Этот пост поможет вам, если вы получите сообщение Драйвер IRQL НЕ МЕНЬШЕ ИЛИ РАВЕН или ИСКЛЮЧЕНИЕ СИСТЕМНОЙ РЕЗЬБЫ НЕ ОБРАБОТАНО , ошибка Netwtw04.sys в Windows 10. Системные файлы или файлы .sys являются неотъемлемой частью операционной системы Windows. Это хранилище настроек системного драйвера, используемое системой Windows для связи с подключенным оборудованием и устройствами. Системные файлы необходимы для нормального функционирования операционной системы. Многие пользователи Windows сталкиваются с ошибкой Window Blue Screen of Death во время запуска приложения или при отключении внешних устройств от системы.

Netwtw04.sys является частью программного обеспечения Intel PROSet/Wireless WiFi. Вы можете увидеть две ошибки Stop для файла драйвера Netwtw04.sys:
- DRIVER_IRQL_NOT_LESS_OR_EQUAL Что не удалось: Netwtw04.sys. Это указывает на то, что драйвер режима ядра попытался получить доступ к доступной памяти в процессе IRQL, который был слишком высоким.
- SYSTEM_THREAD_EXCEPTION_NOT_HANDLED Что не удалось: Netwtw04.sys. Основной причиной этой ошибки могут быть несовместимые драйверы с операционной системой.
Вообще говоря, причина появления синего экрана Netwtw04.sys может быть вызвана несколькими причинами, такими как поврежденные файлы, неправильно настроенные драйверы устройств, вредоносные программы, устаревшие драйверы, плохие драйверы, поврежденный реестр Windows или поврежденные системные файлы.
Содержание
- Netwtw04.sys Ошибка синего экрана
- 1] Откат сетевого драйвера
- 2] Обновление сетевого драйвера
- 3] Запустите сканирование SFC
- 4] Запустите DISM
- 5] Запустите CHKDSK
Netwtw04.sys Ошибка синего экрана
В этой статье мы расскажем о некоторых решениях для исправления ошибок типа «синий экран» netwtwo4.sys в Windows 10.
1] Откат сетевого драйвера
Если вы недавно обновили программное обеспечение драйвера, вам необходимо откатить драйвер устройства, т. Е. Вернуться к предыдущей рабочей версии.
Откройте Диспетчер устройств , щелкните запись, помеченную как Сетевые адаптеры , и разверните ее. Затем выберите записи драйвера, помеченные соответствующим образом, кроме чего-либо, в контексте WAN Miniport. Выберите их по одному и дважды щелкните по ним. Откроется новое мини-окно.

Убедитесь, что вы находитесь на вкладке с именем Драйвер. Если нет, перейдите к нему. Теперь нажмите кнопку Откатить драйвер.
Это установит предыдущую известную стабильную версию драйвера, установленного на вашем компьютере.
Перезагрузите компьютер, чтобы изменения вступили в силу.
2] Обновление сетевого драйвера
Если ваш текущий драйвер создает вам эту проблему, вам необходимо обновить драйвер устройства. Откройте Панель управления и нажмите «Диспетчер устройств». Нажмите Сетевой адаптер и щелкните правой кнопкой мыши текущий драйвер. В раскрывающемся меню выберите Обновить драйвер .
Вы также можете загрузить драйвер с веб-сайта производителя, использовать утилиту обновления драйверов Intel или автоматически обновить его через Интернет. Вы можете скачать последнюю версию этого драйвера Intel здесь на intel.com.
3] Запустите сканирование SFC
Проверка системных файлов – это инструмент командной строки, который сканирует поврежденные системные файлы, включая файлы Netwtw04.sys, а также восстанавливает поврежденные системные файлы. Рекомендуется запустить сканирование SFC для восстановления проблемных системных файлов.
4] Запустите DISM
Найдите команду Командная строка в меню «Пуск». Щелкните правой кнопкой мыши командную строку и выберите параметр «Запуск от имени администратора» в раскрывающемся меню.
Введите команду следующую команду для запуска DISM и нажмите Enter:
DISM/Online/Cleanup-Image/RestoreHealth
Перезагрузите вашу систему. Это восстановит поврежденный образ системы.
5] Запустите CHKDSK
Поврежденный жесткий диск может привести к ошибке синего экрана Netwtw04.sys. CHKDSK сканирует диск на наличие поврежденных жестких дисков.
Откройте командную строку от имени администратора. Введите команду CHKDSK и нажмите Enter, чтобы проверить свой диск.
Перезагрузите вашу систему.
Если ничего не помогает, вы можете отключить HardwareAcceleration или выполнить восстановление системы и посмотреть, поможет ли это вам.
Всего наилучшего!
Содержание
- Ошибка System Thread Exception Not Handled в Windows 10
- Как исправить ошибку System Thread Exception Not Handled в Windows 10
- 1. Обновление проблемного драйвера
- 2. Проверьте обновление BIOS
- 3. Выполните сканирование SFC и CHKDSK
- Исправлено: синий экран смерти из-за netwtw04.sys —
- Способ 1: откат беспроводного драйвера
- Способ 2: загрузка Установка беспроводного драйвера вручную
- Способ 3: ручная установка более ранней версии беспроводного драйвера
- Способ 4. Установка последнего обновления бета-версии BIOS (только на материнские платы ASRock)
- Как исправить ошибку «Синий экран» (Netwtw04.sys)?
- Netwtw04.sys
- Спасибо, ваш файл запроса был получен.
- Ошибки Netwtw04.sys
- Эпицентры Netwtw04.sys Головные боли
Ошибка System Thread Exception Not Handled в Windows 10

Как исправить ошибку System Thread Exception Not Handled в Windows 10
Разберем по порядку, что делать, и как исправить ошибку System Thread Exception Not Handled в Windows 10.
1. Обновление проблемного драйвера
Проблемные драйверы, такие как Intel Graphics Kernel Mode , могут вызывать различные проблемы. В большинстве случаев файл igdkmd64.sys связан с драйвером режима Intel Graphics Kernel Mode, который управляет мощью операционной системы Windows. Если этот драйвер неисправен или устарел, ПК в конечном итоге столкнется с неполадкой System Thread Exception. Поэтому необходимо понять, какой драйвер неисправный.
Важно: Если у вас на синем экране есть ошибка SYSTEM THREAD EXCEPTION NOT HANDLED или Video TDR Failure с конкретным кодом, таких файлов как atikmpag.sys, nvlddmkm.sys и igdkmd64.sys, то рекомендую обратиться к этому руководству.

Шаг 2. Здесь разверните каждую категорию и найдите устройство, на котором отображается желтый восклицательный знак. Выполните щелчок правой кнопкой мыши по устройству и выберите опцию «Обновить драйвер». Следуйте инструкциям на экране мастера и выполните процедуру обновления. После обновления драйвера проверьте, исправили ли проблему. Если вы обнаружите трудности с обновлением конкретного драйвера, то Вы можете перейти в центр обновления Windows и проверить обновления.

2. Проверьте обновление BIOS
Если обновление драйвера не решит проблему, то попробуйте обновить BIOS. Возможными причинами вышеупомянутой ошибки могут быть также различные проблемы, такие как несовместимость BIOS, конфликт памяти и т. д. Поэтому вам необходимо обновить BIOS на ПК с Windows 10. Для этого перейдите на веб-сайт производителя материнской платы и проверьте, существует ли последнее обновление. Перед посещением веб-сайта вы должны узнать имя продукта материнской платы.
3. Выполните сканирование SFC и CHKDSK
SFC: Выполним сканирование и восстановление на целостность системных файлов в Windows. Введите в меню поиска cmd и нажмите правой кнопкой мыши на нем. Далее выберите запуск от имени администратора.

В черном окне введите или скопируйте команду sfc /scannow и нажмите Enter, чтобы начать сканирование. Сканирование может занять некоторое время, как только оно закончиться, вы увидите результат, после чего перезагрузите ПК.

Источник
Исправлено: синий экран смерти из-за netwtw04.sys —
Некоторые пользователи сообщают о частом посещении BSOD (синий экран смерти) падает при использовании Google Chrome или другого веб-браузера. Глядя на аварийный дамп, некоторым пользователям удалось обнаружить, что аварийный дамп указывает на проблему с netwtw04.sys (C: WINDOWS system32 drivers Netwtw04.sys). Большую часть времени BSOD сопровождается Стоп-код: Драйвер IRQL НЕ МЕНЬШЕ ИЛИ РАВЕН.
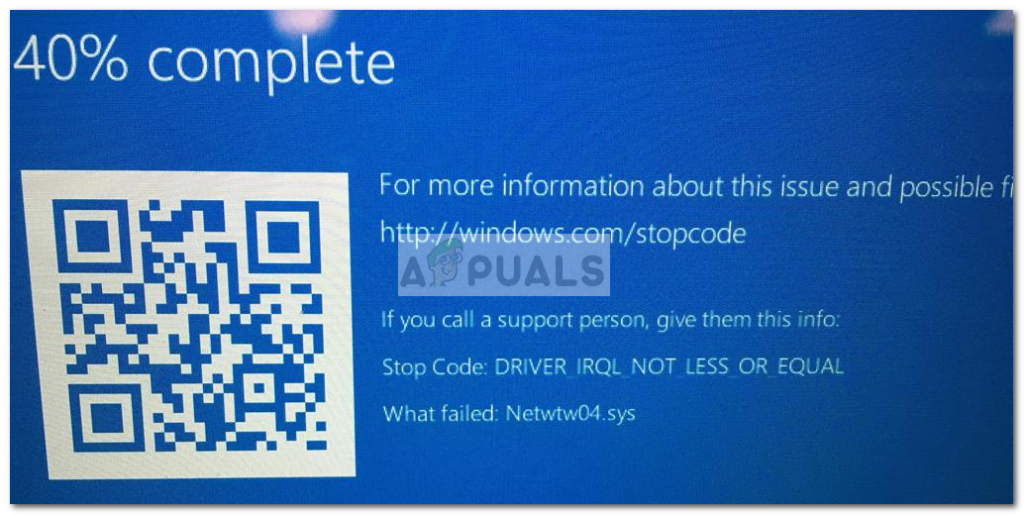
После изучения проблемы кажется, что именно этот сбой BSOD указывает на неправильный драйвер, который в настоящее время установлен на вашем устройстве. Большинство затронутых пользователей указывают на Wireless-AC 7265 Wifi драйвер адаптера и Intel Dual Band Wireless AC 8260 как наиболее распространенные виновники этой проблемы.
Если вы в настоящее время получаете постоянные сбои BSOD, указывающие на Netwtw04.sys, следующие методы могут помочь. Другим пользователям в аналогичной ситуации удалось решить проблемы с помощью серии исправлений. Пожалуйста, следуйте каждому из приведенных ниже способов, пока не встретите исправление, которое останавливает сбои BSOD, вызванные Netwtw04.sys от происходящего. Давай начнем!
Замечания: Если вы что-либо разгоняете, вернитесь к значениям синхронизации по умолчанию, чтобы гарантировать, что сбой не вызван аппаратным компонентом.
Способ 1: откат беспроводного драйвера
Большинству пользователей удалось прекратить сбои BSOD, откатив свой беспроводной драйвер. Точная модель может отличаться от компьютера к компьютеру, но Wireless-AC 7265 Wifi, AC 8260 WLAN (версия 19.0.0.9) а также Intel Dual Band Wireless AC самые популярные случаи, которые могут привести к сбою системы.
Этот метод, как правило, был эффективен при использовании, которое начало испытывать сбои BSOD, вызванные Netwtw04.sys после обновления беспроводного драйвера до более новой версии. В их случае возвращение к предыдущему драйверу приводило к остановке BSOD. Вот краткое руководство по откату вашего беспроводного драйвера:
Если сбои вызваны Netwtw04.sys вернитесь, перейдите к способу 2.
Способ 2: загрузка Установка беспроводного драйвера вручную
Если откат драйвера до предыдущей версии невозможен, вы также можете попробовать загрузить более раннюю версию беспроводного драйвера и установить его в своей системе.
Если вы не используете специальный беспроводной драйвер, Netwtw04.sys принадлежит к Intel® Dual Band Wireless-AC 8260, поэтому драйвер, который вам нужно скачать, можно найти в Центре загрузки Intel. Но прежде чем мы установим драйвер, вам нужно удалить текущий драйвер, который работает и вызывает сбои BSOD.
Вот краткое руководство по удалению текущего беспроводного драйвера и установке последней версии вручную:
Способ 3: ручная установка более ранней версии беспроводного драйвера
Если первые два метода оказались неудачными, давайте попробуем вручную загрузить и установить более старую версию беспроводного драйвера. Некоторым пользователям наконец удалось остановить сбои BSOD, вызванные Netwtw04.sys от ручной загрузки более старой версии.
Замечания: Это эффективно для тех пользователей, у которых нет возможности откатить драйвер из диспетчера устройств.
Вот краткое руководство по загрузке установка более старой версии беспроводного драйвера:
Если вы все еще испытываете сбои BSOD, вызванные Netwtw04.sys, продолжить с методом ниже.
Способ 4. Установка последнего обновления бета-версии BIOS (только на материнские платы ASRock)
Как сообщают многие пользователи на форумах сообщества Intel, BSOD падает, указывая на Netwtw04.sys Это также может произойти из-за несовместимости процессора Raven и драйверов Intel Wi-Fi. К счастью, AsRock выпустила обновление, исправляющее эту несовместимость на большинстве своих моделей.
Если вы видите, что эта проблема возникает на ПК, который использует материнскую плату ASRock, вы можете решить эту проблему, применив последнее бета-обновление BIOS, доступное для вашей конкретной материнской платы. Для этого вы можете посетить эту официальную страницу загрузки (Вот) и загрузите последнюю версию обновления BIOS, доступную для вашей модели материнской платы (бета-версии находятся внизу списка).
Замечания: Имейте в виду, что обновление BIOS не является обычной операцией и может привести к повреждению вашего компьютера при неправильном выполнении. Если вы решили выполнить эту операцию, пожалуйста, прочитайте официальную документацию (Вот) внимательно и следуйте инструкциям к письму.
Источник
Как исправить ошибку «Синий экран» (Netwtw04.sys)?
Основными причинами ошибок SYS типа BSOD («синий экран смерти»), связанных с Netwtw04.sys, являются отсутствие или повреждение драйвера для Intel 3165 7265 8260 8265 Wi-Fi Driver или драйвера режима ядра, неисправное оборудование, а также заражение вредоносным ПО. Как правило, решить проблему можно заменой файла SYS. Кроме того, в качестве меры предосторожности мы рекомендуем выполнить сканирование обновлений драйверов, чтобы убедиться, что все драйверы вашего устройства, связанные с Netwtw04.sys, обновлены и совместимы с текущей версией операционной системы.
Windows System File форматы классифицируют в качестве Системные файлы, и они имеют расширение SYS. В таблице ниже представлен список доступных для загрузки файлов Netwtw04.sys, подходящих для большинства версий Windows (включая %%os%%). Если в настоящее время необходимая вам версия Netwtw04.sys недоступна для загрузки, вы можете запросить её копию, нажав на кнопку Request (Запрос) ниже. Если ниже отсутствует необходимая версия файла, мы рекомендуем вам связаться непосредственно с Dell Inc..
Размещение вновь загруженного файла Netwtw04.sys в правильном каталоге (в месте расположения исходного файла), скорее всего, решит проблему, однако, чтобы однозначно в этом убедиться, следует выполнить проверку. Убедитесь в том, что вам удалось устранить ошибку, открыв Intel 3165 7265 8260 8265 Wi-Fi Driver и (или) выполнив операцию, при выполнении которой возникала проблема.
| Netwtw04.sys Описание файла | |
|---|---|
| Формат файла: | SYS |
| Функция: | Drivers |
| Program: | Intel 3165 7265 8260 8265 Wi-Fi Driver |
| Вер: | Jan. 04, 2018 |
| Разработчик: | Dell Inc. |
| Имя: | Netwtw04.sys Запрос |
| KB: | 7638536 |
| SHA-1: | 3c0c18c25746c1c99ce8da17edeb7a7bc600f3c7 |
| MD5: | e4a52d125b1cfd1b58d08ef9f6c97cb8 |
| CRC32: | 737adf8c |
Идентификатор статьи: 306336

Netwtw04.sys
Выберите версию ОС
| File | Идентификатор файла (контрольная сумма MD5) | Размер (в байтах) | Загрузить | |||||||||||||||
|---|---|---|---|---|---|---|---|---|---|---|---|---|---|---|---|---|---|---|
| + Netwtw04.sys | e4a52d125b1cfd1b58d08ef9f6c97cb8 | 7.28 MB | Запрос | |||||||||||||||
|
||||||||||||||||||
| + Netwtw04.sys | e4a52d125b1cfd1b58d08ef9f6c97cb8 | 7.28 MB | Запрос | |||||||||||||||
|
||||||||||||||||||
| + Netwtw04.sys | ccf9ff5616904bcfcb410f613bb1ac67 | 6.79 MB | Запрос | |||||||||||||||
|
||||||||||||||||||
| + Netwtw04.sys | ccf9ff5616904bcfcb410f613bb1ac67 | 6.79 MB | Запрос | |||||||||||||||
|
||||||||||||||||||
| + Netwtw04.sys | 3359536a0b74a52f3f892e192b953923 | 6.88 MB | Запрос | |||||||||||||||
|
||||||||||||||||||
| + Netwtw04.sys | 3359536a0b74a52f3f892e192b953923 | 6.88 MB | Запрос | |||||||||||||||
|
||||||||||||||||||
| + Netwtw04.sys | 3359536a0b74a52f3f892e192b953923 | 6.88 MB | Запрос | |||||||||||||||
|
||||||||||||||||||
| + Netwtw04.sys | 3359536a0b74a52f3f892e192b953923 | 6.88 MB | Запрос | |||||||||||||||
|
||||||||||||||||||
| + Netwtw04.sys | 3359536a0b74a52f3f892e192b953923 | 6.88 MB | Запрос | |||||||||||||||
|
||||||||||||||||||
| + Netwtw04.sys | 3359536a0b74a52f3f892e192b953923 | 6.88 MB | Запрос | |||||||||||||||
|
||||||||||||||||||
| + Netwtw04.sys | 3359536a0b74a52f3f892e192b953923 | 6.88 MB | Запрос | |||||||||||||||
|
||||||||||||||||||
| + Netwtw04.sys | 3359536a0b74a52f3f892e192b953923 | 6.88 MB | Запрос | |||||||||||||||
|
||||||||||||||||||
| + Netwtw04.sys | 3359536a0b74a52f3f892e192b953923 | 6.88 MB | Запрос | |||||||||||||||
|
||||||||||||||||||
| + Netwtw04.sys | 3359536a0b74a52f3f892e192b953923 | 6.88 MB | Запрос | |||||||||||||||
|
||||||||||||||||||
| + Netwtw04.sys | 3359536a0b74a52f3f892e192b953923 | 6.88 MB | Запрос | |||||||||||||||
|
||||||||||||||||||
| + Netwtw04.sys | 3359536a0b74a52f3f892e192b953923 | 6.88 MB | Запрос | |||||||||||||||
|
||||||||||||||||||
| + Netwtw04.sys | 3359536a0b74a52f3f892e192b953923 | 6.88 MB | Запрос | |||||||||||||||
|
||||||||||||||||||
| + Netwtw04.sys | 3359536a0b74a52f3f892e192b953923 | 6.88 MB | Запрос | |||||||||||||||
|
||||||||||||||||||
| + Netwtw04.sys | 3359536a0b74a52f3f892e192b953923 | 6.88 MB | Запрос | |||||||||||||||
|
||||||||||||||||||
| + Netwtw04.sys | ccf9ff5616904bcfcb410f613bb1ac67 | 6.79 MB | Запрос | |||||||||||||||
|
||||||||||||||||||
| + Netwtw04.sys | ccf9ff5616904bcfcb410f613bb1ac67 | 6.79 MB | Запрос | |||||||||||||||
|
||||||||||||||||||
| + Netwtw04.sys | ccf9ff5616904bcfcb410f613bb1ac67 | 6.79 MB | Запрос | |||||||||||||||
|
||||||||||||||||||
| + Netwtw04.sys | ccf9ff5616904bcfcb410f613bb1ac67 | 6.79 MB | Запрос | |||||||||||||||
|
||||||||||||||||||
| + Netwtw04.sys | ccf9ff5616904bcfcb410f613bb1ac67 | 6.79 MB | Запрос | |||||||||||||||
|
||||||||||||||||||
| + Netwtw04.sys | ccf9ff5616904bcfcb410f613bb1ac67 | 6.79 MB | Запрос | |||||||||||||||
|
||||||||||||||||||
| + Netwtw04.sys | ccf9ff5616904bcfcb410f613bb1ac67 | 6.79 MB | Запрос | |||||||||||||||
|
||||||||||||||||||
| + Netwtw04.sys | ccf9ff5616904bcfcb410f613bb1ac67 | 6.79 MB | Запрос | |||||||||||||||
|
||||||||||||||||||
| + Netwtw04.sys | ccf9ff5616904bcfcb410f613bb1ac67 | 6.79 MB | Запрос | |||||||||||||||
|
||||||||||||||||||
| + Netwtw04.sys | ccf9ff5616904bcfcb410f613bb1ac67 | 6.79 MB | Запрос | |||||||||||||||
|
||||||||||||||||||
| + Netwtw04.sys | ccf9ff5616904bcfcb410f613bb1ac67 | 6.79 MB | Запрос | |||||||||||||||
|
||||||||||||||||||
| + Netwtw04.sys | ccf9ff5616904bcfcb410f613bb1ac67 | 6.79 MB | Запрос | |||||||||||||||
|
||||||||||||||||||
| + Netwtw04.sys | ccf9ff5616904bcfcb410f613bb1ac67 | 6.79 MB | Запрос | |||||||||||||||
|
||||||||||||||||||
| + Netwtw04.sys | ccf9ff5616904bcfcb410f613bb1ac67 | 6.79 MB | Запрос | |||||||||||||||
|
||||||||||||||||||
| + Netwtw04.sys | ccf9ff5616904bcfcb410f613bb1ac67 | 6.79 MB | Запрос | |||||||||||||||
|
||||||||||||||||||
| + Netwtw04.sys | ccf9ff5616904bcfcb410f613bb1ac67 | 6.79 MB | Запрос | |||||||||||||||
|
||||||||||||||||||
| + Netwtw04.sys | ccf9ff5616904bcfcb410f613bb1ac67 | 6.79 MB | Запрос | |||||||||||||||
|
||||||||||||||||||
| + Netwtw04.sys | ccf9ff5616904bcfcb410f613bb1ac67 | 6.79 MB | Запрос | |||||||||||||||
|
||||||||||||||||||
| + Netwtw04.sys | ccf9ff5616904bcfcb410f613bb1ac67 | 6.79 MB | Запрос | |||||||||||||||
|
Спасибо, ваш файл запроса был получен.
Ошибки Netwtw04.sys
Ошибки Netwtw04.sys обычно связаны с синим экраном смерти (BSOD) или ошибкой «Stop»:
В большинстве случаев после установки нового оборудования или программного обеспечения возникнут ошибки синего экрана Netwtw04.sys. Ошибки Netwtw04.sys, связанные с Intel 3165 7265 8260 8265 Wi-Fi Drivers, часто возникают во время установки программного обеспечения, связанного с Netwtw04.sys, во время завершения работы или запуска Windows или во время загрузки драйвера устройства, связанного с Dell Inc.. Документирование случаев BSOD Netwtw04.sys является ключевым для определения причины проблемы и сообщения о них Dell Inc. для исправлений.
Эпицентры Netwtw04.sys Головные боли
Проблемы BSOD, связанные с Netwtw04.sys, обычно создаются соответствующим оборудованием, программным обеспечением, драйверами устройств или микропрограммным обеспечением. Эти BSOD могут быть вызваны проблемами Intel 3165 7265 8260 8265 Wi-Fi Driver или проблемами с оборудованием, связанным с Dell Inc..
Более конкретно, данные ошибки Netwtw04.sys могут быть вызваны следующими причинами:
Источник
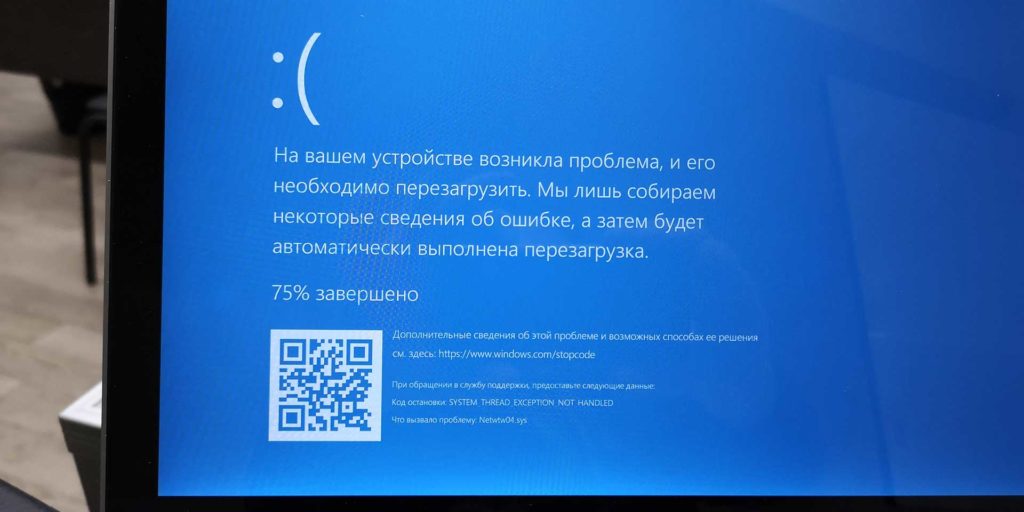 Последние лет 10 я с внимательным ужасом наблюдаю как стремительно деградирует сфера информационных технологий. Если еще каких-то 15 лет тому назад работа в IT была доступна только избранным, то сейчас в айтишники идут все кому не лень. А ведь большие зарплаты в отрасли необходимы для поддержания высокого уровня профессионализма сотрудников. Разработчикам и прочему IT-люду платят сотни тысяч рублей не просто так. К сожалению, нынешняя ситуация с IT напоминает больше цирковое представление с постепенным и неуклонным трендом к тотальной деградации. В первую очередь тенденция проявилась у мирового лидера в сфере информационных технологий — США, но от штатов не отстает и Китай, с его бурным развитием и несколькими миллиардами населения. Наши пока еще держатся, но первые отголоски уже ощущаются. Отрасль деградирует, снижается качество продуктов, падает надежность. Кто в этом виноват? Низкоквалифицированные кадры? Внедрение «современных» стандартов разработки? Искаженные требования бизнеса?
Последние лет 10 я с внимательным ужасом наблюдаю как стремительно деградирует сфера информационных технологий. Если еще каких-то 15 лет тому назад работа в IT была доступна только избранным, то сейчас в айтишники идут все кому не лень. А ведь большие зарплаты в отрасли необходимы для поддержания высокого уровня профессионализма сотрудников. Разработчикам и прочему IT-люду платят сотни тысяч рублей не просто так. К сожалению, нынешняя ситуация с IT напоминает больше цирковое представление с постепенным и неуклонным трендом к тотальной деградации. В первую очередь тенденция проявилась у мирового лидера в сфере информационных технологий — США, но от штатов не отстает и Китай, с его бурным развитием и несколькими миллиардами населения. Наши пока еще держатся, но первые отголоски уже ощущаются. Отрасль деградирует, снижается качество продуктов, падает надежность. Кто в этом виноват? Низкоквалифицированные кадры? Внедрение «современных» стандартов разработки? Искаженные требования бизнеса?
Я помню свой первый шок от американской платежной системы PayPal. От ее недружественного интерфейса, огромного количества ошибок в коде и крайне неквалифицированной технической поддержкой. У меня закончился срок действия банковской карты, мой банк ее перевыпустил, но все ее реквизиты, за исключением срока действия оставил прежними. Разумеется, PayPal не давал мне добавить новую карту, так как думал, что я пытаюсь добавить карту старую. Проблему решить удалось спустя месяц общения с поддержкой PayPal. А великий и могучий Facebook? После последнего обновления в конце 2020 года работать с системой со стороны бизнеса стало просто невозможно. Полная рассинхронизация документации и реальных функций, неработоспособность ранее работающих опций, тотальное неудобство и нелогичность интерфейса. А вот и AliExpress с его AliBaba-ой (ну или наоборот). Вы часто замечали, что, работая пользователем вы постоянно натыкаетесь на ошибки системы, например, когда хотите оставить отзыв? А теперь представьте, какой системный хаос творится на стороне продавца. У меня сложилось впечатление, что весь AliExpress построен из китайского навоза и сена. В одном месте нужно использовать Excel, в другом нельзя нажимать сюда, так как потом все сохраненное пропадает, а настройка прав доступа не работает принципиально… И это только вершина айсберга, если копнуть поглубже, пройтись грабельками по другим корпоративным системам, то неподготовленный индивид впадет в перманентное состояние первобытного ужаса бытия от безысходности.
Вот из последнего. Есть у меня ноутбук HP (Ново-Русский). Ноут в принципе не плохой, использую его как рабочий, таскаю туда-сюда, цепляюсь к Wi-Fi. Но после очередного обновления Windows 10 и драйверов на Wi-Fi адаптер от Intel я с толкнулся с такой проблемой, как появление «синего экрана смерти» или BSoD после включения ноутбука из выключенного состояния. Диагностика на экране бодренько сообщает, что проблема заключается в SYSTEM_THREAD_EXCEPTION_NOT_HANDLED и возникла она в файле netwtw04.sys. Система создавала дамп памяти на случай, если я вдруг захочу его проанализировать (живьем я видел только одного человека, который пробовал провести подобную операцию), а затем шла перезагрузка. После чего все продолжало работать как ни в чем не бывало, Wi-Fi принимался, таблицы Excel работали, интернет серфился.
В моем HP-ноутбуке установлена Wi-Fi плата производства Intel AC 7265 (полное название Intel® Dual Band Wireless-AC 7265) на разъеме M2 (подключение PCIe для Wi-Fi и USB для BT). Адаптер AC-7265 весьма интересная штука, которая позволяет подключаться по Wi-Fi на каких-то умопомрачительных скоростях, на рабочем месте я подключаюсь к сети стабильно на скоростях свыше 800 Mbps, и оно работает. Правда внешний канал у нас в десять раз «уже», но внутренние ресурсы доступны на полной скорости. Файл netwtw04.sys относится к файлам драйвера Wi-Fi от компании Intel. Ошибка SYSTEM_THREAD_EXCEPTION_NOT_HANDLED означает возникшую проблему с необработанной исключительной ситуацией в программном коде драйвера от Intel. Другими словами, в программном коде драйвера возникла некая ситуация, которую разработчик драйвера не предусмотрел и соответствующим образом не обработал. И эта ошибка «полезла» дальше. А поскольку драйвера устройств исполняются в операционной системе с высокими привилегиями, то ошибка в драйвере приводит к аварийной остановке всей операционной системы. Собственно, по этой причине и возникает синий экран. Подобные ошибки зачастую появляются, когда программный код пытается обработать данные, которые находятся за пределами рабочего диапазона, полностью отсутствуют, либо происходит обращение к неинициализированным программным/аппаратным компонентам.
Постепенно ситуация с частыми синими экранами мне начала досаждать. Включаешь компьютер, а потом ждешь пока он загрузится, «упадет», и еще раз загрузится. Неудобно. Я начал копать в сторону исправления ситуации. Пробовал переустанавливать драйвера, менять всяческие настройки, но все оказалось тщетным. Проблема сохранялась. У меня даже возникло желание заменить Intel на что-то более другое, но ни одного альтернативного производителя в наличии не оказалось. Только разнообразные модули от Intel. Ситуация начала накаляться. Почему пришлось провести небольшое расследование.
В общем проблема с синими экранами не только у меня, не только с AC 7265 и не только на HP. В сети обнаружилось великое множество жалоб пользователей на синие экраны после одного из обновлений Windows 10. Если в моем случае проблема возникала только при перезагрузке системы, то у некоторых синий экран мог возникнуть во время работы. Что уже вообще ни в какие ворота не лезет. После некоторого количества попыток и неудач, мне удалось, не без помощи базы знаний форума поддержки Community Intel решить проблему. Итак, способов решения оказалось несколько и не факт, что они все могут помочь.
Способ нулевой — настроечки
Проблема с ошибками может возникать в том числе и по причине каких-то экзотических настроек самого беспроводного адаптера. На форуме Intel рекомендуют привести следующие настройки к их значениям по умолчанию:
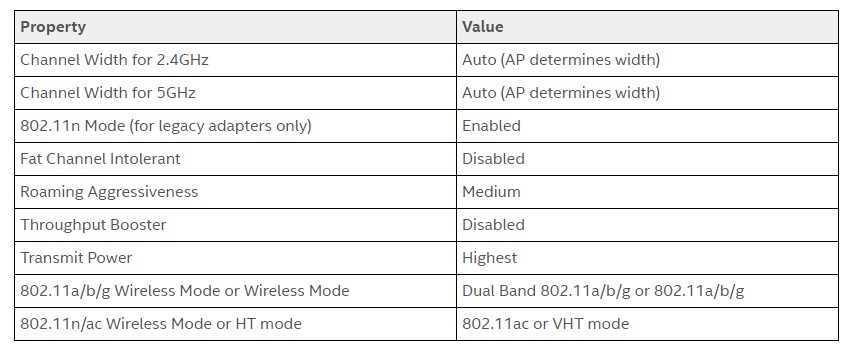
Наиболее полный список рекомендаций настроек для Wi-Fi от Intel
Увы, как эти настройки выглядят на языках отличных от английского, мне не ведомо. Способ мне не помог.
Способ первый — USB и BIOS
Поскольку PCIe и USB шины также управляются драйверами, то проблема может крыться где-то на их уровне. Поэтому имеет смысл попробовать либо обновить драйвер чипсета (в моем случае это так же Intel) и USB, либо откатить их до штатных, которые идут в поставке операционной системы. Дополнительно стоит попробовать посмотреть на обновление BIOS, особенно если ноутбук не самый свежий, вероятно, что там тоже были какие-то ошибки и их уже успели исправить. Не лишним будет попробовать скинуть настройки BIOS (UEFI) до стандартных, а если не поможет, то покрутить настройки PCIe (если таковые имеются) и USB в BIOS.
Переустановка драйверов куда легче, чем переустановка всей операционной системы, хотя последний способ, как правило самый действенный. На форуме Intel рекомендуют следующий способ переустановки:
- Скачиваем последние драйвера от Intel для используемого Wi-Fi адаптера.
- Заходим в диспетчер устройств и удаляем Wi-Fi и BT адаптеры (в теории достаточно удалить только Wi-Fi, т.к. BT удалится сам). При удалении ставим галку «Delete driver software for this device», т.е., удаляя устройство, удалям еще и драйвера от него.
- Нажимаем кнопку (все там же в диспетчере устройств) на пересканирование устройств. Если находится старый драйвер от Intel или от производителя ноутбука, то повторяем предыдущий пункт.
- Делаем очистку временных файлов: запускаем очистку системного диска, либо вызываем утилиту cleanmgr.exe. На забываем поставить галку на очистке временных файлов. Таким образом мы подчищаем все ошметки и настройки старых драйверов.
- Перезагружаем компьютер, устанавливаем драйвера скачанные в первом пункте.
Вариант мне не помог, увы.
Способ третий — родные драйвера от производителя ноутбука
Все то же самое, что во втором способе, только драйвера скачиваем с сайта производителя. В случае HP вариант не помог, поскольку они прямиком дают ссылку на драйверы от Intel.
Способ четвертый — стандартные драйвера от Microsoft
Все тоже самое, что и во втором способе, только после перезагрузки не устанавливаем драйвера от Intel (но не забываем их скачать, если вдруг что-то пойдет не так). В этом случае должны установиться стандартные драйвера от Microsoft лохматого года. В теории Wi-Fi должен будет запуститься, но не гарантировано, что он будет работать на полную катушку, либо будут активными специфические функции.
Способ пятый — Fast boot
Отключение режима быстрой загрузки в Windows 10. Fast boot работает следующим образом: когда пользователь выключает свой компьютер, то хитрая система записывает в специальный гибернационный файл текущее состояние всех своих устройств, включая тот самый злосчастный Wi-Fi + BT адаптер. При включении же ПК, происходит обратный процесс, всё загружается из файла в оперативную память, а всё оборудование считается проинициализированным. Таким образом, система загружается существенно быстрее, чем при обычной загрузке.
Но не тут-то было. Все драйвера и все устройства в моем ноутбуке реагировали на режим быстрой загрузки адекватно, работали как ни в чем не бывало, а вот драйвер от Intel вступал в контры и «кидал» исключение. После отключения режима быстрого запуска ситуация нормализовалась, синие экраны исчезли. Да, ноут стал загружаться немного медленнее, но на SSD время загрузки не так критично и даже те несколько секунд, пока лэптоп загружает операционную систему, да инициализирует устройства, не вызывают глубокой печали, так как прежде, во времена двойной загрузки.
Вот таким вот образом удалось победить «синие экраны смерти» при загрузке моего ноутбука. Конечно, в случае, когда BSOD-ы возникают во время работы, а не перезагрузки, простым отключением быстрой загрузки не исправить, тут следует попробовать применить оставшиеся варианты. А в самом запущенном случае поменять Wi-Fi адаптер на устройство другого производителя. Что уж делать, придется заказывать их из-за границы. Нет, конечно, я соглашусь, что сложности систем возросли многократно, но ведь и раньше они простыми не были. А ведь мы в IT раньше как-то старались, выдавали качество, надежность, безопасность и удобство. И ведь получалось.
Blue Screen of Death errors or Stop errors are indications that something’s wrong with your computer. So when you encounter one, you must find out what the root cause of the problem is before it gets out of hand. One of the BSOD errors you might encounter on your Windows 10 computer is the “DRIVER IRQL NOT LESS OR EQUAL or SYSTEM THREAD EXCEPTION NOT HANDLED, Netwtw04.sys failed” error.
As you know, system files or .sys files are some of the essential parts of the Windows operating system. It is a repository of system driver settings used by the Windows operating system in order to communicate with the connected hardware and devices. They are essential for the normal functioning of the operating system. A lot of Windows 10 users are facing this particular Blue Screen of Death error whenever they open an app or disconnect external devices from the system.
The Netwtw04.sys file is a part of the Intel PROSet/Wireless Wi-Fi software. And so when you might encounter two kinds of Stop errors for the Netwtw04.sys driver file such as:
- “DRIVER_IRQL_NOT_LESS_OR_EQUAL What failed: Netwtw04.sys.” – This kind of error message signifies that a kernel-mode driver tried to access pageable memory at a process IRQL that was too high.
- “SYSTEM_THREAD_EXCEPTION_NOT_HANDLED What failed: Netwtw04.sys” – This error message indicates that the root cause of the error might be incompatible drivers with the operating system. In general, the root cause of the Netwtw04.sys BSOD error might be due to several reasons such as corrupted files, incorrect device driver configuration, malicious programs, outdated drivers, bad drivers, corrupted Windows Registry as well as some damaged or corrupted system files.
Whichever of the two error messages you got, you can try the troubleshooting options given below to fix the “DRIVER IRQL NOT LESS OR EQUAL or SYSTEM THREAD EXCEPTION NOT HANDLED, Netwtw04.sys failed” BSOD error.
Option 1 – Try to rollback your Network driver
If you have updated the driver software as of late and you suddenly got this BSOD error, you might have to roll back the device driver – in other words, switch back to the previous working version. To do that, follow these steps:
- Tap the Win + R keys to launch the Run window and then type in the “devmgmt.msc” command and hit Enter to open the Device Manager window.
- Under the Device Manager, you will see a list of drivers. From there, look for the Network Adapters and expand it.
- Next, select the driver entries that are labeled appropriately other than anything in the context of the WAN Miniport.
- Then select each one of them and double-click to open a new mini window.
- After that, make sure that you’re on the Driver tab and if you are not, just navigate to it then click the Roll Back Driver button to switch back to the previous version of your Network adapters.
- Now restart your computer to successfully apply the changes made.
Option 2 – Try to update the Network drivers
If the present Network driver is giving you a headache that is the “DRIVER IRQL NOT LESS OR EQUAL or SYSTEM THREAD EXCEPTION NOT HANDLED, Netwtw04.sys failed” BSOD error, then you need to update the Network drivers. To do so, here’s what you have to do:
- Tap the Win + R keys to launch the Run window and then type in the “devmgmt.msc” command and hit Enter to open the Device Manager window.
- Under the Device Manager, you will see a list of drivers. From there, look for the Network Adapters and expand it.
- Then right-click on each one of the Network drivers and update them all.
- Restart your PC and see if it helped in fixing the BSOD error.
Note: If updating the network drivers didn’t help in fixing the problem, you can also try to uninstall the very same drivers and restart your Windows 10 PC. After that, the system itself will reinstall the drivers you just uninstalled. Alternatively, you can also download and install the drivers from the manufacturer’s website directly.
Option 3 – Try running the System File Checker Scan
The SFC or System File Checker scan could detect and automatically repair damaged system files that could be causing the Netwtw04.sys failed BSOD error. SFC is a built-in command utility that helps in restoring corrupted files as well as missing files. It replaces bad and corrupted system files to good system files. To run the SFC command, follow the steps given below.
- Tap Win + R to launch Run.
- Type in cmd in the field and tap Enter.
- After opening Command Prompt, type in sfc /scannow
The command will start a system scan which will take a few whiles before it finishes. Once it’s done, you could get the following results:
- Windows Resource Protection did not find any integrity violations.
- Windows Resource Protection found corrupt files and successfully repaired them.
- Windows Resource Protection found corrupt files but was unable to fix some of them.
Option 4 – Run the DISM Tool
The DISM tool is another command-line tool in the Windows operating system that could help users fix various corrupted system files. To use it, follow these steps:
- Open the Command Prompt as admin.
- Then type in this command: DISM /Online /Cleanup-Image /RestoreHealth
- The DISM command you entered will repair the corrupted system image. Do not close the window if the process takes a while as it will probably take a few minutes to finish.
Option 5 – Run the CHKDSK Utility
Running the CHKDSK utility might also help you resolve the Netwtw04.sys failed BSOD error. If your hard drive has issues with integrity, the update will really fail as the system will think that it’s not healthy and that’s where the CHKDSK utility comes in. The CHKDSK utility repairs hard drive errors that might be causing the problem.
- Open Command Prompt with admin privileges.
- After opening Command Prompt, execute the following command and hit Enter:
chkdsk /f /r
- Wait for the process to be completed and then restart your computer.
Do You Need Help with Your Device?
Our Team of Experts May Help

Troubleshoot.Tech Experts are There for You!
GET HELP
Troubleshoot.Tech experts work with all versions of Microsoft Windows including Windows 11, with Android, Mac, and more.
Share this article:
You might also like
Any modifications in a computer, either big ones or small ones can definitely trigger some errors which is why you have to be careful when you modify the system setting. One of the errors you might encounter when you’ve modified your computer is the WHEA_UNCORRECTABLE_ERROR 0x00000124 Blue Screen Error. According to the error data provided by the Windows Hardware Error Architecture or WHEA, aside from system modifications, you could also encounter this error if your computer has a hardware failure which could be due to a hard drive, RAM, or any other hardware component. In most cases, it is related to physical hardware failures which might have something to do with defective hardware, heat-related, memory as well as a processor that is starting to fail or has already failed.
To fix the WHEA_UNCORRECTABLE_ERROR 0x00000124 Blue Screen error, here are some suggestions you have to check out.
Option 1 – Try to perform System Restore
Before you further troubleshoot the problem, you might want to perform System Restore first as the BSOD error might be caused by system modifications. Thus, to undo them, you can use System Restore. Run it using these steps:
- First, tap the Win + R keys to open the Run dialog box.
- After that, type in “sysdm.cpl” in the field and tap Enter.
- Next, go to the System Protection tab then click the System Restore button. This will open a new window where you have to select your preferred System Restore point.
- After that, follow the on-screen instructions to finish the process and then restart your computer and check if the problem is fixed or not.
Option 2 – Try disabling Overclocking
If overclocking is enabled, you might have to disable it as some users reported that the WHEA_UNCORRECTABLE_ERROR 0x00000124 error started to appear right after overclocking. To disable it, follow the steps below.
- Go to the Start Menu and open Settings.
- Next, select Update and Security and go to the Recover tab.
- From there, click on Restart now in Advanced startup. This will restart your computer.
- Once you’re in the Advanced startup, go to Troubleshoot and then select the Advanced Options.
- From there, select the UEFU Firmware Settings.
- Now click on Restart. Once your computer has restarted, it will automatically open BIOS.
- From the BIOS, go to the Advanced tab and navigate to Performance and then look for Overclocking.
- Once you’ve found Overclocking, make sure that it is disabled. If it’s not, then disable it and then save the changes made by tapping the F10 key.
- Start your computer normally and check if the WHEA_UNCORRECTABLE_ERROR 0x00000124 error is now fixed.
Option 3 – Check your computer’s cooling components and make sure that they are working
It is a known fact that an overheated PC causes system slowdowns and even Blue Screen errors like WHEA_UNCORRECTABLE_ERROR 0x00000124. To fix it, you need to check your computer’s cooling components to see whether they’re properly working or not. Then make sure that you clean them up including the fan and other hardware from dust and other debris.
Option 4 – Use the Windows Memory Diagnostics
Since the problem has something to do with the physical RAM, you need to use Windows Memory Diagnostics. To run it, refer to these steps:
- Tap the Win + R keys to open Run and type exe and hit Enter to open the Windows Memory Diagnostic Tool.
- After that, it will give two options such as:
- Restart now and check for problems (Recommended)
- Check for problems the next time I start my computer
- Once your computer has restarted, perform a basic scan or you could also go for the “Advanced” options such as “Test mix” or “Pass count”. Simply tap the F10 key to start the test.
Note: After you select the option, your PC will restart and check for memory-based issues. If it finds any issues, it will automatically fix them.
Option 5 – Update or rollback or disable concerned device drivers
To fix the WHEA_UNCORRECTABLE_ERROR 0x00000124 error, you can also try to roll back, or update, or disable the concerned device drivers.
- Open the Devices Manager from the Win X Menu.
- Then locate the device drivers particularly the ones that are under the sections of Keyboard, Mouse, USB, and HID Drivers.
- Next, right-click on them to open the Properties.
- After that, switch to the Driver tab and click on the Uninstall Device button.
- Follow the screen option to completely uninstall it.
- Finally, restart your computer. It will just reinstall the device drivers automatically.
Note: You can install a dedicated driver on your computer in case you have it or you could also look for it directly from the website of the manufacturer. On the other hand, if you have just updated your device drivers then you need to roll back the drivers to their previous versions or disable them.
Option 6 – Try running System File Checker or SFC scan
You could also run System File Checker or SFC scan to fix the BSOD error. It is a built-in command utility that helps in restoring corrupted files as well as missing files. It replaces bad and corrupted system files with good system files. To run the SFC command, follow the steps given below.
- Tap Win + R to launch Run.
- Type in cmd in the field and tap Enter.
- After opening Command Prompt, type in sfc /scannow
The command will start a system scan which will take a few whiles before it finishes. Once it’s done, you could get the following results:
- Windows Resource Protection did not find any integrity violations.
- Windows Resource Protection found corrupt files and successfully repaired them.
- Windows Resource Protection found corrupt files but was unable to fix some of them.
- Reboot your PC.
Option 7 – Try to disable the Digital Driver Signature Enforcement
- Reboot your computer from the Start menu.
- Then select the option while pressing the Shift key. This will open the Advanced Boot menu.
- From there, click on Troubleshoot and select Startup Settings.
- Now select the “Disable driver signature enforcement” option using the arrow keys on your keyboard and then restart your computer normally.
Read More
 Windows and Devices chief Panos Panay has revealed new focus sessions feature that will be in Windows 11 on his Twitter account today. He himself is referring to it as a game-changer especially with Spotify integration.
Windows and Devices chief Panos Panay has revealed new focus sessions feature that will be in Windows 11 on his Twitter account today. He himself is referring to it as a game-changer especially with Spotify integration.
So what is a focus session?
From the video clip provided on Twitter, we can see that focus session users will be able to choose a specific task from the previously made task list, choose songs that will play in the background while the task is active, and set a timer for the chosen task with breaks.
Maybe the best comparison and explanation would be a desktop google calendar task with music, basically, that’s it. A neat and good organizer inside your Windows 11 operating system. I think that this is generally a good idea and for sure it will find its audience.
Read More
If you have multiple keyboards, things can get quite tricky. There are times when the keyboard language changes on its own since the keyboard changes while you are typing. The thing is, the keyboard changes because sometimes we accidentally tap shortcuts like Win key + Space key or Alt + Shift or Ctrl + Shift which changes the keyboard pairs or language. Thus, if your keyboard language changes on its own, there are two ways to resolve it. First, you have to make sure that Windows 10 does not add keyboards without your permission. Second, you have to make sure that the shortcut keys don’t change the keyboard language. This second option is what we’re going to discuss in this post.
You need to first set a different input method for each app window. To do that, you have to disable the change in layout. Refer to these steps:
- Go to Settings > Language and input.
- Next, type “switching input methods” to open the Advanced keyboard settings with this option inside.
- After that, select the checkbox labeled as “Let me set a different input method for each app window” and then click the Save button.
- Restart your computer.
Now that you’ve disabled the change in layout, you now have to find the keyboard settings. Just go to Settings > Devices > Typing > Advanced Keyboard settings. From there, you have the option to select which keyboard is going to be used for any app. When you change the keyboard every time you use an app, usually, Windows remember it so that you won’t have to set it up all over again. In addition, the Advanced keyboard settings page also allows you to override the default input method which could be different from the first one in your language list. Aside from that, there is also a Language bar option that comes in handy as you can quickly switch between keyboards. And if you removed it, you have the option to restore the language bar back as well.
Now all that’s left for you to do is to change the Language Settings under the Administrative tab. A user from a forum that came up with this solution, reported that the issue occurred when he started typing in some program with non-Unicode characters which caused Windows to use the default system local language to interpret these characters even though the language is unavailable in the Language bar. To change the Language Settings under the Administrative tab, follow these steps:
- Go to Settings > Time and Language > Language > Administrative language settings.
- After that, click on Copy Settings under the Administrative tab.
- Now make sure that all the Display language, Input language, and Format are English (United States) or any language you prefer.
- Then mark the two checkboxes in “Copy your current settings to Welcome screen and system accounts & New user accounts”.
- After that, click OK and then exit.
Note: You also have the option to disable those shortcut combinations which can change your keyboard settings accidentally.
Read More
There are times when you might notice that the Drive letter from the File Explorer is missing, right after you install an update in your Windows 10 computer. So if you are facing this issue right now, then you’ve come to the right place as this post will guide you on what to do to fix it.
In case you don’t know, a drive letter represents a single alphabetic character which is through A-Z typically. This could be assigned to a physical disk partition, floppy disk drive or the removal device/ CD-ROM/ mapping network drive in your PC.
In most cases, the drive letter “C:” is assigned to the first disk partition where the running Windows is installed. Thus, if the assigned letter is missing from either the Disk Management or the Windows File Explorer, it could result in inconveniences or will leave the partition inaccessible. To fix this problem, you can try to show the missing drive letters manually or make sure that the drive has a drive letter assigned in the Disk Management as well as assign the letter using a tweak in the Windows Registry. For more details, refer to the options provided below.
Option 1 – Try to show the missing drive letters manually
- Open the Folder Options from the Start Search and go to the View tab,
- Next, scroll down on the list of given options until you see the “Show drive letters” option and then check the box that’s marked against this option.
- After that, click on the Apply and OK buttons and then go back to the “This PC” window. You should now see the drive letters
Option 2 – Make sure that the drive has a drive letter assigned in Disk Management
As you know, every drive is assigned a drive letter in Disk Management. However, if it goes missing, you can still get it back through Disk Management. To do so, follow the steps below.
- Open Disk Management and from there, right-click on the menu of a partition or volume and you should see a function named “Change Drive Letter and Paths”.
Note: This function allows you to add the drive letter, remove the drive letter and change the drive letter. If the last option, namely, “Remove”, is selected and applied, the letter of the drive will be removed and won’t appear in Disk Management. Thus, this could be one of the reasons why a drive letter is missing.
- You need to click on “Add” to assign a letter to the selected drive in order to reverse the change. Note that you must assign the drive with the original letter because if not, the programs that rely on the original letter might not work as expected.
- If the original letter is already taken by a new drive, you need to change the letter of that new drive to another available letter.
- Then allocate the released letter of the targeted drive.
Option 3 – Try assigning the letter using a Registry tweak
The next thing you can do to fix the problem is to assign the letter using a tweak in the Windows Registry but before you do that, make sure that you create a System Restore point first, after that, follow these steps:
- Tap the Win + R keys to open Run and type “Regedit” in the field and then tap Enter to open the Registry Editor.
- Next, navigate to this registry path: HKEY_LOCAL_MACHINESYSTEMMountedDevices
- From there, check if a device is shown as being mounted at the specific drive letter and then right-click on that drive letter.
- Select the “Rename” option from the right-click menu to change the letter to any other available letter.
- Exit the Registry Editor and restart your computer.
Option 4 – Try to format the destination drive
Formatting the drive can also help you resolve the error. To format it, follow these steps:
- To get started formatting your drive, tap the Win + E keys and then go to the access page of the drive.
- Next, right-click on the drive and select Format.
- After that, uncheck the “Quick Format” option and then format your drive properly.
- Now once the formatting process is finished, unplug the drive and plug it back in afterward.
- Check if the error is already fixed. If the drive is not initialized, tap the Win + R keys and hit Enter.
- After opening the Run dialog box, type “diskmgmt.msc” and hit Enter to open Disk Management.
- From there, right-click on the drive volume and select initialize disk.
- Next, select the correct partition type and proceed.
Read More
 Microsoft wants to escalate the situation from Australia to the EU, what a surprise.
Microsoft wants to escalate the situation from Australia to the EU, what a surprise.
Hello all and welcome to another news article, this time we are focusing on Microsoft pushing the EU to accept law proposition from Australia.
For all of you who are not familiar with the given situation let me quickly explain. The feud began when the Australian government proposed a new law that targeted Facebook and Google specifically. The government said that it believed that both of the tech giants were using content from news outlets without paying.
Have you ever seen the little news snippets that Google or Facebook sometimes show its users to keep them up to date? These are lifted directly from news websites, and the Australian government claimed that this practice meant that people didn’t bother visiting the news website. This then staved news websites of revenue.
As such, the government put forward a new law that would mean Google and Facebook would have to pay the source website for every time they displayed a news snippet. Facebook responded by removing its Australian news coverage in light of the law.
Google, however, put up a fight. It argued that its snippets encouraged people to click on it to read more, thus driving more traffic to the news website. It also said that such a law would be too expensive to maintain in the long run.
As such, Google threatened to remove itself from Australia if the law passed. This was likely a scare tactic, as 95 percent of Australian web users use Google; however, it actually opened the door for its rival, Microsoft.
Microsoft saw how it could push its own search engine BING to replace google. It of course went and reached the Australian government to assure them that BING is more than capable to fulfill its needs and fully abide by the proposed law.
Now Microsoft knows that if this law passes it could see a similar situation happening in Europe and it is pushing it. US News reported on how Microsoft plans to encourage EU countries to adopt this new law too. The company has teamed up with the European Publishers Council and News Media Europe to make the following statement:
Publishers might not have the economic strength to negotiate fair and balanced agreements with these gatekeeper tech companies, who might otherwise threaten to walk away from negotiations or exit markets entirely
Read More
Receiving a screen of death is not a pleasant experience at all and most users would agree that they would very much like not to face one during their work with the computer. Sadly PC is not a perfect machine and it is not working in a perfect environment so errors happen.
The most famous and well-known death screen is blue which is also the most common one, my bet would be that there is not a user which has not been faced with this blue error screen. There is no simple explanation why these stop errors occur as several factors can be involved. However, it is known that the malfunctioning of hardware drivers or drivers that are installed by third-party software drive this unwanted change.
But did you know that there is more colors for infamous death screens and not just blue one?
Microsoft has coded different errors to different colors in the goal for the technical team to be aware right away of what type and kind of error they are dealing with.
Color for screen errors are: Blue, Black, Pink, Brown, Yellow, Red, Orange, Green and White
If you are interested in what color represents what keep reading.
BLUE
 A stop error or exception error commonly called the blue screen of death (BSoD) or blue screen, is an error screen displayed on Windows computers following a fatal system error. It indicates a system crash, in which the operating system has reached a condition where it can no longer operate safely. This is caused by many different problems, such as a general hardware failure or a crucial process terminating unexpectedly.
A stop error or exception error commonly called the blue screen of death (BSoD) or blue screen, is an error screen displayed on Windows computers following a fatal system error. It indicates a system crash, in which the operating system has reached a condition where it can no longer operate safely. This is caused by many different problems, such as a general hardware failure or a crucial process terminating unexpectedly.
BLACK
 On Windows 10 systems, a Black Screen of Death can be caused by an unfinished Windows Update. To resolve this problem, simply hold the power button down on your PC or laptop to switch off the computer. A cold start should result in the system booting properly.
On Windows 10 systems, a Black Screen of Death can be caused by an unfinished Windows Update. To resolve this problem, simply hold the power button down on your PC or laptop to switch off the computer. A cold start should result in the system booting properly.
PINK
 It is a diagnostic screen with a white type on a pink background. Pink Screen is mainly seen when the VMkernel of an ESX/ESXi host experiences a critical error, becomes inoperative, and terminates any virtual machines that are running. It is not fatal and generally considered more of a developer testing issue. When encountered, it can be fixed quickly by following the simple action of pressing and holding your computer’s power button to shut down the device.
It is a diagnostic screen with a white type on a pink background. Pink Screen is mainly seen when the VMkernel of an ESX/ESXi host experiences a critical error, becomes inoperative, and terminates any virtual machines that are running. It is not fatal and generally considered more of a developer testing issue. When encountered, it can be fixed quickly by following the simple action of pressing and holding your computer’s power button to shut down the device.
BROWN
 The Microsoft Windows 10 Operating System Brown Screen of Death is an on-screen fatal error notification with bug check codes which is seen when a computer crashes due to graphics hardware or software-related problems (failing graphics drivers).
The Microsoft Windows 10 Operating System Brown Screen of Death is an on-screen fatal error notification with bug check codes which is seen when a computer crashes due to graphics hardware or software-related problems (failing graphics drivers).
YELLOW
 It affects the functioning of a browser, particularly Mozilla Firefox. The Yellow Screen of Death makes the appearance with a weird buzzing sound in the background when the XML parser refuses to process an XML document causing a parsing error and a weird buzzing sound. The issue persists unless the computer is manually rebooted.
It affects the functioning of a browser, particularly Mozilla Firefox. The Yellow Screen of Death makes the appearance with a weird buzzing sound in the background when the XML parser refuses to process an XML document causing a parsing error and a weird buzzing sound. The issue persists unless the computer is manually rebooted.
RED
 Commonly the Windows 10 red screen is caused due to the hardware error, particularly if you overclock your Windows PC/laptop. Despite this, sometimes the red screen of death is also caused by outdated or incompatible drivers or due to BIOS issues.
Commonly the Windows 10 red screen is caused due to the hardware error, particularly if you overclock your Windows PC/laptop. Despite this, sometimes the red screen of death is also caused by outdated or incompatible drivers or due to BIOS issues.
ORANGE
 The Orange Screen of Death on Windows occurs due to fatal hardware errors. Multiple reasons have been reported for the Orange Screen of Death. Some had this issue when watching a YouTube video, some were not able to boot into Windows. It can even occur when waking up from Sleep.
The Orange Screen of Death on Windows occurs due to fatal hardware errors. Multiple reasons have been reported for the Orange Screen of Death. Some had this issue when watching a YouTube video, some were not able to boot into Windows. It can even occur when waking up from Sleep.
GREEN
 The green screen of death only appears when you’re running an Insider Preview version of Windows 10. It’s the same as the blue screen of death, and it will show the same error messages. … If you see a green screen of death (GSOD) on your PC, that’s a sign you’re using an Insider Preview build of Windows 10.
The green screen of death only appears when you’re running an Insider Preview version of Windows 10. It’s the same as the blue screen of death, and it will show the same error messages. … If you see a green screen of death (GSOD) on your PC, that’s a sign you’re using an Insider Preview build of Windows 10.
WHITE
 The White Screen on Windows is also an error where the screen of the computer just turns white and freezes. There can be several things that can cause the white screen to appear on the Windows laptop monitor. But the main issue could be because of malfunctioning of the graphics hardware.
The White Screen on Windows is also an error where the screen of the computer just turns white and freezes. There can be several things that can cause the white screen to appear on the Windows laptop monitor. But the main issue could be because of malfunctioning of the graphics hardware.
Read More
 Originally Microsoft has imagined its widgets menu as Microsoft-only widgets but it seems that they have changed their mind.
Originally Microsoft has imagined its widgets menu as Microsoft-only widgets but it seems that they have changed their mind.
Due to the latest leak, it seems that Microsoft will open the widgets menu to 3rd party developers as well but at launch, it will be only official widgets. It was hinted that later widgets menu will be open to developers who want to bring their own stuff into it.
Distribution, date, and technology that will need to be used in order to create your widget have not been discussed nor leaked at a given time but in some way, I am very glad that at least some customization will be in Windows 11.
It is funny and amusing how some things that were in Windows Vista are getting back like glass design, round corners, and widgets. Let’s just hope Windows 11 will be a better Windows than Vista was.
Read More
Error Code 0xc004f050 – What is it?
Error code 0xc004f050 refers to a problem with activating the Windows key. The problem appears when you try to activate a copy of Windows by using Windows Activation wizard. This happens when the system becomes unstable and critical system files start missing. Though Windows 10 is a free upgrade for Windows 7/Windows 8/Windows 8.1 users, the activation error is still an issue. If you already had Windows 7/Windows 8/Windows 8.1 activated and did an upgrade successfully, then there should be no problem. This Problem Occurs only when you do a clean install.
Symptoms
When you try to activate a copy of Windows Vista or Windows 7 by using the Windows Activation wizard, you receive an error similar to the one below:
An error has occurred
Code:
0xC004F050Description:
The Software Licensing Service reported that the product key is invalid
Solution
 Error Causes
Error Causes
- This causes due to an invalid product key.
- This problem may occur if the license validity interval has expired, or if the license is not signed correctly.
- Error Code 0xc004f050 occurs when the system becomes unstable and critical system files start missing.
- Improper way of installing, deletion of some very important system files, misconfigured system files, etc. may also cause this error.
- When you do a clean install, it wipes everything from the Primary Drive and after the install, windows can’t find the Hardware ID which is used to verify your license.
- For Windows 7, Windows Server 2008, and Windows Vista-based computers, this error may occur if you have entered the key for a beta version of the operating system while using the released version of the operating system.
Further Information and Manual Repair
This error is not something that can be fixed in seconds but will require some time and technical knowledge.
Method 1:
Re-insert the product key by using the Change Product Key tool:
- Click Start, click Computer, and then click System properties on the toolbar.
- In the Windows activation section, click Change product key.
- If you are prompted for an administrator password, type the password or click Continue.
- In the Product key box, type the product key, and then click Next.
- Follow the steps in the Windows Activation Wizard to complete the activation process.
Method 2:
Activate Windows by using the automated telephone system:
- Click Start, and then click Computer.
- Click System properties on the toolbar, and then click Click here to activate Windows now in the Windows activation
- If you are prompted for an administrative password, type it and click Continue.
- Click Show me other ways to Activate.
- Click Use the automated phone system and follow the instructions.
Method 3:
- Clean install Windows 7/Windows 8/Windows 8.1 using the installation disk and activate your copy.
- Now, download all the updates to see the Windows 10 Upgrade notification or download Windows Media Creation Tool and use the option Upgrade this PC to get Windows 10 right away.
- Once the upgrade is done, check the Activation Status. It will be fully activated as it should be. The Error code 0xc004f050 should not appear anymore.
If you want to get rid of the old Windows installation folder, then use the Windows Media Creation Tool to create a Flash Drive. Clean Install Windows 10. Now, every time when it asks for a product key, skip it. After installation is complete, Windows will automatically identify and activate your Copy.
NOTE: Clean Install will make Sure you cannot roll back to your previous Windows 7 or Windows 8. So do it only if you are confident of using Windows 10 from here on.
To verify the Windows activation status, follow these steps:
- Click the Start button, and then click Computer.
- Click System properties on the toolbar, and then view the activation status in the Windows activation section.
Read More
One of the biggest annoyances in Windows 10 is that it’s upgrading from one version to another. Although these upgrades are necessary to fix some bugs or improve user experience, some of them actually bring bugs into the computers instead. And in one of the recent Windows 10 updates, a lot of issues were found especially for users who use Remote Desktop on a daily basis. The error stacks up as Windows 10 Remote Desktop Protocol client is not working or won’t connect and can’t find the computer HOSTNAME generally. Based on the reports by users who experienced this issue, there are two cases around it:
- Users who try to reach a specific website or folder on the network
Some users encounter this error when they try to run the Network Troubleshooter. Even when they add the server name inside it, it still won’t identify the problem, and unpredictably, the driver seems to appear and disappear every now and then. And even after connecting, the network commands don’t work at all. This is really troublesome for users who have lots of PCs and all the other systems do not appear on the network.
- Remote Desktop isn’t able to find the computer HOSTNAME
Some other users reported that the error appeared when they use the classic remote desktop software. It keeps on failing and throwing the error message, “Remote Desktop can’t find the computer “HOSTNAME”. If this is the same scenario you are having, it means that “HOSTNAME” does not belong to the specified network. So you need to verify the computer name and domain where you are trying to connect to. There are times when it used to work after some users tried connecting to the domain a couple of times. However, when users try to use the UWP version of Remote Desktop, it seems to connect most of the time.
This kind of problem is definitely a DNS issue. It could be that there are two different records on the DNS server which is why it connects and other times it doesn’t. When it is able to resolve the correct address, the drives connect to the PC however, after a couple of minutes, they will suddenly go missing. Using “nslookup” for the hostname, multiple times, you can check this and see if you’ll get identical results all the time.
nslookup [–SubCommand …] [{ComputerToFind| [–Server]}]
If you’ve determined that the drives disappear each time, you may have to change the DNS server or ask your admin to resolve the problem for you.
Alternatively, you can also check out another option that has worked for a lot of users. This second option is disabling the IPv6 on the network adapter. In case you don’t know, Windows 10 prefers IPv6 over IPv4 so if you now have issues using IPv6 to connect to the servers, you can change your computer’s settings so that it’ll only use IPv4 instead of IPv6. To do so, follow these instructions:
- Open Settings > Network and Internet > Ethernet > Change Adapter options.
- From there, right-click on the adapter for where you want to disable it and then select Properties.
- Next, look for the checkbox labeled, “Internet Protocol Version 6 (TCP/IPv6)” then uncheck it.
- Now click on OK and restart your PC to save the changes made.
Read More
The Windows 10 Orange Screen of Death, unlike Blue Screen of Errors, is quite an uncommon error where the hardware is the culprit which is mostly caused by some issues with the GPU. If you are currently facing this problem, then you’ve come to the right place as this post will guide you on what you can do to fix it.
There have been reports from users that the Orange Screen of Death is caused by various reasons. Some users reported that they encountered Orange Screen of Death when they were watching a YouTube video, while some were not able to boot into their Windows 10 PCs and encountered an error instead of that either says, FAULTY_HARDWARE_CORRUPTED_PAGE or WHEA_UNCORRECTABLE_ERROR error. In addition, this error can also occur when your computer wakes up from Sleep or while using BitLocker, or while you use a second monitor. Whatever the case is, you can try updating your drivers or lower the clock speed of the GPU. You could also try to fix the DRIVER_IRQL issue in case it’s the one that triggers the error or performs Automatic Repair or uninstalls any recently installed software.
Option 1 – Update your Graphics card drivers
One of the possible reasons why you’re getting the Orange Screen of Death error is most likely related to the Graphics card drivers in your computer. Thus, the first thing you can do to resolve it is to update these drivers by following these steps:
- First, boot your computer into Safe Mode.
- After that, tap the Win + R keys to launch Run.
- Type in msc into the box and tap Enter or click OK to open the Device Manager.
- After that, a list of device drivers will be displayed. From there, look for the Display Adapters and click on them.
- After that, right-click on each entry under the Display Adapters and select the “Uninstall Device” option from the menu.
- Now restart your computer.
- After restarting your computer, go to the Settings app and Check for Updates in the Windows Update section.
Note: You also have the option to go directly to the website of your graphics card manufacturers like NVIDIA, Intel, or AMD and go to the section called Drivers then check if there’s a new available update – if there is, download and install it.
Option 2 – Try to uninstall software you’ve installed recently
If you have installed a software or two recently and then suddenly encounter this Orange Screen of Death, then they are most likely the culprits. The best thing you can do is to first check the System Log in the Event Viewer for any additional information in case it’s not the GPU but some other driver or device that’s causing the error. Once you have identified the culprits, uninstall them and see if the error is fixed.
Option 3 – Try disabling Overclocking
If overclocking is enabled, you might have to disable it as some users reported that the WHEA_UNCORRECTABLE_ERROR 0x00000124 error started to appear right after overclocking. To disable it, follow the steps below.
- Go to the Start Menu and open Settings.
- Next, select Update and Security and go to the Recover tab.
- From there, click on Restart now in Advanced startup. This will restart your computer.
- Once you’re in the Advanced startup, go to Troubleshoot and then select Advanced Options.
- From there, select the UEFU Firmware Settings.
- Now click on Restart. Once your computer has restarted, it will automatically open BIOS.
- From the BIOS, go to the Advanced tab and navigate to Performance and then look for Overclocking.
- Once you’ve found Overclocking, make sure that it is disabled. If it’s not, then disable it and then save the changes made by tapping the F10 key.
- Start your computer normally and check if the WHEA_UNCORRECTABLE_ERROR 0x00000124 error is now fixed.
Option 4 – Use the Driver Verifier Manager
The Driver Verifier Manager is another tool in Windows that could help you fix driver-related issues. And so if you want to fix the Wdf01000.sys Blue Screen error, you need to use the Driver Verifier Manager:
- Type in the keyword “Verifier” in the Cortana search box to search for Verifier in Windows 10.
- After that, select the option “Create custom settings”.
- Make sure that you have checked everything except the options “DDI compliance checking” and “Randomized low resources simulation”.
- Next, select the option “Select driver names from a list” option.
- Afterward, you have to select all the drivers from any unofficial or third-party provider. To simply put it, you have to select all the drivers that are not supplied by Microsoft.
- Then click on the Finish button.
- Open Command Prompt as administrator and execute this command – verifier /querysettings
- The command you just executed will display the Driver Verifier settings so if you see any of the flags enabled boot your Windows 10 PC into Safe Mode.
- Open the Command Prompt as admin again and run this command – verifier /reset
- The command will reset the Driver Verifier. Once the process is done, restart your PC and check.
Option 5 – Try to run the Automatic Repair Utility
You might also want to use Automatic Repair in fixing the error. To do so, follow the steps below.
- You can start by creating and booting from a bootable Windows 10 USB Stick.
- After that, click on Repair your computer located on the bottom left corner when you are on the initial Windows Startup screen.
- Next, click on Troubleshoot, and then on the other screen, click the Startup Repair option.
- Now select the operating system you want to repair. Once you do that, it will start to repair your operating system. Wait until the process is completed and then check if the problem’s now fixed.
Read More
Copyright © 2023, ErrorTools. All Rights Reserved
Trademark: Microsoft Windows logos are registered trademarks of Microsoft. Disclaimer: ErrorTools.com is not affiliated with Microsoft, nor claims direct affiliation.
The information on this page is provided for information purposes only.

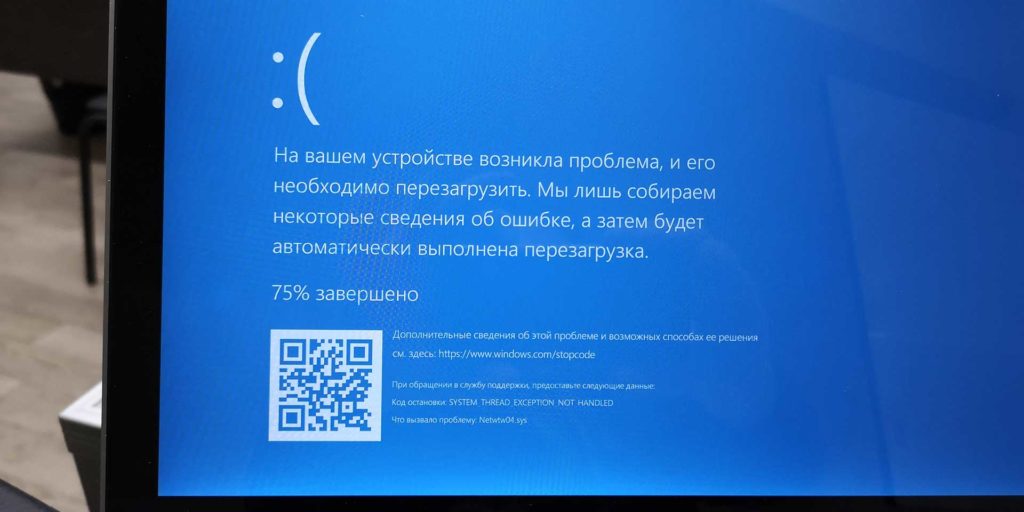 Последние лет 10 я с внимательным ужасом наблюдаю как стремительно деградирует сфера информационных технологий. Если еще каких-то 15 лет тому назад работа в IT была доступна только избранным, то сейчас в айтишники идут все кому не лень. А ведь большие зарплаты в отрасли необходимы для поддержания высокого уровня профессионализма сотрудников. Разработчикам и прочему IT-люду платят сотни тысяч рублей не просто так. К сожалению, нынешняя ситуация с IT напоминает больше цирковое представление с постепенным и неуклонным трендом к тотальной деградации. В первую очередь тенденция проявилась у мирового лидера в сфере информационных технологий — США, но от штатов не отстает и Китай, с его бурным развитием и несколькими миллиардами населения. Наши пока еще держатся, но первые отголоски уже ощущаются. Отрасль деградирует, снижается качество продуктов, падает надежность. Кто в этом виноват? Низкоквалифицированные кадры? Внедрение «современных» стандартов разработки? Искаженные требования бизнеса?
Последние лет 10 я с внимательным ужасом наблюдаю как стремительно деградирует сфера информационных технологий. Если еще каких-то 15 лет тому назад работа в IT была доступна только избранным, то сейчас в айтишники идут все кому не лень. А ведь большие зарплаты в отрасли необходимы для поддержания высокого уровня профессионализма сотрудников. Разработчикам и прочему IT-люду платят сотни тысяч рублей не просто так. К сожалению, нынешняя ситуация с IT напоминает больше цирковое представление с постепенным и неуклонным трендом к тотальной деградации. В первую очередь тенденция проявилась у мирового лидера в сфере информационных технологий — США, но от штатов не отстает и Китай, с его бурным развитием и несколькими миллиардами населения. Наши пока еще держатся, но первые отголоски уже ощущаются. Отрасль деградирует, снижается качество продуктов, падает надежность. Кто в этом виноват? Низкоквалифицированные кадры? Внедрение «современных» стандартов разработки? Искаженные требования бизнеса?
Я помню свой первый шок от американской платежной системы PayPal. От ее недружественного интерфейса, огромного количества ошибок в коде и крайне неквалифицированной технической поддержкой. У меня закончился срок действия банковской карты, мой банк ее перевыпустил, но все ее реквизиты, за исключением срока действия оставил прежними. Разумеется, PayPal не давал мне добавить новую карту, так как думал, что я пытаюсь добавить карту старую. Проблему решить удалось спустя месяц общения с поддержкой PayPal. А великий и могучий Facebook? После последнего обновления в конце 2020 года работать с системой со стороны бизнеса стало просто невозможно. Полная рассинхронизация документации и реальных функций, неработоспособность ранее работающих опций, тотальное неудобство и нелогичность интерфейса. А вот и AliExpress с его AliBaba-ой (ну или наоборот). Вы часто замечали, что, работая пользователем вы постоянно натыкаетесь на ошибки системы, например, когда хотите оставить отзыв? А теперь представьте, какой системный хаос творится на стороне продавца. У меня сложилось впечатление, что весь AliExpress построен из китайского навоза и сена. В одном месте нужно использовать Excel, в другом нельзя нажимать сюда, так как потом все сохраненное пропадает, а настройка прав доступа не работает принципиально… И это только вершина айсберга, если копнуть поглубже, пройтись грабельками по другим корпоративным системам, то неподготовленный индивид впадет в перманентное состояние первобытного ужаса бытия от безысходности.
Вот из последнего. Есть у меня ноутбук HP (Ново-Русский). Ноут в принципе не плохой, использую его как рабочий, таскаю туда-сюда, цепляюсь к Wi-Fi. Но после очередного обновления Windows 10 и драйверов на Wi-Fi адаптер от Intel я с толкнулся с такой проблемой, как появление «синего экрана смерти» или BSoD после включения ноутбука из выключенного состояния. Диагностика на экране бодренько сообщает, что проблема заключается в SYSTEM_THREAD_EXCEPTION_NOT_HANDLED и возникла она в файле netwtw04.sys. Система создавала дамп памяти на случай, если я вдруг захочу его проанализировать (живьем я видел только одного человека, который пробовал провести подобную операцию), а затем шла перезагрузка. После чего все продолжало работать как ни в чем не бывало, Wi-Fi принимался, таблицы Excel работали, интернет серфился.
В моем HP-ноутбуке установлена Wi-Fi плата производства Intel AC 7265 (полное название Intel® Dual Band Wireless-AC 7265) на разъеме M2 (подключение PCIe для Wi-Fi и USB для BT). Адаптер AC-7265 весьма интересная штука, которая позволяет подключаться по Wi-Fi на каких-то умопомрачительных скоростях, на рабочем месте я подключаюсь к сети стабильно на скоростях свыше 800 Mbps, и оно работает. Правда внешний канал у нас в десять раз «уже», но внутренние ресурсы доступны на полной скорости. Файл netwtw04.sys относится к файлам драйвера Wi-Fi от компании Intel. Ошибка SYSTEM_THREAD_EXCEPTION_NOT_HANDLED означает возникшую проблему с необработанной исключительной ситуацией в программном коде драйвера от Intel. Другими словами, в программном коде драйвера возникла некая ситуация, которую разработчик драйвера не предусмотрел и соответствующим образом не обработал. И эта ошибка «полезла» дальше. А поскольку драйвера устройств исполняются в операционной системе с высокими привилегиями, то ошибка в драйвере приводит к аварийной остановке всей операционной системы. Собственно, по этой причине и возникает синий экран. Подобные ошибки зачастую появляются, когда программный код пытается обработать данные, которые находятся за пределами рабочего диапазона, полностью отсутствуют, либо происходит обращение к неинициализированным программным/аппаратным компонентам.
Постепенно ситуация с частыми синими экранами мне начала досаждать. Включаешь компьютер, а потом ждешь пока он загрузится, «упадет», и еще раз загрузится. Неудобно. Я начал копать в сторону исправления ситуации. Пробовал переустанавливать драйвера, менять всяческие настройки, но все оказалось тщетным. Проблема сохранялась. У меня даже возникло желание заменить Intel на что-то более другое, но ни одного альтернативного производителя в наличии не оказалось. Только разнообразные модули от Intel. Ситуация начала накаляться. Почему пришлось провести небольшое расследование.
В общем проблема с синими экранами не только у меня, не только с AC 7265 и не только на HP. В сети обнаружилось великое множество жалоб пользователей на синие экраны после одного из обновлений Windows 10. Если в моем случае проблема возникала только при перезагрузке системы, то у некоторых синий экран мог возникнуть во время работы. Что уже вообще ни в какие ворота не лезет. После некоторого количества попыток и неудач, мне удалось, не без помощи базы знаний форума поддержки Community Intel решить проблему. Итак, способов решения оказалось несколько и не факт, что они все могут помочь.
Способ нулевой — настроечки
Проблема с ошибками может возникать в том числе и по причине каких-то экзотических настроек самого беспроводного адаптера. На форуме Intel рекомендуют привести следующие настройки к их значениям по умолчанию:
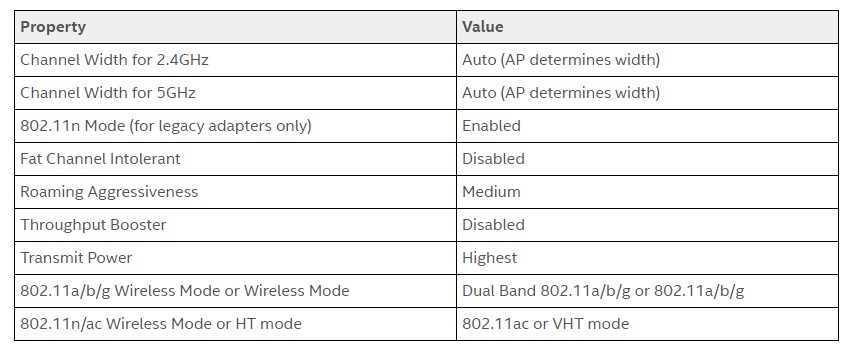
Наиболее полный список рекомендаций настроек для Wi-Fi от Intel
Увы, как эти настройки выглядят на языках отличных от английского, мне не ведомо. Способ мне не помог.
Способ первый — USB и BIOS
Поскольку PCIe и USB шины также управляются драйверами, то проблема может крыться где-то на их уровне. Поэтому имеет смысл попробовать либо обновить драйвер чипсета (в моем случае это так же Intel) и USB, либо откатить их до штатных, которые идут в поставке операционной системы. Дополнительно стоит попробовать посмотреть на обновление BIOS, особенно если ноутбук не самый свежий, вероятно, что там тоже были какие-то ошибки и их уже успели исправить. Не лишним будет попробовать скинуть настройки BIOS (UEFI) до стандартных, а если не поможет, то покрутить настройки PCIe (если таковые имеются) и USB в BIOS.
Переустановка драйверов куда легче, чем переустановка всей операционной системы, хотя последний способ, как правило самый действенный. На форуме Intel рекомендуют следующий способ переустановки:
- Скачиваем последние драйвера от Intel для используемого Wi-Fi адаптера.
- Заходим в диспетчер устройств и удаляем Wi-Fi и BT адаптеры (в теории достаточно удалить только Wi-Fi, т.к. BT удалится сам). При удалении ставим галку «Delete driver software for this device», т.е., удаляя устройство, удалям еще и драйвера от него.
- Нажимаем кнопку (все там же в диспетчере устройств) на пересканирование устройств. Если находится старый драйвер от Intel или от производителя ноутбука, то повторяем предыдущий пункт.
- Делаем очистку временных файлов: запускаем очистку системного диска, либо вызываем утилиту cleanmgr.exe. На забываем поставить галку на очистке временных файлов. Таким образом мы подчищаем все ошметки и настройки старых драйверов.
- Перезагружаем компьютер, устанавливаем драйвера скачанные в первом пункте.
Вариант мне не помог, увы.
Способ третий — родные драйвера от производителя ноутбука
Все то же самое, что во втором способе, только драйвера скачиваем с сайта производителя. В случае HP вариант не помог, поскольку они прямиком дают ссылку на драйверы от Intel.
Способ четвертый — стандартные драйвера от Microsoft
Все тоже самое, что и во втором способе, только после перезагрузки не устанавливаем драйвера от Intel (но не забываем их скачать, если вдруг что-то пойдет не так). В этом случае должны установиться стандартные драйвера от Microsoft лохматого года. В теории Wi-Fi должен будет запуститься, но не гарантировано, что он будет работать на полную катушку, либо будут активными специфические функции.
Способ пятый — Fast boot
Отключение режима быстрой загрузки в Windows 10. Fast boot работает следующим образом: когда пользователь выключает свой компьютер, то хитрая система записывает в специальный гибернационный файл текущее состояние всех своих устройств, включая тот самый злосчастный Wi-Fi + BT адаптер. При включении же ПК, происходит обратный процесс, всё загружается из файла в оперативную память, а всё оборудование считается проинициализированным. Таким образом, система загружается существенно быстрее, чем при обычной загрузке.
Но не тут-то было. Все драйвера и все устройства в моем ноутбуке реагировали на режим быстрой загрузки адекватно, работали как ни в чем не бывало, а вот драйвер от Intel вступал в контры и «кидал» исключение. После отключения режима быстрого запуска ситуация нормализовалась, синие экраны исчезли. Да, ноут стал загружаться немного медленнее, но на SSD время загрузки не так критично и даже те несколько секунд, пока лэптоп загружает операционную систему, да инициализирует устройства, не вызывают глубокой печали, так как прежде, во времена двойной загрузки.
Вот таким вот образом удалось победить «синие экраны смерти» при загрузке моего ноутбука. Конечно, в случае, когда BSOD-ы возникают во время работы, а не перезагрузки, простым отключением быстрой загрузки не исправить, тут следует попробовать применить оставшиеся варианты. А в самом запущенном случае поменять Wi-Fi адаптер на устройство другого производителя. Что уж делать, придется заказывать их из-за границы. Нет, конечно, я соглашусь, что сложности систем возросли многократно, но ведь и раньше они простыми не были. А ведь мы в IT раньше как-то старались, выдавали качество, надежность, безопасность и удобство. И ведь получалось.
Этот пост поможет вам, если вы получите сообщение Драйвер IRQL НЕ МЕНЬШЕ ИЛИ РАВЕН или ИСКЛЮЧЕНИЕ СИСТЕМНОЙ РЕЗЬБЫ НЕ ОБРАБОТАНО , ошибка Netwtw04.sys в Windows 10. Системные файлы или файлы .sys являются неотъемлемой частью операционной системы Windows. Это хранилище настроек системного драйвера, используемое системой Windows для связи с подключенным оборудованием и устройствами. Системные файлы необходимы для нормального функционирования операционной системы. Многие пользователи Windows сталкиваются с ошибкой Window Blue Screen of Death во время запуска приложения или при отключении внешних устройств от системы.

Netwtw04.sys является частью программного обеспечения Intel PROSet/Wireless WiFi. Вы можете увидеть две ошибки Stop для файла драйвера Netwtw04.sys:
- DRIVER_IRQL_NOT_LESS_OR_EQUAL Что не удалось: Netwtw04.sys. Это указывает на то, что драйвер режима ядра попытался получить доступ к доступной памяти в процессе IRQL, который был слишком высоким.
- SYSTEM_THREAD_EXCEPTION_NOT_HANDLED Что не удалось: Netwtw04.sys. Основной причиной этой ошибки могут быть несовместимые драйверы с операционной системой.
Вообще говоря, причина появления синего экрана Netwtw04.sys может быть вызвана несколькими причинами, такими как поврежденные файлы, неправильно настроенные драйверы устройств, вредоносные программы, устаревшие драйверы, плохие драйверы, поврежденный реестр Windows или поврежденные системные файлы.
Содержание
- Netwtw04.sys Ошибка синего экрана
- 1] Откат сетевого драйвера
- 2] Обновление сетевого драйвера
- 3] Запустите сканирование SFC
- 4] Запустите DISM
- 5] Запустите CHKDSK
В этой статье мы расскажем о некоторых решениях для исправления ошибок типа «синий экран» netwtwo4.sys в Windows 10.
1] Откат сетевого драйвера
Если вы недавно обновили программное обеспечение драйвера, вам необходимо откатить драйвер устройства, т. Е. Вернуться к предыдущей рабочей версии.
Откройте Диспетчер устройств , щелкните запись, помеченную как Сетевые адаптеры , и разверните ее. Затем выберите записи драйвера, помеченные соответствующим образом, кроме чего-либо, в контексте WAN Miniport. Выберите их по одному и дважды щелкните по ним. Откроется новое мини-окно.

Убедитесь, что вы находитесь на вкладке с именем Драйвер. Если нет, перейдите к нему. Теперь нажмите кнопку Откатить драйвер.
Это установит предыдущую известную стабильную версию драйвера, установленного на вашем компьютере.
Перезагрузите компьютер, чтобы изменения вступили в силу.
2] Обновление сетевого драйвера
Если ваш текущий драйвер создает вам эту проблему, вам необходимо обновить драйвер устройства. Откройте Панель управления и нажмите «Диспетчер устройств». Нажмите Сетевой адаптер и щелкните правой кнопкой мыши текущий драйвер. В раскрывающемся меню выберите Обновить драйвер .
Вы также можете загрузить драйвер с веб-сайта производителя, использовать утилиту обновления драйверов Intel или автоматически обновить его через Интернет. Вы можете скачать последнюю версию этого драйвера Intel здесь на intel.com.
3] Запустите сканирование SFC
Проверка системных файлов – это инструмент командной строки, который сканирует поврежденные системные файлы, включая файлы Netwtw04.sys, а также восстанавливает поврежденные системные файлы. Рекомендуется запустить сканирование SFC для восстановления проблемных системных файлов.
4] Запустите DISM
Найдите команду Командная строка в меню «Пуск». Щелкните правой кнопкой мыши командную строку и выберите параметр «Запуск от имени администратора» в раскрывающемся меню.
Введите команду следующую команду для запуска DISM и нажмите Enter:
DISM/Online/Cleanup-Image/RestoreHealth
Перезагрузите вашу систему. Это восстановит поврежденный образ системы.
5] Запустите CHKDSK
Поврежденный жесткий диск может привести к ошибке синего экрана Netwtw04.sys. CHKDSK сканирует диск на наличие поврежденных жестких дисков.
Откройте командную строку от имени администратора. Введите команду CHKDSK и нажмите Enter, чтобы проверить свой диск.
Перезагрузите вашу систему.
Если ничего не помогает, вы можете отключить HardwareAcceleration или выполнить восстановление системы и посмотреть, поможет ли это вам.
Всего наилучшего!
Ошибки «Синий экран смерти» или «Стоп» — это признаки того, что что-то не так с вашим компьютером. Поэтому, когда вы сталкиваетесь с ним, вы должны выяснить, в чем причина проблемы, прежде чем она выйдет из-под контроля. Одна из ошибок BSOD, с которой вы можете столкнуться на вашем компьютере с Windows 10, — это ошибка «ДРАЙВЕР IRQL НЕ МЕНЬШЕН ИЛИ РАВЕН, или ИСКЛЮЧЕНИЕ СИСТЕМНОЙ РЕЗЬБЫ НЕ ОБРАБОТАНО, сбой Netwtw04.sys».
Как вы знаете, системные файлы или файлы .sys являются одними из основных частей операционной системы Windows. Это хранилище настроек системного драйвера, используемых операционной системой Windows для связи с подключенным оборудованием и устройствами. Они необходимы для нормального функционирования операционной системы. Многие пользователи Windows 10 сталкиваются с этой конкретной ошибкой «Синего экрана смерти» каждый раз, когда открывают приложение или отключают внешние устройства от системы.
Файл Netwtw04.sys является частью программного обеспечения Intel PROSet / Wireless Wi-Fi. И поэтому, когда вы можете столкнуться с двумя видами ошибок Stop для файла драйвера Netwtw04.sys, такими как:
- «DRIVER_IRQL_NOT_LESS_OR_EQUAL Что не удалось: Netwtw04.sys.» — Этот вид сообщения об ошибке означает, что драйвер режима ядра пытался получить доступ к доступной памяти в процессе IRQL, который был слишком высоким.
- «SYSTEM_THREAD_EXCEPTION_NOT_HANDLED Что не удалось: Netwtw04.sys» — это сообщение об ошибке указывает, что основной причиной ошибки могут быть несовместимые драйверы с операционной системой. Как правило, основная причина ошибки BSOD Netwtw04.sys может быть вызвана несколькими причинами, такими как поврежденные файлы, неправильная конфигурация драйверов устройств, вредоносные программы, устаревшие драйверы, плохие драйверы, поврежденный реестр Windows, а также некоторые поврежденные или поврежденные системные файлы. ,
Какое бы из двух сообщений об ошибках вы ни получили, вы можете попробовать варианты устранения неполадок, приведенные ниже, чтобы исправить ошибку BSOD «DRIVER IRQL NOT LESS OR EQUAL или SYSTEM THREAD EXCEPTION NOT HANDLED, Netwtw04.sys failed».
Вариант 1. Попробуйте откатить сетевой драйвер.
Если вы недавно обновили программное обеспечение драйвера и неожиданно получили эту ошибку BSOD, возможно, вам придется откатить драйвер устройства — другими словами, вернуться к предыдущей рабочей версии. Для этого выполните следующие действия:
- Нажмите клавиши Win + R, чтобы открыть окно «Выполнить», а затем введите «devmgmt.MSC”И нажмите Enter, чтобы открыть окно диспетчера устройств.
- Под Диспетчером устройств вы увидите список драйверов. Оттуда найдите сетевые адаптеры и разверните их.
- Затем выберите записи драйвера, которые помечены соответствующим образом, кроме всего, в контексте минипорта WAN.
- Затем выберите каждый из них и дважды щелкните, чтобы открыть новое мини-окно.
- После этого убедитесь, что вы находитесь на вкладке «Драйвер», а если нет, просто перейдите к ней и нажмите кнопку «Откатить драйвер», чтобы вернуться к предыдущей версии сетевых адаптеров.
- Теперь перезагрузите компьютер, чтобы успешно применить сделанные изменения.
Вариант 2 — Попробуйте обновить сетевые драйверы
Если существующий сетевой драйвер вызывает у вас головную боль: ошибка BSOD «Драйвер IRQL НЕ МЕНЬШЕН ИЛИ РАВЕН, или ИСКЛЮЧЕНИЕ СИСТЕМНОЙ РЕЗЬБЫ НЕ ОБРАБОТАНО, сбой Netwtw04.sys», необходимо обновить сетевые драйверы. Для этого вот что вам нужно сделать:
- Нажмите клавиши Win + R, чтобы открыть окно «Выполнить», а затем введите «devmgmt.MSC”И нажмите Enter, чтобы открыть окно диспетчера устройств.
- Под Диспетчером устройств вы увидите список драйверов. Оттуда найдите сетевые адаптеры и разверните их.
- Затем щелкните правой кнопкой мыши на каждом из сетевых драйверов и обновите их все.
- Перезагрузите компьютер и посмотрите, помогло ли это исправить ошибку BSOD.
Примечание. Если обновление сетевых драйверов не помогло устранить проблему, вы также можете попытаться удалить те же самые драйверы и перезагрузить компьютер с Windows 10. После этого система сама переустановит драйверы, которые вы только что удалили. Кроме того, вы также можете загрузить и установить драйверы непосредственно с сайта производителя.
Вариант 3. Попробуйте запустить сканирование проверки системных файлов.
Сканирование SFC или System File Checker может обнаружить и автоматически восстановить поврежденные системные файлы, которые могут вызывать ошибку BSOD с ошибкой Netwtw04.sys. SFC — это встроенная командная утилита, которая помогает восстанавливать как поврежденные, так и отсутствующие файлы. Он заменяет плохие и поврежденные системные файлы на хорошие системные файлы. Чтобы запустить команду SFC, выполните действия, указанные ниже.
- Нажмите Win + R, чтобы запустить Run.
- Введите CMD в поле и нажмите Enter.
- После открытия командной строки введите ПФС / SCANNOW
Команда запустит сканирование системы, которое займет несколько секунд, прежде чем завершится. Как только это будет сделано, вы можете получить следующие результаты:
- Защита ресурсов Windows не обнаружила нарушений целостности.
- Защита ресурсов Windows обнаружила поврежденные файлы и успешно восстановила их.
- Windows Resource Protection обнаружила поврежденные файлы, но не смогла исправить некоторые из них.
Вариант 4 — Запустите DISM Tool
Инструмент DISM — это еще один инструмент командной строки в операционной системе Windows, который может помочь пользователям исправить различные поврежденные системные файлы. Чтобы использовать его, выполните следующие действия:
- Откройте командную строку от имени администратора.
- Затем введите эту команду: DISM / Online / Cleanup-Image / RestoreHealth
- Введенная вами команда DISM восстановит поврежденный образ системы. Не закрывайте окно, если процесс занимает некоторое время, поскольку, вероятно, он займет несколько минут.
Вариант 5 — Запустите утилиту CHKDSK
Запуск утилиты CHKDSK также может помочь устранить ошибку BSOD Netwtw04.sys. Если на вашем жестком диске имеются проблемы с целостностью, обновление действительно завершится сбоем, так как система будет считать, что она неработоспособна, и именно здесь появляется утилита CHKDSK. Утилита CHKDSK исправляет ошибки жесткого диска, которые могут вызывать проблему.
- Откройте командную строку с правами администратора.
- После открытия командной строки выполните следующую команду и нажмите Enter:
CHKDSK / F / R
- Дождитесь завершения процесса и перезагрузите компьютер.
Расширенный ремонт системы Pro
Автоматизированное решение для ремонта ПК в один клик

С Advanced System Repair Pro вы можете легко
Замените поврежденные файлы
Восстановить производительность
Удалить вредоносные программы
СКАЧАТЬ
Advanced System Repair Pro совместим со всеми версиями Microsoft Windows, включая Windows 11.
Поделиться этой статьей:
Вас также может заинтересовать
Если вы не знаете, Windows 10 имеет встроенную возможность проецирования на другой экран, будь то беспроводной или проводной. Для этого достаточно нажать комбинацию клавиш Win + P, чтобы отобразить параметры для управления расширенным отображением. Однако бывают случаи, когда вы можете столкнуться с ошибками, когда вы делаете это, например, ошибка «Ваш компьютер не может проецировать на другой экран». Этот тип ошибки не позволяет проецировать компьютер на другой экран. Вот полное содержание сообщения об ошибке:
«Ваш компьютер не может проецировать на другой экран, попробуйте переустановить драйвер или использовать другую видеокарту».
Эта ошибка может быть связана с плохо подключенным оборудованием или адаптером дисплея. Также возможно, что недавний Центр обновления Windows испортил свои настройки. Чтобы решить эту проблему, вы можете попробовать несколько предложений, которые будут даны в этом посте. Вы можете попробовать проверить соединения аппаратного кабеля или запустить средство устранения неполадок оборудования и устройств. Вы также можете обновить или переустановить видеоадаптеры или заменить видеокарту.
Вариант 1. Попробуйте проверить аппаратные соединения.
Первое, что вы должны сделать, прежде чем приступить к дальнейшему устранению проблемы, — это проверить аппаратные соединения вашего компьютера и посмотреть, есть ли поврежденные, как и в случае с портами, поскольку это также повлияет на общую связь устройства с компьютером. Вы также должны убедиться, что в портах нет ни одного контакта. Поэтому, если вы заметили некоторые неисправности в соединительном кабеле физически, вам, возможно, придется купить другой и заменить его, а затем посмотреть, решит ли он проблему или нет.
Вариант 2. Запустите средства устранения неполадок оборудования и устройств.
- Первое, что вам нужно сделать, это нажать на Пуск, а затем на иконку в виде шестеренки, чтобы открыть окно настроек.
- После открытия настроек найдите параметр «Обновление и безопасность» и выберите его.
- Оттуда перейдите к варианту устранения неполадок, расположенному в левой части списка.
- Далее выберите «Оборудование и устройства» из списка, откройте средство устранения неполадок и запустите его. Когда он выполнит свою работу, подождите, пока он завершит процесс, а затем перезапустите систему.
- После перезагрузки системы проверьте, не устранена ли проблема. Если нет, обратитесь к следующей опции, приведенной ниже.
Вариант 3. Попробуйте обновить или переустановить видеоадаптеры.
Возможно, вы также захотите обновить драйверы для адаптеров и мониторов дисплея или вам также может понадобиться обновить или переустановить драйвер NVIDIA, если вы его используете. Чтобы обновить или переустановить адаптеры дисплея, выполните следующие действия.
- Нажмите клавиши Win + R, чтобы открыть диалоговое окно «Выполнить», а затем введите MSC и нажмите Enter или нажмите OK, чтобы открыть диспетчер устройств.
- Разверните раздел «Адаптеры дисплея».
- Затем выберите драйвер дисплея и щелкните его правой кнопкой мыши.
- В раскрывающемся меню выберите параметр «Обновить драйвер» и следуйте инструкциям на экране, чтобы установить последнюю версию драйвера дисплея.
- Перезагрузите компьютер после установки.
Если вы обнаружите, что обновление драйверов не помогает, попробуйте переустановить их. Как? Просто следуйте инструкциям ниже.
- Нажмите клавиши Win + X и выберите Диспетчер устройств.
- После этого найдите затронутый драйвер в окне диспетчера устройств. И если вы видите желтый восклицательный знак рядом с ним, щелкните его правой кнопкой мыши и выберите параметр «Откат», чтобы откатить драйвер.
- А если параметр «Откат» недоступен, просто выберите «Удалить» и перезагрузите компьютер.
- Наконец, снова откройте Диспетчер устройств и выберите опцию «Сканировать изменения оборудования», чтобы установить драйвер.
Вариант 4 — подумайте о замене видеокарты
Вы также можете рассмотреть вопрос о замене видеокарты вашего компьютера, чтобы решить проблему, если указанные выше параметры не сработали.
Узнать больше
Если вы используете настройку с двумя мониторами на своем компьютере и хотите изменить основной и дополнительный монитор в Windows 10, то вы попали в нужное место, так как этот пост расскажет вам, как именно вы можете это сделать. Многие пользователи используют более одного монитора для повышения производительности, поэтому наличие двух мониторов очень помогает. Поэтому, если у вас более одного монитора, знайте, что вы можете выбрать любой монитор в качестве основного монитора после установки Windows. Изменение основного и дополнительного монитора в Windows 10 на самом деле не требует установки каких-либо сторонних приложений, поскольку вы можете выполнить эту работу, просто внеся некоторые изменения на панели настроек Windows 10. У вас не возникнет проблем с внесением таких изменений, так как это достаточно просто — от модификации обоев до масштабирования и так далее.
Для начала внимательно следуйте приведенным ниже инструкциям.
Шаг 1: Сначала нажмите комбинацию клавиш Win + I, чтобы открыть приложение настроек Windows 10, перейдите в раздел «Система» и перейдите на вкладку «Дисплей».
Шаг 2: Затем найдите кнопку «Определить», расположенную справа, и нажмите на нее. Эта кнопка поможет вам проверить, какой из них является основным, а какой — второстепенным.
Шаг 3: После этого в раскрывающемся меню выберите желаемый монитор, который вы хотите установить в качестве основного.
Шаг 4: После этого установите флажок «Сделать это моим основным дисплеем».
Шаг 5: После выбора основного монитора другой монитор будет автоматически установлен в качестве дополнительного монитора. Перезагрузите компьютер. Вот как вы меняете основной и дополнительный монитор на вашем компьютере с Windows 10. Обратите внимание, что вы всегда можете вернуться к предыдущей настройке монитора, следуя тем же инструкциям, что и выше.
Узнать больше
DownSpeedTest — это расширение панели инструментов браузера для Google Chrome, которое позволяет пользователям проверять скорость своего интернета и конвертировать файлы, однако этот тест скорости не показывает правильные значения и даже не закрывает их.
После установки DownSpeedTest заменит вашу страницу новой вкладки по умолчанию собственной поисковой системой «MyWay.com» или «Search.MyWay.com». Эта поисковая система маскирует себя как «усовершенствованную поисковую систему Google», но все, что она делает, — это оставляет больше места для более легкого внедрения рекламы. В фоновом режиме это расширение отслеживает поведение пользователя при просмотре и записывает посещенные ссылки, просмотренные продукты, нажатые ссылки и время, проведенное на веб-сайтах. Эта информация позже используется для таргетинга рекламы.
Просматривая Интернет с включенным этим расширением, вы будете иногда получать дополнительную рекламу, рекламный контент и даже всплывающую рекламу. Из-за своего поведения по извлечению информации и агрессивного размещения рекламы DownSpeedTest был помечен как угонщик браузера, и его рекомендуется удалить.
О браузере угонщиков
Взлом браузера — это тип нежелательной программы, обычно надстройки или расширения веб-браузера, которая вызывает изменения в настройках браузера. Существует множество причин, по которым вы можете столкнуться с захватом браузера; но главными причинами их создания являются коммерция, реклама и маркетинг. Обычно они используются для принудительного перехода к определенному сайту, манипулирования веб-трафиком с целью получения дохода от рекламы. Несмотря на то, что это может показаться наивным, эти инструменты созданы злоумышленниками, которые всегда пытаются использовать вас в полной мере, чтобы хакеры могли заработать деньги на вашей наивности и отвлечении. В худшем случае ваш браузер может быть взломан для загрузки вредоносного программного обеспечения, которое может нанести большой ущерб вашему ноутбуку или компьютеру.
Как узнать, что браузер взломан?
Когда ваш веб-браузер взломан, может произойти следующее: домашняя страница вашего браузера была сброшена на какую-то неизвестную веб-страницу; в ваши закладки добавлены новые закладки, указывающие на порносайты; изменены конфигурации браузера по умолчанию и / или ваш веб-движок по умолчанию изменен; вы видите, что добавлены новые ненужные панели инструментов; непреодолимые шквалы всплывающей рекламы появляются на экране вашего компьютера; ваш браузер работает медленно, глючит, регулярно дает сбой; вы не можете переходить к определенным интернет-страницам, например к веб-сайтам, связанным с программным обеспечением безопасности.
Как угонщик браузера заражает компьютер?
Угонщики браузеров заражают компьютеры через вредоносные вложения электронной почты, загруженные зараженные документы или посещение зараженных интернет-сайтов. Они могут быть включены в панели инструментов, надстройки, BHO, плагины или расширения браузера. Кроме того, некоторые бесплатные и условно-бесплатные программы могут установить угонщик на ваш компьютер посредством «связки». Угонщики браузера могут записывать нажатия клавиш пользователя для сбора потенциально важной информации, что может привести к проблемам с конфиденциальностью, вызвать нестабильность на компьютерах, значительно нарушить работу пользователя в Интернете и, в конечном итоге, замедлить работу системы до такой степени, что она станет непригодной для использования.
Как вы можете исправить угон браузера
Одна вещь, которую вы можете попытаться уничтожить угонщик браузера, — это найти вредоносное ПО в списке «Установка и удаление программ» панели управления Microsoft Windows. Может быть, а может и не быть. Когда это произойдет, удалите его. Однако большинство угонщиков браузера трудно устранить вручную. Сколько бы вы ни пытались избавиться от него, оно может возвращаться снова и снова. Пользователи ПК-любители никогда не должны пытаться использовать ручную форму методов удаления, поскольку для выполнения исправлений в системном реестре и файле HOSTS требуются глубокие системные знания. Программное обеспечение для защиты от вредоносных программ действительно эффективно, когда дело доходит до обнаружения и устранения угонщиков браузера, которые обычное антивирусное приложение упускает из виду. Если вы хотите эффективно избавиться от настойчивых угонщиков, установите самое популярное антивирусное программное обеспечение Safebytes Anti-Malware. Используйте системный оптимизатор (например, Total System Care) вместе с программным обеспечением для защиты от вредоносных программ, чтобы исправить различные проблемы с реестром, удалить системные уязвимости и повысить производительность вашего компьютера.
Что делать, если вы не можете установить анти-вредоносные программы?
Практически все вредоносные программы являются плохими, и последствия ущерба могут различаться в зависимости от конкретного вида вредоносного ПО. Некоторые вредоносные программы создаются для того, чтобы мешать или блокировать действия, которые вы хотите делать на своем компьютере. Он может не разрешать вам загружать что-либо из Интернета или препятствовать доступу к некоторым или всем интернет-сайтам, особенно к сайтам, защищающим от вредоносных программ. Итак, что делать, если вредоносное ПО не позволяет загрузить или установить Anti-Malware? Есть несколько действий, которые вы можете предпринять, чтобы обойти эту проблему.
Установите антивирус в безопасном режиме
Безопасный режим — это уникальная упрощенная версия Microsoft Windows, в которой загружаются только основные службы для противодействия вирусам, а также загружаются другие проблемные приложения. Если вредоносная программа настроена на немедленную загрузку при запуске компьютера, переключение в этот режим может помешать ей сделать это. Чтобы запустить компьютер в безопасном режиме, нажмите клавишу «F8» на клавиатуре непосредственно перед появлением экрана с логотипом Windows; Или после нормальной загрузки Windows запустите MSConfig, найдите «Безопасная загрузка» на вкладке «Загрузка» и нажмите «Применить». Перейдя в безопасный режим, вы можете попытаться установить антивирусное приложение без помех со стороны вредоносного программного обеспечения. После установки запустите сканер вредоносных программ, чтобы избавиться от большинства стандартных заражений.
Загрузите антивирусную программу, используя другой браузер
Веб-вредоносные программы могут быть специфичными для среды, нацеливаться на конкретный веб-браузер или атаковать определенные версии браузера. Если вы не можете загрузить программу безопасности с помощью Internet Explorer, это означает, что вирус нацелен на уязвимости IE. Здесь вам следует переключиться на альтернативный веб-браузер, такой как Chrome или Firefox, чтобы загрузить программное обеспечение Safebytes Anti-malware.
Установите антивирус на флэшку
Другое решение — полностью сохранить и использовать антивирусное программное обеспечение с диска Pen. Выполните следующие действия, чтобы использовать флэш-накопитель USB для очистки зараженного компьютера.
1) Используйте другой безвирусный компьютер для загрузки Safebytes Anti-Malware.
2) Вставьте USB-накопитель в ту же систему.
3) Дважды щелкните загруженный файл, чтобы запустить мастер установки.
4) Выберите USB-накопитель в качестве места для сохранения файла программного обеспечения. Следуйте инструкциям для завершения процесса установки.
5) Теперь подключите USB-накопитель к поврежденному компьютеру.
6) Дважды щелкните значок Safebytes Anti-malware на диске, чтобы запустить приложение.
7) Запустите полное сканирование системы для выявления и очистки всех типов вредоносных программ.
Защитите свой компьютер и конфиденциальность с помощью SafeBytes Anti-Malware
Если вы планируете приобрести антивредоносное ПО для своего компьютера, вам следует рассмотреть множество брендов и утилит. Некоторые из них хорошо справляются с устранением угроз, в то время как многие сами по себе нанесут вред вашему компьютеру. Вам нужно выбрать тот, который заслуживает доверия, практичен и имеет хорошую репутацию в отношении защиты от источников вредоносных программ. Говоря о надежных программах, Safebytes Anti-Malware, безусловно, настоятельно рекомендуется. Антивредоносное ПО SafeBytes — это надежное программное обеспечение, которое не только обеспечивает постоянную защиту вашей системы, но и очень удобно для пользователей всех уровней квалификации. Благодаря своей передовой технологии это программное обеспечение поможет вам защитить ваш компьютер от инфекций, вызванных различными видами вредоносных программ и других угроз, включая шпионское ПО, рекламное ПО, вирусы, черви, трояны, клавиатурные шпионы, потенциально нежелательные программы (ПНП) и программы-вымогатели. .
SafeBytes имеет отличные возможности по сравнению с другими программами защиты от вредоносных программ. Ниже перечислены некоторые функции SafeBytes Anti-Malware, которые могут вам понравиться.
Живая защита: SafeBytes обеспечивает полную безопасность вашей компьютерной системы в режиме реального времени. Этот инструмент будет постоянно отслеживать ваш компьютер на предмет подозрительной активности и регулярно обновляться, чтобы быть в курсе последних угроз.
Защита от вредоносных программ мирового класса: Благодаря признанному критиками механизму защиты от вредоносных программ SafeBytes предлагает многоуровневую защиту, которая предназначена для поиска и удаления угроз, которые спрятаны глубоко в операционной системе вашего компьютера.
Безопасный просмотр: Safebytes присваивает всем сайтам уникальный рейтинг безопасности, который помогает вам понять, безопасна ли веб-страница, которую вы собираетесь посетить, для просмотра или известна ли она как фишинговый.
Легкий вес: Эта программа легкая и будет тихо работать в фоновом режиме и не повлияет на производительность вашего компьютера.
Круглосуточная техническая поддержка онлайн: Служба поддержки доступна 24 x 7 x 365 дней по электронной почте и в чатах, чтобы ответить на ваши вопросы. SafeBytes может автоматически защищать ваш компьютер от новейших угроз вредоносного ПО, при этом от вас снова требуется очень мало усилий. После того, как вы установили это программное обеспечение, вам больше не нужно беспокоиться о вредоносных программах или любых других проблемах безопасности. Вы получите наилучшую всестороннюю защиту за деньги, которые вы платите за подписку на защиту от вредоносных программ SafeBytes, в этом нет никаких сомнений.
Технические детали и удаление вручную (для опытных пользователей)
Чтобы избавиться от DownSpeedTest вручную, перейдите в список «Установка и удаление программ» на панели управления и выберите программу-нарушитель, от которой вы хотите избавиться. Для расширений интернет-браузера перейдите в диспетчер дополнений/расширений вашего браузера и выберите подключаемый модуль, который вы хотите отключить или удалить. Вероятно, вы также захотите сбросить настройки веб-браузера. Чтобы обеспечить полное удаление, вручную проверьте жесткий диск и реестр компьютера на наличие всего следующего и удалите или сбросьте значения по мере необходимости. Имейте в виду, что это предназначено только для опытных пользователей и может быть сложным, так как неправильное удаление файла может привести к дополнительным системным ошибкам. Кроме того, некоторые вредоносные программы способны воспроизводить себя или предотвращать удаление. Вам предлагается выполнить эту процедуру в безопасном режиме.
файлы:
%USERPROFILE%MicrosoftWindowsStart MenuProgramsDownSpeedTest %ALLUSERSPROFILE%MicrosoftWindowsStart MenuProgramsDownSpeedTest %ALLUSERSPROFILE%Application DataMicrosoftWindowsStart MenuProgramsDownSpeedTest %LOCALAPPDATA%Google ChromeUser DataDefaultSync Extension Settingsmaoffpmgdffbgbncadalkhfhmlfihkgk %UserProfile%Local SettingsApplication DataGoogleChromeUser DataDefaultSync Extension Settingsmaoffpmgdffbgbncadalkhfhmlfihkgk %LOCALAPPDATA%GoogleChromeUser DataDefault Extensionsmaoffpmgdffbgbncadalkhfhmlfihkgk %UserProfile%Local SettingsApplication DataGoogleChromeUser DataDefaultExtensionsmaoffpmgdffbgbncadalkhfhmlfihkgk
Реестр:
HKEY_CURREN_USERSOFTWAREWow6432NodeMicrosoftWindowsCurrentVersionexplorerBrowser Helper Objects5818CEA7-889D-459A-9A75-889E1298A892
HKEY_LOCAL_MACHINESoftwareMicrosoftWindowsCurrentVersionExtStats5818CEA7-889D-459A-9A75-889E1298A892
HKEY_LOCAL_MACHINESoftwareMicrosoftWindowsCurrentVersionExtStats481F6B47-2AD8-4C6A-8554-A2897E6CF900
HKEY_LOCAL_MACHINESoftwareMicrosoftWindowsCurrentVersionExtStats1AAB982B-77D7-44F1-B305-8909DAC045F2
HKEY_LOCAL_MACHINESoftwareMicrosoftWindowsCurrentVersionExtSettings5818CEA7-889D-459A-9A75-889E1298A892
HKEY_LOCAL_MACHINESoftwareMicrosoftWindowsCurrentVersionExtSettings481F6B47-2AD8-4C6A-8554-A2897E6CF900
HKEY_LOCAL_MACHINESoftwareMicrosoftWindowsCurrentVersionExtSettings1AAB982B-77D7-44F1-B305-8909DAC045F2
HKEY_LOCAL_MACHINESoftwareMicrosoftInternet ExplorerApproved Extensions, value: 1AAB982B-77D7-44F1-B305-8909DAC045F2
HKEY_LOCAL_MACHINESoftwareMicrosoftInternet ExplorerSearchScopesCA6A7AB9-F4B5-4D50-B5D2-33E996549AE3
HKEY_CURREN_USERSOFTWAREWow6432NodeMicrosoftInternet ExplorerToolbar, value: 1AAB982B-77D7-44F1-B305-8909DAC045F2
HKEY_CURREN_USERSOFTWAREMicrosoftInternet ExplorerToolbar, value: 1AAB982B-77D7-44F1-B305-8909DAC045F2
HKEY_CURREN_USERSOFTWAREWow6432NodeMicrosoftTracingDownSpeedTest_RASMANCS
HKEY_CURREN_USERSOFTWAREMicrosoftTracingDownSpeedTest_RASMANCS
HKEY_CURREN_USERSOFTWAREWow6432NodeMicrosoftTracingDownSpeedTest_RASAPI32
HKEY_CURREN_USERSOFTWAREMicrosoftTracingDownSpeedTest_RASAPI32
HKEY_CURREN_USERSOFTWAREMicrosoftInternet ExplorerLowRegistryDOMStoragedownspeedtest.dl.myway.com
Узнать больше
Mingwm10.dll Код ошибки — Что это?
Mingwm10.dll — это файл библиотеки динамической компоновки. Этот файл связан с игровой программой Adventures of Tintin, разработанной Ubisoft для ОС Windows. Как и все другие файлы DLL, файл Mingwm10.dll также содержит небольшие программы, которые используются для загрузки и запуска этой игровой программы на вашем ПК, а также нескольких других программ, разработанных Ubisoft. Код ошибки Mingwm10.dll может возникнуть, когда этот файл не запустится и не загрузит игру «Приключения Тинтина» на вашем ПК. Эта ошибка может появляться на вашем ПК в разных форматах, например:
- «Mingwm10.dll не найден».
- «Файл mingwm10.dll отсутствует».
- «Не удается зарегистрировать mingwm10.dll».
- «Файл C:WindowsSystem32mingwm10.dll не найден».
- «Mingwm10.dll нарушение прав доступа».
- «Не удается запустить The Adventures of Tintin The Game. Отсутствует необходимый компонент: mingwm10.dll. Пожалуйста, установите The Adventures of Tintin The Game еще раз».
- «Не удалось запустить данное приложение, так как не найден файл mingwm10.dll. Повторная установка приложения может решить эту проблему».
Решения
 Причины ошибок
Причины ошибок
Код ошибки Mingwm10.dll вызывается из-за множества причин. К ним относятся причины, такие как:
- Повреждение реестра или повреждение
- Вирусная инфекция
- Аппаратный сбой
- Поврежденный или отсутствующий файл Mingwm10.dll
Хотя эта ошибка не является фатальной, тем не менее, рекомендуется исправить ее как можно скорее, чтобы вы могли успешно получить доступ к нужной программе без каких-либо ограничений. Обратите внимание, что эта ошибка может стать серьезной угрозой для ПК, поскольку основными причинами являются повреждение реестра или вирусная инфекция.
Дополнительная информация и ручной ремонт
Ниже перечислены некоторые из лучших, проверенных и простых способов решить проблему с кодом ошибки Mingwm10.dll в вашей системе. Это простые методы, которые не требуют технических знаний или ноу-хау.
Способ 1 — восстановить отсутствующий файл
Как упоминалось выше, DLL являются общими файлами, существует вероятность того, что вы случайно удалили файл Mingwm10.dll в своей системе при удалении программы, разработанной Ubisoft. В таком случае лучший и самый простой способ исправить ошибку — проверить корзину и восстановить удаленный файл Mingwm10.dll в вашей системе.
Способ 2. Загрузите файл Mingwm10.dll с надежного веб-сайта.
Если вы не можете найти отсутствующий файл Mingwm10.dll в корзине, другим способом решения проблемы может быть загрузка файла Mingwm10.dll с надежного веб-сайта. Причина, по которой мы говорим «надежные», заключается в том, что вирусы часто попадают в компьютерные системы, когда пользователи загружают файлы с ненадежных веб-сайтов. Итак, чтобы избежать более серьезных проблем, сначала убедитесь, что сайт, который вы выбрали для загрузки файла Mingwm10.dll, авторизован и доверен.
Способ 3 — обновить устаревшие драйверы
Аппаратный сбой связан с устаревшими драйверами. Если причиной кода ошибки Mingwm10.dll является аппаратный сбой, просто обновите устаревшие драйверы, чтобы решить проблему. Поскольку файл Mingwm10.dll используется для запуска и загрузки игровой программы Adventures of Tintin, то, скорее всего, ошибка вызвана устаревшим драйвером видеокарты. Поэтому обновите его, чтобы решить проблему. Для этого зайдите в меню «Пуск», в строке поиска введите «Диспетчер устройств». Как только он откроется, используйте мастер обновления драйверов для обновления. Мастер проведет вас через весь процесс, упрощая задачу обновления драйвера.
Способ 4 — восстановить поврежденный реестр
Реестр — это часть, в которой хранится вся информация и действия, выполняемые в вашей системе. От важных файлов до устаревших файлов он сохраняет все. Если устаревшие файлы, такие как ненужные файлы, неверные записи, недействительные ключи реестра и файлы cookie, не удаляются из реестра часто, эти файлы накапливаются в реестре и повреждают важные системные файлы, такие как файлы DLL, выдавая коды ошибок, такие как ошибка Mingwm10.dll. Для решения скачайте Restoro. Это PC Fixer со встроенным очистителем реестра. Очиститель реестра сканирует и удаляет все устаревшие файлы. Он очищает реестр и поврежденные системные файлы всего за несколько кликов, тем самым устраняя проблему.
Открыть чтобы загрузить Restoro для устранения кода ошибки Mingwm10.dll на вашем компьютере
Узнать больше
Драйверы устройств служат для связи между оборудованием вашего компьютера и операционной системой. Таким образом, если какой-либо драйвер устройства выйдет из строя, соответствующее оборудование прекратит связь с Windows. И когда вы сталкиваетесь с некоторыми проблемами, связанными с сетью, вы можете запустить средство устранения неполадок сетевого адаптера, чтобы исправить их. Однако этот встроенный инструмент устранения неполадок не работает постоянно, поскольку все еще существуют проблемы, которые он не может устранить самостоятельно, и вы увидите следующее сообщение об ошибке:
«Windows не может найти драйвер для вашего сетевого адаптера».
Если вы столкнетесь с такого рода ошибками, читайте дальше, так как этот пост поможет вам решить проблему, но прежде чем приступить к устранению проблемы, попробуйте снова запустить средство устранения неполадок сетевого адаптера.
- Откройте панель поиска на своем компьютере и введите «устранение неполадок», чтобы открыть параметры устранения неполадок.
- Затем прокрутите вниз и выберите параметр «Сетевой адаптер» на правой панели.
- Затем нажмите кнопку «Выполнить устранение неполадок».
- После этого ваш компьютер проверит все возможные ошибки и, если возможно, определит причину проблемы.
Обратитесь к каждому из приведенных ниже решений, чтобы начать:
Вариант 1. Обновите драйверы сетевого адаптера.
Конечно, первое, что вы можете попытаться сделать, это обновить драйверы сетевого адаптера, чтобы устранить ошибку.
- Нажмите клавиши Win + R, чтобы открыть окно «Выполнить», а затем введите «devmgmt.MSC”И нажмите Enter, чтобы открыть окно диспетчера устройств.
- Под Диспетчером устройств вы увидите список драйверов. Оттуда найдите сетевые адаптеры и разверните их.
- Затем щелкните правой кнопкой мыши на каждом из сетевых драйверов и обновите их все.
- Перезагрузите компьютер и посмотрите, помогло ли это исправить ошибку BSOD.
Примечание: Если обновление сетевых драйверов не помогло исправить ошибку «Windows не удалось найти драйвер для вашего сетевого адаптера», вы также можете попробовать удалить те же самые драйверы и перезагрузить компьютер с Windows 10. После этого система сама переустановит драйверы, которые вы только что удалили. Кроме того, вы также можете загрузить и установить драйверы напрямую с веб-сайта производителя. Чтобы переустановить драйвер сетевого адаптера, выполните следующие действия.
- Откройте Диспетчер устройств из меню Win X.
- Затем найдите драйверы устройств и щелкните их правой кнопкой мыши, чтобы открыть окно «Свойства».
- После этого перейдите на вкладку «Драйвер» и нажмите кнопку «Удалить устройство».
- Следуйте опции экрана, чтобы полностью удалить его.
- Наконец, перезагрузите компьютер. Это просто переустановит драйверы устройства автоматически.
Вариант 2. Попробуйте запустить средство устранения неполадок оборудования и устройств.
Помимо средства устранения неполадок с сетевым адаптером, вы также можете запустить другое встроенное средство устранения неполадок в Windows, средство устранения неполадок с оборудованием и устройствами, поскольку оно также может помочь в устранении ошибки «Windows не удалось найти драйвер для вашего сетевого адаптера».
- Первое, что вам нужно сделать, это нажать на Пуск, а затем на иконку в виде шестеренки, чтобы открыть окно настроек.
- После открытия настроек найдите параметр «Обновление и безопасность» и выберите его.
- Оттуда перейдите к варианту устранения неполадок, расположенному в левой части списка.
- Далее выберите «Оборудование и устройства» из списка, откройте средство устранения неполадок и запустите его. Когда он выполнит свою работу, подождите, пока он завершит процесс, а затем перезапустите систему.
- После перезагрузки системы проверьте, не устранена ли проблема. Если нет, обратитесь к следующей опции, приведенной ниже.
Вариант 3. Попробуйте выполнить восстановление системы.
Вы также можете выполнить восстановление системы, которое может помочь вам исправить ошибку. Вы можете сделать это, загрузившись в безопасном режиме или в функции восстановления системы. Если вы уже находитесь в расширенных параметрах запуска, просто выберите «Восстановление системы» и выполните следующие действия. И если вы только что загрузили свой компьютер в безопасном режиме, выполните следующие действия.
- Нажмите клавиши Win + R, чтобы открыть диалоговое окно «Выполнить».
- После этого введите «sysdm.cpl» в поле и нажмите «Ввод».
- Затем перейдите на вкладку «Защита системы» и нажмите кнопку «Восстановление системы». Откроется новое окно, в котором вы должны выбрать предпочитаемую точку восстановления системы.
- После этого следуйте инструкциям на экране, чтобы завершить процесс, а затем перезагрузите компьютер и проверьте, устранена ли проблема.
Узнать больше
PriceGong — это надстройка браузера для Internet Explorer, Chrome и Firefox, которая анализирует веб-сайты, которые посещает ваш браузер, и пытается найти купоны и другие сделки, связанные с предложениями продуктов или услуг продавца. Если PriceGoing увидит соответствующую сделку, она попытается ввести партнерский « код » для сбора различных партнерских комиссий, если покупка совершается при попытке предложить вам лучшую цену на этот конкретный продукт или, во многих случаях, пытается и показать вам альтернативный продукт, который похож, даже если он продается другим продавцом. При дополнительном осмотре было обнаружено, что PriceGong не работает в наших тестах.
После установки это расширение может отображать дополнительные объявления, вставлять спонсируемый контент в веб-страницы, даже если спонсируемый контент имеет более низкое качество, чем исходные.
О браузере угонщиков
Угонщики браузера (иногда называемые hijackware) — это своего рода вредоносное программное обеспечение, которое изменяет настройки веб-браузера без ведома или согласия владельца компьютера. Эти типы угонов растут с угрожающей скоростью по всему миру, и это может быть действительно гнусным и часто опасным. Они созданы для нарушения работы программ браузера для различных целей. В большинстве случаев угонщики предназначены для использования онлайн-хакерами, как правило, за счет получения дохода от принудительных кликов мыши по рекламе и посещений сайтов. Хотя это может показаться наивным, все угонщики браузера наносят ущерб и поэтому всегда считаются угрозой безопасности. В худшем случае ваш браузер может быть взломан для загрузки вредоносного ПО, которое нанесет большой ущерб вашему компьютеру или ноутбуку. Основные признаки взлома интернет-браузера Признаки взлома интернет-браузера включают:
1. домашняя страница изменена
2. закладка и новая вкладка также изменены
3. изменяются основные настройки веб-браузера, а нежелательные или небезопасные сайты помещаются в список надежных веб-сайтов.
4. Откройте для себя новые панели инструментов, которые вы не добавляли
5. появляются бесконечные всплывающие окна и / или блокировщик всплывающих окон в вашем браузере отключен.
6. Ваш веб-браузер работает нестабильно или начинает работать медленно
7. вам запрещен доступ к определенным веб-страницам, например к веб-сайту производителя антивирусного программного обеспечения, такого как SafeBytes.
Как именно браузер угонщик заражает компьютеры
Угонщик браузера может быть установлен на ваш компьютер, если вы посещаете зараженный веб-сайт, щелкаете вложение электронной почты или загружаете что-либо с сайта обмена файлами. Обычно они входят в состав панелей инструментов, надстроек, BHO, надстроек или расширений браузера. В других случаях вы могли случайно принять угонщик браузера как часть программного пакета (обычно бесплатного или условно-бесплатного). Примером некоторых известных угонщиков браузеров являются Anyprotect, Conduit, Babylon, SweetPage, DefaultTab, RocketTab и Delta Search, но их имена регулярно меняются. Существование любого угонщика браузера на вашем компьютере может существенно уменьшить возможности просмотра веб-страниц, записывать ваши действия в Интернете, что приводит к проблемам с конфиденциальностью, создает проблемы со стабильностью системы и, наконец, приводит к замедлению работы вашего компьютера или его практически непригодному для использования состоянию.
Browser Hijacker Malware — Удаление
Некоторые угонщики можно удалить, удалив бесплатное программное обеспечение, с которым они были включены, или удалив любое расширение, которое вы недавно добавили в свою систему. Однако от большинства угонщиков браузера трудно избавиться вручную. Как бы вы ни старались избавиться от него, оно может возвращаться снова и снова. Вы должны думать о выполнении ручного ремонта, только если вы технически подкованы, так как существуют потенциальные риски, связанные с манипуляциями с системным реестром и файлом HOSTS. Установка и запуск антивирусного приложения на зараженном компьютере может автоматически стереть угонщики браузера и другие вредоносные программы. SafeBytes Anti-Malware обнаруживает все виды угонщиков, включая PriceGong, и быстро и эффективно устраняет все следы. Используйте системный оптимизатор (например, Restoro) вместе с антивирусным программным обеспечением, чтобы решить различные проблемы с реестром компьютера, удалить системные уязвимости и повысить общую производительность вашего компьютера.
Советы о том, как удалить вредоносное ПО, блокирующее сайты или предотвращающее загрузку
Практически все вредоносные программы плохи, но одни виды вредоносных программ наносят гораздо больший вред вашему компьютеру, чем другие. Некоторые варианты вредоносного ПО изменяют настройки браузера, включая прокси-сервер, или изменяют настройки конфигурации DNS компьютера. В таких случаях вы не сможете посещать некоторые или все веб-сайты и, следовательно, не сможете загрузить или установить необходимое программное обеспечение безопасности для устранения заражения. Если вы читаете это сейчас, возможно, вы уже поняли, что вирусная инфекция является настоящей причиной заблокированного веб-трафика. Итак, как действовать, если вы хотите установить приложение для защиты от вредоносных программ, например Safebytes? Есть несколько исправлений, которые вы можете попытаться обойти с этой конкретной проблемой.
Используйте безопасный режим для решения проблемы
Безопасный режим на самом деле является уникальной упрощенной версией Windows, в которой загружается только минимум служб для противодействия вирусам, а также загрузка других проблемных программ. Если вредоносная программа настроена на автоматическую загрузку при загрузке компьютера, переключение в этот конкретный режим может помешать ей сделать это. Чтобы загрузиться в безопасном режиме, нажмите клавишу «F8» на клавиатуре прямо перед тем, как появится экран загрузки Windows; Или после нормальной загрузки Windows запустите MSCONFIG, найдите «Безопасная загрузка» на вкладке «Загрузка» и нажмите «Применить». Находясь в безопасном режиме, вы можете попытаться загрузить и установить антивирусную программу без помех со стороны вируса. На этом этапе вы можете запустить антивирусное сканирование, чтобы удалить вирусы и вредоносные программы без каких-либо препятствий со стороны другого вредоносного приложения.
Загрузите антивирусную программу в альтернативном веб-браузере.
Вредоносный программный код может использовать уязвимости в конкретном интернет-браузере и блокировать доступ ко всем веб-сайтам программного обеспечения для защиты от вредоносных программ. Если вам кажется, что к Internet Explorer подключен вирус, переключитесь на альтернативный веб-браузер со встроенными функциями безопасности, например Firefox или Chrome, чтобы загрузить свою любимую антивирусную программу — Safebytes. Создание загрузочного USB-накопителя с антивирусной программой Другой вариант — сохранить и использовать антивирусную программу полностью с флэш-накопителя. Выполните следующие действия, чтобы использовать флэш-накопитель для очистки зараженного компьютера.
1) На компьютере без вирусов установите Safebytes Anti-Malware.
2) Подключите USB-накопитель к USB-порту незараженного компьютера.
3) Дважды щелкните загруженный файл, чтобы открыть мастер установки.
4) Выберите флэш-диск в качестве места для сохранения файла программного обеспечения. Следуйте инструкциям по активации.
5) Перенесите флешку с чистого компьютера на зараженный компьютер.
6) Дважды щелкните EXE-файл программного обеспечения для защиты от вредоносных программ на диске.
7) Запустите полное сканирование системы, чтобы обнаружить и удалить все виды вредоносных программ.
SafeBytes Anti-Malware: легкая защита от вредоносных программ для компьютера с Windows
Если вы хотите купить антивредоносное ПО для своего ноутбука или компьютера, вам следует рассмотреть множество брендов и пакетов. Некоторые из них отлично справляются с устранением угроз, а некоторые сами по себе наносят вред вашему компьютеру. Вам следует выбрать компанию, которая создает лучшие в отрасли средства защиты от вредоносных программ и заслужила репутацию надежной компании. В список приложений, настоятельно рекомендуемых отраслевыми аналитиками, входит SafeBytes Anti-Malware, популярное приложение для обеспечения безопасности для Microsoft Windows. Антивредоносное ПО SafeBytes — это очень эффективный и простой в использовании инструмент защиты, который идеально подходит для пользователей с любым уровнем ИТ-грамотности. Это программное обеспечение может легко обнаруживать, устранять и защищать ваш компьютер от самых передовых вредоносных программ, таких как шпионское ПО, рекламное ПО, трояны, программы-вымогатели, ПНП, черви, паразиты, а также другие потенциально опасные программные приложения.
SafeBytes обладает множеством замечательных функций, которые могут помочь вам защитить ваш компьютер от атак вредоносных программ и повреждений. Давайте посмотрим на некоторые из них ниже:
Надежная защита от вредоносных программ: Используя признанный критиками движок вредоносных программ, SafeBytes обеспечивает многоуровневую защиту, которая предназначена для поиска и удаления угроз, которые спрятаны глубоко внутри операционной системы вашего компьютера.
Реагирование на угрозы в реальном времени: SafeBytes обеспечивает полную защиту в реальном времени без помощи рук, которая настроена на наблюдение, блокировку и удаление всех угроз при первом же столкновении. Он будет постоянно контролировать ваш ноутбук или компьютер на предмет хакерской активности, а также предоставляет пользователям расширенную защиту с помощью брандмауэра.
Веб-фильтрация: SafeBytes проверяет гиперссылки, имеющиеся на веб-странице, на предмет возможных угроз и уведомляет вас, безопасен ли веб-сайт для просмотра или нет, с помощью своей уникальной системы ранжирования безопасности.
Быстрое сканирование: Safebytes Anti-Malware с его усовершенствованным механизмом сканирования предлагает сверхбыстрое сканирование, которое немедленно устраняет любую активную онлайн-угрозу.
Легкий вес: SafeBytes — это легкое и удобное решение для защиты от вирусов и вредоносных программ. Поскольку оно использует очень мало ресурсов компьютера, это приложение оставляет мощность компьютера именно там, где ему и нужно: вам.
Круглосуточное руководство: Служба поддержки доступна 24 x 7 x 365 дней в чате и по электронной почте, чтобы ответить на ваши вопросы. SafeBytes может автоматически защитить ваш компьютер от самых сложных вредоносных программ, тем самым обеспечивая безопасность и безопасность вашего интернет-доступа. Вы можете быть уверены, что ваш компьютер будет защищен в режиме реального времени, как только вы начнете использовать это программное обеспечение. Поэтому, если вы ищете лучшую подписку на защиту от вредоносных программ для своего ПК с ОС Windows, мы настоятельно рекомендуем программу SafeBytes Anti-Malware.
Технические детали и удаление вручную (для опытных пользователей)
Чтобы удалить PriceGong вручную, перейдите к списку «Установка и удаление программ» на панели управления и выберите программу-нарушитель, которую вы хотите удалить. Для расширений веб-браузера перейдите в диспетчер дополнений/расширений вашего веб-браузера и выберите надстройку, которую вы хотите отключить или удалить. Возможно, вы даже захотите сбросить настройки домашней страницы и поставщиков поисковых систем, а также очистить кеш и файлы cookie веб-браузера. Наконец, проверьте свой жесткий диск на наличие всего следующего и очистите реестр вручную, чтобы удалить оставшиеся записи приложений после удаления. Однако редактирование реестра Windows на самом деле является сложной задачей, и только опытные пользователи компьютеров и профессионалы должны пытаться решить эту проблему. Кроме того, некоторые вредоносные программы способны воспроизводить или предотвращать удаление. Рекомендуется выполнять эту процедуру в безопасном режиме Windows.
Папки:
C:Documents and SettingsLynnApplication DataPriceGong C:Documents and SettingsLynnApplication DataPriceGongData
файлы:
C:Documents and SettingsLynnApplication DataPriceGongData.xml C:Documents and SettingsLynnApplication DataPriceGongDataa.xml C:Documents and SettingsLynnApplication DataPriceGong Datab.xml C:Documents and SettingsLynnApplication DataPriceGongDatac.xml C:Documents and SettingsLynnApplication DataPriceGongDatad.xml C:Documents and Settings LynnApplication DataPriceGongDatae.xml C:Documents and SettingsLynnApplication DataPriceGongDataf.xml C:Documents and SettingsLynnApplication DataPriceGongDatag.xml C:Documents and SettingsLynnApplication DataPriceGongDatah.xml C:Documents and SettingsLynnApplication DataPriceGongDatai.xml C:Documents and SettingsLynnApplication Data PriceGongDataJ.xml C:Documents and SettingsLynnApplication DataPriceGongDatak.xml C:Documents and SettingsLynnApplication DataPriceGongDatal.xml C:Documents and SettingsLynnApplication DataPriceGongDatam.xml C:Documents and SettingsLynnAppli Катион DataPriceGongDatamru.xml C:Documents and SettingsLynnApplication DataPriceGongDatan.xml C:Documents and SettingsLynnApplication DataPriceGongDatao.xml C: Documents and SettingsLynnApplication DataPriceGongDatap.xml C:Documents and SettingsLynnApplication DataPriceGongDataq.xml C:Documents and SettingsLynnApplication DataPriceGong Datar.xml C:Documents and SettingsLynnApplication DataPriceGongDatas.xml C:Documents and SettingsLynnApplication DataPriceGongDatat.xml C:Documents and Settings LynnApplication DataPriceGongDatau.xml C:Documents and SettingsLynnApplication DataPriceGongDatav.xml C:Documents and SettingsLynnApplication DataPriceGongDataw.xml C:Documents and SettingsLynnApplication DataPriceGongDatax.xml C:Documents and SettingsLynnApplication DataPriceGongDatay.xml C:Documents and SettingsLynnApplication Data ПрайсГонгДанныеz.xml
Реестр:
HKEY_CURRENT_USER Software PriceGong
Узнать больше
Если вы пытаетесь восстановить свой компьютер с помощью образа системы, который был создан средством резервного копирования и восстановления Windows, но вместо этого появляется сообщение об ошибке «Windows не может найти образ системы на этом компьютере», вы пришли к правильное место, как этот пост поможет вам исправить эту ошибку. Вот полный контекст сообщения об ошибке:
«Windows не может найти образ системы на этом компьютере. Подключите резервный жесткий диск или вставьте последний DVD из набора резервных копий и нажмите« Повторить ». Или закройте это диалоговое окно, чтобы увидеть дополнительные параметры ».
В сообщении об ошибке вам предлагается два варианта: либо повторить, либо отменить операцию. Вы можете попробовать выбрать «Повторить», чтобы повторить попытку, но, скорее всего, в этом случае вы получите ту же ошибку. Этот вид ошибки может возникнуть, если имя папки WindowsImageBackup или любой из ее подпапок было изменено. С другой стороны, эта ошибка также может появиться, если эта папка или любая из ее подпапок пропали или были повреждены. Чтобы устранить ошибку, вы можете попробовать переместить папку WindowsImageBackup или проверить ее подпапки. Вы также можете попытаться изолировать файл образа системы или переименовать папку образа системы или удалить все ненужные подпапки, а также использовать командную строку в режиме восстановления.
Вариант 1. Попробуйте переместить папку WindowsImageBackup.
Папка WindowsImageBackup должна храниться в корне тома, на котором она хранится, в соответствии с работой утилиты восстановления системы. Например, если папка WindowsImageBackup хранится в папке «C: / Backups / System Restore Backups / New», то вам также необходимо переместить ее на диск C :.
Вариант 2 — попробуйте проверить подпапки папки WindowsImageBackup
Классификация папок и файлов играет важную роль при восстановлении компьютера из точки восстановления системы. Таким образом, если вы изменили имена каких-либо файлов или папок внутри папки WindowsImageBackup, вам необходимо установить значения по умолчанию. После этого снова запустите Восстановление системы и проверьте, исправляет ли оно ошибку.
Вариант 3. Попробуйте изолировать файл образа системы.
Если файл образа системы хранится на USB-накопителе вместе с различными образами восстановления системы, неудивительно, почему вы получаете эту ошибку. Чтобы все исправить, вы должны убедиться, что образ восстановления системы, из которого вы хотите восстановить свой компьютер, является единственным, который присутствует в корне USB-накопителя.
Вариант 4. Попробуйте переименовать папку System Image.
Если вы переименовали папку образа системы перед запуском восстановления системы, то, скорее всего, это причина того, что вы получаете ошибку «Windows не может найти образ системы на этом компьютере». Эта ошибка возникает из-за того, что утилита восстановления системы в Windows 10 ищет папку WindowsImageBackup, поэтому, если вы переименовали ее, вам нужно изменить ее имя обратно на то, что было изначально, чтобы исправить ошибку.
Вариант 5 — Попробуйте удалить все подпапки папки WindowsImageBackup
Если вы сохранили некоторые посторонние файлы внутри папки WindowsImageBackup, вам необходимо сразу же избавиться от них и вернуть папку в состояние по умолчанию, так как эту папку нужно оставить в покое и не следует вмешиваться, если вы хотите запустить восстановление системы без проблем. .
Вариант 6. Попробуйте использовать командную строку в режиме восстановления.
- Откройте командную строку, когда ваш компьютер находится в режиме восстановления.
- Затем введите и введите эту команду, где вам нужно заменить « »С буквой вашего диска: реж
- После того, как вы нашли папку WindowsImageBackup в любом из разделов, введите и введите эту команду: реж WindowsImageBackup / s
- Введенная вами команда отобразит все содержимое папки, общий размер которой превышает 10 ГБ. Вы можете проверить и подтвердить целостность папки, и если вы обнаружите, что целостность нарушена, то это причина, по которой вы получаете ошибку.
Узнать больше
Мы часто говорили о безопасности вашего компьютера, мы давали вам советы и пытались объяснить, как лучше всего защитить ваш компьютер от различных атак и вредоносного программного обеспечения. Сегодня мы поговорим об антивирусных приложениях.
 В наше время антивирусное программное обеспечение стало обязательным на каждом компьютере. Если подумать, наши системы подключены к Интернету большую часть времени, если не всегда, и, следовательно, защищены от различных кибератак. Здесь на первый план выходит антивирусное программное обеспечение, особенно потому, что оно давно превратилось из простого инструмента для удаления вирусов в полноценные пакеты безопасности. Мы рассмотрим лучшие из этих приложений, чтобы представить как их хорошие, так и плохие стороны, и надеемся, что мы поможем вам выбрать подходящее для вас. Помните, что лучше выбрать одно из представленных решений, чем не иметь его вовсе. На наш взгляд, список составлен из лучших пухов, поэтому настоятельно рекомендуется номер один.
В наше время антивирусное программное обеспечение стало обязательным на каждом компьютере. Если подумать, наши системы подключены к Интернету большую часть времени, если не всегда, и, следовательно, защищены от различных кибератак. Здесь на первый план выходит антивирусное программное обеспечение, особенно потому, что оно давно превратилось из простого инструмента для удаления вирусов в полноценные пакеты безопасности. Мы рассмотрим лучшие из этих приложений, чтобы представить как их хорошие, так и плохие стороны, и надеемся, что мы поможем вам выбрать подходящее для вас. Помните, что лучше выбрать одно из представленных решений, чем не иметь его вовсе. На наш взгляд, список составлен из лучших пухов, поэтому настоятельно рекомендуется номер один.
Список лучших антивирусных приложений 2021 года
-
BitDefender
На наш взгляд, лучший комплекс защиты для этого времени и возраста. Bitdefender зарекомендовал себя как номер один несколько лет назад и сохраняет этот статус даже сегодня. Он имеет лучшую защиту от вирусов, невероятное количество функций, онлайн-защиту SafePay Banking и удивительно дешево. Его недостатком является то, что он иногда может раздражать, особенно если вы установите максимальную защиту и параноидальный режим. В этом случае он часто спрашивает, что делать и как себя вести, что приводит к незначительным неприятностям.
-
Антивирус Norton
Антивирус Norton хорошо известен старшим пользователям компьютеров, этот пакет существует уже давно, и мы выбрали его для ближайшего к вам, чтобы бросить вызов первому месту из-за его упакованных функций. Количество функций действительно потрясающее, а также отличная и, возможно, лучшая защита просмотра среди всех кандидатов. К нему также прилагается инструмент резервного копирования, но причина, по которой он находится во вторую очередь, заключается в том, что он обременительной для системы и может реально повлиять на производительность компьютера. Хорошая защита важна, но чтобы она работала без сбоев.
-
Kaspersky
Еще один из старых антивирусных программ в списке. «Лаборатория Касперского» когда-то была антивирусным программным обеспечением высшего уровня, но ее стоимость упала из-за высоких цен. Позже они изменили свои цены, чтобы соответствовать тенденциям других конкурирующих компаний, но многие переключились на что-то другое. Сегодня он по-прежнему оснащен одним из лучших антивирусных механизмов с быстрым и настраиваемым сканированием. Он также имеет очень впечатляющие функции защиты от программ-вымогателей, но, к сожалению, большинство из них просто делает для вас, оставляя вам полностью доверять ему, поскольку вы не можете многое настроить. Он не идет в ногу с новыми технологиями, и ему не хватает некоторых функций, таких как поддержка браузера Chrome, что ставит его ниже в нашем рейтинге.
-
Антивирус Trend Micro
Самым большим аргументом в пользу этого антивирусного приложения, вероятно, является его простота использования и удобство использования. Он также обладает отличным антивирусным движком и впечатляющей производительностью защиты от программ-вымогателей, но, к сожалению, он имеет очень ограниченную настраиваемость и некоторое отсутствие функций по сравнению с тремя лучшими записями. Тем не менее, это очень удобное приложение, которое вы можете настроить, не зная никаких технических разговоров, все изложено на простом английском языке.
-
Avira
Возможно, наиболее известна своей бесплатной версией, у Avira есть премиум-версия, которая намного лучше бесплатной. Сильные пакеты этого программного обеспечения в основном нацелены на Интернет с его отличным антифишингом и веб-защитой, а также низкой ценой на все его функции. К сожалению, в области защиты от вирусов с независимых веб-сайтов поступают сообщения о том, что его антивирусный движок не так хорош, он предлагает умеренную защиту, но не самую лучшую.
-
Webroot Secure Anywhere
Если вы ищете программное обеспечение, которое имеет отличную базу данных вирусов и множество функций, но при этом невероятно легкое и быстрое, тогда не ищите дальше, Webroot Secure Anywhere — это приложение для вас, невероятно быстрое и невероятно маленькое — отличное решение для старые машины. Он поддерживает все свои базы данных в облаке, и эта функция среди его больших преимуществ также является его самым большим недостатком, поскольку, если вы находитесь вне Интернета, вы не сможете получить последние определения вирусов, что делает этот инструмент очень ситуативным.
-
Avast
Avast имеет множество отличных функций защиты и очень гибко настраивается. Брандмауэр также входит в премиум-версию и предлагает отличную защиту от вирусов, включая шредер файлов и отличный инспектор WI-FI для дополнительного уровня безопасности. Этот пакет был бы выше в списке, если бы не отсутствие защиты WEB и его инструментария на системных ресурсах.
-
Домашний антивирус Sophos
Отсутствие функций и несколько странный пользовательский интерфейс являются недостатками этого программного обеспечения, но с его положительной стороны у него хороший антивирусный движок, а его пользовательский интерфейс очень дружелюбен. Лучше всего он отличается своей ценой: за одну доступную цену вы получаете защиту для 10 устройств, что делает этот вариант отличным выбором для тех, кто хочет защитить больше устройств или просто использовать одну лицензию для всей семьи.
-
Антивирус ESET
Великолепно настраиваемое антивирусное программное обеспечение с множеством опций и минимальным потреблением системных ресурсов делает ESET одним из лучших. Вирусный движок и база данных также являются верхним уровнем, но некоторые лаборатории тестирования сообщили, что предложение защиты — это не совсем то, что рекламируется, и если мы говорим о его сильном наборе из множества опций и конфигураций, это в то же время его недостаток, поскольку он не очень дружелюбен к новичкам и начинающим пользователям.
-
Антивирус McAfee
Антивирус McAfee поставляется в пакете с неограниченным сервисом VPN, и если мы посмотрим на тарифный план высшего уровня, это отличное вложение. К сожалению, для его начальной цены, он охватывает только одно устройство, и было сообщено, что он содержит немного устаревшего вирусного движка, если мы сравним его с его конкурентами. Тем не менее, он по-прежнему предлагает хорошую защиту от вирусов, и, если принять во внимание VPN, которая поставляется с ним, он может найти своих пользователей.
Заключение
Независимо от того, какой антивирус вы выберете, вы не ошибетесь, в конце концов, любая защита лучше, чем никакая.
Узнать больше
Что такое код ошибки 0xC004C003?
Код ошибки 0xC004C003 связан с активацией Windows 10 после чистой установки. Эта проблема часто доставляла неудобства пользователям, пытающимся выполнить обновление с Windows 7 или 8.1 по пути приглашения, который они получили от Microsoft.
Решения
 Причины ошибок
Причины ошибок
Есть несколько проблем, которые могли вызвать код ошибки 0xC004C003. Наиболее распространенными из них являются:
- Введенный ключ продукта недействителен и не может быть использован для активации новой ОС.
- Пользователь выполнил правильную процедуру установки, но серверы обновлений Windows были слишком заняты, чтобы выполнить активацию в тот момент.
- Приглашение на бесплатное обновление последовало, но после переустановки копия Windows 10 все еще не была активирована.
- Пользователь попытался выполнить полную чистую установку Windows 10 вместо обновления с Windows до Windows 10
Дополнительная информация и ручной ремонт
Код ошибки 0xC004C003 во многом связан с методом, с помощью которого пользователь пытался обновить систему. Если кто-то решил попробовать обновить программу до того, как менеджер обновлений предложит это сделать, он должен подождать. К сожалению, если кто-то решит сделать это самостоятельно и загрузить чистую установку, ему никогда не дадут код продукта для аутентификации процесса.
Есть два варианта устранения кода ошибки 0xC004C003: либо восстановить предыдущую операционную систему Windows, либо позвонить в Microsoft (или посетить их веб-сайт) и приобрести ключ продукта.
Серверы обновлений Windows очень загружены. Есть много пользователей Microsoft по всему миру, и серверы делают все возможное, чтобы добраться до каждого из пользователей как можно быстрее, но они могут двигаться только с определенной скоростью. Лучше всего сидеть сложа руки и немного подождать.
Но что, если вас пригласили и правильно скачали Windows 10, а потом решили сделать чистую установку? Рекомендуется не пытаться ввести серийный код Windows 7 или 8.1, так как это не сработает. Однако, в отличие от описанной выше проблемы, этим пользователям НЕ нужно будет приобретать ключ продукта.
По словам сотрудников службы поддержки Microsoft, серверы установки также сильно перегружены из-за большого количества установок, происходящих прямо сейчас. Независимо от того, какие посты вы можете прочитать, ключ ЯВЛЯЕТСЯ подлинным, и он НЕ заблокирован, сломан или недействителен.
Чтобы проверить правильность активации Windows, откройте командное окно. Убедитесь, что вы вошли в профиль администратора; иначе эта проверка не сработает. Введите «slmgr.vbs/ato», нажмите «Ввод» и подождите. Во время ожидания команда проверит статус активации.
Windows Script Host откроется и покажет, активирован он или нет. Многие пользователи сообщают, что активация не работала в первые несколько раз. Однако позже они сообщили, что после еще нескольких попыток не было обнаружено никаких проблем с обновлением операционной системы и что процесс активации прошел гладко. Скорее всего, это связано с перегрузкой серверов Центра обновления Windows, так что терпите Microsoft.
Пользователи сообщают, что при попытке исправить код ошибки 0xC004C003 они следовали пути обновления, а затем Microsoft сообщала, что ключ недействителен и им пришлось приобрести новый. Если путь обновления, предоставленный Windows 7 и Windows 8.1, выполнен правильно, то не о чем беспокоиться. Просто подождите некоторое время и повторите попытку. Если возникают длительные проблемы, поговорите с техническим специалистом, посетив веб-сайт Microsoft и связавшись со справочным центром, позвонив по указанному номеру. Дайте им всю необходимую информацию, и они обязательно помогут соответствующим образом.
Лучшее решение исправить код ошибки 0xC004C003 — подождать. По сути, пользователь будет ждать повторного ввода того же ключа продукта. Согласно Microsoft и многим сообщениям пользователей, найденным в Интернете, рекомендуется немного подождать, а затем повторить попытку активации. Это казалось ответом на проблемы большинства пользователей и, похоже, работало нормально. Если проблема не устранена, обратитесь к специалисту по ремонту Windows, чтобы он ее устранил. мощный автоматизированный инструмент решить проблему.
Узнать больше
CalendarSpark — это расширение для браузера, разработанное MindSpark. Это расширение позволяет легко печатать или просматривать шаблоны календарей и создавать планировщики на день/неделю/месяц/год. Это расширение для браузера захватывает домашнюю страницу вашего браузера и поисковую систему, заменяя их на MyWay.com. Когда расширение установлено, оно отслеживает вашу активность в Интернете и собирает посещенные веб-сайты, ссылки, а иногда даже личную информацию, которую оно позже использует для отображения целевой нежелательной рекламы во время ваших сеансов просмотра.
При просмотре Интернета с установленным расширением вы увидите дополнительные спонсорские ссылки, рекламу, а иногда даже всплывающую рекламу на веб-сайтах, которые не должны иметь ничего из этого. Некоторые антивирусные сканеры обнаружили это расширение как средство взлома браузера, и из-за его поведения при сборе данных не рекомендуется хранить его на вашем компьютере.
О браузере угонщиков
Угонщики браузера (иногда называемые программами-угонщиками) — это разновидность вредоносного ПО, которое изменяет параметры конфигурации веб-браузера без ведома или разрешения владельца компьютера. Такие виды угонов растут с угрожающей скоростью во всем мире, и они могут быть поистине гнусными, а иногда и вредными. Вредоносное ПО-угонщик браузера создается по ряду причин. Обычно они используются для принудительного перехода на определенный сайт, манипулирования веб-трафиком для получения дохода от рекламы. Однако это не так уж и безобидно. Ваша онлайн-безопасность находится под угрозой, и это также очень раздражает. В худшем случае ваш браузер может быть взломан, чтобы открыть вашу компьютерную систему для множества дополнительных атак.
Признаки взлома браузера
Когда ваш браузер взломан, может произойти следующее: ваша домашняя страница сбрасывается на какую-то неизвестную веб-страницу; вас перенаправляют на сайты, которые вы никогда не собирались посещать; Страница поиска по умолчанию в веб-браузере изменена; в ваш интернет-браузер добавляются новые нежелательные панели инструментов; вы обнаружите, что на регулярной основе начинают появляться случайные всплывающие окна; ваш интернет-браузер начинает медленно работать или выдает частые ошибки; Невозможность перейти на определенные веб-сайты, особенно на антивирусные, а также на другие сайты с программным обеспечением безопасности.
Как браузер угонщик находит свой путь на ваш компьютер
Угонщики браузеров могут тем или иным образом проникнуть на ПК, в том числе через обмен файлами, загрузки и электронную почту. Их также можно развернуть, установив панель инструментов интернет-браузера, надстройку или расширение. Угонщик браузера может быть установлен как часть бесплатных, условно-бесплатных, демонстрационных и пиратских программ. Примером некоторых известных угонщиков браузеров являются Conduit, Anyprotect, Babylon, DefaultTab, SweetPage, RocketTab и Delta Search, но их названия регулярно меняются. Угонщики браузера могут значительно прервать работу пользователя в Интернете, отслеживать веб-сайты, посещаемые пользователями, и красть конфиденциальную информацию, вызывать проблемы при подключении к сети, а затем, наконец, создавать проблемы со стабильностью, вызывая зависание программ и компьютеров.
Удаление
Некоторые виды браузеров-угонщиков можно быстро удалить с компьютера, удалив вредоносные приложения или любые другие недавно добавленные бесплатные программы. К сожалению, большинство программных приложений, используемых для взлома интернет-браузера, специально разработаны таким образом, чтобы их было сложно удалить или обнаружить. Кроме того, удаление вручную требует глубоких знаний системы и поэтому может оказаться чрезвычайно сложной задачей для начинающих пользователей компьютеров.
Что вы можете сделать, если вирус не позволяет загрузить антивирус?
Практически все вредоносные программы по своей природе опасны, но некоторые типы вредоносных программ наносят гораздо больший ущерб вашему компьютеру, чем другие. Некоторые вредоносные программы находятся между вашим компьютером и вашим интернет-соединением и блокируют несколько или все веб-сайты, которые вы хотели бы посетить. Он также заблокирует вам установку чего-либо на ваш компьютер, особенно антивирусных приложений. Если вы читаете эту статью сейчас, возможно, вы уже поняли, что вирусная инфекция является настоящей причиной заблокированного сетевого подключения. Итак, как действовать, если вы хотите загрузить и установить антивирусное приложение, такое как Safebytes? Хотя проблему подобного рода сложнее обойти, есть несколько шагов, которые вы можете предпринять.
Загрузите программное обеспечение в безопасном режиме с поддержкой сети
В безопасном режиме вы можете изменить настройки Windows, удалить или установить некоторые программы, а также удалить трудно удаляемые вирусы и вредоносные программы. Если вирус настроен на загрузку сразу после запуска ПК, переключение в этот режим может помешать ему это сделать. Чтобы загрузиться в безопасном режиме, нажмите клавишу «F8» на клавиатуре непосредственно перед появлением экрана с логотипом Windows; Или после нормальной загрузки Windows запустите MSCONFIG, просмотрите Safe Boot на вкладке Boot и нажмите Apply. После перезагрузки в безопасном режиме с загрузкой сетевых драйверов вы можете загружать, устанавливать и обновлять антивирусную программу оттуда. На этом этапе вы можете запустить сканирование на наличие вредоносных программ, чтобы устранить вирусы и вредоносное ПО без помех со стороны другого приложения.
Получить антивирусную программу с помощью альтернативного веб-браузера
Некоторые вредоносные программы нацелены только на определенные интернет-браузеры. Если это похоже на вашу ситуацию, используйте другой браузер, так как он может обойти вирус. Лучший способ избежать этой проблемы — выбрать браузер, хорошо известный своими функциями безопасности. Firefox имеет встроенную защиту от фишинга и вредоносного ПО, чтобы помочь вам обезопасить себя в Интернете.
Установите и запустите антивирусное ПО с диска Thumb
Вот еще одно решение, которое создает портативный антивирусный программный пакет USB, который может проверять вашу систему на наличие вредоносного программного обеспечения без необходимости установки. Чтобы запустить антивирус с USB-накопителя, выполните следующие простые шаги:
1) Используйте другой безвирусный компьютер для загрузки Safebytes Anti-Malware.
2) Подключите флешку к разъему USB на чистом компьютере.
3) Дважды щелкните исполняемый файл, чтобы открыть мастер установки.
4) При появлении запроса выберите местоположение USB-накопителя в качестве места, где вы хотите хранить файлы программного обеспечения. Следуйте инструкциям по активации.
5) Отключите флешку. Теперь вы можете использовать этот портативный антивирус на зараженном компьютере.
6) Запустите Safebytes Anti-malware прямо с флешки, дважды щелкнув значок.
7) Запустите полное сканирование системы, чтобы обнаружить и удалить все типы вредоносных программ.
SafeBytes Anti-Malware Преимущества
Если вы хотите установить программное обеспечение для защиты от вредоносных программ на свой компьютер, на рынке есть множество инструментов, которые стоит рассмотреть, но вы не можете слепо доверять кому-либо, независимо от того, является ли это бесплатным или платным программным обеспечением. Некоторые из них отличные, некоторые достойные, а некоторые сами навредят вашему компьютеру! Вам нужно выбрать надежный, практичный и хорошо зарекомендовавший себя в плане защиты от вредоносных программ. Думая о надежных программах, Safebytes AntiMalware, безусловно, настоятельно рекомендуется. Антивредоносное ПО SafeBytes — это надежный инструмент, который не только постоянно защищает вашу компьютерную систему, но и очень удобен в использовании для людей всех уровней способностей. Как только вы установите это программное обеспечение, сложная система защиты SafeByte гарантирует, что никакие вирусы или вредоносные программы не смогут проникнуть на ваш персональный компьютер. SafeBytes обладает множеством замечательных функций, которые помогут вам защитить ваш компьютер от вредоносных атак и повреждений. Ниже перечислены некоторые из замечательных функций, включенных в инструмент.
Оптимальная защита от вредоносных программ: Используя признанный критиками движок вредоносных программ, SafeBytes обеспечивает многоуровневую защиту, предназначенную для поиска и уничтожения вирусов и вредоносных программ, скрытых глубоко в операционной системе вашего компьютера.
Живая защита: SafeBytes предлагает полностью автоматическую защиту в реальном времени, которая настроена на наблюдение, блокировку и уничтожение всех компьютерных угроз при первом же столкновении. Он будет регулярно проверять ваш компьютер на предмет подозрительной активности, а его беспрецедентный брандмауэр защищает ваш компьютер от незаконного проникновения из внешнего мира.
Более быстрое сканирование: SafeBytes Anti-Malware имеет алгоритм многопоточного сканирования, который работает до 5 раз быстрее, чем любое другое программное обеспечение для защиты.
Фильтрация веб-сайтов: SafeBytes проверяет и предоставляет уникальный рейтинг безопасности для каждого сайта, который вы посещаете, и блокирует доступ к веб-страницам, которые считаются фишинговыми, тем самым защищая вас от кражи личных данных или заведомо содержащих вредоносное ПО.
Легкий: Программа легкая и будет работать в фоновом режиме беззвучно и не повлияет на производительность вашего компьютера.
Премиум поддержка: По любым техническим вопросам или помощи по продукту вы можете получить круглосуточную профессиональную помощь в чате и по электронной почте.
Технические детали и удаление вручную (для опытных пользователей)
Чтобы избавиться от CalendarSpark вручную, перейдите к списку «Установка и удаление программ» на панели управления Windows и выберите программу, от которой вы хотите избавиться. Для расширений браузера перейдите в диспетчер дополнений/расширений вашего веб-браузера и выберите надстройку, которую вы хотите удалить или отключить. Возможно, вы также захотите сбросить настройки интернет-браузера. Чтобы обеспечить полное удаление, вручную проверьте жесткий диск и реестр компьютера на наличие всего следующего и удалите или сбросьте значения соответственно. Но имейте в виду, что это сложная задача, и только компьютерные профессионалы могут выполнить ее безопасно. Кроме того, некоторые вредоносные программы способны защитить от его удаления. Рекомендуется выполнять этот процесс удаления вредоносных программ в безопасном режиме.
файлы:
calendarspark.dl.myway[1].xml %UserProfile%Local SettingsApplication DataCalendarSparkTooltab chrome-extension_apfkjcjglfhoemadfobgcacfkdhapiab_0.localstorage-journal %LOCALAPPDATA%CalendarSparkTooltab http_calendarspark.dl.tb.ask.com_0.localspark.endjournal. tb.ask.com_0.localstorage calendarspark.exe 310,048 602097E5FA71F01DCA1AD60BA108730F1DCAXNUMXADXNUMXBAXNUMX% UserPROFILE% Локальные настройки Данные приложения Google Chrome NACJHGJIGJCCAPCCCOUIPHDNKGGJIGIFCHCAPCOCCCOIPCJDNKGGJ% LocalAppData% Google Chrome пользовательские данные default extensions lacjhcgjigifchcapcccoppjdnkbagj www.calendarspark[XNUMX].xml %LOCALAPPDATA%GoogleChromeUser DataDefaultLocal Extension Settingslacjhcgjigifchcapcccoippjdnkbagj
Реестр:
HKEY_CURRENT_USERSoftwareCalendarSpark HKEY_CURRENT_USERSoftwareMicrosoftInternet ExplorerLowRegistryDOMStoragecalendarspark.com HKEY_CURRENT_USERSoftwareMicrosoftInternet ExplorerLowRegistryDOMStoragecalendarspark.dl.myway.com HKEY_CURRENT_USERSoftwareWow6432darXNUMXNodeCalendarspark.com SoftwareGoogleChromePreferenceMACsDefaultextensions.settings, значение: lacjhcgjigifchcapcccoippjdnkbagj HKEY_LOCAL_MACHINESoftware[APPLICATION]MicrosoftWindowsCurrentVersionUninstall..Uninstaller CalendarSparkTooltab Удалить Internet Explorer
Узнать больше
Авторское право © 2022, ErrorTools, Все права защищены
Товарные знаки: логотипы Microsoft Windows являются зарегистрированными товарными знаками Microsoft. Отказ от ответственности: ErrorTools.com не аффилирован с Microsoft и не претендует на прямую аффилированность.
Информация на этой странице предоставлена исключительно в информационных целях.

Ремонт вашего ПК одним щелчком мыши
Имейте в виду, что наше программное обеспечение необходимо установить на ПК с ОС Windows. Откройте этот веб-сайт на настольном ПК и загрузите программное обеспечение для простого и быстрого устранения ваших проблем.
Этот пост поможет вам, если вы получите DRIVER IRQL НЕ МЕНЬШЕ ИЛИ РАВНЫЙ или ИСКЛЮЧЕНИЕ РЕЗЬБЫ СИСТЕМЫ НЕ ОБРАБОТАНО, Ошибка Netwtw04.sys в Windows 10. Эта ошибка также может возникать из-за файлов Netwtw06.sys и т. Д. Системные файлы или файлы .sys являются важной частью операционной системы Windows. Это хранилище настроек системных драйверов, используемых системой Windows для связи с подключенным оборудованием и устройствами. Системные файлы необходимы для нормального функционирования операционной системы. Многие пользователи Windows сталкиваются с ошибкой Window Blue Screen of Death во время запуска приложения или при отключении внешних устройств от системы.
Netwtw04.sys является частью программного обеспечения Intel PROSet / Wireless WiFi. Вы можете увидеть две ошибки Stop для файла драйвера Netwtw04.sys:
- DRIVER_IRQL_NOT_LESS_OR_EQUAL Что не удалось: Netwtw04.sys. Это указывает на то, что драйвер режима ядра попытался получить доступ к выгружаемой памяти при слишком высоком IRQL процесса.
- SYSTEM_THREAD_EXCEPTION_NOT_HANDLED Что не удалось: Netwtw04.sys. Основная причина этой ошибки может заключаться в несовместимости драйверов с операционной системой.
Вообще говоря, причиной ошибки синего экрана Netwtw04.sys может быть несколько причин, таких как поврежденные файлы, неправильно настроенные драйверы устройств, вредоносные программы, устаревшие драйверы, плохие драйверы, поврежденный реестр Windows или из-за поврежденных системных файлов.
В этой статье мы расскажем о некоторых решениях, позволяющих исправить ошибку netwtwo4.sys типа «синий экран» в Windows 10.
1]Откат сетевого драйвера
Если вы недавно обновили программное обеспечение драйвера, вам необходимо выполнить откат драйвера устройства, т.е. вернуться к предыдущей рабочей версии.
Открой Диспетчер устройств и щелкните запись, помеченную как Сетевые адаптеры и расширить его. Затем выберите записи драйвера, помеченные соответствующим образом, кроме чего-либо в контексте Минипорт WAN. Выделите их по одному и дважды щелкните по ним. Откроется новое мини-окно.
Убедитесь, что вы находитесь на вкладке с именем Водитель. Если нет, перейдите к нему. Теперь нажмите кнопку «Откатить драйвер».
Это установит ранее известную стабильную версию драйвера, установленную на вашем компьютере.
Перезагрузите компьютер, чтобы изменения вступили в силу.
2]Обновите сетевой драйвер
Если ваш нынешний драйвер вызывает эту проблему, вам необходимо обновить драйвер устройства. Откройте Панель управления и щелкните Диспетчер устройств. Щелкните Сетевой адаптер и щелкните правой кнопкой мыши текущий драйвер. В раскрывающемся меню выберите опцию «Обновить драйвер».
Вы также можете загрузить драйвер с веб-сайта производителя, использовать утилиту обновления драйверов Intel или автоматически обновить его через Интернет.
3]Запустить сканирование SFC
Средство проверки системных файлов — это инструмент командной строки, который сканирует поврежденные системные файлы, включая файлы Netwtw04.sys, а также восстанавливает поврежденные системные файлы. Рекомендуется запустить сканирование SFC для восстановления проблемных системных файлов.
4]Запустите DISM
Поиск Командная строка в меню «Пуск». Щелкните правой кнопкой мыши командную строку и выберите в раскрывающемся меню пункт «Запуск от имени администратора».
Введите следующую команду для запуска DISM и нажмите Enter:
DISM / Онлайн / Очистка-Образ / RestoreHealth
Перезагрузите вашу систему. Это восстановит поврежденный образ системы.
5]Запустите CHKDSK
Поврежденный жесткий диск может привести к ошибке синего экрана Netwtw04.sys. CHKDSK сканирует диск на наличие поврежденных жестких дисков.
Откройте командную строку от имени администратора. Введите команду CHKDSK и нажмите Enter, чтобы проверить свой диск.
Перезагрузите вашу систему.
Если ничего не помогает, вы можете рассмотреть возможность отключения HardwareAcceleration или выполнения восстановления системы и посмотреть, поможет ли это вам.
Всего наилучшего!
.
На чтение 5 мин. Просмотров 9k. Опубликовано 03.09.2019
Вы пользователь Windows, испытывает ошибку Windows 10 netwtw04.sys? Сегодня мы покажем вам, как решить эту проблему.
Пользователи ПК Dell сообщили о получении ошибки Windows BSod, в которой говорится Driver_IRQL_NOT_LESS_OR_EQUAL Netwtw04.sys. Эта (синий экран смерти) ошибка BSod появляется каждый раз, когда вы запускаете приложения или когда вы отключаете наушники.
Однако эта ошибка может быть вызвана несколькими факторами, такими как устаревший драйвер, несовместимые программы, поврежденные реестры системных файлов и неполное обновление Windows.
Содержание
- Шаги для исправления ошибок netwtw04.sys
- Решение 1. Перезагрузите компьютер
- Решение 2. Запустите полное сканирование системы
- Решение 3: Восстановление реестра ПК
- Решение 4. Обновите драйверы сетевого адаптера
- Решение 5. Временно отключите вторичный антивирус
- Решение 6. Запустите восстановление системы
- Решение 7. Установите Центр обновления Windows
Шаги для исправления ошибок netwtw04.sys
Решение 1. Перезагрузите компьютер
Некоторые пользователи Windows сообщали о возможности исправить ошибку Windows 10 netwtw04.sys путем перезагрузки компьютера. Вы можете перезагрузить компьютер после появления сообщения об ошибке. Если ошибка все еще сохраняется, вы можете перейти к следующему шагу.
Решение 2. Запустите полное сканирование системы
Вирусы и вредоносные программы могут вызвать ошибку Windows 10 netwtw04.sys. Эти вредоносные программы заражают ваш системный файл, вызывая ошибку Windows 10. Следовательно, запустите полную проверку системы на вашем компьютере, чтобы удалить все возможные вирусы. Вы также можете использовать встроенный антивирус Windows Defender Windows. Вот как выполнить полное сканирование системы в Windows 10 Creators Update:
- Перейдите в «Пуск»> введите «защитник»> дважды щелкните Защитник Windows, чтобы запустить инструмент.
- На левой панели выберите значок щита.
- В новом окне выберите опцию «Расширенное сканирование».

- Установите флажок «Полная проверка», чтобы запустить полную проверку системы на наличие вредоносных программ.
- Читайте также: как исправить ошибку BSOD atikmdag.sys в Windows 10
Примечание . Существует несколько сторонних антивирусных программ, которые вы можете использовать. Однако, если вы закончили сканирование вашего компьютера, рекомендуется удалить все обнаруженные вирусы; опция может быть «чистой» или «удалить» в зависимости от используемого антивируса.
Решение 3: Восстановление реестра ПК
Самый простой способ восстановить реестр Windows – использовать специальный инструмент, такой как CCleaner. Кроме того, вы также можете использовать средство проверки системных файлов Microsoft для проверки повреждений системных файлов.
Утилита проверяет целостность всех системных файлов и исправляет файлы, если это возможно. Вот как запустить сканирование SFC на всех версиях Windows:
- Перейдите в Пуск> введите cmd> щелкните правой кнопкой мыши Командная строка> выберите Запуск от имени администратора.

- Теперь введите команду sfc/scannow.
- Подождите, пока процесс сканирования завершится, а затем перезагрузите компьютер. Все поврежденные файлы будут заменены при перезагрузке.
Решение 4. Обновите драйверы сетевого адаптера
Некоторые пользователи Windows сообщали, что смогли исправить ошибку Windows 10 netwtw04.sys, обновив драйверы сетевого адаптера. Следовательно, вы можете обновить сетевой адаптер, чтобы устранить проблему. Вот как это сделать:
- Нажмите клавишу Windows + R, введите devmgmt.msc и нажмите Enter. (В качестве альтернативы вы можете щелкнуть правой кнопкой мыши ключ Windows и выбрать «Диспетчер устройств»).
- В окне «Диспетчер устройств» разверните раздел «Сетевые адаптеры».
- Затем щелкните правой кнопкой мыши сетевой адаптер Intel и выберите «Обновить драйвер».
Кроме того, вы также можете вернуть назад старые версии драйверов, если обновление драйвера не устранило проблему.
- Читайте также: исправлено: курсор мыши исчез в Windows 10
Решение 5. Временно отключите вторичный антивирус
Некоторые антивирусные программы могут вызвать ошибку Windows 10 netwtw04.sys. Следовательно, вам может потребоваться временно отключить антивирус или брандмауэр, чтобы исправить проблему BSod. Однако некоторые антивирусные программы имеют опцию «временно отключить защиту», которую вы можете использовать, а другие – нет.
Если у вас есть возможность удалить вторичный антивирус, вы можете сделать это и рассмотреть возможность замены вторичных антивирусных программ и использовать альтернативы, такие как Bitdefender, BullGuard и Malwarebytes. Эти программы безопасности настоятельно рекомендуются из-за их универсальности и отличной производительности.
Решение 6. Запустите восстановление системы
Запуск восстановления системы также может исправить проблему с ошибкой на вашем ПК с Windows. Безопасный режим – это режим диагностики в Windows, который запускает ваш компьютер только с основными файлами и драйверами. Однако вы можете выполнить восстановление системы в безопасном режиме, чтобы вернуться к определенной точке восстановления в вашей системе, лишенной отображения сообщения об ошибке при запуске. Вот как это сделать:
- Выключите компьютер и включите его снова.
- Перейдите к опции «Запуск в безопасном режиме» и нажмите «Enter».
- Перейдите в «Пуск»> введите «восстановление системы» и нажмите «Enter».
- Следуйте инструкциям, чтобы вернуться к определенной точке восстановления.
- Подождите, пока процесс завершится, а затем перезагрузите компьютер.
Примечание. Убедитесь, что вы можете определить дату точки восстановления до начала отображения ошибки BSod netwtw04.sys. Восстановление системы не влияет ни на какие ваши файлы, документы и личные данные.
Решение 7. Установите Центр обновления Windows
Наконец, вы также можете исправить проблему Windows 10 error netwtw04.sys, обновив ОС Windows 10 до последней версии. Microsoft постоянно выпускает обновления Windows, чтобы улучшить стабильность системы и исправить различные проблемы и ошибки, связанные с ошибкой запуска.
Тем не менее, выполните следующие действия для обновления ОС Windows 10:
Full Fixes Netwtw04

Резюме :

Если вы столкнулись с ошибкой BSOD Netwtw04.sys на своем компьютере, но не знаете, как с ней бороться, вы попали в нужное место. Это сообщение от Решение MiniTool поможет вам. Он покажет вам несколько исправлений этой ошибки BSOD.
Быстрая навигация:
Об ошибке Netwtw04.sys типа ‘синий экран’
Вы здесь, потому что столкнулись с проблемой Netwtw04.sys. BSOD ошибка в Windows 10.
Вы можете столкнуться с двумя стоп-ошибками Netwtw04.sys:
1.DRIVER_IRQL_NOT_LESS_OR_EQUAL
Это означает, что драйвер режима ядра пытается получить доступ к слишком большой страничной памяти в процессе IRQL.
2.SYSTEM_THREAD_EXCEPTION_NOT_HANDLED
Это указывает на то, что эта ошибка может быть вызвана несовместимостью драйвера с операционной системой.
Однако ошибка Netwtw04.sys может возникать по нескольким причинам, таким как вредоносные программы, устаревшие / плохие драйверы, поврежденный реестр Windows и многое другое.
 Как восстановить данные после BSOD и как исправить синий экран смерти
Как восстановить данные после BSOD и как исправить синий экран смерти
В сегодняшнем посте узнайте, как эффективно восстановить данные после синего экрана смерти и как исправить ошибку синего экрана смерти.
Читать больше
Исправления ошибки BSOD Netwtw04.sys
Некоторые пользователи Windows сообщили, что им удалось исправить ошибку Windows 10 Netwtw04.sys, перезагрузив свои компьютеры. Таким образом, вы можете просто попытаться перезагрузить компьютер после получения этой ошибки, а затем проверить, успешно ли устранена ошибка.
Если ошибка Netwtw04.sys все еще существует, прямо сейчас вы можете продолжить чтение, чтобы получить полные исправления для этой ошибки.
Наконечник: Если ваш компьютер не загружается на рабочий стол, вам необходимо войти в безопасный режим сначала, а затем вы можете перейти к следующим исправлениям.
Исправление 1. Запустите полное сканирование системы
Если на вашем компьютере есть вирусы и вредоносное ПО и ваш системный файл заражен, может возникнуть ошибка netwtw04.sys. Таким образом, вы можете попробовать запустить полное сканирование системы на вашем компьютере, чтобы исправить эту ошибку.
Вы можете выполнить эту работу с помощью встроенного антивируса Windows — Защитника Windows или любого стороннего антивируса. Вот краткое руководство по запуску полного сканирования системы с помощью Защитника Windows.
Шаг 1. Сначала нажмите кнопку Выиграть ключ + я ключ вместе, чтобы открыть Настройки Windows окно.
Шаг 2: нажмите кнопку Обновление и безопасность раздел, а затем щелкните Защитник Windows вариант слева в новом всплывающем окне.
Шаг 3. Щелкните значок Откройте Центр безопасности Защитника Windows. кнопка с правой стороны.
Шаг 4: В новом всплывающем окне нажмите Защита от вирусов и угроз .
Шаг 5: Далее нажмите Расширенное сканирование сразу после Быстрое сканирование кнопка.
Шаг 6. Проверьте Полное сканирование а затем щелкните Сканировать сейчас . Защитник Windows начнет сканирование вашего компьютера и сообщит вам о любых обнаруженных результатах.

После завершения сканирования удалите все возможные повреждения от вирусов. Затем проверьте, не исчезла ли ошибка сбоя Netwtw04.sys на вашем компьютере. Если ошибка повторится, перейдите к следующему способу ниже.
 [Решено] Защитник Windows не включается в Windows 10/8/7
[Решено] Защитник Windows не включается в Windows 10/8/7
Обеспокоены тем, что Защитник Windows не включается? Вот полные решения для восстановления Защитника Windows в Windows 10/8/7 и лучший способ защиты ПК.
Читать больше
Исправление 2: временно отключите сторонний антивирус
Иногда ошибка BSOD Netwtw04.sys может также появляться из-за некоторых антивирусных программ. Таким образом, вы можете попытаться временно отключить антивирус или брандмауэр, чтобы решить эту ошибку BSOD.
Некоторые антивирусные программы имеют параметр «временно отключить защиту», и вы можете использовать его напрямую. Однако в других антивирусных программах такой возможности нет.
В конце концов, вы можете попробовать удалить антивирусные программы, которые вызывают ошибку Netwtw04.sys. Затем удалите эти антивирусные программы и попробуйте альтернативы с отличной производительностью, такие как Malwarebytes и Bitdefender.
После того, как вы временно отключите антивирус или брандмауэр или удалите антивирусные программы, которые вызывают проблему, проверьте, устранена ли ошибка BSOD Windows 10 Netwtw04.sys.
 Malwarebytes VS Avast: сравнение по пяти аспектам
Malwarebytes VS Avast: сравнение по пяти аспектам
Malwarebytes против Avast, что лучше для вас? В этом посте показаны некоторые различия между Avast и Malwarebytes.
Читать больше
Исправление 3: Обновите драйвер сетевого адаптера
Если вы используете неправильный или устаревший сетевой драйвер, может произойти ошибка BSOD Netwtw04.sys. Следовательно, вам необходимо обновить сетевой драйвер, чтобы решить вашу проблему.
Есть 2 доступных способа обновить сетевой драйвер. Вы можете автоматически обновить его или загрузить драйвер вручную с веб-сайта производителя и установить его на свой компьютер. Вот руководство по его автоматическому обновлению.
 Как обновить драйверы устройств Windows 10 (2 способа)
Как обновить драйверы устройств Windows 10 (2 способа)
Как обновить драйверы устройств в Windows 10? Проверьте 2 способа обновления драйверов Windows 10. Руководство по обновлению всех драйверов Windows 10 также находится здесь.
Читать больше
Шаг 1. Нажмите кнопку Выиграть ключ + р ключ вместе, чтобы открыть Бежать диалоговое окно. Затем введите devmgmt.msc в диалоговом окне и нажмите Войти .
Шаг 2: Попав в Диспетчер устройств окно, щелкните Видеоадаптеры чтобы развернуть его, щелкните правой кнопкой мыши сетевой адаптер и выберите Обновить драйвер .

Шаг 3: нажмите Автоматический поиск обновленного программного обеспечения драйвера .
Шаг 3. Следуйте инструкциям на экране, чтобы завершить обновление сетевого драйвера.
После выполнения следующих шагов проверьте, исчезла ли ошибка. Если обновление драйвера не устраняет эту проблему, вы также можете вернуть старые версии драйверов. Следующая часть покажет вам, как откатить драйвер сетевого адаптера.
Исправление 4: откат драйвера сетевого адаптера
В большинстве случаев ошибка Netwtw04.sys возникает из-за проблем с драйвером сетевого адаптера. Следовательно, вы можете попробовать откатить драйвер сетевого адаптера, чтобы решить эту проблему. Вот как это сделать.
 Как откатить драйвер в Windows? Пошаговое руководство
Как откатить драйвер в Windows? Пошаговое руководство
Иногда может потребоваться откатить драйвер для определенного устройства. В этом посте мы покажем вам, как откатить драйвер для устройства в диспетчере устройств.
Читать больше
Шаг 1. Щелкните правой кнопкой мыши Начало меню, а затем выберите Диспетчер устройств во всплывающем меню, чтобы открыть его.
Шаг 2: нажмите Сетевые адаптеры чтобы расширить его.
Шаг 3. Дважды щелкните сетевой адаптер / адаптер Wi-Fi, чтобы открыть его. Свойства окно.
Шаг 4: переключитесь на Водитель вкладку, а затем щелкните Откат драйвера кнопка. Наконец, подтвердите откат к ранее установленному драйверу и нажмите да .

Шаг 5: Следуйте инструкциям, чтобы завершить процесс отката драйвера.
Перезагрузите компьютер и проверьте, устранена ли ошибка Netwtw04.sys.
Если ошибка не исчезла, перейдите к методам ниже.
Исправление 5: запустите сканирование SFC для восстановления реестра вашего ПК
Ваш реестр Windows будет поврежден из-за поврежденных системных файлов, тогда может возникнуть ошибка Netwtw04.sys. Следовательно, вы можете использовать средство проверки системных файлов (SFC) для проверки наличия повреждений системных файлов. Вот как запустить сканирование SFC.
Шаг 1. Сначала введите cmd в Поиск панель, щелкните правой кнопкой мыши Командная строка и выберите Запустить от имени администратора . Когда Контроль учетных записей пользователей всплывает окно, нажмите да .
Шаг 2: Введите эту команду: sfc / scannow и нажмите Войти . Средство проверки системных файлов поможет вам проверить целостность всех системных файлов, а затем по возможности восстановить поврежденные файлы.

Шаг 3: Подождите, пока процесс сканирования завершится, а затем перезагрузите компьютер. Все поврежденные файлы будут заменены при перезагрузке.
Теперь проверьте, решена ли ошибка. Если нет, перейдите к следующему способу ниже.
Исправление 6. Запустите команды DISM.
Если ошибка BSOD Netwtw04.sys появляется из-за повреждения и неправильной конфигурации на вашем компьютере, вы можете попробовать запустить команды DISM.
Чтобы запустить команды DISM, выполните следующие действия.
 Полное решение — 6 решений для ошибки DISM 87 Windows 10/8/7
Полное решение — 6 решений для ошибки DISM 87 Windows 10/8/7
Когда вы запускаете инструмент DISM для подготовки и исправления некоторых образов Windows, вы можете получить код ошибки, например 87. В этом сообщении показано, как исправить ошибку DISM 87.
Читать больше
Шаг 1: введите cmd в Поиск панель, щелкните правой кнопкой мыши Командная строка и выберите Запустить от имени администратора чтобы запустить его с правами администратора.
Шаг 2: После этого введите каждую из перечисленных ниже команд отдельно и нажмите Войти после каждого выполнить их:
Dism / Online / Cleanup-Image / CheckHealth
Dism / Online / Cleanup-Image / ScanHealth
Dism / Online / Cleanup-Image / RestoreHealth
Шаг 3: После того, как вы закончите выполнение приведенных выше команд, перезагрузите компьютер, чтобы изменения вступили в силу.
Теперь проверьте, исправлена ли ошибка BSOD Netwtw04.sys.
Исправление 7. Запустите CHKDSK в проводнике.
Ошибка BSOD Netwtw04.sys также может появиться из-за поврежденного жесткого диска. Может помочь запуск CHKDSK для сканирования диска. Вот краткое руководство по запуску CHKDSK в проводнике.
Шаг 1. Откройте Проводник на вашем ПК.
Шаг 2: Щелкните правой кнопкой мыши целевой диск, который вы хотите проверить, и выберите Свойства из всплывающего меню.
Шаг 3. Затем переключитесь на инструменты таб.
Шаг 5: Найдите Проверка ошибок раздел и щелкните Проверьте кнопка.

После завершения процесса перезагрузите компьютер. Затем проверьте, исчезла ли ошибка BSOD Netwtw04.sys.
Исправление 8: установите последние обновления Windows
Вы также можете попробовать обновить ОС Windows 10 до последней версии, чтобы исправить ошибку Netwtw04.sys. Последние обновления Windows могут помочь вам повысить стабильность вашей системы и исправить различные проблемы и ошибки, связанные с ошибкой запуска.
Шаг 1. Нажмите кнопку Выиграть ключ + я ключ, нажмите Обновление и безопасность а затем щелкните Центр обновления Windows с левой стороны.
Шаг 2: нажмите Проверить обновления с правой стороны. Центр обновления Windows автоматически загрузит и установит все доступные обновления.

Шаг 3: После завершения обновления перезагрузите компьютер.
Проверьте, решена ли эта ошибка BSOD.
Исправление 9: запустите средство устранения неполадок синего экрана
Средство устранения неполадок с синим экраном — это встроенный инструмент в Windows, который может помочь устранить эту ошибку BSOD. Вот краткое руководство.
Шаг 1. Нажмите кнопку Выиграть ключ + я ключ, нажмите Обновление и безопасность а затем щелкните Устранение неполадок с левой стороны.
Шаг 2: в правой части найдите Синий экран . Щелкните его, а затем щелкните значок Запустите средство устранения неполадок кнопка.

Шаг 3: Следуйте инструкциям и перезагрузите компьютер.
Проверьте, сохраняется ли проблема с синим экраном.
Исправление 10: запустите восстановление системы
Если вы создали точка восстановления Уже сейчас исправить ошибку Netwtw04.sys будет проще. Вы можете попробовать выполнить восстановление системы, чтобы вернуться к определенной точке восстановления в вашей системе. Вот руководство, как это сделать.
Шаг 1: введите точка восстановления в Поиск поле и затем щелкните Создать точку восстановления .
Шаг 2: в Защита системы вкладку, щелкните значок Восстановление системы… кнопка.
Шаг 3: нажмите следующий продолжать.
Шаг 4: Выберите точку восстановления, к которой вы хотите вернуть свою систему, и нажмите следующий кнопка.
Шаг 5. Теперь подтвердите, что вы выбрали правильную точку восстановления, созданную до возникновения ошибки Netwtw04.sys. Нажмите Конец .

Шаг 6: нажмите да продолжать.
После завершения процесса восстановления системы проверьте, исчезла ли ошибка.
 8 лучших решений для пропавших или отсутствующих точек восстановления Windows 10
8 лучших решений для пропавших или отсутствующих точек восстановления Windows 10
Точки восстановления Windows 10 отсутствуют или пропали, это означает, что вы не можете восстановить компьютер до предыдущего состояния. проблема с отсутствующими точками восстановления будет решена.
Читать больше
Содержание
- Исправить ошибки NETwtw04.sys и скачать
- Обзор файла
- Что такое сообщения об ошибках NETwtw04.sys?
- NETwtw04.sys — ошибки «синего экрана» (BSOD)
- Крайне важно устранять ошибки «синего экрана»
- Как исправить ошибки NETwtw04.sys — 3-шаговое руководство (время выполнения:
- Шаг 1. Восстановите компьютер до последней точки восстановления, «моментального снимка» или образа резервной копии, которые предшествуют появлению ошибки.
- Шаг 2. Если вы недавно установили приложение 3DP Net (или схожее программное обеспечение), удалите его, затем попробуйте переустановить 3DP Net.
- Шаг 3. Выполните обновление Windows.
- Если эти шаги не принесут результата: скачайте и замените файл NETwtw04.sys (внимание: для опытных пользователей)
- Как исправить ошибку «Синий экран» (Netwtw04.sys)?
- Netwtw04.sys
- Спасибо, ваш файл запроса был получен.
- Ошибки Netwtw04.sys
- Эпицентры Netwtw04.sys Головные боли
Исправить ошибки NETwtw04.sys и скачать
Последнее обновление: 07/01/2022 [Среднее время чтения: 4,5 мин.]
Разработка Intel® Wireless WiFi Link Adapter компанией 3DP послужила толчком для создания последней версии файла NETwtw04.sys. Он также известен как файл Intel® Wireless WiFi Link Driver (расширение SYS), который классифицируется как файл Win64 EXE (Драйвер).
Файл NETwtw04.sys изначально был выпущен с 3DP Net 18.12 12/03/2018 для ОС Windows 10. Это не только самый последний выпуск от компании 3DP, но и, насколько известно, единственная существующая версия.
В этой статье приведены подробные сведения о NETwtw04.sys, руководство по устранению неполадок с файлом SYS и список версий, доступных для бесплатной загрузки.

Рекомендуемая загрузка: исправить ошибки реестра в WinThruster, связанные с NETwtw04.sys и (или) 3DP Net.


Совместимость с Windows 10, 8, 7, Vista, XP и 2000
Средняя оценка пользователей
Обзор файла
| Общие сведения ✻ | |
|---|---|
| Имя файла: | NETwtw04.sys |
| Расширение файла: | расширение SYS |
| Описание: | Intel® Wireless WiFi Link Driver |
| Тип объектного файла: | Driver |
| Комментарии: | NDIS650_MINIPORT |
| Файловая операционная система: | Windows NT 32-bit |
| Тип MIME: | application/octet-stream |
| Пользовательский рейтинг популярности: |
| Сведения о разработчике и ПО | |
|---|---|
| Разработчик ПО: | Intel Corporation |
| Программа: | Intel® Wireless WiFi Link Adapter |
| Авторское право: | Copyright © Intel Corporation 2011 |
| Сведения о файле | |
|---|---|
| Набор символов: | Unicode |
| Код языка: | English (U.S.) |
| Флаги файлов: | (none) |
| Маска флагов файлов: | 0x003f |
| Точка входа: | 0x255f8 |
| Размер кода: | 3680256 |
| Информация о файле | Описание |
|---|---|
| Размер файла: | 6.8 MB |
| Дата и время изменения файла: | 2019:11:11 15:16:55+00:00 |
| Тип файла: | Win64 EXE |
| Тип MIME: | application/octet-stream |
| Тип компьютера: | AMD AMD64 |
| Метка времени: | 2016:02:25 18:26:53+00:00 |
| Тип PE: | PE32+ |
| Версия компоновщика: | 14.0 |
| Размер кода: | 3680256 |
| Размер инициализированных данных: | 3590656 |
| Размер неинициализированных данных: | |
| Точка входа: | 0x255f8 |
| Версия ОС: | 10.0 |
| Версия образа: | 10.0 |
| Версия подсистемы: | 10.0 |
| Подсистема: | Native |
| Номер версии файла: | 18.40.0.9 |
| Номер версии продукта: | 1.0.1.0 |
| Маска флагов файлов: | 0x003f |
| Флаги файлов: | (none) |
| Файловая ОС: | Windows NT 32-bit |
| Тип объектного файла: | Driver |
| Подтип файла: | 6 |
| Код языка: | English (U.S.) |
| Набор символов: | Unicode |
| Наименование компании: | Intel Corporation |
| Описание файла: | Intel® Wireless WiFi Link Driver |
| Версия файла: | 18.40.0.9 |
| Внутреннее имя: | .sys |
| Авторское право: | Copyright © Intel Corporation 2011 |
| Название продукта: | Intel® Wireless WiFi Link Adapter |
| Комментарии: | NDIS650_MINIPORT |
✻ Фрагменты данных файлов предоставлены участником Exiftool (Phil Harvey) и распространяются под лицензией Perl Artistic.
Что такое сообщения об ошибках NETwtw04.sys?
NETwtw04.sys — ошибки «синего экрана» (BSOD)
Существует ряд причин, по которым вы можете столкнуться с проблемами с NETwtw04.sys. Большинство проблем с файлами SYS связаны с ошибками «синего экрана» (BSOD). Эти типы ошибок NETwtw04.sys могут быть вызваны аппаратными проблемами, устаревшей прошивкой, поврежденными драйверами или другими проблемами, связанными с программным обеспечением (например, обновление 3DP Net). В число этих ошибок входят:

Обнаружена проблема, в результате которой ОС Windows завершила работу, чтобы предотвратить повреждение компьютера. По всей видимости, причиной проблемы стал следующий файл: NETwtw04.sys.
🙁 На вашем ПК возникла проблема, которую не удалось устранить, и его необходимо перезагрузить. Сведения об ошибке можно найти в Интернете: [BSOD] (NETwtw04.sys).
STOP 0x0000007E: SYSTEM THREAD EXCEPTION NOT HANDLED (NETwtw04.sys)
STOP 0×0000007A: KERNEL DATA INPAGE (NETwtw04.sys)
STOP 0x00000050: PAGE FAULT IN A NONPAGED AREA (NETwtw04.sys)
STOP 0x0000001E: KMODE EXCEPTION NOT HANDLED (NETwtw04.sys)
STOP 0x0000000A: IRQL NOT LESS EQUAL (NETwtw04.sys)
STOP 0x0000003B: SYSTEM SERVICE EXCEPTION (NETwtw04.sys)
Крайне важно устранять ошибки «синего экрана»
В большинстве случаев ошибки BSOD NETwtw04.sys возникают после установки нового оборудования, программного обеспечения (3DP Net) или выполнения неудачного обновления Windows. В остальных случаях к ошибке «синего экрана» NETwtw04.sys может привести повреждение программного обеспечения, вызванное заражением вредоносным программным обеспечением. Таким образом, крайне важно, чтобы антивирус постоянно поддерживался в актуальном состоянии и регулярно проводил сканирование системы.

СОВЕТ ОТ СПЕЦИАЛИСТА: Как показывает опыт, целесообразно всегда создавать резервную копию системы Windows и (или) точку восстановления системы, прежде чем вносить какие-либо изменения в аппаратное или программное обеспечение на компьютере. Таким образом, в случае неблагоприятного поворота событий и возникновения связанной с файлом NETwtw04.sys ошибки «синего экрана» после недавних изменений можно восстановить систему в предыдущее состояние.
Как исправить ошибки NETwtw04.sys — 3-шаговое руководство (время выполнения:
Если вы столкнулись с одним из вышеуказанных сообщений об ошибке, выполните следующие действия по устранению неполадок, чтобы решить проблему NETwtw04.sys. Эти шаги по устранению неполадок перечислены в рекомендуемом порядке выполнения.
Шаг 1. Восстановите компьютер до последней точки восстановления, «моментального снимка» или образа резервной копии, которые предшествуют появлению ошибки.
Чтобы начать восстановление системы (Windows XP, Vista, 7, 8 и 10):
Если на этапе 1 не удается устранить ошибку NETwtw04.sys, перейдите к шагу 2 ниже.

Шаг 2. Если вы недавно установили приложение 3DP Net (или схожее программное обеспечение), удалите его, затем попробуйте переустановить 3DP Net.
Чтобы удалить программное обеспечение 3DP Net, выполните следующие инструкции (Windows XP, Vista, 7, 8 и 10):
После полного удаления приложения следует перезагрузить ПК и заново установить 3DP Net.
Если на этапе 2 также не удается устранить ошибку NETwtw04.sys, перейдите к шагу 3 ниже.
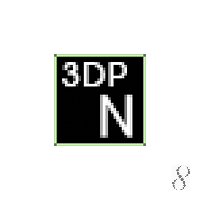
Шаг 3. Выполните обновление Windows.
Когда первые два шага не устранили проблему, целесообразно запустить Центр обновления Windows. Во многих случаях возникновение сообщений об ошибках NETwtw04.sys может быть вызвано устаревшей операционной системой Windows. Чтобы запустить Центр обновления Windows, выполните следующие простые шаги:
Если Центр обновления Windows не смог устранить сообщение об ошибке NETwtw04.sys, перейдите к следующему шагу. Обратите внимание, что этот последний шаг рекомендуется только для продвинутых пользователей ПК.

Если эти шаги не принесут результата: скачайте и замените файл NETwtw04.sys (внимание: для опытных пользователей)
Если этот последний шаг оказался безрезультативным и ошибка по-прежнему не устранена, единственно возможным вариантом остается выполнение чистой установки Windows 10.
СОВЕТ ОТ СПЕЦИАЛИСТА: Мы должны подчеркнуть, что переустановка Windows является достаточно длительной и сложной задачей для решения проблем, связанных с NETwtw04.sys. Во избежание потери данных следует убедиться, что перед началом процесса вы создали резервные копии всех важных документов, изображений, установщиков программного обеспечения и других персональных данных. Если вы в настоящее время не создаете резервных копий своих данных, вам необходимо сделать это немедленно.
Источник
Как исправить ошибку «Синий экран» (Netwtw04.sys)?
Основными причинами ошибок SYS типа BSOD («синий экран смерти»), связанных с Netwtw04.sys, являются отсутствие или повреждение драйвера для Intel 3165 7265 8260 8265 Wi-Fi Driver или драйвера режима ядра, неисправное оборудование, а также заражение вредоносным ПО. Как правило, решить проблему можно заменой файла SYS. Кроме того, в качестве меры предосторожности мы рекомендуем выполнить сканирование обновлений драйверов, чтобы убедиться, что все драйверы вашего устройства, связанные с Netwtw04.sys, обновлены и совместимы с текущей версией операционной системы.
Windows System File форматы классифицируют в качестве Системные файлы, и они имеют расширение SYS. В таблице ниже представлен список доступных для загрузки файлов Netwtw04.sys, подходящих для большинства версий Windows (включая %%os%%). Если в настоящее время необходимая вам версия Netwtw04.sys недоступна для загрузки, вы можете запросить её копию, нажав на кнопку Request (Запрос) ниже. Если ниже отсутствует необходимая версия файла, мы рекомендуем вам связаться непосредственно с Dell Inc..
Размещение вновь загруженного файла Netwtw04.sys в правильном каталоге (в месте расположения исходного файла), скорее всего, решит проблему, однако, чтобы однозначно в этом убедиться, следует выполнить проверку. Убедитесь в том, что вам удалось устранить ошибку, открыв Intel 3165 7265 8260 8265 Wi-Fi Driver и (или) выполнив операцию, при выполнении которой возникала проблема.
| Netwtw04.sys Описание файла | |
|---|---|
| Формат файла: | SYS |
| Функция: | Drivers |
| Program: | Intel 3165 7265 8260 8265 Wi-Fi Driver |
| Вер: | Jan. 04, 2018 |
| Разработчик: | Dell Inc. |
| Имя: | Netwtw04.sys Запрос |
| KB: | 7638536 |
| SHA-1: | 3c0c18c25746c1c99ce8da17edeb7a7bc600f3c7 |
| MD5: | e4a52d125b1cfd1b58d08ef9f6c97cb8 |
| CRC32: | 737adf8c |
Идентификатор статьи: 306336

Netwtw04.sys
Выберите версию ОС
| File | Идентификатор файла (контрольная сумма MD5) | Размер (в байтах) | Загрузить | |||||||||||||||
|---|---|---|---|---|---|---|---|---|---|---|---|---|---|---|---|---|---|---|
| + Netwtw04.sys | e4a52d125b1cfd1b58d08ef9f6c97cb8 | 7.28 MB | Запрос | |||||||||||||||
|
||||||||||||||||||
| + Netwtw04.sys | e4a52d125b1cfd1b58d08ef9f6c97cb8 | 7.28 MB | Запрос | |||||||||||||||
|
||||||||||||||||||
| + Netwtw04.sys | ccf9ff5616904bcfcb410f613bb1ac67 | 6.79 MB | Запрос | |||||||||||||||
|
||||||||||||||||||
| + Netwtw04.sys | ccf9ff5616904bcfcb410f613bb1ac67 | 6.79 MB | Запрос | |||||||||||||||
|
||||||||||||||||||
| + Netwtw04.sys | 3359536a0b74a52f3f892e192b953923 | 6.88 MB | Запрос | |||||||||||||||
|
||||||||||||||||||
| + Netwtw04.sys | 3359536a0b74a52f3f892e192b953923 | 6.88 MB | Запрос | |||||||||||||||
|
||||||||||||||||||
| + Netwtw04.sys | 3359536a0b74a52f3f892e192b953923 | 6.88 MB | Запрос | |||||||||||||||
|
||||||||||||||||||
| + Netwtw04.sys | 3359536a0b74a52f3f892e192b953923 | 6.88 MB | Запрос | |||||||||||||||
|
||||||||||||||||||
| + Netwtw04.sys | 3359536a0b74a52f3f892e192b953923 | 6.88 MB | Запрос | |||||||||||||||
|
||||||||||||||||||
| + Netwtw04.sys | 3359536a0b74a52f3f892e192b953923 | 6.88 MB | Запрос | |||||||||||||||
|
||||||||||||||||||
| + Netwtw04.sys | 3359536a0b74a52f3f892e192b953923 | 6.88 MB | Запрос | |||||||||||||||
|
||||||||||||||||||
| + Netwtw04.sys | 3359536a0b74a52f3f892e192b953923 | 6.88 MB | Запрос | |||||||||||||||
|
||||||||||||||||||
| + Netwtw04.sys | 3359536a0b74a52f3f892e192b953923 | 6.88 MB | Запрос | |||||||||||||||
|
||||||||||||||||||
| + Netwtw04.sys | 3359536a0b74a52f3f892e192b953923 | 6.88 MB | Запрос | |||||||||||||||
|
||||||||||||||||||
| + Netwtw04.sys | 3359536a0b74a52f3f892e192b953923 | 6.88 MB | Запрос | |||||||||||||||
|
||||||||||||||||||
| + Netwtw04.sys | 3359536a0b74a52f3f892e192b953923 | 6.88 MB | Запрос | |||||||||||||||
|
||||||||||||||||||
| + Netwtw04.sys | 3359536a0b74a52f3f892e192b953923 | 6.88 MB | Запрос | |||||||||||||||
|
||||||||||||||||||
| + Netwtw04.sys | 3359536a0b74a52f3f892e192b953923 | 6.88 MB | Запрос | |||||||||||||||
|
||||||||||||||||||
| + Netwtw04.sys | 3359536a0b74a52f3f892e192b953923 | 6.88 MB | Запрос | |||||||||||||||
|
||||||||||||||||||
| + Netwtw04.sys | ccf9ff5616904bcfcb410f613bb1ac67 | 6.79 MB | Запрос | |||||||||||||||
|
||||||||||||||||||
| + Netwtw04.sys | ccf9ff5616904bcfcb410f613bb1ac67 | 6.79 MB | Запрос | |||||||||||||||
|
||||||||||||||||||
| + Netwtw04.sys | ccf9ff5616904bcfcb410f613bb1ac67 | 6.79 MB | Запрос | |||||||||||||||
|
||||||||||||||||||
| + Netwtw04.sys | ccf9ff5616904bcfcb410f613bb1ac67 | 6.79 MB | Запрос | |||||||||||||||
|
||||||||||||||||||
| + Netwtw04.sys | ccf9ff5616904bcfcb410f613bb1ac67 | 6.79 MB | Запрос | |||||||||||||||
|
||||||||||||||||||
| + Netwtw04.sys | ccf9ff5616904bcfcb410f613bb1ac67 | 6.79 MB | Запрос | |||||||||||||||
|
||||||||||||||||||
| + Netwtw04.sys | ccf9ff5616904bcfcb410f613bb1ac67 | 6.79 MB | Запрос | |||||||||||||||
|
||||||||||||||||||
| + Netwtw04.sys | ccf9ff5616904bcfcb410f613bb1ac67 | 6.79 MB | Запрос | |||||||||||||||
|
||||||||||||||||||
| + Netwtw04.sys | ccf9ff5616904bcfcb410f613bb1ac67 | 6.79 MB | Запрос | |||||||||||||||
|
||||||||||||||||||
| + Netwtw04.sys | ccf9ff5616904bcfcb410f613bb1ac67 | 6.79 MB | Запрос | |||||||||||||||
|
||||||||||||||||||
| + Netwtw04.sys | ccf9ff5616904bcfcb410f613bb1ac67 | 6.79 MB | Запрос | |||||||||||||||
|
||||||||||||||||||
| + Netwtw04.sys | ccf9ff5616904bcfcb410f613bb1ac67 | 6.79 MB | Запрос | |||||||||||||||
|
||||||||||||||||||
| + Netwtw04.sys | ccf9ff5616904bcfcb410f613bb1ac67 | 6.79 MB | Запрос | |||||||||||||||
|
||||||||||||||||||
| + Netwtw04.sys | ccf9ff5616904bcfcb410f613bb1ac67 | 6.79 MB | Запрос | |||||||||||||||
|
||||||||||||||||||
| + Netwtw04.sys | ccf9ff5616904bcfcb410f613bb1ac67 | 6.79 MB | Запрос | |||||||||||||||
|
||||||||||||||||||
| + Netwtw04.sys | ccf9ff5616904bcfcb410f613bb1ac67 | 6.79 MB | Запрос | |||||||||||||||
|
||||||||||||||||||
| + Netwtw04.sys | ccf9ff5616904bcfcb410f613bb1ac67 | 6.79 MB | Запрос | |||||||||||||||
|
||||||||||||||||||
| + Netwtw04.sys | ccf9ff5616904bcfcb410f613bb1ac67 | 6.79 MB | Запрос | |||||||||||||||
|
||||||||||||||||||
| + Netwtw04.sys | ccf9ff5616904bcfcb410f613bb1ac67 | 6.79 MB | Запрос | |||||||||||||||
|
Спасибо, ваш файл запроса был получен.
Ошибки Netwtw04.sys
Ошибки Netwtw04.sys обычно связаны с синим экраном смерти (BSOD) или ошибкой «Stop»:
В большинстве случаев после установки нового оборудования или программного обеспечения возникнут ошибки синего экрана Netwtw04.sys. Ошибки Netwtw04.sys, связанные с Intel 3165 7265 8260 8265 Wi-Fi Drivers, часто возникают во время установки программного обеспечения, связанного с Netwtw04.sys, во время завершения работы или запуска Windows или во время загрузки драйвера устройства, связанного с Dell Inc.. Документирование случаев BSOD Netwtw04.sys является ключевым для определения причины проблемы и сообщения о них Dell Inc. для исправлений.
Эпицентры Netwtw04.sys Головные боли
Проблемы BSOD, связанные с Netwtw04.sys, обычно создаются соответствующим оборудованием, программным обеспечением, драйверами устройств или микропрограммным обеспечением. Эти BSOD могут быть вызваны проблемами Intel 3165 7265 8260 8265 Wi-Fi Driver или проблемами с оборудованием, связанным с Dell Inc..
Более конкретно, данные ошибки Netwtw04.sys могут быть вызваны следующими причинами:
Источник
Системные файлы (файлы .sys) важны для операционной системы Windows. Если какой-либо из них поврежден или отсутствует, система может столкнуться с проблемой. Одним из таких случаев является отсутствие или повреждение файла netwtw04.sys. В такой ситуации пользователи получат следующую ошибку:
IRQL ДРАЙВЕРА НЕ МЕНЕЕ ИЛИ РАВНО, или ИСКЛЮЧЕНИЕ СИСТЕМНОГО ПОТОКА НЕ ОБРАБОТАНО, ошибка Netwtw04.sys
Или
SYSTEM_THREAD_EXCEPTION_NOT_HANDLED, ошибка Netwtw04.sys
Файл Netwtw04.sys используется сетевыми компонентами. Это указывает на проблему с драйверами.
Причина
Ошибка может быть вызвана вирусом или вредоносным ПО, недавно установленными программами, проблемой с драйверами и т. д.
Предварительные шаги
1]Обновите Windows: процедура обновления окна описана здесь.
2]Запустите полное сканирование системы на наличие вирусов и вредоносных программ.
3]Временно удалите сторонние антивирусные программы.
Попробуйте следующие решения для решения проблемы:
Решение 1]Откатите сетевой драйвер
1]Нажмите Win + R, чтобы открыть окно «Выполнить», и введите команду devmgmt.msc. Нажмите Enter, чтобы открыть окно диспетчера устройств.
2]Разверните список сетевых адаптеров и щелкните правой кнопкой мыши те, которые указаны как мини-порт WAN. Выберите Свойства.
3]На вкладке «Драйвер» выберите «Откатить драйвер».
4]Нажмите OK, чтобы сохранить настройки.
Решение 2]Обновите сетевые драйверы
1]Откройте диспетчер устройств, как описано в решении 1.
2]Разверните список сетевых драйверов. Щелкните правой кнопкой мыши и обновите сетевые драйверы.
Другое предложение — обновить драйверы с Центр загрузки Intel.
Решение 3]Запустите команду DISM и сканирование SFC
Файл Netwtw04.sys может быть повторно добавлен в систему с помощью сканирования SFC. Процедура для того же упомянута здесь.
Решение 4]Запустите сканирование CHKDSK
Сканирование CHKDSK помогает проверить поврежденные сектора на жестком диске и исправить их. Вот процедура сканирования CHKDSK.
