Во время работы на ноутбуке я неожиданно обнаружил, что мерцание экрана в Windows 10 стало черным, а затем я увидел синий экран с ошибкой остановки – ИСПОЛЬЗОВАНИЕ СИСТЕМНОЙ РЕЗЬБЫ НЕ ОБРАТНО (nviddmkm.sys) . Windows собрала некоторую информацию, и когда это было сделано, мой компьютер перезагрузился. Несмотря на то, что я получил в других стабильных системах, эта ошибка остановки, как известно, возникает даже во время установки или обновления или из-за несовместимости системного BIOS. Это то, что я сделал, чтобы решить проблему. Эта ошибка остановки может быть вызвана из-за файлов драйверов, таких как iaisp64 sys, Netwtw04.sys, nvlddmkm.sys и т. Д.
System_Thread_Exception_Not_Handled (nviddmkm.sys)

Во-первых, убедитесь, что у вас достаточно места на диске. Если нет, используйте инструмент очистки диска, чтобы удалить ненужные файлы и освободить место на диске.
В моем случае после кода ошибки вы могли видеть имя файла. Если в сообщении о проверке ошибок указан драйвер, вы должны выяснить, о чем этот файл. Вы можете найти его на своем компьютере, а затем проверить его свойства или поискать в Интернете.
В моем случае это было SYSTEM_THREAD_EXCEPTION_NOT_HANDLED (nvlddmkm.sys) ’, где в конце вы увидите имя файла nvlddmkm.sys . Простой поиск показал, что это файл драйвера дисплея Nvidia. Это означает, что именно этот файл вызвал синий экран.
В таких случаях вам придется отключить драйвер или узнать у производителя обновления драйверов, в зависимости от ситуации. Так как у меня был драйвер дисплея, я решил проверить, доступны ли какие-либо обновления. Если это новый Сервис, который был добавлен, отключите его через services.msc и посмотрите, поможет ли это.
Чтобы обновить драйверы, в меню WinX откройте Диспетчер устройств и раскройте Адаптеры дисплея. Щелкните правой кнопкой мыши драйвер дисплея и выберите Обновить программное обеспечение драйвера .

Если какие-либо обновления найдены, мастер загрузит и установит драйвер для вас. Я решил обновить оба драйвера адаптера дисплея.

После установки новых драйверов перезагрузите компьютер. Это решило мою проблему.
Если при запуске появляется синий экран, вам может потребоваться загрузить Windows 10 в безопасном режиме и переименовать или удалить неисправный драйвер. Если драйвер используется как часть процесса запуска системы в безопасном режиме, необходимо запустить компьютер с помощью консоли восстановления для доступа к файлу.
Другие вещи, которые вы могли бы сделать, чтобы устранить эту ошибку – попытаться заменить видеоадаптеры. Вы также можете узнать у своего поставщика оборудования и узнать, доступны ли какие-либо обновления BIOS. Если вы включили параметры памяти BIOS, такие как кэширование или теневое копирование, отключите его. Убедитесь, что у вас установлена последняя версия Adobe Flash Player.
Читать . Как исправить синий экран DPC_WATCHDOG_VIOLATION.
См. это сообщение, если вы получили сообщение о том, что на вашем компьютере возникла проблема, с которой он не мог справиться, и теперь его нужно перезагрузить. Вы можете найти сообщение об ошибке в сети: SYSTEM THREAD EXCEPTION NOT HANDLED (pci.sys). Этот пост дает дополнительные советы по исправлению Blue Screen of Death в Windows 10.
 При загрузке системы, во время работы или при запуске определенных игр и программ некоторые пользователи могут столкнуться с синим экраном с кодом остановки SYSTEM THREAD EXCEPTION NOT HANDLED. Причины могут быть разными и не всегда их легко определить, но в некоторых случаях решить проблему удается.
При загрузке системы, во время работы или при запуске определенных игр и программ некоторые пользователи могут столкнуться с синим экраном с кодом остановки SYSTEM THREAD EXCEPTION NOT HANDLED. Причины могут быть разными и не всегда их легко определить, но в некоторых случаях решить проблему удается.
В этой инструкции подробно о возможных причинах синего экрана SYSTEM THREAD EXCEPTION NOT HANDLED в Windows 11 и Windows 10, а также о возможных способах исправить ошибку в зависимости от конкретной ситуации.
Драйверы и обновления системы как причина ошибки SYSTEM THREAD EXCEPTION NOT HANDLED

Одна из самых частых причин рассматриваемой ошибки — неправильная работа оборудования с установленными драйверами. Если проблема возникла после установки драйверов, в том числе автоматической, или синий экран стал появляться сразу после установки обновлений Windows, вы можете использовать следующие способы решения проблемы:
- Если после синего экрана SYSTEM THREAD EXCEPTION NOT HANDLED и перезагрузки появляется экран с сообщением о попытке восстановления и кнопками для перезагрузки или дополнительных параметров восстановления, нажмите «Дополнительные параметры восстановления».

- Запустится среда восстановления, в ней, в разделе (путь может отличаться) «Поиск и устранение неисправностей» — «Дополнительные параметры» вы можете использовать пункт «Восстановление системы» для запуска восстановления из точки восстановления, при наличии таковых.

- Пункт «Удалить обновления» позволит удалить последние обновления Windows.
- Используя пункт «Параметры загрузки» с последующей перезагрузкой, вы сможете выбрать загрузку в безопасном режиме, где проблема может не проявиться и уже там выполнить действия по отмене последних действий, которые привели к ошибке. Также можно попробовать выполнить загрузку с отключенной проверкой цифровой подписи драйверов.

- Если попасть в среду восстановления описанным способом не получается, вы можете использовать загрузочную флешку Windows 11 или 10: загрузитесь с неё и на втором экране внизу слева выберите пункт «Восстановление системы». Также средства восстановления системы можно использовать с загрузочного WinPE.

Перечисленные ваше подходы приведены на случай, если Windows не запускается и вход в систему невозможен. Если вход в Windows возможен, но во время работы появляется синий экран SYSTEM THREAD EXCEPTION NOT HANDLED, вы можете:
- Использовать точки восстановления системы на дату, когда проблема не наблюдалась
- Удалить обновления Windows (если предполагается, что проблема возникла после их установки)
В случае, если наиболее вероятная причина — драйвер какого-либо устройства, прежде всего попробуйте выяснить, какой драйвер или процесс стал причиной ошибки, здесь помогут программы для анализа дампов памяти Windows, на скриншоте ниже анализ дампа другого синего экрана, представлен для демонстрации.

Если вы увидите, что причина в каком-то стороннем файле драйвера .sys, по имени этого файла в Интернете можно найти, к какому устройству он относится: например, имя nvlddmkm.sys будет говорить о драйвере видеокарты NVIDIA, amdkmdag.sys — AMD, но не обязательно это будет именно драйвер видеокарты.
Определив, драйвер какого устройства приводит к сбою, вы можете скачать с официального сайта и установить для него оригинальные драйверы от производителя, либо, если именно после их установки стала появляться ошибка — установить стандартные драйверы Windows.
Для установки стандартных драйверов для известного вам устройства можно использовать следующие шаги:
- Нажмите правой кнопкой мыши по кнопке «Пуск» и выберите пункт «Диспетчер устройств».
- В диспетчере устройств нажмите правой кнопкой мыши по устройству и выберите пункт «Обновить драйвер».
- Нажмите «Найти драйверы на этом компьютере».

- Нажмите «Выбрать драйвер из списка доступных драйверов на компьютере».

- Посмотрите, какие совместимые драйверы для этого устройства уже присутствуют на компьютере. Обычно достаточно выбрать не тот, который установлен в данный момент времени.

Синий экран из-за неправильной работы памяти или других аппаратных компонентов
Если синий экран SYSTEM THREAD EXCEPTION NOT HANDLED стал появляться на новом компьютере или после того, как вы установили новые модули памяти, SSD, видеокарту или другие компоненты для старого ПК или ноутбука, попробуйте следующие варианты решения:
- Выполните сброс настроек БИОС/UEFI на настройки по умолчанию, либо — оптимизированные настройки. Обычно сделать это можно на вкладке выхода из БИОС, а пункт может называться Load Defaults, Load Optimized Defaults или аналогичным образом. Обратите внимание: при сбросе могут сброситься и настройки устройства загрузки, в этом случае порядок загрузки потребуется перенастроить.
- Выполните проверку оперативной памяти на ошибки: это можно сделать и с загрузочной флешки, если Windows не удается запустить, подробнее: Как проверить оперативную память на ошибки.

- Если ошибка возникла именно после обновления модулей памяти, убедитесь, что ваша материнская плата или ноутбук поддерживает установленные модули и конфигурацию RAM — для этого можно попробовать найти официальное руководство к вашей модели материнской платы или ноутбука в Интернете.
- Если ошибка появилась после подключения накопителей SATA, убедитесь, что кабели подключения в порядке, попробуйте другие кабели SATA.
По возможности проверьте работу оборудования на другом компьютере. Иногда причина не вашем ПК, а в браке вновь установленного оборудования.
Некоторые дополнительные варианты, которые могут помочь при ошибке SYSTEM THREAD EXCEPTION NOT HANDLED:
- Если ошибка появляется только после завершения работы, спящего режима или гибернации, но исчезает после перезагрузки, попробуйте отключить быстрый запуск Windows.
- При появлении синего экрана после разгона памяти, процессора или видеокарты — отключите разгон.
- Выполните восстановление целостности системных файлов Windows, подробнее: Как восстановить системные файлы Windows 11 (подойдет и для Windows 10).
- При наличии новых версий БИОС на официальном сайте производителя ноутбука или материнской платы, попробуйте установить обновление, строго следуя инструкциям производителя по его установке, поскольку сбой в процессе может привести к неработоспособности устройства.
- Установите оригинальные драйверы чипсета и управления электропитанием (при наличии) с сайта производителя, даже если Windows установила более новые. Для Intel-устройств также попробуйте установить оригинальные драйверы Intel ME (Management Engine) с сайта поддержки именно вашей модели устройства.
- Иногда причиной оказывается статическое электричество. Можно попробовать такой вариант: выключите ваш ноутбук или компьютер, с ноутбука снимите батарею, выключите устройства из розетки, нажмите и удерживайте кнопку питания около 10-15 секунд, отпустите её, снова включите устройство.
- Также имеет смысл проверить работу системы в режиме чистой загрузки — без сторонних служб и фоновых программ: если при чистой загрузке синий экран SYSTEM THREAD EXCEPTION NOT HANDLED не наблюдается, стоит вспомнить, какие программы устанавливались на компьютере в последнее время.
- Теоретически возможна ситуация, когда ошибку вызывает работа вирусов (или их «борьба» с установленным антивирусом). Можно попробовать использовать загрузочную антивирусную флешку для проверки установленной системы на наличие угроз и их удаления при обнаружении.
- Если ошибка появляется только при работе в браузере, например, при просмотре видео, можно попробовать отключить аппаратное ускорение в браузере.
- При появлении ошибки при запуске какой-то конкретной игры или программы, причина может быть в ней: можно попробовать запуск в режиме совместимости, для не очень лицензионных программ — добавить в исключения антивируса.
Подводя итог: чаще всего, причина ошибки в неправильно работающих драйверах или оборудовании (обычно речь об оперативной памяти). Однако в некоторых случаях обновления Windows (или сбои при их установке), сторонние программы, в том числе вредоносные, также могут приводить к появлению синего экрана SYSTEM THREAD EXCEPTION NOT HANDLED.
“System Thread Exception not Handled Nvlddmkm.sys” bug checking is a general problem for Windows computers having Nvidia graphics cards installed. This fatal error suddenly appears causing system crash when using an application that involves a large extent of GPU. Nvlddmkm.sys refers to the kernel mode driver (a small program) directly associated with NVIDIA Graphics that allows your computer to establish communication with hardware. When system thread generated an exception that the error handler didn’t catch, this BSOD occurs leading to system crash and unexpected restart of computer.
Nvlddmkm.sys System Thread Exception not Handled Nvlddmkm.sys is generally triggered because of obsolete or incompatible NVIDIA graphics card driver. Furthermore, conflicts with third-party applications, corrupt system files, malware, and Windows update bugs are potential reasons behind this BSOD. However, you can easily solve this stop error with the help of solutions in the coming part of this post. What failed: nvlddmkm.sys is commonly accompanied by VIDEO_TDR_FAILURE, PAGE_FAULT_IN_NONPAGED_AREA, DRIVER_IRQL_NOT_LESS_OR_EQUAL, and more.
Here is how to fix System Thread Exception not Handled Nvlddmkm.sys Error in Windows 11 or 10 –
Ways-1: Update NVIDIA Graphics Driver
Since this Blue Screen Error has a direct relation with NVIDIA Graphics, the outdated driver version might be the most authentic reason. The driver may be incompatible, buggy, corrupt, underdeveloped, or unable to compete with the running big or high-resolution running game or application.
As a result, when Windows calls nvlddmkm.sys and does not find it in return, System thread creates an exception and the bug check is triggered. Therefore, updating the driver is the most prior solution to fix the BSOD –
- Press Windows and R keys.
- Type devmgmt.msc.
- Click on OK.
- When Device Manager appears, double-click on Display adapters.
- Right click on NVIDIA GeForce (the existing version).
- Select Update driver.
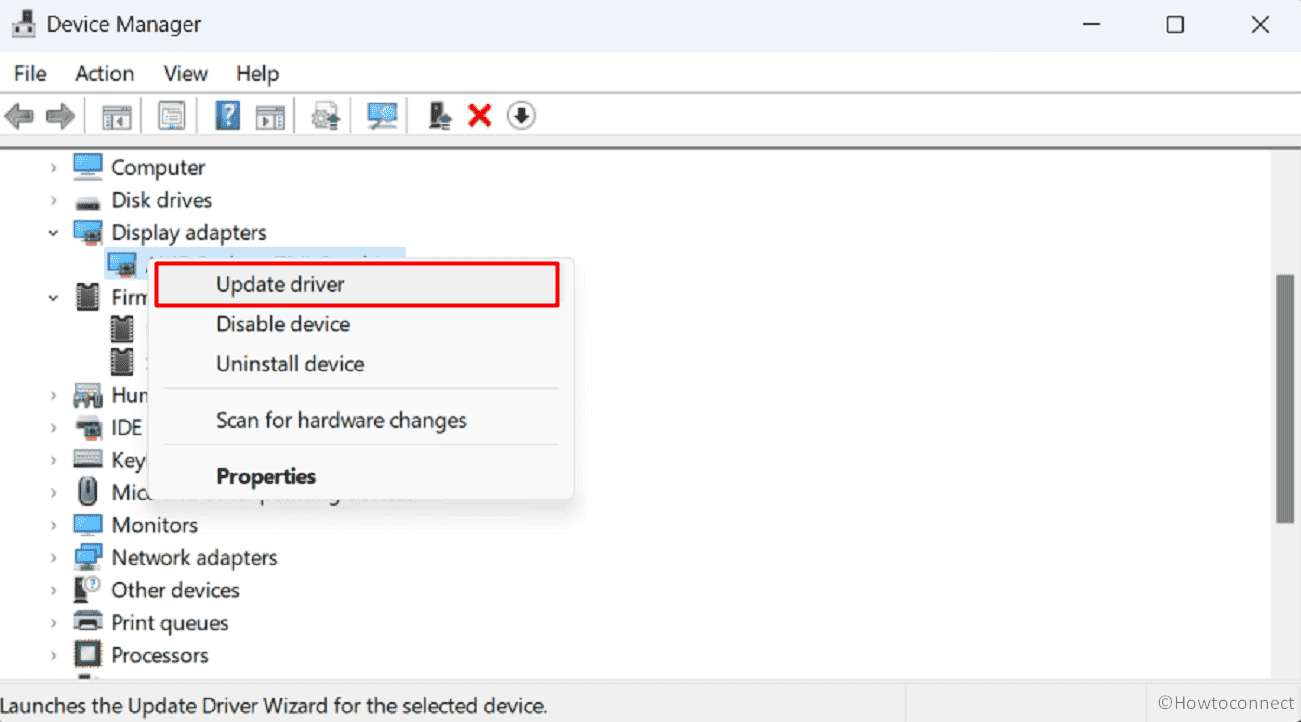
- When another window prompts; click on Search automatically for drivers option.
- Restart your computer and check if the error is resolved.
- In case, the BSOD still persists, navigate to – https://www.nvidia.com/en-us/geforce/drivers/.
- Search the latest version using the dropdown on the web page and download the driver.
- Launch the setup file and follow the onscreen instructions to complete installation.
- Reboot the device and the error should be fixed.
Way-2: Roll Back the driver
If the previous method fails to solve System Thread Exception not Handled Nvlddmkm.sys blue screen problem then it indicates that there are any bugs in the latest version. Therefore, rolling back the driver to an earlier version may help to withdraw the BSOD occurring. Follow the steps for the same –
- Right-click on the Start button and select “Device Manager”.
- Go to the “NVIDIA GeForce” Display adapter.
- Then, right click on it and select – Properties.
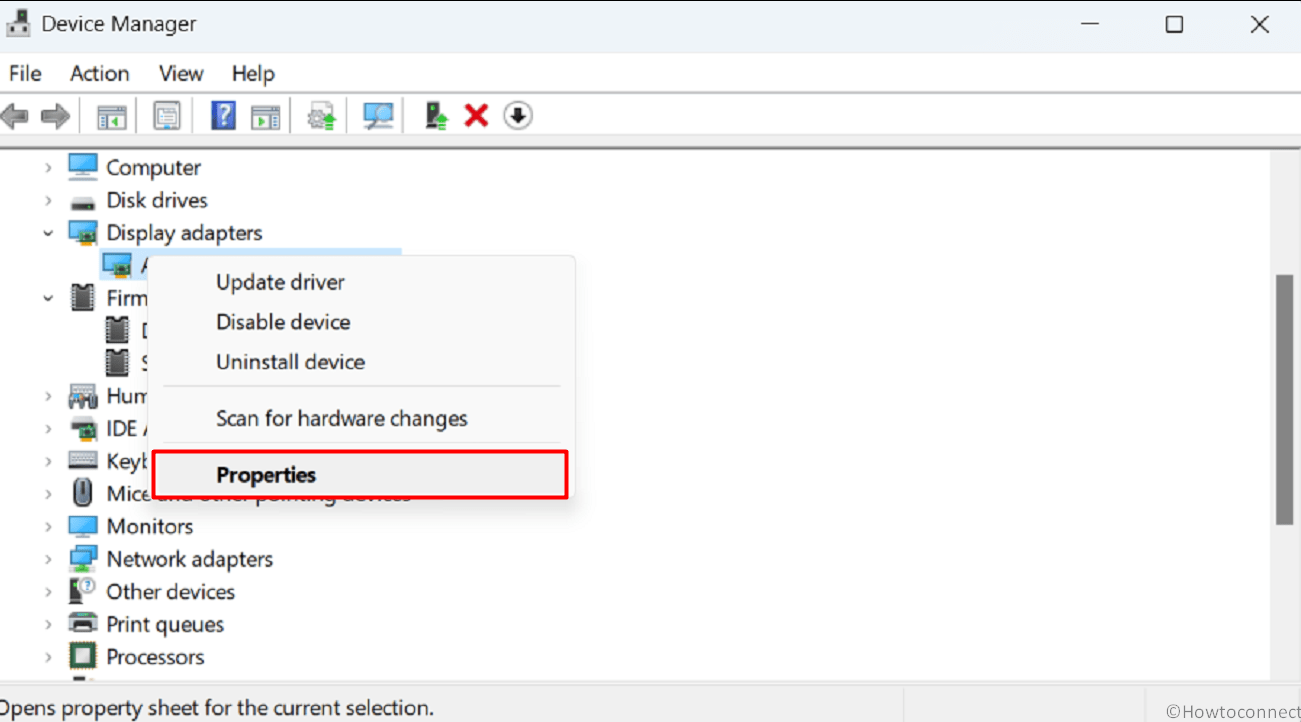
- Click on the Drivers tab.
- Select – Roll Back Driver.
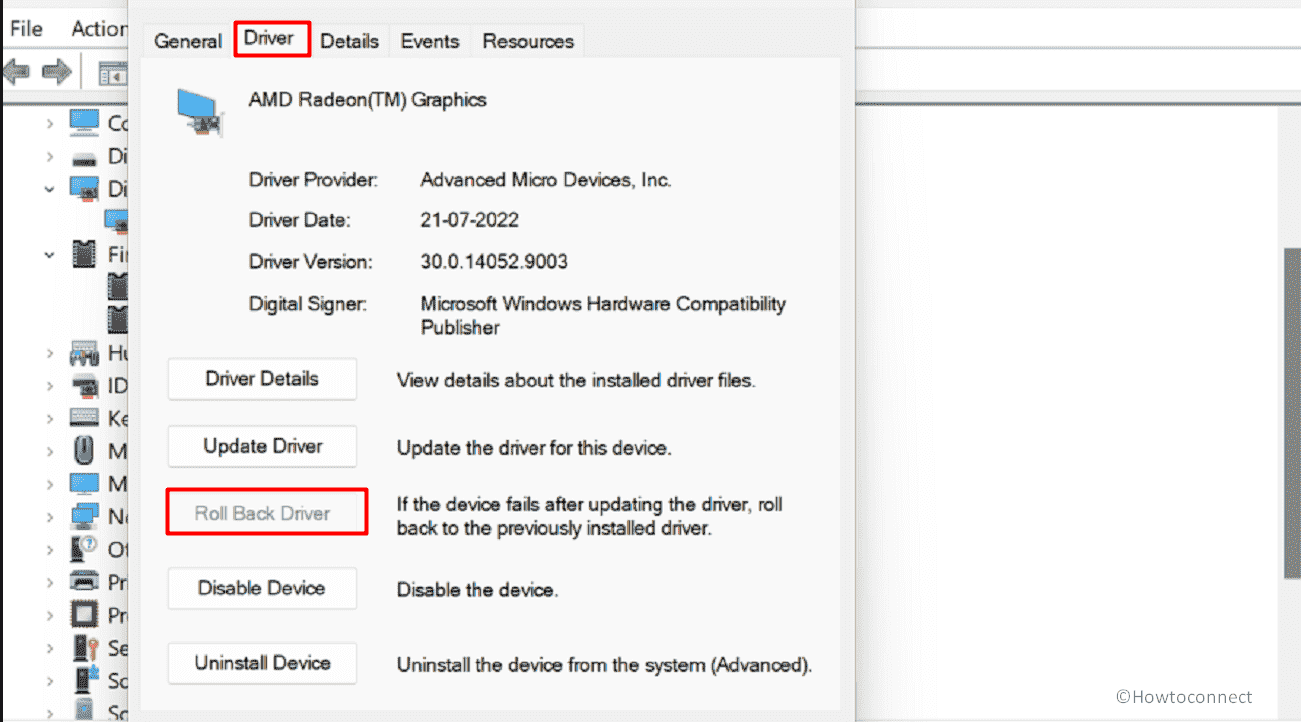
- Click Yes on the confirmation dialog box.
- Restart the device and check if the issue is corrected.
- Sometimes, Rol Back Driver is greyed out (presently also on my laptop). In this case, there is a manual way to downgrade the driver; follow –
- Right-click on the NVIDIA GeForce and choose “Update driver”.
- On the ‘Update drivers’ wizard, select Browse my computer for drivers.
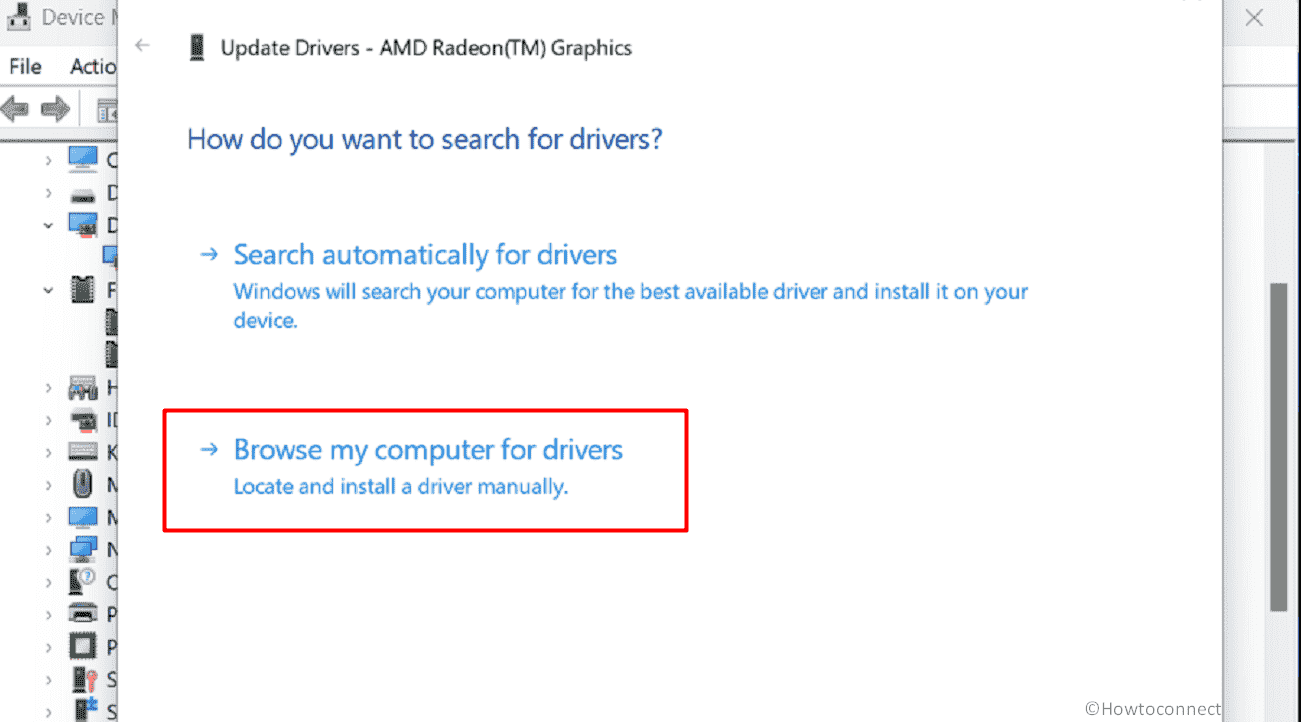
- Click on – Let me pick from a list of available drivers on my computer.
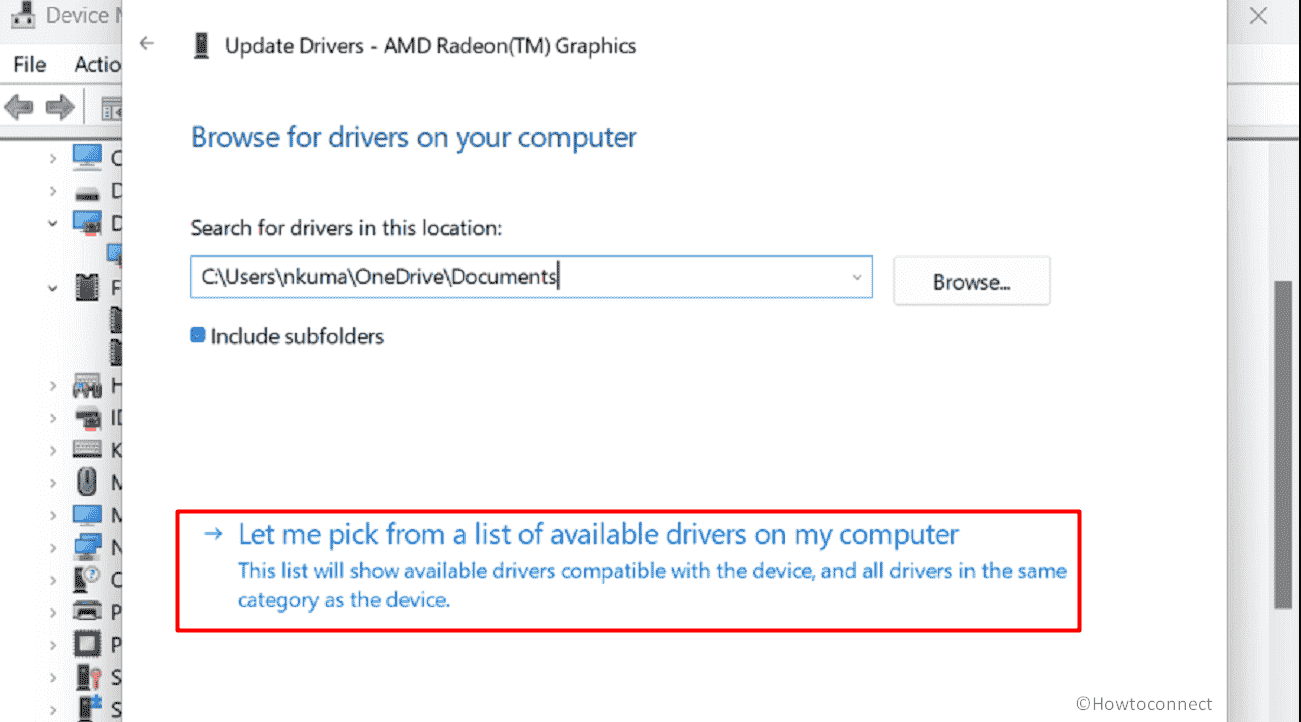
- Uncheck the box – Show compatible hardware.
- This will show multiple older driver versions in a list under Models. Note: on my computer, AMD driver is installed so the screenshot is showing AMD’s older version of drivers. On yours, you will see NVIDIA drivers.
- Select the previous version and click on Next.
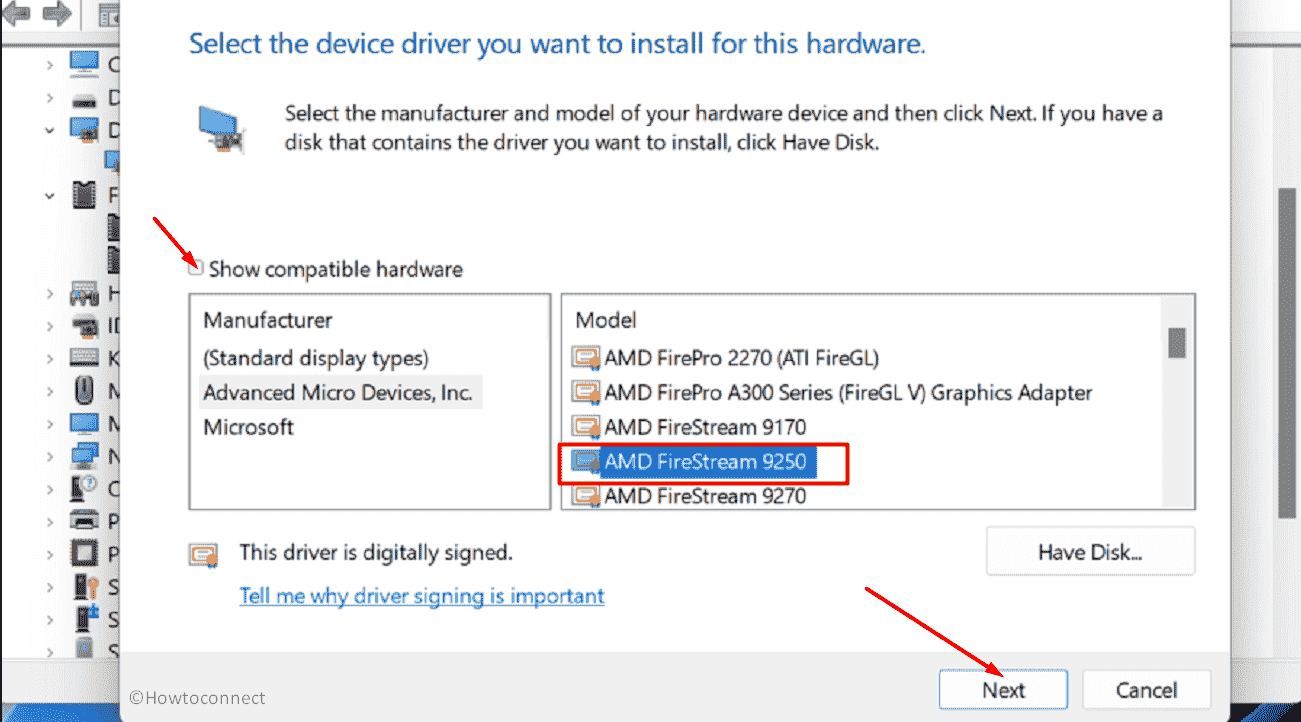
- Follow the guide on the screen and finish the rollback.
- Finally, restart the PC and ensure that the error doesn’t show up.
Way-3: Uninstall and then reinstall the driver
Both the methods are not working or supporting getting rid of the bug check means the driver is corrupted or involved in any conflict. This may be the consequence of any third party program which has been recently installed or updated or buggy Windows update. Furthermore, malware or virus can cause this annoyance which we will address in the later part of this article.
Whatever the reason be, to deal with What failed: nvlddmkm.sys blue screen you need to uninstall and reinstall the NVIDIA driver. This process is likely to properly install the software, so, proceed with the steps:
- Click on Start.
- Type – “devmgmt.msc” (without quotes).
- Press Enter.
- On Device Manager, right-click on the NVIDIA display adapter and select – Uninstall device.
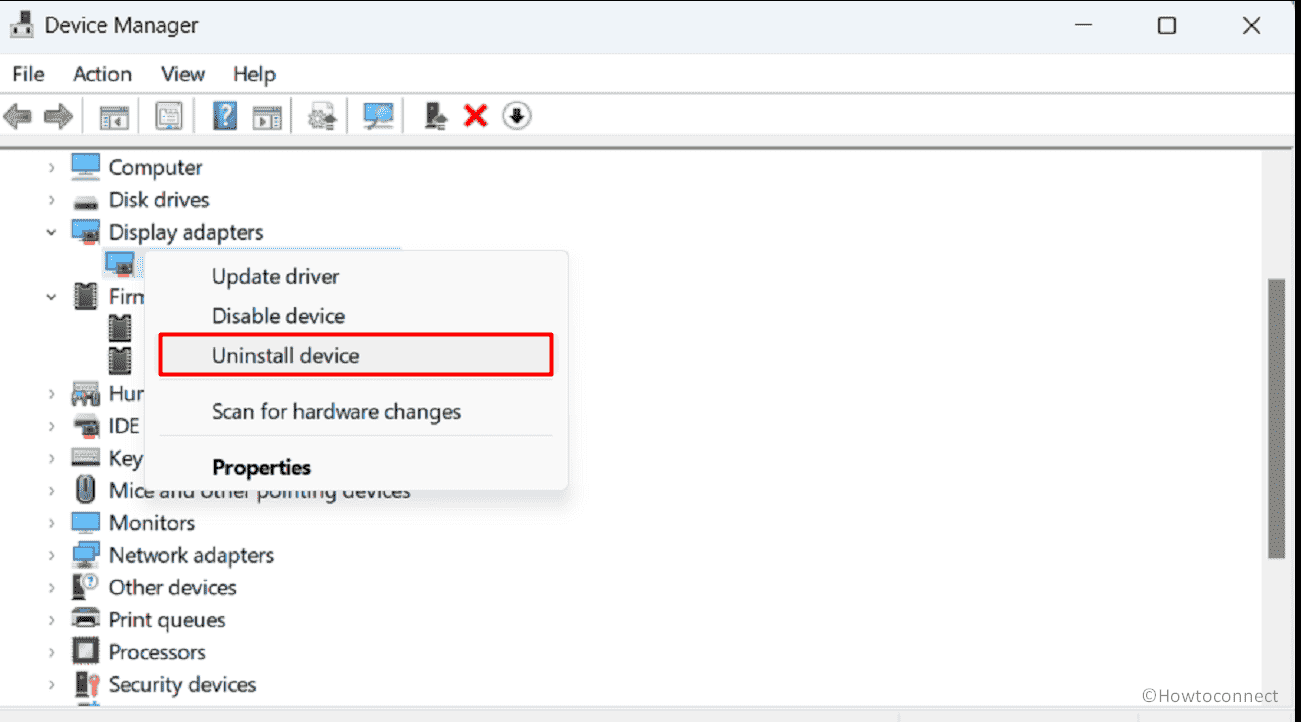
- Click on “Uninstall” when a popup shows.
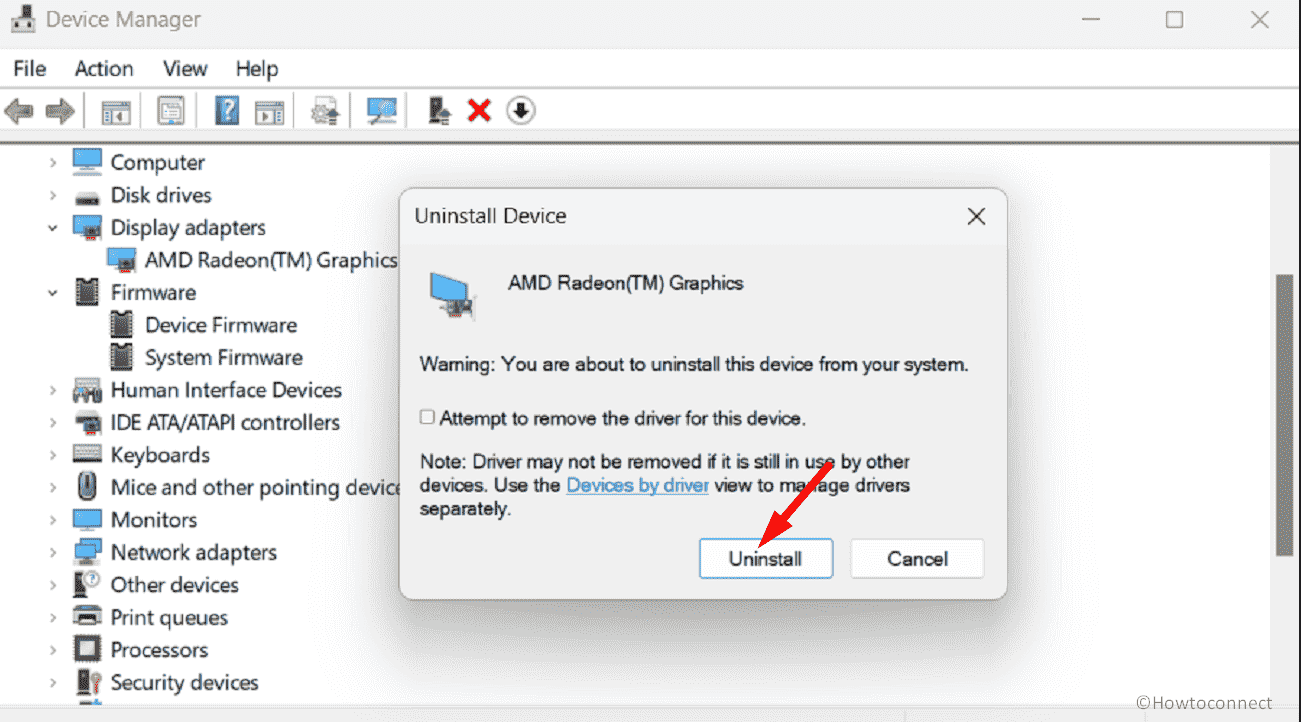
- Restart the computer which will automatically reinstall the application.
Or,
- Click on Search and type appwiz.cpl.
- Press Enter in order to launch the Programs and Features window.
- Locate NVIDIA in the list and click on it.
- Click on ‘Uninstall’.
- Choose Yes on the confirmation pop-up.
- Go with the Uninstallation wizard if appears to conclude the procedure.
- Then, install the driver you have downloaded during following the Way-1.
Follow the guide – How to Reinstall NVIDIA Drivers in Windows 11 or 10
Way-4: Run System File Checker and DISM successively
Corruption in the system files and Windows image format may cause to generate the nvlddmkm.sys system_thread_exception_not_handled. Windows built-in tools (that exclude the risk of less trustworthy software) can help you to repair the Blue Screen error Nvlddmkm.sys.
These are SFC and DISM that can work on both glitches and help you come out, hence, deploy them one by one by moving forward with the instructions –
- Press – Winkey+R.
- Type – cmd.exe.
- Then, press – Ctrl+Shift+Enter.
- Select the Yes option on the User account control pop-up.
- Once the Command prompt appears, type the syntax
Sfc /Scannowand hit Enter. - After the execution is completed reboot the computer and see if the bug checking does not initiate.
- But if nvlddmkm.sys error still persists then open the Command prompt once again and run the below codes one line at a time –
Dism /Online /cleanup-image /checkhealth
Dism /Online /cleanup-image /scanhealth
Dism /Online /cleanup-image /restorehealth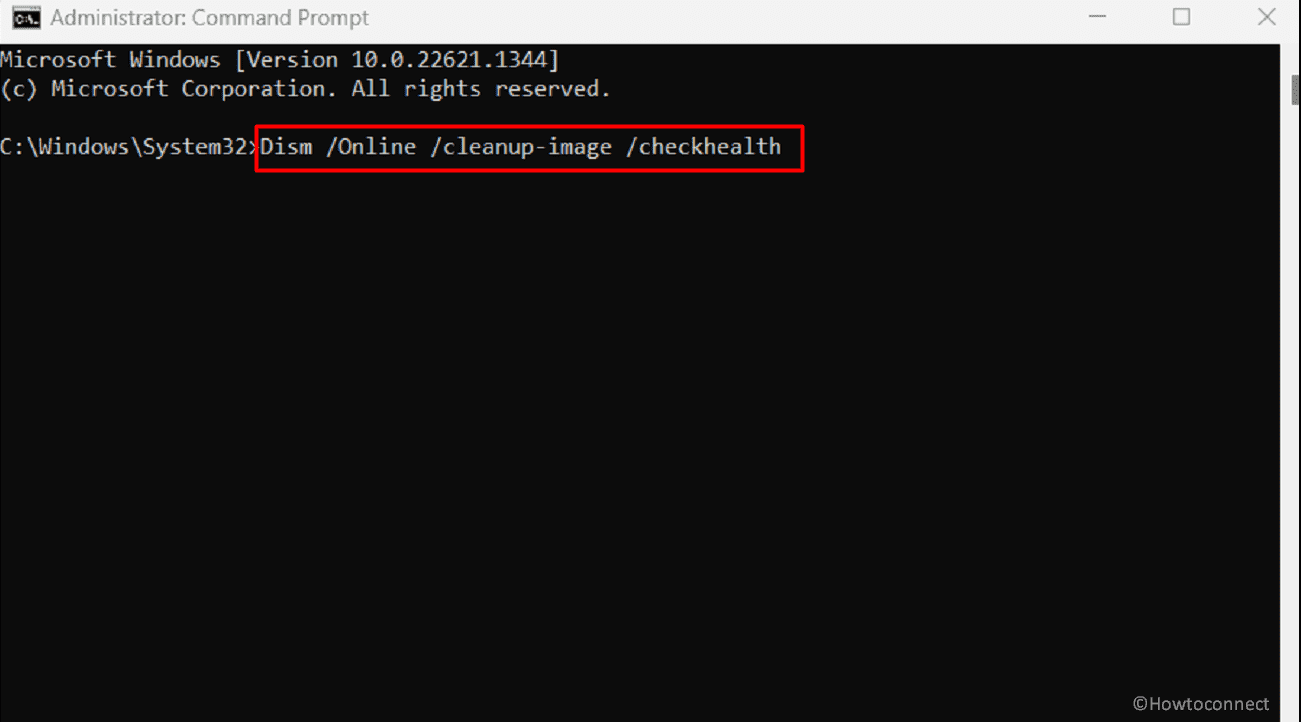
- When these 3 commands finish running then reboot the device.
These are 4 basic solutions so the BSOD should be fixed after following the above-mentioned methods. If the error still continues then there is possibility of more factors forcing this bug check so we recommend following How to Use BlueScreenView to Detect the Cause of Blue Screen and WhoCrashed: A Tool to analyze Dump and reveal culprit driver on Windows to explore more files that are causing the system break. Now, have a look at some more solutions –
Way-5: Use Microsoft Defender Offline scan or Full Scan
Malware and virus are other factors that create messes that end up with nvlddmkm.sys error windows 11 error. However, no room for frustration is here because Windows provides strong tools to completely and quickly remove or quarantine them. You only need to use them –
- Press Winkey and type Windows Security.
- Click on “Windows Security” app from the result.
- Select Virus & threat protection.
- Then, click the Scan options link.
- Save your work because the system will restart and close all the running tasks when using this option.
- Check the option – Microsoft Defender Offline scan.
- Click on “Scan now”.
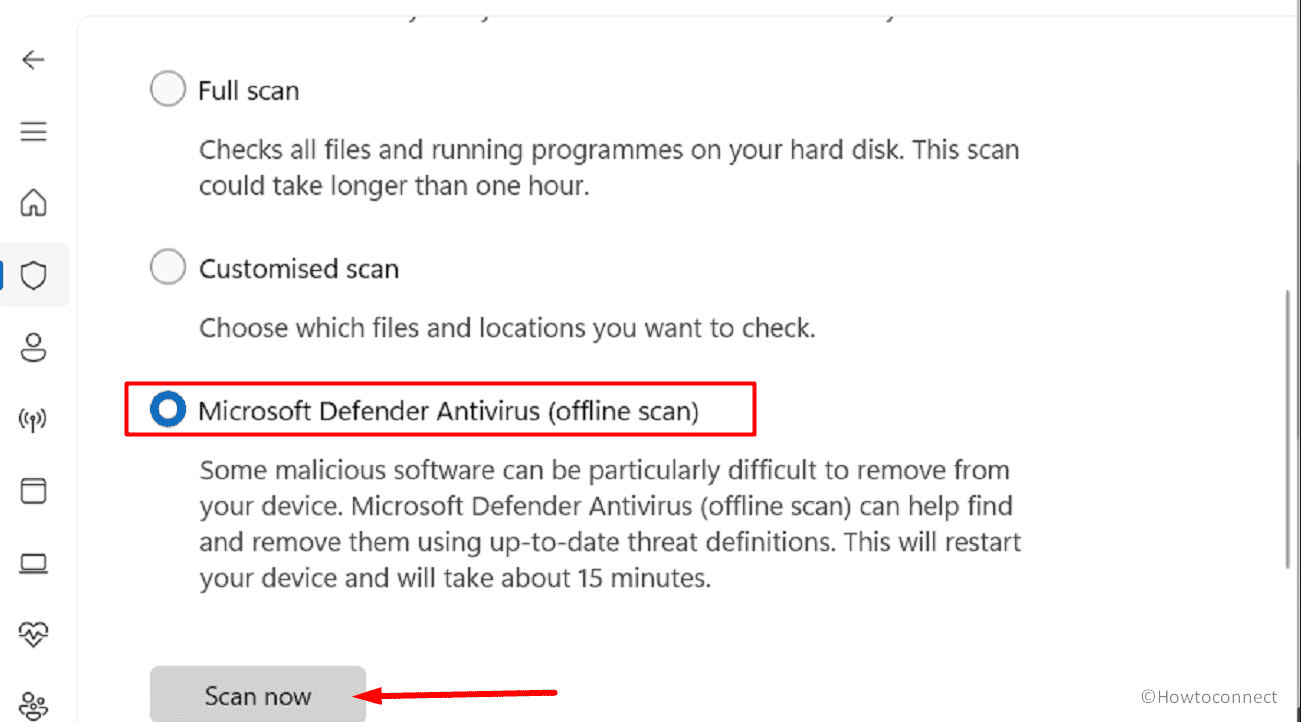
- When a pop-up is prompted, click on “Scan”.
- Wait until the computer restarts and detects threats thoroughly.
- Now go to Windows Security > Virus & threat protection > Protection History.
- Select the found threats and remove them using Action dropdown.
- To use full scan, check the option “Full scan” and click on “Scan now”.
Way-6: Disable Hardware acceleration in browser
Enabled Hardware acceleration setting in web browsers causes compatibility issues with the graphics card driver, leading to the “System Thread Exception not Handled Nvlddmkm.sys” error on the cost of PC performance improvement. To solve this, disable the setting. Here’s how:
1] In Google Chrome or Microsoft Edge
- Launch the browser.
- Click on 3-dots icon (ellipsis) from the top right corner and select Settings.
- In the Search box, type Hardware Acceleration.
- Turn off “Use hardware acceleration when available” from the result.
- Click on Relaunch.
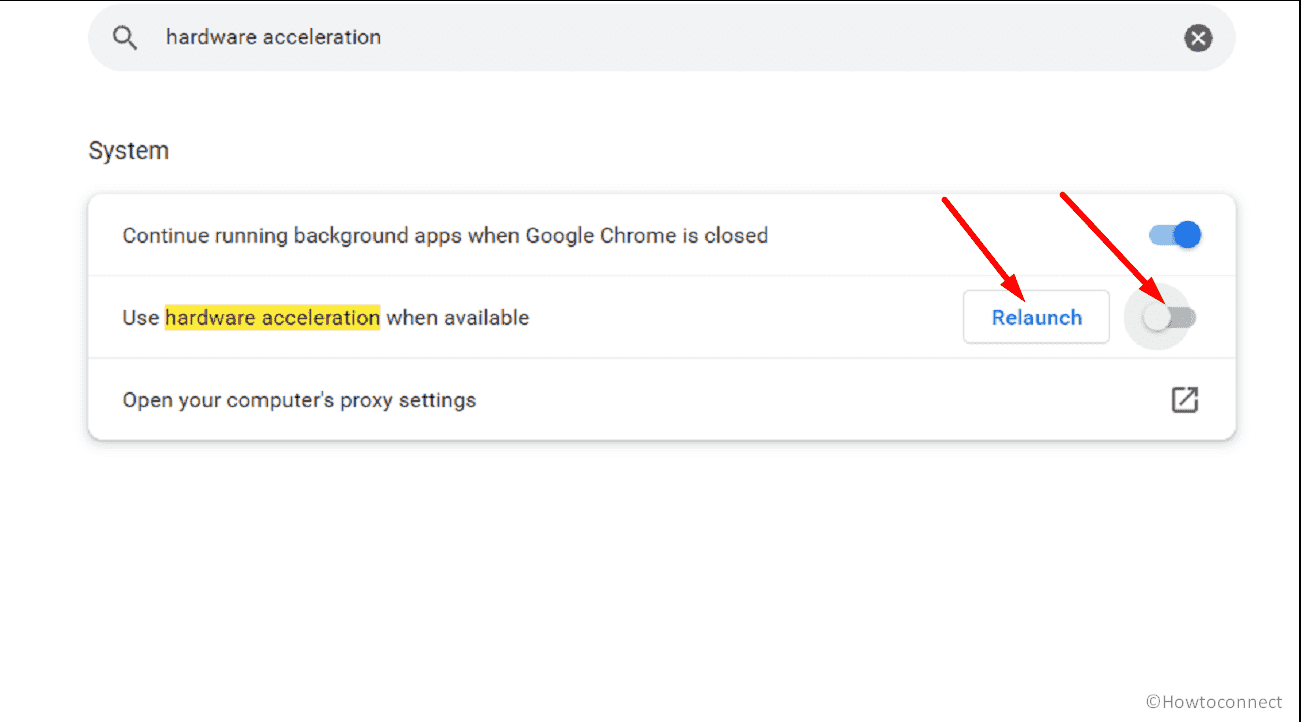
2] In Firefox
- Click on “hamburger menu (3-lines) icon “and select “Settings”.
- Type – hardware.
- Uncheck the option Use recommended performance settings.
- And then remove the tick from Use hardware acceleration when available.
Way-7: Install pending Windows Updates
System Thread Exception not Handled Nvlddmkm.sys BSOD or Blue Screen error, when triggered due to bugs in Windows update, this method will give you relief. Redmond is known to push patches to kill the bugs and issues when informed. Therefore, head to the steps:
- Press Windows+S.
- Type – updates.
- Hit – Enter.
- On the Settings page that appears, click on – Check for updates.
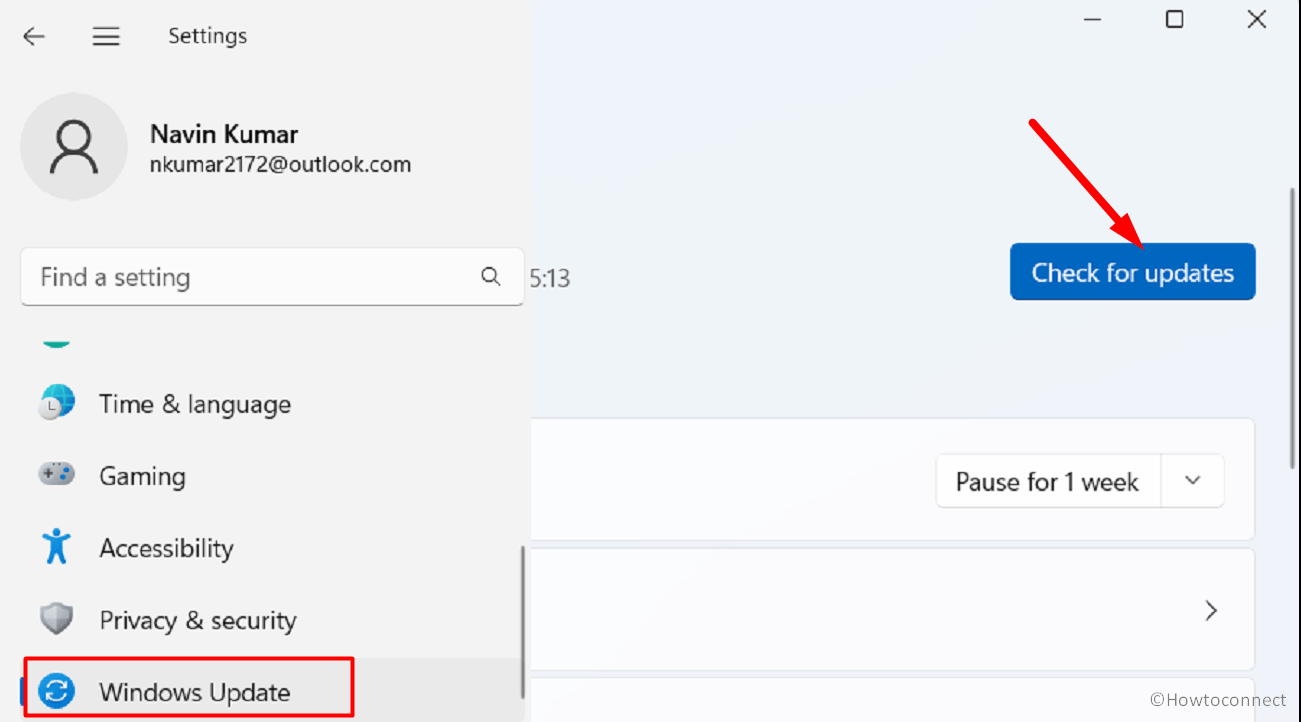
- Wait for some time and allow the system to scan and download the update (if found).
- When asked, click on Restart now.
- Run Windows Update
Way-8: Disable Nvidia ShadowPlay
Sometimes, Nvlddmkm.sys error may show due to Nvidia ShadowPlay, a graphics card (GPU) integrated feature, that allows users to record and share gameplay footage. Although, you have the privilege to disable this using a few quick steps –
- Right-click on Desktop.
- Select – NVIDIA Control Panel.
- Click on the Preferences tab
- Then select – GeForce Experience.
- Click on the Settings cog icon.
- In the General tab, scroll down and disable the In-Game Overlay.
- Restart your computer and check if the error is resolved.
Way-9: Enable Clean boot
Nvlddmkm.sys blue screen error can go to a dead end after enabling Clean boot because this feature has the capability to run the system with a minimal set of drivers and applications. Thus, the programs interfering with the normal functionalities of the system are disabled and the Blue screen is fixed. Follow the steps:
- Click on the Search and type – msconfig.
- Press “Enter” to launch System Configuration window.
- Switch to the Services tab.
- Check the box for – Hide all Microsoft Services.
- Click on – Disable all.
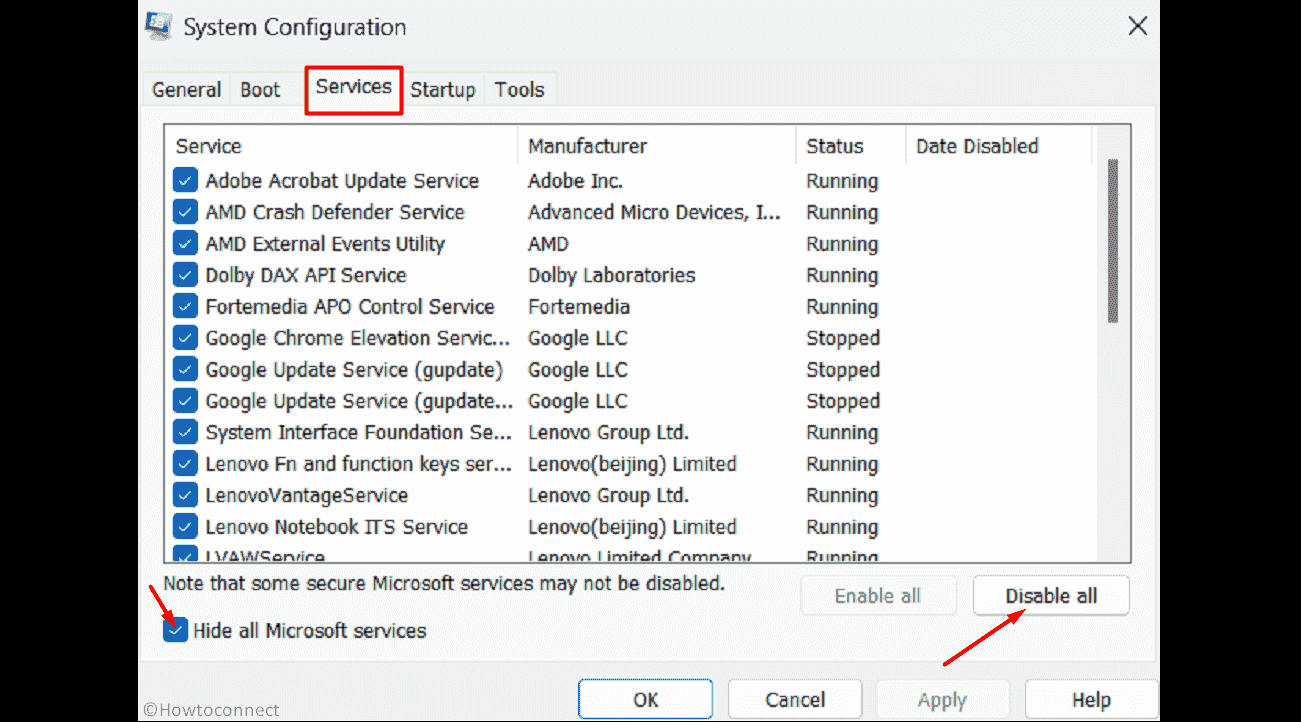
- Then, go to the Startup tab.
- Click on Open Task Manager.
- Go to the “Task Manager”, right click on the apps one by one, and select Disable each time.
- Close the tool and come back to the System Configuration window.
- Click on Apply and OK.
Way-10: Perform Clean install
This is a foolproof method that provides immunity to Windows 11 against any BSOD bugcheck or any other issue. System Thread Exception not Handled Nvlddmkm.sys will have no trace after you clean install the software on your device. Hence, go with the guide –
- Navigate to – https://www.microsoft.com/software-download/windows11
- Scroll down to the “Create Windows 11 Installation Media” section and click on Download now.
- Launch the setup file and follow the instructions to complete the installation.
- For a step-by-step method, follow How to Use Rufus to Install ‘Windows 10 or 11’.
Methods:
Ways-1: Update NVIDIA Graphics Driver
Way-2: Roll Back the driver
Way-3: Uninstall and then reinstall the driver
Way-4: Run System File Checker and DISM successively
Way-5: Use Microsoft Defender Offline scan or Full Scan
Way-6: Disable Hardware acceleration in browser
Way-7: Install pending Windows Updates
Way-8: Disable Nvidia ShadowPlay
Way-9: Enable Clean boot
Way-10: Perform Clean install
That’s all!!
Repair any Windows problems such as Blue/Black Screen, DLL, Exe, application, Regisrty error and quickly recover system from issues using Reimage.
The Nvlddmkm.sys error saying the System Thread Exception Not Handled is a Blue Screen of Death (BSOD) error that is faced by many Windows users who are using an Nvidia GPU.
The exact cause of this error is different for individuals. So, if you are facing this error on your computer, you may not sure why is this error appeared on your screen and what to do now.
Don’t worry, we are here to help you fix this error with some easy steps. So, let’s solve this without wasting any time.
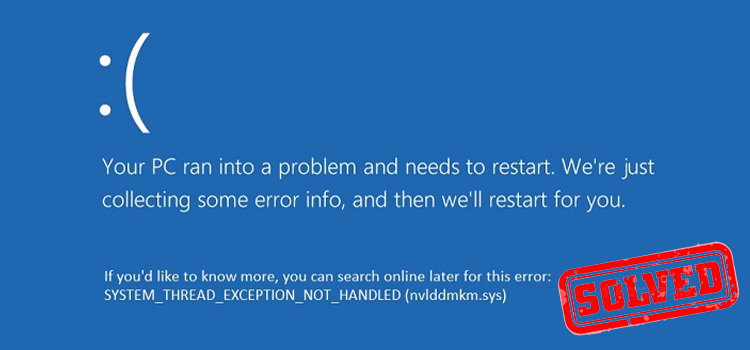
Table of Contents
- Factors That Cause the System_Thread_Exception_Not_Handled Nvlddmkm.sys error?
- 1. Incompatible Graphics Drivers
- 2. Conflict Between Voltage and Memory Timing
- 3. Overheating
- 4. Issues With the RAM
- 5. Restricted Features of GPU
- 6. GPU Overload
- Methods To Fix the Nvlddmkm.sys Error
- Method 1: Update the Graphics Drivers
- Method 2: Uninstall Corrupted Drivers
- Step 1: Boot into Safe Mode
- Step 2: Identify the Corrupted Driver
- Step 3: Reinstall the Corrupted Driver
- Method 3: Fix Damaged or Corrupted Files
- Fix 1: Using the CHKDSK tool
- Fix 2: Using the System File Checker tool
- Fix 3: Using the DISM tool
- Method 4: Underclock the Settings of Your GPU
- Method 5: Perform System Restore
- Frequently Asked Questions
- Conclusion
Factors That Cause the System_Thread_Exception_Not_Handled Nvlddmkm.sys error?
The Nvlddmkm.sys error occurs when the Windows display driver named Nvidia Windows Longhorn Display Driver Model Kernel Mode (NVLDDMKM) driver doesn’t respond due to some factors. The most common factors behind this error are described below:
1. Incompatible Graphics Drivers
Nvlddmkm.sys is directly connected to the graphics driver. So, if the graphics card’s driver is incompatible with your operating system, then you’ll be taken to the BSOD, and Nvlddmkm.sys error will occur.
2. Conflict Between Voltage and Memory Timing
If the voltage of your graphics card and the timing information don’t match, then the Nvlddmkm.sys error may occur.
3. Overheating
Excessive heat can damage and reduce the performance of your GPU and trigger Nvlddmkm.sys error on your computer.
4. Issues With the RAM
RAM is also responsible to create some memory issue that triggers the Nvlddmkm.sys error.
Upgrade to Quality RAM. No More Errors. Shop Now.
5. Restricted Features of GPU
It often happens that some features of your graphics card are restricted on your operating system and if you break the rules accidentally, then the Nvlddmkm.sys error may pop up on your screen.
Unlock Nvidia GPU Power! Avoid Errors, Experience Seamless Graphics. Upgrade Today.
6. GPU Overload
The process of a computer is normally handled by the CPU. But if you are running too many processes at a time, then the CPU may unable to handle all those processes, and transferred them to the GPU. If the GPU also fails to run those processes, then the Nvlddmkm.sys error occurs.
Methods To Fix the Nvlddmkm.sys Error
To fix the System_thread_exception_not_handled Nvlddmkm.sys error, you need to follow the methods below:
Method 1: Update the Graphics Drivers
As Nvlddmkm.sys error indicates the problem with the display adapter or the graphics driver, you need to update the driver to fix the issue. Here is to follow:
- Press Windows + X key and select Device Manager from the Power User Menu.
- On the Device Manager window, expand the display adapters and right-click on the graphics driver.
- Now, select update driver and click Automatically search for drivers.
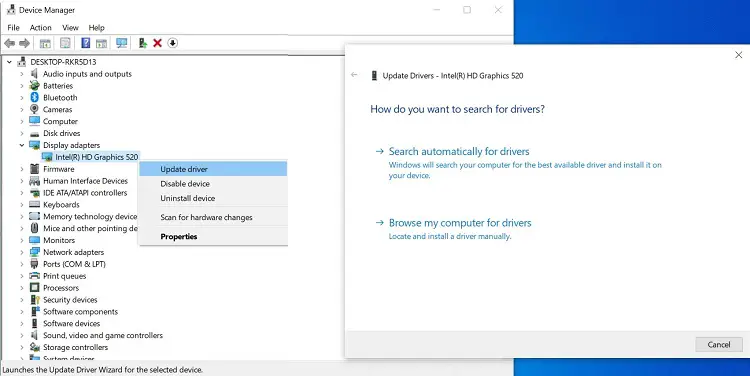
After updating the driver successfully, check if the error is resolved or not. If not then try other methods below.
Method 2: Uninstall Corrupted Drivers
You uninstall any corrupted driver that is causing the mentioned error. To identify and delete the malfunctioning drivers, follow the steps below:
Note: Skip the first step if you can log in to Windows.
Step 1: Boot into Safe Mode
If you are stuck on the blue screen error and unable to access the windows then you need to boot into safe mode. Here is how you can boot into safe mode:
- Restart your PC and when it boots, press the F11 key.
- On the recovery menu, navigate to Troubleshoot > Advanced options > Startup Settings.
- Select “Enable Safe Mode” among the other options in the following window by pressing 4 or F4.
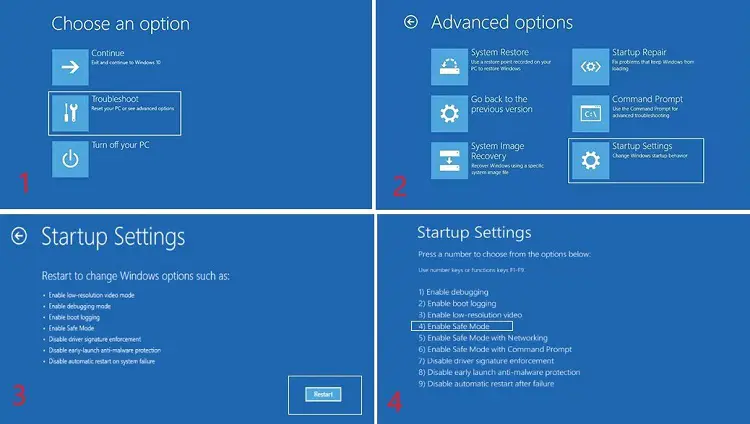
Now, your PC will reboot into Safe mode and you have to identify the culprit that causing the error. Follow the next step to do so.
Step 2: Identify the Corrupted Driver
- Press the Windows + R key to open the Run box.
- Then type “eventvwr” and hit Enter.
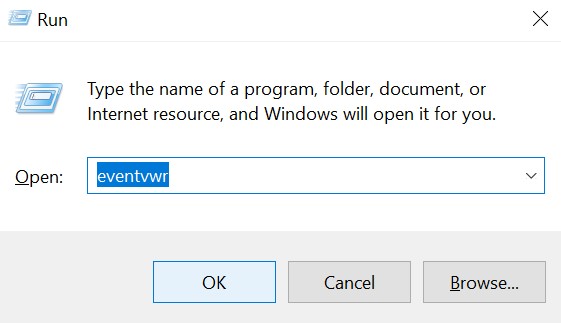
- On the Event Viewer, navigate to Windows Logs > System.
- Now, check the error log.
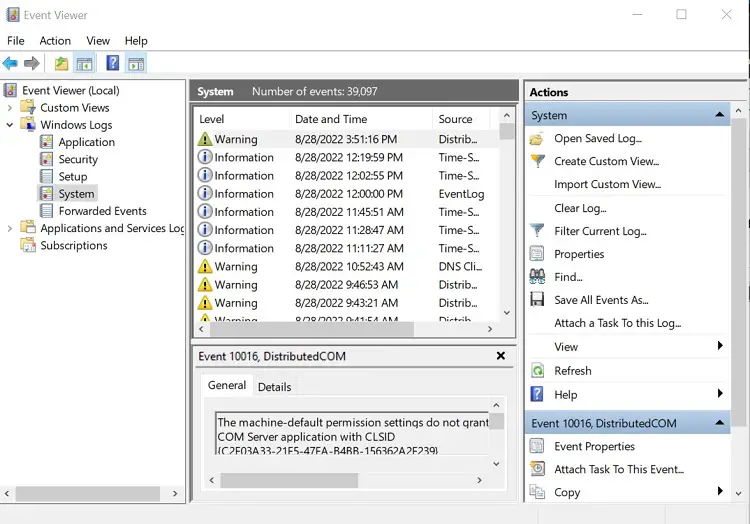
If you find the error SYSTEM_ THREAD_EXCEPTION_NOT_HANDLED is followed by nvlddmkm.sys, then it means that the display card driver is corrupted and you need to reinstall it.
Step 3: Reinstall the Corrupted Driver
Now you need to find and reinstall your corrupted display card driver. Here is how you can do it:
- Press the Windows + X keys and choose Device Manager from the menu.
- Now, expand the Display adapter and right-click on the driver.
- Then, select properties and go to the Driver tab.
- Now, click on Roll Back Driver, select a reason, and click Yes.
- If rollback doesn’t help you fix the error, click on Uninstall Device.
- Now, reinstall the display driver that is compatible with your device.
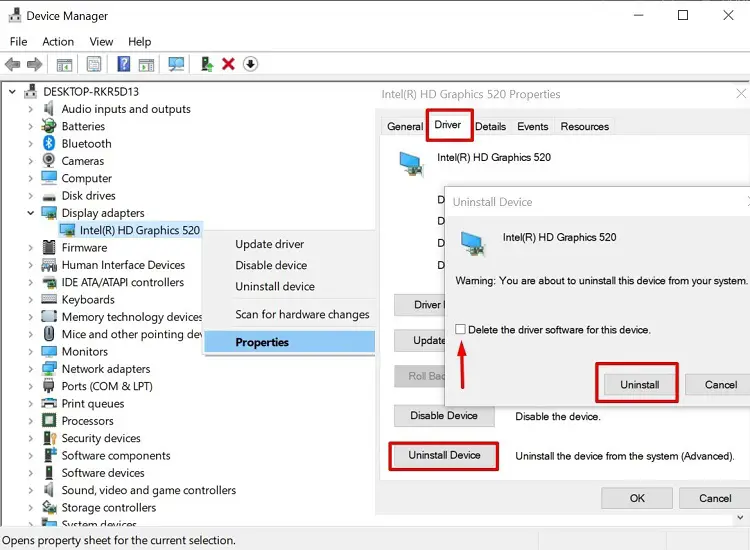
Method 3: Fix Damaged or Corrupted Files
You can fix damaged or corrupted files on your computer with three different tools to fix damaged files. All three ways to fix corrupted files are described below:
Fix 1: Using the CHKDSK tool
- Press the Win + R keys and type cmd on the Run box.
- Then hold down Ctrl + Shift and press Enter to open the Command prompt as Administrator.
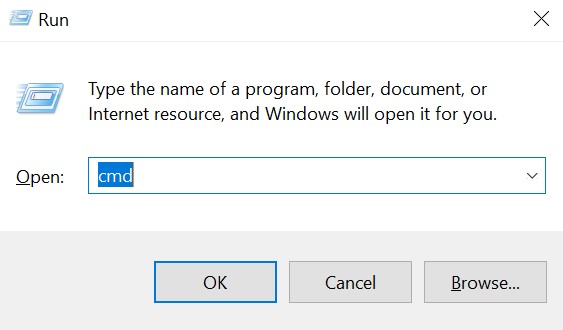
- On the command prompt, type CHKDSK C: /F /R and press Enter.
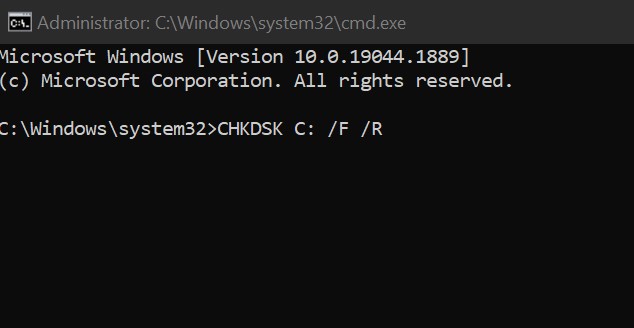
- Then, it will ask you to schedule a check disk the next time you restart your PC. Type Y and press Enter.
- Now, restart your PC.
- Your PC will boot up and perform a full system scan to find any corrupted files and will fix them automatically.
Fix 2: Using the System File Checker tool
- Run the Command Prompt with the administrator privileges as mentioned above.
- Then type SFC /scannow and press Enter.
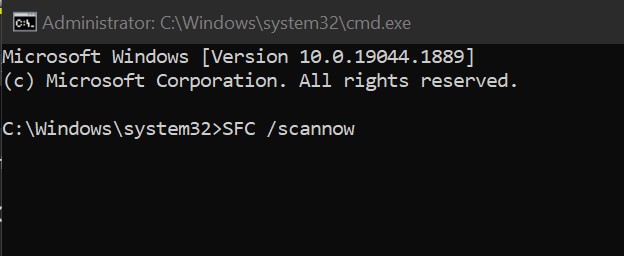
- The system file checker will scan your computer and fix corrupted files automatically.
Fix 3: Using the DISM tool
- Open the Command Prompt as administrator.
- Then type the following command and press enter:
DISM.exe /Online /Cleanup-image /Restorehealth
- Now, wait patiently until the process finishes. It will resolve issues automatically.
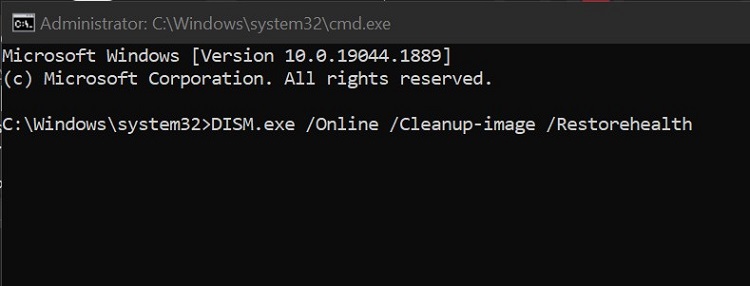
Method 4: Underclock the Settings of Your GPU
Many users have fixed the same issue by underclocking their GPU as it reduces the temperature and decreases the voltage. Here is the instruction on underclocking GPU settings:
- Launch the MSI Afterburner utility and look for a slider that reads Core Clock.
- Adjust the slider and move it towards the left until it’s at -50 or so.
- Apply the settings and restart your computer.

Method 5: Perform System Restore
If none of the above-mentioned methods work for you, you can try restoring the system by following steps:
- Navigate to “Settings” > “Updates & Security” > “Recovery”.
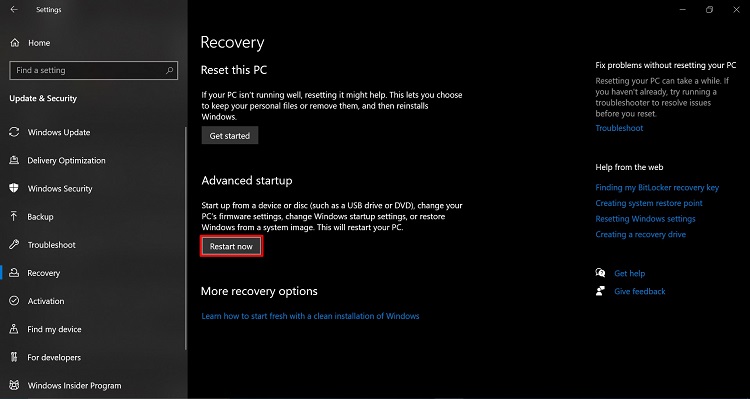
- You will be taken to the Advanced startup menu. Now, click “Restart now”.
- Then, select “System Restore”.
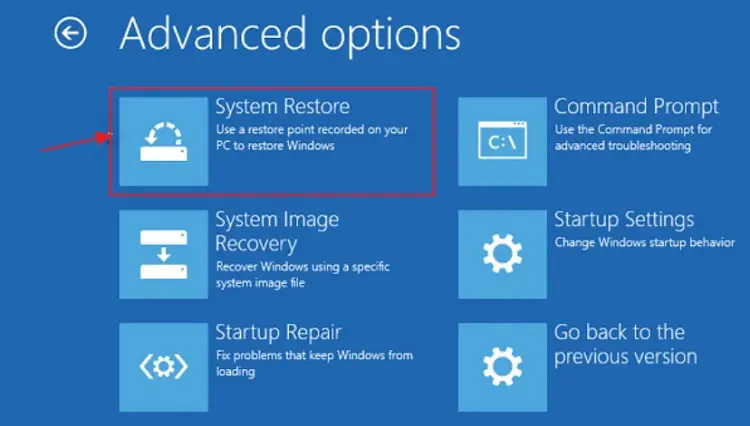
- Now provide your account name and password to perform the system restore.
Frequently Asked Questions
How Do I Fix Nvlddmkm.sys Error?
To fix the Nvlddmkm.sys error, you need to apply the following methods on your computer. You can find the detailed instruction in the above article.
- Update the graphics card drivers.
- Reinstall malfunctioning drivers.
- Fix damaged or corrupted files.
- Underclock GPU settings
- System Restore.
What Causes Nvlddmkm.sys Error?
There can be many factors that may cause the Nvlddmkm.sys error on your computer. The factors are:
- Corrupted display adapter or driver.
- Incorrect memory timing and voltage.
- Overheating.
- Running too many Processes at a time.
- Incompatible graphics card or driver.
Conclusion
Hopefully, you are now convinced that after reading this guide you can fix the System_thread_exception_not_handled Nvlddmkm.sys error that appeared as Blue Screen of Death (BSOD) on your computer. We are eagerly waiting for your comment on which method you will have applied to fix this error. You can save this guide if this error occurs again on your computer.
Изучим ситуацию, когда на компьютере/ноутбуке с графическим процессором от nVidia появляется ошибка nvlddmkm.sys в Windows 10. Также коснемся других аналогичных проблем с драйверами, решения которых аналогичны для всех случаев.
Из-за огромного перечня источников неполадки и большого списка вероятных решений статья написана в стиле «проблема-решение».
Содержание
- Симптомы
- Откат драйвера
- Выполняем откат до предыдущей редакции драйвера
- Установка прежней версии ПО
- Поврежденный драйвер или его конфликт с какой-либо программой
- Перегрев графического процессора
- Сброс настроек BIOS
Симптомы
Выглядит это как классический синий экран смерти с кодом ошибки, на котором отображается процесс создания дампа. После его завершения компьютер перезапускается. Более продвинутым пользователям, увидев название проблемного файла nvlddmkm.sys должно стать понятно, что это системный файл, касающийся драйверов для управления функционирование графической карты (в данном случае nVidia).
[shortcod1]
Поэтому проблема касается только пользователей, чьи компьютеры оснащены видеокартами этого калифорнийского производителя. Возникает она, в большей мере, в среде Windows 10, хотя была замечена и в предыдущих редакциях ОС от Майкрософт.

На форумах и в интернете приведено достаточно много вариантов решения неполадки. Их и рассмотрим, начав из самого действенного (вывод основывается на количестве положительных отзывов пользователей).
Откат драйвера
Наибольшее количество пользователей отметило, что драйверы для видеокарты от Nvidia и десятый Windows конфликтуют после обновления первых. Отсюда следует, что проблему вызывает какая-то недоработка со стороны программистов калифорнийского гиганта. Ждать следующей версии программного обеспечения можно долго (хотя в таких случаях разработчики реагируют быстро), поэтому необходимо прибегнуть к откату драйвера до предыдущей версии.
Инструкция актуальна для пользователей, которые столкнулись с неполадкой после апгрейда драйвера для графического адаптера.
Здесь есть два пути: откат и переустановка более старой версии.
Выполняем откат до предыдущей редакции драйвера
1. Вызываем «Диспетчер устройств» через Win+X.
2. Разворачиваем список «Видеоустройства».
3. Открываем «Свойства» видеокарты.

4. Во вкладке «Драйвер» жмем «Откатить драйвер…».

5. Указываем причину решения, которая будет отправлена разработчику, и жмем «Да».

6. По завершении всех операций перезагружаемся.
Установка прежней версии ПО
[shortcod2]
1. Удаляем все программные продукты от Nvidia, включая драйверы на звуковые устройства и PhysX.
ПО, касающееся управления видеокартой, рекомендуется деинсталлировать через Display Driver Uninstaller, для удаления остальных драйверов подойдет что-то вроде DriverSweeper.
Если ошибка не позволяет запустить компьютер вообще (появляется во время запуска Windows 10), тогда необходимо загрузиться в безопасном режиме.
2. После деинсталляции всех продуктов перезагружаем компьютер.
3. Переходим на официальную страницу поддержки видеокарт от Nvidia по адресу http://www.nvidia.ru/page/home.html
4. Переходим по ссылке «Драйверы» и выбираем «Бета и архивные» в выпадающем меню.
5. Загружаем один из последних программных продуктов.

6. Запускаем инсталлятор, указываем место распаковки дистрибутива.
7. В окне инсталлятора выбираем нужные компоненты и обязательно отмечаем опцию, отвечающую за чистую инсталляцию софта.

8. Выполнив все это обязательно перезапускаем Windows
Поврежденный драйвер или его конфликт с какой-либо программой
В данной ситуации, как и с появлением сообщения video tdr failure (касается файла atikmpag.sys при эксплуатации устройств от ATI), рекомендуется обновить системное программное обеспечение, но делать это следует не через Центр обновления, а вручную, скачав последнюю версию инсталлятора с сайта nvidia.ru и установив софт вручную, как это показано в предыдущем случае.
Также здесь может помочь откат системы к прежнему состоянию, когда проблемы не было.
Перегрев графического процессора
При возникновении ситуации рекомендуется проверить качество отвода тепла от компонентов систем, таких как графический адаптер. Если видеокарта была разогнана, перегрев компонентов устройства с большой долей вероятности вызовет проблемы.
Здесь необходимо сразу же вернуть видеокарту в штатный для нее режим работы, а если разгон так необходим — подумать о совершенствовании системы охлаждения.
Проверить температурный режим девайса поможет утилита для отображения данных с датчиков оборудования, такая как HWMonitor, GPU-Z или им подобная.
Сброс настроек BIOS
В случае с появлением сообщения с текстом «system thread exception not handled» или синего экрана, виновником которого является nvlddmkm.sys, можно сбросить настройки BIOS, если предыдущие варианты не помогли. Углубляться в детали процесса не станем: во время загрузки компьютера жмем по клавише входа в настройки БИОСа, находим опцию или кнопку, отвечающую за сброс настроек на заводские, и жмем/вызываем ее.

Еще один вариант сброса — вытаскивание батареи питания CMOS на пару секунд.
