В последних версиях Teamviewer пользователи начали сталкиваться с такой проблемой, как отсутствие подключения к серверу или ПК. Причин появления этой неисправности может быть много, так же, как и решений. Рассмотрим, из-за чего может появиться ошибка соединения, и как это исправить.
Содержание
- Описание ошибки
- Почему появляется такая ошибка
- Как избавиться от проблемы
Описание ошибки
Подобная неполадка может возникать при подключении Teamviewer к другому ПК, а именно при вводе идентификатора пользователя. Особенно часто она встречается в последних версиях программы. Ошибка «Причина неизвестна», чаще заключается в отсутствии интернет-соединения или блокировании брандмауэром Windows, но также на это может повлиять некорректная работа WI-FI-роутера.
Почему появляется такая ошибка
Если Teamviewer не подключается, то неполадки могут возникнуть по следующим причинам:
- несоответствие версий программы среди участников подключения;
- запуск удаленного доступа блокирует брандмауэр Windows;
- некорректно установлен Тимвьювер;
- неполадки в работе роутера;
- отсутствие интернет-соединения.
На сервере программы могут проводиться технические работы, соответственно в это время невозможно будет подключиться к другим компьютерам.

Как избавиться от проблемы
Поскольку создавать удаленный доступ к ПК можно только через сервер Teamviewer, то сразу рекомендуется проверить наличие интернет-соединения. Если все исправно работает, тогда переходим к следующему решению проблемы – сбросу идентификационных данных. В опциях программы сбрасываем пароль и ID и заново подключаемся.
Блокировать соединение может брандмауэр Windows. Чтобы исправить неполадку, заходим в панель управления операционной системы и выбираем раздел «Брандмауэр Windows». В пункте взаимодействия с компонентами и программами находим Teamviewer и ставим галочку.
Ошибка может появиться и по причине неправильной работы Тимвьювер. В этом случае нужно полностью деинсталлировать программу и заново установить.
Если какой-либо из участников использует отличную от других версию Teamviewer, то подключение к партнеру не состоится. Устаревшая версия программы может создавать конфликтность компонентов при подключении к новой. В этом случае все участники должны обновиться до актуальной версии Тимвьювер.
Отсутствие подключения может быть из-за неправильной работы WI-FI-роутера. Даже если на мониторе показан активный доступ к интернету, работать маршрутизатор может некорректно. Устраняем неполадку отключением питания роутера и ждем 30 сек., после чего перезапускаем его.
Teamviewer работает практически без замечаний, но в некоторых случаях могут появиться сложности с подключением к другим компьютерам. Вышеописанные решения помогут выявить и устранить неполадку.
Иногда во время администрирования возникает ошибка: «TeamViewer не готов проверьте подключение». С помощью популярной программы для входа в сеть невозможно соединиться с удалённым компьютером. Проблема появляется, когда нет доступа к сети. Или простым языком – нельзя войти в интернет. Исправление ошибки зависит от сложности проблемы. Перед тем как вызывать мастера, можно самому попробовать исправить ошибку, достаточно следовать инструкции.
Содержание
- Возможные проблемы
- Блокировка антивирусного ПО
- Работа брандмауэра
- Работа утилиты с ошибками
- Неправильный вход в приложение
- Нет соединения с сетью
- Устаревшая версия
- Технические работы на сервере
- Настройки сети
- Заключение
Возможные проблемы
TeamViewer работает следующим образом. Администратор и партнёр называют друг-другу ID и пароль. Чтобы установить связь, каждый пользователь должен ввести данные в соответствующее окно. В результате появляется зашифрованный канал между гаджетами. Через него можно управлять удалённым персональным компьютером (ПК).
То есть для полноценного соединения нужен доступ к сети и сведения от партнёра. Если одно из условий не выполнено, канал не появляется.
Когда нет подключения, ошибки могут быть следующими:
- программу блокирует антивирус;
- брандмауэр решил, что TeamViewer – это вредоносное программное обеспечение (ПО);
- утилита имеет ошибки;
- происходит некорректный вход;
- нет соединения с сетью;
- версия приложения устарела;
- ведутся технические работы на сервере.
Перед тем, как углубляться в настройки попробуйте перезагрузить программу. После этого перезагрузите компьютер. Если это не помогло, тогда проблемой нужно заняться всерьёз.
Блокировка антивирусного ПО
Антивирусные программы следят за подозрительными действиями в операционной системе (ОС). Если они считают файл вирусом – его отправляют в карантин или удаляют. К сожалению, любая программа не совершенна. Иногда под раздачу попадает лицензионное ПО, игры, обычные файлы. TeamViewer также может оказаться в чёрном списке.
Чтобы антивирус не блокировал приложение, есть два способа решения проблемы.
- Отключить антивирус. Метод рабочий, но ПК лишается защиты. Для одного раза вполне хватает. Только после завершения работы сразу включайте защиту и проверьте компьютер на вирусы.
- Добавить утилиту в исключения. Этот способ подходит, когда нужно постоянно администрировать удалённый ПК.
Внимание! Каждый антивирус имеет свои настройки. Обычно отключить защиту на время можно, нажав правой кнопкой по иконке, а потом щёлкнуть переключатель. Для добавления утилиты в «белый список» нужно искать в настройках пункт «Исключения» или «Белый список».
Работа брандмауэра
Брандмауэр – это встроенная защита. Система следит за ОС и блокирует доступ к вредоносному ПО. Как с антивирусами – программа может поместить TeamViewer в чёрный список.
Чтобы получить доступ, защиту надо отключить.
- В строке поиск введите название «Брандмауэр».
- Найдите пункт «Включение и отключение Брандмауэра Windows».
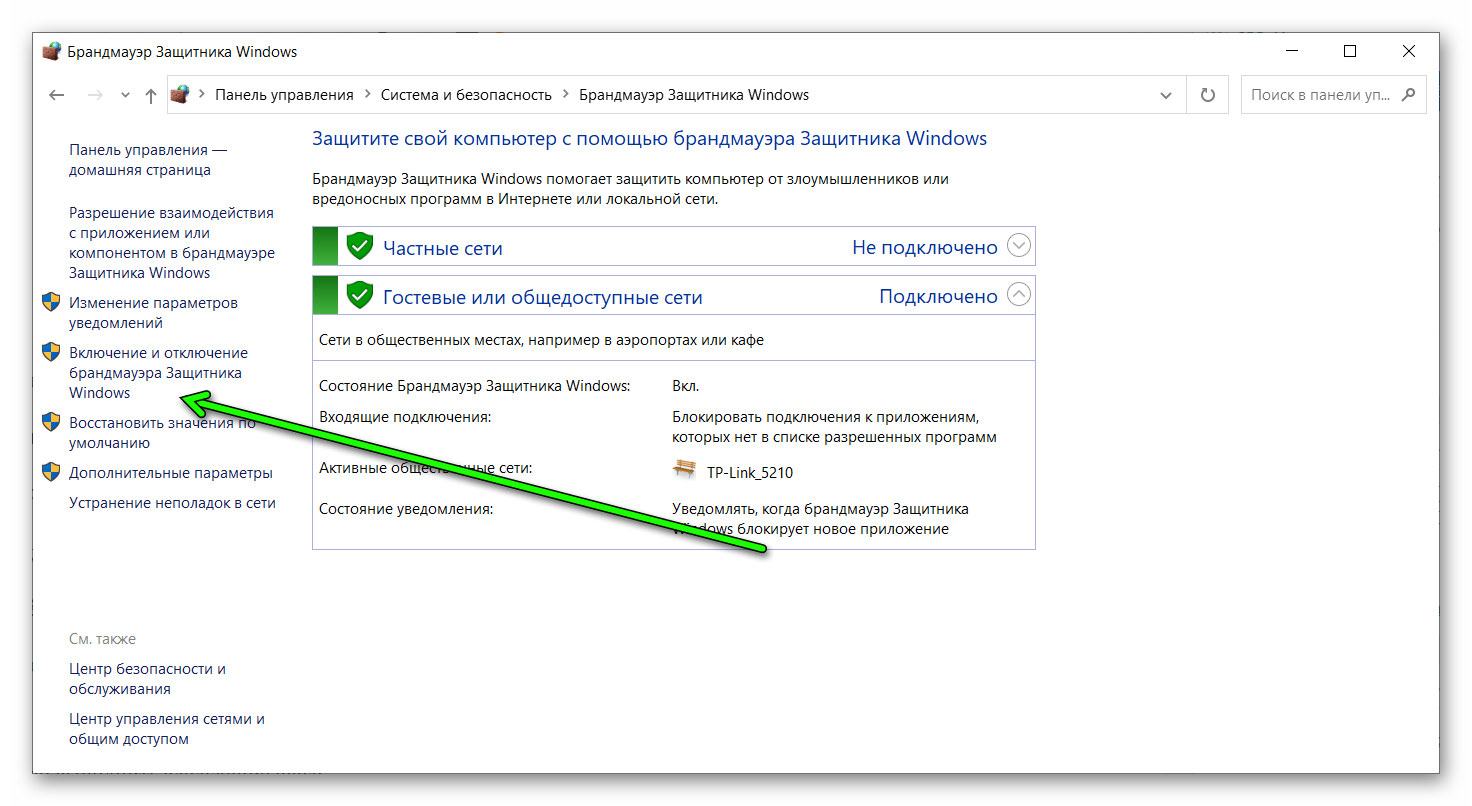
- Нажмите «Отключить брандмауэр Windows (не рекомендуется)» во всех блоках. Нажмите ОК.
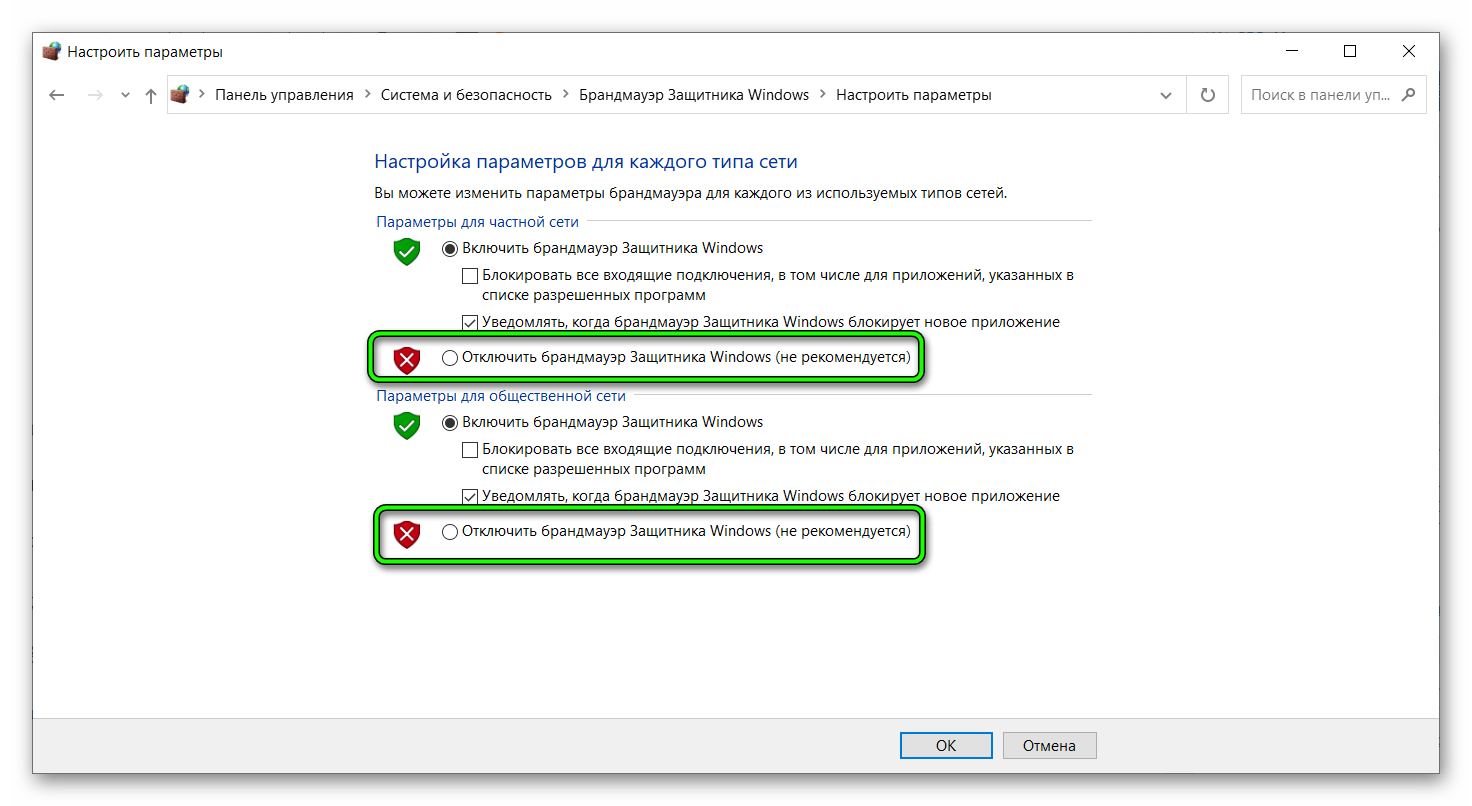
Внимание! В зависимости от версии Windows и обновления, расположение защиты может меняться.
Работа утилиты с ошибками
Во время установки утилиты может произойти сбой. Это случается, когда вирусы или бэд-сектора повредили программу. Исправлять что-то бесполезно. Единственный выход – переустановка приложения с нуля.
Для удаления и загрузки утилиты выполните следующие действия.
- Зайти в папку «Панель управления».
- Выбрать пункт «Удаление программы». Эта категория в разных версиях может называться по-другому.
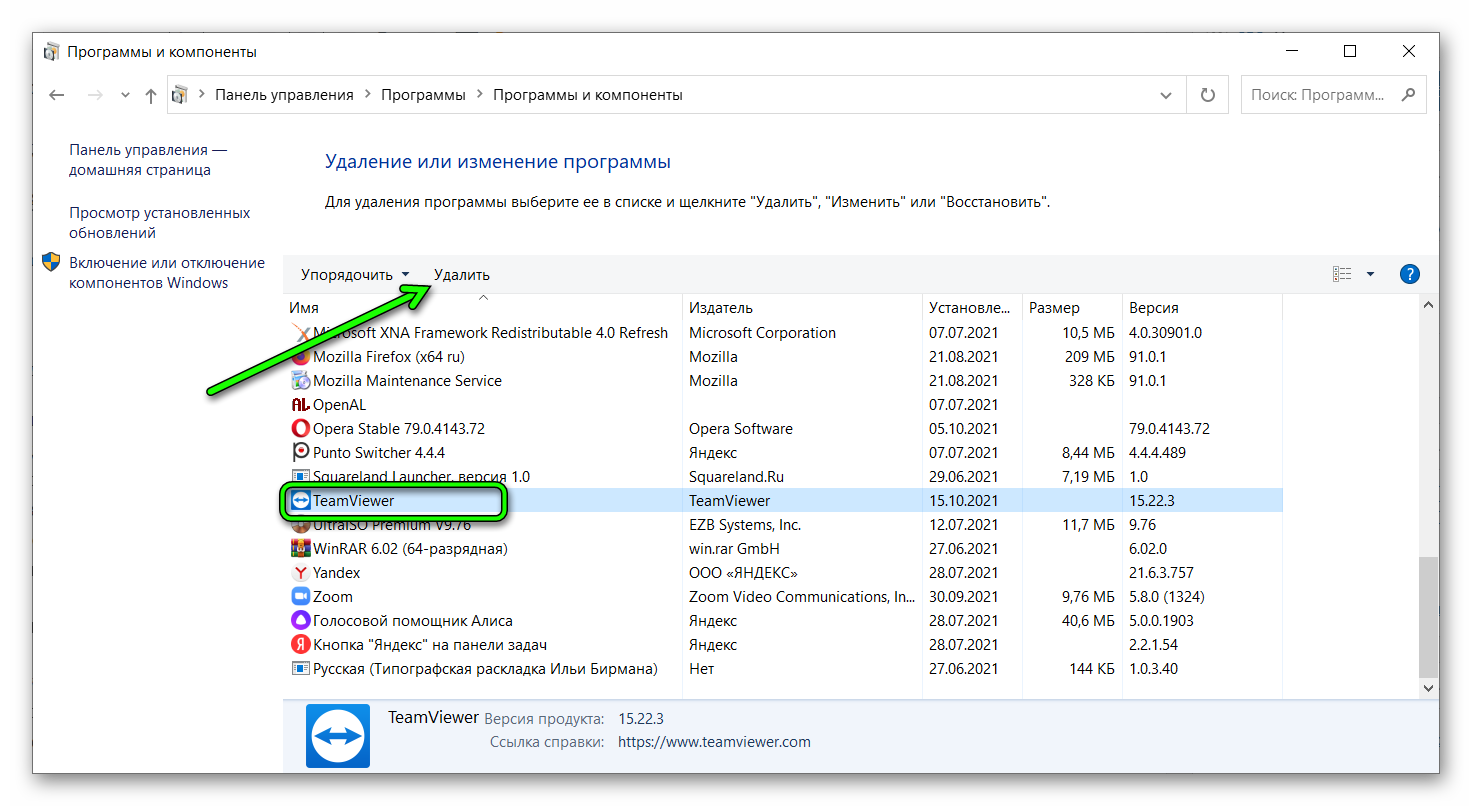
- Скачайте заново установочный клиент с официального сайта.
- Во время установки следуйте подсказкам и выберете тип лицензии (бесплатную или коммерческую).
- Проверяйте работоспособность.
Внимание! Профи рекомендуют во время установки также отключать защиту.
Неправильный вход в приложение
Обычный вход ограничивает права пользователя. Некоторые программы чутко на это реагируют. Утилита может не пустить к себе. Либо будет работать в ограниченном режиме.
Исправить проблему поможет вход через права администратора.
- Нажмите правой кнопкой мыши по иконке TeamViewer.
- Выберите «Запуск от имени администратора».
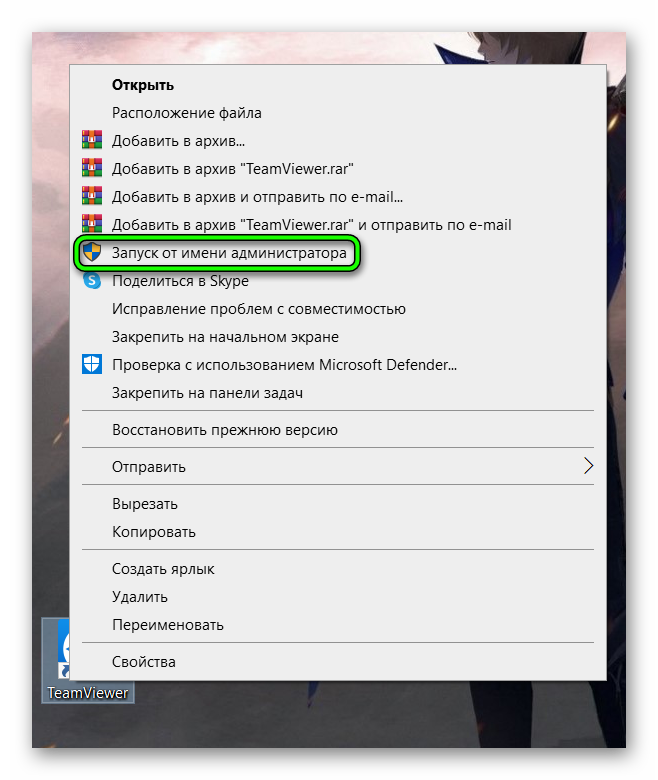
- Согласитесь с запросом системы (кнопка «Да»).
Если вы изначально включаете ПК через администратора. Возможно, все утилиты будут работать без проблем.
Нет соединения с сетью
Самая распространённая проблема. Включаешь компьютер, а в трее горит жёлтый треугольник с восклицательным знаком. Или красный крест. Это значит, что нет соединения с сетью. Следовательно – подключаться программа к удалённому компьютеру не будет.
Возможные причины:
| Проблема | Решение |
| Вручную — отключён интернет | Возможно, кто-то случайно (или специально) отключил интернет от сети. Чтобы его обратно включить, нужно открыть правой кнопкой в трее значок сети и выбрать: «Центр управления и общим доступом» / «Изменение параметров адаптера» / правой кнопкой мыши по соединению / «Включить», если иконка отображается в серых тонах. |
| Провод не до конца вставлен | Такая проблема иногда вводит в заблуждение новичков. Вроде бы LAN-кабель находится в гнезде, но связи нет. Попробуйте вытащить главный шнур и вставить его обратно. |
| Обрыв кабеля | Чтобы вычислить проблему, нужно звонить провайдеру. Оператор пошлёт запрос. Если есть где-то обрыв – это отобразиться у них на мониторе. |
| Неправильные настройки или поломка роутера | Отключите кабель от маршрутизатора и подключите его напрямую. Если связь появится, значит роутер неправильно работает. Если это не механическое повреждение, обычно сбрасывают настройки. В каждом приборе есть кнопка или небольшое еле заметное отверстие. Это Reset. Чтобы перезагрузить маршрутизатор, нажмите на эту кнопку. Используйте скрепку. Разогните её, вставьте в отверстие, подержите 5 сек. Когда кнопка обычная, так делать не нужно. Нажмите, подержите 5 сек, отпустите. Роутер перезагружен. |
| Ошибки в ОС | Ошибки системы бывают разными. Самые распространённые проблемы появляются после очередного обновления. Тут конкретного рецепта нет. Всё зависит от типа ошибки. |
Если пропадает интернет, в первую очередь проверьте баланс. Когда счёт пополнен, а связи нет – звоните оператору.
Устаревшая версия
Разработчики постоянно обновляют программу. Исправляют ошибки и выпускают новые прошивки. В результате некоторые ОС не поддерживают устаревшие версии.
Чтобы исправить баг, достаточно обновить программу.
- Войдите в приложение.
- Тапните по категории «Справка» / «Проверить наличие новой версии».
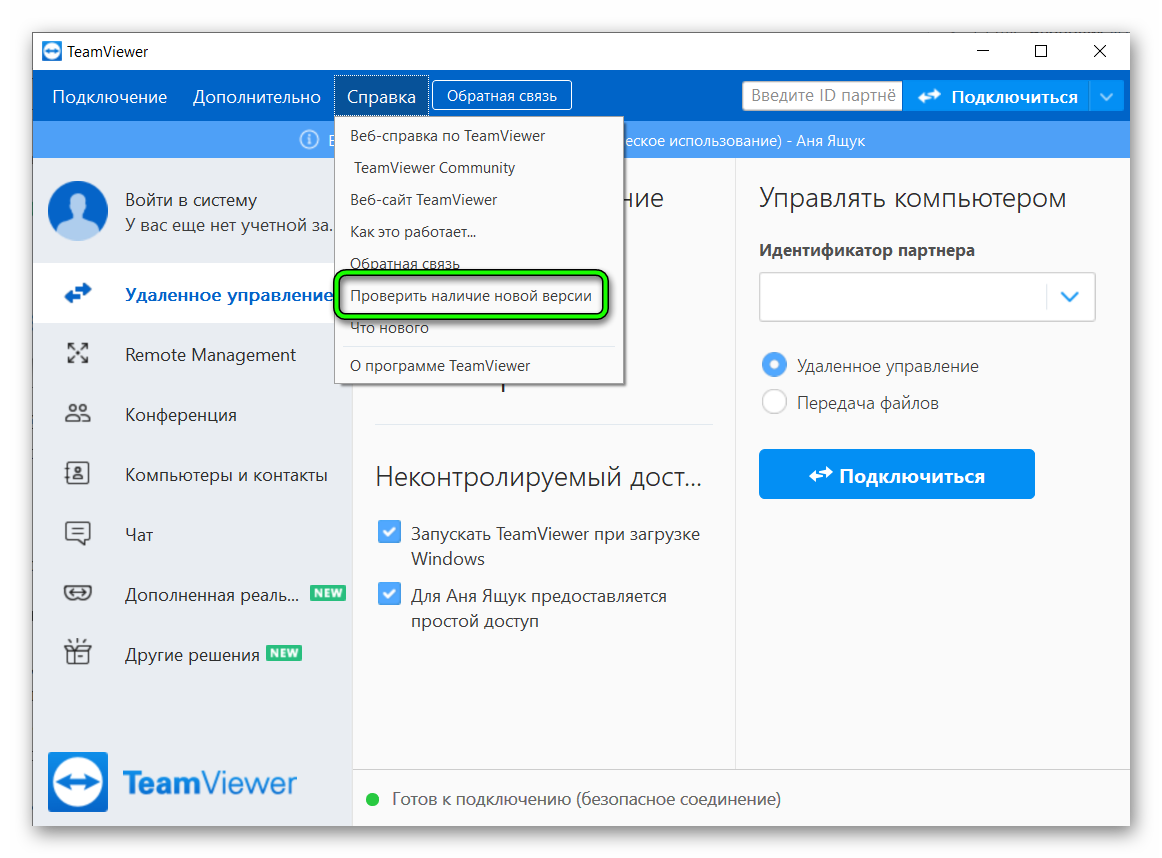
- Обычно программа обновляет себя в автоматическом режиме, но иногда опция не срабатывает. Процедуру приходится делать вручную. Нажмите кнопку «Обновить».
Во время установки актуальной версии, желательно отключить антивирус. После завершения перезагрузите компьютер.
Технические работы на сервере
Иногда сотрудники компании проводят обновление оборудования. Либо на сервере есть какие-то проблемы. Такие ошибки возникают редко, но они время от времени появляются. В этом случае ничего исправить невозможно. Остаётся только ждать, пока администрация исправит проблему. На официальном сайте может появиться сообщение.
Настройки сети
Администрация серьёзно следит за безопасностью своей системы. Любые подозрительные изменения в системе чревато негативными последствиями. Для этого был разработан ID.
Он состоит из нескольких частей:
- IP-адреса;
- номера сетевой карты (MAC);
- идентификатора раздела жёсткого диска.
Когда программа первый раз запускается, ID формируется автоматически. Однако, если вы в это время использовали прокси или VPN, он запомнит IP. Когда на ПК будет стоять родной адрес, программа наоборот – посчитает, что кто-то чужой использует продукт.
Чтобы устранить ошибку, верните настройки IP.
- Откройте «Панель управления».
- Перейдите по вкладке «Сеть и интернет».
- Кликните по «Центр управления сетями и общим доступом».
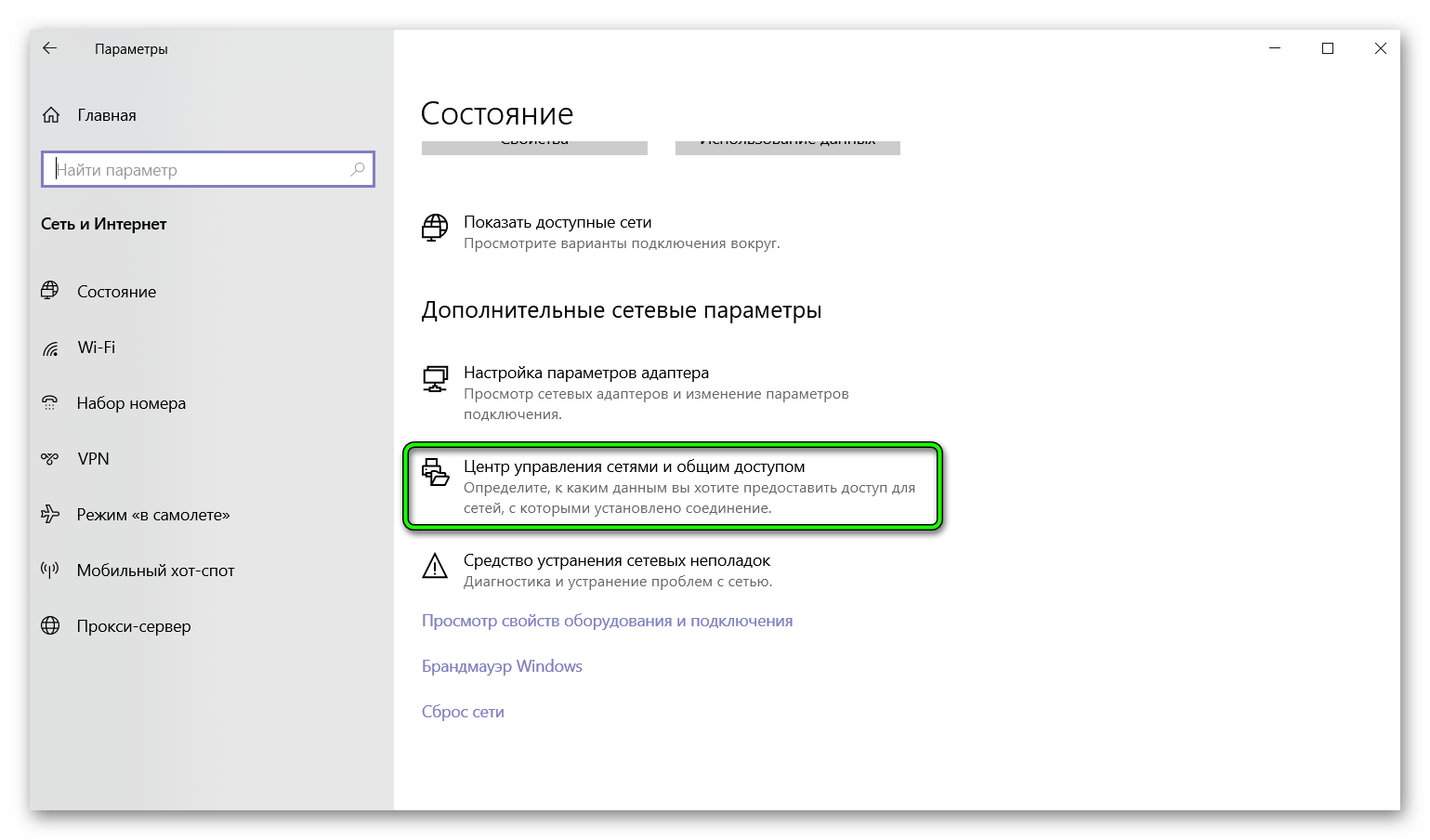
- Выберите «Изменение параметров адаптера».
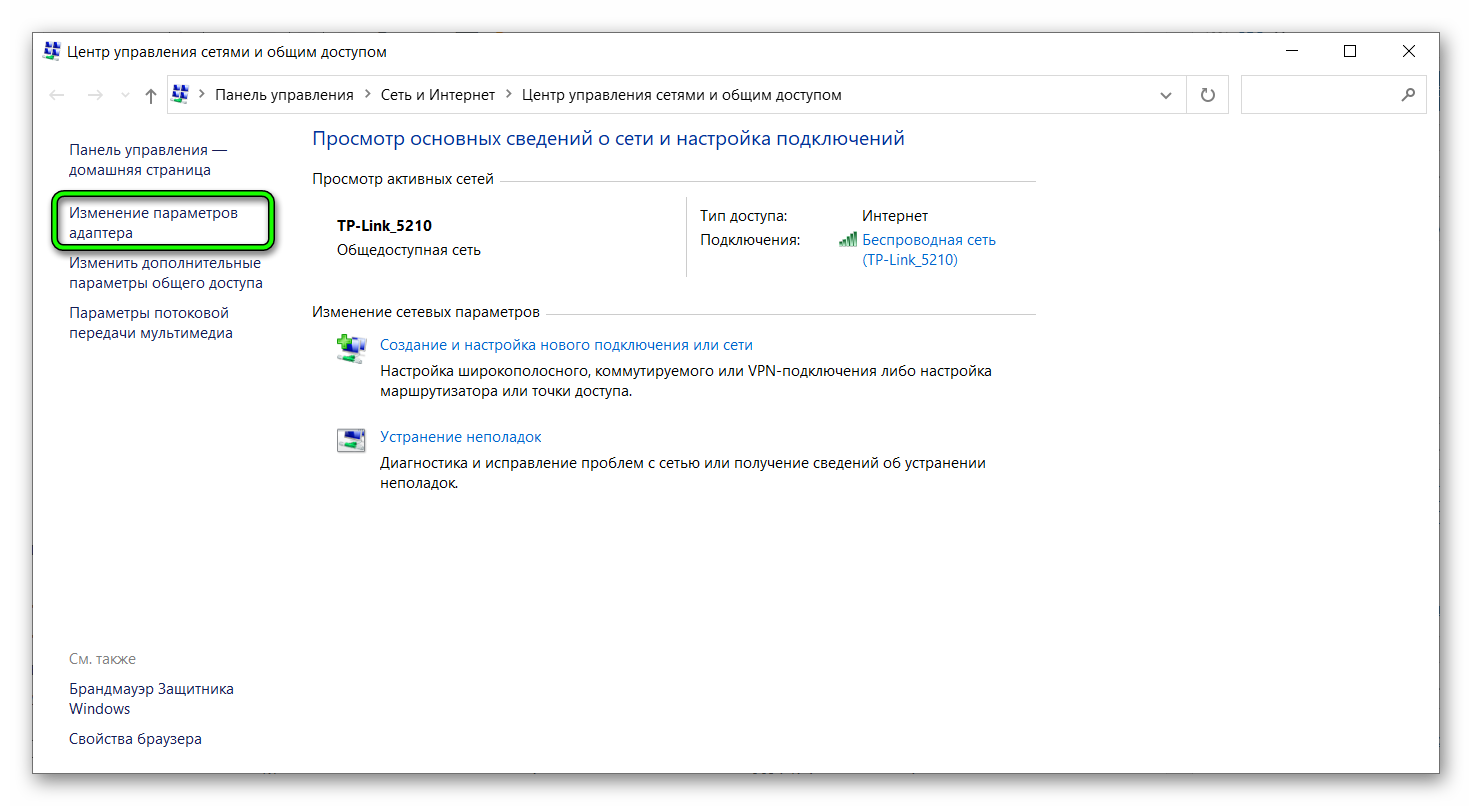
- Тапните правой кнопкой мыши по соединению, которое работает в данный момент.
- Откройте «Свойства».
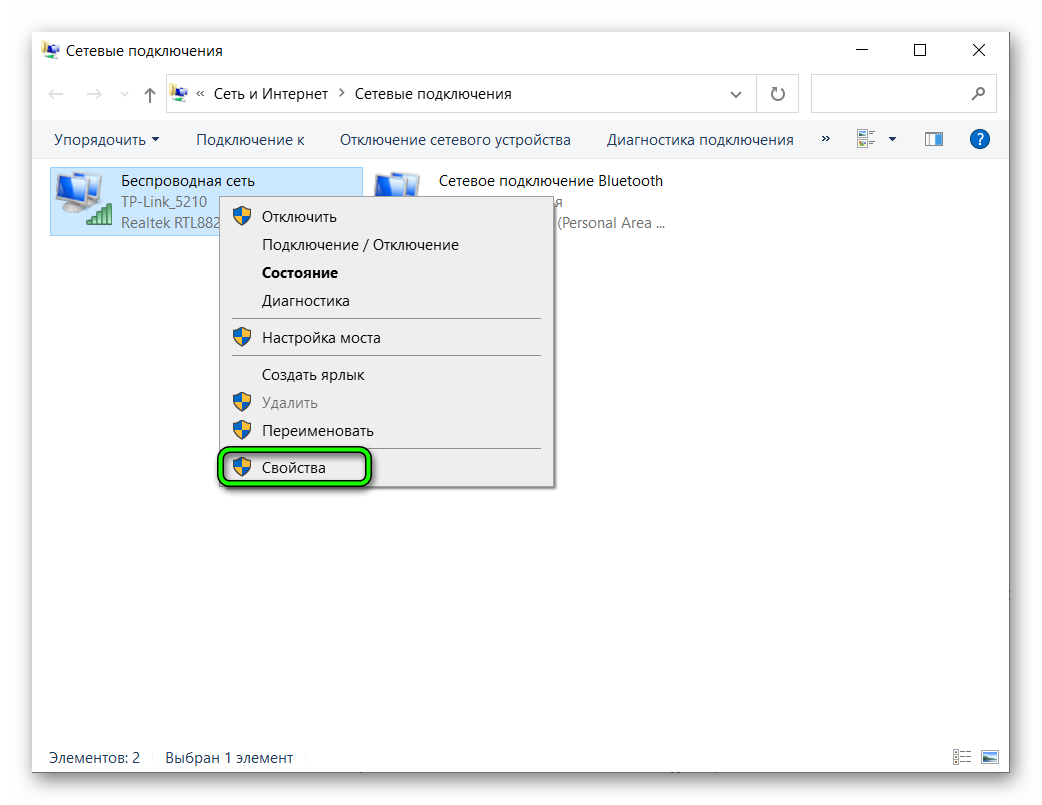
- Выберите IP версии 4 (TCP/IPv4) и снова нажмите кнопку «Свойства».
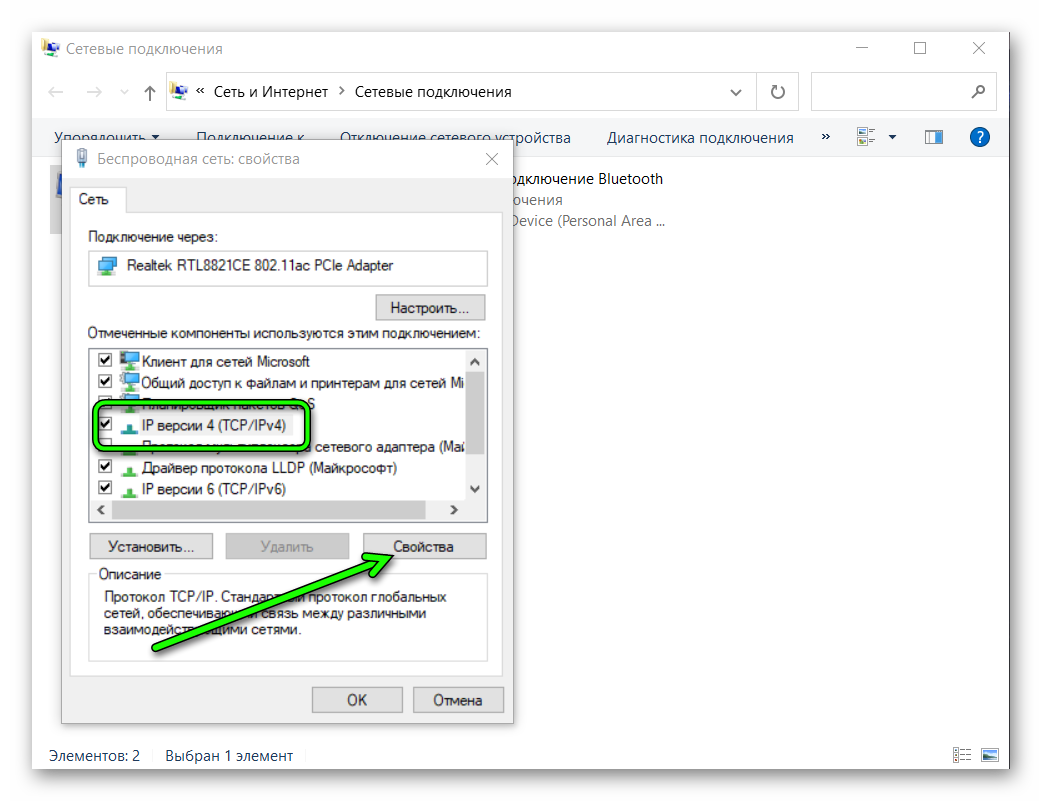
- В открытом окне появятся несколько срок и переключатели. Нужно поставить их в положение «Получать IP-адрес автоматически» и «Получать DNS-сервер автоматически».
Также у провайдера можно узнать IP-адрес, которым они пользуются. Вставить данные в поля с ручной настройкой. Дальше следует удалить TeamViewer, почистить кэш и установить утилиту заново.
Заключение
Причина данной ошибки бывает разной. Иногда – это проблема в сети. Иногда – неосторожность пользователей. Главное – это не паниковать, а попытаться разобраться. Только когда ни один метод не подойдёт – звоните в службу поддержки и вызывайте мастера.
Содержание
- Причина 1: Нестабильное интернет-соединение
- Причина 2: Проблемы с сетевым оборудованием
- Причина 3: Отсутствие прав на полный контроль доступа
- Причина 4: DNS-кэш
- Причина 5: Вирусные атаки
- Причина 6: Блокировка антивирусом и/или брандмауэром
- Вариант 1: Антивирус
- Вариант 2: Брандмауэр
- Вопросы и ответы

Первое, что нужно сделать при невозможности подключиться к удаленному рабочему столу – перезагрузить программу и компьютер, а если это не помогло, обновить TeamViewer на всех устройствах.

Причина 1: Нестабильное интернет-соединение
Скорость интернета снижается из-за нескольких факторов: жадность провайдера, физическое нарушение целостности оптоволоконного кабеля, проблемы с роутером и т. д.
Для определения стабильности соединения проверьте качество доступа во всемирную сеть. Если скорость оставляет желать лучшего, обратитесь к провайдеру. Если с соединением все в порядке, рассмотрите следующие причины.
Подробнее: Просмотр и измерение скорости интернета в Windows
Причина 2: Проблемы с сетевым оборудованием
Этот фактор тесно связан с предыдущим. Неисправность в работе маршрутизатора препятствует удаленному подключению. Если причина кроется не в устаревшей версии и не в проблемах с интернетом, необходимо перезапустить Wi-Fi-роутер и непосредственно само интернет-соединение.
- Выключите устройство из розетки и дайте ему постоять несколько минут.
- Вытащите интернет-кабель.
- Через минуты 2-3 вставьте провод в гнездо и подсоедините роутер к электросети.
Если проблемы с сетевым оборудованием более серьезные, обратитесь к провайдеру для сброса настроек.
Причина 3: Отсутствие прав на полный контроль доступа
Частая ошибка – неправильная настройка программы перед первым запуском. Для удалённого доступа к другому компьютеру требуется полный контроль, который устанавливается в параметрах.
- Откройте TeamViewer и зарегистрируйтесь в программе (если вы этого еще не сделали). Кликните в строке меню «Дополнительно» – «Опции».
- В появившемся окне слева выберите пункт «Дополнительно» и щёлкните «Показать дополнительные настройки».
- В категории «Управление доступом» раскройте выпадающий список и кликните «Полный доступ». Подтвердите действие нажатием на «ОК». Перезапустите программу и проверьте соединение с удаленным компьютером.



Причина 4: DNS-кэш
Это своеобразная временная база данных, содержащая записи обо всех посещениях сайтов и попытках подключиться к удаленному рабочему столу. Как иногда при технических сбоях советуют очистить кэш в браузере, так и этот метод может решить проблему и с TeamViewer.
- Запустите «Командную строку» (КС) с правами администратора. Универсальный способ вызова: нажать одновременно сочетание клавиш Win + R, при появлении окна «Выполнить» ввести
cmdи нажать «ОК» или Enter.


Читайте также: Открытие «Командной строки» в Windows 10
- Пропишите следующие команды поочередно, подтверждая действие нажатием Enter. Для ввода каждой последующей строки дождитесь результата по предыдущей.
ipconfig /release
ipconfig /renew
ipconfig /flushdns - Закройте «КС» и проверьте TeamViewer на работоспособность.

Если у одного из партнеров устаревшая версия, обновите ее до актуальной; если проблемы с программой, переустановите ее, скачав инсталлятор с сайта.
Подробнее: Устранение ошибки «Нет подключения» в TeamViewer
Причина 5: Вирусные атаки
Частая причина неполадок – распространение вредоносных файлов и библиотек: когда TeamViewer запускается, он автоматически загружает вирусы в память компьютера. Киберпреступники получают доступ к важным папкам посредством трояна, способного устанавливать атрибуты «системный» и «скрытый» для своей директории и таким образом быть невидимым для антивируса.
Во избежание потери секретной информации необходимо регулярно проверять компьютер не только защитными программами, но и специальными утилитами, например, DrWeb CureIt.
Подробнее:
Борьба с компьютерными вирусами
Борьба с рекламными вирусами
Программы для удаления вирусов с ПК
Методы удаления вируса с компьютера
Антивирусы для Windows
Причина 6: Блокировка антивирусом и/или брандмауэром
Защита компьютера от вредоносного ПО и удаленного подключения злоумышленников – первостепенная задача установленных (антивирусов) и встроенных в ОС программ (брандмауэра).
Вариант 1: Антивирус
Поскольку он защищает компьютер не только от вредоносного ПО, но и соединение между ПК, вполне вероятно, что TeamViewer попал в немилость к «защитнику». Чтобы не возникало проблем, можно внести приложение удаленного контроля в раздел «Исключения».
- Рассмотрим на примере Avast. Откройте интерфейс пользователя и кликните на меню.
- Выберите раздел с настройками.
- Далее активируйте вкладку «Исключения» и щелкните «Добавить исключение».
- Нажав кнопку «Обзор», укажите директорию, по которой находится папка установки TeamViewer.
- Выделите ее галочкой и подтвердите действие.
- В специальном поле отображается путь, по которому расположена программа. Кликните «Добавить исключение».
- Изучив список файлов и папок, вы убедитесь, что TeamViewer защищен от блокировки антивирусом.







Подробнее: Добавление программы в исключения антивируса
Вариант 2: Брандмауэр
Брандмауэр – это защитник компьютера, встроенный в операционную систему. Если он включен, то довольно серьезно относится к атакам извне, поэтому блокирует все, что кажется подозрительным. TeamViewer не станет исключением, поэтому с большой долей вероятности его можно найти в разделе заблокированных.
- Откройте «Панель управления» через «Пуск».
- Перейдя в режиме просмотра «Крупные значки», среди всех пиктограмм выберите «Брандмауэр Защитника Windows».
- Слева в панели найдите «Разрешение взаимодействия с приложением или компонентом в брандмауэре Защитника Windows».
- Пролистайте список вниз и установите галочки в частных и публичных сетях напротив TeamViewer (крайние два столбца). Нажмите «ОК» и закройте окно.




Проверьте возможность подключения к удаленному рабочему столу.
Еще статьи по данной теме:
TeamViewer – одна из самых популярных утилит для удалённого доступа к компьютеру. С помощью программы можно управлять чужим ПК, перезапускать устройство, общаться в голосовом или текстовом чате, устраивать конференции и многое другое. Однако пользователи приложения нередко сталкиваются с различными сбоями, довольно распространённая проблема – отсутствие подключения в программе.
Причины проблем с подключением
| Рекомендуем! InstallPack | Стандартный установщик |
|---|---|
| Официальный дистрибутив TeamViewer | |
| Тихая установка без диалоговых окон | |
| Рекомендации по установке необходимых программ | |
| Пакетная установка нескольких программ |
Faq-TeamViewer.ru рекомендует InstallPack, с его помощью вы сможете быстро установить программы на компьютер, подробнее на сайте.
При запуске или работе с приложением юзеры могут увидеть сообщение «TeamViewer не готов проверьте подключение». Чаще всего, подобная ошибка появляется после окончания выделенного трафика. У пользователей бесплатной версии утилиты есть ограничение. Программа, исчерпав выделенное время, перестаёт работать. Но есть и другие причины:
- Плохое соединение с интернетом либо его отсутствие.

- Блокировка приложения Брандмауэром или антивирусом.
- Использование устаревшей версии.

- Неправильная работа teamviewer или системный сбой.
- Проведение технических мероприятий на сервере.
- Неправильный запуск.
Пользователю, обнаружившему, что TeamViewer не подключается к партнёру или перестал работать, нужно выполнить несколько простых действий.
Перезапуск и снятие блокировки
Нередко, проблемы с подключением возникают из-за работы Брандмауэра или антивируса. Большинство приложений для защиты ПК следят не только за файлами, но и за интернет-соединениями. Для устранения неисправности с подключением нужно добавить утилиту в исключения. Делается это в настройках антивируса.
Также веб-контроль осуществляется и встроенной программой Брандмауэр, которая может остановить работу Тимвивера и отключить соединение. Решить проблему поможет выключение защиты, для этого нужно:
- В поиске Windows найти Брандмауэр.

- Запустить найденную утилиту.

- Перейти в раздел «Разрешение взаимодействия».
- В открывшемся окне, около названия приложения, установить галочки на пункты «Частная» и «Публичная».
Следует знать: Запускать утилиту для удалённого доступа следует от имени администратора. Для этого нужно нажать на иконку утилиты правой клавишей мышки и выбрать требуемую опцию.
Проблемы с программой
Причиной неполадки может стать некорректная работа приложения либо отсутствие обновления. Пользователи нередко интересуются, если появилось сообщение: TeamViewer не готов проверьте подключение, что делать дальше?
Решить проблему с обновление или сбоем поможет удаление и переустановка Тимвивера. Юзеру следует полностью стереть программу, зайти на официальный сайт и скачать свежую версию.
Важно помнить: Перед удалением следует проверить доступность интернета. Возможно, причиной неполадки стало отсутствие соединения.
Устранение ошибки «TeamViewer — Не готов. Проверьте подключение»

TeamViewer — одна из лучших программ для удаленного контроля над компьютером. Через него можно производить обмен файлами между управляемым компьютером и тем, который управляет. Но, как и любая другая программа, он не идеален и иногда возникают ошибки как по вине пользователей, так и по вине разработчиков.
Устраняем ошибку неготовности TeamViewer и отсутствия подключения
Давайте разберем что делать в случае, если возникает ошибка «TeamViewer — Не готов. Проверьте подключение», и почему это происходит. На это есть несколько причин.
Причина 1: Блокировка подключения антивирусом
Есть вероятность, что соединение блокирует антивирусная программа. Большинство современных противовирусных решений не только следят за файлами на компьютере, но и тщательно отслеживают все интернет-соединения.
Решается проблема просто — нужно добавить программу в исключения вашего антивируса. После чего он ее действия больше блокировать не будет.

В разных антивирусных решениях это может делаться по-разному. У нас на сайте вы можете найти информацию о том, как добавить программу в исключения в различных антивирусах, таких как Kaspersky, Avast, NOD32, Avira.
Причина 2: Брандмауэр
Эта причина схожа с предыдущей. Брандмауэр — это тоже своего рода веб-контроль, но уже встроенный в систему. Он может блокировать программам соединение с интернетом. Решается все его отключением. Рассмотрим как это делается на примере Windows 10.
Также на нашем сайте вы можете найти как это сделать на системах Windows 7, Windows 8, Windows XP.
- В поиске Windows вводим слово Брандмауэр.

- Открываем «Брандмауэр Windows».

- Там нас интересует пункт «Разрешение взаимодействия с приложением или компонентом в Брандмауэре Windows».

- В появившемся списке нужно найти TeamViewer и поставить галочку в пунктах «Частная» и «Публичная».

Причина 3: Некорректная работа программы
Возможно, сама программа стала неправильно работать вследствие повреждения каких-либо файлов. Для решения проблемы нужно:
Причина 4: Неправильный запуск
Данная ошибка может возникать, если запускать TeamViewer неверно. Нужно кликать правой кнопкой мыши по ярлыку и выбирать «Запуск от имени администратора».

Причина 5: Проблемы на стороне разработчиков
Крайняя из возможных причин — неполадки на серверах разработчиков программы. Сделать здесь ничего нельзя, можно только узнать о возможных проблемах, и когда ориентировочно они будут решены. Искать эту информацию необходимо на страницах официального сообщества.

Заключение
Вот и все возможные способы устранения ошибки. Пробуйте каждый, пока какой-то не подойдет и не решит проблему. Все зависит от конкретно вашего случая.
Отблагодарите автора, поделитесь статьей в социальных сетях.
TeamViewer пишет, что не готов и проверьте подключение
Фактически на всех современных операционных системах можно установить ТимВивер. Благодаря данному приложению вы сможете удаленно проводить любые манипуляции с вашим компьютером, телефоном или планшетом, находясь далеко от него. Чтобы установить удаленное соединение, необходимо позаботится о том, чтобы оба устройства имели стабильное подключение к интернету. Ну и соответственно имели установленный комплекс приложений TeamViewer.
Проверка подключения TeamViewer
Иногда выдаёт такую ошибку: waitforconnectfailed. Как ее исправить, будет описано ниже. Почти всегда за исключением такой ошибки TeamViewer работает стабильно. Подобные ошибки могут возникнуть из-за неблагоприятных обстоятельств. Waitforconnectfailed может выскакивать, если на устройстве случилась проблема с маршрутизатором.
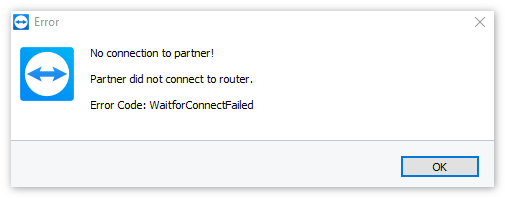
Что значит ошибка Waitforconnectfailed
Как вы уже поняли, приложение Тимвивер исправно работает при стабильной работе интернет соединения. Юзеры, которым нужна помощь по устранению определенной проблемы, должны сообщить пароль из 4 цифр человеку, которому доверяют, а вместе с ним указать девятизначный идентификатор. Теперь для того, чтобы установить связь между двумя устройствами, владелец должен сохранить информацию в соответствующем поле.
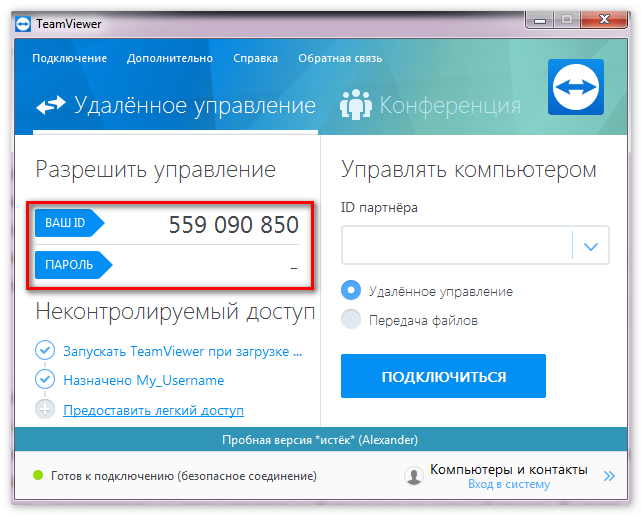
Такое действие можно сделать без особых усилий, но в чём же подвох? Дело в том, что все приложения соединяются с сервером Тимвивер. Дальше ждут вашей активности. Клиент соединяется с нужным компьютером, после того, как вы ввели всю достоверную информацию в поле регистрации. Вследствие чего сервер самостоятельно перенаправит информацию на нужный ресурс. Бывает такое, что один из клиентов, может просто перервать связь, не дождавшись соединения. В результате чего, заново установить связь с компьютером не удастся. Теперь разберем, почему же это случается.
Потеря соединения. Причины
Приложение работает некорректно — данная причина самая простая. Она может быть связана с работой самой программы или со сбоями на сервере. Была зафиксирована очень в редких случаях.
- Нет доступа к интернету. Если даже у одного участника Тимвивер нет интернета, то подключится в данном сервере, не удастся никому.
- Сетевое оборудование имеет проблемы. Ищите причину в роутере или в сетевой карте, если проблем с соединением не было зафиксировано. Проблемы возникают чаще всего с одними и теми же самыми моделями.
- Операционная система Windows или другая дала сбой. Чаще всего это проблема случается в Windows. Корпорация Windows своими частыми обновлениями выводит из строя компьютеры.
Если у вас не получилось понять, что же именно стало причиной отсутствия соединения, то пробуйте каждый из вышеуказанных способов. Тогда должна решиться ваша проблема.
Выполните следующий алгоритм действий, чтобы устранить ошибку:
- Перезапустите приложение;
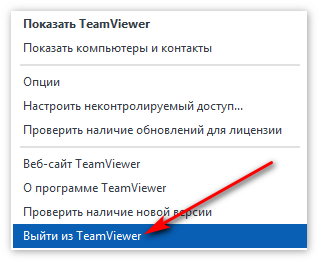
- Выполните перезагрузку компьютера;
- Потом сделайте обновление Тимвивер;
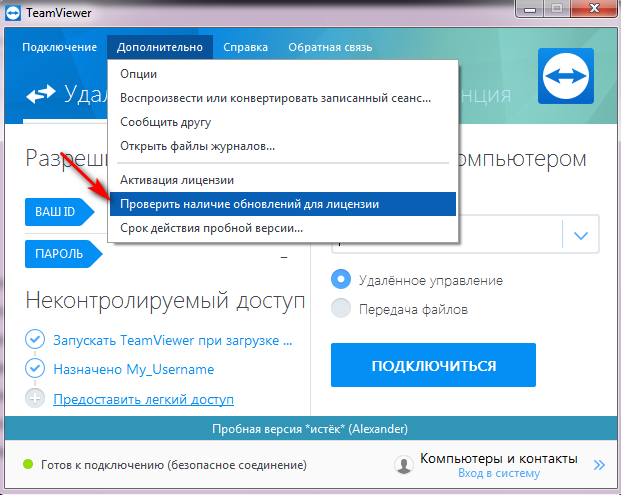
- Сделайте ей полную переустановку;
- Перезапустите роутер;
- Включите UPnP на роутере;
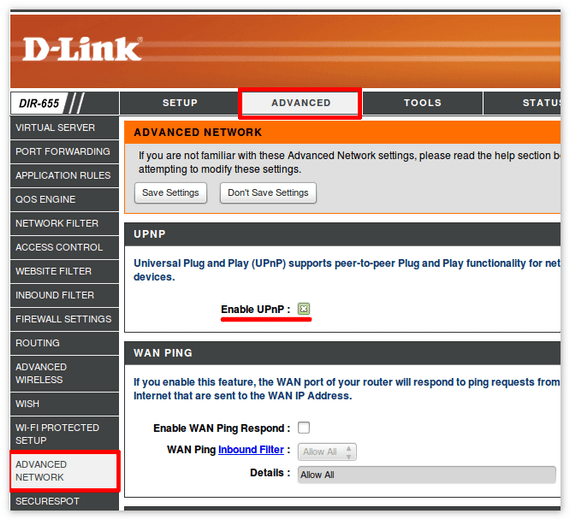
- Сделайте прямое подключение;
- Если ничего не поможет, то сбросьте настройки до заводских.
TeamViewer — Не готов. проверьте подключение — что делать
TeamViewer – это такое специализированное программное обеспечение, которое отлично будет работать практически на всех операционных системах. Однако, каким бы полезным и каким бы многофункциональным не было это ПО, периодически у пользователей может появиться ошибка вида «Teamviewer не готов проверьте подключение». Из-за чего появляется такая проблема и как быть в таких ситуациях?

TeamViewer — Не готов. проверьте подключение
Для чего нужна программа Teamviewer
Одна из основных функций программа Teamviewer заключается в том, что пользователь с ее помощью можно совершать самые разные манипуляции как со своим устройством (это может быть телефон, планшет или компьютер, так и с устройством другого человека, находясь от него на любом расстоянии. Важно при этом иметь активное интернет-соединение.
Для того, чтобы удаленное соединение было установлено, необходимо не только наличие интернета на двух устройствах, но и установленная актуальная версия Teamviewer. Но иногда даже эти условия не смогут помешать появлению ошибки подключения.
Как выглядит ошибка подключения в Teamviewer
Те пользователи, которым необходимо устроить какую-либо проблему, должны отправлять своему собеседнику пароль, состоящий из 4-8 символов (это могут быть как буквы, так и цифры), а также свой идентификационный номер. Эти данные другой пользователь, который будет совершать подключение, должен будет ввести в специальные поля во время подключения к другому компьютеру.
И вот в этот момент, или же в момент запуска программы может появиться сообщение о том, программа не готова и следует проверить подключение. Показываться эта ошибка может как в виде сообщения, так и в виде Waitforconnectfailed.
Причиной данной ошибки является тот момент, что Teamviewer во время своей работы и в процессе подключения одного устройства к другому соединяется с активными серверами Teamviewer. После этого приложения ждут активности со стороны пользователей.
После того, как клиент соединится с необходимым компьютером (что происходит после правильно ввода достоверной информации), сервер будет самостоятельно перенаправлять все данные на необходимые ресурсы.
Бывают также и такие случаи, при которых один из пользователей может просто отключиться и прервать связь до момента соединения. В таких ситуациях установить связь еще раз уже не получится. Почему так случается и есть ли еще причины потери соединения.
Из-за чего может происходить потеря соединения
Самой простой и самой распространенной причиной потери соединения может быть некорректная работа приложения. При этом речь может идти о некорректной работе как самого программного обеспечения, так и о сбоях на активных серверах. Однако ошибки со стороны серверов фиксировались лишь в очень редких случаях.
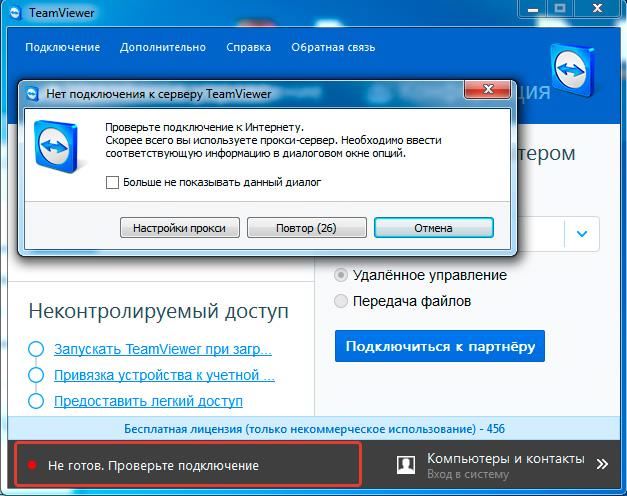
Также можно выделить следующие причины потери соединения:
- Отсутствие доступа к сети интернет. В том случае, если хотя бы у одного из участников соединения пропал или пропадает интернет, подключиться к сеансу не выйдет никому.
- Проблемы с сетевым оборудованием. Также проблема может иметь технический характер, и на такой случай стоит искать причину в сетевой карте или в маршрутизаторе. Но это лишь в том случае, если не было зафиксировано никаких проблем, связанных с соединением. Обычно проблемы технического характера возникают на устройствах одной и той же модели.
- Проблемы с операционной системой. Достаточно распространенной является ошибка в работе операционной системы, причем чаще всего ошибки происходят в ОС из семейства Windows. Некоторые обновления операционной системы способны сломать ее, и один из вариантов проблемы – это ошибка в работе Teamviewer.
Если изначально не удается определить, из-за чего в программе Teamviewer появляется ошибка соединения, самым лучшим вариантом будет проверить все причины, отмеченные выше. Если попробовать каждый из способов решения проблемы, есть большая вероятность того, что какой-нибудь из них запустит программное обеспечение и позволит соединиться с другим компьютером.
Еще один способ решения проблемы
Также можно решить проблему более стандартным способом, который обычно помогает при решении любых проблем с любым программным обеспечением. При этом алгоритм действий, позволяющих исправить проблему, будет следующим:
- Перезагрузка программы Teamviewer.
- Перезагрузка устройства.
- Обновление программы Teamviewer до ее актуальной версии.
- Удаление и установка актуальной версии.
- Перезагрузка маршрутизатора.
- Создание прямого подключения на маршрутизаторе и включение рабочего режима UPnP.
Также важно не забывать и о том, что в некоторых случаях проблема может касаться именно серверов программы, поэтому иногда единственным рабочим вариантом будет подождать некоторое время. Уточнить информацию о проблеме на стороне разработчиков можно как на сайте программы, так через их контакты в социальных сетях.
Когда TeamViewer не подключается – это может создать проблемы, когда нужно выполнить определенные манипуляции на одном из ПК посредством удаленного доступа. Не стоит переживать. Некоторые неполадки можно решить самостоятельно. Без участия специалистов. Главное – последовательность и терпение.
Содержание
- Основные причины
- Проблема в сети
- Блокировка Брандмауэра
- Технический сбой
- Повреждённый файл
- Несоответствие версий на разных устройствах
- Устаревшая программа
- Заражение компьютера вредоносным программным обеспечением
- Неполадки сетевого оборудования
- Заключение
Основные причины
Сообщение о том, что TeamViewer не может подключиться всплывает в самый неподходящий момент. Часто ошибка появляется в бесплатной версии. Однако в коммерческом варианте проблемы также возникают.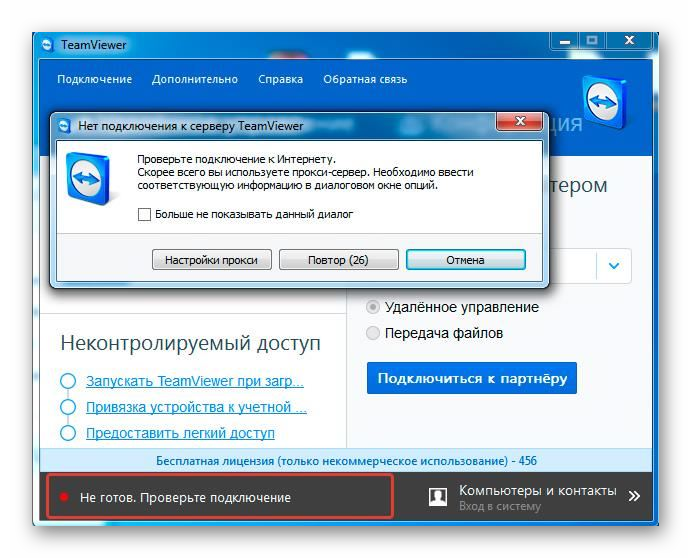
Основные причины с подключением:
- нет связи в сети;
- брандмауэр блокирует программу;
- на сервере TeamViewer проводят технические работы;
- установочный файл повреждён;
- на обоих ПК установлены разные версии;
- на одном из устройств нужно выполнить обновление;
- на ПК поселились вирусы.
Для исправления ошибки не понадобятся знания операционной системы (ОС) на уровне программирования. Достаточно поверить все возможные варианты. Чтобы вычислить проблему и решить её.
Проблема в сети
В первую очередь проверьте доступ к сети. Обрыв связи может произойти из-за любой причины. Первый признак того, что связи нет – это жёлтый восклицательный знак на иконке «Доступ к интернету» в трее (нижний правый угол). Либо красный крест.
Для исправления ошибки делают следующие действия.
| Проблема | Метод исправления |
| Проблема с кабелем | Вытащить основной провод (LAN-кабель) из разъёма и вставить его обратно. |
| Ошибка роутера | Перезагрузить роутер. Вытащить блок питания из розетки. Подождите 5 мин и вставьте обратно. Если это не помогло, сбросьте настройки. Возьмите скрепку, разогните её, найдите отверстие с соответствующим диаметром. Введите скрепку внутрь. Подержите несколько секунд. Если всё в порядке, заново настройте роутер, согласно вашей инструкции. |
| Низкая скорость интернета | Многие сайты тяжеловесны и не выдерживают скорость подключения. Проверить скорость можно на сторонних ресурсах. Просто в поиске введите «Проверить скорость интернета». Можно использовать любой сервис. |
Внимание! Проверить работоспособность устройства можно у знакомого. Например, есть подозрения на роутер. Отключите его от сети и принесите знакомому. Подключите прибор и посмотрите – есть связь или нет. Точно также можно проверить телефон, ноутбук и другие гаджеты. Только вначале узнайте – вы оплатили интернет?
В зависимости от проблемы используют разные методы для её устранения. Например, если роутер работает исправно, можно позвонить провайдеру. Возможно, у них технические работы и временно интернет недоступен. Либо скорость упала из-за работы вредоносного программного обеспечения (ПО).
Блокировка Брандмауэра
В теории Брандмауэр не мешает работе других программ. Однако иногда он думает на безобидное ПО, как на зловредный вирус. На TeamViewer это также может распространяться.
Чтобы отключить плагин, нужно выполнить следующие действия.
- В поисковике ОС Windows введите «Брандмауэр». Путь: «Панель управления» / «Система и безопасность» / «Брандмауэр Windows».
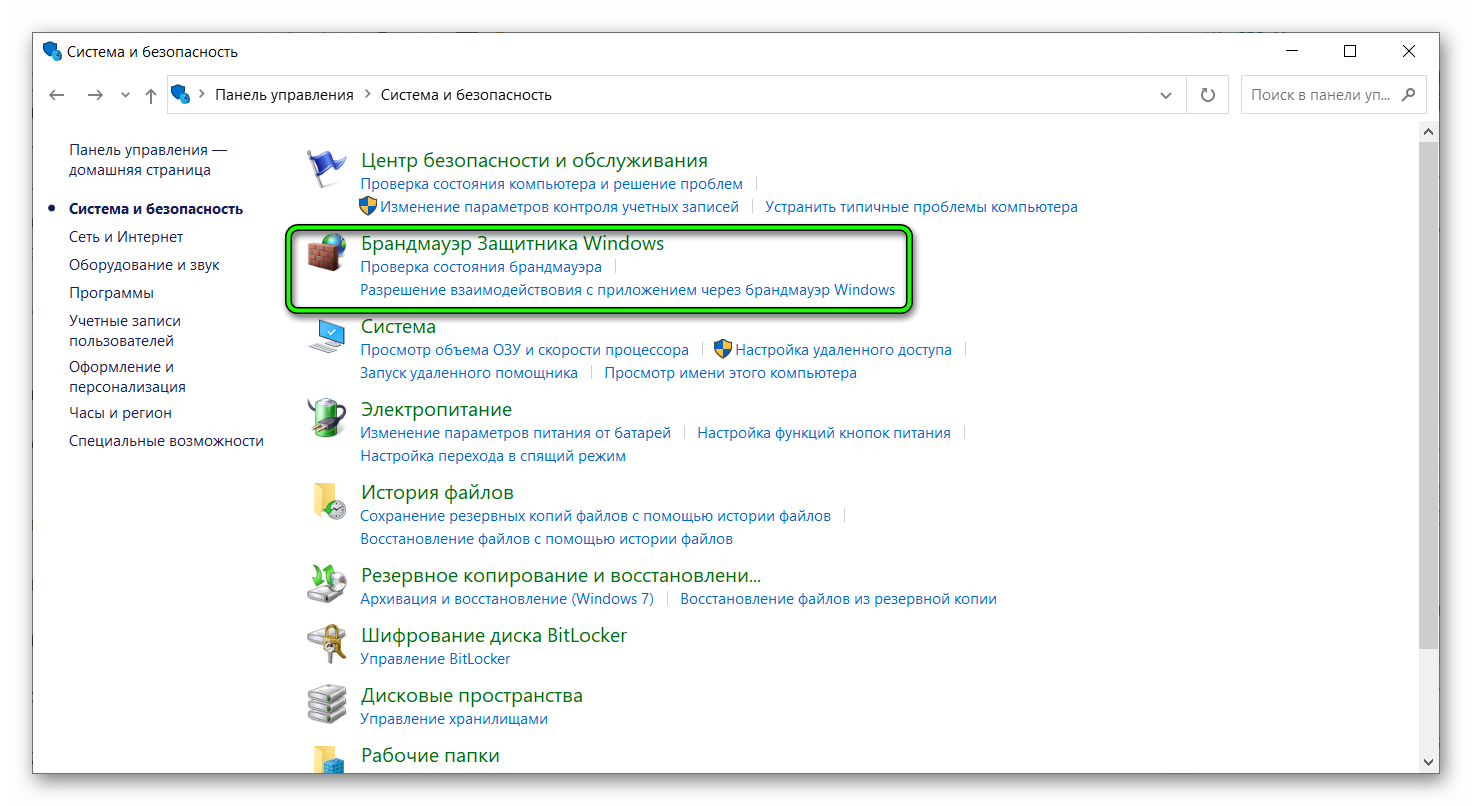
- В правом окне откройте «Включение и отключение Брандмауэра Windows».
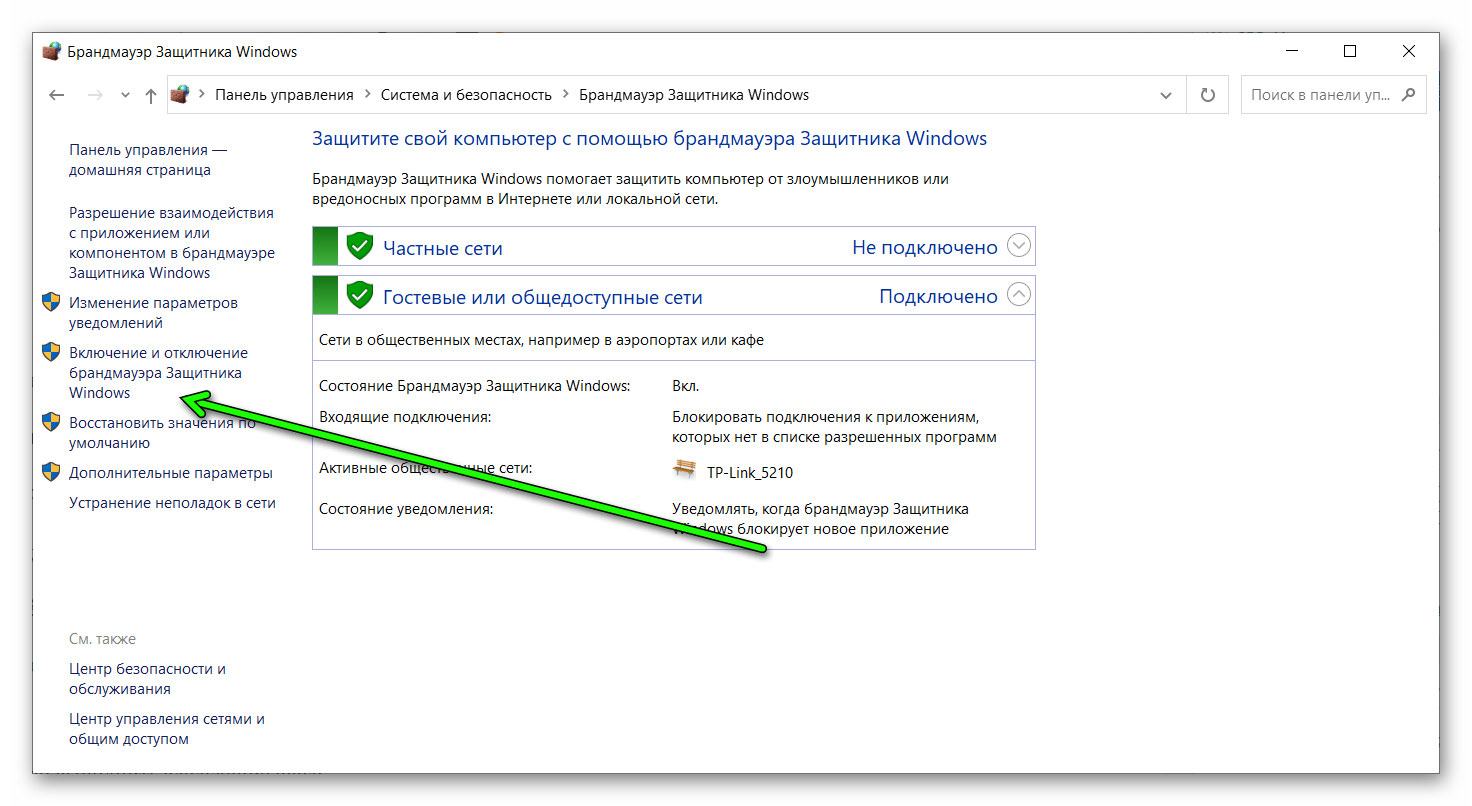
- Нажмите «Отключить брандмауэр Windows (не рекомендуется)» во всех блоках. Нажмите ОК.
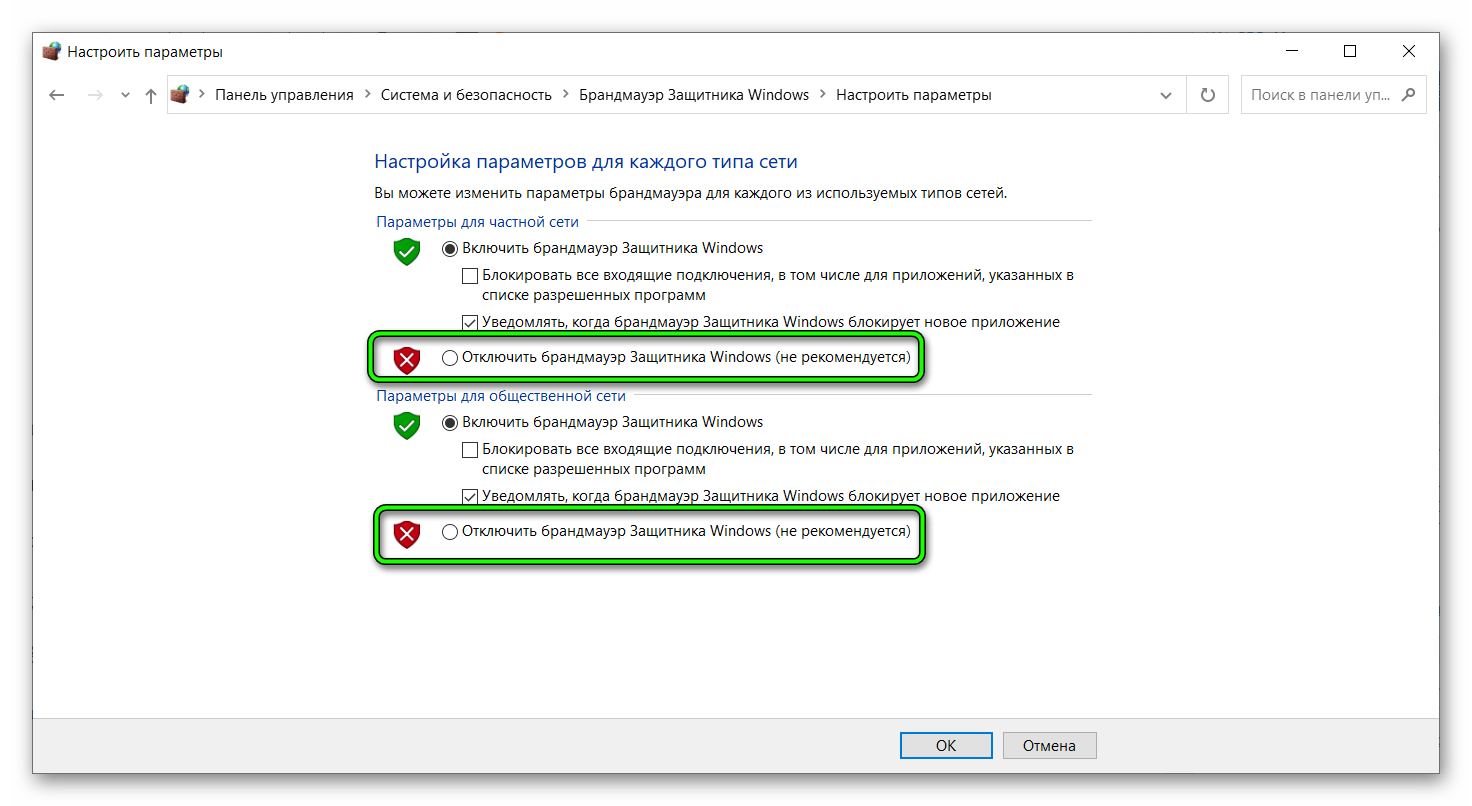
Технический сбой
Это бывает, когда на сервере TeamViewer проводят обновление оборудования. Либо проверяют безопасность программы. В этом случае от вас ничего не зависит. Придётся ждать, когда разработчики закончат настройки. Обычно на официальном сайте администрация об этом сообщает. В любом случае можно задать вопрос в службу поддержки.
Повреждённый файл
Иногда TeamViewer не подключается из-за того, что загрузочный файл или программа повреждена. Это может случиться из-за атак вирусов или битых секторов на жёстком диске. В этом случае нужно исправить ошибки на ПК. Потом установить утилиту заново.
Для этого надо выполнить следующие шаги.
- Скачайте загрузочный клиент с официального сайта (Download / «Скачать»).
- Во вкладке «Панель управления» / «Удаление программы» найти TeamViewer. Удалите приложение. После удаления профи рекомендуют перезагрузить компьютер.
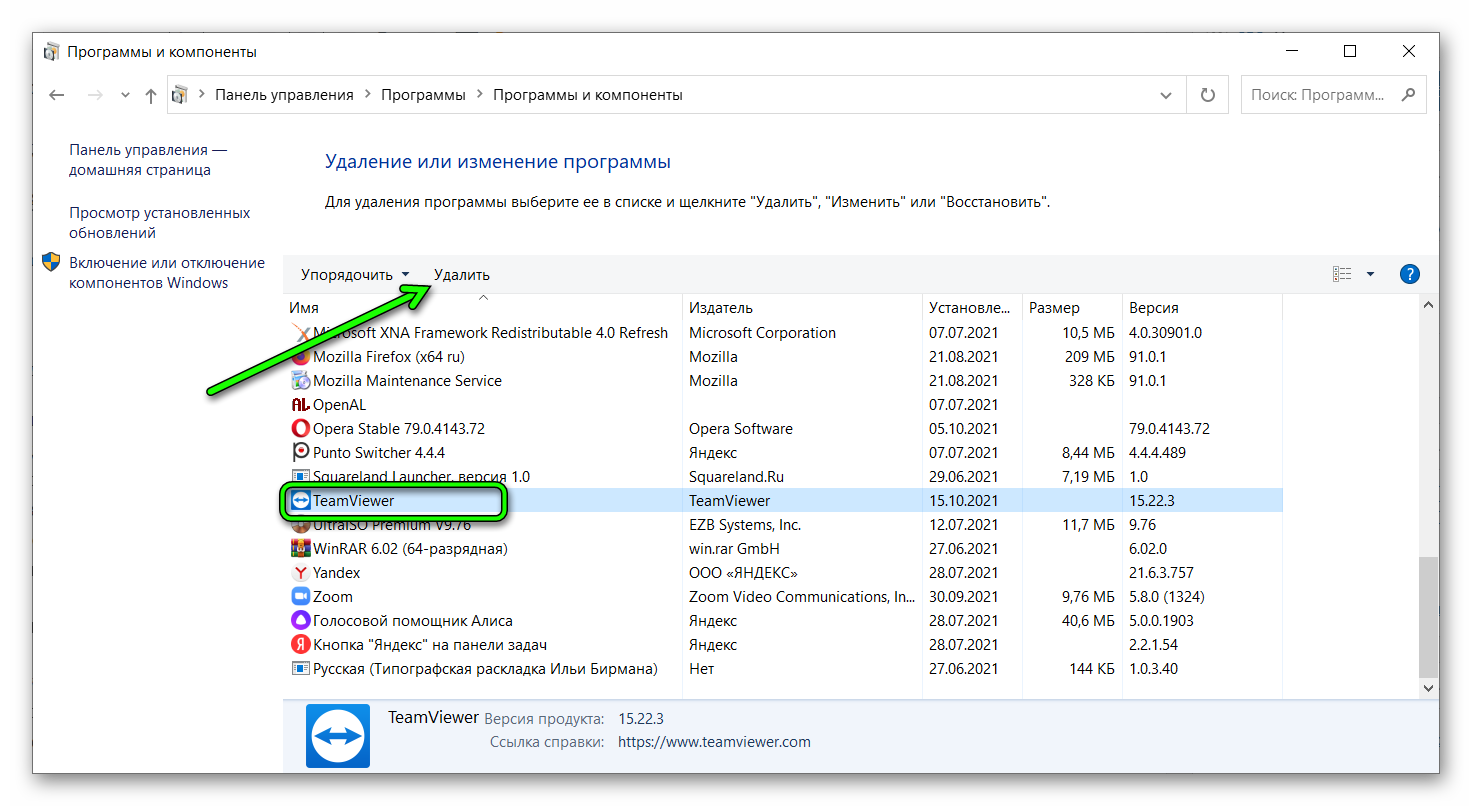
- Установите заново программу. Не забудьте во время установки выбрать тип лицензии. Для коммерческого или некоммерческого использования.
- Проверьте соединение.
Несоответствие версий на разных устройствах
На бесплатную лицензию устанавливают много ограничений. Одна из них – это одинаковость программ. То есть на главном и удалённом компьютере должны быть установлены две равнозначные версии. Если не будут выполнены условия – система заблокирует связь.
Чтобы проверить версию выполните следующий алгоритм действий.
- Откройте приложение.
- Перейдите в категорию «Справка».
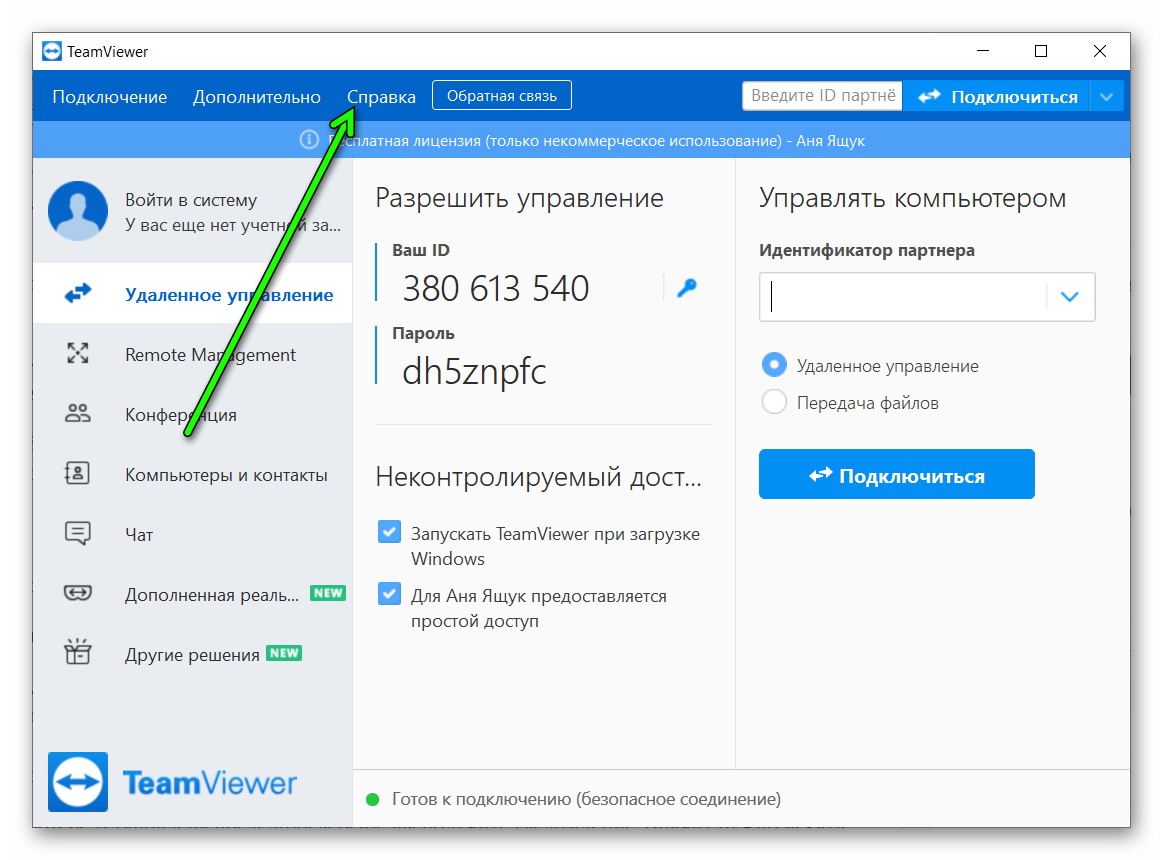
- Нажмите «О программе TeamViewer».
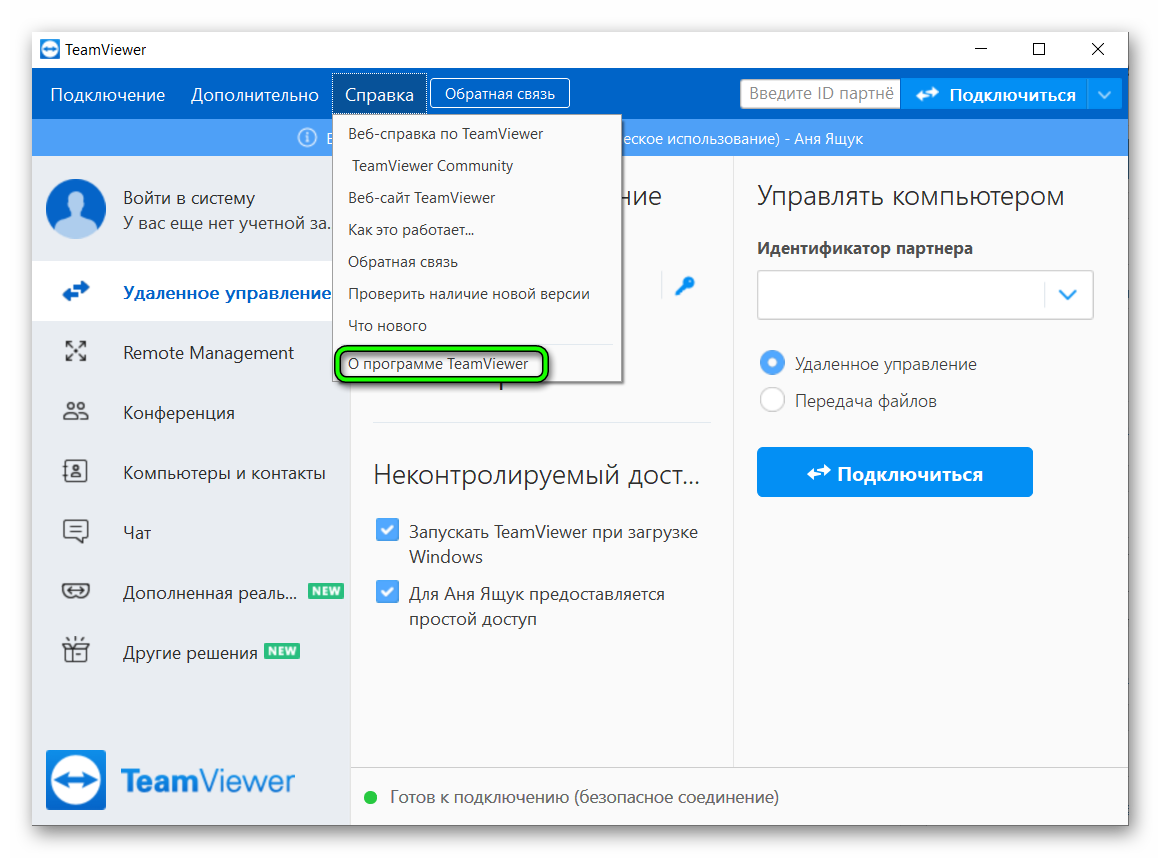
Вы и партнёр должны сравнить версии. Если они не совпадают, нужно заменить одну из них. Либо использовать другой компьютер (Если системные требования не подходят).
Устаревшая программа
На новых ОС старые версии могут не загружаться. Для этого придётся обновить приложение.
Чтобы установить последнюю модификацию, выполните следующий алгоритм.
- Откройте программу. Найдите вкладку «Справка».
- Выберите категорию «Проверить наличие новой версии».
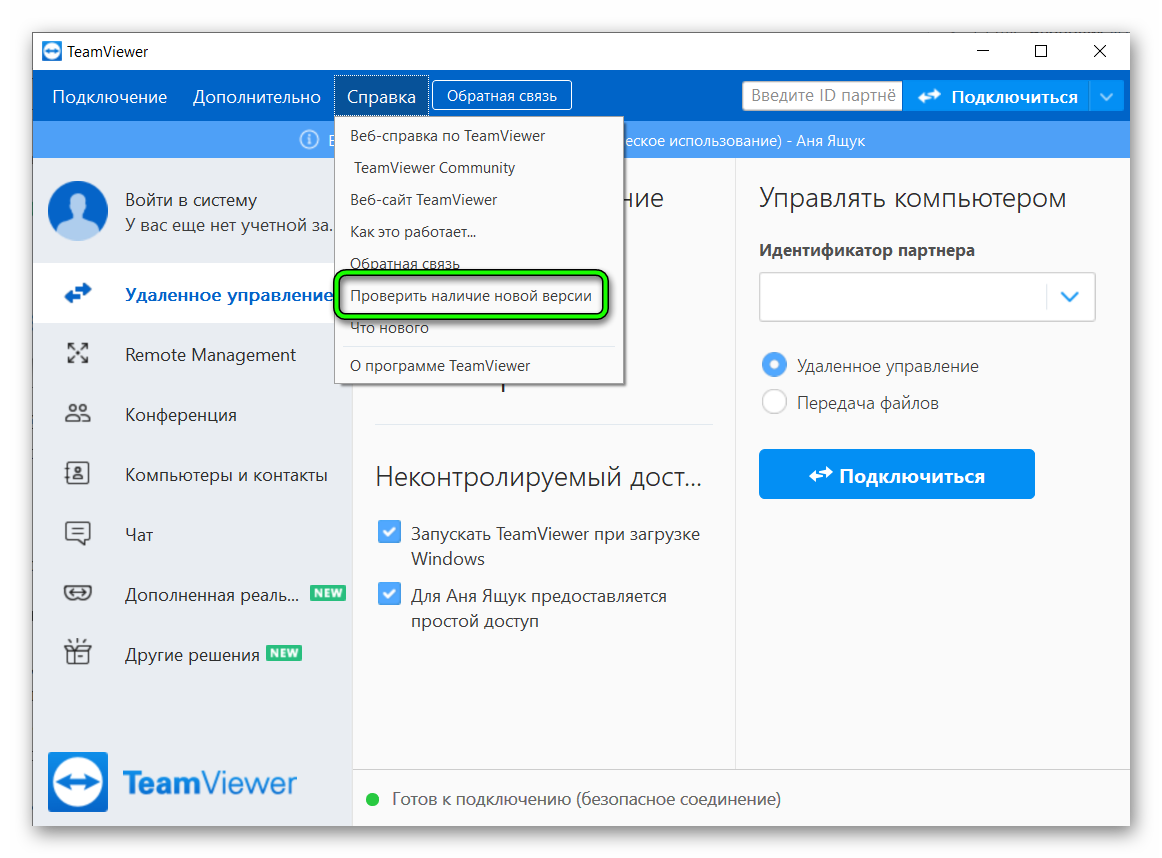
- Если на ПК версия устарела, система сама предложить её обновить. Соглашайтесь.
- Процедура пройдёт в автоматическом режиме. Желательно за это время отключить антивирус и брандмауэр.
Внимание! Если на компьютере установлена последняя версия, вы получите уведомление. Значит нужно искать ошибку в другом месте.
Заражение компьютера вредоносным программным обеспечением
Любые сомнительные сайты являются рассадником вирусов. Предложение скачать плагин для майнинга, обогащения или с ключом для взлома чревато негативными последствиями. Однако даже самые осторожные пользователи могут подцепить вредоносное ПО. Некоторые вирусы написаны для того, чтобы блокировать соединение. Либо они снижают скорость в сети. Чтобы избавиться от проблемы, используйте любой надёжный антивирус.
Для снижения вероятности заражения следуйте дальнейшим рекомендациям.
- Проверяйте на вирусы свой компьютер каждую неделю.
- Качайте программы только с проверенных ресурсов.
- Во время установки читайте всё, что написано в подсказках. Иногда разработчики предлагают установить дополнительные продукты. Если бездумно собирать всё ПО подряд – память забьётся и станет уязвимой для хакеров.
Внимание! Любые письма или сообщения, что ваш компьютер заблокировало ФСБ или другая служба – это фейк. Поверьте, сотрудники правоохранительных органов никогда не делают подобные рассылки. Также письма с шантажом также не стоит воспринимать всерьёз. Или можно шантажировать в ответ, пригрозив звонком в полицию. Если мошенники всё-таки заблокировали систему, просто переустановите ОС. Или позовите специалиста.
Неполадки сетевого оборудования
Обычно провайдер раздаёт адрес автоматически. Иногда приходится вводить IP вручную. Часто провайдеры используют определённые адреса. Данные указаны в документе. Если их нет, нужно прийти в компанию и узнать информацию у оператора. Так как по телефону сведения могут не сообщить.
Чтобы сменить IP, выполните следующие действия.
- В трее нажмите правой кнопкой по «Центр управления сетями и общим доступом».
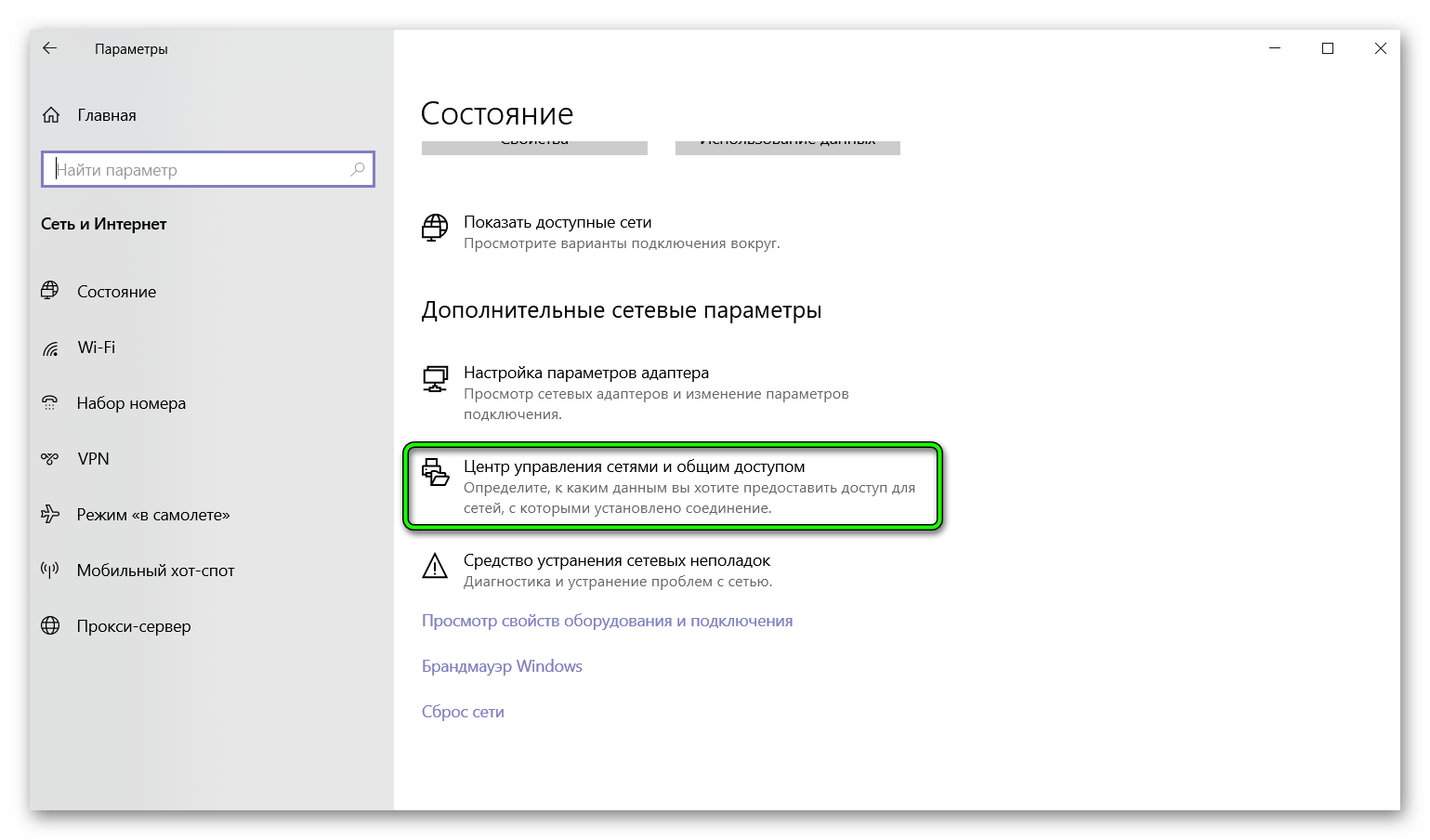
- В открывшемся окне выберете «Изменение параметров адаптера».
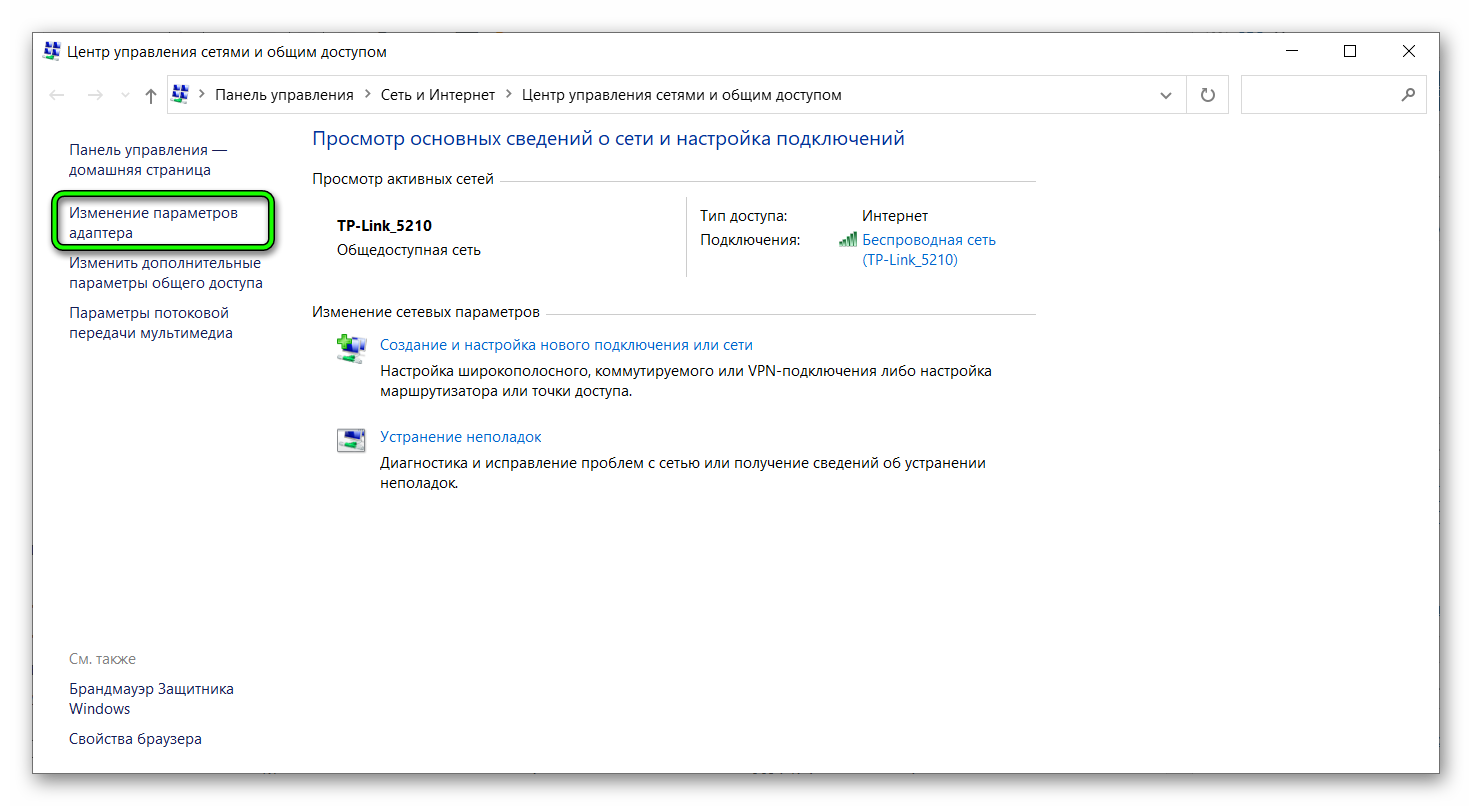
- Правой кнопкой мыши кликните по активированному соединению.
- Выберите «Свойства».
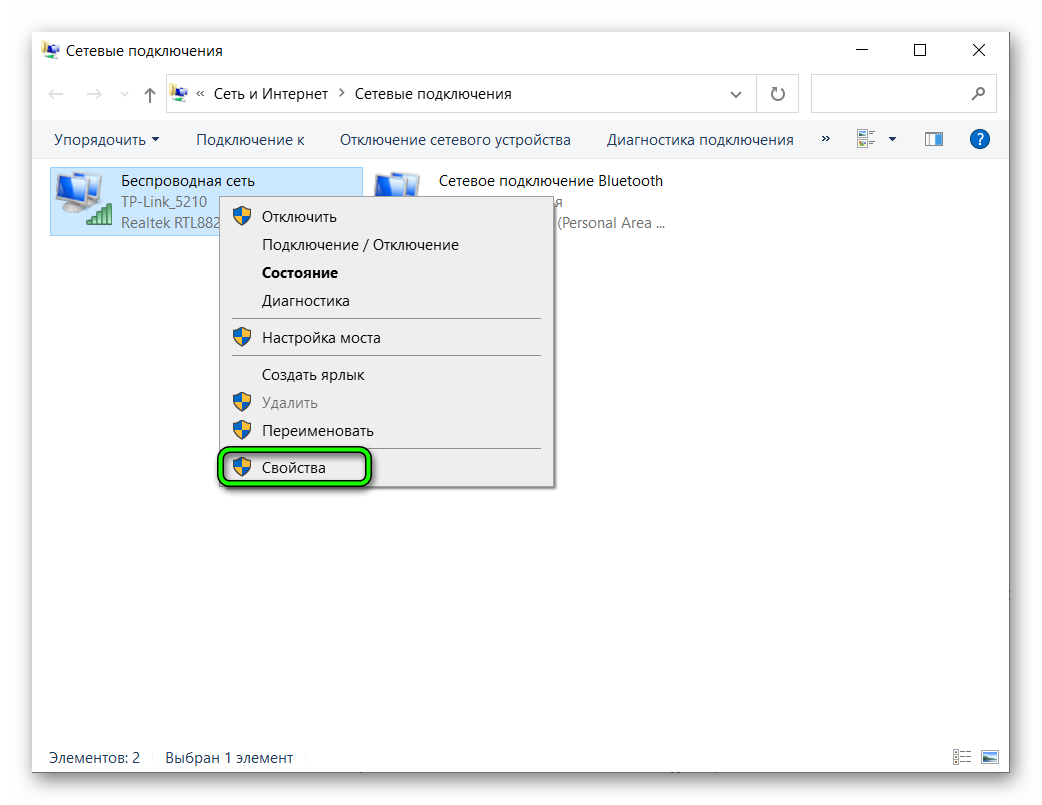
- Выберите IP версии 4 (TCP/IPv4). Тапните по кнопке «Свойства».
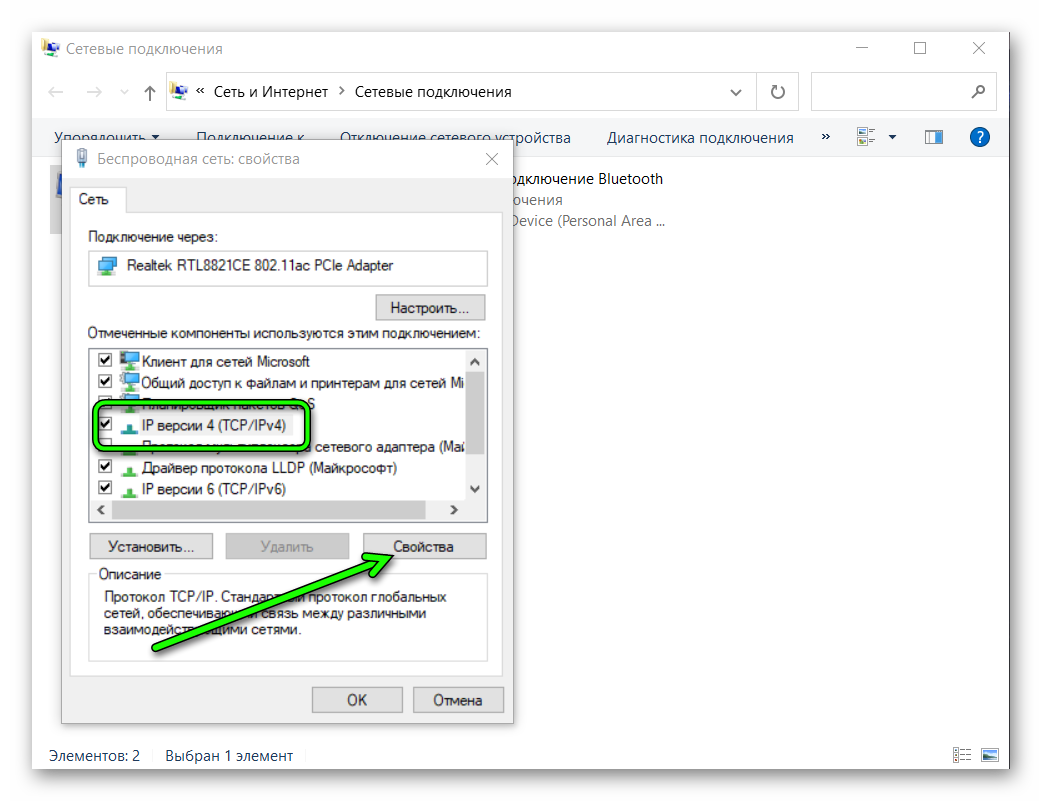
- Переключите параметр «Использовать следующий адрес» и «Использовать следующие DNS-сервера». В зависимости от того, что скажет провайдер.
Внимание! Это тонкая настройка. Возможно, проблема заключается в другом. Поэтому вначале нужно позвонить оператору и получить консультацию. Только после этого ехать в офис и получать данные IP.
Заключение
Когда нет связи в TeamViewer, опытные пользователи решают проблему постепенно. Главное – это всё выполнять последовательно: проверить соединение, настройки, обновление и версии программы. В любой момент приложение можно удалить и загрузить её заново.
by Ivan Jenic
Passionate about all elements related to Windows and combined with his innate curiosity, Ivan has delved deep into understanding this operating system, with a specialization in drivers and… read more
Updated on July 28, 2021
- If TeamViewer is not opening on Windows 10, this might only be related to your display resolution.
- Sometimes, TeamViewer won’t open due to faulty or incorrect registry settings.
- If you have TeamViewer crashing in Windows 10 all the time, we suggest trying an alternative app.
- Windows has a troubleshooter that you can use to fix TeamViewer issues, but it might not be enough.

Windows 10 is the second most popular Windows version among users and many large software companies created programs that are compatible with it.
One of them is TeamViewer, which users reported they’re unable to use after they upgraded their systems to Windows 10.
How to fix TeamViewer issues on Windows 10?
- Lower screen resolution
- Tweak your Registry
- Run the Windows Troubleshooter
- Update Windows
- Use another remote desktop app
1. Lower screen resolution

Before we start with doing complicated things, we should try out simple ones.
Some users report that they didn’t have any problems with the previous OS version, but after they went for an upgrade, the screen went black every time they tried to access another computer.
They reported that they just lowered the screen resolution of the host computer, and all the problems were solved.
2. Tweak your Registry
- Create DisableDuplicationAPI as Dword, a value of 1 (if you don’t know how to do that, look for Microsoft’s support)
- Click Start, type regedit in the Search box, and then hit Enter.
- Go to
HKEY_LOCAL_MACHINESOFTWAREWOW6432NODETEAMVIEWER
- Go to File > Export and then add DisableDuplicationAPI to your registry.
- After that, close the Registry Edit window.
- Click Start, type services.msc in the Search box, and then press Enter.
- Find the TeamViewer process, right-click on the service, and hit restart.
NOTE
If there is no TeamViewer key, create a registry key as an alternative workaround for running the software properly.
3. Run the Windows Troubleshooter
- Open the Windows Settings.
- Go to Update & Security, then to Troubleshoot.
- Scroll down to Windows Store apps and run the Troubleshooter.
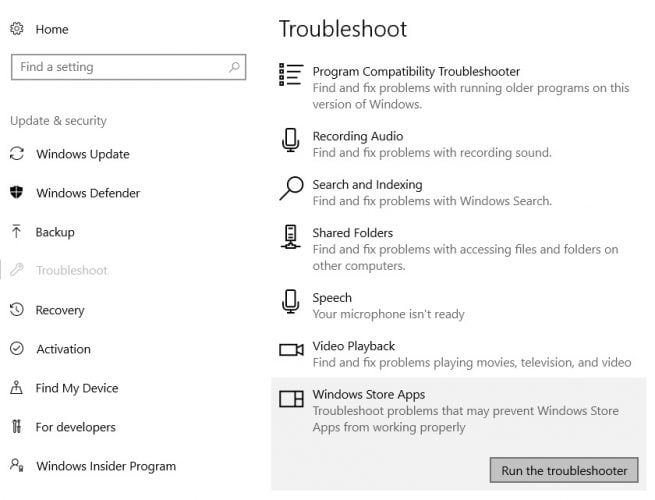
Launch TeamViewer and check if the app runs smoothly now and you have access to all its features.
This is valid if you downloaded TeamViewer from the Microsoft Store.
4. Update Windows
Make sure that you’re running the latest Windows OS updates on your machine. As a quick reminder, Microsoft constantly rolls out Windows updates in order to improve the system’s stability and fix various issues.
To access the Windows Update section, you can simply type update in the search box. This method works on all Windows versions. Then go to Windows Update, check for updates and install the available updates.

After applying one of these solutions you should be able to run TeamViewer in your Windows 10 without any problems.
But if neither changing the resolution or making an alternative registry key didn’t help, or you have some other comments or suggestions, we would like to hear that from you in the comment section below, so please express yourself if you want or need to.
Additionally, it might be a good idea to download the latest TeamViewer version to make sure you have all the updates.
Also, check out this older article which contains some suggestions that might still be helpful.
5. Use another remote desktop app
If none of the preceding efforts produce a result, we strongly advise you to use another tool for remote access.
The free version of Mikogo allows for one-on-one screen sharing, audio conferencing, remote control, file transfer, and chat through a browser.
We also prepared a leading track of top 5+ best remote troubleshooting tools for Windows 10 with third-party support, which is always a good option. Running a troubleshoot on your PC will aid in the removal of any risks or bugs
If you managed to troubleshoot TeamViewer using another method, we’d like to hear about that. Use the comments section to get in touch and tell us more.
![]()
Как известно, для установления соединения в TeamViewer необходимо установить программу на два устройства (обычно это ПК или мобильный гаджет). После запуска на каждом из устройств она подключается к серверу Тимвьювер и ожидает дальнейших действий пользователя. После того, как вы вводите идентификатор и пароль нужного ПК, сервер проверяет информацию, и подключает вас к данному ПК. Происходит соединение, и вы выполняете все необходимые операции.

Программа позволяет удалённый доступ к ПК и передачу файлов
В ходе такого соединения могут возникать различные проблемы с соединением (например, нет маршрута) и установкой стабильного коннекта. Они могут быть вызваны следующими причинами:
| Причина | Особенности |
| Нестабильное интернет-соединение | В этом случае стоит обратиться к провайдеру. |
| В подключаемых системах установлены различные версии программы «Тимвьювер» | К примеру, на ПК, к которому подключается пользователь, установлена старая версия программы, а на подключающемся к ПК смартфоне – новая. |
| Используется устаревшая версия программы | Особенно это актуально в случае «бесплатных» пользователей, использующих программу для своих приватных нужд. |
| Корректному подключению мешает вирусный зловред | Следует проверить ПК на вирусы. |
| Антивирус или брандмауэр ПК блокирует корректное подключение к нужному ПК | Проблема может быть исправлена правильными настройками системы. |
| Неполадки сетевого оборудования | Например, нестабильная работа роутера. |

Нестабильная работа роутера может вызывать ошибку «Нет маршрута».
Давайте разберёмся, каким образом можно исправить ошибку соединения «Нет маршрута в Teamviewer» на вашем ПК.
Почему появляется такая ошибка
Если Teamviewer не подключается, то неполадки могут возникнуть по следующим причинам:
- несоответствие версий программы среди участников подключения;
- запуск удаленного доступа блокирует брандмауэр Windows;
- некорректно установлен Тимвьювер;
- неполадки в работе роутера;
- отсутствие интернет-соединения.
На сервере программы могут проводиться технические работы, соответственно в это время невозможно будет подключиться к другим компьютерам.

Ошибка “Причина неизвестна”
Установка свежей версии продукта
Наиболее распространённой причиной ошибки «Ошибка соединения — Нет маршрута в Teamviewer» является разница в версиях программы на двух подключаемых между собой устройствах. Рекомендуем установить самую свежую версию продукта как для ПК (в случае использования компьютера), так и на ваш мобильный гаджет (если вы подключаетесь через оной). Свежую версию продукта скачайте с сайта teamviewer.com.

Скачайте актуальную версию продукта с teamviewer.com
Teamviewer не подключается к компьютеру
После установки программы укажите свой ID и пароль. После этого вы сможете удалённо управлять своим компьютером. Чтобы удалённо подключиться к партнеру, введите ID партнера в соответствующем поле.

Также может появиться окно неконтролируемого доступа, с помощью которого вы сможете настроить необходимые данные конкретно для этого компьютера. При такой настройке вам предложат создать аккаунт в системе TeamViewer. Но его лучше не устанавливать, ведь может система посчитать, что вы пользуетесь приложение в коммерческих целях. В таком случае вам заблокируют приложение, и придётся его восстанавливать.
Ниже — то, что нужно рядовому пользователю. Эти действия не стоит делать при коммерческом использовании:
- Подключаться к рабочему компьютеру.
- Осуществлять подключение с рабочего компьютера на домашний.
Как программа установится, у вас появится окно с подсказками. После этого Тимвивер станет готовым к работе.

Временная деактивация антивируса и брандмауэра
Устранить ошибку соединения (Нет маршрута) может помочь временное отключение антивируса и брандмауэра на вашем ПК. Последние могут блокировать корректное подключение двух девайсов с помощью ТимВьювер. Временно отключите оные, а потом попробуйте выполнить сеанс подключения.

Временно отключите антивирус и брандмауэер
Как исправить ошибку TeamViewer waitforconnectfailed
Ниже описана последовательность действий по устранению ошибок, призванная решить проблемы Ошибка waitforconnectfailed. Данная последовательность приведена в порядке от простого к сложному и от менее затратного по времени к более затратному, поэтому мы настоятельно рекомендуем следовать данной инструкции по порядку, чтобы избежать ненужных затрат времени и усилий.
Пожалуйста, учтите: Нажмите на изображение [ ] , чтобы развернуть инструкции по устранению проблем по каждому из шагов ниже. Вы также можете использовать изображение [ ], чтобы скрывать инструкции по мере их выполнения.
Шаг 1: Восстановить записи реестра, связанные с ошибкой waitforconnectfailed
Редактирование реестра Windows вручную с целью удаления содержащих ошибки ключей Ошибка waitforconnectfailed не рекомендуется, если вы не являетесь специалистом по обслуживанию ПК. Ошибки, допущенные при редактировании реестра, могут привести к неработоспособности вашего ПК и нанести непоправимый ущерб вашей операционной системе. На самом деле, даже одна запятая, поставленная не в том месте, может воспрепятствовать загрузке компьютера!
В связи с подобным риском мы настоятельно рекомендуем использовать надежные инструменты очистки реестра, такие как WinThruster [Загрузить] (разработанный Microsoft Gold Certified Partner), чтобы просканировать и исправить любые проблемы, связанные с Ошибка waitforconnectfailed. Используя очистку реестра [Загрузить], вы сможете автоматизировать процесс поиска поврежденных записей реестра, ссылок на отсутствующие файлы (например, вызывающих ошибку %%error_name%%) и нерабочих ссылок внутри реестра. Перед каждым сканированием автоматически создается резервная копия, позволяющая отменить любые изменения одним кликом и защищающая вас от возможного повреждения компьютера. Самое приятное, что устранение ошибок реестра [Загрузить] может резко повысить скорость и производительность системы.
Предупреждение: Если вы не являетесь опытным пользователем ПК, мы НЕ рекомендуем редактирование реестра Windows вручную. Некорректное использование Редактора реестра может привести к серьезным проблемам и потребовать переустановки Windows. Мы не гарантируем, что неполадки, являющиеся результатом неправильного использования Редактора реестра, могут быть устранены. Вы пользуетесь Редактором реестра на свой страх и риск.
Перед тем, как вручную восстанавливать реестр Windows, необходимо создать резервную копию, экспортировав часть реестра, связанную с Ошибка waitforconnectfailed (например, TeamViewer):
- Нажмите на кнопку Начать.
- Введите «command» в строке поиска. ПОКА НЕ НАЖИМАЙТЕENTER!
- Удерживая клавиши CTRL-Shift на клавиатуре, нажмите ENTER.
- Будет выведено диалоговое окно для доступа.
- Нажмите Да.
- Черный ящик открывается мигающим курсором.
- Введите «regedit» и нажмите ENTER.
- В Редакторе реестра выберите ключ, связанный с Ошибка waitforconnectfailed (например, TeamViewer), для которого требуется создать резервную копию.
- В меню Файл выберите Экспорт.
- В списке Сохранить в выберите папку, в которую вы хотите сохранить резервную копию ключа TeamViewer.
- В поле Имя файла введите название файла резервной копии, например «TeamViewer резервная копия».
- Убедитесь, что в поле Диапазон экспорта выбрано значение Выбранная ветвь.
- Нажмите Сохранить.
- Файл будет сохранен с расширением .reg.
- Теперь у вас есть резервная копия записи реестра, связанной с TeamViewer.
Следующие шаги при ручном редактировании реестра не будут описаны в данной статье, так как с большой вероятностью могут привести к повреждению вашей системы. Если вы хотите получить больше информации о редактировании реестра вручную, пожалуйста, ознакомьтесь со ссылками ниже.
Мы не несем никакой ответственности за результаты действий, совершенных по инструкции, приведенной ниже — вы выполняете эти задачи на свой страх и риск.
Связь с технической поддержкой Teamviewer
Если ничего не помогает, рекомендуем связаться с службой технической поддержки по адресу teamviewer.com/ru/support/contact. После перехода на указанную страницу нажмите на «Поддержка» — «Связаться с поддержкой» для получения необходимых консультаций. Это может помочь исправить ошибку.

При необходимости обратитесь в техподдержку
Это интересно: удалённый доступ к компьютеру через Интернет.
TeamViewer waitforconnectfailed: как исправить ошибку

Многие пользователи уже достаточно давно оценили всю полезность такого ПО, как TeamViewer, которое позволяет получить доступ к удаленному рабочему столу. То есть, установив эту программку и активировав ее на двух компах, человек спокойно может работать в системе первого ПК, находясь перед экраном второго. Даже если техника находится в самых дальних уголках нашей планеты – главное, чтобы был доступ в интернет.
К сожалению, но иногда при попытке воспользоваться этой программой возникает ошибка TeamViewer waitforconnectfailed.
Естественно, хочется ее исправить, поэтому следует знать возможные первопричины ее возникновения и те способы, которые приводят к решению сбоя.
Из-за чего возникает этот конфликт
Что же означает этот код ошибки? Суть работы этого ПО сводится к тому, что оба компьютера передают информацию через специальный сервер разработчика. Если данные не передаются в одну из сторон, то и появляется сообщение «waitforconnectfailed»
То есть, таким образом система сообщает юзеру, что соединение не было установлено, например, партнер не подключен к маршрутизатору.

Что чаще всего вызывает такое состояние:
- Само ПО функционирует не совсем корректно. Или возникают проблемы при подключении именно к удаленному серверу.
- Отсутствие интернет-подключения или постоянные прерывания подсоединения к Сети у одного из компьютеров.
- Нестабильная работа установленной операционки или какие-либо проблемы с используемым оборудованием для выхода на просторы глобальной Паутины.
Исходя из выше озвученной информации, можно попытаться справиться с возникшей проблемой.
Методика, позволяющая решить ошибку
Итак, если при запуске данного ПО и попытке подключиться к другому компу возникает сообщение «TeamViewer waitforconnectfailed», то рекомендуется осуществить следующие действия:
- Выполнить выход из проги и попробовать активировать ее заново. При чем – на двух компьютерах сразу;
- Перезапустить компы, что часто приводит к исправлению множества проблем и не только самой операционки, но и тех программ, которые в ней используются;
- Обновить ПО. Сделать это очень просто. Нужно запустить программку, перейти во вкладку «Справка». В ней кликнуть на проверку наличия новой версии. Дальше программа выполнит автоматический поиск, загрузку требуемых файлов и их инсталляцию.

Естественно, придется перезапустить продукт, чтобы новая версия начала функционировать.
Следующее действие, при отсутствии результата от предыдущих, – полная переустановка продукта:
- Изначально необходимо будет убрать с жесткого диска все следы предыдущей, проблемной версии. Чтобы не делать это своими руками, лучше заранее выполнить инсталляцию одного из специализированных инструментов. Например, Uninstall Tool. Или – Revo Uninstaller. Запустить одну из этих программ и полностью снести с винчестера все следы TeamViewer;
- Зайти на веб-сайт разработчиков этого ПО, перенести на комп установочный пакет;
- Запустить инсталляцию и следовать инструкциям.
Следующие рекомендации касаются используемого для работы роутера, если есть предпосылки того, что именно это оборудование является возможной причиной сбоя:
- Отключить интернет-роутер от электричества и активировать его примерно через полминуты;
- Если есть возможность подключиться к интернету, минуя это оборудование, сделать это. Например, вставить сетевой кабель непосредственно в комп, а не попускать его изначально через роутер;
- Выполнить сброс настроек оборудования к изначальных. Обычно для этого требуется ознакомиться с инструкцией от производителя используемой модели.

Каждый интернет-роутер имеет так называемый веб-интерфейс, к которому можно перейти через окошко используемого интернет-браузера. Если все выше перечисленные варианты не дали результата, то нужно воспользоваться этой возможностью, чтобы активировать функцию UPnP. У каждого производителя существует свой путь к этой настройке:
- Владельцам роутеров TAP-link потребуется перейти сначала в «Переадресацию», затем найти в ней требуемую функцию и активировать ее;
- У пользователей D-link будет совершенно иной путь. Изначально в «Дополнительно», потом в «Дополнительные настройки сети» – именно там можно обнаружить требуемый функционал;
- Владельцам Asus-роутеров необходимо будет перейти в «Интернет», оттуда в «Подключение», где и происходит включение UPnP.

Что делать, если ни один из способов не помог? Придется искать альтернативную программу, которая обладает схожим функционалом.
Некорректная работа приложения
Иногда некорректная работа программы TeamViewer и отсутствие отображения данных связаны со следующими проблемами:
- конфликт с антивирусом;
- возможность использования в коммерческих целях;
- неправильная настройка брандмауэра.
Первый вариант решается наиболее просто, достаточно отключить работу антивируса и проверить исправность TeamViewer. Во втором случае через «Диспетчер устройств» необходимо сменить сетевой адрес (через свойства «Сетевых адаптеров»). А если проблема кроется в неправильной настройке браузера, то нужно открыть доступ программе TeamViewer.

Удаление программы
Исправление обновления января 2020 года:
Мы рекомендуем вам попробовать этот новый инструмент. Он исправляет множество компьютерных ошибок, а также защищает от таких вещей, как потеря файлов, вредоносное ПО, сбои оборудования и оптимизирует ваш компьютер для максимальной производительности. Это исправило наш компьютер быстрее, чем делать это вручную:
- Шаг 1: Скачать PC Repair & Optimizer Tool (Windows 10, 8, 7, XP, Vista — Microsoft Gold Certified).
- Шаг 2: Нажмите «Начать сканирование”, Чтобы найти проблемы реестра Windows, которые могут вызывать проблемы с ПК.
- Шаг 3: Нажмите «Починить все», Чтобы исправить все проблемы.
(дополнительное предложение для Advanced System Repair Pro -> Cайт | Лицензионное соглашение | Политика Kонфиденциальности | Удалить)
- Один (или оба) компьютера не настроены для предоставления полного доступа — наиболее распространенная причина этой ошибки — когда TeamViewer настроен на запрет полного контроля доступа. Это может произойти на одном или обоих участвующих компьютерах. В этом случае решение состоит в том, чтобы получить доступ к расширенным настройкам TeamViewer и настроить программное обеспечение для предоставления полного доступа.
- Сетевое соединение вызывает ошибку — Еще одна довольно распространенная причина, которая вызывает эту ошибку, — это несоответствие с интернет-соединением. Обычно это происходит на компьютерах, которые используют интернет-провайдера, который назначает динамические IP-адреса. В этом случае самое простое решение — перезапустить все соответствующие сетевые подключения.
- Приложение TeamViewer для Магазина Microsoft содержит ошибки. Многие пользовательские отчеты имеют именно такие проблемы с версией приложения TeamViewer для Магазина Microsoft. Подавляющему большинству вовлеченных пользователей удалось решить проблему путем простой установки (классической) настольной версии TeamViewer.
- Последняя версия TeamViewer не поддерживается одним (или обоими) компьютерами — есть случаи, когда последняя версия TeamViewer вызывает эту конкретную проблему на компьютерах с низкой спецификацией. Обновление версии TeamViewer для всех вовлеченных сторон должно решить проблему в этом случае.
Проверьте настройки доступа TeamViewer

Когда кто-то получает доступ к вашему компьютеру через TeamViewer, он или она получает полный контроль над вашим компьютером по умолчанию. То есть, с полным доступом, вы можете подключиться и просматривать свой экран, управлять компьютером, передавать файлы, устанавливать VPN-соединение на свой компьютер, заблокируйте локальную клавиатуру и мышь, управляйте локальным TeamViewer, передавайте файлы через окно файлов и просматривайте свой экран с помощью смены страницы.
Шаг 1: Запустите приложение TeamViewer. Нажмите на меню «Сервис», выберите «Опции», затем «Дополнительно». Шаг 2. Прокрутите правую панель вниз, чтобы отобразить дополнительные настройки для подключений к этому компьютеру. Шаг 3. Выберите «Пользовательские настройки» в раскрывающемся меню, затем нажмите кнопку «Настроить», чтобы открыть диалоговое окно «Сведения о контроле доступа», в котором можно изменить параметры доступа по умолчанию.

CCNA, веб-разработчик, ПК для устранения неполадок
Я компьютерный энтузиаст и практикующий ИТ-специалист. У меня за плечами многолетний опыт работы в области компьютерного программирования, устранения неисправностей и ремонта оборудования. Я специализируюсь на веб-разработке и дизайне баз данных. У меня также есть сертификат CCNA для проектирования сетей и устранения неполадок.
Еще один способ решения проблемы
Также можно решить проблему более стандартным способом, который обычно помогает при решении любых проблем с любым программным обеспечением. При этом алгоритм действий, позволяющих исправить проблему, будет следующим:
- Перезагрузка программы Teamviewer.
- Перезагрузка устройства.
- Обновление программы Teamviewer до ее актуальной версии.
- Удаление и установка актуальной версии.
- Перезагрузка маршрутизатора.
- Создание прямого подключения на маршрутизаторе и включение рабочего режима UPnP.
Также важно не забывать и о том, что в некоторых случаях проблема может касаться именно серверов программы, поэтому иногда единственным рабочим вариантом будет подождать некоторое время. Уточнить информацию о проблеме на стороне разработчиков можно как на сайте программы, так через их контакты в социальных сетях.

