- 1 Что такое серия разработчика (или код ключей) и что такое Vendor ID?
- 2 Обновление прошивки (firmware) ключа HASP HL до версии 3.25
- 3 Процедура установки/удаления драйвера ключа
- 4 Работа с ключом на виртуальных машинах
- 5 Ошибка: «HASP not found (-10), (-11), (Error 27), (H0027), Terminal services detected»
- 6 Ошибка «HASP not Found (-3), (Error 7), (H0007)»
- 7 Какие существуют утилиты для мониторинга доступа к ключу и занятых лицензий?
- 8 Два ключа защиты ПО Sentinel (HASP) на одном компьютере
- 9 Автозагрузка приложения, использующего ключ защиты Sentinel (HASP)
- 10 Порядок обращения в техническую поддержку
- 11 Какой срок гарантии на ключи Sentinel (HASP)?
- 12 В чём различия между технологиями HASP4, HASP HL и Sentinel LDK (SRM)?
- 13 Есть ли совместимость у ключей Sentinel (HASP) с предыдущими версиями, если есть, то какая?
- 14 Какие документы нужны для отправки ключа за границу?
- 15 Как узнать версию комплекта разработчика?
- 16 Как узнать, какой системой защиты вы пользуетесь?
- 17 Где взять документацию к комплекту разработчика?
- 18 Какие варианты защиты существуют?
Что такое серия разработчика (или код ключей) и что такое Vendor ID?
Серия разработчика = Batch code = код разработчика = серия ключей – равнозначные понятия.
За каждым разработчиком при первоначальной покупке ключей закрепляется уникальная серия разработчика. В дальнейшем ключи данной серии продаются только данному конкретному разработчику.
Ключи разных серий разработчика обладают различным криптоповедением, благодаря чему ключи от одной серии не подходят для работы с приложением, защищённым на ключи другой серии разработчика.
При последующей покупке ключей разработчик в заказе указывает ту серию разработчика, под которую ему необходимо приобрести ключи (за разработчиком могут быть закреплены несколько различных серий).
Batch code нанесён на корпус каждого ключа (как пользовательского, так и служебного) и выглядит как последовательность из нескольких латинских символов, вида: «CDQDR», «DEMOMA» и т.д.
DEMOMA — серия разработчика, присвоенная демонстрационным ключам. Серия DEMOMA интегрирована в комплект разработчика и предназначена для тестирования функционала комплекта разработчика. Для работы с ключами серии DEMOMA не требуется наличие Sentinel (HASP) HL Master ключа.
Vendor ID – числовой эквивалент серии разработчика, отображается в Sentinel Admin Control Center на вкладке Sentinel Keys в столбце Vendor для подключенного ключа. Исключение – служебные ключи Sentinel (HASP) HL Master и Sentinel (HASP) HL Developer. Для этих ключей Vendor ID всегда одинаковый – «64294» и отличен от Vendor ID серии разработчика клиента.
Vendor ID содержится в именах всех кастомизированных под данную конкретную серию разработчика библиотек Sentinel LDK Licensing API из комплекта разработчика.
Обновление прошивки (firmware) ключа HASP HL до версии 3.25
Обновление микропрошивки в стандартном режиме производится автоматически при соблюдении двух условий:
- Наличия на ПК актуальной версии установленного драйвера для ключей Sentinel (HASP);
- Наличия на ПК активного интернет соединения.
При подключении к ПК ключа с микропрошивкой версии ниже 3.25 (за исключением 2.17), например версии 2.16, ключ сам должен обновиться. Визуально это сопровождается миганием светодиода ключа с момента начала и до момента окончания процедуры обновления микропрошивки. Обычно эта процедура занимает несколько секунд. В ходе обновления микропрошивки ни в коем случае не следует отключать ключ от порта!
Если же обновление микропрошивки не было произведено в автоматическом режиме, то есть возможность выполнить это вручную. Сделать это можно двумя способами:
- Обновление USB-ключей HASP HL до функциональности HASP SRM с помощью утилиты Firmware Update: ftp://ftp.cis-app.com/pub/hasp/Sentinel_HASP/Firmware_Update/HASP_HL_Firmware_Update.zip
- Обновление USB-ключей HASP HL до функциональности HASP SRM с помощью файла* V2C: ftp://ftp.cis-app.com/pub/hasp/Sentinel_HASP/Firmware_Update/HASP_HL_Firmware_Update_v2c.zip
*Файл применяется к ключу с помощью: стандартной утилиты RUS под данную серию разработчика, либо через интерфейс драйвера — Sentinel Admin Control Center.
Процедура установки/удаления драйвера ключа
Для OS Windows Vista и ниже необходимо выполнять оба раздела инструкции, для Windows 7 и выше только «Раздел II».
Перед установкой/удалением необходимо убедиться, что UAC отключен и после его отключения ПК был перезагружен.
Раздел I. Удаление драйверов версии 4.116 и ниже.
- Войти в систему как администратор.
- Если возможно, следует временно отключить любое защитное ПО (антивирус, брандмауэр).
- Отключить все локальные Sentinel (HASP) ключи.
- Загрузить драйвер 4.116: http://safenet-sentinel.ru/files/hasp4_driver_cmdline.zip для проверки, не установлено ли старых версий драйверов.
- Распаковать загруженный архив на диск и в командной строке перейти в директорию с файлами из архива.
- Запустить «hinstall –r –alldrv» для удаления версий, установленных ранее.
- Если возникли проблемы с удалением, обратитесь к пункту настоящей инструкции «ПРОБЛЕМЫ ВО ВРЕМЯ УСТАНОВКИ ДРАЙВЕРА».
Раздел II. Установка/удаление драйверов версии 5.х и выше.
- Войти в систему как администратор.
- Если возможно, следует временно отключить любое защитное ПО (антивирус, брандмауэр).
- Скачать свежую консольную версию драйвера: https://thales-sentinel.ru/helpdesk/download-space/
- Отключить все локальные Sentinel (HASP) ключи.
- Разархивировать драйвер.
- Выполнить из командной строки «haspdinst.exe –fr –kp –purge» для удаления версий, установленных ранее.
- Выполнить «haspdinst.exe –i» для установки драйвера.
- Если возникли проблемы с удалением, следует обратиться к пункту инструкции «ПРОБЛЕМЫ ВО ВРЕМЯ УСТАНОВКИ ДРАЙВЕРА».
- Открыть браузер и перейти по адресу http://localhost:1947; проверить, что ключ отображается на странице «Sentinel Keys».
- Проверить, что приложение работает. Если нет:
- Использовать «MsConfig» для остановки всех служб, которые не относятся к Microsoft, перезагрузите компьютер и проверить снова.
- В случае отказа системы необходимо сохранить «дамп памяти ядра».
- В случае отказа Менеджера лицензий (HASP License Manager) необходимо сохранить лог (event log: Пуск -> Панель управления -> Администрирование -> Просмотр событий) и сохранить скриншот возникающей ошибки.
- Удалить файл «C:Windowsaksdrvsetup.log», запустить «haspdinst –i –v», сохранить созданный файл aksdrvsetup.log
- Запустить «MsInfo32» (Пуск -> выполнить -> msinfo32 -> Ввод), создать .NFO log и выслать его.
Все сохранённые данные по проблеме необходимо передать в службу технической поддержки, порядок обращения в техническую поддержку см. «Порядок обращения в техническую поддержку».
ПРОБЛЕМЫ ВО ВРЕМЯ УСТАНОВКИ ДРАЙВЕРА
- Удалить все компоненты HASP через «Установка/удаление программ».
- Остановить все службы, которые содержат в названии «Hasp» или «HLServer».
- Удалить все файлы aks*.*, «hardlock.sys» и «haspnt.sys» из папки c:windowssystem32drivers» (если они не используются другими приложениями).
- Удаление драйверов в «Диспетчере устройств»:
o Зайти в «Панель управления»«Система».
o Перейти на вкладку «Оборудование» и откройте «Диспетчер устройств».
o Выбрать в меню «Показать скрытые устройства».
o Раскрыть пункт «Драйверы устройств не Plug and Play».
o Удалить каждый из следующих пунктов, если они присутствуют: «Hardlock», «Haspnt», «HASP fridge».
- Еще раз удалить драйверы с помощью команды «haspdinst –purge», а затем установить с помощью «haspdinst –i».
Работа с ключом на виртуальных машинах
Работа на виртуальных машинах ограничивается двумя факторами:
- Используемой системой защиты.
- Используемой платформой виртуализации.
Для каждой системы защиты есть свой список официально поддерживаемых платформ виртуализации, посмотреть который можно либо на сайте sentinelcustomer.safenet-inc.com/platformsupport/, либо в документации к используемому комплекту разработчика.
Некоторые платформы виртуализации не поддерживают проброс USB устройств с реальной машины в виртуальную, например Microsoft Virtual Server + Hyper-V.
При использовании виртуальных сред с балансировкой нагрузки может происходить блокировка работы программных ключей Sentinel (HASP) SL, так как при балансировке нагрузки виртуальная машина фактически «перемещается» с одного физического ПК на другой, вследствие чего изменяется параметр привязки CPU ID, подробнее см. «Ошибка SL Clone detected».
Ошибка: «HASP not found (-10), (-11), (Error 27), (H0027), Terminal services detected»
Возникновение данной ошибки возможно в следующих случаях.
- При обнаружении программ терминального доступа типа Microsoft Terminal Server (в т.ч. служба RDP – Remote Desktop), Citrix Winframe/Metaframe и т.д. драйвер ключа блокирует доступ к ключу. Т.е. ключ не должен находиться на одной машине с активным терминальным ПО. Для систем защиты HASP HL и Sentinel HASP* разработчик защищенного приложения имеет возможность контролировать данную опцию, разрешая или запрещая работу на терминальном сервере. Для ключей HASP4 она задана жестко и не может быть отключена. Если вы являетесь пользователем защищенного ПО, то варианты решения данного вопроса следующие:
- Остановить работу терминального сервера.
- Разместить ключ на любом другом компьютере в сети, если ключ сетевой.
- Обратиться к разработчику защищенного ПО.
- Ошибка «HASP not found (-10)» также может возникать при запуске приложений, защищенных с помощью HASP4 под Windows Vista/Windows 7.
* Для стандартной Feature 0, которая есть во всех ключах по умолчанию, лицензионные ограничения изменять нельзя. При этом для всех локальных ключей Sentinel HL для Feature 0 запрещена работа в терминальном режиме, а для сетевых ключей Sentinel (HASP) HL Net и сетевых ключей Sentinel (HASP) HL NetTime – разрешена. Соответственно, если защита программ осуществляется через Sentinel LDK Envelope на Feature 0 (например, используется DataHASP, который для своей работы использует Feature 0), то защищённое таким образом ПО может работать на терминальном сервере только с сетевым ключом, в котором для Feature 0 разрешён терминальный режим. С локальными ключами ПО будет выдавать ошибку «HASP_TS_DETECTED = 27».
Для локальных ключей рекомендуется использовать для защиты Feature отличную от Feature 0, в таком случае можно записать в локальный ключ требуемую Feature с разрешением работы на терминальном сервере (RDP). Однако следует учитывать, что при использовании локального ключа с Feature с разрешённой опцией RDP на терминальном сервере не будут ограничиваться одновременно запущенные копии ПО. Таким образом все запущенные на терминальном сервере экземпляры защищённого ПО будут потреблять одну лицензию с локального ключа, так как все копии ПО запущены на одной и той же машине (на RDP сервере) и система считает их за одну потребляемую лицензию. Таким образом в подобной ситуации пользователь сможет запустить столько экземпляров защищённого ПО, сколько подключений позволит создать сам терминальный сервер.
Для сетевых же ключей всегда можно для Feature, отличной от Feature 0, указать на какое количество сетевых мест рассчитана данная лицензия, а также можно изменить механизм подсчёта лицензий, указав что подсчёт лицензий требуется выполнять не по Станциям, а по Процессам, что позволит избежать ситуации аналогичной ситуации описанной выше (с локальными ключами).
!Update!: в системе защиты Sentinel LDK (в актуальной версии SDK LDK), для локальных моделей ключей Sentinel HL, работающих в Driverless режиме (для всех моделей кроме Sentinel HL Basic), есть возможность записывать сетевые лицензии с разрешённой / запрещённой работой RDP и с подсчётом подключений: по станциям, по процессам и по логинам. Благодаря чему любую, изначально локальную модель ключа можно превратить в сетевую. Но этот функционал требует приобретения дополнительных лицензий (HL seats) на Ваш Мастер ключ.
Ошибка «HASP not Found (-3), (Error 7), (H0007)»
Возникновение данной ошибки возможно в следующих случаях.
- Ключ Sentinel (HASP) не подсоединен к компьютеру. Необходимо подсоединить ключ защиты.
- Подсоединен ключ Sentinel (HASP) другой серии (ключ от другого ПО). Необходимо подсоединить ключ требуемой серии (ключ от данного приложения).
- Сетевой ключ, подсоединенный к компьютеру в сети, на самом деле не является сетевым (сетевой ключ должен содержать в себе сетевую лицензию). Следует проверить установленный ключ и, в случае ошибки, подключить требуемый сетевой ключ Sentinel (HASP).
- На компьютере, где установлен сетевой ключ Sentinel (HASP), не запущен менеджер лицензий. Следует установить и запустить менеджер лицензий.
- На компьютере, где установлен ключ, или на компьютере, где запускается защищенное приложение, блокируется передача трафика по 475 или 1947 порту (активен firewall, брандмауэр windows, антивирусные программы также могут блокировать передачу по сети). Необходимо отключить все ПО, которое может блокировать доступ к ключу.
Какие существуют утилиты для мониторинга доступа к ключу и занятых лицензий?
- Для систем защиты HASP4 и HASP HL в этих целях используется утилита Aladdin Monitor.
- Для системы защиты Sentinel LDK (SRM) в этих целях используется менеджер лицензий Sentinel Admin Сontrol Center, встроенный в драйвер ключа и доступный по адресу: http://localhost:1947/
Два ключа защиты ПО Sentinel (HASP) на одном компьютере
При установке двух и более ключей защиты программного обеспечения Sentinel (HASP) на один компьютер следует учитывать, следующее:
- Ключи, имеющие разные серии, будут работать нормально.
- Для системы защиты HASP4: ключи одной серии будут работать, если такая возможность была реализована разработчиком защищенного ПО. Если же разработчиком данная возможность не была реализована, то ключи, относящиеся к одной серии, не будут работать совместно на одном компьютере, будет виден только один из них: либо ближний к порту (в случае с LPT-ключами), либо размещенный на порту с младшим адресом (в случае с USB-ключами защиты программ HASP).
- Для системы защиты HASP HL: ключи, относящиеся к одной серии, не будут работать совместно на одном компьютере, будет виден только один из них: либо ближний к порту (в случае с LPT-ключами), либо размещенный на порту с младшим адресом (в случае с USB-ключами защиты программ Sentinel (HASP)).
- Для системы защиты Sentinel LDK (SRM): ключи, относящиеся к одной серии, могут работать совместно на одном компьютере, будут видны все ключи. ПО будет работать с тем из них, на котором есть свободная лицензия, требуемая для работы защищённого приложения. Порядок опроса ключей, подключенных к ПК, определяется порядком размещения. Первым опрашивается ключ, размещенный на порту с младшим адресом, и т.д. по возрастанию адреса. Также для данной системы защиты можно контролировать, к какому ключу следует подключаться защищённому приложению. Реализуется это следующим образом:
Сначала используется функция hasp_get_info() для получения ID всех ключей. Далее выбирается нужный ID и при помощи функции hasp_login_scope открывается сессия с ключом. Более подробно можно посмотреть в утилите Sentinel LDK ToolBox (интерактивное руководство по функциям Sentinel LDK Licensing API), которая устанавливается в составе Sentinel LDK Vendor Suite.
Возможные решения данной проблемы:
- Замена нескольких ключей защиты программ Sentinel (HASP) на один, с большим количеством лицензий (необходимо обратиться к разработчику защищенного программного обеспечения).
- Установка ключей защиты на разные компьютеры с последующей установкой и настройкой менеджеров лицензий при каждом ключе, см. «Два и более менеджеров лицензий (HASP License Manager) в сети».
- Возможность обрабатывать наличие двух ключей на одном компьютере существует для систем защиты HASP4 (путем адресации запроса на конкретный порт) и Sentinel LDK (SRM) (с помощью функции hasp_get_info() и hasp_login_scope). Для системы защиты HASP HL данная возможность отсутствует.
Автозагрузка приложения, использующего ключ защиты Sentinel (HASP)
Приложение должно загружаться после того, как завершится инициализация драйвера ключа защиты ПО Sentinel (HASP). Это можно сделать как на уровне пользователя, так и на уровне разработчика защищенного ПО.
Если вы являетесь разработчиком защищенного приложения, то при установке защиты на приложение с помощью Sentinel LDK Envelope следует указать на необходимость дождаться окончания загрузки драйвера («Protection Details» — «Protection Settings» — «Run-time wait»). При защите с помощью Sentinel LDK Licensing API необходимо реализовать задержку вручную в коде приложения.
Если вы пользователь защищенного ПО, то задержку необходимо реализовать с помощью сторонних утилит. Также можно попробовать изменить порядок загрузки драйверов, однако результат в данном случае гарантировать нельзя.
Порядок обращения в техническую поддержку
Обращение в техническую поддержку осуществляется через партнёра, у которого приобретаются ключи (для всех клиентов, приобретающих решение через дистрибьюторов).
Конечные пользователи защищённого ПО должны обращаться за поддержкой к разработчику ПО, а он, при необходимости, заводит обращение в компанию Gemalto(SafeNet) через портал технической поддержки или к дистрибьютору (если ключи приобретаются через него).
Какой срок гарантии на ключи Sentinel (HASP)?
- Гарантия на ключи Sentinel (HASP) – 2 год.
- На батарейку в ключах моделей Sentinel (HASP) HL Time и Sentinel (HASP) HL NetTime – 4 года.
В чём различия между технологиями HASP4, HASP HL и Sentinel LDK (SRM)?
- HASP4 – устаревшая система защиты, была актуальна с 1996 по 2006 год и на данный момент полностью снята с поддержки.
- Для работы с системой защиты используются два пароля.
- HASP HL – устаревшая система защиты, на данный момент снята с поддержки.
- Для работы с системой защиты использовался белый HASP HL Master ключ. Реализована публичная криптография. Появилась поддержка удалённого обновления лицензий в ключах защиты.
- Sentinel LDK (SRM) / Sentinel HASP / HASP SRM – актуальная на данный момент система защиты, обладает обратной совместимостью с HASP4 и HASP HL.
- Для защиты ПО используется синий Sentinel HL Master ключ. Появилась поддержка:
- x64-битных ОС как для защищённых приложений, так и для самого комплекта разработчика.
- Программных ключей защиты – Sentinel (HASP) SL.
- Технологии AppOnChip – исполнения части кода приложения внутри ключа.
- Технологии Driverless – работа с ключом без установки драйвера, ключ определяется как HID совместимое устройство.
- Интеграции системы лицензирования с CRM системами по средствам API.
- Актуальных версий ОС симейств Windows, Linux и Mac OS X.и т.д.
- И т.д.
Есть ли совместимость у ключей Sentinel (HASP) с предыдущими версиями, если есть, то какая?
Ключ HASP4 может работать только с системой защиты HASP4 и не поддерживает работу с другими системами защиты.
Ключ Sentinel (HASP) HL обладает обратной совместимостью со старыми системами защиты. Чтобы использовать ключи Sentinel (HASP) HL со старыми системами защиты, необходимо применять инструменты из соответствующих версий комплектов разработчика (API / Envelope / утилиты для записи лицензий в ключи: HASP4 — HASPEdit, HASP HL — Factory, Sentinel LDK (SRM) — Business Studio / Sentinel LDK EMS).
Современная система защиты Sentinel LDK (SRM) обладает обратной совместимость с предыдущими системами защиты HASP HL и HASP4:
- На уровне драйвера. Драйвер от современной системы защиты поддерживает работу ключей и от более старых систем защиты.
- На уровне API. API от современной системы защиты поддерживает вызовы старых функций API от более старых систем защиты.
- На уровне утилиты автоматической защиты Sentinel LDK Envelope. Sentinel LDK Envelope поддерживает защиту приложений в режиме системы защиты HASP HL, для защиты используются вызовы функций API от соответствующей системы защиты.
Какие документы нужны для отправки ключа за границу?
Достаточно номера нотификации:
- Для ключей Sentinel HL – RU0000014501;
- Для ключей Sentinel HASP – RU0000013379;
- Для ключей Sentinel Drive – RU0000014400;
- Для ключей Sentinel Developer, Master – RU0000015552;
- Для ключей Sentinel SuperPro, UltraPro – RU0000009290;
- Для ключей SHK – RU0000009291;
- Для ключей Microdog – RU0000016432;
- Для ключей Hardlock – RU0000014113.
Информацию о нотификации вы можете найти на сайте таможенного союза Евразийской экономической комиссии eurasiancommission.org либо запросить её в Представительстве компании Thales, по адресу: sm-ru@thalesgroup.com
Как узнать версию комплекта разработчика?
Версия комплекта разработчика пишется в заголовках окон утилит используемого комплекта разработчика, таких как: Vendor Suite, Envelope, Toolbox и т.д.
Достаточно посмотреть на версию Vendor Suite.
Как узнать, какой системой защиты вы пользуетесь?
Если для защиты или лицензирования своего ПО вы использовали:
- Два пароля. – Система защиты HASP4.
- Белый Master ключ. – Система защиты HASP HL.
- Синий Master ключ. – Система защиты Sentinel LDK (SRM).
Также существуют другие косвенные признаки использования той или иной системы защиты, например:
- Версия используемого комплекта разработчика 1.3 или ниже – система защиты HASP HL; выше 1.3 – система защиты Sentinel LDK (SRM);
- Для лицензирования ПО используете утилиту Business Studio – система защиты Sentinel LDK (SRM) версии 5.хх и ниже;
- Для лицензирования ПО используете утилиту Sentinel LDK EMS – система защиты Sentinel LDK (SRM) версии 6.х и выше;
- Для лицензирования ПО используете утилиту Factory – система защиты HASP HL;
- Для лицензирования ПО используете утилиту HASP Edit – система защиты HASP4;
- Если вы используете утилиту Bistro – система защиты Hardlock;
- Используете драйверы версии 4.102 или 4.116, и утилиты HASP License Manager и Aladdin Monitor – вероятнее всего либо система защиты HASP4, либо HASP HL (но для HASP HL более характерны драйверы версии 5.20).
Где взять документацию к комплекту разработчика?
Документация к комплекту разработчика есть на диске с самим комплектом разработчика, либо в образе диска. Она доступна на любом ПК с установленным комплектом разработчика.
- Для системы защиты HASP4 документация доступна в Help файлах к утилитам из комплекта разработчика.
- Для системы защиты HASP HL документация доступна примерно по такому пути: «C:Program FilesAladdinHASP HLDocs».
- Для системы защиты Sentinel LDK (SRM) документация доступна примерно по такому пути: «C:Program Files (x86)Gemalto SentinelSentinel LDKDocs». Также можно воспользоваться онлайн документацией: sentinelcustomer.safenet-inc.com/Documentation_Information.aspx
Какие варианты защиты существуют?
Возможны три варианта защиты вашего ПО:
- С помощью утилиты автоматической защиты Envelope: скомпилированный файл «.exe», «.dll», «.jar» и т.д. (зависит от используемой системы защиты и комплекта разработчика) добавляется в проект защиты утилиты Envelope, для него указываются требуемые настройки защиты, после чего осуществляется автоматическая защита программного обеспечения. На выходе получается файл с таким же расширением, но только уже со встроенными механизмами защиты ПО, такими как:
- Привязка к ключу защиты;
- Шифрование кода приложения;
- Обфускация кода приложения;
- Борьба с отладчиками и многое другое, в зависимости от используемой системы защиты и версии используемого комплекта разработчика.
- С помощью API из комплекта разработчика: разработчику предоставляется набор функций API для работы с ключами защиты (проверка наличия ключа защиты с необходимой лицензией, чтение/запись в память ключа, шифрование данных с помощью криптопроцессора ключа и т.д.), на базе которых он должен самостоятельно реализовать требуемые механизмы защиты своего ПО и встроить их в код своего приложения. Данный вариант крайне гибок, так как реализация защиты целиком и полностью зависит от фантазии разработчика, но и гораздо более сложен, нежели вариант с автоматической защитой с помощью утилиты Envelope.
- Комбинация первых двух вариантов: часть функционала работы с ключом разработчик реализует в коде своего приложения с помощью API из комплекта разработчика, а потом скомпилированный файл обрабатывает утилитой Envelope. Данный метод наиболее гибок и надёжен в плане защиты ПО.
Компания Thales регулярно проводит бесплатные семинары по построению надёжной защиты на базе API на территории СНГ. Расписания мероприятий доступно на сайте: https://safenet-sentinel.ru/
- 1 Что такое серия разработчика (или код ключей) и что такое Vendor ID?
- 2 Обновление прошивки (firmware) ключа HASP HL до версии 3.25
- 3 Процедура установки/удаления драйвера ключа
- 4 Работа с ключом на виртуальных машинах
- 5 Ошибка: «HASP not found (-10), (-11), (Error 27), (H0027), Terminal services detected»
- 6 Ошибка «HASP not Found (-3), (Error 7), (H0007)»
- 7 Какие существуют утилиты для мониторинга доступа к ключу и занятых лицензий?
- 8 Два ключа защиты ПО Sentinel (HASP) на одном компьютере
- 9 Автозагрузка приложения, использующего ключ защиты Sentinel (HASP)
- 10 Порядок обращения в техническую поддержку
- 11 Какой срок гарантии на ключи Sentinel (HASP)?
- 12 В чём различия между технологиями HASP4, HASP HL и Sentinel LDK (SRM)?
- 13 Есть ли совместимость у ключей Sentinel (HASP) с предыдущими версиями, если есть, то какая?
- 14 Какие документы нужны для отправки ключа за границу?
- 15 Как узнать версию комплекта разработчика?
- 16 Как узнать, какой системой защиты вы пользуетесь?
- 17 Где взять документацию к комплекту разработчика?
- 18 Какие варианты защиты существуют?
Что такое серия разработчика (или код ключей) и что такое Vendor ID?
Серия разработчика = Batch code = код разработчика = серия ключей – равнозначные понятия.
За каждым разработчиком при первоначальной покупке ключей закрепляется уникальная серия разработчика. В дальнейшем ключи данной серии продаются только данному конкретному разработчику.
Ключи разных серий разработчика обладают различным криптоповедением, благодаря чему ключи от одной серии не подходят для работы с приложением, защищённым на ключи другой серии разработчика.
При последующей покупке ключей разработчик в заказе указывает ту серию разработчика, под которую ему необходимо приобрести ключи (за разработчиком могут быть закреплены несколько различных серий).
Batch code нанесён на корпус каждого ключа (как пользовательского, так и служебного) и выглядит как последовательность из нескольких латинских символов, вида: «CDQDR», «DEMOMA» и т.д.
DEMOMA — серия разработчика, присвоенная демонстрационным ключам. Серия DEMOMA интегрирована в комплект разработчика и предназначена для тестирования функционала комплекта разработчика. Для работы с ключами серии DEMOMA не требуется наличие Sentinel (HASP) HL Master ключа.
Vendor ID – числовой эквивалент серии разработчика, отображается в Sentinel Admin Control Center на вкладке Sentinel Keys в столбце Vendor для подключенного ключа. Исключение – служебные ключи Sentinel (HASP) HL Master и Sentinel (HASP) HL Developer. Для этих ключей Vendor ID всегда одинаковый – «64294» и отличен от Vendor ID серии разработчика клиента.
Vendor ID содержится в именах всех кастомизированных под данную конкретную серию разработчика библиотек Sentinel LDK Licensing API из комплекта разработчика.
Обновление прошивки (firmware) ключа HASP HL до версии 3.25
Обновление микропрошивки в стандартном режиме производится автоматически при соблюдении двух условий:
- Наличия на ПК актуальной версии установленного драйвера для ключей Sentinel (HASP);
- Наличия на ПК активного интернет соединения.
При подключении к ПК ключа с микропрошивкой версии ниже 3.25 (за исключением 2.17), например версии 2.16, ключ сам должен обновиться. Визуально это сопровождается миганием светодиода ключа с момента начала и до момента окончания процедуры обновления микропрошивки. Обычно эта процедура занимает несколько секунд. В ходе обновления микропрошивки ни в коем случае не следует отключать ключ от порта!
Если же обновление микропрошивки не было произведено в автоматическом режиме, то есть возможность выполнить это вручную. Сделать это можно двумя способами:
- Обновление USB-ключей HASP HL до функциональности HASP SRM с помощью утилиты Firmware Update: ftp://ftp.cis-app.com/pub/hasp/Sentinel_HASP/Firmware_Update/HASP_HL_Firmware_Update.zip
- Обновление USB-ключей HASP HL до функциональности HASP SRM с помощью файла* V2C: ftp://ftp.cis-app.com/pub/hasp/Sentinel_HASP/Firmware_Update/HASP_HL_Firmware_Update_v2c.zip
*Файл применяется к ключу с помощью: стандартной утилиты RUS под данную серию разработчика, либо через интерфейс драйвера — Sentinel Admin Control Center.
Процедура установки/удаления драйвера ключа
Для OS Windows Vista и ниже необходимо выполнять оба раздела инструкции, для Windows 7 и выше только «Раздел II».
Перед установкой/удалением необходимо убедиться, что UAC отключен и после его отключения ПК был перезагружен.
Раздел I. Удаление драйверов версии 4.116 и ниже.
- Войти в систему как администратор.
- Если возможно, следует временно отключить любое защитное ПО (антивирус, брандмауэр).
- Отключить все локальные Sentinel (HASP) ключи.
- Загрузить драйвер 4.116: http://safenet-sentinel.ru/files/hasp4_driver_cmdline.zip для проверки, не установлено ли старых версий драйверов.
- Распаковать загруженный архив на диск и в командной строке перейти в директорию с файлами из архива.
- Запустить «hinstall –r –alldrv» для удаления версий, установленных ранее.
- Если возникли проблемы с удалением, обратитесь к пункту настоящей инструкции «ПРОБЛЕМЫ ВО ВРЕМЯ УСТАНОВКИ ДРАЙВЕРА».
Раздел II. Установка/удаление драйверов версии 5.х и выше.
- Войти в систему как администратор.
- Если возможно, следует временно отключить любое защитное ПО (антивирус, брандмауэр).
- Скачать свежую консольную версию драйвера: https://thales-sentinel.ru/helpdesk/download-space/
- Отключить все локальные Sentinel (HASP) ключи.
- Разархивировать драйвер.
- Выполнить из командной строки «haspdinst.exe –fr –kp –purge» для удаления версий, установленных ранее.
- Выполнить «haspdinst.exe –i» для установки драйвера.
- Если возникли проблемы с удалением, следует обратиться к пункту инструкции «ПРОБЛЕМЫ ВО ВРЕМЯ УСТАНОВКИ ДРАЙВЕРА».
- Открыть браузер и перейти по адресу http://localhost:1947; проверить, что ключ отображается на странице «Sentinel Keys».
- Проверить, что приложение работает. Если нет:
- Использовать «MsConfig» для остановки всех служб, которые не относятся к Microsoft, перезагрузите компьютер и проверить снова.
- В случае отказа системы необходимо сохранить «дамп памяти ядра».
- В случае отказа Менеджера лицензий (HASP License Manager) необходимо сохранить лог (event log: Пуск -> Панель управления -> Администрирование -> Просмотр событий) и сохранить скриншот возникающей ошибки.
- Удалить файл «C:Windowsaksdrvsetup.log», запустить «haspdinst –i –v», сохранить созданный файл aksdrvsetup.log
- Запустить «MsInfo32» (Пуск -> выполнить -> msinfo32 -> Ввод), создать .NFO log и выслать его.
Все сохранённые данные по проблеме необходимо передать в службу технической поддержки, порядок обращения в техническую поддержку см. «Порядок обращения в техническую поддержку».
ПРОБЛЕМЫ ВО ВРЕМЯ УСТАНОВКИ ДРАЙВЕРА
- Удалить все компоненты HASP через «Установка/удаление программ».
- Остановить все службы, которые содержат в названии «Hasp» или «HLServer».
- Удалить все файлы aks*.*, «hardlock.sys» и «haspnt.sys» из папки c:windowssystem32drivers» (если они не используются другими приложениями).
- Удаление драйверов в «Диспетчере устройств»:
o Зайти в «Панель управления»«Система».
o Перейти на вкладку «Оборудование» и откройте «Диспетчер устройств».
o Выбрать в меню «Показать скрытые устройства».
o Раскрыть пункт «Драйверы устройств не Plug and Play».
o Удалить каждый из следующих пунктов, если они присутствуют: «Hardlock», «Haspnt», «HASP fridge».
- Еще раз удалить драйверы с помощью команды «haspdinst –purge», а затем установить с помощью «haspdinst –i».
Работа с ключом на виртуальных машинах
Работа на виртуальных машинах ограничивается двумя факторами:
- Используемой системой защиты.
- Используемой платформой виртуализации.
Для каждой системы защиты есть свой список официально поддерживаемых платформ виртуализации, посмотреть который можно либо на сайте sentinelcustomer.safenet-inc.com/platformsupport/, либо в документации к используемому комплекту разработчика.
Некоторые платформы виртуализации не поддерживают проброс USB устройств с реальной машины в виртуальную, например Microsoft Virtual Server + Hyper-V.
При использовании виртуальных сред с балансировкой нагрузки может происходить блокировка работы программных ключей Sentinel (HASP) SL, так как при балансировке нагрузки виртуальная машина фактически «перемещается» с одного физического ПК на другой, вследствие чего изменяется параметр привязки CPU ID, подробнее см. «Ошибка SL Clone detected».
Ошибка: «HASP not found (-10), (-11), (Error 27), (H0027), Terminal services detected»
Возникновение данной ошибки возможно в следующих случаях.
- При обнаружении программ терминального доступа типа Microsoft Terminal Server (в т.ч. служба RDP – Remote Desktop), Citrix Winframe/Metaframe и т.д. драйвер ключа блокирует доступ к ключу. Т.е. ключ не должен находиться на одной машине с активным терминальным ПО. Для систем защиты HASP HL и Sentinel HASP* разработчик защищенного приложения имеет возможность контролировать данную опцию, разрешая или запрещая работу на терминальном сервере. Для ключей HASP4 она задана жестко и не может быть отключена. Если вы являетесь пользователем защищенного ПО, то варианты решения данного вопроса следующие:
- Остановить работу терминального сервера.
- Разместить ключ на любом другом компьютере в сети, если ключ сетевой.
- Обратиться к разработчику защищенного ПО.
- Ошибка «HASP not found (-10)» также может возникать при запуске приложений, защищенных с помощью HASP4 под Windows Vista/Windows 7.
* Для стандартной Feature 0, которая есть во всех ключах по умолчанию, лицензионные ограничения изменять нельзя. При этом для всех локальных ключей Sentinel HL для Feature 0 запрещена работа в терминальном режиме, а для сетевых ключей Sentinel (HASP) HL Net и сетевых ключей Sentinel (HASP) HL NetTime – разрешена. Соответственно, если защита программ осуществляется через Sentinel LDK Envelope на Feature 0 (например, используется DataHASP, который для своей работы использует Feature 0), то защищённое таким образом ПО может работать на терминальном сервере только с сетевым ключом, в котором для Feature 0 разрешён терминальный режим. С локальными ключами ПО будет выдавать ошибку «HASP_TS_DETECTED = 27».
Для локальных ключей рекомендуется использовать для защиты Feature отличную от Feature 0, в таком случае можно записать в локальный ключ требуемую Feature с разрешением работы на терминальном сервере (RDP). Однако следует учитывать, что при использовании локального ключа с Feature с разрешённой опцией RDP на терминальном сервере не будут ограничиваться одновременно запущенные копии ПО. Таким образом все запущенные на терминальном сервере экземпляры защищённого ПО будут потреблять одну лицензию с локального ключа, так как все копии ПО запущены на одной и той же машине (на RDP сервере) и система считает их за одну потребляемую лицензию. Таким образом в подобной ситуации пользователь сможет запустить столько экземпляров защищённого ПО, сколько подключений позволит создать сам терминальный сервер.
Для сетевых же ключей всегда можно для Feature, отличной от Feature 0, указать на какое количество сетевых мест рассчитана данная лицензия, а также можно изменить механизм подсчёта лицензий, указав что подсчёт лицензий требуется выполнять не по Станциям, а по Процессам, что позволит избежать ситуации аналогичной ситуации описанной выше (с локальными ключами).
!Update!: в системе защиты Sentinel LDK (в актуальной версии SDK LDK), для локальных моделей ключей Sentinel HL, работающих в Driverless режиме (для всех моделей кроме Sentinel HL Basic), есть возможность записывать сетевые лицензии с разрешённой / запрещённой работой RDP и с подсчётом подключений: по станциям, по процессам и по логинам. Благодаря чему любую, изначально локальную модель ключа можно превратить в сетевую. Но этот функционал требует приобретения дополнительных лицензий (HL seats) на Ваш Мастер ключ.
Ошибка «HASP not Found (-3), (Error 7), (H0007)»
Возникновение данной ошибки возможно в следующих случаях.
- Ключ Sentinel (HASP) не подсоединен к компьютеру. Необходимо подсоединить ключ защиты.
- Подсоединен ключ Sentinel (HASP) другой серии (ключ от другого ПО). Необходимо подсоединить ключ требуемой серии (ключ от данного приложения).
- Сетевой ключ, подсоединенный к компьютеру в сети, на самом деле не является сетевым (сетевой ключ должен содержать в себе сетевую лицензию). Следует проверить установленный ключ и, в случае ошибки, подключить требуемый сетевой ключ Sentinel (HASP).
- На компьютере, где установлен сетевой ключ Sentinel (HASP), не запущен менеджер лицензий. Следует установить и запустить менеджер лицензий.
- На компьютере, где установлен ключ, или на компьютере, где запускается защищенное приложение, блокируется передача трафика по 475 или 1947 порту (активен firewall, брандмауэр windows, антивирусные программы также могут блокировать передачу по сети). Необходимо отключить все ПО, которое может блокировать доступ к ключу.
Какие существуют утилиты для мониторинга доступа к ключу и занятых лицензий?
- Для систем защиты HASP4 и HASP HL в этих целях используется утилита Aladdin Monitor.
- Для системы защиты Sentinel LDK (SRM) в этих целях используется менеджер лицензий Sentinel Admin Сontrol Center, встроенный в драйвер ключа и доступный по адресу: http://localhost:1947/
Два ключа защиты ПО Sentinel (HASP) на одном компьютере
При установке двух и более ключей защиты программного обеспечения Sentinel (HASP) на один компьютер следует учитывать, следующее:
- Ключи, имеющие разные серии, будут работать нормально.
- Для системы защиты HASP4: ключи одной серии будут работать, если такая возможность была реализована разработчиком защищенного ПО. Если же разработчиком данная возможность не была реализована, то ключи, относящиеся к одной серии, не будут работать совместно на одном компьютере, будет виден только один из них: либо ближний к порту (в случае с LPT-ключами), либо размещенный на порту с младшим адресом (в случае с USB-ключами защиты программ HASP).
- Для системы защиты HASP HL: ключи, относящиеся к одной серии, не будут работать совместно на одном компьютере, будет виден только один из них: либо ближний к порту (в случае с LPT-ключами), либо размещенный на порту с младшим адресом (в случае с USB-ключами защиты программ Sentinel (HASP)).
- Для системы защиты Sentinel LDK (SRM): ключи, относящиеся к одной серии, могут работать совместно на одном компьютере, будут видны все ключи. ПО будет работать с тем из них, на котором есть свободная лицензия, требуемая для работы защищённого приложения. Порядок опроса ключей, подключенных к ПК, определяется порядком размещения. Первым опрашивается ключ, размещенный на порту с младшим адресом, и т.д. по возрастанию адреса. Также для данной системы защиты можно контролировать, к какому ключу следует подключаться защищённому приложению. Реализуется это следующим образом:
Сначала используется функция hasp_get_info() для получения ID всех ключей. Далее выбирается нужный ID и при помощи функции hasp_login_scope открывается сессия с ключом. Более подробно можно посмотреть в утилите Sentinel LDK ToolBox (интерактивное руководство по функциям Sentinel LDK Licensing API), которая устанавливается в составе Sentinel LDK Vendor Suite.
Возможные решения данной проблемы:
- Замена нескольких ключей защиты программ Sentinel (HASP) на один, с большим количеством лицензий (необходимо обратиться к разработчику защищенного программного обеспечения).
- Установка ключей защиты на разные компьютеры с последующей установкой и настройкой менеджеров лицензий при каждом ключе, см. «Два и более менеджеров лицензий (HASP License Manager) в сети».
- Возможность обрабатывать наличие двух ключей на одном компьютере существует для систем защиты HASP4 (путем адресации запроса на конкретный порт) и Sentinel LDK (SRM) (с помощью функции hasp_get_info() и hasp_login_scope). Для системы защиты HASP HL данная возможность отсутствует.
Автозагрузка приложения, использующего ключ защиты Sentinel (HASP)
Приложение должно загружаться после того, как завершится инициализация драйвера ключа защиты ПО Sentinel (HASP). Это можно сделать как на уровне пользователя, так и на уровне разработчика защищенного ПО.
Если вы являетесь разработчиком защищенного приложения, то при установке защиты на приложение с помощью Sentinel LDK Envelope следует указать на необходимость дождаться окончания загрузки драйвера («Protection Details» — «Protection Settings» — «Run-time wait»). При защите с помощью Sentinel LDK Licensing API необходимо реализовать задержку вручную в коде приложения.
Если вы пользователь защищенного ПО, то задержку необходимо реализовать с помощью сторонних утилит. Также можно попробовать изменить порядок загрузки драйверов, однако результат в данном случае гарантировать нельзя.
Порядок обращения в техническую поддержку
Обращение в техническую поддержку осуществляется через партнёра, у которого приобретаются ключи (для всех клиентов, приобретающих решение через дистрибьюторов).
Конечные пользователи защищённого ПО должны обращаться за поддержкой к разработчику ПО, а он, при необходимости, заводит обращение в компанию Gemalto(SafeNet) через портал технической поддержки или к дистрибьютору (если ключи приобретаются через него).
Какой срок гарантии на ключи Sentinel (HASP)?
- Гарантия на ключи Sentinel (HASP) – 2 год.
- На батарейку в ключах моделей Sentinel (HASP) HL Time и Sentinel (HASP) HL NetTime – 4 года.
В чём различия между технологиями HASP4, HASP HL и Sentinel LDK (SRM)?
- HASP4 – устаревшая система защиты, была актуальна с 1996 по 2006 год и на данный момент полностью снята с поддержки.
- Для работы с системой защиты используются два пароля.
- HASP HL – устаревшая система защиты, на данный момент снята с поддержки.
- Для работы с системой защиты использовался белый HASP HL Master ключ. Реализована публичная криптография. Появилась поддержка удалённого обновления лицензий в ключах защиты.
- Sentinel LDK (SRM) / Sentinel HASP / HASP SRM – актуальная на данный момент система защиты, обладает обратной совместимостью с HASP4 и HASP HL.
- Для защиты ПО используется синий Sentinel HL Master ключ. Появилась поддержка:
- x64-битных ОС как для защищённых приложений, так и для самого комплекта разработчика.
- Программных ключей защиты – Sentinel (HASP) SL.
- Технологии AppOnChip – исполнения части кода приложения внутри ключа.
- Технологии Driverless – работа с ключом без установки драйвера, ключ определяется как HID совместимое устройство.
- Интеграции системы лицензирования с CRM системами по средствам API.
- Актуальных версий ОС симейств Windows, Linux и Mac OS X.и т.д.
- И т.д.
Есть ли совместимость у ключей Sentinel (HASP) с предыдущими версиями, если есть, то какая?
Ключ HASP4 может работать только с системой защиты HASP4 и не поддерживает работу с другими системами защиты.
Ключ Sentinel (HASP) HL обладает обратной совместимостью со старыми системами защиты. Чтобы использовать ключи Sentinel (HASP) HL со старыми системами защиты, необходимо применять инструменты из соответствующих версий комплектов разработчика (API / Envelope / утилиты для записи лицензий в ключи: HASP4 — HASPEdit, HASP HL — Factory, Sentinel LDK (SRM) — Business Studio / Sentinel LDK EMS).
Современная система защиты Sentinel LDK (SRM) обладает обратной совместимость с предыдущими системами защиты HASP HL и HASP4:
- На уровне драйвера. Драйвер от современной системы защиты поддерживает работу ключей и от более старых систем защиты.
- На уровне API. API от современной системы защиты поддерживает вызовы старых функций API от более старых систем защиты.
- На уровне утилиты автоматической защиты Sentinel LDK Envelope. Sentinel LDK Envelope поддерживает защиту приложений в режиме системы защиты HASP HL, для защиты используются вызовы функций API от соответствующей системы защиты.
Какие документы нужны для отправки ключа за границу?
Достаточно номера нотификации:
- Для ключей Sentinel HL – RU0000014501;
- Для ключей Sentinel HASP – RU0000013379;
- Для ключей Sentinel Drive – RU0000014400;
- Для ключей Sentinel Developer, Master – RU0000015552;
- Для ключей Sentinel SuperPro, UltraPro – RU0000009290;
- Для ключей SHK – RU0000009291;
- Для ключей Microdog – RU0000016432;
- Для ключей Hardlock – RU0000014113.
Информацию о нотификации вы можете найти на сайте таможенного союза Евразийской экономической комиссии eurasiancommission.org либо запросить её в Представительстве компании Thales, по адресу: sm-ru@thalesgroup.com
Как узнать версию комплекта разработчика?
Версия комплекта разработчика пишется в заголовках окон утилит используемого комплекта разработчика, таких как: Vendor Suite, Envelope, Toolbox и т.д.
Достаточно посмотреть на версию Vendor Suite.
Как узнать, какой системой защиты вы пользуетесь?
Если для защиты или лицензирования своего ПО вы использовали:
- Два пароля. – Система защиты HASP4.
- Белый Master ключ. – Система защиты HASP HL.
- Синий Master ключ. – Система защиты Sentinel LDK (SRM).
Также существуют другие косвенные признаки использования той или иной системы защиты, например:
- Версия используемого комплекта разработчика 1.3 или ниже – система защиты HASP HL; выше 1.3 – система защиты Sentinel LDK (SRM);
- Для лицензирования ПО используете утилиту Business Studio – система защиты Sentinel LDK (SRM) версии 5.хх и ниже;
- Для лицензирования ПО используете утилиту Sentinel LDK EMS – система защиты Sentinel LDK (SRM) версии 6.х и выше;
- Для лицензирования ПО используете утилиту Factory – система защиты HASP HL;
- Для лицензирования ПО используете утилиту HASP Edit – система защиты HASP4;
- Если вы используете утилиту Bistro – система защиты Hardlock;
- Используете драйверы версии 4.102 или 4.116, и утилиты HASP License Manager и Aladdin Monitor – вероятнее всего либо система защиты HASP4, либо HASP HL (но для HASP HL более характерны драйверы версии 5.20).
Где взять документацию к комплекту разработчика?
Документация к комплекту разработчика есть на диске с самим комплектом разработчика, либо в образе диска. Она доступна на любом ПК с установленным комплектом разработчика.
- Для системы защиты HASP4 документация доступна в Help файлах к утилитам из комплекта разработчика.
- Для системы защиты HASP HL документация доступна примерно по такому пути: «C:Program FilesAladdinHASP HLDocs».
- Для системы защиты Sentinel LDK (SRM) документация доступна примерно по такому пути: «C:Program Files (x86)Gemalto SentinelSentinel LDKDocs». Также можно воспользоваться онлайн документацией: sentinelcustomer.safenet-inc.com/Documentation_Information.aspx
Какие варианты защиты существуют?
Возможны три варианта защиты вашего ПО:
- С помощью утилиты автоматической защиты Envelope: скомпилированный файл «.exe», «.dll», «.jar» и т.д. (зависит от используемой системы защиты и комплекта разработчика) добавляется в проект защиты утилиты Envelope, для него указываются требуемые настройки защиты, после чего осуществляется автоматическая защита программного обеспечения. На выходе получается файл с таким же расширением, но только уже со встроенными механизмами защиты ПО, такими как:
- Привязка к ключу защиты;
- Шифрование кода приложения;
- Обфускация кода приложения;
- Борьба с отладчиками и многое другое, в зависимости от используемой системы защиты и версии используемого комплекта разработчика.
- С помощью API из комплекта разработчика: разработчику предоставляется набор функций API для работы с ключами защиты (проверка наличия ключа защиты с необходимой лицензией, чтение/запись в память ключа, шифрование данных с помощью криптопроцессора ключа и т.д.), на базе которых он должен самостоятельно реализовать требуемые механизмы защиты своего ПО и встроить их в код своего приложения. Данный вариант крайне гибок, так как реализация защиты целиком и полностью зависит от фантазии разработчика, но и гораздо более сложен, нежели вариант с автоматической защитой с помощью утилиты Envelope.
- Комбинация первых двух вариантов: часть функционала работы с ключом разработчик реализует в коде своего приложения с помощью API из комплекта разработчика, а потом скомпилированный файл обрабатывает утилитой Envelope. Данный метод наиболее гибок и надёжен в плане защиты ПО.
Компания Thales регулярно проводит бесплатные семинары по построению надёжной защиты на базе API на территории СНГ. Расписания мероприятий доступно на сайте: https://safenet-sentinel.ru/
Below is a flowchart to help identify which category your issue applies to. Troubleshooting sections for each category are below the flowchart.
Section 1 — Troubleshooting HASP errors
You may receive a HASP-related error during the installation process or when attempting to launch the application. Below you will find a list of the errors that have been reported to us, together with the solutions for these errors.
Error code 7 (H0007)
HASP key not found (H0007)
This error code may be caused by other HASP dongle protected programs. Please close down all HASP-related programs (i.e. EnCase, Smart Mount) and reinstall Intella.
Error code 27 (H0027)
Terminal services detected, cannot run without a dongle (H0027)
This error code may be triggered because you are trying to use Intella via a remote desktop connection. Intella will only run via a RDP or terminal session with the dongle plugged into the machine running Intella.
Error code 33 (H0033)
Unable to access HASP SRM Run-Time Environment (H0033)
HASP Error 33 means that the Sentinel LDK license manager is not running, or the dongle driver has been blocked or deleted.
- Check the status of the Sentinel LDK License Manager service (hasplms.exe) in Windows Task Manager or Services. If it has been stopped for any reason, try starting the service to see if that fixes the issue.
- If step 1 does not fix the issue, security software such as antivirus or the firewall may be getting in the way, or they may have removed vital files.
In this case Intella will need to be reinstalled to fix the issue. You will need to turn off your security software and then reinstall Intella as administrator. Also make sure that the Intella files and the HASP files are added to the white list of any security software that you are running on the system.
Error code 37 (H0037)
This error code can be caused by other HASP-protected programs. Please close down all HASP-related programs (i.e. EnCase, Smart Mount) and reinstall Intella.
If this problem persists, open a Command Prompt (as administrator) and run:
<intella-dir>binhaspdinst.exe -kp -i
and restart Intella.
If problem persists, open a Command Prompt (as administrator) and start the license manager by running:
net start hasplms
Error code 41 (H0041)
Your Intella (trial) license has expired (H0041)
This code is triggered if the trial license bundled with the software has expired. You can only keep on using Intella with a USB dongle.
If you are using a dongle, there can be two reasons why you may receive this error:
- The dongle is not being seen by the computer. Make sure it is plugged into the system and follow the troubleshooting steps shown for Error code 33 (H0033) above.
- You don’t have the correct licenses on the dongle for the version of Intella that you are running. If you have downloaded and installed the latest version of Intella on your system, this is likely the cause. You are running the latest version of the software, but your dongle does not have the latest license. You can update the dongle by running ‘Dongle Manager.exe’ (which is located in the Intella installation folder), and clicking on the ‘Check for updates’ button.
Error code 51 (H0051)
Virtual machine detected, cannot run without a dongle (H0051)
In order to protect our intellectual property, the evaluation version of Intella WILL NOT run in a virtual machine (VM) environment. A “stand-alone” physical machine is required to launch the trial version. Note that Intella will run in a VM environment when using a dongle.
Solution 1 — Reconnect the USB dongle to your computer.
Solution 2 — Install the Intella evaluation version outside a virtual machine.
Error codes (E1009) or (E0004)
«Win32 Envelope — Data Loader Initialization Error» or «Cannot find HASP SRM Run-Time Environment DLL»
This error is shown when you are running an older driver for the dongle management system. It can happen when installing an older version of Intella or Connect. Try updating the driver to resolve the issue.
- Stop Connect and any Intella instances that you may be running on this machine.
- Visit https://sentinelcustomer.gemalto.com/sentineldownloads/
- In the «Featured Downloads» section at the top, choose «Sentinel HASP/LDK — Windows GUI Run-time Installer».
- Run this installer on your machine.
- Start the application.
Section 2 — Troubleshooting dongle not being detected
You may experience an issue where the dongle has been working fine, but then is suddenly not detected by Intella anymore. You may get the HASP key not found (H0007) error when this happens.
There are several causes for this issue. The first steps to take are to check whether there is a hardware issue:
- Make sure that the dongle is plugged into the computer properly.
- If you are using a USB hub, try plugging the dongle directly into the computer.
- Disconnect the dongle, pause a few seconds, then reconnect it again. If the LED lights up, the application should be able to access the dongle. You may need to wait a few seconds for the dongle to be completely installed by the operating system.
- Check if the USB port is functioning correctly. Disconnect all other USB devices from their respective ports and connect the HASP dongle to a different USB port. You can also try using a different USB device in the port in which the dongle was not accessible, to verify that the port is actually working.
If you are still experiencing problems with the dongle not being detected and it is not a hardware issue, it may be a software issue. One of the most common causes for a dongle not being detected is when the dongle driver has been blocked or deleted. As mentioned above with Error Code 33 (H0033), this is usually because of security software such as antivirus software and firewalls getting in the way or removing vital files. You may be able to uninstall and reinstall the HASP driver to solve your problem by following these steps:
- Temporarily disable any security software you have running on the system.
- Open a Command Prompt (as administrator).
- Change to the bin directory of the application installation directory (e.g. type cd c:Program FilesVoundIntella [VERSION]bin).
- Once in the bin directory, run the following commands:
(i) haspdinst -kp -r (this stops the HASP service and removes HASP using the standard method )
(ii) haspdinst –purge (this removes HASP completely, using additional cleanup methods)
(iii) haspdinst –i (this reinstalls HASP and starts the HASP service) - Add C:WINDOWSsystem32hasplms.exe in the Exception list of the antivirus and firewall applications, for example like this:
After you have done the steps above, you can check whether your dongle is detected by your system by following the steps below on the computer with the dongle plugged in:
- Open a web browser.
- Copy and paste, or type http://localhost:1947/_int_/devices.html into the URL field. The page that opens is called the Sentinel Admin Control Center or ACC. Note that no Internet connection is needed as the ACC is hosted locally on your computer.
- In the second row of the main screen you should see a picture of the dongle (a red, green or purple USB dongle). The ‘Key Type’ should start with ‘HASP HL …’. Note: The Key ID is the serial number of your dongle.
If you see your dongle then Intella should work. If you do not have the ACC, or you do not see your dongle, you will need to reinstall Intella as a full administrator on the system.
As mentioned above in Point 2 of the Error code 41 section, you may have downloaded and installed the latest version of Intella on your system. In this case the dongle may be seen ok by the system, but your dongle may not have the latest license which matches the new version that you installed. This issue would typically show a ‘License not found’ error, and you can fix the issue by running ‘Dongle Manager.exe’ and clicking on the ‘Check for updates’ button.
It is also possible that something has changed in your environment such as the deployment of security software, group policies, etc. Check with your IT team to see whether a change that they have made is causing the issue.
Section 3 — Dongle not showing or updating to the latest version
Vound uses a three digit version numbering system for its products. For example, for release 2.5.1, the 2 refers to the major release, the 5 refers to the minor release and the 1 refers to the micro release.
Dongle licensing is applied at the major and minor release levels. For example, if you have several versions of the Viewer license on your dongle, it would look similar to this:
Intella Viewer 2.3.x
Intella Viewer 2.4.x
Intella Viewer 2.5.x
Because dongle licensing is applied at the major and minor release levels, you don’t have to update your dongle for micro releases. For example, if my dongle is licensed for version 2.5.x, I will be able to run all versions that start with 2.5, such as versions 2.5.0 and 2.5.1, etc.
Provided that your Maintenance Agreement (MA) is up to date, most dongle updates can be done automatically using the Dongle Manager program, which is installed when Intella is installed. Dongle Manager has an option to ‘check for updates’, and will update the dongle if updates are available.
Information on using Dongle Manager to automatically update your dongle, and manually updating your dongle, can be found at this link: https://support.vound-software.com/help/en-us/6-licensing/2-license-dongle-activation
If you cannot see the latest version on your dongle after using Dongle Manager to check for updates, then the latest version is not loaded on the dongle. There are a number of reasons why an update could fail. These include:
- Your MA has expired. Contact your Representative or the Sales team to renew your MA.
- Your MA is current but you cannot update to a major or minor release (e.g. from 2.4.x to 2.5.x). For dongle updates, you need to have at least 60 days of MA left to receive these updates. Contact your Representative or the Sales team to extend your MA.
- Your dongle is full and the new license will not fit on the dongle so it cannot be installed. This happens occasionally with our older purple dongles (not the green or red dongles) as they have limited space and they can become full. We see this with customers who have been with Vound for some time and have many older versions of Intella on their dongle. This is not a big issue as the dongle can be cleared, and the new version (along with a few earlier versions for backwards compatibility) can be loaded onto the dongle. You will need to submit a support ticket as this involves manually formatting and updating the dongle.
- Pending updates have not been applied to the dongle or have been applied in the wrong order. This can occur if you manually update your dongle using v2c files. Updates can be missed or applied out of order, which stops the new license being applied to the dongle. You will need to submit a support ticket so the issue can be fixed.
- You run a product that is not normally used on the type of dongle you have. E.g. you have Intella Professional (which is usually on a standalone dongle) on a network dongle. In these cases we need to manually create a license on our end before you run Dongle Manager to do the update. You will need to submit a support ticket so the license can be made.
We have a video with more information regarding dongles and licensing at this link: https://youtu.be/5cKvxbcGrSY
Section 4 — Other issues related to dongles or the dongle driver
If you have an issue with your dongle or the dongle driver that is not covered in the above three sections, please submit a support ticket via our support site.
Note that it is extremely rare that a dongle will give trouble. When you receive dongle errors, it is most likely that the HASP software is not installed properly, or the Sentinel LDK License Manager service is not running. The License Manager needs to be running on your system for the dongle to work. You can run some checks on your system to see if the drivers are installed and that the License Manager is running.
Sentinel LDK drivers Installed
Intella is shipped with the latest Thales Sentinel LDK dongles. Intella is also packaged with the Sentinel LDK Runtime installer.
When Intella is installed onto the system, the dongle drivers are also installed onto the system. Under ‘Universal Serial Bus Controllers’ in ‘Device Manager’ on your system, you should see the following three entries:
If any of these items have a red X or a yellow warning sign, they may not have been installed properly and the drivers should be installed again.
License Manager running
Follow these steps to make sure that the License Manager is running.
- Open a Command Prompt (Start > All Programs > Accessories > Command Prompt)
- Enter: sc query hasplms
- Review the result which should look like this:
SERVICE_NAME: hasplms
TYPE : 10 WIN32_OWN_PROCESS
STATE : 4 RUNNING
(STOPPABLE,NOT_PAUSABLE ,IGNORES_SHUTDOWN)
WIN32_EXIT_CODE : 0 (0x0)
SERVICE_EXIT_CODE : 0 (0x0)
CHECKPOINT : 0x0
WAIT_HINT : 0x0
If you see 4 RUNNING under State, then the License Manager is running.
You can also check the License Manager’s status in the Services section of the Windows Task Manager. The status should show that the License Manager is running.
If the License Manager is not running, try right-clicking on the License Manager and select ‘Start Service’. If the service will not start, check the Windows event log for entries relating to the Sentinel LDK License Manager service. The event log will typically contain an error message that can be used to help diagnose the issue.
Updated March 2022
1С+Windows2003+Terminal Server = HASP not found
Возникает ошибка: HASP not found (-10), (-11), (Error 27), (H0027), Terminal services detected
Установлена 1с 8.0 на Win2003+Terminal Server. Если работать локально то все чудесно.
Через RDP выдает ошибку.
Возникновение данной ошибки возможно в следующих случаях:
1) В случае конфликта с программами терминального доступа типа Microsoft Terminal Server, Citrix Winframe/Metaframe и т.д.. Ограничение, связанное с совместной работой ключа и терминального сервера, заключается в том, что ключ не должен находится на машине с активным терминальным ПО.
Возможные решения:
• остановить работу терминального сервера.
• разместить ключ на любом другом компьютере в сети, если ключ сетевой.
2) Ошибка HASP not found (-10) также может возникать при запуске приложений, защищенных с помощью HASP4 под Windows Vista.
Источник
От себя: если у вас локальный однопользовательский ключ, то естессно ничего не заработает, а вот если сетевой от 5 лицензий, то по идее такой ошибки может и не быть. Это после общения с админами фирмы которая 1С продает. Проверить инфу пока не удалось.
Кстати, как вариант могут прокатить следующее решение USB-to-Ethernet
Содержание
- Hardware key driver not found h0014 что это
- HASP key: Руководство пользователя для ОС Windows
- Hasp ключ защиты. Описание ошибок
- Feature not found (H0031)
- Unable to access HASP SRM RunTime Environment (H0033)
- Terminal services detected, cannot run without a dongle (H0027)
- Your license has expired (H0041)
- Прошивка Hasp Key (для ОС Windows)
- Часто задаваемые вопросы
- Как узнать серию ключа?
- Как запросить обновление / продление лицензии?
- Сколько осталось времени до конца лицензии?
- Какие настройки установлены в ключе?
- Как применить v2c-файл не имея «Менеджер HASP ключей» (HASP Key Manager)?
- Как проверить что обновление прошло успешно?
- Общие вопросы для разработчиков
- Описание ошибок
- HASP key not found (H0007)
- Feature not found (H0031)
- Unable to access HASP SRM RunTime Environment (H0033)
- Terminal services detected, cannot run without a dongle (H0027)
- Your license has expired (H0041)
Hardware key driver not found h0014 что это
Подобная ошибка возможна если на ПК уже был установлен драйвер более старой версии и он ещё используется системой на момент установки нового драйвера (возможно воткнут ключ и драйвер с ним работает).
Воспользуйтесь данной инструкцией для переустановки драйвера:
Удаляем и затем устанавливаем заново драйвер:
ПРОБЛЕМЫ ВО ВРЕМЯ УСТАНОВКИ ДРАЙВЕРА
— Удалите все компоненты HASP через «Установка/удаление программ»
— Остановите все службы, которые содержат в названии «Hasp» или «HLServer»
— Удалите все файлы aks*.*, «hardlock.sys» и «haspnt.sys» из папки c:windowssystem32drivers» (если они не используются другими приложениями)
— Изменение драйверов в «Диспетчере устройств»:
o Зайдите в «Панель упаравления»«Система»
o Перейдите на вкладку «Оборудование» и откройте «Диспетчер устройств»
o Выберите в меню «Показать скрытые устройства»
o Раскройте пункт «Драйверы устройств не Plug and Play»
o Удалите каждый из следующих пунктов, если они присутствуют: «Hardlock», «Haspnt», «HASP fridge».
— Попробуйте еще раз удалить драйверы с помощью команды «haspdinst –purge», а затем установить с помощью «haspdinst –i»
Да, «Отключить ключ HASP» — это именно отсоединить его физически от ПК.
Консольная версия позволяет производить установку / удаление драйвера с различными полезными параметрами, GUI версия так не умеет, к тому же, версия 6.63 — уже устарела, сейчас актуальна версия 6.64.
Нет, тип ключа по присланной информации установить нельзя, и в данном случае это ничего не меняет. Ключи HASP HL и HASP 4 отличаются внешне.
Спасибо. Ясно.
Однако, скачать по указанным ссылкам по-прежнему не получается. Пробовал в нескольких браузерах. Нажимаю на ACCEPT, но скачивание не начинается, остаюсь на той же странице.
Нельзя ли передать ссылку другим образом. Скачивание с самого сайта SafeNet происходит без проблем Спасибо. Скачал. Получается, что достаточно одного консольного варианта драйвера для удаления старого (опция -r) и установки нового драйвера (опция -install). Зачем тогда в первом посте приводится две ссылки ? Опция -alldrv отсутствует.
В инструкции даны ссылки на разные версии драйвера.
Опция «-alldrv» доступна именно для старой версии драйвера (4.116 и ниже).
HASP key: Руководство пользователя для ОС Windows
Sentinel HASP – решение, обеспечивающее аппаратную (USB-ключи HASP HL) или программную (HASP SL) защиту программного обеспечения. Программная защита используется при поставке продукта в удаленные регионы или продаже через интернет, а также позволяет работать с демо-версиями продукта (Provisional license), в остальных случаях рекомендуется аппаратная защита.
Функциональность продукта может быть расширена или изменена путем перепрошивки ключа защиты. Все виды ключей поддерживают данную возможность.
При запуске приложения отображается окно с ошибкой HASP key not found (H0007). После закрытия окна приложение не запускается.
Решение
Способ решения данной проблемы зависит причины ошибки. Для того, что бы ее выявить, необходимо выполнить следующие действия:
Если используется аппаратный локальный ключ, следует убедиться, что:
- HASP-ключ физически подсоединен к компьютеру. В данном случае следует проверить, что в USB — разъем подключена маленькая «флешка» черного или фиолетового цвета. В том случае, если не HASP-ключ не подключен, необходимо его подключить;
- серии защиты (EOAWT или AAOTB) HASP-ключа и ПО совпадают. Серия ключа, которой защищено ПО, указывается в названии инсталлятора. Серия ключа указывается на самом ключе.
Если используется аппаратный сетевой ключ, дополнительно следует убедиться, что:
- сетевой ключ, подсоединенный к компьютеру в сети, на самом деле является сетевым. Сетевой ключ должен быть красного цвета. Локальные ключи, в зависимости от серии, — черные или фиолетовые. Если ваш ключ не красный, то защищенный модуль должен быть установлен на тот же компьютер, к которому подключен HASP-ключ;
- на компьютере, где установлен сетевой HASP-ключ, запущен менеджер лицензий (hasplms.exe). По умолчанию утилита hasplms.exe устанавливается вместе с ПО. Если утилиты на компьютере нет, следует заново установить драйвера для HASP, используя дистрибутив из папки C:/ /tools/;
- компьютере, где установлен ключ, или на компьютере, где запускается защищенное приложение, не блокируется передача трафика по 475 порту. Стороннее ПО, в том числе антивирусные программы, firewall, брандмауэр windows могут блокировать передачу по сети, поэтому мы рекомендуем отлючить их.
Feature not found (H0031)
Описание проблемы
При запуске приложения выдается ошибка Feature not found (H0031). Система не запускается, либо запускается, но отдельные ее модули не функционируют (например, по одному из каналов нет распознавания, не работает архив, не появляются дополнительные события и т.д.).
Данная ошибка свидетельствует о несоответствии свойств продукта, прошитых в ключе защиты, характеристикам продукта, который запускается.
Решение
Если на одном компьютере (или в одной сети) используется несколько HASP-ключей, то предварительно следует убедиться, что ПО обращается к нужному ключу. Если используется один HASP-ключ или ПО обращается к правильному ключу, то необходимо убедиться, что:
- что серии защиты (EOAWT или AAOTB) HASP-ключа и ПО совпадают. Серия ключа, которой защищено ПО, указывается в названии инсталлятора. Серия ключа указывается на самом ключе;
- в память ключа защиты прошиты все необходимые лицензии на используемый продукт. В том случае, если в HASP-ключе содержатся не все лицензии, необходимо выполнить перепрошивку ключа.
Для того, что бы узнать, какой ключ используется ПО и какие лицензии в нем прошиты, необходимо:
Для того, что бы в принудительном порядке заставить ПО использовать нужный ключ или ключ, содержащий нужную лицензию, необходимо:
- найти файл bridge.plist (расположение файла зависит от настраиваемого ПО и операционной системы, поэтому рекомендуем воспользоваться поиском по файлам и папкам);
- в нем в разделе kernel:
- изменить значение параметра hasp_key_id, указав номер ключа, который необходимо использовать (номер ключа указан в колонке Key ID на странице Sentinel Keys) — в данном случае ПО будет использовать ключ с указанным номером;
- изменить значение параметра product_feature, указав уникальный номер лицензии, которую надо использовать — в данном случае ПО будет искать ключ, который содержит данную лицензию и использовать его. В том случае, если в системе есть несколько ключей с указанной лицензией, то будет использоваться первый найденный ключ.
Пример файла bridge.plist, в котором указано, какой HASP-ключ использовать
Unable to access HASP SRM RunTime Environment (H0033)
Описание проблемы
При запуске системы выдается ошибка Unable to access HASP SRM RunTime Environment (H0033).
Решение
Способ решения данной проблемы зависит причины ошибки. Для того, что бы ее выявить, необходимо выполнить следующие действия:
- проверить, что C:WINDOWSsystem32hasplms.exe не блокируется Брандмауэром Windows (Windows firewall) или антивирусной программой. В том случае, если Брандмауэр Windows (Windows firewall) включен, то приложение hasplms.exe следует добавить в список исключений.
- проверить, что порт 1947 не блокируется программой Брандмауэр Windows (Windows firewall). В том случае, если Брандмауэр Windows (Windows firewall) включен, то порт 1947 следует добавить в список исключений;
- проверить, что cлужба hasplms (HASP License Manager Service) запущена. Для этого, нужно запустить Диспетчер задач, перейти в нем на вкладку Службы и для службы hasplms посмотреть значение колонки Состояние . В том случае оно обозначено как Остановлено, то следует запустить службу — правой кнопкой мыши кликнуть на ее названии и в контекстном меню выбрать пункт Запустить службу.
- если службу hasplms не удалось запустить с помощью диспетчера задач, тогда следует в командной строке ввести cmd и запустить консоль от имени администратора. В появившемся окне последовательно ввести следующие команды:
- bcdedit -set LOADOPTIONS DISABLE_INTEGRITY_CHECKS
- bcdedit -set TESTSIGNING ON
- выполнить перезагрузку и убедиться что служба hasplms запущена.
- Более подробная информация доступна на форуме Sentinel
Для того, что бы добавить разрешение запуска программы или использования порта в Брандмауэр Windows (Windows firewall) необходимовыполнить следующие действия:
- открыть Брандмауэр Windows (Windows firewall):
- для Windows XP: нажать кнопку Пуск, выбрать пункт меню Настройка, подпункт Панель управления. Далее выбрать Брандмауэр Windows, перейти в закладку Исключения и нажать Добавить программу;
- для Windows 7: нажать кнопку Пуск, выбрать Панель управления, в появившемся окне выбрать пункт Брандмауэр Windows;
Terminal services detected, cannot run without a dongle (H0027)
Описание проблемы
При запуске приложения выдается ошибка Terminal services detected, cannot run without a dongle (H0027). Програмное обеспечение или отдельные его модули не запускаются.
Решение
Данная ошибка возникает при обнаружении программ терминального доступа типа Microsoft Terminal Server (в т.ч. служба RDP – Remote Desktop), Citrix Winframe/Metaframe и подобных. Проблема возникает в следствие того, что прошивка ключа не позволяет ему находиться на одной машине с активным терминальным программным обеспечением.
Поскольку для систем HASP HL и Sentinel HASP разработчик защищенного приложения имеет возможность контролировать, разрешить или запретить работу на терминальном сервере, то следует перепрошить ключ с разрешением данной опции. Шаги перепрошивки ключа подробнее описаны в инструкции Прошивка ключа защиты в системе.
Your license has expired (H0041)
Описание проблемы
При очередном запуске системы выдается ошибка Your license has expired (H0041). Предыдущие запуски приложения происходили успешно.
Решение
Данная ошибка может возникать, если на компьютере, где установлен HASP-ключ, вручную переводили системное время, либо если истек слок лицензии, прошитой в ключе (например, срок лицензий демо-продуктов составляет 30 дней от момента активации).
Для устранения ошибки необходимо перепрошить HASP-ключ. Шаги перепрошивки подробнее описаны в инструкции Прошивка ключа защиты в системе.
Прошивка Hasp Key (для ОС Windows)
Часто задаваемые вопросы
Определить, что драйвера на HASP ключ установлены можно по следующим признакам:

HASP key: Руководство пользователя. Admin Control Center Help
Как узнать серию ключа?

HASP key: Руководство пользователя. Определение серии ключа
Как запросить обновление / продление лицензии?
Согласно инструкции «Прошивка Hasp программного ключа HASP SL» получить c2v-файл и прислать его на адрес электронной почты nuuo@vit.ua с описанием необходимого функционала продукта:
Сколько осталось времени до конца лицензии?

HASP key: Руководство пользователя. Выбор опции Features 3. В поле Restrictions напротив каждой настройки видно время «старта» и время окончания работы. Если в колонке «Restrictions» установлено значение «expired», значит временная лицензия для данной настройки закончилась.

HASP key: Руководство пользователя. Определение времени до конца лицензии
Какие настройки установлены в ключе?

HASP key: Руководство пользователя. Выбор опции Features
В появившейся таблице будут указаны все настройки, которые установлены в ключе.
Как применить v2c-файл не имея «Менеджер HASP ключей» (HASP Key Manager)?

HASP key: Руководство пользователя. Форме выбора файла
Как проверить что обновление прошло успешно?

HASP key: Руководство пользователя. Список Feature ID
Общие вопросы для разработчиков
Серия разработчика = Batch code = код разработчика = серия ключей – равнозначные понятия.
За каждым разработчиком при первоначальной покупке ключей закрепляется уникальная серия разработчика. В дальнейшем ключи данной серии продаются только данному конкретному разработчику.
Ключи разных серий разработчика обладают различным криптоповедением, благодаря чему ключи от одной серии не подходят для работы с приложением, защищённым на ключи другой серии разработчика.
При последующей покупке ключей разработчик в заказе указывает ту серию разработчика, под которую ему необходимо приобрести ключи (за разработчиком могут быть закреплены несколько различных серий).
Batch code нанесён на корпус каждого ключа (как пользовательского, так и служебного) и выглядит как последовательность из нескольких латинских символов, вида: «CDQDR», «DEMOMA» и т.д.
DEMOMA — серия разработчика, присвоенная демонстрационным ключам. Серия DEMOMA интегрирована в комплект разработчика и предназначена для тестирования функционала комплекта разработчика. Для работы с ключами серии DEMOMA не требуется наличие Sentinel (HASP) HL Master ключа.
Vendor ID – числовой эквивалент серии разработчика, отображается в Sentinel Admin Control Center на вкладке Sentinel Keys в столбце Vendor для подключенного ключа. Исключение – служебные ключи Sentinel (HASP) HL Master и Sentinel (HASP) HL Developer. Для этих ключей Vendor ID всегда одинаковый – «64294» и отличен от Vendor ID серии разработчика клиента.
Vendor ID содержится в именах всех кастомизированных под данную конкретную серию разработчика библиотек Sentinel LDK Licensing API из комплекта разработчика.
Обновление микропрошивки в стандартном режиме производится автоматически при соблюдении двух условий:
- Наличия на ПК актуальной версии установленного драйвера для ключей Sentinel (HASP);
- Наличия на ПК активного интернет соединения.
При подключении к ПК ключа с микропрошивкой версии ниже 3.25 (за исключением 2.17), например версии 2.16, ключ сам должен обновиться. Визуально это сопровождается миганием светодиода ключа с момента начала и до момента окончания процедуры обновления микропрошивки. Обычно эта процедура занимает несколько секунд. В ходе обновления микропрошивки ни в коем случае не следует отключать ключ от порта!
Если же обновление микропрошивки не было произведено в автоматическом режиме, то есть возможность выполнить это вручную. Сделать это можно двумя способами:
- Обновление USB-ключей HASP HL до функциональности HASP SRM с помощью утилиты Firmware Update: HASP_HL_Firmware_Update.zip
- Обновление USB-ключей HASP HL до функциональности HASP SRM с помощью файла * V2C: HASP_HL_Firmware_Update_v2c.zip
*Файл применяется к ключу с помощью: стандартной утилиты RUS под данную серию разработчика, либо через интерфейс драйвера — Sentinel Admin Control Center.
Для OS Windows Vista и ниже необходимо выполнять оба раздела инструкции, для Windows 7 и выше только «Раздел II».
Перед установкой/удалением необходимо убедиться, что UAC отключен и после его отключения ПК был перезагружен.
Раздел I. Удаление драйверов версии 4.116 и ниже.
Раздел II. Установка/удаление драйверов версии 5.х и выше.
Все сохранённые данные по проблеме необходимо передать в службу технической поддержки, порядок обращения в техническую поддержку см. «Порядок обращения в техническую поддержку».
ПРОБЛЕМЫ ВО ВРЕМЯ УСТАНОВКИ ДРАЙВЕРА
- Удалить все компоненты HASP через «Установка/удаление программ».
- Остановить все службы, которые содержат в названии «Hasp» или «HLServer».
- Удалить все файлы aks*.*, «hardlock.sys» и «haspnt.sys» из папки c:windowssystem32drivers» (если они не используются другими приложениями).
- Удаление драйверов в «Диспетчере устройств»:
o Зайти в «Панель управления»«Система».
o Перейти на вкладку «Оборудование» и откройте «Диспетчер устройств».
o Выбрать в меню «Показать скрытые устройства».
o Раскрыть пункт «Драйверы устройств не Plug and Play».
o Удалить каждый из следующих пунктов, если они присутствуют: «Hardlock», «Haspnt», «HASP fridge».
- Еще раз удалить драйверы с помощью команды «haspdinst –purge», а затем установить с помощью «haspdinst –i».
Работа на виртуальных машинах ограничивается двумя факторами:
- Используемой системой защиты.
- Используемой платформой виртуализации.
Некоторые платформы виртуализации не поддерживают проброс USB устройств с реальной машины в виртуальную, например Microsoft Virtual Server + Hyper-V.
При использовании виртуальных сред с балансировкой нагрузки может происходить блокировка работы программных ключей Sentinel (HASP) SL, так как при балансировке нагрузки виртуальная машина фактически «перемещается» с одного физического ПК на другой, вследствие чего изменяется параметр привязки CPU ID, подробнее см. «Ошибка SL Clone detected «.
Возникновение данной ошибки возможно в следующих случаях.
- При обнаружении программ терминального доступа типа Microsoft Terminal Server (в т.ч. служба RDP – Remote Desktop), Citrix Winframe/Metaframe и т.д. драйвер ключа блокирует доступ к ключу. Т.е. ключ не должен находиться на одной машине с активным терминальным ПО. Для систем защиты HASP HL и Sentinel HASP * разработчик защищенного приложения имеет возможность контролировать данную опцию, разрешая или запрещая работу на терминальном сервере. Для ключей HASP4 она задана жестко и не может быть отключена. Если вы являетесь пользователем защищенного ПО, то варианты решения данного вопроса следующие:
- Остановить работу терминального сервера.
- Разместить ключ на любом другом компьютере в сети, если ключ сетевой.
- Обратиться к разработчику защищенного ПО.
- Ошибка «HASP not found (-10)» также может возникать при запуске приложений, защищенных с помощью HASP4 под Windows Vista/Windows 7.
* Для стандартной Feature 0, которая есть во всех ключах по умолчанию, лицензионные ограничения изменять нельзя. При этом для всех локальных ключей Sentinel HL для Feature 0 запрещена работа в терминальном режиме, а для сетевых ключей Sentinel (HASP) HL Net и сетевых ключей Sentinel (HASP) HL NetTime – разрешена. Соответственно, если защита программ осуществляется через Sentinel LDK Envelope на Feature 0 (например, используется DataHASP, который для своей работы использует Feature 0), то защищённое таким образом ПО может работать на терминальном сервере только с сетевым ключом, в котором для Feature 0 разрешён терминальный режим. С локальными ключами ПО будет выдавать ошибку «HASP_TS_DETECTED = 27».
Для локальных ключей рекомендуется использовать для защиты Feature отличную от Feature 0, в таком случае можно записать в локальный ключ требуемую Feature с разрешением работы на терминальном сервере (RDP). Однако следует учитывать, что при использовании локального ключа с Feature с разрешённой опцией RDP на терминальном сервере не будут ограничиваться одновременно запущенные копии ПО. Таким образом все запущенные на терминальном сервере экземпляры защищённого ПО будут потреблять одну лицензию с локального ключа, так как все копии ПО запущены на одной и той же машине (на RDP сервере) и система считает их за одну потребляемую лицензию. Таким образом в подобной ситуации пользователь сможет запустить столько экземпляров защищённого ПО, сколько подключений позволит создать сам терминальный сервер.
Для сетевых же ключей всегда можно для Feature, отличной от Feature 0, указать на какое количество сетевых мест рассчитана данная лицензия, а также можно изменить механизм подсчёта лицензий, указав что подсчёт лицензий требуется выполнять не по Станциям, а по Процессам, что позволит избежать ситуации аналогичной ситуации описанной выше (с локальными ключами).
!Update!: в системе защиты Sentinel LDK (в актуальной версии SDK LDK), для локальных моделей ключей Sentinel HL, работающих в Driverless режиме (для всех моделей кроме Sentinel HL Basic), есть возможность записывать сетевые лицензии с разрешённой / запрещённой работой RDP и с подсчётом подключений: по станциям, по процессам и по логинам. Благодаря чему любую, изначально локальную модель ключа можно превратить в сетевую. Но этот функционал требует приобретения дополнительных лицензий (HL seats) на Ваш Мастер ключ.
Возникновение данной ошибки возможно в следующих случаях.
- Ключ Sentinel (HASP) не подсоединен к компьютеру. Необходимо подсоединить ключ защиты.
- Подсоединен ключ Sentinel (HASP) другой серии (ключ от другого ПО). Необходимо подсоединить ключ требуемой серии (ключ от данного приложения).
- Сетевой ключ, подсоединенный к компьютеру в сети, на самом деле не является сетевым (сетевой ключ должен содержать в себе сетевую лицензию). Следует проверить установленный ключ и, в случае ошибки, подключить требуемый сетевой ключ Sentinel (HASP).
- На компьютере, где установлен сетевой ключ Sentinel (HASP), не запущен менеджер лицензий. Следует установить и запустить менеджер лицензий.
- На компьютере, где установлен ключ, или на компьютере, где запускается защищенное приложение, блокируется передача трафика по 475 или 1947 порту (активен firewall, брандмауэр windows, антивирусные программы также могут блокировать передачу по сети). Необходимо отключить все ПО, которое может блокировать доступ к ключу.
При установке двух и более ключей защиты программного обеспечения Sentinel (HASP) на один компьютер следует учитывать, следующее:
- Ключи, имеющие разные серии, будут работать нормально.
- Для системы защиты HASP4: ключи одной серии будут работать, если такая возможность была реализована разработчиком защищенного ПО. Если же разработчиком данная возможность не была реализована, то ключи, относящиеся к одной серии, не будут работать совместно на одном компьютере, будет виден только один из них: либо ближний к порту (в случае с LPT-ключами), либо размещенный на порту с младшим адресом (в случае с USB-ключами защиты программ HASP).
- Для системы защиты HASP HL: ключи, относящиеся к одной серии, не будут работать совместно на одном компьютере, будет виден только один из них: либо ближний к порту (в случае с LPT-ключами), либо размещенный на порту с младшим адресом (в случае с USB-ключами защиты программ Sentinel (HASP)).
- Для системы защиты Sentinel LDK (SRM): ключи, относящиеся к одной серии, могут работать совместно на одном компьютере, будут видны все ключи. ПО будет работать с тем из них, на котором есть свободная лицензия, требуемая для работы защищённого приложения. Порядок опроса ключей, подключенных к ПК, определяется порядком размещения. Первым опрашивается ключ, размещенный на порту с младшим адресом, и т.д. по возрастанию адреса. Также для данной системы защиты можно контролировать, к какому ключу следует подключаться защищённому приложению. Реализуется это следующим образом:
Сначала используется функция hasp_get_info() для получения ID всех ключей. Далее выбирается нужный ID и при помощи функции hasp_login_scope открывается сессия с ключом. Более подробно можно посмотреть в утилите Sentinel LDK ToolBox (интерактивное руководство по функциям Sentinel LDK Licensing API), которая устанавливается в составе Sentinel LDK Vendor Suite.
Возможные решения данной проблемы:
- Замена нескольких ключей защиты программ Sentinel (HASP) на один, с большим количеством лицензий (необходимо обратиться к разработчику защищенного программного обеспечения).
- Установка ключей защиты на разные компьютеры с последующей установкой и настройкой менеджеров лицензий при каждом ключе, см. «Два и более менеджеров лицензий (HASP License Manager) в сети».
- Возможность обрабатывать наличие двух ключей на одном компьютере существует для систем защиты HASP4 (путем адресации запроса на конкретный порт) и Sentinel LDK (SRM) (с помощью функции hasp_get_info() и hasp_login_scope). Для системы защиты HASP HL данная возможность отсутствует.
Приложение должно загружаться после того, как завершится инициализация драйвера ключа защиты ПО Sentinel (HASP). Это можно сделать как на уровне пользователя, так и на уровне разработчика защищенного ПО.
Если вы являетесь разработчиком защищенного приложения, то при установке защиты на приложение с помощью Sentinel LDK Envelope следует указать на необходимость дождаться окончания загрузки драйвера («Protection Details» — «Protection Settings» — «Run-time wait»). При защите с помощью Sentinel LDK Licensing API необходимо реализовать задержку вручную в коде приложения.
Если вы пользователь защищенного ПО, то задержку необходимо реализовать с помощью сторонних утилит. Также можно попробовать изменить порядок загрузки драйверов, однако результат в данном случае гарантировать нельзя.
Обращение в техническую поддержку осуществляется следующими способами:
Конечные пользователи защищённого ПО должны обращаться за поддержкой к разработчику ПО, а он, при необходимости, заводит обращение в компанию Gemalto(SafeNet) через портал технической поддержки или к дистрибьютору (если ключи приобретаются через него).
- Гарантия на ключи Sentinel (HASP) – 2 год.
- На батарейку в ключах моделей Sentinel (HASP) HL Time и Sentinel (HASP) HL NetTime – 4 года.
- HASP4 – устаревшая система защиты, была актуальна с 1996 по 2006 год и на данный момент полностью снята с поддержки.
- Для работы с системой защиты используются два пароля.
- HASP HL – устаревшая система защиты, на данный момент снята с поддержки.
- Для работы с системой защиты использовался белый HASP HL Master ключ. Реализована публичная криптография. Появилась поддержка удалённого обновления лицензий в ключах защиты.
- Sentinel LDK (SRM) / Sentinel HASP / HASP SRM – актуальная на данный момент система защиты, обладает обратной совместимостью с HASP4 и HASP HL.
- Для защиты ПО используется синий Sentinel HL Master ключ. Появилась поддержка:
- x64-битных ОС как для защищённых приложений, так и для самого комплекта разработчика.
- Программных ключей защиты – Sentinel (HASP) SL.
- Технологии AppOnChip – исполнения части кода приложения внутри ключа.
- Технологии Driverless – работа с ключом без установки драйвера, ключ определяется как HID совместимое устройство.
- Интеграции системы лицензирования с CRM системами по средствам API.
- Актуальных версий ОС симейств Windows, Linux и Mac OS X.и т.д.
- И т.д.
- На уровне драйвера. Драйвер от современной системы защиты поддерживает работу ключей и от более старых систем защиты.
- На уровне API. API от современной системы защиты поддерживает вызовы старых функций API от более старых систем защиты.
- На уровне утилиты автоматической защиты Sentinel LDK Envelope. Sentinel LDK Envelope поддерживает защиту приложений в режиме системы защиты HASP HL, для защиты используются вызовы функций API от соответствующей системы защиты.
- Два пароля. – Система защиты HASP4.
- Белый Master ключ. – Система защиты HASP HL.
- Синий Master ключ. – Система защиты Sentinel LDK (SRM).
- Версия используемого комплекта разработчика 1.3 или ниже – система защиты HASP HL; выше 1.3 – система защиты Sentinel LDK (SRM);
- Для лицензирования ПО используете утилиту Business Studio – система защиты Sentinel LDK (SRM) версии 5.хх и ниже;
- Для лицензирования ПО используете утилиту Sentinel LDK EMS – система защиты Sentinel LDK (SRM) версии 6.х и выше;
- Для лицензирования ПО используете утилиту Factory – система защиты HASP HL;
- Для лицензирования ПО используете утилиту HASP Edit – система защиты HASP4;
- Если вы используете утилиту Bistro – система защиты Hardlock;
- Используете драйверы версии 4.102 или 4.116, и утилиты HASP License Manager и Aladdin Monitor – вероятнее всего либо система защиты HASP4, либо HASP HL (но для HASP HL более характерны драйверы версии 5.20).
- HASP-ключ физически подсоединен к компьютеру. В данном случае следует проверить, что в USB — разъем подключена маленькая «флешка» черного или фиолетового цвета. В том случае, если не HASP-ключ не подключен, необходимо его подключить;
- серии защиты (EOAWT или AAOTB) HASP-ключа и ПО совпадают. Серия ключа, которой защищено ПО, указывается в названии инсталлятора. Серия ключа указывается на самом ключе.
- сетевой ключ, подсоединенный к компьютеру в сети, на самом деле является сетевым. Сетевой ключ должен быть красного цвета. Локальные ключи, в зависимости от серии, — черные или фиолетовые. Если ваш ключ не красный, то защищенный модуль должен быть установлен на тот же компьютер, к которому подключен HASP-ключ;
- на компьютере, где установлен сетевой HASP-ключ, запущен менеджер лицензий (hasplms.exe). По умолчанию утилита hasplms.exe устанавливается вместе с ПО. Если утилиты на компьютере нет, следует заново установить драйвера для HASP, используя дистрибутив из папки C:/ /tools/;
- компьютере, где установлен ключ, или на компьютере, где запускается защищенное приложение, не блокируется передача трафика по 475 порту. Стороннее ПО, в том числе антивирусные программы, firewall, брандмауэр windows могут блокировать передачу по сети, поэтому мы рекомендуем отлючить их.
- что серии защиты (EOAWT или AAOTB) HASP-ключа и ПО совпадают. Серия ключа, которой защищено ПО, указывается в названии инсталлятора. Серия ключа указывается на самом ключе;
- в память ключа защиты прошиты все необходимые лицензии на используемый продукт. В том случае, если в HASP-ключе содержатся не все лицензии, необходимо выполнить перепрошивку ключа.
- найти файл bridge.plist (расположение файла зависит от настраиваемого ПО и операционной системы, поэтому рекомендуем воспользоваться поиском по файлам и папкам);
- в нем в разделе kernel:
- изменить значение параметра hasp_key_id, указав номер ключа, который необходимо использовать (номер ключа указан в колонке Key ID на странице Sentinel Keys) — в данном случае ПО будет использовать ключ с указанным номером;
- изменить значение параметра product_feature, указав уникальный номер лицензии, которую надо использовать — в данном случае ПО будет искать ключ, который содержит данную лицензию и использовать его. В том случае, если в системе есть несколько ключей с указанной лицензией, то будет использоваться первый найденный ключ.
- проверить, что C:WINDOWSsystem32hasplms.exe не блокируется Брандмауэром Windows (Windows firewall) или антивирусной программой. В том случае, если Брандмауэр Windows (Windows firewall) включен, то приложение hasplms.exe следует добавить в список исключений.
- проверить, что порт 1947 не блокируется программой Брандмауэр Windows (Windows firewall). В том случае, если Брандмауэр Windows (Windows firewall) включен, то порт 1947 следует добавить в список исключений;
- проверить, что cлужба hasplms (HASP License Manager Service) запущена. Для этого, нужно запустить Диспетчер задач, перейти в нем на вкладку Службы и для службы hasplms посмотреть значение колонки Состояние . В том случае оно обозначено как Остановлено, то следует запустить службу — правой кнопкой мыши кликнуть на ее названии и в контекстном меню выбрать пункт Запустить службу.
- если службу hasplms не удалось запустить с помощью диспетчера задач, тогда следует в командной строке ввести cmd и запустить консоль от имени администратора. В появившемся окне последовательно ввести следующие команды:
- bcdedit -set LOADOPTIONS DISABLE_INTEGRITY_CHECKS
- bcdedit -set TESTSIGNING ON
- выполнить перезагрузку и убедиться что служба hasplms запущена.
- Более подробная информация доступна на форуме Sentinel
- открыть Брандмауэр Windows (Windows firewall):
- для Windows XP: нажать кнопку Пуск, выбрать пункт меню Настройка, подпункт Панель управления. Далее выбрать Брандмауэр Windows, перейти в закладку Исключения и нажать Добавить программу;
- для Windows 7: нажать кнопку Пуск, выбрать Панель управления, в появившемся окне выбрать пункт Брандмауэр Windows;
Terminal services detected, cannot run without a dongle (H0027)
Описание проблемы
При запуске приложения выдается ошибка Terminal services detected, cannot run without a dongle (H0027). Програмное обеспечение или отдельные его модули не запускаются.
Решение
Данная ошибка возникает при обнаружении программ терминального доступа типа Microsoft Terminal Server (в т.ч. служба RDP – Remote Desktop), Citrix Winframe/Metaframe и подобных. Проблема возникает в следствие того, что прошивка ключа не позволяет ему находиться на одной машине с активным терминальным программным обеспечением.
Поскольку для систем HASP HL и Sentinel HASP разработчик защищенного приложения имеет возможность контролировать, разрешить или запретить работу на терминальном сервере, то следует перепрошить ключ с разрешением данной опции. Шаги перепрошивки ключа подробнее описаны в инструкции Прошивка ключа защиты в системе.
Your license has expired (H0041)
Описание проблемы
При очередном запуске системы выдается ошибка Your license has expired (H0041). Предыдущие запуски приложения происходили успешно.
Решение
Данная ошибка может возникать, если на компьютере, где установлен HASP-ключ, вручную переводили системное время, либо если истек слок лицензии, прошитой в ключе (например, срок лицензий демо-продуктов составляет 30 дней от момента активации).
Для устранения ошибки необходимо перепрошить HASP-ключ. Шаги перепрошивки подробнее описаны в инструкции Прошивка ключа защиты в системе.
Источник
Ключ HASP4 может работать только с системой защиты HASP4 и не поддерживает работу с другими системами защиты.
Ключ Sentinel (HASP) HL обладает обратной совместимостью со старыми системами защиты. Чтобы использовать ключи Sentinel (HASP) HL со старыми системами защиты, необходимо применять инструменты из соответствующих версий комплектов разработчика (API / Envelope / утилиты для записи лицензий в ключи: HASP4 — HASPEdit, HASP HL — Factory, Sentinel LDK (SRM) — Business Studio / Sentinel LDK EMS).
Современная система защиты Sentinel LDK (SRM) обладает обратной совместимость с предыдущими системами защиты HASP HL и HASP4:
Версия комплекта разработчика пишется в заголовках окон утилит используемого комплекта разработчика, таких как: Vendor Suite, Envelope, Toolbox и т.д.
Достаточно посмотреть на версию Vendor Suite.
Если для защиты или лицензирования своего ПО вы использовали:
Также существуют другие косвенные признаки использования той или иной системы защиты, например:
Документация к комплекту разработчика есть на диске с самим комплектом разработчика, либо в образе диска. Она доступна на любом ПК с установленным комплектом разработчика.
Описание ошибок
HASP key not found (H0007)
Описание проблемы
При запуске приложения отображается окно с ошибкой HASP key not found (H0007). После закрытия окна приложение не запускается.
Решение
Способ решения данной проблемы зависит причины ошибки. Для того, что бы ее выявить, необходимо выполнить следующие действия:
Если используется аппаратный локальный ключ, следует убедиться, что:
Если используется аппаратный сетевой ключ, дополнительно следует убедиться, что:
Feature not found (H0031)
Описание проблемы
При запуске приложения выдается ошибка Feature not found (H0031). Система не запускается, либо запускается, но отдельные ее модули не функционируют (например, по одному из каналов нет распознавания, не работает архив, не появляются дополнительные события и т.д.).
Данная ошибка свидетельствует о несоответствии свойств продукта, прошитых в ключе защиты, характеристикам продукта, который запускается.
Решение
Если на одном компьютере (или в одной сети) используется несколько HASP-ключей, то предварительно следует убедиться, что ПО обращается к нужному ключу. Если используется один HASP-ключ или ПО обращается к правильному ключу, то необходимо убедиться, что:
Для того, что бы узнать, какой ключ используется ПО и какие лицензии в нем прошиты, необходимо:
Для того, что бы в принудительном порядке заставить ПО использовать нужный ключ или ключ, содержащий нужную лицензию, необходимо:
Пример файла bridge.plist, в котором указано, какой HASP-ключ использовать
Unable to access HASP SRM RunTime Environment (H0033)
Описание проблемы
При запуске системы выдается ошибка Unable to access HASP SRM RunTime Environment (H0033).
Решение
Способ решения данной проблемы зависит причины ошибки. Для того, что бы ее выявить, необходимо выполнить следующие действия:
Для того, что бы добавить разрешение запуска программы или использования порта в Брандмауэр Windows (Windows firewall) необходимовыполнить следующие действия:
Решение
Ошибка при обращении к ключу HASP.
HASP_LOCAL_COMM_ERR:
Ошибка соединения между приложением и локальным HASP License Manager.
Такая ошибка может быть в следующих случаях:
1. HASP не вставлен в порт.
2. Порт вышел из строя.
3. Не установлен драйвер HASP.
5. Драйвер HASP отключен.
6. Был установлен драйвер HASP, но после обновления Windows он не работает в новой версии Windows.
7. Ключ HASP вышел из строя.
Рекомендации:
1. Вставьте ключ HASP.
2. Попробуйте вставить HASP в другой порт (желательно на порт другого моста).
3. В зависимости от версии Windows:
— Windows 10 — отключите HASP от порта. Вставьте его снова. Дождитесь окончания установки драйвера из Windows Update (компьютер должен быть подключен к Интернет).
— Windows XP — не поддерживается. Обновите Windows до любой актуальной версии.
— Windows 7 SP1, Windows 8.1 SP1 — убедитесь, что для версии Windows установлен Service Pack 1. Скачайте драйвер для HASP HL https://safenet-sentinel.ru/helpdesk/download-space/ и установите его.
ВАЖНО! Во время установки драйвера ключ HASP должен быть отключен от порта!
Этот же драйвер можно установить и для Windows 10, если он не может загрузить драйвер из Windows Update.
— Windows Server 2016, 2019 — тоже, что для Windows 10
— Windows Server 2008 R2 SP1, 2012 R2 — убедитесь, что версии обновлены до указанных релизов (+ Service Pack 1 для Win2008). Далее тоже, что для Windows 7.
— Windows 8 — не рекомендуется.
5. В Диспетчере устройств проверьте, включено ли устройство и активен ли драйвер для него. Радикальным решением является удаление соответствующего устройства и установка драйвера по п.3.
6. Обновите драйвер согласно п.3.
ps: Версии Windows 10 Insider Preview не поддерживаются.
Следующие рекомендации помогут избежать проблем при работе с USB-ключом:
- Убедитесь, что ключ вставлен в разъем плотно, не шатается.
- Не используйте удлинитель для подключения USB-ключа.
- Не используйте USB-хабы для подключения USB-ключа.
- Вместо разъемов на лицевой части корпуса системного блока рекомендуется использовать разъемы на задней стороне корпуса.
- Если ключ не определяется (или работает со сбоями) попробуйте выбрать для подключения разъем другой версии (USB 1.1, 2.0, 3.0).
- Иногда может помочь отключение других устройств USB.
- Убедитесь, что блок питания системного блока имеет достаточную мощность для обслуживания всего установленного оборудования. Рекомендуется иметь как минимум 30% запас мощности блока питания от суммарного потребления энергии имеющегося оборудования.
Была ли эта статья полезной?
да /
нет
Отсебятина:
Если на сервер ключа ставишь HASP LM как сервис!!!! скопируй файл nhsrv.ini из папки C:Program FilesAladdinHASP LM в C:WINDOWSsystem32 или SYSWOW64 (если х64 сервер), после чего пеерзапусти HASP LOADER и HASP LM службы. После запуска , открыть окно HASP LM и нажать на вкладку Activity log, должно быть все без ошибок, если пишет что имя компьютера слишком длинное, меняй (см. ниже) или если файл nhsrv.ini не найдет, проверь скопировал ли его куда нужно.
Да и ещё файл nhsrv.ini должен содержать обязательно строку:
NHS_SERVERNAMES = it #здесь указывается имя сервера, не должно быть более 7 символов!
Это все было касаемо серверной части, т.е. применяется на том компе куда воткнут ключик HASP4, на клиенте же, нужно в папке 192.168.1.103c$Program Files (x86)1cv82conf поправить файл nethasp.ini
Сделать запись
[NH_TCPIP]
NH_SERVER_ADDR = 192.168.1.103, 192.168.1.3, 192.168.1.250, 192.168.1.99
NH_TCPIP_METHOD = TCP
NH_SERVER_NAME = admiral, it_progr, srvprss, it
тут указаны имена серваков и их ipадреса. Имена с учетом того как они описывались в файлах nhsrv.ini на серверах (см. выше).
Для защиты своих продуктов фирма «1C» использует аппаратный ключ защиты HASP4, присоединяемый к USB или LPT-порту компьютера. Для установки ключа HASP4 на операционные системы Microsoft Windows 98, ME, NT4, 2000, XP(x86/x64), 2003 Server(x86/x64), 2008 Server(x86/x64) или Vista (x86/x64) вам необходимо скачать и установить драйвер версии 4.116. Если вы планируете работать под управлением Windows 7(x86/x64), то рекомендуется использовать драйвер 5.90. Для успешной установки драйвера вам потребуются привилегии локального администратора, рекомендуется отключить любое защитное ПО (антивирус, брандмауэр).
Драйверы устанавливаются в консольном режиме, для этого необходимо запустить драйвер с параметром «-i». В случае, если на этом компьютере уже использовались ключи HASP, рекомендуется удалить предыдущую версию драйвера, запустив инсталляцию с ключом «-r».
Ключи защиты для 1С подразделяются на:
1. Однопользовательские (обязательно должны физически быть подключены к компьютеру, на котором запускается 1С)
модель HASP HL Basic (синего цвета), данный ключ имеет маркировку H4 M1 ORGL8, не имеет встроенной памяти и персонального ID, не хранит в себе никаких параметров и настроек. Поставляется продуктами имеющими лицензию на одно рабочее место.
2. Многопользовательские (ключ находится в сети, 1С может запускаться на любых компьютера в пределах локальной сети или домена)
Сетевые клиентские ключи включают серию HASP HL Net (красного цвета). Имеют внутреннюю память, в которой хранится количество лицензий, и уникальный ID. Существуют разновидности на 5, 10, 20, 50 и 100 пользователей. Имеет маркировку NETXX ORGL8, где ХX — количество лицензий (например NET5 ORGL8). Существуют также ключи на 300 и 500 пользователей которые имеют маркировку NET250+ ORG8A и NET250+ ORG8B. Поставляются с продуктами имеющими лицензию на 5 рабочих мест, а также отдельно, в виде дополнительных клиентских лицензий.
3. Серверные (обязательно должны физически быть подключены локально к компьютеру, на котором установлен и работает сервер агента 1С Предприятие)
Ключи для сервера 1С Предприятие бывают только локальные. 32-битная версия имеет ключ защиты HASP HL Pro (фиолетового цвета), который имеет внутреннюю память и уникальный ID. Имеет маркировку ENSR8, поставляется вместе с лицензией на сервер 1С Предприятие.
! Для 64-битного сервера используется ключ HASP HL Max (зеленого цвета) с внутренней памятью и уникальным ID. Имеет маркировку EN8SA и поддерживает также 32-битный сервер. Т.е. имея лицензию на 64-битный сервер можно, не меняя ключа, использовать 32-битную версию, но не наоборот.
Для работы однопользовательского и серверного ключа достаточно установить драйвер ключа защиты на локальной машине и вставить ключ защиты в локальный USB порт.
Для многопользовательского (сетевого) ключа защиты необходимо:
1. Установить драйвер ключа защиты на одну из машины в сети, которая будет являться сервером ключа — HASP4_driver_setup.zip
2. Установить сервер (службу) ключа защиты на эту же машину — HASP_LM_setup.zip
3. Вставить ключ защиты в сервер в USB порт
4. Установить 1С на клиентские машины
Возможные проблемы:
Если во время установки драйверов возникли проблемы, выполните следующую последовательность действий.
• Удалите все компоненты HASP через «Панель управления — Установка/удаление программ».
• Остановите все службы, которые содержат в названии «Hasp» или «HLServer».
• Удалите все файлы aks*.*, «hardlock.sys» и «haspnt.sys» из папки c:windowssystem32drivers» (если они не используются другими приложениями).
• Изменение драйверов в «Диспетчере устройств»:
зайдите в «Панель управления» «Система»;
перейдите на вкладку «Оборудование» и откройте «Диспетчер устройств»;
выберите в меню «Показать скрытые устройства»;
раскройте пункт «Драйверы устройств не Plug and Play»;
удалите каждый из следующих пунктов, если они присутствуют: «Hardlock», « Haspnt», «HASP fridge.
• Попробуйте еще раз удалить драйверы с помощью команды «haspdinst –purge», а затем установить с помощью «haspdinst –i».
При включении / перезагрузке компьютера под управлением Windows XP из автозагрузки не загружается Сервер защиты с сообщением об ошибке: HASP Device Driver not installed (-100).
Возможная причина: Драйвер защиты загружается медленнее, чем Сервер защиты из автозагрузки. Решение: Вместо Сервера защиты (NHSRVW32.EXE) использовать Менеджер лицензий LMSETUP, устанавливаемый в качестве службы (Service) Windows. Менеджер лицензий LMSETUP доступен по адресу: http://www.aladdin.com/support/hasp/enduser.asp Подробности установки можно найти по адресу: http://v8.1c.ru/overview/release_13/
Работа с ключами по сети
Для работы с сетевыми ключами, помимо установки драйверов, вам еще потребуется установить License Manager (Менеджер лицензий) для каждого сетевого ключа. Менеджер лицензий — это утилита, которая служит связующим звеном между сетевым ключом и «1C», запускаемой на удаленной машине.
Для работы защищенного приложения на удаленной рабочей станции необходимо обеспечить беспрепятственный проход UDP- и TCP-пакетов по 475 порту в обе стороны. Также должны проходить и broadcast-пакеты. Если последнее требование по каким-либо причинам не выполняется, необходима настройка приложения через файл nethasp.ini (должен находиться в одной директории с исполняемым файлом) с целью отключения broadcast-механизма поиска ключа и явного указания
IP-адреса машины, обслуживающей ключ.
Пример файла nethasp.ini:
——————— nethasp.ini——————————-
[NH_COMMON]
NH_TCPIP = Enabled
…
[NH_TCPIP]
NH_SERVER_ADDR = 168.192.1.10 // ip-адрес компьютера, где расположен Менеджер лицензий.
NH_TCPIP_METHOD = TCP
NH_USE_BROADCAST = Disabled
—————————————————————
Если часть маршрута между запускаемой программой и ключами HASP проходит через Интернет или на ключе более 100 лицензий, могут возникнуть проблемы с тайм-аутами при доставке пакетов. Время ожидания ответа можно регулировать с помощью параметров NH_SESSION и NH_SEND_RCV. По умолчанию они закомментированы, и их значение составляет 30 и 5 секунд соответственно. Таким образом, делается 6 попыток найти ключ по 5 секунд каждая. При необходимости вы можете увеличить эти параметры.
Менеджер лицензий не рекомендуется устанавливать его на компьютер с 2-мя и более сетевыми интерфейсами, так как это может вызвать некорректное функционирование Менеджера. Для решения данной проблемы следует:
• Перенести Менеджер лицензий на другую машину в сети.
• Отключить остальные сетевые интерфейсы.
• Также можно попробовать изменить метрики в свойствах протокола TCP/IP (первым будет использован интерфейс с меньшей метрикой), но результат в данном случае гарантировать нельзя.
Два и более менеджеров лицензий (License Manager) в сети
При наличии двух и более сетевых ключей не всегда достаточно разнести их по разным компьютерам. Следует выполнить настройку менеджеров лицензий. Каждый менеджер лицензий должен иметь уникальное имя, которое следует явным образом сообщить защищаемой программе. Рекомендуется выполнить аналогичную настройку и в случае использования сервера терминалов, даже при одном сетевом ключе.
На машине где установлен ключ находим файл nhsrv.ini в папке с менеджером лицензий. За имя сервера лицензий отвечает параметр NHS_SERVERNAMES, оно может состоять из латинских букв и цифр и содержать не более 7 символов.
[NHS_SERVER]
NHS_SERVERNAMES = NAME1
После чего на клиентских машинах желательно отредактировать файл nethasp.ini, явным образом указав адреса и имена менеджеров лицензий:
[NH_COMMON]
NH_TCPIP = Enabled
[NH_TCPIP]
NH_SERVER_ADDR = 192.168.0.10, 192.168.0.11
NH_SERVER_NAME = NAME1, NAME2
ДИАГНОСТИКА
Утилита Aladdin Monitor разработана для осуществления централизованного администрирования приложений HASP License Manager и ключей сетевых ключей HASP.
Aladdin Monitor позволяет:
• Проверять наличие и свойства ключей HASP4 Net в сети.
• Отслеживать наличие и свойства Менеджеров лицензий в сети.
• Останавливать и запускать локальный Менеджер лицензий.
• Отслеживать лицензии, которые используются в данный момент.
Стоит учитывать, что сам по себе Aladdin Monitor может показать только наличие Менеджера лицензий на том или ином адресе. Ключ он сможет увидеть только после того, как защищенное приложение успешно откроет хотя бы одну сессию с ключом. Кроме того, Aladdin Monitor работает только по протоколу UDP, порт 475. Таким образом, отсутствие данных о ключе в мониторе еще не означает, что ключ недоступен для приложения.
Утилита HASP Admin Control Center (устанавливается вместе с драйверами ключей Sentinel HASP v.5.*) не предназначена для работы с ключами, которые использует «1С», поэтому они ей в ней отображаться не будут – воспользуйтесь утилитой Aladdin Monitor.
Утилита Aladdin DiagnostiX реализует механизм обратной связи. Ее главная задача — диагностика работоспособности локальных и сетевых ключей, работающих в системе. Кроме того, она позволяет настраивать конфигурацию для сетевых ключей HASP и генерировать отчеты, включающие всю информацию, связанную с устройствами Aladdin. При обращении в службу технической поддержки рекомендуется прикреплять подобный отчет, это поможет сформировать более полную картину сложившийся проблемы.
Отсебятина:
Если на сервер ключа ставишь HASP LM как сервис!!!! скопируй файл nhsrv.ini из папки C:Program FilesAladdinHASP LM в C:WINDOWSsystem32 или SYSWOW64 (если х64 сервер), после чего пеерзапусти HASP LOADER и HASP LM службы. После запуска , открыть окно HASP LM и нажать на вкладку Activity log, должно быть все без ошибок, если пишет что имя компьютера слишком длинное, меняй (см. ниже) или если файл nhsrv.ini не найдет, проверь скопировал ли его куда нужно.
Да и ещё файл nhsrv.ini должен содержать обязательно строку:
NHS_SERVERNAMES = it #здесь указывается имя сервера, не должно быть более 7 символов!
Это все было касаемо серверной части, т.е. применяется на том компе куда воткнут ключик HASP4, на клиенте же, нужно в папке 192.168.1.103c$Program Files (x86)1cv82conf поправить файл nethasp.ini
Сделать запись
[NH_TCPIP]
NH_SERVER_ADDR = 192.168.1.103, 192.168.1.3, 192.168.1.250, 192.168.1.99
NH_TCPIP_METHOD = TCP
NH_SERVER_NAME = admiral, it_progr, srvprss, it
тут указаны имена серваков и их ipадреса. Имена с учетом того как они описывались в файлах nhsrv.ini на серверах (см. выше).
Для защиты своих продуктов фирма «1C» использует аппаратный ключ защиты HASP4, присоединяемый к USB или LPT-порту компьютера. Для установки ключа HASP4 на операционные системы Microsoft Windows 98, ME, NT4, 2000, XP(x86/x64), 2003 Server(x86/x64), 2008 Server(x86/x64) или Vista (x86/x64) вам необходимо скачать и установить драйвер версии 4.116. Если вы планируете работать под управлением Windows 7(x86/x64), то рекомендуется использовать драйвер 5.90. Для успешной установки драйвера вам потребуются привилегии локального администратора, рекомендуется отключить любое защитное ПО (антивирус, брандмауэр).
Драйверы устанавливаются в консольном режиме, для этого необходимо запустить драйвер с параметром «-i». В случае, если на этом компьютере уже использовались ключи HASP, рекомендуется удалить предыдущую версию драйвера, запустив инсталляцию с ключом «-r».
Ключи защиты для 1С подразделяются на:
1. Однопользовательские (обязательно должны физически быть подключены к компьютеру, на котором запускается 1С)
модель HASP HL Basic (синего цвета), данный ключ имеет маркировку H4 M1 ORGL8, не имеет встроенной памяти и персонального ID, не хранит в себе никаких параметров и настроек. Поставляется продуктами имеющими лицензию на одно рабочее место.
2. Многопользовательские (ключ находится в сети, 1С может запускаться на любых компьютера в пределах локальной сети или домена)
Сетевые клиентские ключи включают серию HASP HL Net (красного цвета). Имеют внутреннюю память, в которой хранится количество лицензий, и уникальный ID. Существуют разновидности на 5, 10, 20, 50 и 100 пользователей. Имеет маркировку NETXX ORGL8, где ХX — количество лицензий (например NET5 ORGL8). Существуют также ключи на 300 и 500 пользователей которые имеют маркировку NET250+ ORG8A и NET250+ ORG8B. Поставляются с продуктами имеющими лицензию на 5 рабочих мест, а также отдельно, в виде дополнительных клиентских лицензий.
3. Серверные (обязательно должны физически быть подключены локально к компьютеру, на котором установлен и работает сервер агента 1С Предприятие)
Ключи для сервера 1С Предприятие бывают только локальные. 32-битная версия имеет ключ защиты HASP HL Pro (фиолетового цвета), который имеет внутреннюю память и уникальный ID. Имеет маркировку ENSR8, поставляется вместе с лицензией на сервер 1С Предприятие.
! Для 64-битного сервера используется ключ HASP HL Max (зеленого цвета) с внутренней памятью и уникальным ID. Имеет маркировку EN8SA и поддерживает также 32-битный сервер. Т.е. имея лицензию на 64-битный сервер можно, не меняя ключа, использовать 32-битную версию, но не наоборот.
Для работы однопользовательского и серверного ключа достаточно установить драйвер ключа защиты на локальной машине и вставить ключ защиты в локальный USB порт.
Для многопользовательского (сетевого) ключа защиты необходимо:
1. Установить драйвер ключа защиты на одну из машины в сети, которая будет являться сервером ключа — HASP4_driver_setup.zip
2. Установить сервер (службу) ключа защиты на эту же машину — HASP_LM_setup.zip
3. Вставить ключ защиты в сервер в USB порт
4. Установить 1С на клиентские машины
Возможные проблемы:
Если во время установки драйверов возникли проблемы, выполните следующую последовательность действий.
• Удалите все компоненты HASP через «Панель управления — Установка/удаление программ».
• Остановите все службы, которые содержат в названии «Hasp» или «HLServer».
• Удалите все файлы aks*.*, «hardlock.sys» и «haspnt.sys» из папки c:windowssystem32drivers» (если они не используются другими приложениями).
• Изменение драйверов в «Диспетчере устройств»:
зайдите в «Панель управления» «Система»;
перейдите на вкладку «Оборудование» и откройте «Диспетчер устройств»;
выберите в меню «Показать скрытые устройства»;
раскройте пункт «Драйверы устройств не Plug and Play»;
удалите каждый из следующих пунктов, если они присутствуют: «Hardlock», « Haspnt», «HASP fridge.
• Попробуйте еще раз удалить драйверы с помощью команды «haspdinst –purge», а затем установить с помощью «haspdinst –i».
При включении / перезагрузке компьютера под управлением Windows XP из автозагрузки не загружается Сервер защиты с сообщением об ошибке: HASP Device Driver not installed (-100).
Возможная причина: Драйвер защиты загружается медленнее, чем Сервер защиты из автозагрузки. Решение: Вместо Сервера защиты (NHSRVW32.EXE) использовать Менеджер лицензий LMSETUP, устанавливаемый в качестве службы (Service) Windows. Менеджер лицензий LMSETUP доступен по адресу: http://www.aladdin.com/support/hasp/enduser.asp Подробности установки можно найти по адресу: http://v8.1c.ru/overview/release_13/
Работа с ключами по сети
Для работы с сетевыми ключами, помимо установки драйверов, вам еще потребуется установить License Manager (Менеджер лицензий) для каждого сетевого ключа. Менеджер лицензий — это утилита, которая служит связующим звеном между сетевым ключом и «1C», запускаемой на удаленной машине.
Для работы защищенного приложения на удаленной рабочей станции необходимо обеспечить беспрепятственный проход UDP- и TCP-пакетов по 475 порту в обе стороны. Также должны проходить и broadcast-пакеты. Если последнее требование по каким-либо причинам не выполняется, необходима настройка приложения через файл nethasp.ini (должен находиться в одной директории с исполняемым файлом) с целью отключения broadcast-механизма поиска ключа и явного указания
IP-адреса машины, обслуживающей ключ.
Пример файла nethasp.ini:
——————— nethasp.ini——————————-
[NH_COMMON]
NH_TCPIP = Enabled
…
[NH_TCPIP]
NH_SERVER_ADDR = 168.192.1.10 // ip-адрес компьютера, где расположен Менеджер лицензий.
NH_TCPIP_METHOD = TCP
NH_USE_BROADCAST = Disabled
—————————————————————
Если часть маршрута между запускаемой программой и ключами HASP проходит через Интернет или на ключе более 100 лицензий, могут возникнуть проблемы с тайм-аутами при доставке пакетов. Время ожидания ответа можно регулировать с помощью параметров NH_SESSION и NH_SEND_RCV. По умолчанию они закомментированы, и их значение составляет 30 и 5 секунд соответственно. Таким образом, делается 6 попыток найти ключ по 5 секунд каждая. При необходимости вы можете увеличить эти параметры.
Менеджер лицензий не рекомендуется устанавливать его на компьютер с 2-мя и более сетевыми интерфейсами, так как это может вызвать некорректное функционирование Менеджера. Для решения данной проблемы следует:
• Перенести Менеджер лицензий на другую машину в сети.
• Отключить остальные сетевые интерфейсы.
• Также можно попробовать изменить метрики в свойствах протокола TCP/IP (первым будет использован интерфейс с меньшей метрикой), но результат в данном случае гарантировать нельзя.
Два и более менеджеров лицензий (License Manager) в сети
При наличии двух и более сетевых ключей не всегда достаточно разнести их по разным компьютерам. Следует выполнить настройку менеджеров лицензий. Каждый менеджер лицензий должен иметь уникальное имя, которое следует явным образом сообщить защищаемой программе. Рекомендуется выполнить аналогичную настройку и в случае использования сервера терминалов, даже при одном сетевом ключе.
На машине где установлен ключ находим файл nhsrv.ini в папке с менеджером лицензий. За имя сервера лицензий отвечает параметр NHS_SERVERNAMES, оно может состоять из латинских букв и цифр и содержать не более 7 символов.
[NHS_SERVER]
NHS_SERVERNAMES = NAME1
После чего на клиентских машинах желательно отредактировать файл nethasp.ini, явным образом указав адреса и имена менеджеров лицензий:
[NH_COMMON]
NH_TCPIP = Enabled
[NH_TCPIP]
NH_SERVER_ADDR = 192.168.0.10, 192.168.0.11
NH_SERVER_NAME = NAME1, NAME2
ДИАГНОСТИКА
Утилита Aladdin Monitor разработана для осуществления централизованного администрирования приложений HASP License Manager и ключей сетевых ключей HASP.
Aladdin Monitor позволяет:
• Проверять наличие и свойства ключей HASP4 Net в сети.
• Отслеживать наличие и свойства Менеджеров лицензий в сети.
• Останавливать и запускать локальный Менеджер лицензий.
• Отслеживать лицензии, которые используются в данный момент.
Стоит учитывать, что сам по себе Aladdin Monitor может показать только наличие Менеджера лицензий на том или ином адресе. Ключ он сможет увидеть только после того, как защищенное приложение успешно откроет хотя бы одну сессию с ключом. Кроме того, Aladdin Monitor работает только по протоколу UDP, порт 475. Таким образом, отсутствие данных о ключе в мониторе еще не означает, что ключ недоступен для приложения.
Утилита HASP Admin Control Center (устанавливается вместе с драйверами ключей Sentinel HASP v.5.*) не предназначена для работы с ключами, которые использует «1С», поэтому они ей в ней отображаться не будут – воспользуйтесь утилитой Aladdin Monitor.
Утилита Aladdin DiagnostiX реализует механизм обратной связи. Ее главная задача — диагностика работоспособности локальных и сетевых ключей, работающих в системе. Кроме того, она позволяет настраивать конфигурацию для сетевых ключей HASP и генерировать отчеты, включающие всю информацию, связанную с устройствами Aladdin. При обращении в службу технической поддержки рекомендуется прикреплять подобный отчет, это поможет сформировать более полную картину сложившийся проблемы.
1) Выполните «выборочную установку» КОМПАС-3D, исключив ветку «Программы ключа защиты».
2) Выполните установку драйвера Sentinel HASP версии 8.11
2.1) Загрузите архив драйвера:
https://sd7.ascon.ru/Public/Utils/Sentinel%20HASP/latest_driver/haspdinst.zip
2.2) Распакуйте архив
2.3) Запустите файл сценария установки драйвера HASP_install.cmd от Администратора
Если компьютер является рабочей станицей получающей лицензии с сервера лицензий и используется КОМПАС-3D версий v17 или v18 установка драйвера Sentinel HASP не требуется.
ВАЖНО: Возможно, что при установке КОМПАС-3D с отключением ветки «Программы ключа защиты» драйвер всё равно устанавливается, что приводит к ошибке.
В этом случае используйте один из следующих вариантов решения этой проблемы:
а) Перед выполнением установки КОМПАС-3D удалить ветку реестра
HKLMSoftwareMicrosoftWindowsCurrentVersionInstallerInProgress
b) Перед выполнением установки КОМПАС-3D запустите haspdinst.exe с ключом -info
И не закрывая появившееся окно информации выполнить установку КОМПАС-3D
Содержание
- aladdin hasp windows 10
- Guesto notes
- Установка драйвера HASP
- Комментарии 4
- Sentinel HASP/LDK Windows GUI Run-time Installer 7.90
- Sentinel HASP/LDK Windows Command Line Run-time Installer 7.90
- HASP ключ под DOS в Windows 10 32bit
- Не устанавливается hasp драйвер на windows 10
- hasp driver installation failed
- Настройка HASP менеджера лицензий
- Настройки на клиентских ПК
- 1 Answer
- ANDREI GARCIA
- 2 Suggested Answers
- 6ya staff
- mukeshmadan
- Add Your Answer
- Draw a box over the problem!!
- Attachments: Added items
- Related Questions:
- There is a problem during the installation, it is asking for the hasp driver so please tell me how to get it.
- Need to download hasp driver device
- Install hasp driver aladdin
- My computer tells me my HASP Driver is not installed it then tells me I should download Aladdin disc. DOnt know what that is
- When I try to start my 4D embroidery software for the Husqvarna Diamond, I get the error: HASP HL Protection SRM Run-Time Environment (H0033) Help! The software has just been installed on a brand new.
- Сбой при установке драйвера HASP
aladdin hasp windows 10
Guesto notes
После очередного обновления Windows 10 x64 версия 1703 перестал работать драйвер HASP. Ключ не светится, в диспетчере устройств отображается проблема с драйвером. Переустановил драйвер из поставки технологической платформы 1С:Предприятие 8.3.10.2505, но чуда не произошло — драйвер по прежнему не работает, а ключ не светится.
Скачал драйвер HASP HL 7.60 с сайта производителя safenet-sentinel.ru (Закладка HASP HL, первая ссылка). После установки ключ определился как Sentinel HASP Key, Sentinel HL Key и Sentinel USB Key. Ключ светится, 1С:Предприятие работает!
Так же можно ознакомиться с установкой драйвера HASP на Linux статье 1С. Установка 1С:Предприятие 8.3 на Linux
Комментарии 4
Драйвер установился. Один клиент запустился, работает. При запуске другими клиентами, говорит что ключ не найден. Клиенты работают терминально RDP. Система, Win 10×64. Можете подсказать решение проблемы.
Илья, в первую очередь почистить клиентский кэш
Здравствуйте!
При подключении ноутбука выходит ошибка «HASP not found» (-3).
Я переустановил драйвер и утилиты HASP, всё равно не исправляется.
Помогите, пожалуйста, в решении данной ошибки.
Из первых кандидатов на проверку:
— HASP, работает ли он на другой машине. Работает ли на этой машине заведомо рабочий ключ;
— Заблокирован 475 порт брандмауэром;
— Если используется виртуализация, то проброшен ли колюч в виртуалку.
Скачать часто используемые файлы: классификаторы, обработки 1С, различные программы и многое другое
Для общего удобства и по просьбам системных администраторов разместим программное обеспечение фирмы Aladdin для установки ключей HASP.

Электронные ключи семейства SafeNet Sentinel HL, продолжающие линейку популярных аппаратных ключей HASP HL, применяются для защиты коммерческого программного обеспечения от нелицензионного неправомерного использования и пиратского тиражирования.
Для корректной работы вышеупомянутых электронных ключей на персональном компьютере или ноутбуке, рабочей станции или сервере, необходимо загрузить и установить драйверы электронных ключей Sentinel HASP HL, соответствующие установленной операционной системе.
Скачать драйверы Sentinel HASP HL для операционных систем семейства Microsoft Windows, Linux и Mac можно по ссылкам, приведённым ниже. Актуально для ключей в конфигурации HASP.
Sentinel HASP/LDK Windows GUI Run-time Installer 7.90
Данный набор драйверов Sentinel HASP HL рекомендуется для большинства пользователей. Процесс установки сопровождается привычным графическим интерфейсом.
Sentinel HASP/LDK Windows Command Line Run-time Installer 7.90
Данный набор драйверов Sentinel HASP HL рекомендуется для продвинутых пользователей и системных администраторов. Запуск инсталляции производится из командной строки.
Источник
HASP ключ под DOS в Windows 10 32bit
После автоматического обновления Windows 8.1 на Windows 10 (32bit) система защиты перестала распознавать Usb ключ HASP HL в DOS. Ключ подключен, драйвера для Windows (версия 7.32) и DOS (%SystemRoot%system32haspdos.sys в файле CONFIG.NT) установлены. Ключ под Windows успешно распознается. Драйвер под DOS распознается (код=0), однако ключ нет:
Checking HASP
Checking HASP
Checking HASP
HASP not found
Successful operation
Вы используете древнейшую систему защиты HASP4, (1996-2006 гг.). HASP4 уже очень давно снята с поддержки как устаревшая, поэтому официально она не поддерживает современные ОС, такие как: Windows 7, Windows 8, Windows 8.1, Windows 10, Windows Server 2008 R2, Windows Server 2012.
Рекомендую Вам перейти на современную систему защиты Sentinel LDK.
О переходе на современную систему защиты Вы можете почитать у нас на сайте: http://thales-sentinel.ru/faq/dev/hasp4/#6389
1. Ключ HASP HL прекрасно продолжает работать под Windows 10 32/64bit в Windows програмах.
2. Ключ HASP HL прекрасно работает под Windows 7/8/8.1 32bit в DOS програмах.
3. Ключ HASP HL перестал работать под Windows 10 32bit в DOS програмах.
На это Вы советуете перейти на современную систему защиты Sentinel LDK. Значит ли это, что Вы уверены в работе Sentinel LDK в DOS программах под Windows 10 32bit? Если же нет, то Ваш совет совершенно бесполезен для меня. Спасибо!
запускать DOS в виртуалке и пробрасывать USB-порт туда целиком и не пользоваться Windows-драйверами вообще?
заодно получите поддержку x64 Windows
PS. насколько слышал, HASP4 на табличных эмуляторах взломaн полностью, так что какая разница работает ли он формально, или нет.
| Цитата |
|---|
| Rimvydas пишет: Ключ HASP HL прекрасно продолжает работать под Windows 10 32/64bit в Windows програмах. |
Тем не менее роблема как была, так и остается:
Ключ HASP HL перестал работать под Windows 10 32bit в DOS програмах.
Yury, мне известно об эмуляторе, однако я ипользую API функции ключа с учетом этого.
> или же научить работать под виртуалкой
Разница огромная, но вопрос то не в этом, а:
или удалить этот вирус Windows 10 и сделать downgrade на Windows 7. Вполне легальная вещь на Pro/Ent выпусках, в них заодно и XP Mode есть, хотя не уверен, что VirtualPc умеет порты целиком пробрасывать.
О! третий вариант: покупаете компанию Sentinel/Gemalto и ставите ей задачу.
Источник
Не устанавливается hasp драйвер на windows 10
1) При помощи мастера установки (Не подходит для Windows XP)
2) Через консольное приложение
Для того чтобы установить/обновить драйвер необходимо:
1) Скачайте архив с установщиком haspdinst.zip (Для Windows XP используйте haspdinst.zip)
2) Распакуйте архив haspdinst.zip
3) Запустите файл сценария HASP_install.cmd
Во время переустановки драйвера возможно появления сообщений SmartScreen и системы контроля учётных записей пользователей.
После появления экрана с сообщением о том что SmartScreen заблокировал неопознанное приложение, необходимо нажать Подробнее, а затем кнопку Выполнить в любом случае.
После появится окно системы контроля учётных записей пользователей, в котором надо будет нажать кнопу Да
После успешного удаления и после успешной установки драйвера появится окно с сообщением Operation succesfully completed, для продолжения необходимо будет нажать кнопку ОК.
После окончания переустановки драйвера в браузере должна открыться страница http://localhost:1947/diag.html
• В Windows 8/Windows 8.1
Откройте папку содержащую файл драйвера haspdinst.exe.
( Внимание! Если драйвер запакован в архив то его обязательно необходимо распаковать)
Запустите командную строку от администратора из текущей папке.
Для этого, необходимо открыть меню Файл > Открыть командную строку > Открыть командную строку как администратор
Начнётся процесс установки и появится сообщение с просьбой подождать
По завершению установки появится сообщение, что драйвер успешно установлен
Источник
hasp driver installation failed
Общеизвестно, что для работы в 1С требуется лицензия. Фирмой 1С поставляются различные ключи защиты: локальные и сетевые. Локальный ключ может быть использован только на одном компьютере, имея вид привычной нам флешки.
Сетевые ключи могут предоставлять лицензии для нескольких пользователей в зависимости от своей серии. На крупных предприятиях чаще всего используются ключи на 300 и 500 соединений, но при необходимости можно приобрести и меньше. Обратите внимание, что на одном компьютере не может находиться более одного ключа одной и той же серии.
В данной статье мы пошагово рассмотрим, как настроить менеджер лицензий 1С 8.3, чтобы сетевой ключ защиты был на одном компьютере. Пользователи с других компьютеров при этом будут получать лицензии уже от него. Проще говоря, ключ один, а пользовательских сеансов множество.
Настройка HASP менеджера лицензий
Начнем с того, что на тот компьютер, который станет раздавать лицензии, установим менеджер лицензий. В дальнейшем мы будем называть данный компьютер сервером лицензий. Все требуемое ПО включено в поставку 1С:Предприятие.
Скачать Alladin HASP License Manager для Windows x64 и x32 можно по ссылке.
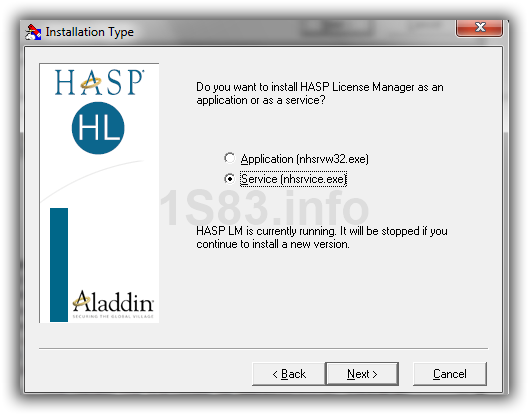
Для правильной работоспособности менеджера нужно произвести некоторые предварительные настройки. Файл, где вы будете их производить называется nhsrv.ini. Чаще всего его можно найти по адресу «C:Program FilesAladdinHASP LM», если менеджер лицензий установлен в качестве приложения. В противном случае (установлен как сервис) он будет в системном каталоге операционной системы.
Откройте найденный вами файл в любом текстовом редакторе, например, в блокноте и добавьте туда строку:
Вместо звездочек вы можете проставить любое число от 0 до 254. Так же, если оставить знаки «*», это будет означать, что лицензии будут «видеть» все компьютеры в сети, адрес которых начинается с 192.168.
Например, если в файле nhsrv.ini у вас указана надстройка NHS_IP_LIMIT = 192.168.1.*, то лицензии будут доступны только компьютерам с ip в диапазоне от 192.168.1.0 до 192.168.1.254.
Настройки на клиентских ПК
После того, как вы произведи все необходимые настройки на сервере лицензий 1C, нужно настроить и сами клиентские компьютеры.
При запуске 1С на пользовательском ПК, программа обращается с запросом на предоставление лицензии по адресу, указанному в файле nethasp.ini. Найти его можно в папке «conf» каталога, куда установлена платформа 1С. В нашем случае адрес следующий: «d:Program Files (x86)1cv8conf».
Без каких-либо дополнительных настроек, программа 1С будет искать лицензии по всей локальной сети. Для ускорения данного процесса мы можем самостоятельно указать ip адрес сервера лицензий в этом файле, добавив в него выделенный на рисунке ниже текст.
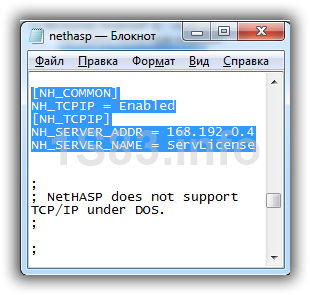
В данном случае подразумевается, что сервер лицензий расположен по адресу 192.168.0.4.
Ошибка возникла при установке драйвера защиты на ПК под управлением Windows Vista:
Failed to start the Aladdin Device Driver
Failed to start service in the Service Control Manager Database0x20080070x20007
Для решения проблемы установите драйвер защиты версии 4.102,
совместимый с Windows Vista.
Драйвер версии 4.102 (Интерфейс: консоль) можно скачать по адресу:
http://www.aladdin.ru/support/download/category260
Файлы из полученного архива нужно скопировать в каталог установки
программных файлов 1С:Предприятия 7.7 (по умолчанию C:Program Files1Cv77BIN)
и установить драйвер защиты из меню
Пуск — Программы — 1С:Предприятие 7.7 — Установка драйвера защиты.
При этом следует помнить, что драйвер защиты должен быть установлен
только на том компьютере, к которому присоединен ключ HASP.
There is a problem during the installation, it is asking for the so please tell me how to get it.
Posted by amitdirghang on Jun 08, 2010
1 Answer
ANDREI GARCIA
An expert who has achieved level 1.
An expert that got 5 achievements.
An expert whose answer got voted for 20 times.
An expert who has answered 20 questions.
This is a solution for this problem download the Set up From http://www.megaupload.com/?d=W26KWWY9
please rate this if it was helpful. It let’s me know im helping people out and gives me good rep.Thanks
Posted on Jun 08, 2010
2 Suggested Answers
6ya staff
Hi there,
Save hours of searching online or wasting money on unnecessary repairs by talking to a 6YA Expert who can help you resolve this issue over the phone in a minute or two.
Best thing about this new service is that you are never placed on hold and get to talk to real repairmen in the US.

Instant Repair Help over the Phone
Save Time & Money by instantly connecting to.
Posted on Jan 02, 2017
mukeshmadan
This is Mukesh Madan
I have a solution to this problem
i am the help desk in Delhi(India) of Ex Next Generation
you can call me on my cell No. 09810270293
regards
Mukesh Madan
Posted on May 22, 2010
Add Your Answer
Tips for a great answer:
Draw a box over the problem!!
Attachments: Added items
Complete. Click «Add» to insert your video. Add

There is a problem during the installation, it is asking for the hasp driver so please tell me how to get it.
Need to download hasp driver device
Install hasp driver aladdin
You can select the version of software on the lower right part of the page.
My computer tells me my HASP Driver is not installed it then tells me I should download Aladdin disc. DOnt know what that is
When I try to start my 4D embroidery software for the Husqvarna Diamond, I get the error: HASP HL Protection SRM Run-Time Environment (H0033) Help! The software has just been installed on a brand new.
The author is incorrect regarding all of the uses of the HASP software/drivers. In the case of the sewing/design software being at issue with this person, she is dealing with a HASP hardware dongle which is the license control mechanism of a software product which absolutely *MUST* be installed on the personal computer or they cannot use the software. At all times, when the software is used, the hardware key and the HASP software must be running and the HASP license manager must be running as a service under services.msc
You will need to add an exception for some of the 4D software applications. Now, I don’t know which ones actually talk to the HASP, so what I suggest is: Click Add to create a new exception, and then click the «Browse» button to the lower right. Navigate to c:4d embroider (assuming you have the default directory) and then select the first 4D***.exe you find on the list, and click done. As I recall, there are 4 of these apps and you need to do this for each of them. Down the road, if any of the other parts of the software suite fail because they can’t communicate, come back here and add the *.exe to the exception list.
Next, you need to exempt certain TCP/IP ports from the control of the Windows Firewall. If you download and install the firmware update from Husqvarna’s site which they say is included in the 8.1 upgrade, the very last screen of the process, after doing all the main work, it will tell you to open a specific software port. I can’t remember which port that is, but as I recall it was 14xx. Run this update and write down that port.
Back to the firewall exceptions list, now create two entries for this port: the first is for TCP port of that number and the second is the UDP port for that same number. Don’t worry about why, but both appear to be needed. When adding the exception to the port, there is a button at the bottom left which says «scope». Click that and make sure that the top radio button of the 3 choices is the one selected.
Second, I made an interesting discovery while searching and trying to find the port number I mention above. There is another port which is listed as the «default» port for the Alladdin HASP software/dongle we are dealing with, and that is port 475. Please add exceptions (both TCP and UDP) for that port as well.
As you install these updates, BE VERY CAREFULL to read any warnings. I am told that some of the updates do not work with/will break under different versions of Windows. I haven’t seen this myself as I haven’t run them, but a dealer told my mom that one of the updates was her problem and that the update specifically said not to install it if you had Windows version (X). Unfortunately, not have the software myself, I cannot confirm or deny this.
There you go, I hope these steps help. One other piece of information: when (re)installing the 4D software and/or the updates, disconnect the computer from the internet and shut down any antivirus, antispyware, antimalware, and firewall software you might have running. After completing the installation, be certain to *REBOOT* the computer and logging in so the AV software is running before you again connect to the internet. I hate to say it, but all it takes is a matter of seconds before a worm can find its way into an unprotected computer to infect it. A couple of years ago one of the test organizations did that with a PC and it was fully under the control of malicious people on the internet in less than 2 minutes.
Источник
Сбой при установке драйвера HASP
При инсталляции драйвера HASP у моего удаленного клиента происходит ошибка (см. ссылку)
Подобная ошибка возможна если на ПК уже был установлен драйвер более старой версии и он ещё используется системой на момент установки нового драйвера (возможно воткнут ключ и драйвер с ним работает).
Воспользуйтесь данной инструкцией для переустановки драйвера:
Инструкция по установке/удалению драйверов (не забываем убедиться что UAC отключен и после его отключения ПК был перезагружен):
1. Отключите все локальные HASP ключи.
2. Убедитесь, что Вы вошли в систему как администратор, если возможно, временно отключите любое защитное ПО (антивирус, брандмауэр).
3. Чтобы убедиться, что не установлено старых версий драйверов, пожалуйста, загрузите драйвер 4.116 по ссылке: http://sentinelcustomer.safenet-inc.com/DownloadNotice.aspx?dID=8589943584
4. Распакуйте загруженный архив на диск и в командной строке перейдите в директорию с файлами из архива.
5. Запустите «hinstall –r –alldrv» для удаления версий, установленных ранее.
6. Если возникли проблемы с удалением – обратитесь к пункту инструкции «ПРОБЛЕМЫ ВО ВРЕМЯ УСТАНОВКИ ДРАЙВЕРА».
Удаляем и затем устанавливаем заново драйвер:
ПРОБЛЕМЫ ВО ВРЕМЯ УСТАНОВКИ ДРАЙВЕРА
— Удалите все компоненты HASP через «Установка/удаление программ»
— Остановите все службы, которые содержат в названии «Hasp» или «HLServer»
— Удалите все файлы aks*.*, «hardlock.sys» и «haspnt.sys» из папки c:windowssystem32drivers» (если они не используются другими приложениями)
— Изменение драйверов в «Диспетчере устройств»:
o Зайдите в «Панель упаравления»«Система»
o Перейдите на вкладку «Оборудование» и откройте «Диспетчер устройств»
o Выберите в меню «Показать скрытые устройства»
o Раскройте пункт «Драйверы устройств не Plug and Play»
o Удалите каждый из следующих пунктов, если они присутствуют: «Hardlock», «Haspnt», «HASP fridge».
— Попробуйте еще раз удалить драйверы с помощью команды «haspdinst –purge», а затем установить с помощью «haspdinst –i»
Нет, тип ключа по присланной информации установить нельзя, и в данном случае это ничего не меняет. Ключи HASP HL и HASP 4 отличаются внешне.
Ссылки и есть на сайт SafeNet.
Вот альтернативная ссылка на консольную версию драйвера 6.64: https://yadi.sk/d/QG9PX7SrZxReS
В инструкции даны ссылки на разные версии драйвера.
Опция «-alldrv» доступна именно для старой версии драйвера (4.116 и ниже).
Источник
Below is a flowchart to help identify which category your issue applies to. Troubleshooting sections for each category are below the flowchart.
Section 1 — Troubleshooting HASP errors
You may receive a HASP-related error during the installation process or when attempting to launch the application. Below you will find a list of the errors that have been reported to us, together with the solutions for these errors.
Error code 7 (H0007)
HASP key not found (H0007)
This error code may be caused by other HASP dongle protected programs. Please close down all HASP-related programs (i.e. EnCase, Smart Mount) and reinstall Intella.
Error code 27 (H0027)
Terminal services detected, cannot run without a dongle (H0027)
This error code may be triggered because you are trying to use Intella via a remote desktop connection. Intella will only run via a RDP or terminal session with the dongle plugged into the machine running Intella.
Error code 33 (H0033)
Unable to access HASP SRM Run-Time Environment (H0033)
HASP Error 33 means that the Sentinel LDK license manager is not running, or the dongle driver has been blocked or deleted.
- Check the status of the Sentinel LDK License Manager service (hasplms.exe) in Windows Task Manager or Services. If it has been stopped for any reason, try starting the service to see if that fixes the issue.
- If step 1 does not fix the issue, security software such as antivirus or the firewall may be getting in the way, or they may have removed vital files.
In this case Intella will need to be reinstalled to fix the issue. You will need to turn off your security software and then reinstall Intella as administrator. Also make sure that the Intella files and the HASP files are added to the white list of any security software that you are running on the system.
Error code 37 (H0037)
This error code can be caused by other HASP-protected programs. Please close down all HASP-related programs (i.e. EnCase, Smart Mount) and reinstall Intella.
If this problem persists, open a Command Prompt (as administrator) and run:
<intella-dir>binhaspdinst.exe -kp -i
and restart Intella.
If problem persists, open a Command Prompt (as administrator) and start the license manager by running:
net start hasplms
Error code 41 (H0041)
Your Intella (trial) license has expired (H0041)
This code is triggered if the trial license bundled with the software has expired. You can only keep on using Intella with a USB dongle.
If you are using a dongle, there can be two reasons why you may receive this error:
- The dongle is not being seen by the computer. Make sure it is plugged into the system and follow the troubleshooting steps shown for Error code 33 (H0033) above.
- You don’t have the correct licenses on the dongle for the version of Intella that you are running. If you have downloaded and installed the latest version of Intella on your system, this is likely the cause. You are running the latest version of the software, but your dongle does not have the latest license. You can update the dongle by running ‘Dongle Manager.exe’ (which is located in the Intella installation folder), and clicking on the ‘Check for updates’ button.
Error code 51 (H0051)
Virtual machine detected, cannot run without a dongle (H0051)
In order to protect our intellectual property, the evaluation version of Intella WILL NOT run in a virtual machine (VM) environment. A “stand-alone” physical machine is required to launch the trial version. Note that Intella will run in a VM environment when using a dongle.
Solution 1 — Reconnect the USB dongle to your computer.
Solution 2 — Install the Intella evaluation version outside a virtual machine.
Error codes (E1009) or (E0004)
«Win32 Envelope — Data Loader Initialization Error» or «Cannot find HASP SRM Run-Time Environment DLL»
This error is shown when you are running an older driver for the dongle management system. It can happen when installing an older version of Intella or Connect. Try updating the driver to resolve the issue.
- Stop Connect and any Intella instances that you may be running on this machine.
- Visit https://sentinelcustomer.gemalto.com/sentineldownloads/
- In the «Featured Downloads» section at the top, choose «Sentinel HASP/LDK — Windows GUI Run-time Installer».
- Run this installer on your machine.
- Start the application.
Section 2 — Troubleshooting dongle not being detected
You may experience an issue where the dongle has been working fine, but then is suddenly not detected by Intella anymore. You may get the HASP key not found (H0007) error when this happens.
There are several causes for this issue. The first steps to take are to check whether there is a hardware issue:
- Make sure that the dongle is plugged into the computer properly.
- If you are using a USB hub, try plugging the dongle directly into the computer.
- Disconnect the dongle, pause a few seconds, then reconnect it again. If the LED lights up, the application should be able to access the dongle. You may need to wait a few seconds for the dongle to be completely installed by the operating system.
- Check if the USB port is functioning correctly. Disconnect all other USB devices from their respective ports and connect the HASP dongle to a different USB port. You can also try using a different USB device in the port in which the dongle was not accessible, to verify that the port is actually working.
If you are still experiencing problems with the dongle not being detected and it is not a hardware issue, it may be a software issue. One of the most common causes for a dongle not being detected is when the dongle driver has been blocked or deleted. As mentioned above with Error Code 33 (H0033), this is usually because of security software such as antivirus software and firewalls getting in the way or removing vital files. You may be able to uninstall and reinstall the HASP driver to solve your problem by following these steps:
- Temporarily disable any security software you have running on the system.
- Open a Command Prompt (as administrator).
- Change to the bin directory of the application installation directory (e.g. type cd c:Program FilesVoundIntella [VERSION]bin).
- Once in the bin directory, run the following commands:
(i) haspdinst -kp -r (this stops the HASP service and removes HASP using the standard method )
(ii) haspdinst –purge (this removes HASP completely, using additional cleanup methods)
(iii) haspdinst –i (this reinstalls HASP and starts the HASP service) - Add C:WINDOWSsystem32hasplms.exe in the Exception list of the antivirus and firewall applications, for example like this:
After you have done the steps above, you can check whether your dongle is detected by your system by following the steps below on the computer with the dongle plugged in:
- Open a web browser.
- Copy and paste, or type http://localhost:1947/_int_/devices.html into the URL field. The page that opens is called the Sentinel Admin Control Center or ACC. Note that no Internet connection is needed as the ACC is hosted locally on your computer.
- In the second row of the main screen you should see a picture of the dongle (a red, green or purple USB dongle). The ‘Key Type’ should start with ‘HASP HL …’. Note: The Key ID is the serial number of your dongle.
If you see your dongle then Intella should work. If you do not have the ACC, or you do not see your dongle, you will need to reinstall Intella as a full administrator on the system.
As mentioned above in Point 2 of the Error code 41 section, you may have downloaded and installed the latest version of Intella on your system. In this case the dongle may be seen ok by the system, but your dongle may not have the latest license which matches the new version that you installed. This issue would typically show a ‘License not found’ error, and you can fix the issue by running ‘Dongle Manager.exe’ and clicking on the ‘Check for updates’ button.
It is also possible that something has changed in your environment such as the deployment of security software, group policies, etc. Check with your IT team to see whether a change that they have made is causing the issue.
Section 3 — Dongle not showing or updating to the latest version
Vound uses a three digit version numbering system for its products. For example, for release 2.5.1, the 2 refers to the major release, the 5 refers to the minor release and the 1 refers to the micro release.
Dongle licensing is applied at the major and minor release levels. For example, if you have several versions of the Viewer license on your dongle, it would look similar to this:
Intella Viewer 2.3.x
Intella Viewer 2.4.x
Intella Viewer 2.5.x
Because dongle licensing is applied at the major and minor release levels, you don’t have to update your dongle for micro releases. For example, if my dongle is licensed for version 2.5.x, I will be able to run all versions that start with 2.5, such as versions 2.5.0 and 2.5.1, etc.
Provided that your Maintenance Agreement (MA) is up to date, most dongle updates can be done automatically using the Dongle Manager program, which is installed when Intella is installed. Dongle Manager has an option to ‘check for updates’, and will update the dongle if updates are available.
Information on using Dongle Manager to automatically update your dongle, and manually updating your dongle, can be found at this link: https://support.vound-software.com/help/en-us/6-licensing/2-license-dongle-activation
If you cannot see the latest version on your dongle after using Dongle Manager to check for updates, then the latest version is not loaded on the dongle. There are a number of reasons why an update could fail. These include:
- Your MA has expired. Contact your Representative or the Sales team to renew your MA.
- Your MA is current but you cannot update to a major or minor release (e.g. from 2.4.x to 2.5.x). For dongle updates, you need to have at least 60 days of MA left to receive these updates. Contact your Representative or the Sales team to extend your MA.
- Your dongle is full and the new license will not fit on the dongle so it cannot be installed. This happens occasionally with our older purple dongles (not the green or red dongles) as they have limited space and they can become full. We see this with customers who have been with Vound for some time and have many older versions of Intella on their dongle. This is not a big issue as the dongle can be cleared, and the new version (along with a few earlier versions for backwards compatibility) can be loaded onto the dongle. You will need to submit a support ticket as this involves manually formatting and updating the dongle.
- Pending updates have not been applied to the dongle or have been applied in the wrong order. This can occur if you manually update your dongle using v2c files. Updates can be missed or applied out of order, which stops the new license being applied to the dongle. You will need to submit a support ticket so the issue can be fixed.
- You run a product that is not normally used on the type of dongle you have. E.g. you have Intella Professional (which is usually on a standalone dongle) on a network dongle. In these cases we need to manually create a license on our end before you run Dongle Manager to do the update. You will need to submit a support ticket so the license can be made.
We have a video with more information regarding dongles and licensing at this link: https://youtu.be/5cKvxbcGrSY
Section 4 — Other issues related to dongles or the dongle driver
If you have an issue with your dongle or the dongle driver that is not covered in the above three sections, please submit a support ticket via our support site.
Note that it is extremely rare that a dongle will give trouble. When you receive dongle errors, it is most likely that the HASP software is not installed properly, or the Sentinel LDK License Manager service is not running. The License Manager needs to be running on your system for the dongle to work. You can run some checks on your system to see if the drivers are installed and that the License Manager is running.
Sentinel LDK drivers Installed
Intella is shipped with the latest Thales Sentinel LDK dongles. Intella is also packaged with the Sentinel LDK Runtime installer.
When Intella is installed onto the system, the dongle drivers are also installed onto the system. Under ‘Universal Serial Bus Controllers’ in ‘Device Manager’ on your system, you should see the following three entries:
If any of these items have a red X or a yellow warning sign, they may not have been installed properly and the drivers should be installed again.
License Manager running
Follow these steps to make sure that the License Manager is running.
- Open a Command Prompt (Start > All Programs > Accessories > Command Prompt)
- Enter: sc query hasplms
- Review the result which should look like this:
SERVICE_NAME: hasplms
TYPE : 10 WIN32_OWN_PROCESS
STATE : 4 RUNNING
(STOPPABLE,NOT_PAUSABLE ,IGNORES_SHUTDOWN)
WIN32_EXIT_CODE : 0 (0x0)
SERVICE_EXIT_CODE : 0 (0x0)
CHECKPOINT : 0x0
WAIT_HINT : 0x0
If you see 4 RUNNING under State, then the License Manager is running.
You can also check the License Manager’s status in the Services section of the Windows Task Manager. The status should show that the License Manager is running.
If the License Manager is not running, try right-clicking on the License Manager and select ‘Start Service’. If the service will not start, check the Windows event log for entries relating to the Sentinel LDK License Manager service. The event log will typically contain an error message that can be used to help diagnose the issue.
Updated March 2022
