6 способов решить ошибку «The Application was Unable to Start Correctly (0xc000007b)» при запуске приложения в Windows 10.

Как исправить ошибку «The Application was Unable to Start Correctly (0xc000007b)»:
Существует несколько способов исправить ошибку «The Application was Unable to Start Correctly (0xc000007b)» на вашем компьютере. Вот самые интересные:

Способ 1: Простая перезагрузка компьютера может решить эту проблему.
Способ 2: Другое решение — запустить приложение с правами администратора.
Способ 3: Иногда причиной ошибки может стать Microsoft .NET framework. В таких случаях вам необходимо загрузить последнюю версию .NET с веб-сайта Microsoft. После того как вы установили фреймворк, попробуйте запустить приложение еще раз.
Способ 4: Попробуйте переустановить приложение. Для этого сначала полностью удалите приложение и почистите все файлы, а затем попробуйте снова установить.
Способ 5: Проверьте обновление Windows. Иногда обновление для Windows может устранить проблему с запуском приложения.
Способ 6: Запустить команду chkdsk в Windows. Это проверит диски на наличие ошибок и исправит их. Чтобы запустить эту команду, введите команду cmd в команде запуска из меню «Пуск». В командной строке введите chkdsk c: / f / r.
Одно из этих исправлений должно решить вашу ошибку запуска приложения The Application was Unable to Start Correctly (0xc000007b) в Windows 10.
Спасибо, что читаете! На данный момент большинство моих заметок, статей и подборок выходит в telegram канале «Левашов». Обязательно подписывайтесь, чтобы не пропустить новости мира ИТ, полезные инструкции и нужные сервисы.
Респект за пост! Спасибо за работу!
Хотите больше постов в блоге? Подборок софта и сервисов, а также обзоры на гаджеты? Сейчас, чтобы писать регулярно и радовать вас большими обзорами, мне требуется помощь. Чтобы поддерживать сайт на регулярной основе, вы можете оформить подписку на российском сервисе Boosty. Или воспользоваться ЮMoney (бывшие Яндекс Деньги) для разовой поддержки:
Заранее спасибо! Все собранные средства будут пущены на развитие сайта. Поддержка проекта является подарком владельцу сайта.
14 апреля 2015 года компания Microsoft выпустила несколько обновлений безопасности. Как уже бывало ранее, некоторые пиратские копии операционной системы (ОС) после установки обновлений перестают загружаться, т.к. возникает ошибка:
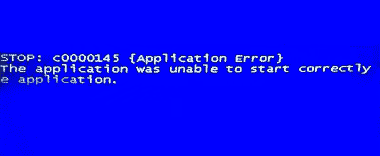
STOP: c0000145 {Application Error}
The application was unable to start correctly (0xc000000d)
Проблемное обновление, как выяснилось, вышло под номером KB3045999.
Признаки неисправности
Синий экран смерти или BSOD (Blue Screen of Death) может и не появиться, компьютер просто может уходить в перезагрузку. Загрузка в безопасном режиме никакого результата тоже может не приносить.
В этом случае во время загрузки ОС нужно удерживать клавишу F8 для возможности выбора вариантов загрузки. В отобразившемся меню при загрузке ОС нужно отключить автоматическую перезагрузку ОС при возникновении критической ошибки.
После загрузки системы и «падения» с синим экраном, нужно убедиться, что компьютер «стопорится» именно с ошибкой c0000145.
Способ исправления ошибки c0000145 номер раз
Необходимо перезагрузить компьютер и вызвать запуск системы автоматического восстановления Windows. Далее, следуя подсказкам системы, можно попробовать восстановить загрузку системы в автоматическом режиме. Или же можно сделать откат системы на дату до установки указанного выше обновления.
Способ исправления ошибки c0000145 номер два
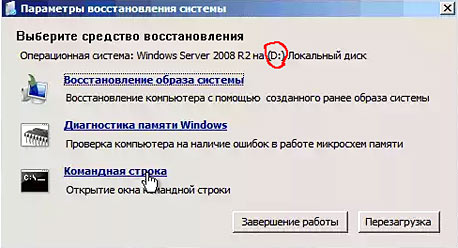
Если первый способ не помог, придется удалить обновление KB3045999 вручную. Для этого сначала нужно получить доступ к командной строке. Это можно сделать или загрузившись с установочного диска или флешки. Или же запустить встроенные средства восстановления системы прямо в Windows. Для этого во время загрузки компьютера необходимо нажать клавишу F8 и выбрать в меню пункт «Устранение неполадок компьютера«.
Первый вариант: После загрузки средств устранения неполадок компьютера можно попробовать выбрать загрузку с откатом на одну из последних точек восстановления.
Второй вариант: Выбираем в меню пункт «Командная строка» и вводим поочередно команды:
1. Вводим
DISM /Image:D: /Get-Packages
где D – буква диска, на котором установлена система (букву можно посмотреть прямо в окне отображения режимов восстановления).
2. В списке установленных обновлений находим упоминание о пакете исправлений KB3045999:
Package_for_KB3045999~31bf3856ad364e35~amd64~~6.1.1.1
3. Удаляем обновление следующим образом:
dism /image:D: /remove-package /PackageName:Package_for_KB3045999~31bf3856ad364e35~amd64~~6.1.1.1
Дальше ждём полного удаления обновления и выходим по команде:
exit
Все, можно перезагружаться. Из системы удалено обновление KB3045999.
Описанный выше способ можно применить для удаления обновлений KB2882822, KB2859537, KB2872339 которые приводят к ошибке 0xc0000005.
К ошибке BSOD c0000145 могут приводить обновления:
- KB971033;
- KB285933;
- КВ2852339;
- КВ2859537;
- KB2872339;
- KB2882822;
- KB2952664;
- KB2990214;
- KB3004394;
- KB3021917;
- KB3022345;
- KB3035583;
- KB3042553;
- KB3045999;
- KB3050265;
- KB3068708;
- КВ3060716;
- КВ3071756;
- KB3075249;
- КВ3080149;
- КВ3081195;
- КВ3088195;
- КВ3101746;
- KB3104002;
- KB3108381;
- KB3121212;
- KB3126587;
- KB3126593;
- KB3140410;
- KB3146706;
- KB3147071;
- KB3153171;
- KB3161608;
- KB3172605;
- KB3177467 * (см. комментарии);
- KB4012212.
Список актуален на сентябрь 2017 года.
Справка: Материалы данной статьи носят информационно-просветительский характер и не являются призывом или инструкцией к действию. Внесение любых модификаций пользователи делают по собственной инициативе и на свой страх и риск.
The 0xc00007b error primarily occurs due to corrupted or missing Dynamic Link Library (DLL) files, which the application requires to work properly. Corrupted DLL files can be caused by malware or third-party antivirus software, as DLL files are loaded into RAM to produce graphics, audio, and other functionalities. Consequently, when the DLL files consume a large amount of RAM usage, the antivirus software may corrupt them to reduce memory usage.

Moreover, this error may also occur if you have downloaded the application or game from a third-party source, or if you have 32-bit DLL files with 64-bit Windows.
| 🚫Occurs When: | Launching Programs |
| ✅Best Solution: | Solution 5 |
| 🔍Caused by: | Corrupted DLL(s) |
| 👾Symptoms: | Unable to launch application |
DLL files can be used by one or multiple applications at a time. They were developed to reduce the amount of code an application needs to produce necessary features such as audio and graphics rendering. Even though DLL files come with Windows components, if they become corrupted, you can automatically download them by installing VC runtime.
2. Install the DirectX module.
Since this error primarily occurs due to corrupted DLL files, you can try reinstalling all the versions of Microsoft Visual C++, as they contain dozens of DLL files used by applications for various tasks. There are two ways to restore corrupted DLL files: either install all the components containing DLL files or download the specific DLL file and replace it with the corrupted one.
To reinstall the Microsoft Visual Redistributable, please follow these steps:
- Press the Windows + R keys simultaneously to open the Run Window.
- Enter appwiz.cpl and click OK to open the Programs and Features Window.

Navigating to Control Panel Programs and Features - Right-click Microsoft Visual C++ and select Uninstall.

Uninstalling Microsoft Visual C++ - Click “Uninstall” when you see the VC runtime uninstaller window.
- Repeat this process for all versions of Microsoft Visual C++.
- Once you have removed all the components, press the Windows key and type “Command Prompt.
- Right-click the command prompt and select Run as administrator.

Running Command Prompt as administrator - Once the command prompt is opened, enter the following command to clean up the component store:
Dism.exe /online /Cleanup-Image /StartComponentCleanup

Running DISM Cleanup Image Command - Once complete, close the command prompt and download the ZIP file from the link, which contains all the versions of Microsoft Visual C++.
- Once completed, extract the ZIP folder using the WinRar utility.
- Navigate to the extracted folder and run the ‘Install_all‘ file. This will install all the versions of Microsoft Visual C++ released so far.

Installing Microsoft Visual C++ Components - Once completed, restart your computer and attempt to launch the application or game to see if the error has been resolved.
2. Install the DirectX module.
DirectX is a group of Application Programming Interfaces (APIs) that are used to develop, render, and manage graphics. Games are developed using DirectX APIs, which help game developers avoid writing new versions for every new graphics card. The DirectX module contains many DLL files, and when some of them become corrupted, a 0xc00007b error appears when attempting to launch any game or application.
Therefore, we will try installing the DirectX module, which will overwrite the corrupted DLL files with the new ones.
To install DirectX, follow these steps:
- Download the DirectX installer from the link.
- Once it has finished downloading, double-click the installer and follow the basic installation instructions.

Installing DirectX Component - Once completed, try launching the game or app that caused the error to check if the issue persists.
3. Install the .NET Framework.
.NET Framework is used to develop Windows-based applications. Hence, if the application requires .NET Framework to run but it is not installed on your Windows, try installing .NET Framework to fix this error.
To install .Net Framework:
- Press the Windows key and type ‘Windows Features‘.

Navigating to Windows Features - Open ‘Turn Windows Features On or Off‘ settings.
- Here, select .Net Framework 3.5 and .Net Framework 4.8.
- Once completed, click OK to install the features.

Installing Net Framework 3.5 and 4.8 - Once completed, try launching the culprit app or game to see if the error has been resolved.
4. Find the corrupted DLL file using Dependency Walker.
Dependency Walker is a diagnostic tool that allows users to find the corrupted DLL file causing the game or application to display the error message. By using this tool, you will be able to detect the corrupted DLL file. Once you discover it, you can replace the corrupted DLL file.
To do so, follow these steps:
- Download Dependency Walker from the link.
- Once the download is finished, extract the folder using WinRAR or 7-Zip.

Extracting ZIP folder - Then, go to the extracted folder and run the Dependency Walker application.

Running Dependency Walker application - Click “File” > “Open” and browse for the application’s .exe file.

Proceeding to browse the file - Select the .exe file, and click ‘Open‘.

Selecting the exe of a causing application - Under the module, you will find the name of the DLL file that is causing the error. Note: Make sure you have compatible DLL files for the causing application according to the OS architecture. If you have 32-bit DLL files for the causing application, but your Windows is based on a 64-bit architecture, download the 64-bit DLL file.

Finding a corrupted DLL file - To download the DLL file, visit dll-files.com and search for the specific DLL file.

Searching DLL file - Download the DLL file according to your OS architecture.

Downloading a DLL file - To check the Windows OS architecture, press the Windows + R keys to launch the Run Program.
- Type “msinfo32” in the search box and click “OK” to open the System Information window.

Opening System Configuration - Check your system type and download the DLL file accordingly.

Checking System Type - Once the download is finished, extract the folder and navigate into it.

Extracting DLL folder - Copy the DLL file from the folder.

Copying DLL file - Paste the DLL file into the following directory.
C:WindowsSystem32
- A short window will appear, asking to replace the file with the existing one. Select “Replace the file in the destination.

Replacing the corrupted DLL file with the new one - Once completed, launch the related game or app to check if the error has been fixed.
5. Restore the corrupted DLL files.
Since this error occurs due to certain common DLL files, we can attempt to replace them to resolve this issue. The most common DLL file responsible for causing this error is xinput1_3.dll. If this file becomes corrupted by malicious software, the game or app cannot utilize it for its intended purposes, resulting in this error message.
Go to the link and download the folder. This folder contains all the common DLL files that Windows or applications usually require to run properly.
Applications and games are developed using DLL files. Therefore, if the error persists after replacing the Windows DLL files, you can try replacing the application or game DLL files.
- Once you have downloaded the folder, right-click on it and extract it using the WinRAR utility.

Extracting the DLL files folder - Once completed, open the extracted folder and navigate to the DLL files. Copy all of them by pressing Ctrl + A on the keyboard.

Copying DLL files - Now, go to the following location.
C:WindowsSystem32
- Paste all the copied DLL files here and select ‘Replace the file in the destination.’

Pasting DLL files - Once done, try launching the application. If the error persists, follow the remaining steps.
- Again, go to the extracted DLL file folder, and this time navigate to the in-game folder > Solving Error > 64 or 32 (according to your OS architecture).
- Copy the DLL files, right-click the game shortcut on the desktop, and select ‘Open File Location.’ You can also directly navigate to the game directory folder.

Copying game DLL files - Paste the copied DLL files here, and then try launching the game to see if the error is fixed.

Pasting DLL files to the game folder
6. Reinstall the affected application.
If the error has not been fixed yet, it is possible that the application’s DLL files have been corrupted by malware or third-party antivirus software. To ensure this, try reinstalling the game or application, which will fix all the corrupted DLL files causing this error.
To reinstall the application, follow these steps:
- Open the settings and go to Apps on the left.
- Open the Installed Apps settings and search for the app or game causing the error.

Navigating to Installed Apps - Click “Uninstall.” Then, click “Uninstall” again to confirm the action.

Uninstalling causing application - Now go through the remaining steps to uninstall the application.
- Once completed, download the application from the official website and install it on your computer to see if the error persists.
7. Update Windows.
DLL files can be restored by updating Windows, as Windows verifies protected system files during the installation of updates. Furthermore, if your Windows is missing any Microsoft Visual C++ or .NET Framework version that contains the specific DLL file causing this error, try updating Windows to obtain all the Microsoft Visual C++ and .NET Framework versions needed to resolve this issue.
To update Windows:
- Press the Windows key and type “Check for updates.

Opening Windows Update settings from Start Menu - Launch the Windows update settings and click Check for updates.

Installing pending Windows Updates - If the updates are found, download them and restart your computer to install them.
- Once completed, launch the associated app or game to check whether the error has been fixed or not.
8. Run the System File Checker.
System File Checker, short for SFC, is a command line utility that is used to restore corrupted system files from the cache folder, such as DLL and Exe files. To execute the sfc command, follow the steps:
- Press the Windows key and search for Command Prompt.
- Right-click the Command Prompt and select Run as administrator.

Running Command Prompt as an administrator - Enter the following command and wait for the verification process to be finished.
sfc/ scannow

Running system file checker to restore DLL files - Once the command is executed, it will tell you that the corrupted system files have been repaired.
- Once done, launch the application or game to check for errors. If the error persists, proceed to the final solutions.
9. Use a system restore utility.
System Restore utility is a troubleshooting tool that takes a snapshot of the current state of Windows-protected system files and saves it as a restore point. This allows users to restore Windows to a previous state if something goes wrong. However, this process requires a restore point to be created when Windows and applications were functioning properly.
- To use a restore point, press the Win + R keys together to open the Run program.
- Enter the “rstrui” command in the Run program, and click “OK” to run the utility.

Opening System Restore Settings - Click “Next,” select a restore point, and then click “Next” again.

Selecting a restore point - Click Finish to restore Windows to its previous state.
- Once completed, launch the corresponding application or game to see if the error has been fixed.
10. Reset or Reinstall Windows
If the error still persists, the final method is to reset or reinstall Windows. If you plan to reinstall Windows, refer to ‘How to Reinstall Windows.’ However, if you want to reset Windows, you can follow the steps. Resetting Windows won’t remove your data if you choose the ‘Keep My Files’ option, but it will uninstall drivers and programs located in the Windows drive.
To reset Windows:
- Click the Start Menu and type “Reset this PC” in the search box.

Opening System Reset Settings - Open the settings and click on “Reset PC.

Proceeding to Reset the PC - Select “Keep my files” from the options, then choose “Local Reinstall.

Selecting keep my files - Click ‘Next‘ and then click ‘Reset‘. This will reset your Windows as if it were newly installed.

Resetting Windows - Once completed, your error should be fixed.
Error 0xc00007b The Application was unable to start correctly — FAQs
How do I fix error code 0xc000007b?
Since this error is caused by DLL files, you can try installing DirectX and Microsoft Visual C++ to fix this error. When installing Microsoft Visual C++, make sure to install all versions of it.
What causes the application was unable to start correctly 0xC000007B error?
The 0xc000007b error is caused by corrupted DLL files. Games and applications use DLL files to communicate with the graphics card to render vectors and graphics. The DLL files are included in Microsoft Visual C++ and DirectX. Therefore, if the DLL files of Microsoft Visual C++ or DirectX are missing or corrupted, you will encounter this issue
Recently Several users have reported encountering a 0xc00007b error in their Windows 10 or Windows 11 when launching an application.
Windows users have reported receiving the following message: “The application could not be started correctly” with the error code (0xc000007b).
Note: As of now (December 2022) These solutions are working perfectly fine to fix the error code 0xc00007b. so if it’s not working for you, then you must have not followed the steps carefully.
Is this error affecting your computer? And wondering How can a 0xc000007b error be fixed? Don’t worry; we’ve covered 69 methods in this article to fix error 0xc00007b in Windows 10 or 11.
This type of error typically appears when attempting to launch multiple games, such as those found on Steam or Epic, but it can also happen when opening a regular application. You can scroll down to see more detail about the “0xc00007b error.”
What is error 0xc00007b and why does it occur?
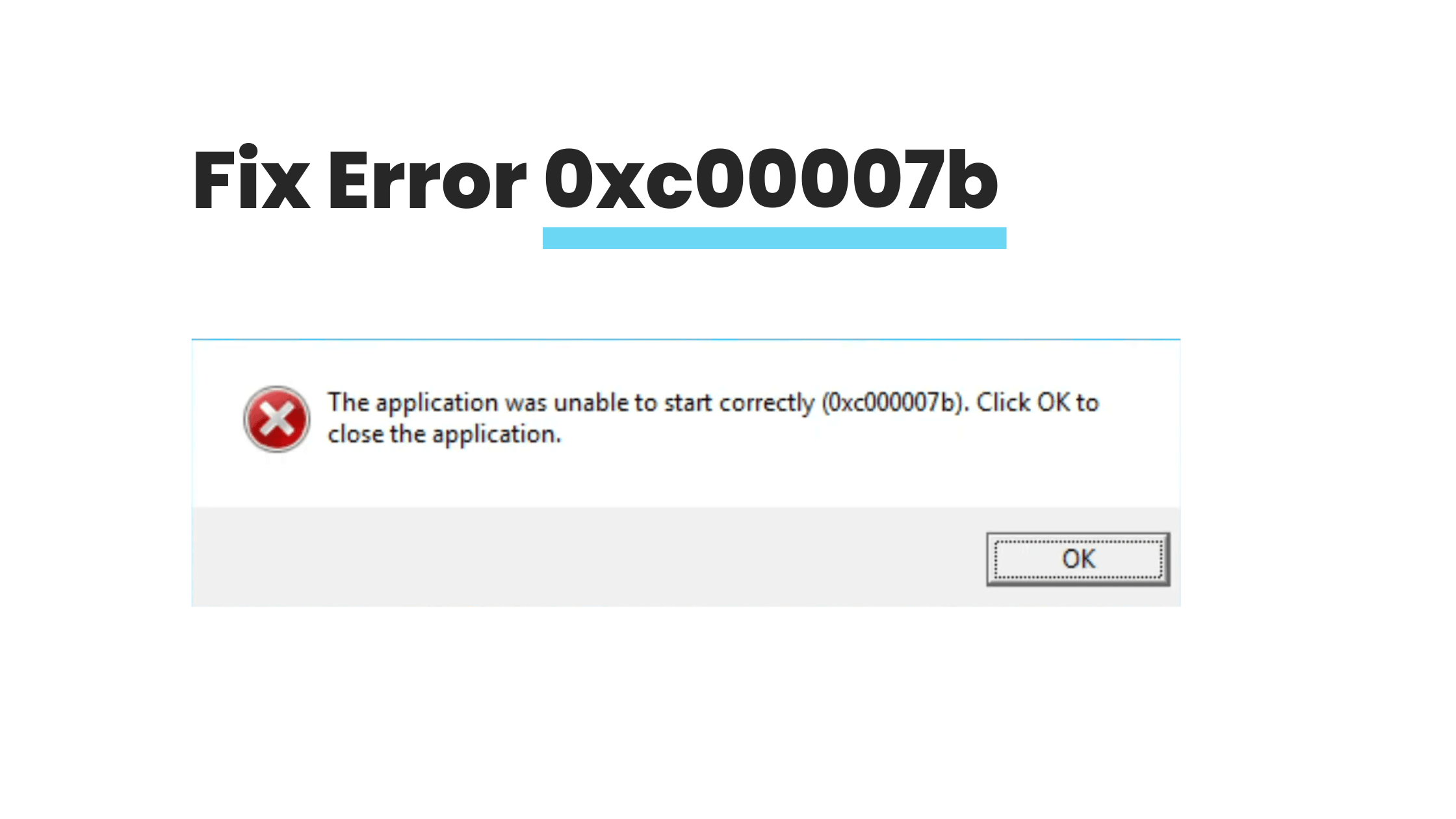
When you run certain games or windows programs you might come to this error with a popup saying the following error message:
“The application was unable to start correctly (0xc00007b ). Click OK to close the application.”
The exact cause may be difficult to determine, but the following are some typical triggers of the error 0xc00007:
- The error code 0xc00007b can occur after you upgrade from an earlier version of Windows and something goes wrong with certain files or programs.
- The error code 0xc00007b can occur if you mistakenly installed a 32-bit windows version application in your 64-bit windows or vice versa.
- The error code 0xc00007b can occur if you are trying to run a 32-bit application and you don’t have 32-bit DLLs.
- The error code 0xc00007b can occur if you are trying to run an application without admin access but they might need admin privileges in order to run.
- An outdated OS or corrupted app data can also be the cause of this error.
- The error code 0xc00007b can occur if there is something wrong with certain files and programs or a broken windows update.
- You can encounter the error code 0xc00007b if your app data is corrupted, in which case you will need to uninstall and reinstall a clean copy of the app.
A few related errors are Witcher 3 0xc00007b and origin 0xc00007b on Windows 11, but this solution would work in those applications as well.
Now let’s show you some of the best working solutions on how to Fix error code 0xc00007b
If you have already tried the usual solutions, Like Running the program as administrator, rebooting the computer or doing SFC scans etc then we would recommend you to directly try solution number 3 which is Reinstalling Microsoft C++ Redistributables as many windows users have confirmed that reinstalling the Microsoft c++ redistributables has solved this issue.
Let’s start with the first solution.
Fix 1: Run the program as an administrator
If your program is showing the error code 0xc00007b we recommend you first run the program with admin rights, as most of the time it works.
To run the program as admin follow the steps:
- Press Windows and search for your program and from there click on “Run as administrator”
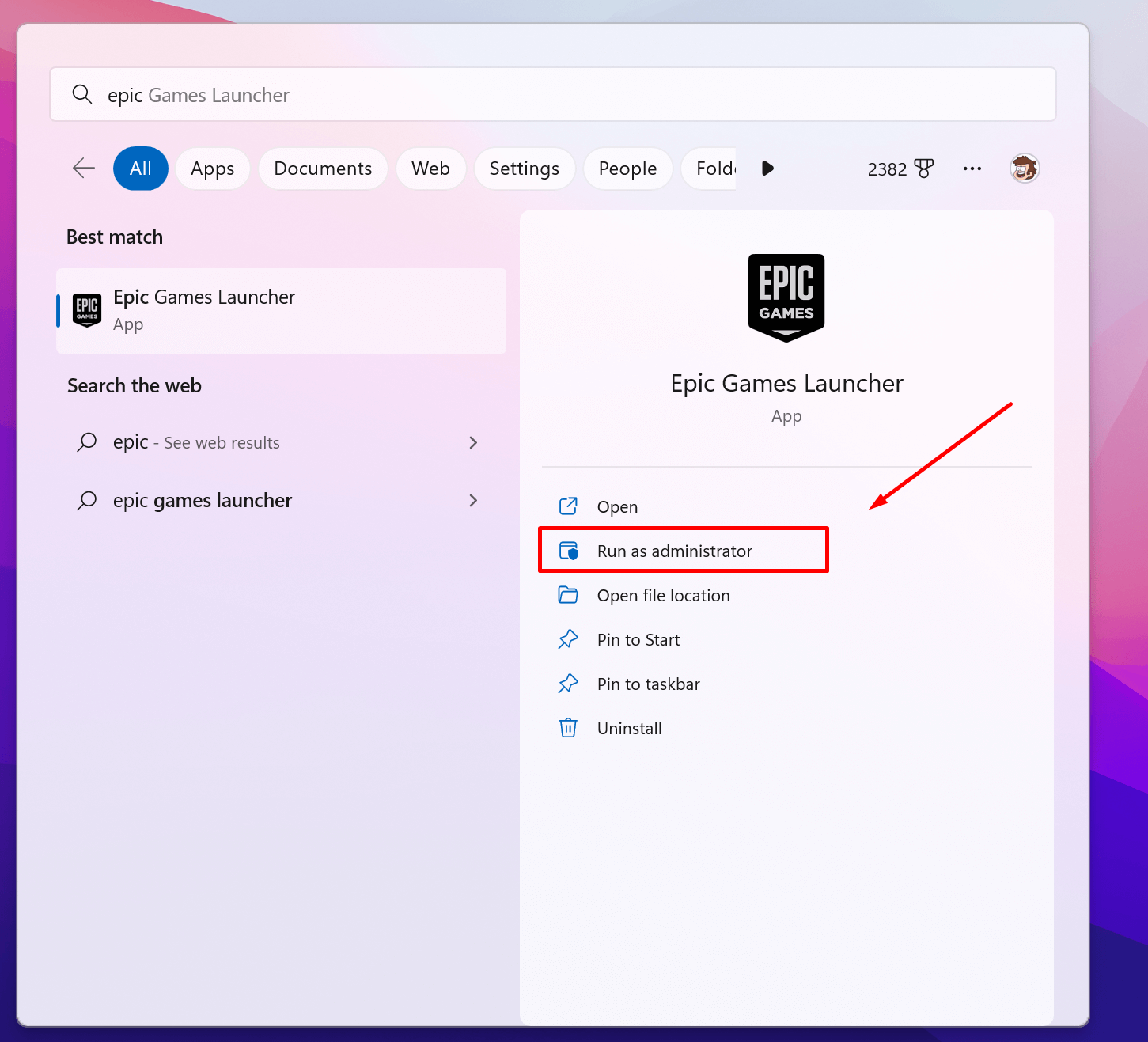
Run Program As Administrator - And click on “yes” if it asks.
- If you have a program on the desktop or somewhere else, you right-click on the installer and from there you will get an option to run as administrator.
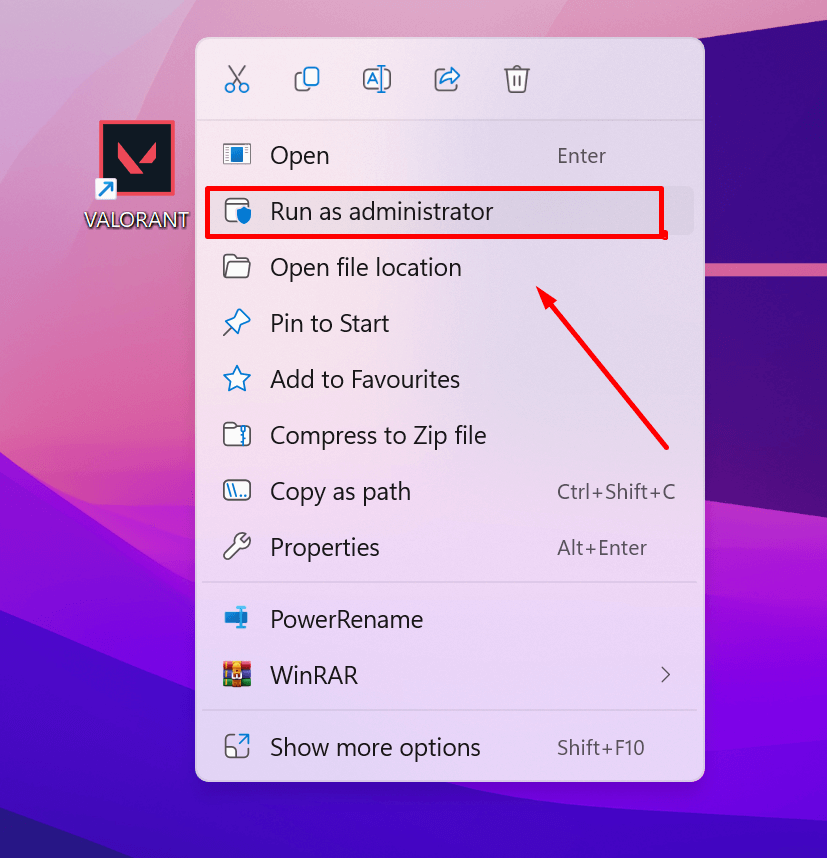
Run Program As Administrator From Desktop
Fix 2: Restart the computer
Whether you believe it or not, restarting a computer can solve a variety of issues. We advise restarting your computer if you encounter error code 0xc0007b.
To restart your computer follow the steps:
- Close all your programs
- Open the command prompt by pressing windows + r
- Enter the command below and press enter
- “Shutdown /r /t 0”
It will automatically restart your computer, wait for a few seconds to fully restart your computer, and then open the same program where you were facing the error 0xc0007b and check if it is still present.
Fix 3: Install Visual C++ Redistributable Runtimes AIO Repack 0.64.0
What is this Visual C++ Redistributable Runtimes AIO Repack?
Visual C++ Redistributable Runtimes AIO Repack is a third-party tool that has all the latest Microsoft Visual C++ Redistributable Runtimes without the original setup bloat payload.
Isn’t this nice?
In simple words, it will automatically install all the important C++ Redistributable that you need for your programs to run.
It Built upon VBCRedist_AIO_x86_x64.exe by @ricktendo64
- The process is handled by a windows command script, which runs hidden in the background by default.
- Before installation, the script will check and remove existing non-compliant Visual C++ Runtimes, including the original EXE or MSI setups or older MSI package versions.
- The uninstallation option/script will remove any detected VC++ runtimes (except UCRT).
- Windows XP support is partial, the pack will install and detect the latest runtimes versions, but it will not check and remove non-compliant versions.
- You can extract the installer file with 7-zip or WinRar to a short path and run Installer. cmd as administrator
How to install and use Visual C++ Redistributable Runtimes AIO Repack to fix error 0xc00007b?
- Simply download the VisualCppRedist_AIO_x86_x64_64.zip file from here
- Extract it somewhere on your PC. and run the VisualCppRedist_AIO_x86_x64.exe with admin rights.
- It will automatically install all the necessary programs that you need.
- After that restart, your computer and hopefully error 0xc00007b should be resolved.
Also read: how to fix steam_api.dll was not found in windows
Fix 4: Reinstall Microsoft C++ Redistributables
Microsoft Visual C++ Redistributable Package is a runtime component necessary for running multiple applications. It has been observed that this fix is the most effective solution to fix error 0xc00007b, Many windows users have confirmed that in windows, Microsoft Visual C++ issues frequently cause the error 0xc00007b. Simply uninstalling and reinstalling the Microsoft Visual C++ Redistributable package on your computer should solve the error 0xc00007b.
Note: you can fix this issue by repairing the Microsoft C++ Redistributables, which is easier compared to reinstalling them, To repair your Microsoft C++ Redistributables simply follow the steps:
How to repair your Microsoft C++ Redistributables
- Press Windows + r to open the dialog box
- Write the below command and press enter
- “Appwiz.cpl”
- It will open the programs and features page in control panel
- Find and repair all items with the name “Microsoft Visual C++ 2** Redistributable“ and reboot your computer.
- To repair, just right-click on individual Microsoft C++ Redistributables icons and click on change.
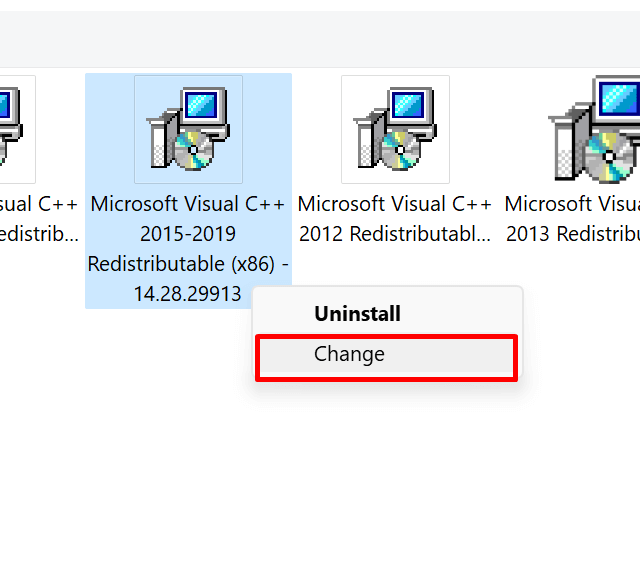
Repair Microsoft C++ Redistributables - From there click on repair, and it will automatically repair Microsoft C++ Redistributables according to your windows.
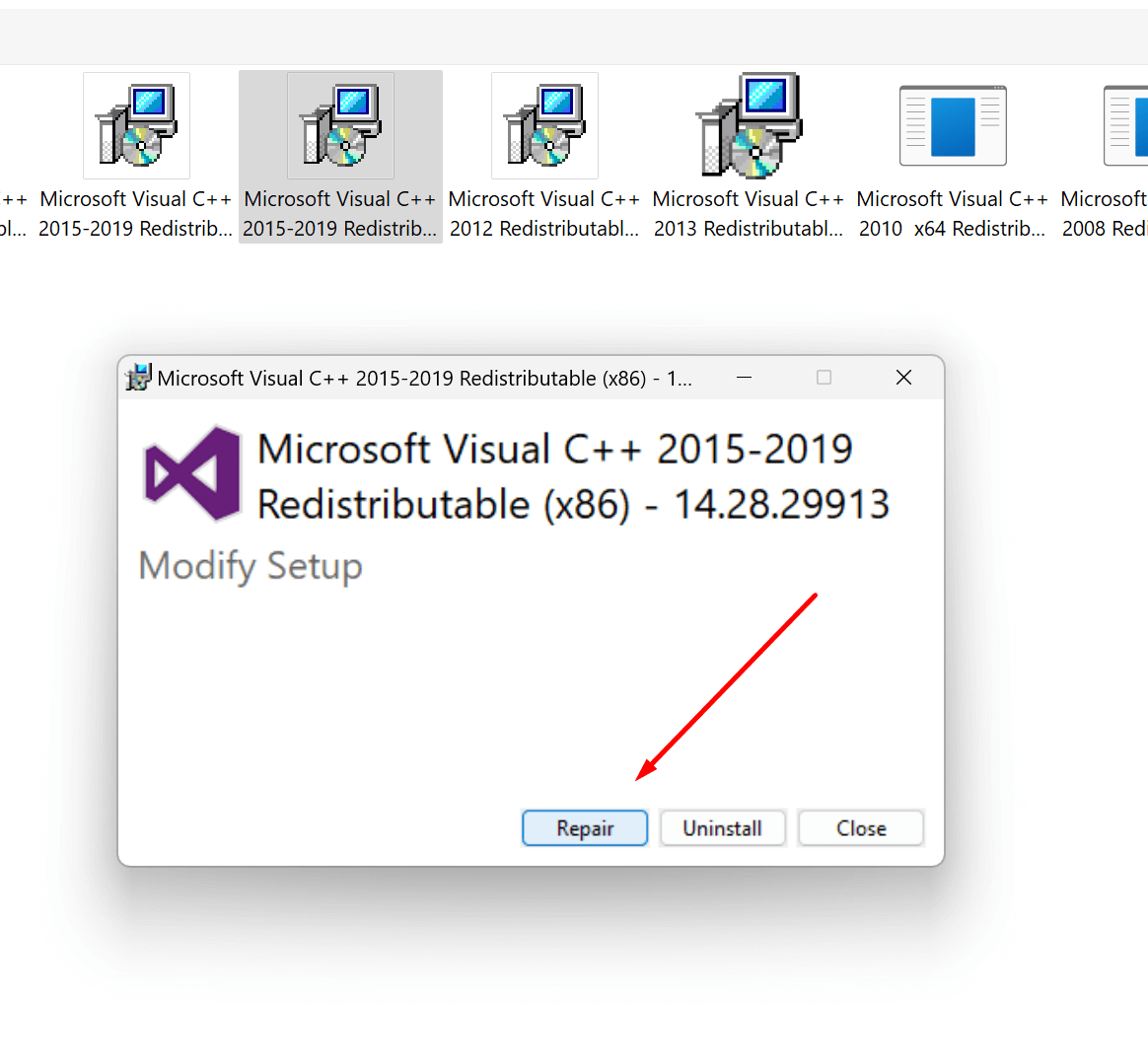
Repair Microsoft C++ Redistributables
How to reinstall your Microsoft C++ Redistributables
To Reinstall Microsoft C++ Redistributables, follow the steps below:
- Press Windows + r to open the dialog box
- Write the below command and press enter
- “Appwiz.cpl”
- It will open the programs and features page in control panel
- Find and Uninstall all items with the name “Microsoft Visual C++ ** Redistributable“ and reboot your computer.
- Go to Microsoft to download and install Visual C++ Redistributable Packages.
- Look for Visual Studio with the Latest year, and download the file according to your system architecture.
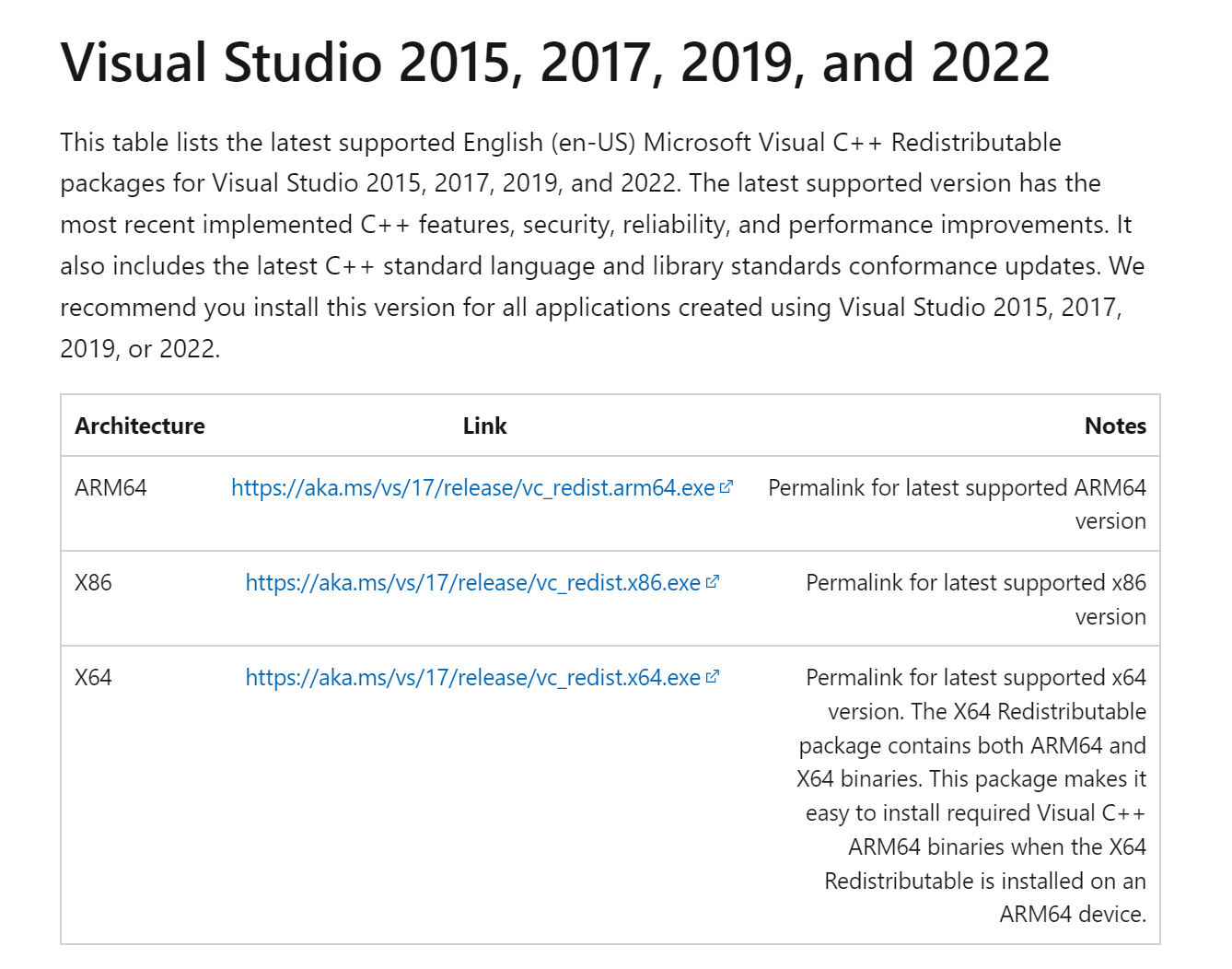
Download C++ Redistributables - To check your system type open cmd and enter “systeminfo”. It will show you your system architecture.
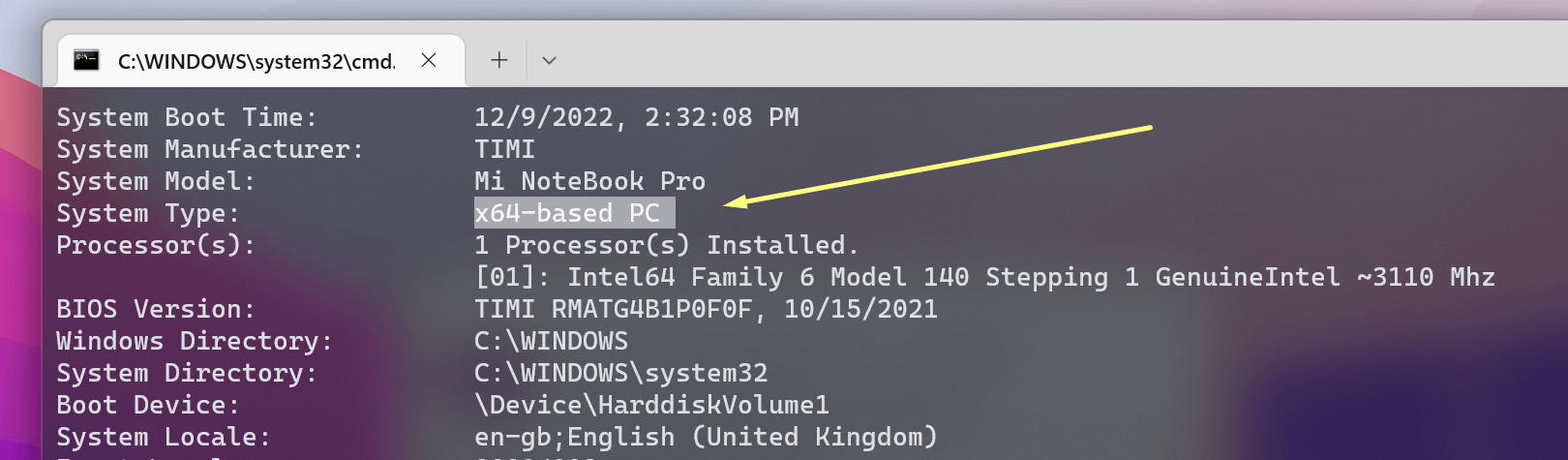
Check Your System Infi - After downloading install the Microsoft C++ Redistributables and reboot your computer.
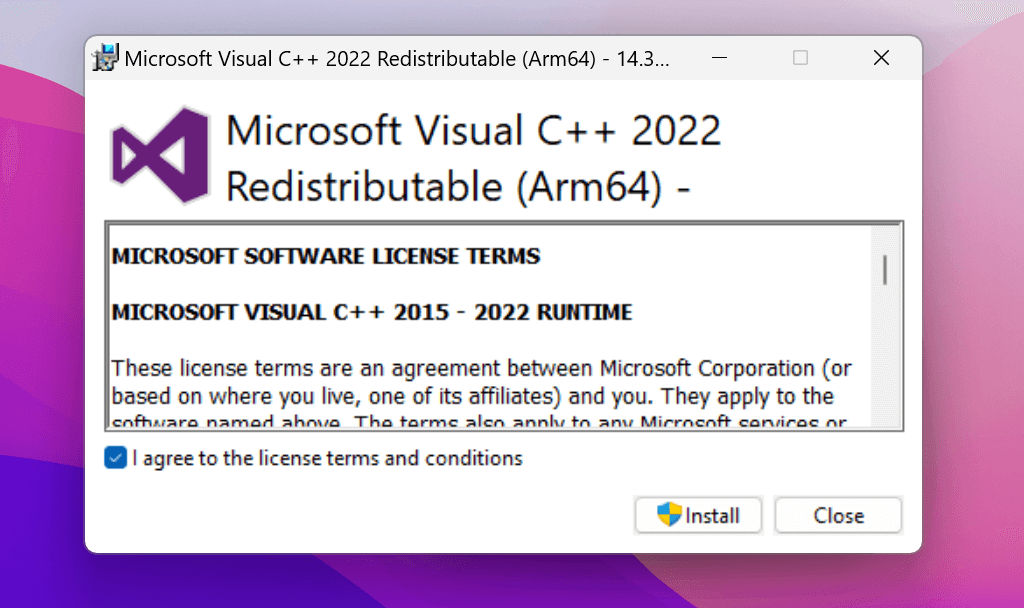
Install Microsoft C++ Redistributables Page - Now open the same program and check if the error still persists.
If it doesn’t fix your problem check the next solution.
Fix 5: Fix xinput1_3.dll file in your windows system
If you are facing error code 0xc00007b there is a good chance that your xinput1_3.dll file is corrupted. According to lots of windows users deleting the xinput1_3.dll and then simply installing DirectX has solved this issue for them.
To see how to do it, follow the steps:
- Open your file explorer and visit these two location (you can open two new windows or tab for this)
- C:WindowsSystem32
- C:WindowsSysWOW64
- On both locations look for “xinput1_3.dll” and delete them from your PC.
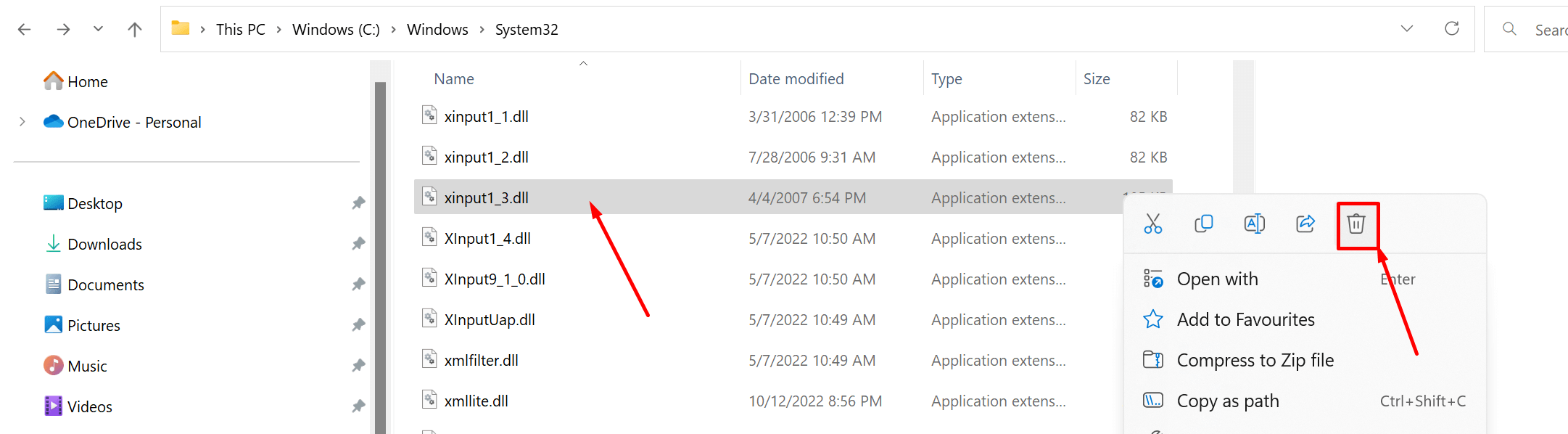
Delete Xinput1 3.dll File - Now Visit here to download DirectX.
- Choose the language and click on download.
- Run the dxwebsetup.exe file and install it properly.
- Now open the same program where you were facing an error.
Fix 6: Exclude programs from antivirus:
Some windows users have commented on online forums that just by excluding the program from their antivirus software they were able to solve it.
Here is what exactly they said:
“For those who can’t solve it there’s a chance your antivirus is causing the issues. After months of trying to find an issue I just added a file to the anti-virus software saying don’t mess with these and all my games work. To do it all you need to do is go to your antivirus software, go into settings and add a file to the ignore. If you want to steam, add the whole file called SteamLibrary to the list and it fixed it for me i hope it helps you.”
Fix 7: Download XINPUT1_3.DLL to fix your DLL problems
According to lots of windows users of the Microsoft windows forum, downloading the XINPUT1_3.DLL and pasting it into their program directory has fixed the error code 0xc00007b.
To fix the error code 0xc00007b with XINPUT1_3.DLL follow the steps below:
- First, download the XINPUT1_3.DLL from here.
- Look for the dll with the latest version and download only the 32-bit Architecture.
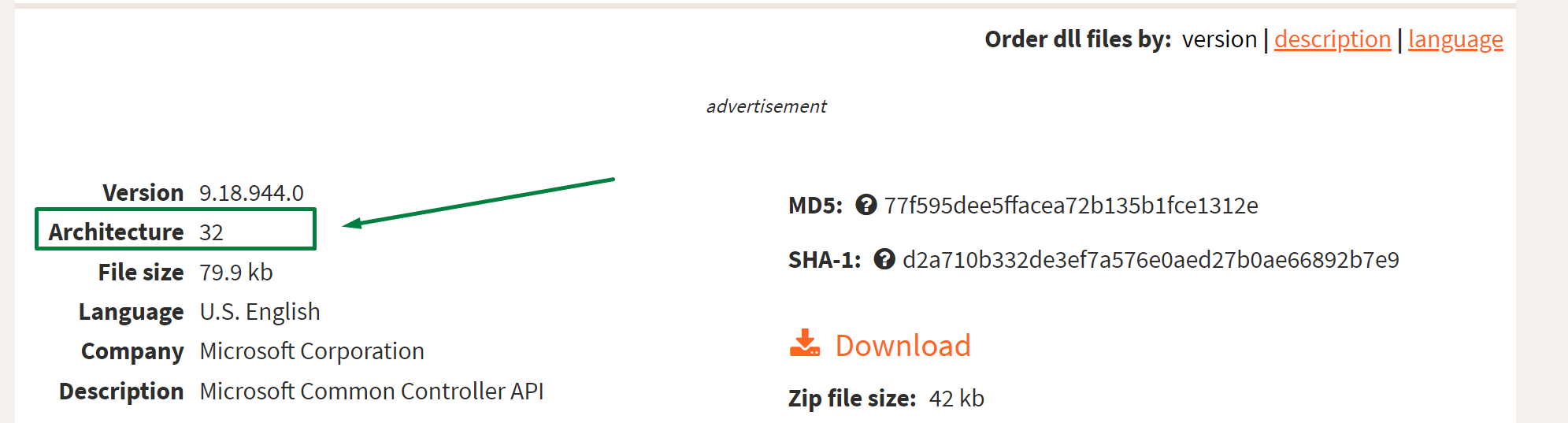
Download Xinput1 3.dll - Now right-click on your program/game and open the file location
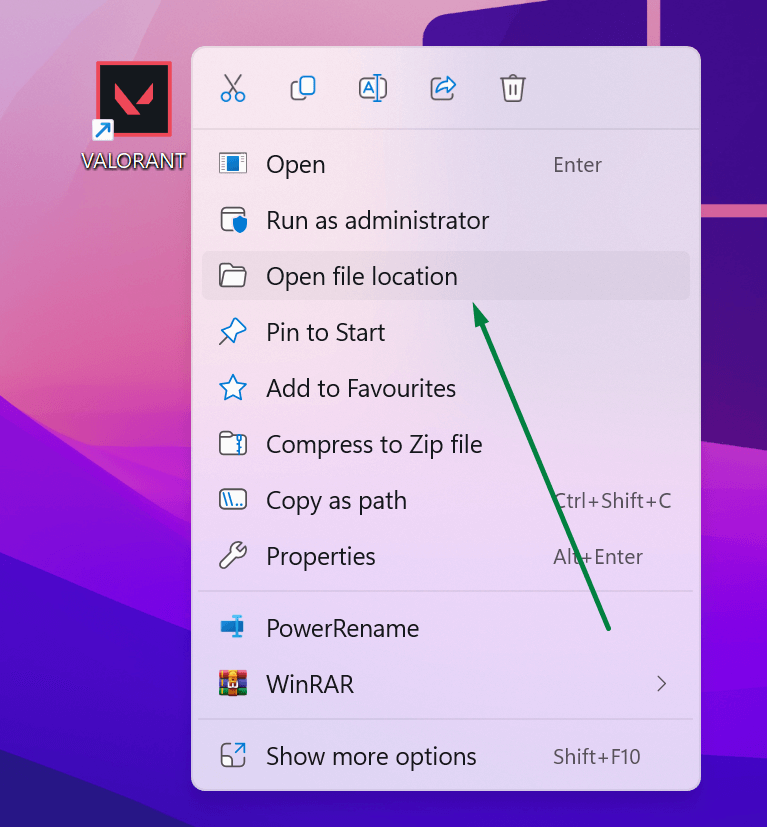
Open File Location - And in that file location extract the XINPUT1_3.DLL zip file.
Try restarting your computer if needed and reopening your program, it should run fine, if not, there are probably more corrupted dlls to be removed, so try the next Fix.
Fix 8: Download all the important DLL files
In this fix, we are going
- Download the ALL_DLL_FILES.ZIP from here.
- Extract it into your PC.
- Go to “in game folder” and then go to either 32-bit or 64-bit, depending on your computer.
- You can find your system architecture from Fix 3
- And now copy all the DLL files from there and paste (click replace it if it asks to) them into your program’s file location. (Fix 5 step 4)
- Now go to DLL files and copy all the dlls inside it.
- Now paste (click replace if asks to) all those dlls into these two folders given below
- C:WindowsSystem32
- C:WindowsSysWOW64
Now after all of this, your program should be working fine. If it still doesn’t work we recommend you to do an SFC scan.
Fix 9: Run CHKDSK and SFC scan
If none of the above fixed worked for you, you might want to run CHKDSK to scan your computer’s Hard Drive and fix any problems found, since Hard Drive problems can also cause this problem.
With the above, You can run an SFC scan as well. When you run sfc /scannow, it will scan all protected system files, and replace corrupted files with a cached copy located at %WinDir%System32dllcache. So it is recommended that you run both command.
To run CHKDSK and SFC scan together, follow the steps:
- Open cmd with admin rights
- Enter the command below and hit enter
-
chkdsk c: /f /r & sfc /scannow & shutdown /r /t 0 /f
- On the above command If you change C: to any other drive, it will check that drive.
- It will auto-execute and restart your computer.
After the restart check if it solved your error or not.
Also read: (0xc000007b).dll : Free Download for windows
Fix 10: Reinstall or Update to the Latest Version of the .NET Framework
In some cases, this error message “The application was unable to start correctly (0xc00007b ). Click OK to close the application.” can also be caused by the .NET Framework. Therefore, updating the .NET Framework to the latest version might solve the problem.
To update the .net framework to the latest version follow the steps below:
- Press Windows and search for the control panel, and click ok.
- From there click on programs.
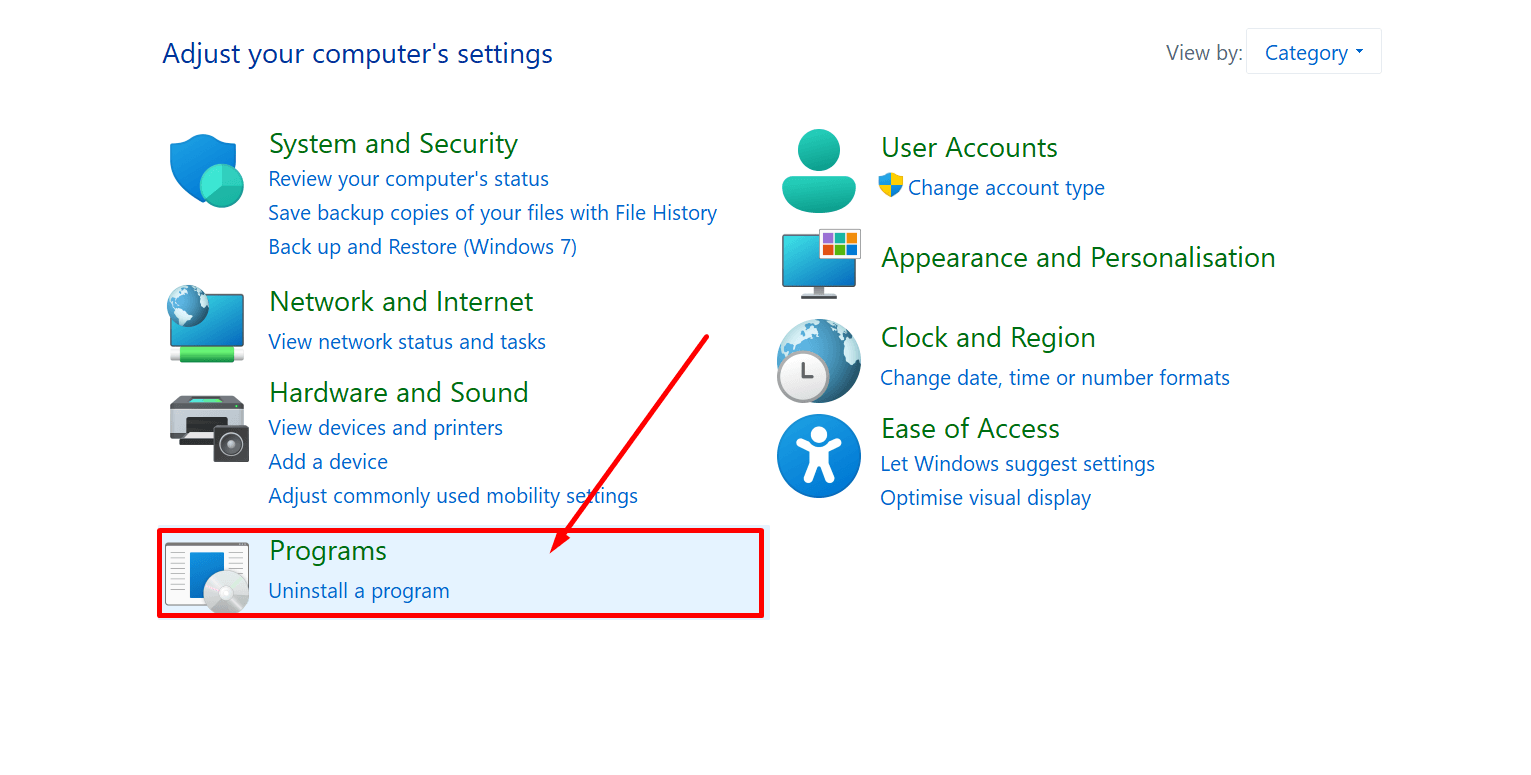
Open Control Panel - Now click on the turn windows feature on or off
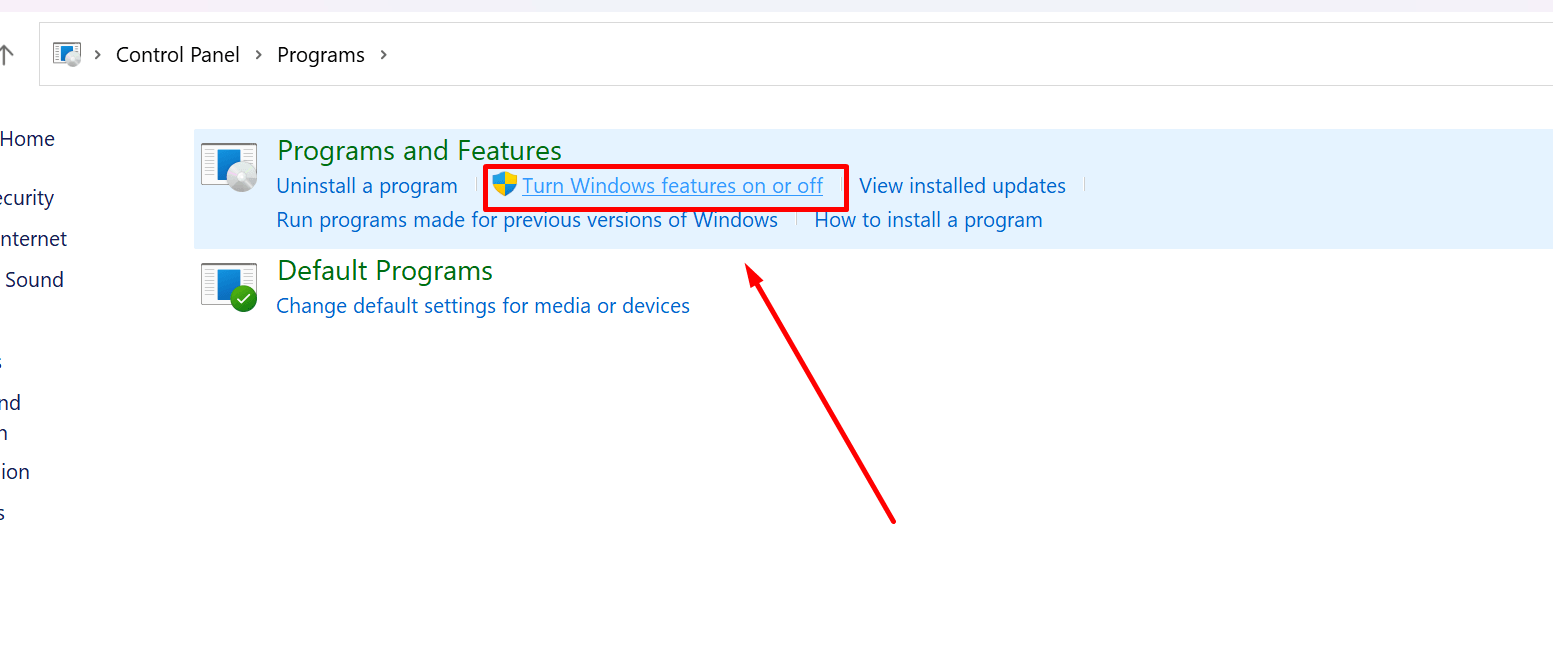
Turn Windows Feature On Or Off - Here check both .NET frameworks and click on OK.
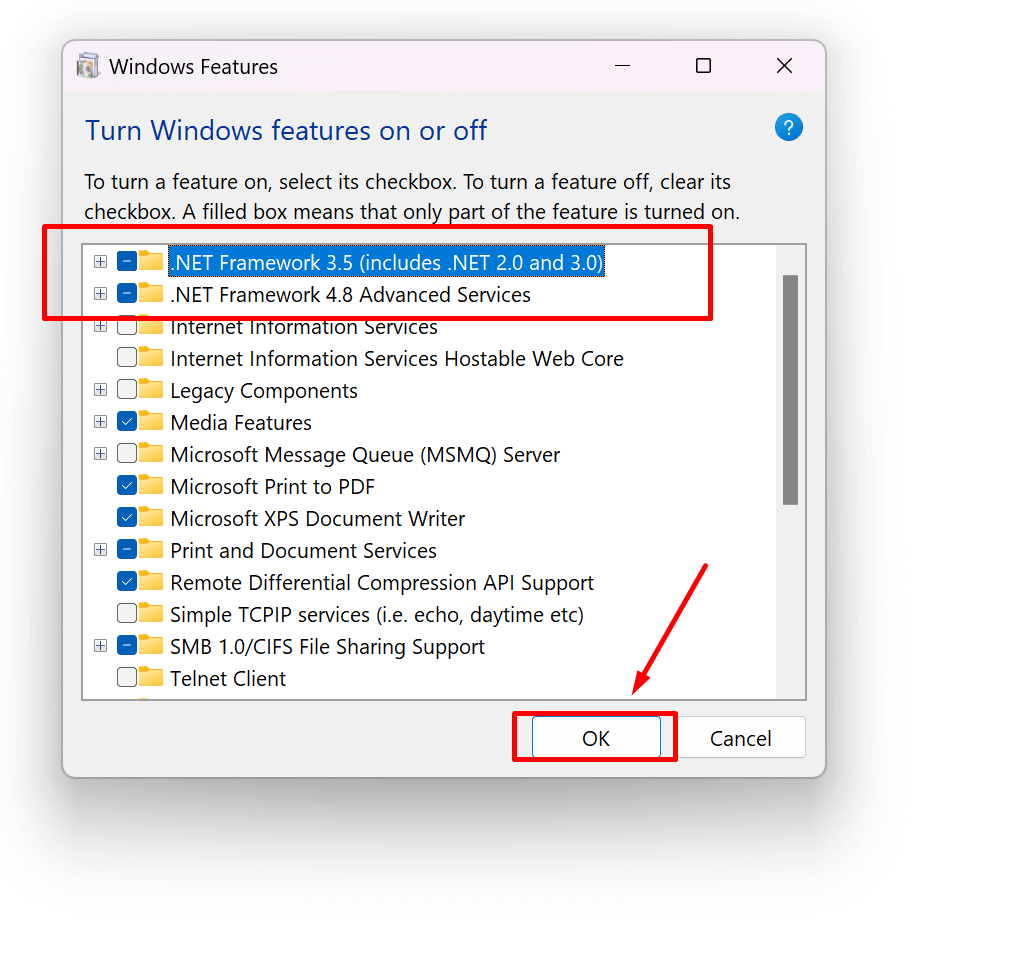
Net Framework In Turn Windows Feature On Or Off - Now from the options choose “let windows update download the files for you”
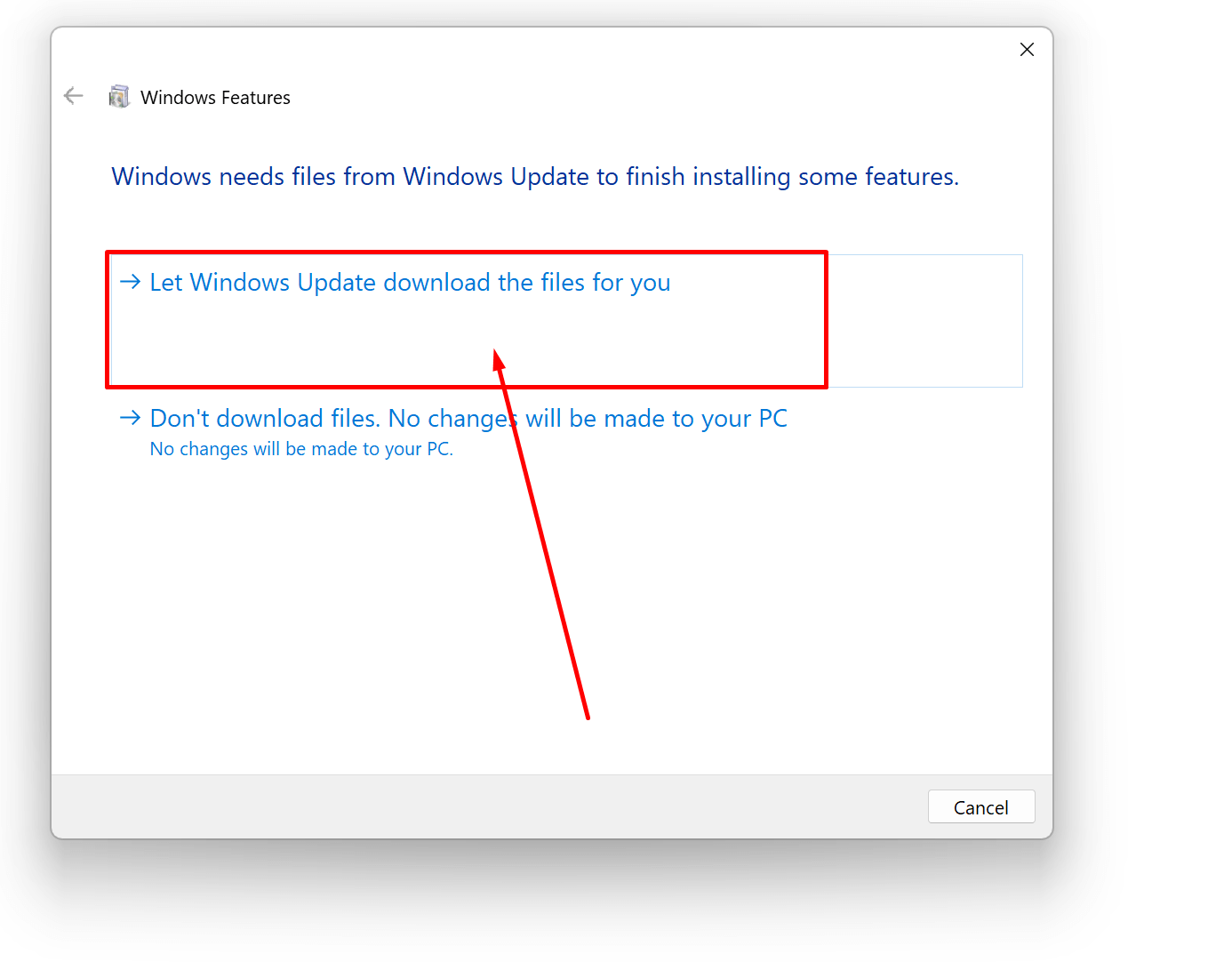
Let Windows Update Download The Files For You - It will automatically download the required files.
- Wait for it to finish and then open the program where you were facing the error.
Hopefully, it should fix the problem.
Fix 11: Update DirectX
In case none of the above methods work, updating/reinstalling DirectX is our last resort, otherwise, re-installing Windows is necessary.
TO update your DirectX simply follow the steps:
- Visit here to download DirectX.
- Choose the language and click on download.
- Run the dxwebsetup.exe file install it properly and then restart your Laptop.
This should fix your problem.
you can also watch this video if you need more help:
Final Words
Is this article helpful in resolving error 0xc00007b in your windows 10 or 11? We hope that you can now Fix error 0xc00007b in your windows 10 or 11. Let us know what fix worked for you in the comments section below. To summarize, this post has shown 11 ways to fix the 0xc00007b error code. Try these solutions if you encounter the same error.
Team windowsground
Also read:
( FIXED ) file explorer preview pane not working for pdf in windows
steam_api64.dll : Free Download for windows
Fix: ‘Error Code: 0x803F8001’ in Minecraft Launcher on Windows 11 and 10
The main problem, of course, is that a DLL file is missing, or, even more likely, corrupt. If this is the case, then I have some pretty good ideas (especially if you’ve downloaded and installed a DLL manually!)…
TLDR: Delete every manually copy/pasted DLL you’ve done, uninstall old redistributable installs, and reinstall new redistributables for both 32-bit and 64-bit installs.
What To Do
This solution of copying/pasting missing DLL’s into system32, etc., used to work since I can remember in the 1990’s, but it doesn’t seem to work anymore (2020). So if you run into this problem recently, I suggest:
- Within
windowssystem32andwindowsSysWOW64, delete all files that matchms*.dll, that the operating system will allow you delete as admin. - Uninstall all Visual C++ Redistributables that you have with Windows. This prevents the «You already have this!» dialogue showing up upon reinstall, as detailed in the next step when we re-install.
- Reinstall the 2015-2019 Visual C++ Redistributable from a regularly available download site. If this does not work, download and install the others, but personally, the 2015-2019 covered everything for me. Regardless of your machine, install both x32 and x64 packages! (All Download Links: Collected VC++ Download Links; MSVCR120.dll Fix; MFC140U.dll Fix.)
How You Know It’s Working
There’s a lot of variation in coders experiencing this, so, the idea that there’s one single, possible solution is often discarded, but let’s be positive!
- If deleting the matching
ms*.dllfiles worked, then you will no longer get an error abouterror code 0xc000007b. Instead, you’ll get a message about a missing.dll. This tells you that you’re hitting the right code path! - If installing the redistributable works, then certain popular, DLL files should appear in the above-mentioned
system32andSysWO64folders. For instance:MSVCR120.dll,MSVCR140.dll,MSVCR100.dll,MSVCP100.dll,MSVCP120.dll,MSVCP140.dll, and friends.
Last, Possible Best Chances
Sometimes things don’t work according to plan (as we all in the Windows world know). You can also try the following!
- Open the «Turn Windows Features on or off» tab in Windows (supported in Windows 8-10). Uncheck the
.NET Frameworkinstallations. You’ll see a small installation go by. - Restart the system. Go to the above feature again, recheck
.NET Framework, and click «okay». If this works, you’ll see a «installing and updating .NET framework» message that takes maybe a minute or so to go by. Once this is done, I recommend a reboot again.
Good luck!
