В этой статье мы разберемся, как восстановить загрузчик Windows 10 или 11 на современном компьютере, на котором используется UEFI интерфейс вместо классического BIOS и таблица разделов диска GPT (вместо MBR). Повреждение загрузчика Windows может быть вызвано установкой второй ОС (Dual Boot — конфигурация), повреждением файловой систему, некорректным восстановлении Windows после сбоя, удалением скрытых разделов, вирусом-вымогателем и рядом других причин.
Данная статья содержит подробную пошаговую процедуру восстановления поврежденного или удаленного загрузчика ОС в Windows 11/10/8.1 и Windows Server 2022/2019/2016/2012R2 на компьютерах, которые работают в нативном (не legacy) режиме UEFI. Инструкцию можно использовать как для восстановления бинарных файлов загрузчика Windows, так и конфигурационного файла загрузчика EFIMicrosoftBootBCD (в случаях, когда Windows не загружается из-за отсутствия или повреждения файла конфигурацией загрузка BCD.
Содержание:
- Не загружается Windows: Boot configuration data is missing EFIMicrosoftBootBCD
- Автоматическое восстановление загрузчика Windows
- Ручное восстановление загрузчика Windows с помощью BCDBoot
Не загружается Windows: Boot configuration data is missing EFIMicrosoftBootBCD
UEFI компьютер с Windows, установленной в наивном режиме, не сможет загрузиться при повреждении EFI загрузчика Windows. При попытке загрузиться с диска с повреждённым или отсутствующим EFI загрузчиком появится BSOD (синий экран смерти) с ошибкой:

The boot configuration data for your PC is missing or contains errors. File :EFIMicrosoftBootBCD Error code: 0xc000000f
или
Error code: 0xc000014c
В русской версии Windows ошибка может быть такая:
Ваш компьютер нуждается в ремонте Данные конфигурации загрузки для вашего ПК отсутствуют или содержат ошибки Файл:EFIMicrosoftBootBCD Код ошибки: 0xc000000f
Эта ошибка говорит о повреждении или даже полном удалении конфигурации загрузчика Windows — Boot Configuration Data (BCD). Если вы попытаетесь восстановить загрузчик на UEFI компьютере с помощью утилиты
bcdedit
, вы получите такую ошибку:
The boot configuration data store could not be found. The requested system device cannot be found.
Дело в том, что если Windows 10/11 установлена в нативном режиме UEFI на GPT диск, то EFI загрузчик Windows (Windows Boot Manager) хранит программу управления загрузкой и конфигурацию BCD на отдельном скрытом разделе EFI (размером 100 мб с файловой системой FAT32). Утилита bcdedit не видит этот EFI раздел, и соответственно не может управлять конфигурацией загрузчика на нем.
Если при загрузке Windows появляется только черный экран с надписью “Operating System not found”, скорее всего у вас полностью удален загрузчик Windows. Следуйте инструкции по ссылке.
Автоматическое восстановление загрузчика Windows
Процедура автоматического восстановления загрузчика, зашитая в среду восстановления Windows (WinRe), как правило, в таких случаях бессильна. Но попробовать все-же стоит:
- Загрузитесь с диска загрузочного диска, диска восстановления или установочной флешки с Windows 10 или 11;
- На экране установки нажмите кнопку Восстановление системы;
- Затем выберите пункт Поиск и устранение неисправностей -> Восстановление при загрузке и выберите ОС, загрузчик которой нужно попытаться восстановить;

- Но скорее всего результат будет отрицательный: Восстановление при загрузке не удалось восстановить компьютер

Ручное восстановление загрузчика Windows с помощью BCDBoot
Перейдем к процедуре ручного восстановления EFI загрузчика Windows на UEFI компьютере.
Для восстановления конфигурации загрузчика (BCD), вам нужно загрузить компьютер с оригинального установочного диска с Windows (диска восстановления или специально подготовленной установочной USB флешки с Windows ). После загрузки в среде восстановления нужно открыть окно командной строки: выберите Восстановление системы -> Диагностика -> Командная строка (System Restore -> Troubleshoot -> Command Prompt).
Командную строку также можно запустить, если у вас под рукой есть только установочный диск с Windows. Для этого достаточно на самом первом этапе установки Windows (при выборе языка и раскладки клавиатуры) нажать комбинацию клавиш Shift+F10 (или Shift+Fn+F10 на некоторых моделях ноутбуков).

В открывшейся командной строке выполните запустите утилиту управления дисками, набрав команду:
diskpart
Выведите список дисков в системе:
list disk
На этом этапе очень важно определить тип таблицы разделов на диске, на котором установлена Windows: MBR или GPT. Дело в том, что EFI загрузчик используется только на дисках с GPT разметкой.
Если у диска в столбце Gpt указана звездочка (
*
), тогда на диске используется таблица разделов GPT, если нет – MBR.

Если с помощью diskpart вы определили, что на вашем диске используется GPT разметка, следуйте дальнейшим шагам инструкции по восстановлению загрузчика.
Если у вас разметка MBR, тогда данная инструкция не применима к вашему компьютеру. Скорее всего у вас компьютер с BIOS, или в настройках UEFI включен режим совместимости Legacy/Compatibility Support Module/CSM.
На MBR дисках загрузчик хранится на отдельном разделе System Reserved, а не на EFI разделе (ни в коем случае не конвертируйте таблицу разделов MBR в GPT, пока не исправите загрузчик!!) Используйте другую инструкцию по восстановлению BCD загрузчика на MBR (Master Boot Record) диске.
Выберите диск, на котором установлена ваша Windows (если жесткий диск в системе один, его индекс должен быть равен 0):
sel disk 0
Выведите список томов и разделов в системе:
list partition
list volume

В нашем примере видно, что загрузочный раздел EFI имеет индекс Partition2 (он же Volume 5 с меткой Hidden). Проще всего определить EFI размер по файловой системе FAT32, размеру 100 Мб (это стандартный минимальный размер для Windows компьютеров, в редких случая размер раздела может быть). Чаще всего для него используется метка — System EFI или ESP/ EFI System Partion).
В нашем примере основной раздел, на который установлена Windows, имеет индекс volume 2, отформатирован в файловая система NTFS и ему назначена буква C:.
В вашем случае назначенная буква диске может отличаться. Это зависит, как вы загрузили свой компьютер в среде WinPE. Проще всего определить его по размеру. Если вы не уверены, нужно проверить что на этом диске есть каталог Windows. Выйдите из утилиты diskpart (команда exit) и выполните команду:
dir C:
Убедитесь, что на этом диске есть каталоги
Windows
,
Program Files
,
Users
и прочие.

Если этих каталогов нет, значит вашему диску с Windows назначена другая буква диска. Проверьте содержимоет дисков с другими буквами.
Запомните букву диска, назначенную разделу с Windows, чуть ниже мы будем использовать ее в качестве одного из аргументов команды bcdboot.
В таблице также обязательно должен быть раздел MSR (Microsoft System Reserved) размером 16 мб в Windows 10/11 (или 128 Мб в Windows 8.1).
Назначьте скрытому EFI разделу произвольную букву диска (например, M:):
select volume 5
assign letter M:
Должна появится строка, свидетельствующая об успешном назначении буквы диска разделу EFI:
DiskPart successfully assigned the drive letter or mount point.
Завершите работу с diskpart:
exit
Перейдите в каталог с загрузчиком на скрытом разделе:
cd /d m:efimicrosoftboot
В данном случае M: это буква диска, присвоенная разделу EFI чуть выше. Если каталог EFIMicrosoftBoot отсутствует
The system cannot find the path specified
), попробуйте следующие команды:
cd /d M:Boot
или
cd /d M:ESDWindowsEFIMicrosoftBoot
На этом этапе многие рекомендуют выполнить следующие команды, которые должны перезаписать загрузочную запись раздела, найти установленные Windows и добавить их в BCD:
bootrec /fixboot
bootrec /scanos
bootrec /rebuildbcd
или даже:
bootrec /FixMbr
(восстановление MBR записи для GPT диска выглядит странным)
Все эти команды применимы только для дисков с MBR. Если ваш компьютер загружается в UEFI режиме, то на нем обязательно используется таблица разделов GPT (как раз наш случай). Поэтому при запуске команд
bootrec
вы увидите ошибку:
access is denied
Для исправления загрузочных записей на EFI разделе нужно использовать утилиту
BCDBoot
, а не bootrec.
Утилита BCDBoot позволяет восстановить файлы загрузчика на EFI разделе, скопировав их системного каталога на разделе с Windows. Конфигурация загрузчика BCD пересоздается с помощью шаблона %WINDIR%System32ConfigBCD-Template.
С помощью команды
attrib
снимите атрибуты скрытый, read-only и системный с файла BCD:
attrib BCD -s -h -r
Удалите текущий файл с конфигурацией BCD, переименовав его (так вы сохраните старую конфигурацию в качестве резервной копии):
ren BCD BCD.bak
С помощью утилиты bcdboot.exe нужно скопировать из системного каталога критические файлы среды загрузки UEFI в загрузочный EFI раздел и пересоздать конфигурацию загрузчика в хранилище BCD:
bcdboot C:Windows /l en-us /s M: /f ALL
где,
- C:Windows – путь к корневому системному каталогу Windows на диске (это ваш диск, на который была установлена ваша Windows, мы узнали его ранее с помощью команды diskpart);
- /f ALL – означает, что необходимо скопировать файлы среды загрузки Windows, включая файлы для компьютеров с UEFI и BIOS (теоретическая возможность загружаться на EFI и BIOS системах). Чтобы скопировать только EFI загрузчик, используйте команду /f UEFI;
- /l en-us — определяет языковой стандарт, который используется при инициализации хранилища BCD. По умолчанию используется en-US — английский язык (США);
- /s M: — скопировать файлы EFI загрузчика на указанный раздел;
- /с – эта новая опция BCDBoot в Windows 10, которая позволяет перезатереть имеющиеся загрузочные записи при создании нового хранилища (в том числе debugsettings). Используйте этот параметр, чтобы игнорировать старые настройки и создать полностью чистую конфигурацию BCD загрузчика;
- /v – используется для включения режима вывода подробной информации BCDBoot..
Теперь, если выполнить команду bcdedit, вы увидите следующую картину:
В секции диспетчера загрузки Windows (Windows Boot Manager) должна появится запись, указывающая на полный путь к файлу управления загрузкой UEFI. В этом примере он находится на разделе 2 (
partition=DeviceHarddiskVolume2
), путь
EFIMICROSOFTBOOTBOOTMGFW.EFI
.

Windows Boot Manager
--------------------
identifier {bootmgr}
device partition=DeviceHarddiskVolume2
path EFIMicrosoftBootbootmgfw.efi
description Windows Boot Manager
locale en-US
inherit {globalsettings}
bootshutdowndisabled Yes
default {CURRENT}
resumeobject {xxxxxxxx-xxxx-xxxx-xxxx-xxxxxxxxxxxx}
displayorder {default}
toolsdisplayorder {memdiag}
timeout 30
Windows Boot Loader
-------------------
identifier {current}
device partition=C:
path Windowssystem32winload.efi
description Windows Server 10
locale en-US
inherit {bootloadersettings}
recoverysequence {xxxxxxxx-xxxx-xxxx-xxxx-xxxxxxxxxxxx}
recoveryenabled Yes
isolatedcontext Yes
allowedinmemorysettings 0x15000075
osdevice partition=C:
systemroot Windows
resumeobject {xxxxxxxx-xxxx-xxxx-xxxx-xxxxxxxxxxxx}
В секции Windows Boot Manager должен быть указан путь к EFI разделу (
=DeviceHarddiskVolume2
), путь к файлу управления загрузкой (bootmgfw.efi). В секции Windows Boot Loader указан раздел Windows и путь к EFI загрузчику Windows (
Windowssystem32winload.efi
). При включении компьютер передаст управление диспетчеру загрузки EFI, который запустит загрузчик Windows.
Возможные ошибки:
Перезагрузите компьютер, отключите загрузочный диск. Если вы все сделали правильно, в выборе устройств загрузки должен появиться пункт Windows Boot Manager в котором можно выбрать загрузку нужной операционной системы. Ваш EFI загрузчик и конфигурация BCD успешно восстановлены!
В некоторых случаях после восстановления BCD загрузчика, при загрузке Windows появляется ошибка
BAD SYSTEM CONFIG INFO
. Чтобы исправить ошибку:
Убедитесь, что вы не вносили недавно изменения в настройки UEFI
Загрузитесь с установочной/загрузочной флешки и измените конфигурацию загрузчика командами:
-
bcdedit /deletevalue {default} numproc -
bcdedit /deletevalue {default} truncatememory
В статье описывается общий случай возникновения ошибок типа «file: bootbcd» и «The Windows Boot Configuration Data file is missing required information» или «The Windows Boot Configuration Data file does not contain a valid OS entry»с номером ошибки «status 0xC00000XX», из-за чего Windows 7/8/10 просто не загружается. Рассмотрим общие варианты как выявить причину незагрузки ОС или невозможности её установить, и как положение исправить.

ТЕОРИЯ
Для того, чтобы понять причину появления ошибок в загрузочном процессе системы, выдаваемых на экран статусом 0xC0000XXX, нужно уяснить общий процесс загрузки операционных систем Windows версий от 7 до 10. Итак, рабочий экран системы появится, если в следующей цепочке не будет никаких ошибок:

Дословно же ошибка Windows Boot Configuration Data file is missing required information означает, что «в файле Windows BCD не хватает для корректной загрузки информации». И если продолжить блоковую интерпретацию принципа загрузки Windows в современных её версиях, то оно уже примет такой вид:

Причины ошибки Windows Boot Configuration Data file is missing required information
Статус возвращаемого состояния (кода ошибки) здесь в принципе уже неважен — система пытается дать понять, какая часть информации потеряна. Смысла в этом для пользователя информация много не несёт. Но уяснить нужно следующее — причиной появления ошибки на 99% вероятности является то, что в загрузочной записи жёсткого диска потеряны сектора. И загрузчик не способен считать оттуда информацию, либо необходимые для и во время установки системы файлы не могут туда быть корректно скопированы и там разместиться. Если плохие секторы жёсткого диска не вызваны физическими повреждениями, а имеют «программную» природу, то всё абсолютно поправимо.
Приступаем к работе
Предлагаю исправить ошибку, разбив работу на несколько этапов:
- «чиним» жёсткий диск, избавляя его от бэд-секторов командой chkdsk.exe
- перезаписываем BCD с помощью Bootrec.exe
- перезапишем базу BCD
- проверяем целостность файлов Windows sfc /scannow
Во первых, проверьте жёсткий диск на наличие ошибок. Утилит для затирания бэд-секторов или записи нулей, немало. Одна из них Check Disk или chkdsk.exe давно сидит в Windows, но без интерфейса Windows она пока недосягаема. Так что нам придётся воспользоваться либо загрузочным носителем (флешка или диск) с вашей версией операционной системы, либо живым LiveCD/DVD диском на примере Hiren’s BootCD, куда утилита входит в состав сборки. В любом случае эта программа самодостаточна, и потому её запуск решит большинство проблем с побитыми кластерами HDD. О её работе у меня написано много, но сейчас посмотрим процесс запуска ещё раз.
Где взять диск с Windows? Скачать утилиту для загрузки любой версии Windows бесплатно.
Для загрузочного диска (флешки) с Windows
Выставите загрузку с диска (флешки) через BIOS и загрузитесь с нужного носителя. Если BIOS не поддерживает загрузку с USB, воспользуйтесь возможностями расширить меню BIOS и принудительно заставить загрузиться с устройства с USB интерфейсом. Читайте статью Как заставить BIOS загрузиться с флешки.
Пропустим установку Windows, добравшись до Восстановления системы:

Пусть средство восстановления найдёт операционную систему

на этом фото установщик нашёл систему на диске D
Не важно, каким путём вы пойдёте: вам нужна командная строка окна Параметры восстановления системы:

В командной строке последовательно записываем команды (первая команда буква диска — C или D):
С:
chkdsk /r
где chkdsk — утилита, С: — диск с системой, /r — флаг команде на ремонт секторов:

Будем надеяться, утилита справится с вашими проблемами.
Однако помните.
Если на вашем диске было или сейчас находятся несколько операционных систем на разных локальных томах и разделах, советую провести операцию проверки и восстановления ВСЕХ ДИСКОВ. Загрузочные файлы системы могут находится именно там.
Для загрузочного диска (флешки) с Hiren’s BootCD
Всё также, выставляем загрузку с диска, выберем в меню MiniXP, дождёмся запуска системы и найдём утилиту прямо в меню Windows XP PE:

Запускаем и ищем наш диск:

и здесь тоже система находится на диске D
Windows Boot Configuration Data file is missing required information — перезапишем BCD
Предположим, что Check Disk сделала своё дело и привела диск в порядок. Однако побитые файлы она восстанавливать не умеет. Теоретически одна из кнопок окна в предыдущем абзаце смогла бы помочь справиться с ошибками загрузки Windows. Встроенный инструмент, запускаемый по кнопке Восстановление системы с последующей перезагрузкой последовательно запускает большое количество ремонтных утилит (в том числе и Bootrec.exe). Однако, если перезагрузка системы ни к чему не привела, файлы с загрузочной информацией придётся перекомпоновать вручную.
И снова напоминаю — интересующий нас файл bootbcd может находиться НЕ НА ДИСКЕ С: !
Для перезаписи мы будем пользоваться теми же дисками. Наша задача — перезаписать указанный выше файл. Bootrec.exe иногда не может этого сделать автоматически. Но существуют три готовые и применимые на большинстве машин команды, вводимые в консоли команд загрузочного и Live дисков. Введите их последовательно в консоли, нажимая после каждой клавишу ввода:
Bcdedit /export C:BCD_Backup
ren c:bootbcd bcd.old
Bootrec /rebuildbcd
С их помощью помощью на диске С: создаётся база замены файла, старый файл переименовывается и даётся команда на запись на диске С: нового файла bootbcd.
Операция элементарна, если система одна, и файл находится на том диске. Однако если система была мультизагрузочной, вам нужно выцепить тот раздел, который отвечает за загрузку. Ну, не десятки же их, в конце концов… Так что, если описание проблемы попадает под вашу ситуацию, вам лучше убедиться, что буква диска (в данном случае С:) указывается в команде правильно. Иными словами, нужно найти активный диск.
А как узнать какой диск активный?
Сначала нам нужен список всех разделов на диске (я покажу, как это сделать на другом HDD). Это может показать команда diskpart. Так и делаем. Всё в той же командной консоли:

…запускаем diskpart . Теперь поочерёдно вводим команды на «показать все диски», «выбрать нужный диск», «показать на нём все разделы», «выбрать какой-то из разделов» и «рассказать о разделе». В консоли команд эти команды выглядят так (Х — порядковый номер диска и раздела); после каждой из команд — ввод клавишей Enter:
diskpart list disk select disk Х list partition select partition Х detail partition
У меня команды выглядят так:

А вот информацию, которую мы ищем я пометил красным. Повторите команды, пока не вычлените тот единственный диск, который утилита в консоли пометит ответом Активный: Да. Смотрим, что у меня дальше:

То есть именно с диска С объёмом 100 Гб ОС Windows 7/8/10 и загружается (точнее, пока не загружается). Вам остаётся вписать правильную букву диска в командах, что указаны выше, и необходимый файл будет воссоздан известными вам уже командами:
Bcdedit /export C:BCD_Backup ren Partition:bootbcd bcd.old Bootrec /rebuildbcd
Если ничего не помогло… Ошибка Windows Boot Configuration Data file is missing required information продолжает мешать загрузке
Если вышеприведённые манипуляции не дали положительного результата — ничего страшного. Вы на верном пути — просто системный сбой вызвал повреждение куда большего количества файлов. Вам придётся переформировать уже хранилище BCD. Никаких дополнительных инструментов не понадобится. Однако Live CD нам уже не в помощь. Используем знакомую вам консоль, но при вводе команд следите за моими пояснениями. Итак…
- ставим загрузку с диска
- следуем вышеописанному принципу, пока не найдём консоль:

-
cd /d X:
где Х — буква тома, куда Windows установлена, и где располагаются её системные файлы. И, опять же, это НЕ ОБЯЗАТЕЛЬНО Активный диск! Запутались? Ничего трудного, просто повторите все команды с утилитой diskpart и обратите внимание на информацию по разделам, но уже в другом столбце:

Столбец Сведения возвращает флаг Системный. Это и есть системный раздел диска — Windows лежит там. Часто буква С диска совпадает с информацией о том, что диск является системным и активным.
Но если что-то у вас не получилось, и Windows не загружаясь, возвращает ошибку Windows Boot Configuration Data file is missing required information, вам просто нужно обратить внимание на буквы разделов, в которых вы проводите операции.
С помощью следующих команд скопируем файл и импортируем его в активный раздел жёсткого диска:
bcdedit /createstore bcd bcdedit /import bcd
Если первая из команд выдаст ошибку, мол, есть такой файл, удалите его не сомневаясь командой
del bcd
Создаём диспетчер загрузки для файла командой:
bcdedit /create {bootmgr}
Далее указываем активный раздел и время на выбор пользователем записи в списке загрузочного меню (у меня 15 сек.):
bcdedit /set {bootmgr} device boot
bcdedit /timeout 15
Создаём элемент списка загрузки систем (в кавычках укажите любое имя системы, например, WINDOWS):
bcdedit /create /d "имя_системы"/application osloader
По нажатии клавиши ввода утилита bcdedit вернёт уникальный идентификатор GUID, который нужно потом вставить в фигурные скобки в следующей команде
bcdedit /default {GUID}
Посмотрите:

Осталось немного — присвоить параметры конфигурации файла, которые у всех Windows одинаковые. Их можно легко скачать в сети, но я сделал это за вас (следите за буквой диска — у вас может быть свой; у меня — С:):
bcdedit/set {default} device partition=c:
bcdedit/set {default} pathwindowssystem32bootwinload.exe
bcdedit/set {default} osdevice partition=c:
bcdedit/set {default} systemrootWindows
bcdedit/set {default} detecthal yes
bcdedit/displayorder {default}/addlast
Последняя из команд заставляет Windows корректно заметить вход для загрузки. Ошибки Windows Boot Configuration Data file is missing required information больше не будет.
Всем успехов
 Если при загрузке компьютера или ноутбука с Windows 10 или Windows 7 вы получаете сообщение об ошибке с кодом состояния 0xc000000f и указанием на файл BootBCD или winload.efi, с большой вероятностью проблема в испорченных файлах конфигурации загрузки (но не всегда) и обычно это сравнительно легко исправить.
Если при загрузке компьютера или ноутбука с Windows 10 или Windows 7 вы получаете сообщение об ошибке с кодом состояния 0xc000000f и указанием на файл BootBCD или winload.efi, с большой вероятностью проблема в испорченных файлах конфигурации загрузки (но не всегда) и обычно это сравнительно легко исправить.
В этой инструкции подробно о том, как исправить ошибку 0xc000000f при запуске компьютера или ноутбука, а также о некоторых дополнительных причинах, которыми она может быть вызвана.
- Исправление ошибки 0xc000000f в Windows 10 и Windows 7
- Дополнительные причины ошибки
- Видео инструкция
Исправление ошибки 0xc000000f в Windows 10 и Windows 7
Внимание: прежде чем приступать, учитывайте, что, если вы подключали новые жесткие диски или SSD, в редких случаях — съемные накопители, они могут стать причиной проблемы. Попробуйте отключить их и проверить, сохраняется ли ошибка. В случае HDD и SSD можно попробовать поменять местами новый диск и старый.

В большинстве случаев сообщение об ошибке 0xc000000f на черном или синем экране при запуске Windows 10 и Windows 7 говорит о поврежденных файлах загрузчика или хранилища конфигурации загрузки BootBCD. Исправление проблемы возможно несколькими методами.
- Если ошибка возникла в Windows 10, сообщение об ошибке отображается на синем экране, а ниже есть опция для запуска среды восстановления (по клавише F1 или Fn+F1 на некоторых ноутбуках), попробуйте зайти в среду восстановления и использовать пункт «Восстановление при загрузке» — иногда ему удается автоматически исправить ошибку, и следующая перезагрузка пройдет успешно.
- В остальных случаях придется прибегнуть к загрузочной флешке с Windows 10 или Windows 7 (возможно, придется создать её на другом компьютере, инструкции на тему — Загрузочная флешка Windows 10, Загрузочная флешка Windows 7). Загрузитесь с такой флешки, а затем нажмите клавиши Shift+F10 (иногда — Shift+Fn+F10), откроется командная строка.
- В командной строке введите по порядку команды
diskpart list volume exit
- В списке разделов обратите внимание на тот раздел, который соответствует вашему диску с системой, которая не запускается. Обычно — это C, но на всякий случай следует проверить, так как иногда при загрузке с флешки буква меняется. В случае, если диск с системой в результате выполнения команды не отображается вообще, обратите внимание на раздел статьи с дополнительными причинами проблемы.

- Введите команду
chkdsk C: /f
и дождитесь завершения проверки файловой системы диска. Если отчет покажет, что ошибки были найдены и исправлены, попробуйте загрузить компьютер в обычном режиме.
- Введите команду
sfc /SCANNOW /OFFBOOTDIR=C: /OFFWINDIR=C:Windows
и дождитесь завершения выполнения (может показаться, что компьютер завис, но это не так). Если вы увидите сообщение о том, что системные файлы были исправлены, пробуем перезагрузку компьютера в обычном режиме.
- Введите команду
bcdboot C:Windows
- Если вы получите сообщение «Файлы загрузки успешно созданы», закройте командную строку, извлеките загрузочную флешку и перезагрузите компьютер.

Как правило, после этого система загружается успешно (внимание: в Windows 10 при первой перезагрузке может появиться ошибка, но повторная перезагрузка срабатывает) и каких-либо проблем не возникает. Однако, если это не помогло, обратите внимание на более подробные инструкции, а также на видео ниже, где показаны некоторые дополнительные возможности исправления ошибки для Windows 10:
- Восстановление загрузчика Windows 10
- Восстановление загрузчика Windows 7
Дополнительные причины ошибки
Некоторые дополнительные нюансы, которые могут оказаться полезными при решении рассматриваемой проблемы, также на эти причины следует обратить внимание, когда ошибке 0xc000000f сопутствует сообщение «Требуемое устройство не подключено или недоступно»:
- Иногда случается, что ошибка 0xc000000f появляется спонтанно и так же сама исчезает. Если это происходит в Windows 10, попробуйте отключить быстрый запуск Windows 10.
- Случается, что ошибка вызвана плохим подключением SSD или HDD или неисправным кабелем SATA. Попробуйте переподключить накопитель, использовать другой кабель. Иногда причиной оказываются проблемы с оперативной памятью — попробуйте отключить любой разгон памяти, оставить только одну планку памяти и проверить, исправит ли это ошибку.
- В редких случаях проблема может крыться в проблемах с питанием. В случае, если есть подозрения на таковые (например, компьютер не всегда включается с первого раза, неправильно выключается), возможно, дело именно в этом.
Видео
Надеюсь, один из предложенных способов поможет решить проблему. Если исправить ошибку не получается, опишите детально ситуацию в комментариях ниже, я постараюсь помочь.

В современных версиях Windows информация для запуска операционной системы храните в файле конфигурации загрузки BCD (Boot Configuration Data). В этом файле хранятся данные об установленной Windows и параметрах ее загрузки. Если файл BCD удален или поврежден, Windows перестает загружаться. Также вы не сможете загрузить Windows, если повреждена MBR запись на жестком диске. В этой статье мы покажем, как корректно пересоздать файл хранилища данных конфигурации загрузки BCD и Master Boot Record (MBR) на примере Windows 10 и 11.
Ошибка “The boot configuration data file is missing some required information”.
Если файл BCD поврежден, отсутствует, если вы удалили / отформатировали отдельный раздел диска с меткой System Reserved (и размером 500Мб), специальный OEM раздел, то скорее всего при попытке загрузить Windows появится такое сообщение:
Your PC needs to be repaired
The Boot Configuration Data file is missing some required information
File: BootBCD
Error code: 0xc0000034

Также ошибка может выглядеть так:
The Boot Configuration Data for your PC is missing or contain errors.
File: bootbcd
Error Code: 0xc000000f
При повреждении MBR может быть ошибка No operating system found.

При появлении такой ошибки, в первую очередь попробуйте исправить проблему с загрузкой ОС с помощью режима автоматического восстановления (Startup Repair), который можно запустить из среды восстановления Windows RE.
Совет. Желательно периодически проверять работоспособность среды WinRE, и если она не работает, воспользоваться для ее восстановления методикой из статьи Восстановление среды WinRE в Windows.
Если автоматическое восстановление с помощью Startup Repair не помогло решить проблему, вам нужно загрузиться с загрузочного или установочного диска с Windows или в среде WinRe (Repair your computer -> Troubleshoot -> Advanced options -> Command Prompt), запустить командную строку и попробовать полностью пересоздать файл конфигурации загрузчика BCD и обновить MBR запись.

В этом примере я буду использовать установочный диск с Windows 10. Выберите в настройках BIOS первичным загрузочным устройство DVD диск или USB флешку с дистрибутивом Windows (в зависимости от того, с какого устройства вы хотите загрузить компьютер). Загрузитесь с установочного диска и на экране выбора языка установки нажмите сочетание клавиш Shift+F10. Перед вами откроется консоль командной строки.
Попробуйте восстановить BCD файл автоматически, выполнив команду:
bootrec /RebuildBCD
Перезагрузите компьютер и проверьте, загружается ли Windows (не забудьте изменить приоритет загрузочных устройств в BIOS). Если Windows не загружается, еще раз загрузитесь с установочного диска и откройте окно командной строки.
Идентификация разметки дисков и букв томов.
Очень важно. Все инструкции, описанные ниже, подходят для обычных компьютеров с BIOS (или загружающихся в режиме UEFI legacy) и MBR таблицей разделов. На компьютерах с UEFI прошивками для пересоздания BCD нужно использовать следующе инструкци: восстановлению EFI загрузчика в Windows 10 или восстановление удаленного EFI раздела в Windows.
Как понять, используется ли у вас BIOS или UEFI система? Проще всего проверить тип таблицы разделов на диске, на котором установлена Windows: GPT или MBR. Для этого выполните команду:
diskpart
Затем выполните:
list disk
- Если у диска в столбце Gpt указана звездочка (*), значит на диске используется таблица разделов GPT. Это значит, что у вас компьютер с UEFI, и для восстановления загрузчика нужно использовать статью по ссылке выше.
- Если в столбце GPT звездочка отсутствует, значит у вас на диске таблица разделов MBR, и вы можете продолжить следовать данной инструкции.

Далее вам нужно идентифицировать локальные диски и разделы системы (скорее всего назначенные им буквы дисков будут отличаться от дисков, которые вы видели при работе в Windows). Проще всего это сделать с помощью утилиты diskpart. Выполните следующие команды:
diskpart
list vol
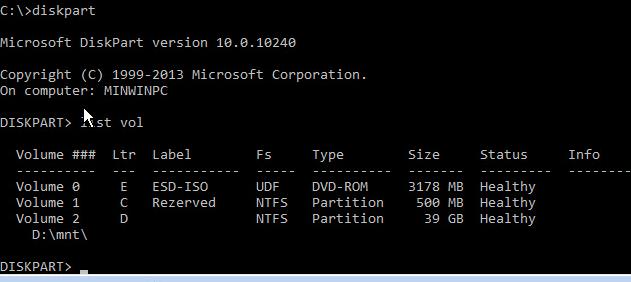
Перед вами появится список разделов в системе, назначенные им буквы дисков и их размер. В нашем случае к компьютеру подключен 1 жесткий диск, на котором имеются всего два раздела:
- Раздел System Reserved размером 500 Мб, которому назначена буква диска C:. На этом небольшом служебном разделе по-умолчанию хранится файл конфигурации загрузки BCD.
- NTFS раздел размером 39 Гб, которому назначена буква D:. На этом разделе находится установленная Windows, программы и данные пользователя.
Важно. Запомните буквы дисков, назначенные разделам. Данные буквы дисков будут использоваться в последующих командах.
Восстановление загрузочного сектора MBR в Windows 10/11.
С помощью утилиты bootrec.exe можно перезаписать данные в MBR и загрузочном секторе, поместим в них ссылки на загрузчик Windows (bootloader).
Попробуйте перезаписать основную загрузочную запись (MBR) системного раздела для совместимости с загрузчиком Windows (существующая таблица разделов не перезаписывается).
bootrec.exe /fixmbr
Добавьте в загрузочные секторы диска код для загрузки файла bootmgr ( диспетчера загрузки Windows):
bootsect.exe /nt60 all /force
Прежде, чем идти далее, попробуйте автоматически пересоздать конфигурацию загрузчика BCD командами (это самый простой способ для начинающих):
bootrec /FixBoot – команда создает новый загрузочный сектор на системном разделе (перезаписывает загрузочную запись раздела PBR).
bootrec /ScanOs – просканировать диски и найти установленные копии Window, которых нет в хранилище конфигурации загрузкиВ случае успешного сканирования появится запрос на добавление записей о найденный Windows в BCD:
Scanning all disks for Windows installations.
Please wait, since this may take a while…
Successfully scanned Windows installations.
Total identified Windows installations: 1 [1] D:Windows
Add installation to boot list? Yes/No/All:bootrec /RebuildBcd – пересоздать хранилище конфигурации загрузкика, добавить в BCD найденные на компьютере копии Windows.
После этого перезагрузите компьютер и проверьте загрузку Windows. Если ОС не загружается, следуйте инструкции.
Если команда bootsect.exe не найдена, попробуйте указать полный путь к ней:
X:bootbootsect.exe /nt60 all /force

Пересоздание BCD файла загрузчика Windows 10.
Далее с помощью команды BCDedit нужно создать новый файл с конфигурацией загрузчика (предполагается, что у вас нет резервной копии BCD).
Ваши дальнейшие действия зависят от того, есть ли на диске отдельный раздел System Reserved или нет. В командной строке выполните:
diskpart
list vol
Проверьте, есть ли на диске компьютера системный раздел System Reserved. Его можно идентифицировать по метке тома, либо более точнее по размеру (500 Мб для Windows 10+, 350 Мб для Windows 8.1 и 100 Мб для Windows 7).

- Если раздела нет (вы случайно удалили его), можно хранить конфигурацию загрузчика BCD на основном диске, где находится каталог Windows. Чтобы создать конфигурационные файл загрузчика BCD и Bootmgr на указанном диске, выполните команду:
bcdboot C:Windows /S C:
Должно появится сообщение Boot files successfully created .
- Если раздел System Reserved у вас имеется, удалите старый (поврежденный) файл BCD и создайте вместо него новый:
del c:bootbcd
Если разделу System Reserved не назначена буква диска (по-умолчанию), вы можете сами назначить ее с помощью diskpart.
Запустите: diskpart
Выберите диск (в моем случае в компьютере имеется всего один жесткий диск, а вы можете вывести список дисков командой list disk): select disk 0
На скриншота выше видно, что раздел с меткой System Reserverd называется Volume 1. Выберите его: select volume 1
Назначьте букву диска (я назначил букву C:, но вы можете использовать любую другую букву, в этом случае измените путь в следующих командах): assign letter C:
exit
Создайте временный пустой файл bcd.tmp:
bcdedit /createstore c:bootbcd.tmp
Создайте запись для диспетчера загрузки bootmgr:
bcdedit.exe /store c:bootbcd.tmp /create {bootmgr} /d «Windows Boot Manager»
Импортируйте в BCD настройки из файла bcd.tmp:
bcdedit.exe /import c:bootbcd.tmp
Если команда bcdedit возвращает ошибку ( Ошибка создания хранилища. Отказано в доступе, access denied ) при доступе к файлу BCD, попробуйте снять с него атрибуты скрытый, read-only и системный:
attrib C:BootBCD -s -h -r
Укажите, что загрузчик находится на служебном разделе System Reserved (ему назначена буква диска C:)
bcdedit.exe /set {bootmgr} device partition=c:
Настройте время ожидания при выборе ОС:
bcdedit.exe /timeout 10
Удалите временный файл:
del c:bootbcd.tmp
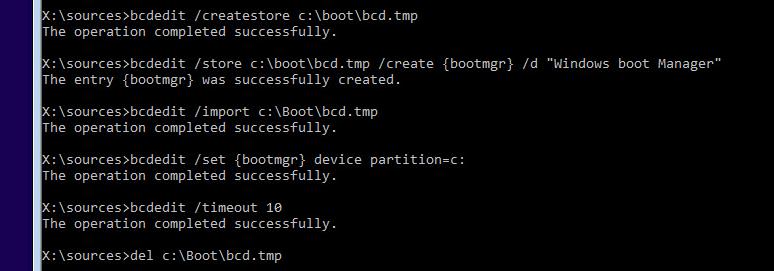
Итак, вы создали пустой BCD файл с параметрами загрузчика. Теперь в него нужно добавить записи об установленных на диске Windows.
Создайте в хранилище BCD новую запись для Windows 10:
bcdedit.exe /create /d «Windows 10» /application osloader
Команда должна вернуть уникальный идентификатор (GUID) данной записи загрузчика:
The entry {8a7f03d0-5338-11e7-b495-c7fffbb9ccfs} was successfully created.

Укажем, что bootmgr должен использовать данную запись по-умолчанию (после истечения времени ожидания при выборе ОС, для загрузки будет используется именно эта запись).
bcdedit /default {8a7f03d0-5338-11e7-b495-c7fffbb9ccfs}
Теперь в новой записи загрузчика осталось указать пути к имеющейся на диске установленной копии Windows 10. Ранее мы определили, что в среде WinPE диску с установленной Windows присвоена буква D:. Используйте эту букву диска в следующих командах:
bcdedit.exe /set {default}device partition=d:
bcdedit.exe /set {default} osdevice partition=d:
bcdedit.exe /set {default} path Windowssystem32winload.exe
bcdedit.exe /set {default} systemroot Windows
Осталось сделать данную загрузочную запись в BCD видимой (по умолчанию она скрыта):
bcdedit.exe /displayorder {default} /addlast

Итак, мы полностью пересоздали загрузчик Windows 10 (обновили файл BCD и перезаписали загрузочный сектор MBR).
Теперь нужно сделать раздел, на котором находится файл BCD с конфигурацией загрузчика активным (BIOS передает управлению загрузчику ОС с активным MBR раздел). Допустим, разделы на вашем диске распределены так.
- Volume 0 – загрузочная/установочная флешка (ISO образ) диск, с которого вы загрузили компьютер
- Volume 1 – раздел System Reserved с BCD загрузчиком (размер 500 Мб)
- Volume 2 – раздел с файлами Windows (здесь находятся каталог Windows, Program Files, Users и т.д.)

В этом примере нужно сделать активным раздел Volume 1 (в вашем случае определите номер раздела самостоятельно). Сделать раздел активным можно с помощью diskpart:
diskpart
list disk
sel disk 0
list vol
select volume 1 (файлы bootmgr и «BootBCD» находятся на этом разделе)
active
exit
Проверьте, что раздел volume 1 теперь активный:
select vol 1
detail partition
Все верно (Active: Yes).

Теперь вы можете перезагрузить компьютер и убедится, что Windows загружается в штатном режиме.
Здравствуйте админ, проблема такая, на новый ноутбук с Windows 8.1 хотел установить Windows 7 второй и Linux третьей системой, но что-то видимо сделал не так или дистрибутивы попались косячные и теперь при загрузке ноутбука появляется просто чёрный экран или выходит ошибка:
Your PC needs to be repaired.
The Boot Configuration Data for your PC is missing or contains errors.
File:EFIMicrosoftBootBCD
Error code: 0xc000000f
соответственно ничего не грузится, даже Windows 8.1. Нашёл на вашем сайте статью о восстановлении загрузки восьмёрки, но по-моему она написана для стационарного компьютера, а не ноутбука с БИОСом UEFI?
Восстановление загрузчика Windows 8.1 на ноутбуке с БИОСом UEFI
Привет друзья! Важное примечание перед статьёй: Способы восстановления загрузчика на простых компьютерах и новых ноутбуках с интерфейсом UEFI отличаются. Если у вас старенький ноутбук, купленный до 2013 года или обычный стационарный компьютер без БИОСа UEFI, а может у вас этот интерфейс выключен, то читайте статью о восстановлении загрузчике на ПК без интерфейса EFI.
Если ваша Windows 8.1 на новом ноутбуке с БИОСом UEFI, загружается с ошибкой: File:EFIMicrosoftBootBCD. Error code: 0xc000000f, то всё дело в повреждённом загрузчике Windows 8.1 и сам текст ошибки напрямую указывает на файл BCD.

В Win 8.1 к загрузчику можно отнести файлы конфигурации загрузки Boot Configuration Data (BCD) находящиеся в скрытом разделе без буквы System (EFI). Данный раздел всегда отформатирован в файловую систему FAT32, обычный размер раздела EFI составляет 100Мб, но многие производители ноутбуков увеличивают его до 350 Мб и могут содержать на нём свои файлы. Но самое главное в этом разделе, это папка EFIMicrosoftBoot с файлами конфигурации загрузки (BCD), среди которых находится и загрузчик Windows 8.1 файл BCD.
В Управлении дисками раздел System (EFI)выглядит вот так. Исправен (Шифрованный (EFI) системный раздел)

Если в командной строке среды восстановления Win 8.1 присвоить данному разделу букву и войти в него,

то мы увидим папку EFIMicrosoftBoot с файлами конфигурации загрузки (BCD), среди которых находится и загрузчик Windows 8.1 файл BCD.

Если целостность данной папки нарушена или файл BCD некорректен (или его вовсе нет), то мы при загрузке Windows 8.1 получаем ошибку File:EFIMicrosoftBootBCD. Error code: 0xc000000f.
- Примечание: ещё наша статья пригодится читателям, которые хотят привести к исходному состоянию конфигурацию загрузки BCD на своём ноутбуке. Например всем известно, что если установить на новый ноутбук с БИОСом UEFI вторую Windows, то появится меню загрузки с выбором операционных систем. Если через некоторое время удалить вторую Windows, то меню загрузки никуда не денется, запись о ней останется в файле BCD. Избавить хранилище загрузки BCD от лишних записей и перезаписать его заново поможет информация из нашей статьи.
Итак, я предлагаю вам два способа восстановления загрузчика Windows 8.1.
1 способ
Загружаем наш ноутбук с установочного диска Windows 8.1, если на вашем ноутбуке нет дисковода, то создаём загрузочную UEFI-флешку Win 8.1 с помощью нашей статьи.
Если вы правильно создали флешку, то ноутбук загрузится с неё с включенным БИОСом UEFI и включенным протоколом безопасной загрузки Secure Boot (то есть переключать в БИОСе ничего не нужно).

При загрузке входим в загрузочное меню ноутбука и выбираем для загрузки нашу флешку.

При появлении начального окна установки Windows 8.1 нажимаем комбинацию Shift+F10и открывается командная строка.

Вводим команды:
diskpart
list disk
Выходит список всех дисков системы, выбираем диск с установленной Windows 8.1. в нашем случае 0, а Диск 1, это наша загрузочная флешка с Win 8.1 (ориентируемся по объёму накопителей).
sel disk 0
Следующей командой выводим список всех разделов на диске 0.
list vol
В отобразившемся списке видим раздел (Том 3) с файлами конфигурации загрузки Windows 8.1, на нашем ноутбуке он называется ESP (EFI System Partition), определить его можно по файловой системе FAT32 и объёму 300 Мб. Также можно увидеть Том 0 под буквой C: Acer, это раздел с установленной Windows 8.1.
Сейчас нужно назначить скрытому разделу EFI букву диска, к примеру N. Выбираем Том 3.
select volume 3
Назначаем ему букву
assign letter N:
Выходим из diskpart
exit
Переходим в раздел N: с загрузчиком
cd /d N:efimicrosoftboot
Переименуем некорректный файл BCD (таким образом мы сохраним его как резервную копию).
ren BCD BCD.bak
В моём случае не удаётся найти указанный файл, так он видимо полностью отсутствует (работаю на реально неисправном ноутбуке).
Следующей командой перезаписываем хранилище BCD
bcdboot C:Windows /L ru-ru /S N: /F ALL
расшифровка команды
C:Windows – путь к разделу с установленной Windows 8.1.
/l ru-ru – тип установленной системы ru-ru – русский язык.
/f ALL – копирование файлов среды загрузки для компьютеров с BIOS UEFI.

Вот и всё, теперь после перезагрузки Windows 8.1 должна загрузиться нормально.
Способ 2
Данный способ заключается в полном восстановлении всего содержимого папки EFI, являющейся хранилищем загрузки Windows 8.1.
Вводим уже знакомые вам команды:
diskpart
list disk
sel disk 0
list vol
Видим, что разделу с операционной системой Windows 8.1 присвоена буква C: Acer.
Выходим из diskpart, вводим
exit
Вводим команду, которая полностью перезапишет содержимое хранилища загрузки операционной системы.
bcdboot.exe C:Windows
