Одна из наиболее распространенных проблем, с которыми сталкиваются пользователи Windows при попытке установить или удалить приложение в любой версии операционной системы Windows, — это проблема, при которой установка или удаление не удается, и пользователь, затронутый проблемой, видит сообщение об ошибке, в котором говорится:
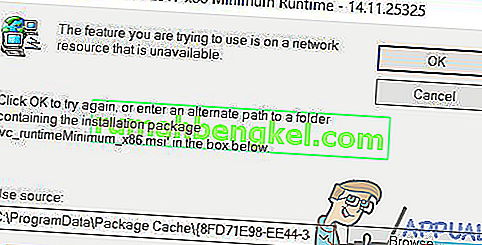
« Функция, которую вы пытаетесь использовать, находится на сетевом ресурсе, который недоступен »
В сообщении об ошибке пользователю предлагается просто нажать « ОК», чтобы повторить установку, что в большинстве случаев дает те же результаты, или вручную ввести альтернативный путь к папке, содержащей пакет установки / удаления. Хотя в самом сообщении об ошибке указано, что функция, к которой пытается получить доступ пакет установки / удаления, находится в месте, которое по какой-то причине недоступно для процесса установки / удаления, корень этой проблемы не всегда так прост. .
Эта проблема может быть вызвана тем, что служба установщика Windows просто не работает по какой-либо причине, чтобы повредить или иным образом неузнаваемые значения реестра, принадлежащие программе, которую вы пытаетесь установить или удалить. К счастью, эту проблему можно решить, и вы даже можете решить ее самостоятельно. Ниже приведены некоторые из наиболее эффективных решений, которые вы можете использовать, чтобы попытаться решить эту проблему:
Решение 1. Убедитесь, что служба установщика Windows запущена.
Если служба установщика Windows не запущена на вашем компьютере, есть вероятность, что любые попытки установки и / или удаления не удастся. Если вы столкнулись с этой проблемой, убедитесь, что служба установщика Windows запущена, и это хорошее место для начала вашего пути к избавлению от нее. Чтобы убедиться, что служба установщика Windows запущена, вам необходимо:
- Нажмите клавишу с логотипом Windows + R, чтобы открыть диалоговое окно « Выполнить ».
- Тип сек ervices. msc в диалоговом окне « Выполнить » и нажмите Enter .
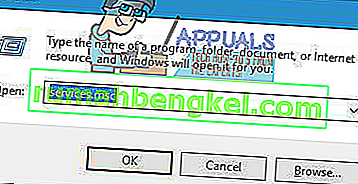
- В диспетчере служб прокрутите список служб, установленных на вашем компьютере, найдите и щелкните правой кнопкой мыши службу установщика Windows .
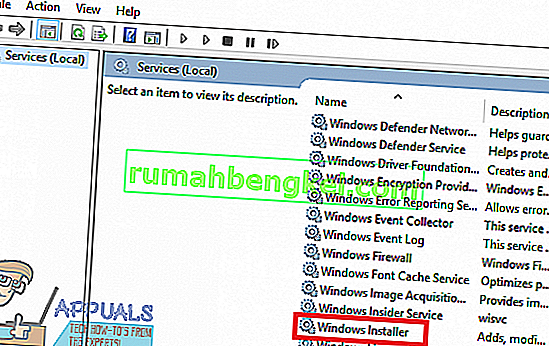
- В появившемся контекстном меню нажмите « Свойства» .
- Откройте раскрывающееся меню, расположенное непосредственно перед Типом запуска, и нажмите Автоматически, чтобы выбрать его.
- Если в статусе службы указано « Остановлена» , нажмите « Пуск» . Если в статусе службы указано « Запущено» , пропустите этот шаг.
- Нажмите Применить, а затем ОК .
- Закройте диспетчер служб .
- Перезагрузите компьютер.
Когда компьютер загрузится, попробуйте установить или удалить программу, с которой вы столкнулись с этой проблемой раньше, и посмотрите, завершится ли процесс успешным.
Решение 2. Загрузите другую копию установщика или загрузите ее в другое место
Возможно, у вас возникла эта проблема, потому что программа установки, которую вы используете для установки или удаления уязвимой программы, каким-то образом повреждена или повреждена, или каталог, в который вы ее загрузили, не может взаимодействовать с остальным компьютером. В этом случае для выполнения работы достаточно просто загрузить другую копию установщика и / или загрузить ее в другое место на вашем компьютере и использовать ее для установки или удаления затронутой программы.
Решение 3. Запустите средство устранения неполадок установки и удаления программы.
Сотрудники Microsoft знают, что пользователи Windows иногда сталкиваются с множеством различных проблем при попытке установить и удалить программы практически в каждой версии операционной системы Windows, включая эту проблему. В этом случае Microsoft разработала и выпустила средство устранения неполадок для Windows, которое было специально разработано с единственной целью исправления наиболее распространенных проблем, которые, как известно, беспокоят пользователей Windows при установке или удалении программ на своих компьютерах. Чтобы запустить это средство устранения неполадок, называемое средством устранения неполадок при установке и удалении программ , вам необходимо:
- Щелкните здесь или здесь, чтобы загрузить средство устранения неполадок при установке и удалении программы .
- Подождите, пока загрузится средство устранения неполадок.
- Перейдите туда, где вы скачали средство устранения неполадок, и дважды щелкните его, чтобы запустить.
- Следуйте инструкциям на экране и пройдите средство устранения неполадок до самого конца.
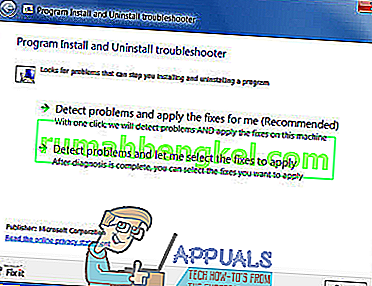
- Средство устранения неполадок попытается обнаружить и устранить такие проблемы, как поврежденные значения реестра и поврежденные ключи реестра, а также другие проблемы, препятствующие установке новых программ и / или удалению старых. Позвольте средству устранения неполадок делать то, для чего оно было предназначено.
После того, как вы успешно запустить программу установки и удаление Troubleshooter , перезагрузите компьютер и проверьте, действительно ли проблема сохраняется при загрузке компьютера.
Решение 4. Удалите определенный раздел реестра.
- Нажмите клавишу с логотипом Windows + R, чтобы открыть диалоговое окно « Выполнить ».
- Введите regedit в диалоговом окне « Выполнить » и нажмите Enter, чтобы открыть редактор реестра .
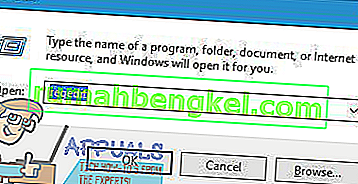
- На левой панели редактора реестра перейдите в следующий каталог:
HKEY_LOCAL_MACHINE > ПРОГРАММНОЕ ОБЕСПЕЧЕНИЕ > Классы > Установщик
- На правой панели редактора реестра дважды щелкните подраздел « Продукты» под ключом установщика, чтобы развернуть его, а затем один за другим щелкните каждый из подразделов под ключом « Продукты», чтобы отобразить их содержимое в правая панель редактора реестра . Вам необходимо проверить строку реестра Product Name ( REG_SZ ) для каждого из подразделов в разделе Products, поскольку их данные Value будут содержать имя программы, для которой предназначен конкретный раздел реестра. Вам нужно продолжать, пока вы не найдете подключ, принадлежащий программе, при установке или удалении у вас возникли проблемы.
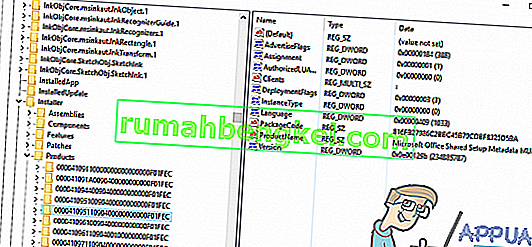
- Как только вы найдете подключ, принадлежащий затронутой программе, щелкните правой кнопкой мыши подключ и нажмите Удалить .
- Нажмите Да в появившемся всплывающем окне, чтобы подтвердить действие.
- После того, как подключ, принадлежащий программе, которая выводит сообщение об ошибке «Функция, которую вы пытаетесь использовать, находится на сетевом ресурсе, который недоступен», всякий раз, когда вы пытаетесь установить или удалить ее, будет удален, закройте редактор реестра и перезагрузите компьютер.
При загрузке компьютера обязательно запустите установочный пакет для установки / удаления уязвимой программы, чтобы проверить, действительно ли проблема решена.
Windows Vista Ultimate Windows Vista Ultimate 64-bit Edition Windows Vista Enterprise Windows Vista Enterprise 64-bit Edition Windows Vista Business Windows Vista Business N Windows Vista Business 64-bit Edition Windows Vista Business N 64-bit Edition Windows Vista Home Basic Windows Vista Home Premium Windows Vista Home Premium 64-bit Edition Windows Vista Home Basic N Windows Vista Home Basic 64-bit Edition Windows Vista Home Basic N 64-bit Edition Windows Vista Starter More…Less
This article may contain a link to the Windows Installer Cleanup utility (MSICUU2.exe). If you were directed to this article to solve a problem by using the Windows Installer Cleanup utility, please contact your software manufacturer for installation support on the product, or see the following Microsoft Knowledge Base article for steps to troubleshoot uninstallation issues with products that use Windows Installer:
2438651 How to troubleshoot problems that may occur when you install, uninstall, or upgrade a program on a Windows-based computer
Symptoms
When you try to install Adobe Acrobat or Adobe Reader in Windows Vista, you receive an error message that resembles one of the following.
Message 1
The feature you are trying to use is on a network resource that is unavailable. Click OK to try again, or enter an alternate path to a folder containing the installation package ‘Adobe AdobeApplication.msi’ in the box below.
Message 2
Error 1714. The older version of Adobe [AdobeApplication] cannot be removed. Contact your technical support group.
This issue occurs when you try to install one of the following products:
-
Adobe Acrobat 6
-
Adobe Acrobat 7
-
Adobe Acrobat 3D
-
Adobe Acrobat 8
-
Adobe Reader
Cause
This issue can occur if the current installation of Acrobat or of Reader is corrupted.
Resolution
To resolve this issue, use one or more of the following methods, as appropriate for your situation.
Method 1: Install the original version of Acrobat or of Reader
Use the AdobeApplication.msi file to install the original version of Acrobat or of Reader. For example, to use the Acroread.msi file to reinstall Adobe Reader 8.0, follow these steps:
-
In the box that contains the error message, click Browse.
-
Locate and then double-click the Acroread.msi file.
Note Typically, the Acroread.msi file is located in the Program FilesAdobeReader 8.0Setup Files{GUID} folder. In this example, the GUID placeholder represents a string that resembles the following:
xxxxxxxx-xxxx-xxxx-xxxx-xxxxxxxxxxxxNote You may have to insert the installation media to locate the AdobeApplication.msi file.
-
Follow the prompts that appear on the screen to complete the installation.
-
If it is necessary, try to install the upgrade again.
Method 2: Uninstall earlier versions
Uninstall earlier versions of the application, and then install the version that you want. To do this, follow these steps:
-
Click Start
 , type Appwiz.cpl in the Start Search box, and then click Appwiz.cpl in the list of files that are found.
, type Appwiz.cpl in the Start Search box, and then click Appwiz.cpl in the list of files that are found. -
Double-click the version of Acrobat or of Reader that you want to uninstall.
-
Click Yes if you are prompted to confirm that you want to uninstall the program.
Note If you are prompted to confirm that you want to run the run the program, click Allow.
-
Click Yes to restart the computer.
-
Repeat steps 2 through 4 for all earlier versions of Acrobat or of Reader.
-
Restart the computer.
-
Install the version of Acrobat or of Reader that you want.
Method 3: Repair the installation of Acrobat or of Reader
Repair the current installation of Acrobat or of Reader. For example, if you want to repair Adobe Reader 8.0, follow these steps.
Note You may have to insert the installation media to locate the AdobeApplication.msi file. If you installed a downloaded version of Acrobat or of Reader, you may have to download the installer files again.
-
Locate and then double-click the Acroread.msi file.
Note Typically, the Acroread.msi file is located in the Program FilesAdobeReader 8.0Setup Files{GUID} folder. In this example, the GUID placeholder represents a string that resembles the following:
xxxxxxxx-xxxx-xxxx-xxxx-xxxxxxxxxxxx
-
Click Next, click Repair, click Next, and then click Install.
-
Follow the prompts that appear on the screen to complete the installation.
-
If it is necessary, try to install the upgrade again.
Method 4: Use the Windows Installer CleanUp Utility
Use the Windows Installer CleanUp Utility to remove the files and the registry settings that make up the Windows Installer configuration information for Acrobat or for Reader. To do this, follow these steps:
-
Click Start
 , type Appwiz.cpl in the Start Search box, and then click Appwiz.cpl in the list of files that are found.
, type Appwiz.cpl in the Start Search box, and then click Appwiz.cpl in the list of files that are found. -
Double-click the version of Acrobat or of Reader that you want to uninstall.
-
Click Yes if you are prompted to confirm that you want to uninstall the program.
Note If you are prompted to confirm that you want to run the run the program, click Allow.
-
Click Yes to restart the computer.
-
Repeat steps 2 through 4 for each version of Acrobat or of Reader that you want to uninstall. For example, if the error that is described in the «Symptoms» section occurs when you try to upgrade an earlier version of Acrobat or of Reader, uninstall the earlier version.
-
Download and install the Windows Installer CleanUp Utility. For more information about how to download and install the Windows Installer CleanUp Utility, click the following article number to view the article in the Microsoft Knowledge Base:
290301 Description of the Windows Installer CleanUp Utility
-
Click Start
 , type Msicuu2.exe in the Start Search box, and then click Msicuu2.exe in the list of files that are found.
, type Msicuu2.exe in the Start Search box, and then click Msicuu2.exe in the list of files that are found. -
Click the version of Acrobat or of Reader that you want to remove, and then click Remove.
Note If the error that is described in the «Symptoms» section occurs when you try to upgrade an earlier version of Acrobat or of Reader to the current version, remove the earlier version. If the error occurs when you try to install the current version, remove the current version.
-
If the error that is described in the «Symptoms» occurs when you try to install the current version of Acrobat or of Reader, go to step 10. If the error that is described in the «Symptoms» section occurs when you try upgrade a earlier version of Acrobat or of Reader, follow these steps:
-
Reinstall the earlier version of Acrobat or of Reader.
-
Click Start
 , type Appwiz.cpl in the Start Search box, and then click Appwiz.cpl in the list of files that are found.
, type Appwiz.cpl in the Start Search box, and then click Appwiz.cpl in the list of files that are found. -
Double-click the version of Acrobat or of Reader that you reinstalled in step a.
-
Click Yes if you are prompted to confirm that you want to uninstall the program.
Note If you are prompted to confirm that you want to run the run the program, click Allow.
-
-
Install the current version of Acrobat or of Reader, and then install any updates that are available.
Need more help?
Want more options?
Explore subscription benefits, browse training courses, learn how to secure your device, and more.
Communities help you ask and answer questions, give feedback, and hear from experts with rich knowledge.
Windows Vista Ultimate Windows Vista Ultimate 64-bit Edition Windows Vista Enterprise Windows Vista Enterprise 64-bit Edition Windows Vista Business Windows Vista Business N Windows Vista Business 64-bit Edition Windows Vista Business N 64-bit Edition Windows Vista Home Basic Windows Vista Home Premium Windows Vista Home Premium 64-bit Edition Windows Vista Home Basic N Windows Vista Home Basic 64-bit Edition Windows Vista Home Basic N 64-bit Edition Windows Vista Starter More…Less
This article may contain a link to the Windows Installer Cleanup utility (MSICUU2.exe). If you were directed to this article to solve a problem by using the Windows Installer Cleanup utility, please contact your software manufacturer for installation support on the product, or see the following Microsoft Knowledge Base article for steps to troubleshoot uninstallation issues with products that use Windows Installer:
2438651 How to troubleshoot problems that may occur when you install, uninstall, or upgrade a program on a Windows-based computer
Symptoms
When you try to install Adobe Acrobat or Adobe Reader in Windows Vista, you receive an error message that resembles one of the following.
Message 1
The feature you are trying to use is on a network resource that is unavailable. Click OK to try again, or enter an alternate path to a folder containing the installation package ‘Adobe AdobeApplication.msi’ in the box below.
Message 2
Error 1714. The older version of Adobe [AdobeApplication] cannot be removed. Contact your technical support group.
This issue occurs when you try to install one of the following products:
-
Adobe Acrobat 6
-
Adobe Acrobat 7
-
Adobe Acrobat 3D
-
Adobe Acrobat 8
-
Adobe Reader
Cause
This issue can occur if the current installation of Acrobat or of Reader is corrupted.
Resolution
To resolve this issue, use one or more of the following methods, as appropriate for your situation.
Method 1: Install the original version of Acrobat or of Reader
Use the AdobeApplication.msi file to install the original version of Acrobat or of Reader. For example, to use the Acroread.msi file to reinstall Adobe Reader 8.0, follow these steps:
-
In the box that contains the error message, click Browse.
-
Locate and then double-click the Acroread.msi file.
Note Typically, the Acroread.msi file is located in the Program FilesAdobeReader 8.0Setup Files{GUID} folder. In this example, the GUID placeholder represents a string that resembles the following:
xxxxxxxx-xxxx-xxxx-xxxx-xxxxxxxxxxxxNote You may have to insert the installation media to locate the AdobeApplication.msi file.
-
Follow the prompts that appear on the screen to complete the installation.
-
If it is necessary, try to install the upgrade again.
Method 2: Uninstall earlier versions
Uninstall earlier versions of the application, and then install the version that you want. To do this, follow these steps:
-
Click Start
 , type Appwiz.cpl in the Start Search box, and then click Appwiz.cpl in the list of files that are found.
, type Appwiz.cpl in the Start Search box, and then click Appwiz.cpl in the list of files that are found. -
Double-click the version of Acrobat or of Reader that you want to uninstall.
-
Click Yes if you are prompted to confirm that you want to uninstall the program.
Note If you are prompted to confirm that you want to run the run the program, click Allow.
-
Click Yes to restart the computer.
-
Repeat steps 2 through 4 for all earlier versions of Acrobat or of Reader.
-
Restart the computer.
-
Install the version of Acrobat or of Reader that you want.
Method 3: Repair the installation of Acrobat or of Reader
Repair the current installation of Acrobat or of Reader. For example, if you want to repair Adobe Reader 8.0, follow these steps.
Note You may have to insert the installation media to locate the AdobeApplication.msi file. If you installed a downloaded version of Acrobat or of Reader, you may have to download the installer files again.
-
Locate and then double-click the Acroread.msi file.
Note Typically, the Acroread.msi file is located in the Program FilesAdobeReader 8.0Setup Files{GUID} folder. In this example, the GUID placeholder represents a string that resembles the following:
xxxxxxxx-xxxx-xxxx-xxxx-xxxxxxxxxxxx
-
Click Next, click Repair, click Next, and then click Install.
-
Follow the prompts that appear on the screen to complete the installation.
-
If it is necessary, try to install the upgrade again.
Method 4: Use the Windows Installer CleanUp Utility
Use the Windows Installer CleanUp Utility to remove the files and the registry settings that make up the Windows Installer configuration information for Acrobat or for Reader. To do this, follow these steps:
-
Click Start
 , type Appwiz.cpl in the Start Search box, and then click Appwiz.cpl in the list of files that are found.
, type Appwiz.cpl in the Start Search box, and then click Appwiz.cpl in the list of files that are found. -
Double-click the version of Acrobat or of Reader that you want to uninstall.
-
Click Yes if you are prompted to confirm that you want to uninstall the program.
Note If you are prompted to confirm that you want to run the run the program, click Allow.
-
Click Yes to restart the computer.
-
Repeat steps 2 through 4 for each version of Acrobat or of Reader that you want to uninstall. For example, if the error that is described in the «Symptoms» section occurs when you try to upgrade an earlier version of Acrobat or of Reader, uninstall the earlier version.
-
Download and install the Windows Installer CleanUp Utility. For more information about how to download and install the Windows Installer CleanUp Utility, click the following article number to view the article in the Microsoft Knowledge Base:
290301 Description of the Windows Installer CleanUp Utility
-
Click Start
 , type Msicuu2.exe in the Start Search box, and then click Msicuu2.exe in the list of files that are found.
, type Msicuu2.exe in the Start Search box, and then click Msicuu2.exe in the list of files that are found. -
Click the version of Acrobat or of Reader that you want to remove, and then click Remove.
Note If the error that is described in the «Symptoms» section occurs when you try to upgrade an earlier version of Acrobat or of Reader to the current version, remove the earlier version. If the error occurs when you try to install the current version, remove the current version.
-
If the error that is described in the «Symptoms» occurs when you try to install the current version of Acrobat or of Reader, go to step 10. If the error that is described in the «Symptoms» section occurs when you try upgrade a earlier version of Acrobat or of Reader, follow these steps:
-
Reinstall the earlier version of Acrobat or of Reader.
-
Click Start
 , type Appwiz.cpl in the Start Search box, and then click Appwiz.cpl in the list of files that are found.
, type Appwiz.cpl in the Start Search box, and then click Appwiz.cpl in the list of files that are found. -
Double-click the version of Acrobat or of Reader that you reinstalled in step a.
-
Click Yes if you are prompted to confirm that you want to uninstall the program.
Note If you are prompted to confirm that you want to run the run the program, click Allow.
-
-
Install the current version of Acrobat or of Reader, and then install any updates that are available.
Мне помогло удаления данных из реестра в ручную (пробовал чистку рееста CCleaner и другими подобными программами не помогло).
Значит заходите в редактор реестра и в нем перемешаетесь по этому пути HKEY_CLASSES_ROOT/Installer/Products экспортируете на всякий случай папку Products и потом выделив эту папку заходите в поиск (правка-найти сверху) там в водите Virtualbox и начинаете поиск, когда найдется нужный файл удалите папку с ним и все. У меня после этого программа установилась без проблем.
Так же могу предложить видео с youtube правда на не Русском языке (я вообще об этой ошибке на Русских форумах не чего не нашел). На видео все понятно по действиям, так что перевод не требуется.
НЕ ЗАБЫВАЙТЕ ПРО ЭКСПОРТИРОВАНИЯ ПАПКИ Products, так как случайно можно удалить важные данные или даже системные файлы.
In some cases, it is possible that the “The Feature you are Trying to Use is on a Network Resource that is Unavailable” error is preventing you from being able to uninstall an application or installing a new one. Therefore, in this article, we have listed all the different methods and workarounds that you can use to completely fix this issue on your computer.

Solution 1: Start the Windows Installer Service
- Press “Windows + R” to open up the Run dialogue box, here type in “services.msc” in the search box and press “Enter”.

Typing in “services.msc” - A Services window will appear up with a list of active services on your PC. Here locate “Windows Installer”, right-click on it, and select “Properties”.
- In the General tab click on the drop-down arrow under “Startup type” and select “Automatic”.
- Now, if the service status shows “Stopped”, click on the “Start” button, otherwise do nothing if it’s running.

Start the Windows Installer Service - Press “OK” to save the changes and return afterwards.
Solution 2: Download the package at a Different Location
The installation error you are getting could be due to a corrupted file installation file or a problem with the installation address. In this case, you try installing the file in a completely different location. Just specify the download address at the time of installation and make sure to choose a different one. If changing the download address doesn’t solve the error for you, then abandon the current file and try downloading an alternative one.
Solution 3: Remove Registry Key
- Press “Windows + R” to open up the Run dialogue box, type “regedit” in the search box, and hit the “Enter” button.

Typing “regedit” Command - The windows registry tab will appear up on your screen, here press “Yes” on the User account control prompt.
- Now you will see a list of folders on the left pane following this sequence:
Go to “Computer > HKEY_LOCAL_MACHINE > SOFTWARE > Classes > Installer”. - Next, expand the “Installer”, you will see “Products” under the installer, press the drop-down arrow beside it to expand it.
- After expanding “Products” a list of unique characters will appear representing distinct programs in your computer. When you click on one of these characters you will be able to see which program it’s representing on the right pane under “Product Name”.
- Find the program you wish to “Delete / Remove”, checking each program name one by one as instructed in step 5.
- Finally right-click on the program and select “Delete” from the context menu and hopefully, the feature you are trying to use is on a network resource that is unavailable visual c++ 2019 issue would be resolved.
Solution 4: Repairing the Suspected Program
- Press “Windows + R” to open up the Run dialogue box, type “Control Panel” in the search box, and hit “Enter”.

Typing Control Panel - In the control panel window, find and go to the “Programs and Features” section. On the new screen, you will see a list of all the programs installed on your system.
- Select the problematic program and press the “Repair” button on the top alongside Uninstall.
- Implement the instructions given next and “Restart” your computer once the repair is done.
Solution 5: Use the Program Install and Uninstall Troubleshooter
- Click this link in order to install the “Program Install and Uninstall Troubleshooter”.
- Once the troubleshooter is downloaded, go to the “Folder Location” and launch the application.
- Implement the onscreen instructions and select the “Recommended” troubleshooting option.
- Wait for the troubleshooting to get finished and then “Restart” your computer.
Solution 6: Delete Strings Of Microsoft Security Client
- Press “Windows + R” to open the run dialogue box, type “regedit” in the search box, and hit “Enter”.

Typing “regedit” - The windows registry tab will appear up, press “Yes” on the User account control prompt.
- Now you will see a list of folders on the left pane following this sequence:
Go to “Computer > HKEY_LOCAL_MACHINE > SOFTWARE > Classes > Installer>products”. - Look for “Microsoft Security Client” inside the current directory.
Note: It is represented as *random string*source list - Right-click on that random string and click on “Export” to back it up in case something goes wrong.
- Once you have exported, right-click on the random string again and select “Delete”.
- Now try running the installer again and check whether the feature you are trying to use is on a network resource that is unavailable steam issue is rectified.
Solution 7: Reinstall New Version Of Adobe Creative Suite
- Press the “Windows + R” keys together to open up the Run dialogue box, here type in “appwiz.cpl” in the dialogue box.

Typing “appwiz.cpl” - In the pop-up Programs and Features window locate the installed Adobe Creative Suite product and click on “Remove / Uninstall”.
- Next, follow the on-screen instructions to completely remove the Adobe Creative Suite product.
Note: Repeat this procedure for all of the installed versions of the Adobe Creative Suite product. - Once done now “Restart” the computer and then reinstall the Adobe Creative Suite 4.
Solution 8: Try Running Adobe CS5Clean Tool
Adobe CS5Cleaner script is designed to run in conditions only where Adobe Creative Suite 4 installation or removal does not work. It will easily help you resolve any issues related to Adobe Creative Suite software. Click here to download Adobe Creative Tool software for Windows / Mac and follow the instructions given in order to successfully resolve your error.
Implement the solutions given above carefully in order to avoid getting this error and in case of any more queries feel free to Contact Us here.
Alan is a hardcore tech enthusiast that lives and breathes tech. When he is not indulged in playing the latest video games, he helps users with technical problems that they might run into. Alan is a Computer Science Graduate with a Masters in Data Science.
Back to top button
