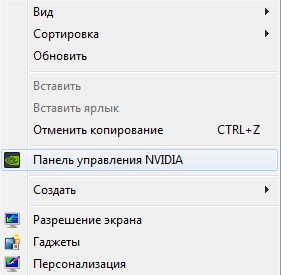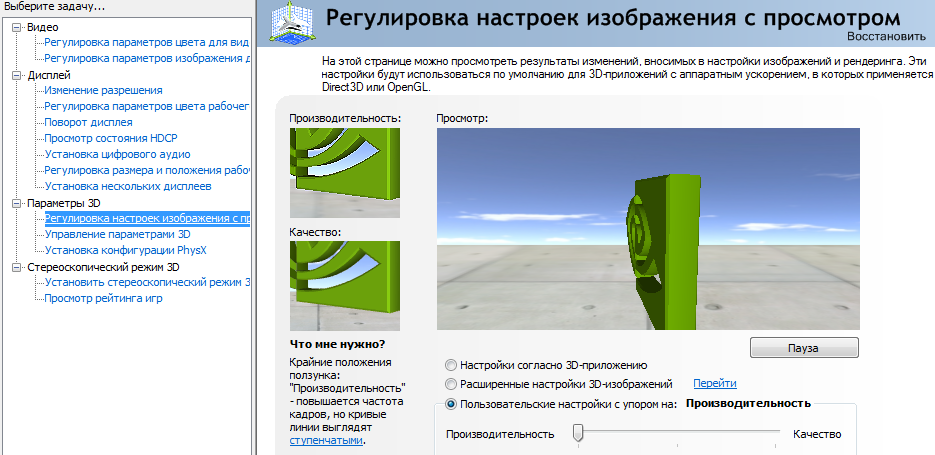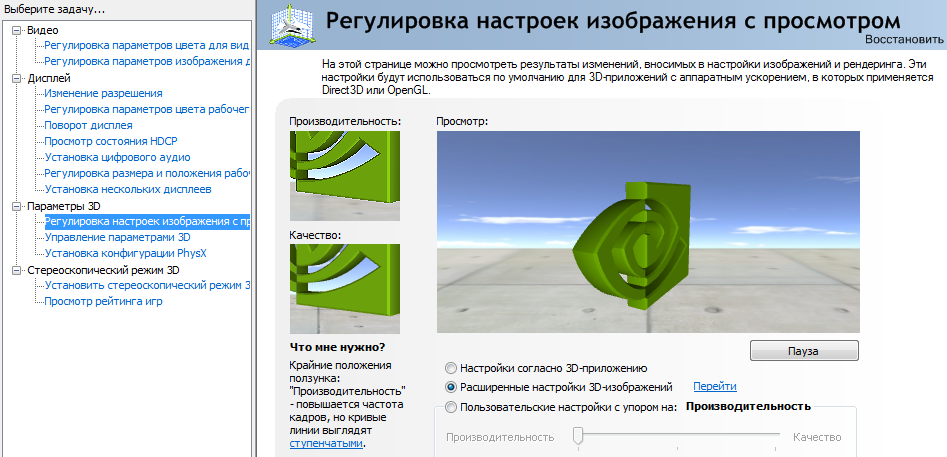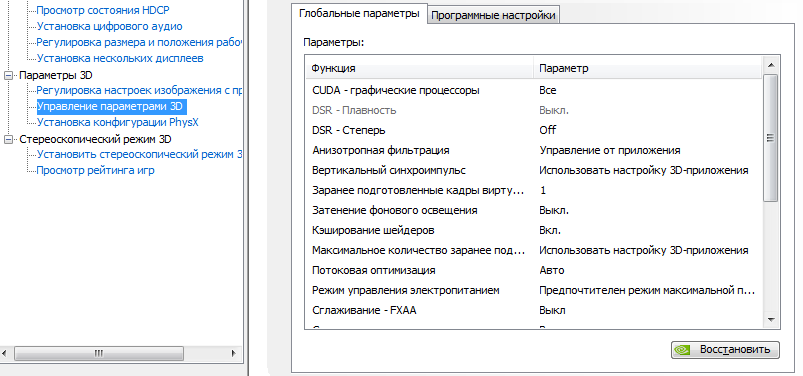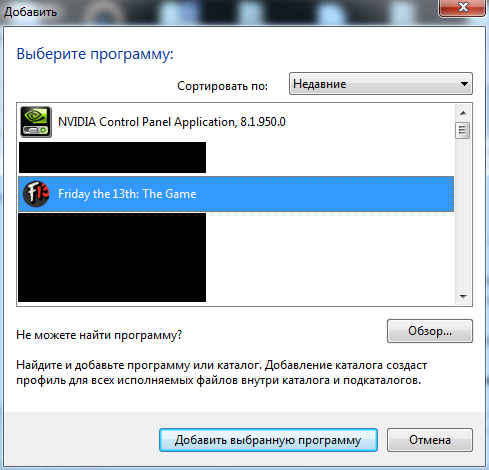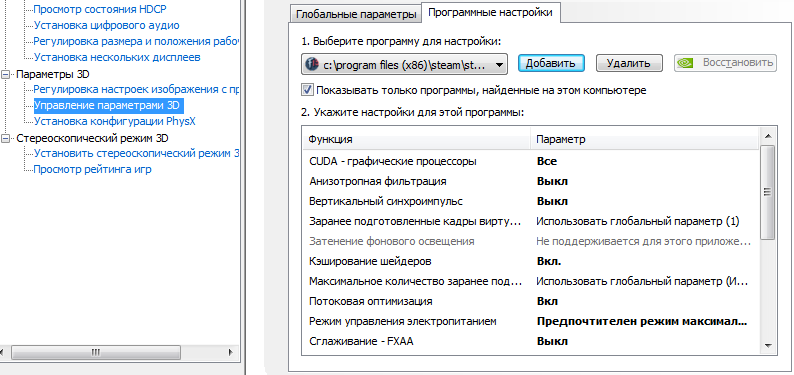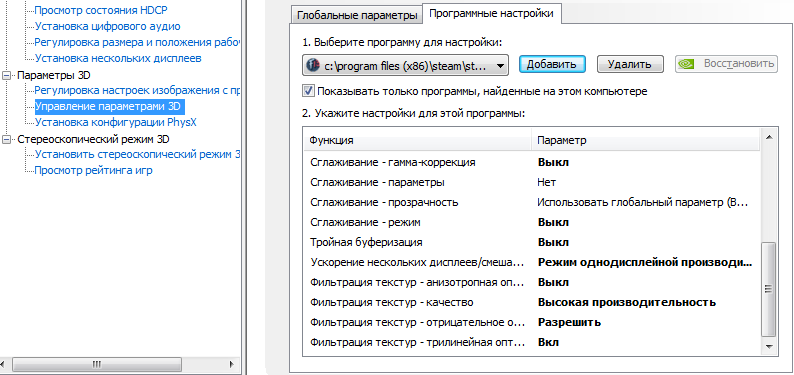На чтение 5 мин Просмотров 1.1к.
Содержание
- The Global Shader Cache File Fortnite, что делать?
- Проверить целостность игрового кеша
- Почему я должен следовать этим шагам?
- Причины ошибки
- Эмулятор
- Обновление Windows
- Обновление игры
- Временный сбой
- Заключение
- PLAYERUNKNOWN’S BATTLEGROUNDS
После последнего обновления вы не можете запустить игру Fortnite? И получаете окно с ошибкой The Global Shader Cache File? Ошибка возникает у пользователей с видеокартой Directx 10, а чтобы играть в Fortnite вам необходима видеокарта с поддержкой Directx 11, ошибка связана с шейдерами. Сегодня мы расскажем как временно исправить «The Global Shader Cache File». Разработчики Epic обещают выпустить новое обновление которое исправит несовместимость DX.

Чтобы играть с вашей видеокартой в игру Fortnite вам нужно скачать программу DirectX 11 Emulator.
С помощью этого небольшого инструмента вы также можете запускать игры Dirext11 с графическими картами DX 10 или DX 9. Ниже будет видео инструкция.
Проверить целостность игрового кеша
Выполните следующие действия:
- В Steam выберите и щелкните правой кнопкой мыши на Fortnite.
- Выберите «Свойства».
- Выберите вкладку «Локальные файлы».
- Выберите «Проверить целостность игрового кеша».
- После завершения этого процесса нажмите «ОК / Готово».
- Выйдите и полностью закройте Steam.
- Запустить Steam.
- Если вы автоматически вошли в свою учетную запись, выйдите из своей учетной записи.
- Войдите в свою учетную запись Steam.
- Запустите игру.
Почему я должен следовать этим шагам?
Данные игры могут быть повреждены по многим причинам и по-разному. Это поможет очистить и исправить любые отсутствующие или поврежденные данные, обнаруженные Steam.
Нам только остается ждать нового патча. Если возникли вопросы пишите ниже в коментарии.
В последнее время у многих игроков возникли проблемы с запуском PUBG Lite, они сталкиваются с уведомлением «The Global Shader Cache File is Missing». К счастью, есть несколько простых решений, и сегодня мы расскажем вам, что делать, если вы столкнетесь с этой проблемой.
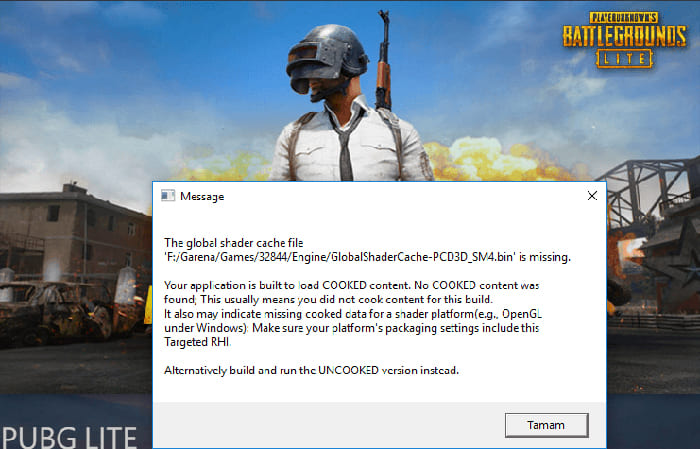
Причины ошибки
В основном эта ошибка появляется, если на вашем компьютере не установлен DirectX 11 или используется устаревшая версия. Сейчас все современные игры работают только на DirectX 11 и выше.
Минимальная видеокарта
- Intel HD Caphics 4000
Максимальная графическая карта
-
NV >Переустановка и обновление DirectX
Чтобы исправить ошибку «The Global Shader Cache File is Missing», вам сначала нужно проверить, какая сейчас у вас версия DirectX.
Вы можете проверить следующим способом:
- Нажмите клавишу Win + R на клавиатуре.
- Введите в поле поиска dxdiag и нажмите Enter.
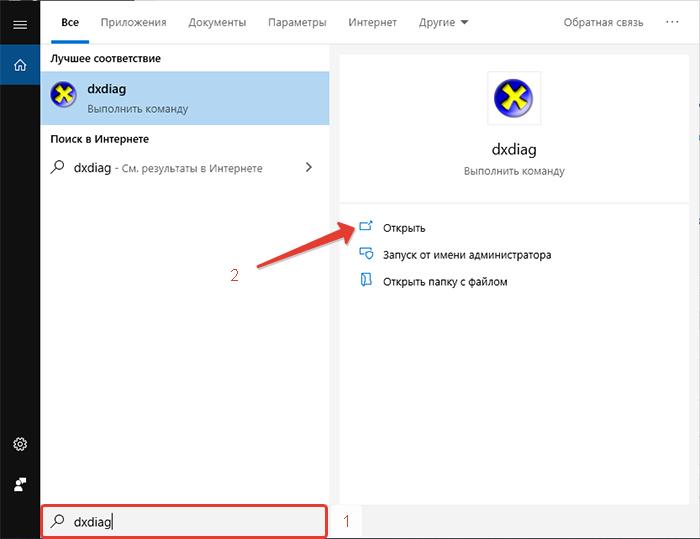
- На вкладке «Система» вы увидите версию DirectX, установленную на вашем компьютере.
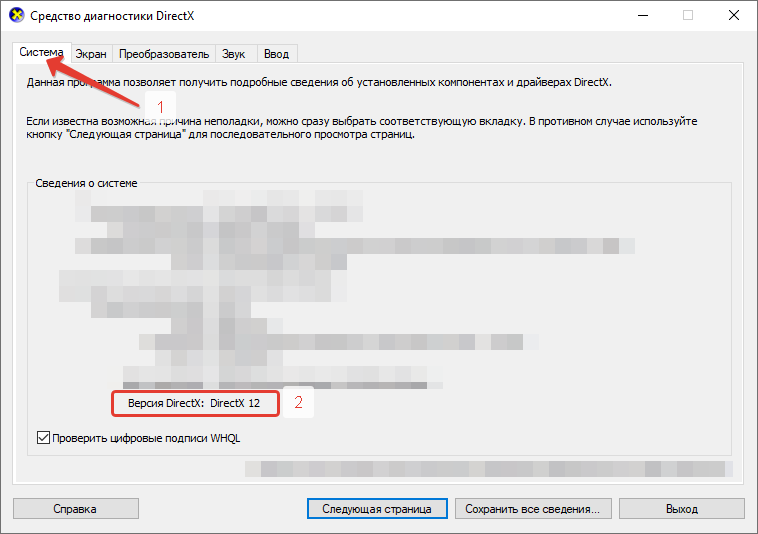
Если ваша система использует DirectX 10, рекомендуем скачать и установить последние драйвера.
Эмулятор
Если вы обладатель старой видеокарты, вы можете скачать эмулятор Dxcpl эта небольшая программа, позволит запускать игру на видеокартах без поддержки DirectX 11.
- Скачайте Dxcpl с проверенных источников.
- Открываем файл dxcpl-directx.
- Теперь нажмите на кнопку Edit List, как показано на скриншоте ниже.
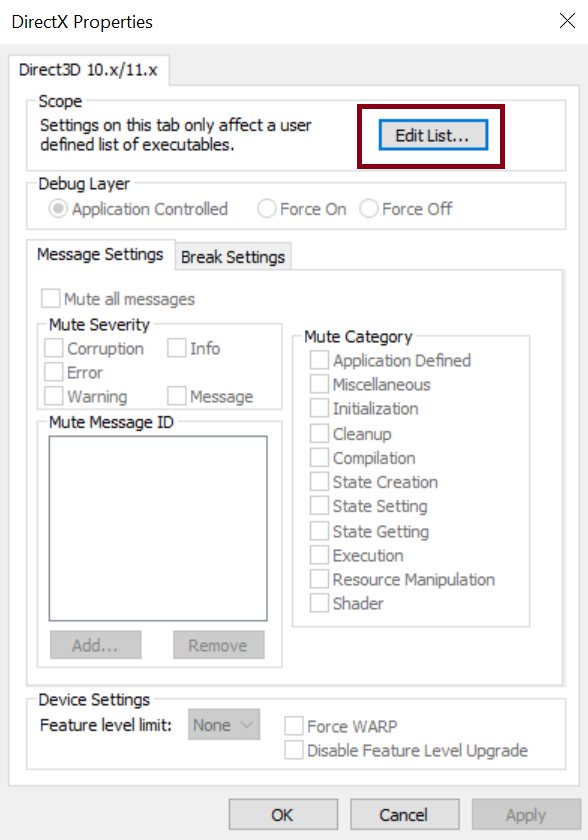
- Нажимаем на 3 горизонтальные точки.
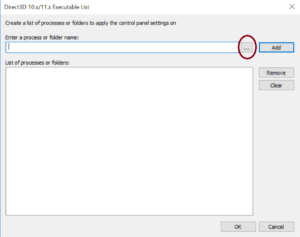
- Найдите файл TslGame.exe в вашей системе.
- На следующем экране убедитесь, что выбрана опция Force WARP. Затем нажмите «Применить» и кнопку «ОК».
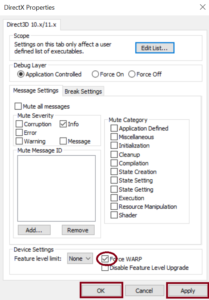
После выполненных действий перезагружаем компьютер и запускаем игру.
Обновление Windows
Если выше способ не помог вам, возможно ваша операционная система устарела. В вашей системе может быть ошибка, и эта ошибка может привести к появлению этой и других проблем. В большинстве случаев Windows 10 автоматически устанавливает отсутствующие обновления, но вы всегда можете проверить наличие обновлений вручную, выполнив следующие действия:
- Нажмите на значок Windows слева внизу, поле открытия нажмите на «Настройки» .
- Перейдите в раздел «Обновление и безопасность».
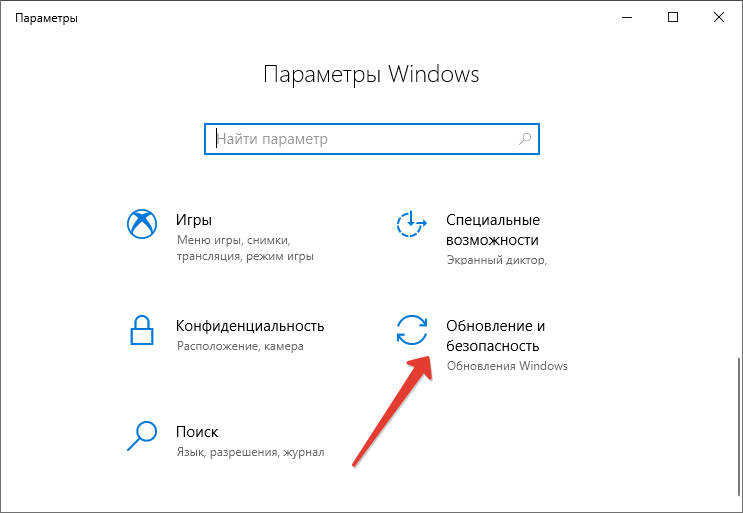
- Теперь нажмите кнопку «Проверить наличие обновлений».
Если будут доступны какие-либо обновления, они будут загружены в фоновом режиме и установлены, как только вы перезагрузите компьютер. Как только ваша система обновится, попробуйте запустить игру снова и проверьте, сохраняется ли проблема.
Обновление игры
Разработчики PUBG Lite регулярно выпускает фиксы, которые устраняют наиболее распространенные проблемы, о которых сообщают пользователи. Для этого вы можете просто посетить официальный сайт PUBG Lite и загрузить последние патчи для игры.
Как только вы обновите игру, убедитесь, что проблема все еще существует.
Временный сбой
Если ни один из наших советов по устранению ошибки не помог вам, это может быть временная проблема с серверами.
В этом случае вы можете только ждать, пока разработчики решат проблему с их стороны.
Заключение
Наши советы смогут вам помочь в решение проблемы «The Global Shader Cache File is Missing» при запуске игры. Дайте нам знать, какой из выше перечисленных способов помог вам. Если ничего не помогает попробуйте откатить систему до появления проблемы.


PLAYERUNKNOWN’S BATTLEGROUNDS
![]()
![]()
![]()
Начнем с азов, какая ОС стоит?
Какая видеокарта?
Проверял на кэш игру?
Обновлял видеодрайвера+directx+VS базы?
![]()
![]()
Intel(R) HD Graphics 3000
Далее о игре можете забыть.
Советую читать минимальные системные требования перед покупкой игры.
Ваша видеокарта не предназначена для 90% игр на ПК в эти 90% входит и эта игра.
У него 2 видюхи, одна в проце от интела а вторая амд 6700
![]()
Intel(R) HD Graphics 3000
Далее о игре можете забыть.
Советую читать минимальные системные требования перед покупкой игры.
Ваша видеокарта не предназначена для 90% игр на ПК в эти 90% входит и эта игра.
У него 2 видюхи, одна в проце от интела а вторая амд 6700
![]()
У него 2 видюхи, одна в проце от интела а вторая амд 6700
тоесть у меня работают сразу обеи . Можно ли одну вкл а другую выкл ?
![]()
У него 2 видюхи, одна в проце от интела а вторая амд 6700
тоесть у меня работают сразу обеи . Можно ли одну вкл а другую выкл ?
Overview
Разблокировка FPS, повышение производительности игры, решаем технические проблемыошибки, отключение видео и тд. В общем копаем конфиги.
Введение.
Все описываемые действия имеют строго рекомендационный характер, вы их выполняете на свой страх и риск. Будьте осторожны!!!
В игре существует несколько конфигов и каждый отвечает за свою область.
Например Engine.ini отвечает за настройку движка, сюда входит расположение ресурсов, углубленные настройки графики и тд.
Файл Scalability.ini, отвечает за стандартные настройки графони.
Input.ini – это настройки устройств вывода(мышь, клавиатура, геймпад)
Game.ini, отвечает за простые настройки игры.
Ну я описал вкраце, и не даю 100% точность, просто хотел чтобы вы примерно представили, что и как устроено.
Каждый конфиг делится на области, а в каждой области свои параметры, у которых есть значения. Значения могут быть цифровыми или просто вкл.выкл. Например нам надо отключить графический параметр bloom, для этого мы идем в соответствующий конфиг, указываем в нем нужную нам область и вписываем параметр со значением false – отключено(это пример, указанные данные несуществуют). Конечно эти данные скрыты, и узнать, какие параметры за что отвечают не так просто. Я не буду вам выдавать все параметры, потому что некоторые из них могут дать вам преимущество над другими игроками(например можно выключить туман полностью). Я опубликую только безвредные параметры, но при этом полезные.
Конфиг выглядит примерно так:
[graphics]
параметр1=значение
параметр2=true
bloom=false[область2]
параметр1=1
параметр2=0.003
параметр3=-1
Обратите внимание, что после вписания секретных параметров, конфигу нужно присваивать параметр – “только чтение”, иначе он будет очищать все внесенные изменения. Также рекомендую использовать при редактировании блокнот Notepad++ .
Как узнать FPS в игре?
Все просто, зайдите: Steam -> Настройки -> В игре -> Отображение частоты кадров(В левом верхнем углу)
Теперь в левом верхнем углу, в любой игре, где работает оверлей Steam, будет отображаться счетчик FPS.
Видео, дополнение к этому руководству.
[link]
РазблокировкаБлокировка FPS(обновлено 26.05.2017).
Данного эффекта можно достигнуть использовав конфиг Engine.ini и GameUserSettings.ini.
Engine.ini находится примерно тут – C:UsersИМЯ ВАШЕЙ УЧЕТКИAppDataLocalSummerCampSavedConfigWindowsNoEditor
Открываем его блокнотом Notepad++ и вписываем дополнительно строки:
[/script/engine.engine]
bSmoothFrameRate=true
MinDesiredFrameRate=22.000000
SmoothedFrameRateRange=(LowerBound=(Type=”ERangeBoundTypes::Inclusive”,Value=22),UpperBound=(Type=”ERangeBoundTypes::Exclusive”,Value=122))
где 22 это минимальный FPS, a 122 максимальный.
После этого, присвойте файлу атрибут – “только чтение” (иначе настройки сбросятся)
GameUserSettings.ini находится примерно тут – C:UsersИМЯ ВАШЕЙ УЧЕТКИAppDataLocalSummerCampSavedConfigWindowsNoEditor
Открываем его блокнотом Notepad++ и заменяем там строки:
bUseVSync=False
FrameRateLimit=122.000000
Предупреждаю, что у всех разные компьютеры и эффект будет тоже различаться. Кому-то может прибавить 5 фпс, а кому-то 15, все зависит больше от видеокарты тк гайд по большому счету экономит видеопамять.
Также он будет работать только на настройках графики в меню игры – “очень низкие“
Получить некоторый эффект повышения FPS можно при изменении настроек в Engine.ini и Scalability.ini.
Engine.ini находится примерно тут – C:UsersИМЯ ВАШЕЙ УЧЕТКИAppDataLocalSummerCampSavedConfigWindowsNoEditor
Открываем его блокнотом Notepad++ и вписываем дополнительно строки:
[/script/engine.engine]
bSmoothFrameRate=true
MinDesiredFrameRate=22.000000
SmoothedFrameRateRange=(LowerBound=(Type=”ERangeBoundTypes::Inclusive”,Value=22),UpperBound=(Type=”ERangeBoundTypes::Exclusive”,Value=122))
MaxPixelShaderAdditiveComplexityCount=128
MaxES2PixelShaderAdditiveComplexityCount=45
MinLightMapDensity=0.0
IdealLightMapDensity=0.02
MaxLightMapDensity=0.05
TimeBetweenPurgingPendingKillObjects=30[/script/engine.renderersettings]
foliage.DitheredLOD=0
r.MobileHDR=False
r.AllowOcclusionQueries=False
r.SeparateTranslucency=False
r.DefaultFeature.Bloom=False
r.DefaultFeature.AmbientOcclusion=False
r.DefaultFeature.AmbientOcclusionStaticFraction=False
r.DefaultFeature.MotionBlur=False
r.DefaultFeature.LensFlare=False
r.DefaultFeature.AntiAliasing=0
r.DefaultFeature.AutoExposure=False
r.EarlyZPass=0
r.SSAOSmartBlur=0
r.HZBOcclusion=0
r.AmbientOcclusionLevels=0
r.DepthOfFieldQuality=0
r.SSR.Quality=0
r.SSS.Scale=0
r.SSS.SampleSet=0
r.DetailMode=0
r.LensFlareQuality=0
r.MaxAnisotropy=0
r.oneframethreadlag=1
r.LightShaftQuality=0
r.RefractionQuality=0
r.ExposureOffset=0.3
r.ReflectionEnvironment=0
r.Atmosphere=0
r.SimpleDynamicLighting=0
r.UpsampleQuality=0
r.ViewDistanceScale=0.6
r.TrueSkyQuality=0
После этого, присвойте файлу атрибут – “только чтение” (иначе настройки сбросятся)
Scalability.ini находится примерно тут – C:UsersИМЯ ВАШЕЙ УЧЕТКИAppDataLocalSummerCampSavedConfigWindowsNoEditor
Открываем его блокнотом Notepad++ и вписываем дополнительно строки:
[ScalabilitySettings]
PerfIndexThresholds_ResolutionQuality=”GPU 18 42 115″
PerfIndexThresholds_ViewDistanceQuality=”Min 18 42 105″
PerfIndexThresholds_AntiAliasingQuality=”GPU 18 42 115″
PerfIndexThresholds_ShadowQuality=”Min 18 42 105″
PerfIndexThresholds_PostProcessQuality=”GPU 18 42 115″
PerfIndexThresholds_TextureQuality=”GPU 18 42 115″
PerfIndexThresholds_EffectsQuality=”Min 18 42 105″
PerfIndexThresholds_FoliageQuality=”GPU 18 42 115″
PerfIndexValues_ResolutionQuality=”50 50 50 50″[[email protected]]
r.PostProcessAAQuality=0
r.MSAA.CompositingSampleCount=1[[email protected]]
r.ViewDistanceScale=0.6
r.lodbias=2.0
b.LevelStreamingMaxLODLevel=3
b.LevelStreamingDistanceRatioForLOD=0.5
r.LightViewDistanceScale=0.4
r.StaticMeshLODDistanceScale=2[[email protected]]
r.LightFunctionQuality=0
r.ShadowQuality=0
r.Shadow.MaxResolution=8
r.Shadow.RadiusThreshold=0.06
r.Shadow.DistanceScale=0
r.Shadow.CSM.TransitionScale=0
r.Shadow.DynamicInsetShadowEnable=0
r.Shadow.DynamicInsetShadowRange=5000
r.Shadow.TexelsPerPixel=1.27324
r.Shadow.NearInstanceShadowOption=0
r.DistanceFieldShadowing=0
r.DistanceFieldAO=0
r.CGV.CustomInterp=0[[email protected]]
r.MaxAnisotropy=0
r.MotionBlurQuality=0
r.AmbientOcclusionMipLevelFactor=1.0
r.AmbientOcclusionMaxQuality=0
r.AmbientOcclusionLevels=0
r.AmbientOcclusionRadiusScale=0.0
r.DepthOfFieldQuality=0
r.RenderTargetPoolMin=300
r.LensFlareQuality=0
r.SceneColorFringeQuality=0
r.BloomQuality=0
r.FastBlurThreshold=0
r.Upscale.Quality=0
r.Tonemapper.GrainQuantization=0
r.LightShaftQuality=0
r.Filter.SizeScale=0.6
r.Tonemapper.Quality=0
r.LightShaftQuality=0[[email protected]]
r.Streaming.MipBias=2.5
r.MaxAnisotropy=0
r.Streaming.PoolSize=400
r.Streaming.LimitPoolSizeToVRAM=1
r.SkeletalMeshLODBias=2
r.Streaming.Boost=0[[email protected]]
r.TranslucencyLightingVolumeDim=24
r.RefractionQuality=0
r.SSR.Quality=0
r.SceneColorFormat=3
r.DetailMode=0
r.TranslucencyVolumeBlur=0
r.MaterialQualityLevel=0
r.SSS.Scale=0
r.SSS.SampleSet=0
r.SSS.Quality=0
r.SSS.HalfRes=1
r.EmitterSpawnRateScale=0.125
r.ParticleLightQuality=0
r.LightPropagationVolume=0[[email protected]]
foliage.MinLOD=2
grass.DensityScale=0
r.ParticleLightQuality=0
foliage.DensityScale=0
foliage.LODDistanceScale=0
В самой игре необходимо выставить настройку графики на – “Очень Низкие“
После этого, присвойте файлу атрибут – “только чтение” (иначе настройки сбросятся)
Также увеличить FPS можно за счет смены разрешения в файле GameUserSettings.ini.
GameUserSettings.ini находится примерно тут – C:UsersИМЯ ВАШЕЙ УЧЕТКИAppDataLocalSummerCampSavedConfigWindowsNoEditor
Открываем его блокнотом Notepad++ и заменяем там строки:
sg.ResolutionQuality=50.000000
sg.ViewDistanceQuality=0
sg.AntiAliasingQuality=0
sg.ShadowQuality=0
sg.PostProcessQuality=0
sg.TextureQuality=0
sg.EffectsQuality=0
sg.FoliageQuality=0bUseVSync=False
FrameRateLimit=122.000000
ResolutionSizeX=1280
ResolutionSizeY=720
LastUserConfirmedResolutionSizeX=1280
LastUserConfirmedResolutionSizeY=720
WindowPosX=-1
WindowPosY=-1
bUseDesktopResolutionForFullscreen=False
FullscreenMode=2
LastConfirmedFullscreenMode=2
PreferredFullscreenMode=1
Параметры X и Y могут быть изменены, как в сторону более низкого, так и более высокого разрешения, на примере указан стандарт HD – 1280 x 720, можно попробовать выставить более низкие значения, например – 640 x 360, 640 x 480, 800 x 600, 854 x 480, 960 x 540, 1024 x 768, 1152 x 864 или более высокие – 1400 x 1050, 1440 x 1080, 1600 x 900, 1920 x 1080 и тд, конечно более низкие значения должны повысить FPS. Также многие ноутбуки или мониторы часто имеют нестандартное разрешение, которое в идеале нужно сюда и вписать. В общем поэкспериментируйте.
После этого, присвойте файлу атрибут – “только чтение” (иначе настройки сбросятся)
Также хочу заметить, что присвоив – “только чтение” файлу GameUserSettings.ini, вы заблокируете сохранение настроек в самой игре, поэтому рекомендую сначала разобраться с настройками в игре, а уж потом проводить работу с конфигами.
Все описываемые действия имеют строго рекомендационный характер, вы их выполняете на свой страх и риск. Будьте осторожны!!!
Повышение FPS(обновлено с 28.09.2018).
Предупреждаю, что у всех разные компьютеры и эффект будет тоже различаться. Кому-то может прибавить 5 фпс, а кому-то 15, все зависит больше от видеокарты тк гайд по большому счету экономит видеопамять.
Также он будет работать только на настройках графики в меню игры – “очень низкие“
Получить некоторый эффект повышения FPS можно при изменении настроек в Engine.ini.
Engine.ini находится примерно тут – C:UsersИМЯ ВАШЕЙ УЧЕТКИAppDataLocalSummerCampSavedConfigWindowsNoEditor
Открываем его блокнотом Notepad++ и вписываем дополнительно строки:
[/script/engine.engine]
bSmoothFrameRate=true
MinDesiredFrameRate=22.000000
SmoothedFrameRateRange=(LowerBound=(Type=”ERangeBoundTypes::Inclusive”,Value=22),UpperBound=(Type=”ERangeBoundTypes::Exclusive”,Value=122))
MaxPixelShaderAdditiveComplexityCount=128
MaxES2PixelShaderAdditiveComplexityCount=45
MinLightMapDensity=0.0
IdealLightMapDensity=0.02
MaxLightMapDensity=0.05
TimeBetweenPurgingPendingKillObjects=30
bDisablePhysXHardwareSupport=True[/script/engine.renderersettings]
r.SeparateTranslucency=False
r.DefaultFeature.Bloom=False
r.DefaultFeature.AmbientOcclusion=False
r.DefaultFeature.AmbientOcclusionStaticFraction=False
r.DefaultFeature.MotionBlur=False
r.DefaultFeature.LensFlare=False
r.DefaultFeature.AntiAliasing=0
PerfIndexValues_ResolutionQuality=”50 50 50 50″
r.MSAA.CompositingSampleCount=1
r.ShadowQuality=0
r.Shadow.CSM.MaxCascades=0
r.Shadow.MaxResolution=32
r.Shadow.RadiusThreshold=0.24
r.Shadow.DistanceScale=0.1
r.DepthOfFieldQuality=0
r.RenderTargetPoolMin=200
r.Upscale.Quality=0
r.MaxAnisotropy=0
r.TranslucencyLightingVolumeDim=1
r.RefractionQuality=0
r.SceneColorFormat=3
r.ParticleLightQuality=0
После этого, присвойте файлу атрибут – “только чтение” (иначе настройки сбросятся)
Также увеличить FPS можно за счет смены разрешения в файле GameUserSettings.ini.
GameUserSettings.ini находится примерно тут – C:UsersИМЯ ВАШЕЙ УЧЕТКИAppDataLocalSummerCampSavedConfigWindowsNoEditor
Открываем его блокнотом Notepad++ и заменяем там строки:
sg.ResolutionQuality=50.000000
sg.ViewDistanceQuality=0
sg.AntiAliasingQuality=0
sg.ShadowQuality=0
sg.PostProcessQuality=0
sg.TextureQuality=0
sg.EffectsQuality=0
sg.FoliageQuality=0bUseVSync=False
FrameRateLimit=122.000000
ResolutionSizeX=1280
ResolutionSizeY=720
LastUserConfirmedResolutionSizeX=1280
LastUserConfirmedResolutionSizeY=720
WindowPosX=-1
WindowPosY=-1
bUseDesktopResolutionForFullscreen=False
FullscreenMode=2
LastConfirmedFullscreenMode=2
PreferredFullscreenMode=1
Параметры X и Y могут быть изменены, как в сторону более низкого, так и более высокого разрешения, на примере указан стандарт HD – 1280 x 720, можно попробовать выставить более низкие значения, например – 640 x 360, 640 x 480, 800 x 600, 854 x 480, 960 x 540, 1024 x 768, 1152 x 864 или более высокие – 1400 x 1050, 1440 x 1080, 1600 x 900, 1920 x 1080 и тд, конечно более низкие значения должны повысить FPS. Также многие ноутбуки или мониторы часто имеют нестандартное разрешение, которое в идеале нужно сюда и вписать. В общем поэкспериментируйте.
После этого, присвойте файлу атрибут – “только чтение” (иначе настройки сбросятся)
Также хочу заметить, что присвоив – “только чтение” файлу GameUserSettings.ini, вы заблокируете сохранение настроек в самой игре, поэтому рекомендую сначала разобраться с настройками в игре, а уж потом проводить работу с конфигами.
Все описываемые действия имеют строго рекомендационный характер, вы их выполняете на свой страх и риск. Будьте осторожны!!!
Конфиг, который сам использую(не актуально).
Я использую только файл Engine.ini, файл Scalability.ini и GameUserSettings.ini у меня по умолчанию. В файл Engine.ini вписываем настройки ниже.
Engine.ini находится примерно тут – C:UsersИМЯ ВАШЕЙ УЧЕТКИAppDataLocalSummerCampSavedConfigWindowsNoEditor
Открываем его блокнотом Notepad++ и вписываем дополнительно строки:
[/script/engine.engine]
bSmoothFrameRate=true
MinDesiredFrameRate=22.000000
SmoothedFrameRateRange=(LowerBound=(Type=”ERangeBoundTypes::Inclusive”,Value=22),UpperBound=(Type=”ERangeBoundTypes::Exclusive”,Value=122))
MaxPixelShaderAdditiveComplexityCount=128
MaxES2PixelShaderAdditiveComplexityCount=45
MinLightMapDensity=0.0
IdealLightMapDensity=0.02
MaxLightMapDensity=0.05
TimeBetweenPurgingPendingKillObjects=30
bDisablePhysXHardwareSupport=True[/script/engine.renderersettings]
Compat.UseDXT5NormalMaps=True
r.SeparateTranslucency=False
r.DefaultFeature.Bloom=False
r.DefaultFeature.AmbientOcclusion=False
r.DefaultFeature.AmbientOcclusionStaticFraction=False
r.DefaultFeature.MotionBlur=False
r.DefaultFeature.LensFlare=False
r.DefaultFeature.AntiAliasing=0
r.PostProcessAAQuality=0
r.MSAA.CompositingSampleCount=1
r.lodbias=0.0
r.ViewDistanceScale=1.0
r.LightFunctionQuality=0
r.ShadowQuality=0
r.Shadow.CSM.MaxCascades=0
r.Shadow.MaxResolution=32
r.Shadow.RadiusThreshold=0.24
r.Shadow.DistanceScale=0.1
r.Shadow.CSM.TransitionScale=0
r.DistanceFieldShadowing=0
r.DistanceFieldAO=0
r.MotionBlurQuality=0
r.AmbientOcclusionSampleSetQuality=0
r.AmbientOcclusionLevels=0
r.AmbientOcclusionRadiusScale=0.0
r.DepthOfFieldQuality=0
r.RenderTargetPoolMin=400
r.LensFlareQuality=0
r.SceneColorFringeQuality=0
r.BloomQuality=1
r.FastBlurThreshold=0
r.Upscale.Quality=1
r.TonemapperQuality=0
r.LightShaftQuality=0
r.Streaming.MipBias=0.5
r.MaxAnisotropy=4
r.Streaming.PoolSize=1000
foliage.DitheredLOD=0
r.TranslucencyLightingVolumeDim=24
r.RefractionQuality=0
r.SSR.Quality=0
r.DetailMode=0
r.TranslucencyVolumeBlur=0
r.MaterialQualityLevel=1
r.SSS.Scale=0
r.SSS.SampleSet=0
r.EmitterSpawnRateScale=1.0
r.LightPropagationVolume=0
foliage.DitheredLOD=0
foliage.DensityScale=1.0
grass.DensityScale=1.0
r.SceneColorFormat=3
После этого, присвойте файлу атрибут – “только чтение” (иначе настройки сбросятся)
Параметры запуска:
Необходимо открыть Библиотеку Steam, там открыть Свойства игры, затем выбрать пункт – “Установить параметры запуска“.
Далее в окно вписываем следующее:
-USEALLAVAILABLECORES -malloc=system
Все описываемые действия имеют строго рекомендационный характер, вы их выполняете на свой страх и риск. Будьте осторожны!!!
Важно!!! Если возникают проблемы после установки конфига!
Чтобы удалить конфиг, нужно удалить папку – “SummerCamp“, она находится тут – C:UsersИМЯ ВАШЕЙ УЧЕТКИAppDataLocalSummerCamp
Если у вас зависает, после окончания матча в игре, то удалите из конфига следующие параметры:
r.Streaming.MipBias=0.5
Если у вас появляется баг с волосами, то удалите из конфига:
r.ShadowQuality=0
r.Shadow.CSM.MaxCascades=0
r.Shadow.MaxResolution=32
r.Shadow.RadiusThreshold=0.24
r.Shadow.DistanceScale=0.1
r.Shadow.CSM.TransitionScale=0
Описание параметров.
Описание параметров:
PerfIndexValues_ResolutionQuality=”50 50 50 50″ – параметр влияет на общее разрешение игры(поэкспериментируйте, вместо 50 надо вписывать значение ниже или выше, <50 = ниже разрешение, >50 = выше разрешение эта настройка работает только когда использованы настройки из GameUserSettings.ini если сменить параметры графики в игре, то настройки сбрасываются до перезапуска игры)
FrameRateLimit=92.000000 – лимит частоты кадров(FPS)
bUseVSync=False – вертикальная синхронизация(синхронизирует FPS с частотой вертикальной развёртки монитора, те ограничивает вам FPS, False – выключено, True – включено)
ResolutionSizeX=1280 – разрешение экрана по оси X
ResolutionSizeY=720 – разрешение экрана по оси Y
LastUserConfirmedResolutionSizeX=1920 – последнее использованное разрешение экрана по оси X
LastUserConfirmedResolutionSizeY=1080 – последнее использованное разрешение экрана по оси Y
ScreenResolution=50 – разрешение экрана в процентах
ScreenScaleForWindowedMode=50 – разрешение экрана в процентах(для режима окна)
WindowPosX=-1
WindowPosY=-1
bUseDesktopResolutionForFullscreen=False
FullscreenMode=2 – выбор полноэкранного режима(варианты 0,1,2)
LastConfirmedFullscreenMode=2 – последний используемый выбор полноэкранного режима(варианты 0,1,2)
PreferredFullscreenMode=1
r.SceneColorFormat=3 – формат изображения(3 = 64 бит, 2 = 32, 1 = 16, 0 =
r.MSAA.CompositingSampleCount=1 – сглаживание MSAA( 1 = выкл, в игре рекомендуемый максимум 4, предел = 8 )
r.SkeletalMeshLODBias=5 – качество моделей(плохое качество = 1,2,3 вплоть до 10, ультра качество = -1, при качестве 5 и ниже, у персонажей выпадают волосы)
r.LightFunctionQuality=0 – качество освещения ( 0 = плохое, 1 = среднее, 2 = хорошее, 3 = очень хорошее)
r.ShadowQuality=0 – качество теней (0 = тени отключены, 1 = низкое качество… 5 = лучшее качество)
r.Shadow.CSM.MaxCascades=0
r.Shadow.MaxResolution=32
r.Shadow.RadiusThreshold=0.24
r.Shadow.DistanceScale=0.1
r.DepthOfFieldQuality=0 – эффект глубины резкости, те делает объект на который вы смотрите четким, а все остальное отображается размыто(эта фигня еще и ФПС жрет, отключаем обязательно. 0 = выкл.)
r.RenderTargetPoolMin=200 – размер кэша текстур(могу ошибаться)
r.Upscale.Quality=0 – фильтрация текстур (упрощает текстуры вплоть до пиксилизации, 0 = пиксели, 1 = простая, 2 = сложная, 3 = самая лучшая)
r.MaxAnisotropy=0 – анизотропная фильтрация, в общем повышает качество текстур расположенных под углом(сильно жрет ФПС, 0 = выкл, максимальное значение = 16, может замыливать игру)
r.Streaming.PoolSize=200 – (может вызывать сильное размытие текстур)
r.TranslucencyLightingVolumeDim=1
r.RefractionQuality=0
MaxPixelShaderAdditiveComplexityCount=128 – сложность шейдеров(рекомендую 128 для минимума, 256 для максимума)
MaxES2PixelShaderAdditiveComplexityCount=45 – сложность шейдеров в чем-то другом(рекомендую 45 для минимума, 90 для максимума)
MinLightMapDensity=0.0 – минимальная плотность разрешения препросчитанных карт освещения(0 минимальный параметр, выше нуля = лучше)
IdealLightMapDensity=0.02 – идеальная плотность разрешения препросчитанных карт освещения(0 минимальный параметр, выше нуля = лучше)
MaxLightMapDensity=0.05 – максимальная плотность разрешения препросчитанных карт освещения(0 минимальный параметр, выше нуля = лучше)
TimeBetweenPurgingPendingKillObjects=30 – проверка исчезающих объектов в секундах, например трупы персонажей( если у вас видеокарта менее чем с 1 Гб памяти, то можно выставить 10, но я все же рекомендую выставить 30, как минимальное, максимальное значение = -1, для царских видеокарт )
bDisablePhysXHardwareSupport=True – отключаетвключает технологию PhysX, владельцам видеокарт NVIDIA я рекомендую поиграться с этим параметром, технология включена если заменить “True” на “False”.
r.SeparateTranslucency=False – размытие теней при прохождении через прозранчые объекты или просто отоброжение прозрачных объектов(True – включено, для повышеия качества, False – выключено, для повышения ФПС, поидее)
r.CustomDepth=1
r.DefaultFeature.Bloom=False – дополнительное свечение, эффект на любителя (нагружает процессор, False – выключено, True – включено)
r.DefaultFeature.AmbientOcclusion=False – создает так называемые реальные тени(сильно нагружает CPUGPU, False – выключено, True – включено)
r.DefaultFeature.AmbientOcclusionStaticFraction=False
r.DefaultFeature.MotionBlur=False – размывает изображение когда вы двигаете камерой, хреноэффект рекомендую отключить(нагружает оно ПК или нет, непонятно, False – выключено, True – включено)
r.DefaultFeature.LensFlare=False – создает блики при взгляде на яркий источник света(возможно немного нагружает ПК, False – выключено, True – включено)
r.DefaultFeature.AntiAliasing=0 – сглаживание (0 = выкл)
Оптимизация запуска.
Я подробно распишу рабочие и возможно рабочие параметры, также это зависит и от разработчиков, которые могли заблокировать полностью их использование. Эти параметры могут быть актуальны для игр на движке Unreal Engine, Source и тд.
Необходимо открыть Библиотеку Steam, там открыть Свойства игры, затем выбрать пункт – “Установить параметры запуска“.
Далее в окно вписываем следующее:
-USEALLAVAILABLECORES -malloc=system -high -nomansky -lowmemory -FULLSCREEN
Параметры запуска выше являются моими рекомендациями для слабых ПК.
Подробное описание параметров:
-WinX – горизонтальное положение игрового окна.
-WinY – вертикальное положение игрового окна.
-ResX – горизонтальное разрешение экрана, игрового окна.
-ResY – вертикальное разрешение экрана, игрового окна.
-VSync – активирует вертикальную синхронизацию кадров.
-NoVSync – отключает вертикальную синхронизацию кадров.
-FPS – устанавливает максимально возможный ФПС.
-FULLSCREEN – запускает игру в полноэкранном режиме.
-WINDOWED – запускает игру в оконном режиме.
-NOHOMEDIR – не использовать конфиги в папке “Мои документы”.
-NOSOUND – отключить звуки в игре(может повысить фпс).
-NOSPLASH – отключение заставки при запуске игры.
-NOTEXTURESTREAMING – отключить подгрузку текстур уменьшенного качества, будут загружаться текстуры только оригинального высокого качества.
-ONETHREAD – отключить многопоточность(используется только одно ядро процессора).
-USEALLAVAILABLECORES – использовать все ядра процессора.
-lowmemory – параметр рекомендуется использовать если у вас 8 и меньше ГБ оперативной памяти(может повышать производительность игры).
-sm4 – заменяет шейдеры от dx11 на dx10, некоторые эффекты отключаются или становятся визуально хуже(повышает ФПС).
-d3d10 – параметр также запускает работу только dx10, но более грубо чем -sm4, из-за чего могут появится артефакты(не рекомендуется, но потестировать можно, тк повышает ФПС).
-malloc = system – заставляет использовать Windows оптимизацию, чтобы увеличить производительность приложения(я не знаю, как проще объяснить действие этого параметра).
-high – запускает игру с высоким приоритетом.
Дополнительные параметры:
+mat_antialias 0 – отключает сглаживаение
-maxMem=Y – Y указывает количество используемой оперативной памяти(пример: 14000 для 16Гб оперативной памяти).
-cpuCount=X – X указывает количество используемых ядер процессора(пример: 4 для четырех ядерного процессора).
-exThreads=G – G указывает количество используемых виртуальных ядер поцессора(пример: 7 для Quadcore и 3 для Dualcore).
-maxVram=Z – Z указывает количество используемой видеопамяти(пример: 3763 для 4Гб видеопамяти).
-nomansky – ухудшает качество неба(в некоторых играх убирает звезды).
Все описываемые действия имеют строго рекомендационный характер, вы их выполняете на свой страх и риск. Будьте осторожны!!!
Оптимизация через драйверы видеокарт.
Для видеокарт NVIDIA:
Вариант первый, дать возможность драйверам автоматически повысить производительность.
Для того чтобы зайти в панель управления NVIDIA нужно щелкнуть по пустому месту рабочего стола и выбрать – “Панель управления NVIDIA“.
Заходим в панель управления NVIDIA, далее выбираем пункт – “Параметры 3D” и выбираем подпункт – “Регулировка настроек изображения с просмотром“. Там ставим точку на “Пользовательские настройки с упором на:” и перетягиваем ползунок на лево в сторону – Производительность. Перезагружаем ПК и пробуем игру.
Вариант второй – “глубокий”. В нем мы отключим вручную различные эффекты.
Заходим в панель управления NVIDIA, далее выбираем пункт – “Параметры 3D” и выбираем подпункт – “Регулировка настроек изображения с просмотром“. Там ставим точку на “Расширенные настройки 3D-изображений“.
Теперь нужно перейти в “Управление параметрами 3D“, там ставим активным окно – “Глобальные настройки” и выставляем настройки как на стриншотах ниже.
Далее переходим в окно – “Программные настройки“, нажимаем добавить и выбираем игру, либо нажимаем обзор и указываем файл запуска игры.
Также, как и в глобальных настройках расставляем все параметры, как на стриншотах.
Останется перезагрузить ПК и можно пробовать игру.
Примечание:
Если у вас два монитора тогда пункт – “Ускорение нескольких дисплеев/смешанных ГП“, выставляйте на – “Режим многодисплейной производительности“.
Для видеокарт ATI Radeon:
В разработке. Пока могу лишь сказать, что все делается по аналогии с NVIDIA.
Все описываемые действия имеют строго рекомендационный характер, вы их выполняете на свой страх и риск. Будьте осторожны!!!
Исправление ошибок при запуске игры ч1.
Первым делом необходимо проверить кэш игры и перезагрузить ПК!! Для проверки кэша переходим в библиотеку Steam, щелкаем по игре правой кнопкой мышки и выбираем – “Свойства“, далее выбираем вкладку – “Локальные файлы” и жмем – “Проверить целостность кэша“!!!
Проблема:
При запуске игры Friday the 13th: The Game выдает ошибку:
Plugin “LeapMotionController” failed to load because module ‘LeapMotionController’ could not be found. Please ensure the plugin is properly installed, otherwise consider disabling the plugin from this project.
Решение:
- Если у вас есть VR(virtual reality) – отключите его
- Если использовали программы симулирующие каким-то образом VR(virtual reality) – удалите, отключите, уничтожьте их
- Найдите папки “leapmotioncontroller” в корневом каталоге – Friday the 13th: The Game и удалите их.( примерно находятся тут – …SteamsteamappscommonF13GameEnginePluginsRuntime ) – скриншот[vk.com]
Проблема:
При запуске игры Friday the 13th: The Game выдает ошибки:
“Launch error: Game client encountered an application error” иили “This program can’t start because api-ms-win-crt-runtime l1-1-0.dll is missing from your computer” иили “Запуск программы невозможен так как отсутствует Msvcp140.dll” иили “0x80070666 – уже установлена другая версия этого продукта” иили “Launch Error. Failed to start the game” иили “Код ошибки: 10018 (Game client encountered an application error.)”
Решение:
В данной ситуации виноват античит EAC, для его работы требуются библиотеки Visual C++ Redistributable 2015, Visual C++ Redistributable 2010, Visual C++ Redistributable 2013 их и нужно будет установитьпереустановить. Либо у вас не установлены обновления на Windows. Также на Windows 7 без SP1 работать не будет.
- Для начала открываем в Windows – “Программы и компоненты” и удаляем оттуда все что написано выше, те Microsoft Visual C++ Redistributable 2015, Microsoft Visual C++ Redistributable 2010, Microsoft Visual C++ Redistributable 2013.(вот скрин того, что надо удалить [link] di.sk/i/fSElDIzY3E3Wyj – скопируйте в адресную строку и уберите пробел между ya di )
- После удаления, перезагружаем компьютер.
- Далее скачиваем и устанавливаем библиотеки(инфа ниже).
Скачать вручную библитеки:
Microsoft Visual C++ Redistributable 2015 – [link]
Microsoft Visual C++ Redistributable 2010– [link]
Microsoft Visual C++ Redistributable 2013 – [link]
Ставим обе версии – vcredist_x64.exe и vcredist_x86.exe
Еще можно попробовать следующее:
Зайти сюда – …SteamsteamappscommonF13GameSummerCampBinariesWin64 и запустить от имени администратор файл SummerCamp.exe
Дополнительно:
Также зайдите в папку Пятницы и установите оттуда UE4PrereqSetup_x64.exe , точный путь ..SteamsteamappscommonF13GameEngineExtrasRedisten-us
Если не удаляются библиотеки – [link]
Также решить проблему может установка последних обновлений Windows и Microsoft .NET Framework 4(ставьте последнюю версию) – [link]
Еще одно, что может вам помочь(скачиваем для своей винды, 64 и 86 оба установщика) – [link]
Service Pack 1 на Windows 7(вам нужен скорее всего windows6.1-KB976932-X64.exe) – [link]
Проблема:
Вылетает ошибка: “Unreal Engine is exiting due to D3D device being lost. (Error: 0x887A0006 – ‘HUNG’)”
Решение:
Если у вас NVIDIA, то надо скачать последнюю версию драйвера с оффициального сайта – [link] , далее запустить инсталлятор и в процессе выбрать пункт – “Выполнить чистую установку”. Теперь перезагружаем ПК, и проблема должна быть решена.
Если у вас AMD, то нужно сделать подобное, но к сожалению, как это выглядит я не знаю, тк являюсь обладателем видеокарты GTX970 от NVIDIA.
Дополнительно:
Гайд от NVIDIA – [link]
Проблема:
Вылетает ошибка: “DX11 feature level 11.0 is required to run the engine” иили “DX11 feature level 10.0 is required to run the engine”
Решение:
Дело в том, что игра работает начиная с DirectX 11, а у вас либо он не установлен, либо видеокарта устаревшая и не поддерживает его. Если у вас действительно нет поддержки DX11, то можно обмануть игру.
- Проверка DirectX. Откройте – Пуск > Выполнить и наберите там – “dxdiag” В появившемся окне в нижней части будет написана версия DirectX. Либо нажмите Win+R, наберите – “dxdiag“. (как установить DirectX написано ниже в пункте Б)
- Проверка видеокарты. Видеокарты Nvidia GTX400 series/AMD HD5000 series или современней, имеют поддержку DirectX 11, остальные модели, нет.
- Если в пунктах 1 и 2 результат вышел положительный, то у вас просто возник баг. Первое, что стоит попробовать это переустановить драйвер на видеокарту и переустановить DirectX.
- a) Если у вас NVIDIA, то надо скачать последнюю версию драйвера с оффициального сайта – [link] , далее запустить инсталлятор и в процессе выбрать пункт – “Выполнить чистую установку”. Теперь перезагружаем ПК, и проблема должна быть решена.
Если у вас AMD, то нужно сделать подобное, но к сожалению, как это выглядит я не знаю, тк являюсь обладателем видеокарты GTX970 от NVIDIA.
Дополнительно:
Гайд от NVIDIA – [link] - б) Установкапереустановка DirectX.
- a) Если у вас NVIDIA, то надо скачать последнюю версию драйвера с оффициального сайта – [link] , далее запустить инсталлятор и в процессе выбрать пункт – “Выполнить чистую установку”. Теперь перезагружаем ПК, и проблема должна быть решена.
- У вас две видеокарты, встроеная и внешняя(отдельная, дискретная) и ваш ПК или Ноутбук почему-то пытается запуститься через встроенную, которая не поддерживает DirectX 11.
Вам необходимо установить Последние драйверы(включая ПО этих дров, например Nvidia Control Panel или AMD Catalyst Control Center в зависимости от производителя) для вашей дискретной видеокарты. Далее покажу на примере NVIDIA, заходим в Nvidia Control Panel или Панель управления NVIDIA, раскрываем пункт – “Параметры 3D“, далее переходим в – “Управление параметрами 3D“, после смотрим пункт – “Предпочтительный графический поцессор:“, выбираем – “высокопроизводительный процессор NVIDIA“, сохраняем настройки. Возможно после этого потребуется перезагрузится, обновить DirectX. - У вас видеокарта работает только на DX10, но вы все же хотите запустить игру. Можно попробовать программы, которые запускают игры на DX10 хотя требуется DX11, но тогда у вас будут дикие лаги и это еще если античит не заблокирует. Именно поэтому я решил не расписывать этот пункт, но если очень хочется, то можно воспользоваться гуглом – КЛИК[www.google.ru] Главное не нахватайтесь вирусов!!!!
Исправление ошибок при запуске игры ч2.
Первым делом необходимо проверить кэш игры и перезагрузить ПК!! Для проверки кэша переходим в библиотеку Steam, щелкаем по игре правой кнопкой мышки и выбираем – “Свойства“, далее выбираем вкладку – “Локальные файлы” и жмем – “Проверить целостность кэша“!!!
Проблема:
Вылетает ошибка: “loading error – EasyAntiCheat cannot run if Driver Signature Enforcement has been disabled”
Решение:
Для Windows 7 и Windows 8, возможно и для Windows 10.
Вбиваем в поиске cmd и запускаем найденную программу(cmd.exe) от имени администратора. В появившемся черном окне набираем:
bcdedit /set TESTSIGNING OFF
Жмем ввод и перезагружаем ПК.
Если это не помогло, то набираем в командную строку(черное окно):
bcdedit.exe -set loadoptions ENABLE_INTEGRITY_CHECKS bcdedit.exe -set TESTSIGNING OFF
Жмем ввод и перезагружаем ПК.
Проблема:
Вылетает ошибка: “The instruction at 0x7518cf34 referenced memory at 0x7518cf34. The memory could not be written” keeps popping up when i launch the game”
Решение:
1. Перезагрузите ПК, проверьте кэш игры.
2. Зайдите в папку игры и запустите EAC_Launcher.exe. Сам файл можно найти через поиск Windows или через библиотеку стима, щелкнув свойства игры, затем выбираем – “Локальные файлы“, далее – “Просматреть локальные файлы“.
Проблема:
Вылетает ошибка: “Database login failure! verify internet connectivity” или “Saving Profile Data Error”
Решение:
1. Возможно путь к игре содержит кириллицу(русские буквы).
2. Возможно у вас вирусы, проверьте ваш ПК(например утилитой Dr.Web CureIt).
3. Удалите все антивирустые программы и отключите брандмауэр, либо правильно их настройте.
4. Ваш роутер возможно работает некорректно или неправильно настроен.
Проблема:
Вылетает ошибка при запуске игры: “При обновлении Friday the 13th: The Game произошла ошибка (неверная платформа)”
Решение:
У вас установлена операционая система Windows 32-bit, а для работы игры необходима 64-bit. Необходимо переустановить Виндовс на 64-разрядный.
Проблема:
Вылетает ошибка при запуске игры: “The global shader cache file ‘C:/Program Files (x86)/Steam/SteamApps/common/F13Game/Engine/GlobalShaderCache-PCD3D_SM4.bin’ is missing.” и тд.
Решение:
У вас в параметрах запуска установлено значение “-sm4” или “-d3d10“, для решения проблемы их надо просто удалить. Также возможно ваша видеокарта не поддерживает Directx 11, в таком случает поможет только замена видео карты на более новую.
Проблема:
Если не работает войс чат в игре и вы не слышите игроков.
Решение:
Первый способ.
Вы – мамкин хакер и взломали DLC(Savini или Counselor Clothing Pack).
Вам необходимо переустановить Steam вручную, для этого заходите в папку стима и удаляете оттуда все файлы и папки, кроме Steam.exe и папки steamapps, далее запустите Steam.exe.
Второй способ.
Возможно у вас микрофон не назначен устройством по умолчанию.
Кликайте в трее по динамику правой кнопкой мыши и выбирайте Записывающие устнойства, далее выбираете микрофон и жмете – по умолчанию(Windows 7). После этого можно перезагрузить ПК.
Проблема:
Вылетает ошибка – “Fatal error!“, после захода в настройки вожатых или Джейсона( [link] ).
Решение:
Для исправления ошибки надо удалить папку с конфигами. Папка “SummerCamp“, находится примерно тут C:UsersИМЯ ВАШЕЙ УЧЕТКИAppDataLocalSummerCamp
(можно просто переименовать её например в “SummerCamp1“)
Проблема:
Вылетает ошибка – “EasyAntiCheat is not installed“
Решение:
У вас не установился античит автоматически либо установился некорректно. Его можно установитьпереустановить зайдя в папку игры – “C:Program Files (x86)SteamsteamappscommonF13GameEasyAntiCheat“, там запускаем файл “EasyAntiCheat_Setup.exe” , выбираем из списка вашу игру и жмём установить, либо восстановить. Перезагружаем ПК и пробуем.
Проблема:
При заходе в игру проигрывается заставка, далее игра просит нажать любую кнопку, вы нажимаете и она зависает или вылетает. Также может зависатьвылетать сразу после заставки или сразу после запуска игры.
Решение:
1. Для исправления этой проблемы надо удалить папку с конфигами. Папка “SummerCamp“, находится примерно тут C:UsersИМЯ ВАШЕЙ УЧЕТКИAppDataLocalSummerCamp
(можно просто переименовать её например в “SummerCamp1“)
2. Внимание!! Если вы не уверены в своих силах, не стоит выполнять этот пункт!! У вас установлена программа СКЗИ КриптоПро 4.0(любая версия), которая видит угрозу в игре и блокирует её. Тут получается два решения проблемы, первое это удаление программы, второе добавление игры в белый список программы. С первым вариантом думаю всё и так понятно, так что рассмотрим более подробно второй.
Прожимаем кнопки Win+R или Win+S(либо через поиск Windows). В открывшимся окне набираем “regedit“, открываем программу от имени администратора.
Теперь находим путь в реестре – “HKEY_LOCAL_MACHINESYSTEMCurrentControlSetControlSession ManagerCProExclude“
В этой папке “CProExclude“, хранятся исключения, на которые не влияет КриптоПРО.
В этой папке создаем подпапку DeadByDaylight, либо Friday13Game или что-то ещё, в зависимости от вашей игры. Далее в папке создаем “строковый параметр“, где параметр “FileName“, а значение “DeadByDaylight.exe“, или “SummerCamp.exe” соответственно. Перезагружаем ПК и игра начнёт работать!
Решение взято отсюда – [link]
Проблема:
Вылетает ошибка при запуске игры: “20006(cannot create service(StartService failed:1053))“
Решение:
Для исправления необходимо установить все обновления на Windows. На Windows 7 еще можно установить этот HotFix KB2922790 – [link]
Проблема:
Вылетает ошибка при запуске игры: “Summercamp.exe-Ошибка приложения Ошибка при запуске приложения (0xc000007b).Для выхода из приложения нажмите кнопку ОК“
Решение:
Обновите драйвер вашей видеокарты.
NVIDIA – [link]
ATI RADEON – [link]
ПолезностиЛайфхаки
1. Как отключить заставку при запуске игры?
Первый способ:
Для этого надо переименовать файл F13Intros1088p.mp4 например в F13Intros1088p1111.mp4.
Файл находится тут: …SteamsteamappscommonF13GameSummerCampContentMovies
Второй способ:
Находим конфиг файл Game.ini, открываем его блокнотом Notepad++ и добавляем строчки:
[/script/movieplayer.movieplayersettings]
bWaitForMoviesToComplete=False
После этого, присвойте ему атрибут – “только чтение” (иначе настройки сбросятся)
Сам файл находится примерно тут – C:UsersИМЯ ВАШЕЙ УЧЕТКИAppDataLocalSummerCampSavedConfigWindowsNoEditor
2. Как увеличить FOV в игре?(не актуально)
Увеличить Угол обзора до 110 можно использовав конфиг Engine.ini
Engine.ini находится примерно тут – C:UsersИМЯ ВАШЕЙ УЧЕТКИAppDataLocalSummerCampSavedConfigWindowsNoEditor
Открываем его блокнотом Notepad++ и вписываем дополнительно строки:
[/script/engine.localplayer]
AspectRatioAxisConstraint=AspectRatio_MaintainYFOV
После этого, присвойте файлу атрибут – “только чтение” (иначе настройки сбросятся)
Тест FOV 110:
[link]
3. Как отключить тени в игре?
Для этого надо в файл Engine.ini внести некоторые правки.
Engine.ini находится примерно тут – C:UsersИМЯ ВАШЕЙ УЧЕТКИAppDataLocalSummerCampSavedConfigWindowsNoEditor
Открываем его блокнотом Notepad++ и вписываем дополнительно строки:
[/script/engine.renderersettings]
r.LightFunctionQuality=0
r.ShadowQuality=0
r.Shadow.CSM.MaxCascades=0
r.Shadow.MaxResolution=8
r.Shadow.RadiusThreshold=0.06
r.Shadow.DistanceScale=0
r.Shadow.CSM.TransitionScale=0
r.Shadow.DynamicInsetShadowEnable=0
r.Shadow.DynamicInsetShadowRange=5000
r.Shadow.TexelsPerPixel=1.27324
r.Shadow.NearInstanceShadowOption=0
r.DistanceFieldShadowing=0
r.DistanceFieldAO=0
r.CGV.CustomInterp=0
После этого, присвойте файлу атрибут – “только чтение” (иначе настройки сбросятся)
4. Как сменить язык в игре?
Для этого надо установить в параметрах запуска опцию “-culture=*“, где * соответствует нужному языку. ( пример если нужно перейти на русский язык: -culture=ru )
*Russian = ru
*English = en
*French = fr
*Italian = it
*German = de
*Spanish = es
*Portuguese = pt
Все описываемые действия имеют строго рекомендационный характер, вы их выполняете на свой страх и риск. Будьте осторожны!!!
ReShade – улучшение графики.
Перед использованием, удостоверьтесь, что ReShade всё ещё входит в список разрешенных программ. Посмотреть можно тут:
[link]
Иначе!!
В самом начале, я бы хотел добавить, что использование этого ПО может действительно привести к бану, наверное, хотя я изучал многие форумы и люди там юзают это уже месяцами, а то и годами и у них все в порядке, в любом случае – “Все описываемые действия имеют строго рекомендационный характер, вы их выполняете на свой страх и риск. Будьте осторожны!!!”, отнеситесь к этому действительно серьезно.
ReShade – это постобработчик изображения в играх и графических программах, он может добавлять дополнительные эффекты, тем самым улучшать графику, делать картинку более насыщенную, убирать мыло и тд. Рассмотрим настройку 3-х эффектов, они оптимальны для этой игры и которые использую я сам. Эти эффекты добавляют HDR, убирают мыло полностью и делают краски более насыщенными, при этом производительность уменьшится примерно на 3-6 фпс(если использовать один эффект, то всего на 1-1,5 фпс). Возможности программы конечно этим не ограничиваются, можно поэкспериментировать с другими эффектами и добиться еще более крутой картинки, но это уже на ваше усмотрение.
Я рекомендую версию Reshade 3.0.8, качаем отсюда – [link] di.sk/d/Cd72LowT3ShHqx
PS.. чтобы скачать, скопируйте ссылку на яндекс диск в адресную строку вашего браузера и уберите пробел между yadi
Либо скачиваем программу с официального сайта – [link]
Далее запускаем её и выбираем Select game, указываем файл запуска игры SummerCamp.exe, он находится примерно тут – “…SteamsteamappscommonF13GameSummerCampBinariesWin64”
Теперь выбираем Direct3D 10+, на вопрос отвечаем положительно и на следующий вопрос тоже – “Да“. Он скачает эффекты, из них я рекомендую выбрать: “Adaptive Sharpen.fx“, “HDR.fx” и “Tehnicolor2.fx“, после закрываем окно крестиком.
Где, Adaptive Sharpen – это четкость изображения(убираем мыло), HDR – это высокий динамический диапазон(если вам что-то это говорит) и Tehnicolor2 – делает картинку более красочнойнасыщенной, каждый эффект снижает фпс на 1-2.
Настало время запустить игру, там мы видим надпись(значит все в порядке, установили правильно):
Далее жмем Shift+F2, в открывшимся окне кликаем Continue, теперь щелкаем “+” и вводим название, например “1“, нажимаем Enter, затем кликаем на Continue и Finish.
Переходим к настройке эффектов:
В разделе HDR.fx находим Power и выставляем значение “1.200“, в Tehnicolor2.fx строка Strength, ставим “0.300“(либо на свое усмотрение).
Применение и активация настроек:
Выбираем сверху Settings, смотрим строку Usage mode и выставляем “Performance Mode“, теперь все готово, закрываем окно и тестируем.
Дополнительные настройки:
В окне Settings, можно указать горячую клавишу на отключение и включение эффекта, также можно включить отображение счетчика FPS и Времени.
Раздел горячей клавиши – Effects Toggle Key(я рекомендую Shift+F3 назначить)
Счетчик FPS – ставим точку в Show FPS
Включаем отображение времени – Show Clock
Для удаления зайдите в папку файла запуска Пятницы13 и удалите оттуда:
reshade-shaders – папку
1.ini – файл
dxgi.dll – файл
dxgi.ini – файл
dxgi.log – файл
Перед использованием, удостоверьтесь, что ReShade всё ещё входит в список разрешенных программ. Посмотреть можно тут:
[link]
Все звуки из игры(от 29.01.2018)
Скачать можно тут – [link] di.sk/d/JLgKMHze3Ruo3t
PS.. чтобы скачать, скопируйте ссылку на яндекс диск в адресную строку вашего браузера и уберите пробел между yadi
Послесловие.
Хочешь сказать спасибо? Вступай, подписывайся, ставь лайк, делись с друзьями!!
Просьба:
- Оценить руководство
- Добавить в избранное
- Поделиться с друзьями
Вот так:
и еще так:
Моя Группа ВК.[vk.com]
Моя Группа Steam.
https://gaming.youtube.com/babajkov
Наш Discord сервер, найди себе пати![discord.gg]
Моё второе руководство по игре Friday the 13th: The Game:
[link]
Тест сборки на повышение FPS(от 27.05.2017):
[link]
Тест конфига, который использую сам:
[link]
На чтение 5 мин Просмотров 1.2к.
Содержание
- The Global Shader Cache File Fortnite, что делать?
- Проверить целостность игрового кеша
- Почему я должен следовать этим шагам?
- Причины ошибки
- Эмулятор
- Обновление Windows
- Обновление игры
- Временный сбой
- Заключение
- PLAYERUNKNOWN’S BATTLEGROUNDS
После последнего обновления вы не можете запустить игру Fortnite? И получаете окно с ошибкой The Global Shader Cache File? Ошибка возникает у пользователей с видеокартой Directx 10, а чтобы играть в Fortnite вам необходима видеокарта с поддержкой Directx 11, ошибка связана с шейдерами. Сегодня мы расскажем как временно исправить «The Global Shader Cache File». Разработчики Epic обещают выпустить новое обновление которое исправит несовместимость DX.

The Global Shader Cache File Fortnite, что делать?
Чтобы играть с вашей видеокартой в игру Fortnite вам нужно скачать программу DirectX 11 Emulator.
С помощью этого небольшого инструмента вы также можете запускать игры Dirext11 с графическими картами DX 10 или DX 9. Ниже будет видео инструкция.
Проверить целостность игрового кеша
Выполните следующие действия:
- В Steam выберите и щелкните правой кнопкой мыши на Fortnite.
- Выберите «Свойства».
- Выберите вкладку «Локальные файлы».
- Выберите «Проверить целостность игрового кеша».
- После завершения этого процесса нажмите «ОК / Готово».
- Выйдите и полностью закройте Steam.
- Запустить Steam.
- Если вы автоматически вошли в свою учетную запись, выйдите из своей учетной записи.
- Войдите в свою учетную запись Steam.
- Запустите игру.
Почему я должен следовать этим шагам?
Данные игры могут быть повреждены по многим причинам и по-разному. Это поможет очистить и исправить любые отсутствующие или поврежденные данные, обнаруженные Steam.
Нам только остается ждать нового патча. Если возникли вопросы пишите ниже в коментарии.
В последнее время у многих игроков возникли проблемы с запуском PUBG Lite, они сталкиваются с уведомлением «The Global Shader Cache File is Missing». К счастью, есть несколько простых решений, и сегодня мы расскажем вам, что делать, если вы столкнетесь с этой проблемой.
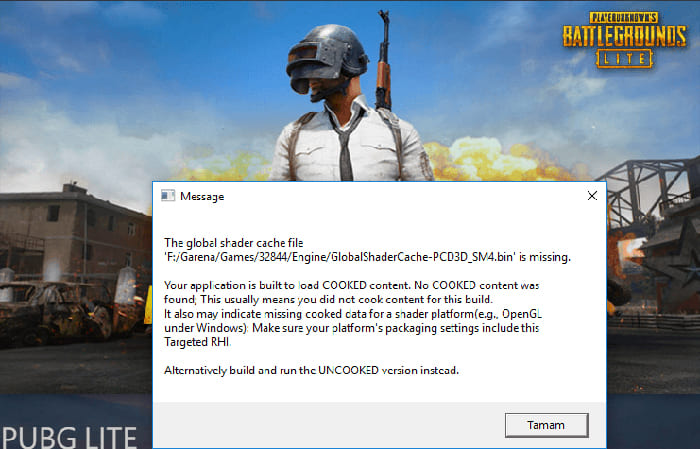
Причины ошибки
В основном эта ошибка появляется, если на вашем компьютере не установлен DirectX 11 или используется устаревшая версия. Сейчас все современные игры работают только на DirectX 11 и выше.
Минимальная видеокарта
- Intel HD Caphics 4000
Максимальная графическая карта
-
NV >Переустановка и обновление DirectX
Чтобы исправить ошибку «The Global Shader Cache File is Missing», вам сначала нужно проверить, какая сейчас у вас версия DirectX.
Вы можете проверить следующим способом:
- Нажмите клавишу Win + R на клавиатуре.
- Введите в поле поиска dxdiag и нажмите Enter.
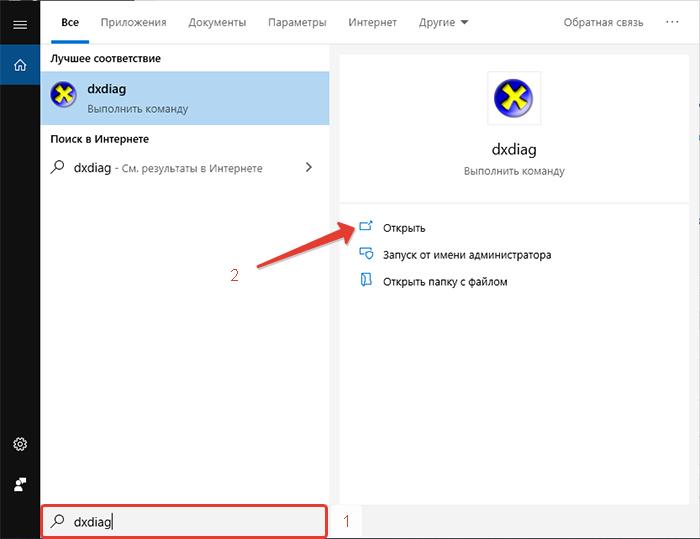
- На вкладке «Система» вы увидите версию DirectX, установленную на вашем компьютере.
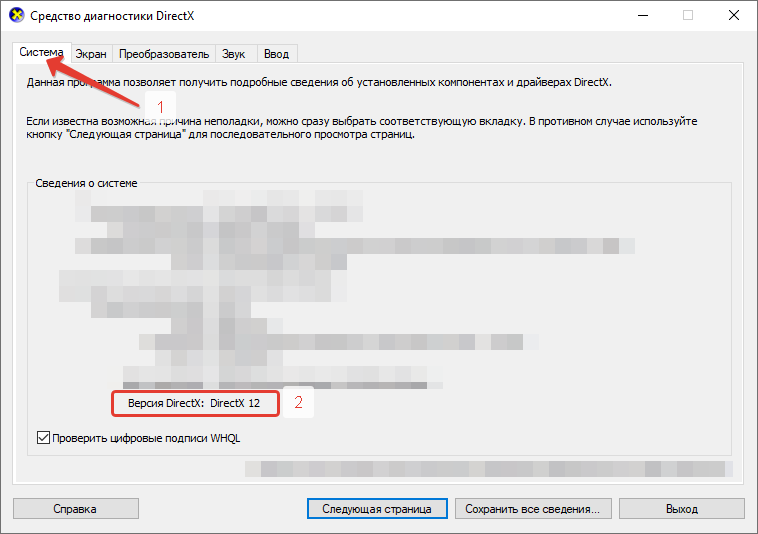
Если ваша система использует DirectX 10, рекомендуем скачать и установить последние драйвера.
Эмулятор
Если вы обладатель старой видеокарты, вы можете скачать эмулятор Dxcpl эта небольшая программа, позволит запускать игру на видеокартах без поддержки DirectX 11.
- Скачайте Dxcpl с проверенных источников.
- Открываем файл dxcpl-directx.
- Теперь нажмите на кнопку Edit List, как показано на скриншоте ниже.
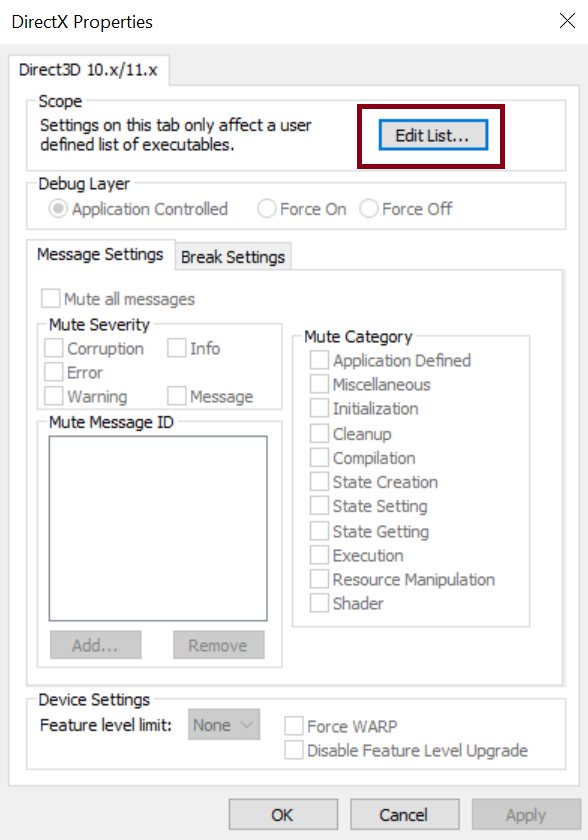
- Нажимаем на 3 горизонтальные точки.
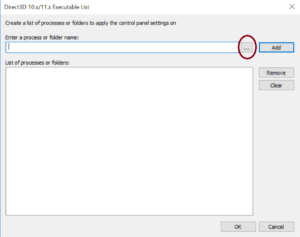
- Найдите файл TslGame.exe в вашей системе.
- На следующем экране убедитесь, что выбрана опция Force WARP. Затем нажмите «Применить» и кнопку «ОК».
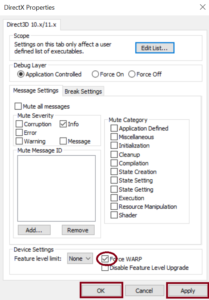
После выполненных действий перезагружаем компьютер и запускаем игру.
Обновление Windows
Если выше способ не помог вам, возможно ваша операционная система устарела. В вашей системе может быть ошибка, и эта ошибка может привести к появлению этой и других проблем. В большинстве случаев Windows 10 автоматически устанавливает отсутствующие обновления, но вы всегда можете проверить наличие обновлений вручную, выполнив следующие действия:
- Нажмите на значок Windows слева внизу, поле открытия нажмите на «Настройки» .
- Перейдите в раздел «Обновление и безопасность».
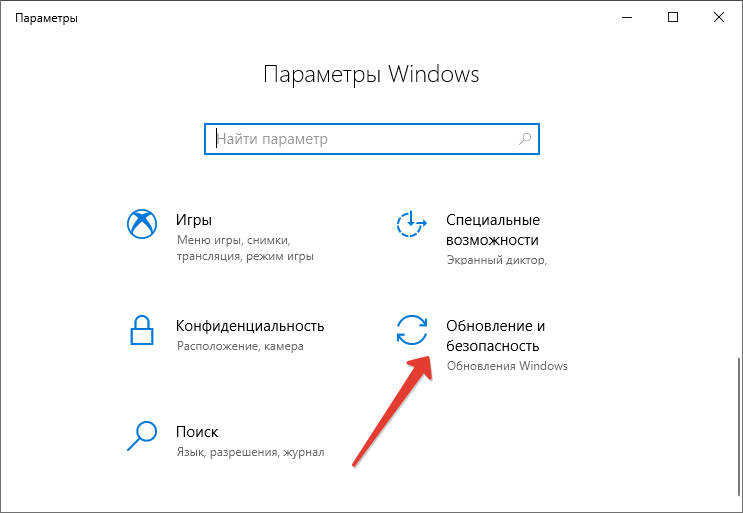
- Теперь нажмите кнопку «Проверить наличие обновлений».
Если будут доступны какие-либо обновления, они будут загружены в фоновом режиме и установлены, как только вы перезагрузите компьютер. Как только ваша система обновится, попробуйте запустить игру снова и проверьте, сохраняется ли проблема.
Обновление игры
Разработчики PUBG Lite регулярно выпускает фиксы, которые устраняют наиболее распространенные проблемы, о которых сообщают пользователи. Для этого вы можете просто посетить официальный сайт PUBG Lite и загрузить последние патчи для игры.
Как только вы обновите игру, убедитесь, что проблема все еще существует.
Временный сбой
Если ни один из наших советов по устранению ошибки не помог вам, это может быть временная проблема с серверами.
В этом случае вы можете только ждать, пока разработчики решат проблему с их стороны.
Заключение
Наши советы смогут вам помочь в решение проблемы «The Global Shader Cache File is Missing» при запуске игры. Дайте нам знать, какой из выше перечисленных способов помог вам. Если ничего не помогает попробуйте откатить систему до появления проблемы.


PLAYERUNKNOWN’S BATTLEGROUNDS
![]()
![]()
![]()
Начнем с азов, какая ОС стоит?
Какая видеокарта?
Проверял на кэш игру?
Обновлял видеодрайвера+directx+VS базы?
![]()
![]()
Intel(R) HD Graphics 3000
Далее о игре можете забыть.
Советую читать минимальные системные требования перед покупкой игры.
Ваша видеокарта не предназначена для 90% игр на ПК в эти 90% входит и эта игра.
У него 2 видюхи, одна в проце от интела а вторая амд 6700
![]()
Intel(R) HD Graphics 3000
Далее о игре можете забыть.
Советую читать минимальные системные требования перед покупкой игры.
Ваша видеокарта не предназначена для 90% игр на ПК в эти 90% входит и эта игра.
У него 2 видюхи, одна в проце от интела а вторая амд 6700
![]()
У него 2 видюхи, одна в проце от интела а вторая амд 6700
тоесть у меня работают сразу обеи . Можно ли одну вкл а другую выкл ?
![]()
У него 2 видюхи, одна в проце от интела а вторая амд 6700
тоесть у меня работают сразу обеи . Можно ли одну вкл а другую выкл ?
Friday the 13th: The Game. The global shader cache file is missing.
2466 просмотров
больше 4 лет назад
 Friday the 13th The Game
Friday the 13th The Game
1 ответ

![]()
Скорее всего антивирус по ошибке добавил файл игрового клиента в карантин распознав его как вирус, но на самом деле тот таковым не является. Зайдите в карантин антивирусной программы и добавьте файл в исключения, после чего восстановите его обратно в папку с игрой (в ошибке вроде бы указан точный путь) и запускайте игру — будет работать.
Ответ дан
больше 4 лет назад

Введите ваш ответ
Символов нужно 2
Перейти к контенту

Зачастую игроки сталкиваются с огромным количеством ошибок. Сложно сказать с чем именно это связано, потому что причин может быть миллион. Однако можно выделить самую распространенную ошибку, которая очень просто решается. Для этого не нужно обновлять имеющиеся программы или устанавливать новые. Ошибка «The global shader cache file is missing» связана с кэшем игры. Так что для ее решения нужно проверить целостность файлов игры в Steam.

Как можно проверить целостность файлов в Steam?
Сделать это достаточно просто и у рядового пользователя площадки Steam это не вызывает никаких проблем. Однако новички зачастую задаются таким вопросом. В этом нет ничего сложного. Достаточно сделать следующие действия:
- Открыть Steam;
- Перейти в библиотеку и найти там игру PUBG (либо любую другую, если это не относится к PUBG);
- Кликнуть правой кнопкой мыши по игре и перейти в «Свойства»;
- Далее там будет находится раздел «Проверить целостность кэша».

На этом все. Ошибка должна решится. Обычно кэш проверяется буквально пару минут.
В последнее время у многих игроков возникли проблемы с запуском PUBG Lite, они сталкиваются с уведомлением «The Global Shader Cache File is Missing». К счастью, есть несколько простых решений, и сегодня мы расскажем вам, что делать, если вы столкнетесь с этой проблемой.
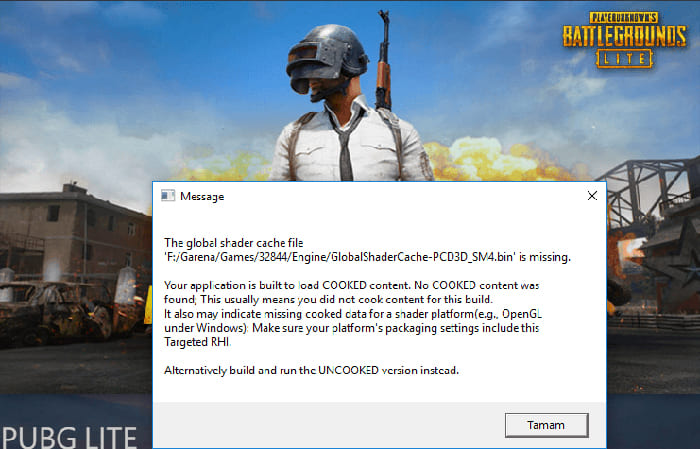
Причины ошибки
В основном эта ошибка появляется, если на вашем компьютере не установлен DirectX 11 или используется устаревшая версия. Сейчас все современные игры работают только на DirectX 11 и выше.
Минимальная видеокарта
- Intel HD Caphics 4000
Максимальная графическая карта
- NVIDIA Geforce GTX 660
- AMD Radeon HD 7870
Переустановка и обновление DirectX
Чтобы исправить ошибку «The Global Shader Cache File is Missing», вам сначала нужно проверить, какая сейчас у вас версия DirectX.
Вы можете проверить следующим способом:
- Нажмите клавишу Win + R на клавиатуре.
- Введите в поле поиска dxdiag и нажмите Enter.
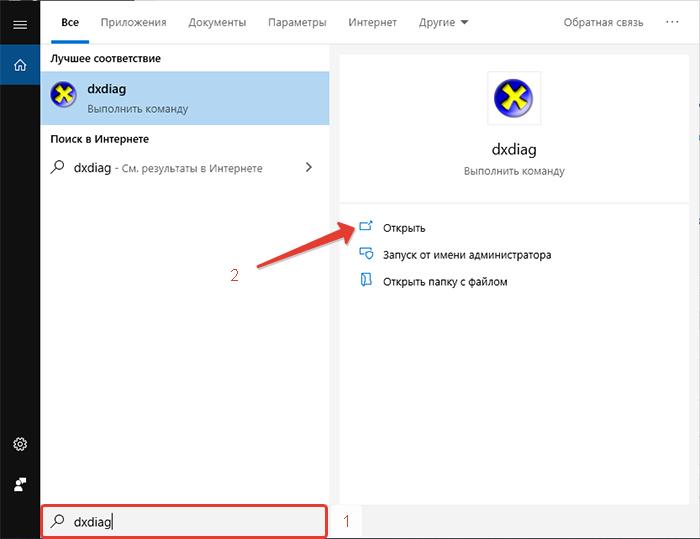
- На вкладке «Система» вы увидите версию DirectX, установленную на вашем компьютере.
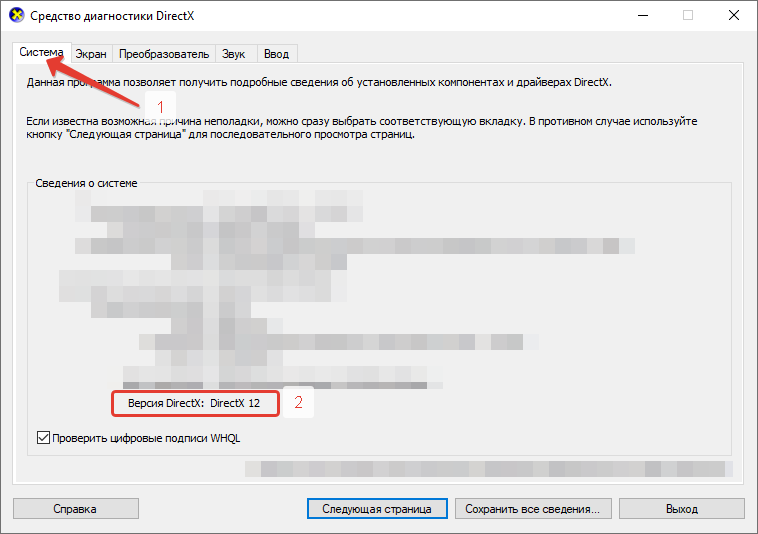
Если ваша система использует DirectX 10, рекомендуем скачать и установить последние драйвера.
Эмулятор
Если вы обладатель старой видеокарты, вы можете скачать эмулятор Dxcpl эта небольшая программа, позволит запускать игру на видеокартах без поддержки DirectX 11.
- Скачайте Dxcpl с проверенных источников.
- Открываем файл dxcpl-directx.
- Теперь нажмите на кнопку Edit List, как показано на скриншоте ниже.
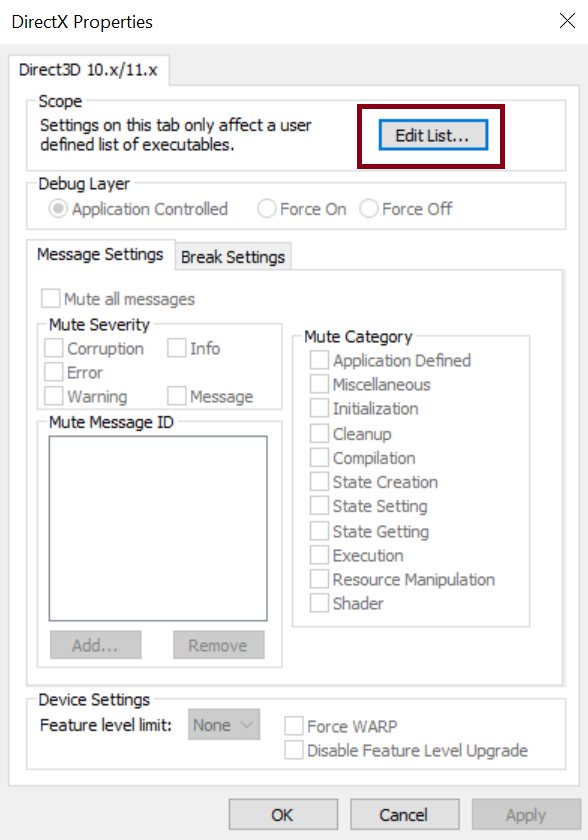
- Нажимаем на 3 горизонтальные точки.
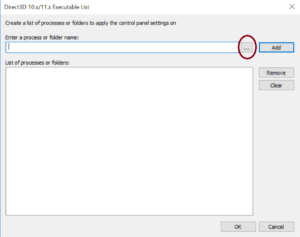
- Найдите файл TslGame.exe в вашей системе.
- На следующем экране убедитесь, что выбрана опция Force WARP. Затем нажмите «Применить» и кнопку «ОК».
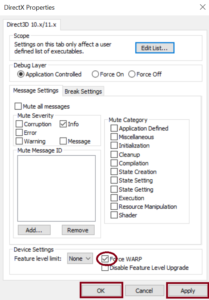
После выполненных действий перезагружаем компьютер и запускаем игру.
Обновление Windows
Если выше способ не помог вам, возможно ваша операционная система устарела. В вашей системе может быть ошибка, и эта ошибка может привести к появлению этой и других проблем. В большинстве случаев Windows 10 автоматически устанавливает отсутствующие обновления, но вы всегда можете проверить наличие обновлений вручную, выполнив следующие действия:
- Нажмите на значок Windows слева внизу, поле открытия нажмите на «Настройки» .
- Перейдите в раздел «Обновление и безопасность».
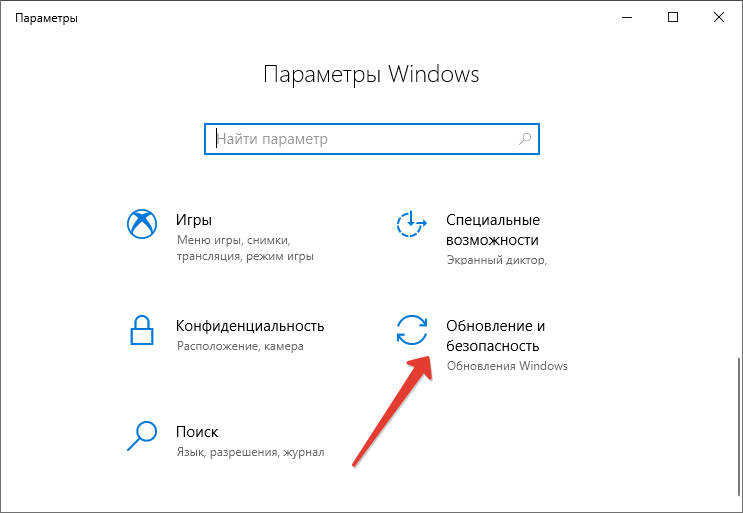
- Теперь нажмите кнопку «Проверить наличие обновлений».
Если будут доступны какие-либо обновления, они будут загружены в фоновом режиме и установлены, как только вы перезагрузите компьютер. Как только ваша система обновится, попробуйте запустить игру снова и проверьте, сохраняется ли проблема.
Обновление игры
Разработчики PUBG Lite регулярно выпускает фиксы, которые устраняют наиболее распространенные проблемы, о которых сообщают пользователи. Для этого вы можете просто посетить официальный сайт PUBG Lite и загрузить последние патчи для игры.
Как только вы обновите игру, убедитесь, что проблема все еще существует.
Временный сбой
Если ни один из наших советов по устранению ошибки не помог вам, это может быть временная проблема с серверами.
В этом случае вы можете только ждать, пока разработчики решат проблему с их стороны.
Читайте также: The Game was Closed Unexpectedly в PUBG Lite — что делать?
Заключение
Наши советы смогут вам помочь в решение проблемы «The Global Shader Cache File is Missing» при запуске игры. Дайте нам знать, какой из выше перечисленных способов помог вам. Если ничего не помогает попробуйте откатить систему до появления проблемы.
Оценка статьи:
![]() Загрузка…
Загрузка…