
Если у вас есть ошибка VAN 9003, то вам необходимо включить TPM 2.0. Данный процессор поддерживает стандарт или отсутствует? Старые модели имеют TPM 1.0, 2.1 или другие устаревшие варианты. Благодаря этой технологии происходит шифрование данных в игре перед отправкой на серверы, поэтому компьютер должен быть включен. ТПМ 2.0 нужен для того чтобы ваш ПК поддерживал TPM 2.0. Для того чтобы узнать о поддержке, следует изучить технические характеристики процессора.
Как убрать ошибку VAN 9003 в Valorant?
Большая часть пользователей, которые столкнулись с этой проблемой и сталкивались с ней ранее смогли исправить ее, изменив некоторые настройки BIOS. По данным производителя, чаще всего сбой происходит на компьютерах ASUS из-за каких-то особенностей предустановленного BIOS (UEFI).
Инструкция:
- Перезагружаем компьютер и в момент, когда появится подсказка внизу экрана, нажимаем F2, Del или другую клавишу (должна быть указана в строке снизу). Нам нужно попасть в BIOS.
- Идем в раздел «Advanced» и выбираем вкладку «PCH-FW Configuration».
- Кликаем по строке «TPM Device Selection» и устанавливаем значение «Enable Firmware TPM»
- На вкладке «Boot» открываем «Secure Boot» – «Secure Boot Mode» и выбираем «Standart».
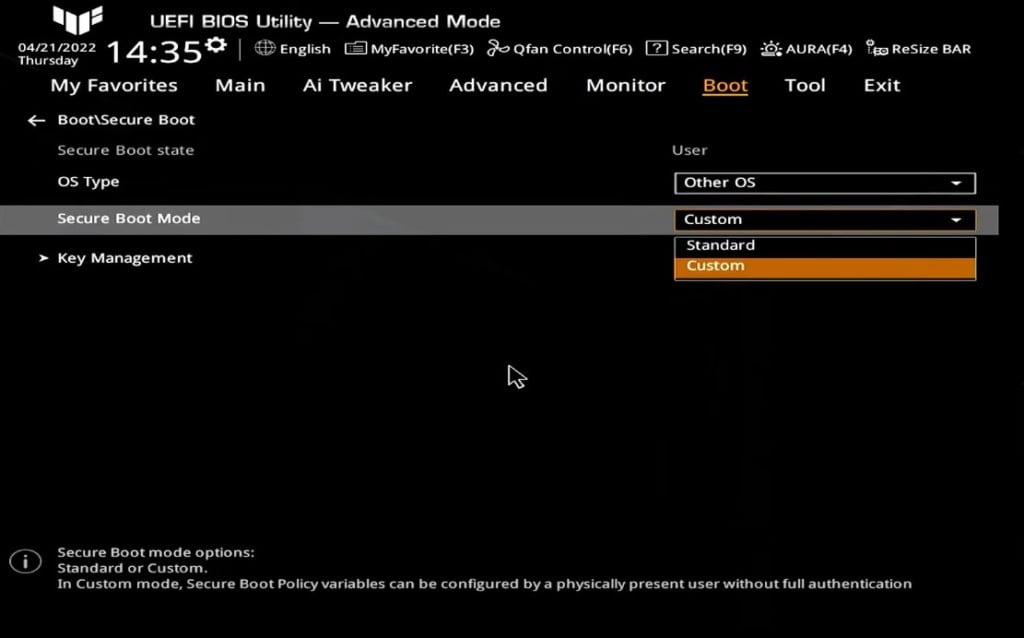
- Для параметра «OS Type» устанавливаем вариант «Windows UEFI Mode».
- Перезагружаем компьютер через вкладку «Exit» и проверяем, работает ли Valorant.
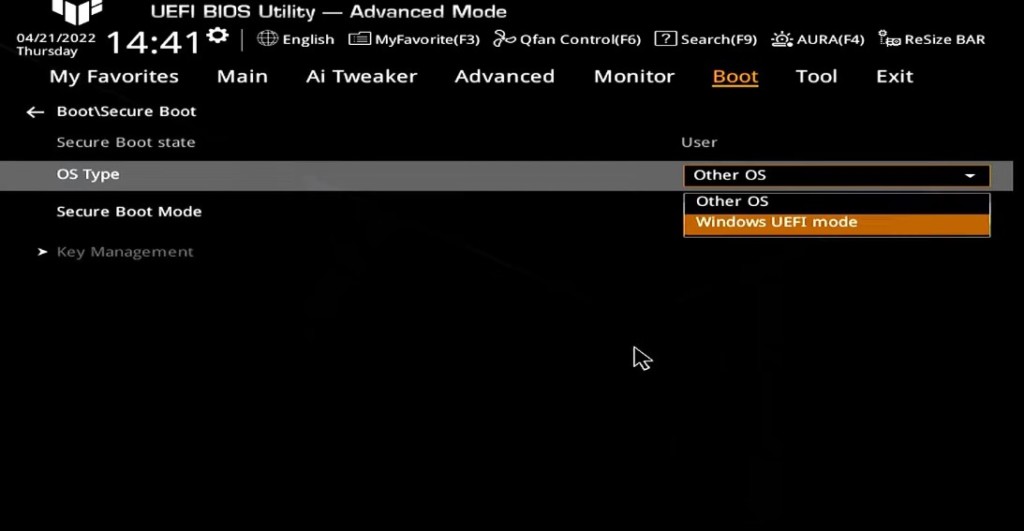
Как оказалось, многие из тех кто прошел данную операцию не подтвердили, что она была проведена. Возможно, это указывает либо на проблему совместимости,либо же на отсутствие TPM 2.1. Пока что нет никакой другой причины появления ошибки, но это может быть связано с тем, что кто-то из сотрудников допустил ошибку в тексте или же просто забыл о ней. Эта инструкция — ваш лучший шанс исправить ошибку VAN 9003.
Видео
Fix VAN9003 Valorant Windows 11 || Fix This Build of Vanguard is Out of Compliance Valorant Error
If you are getting the Van9003 Valorant error on Windows 11, then watch this video till the end to know to fix this build of Vanguard is out of compliance Valorant error.
If you have any sort of query, let us know in the comment section given below, and we will be helping you with your queries.
If you like the video please don’t forget to subscribe and hit the bell icon!
Timestamps:
00:00 Intro
01:04 Fix 1
01:40 Fix 2
02:18 Fix 3
Эта статья предназначена только для пользователей Windows 11.
О БЕЗОПАСНОЙ ЗАГРУЗКЕ И TPM 2.0
Доверенный платформенный модуль (TPM) и безопасная загрузка – это защитные технологии, которые позволяют Windows 11 запускать программы на более высоком уровне доверия и безопасности. Поэтому Vanguard требует запуска этих двух функций, чтобы определить доверенный статус системы.
Если безопасная загрузка или TPM 2.0 отключены в Windows 11, VALORANT не сможет корректно запуститься, и игроки увидят ошибку VAN9001 или VAN9003:
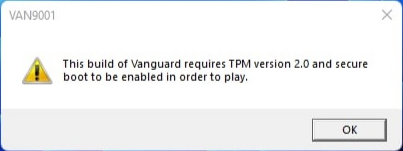
Как проверить, что безопасная загрузка поддерживается и включена
- Нажмите клавишу Windows.
- Введите «msinfo32» и нажмите Enter. Откроется меню «Сведения о системе».
- Щелкните по пункту «Сведения о системе» на панели слева.
- Прокрутите вниз панель справа и найдите эти значения:
- У параметра «Режим BIOS» должно быть значение «UEFI»
- У параметра «Состояние безопасной загрузки» должно быть значение «Вкл.».
- Если у этого параметра отображается значение «Выкл.», значит, он отключен. Его можно включить в любое время. (Ниже указаны способы решения проблем.)
- Если у этого параметра отображается значение «Не поддерживается», значит, ваше оборудование не поддерживает эту функцию. Чтобы узнать возможности своего оборудования, свяжитесь с его производителем.
Как проверить, что TPM 2.0 поддерживается и включен
- Нажмите клавишу Windows.
- Введите «tpm.msc» и нажмите Enter.
- Если TPM не поддерживается или не включен, вы увидите примерно следующее:
Если TPM поддерживается, вы увидите примерно следующее:
- Статус: TPM готов к использованию.
- Версия спецификации: 2.0
КАК ПРОВЕРИТЬ, ПОДДЕРЖИВАЕТ ЛИ ВАША СИСТЕМА БЕЗОПАСНУЮ ЗАГРУЗКУ И TPM 2.0
Для начала давайте убедимся, что ваша система поддерживает эти технологии.
ВАЖНО: РЕДАКТИРОВАНИЕ ВАШИХ НАСТРОЕК BIOS
Если вы не очень хорошо знакомы с навигацией в своей версии BIOS, пожалуйста, обратитесь за помощью к специалисту. Неправильные настройки BIOS могут вызвать проблемы с вашим компьютером, вплоть до того, что он не сможет запуститься.
Кроме того, BIOS может сильно отличаться в зависимости от типа и производителя вашего компьютера или материнской платы. Поэтому мы настоятельно рекомендуем вам обратиться к справочным ресурсам производителя вашего компьютера или материнской платы, чтобы сделать все правильно.
РЕШЕНИЕ ПРОБЛЕМ С БЕЗОПАСНОЙ ЗАГРУЗКОЙ
Внимание: ресурсы, указанные в этом руководстве, не принадлежат и не контролируются Riot Games, поэтому используйте их на свой страх и риск!
Вот несколько справочных ресурсов, где рассказывается, как включить безопасную загрузку и UEFI:
| Dell | https://www.dell.com/support/kbdoc/en-us/000190116/How-to-Enable-Secure-Boot-on-Your-Dell-Device |
| HP | https://support.hp.com/us-en/document/ish_4300937-4295746-16 |
| Lenovo | https://support.lenovo.com/ru/ru//solutions/ht509044 |
| MSI | https://www.msi.com/blog/Windows-11-guidance |
У Microsoft также есть страница с общей информацией о включении безопасной загрузки: https://support.microsoft.com/ru-ru/windows/windows-11-%D0%B8-%D0%B1%D0%B5%D0%B7%D0%BE%D0%BF%D0%B0%D1%81%D0%BD%D0%B0%D1%8F-%D0%B7%D0%B0%D0%B3%D1%80%D1%83%D0%B7%D0%BA%D0%B0-a8ff1202-c0d9-42f5-940f-843abef64fad
РЕШЕНИЕ ПРОБЛЕМ С TPM 2.0
Внимание: ресурсы, указанные в этом руководстве, не принадлежат и не контролируются Riot Games, поэтому используйте их на свой страх и риск!
Вот несколько справочных ресурсов, где рассказывается, как включить TPM 2.0:
| ASUS | https://www.asus.com/support/FAQ/1046215/ |
| Dell | https://www.dell.com/support/kbdoc/en-us/000189676/windows-10-how-to-enable-the-tpm-trusted-platform-module |
| HP | https://support.hp.com/us-en/document/ish_4300937-4295746-16 |
| Lenovo | https://support.lenovo.com/ru/ru/solutions/ht512598 |
| MSI | https://www.msi.com/blog/How-to-Enable-TPM-on-MSI-Motherboards-Featuring-TPM-2-0 |
У Microsoft также есть страница с общей информацией о включении TPM 2.0: https://support.microsoft.com/ru-ru/windows/%D0%B2%D0%BA%D0%BB%D1%8E%D1%87%D0%B5%D0%BD%D0%B8%D0%B5-tpm-2-0-%D0%BD%D0%B0-%D0%BA%D0%BE%D0%BC%D0%BF%D1%8C%D1%8E%D1%82%D0%B5%D1%80%D0%B5-1fd5a332-360d-4f46-a1e7-ae6b0c90645c
Все рабочие решения для исправления ошибки van9003 в Valorant
Вы можете реализовать одно из следующих решений, чтобы исправить ошибку van9003 в Valorant.
Связанный: Valorant «Очередь отключена» — как исправить
- Обновление Windows 11: наиболее распространенным исправлением данной ошибки является обновление Windows 11. Найдите Настройки из панели поиска Windows в нижней части экрана и щелкните значок, когда он появится. В настройках выберите «Обновление и безопасность» и нажмите кнопку «Центр обновления Windows». Проверьте наличие последних обновлений и установите последний патч. Перезагрузите компьютер и перезапустите игру.
- Включение безопасной загрузки: Другое популярное исправление для игры — включить безопасную загрузку для вашего ПК. Сначала проверьте, включена ли безопасная загрузка, выполнив поиск Системная информация в строке поиска Windows. Щелкните значок «Информация о системе» и в новом окне проверьте Сводка системы чтобы узнать, включена ли безопасная загрузка. Если он не включен, откройте BIOS, нажав F2(стандартная кнопка для большинства материнских плат) при запуске устройства. Перейдите к UEFI настройки и включите безопасную загрузку.
- Превращение TPM 2.0: отключение TPM 2.0 также приведет к той же ошибке. Вы можете включить его, открыв BIOS и посетив Настройки доверенного платформенного модуля. Внутри этого включите Доверенный платформенный модуль вариант и сохранить все. Перезагрузите систему и попробуйте запустить Valorant.
Помните, что это некоторые из наиболее распространенных решений для исправления ошибки van9003, доступных в Интернете. Если ничего из этого не работает, мы настоятельно рекомендуем обратиться в службу поддержки Riot Games для получения дополнительных запросов и предложений.
This build of Vanguard is out of compliance — VAN 9003 Valorant
При запуске игры Valorant в Windows 11 может возникнуть ошибка VAN 9003 This build of Vanguard is out of compliance with current system settings, что сборка Vanguard не соответствует текущим системным настройкам.

Виновником ошибки This build of Vanguard is out of compliance с кодом VAN 9003 является анти-чит Vanguard, который устарел или несовместим с текущей версии игры. Кроме того, это может быть неправильные настройками Secure Boot и TPM 2.0 в BIOS.
Как исправить VAN 9003 This build of Vanguard is out of compliance
В данной инструкции разберем, как исправить ошибку This build of Vanguard is out of compliance with current system settings с кодом VAN 9003 при запуске игры Voliorant в Windows 11.
1. Обновите Windows 11
Обновите Windows 11 до последней версии, так как с обновлениями идут нужные компоненты для правильной работы игр.
- Перейдите в Центр обновления Windows
- Нажмите Проверить наличие обновлений

2. Переустановить Vanguard
Чтобы исправить ошибку VAN 9003 при запуске игры Valorant в Windows 11 нужно удалить Vanguard и установить его заново.
- Нажмите Win+R и введите appwiz.cpl
- Найдите и удалите Riot Vanguard
- Перезагрузите ПК
- Далее зайдите на официальный сайт игры и скачайте последнюю версию
- Vanguard установится автоматически после запуска Riot Games
- Перезагрузите ПК

3. Включить Secure Boot, TPM и UEFI
Для анти-чита Vanguard в Windows 11 нужна безопасная загрузка и наличие TPM 2.0 чипа для корректной работы игр от Rio Games, которые включаются в BIOS.
Чтобы зайти в BIOS, при включении ноутбука или ПК нажимайте непрерывно кнопку Delete. Кроме того, вы можете набрать в поиске Google «Как зайти в биос …» и указать модель ноутбука или материнской платы ПК. Это касается и включения ниже параметров, которые тоже придется искать самостоятельно в поиске по картинкам, так как у всех BIOS разный, но я прикреплю картинки для некоторых BIOS/UEFI.
Включите ниже UEFI, Secure Boot и TPM:
- Измените режим загрузки CSM или Legacy на UEFI


- Включите Secure Boot (Enabled)

- Включите TPM 2.0. Имеется подробное руководство по включению TPM 2.0 для разных BIOS

When the Valorant TPM 2.0 error occurs, you will receive an error message stating “this build of Vanguard requires TPM version 2.0 and secure boot to be enabled in order to play”. What causes the error and how to fix it? MiniTool would tell you the answers in this post.
Frequently Asked Questions about Valorant TPM 2.0 Error
What causes the Valorant TPM 2.0 error?
A lot of factors can result in the Valorant TPM 2.0 error Windows 11. Among them, disabled TPM 2.0 and secure boot are the most possible reasons. Apart from that, improper boot mode or an outdated Windows version can also lead to the Valorant TPM 2.0 error.
Does Valorant Work on Windows 11?
Yes, you can play Valorant on Windows 11 even if you sometimes will encounter the Valorant TPM 2.0 error. However, if you install Windows 11 bypassing the TPM check, you can’t run Valorant on Windows 11. Then you need to upgrade to match the essentials or downgrade to Windows 10 to play Valorant.
To learn more details about TPM 2.0, read this post: What Is a TPM 2.0 And Why Does Windows 11 Require It
Fortunately, the Valorant TPM 2.0 error Windows 11 issue can be solved by the methods below.
Solution 1: Enable TPM 2.0 and Secure Boot
As the error message suggests, the first way to fix the Valorant TPM 2.0 error is to enable TPM 2.0 and secure boot. Here are the detailed steps for doing that.
Step 1: Power down your PC and restart it. During the boot-up process, keep pressing F2, F12, or other keys to enter BIOS.
Step 2: Navigate to the Boot tab by using the arrow key.
Step 3: Find and enable the Secure Boot option. Afte that, enable TPM with the steps below. TPM is referred to as TPP or system secruity in some systems
Step 4: Find TPM and enable it.
Step 5: Save changes and restart your PC.
Also read: How to Check If Your PC Has TPM for Windows 11? How to Enable It?
Solution 2: Change the Boot Mode to UEFI
According to user reports, changing the boot mode to UEFI is also useful for solving the “this build of Vanguard requires TPM version 2.0” error. Here’s how to do that.
Step 1: Likewise, you need to enter the BIOS setup of your computer.
Step 2: Navigate to Boot Maintenance Manager > Advanced Boot Options > Boot Mode. You should note that the way to locate boot mode varies according to PC brands and models.
Step 3: Change the boot mode to UEFI and then save changes.
Note:
If there’s an operating system installed on the PC, you need to reinstall the system after changing the boot mode.
Step 4: Restart your computer.
Solution 3: Toggle off the Open Discord Option
If Discord is allowed to launch at startup or you run it in the background, it will trigger the Valorant TPM 2.0 error. In this case, you should toggle off the Open Discord option with the offered steps.
Step 1: Open Discord and open Settings by clicking on the gear icon.
Step 2: Find and click on Windows Settings from the sidebar.
Step 3: Move to the right panel and toggle off the Open Discord option.
Step 4: Exit Discord and restart your computer.
Solution 4: Reinstall Valorant
If there are some issues with Valorant, you may still encounter the Valorant TPM 2.0 error Windows 11 error after using above methods. If so, you should reinstall Valorant with steps below.
Step 1: Click on the search icon and type add or remove programs. Then click the Open option to continue.
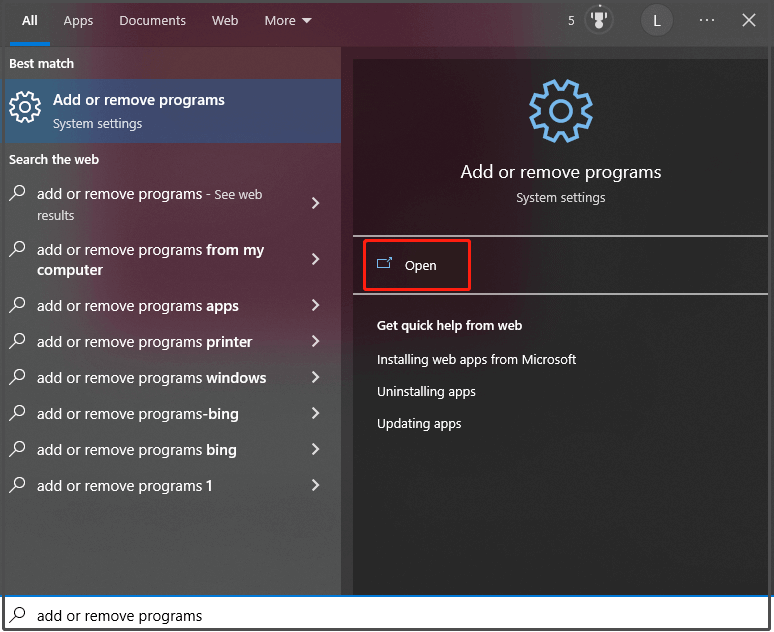
Step 2: Scroll down the list of the installed apps and programs to find Valorant. Then click on it and click Uninstall. If you are prompted with a window, click Uninstall to confirm the operation.
Step 3: After the uninstallation process ends, download and install it from the website again.
Solution 5: Update Windows
Due to an outdated Windows version, you may receive the “this build of Vanguard requires TPM version 2.0” error. If so, you need to update Windows through these steps.
Step 1: Open Settings by pressing Windows and I keys.
Step 2: Click Updates & Security > Windows Update.
Step 3: Click Check for Updates to download and install any available updates.
If you encounter any game errors related to hard disk, you can use MiniTool Partition Wizard to get them fixed. In addition to that, it is also useful for managing hard disks and partitions. It can even be used as a PC optimizer or computer cleaning program.
С момента своего запуска Valorant быстро стала одной из лучших и самых популярных игр FPS сегодня. С учетом того, что игра сильно конкурирует с играми в жанре королевской битвы, такими как Apex Legends, и скоро появится собственный порт Valorant Mobile, все выглядит хорошо. Однако, как и во всех играх, в Valorant случаются ошибки.
Одной из наиболее распространенных проблем является ужасная ошибка Vanguard TPM 2.0, которая блокирует вас от Valorant, если на вашем ПК не включен TPM 2.0 и безопасная загрузка. Хотя вы можете подумать, что это невозможно исправить, я здесь, чтобы сказать вам, что это можно легко исправить. Так что включите свой компьютер и следуйте инструкциям, как я покажу вам, как исправить ошибку «Для этой сборки Vanguard требуется TPM 2.0 и безопасная загрузка» в Valorant.
Исправить ошибку Vanguard TPM 2.0 в Valorant (2022)
Пока я покажу вам, как исправить эту надоедливую ошибку Valorant TPM 2.0, я также объясню, почему это происходит в первую очередь.
Почему возникает ошибка Valorant Vanguard TPM 2.0?
Доверенный платформенный модуль (TPM 2.0) и безопасная загрузка — два наиболее важных требования для пользователей при установке и запуске Windows 11. Короче говоря, микросхема TPM хранит ключи, пароли и цифровые сертификаты, необходимые для безопасности вашего ПК. Таким образом, чтобы обеспечить безопасность своих игроков и держать мошенников в страхе, программное обеспечение безопасности Riot Games Vanguard внедрило те же требования. Это означает, что для того, чтобы вы могли играть в Valorant на своем компьютере, он должен соответствовать TPM 2.0 и безопасной загрузке, в противном случае вы увидите ошибку, подобную приведенной ниже.

Ошибка TPM 2.0 Valorant существует уже некоторое время, и игроки Valorant разочарованы. Однако есть простое и эффективное решение, которое мы воспользуемся и объясним в этом руководстве. Если вы беспокоитесь о потере своих данных, не беспокойтесь, так как решение не потребует сброса настроек к заводским. С учетом сказанного давайте узнаем, как исправить ошибку Valorant TPM 2.0.
Как исправить ошибку Valorant TPM 2.0 в Windows 11/10
Самый простой способ исправить ошибку Vanguard TPM 2.0 в Valorant — включить модуль TPM 2.0 и SecureBoot на вашем ПК с Windows. Вам нужно будет войти в BIOS ПК и включить функции оттуда. Если вы не уверены, есть ли на вашем ПК микросхема TPM, воспользуйтесь нашим руководством по TPM, чтобы узнать. Хотя это может показаться сложным, сделать это достаточно просто. Просто выключите компьютер и выполните следующие действия:
1. После выключения компьютера нажмите кнопку питания, а затем несколько раз нажмите кнопку BIOS. Хотя у компаний есть разные ключи BIOS, наиболее распространенными являются F2, F10 или F12. Вы можете найти ключ BIOS для вашего ноутбука или материнской платы в Интернете. Несколько раз нажмите клавишу, пока не войдете в настройки BIOS вашей системы.

2. Когда вы войдете в BIOS, найдите параметр «Безопасная загрузка». Хотя BIOS различается от системы к системе, скорее всего, его можно будет найти в категории «Конфигурация загрузки». По крайней мере, так было на моем ноутбуке Alienware.

3. Здесь найдите параметр «Безопасная загрузка» и включите его. Подтвердите любые диалоговые окна или проверки, которые появляются на вашем экране. Не перезагружайте компьютер, так как мы еще не закончили.

4. Теперь найдите настройку для включения модуля TPM. Вы можете обнаружить, что он помечен как Intel Trusted Platform Module Technology или просто как TPM-устройство. Просто включите настройку и подтвердите все появившиеся диалоговые окна.

Примечание. Если у вас процессор AMD, вы, скорее всего, найдете параметр, помеченный в разделе «Конфигурация AMD fTPM». С этого момента вы можете выбрать программно реализованный TPM с микропрограммой или дискретный TPM, если у вас есть чип. Используйте Firmware TPM, чтобы включить его на своем ПК.
5. После этого нажмите кнопку «Перезагрузить», чтобы перезагрузить компьютер и войти в Riot Launcher, как обычно. Вот и все! Все, что вам нужно сделать, это дважды проверить, запущен ли Vanguard, а затем запустить игру. Поздравляем, вы исправили ошибку Valorant TPM 2.0!
Valorant все еще не работает? Попробуйте эти исправления!
Если Valorant по-прежнему отказывается работать на вашем компьютере, вы можете попробовать некоторые из этих распространенных методов, которые могут исправить ошибку. Вот некоторые из этих методов:
1. Проверьте наличие обновлений Windows
Как бы это ни раздражало, бывают случаи, когда Центр обновления Windows исправляет некоторые неуловимые ошибки, которые в противном случае не были бы устранены. Убедитесь, что у вас нет ожидающих обновлений Windows, и всегда обновляйте свое устройство.

Чтобы проверить наличие обновлений Windows, перейдите в «Настройки» -> «Центр обновления Windows» и нажмите синюю кнопку «Проверить наличие обновлений», чтобы убедиться, что у вас установлены последние обновления.
2. Удалите и переустановите игровые файлы.
Повреждение установки игры — не редкость. Если в вашей копии Valorant повреждены файлы, это может быть причиной проблемы с TPM 2.0. В таком случае вам необходимо удалить, а затем установить свою копию игры. Для этого найдите «Установка и удаление программ» в поиске Windows и удалите Riot Vanguard и Valorant со своего ПК.

После этого вам нужно будет переустановить игру из Riot Launcher, чтобы увидеть, сохраняется ли проблема. После перезапуска ошибка Valorant TPM 2.0, скорее всего, будет исправлена.
3. Обратитесь в службу поддержки Valorant
Если ничего не помогает, всегда лучше обратиться прямо к источнику. К счастью, у Riot Games есть хорошая служба поддержки. Все, что вам нужно сделать, это перейти на веб-сайт поддержки Valorant, а затем отправить заявку на ошибку TPM 2.0. После этого сотрудники службы поддержки свяжутся с вами и предоставят решение вашей проблемы, которая все еще не была решена после выполнения описанных выше шагов.
Исправьте ошибку Vanguard Requires TPM 2.0 с легкостью
Я надеюсь, что это руководство помогло вам исправить ошибку Valorant TPM 2.0 в вашей игре на Windows 10/11. Если исправление сработало, то пришло время узнать о новом агенте Valorant Fade и весело провести время.
В этом посте представлены решения для исправления «Эта сборка Vanguard не соответствует требованиям» при попытке запустить Valorant. Valorant — это бесплатная игра в жанре шутер от первого лица, разработанная и изданная Riot Games специально для Windows. Его сюжетная линия вращается вокруг агентов со всего мира, которым поручено защищать свои территории от врагов. Но в последнее время многие пользователи жалуются на некоторые ошибки при игре в Valorant. К счастью, вы можете воспользоваться некоторыми простыми способами, чтобы устранить эту проблему. Полное сообщение об ошибке гласит:
Эта сборка Vanguard не соответствует текущим настройкам системы.
Подробнее см. в центре уведомлений Vanguard в трее.

Почему мой Valorant говорит, что эта сборка не соответствует требованиям?
Ошибка «Эта сборка не соответствует требованиям» в Valorant возникает, когда AntiCheat Riot обнаруживает, что файлы игры каким-то образом изменены. В некоторых случаях эта ошибка может быть вызвана вмешательством стороннего программного обеспечения. Другие причины, по которым это может произойти:
- Поврежденные файлы игры
- Устаревший клиент
- Вредоносное ПО или вирусы в системе
Исправить Эта сборка Vanguard не соответствует требованиям ошибка, сначала попробуйте перезапустить клиент Riot и перезапустить игру. Однако, если это не сработает, вы можете попробовать следующие проверенные методы:
- Проверьте файлы игры
- Включить безопасную загрузку
- Разрешить игру через брандмауэр
- Устранение неполадок Valorant в режиме чистой загрузки
- Переустановите Riot Vanguard
Теперь давайте посмотрим на них подробно.
1]Восстановите файлы игры
Ошибка может возникнуть, если внутренние файлы игры каким-то образом повреждены. Клиент Riot предлагает функцию исправления подобных повреждений. Вот как:
- Откройте клиент Riot, щелкните значок профиля и выберите «Настройки».
- Перейдите в Valorant и нажмите Восстановить.
2]Включить безопасную загрузку
Безопасная загрузка — это стандарт безопасности Microsoft, который гарантирует, что ваше устройство загружается с использованием только программного обеспечения, которому доверяет производитель. Включение безопасной загрузки может помочь исправить ошибку Vanguard не соответствует требованиям. Вот как:
- Нажмите клавишу Windows + I, чтобы открыть настройки.
- Перейдите в «Система»> «Восстановление» и нажмите «Перезагрузить сейчас» рядом с «Расширенный запуск».
- Здесь нажмите «Устранение неполадок»> «Дополнительные параметры»> «Настройки прошивки UEFI»> «Перезагрузить».
- Перейдите в «Безопасность» и включите безопасную загрузку.
- Сохраните изменения, перезагрузите систему и проверьте, устранена ли проблема.
3]Разрешить игру через брандмауэр
Брандмауэр Windows иногда мешает процессам Valorant и приводит к сбоям в его работе. Создание некоторых исключений в брандмауэре Windows может помочь исправить код ошибки VAN 1067 в Valorant. Вот как:
- Нажмите клавишу Windows + I, чтобы открыть настройки.
- Перейдите в раздел «Конфиденциальность и безопасность» > «Безопасность Windows» > «Брандмауэр и защита сети».
- На вкладке «Брандмауэр» нажмите «Разрешить приложение через брандмауэр».
- На следующей странице нажмите «Изменить настройки» и выберите «Разрешить другое приложение».
- Найдите папку Riot Vanguard; скорее всего, он находится в Program Files в разделе C («C:Program FilesRiot Vanguard»), затем выберите приложение «vgc», выберите «Открыть» и нажмите «Добавить».
- В окне «Разрешенные приложения» найдите службу пользовательского режима Vanguard и установите флажки «Частное» и «Общедоступное».
4]Устранение неполадок Valorant в режиме чистой загрузки
Сторонние приложения могут иногда вызывать сбои в работе приложений и игр, блокируя их. Выполнение чистой загрузки гарантирует, что ваша операционная система загружается с минимальным количеством системных файлов и драйверов устройств. Вот как вы можете выполнить чистую загрузку:
- Нажмите «Пуск», найдите «Конфигурация системы» и откройте его.
- Перейдите на вкладку «Общие» и установите флажок «Выборочный запуск» и «Параметры загрузки системных служб» под ним.
- Затем перейдите на вкладку «Службы» и установите флажок «Скрыть все службы Microsoft».
- Нажмите «Отключить все» в правом нижнем углу и нажмите «Применить», затем «ОК», чтобы сохранить изменения.
Если ошибка не появляется в состоянии чистой загрузки, вам может потребоваться вручную включить один процесс за другим и посмотреть, кто виноват. Как только вы определили его, отключите или удалите программное обеспечение.
5]Переустановите Riot Vanguard
Если ни один из этих шагов не может вам помочь, рассмотрите возможность переустановки Riot Vanguard. Известно, что это помогает большинству геймеров избавиться от этой ошибки.
Как исправить сборку Vanguard Valorant?
Эта ошибка в Riot Vanguard возникает, когда игра не может инициализировать античит. Обычно простой перезапуск может помочь решить проблему. Однако, если это не сработает, рассмотрите возможность включения TPM 2.0 и переустановки Vanguard.
Valorant, a popular first-person shooter game, has attracted a large following of players worldwide. However, the release of Windows 11 has caused many players to encounter a common error, the VAN9003 error. This error states that “This build of Vanguard is out of compliance with current system settings.”
If you are one of the many players who have encountered this error, do not worry. We have put together a step-by-step guide to help you fix the VAN9003 error in Valorant on Windows 11.
Why you are getting the “This build of Vanguard is out of compliance with current system settings.” error
Valorant’s anti-cheat system requires a secure and safe system to run properly, so when Secure Boot is not enabled on your Windows 11 PC, the “This build of Vanguard is out of compliance” error will occur.
Secure Boot and TPM are security features that allow programs to run with a higher level of safety and trust. This is why Valorant relies heavily on them.
Attention Windows Users!!
Facing issues on your Windows PC every now and then? We would recommend you use the Restoro PC Repair tool.
It is a one-stop solution to repair common computer errors, protect your Windows PC from data loss, malware, hardware failure, Registry issues, BSOD errors, etc. and optimize your PC for maximum performance in just three simple steps:
- Download Restoro Tool that comes with Patented Technologies (see patents here).
- Install and click on Start Scan to find the issues on your Windows PC.
- Finally, click on Repair All to fix the issues.
4,533,876 users have downloaded Restoro till now.
To fix the VAN9003 error in Valorant, you need to enable Secure Boot on your Windows 11 PC. Here’s how:
1. You are first required to boot into the BIOS for your Motherboard. To boot into the BIOS, restart the PC and press the BIOS hotkey while the PC is turning on.
Now, this BIOS hotkey may differ depending on the manufacturer of your PC’s motherboard. Check the list below to know the BIOS hotkey for your PC.
- BIOS Hotkey for HP laptops: F10 or Esc
- BIOS Hotkey for Asus laptops: F2
- BIOS Hotkey for Dell laptops: F2 or F12
- BIOS Hotkey for Acer laptops: F2 or DEL
- BIOS Hotkey for Lenovo laptops: F2 or Fn + F2
- BIOS Hotkey for Samsung laptops: F2
- BIOS Hotkey for Sony laptops: F1, F2, or F3
- BIOS Hotkey for Toshiba laptops: F2
- BIOS Hotkey for Xiaomi laptops: F9 or F12
- BIOS Hotkey for Realme laptops: F2
- BIOS Hotkey for Asus motherboards: F2 or DEL
- BIOS Hotkey for MSI motherboards: DEL
- BIOS Hotkey for Gigabyte motherboards: DEL
- BIOS Hotkey for ASRock motherboards: F2
- BIOS Hotkey for Zebronics motherboards: F2
2. Once you are into the BIOS of your Windows PC, navigate to the “Security” or “System Configuration” or “Boot” section depending on your motherboard manufacturer’s BIOS layout.
3. Here, you’ll see the Secure Boot option. Navigate to it and set it to Enabled. Once the Secure Boot is enabled, save the changes and restart your PC.

4. Once the PC is restarted, check if the Secure Boot is successfully enabled or not. To check it, open the Run dialog box by pressing Win + R on your keyboard and type in msinfo32, and press enter.

5. This will open up the System Information window. Click on System Summary from the left pane and check the status of the Secure Boot Mode from the right. If it shows On then the Secure Boot is enabled for your Windows 11 PC.

Now, launch Valorant and see if the issue is fixed or not.
Is secure Boot Still Not Enabled?
In some motherboards like MSI or Gigabyte, there is kind of a BIOS glitch due to which the Secure Boot gets enabled but it also shows Not Active. In that case, you are required to follow a couple of more steps as described below.
1. Boot into BIOS, navigate to the Boot section, and set Boot Mode to UEFI.

2. Thereafter, navigate to Secure Boot and disable it.
3. Once disabled, the Secure Boot Settings. For my MSI Motherboard, it is in Settings > Advanced > Windows OS Configuration > Secure Boot.
4. Here, set the Secure Boot Mode to Custom.

5. Now, without saving the changes, change the Secure Boot Mode again to Standard.
6. This will result in BIOS asking you to reset the Secure Boot Mode to the factory default. Confirm by selecting Yes.
7. Your PC will now shut down. Boot your PC again into BIOS and finally enable the Secure Boot we just Disabled.
And by following the above steps carefully, you should be able to see the Secure Boot Mode to On in the System Information window of your PC.
Why is the Secure Boot option missing in my BIOS?
If you are not able to see the Secure Boot option in the computer BIOS then it may be becausE of the CSM being enabled. CSM stands for Compatibility Support Module that lets your UEFI system boot in legacy BIOS.
In order to enable or disable Secure Boot, you are first required to disable CSM. The process to disable may vary depending on your motherboard manufacturer.
You can refer to the list below to find out where you’ll get the CSM option for some popular motherboards.
Asus Motherboard: Boot > CMS > CMS Launch.

Gigabyte Motherboard: Boot into BIOS, go to BIOS or Security and there you’ll see the CMS option.

ASRock Motherboard: BIOS > Boot > CMS.

MSI Motherboard: Boot into BIOS, go to the Boot tab, and then go to the Boot mode select section and select UEFI only. This will disable CMS automatically.
Why is Secure Boot Greyed Out in my BIOS?
If you are able to see the Secure Boot option but it is greyed out or unselectable, you are needed to set the Administrator Password for your BIOS first. As this is the Admin passcode, you will need it every time you boot into the BIOS. To set the administrator password (also known as Supervisor Password) for your BIOS:
1. Boot into the BIOS of your PC and navigate to the Security tab.
2. Under the Security tab, look for the Administrator Password or Supervisor Password and select it.

3. Now, enter the password that you want to set and you are done.
Once the Administrator password is set successfully, you should now be able to enable or disable the Secure Boot in your BIOS.
Additional fixes to resolve the VAN9003 (This build of Vanguard is out of compliance with current system settings.) Error
Here are the steps on how to fix the Valorant VAN9003 Error on Windows 11:
Update to the latest version of the Vanguard anti-cheat software.
Go to the Vanguard website and download the latest version of the software. Once the download is complete, run the installer and follow the on-screen instructions.
Update to the latest version of Windows 11.
Go to the Windows website and download the latest version of the operating system. Once the download is complete, install the update and follow the on-screen instructions.
Restart your computer.
Once you have updated both Vanguard and Windows 11, restart your computer. This will allow the new software to take effect.
Contact Riot Games support for further assistance.
If you are still having problems, contact Riot Games support for further assistance. They will be able to help you troubleshoot the issue and find a solution.
Frequently Asked Questions (FAQs)
-
What is the VAN9003 error?
The VAN9003 error is an error that occurs when the Vanguard anti-cheat software is not compatible with the Windows 11 operating system.
-
What causes the VAN9003 error?
The VAN9003 error can be caused by a number of things, including
outdated Vanguard anti-cheat software, interference from the Windows Firewall, a problem with the Vanguard anti-cheat itself, etc. -
How do I fix the VAN9003 error?
There are a few things that you can do to try to fix the VAN9003 error e.g.
update to the latest version of the Vanguard anti-cheat software, update to the latest version of Windows 11, restart your computer, contact Riot Games support for further assistance, etc. -
How can I prevent the VAN9003 error from happening again?
There are a few things that you can do to try to prevent the VAN9003 error from happening again. The precautions include keeping your Vanguard anti-cheat software up to date, keeping your Windows 11 operating system up to date, and restarting your computer regularly. If nothing works, then contact Riot Games support if you have any questions or problems.
-
What are some other common Valorant errors?
Some other common Valorant errors include the VAN9001 error, which occurs when Vanguard is not installed or is not running properly, the VAN9002 error which occurs when Vanguard is unable to connect to the internet, the VAN9004 error which occurs when Vanguard is unable to update itself.
-
How can I fix other Valorant errors?
There are a few things that you can do to try to fix other Valorant errors e.g. check if Vanguard is installed and running properly, check if Vanguard is able to connect to the internet, and check if Vanguard is able to update itself. lately, contact Riot Games support if you have any questions or problems.
Bottom Line
And there you go! This is how you can solve the Valorant VAN9003 error that says “This build of Vanguard is out of compliance with current system settings.” I hope this guide was successful in resolving your issue. If you have any problem or query related to the fixing guide or error, please feel free to share it with us in the comments below.
Also Read:
- How to Fix if Efficiency Mode is Greyed Out or Not Working in Windows 11
- Fix the “Failed to open NVENC CODEC” OBS error
- How to Fix game_ship.exe Crashing Error in Call of Duty: Modern Warfare 2
- Download Windows Drivers for Steam Deck
- How to Stop the “Xbox Driver Installation” Popup on STEAM
