In this guide, we will show you the steps to fix the failed to mount /system (invalid argument) error in TWRP. Each device has quite a few partitions. Some of them include the boot, recovery (in A-only device), vendor, vbmeta, userdata, system, etc. While the number, type, and size of partitions might vary across various devices, the aforementioned partitions could be found on near about every device.
And while each of these partitions are important in their own rights, it is the system partition that could be categorized as the most important one. The reason is pretty simple: it holds your OS. However, if there’s an issue with this partition, there are bound to be issues. Among the various issues, the most common is associated with TWRP.
Many concerned users have complained that they are unable to mount the system partition on their device. As a result, every time they are about to flash a Custom ROM, TWRP displays the failed to mount /system (invalid argument) error message. While this issue is justifiably concerning, fortunately, it could be fixed via a few workarounds. So without further ado, let’s check them out.
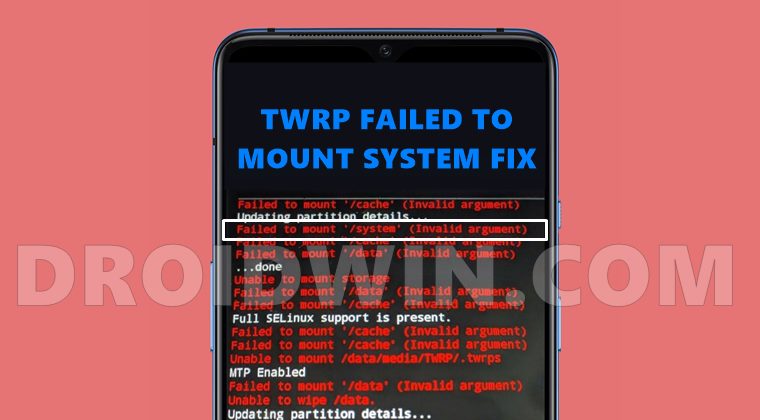
Before trying out any of the below-mentioned fixes, it is highly recommended to take a backup of all the data on your device. Droidwin and its members wouldn’t be held responsible in case of a thermonuclear war, your alarm doesn’t wake you up, or if anything happens to your device and data by performing the below steps.
- How to Fix failed to mount /vendor (invalid argument) in TWRP
- Flash Custom ROM After Wiping Internal Storage Without SD Card or OTG
- Fix TWRP No OS Installed Are you sure you wish to reboot?
- How to Fix TWRP 0MB Internal Memory Issue
Fix 1: Install Stock Firmware via TWRP
In this method, we will be wiping all the device partitions and then flashing the stock OS via TWRP. While most devices come with a Recovery ROM (including OnePlus’s OxygenOS and Xiaomi’s MIUI Recovery ROM), there are some that don’t have a custom recovery-supported flashable ROM.
For those set of devices, they should refer to our guide to Flash Stock Firmware via Fastboot Commands. Whereas for other users who could flash stock ROM via TWRP, they should proceed with the below instructions:
- To begin with, boot your device to the TWRP Recovery. Then go to Wipe and tap on Advanced Wipe.
- Select Dalvik/ART Cache, System, Data, and Vendor partitions and perform a right swipe to wipe them. [if you cannot select the System partition, then refer to the FAQ at the end of this guide].
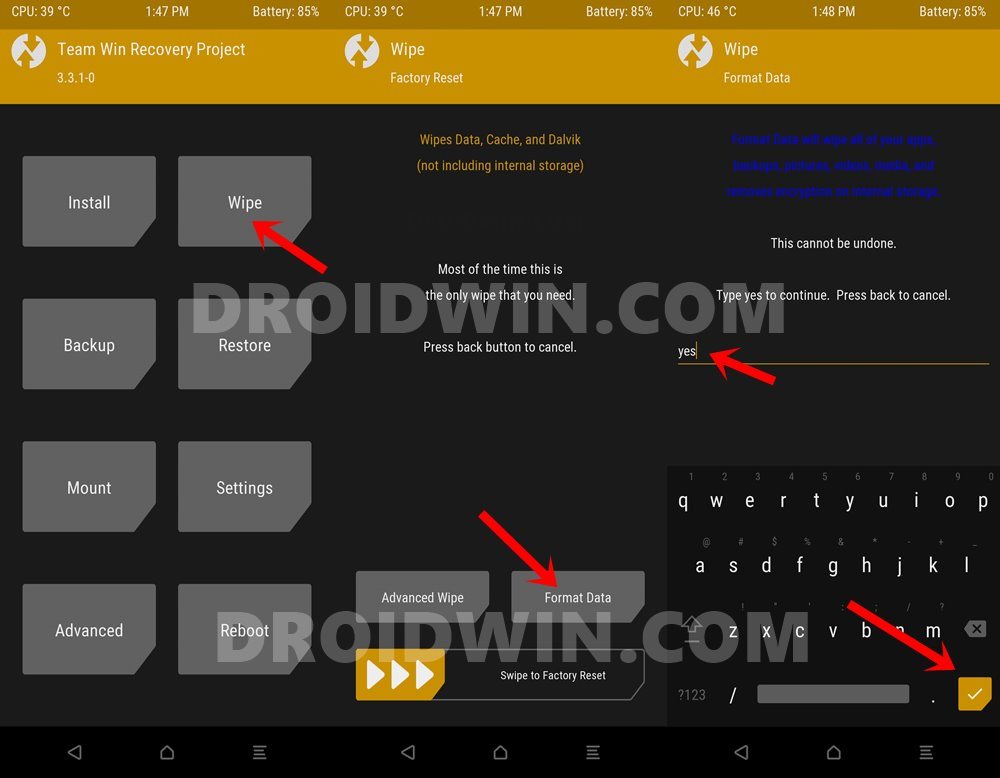
- Once that is done, transfer the Recovery ROM to your device. For that, go to Mount and tap on Enable MTP. Likewise, you may use the ADB Sideload or try via the USB-OTG. All these have been explained in the guide: 3 Methods To Transfer or Install Files via TWRP Recovery.
- Once the file has been transferred, go to Install. Select the ROM ZIP file and perform a right swipe to flash it.
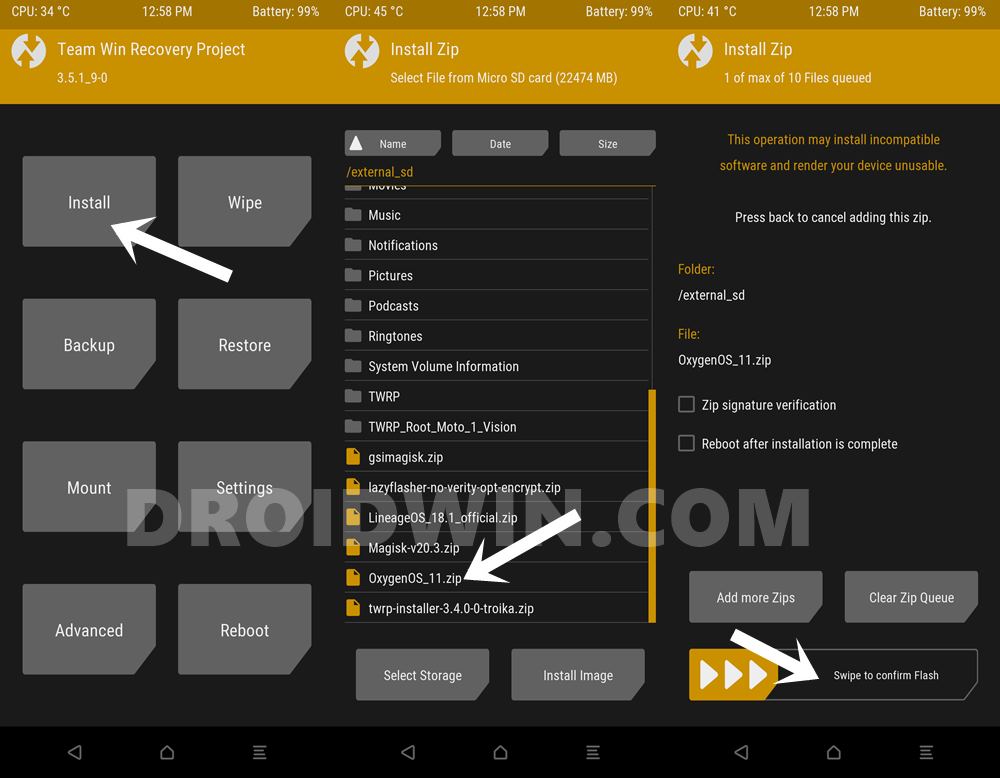
- After this, you may now reboot the device to the OS. For that, go to Reboot and select System. Check if it is able to fix the failed to mount /system (invalid argument) error in TWRP.
Fix 2: Repair System Partition via TWRP
You could also use the TWRP’s built-in Repair File System feature to repair the system partition on your device. Here’s how:
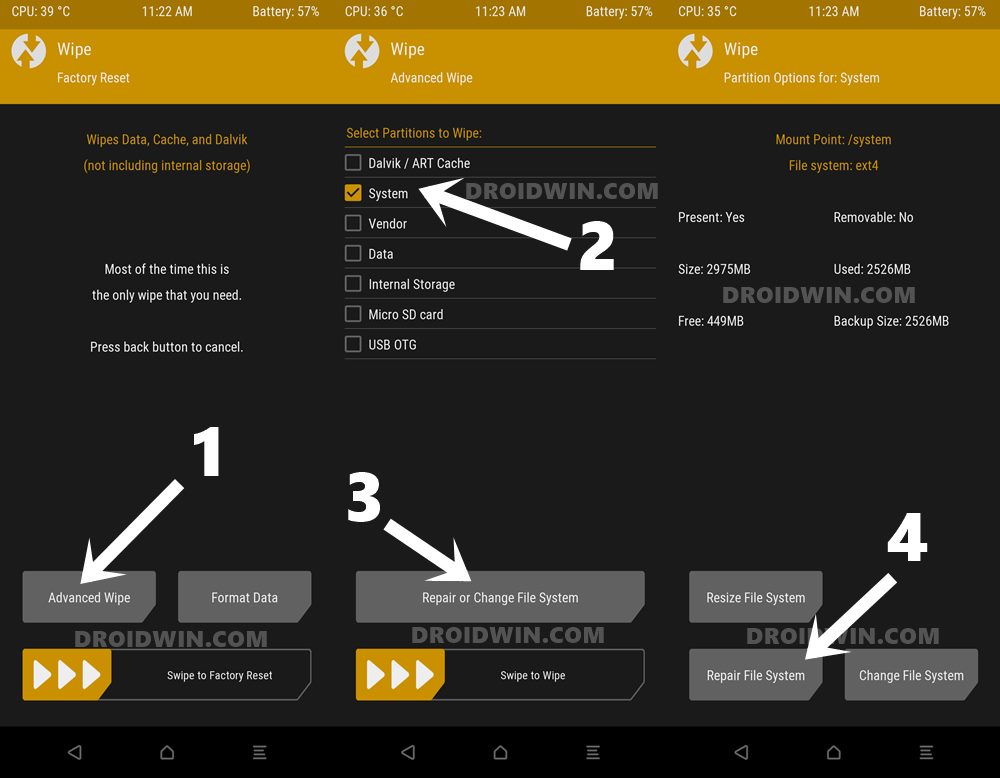
- Boot your device to the TWRP Recovery and go to Wipe.
- Then select Advanced Wipe and checkmark the System partition.
- After that, tap on Repair or Change File System and then tap on the Repair File System button.
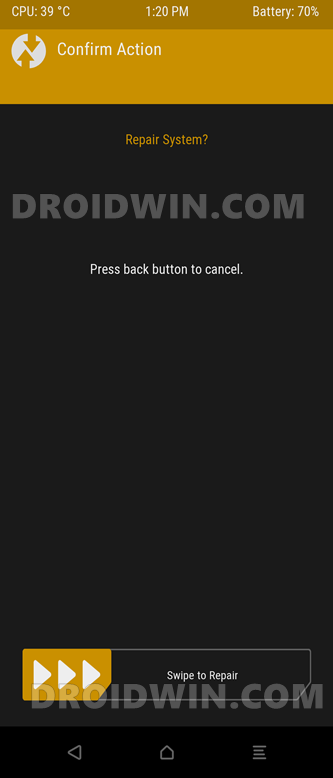
- Finally, perform a right swipe to repair the System partition.
- Once done, go to Reboot and select System. Your device shall now be booted to OS and see if the failed to mount /system (invalid argument) error in TWRP has been fixed or not.
Fix 3: Refresh EXT4 File System via TWRP
By default, your device would be having the EXT4 File System. In this section, we would change it to EXT2 and then revert to the original EXT4. Here’s how it could be done:
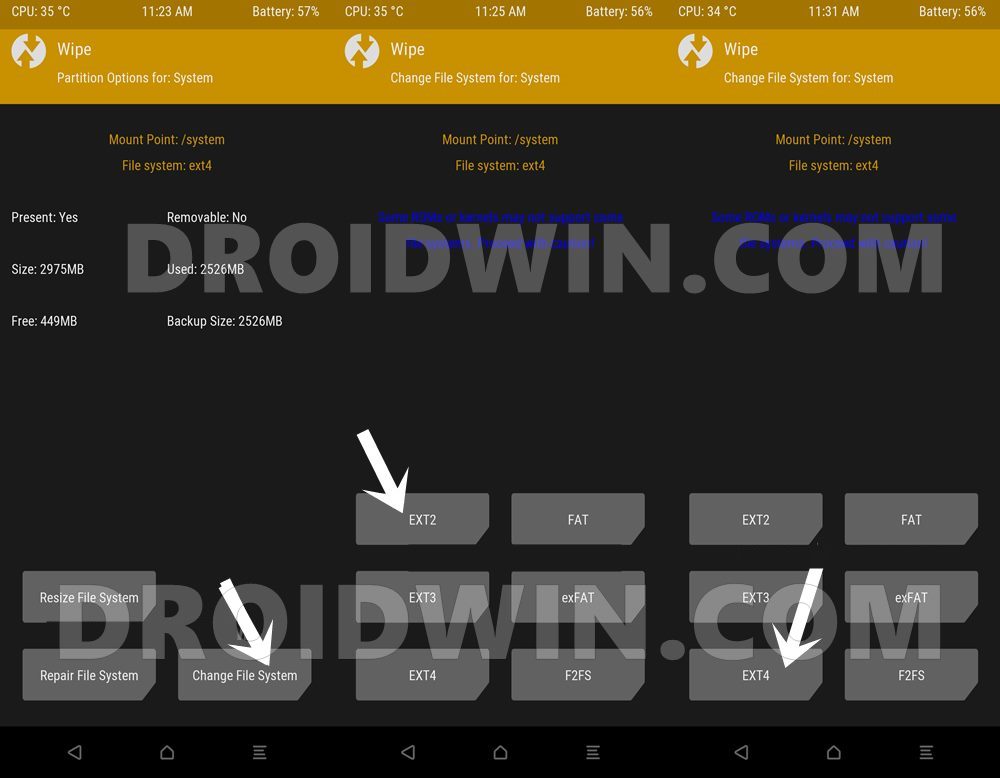
- From TWRP, go to Wipe and select Advanced Wipe.
- Select the System partition and tap on Repair or Change File System
- Check the top of the menu, if File System says: EXT4 (as will be the case with most devices, then we would switch to EXT2 and then back to EXT4).
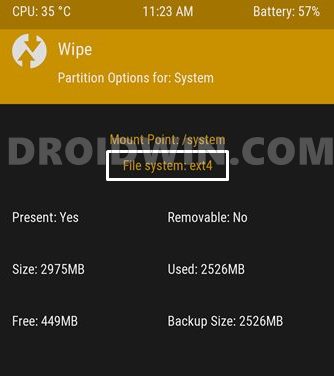
- On the other hand, if it says EXT2, then you should switch to EXT4 and back to EXT2. As for this guide, we are going ahead with the former (since our device has EXT4 by default).
- So tap on the Change File System button and select EXT2 and perform a right swipe to confirm it.
- Once done, again go to this screen, and this time tap on EXT4 to switch to your original file system.
- Once that is done, reboot the device to the OS via Reboot > System. The issue should now have been fixed.
So with this, we conclude the guide on how to fix the failed to mount /system (invalid argument) error in TWRP. If you have any queries concerning the aforementioned steps, do let us know in the comments. We will get back to you with a solution at the earliest.
FAQs: Wipe System Partition via Fastboot Commands
If you cannot select the System Partition via TWRP, then you would have to wipe it via Fastboot Commands. Here’s how it could be done:
- To begin with, go to the Reboot section of TWRP and select System.
- Then install the Android SDK Platform Tools on your PC.
- Go to this platform-tools folder, type in CMD in the address bar, and hit Enter. This will launch the CMD window.

- Connect your device to the PC via USB cable.
- Now type in the below command in the CMD window to wipe the system partition:
fastboot format system
- After this, you will have to reboot your device to TWRP. Use the below command for that:
fastboot reboot recovery
- Once your device boots to TWRP, wipe the other partitions (Dalvik/ART Cache, Data, and Vendor).
- You may now flash the ROM ZIP file as mentioned above and fix the failed to mount /system (invalid argument) error in TWRP.
About Chief Editor
Sadique Hassan
administrator
A technical geek by birth, he always has a keen interest in the Android platform right since the birth of the HTC Dream. The open-source environment always seems to intrigue him with the plethora of options available at his fingertips. “MBA by profession, blogger by choice!”
В этом руководстве мы покажем вам, как исправить ошибку «Не удалось смонтировать / system (недопустимый аргумент)» в TWRP. Каждое устройство имеет довольно много разделов. Некоторые из них включают в себя загрузку, восстановление (только для устройства A), поставщика, vbmeta, пользовательские данные, систему и т. д. Хотя количество, тип и размер разделов могут различаться на разных устройствах, вышеупомянутые разделы можно найти почти на всех устройствах. о каждом устройстве.
И хотя каждый из этих разделов важен сам по себе, именно системный раздел можно отнести к категории наиболее важных. Причина довольно проста: он содержит вашу ОС. Однако, если есть проблема с этим разделом, обязательно будут проблемы. Среди различных проблем наиболее распространенная связана с TWRP.
Многие заинтересованные пользователи жалуются, что не могут смонтировать системный раздел на своем устройстве. В результате каждый раз, когда они собираются прошить пользовательское ПЗУ, TWRP отображает сообщение об ошибке не удалось смонтировать /систему (недопустимый аргумент). Хотя эта проблема по праву вызывает беспокойство, к счастью, ее можно решить с помощью нескольких обходных путей. Итак, без лишних слов, давайте проверим их.
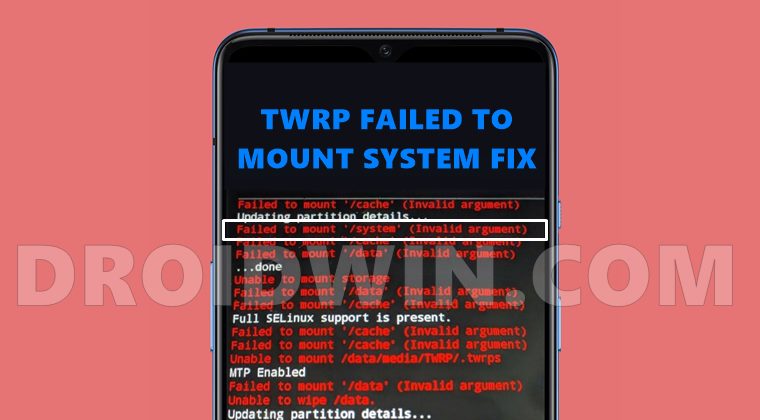
Прежде чем попробовать какое-либо из перечисленных ниже исправлений, настоятельно рекомендуется сделать резервную копию всех данных на вашем устройстве. Droidwin и его участники не будут нести ответственность в случае термоядерной войны, если ваш будильник не разбудит вас, или если что-то случится с вашим устройством и данными, выполнив следующие шаги.
Исправление 1: установите стандартную прошивку через TWRP
В этом методе мы будем стирать все разделы устройства, а затем прошивать стандартную ОС через TWRP. Хотя большинство устройств поставляются с ПЗУ для восстановления (включая OxygenOS от OnePlus и ПЗУ для восстановления MIUI от Xiaomi), есть некоторые, у которых нет специального флэш-ПЗУ с поддержкой восстановления.
Для этого набора устройств им следует обратиться к нашему руководству по Flash Stock Firmware с помощью команд Fastboot. В то время как для других пользователей, которые могут прошить стандартную прошивку через TWRP, им следует выполнить следующие инструкции:
- Для начала загрузите свое устройство в TWRP Recovery. Затем перейдите к Wipe и нажмите Advanced Wipe.
- Выберите разделы Dalvik/ART Cache, System, Data и Vendor и проведите пальцем вправо, чтобы стереть их. [if you cannot select the System partition, then refer to the FAQ at the end of this guide].
- Как только это будет сделано, перенесите Recovery ROM на свое устройство. Для этого перейдите в «Монтировать» и нажмите «Включить MTP». Точно так же вы можете использовать боковую загрузку ADB или попробовать через USB-OTG. Все это было объяснено в руководстве: 3 метода передачи или установки файлов через TWRP Recovery.
- После того, как файл будет передан, перейдите в «Установить». Выберите ZIP-файл ROM и проведите пальцем вправо, чтобы прошить его.
- После этого вы можете перезагрузить устройство в ОС. Для этого перейдите в «Перезагрузить» и выберите «Система». Проверьте, может ли он исправить ошибку не удалось смонтировать /систему (недопустимый аргумент) в TWRP.
Исправление 2: восстановить системный раздел через TWRP
Вы также можете использовать встроенную функцию восстановления файловой системы TWRP для восстановления системного раздела на вашем устройстве. Вот как:
- Загрузите свое устройство в TWRP Recovery и перейдите к Wipe.
- Затем выберите Advanced Wipe и отметьте системный раздел.
- После этого нажмите «Восстановить или изменить файловую систему», а затем нажмите кнопку «Восстановить файловую систему».
- Наконец, проведите пальцем вправо, чтобы восстановить системный раздел.
- После этого перейдите в «Перезагрузить» и выберите «Система». Теперь ваше устройство должно быть загружено в ОС и посмотреть, была ли исправлена ошибка неудавшегося монтирования / системы (недопустимый аргумент) в TWRP или нет.
Исправление 3: обновить файловую систему EXT4 через TWRP
По умолчанию ваше устройство будет иметь файловую систему EXT4. В этом разделе мы изменим его на EXT2, а затем вернемся к исходному EXT4. Вот как это можно сделать:
- В TWRP перейдите в Wipe и выберите Advanced Wipe.
- Выберите системный раздел и нажмите «Восстановить» или «Изменить файловую систему».
- Проверьте верхнюю часть меню, если файловая система говорит: EXT4 (как и в случае с большинством устройств, тогда мы переключимся на EXT2, а затем обратно на EXT4).
- С другой стороны, если написано EXT2, то вам следует переключиться на EXT4 и обратно на EXT2. Что касается этого руководства, мы продолжим с первым (поскольку наше устройство имеет EXT4 по умолчанию).
- Поэтому нажмите кнопку «Изменить файловую систему», выберите EXT2 и проведите пальцем вправо, чтобы подтвердить это.
- После этого снова перейдите на этот экран и на этот раз нажмите на EXT4, чтобы переключиться на исходную файловую систему.
- Как только это будет сделано, перезагрузите устройство в ОС через Reboot > System. Теперь проблема должна быть исправлена.
Итак, на этом мы завершаем руководство о том, как исправить ошибку «Не удалось смонтировать / system (недопустимый аргумент)» в TWRP. Если у вас есть какие-либо вопросы относительно вышеупомянутых шагов, сообщите нам об этом в комментариях. Мы вернемся к вам с решением в ближайшее время.
Часто задаваемые вопросы: очистка системного раздела с помощью команд Fastboot
Если вы не можете выбрать системный раздел через TWRP, вам придется стереть его с помощью команд Fastboot. Вот как это можно сделать:
- Для начала заходим в раздел Reboot TWRP и выбираем System.
- Затем установите Android SDK Platform Tools на свой компьютер.
- Перейдите в папку с инструментами платформы, введите CMD в адресной строке и нажмите Enter. Это запустит окно CMD.
- Подключите ваше устройство к ПК через USB-кабель.
- Теперь введите приведенную ниже команду в окне CMD, чтобы стереть системный раздел: fastboot format system
- После этого вам нужно будет перезагрузить устройство в TWRP. Для этого используйте следующую команду: fastboot reboot recovery
- Как только ваше устройство загрузится в TWRP, сотрите другие разделы (Dalvik/ART Cache, Data и Vendor).
- Теперь вы можете прошить ZIP-файл ПЗУ, как указано выше, и исправить ошибку «Не удалось смонтировать / system (недопустимый аргумент)» в TWRP.
В этом руководстве мы покажем вам, как исправить ошибку «Не удалось смонтировать / system (недопустимый аргумент)» в TWRP. Каждое устройство имеет довольно много разделов. Некоторые из них включают в себя загрузку, восстановление (только для устройства A), поставщика, vbmeta, пользовательские данные, систему и т. д. Хотя количество, тип и размер разделов могут различаться на разных устройствах, вышеупомянутые разделы можно найти почти на всех устройствах. о каждом устройстве.
И хотя каждый из этих разделов важен сам по себе, именно системный раздел можно отнести к категории наиболее важных. Причина довольно проста: он содержит вашу ОС. Однако, если есть проблема с этим разделом, обязательно будут проблемы. Среди различных проблем наиболее распространенная связана с TWRP.
Многие заинтересованные пользователи жалуются, что не могут смонтировать системный раздел на своем устройстве. В результате каждый раз, когда они собираются прошить пользовательское ПЗУ, TWRP отображает сообщение об ошибке не удалось смонтировать /систему (недопустимый аргумент). Хотя эта проблема по праву вызывает беспокойство, к счастью, ее можно решить с помощью нескольких обходных путей. Итак, без лишних слов, давайте проверим их.
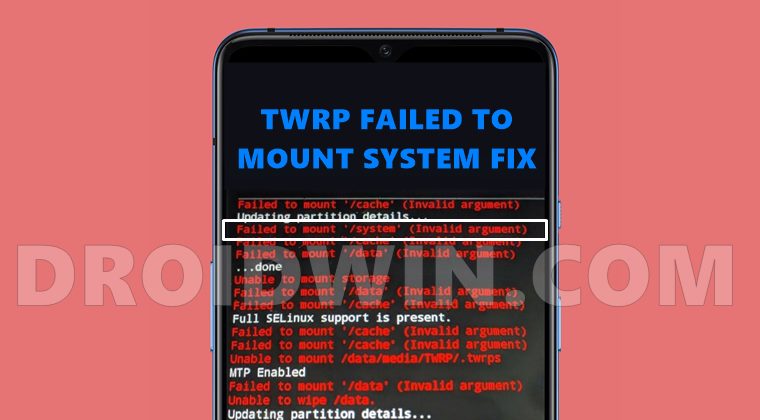
Прежде чем попробовать какое-либо из перечисленных ниже исправлений, настоятельно рекомендуется сделать резервную копию всех данных на вашем устройстве. Droidwin и его участники не будут нести ответственность в случае термоядерной войны, если ваш будильник не разбудит вас, или если что-то случится с вашим устройством и данными, выполнив следующие шаги.
Исправление 1: установите стандартную прошивку через TWRP
В этом методе мы будем стирать все разделы устройства, а затем прошивать стандартную ОС через TWRP. Хотя большинство устройств поставляются с ПЗУ для восстановления (включая OxygenOS от OnePlus и ПЗУ для восстановления MIUI от Xiaomi), есть некоторые, у которых нет специального флэш-ПЗУ с поддержкой восстановления.
Для этого набора устройств им следует обратиться к нашему руководству по Flash Stock Firmware с помощью команд Fastboot. В то время как для других пользователей, которые могут прошить стандартную прошивку через TWRP, им следует выполнить следующие инструкции:
- Для начала загрузите свое устройство в TWRP Recovery. Затем перейдите к Wipe и нажмите Advanced Wipe.
- Выберите разделы Dalvik/ART Cache, System, Data и Vendor и проведите пальцем вправо, чтобы стереть их. [if you cannot select the System partition, then refer to the FAQ at the end of this guide].
- Как только это будет сделано, перенесите Recovery ROM на свое устройство. Для этого перейдите в «Монтировать» и нажмите «Включить MTP». Точно так же вы можете использовать боковую загрузку ADB или попробовать через USB-OTG. Все это было объяснено в руководстве: 3 метода передачи или установки файлов через TWRP Recovery.
- После того, как файл будет передан, перейдите в «Установить». Выберите ZIP-файл ROM и проведите пальцем вправо, чтобы прошить его.
- После этого вы можете перезагрузить устройство в ОС. Для этого перейдите в «Перезагрузить» и выберите «Система». Проверьте, может ли он исправить ошибку не удалось смонтировать /систему (недопустимый аргумент) в TWRP.
Исправление 2: восстановить системный раздел через TWRP
Вы также можете использовать встроенную функцию восстановления файловой системы TWRP для восстановления системного раздела на вашем устройстве. Вот как:
- Загрузите свое устройство в TWRP Recovery и перейдите к Wipe.
- Затем выберите Advanced Wipe и отметьте системный раздел.
- После этого нажмите «Восстановить или изменить файловую систему», а затем нажмите кнопку «Восстановить файловую систему».
- Наконец, проведите пальцем вправо, чтобы восстановить системный раздел.
- После этого перейдите в «Перезагрузить» и выберите «Система». Теперь ваше устройство должно быть загружено в ОС и посмотреть, была ли исправлена ошибка неудавшегося монтирования / системы (недопустимый аргумент) в TWRP или нет.
Исправление 3: обновить файловую систему EXT4 через TWRP
По умолчанию ваше устройство будет иметь файловую систему EXT4. В этом разделе мы изменим его на EXT2, а затем вернемся к исходному EXT4. Вот как это можно сделать:
- В TWRP перейдите в Wipe и выберите Advanced Wipe.
- Выберите системный раздел и нажмите «Восстановить» или «Изменить файловую систему».
- Проверьте верхнюю часть меню, если файловая система говорит: EXT4 (как и в случае с большинством устройств, тогда мы переключимся на EXT2, а затем обратно на EXT4).
- С другой стороны, если написано EXT2, то вам следует переключиться на EXT4 и обратно на EXT2. Что касается этого руководства, мы продолжим с первым (поскольку наше устройство имеет EXT4 по умолчанию).
- Поэтому нажмите кнопку «Изменить файловую систему», выберите EXT2 и проведите пальцем вправо, чтобы подтвердить это.
- После этого снова перейдите на этот экран и на этот раз нажмите на EXT4, чтобы переключиться на исходную файловую систему.
- Как только это будет сделано, перезагрузите устройство в ОС через Reboot > System. Теперь проблема должна быть исправлена.
Итак, на этом мы завершаем руководство о том, как исправить ошибку «Не удалось смонтировать / system (недопустимый аргумент)» в TWRP. Если у вас есть какие-либо вопросы относительно вышеупомянутых шагов, сообщите нам об этом в комментариях. Мы вернемся к вам с решением в ближайшее время.
Часто задаваемые вопросы: очистка системного раздела с помощью команд Fastboot
Если вы не можете выбрать системный раздел через TWRP, вам придется стереть его с помощью команд Fastboot. Вот как это можно сделать:
- Для начала заходим в раздел Reboot TWRP и выбираем System.
- Затем установите Android SDK Platform Tools на свой компьютер.
- Перейдите в папку с инструментами платформы, введите CMD в адресной строке и нажмите Enter. Это запустит окно CMD.
- Подключите ваше устройство к ПК через USB-кабель.
- Теперь введите приведенную ниже команду в окне CMD, чтобы стереть системный раздел: fastboot format system
- После этого вам нужно будет перезагрузить устройство в TWRP. Для этого используйте следующую команду: fastboot reboot recovery
- Как только ваше устройство загрузится в TWRP, сотрите другие разделы (Dalvik/ART Cache, Data и Vendor).
- Теперь вы можете прошить ZIP-файл ПЗУ, как указано выше, и исправить ошибку «Не удалось смонтировать / system (недопустимый аргумент)» в TWRP.
In this guide, we will show you the steps to fix the failed to mount /system (invalid argument) error in TWRP. Each device has quite a few partitions. Some of them include the boot, recovery (in A-only device), vendor, vbmeta, userdata, system, etc. While the number, type, and size of partitions might vary across various devices, the aforementioned partitions could be found on near about every device.
And while each of these partitions are important in their own rights, it is the system partition that could be categorized as the most important one. The reason is pretty simple: it holds your OS. However, if there’s an issue with this partition, there are bound to be issues. Among the various issues, the most common is associated with TWRP.
Many concerned users have complained that they are unable to mount the system partition on their device. As a result, every time they are about to flash a Custom ROM, TWRP displays the failed to mount /system (invalid argument) error message. While this issue is justifiably concerning, fortunately, it could be fixed via a few workarounds. So without further ado, let’s check them out.
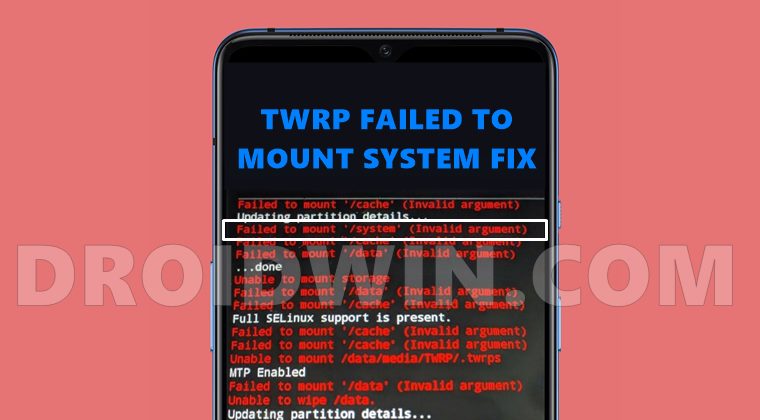
Before trying out any of the below-mentioned fixes, it is highly recommended to take a backup of all the data on your device. Droidwin and its members wouldn’t be held responsible in case of a thermonuclear war, your alarm doesn’t wake you up, or if anything happens to your device and data by performing the below steps.
- How to Fix failed to mount /vendor (invalid argument) in TWRP
- Flash Custom ROM After Wiping Internal Storage Without SD Card or OTG
- Fix TWRP No OS Installed Are you sure you wish to reboot?
- How to Fix TWRP 0MB Internal Memory Issue
Fix 1: Install Stock Firmware via TWRP
In this method, we will be wiping all the device partitions and then flashing the stock OS via TWRP. While most devices come with a Recovery ROM (including OnePlus’s OxygenOS and Xiaomi’s MIUI Recovery ROM), there are some that don’t have a custom recovery-supported flashable ROM.
For those set of devices, they should refer to our guide to Flash Stock Firmware via Fastboot Commands. Whereas for other users who could flash stock ROM via TWRP, they should proceed with the below instructions:
- To begin with, boot your device to the TWRP Recovery. Then go to Wipe and tap on Advanced Wipe.
- Select Dalvik/ART Cache, System, Data, and Vendor partitions and perform a right swipe to wipe them. [if you cannot select the System partition, then refer to the FAQ at the end of this guide].

- Once that is done, transfer the Recovery ROM to your device. For that, go to Mount and tap on Enable MTP. Likewise, you may use the ADB Sideload or try via the USB-OTG. All these have been explained in the guide: 3 Methods To Transfer or Install Files via TWRP Recovery.
- Once the file has been transferred, go to Install. Select the ROM ZIP file and perform a right swipe to flash it.
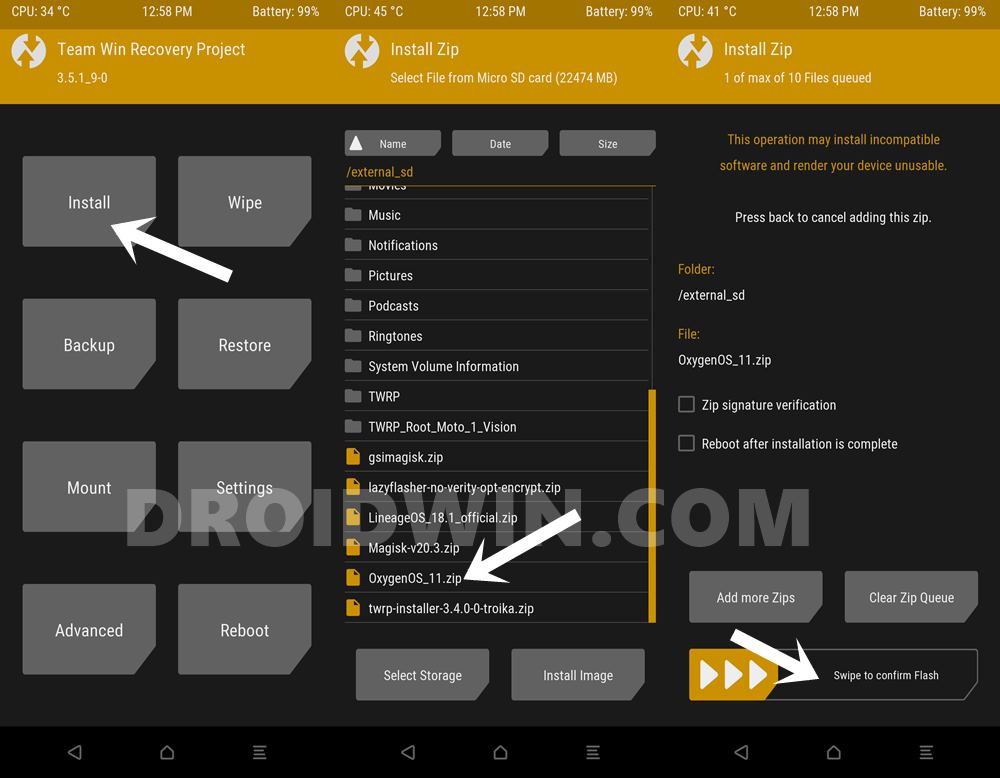
- After this, you may now reboot the device to the OS. For that, go to Reboot and select System. Check if it is able to fix the failed to mount /system (invalid argument) error in TWRP.
Fix 2: Repair System Partition via TWRP
You could also use the TWRP’s built-in Repair File System feature to repair the system partition on your device. Here’s how:

- Boot your device to the TWRP Recovery and go to Wipe.
- Then select Advanced Wipe and checkmark the System partition.
- After that, tap on Repair or Change File System and then tap on the Repair File System button.

- Finally, perform a right swipe to repair the System partition.
- Once done, go to Reboot and select System. Your device shall now be booted to OS and see if the failed to mount /system (invalid argument) error in TWRP has been fixed or not.
Fix 3: Refresh EXT4 File System via TWRP
By default, your device would be having the EXT4 File System. In this section, we would change it to EXT2 and then revert to the original EXT4. Here’s how it could be done:

- From TWRP, go to Wipe and select Advanced Wipe.
- Select the System partition and tap on Repair or Change File System
- Check the top of the menu, if File System says: EXT4 (as will be the case with most devices, then we would switch to EXT2 and then back to EXT4).

- On the other hand, if it says EXT2, then you should switch to EXT4 and back to EXT2. As for this guide, we are going ahead with the former (since our device has EXT4 by default).
- So tap on the Change File System button and select EXT2 and perform a right swipe to confirm it.
- Once done, again go to this screen, and this time tap on EXT4 to switch to your original file system.
- Once that is done, reboot the device to the OS via Reboot > System. The issue should now have been fixed.
So with this, we conclude the guide on how to fix the failed to mount /system (invalid argument) error in TWRP. If you have any queries concerning the aforementioned steps, do let us know in the comments. We will get back to you with a solution at the earliest.
FAQs: Wipe System Partition via Fastboot Commands
If you cannot select the System Partition via TWRP, then you would have to wipe it via Fastboot Commands. Here’s how it could be done:
- To begin with, go to the Reboot section of TWRP and select System.
- Then install the Android SDK Platform Tools on your PC.
- Go to this platform-tools folder, type in CMD in the address bar, and hit Enter. This will launch the CMD window.

- Connect your device to the PC via USB cable.
- Now type in the below command in the CMD window to wipe the system partition:
fastboot format system
- After this, you will have to reboot your device to TWRP. Use the below command for that:
fastboot reboot recovery
- Once your device boots to TWRP, wipe the other partitions (Dalvik/ART Cache, Data, and Vendor).
- You may now flash the ROM ZIP file as mentioned above and fix the failed to mount /system (invalid argument) error in TWRP.
About Chief Editor
Sadique Hassan
administrator
A technical geek by birth, he always has a keen interest in the Android platform right since the birth of the HTC Dream. The open-source environment always seems to intrigue him with the plethora of options available at his fingertips. “MBA by profession, blogger by choice!”
I have tried fixing this problem for hours but am unable to find a solution.
When i try to mount System partition, Vendor and product it gives me
Failed to mount ‘/system_root’ (invalid argument)
Failed to mount ‘/vendor’ (invalid argument)
Failed to mount ‘/product’ (Invalid argument)
Device: Redmi note 9S Curtana
recovery: PBRP-3.1.0-OFFICIAL
Please tell me how to fix this. Thanks
asked Nov 11, 2021 at 17:21
2
If you already didn’t update your TWRP update it to the lastest version.
After that click on the Mount(under Backup, above Advanced) option, after you clicked on that there should be options called «Cache, System, Vendor, Data, Firmware, Persist, USB-OTG».
From here, unselect the Mount system partition is read-only option then select all of them except for the USB-OTG. Then you can continue your recovery.
Keep me updated. Hope it works!
answered Nov 11, 2021 at 17:41
Microsoft Windows [Version 6.1.7601]
Copyright (c) 2009 Microsoft Corporation. Alle Rechte vorbehalten.
C:Android>adb push C:DownloadsUPDATE-Busybox.Installer.v1.31.1-ALL-signed.zip /sdcard
* daemon not running; starting now at tcp:5037
* daemon started successfully
C:DownloadsUPDATE-Busybox.Installer....ed. 7.9 MB/s (5683204 bytes in 0.683s)
C:Android>adb shell
CUBOT_KING_KONG:/ $ cd /data/local/tmp
CUBOT_KING_KONG:/data/local/tmp $ 7z x /sdcard/UPDATE-Busybox.Installer.v1.31.1-ALL-signed.zip busybox-arm
7-Zip [32] 16.02 : Copyright (c) 1999-2016 Igor Pavlov : 2016-05-21
p7zip Version 16.02 (locale=utf8,Utf16=on,HugeFiles=on,32 bits,4 CPUs LE)
Scanning the drive for archives:
1 file, 5683204 bytes (5551 KiB)
Extracting archive: /sdcard/UPDATE-Busybox.Installer.v1.31.1-ALL-signed.zip
--
Path = /sdcard/UPDATE-Busybox.Installer.v1.31.1-ALL-signed.zip
Type = zip
Physical Size = 5683204
Comment = signed by SignApk
Everything is Ok
Size: 1333952
Compressed: 5683204
CUBOT_KING_KONG:/data/local/tmp $ mv busybox-arm busybox
CUBOT_KING_KONG:/data/local/tmp $ chmod 0755 busybox
CUBOT_KING_KONG:/data/local/tmp $ su
CUBOT_KING_KONG:/data/local/tmp # getenforce
Permissive
CUBOT_KING_KONG:/data/local/tmp # ./busybox mount -o remount,rw /
CUBOT_KING_KONG:/data/local/tmp # mkdir /system_root
CUBOT_KING_KONG:/data/local/tmp # ./busybox mount --move /system /system_root
mount: mounting /system on /system_root failed: Invalid argument
255|CUBOT_KING_KONG:/data/local/tmp # ./busybox mount -o bind /system /system_root
CUBOT_KING_KONG:/data/local/tmp # grep /system /proc/mounts
/dev/block/platform/mtk-msdc.0/11120000.msdc0/by-name/system /system ext4 ro,seclabel,relatime,data=ordered 0 0
/dev/block/platform/mtk-msdc.0/11120000.msdc0/by-name/system /system_root ext4 ro,seclabel,relatime,data=ordered 0 0
CUBOT_KING_KONG:/data/local/tmp # ./busybox umount /system
umount: can't unmount /system: Device or resource busy
1CUBOT_KING_KONG:/data/local/tmp # ./busybox umount -l /system
CUBOT_KING_KONG:/data/local/tmp # grep /system /proc/mounts
/dev/block/platform/mtk-msdc.0/11120000.msdc0/by-name/system /system_root ext4 ro,seclabel,relatime,data=ordered 0 0
CUBOT_KING_KONG:/data/local/tmp #
I have tried fixing this problem for hours but am unable to find a solution.
When i try to mount System partition, Vendor and product it gives me
Failed to mount ‘/system_root’ (invalid argument)
Failed to mount ‘/vendor’ (invalid argument)
Failed to mount ‘/product’ (Invalid argument)
Device: Redmi note 9S Curtana
recovery: PBRP-3.1.0-OFFICIAL
Please tell me how to fix this. Thanks
asked Nov 11, 2021 at 17:21
2
If you already didn’t update your TWRP update it to the lastest version.
After that click on the Mount(under Backup, above Advanced) option, after you clicked on that there should be options called «Cache, System, Vendor, Data, Firmware, Persist, USB-OTG».
From here, unselect the Mount system partition is read-only option then select all of them except for the USB-OTG. Then you can continue your recovery.
Keep me updated. Hope it works!
answered Nov 11, 2021 at 17:41
I have tried fixing this problem for hours but am unable to find a solution.
When i try to mount System partition, Vendor and product it gives me
Failed to mount ‘/system_root’ (invalid argument)
Failed to mount ‘/vendor’ (invalid argument)
Failed to mount ‘/product’ (Invalid argument)
Device: Redmi note 9S Curtana
recovery: PBRP-3.1.0-OFFICIAL
Please tell me how to fix this. Thanks
asked Nov 11, 2021 at 17:21
2
If you already didn’t update your TWRP update it to the lastest version.
After that click on the Mount(under Backup, above Advanced) option, after you clicked on that there should be options called «Cache, System, Vendor, Data, Firmware, Persist, USB-OTG».
From here, unselect the Mount system partition is read-only option then select all of them except for the USB-OTG. Then you can continue your recovery.
Keep me updated. Hope it works!
answered Nov 11, 2021 at 17:41
Hi
I am trying to reflash my device (Redmi Note 4) with LineageOS 15.1, but I can not install the ROM in TWRP because it fails with error 7, which means it failed to mount /system with it being an invalid argument. I use TWRP 3.2.3-1, but it also happened with 3.2.1-0. I am fairly certain something like that happened last summer as well where LineageOS messed something up in one of their updates. Currently I can not solve it however.
I already wiped everything, reformatted, changed the file system and back, erased the partition via fastboot and so on. I am out of ideas of what might work. Fastboot and recovery are both accessible. It seems as if TWRP can not mount system at all. Also in the mount settings, it is not selected, while the rest is. A df results in no mention of even the block device. There is one device though with one number higher then the one for system should be with the name sdcard and a size of 248 MB.
Does anybody have an idea what could have gone wrong? I would appreciate any help.
Kind regards
Kacha
Edit for anybody that stumbles upon this thread: I got it working by using a parted binary and mkfs.ext4 binary. I removed the partition and added it again with parted, don’t forget to name it correctly. And then I reformatted with mkfs.ext4. Those three links might help: https://en.miui.com/thread-340966-1-1.html https://android.stackexchange.com/questions/191253/how-to-run-parted-command-in-terminal-emulator-on-my-android-smartphone https://forum.xda-developers.com/android/help/how-to-boot-sd-card-qmobile-z8-bricked-t3712171
В этой статье мы покажем вам, как исправить ошибку Невозможно смонтировать хранилище при восстановлении TWRP. Операционная система Android — это операционная система с открытым исходным кодом, которая позволяет выполнять различные настройки операционной системы. Для всех настроек вам нужно только разблокировать загрузчик телефона и установить пользовательское восстановление, потому что стандартное восстановление устройства не может установить эти файлы. Если у вас есть оба этих требования, вы сможете прошить широкую коллекцию пользовательских двоичных файлов, различных модов и таможенных ROM, а также рутировать свое устройство, установив приложение Magisk.
Восстановление TWRP оказалось очень полезным для пользователей Android. После того, как вы установили восстановление TWRP на свое устройство, вы можете использовать его для очистки различных разделов устройства, выполнения полных резервных копий Nandroid вместе с прошивкой файлов, упомянутых выше. Но ваши задачи и операции иногда могут быть прерваны из-за некоторых ошибок в кастомном рекавери. Наиболее часто встречающаяся и тревожная ошибка — это ошибка невозможности смонтировать хранилище в TWRP. В этой статье мы рассмотрим возможные причины этого сообщения об ошибке, а затем обсудим возможные решения этой проблемы, ставшей жертвами многих несчастных пользователей.

Есть разные причины возникновения ошибки невозможности смонтировать хранилище при восстановлении TWRP. Во-первых, внутренняя память вашего устройства может быть зашифрована. Почему это вызывает ошибку? Ну, это потому, что в этом случае TWRP не может расшифровать внутреннее хранилище вашего устройства, пока он выполняет задачу, поэтому он не может использовать или получить доступ к любым файлам, которые доступны или загружены во внутреннем хранилище вашего устройства. Вот почему эта ошибка в основном возникает, когда вы используете TWRP-восстановление для прошивки файла, который загружается во внутреннее хранилище вашего файла.
Если проблема, упомянутая выше, не так, возможно, раздел данных вашего устройства поврежден. Это может произойти из-за неправильной прошивки файла, прошивки неправильного типа файла или из-за прошивки файла в неправильном разделе данных. Как узнать, что это действительно проблема? В этих случаях ваш интерфейс TWRP показывает, что внутренняя память вашего устройства полностью пуста и имеет 0 МБ занятого места. Но вам не о чем беспокоиться, потому что это не так, и ваши данные могут быть в безопасности. Поскольку мы уже обсудили возможные причины ошибки TWRP не удается смонтировать хранилище, давайте обсудим способы решения проблемы.
Как исправить ошибку невозможности смонтировать хранилище в TWRP Recovery
Ниже мы упомянули три различных метода, с помощью которых вы можете исправить ошибку невозможности смонтировать хранилище при восстановлении TWRP. Вам необходимо следить за тем, чтобы вы следовали методам в том порядке, в котором мы их упомянули. Кроме того, не забудьте загрузить устройство в режиме TWRP.
Исправление 1: удалить экран блокировки
Если вы используете графический ключ блокировки на своем устройстве, вы должны либо удалить его, либо изменить его на PIN-код или пароль, потому что восстановление TWRP не может расшифровать блокировки шаблона. Заменить блокировку на устройстве очень просто, но мы показали вам, как это сделать:
ШАГ 1: Прежде всего, выйдите из режима TWRP и загрузите телефон в систему.
ШАГ 2: Когда вы вернетесь в систему, перейдите в «Настройки»> «Безопасность», а оттуда — в «Блокировка экрана»> «Блокировка».
ШАГ 3: Оттуда выберите ПИН-код или Пароль или снимите блокировку. После этого загрузите устройство обратно в режим TWRP.
ШАГ 4: После этого восстановление TWRP попросит вас ввести ПИН-код или пароль вашего устройства. Это расшифрует внутреннюю память вашего телефона.
Теперь вы можете попробовать прошить некоторые файлы на свое устройство, чтобы проверить, исправлена ли ошибка невозможности подключения хранилища при восстановлении TWRP или она все еще возникает. Если вы все еще видите сообщение об ошибке, перейдите к следующему способу.
Исправление 2: восстановить или изменить файловую систему
Второй способ, который вы можете попробовать, — это восстановить или изменить файловую систему вашего устройства. Сделать это можно прямо из TWRP.
ШАГ 1: Прежде всего, загрузите ваше устройство в режим TWRP.
ШАГ 2: Затем перейдите в Wipe> Advanced Wipe и там нажмите на опцию Wipe и Advanced Wipe.
ШАГ 3: После этого нажмите «Раздел данных», а затем нажмите «Восстановить или изменить файловую систему». Там нажмите на кнопку Восстановить файловую систему и дождитесь завершения процесса. Затем проверьте, исправляет ли он ошибку Невозможно смонтировать хранилище в TWRP.

ШАГ 4: Если проблема решена, все в порядке, но если ошибка все еще существует, вернитесь в Восстановление или изменение файловой системы. На этот раз выберите опцию «Изменить файл».
ШАГ 5: Вы увидите меню, в котором вам нужно выбрать EXT 2 и подтвердить его, проведя пальцем вправо.
ШАГ 6: После этого вам нужно снова переключиться на EXT 4 и подтвердить его.
ШАГ 7: После этого вернитесь на главный экран TWRP и перейдите к опции Mount.
ШАГ 8: Откройте раздел с данными и попробуйте снова прошить несколько файлов.
Проверьте, сталкиваетесь ли вы по-прежнему с ошибкой невозможности смонтировать хранилище в TWRP или нет. Если вы все еще сталкиваетесь с ошибкой, перейдите к следующему способу.
Исправление 3: форматирование внутренней памяти
Если вы попробовали два вышеуказанных метода и по-прежнему сталкиваетесь с ошибкой невозможности смонтировать хранилище при восстановлении TWRP, вам следует попробовать этот последний вариант, который обязательно исправит ошибку невозможности смонтировать хранилище в TWRP. Этот метод включает форматирование вашего внутреннего хранилища, при котором вам придется стереть все данные вашего устройства. Итак, поскольку вы теперь знаете, что этот метод будет включать удаление ваших данных, вам следует ознакомиться с нашим руководством о том, как выполнить резервное копирование ваших данных, чтобы избежать потери некоторых важных файлов или данных.

Когда вы закончите резервное копирование, выполните шаги, указанные ниже:
ШАГ 1: Загрузите ваше устройство в режим TWRP.
ШАГ 2: Затем перейдите в Wipe> Advanced Wipe и там выберите внутреннюю память.

ШАГ 3: Затем проведите пальцем вправо, чтобы отформатировать этот раздел, и все ваши данные будут удалены.
ШАГ 4: Как только вы закончите, ошибка невозможности смонтировать хранилище в TWRP будет исправлена. Ваше внутреннее хранилище в TWRP по-прежнему будет показывать вам 0 МБ, но на этот раз это будет правда.
Так что с нашей стороны! Мы надеемся, что эта статья оказалась для вас полезной. Если у вас есть какие-либо вопросы или вопросы, не стесняйтесь размещать их в разделе комментариев ниже.
Сегодня на рынке можно найти широкий спектр электронных устройств, с мобильными телефонами на подъеме . Эти новые технологии предлагают каждому множество бесплатных и простых в использовании инструментов. Адаптируемые к потребностям пользователя, они стали незаменимыми технологиями, которыми пользуется каждый.
Благодаря этим новым технологиям, которые с каждым днем становятся все более и более инновационными, мы можем вести лучший образ жизни. Поскольку они позволяют нам поддерживать удаленную связь, мы можем чувствовать себя комфортно вдали от любимых.
Также очень важно отметить, что они стали отличными инструментами во многих областях, особенно в области здравоохранения, одним из которых является кровяное давление . Мы находим смартфоны с широким спектром бесплатных, доступных и изменяемых приложений как для медицинского персонала, так и для пациентов.
Из’ приложения, позволяющие ознакомиться со специализированным медицинским центром , специально разработан для пациентов с социальным дисбалансом. А также приложения, которые предоставляют терапевтические функции для нужд, которые в данном случае нужны пользователю.
Это обеспечило большие успехи в медицине и установило приятные, комфортные и безопасные отношения между врачом и пациентом, а также помогло в диагностике многих заболеваний, избегая осложнений. Из вышесказанного можно сказать, что эти технологии вышли на первое место по закупкам во всем мире.
С другой стороны, не менее интересно, очень важно сообщать об ошибках, которые также могут возникать в этих смартфонах. Например, ошибка в конфигурации телефона при открытии приложения, проблемы при использовании Android и другие. Эти и многие другие проблемы можно найти на наших смартфонах и во всех виды приложений.
Что такое ошибка TWRP «Не удалось смонтировать (недопустимый аргумент)»?
В какой-то момент у нас наверняка возникла проблема с нашим смартфоном, это может быть неудобно, если вы не знаете, как ее исправить. По этой причине важно иметь подробные сведения обо всех ошибках, которые мы можем найти на нашем смартфоне.
TWRP стал наиболее часто используемым средством восстановления этого времени, поскольку он дает нам различные варианты, например, он позволяет нам устанавливать новые ПЗУ, очищать систему, отформатируйте свой мобильный , Среди других.
Эта ошибка связана с тем, что некоторые ненужные файлы на нашем смартфоне автоматически блокировать использование разделов. Это мешает нам очистить файл на нашем смартфоне, а использование других приложений доставляет нам дискомфорт.

Учитывая все это, хорошо знать, что у вас есть решение этой проблемы легко, просто и в пределах досягаемости.
Что мне делать, чтобы исправить ошибку TWRP «Не удалось смонтировать (неверный аргумент)»?
Ошибка «Не удалось смонтировать (недопустимый аргумент)» сгенерировала полемика для многих из-за того, что полностью останавливает развитие TWRP. Это может появиться при удалении или очистке некоторых данных из-за нежелательного файла, вызывающего сбой. Здесь мы покажем вам несколько очень простых способов исправить ошибку TWRP «Не удалось смонтировать (недопустимый аргумент)».
Среди разделов «Wipe», которые могут отображаться как « Не удалось смонтировать / разделить (недопустимый аргумент) «Это System, Data и Caché, теперь для устранения ошибки мы поместим, например, как если бы ошибка была в« Faliled to mount / system (недопустимый аргумент) ».
Когда эта ошибка появляется на экране, вам нужно перейти в «Wipe» и сделать клип в опции «Advanced Wipe». Затем нам нужно выбрать раздел ошибок (только один), который в данном случае мы используем в качестве примера «Система».
Затем нам нужно перейти к опции «Перейти к» » Восстановить или изменить файловую систему «, Затем« Изменить файловую систему », здесь мы выбираем вариант преобразования в FAT, и перетаскиваем кнопку, затем преобразуем в EXT4 и снова перетаскиваем.
Таким образом, мы можем устранить эту ошибку, но мы должны делать это с каждым разделом, в котором есть ошибка аргумента, после чего возвращаемся в «Wipe» , очищаем нужный раздел и все пройдет успешно, без ошибок.

Наконец, мы можем быть уверены в использовать эти инновационные технологии с комфортом адаптированы к нашим потребностям. У нас также есть безопасность, чтобы разрешить любые проблемы, которые могут возникнуть, бесплатно, легко и эффективно.
Failed To Mount Data may be the most annoying error that your Android device may come up any moment when you are trying to play around. The reason for this error to pop up is something going wrong with the internal storage partition of your phone. This can happen when you are applying any tweaks or trying to modify your phone using something custom. Once this error comes up, it will not let your phone boot up and it will stay stuck in the boot-screen unless you fix it. 
Fixing this error is not as easy as it seems. Simply wiping the cache will not be good enough. You have to try multiple workarounds and see which one suits the situation. Simply factory resetting your device might fail as well. This error is more of bad news because while trying to fix it, you will lose all your data. If you have a backup previously, then you are on a safe side. Let’s have a look at the available solutions and see which one works out for fixing Failed To Mount Data (Invalid Argument) error.
Method #1 Wipe Data/Factory Reset
- Boot your Android phone into recovery mode. You may use the Volume Down + Home button for Google Nexus and other smartphones. Use Volume Up + Power + Home button for Samsung phones and for other phones use Volume Up + Volume Down + Home button.
- Once you are in recovery mode, use Volume Up and Down keys to navigate to “Wipe Cache Partition” option. Press Power Key to select it and then wipe it.
- Reboot the device and see if it boots up. This is just a try, it won’t boot up though.
- Now boot into recovery mode again and this time select “Wipe Data/Factory Reset”. This will wipe the partition from your phone.
- Now reboot and your phone should boot up fine.
Method #2 Wipe Data/Factory Reset using a Custom Recovery
For this method to work, you need to have a custom recovery like TWRP, CWM or Philz Advanced CWM installed on your phone.
- Install TWRP recovery or any other recovery depending on your convenience.
- Now boot into the recovery that you just installed.
- If you have TWRP recovery, then do this.
- Boot into TWRP and tap Wipe > Advanced Wipe > Select the Data partition, cache and Dalvik cache > Wipe > Swipe to confirm wipe.
- Reboot your device and it should just boot up right.

- If you have Philz Advanced CWM, do this.
- Boot into Philz Advanced CWM recovery and tap Wipe Cache/Data Partition and then wipe it. With Philz Advanced CWM, you can go to Wipe Cache/Data Partition options > Wipe for flashing new ROM option might work as well.
- If you have CWM, then boot into it and select the Wipe Data/Factory Reset option and do it.
- Reboot your phone now and it should boot up. In case if it fails, you will have to flash new stock firmware on your phone.
Method #3: Install Stock Firmware
At this point, you are completely out of luck and the only option that you are left with is the installation of a brand new Stock Firmware. Various guides for different brands are available on our site. Pick up the one that suits you and do it now.
- How to Install Stock firmware on LG devices using KDZ Flash Tool
- How To Flash Stock Firmware On Samsung Galaxy With Odin
- How To Unroot & Restore Stock Firmware On Sony Xperia Devices
That’s all. Let us know which method works for you. If you need any further help, reach us out through the comment box below.
