Добрый день господа, посдкажите, пожалуйста, решить проблему c ошибками Tx. Недавно заметил, что начал подвисать интернет, в онлайн-играх постоянные потери пакетов. В квартире один стационарный компьютер подключенный кабелем, и ноутбук с тремя смарфонами полключенными по вайфаю. Из любопытства полез в админку роутера (D-Link DIR-615A) и в окне статистики увидел это:
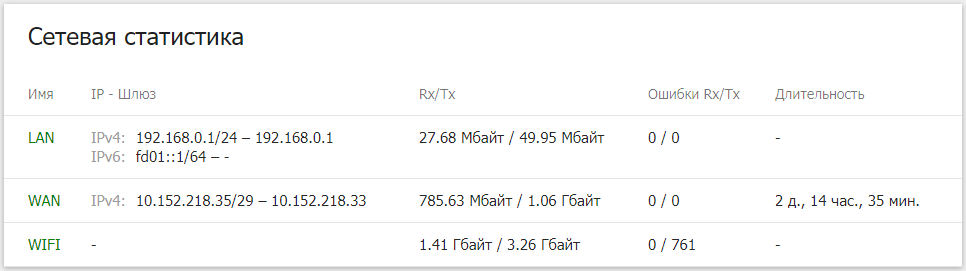
Загуглил, единственным советом что нашел было уменьшить мощность передатчика, но это не помогло.
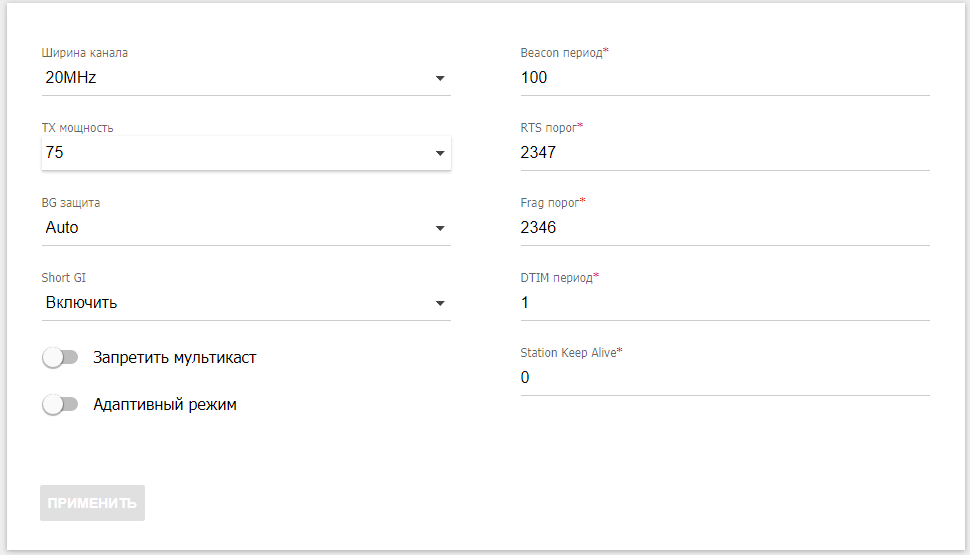
Подскажите, какие могут быть причины и методы решения. Заранее спасибо!
-
Вопрос заданболее трёх лет назад
-
3326 просмотров
Причины:
Микроволновка и множество других устройств. На заре появления WiFi были случаи — подключаем ноут и у всех уже подключенных исчезает соединение. В Wi-Fi весьма высоки служебные «накладные расходы» — один и тот же пакет может слать несколько раз что бы четность сошлась.
Методы:
1) Подбор канала. По моему чем больше тем дальше уходит от 2400 МГц, тем самым можно уменьшить воздействия бытовых приборов.
2) Запрети широковещание. Будет реагировать только на те устройства которые его «знают».
3) «Танцы с бубном» — играться со всеми возможными параметрами. Например, жестко перейди на стандарт передачи 802.11g и посмотри количество ошибок.
Самое главное
Купи роутер на 5000 МГц, старые устройства могут не подключиться )))
Вообще для wifi это нормально и это совсем малое количество ошибок. Можно попробовать канал поменять, возможно вы конфликтуете с соседским роутером.
какие могут быть причины
Зашумленный эфир, препятствия на пути сигнала ослабляющие сигнал.
Точка доступа отправляет данные, но не получает подтверждения о приеме от клиента. Как правило сигнал клиента просто теряется в шуме.
методы решения
Очистить эфир (например перейдя на 5ГГц), проверить антенны, поменять расположение ТД.
Пригласить эксперта
-
Показать ещё
Загружается…
24 июн. 2023, в 22:35
1500 руб./за проект
24 июн. 2023, в 21:49
1000 руб./за проект
24 июн. 2023, в 18:21
30000 руб./за проект
Минуточку внимания
RX (recive) — принимать пакеты приходящие от клиента
TX (transmit) передавать— пакеты приходящие к клиенту
Типы ошибок:
CRC Error — ошибки проверки контрольной суммы
Undersize — возникают при получение фрейма размером 61-64 байта.
Фрейм передается дальше, на работу не влияет
Oversize — возникают при получении пакета размером более 1518 байт и правильной контрольной суммой
Jabber — возникает при получении пакета размером более 1518 байт и имеющего ошибки в контрольной сумме
Drop Pkts — пакеты отброшенные в одном из трех случаев:
Какие пакеты входят в Drop Packets при выводе show error ports?
Переполнение входного буфера на порту
Пакеты, отброшенные ACL
Проверка по VLAN на входе
Fragment — количество принятых кадров длиной менее 64 байт (без преамбулы и начального ограничителя кадра, но включая байты FCS — контрольной суммы) и содержащих ошибки FCS или ошибки выравнивания.
Excessive Deferral — количество пакетов, первая попытка отправки которых была отложена по причине занятости среды передачи.
Collision — возникают, когда две станции одновременно пытаются передать кадр данных по общей сред
Late Collision — возникают, если коллизия была обнаружена после передачи первых 64 байт пакета
Excessive Collision — возникают, если после возникновения коллизии последующие 16 попыток передачи пакета окончались неудачей. данный пакет больше не передается
Single Collision — единичная коллизия
В данной статье описываются методы решения трех наиболее распространенных ошибок, возникающих при работе в беспроводных сетях:
- Не удается подключиться к WiFi сети
- Медленно работает WiFi
- Слабый уровень безопасности WiFi сети
Для поиска и решения проблем лучше использовать профессиональный прибор. В нашем случаем мы воспользуется анализатором WiFi сетей AirCheck G2 — это мощный инструмент для устранения неполадок, который предоставляет возможность выявления и решения многих связанных с Wi-Fi проблем.
Чтобы понять, как лучше всего использовать AirCheck G2 для устранения неполадок, важно понять, какими конкретными функциями он обладает. К ним относятся:
- Просмотр полного списка доступных беспроводных сетей в диапазонах 2,4 и 5 ГГц и сведений о них;
- Получение списка точек доступа;
- Подключение к точке доступа (даже защищенной), получение IP-адреса и проверка связи на уровне IP;
- Измерение уровней сигнала и помех в каждом канале;
- Измерение уровней сигнала и помех для канала, используемого конкретной точкой доступа;
- Определение того, перегружен ли канал;
- Отображение того, разрешают ли помехи в канале или блокируют работу WLAN;
- Проведение обследование помещения (AirMapper);
- Тестирование Ethernet
Проблема 1. Не удается подключиться к WiFi сети
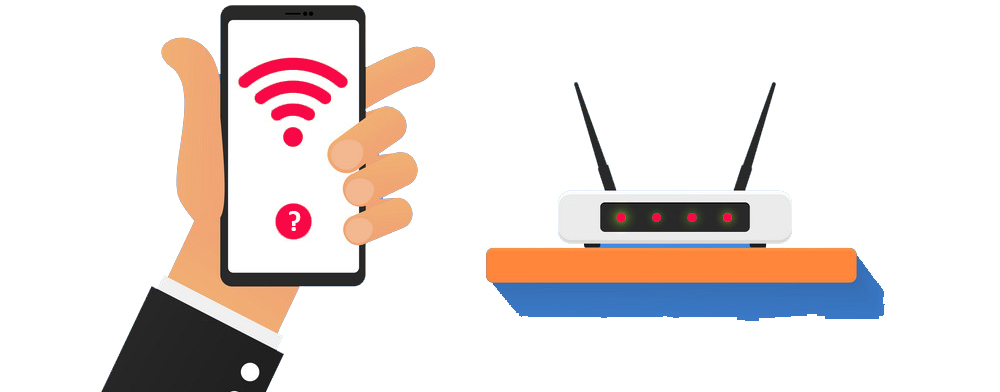
Проблемы с точкой доступа
1. Проверка доступности сети
- В главном меню выберите пункт»Сети» (Networks), чтобы просмотреть список видимых SSID (рис. 2);
- Выберите нужную сеть для получения дополнительной информации о ней;
- Убедитесь, что нужная точка доступа есть в списке. Если тестер ее не отображает — перезапустите точку доступа. Если она по-прежнему не отображается, возможно точка доступа неправильно настроена (например, неверный SSID), неисправна или не подключена к сети;
- Для проверки питания точки доступа можно воспользоваться режимом тестирования «Ethernet» на главном экране. Он позволяет определить напряжение PoE (Power over Ethernet) от устройств 802.3af — 802.3at на сетевом кабеле;
- Убедитесь, что для точки доступа достаточно отношения сигнал-шум (SNR). Чем больше значение соотношения Сигнал/Шум (SNR) тем большей пропускной способностью бужет обладать беспроводная сеть. При этом стоит учитывать:
- 10 дБ SNR — минимально допустимое значение соотношения Сигнал/Шум;
- 20 дБ — SNR, обеспечивающее надежную связь,
- 30 дБ и выше — высокое качество связи.
- Если SNR слишком низкое, возможно, точка доступа находится слишком далеко или что-то блокирует сигнал.
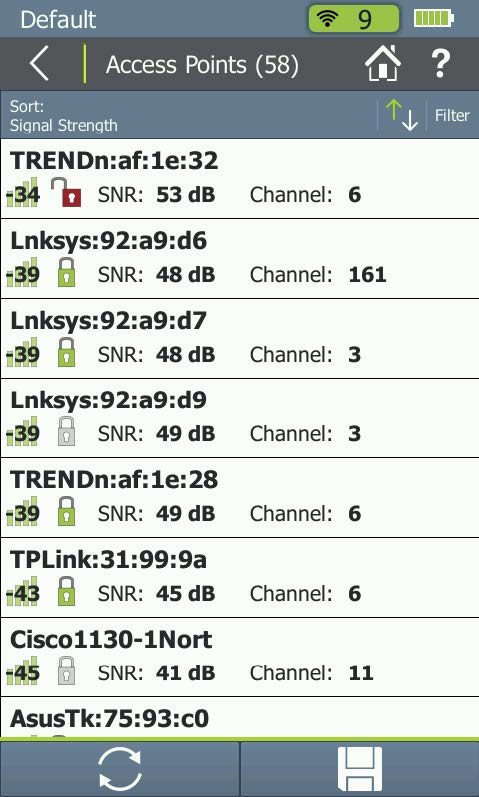
Рисунок 2 — Список видимых SSID
2. Проверка конфигурации точки доступа
- В главном меню AirCheck G2 выберите «Сети/SSID/Точка доступа» или «Точки доступа»;
- Сведения о точке доступа позволяют убедиться, что последняя поддерживает корректный режим 802.11 (802.11a/b/g/n/ac) и правильную безопасность (Open, WEP, WPA, WPA2 и т. д.). Необходимо убедиться, что клиентское устройство соответствует указанным параметрам. Стот также обратить внимание, что 802.11 не будет поддерживать предыдущий режим, если он не работает в режиме устаревшей поддержки. Например, на рис. 3 показана точка доступа, поддерживающая стандарт 802.11ac;
- Если имя SSID не отображается, возможно, точка доступа настроена так, чтобы не транслировать его. AirCheck G2 отобразит точку доступа, которая не транслирует свой SSID, как [Скрытая]. Клиенты по-прежнему могут подключаться к точке доступа, но они должны быть настроены со скрытым значением имени SSID;
- Если точка доступа использует фильтрацию адресов управления доступом к среде (MAC), убедитесь, что включены MAC-адреса всех клиентских устройств. Обычно точка доступа настраивается при помощи утилиты управления беспроводной сетью или веб-страницы, которая позволяет управлять точкой доступа. В Windows можно получить MAC-адрес клиентского ПК, перейдя в командную строку и введя: ipconfig /all.
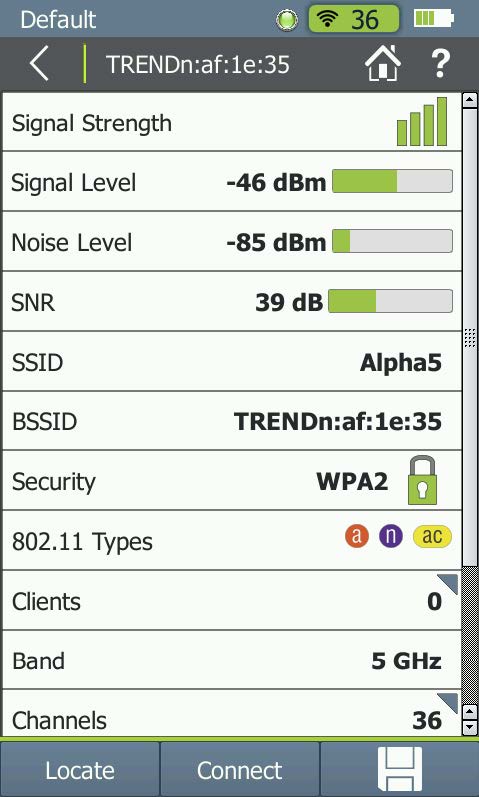
Рисунок 3 — Точка доступа, поддерживающая стандарт 802.11ac
3. Проблемы с помехами в WiFi сети
- В главном меню AirCheck выберите пункт «Каналы», чтобы просмотреть помехи в каждом канале (рис. 4). Синяя часть столбцов показывает количество сигналов 802.11 в канале, а серая часть показывает количество помех в канале;
- Выберите нужный канал и просмотрите его сведения, чтобы проконтролировать изменение его характеристик с течением времени (рис. 5).
- В случае обнаружения высокого процента помех, необходимо попытаться найти и устранить из причину. Распространенными источниками помех на частоте 2,4 ГГц являются микроволновые печи, устройства Bluetooth®, устройства ZigBee, видеокамеры, беспроводные телефоны, игровые контроллеры и многое другое;
- Чтобы избежать влияния помех на канал, можно рассмотреть возможность использования другого канала или даже другого диапазона (например, диапазона 5 ГГц вместо диапазона 2,4 ГГц);
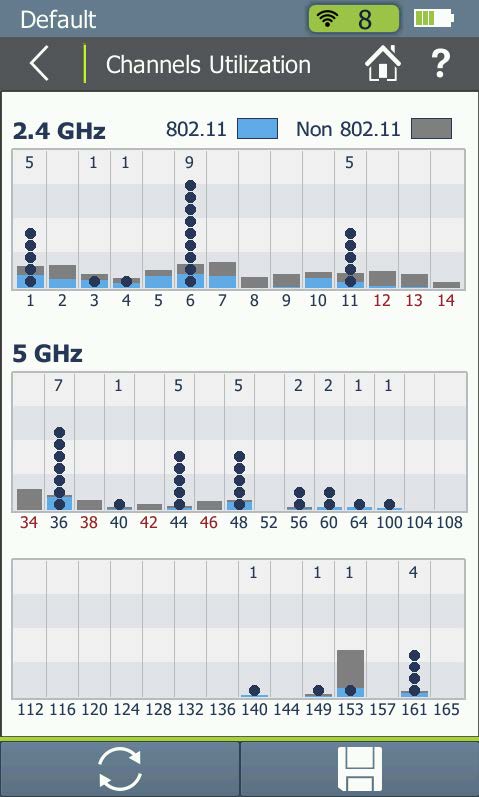
Рисунок 4 — Помехи в канале
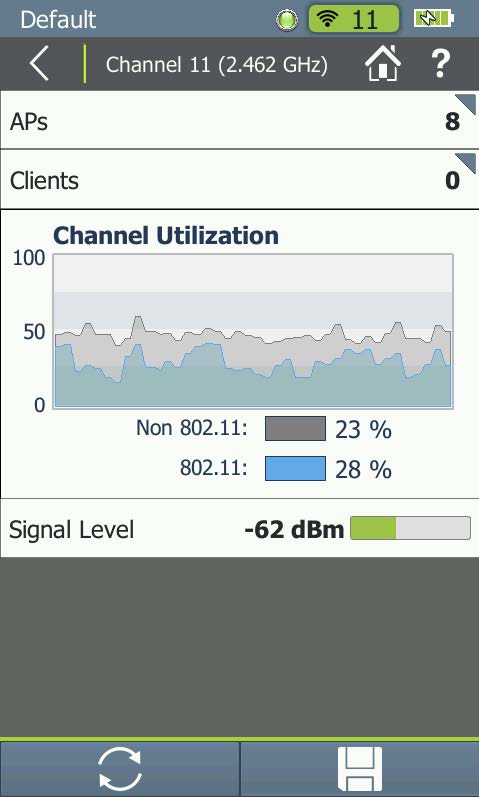
Рисунок 5 — Изменение характеристик канала во времени
- Если помехи исходят от других точек доступа, стоит подкорректировать мощности передачи точек доступа таким образом, чтобы зоны покрытия не перекрывались.
4. Подключение к точке доступа WiFi
- Из главного меню прибора, перейдите в режим «Сети», выберите нужную сеть и подключитесь к ней. Можно также зайти в меню «Точки доступа» выбрать нужную точку доступа и подключиться к ней;
- В первом случае подключение будет осуществлено к определенной сети по имени SSID. Во втором случае — через указанную точку доступа;
- Тест подключения покажет: возможно ли подключение к точке доступа, включая аутентификацию, присвоение IP-адреса и возможность отправки и получения сообщения PING. (Некоторые из этих элементов настраиваются в профиле AirCheck.);
- После завершения проверки соединения кнопка F1 предоставляет дополнительные параметры проверки. Для сетевых тестов она позволяет выполнить тест роуминга. Тестер будет подключаться к различным точкам доступа, по ходу перемещения по объекту. Для тестов подключения к точке доступа клавиша F1 позволит выполнить тест диапазона, который покажет изменение диапазона этой точки доступа вследствие перемещения по объекту;
- Клавиша «Журнал» (F2) предоставляет сведения о попытках подключения, которые могут помочь в дальнейшем устранении неполадок;
- Ошибка подключения может быть связана с неправильными настройками безопасности. Например, соединение не будет установлено, если точка доступа фильтрует MAC-адреса, а MAC-адрес AirCheck отсутствует в списке утвержденных MAC-адресов.
Проблемы с WiFi клиентом
Ниже приведен список шагов, которые можно использовать для решения проблем клиента:
- В главном меню AirCheck G2 выберите режим «Клиенты», чтобы быстро просмотреть сведения о клиенте. В данном режиме тестер позволяет оценить уровень сигнала, увидеть MAC-адрес и имя точки доступа, канал, SSID, тип и определить каналы и частоты, на которых клиент выполняет зондирование (рис. 6).
- Точка доступа: посмотрите на экран состояния точки доступа (обычно доступный через браузер на компьютере в сети или утилиту управления), чтобы узнать, назначила ли точка доступа клиентскому устройству IP-адрес;
- ПК: перезапустите клиентскую систему и повторите попытку;
- ПК: убедитесь, что WLAN активна. (Windows обычно отображает значок утилиты WLAN на панели задач.) Щелкните значок WLAN или его эквивалент в других системах, чтобы просмотреть состояние WLAN. Убедитесь, что клиент подключен к правильной сети (При наличии нескольких локальных сетей пользователь может подключиться к неправильному SSID.);
- ПК: убедитесь, что клиент имеет правильные сетевые настройки, включая настройки общего доступа к файлам/принтерам;
- ПК: убедитесь, что клиентское устройство имеет правильные настройки безопасности;
- ПК: чтобы повторно инициализировать сетевое программное обеспечение в Windows можно выполнить «Восстановление соединения». Это иногда проясняет проблемы;
- ПК: убедитесь, что брандмауэр на стороне клиента не блокирует обмен данными.
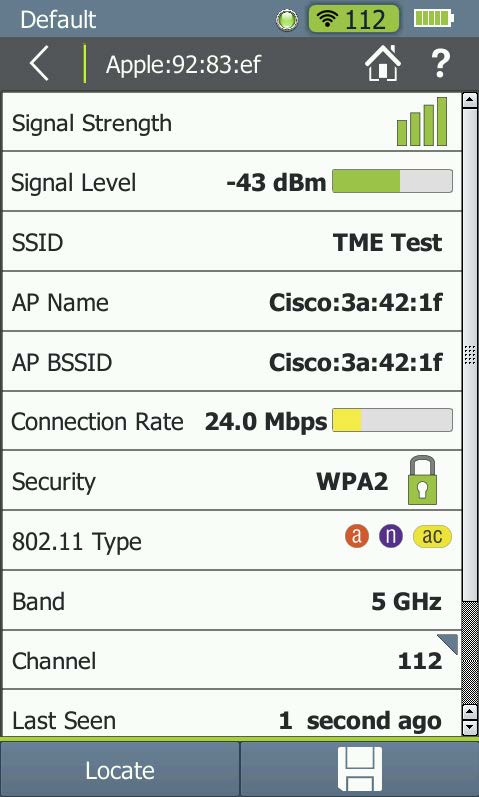
Рисунок 6 — Тестирование в режиме «Клиенты»
Другие проблемы с сетью
Если клиенты и точки доступа работают правильно, но подключение к сети по-прежнему недоступно, причиной может быть какой-то другой сетевой элемент, например брандмауэр.
В этом случае AirCheck G2 предоставляет возможность проведения эхо-тестирования устройств в локальной беспроводной сети или в Интернете, чтобы убедиться, что они доступны. (См. рис. 7.)
AirCheck G2 автоматически предоставит адреса шлюза и DHCP-сервера для тестирования — другие адреса, включая URL-адреса, можно загрузить через AirCheck G2 Manager и отобразить на тестовом экране.
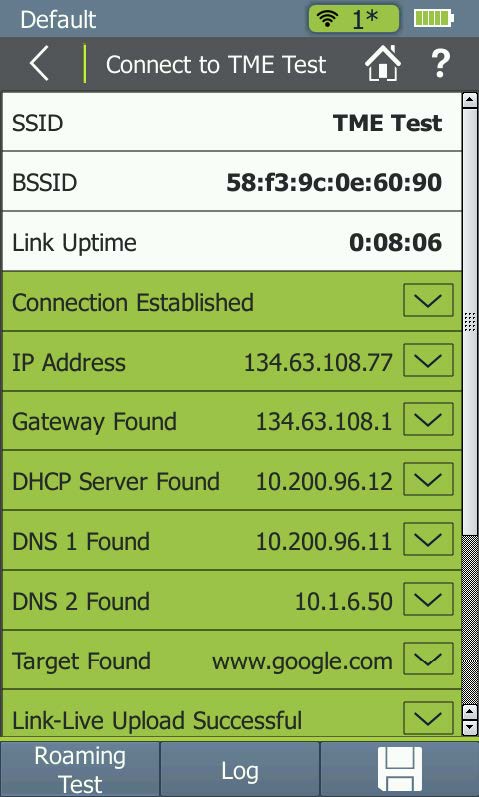
Рисунок 7 — Эхо-тестирования устройств сети
Проблема 2. Медленно работает WiFi

Существует несколько возможных причин медленных сетей, включая слабый сигнал, помехи, перегрузку и смешанную работу сети.
Слабый WiFi сигнал
- На главном экране тестера AirCheck выберите «Сети/SSID/Точка доступа» или «Точки доступа».
- Проверьте уровни сигнала точек доступа. Просмотрите графическое отображение уровня сигнала или выберите точку доступа, чтобы получить числовую информацию об уровне сигнала и соотношении сигнал-шум (SNR). Чем больше значение соотношения Сигнал/Шум (SNR) тем большей пропускной способностью будет обладать беспроводная сеть. При этом стоит учитывать:
- 10 дБ SNR — минимально допустимое значение соотношения Сигнал/Шум;
- 20 дБ — SNR, обеспечивающее надежную связь,
- 30 дБ и выше — высокое качество связи.
- Если отношение сигнал/шум слишком низкое, рассмотрите возможность:
- перемещения клиента ближе к точке доступа;
- изменение местоположения точки доступа;
- повышения уровня мощности точки доступа;
- устранения препятствий распространению сигнала от дочки доступа к клиенту;
- установки дополнительной точки доступа;
- использования канала с меньшими помехами;
- перехода на диапазон 2,4 ГГц при использовании диапазона 5 ГГц;
- замены на 802.11n с большей дальностью действия;
- использования повторителя.
Помехи
- Выберите пункт «Каналы» в главном меню прибора, чтобы просмотреть помехи в каждом канале;
- Выберите Сети/SSID/Канал, чтобы отслеживать ресурс, используемый рассматриваемой точкой доступа. Это покажет, какуя часть испольуемого канала занимается полезным сигналом, а какая шумами;
- Желательно найти и устранить причину помех. Распространенными источниками на частоте 2,4 ГГц являются микроволновые печи, устройства Bluetooth®, устройства ZigBee, видеокамеры, беспроводные телефоны, игровые контроллеры и многое другое;
- Если помехи исходят от других точек доступа, рассмотрите возможность уменьшения мощности передачи точки доступа, чтобы зоны покрытия не перекрывались.
Перегруженная сеть
- Зайдите в меню «Каналы», чтобы просмотреть активность канала;
- Точка обозначает точку доступа. Несколько точек доступа на одном и том же канале нежелательны, но допустимы (а иногда и неизбежны), если общее использование этого канала относительно низкое (например, менее 50%);
- Выделите Channel/Select для графического просмотра;
- Если канал перегружен, но другие каналы доступны, перенастройте точку доступа, чтобы использовать менее загруженный канал.
Смешанная сеть
Сеть, сконфигурированная с сочетанием точек доступа 802.11b и 802.11g, работает медленнее, чем сеть с точками доступа только 802.11g. Точно так же 802.11n работает медленнее, если он должен обеспечивать обратную совместимость с 802.11b и g.
- Выберите «Сети/SSID/Точка доступа» или «Точки доступа»;
- Просмотрите режимы, используемые в каждом канале. На рис. 3 показан пример точки доступа, поддерживающей как 802.11g, так и b;
- В случае, если принято решение не поддерживать старые технологии (в целях повышения производительности), измените конфигурацию точки доступа, чтобы она больше не поддерживала их.
Проблема 3. Слабый уровень безопасности WiFi сети
Шифрование
- Откройте меню «Сети» на главном экране прибора AirCheck G2;
- Просмотрите значки безопасности рядом с сетями (см. рис. 2). Зеленый значок открытого замка указывает на незащищенную сеть, а желтый значок замка указывает на безопасность WEP или Cisco LEAP, которая менее безопасна, чем другие протоколы. Красный значок блокировки указывает на более безопасные протоколы, такие как WPA или WPA2.
Запуск автотестов в AirCheck G2
- AirCheck G2 выполняет основные тесты Wi-Fi, определяет соответствие/не соответствие беспроводной среды заданным ранее критериям, а также выявляет распространенные проблемы — для любого уровня квалификации технического специалиста (рис. 8);
- Качество беспроводной среды — проверяет использование сетей Wi-Fi и других сетей по каналам, а также помехи в совмещенных каналах (рис. 9);
- Качество сети. Подключитесь к определенной сети, чтобы проверить покрытие, помехи, безопасность и возможность подключения к ней (рис. 10).
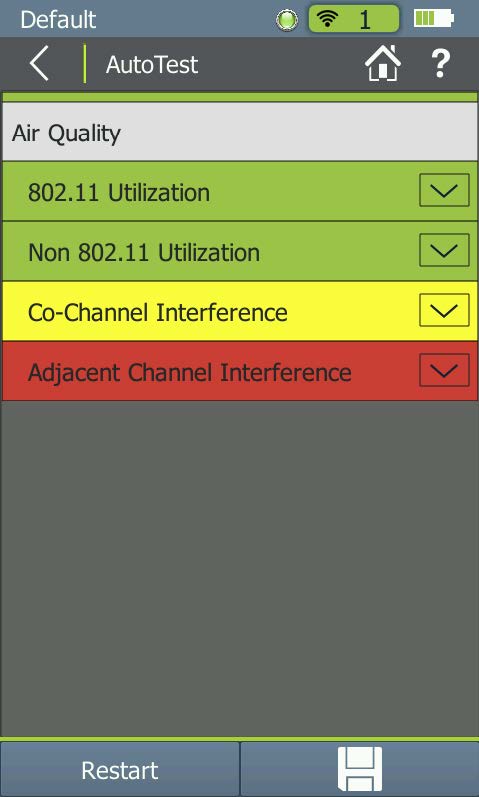
Рисунок 8 — Результаты автотеста
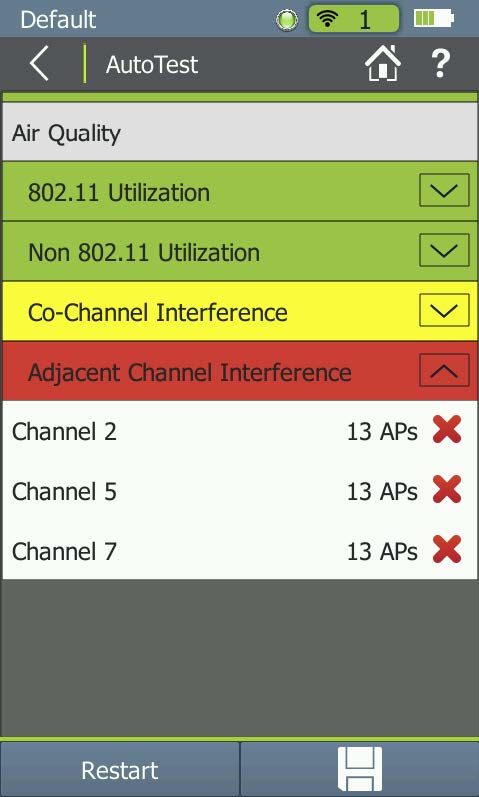
Рисунок 9 — Качество беспроводной среды
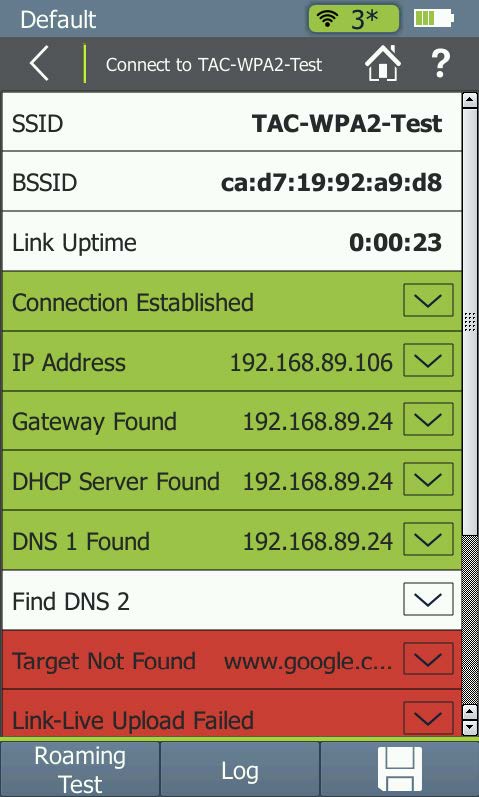
Рисунок 10 — Качество сети
Другие советы по устранению ошибок в WiFi сети
Здесь перечислены некоторые другие распространенные проблемы, влияющие на работу WLAN.
- На клиентских устройствах и точках доступа должна быть установлена самая последняя версия прошивки;
- Если вы потеряете пароли, хранящиеся в точке доступа, вам может потребоваться восстановить заводские настройки точки доступа по умолчанию, хотя для этого потребуются дополнительные действия по настройке.
Если описанные выше рекомендации не помогли в решении проблемы, вероятнее всего вы столкнулись с более сложной задачей, для решения которой потребуются более сложные инструменты. AirCheck может помочь в этом благодаря своей способности сохранять информацию о сеансе устранения неполадок. Это может предоставить ценную информацию другим инструментам, которым может понадобиться помощь в решении проблемы. Поскольку многие проблемы с беспроводной сетью могут носить периодический характер, это также позволяет зафиксировать проблему для последующего анализа. Сравнивая результаты сеансов до и после принятия мер, вы также можете убедиться, что предпринятые вами действия действительно решили проблему. Наконец, сохраненная информация о сеансе обеспечивает полезную основу на случай возникновения проблем в будущем.
 Вступайте в Telegram канал проекта NetworkGuru, чтобы не пропустить интересные статьи и вебинары.
Вступайте в Telegram канал проекта NetworkGuru, чтобы не пропустить интересные статьи и вебинары.
См. также:
Друзья, горячо приветствую вас на нашем сайте WiFiGid. Не было печали, да друзья помогут. Однажды в разговоре мне наш Бородач рассказал про некую проблему наличия у него потери пакетов. Если честно, жил и не тужил до этого – абсолютно ничего не мешало. Но как раз после изучения проблемы и выявления ее у себя, полез исправлять. Вся моя история и методы разрешения проблемы – читайте ниже.
Есть что рассказать? Остались вопросы? Поделитесь своим словом с другими нашими читателями. Вам не убудет, а им будет больше актуальной информации. Спасибо! Комментарии расположены прямо под этой статье.
Содержание
- Коротко по ситуации
- Основные причины
- Проверки
- Шаг 1 – Скорость интернета
- Шаг 2- Пингуем
- Шаг 3 – Трассировка
- Другие программы
- Краткий чеклист проверок
- Личный опыт
- Дополнение от Бородача
- Задать вопрос автору статьи
Коротко по ситуации
Для передачи данных на сетевом уровне (отсылка к модели OSI про 7 уровней) данные передаются ПАКЕТАМИ. При определенных обстоятельствах эти ПАКЕТЫ могут теряться в сети (т.к. за качество передачи отвечает уже вышестоящие уровни, а здесь еще контроля нет). Итого, представим ситуацию:
- Ваш тарифный план – 100 Мбит/с.
- У вас каждый третий пакет теряется.
- Итоговая скорость со всеми огрехами – в районе 60 Мбит/c.
Обидно? Еще бы. И самое страшно, на том или ином уровне эта проблема проявляется у всех. Но местами она бывает совсем недопустимой. Вот и попробуем ее выявить и устранить.
Основные причины
Мы выяснили, что пакеты пропадают – и это вообще нормально. Но почему это происходит? Здесь я попробую установить некий порядок. Не претендую на первоистинность, но именно так можно начинать проводить первичную диагностику на утечки:
- Программа. Этот пункт для тех, кто получает ошибки с потерями пакетов конкретно в какой-то одной программе. Если потери есть и в других – это не ваш случай. Как исправить? Переустановить или обновить программу до последней версии, авось разработчики и исправят проблему. Сюда же можно отнести более сложный случай – ошибки в операционной системе. Вычислить сложно, можно перепутать с аппаратной поломкой из пункта два, но лечится тоже только обновлением системы.
- Железо. Например, выпендривается сетевая карта (проводная или беспроводная). Лечится или переустановкой драйверов, или заменой модуля.
- Локальная сеть. Например, случай с перегнутым проводом или же плохим уровнем сигнала Wi-Fi. Вычислить просто – попробовать подключить другой кабель (не используя Wi-Fi).
- Роутер. Может быть ваш роутер уже отметил десятилетие и плохо справляется с перегрузами? А может быть на новом просто какой-то глюк в прошивке, который проявляется исключительно у вас дома (бывает и такое). Проверить просто – подключитесь напрямую к кабелю провайдера (или напрямую воткните модем), и сделайте новые тесты.
- Интернет. Если же что-то глючит за вашей квартирой у провайдера, сделать особо ничего не получится. Остается только звонить. Может быть вызвано плохим железом или кабелями, а может быть и оригинальнее – большие нагрузки на сеть вечером пользователями вашего дома или же еще интереснее (вроде хакерской атаки от главного школьника района, забивающего весь эфир своими пакетами).
Проверки
А теперь переходим к непосредственной проверке потерь. Ведь нужно же с чего-то это все начать?
Шаг 1 – Скорость интернета
Не профессионально, но зато практично:
- Отключаем все устройства дома от вашего интернета (да-да, не ленимся, физически и из розетки), кроме того, с которого будем производить замер.
- Вспоминаем, какую скорость интернета обещал вам провайдер (в моем случае сейчас – 100 Мбит/с).
- Идем на любой тестировщик скорости (например, Speedtest) и смотрим результат:

В моем случае прямо сейчас с рабочего ноутбука цифры вполне себе даже нормальные. А вот если бы было что-то вроде 60 Мбит/с, я бы уже задумался о проблеме. Но не одним замером можно установить проблему.
Шаг 2- Пингуем
Открываем командную строку (в Windows проще всего щелкнуть правой кнопкой мыши по кнопке «Пуск» и выбрать любой Windows PowerShell). Открываем и вписываем по порядку следующие команды:
ping 8.8.8.8
ping 1.1.1.1
ping ya.ru
ping google.com
ping wifigid.ru
Этими командами мы отправляем по 4 пакета до DNS Гугла, DNS Clouflare, сайта Яндекса, сайта Гугла и нашего сайта соответственно. Смотрим результаты, все пакеты должны доходить, потерь быть не должно. Возможно, здесь удастся вычислить примерное направление возникновения потерь.
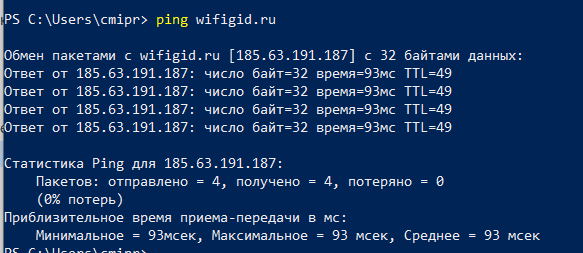
Как видите, и здесь потерь нет.
Утилита ping существует в Linux и в MAC. Так что на любом железе можно отпинговать все сомнительные участки сети.
Если на внешней сети появились потери, рекомендую провести пинг внутренних узлов сети, например, от вас до роутера. IP-адрес роутера, надеюсь, вы догадаетесь как найти. Нет? Комментарии ниже.
Для разбирающихся, рекомендую пошаманить над командой пинг следующими параметрами: -t – бесконечная отправка пакетов, -l – размер пакета. В моей практике были случаи, что роутер не пускал размеры пакетов выше порогового. Бывает редко, но на всякий случай оставлю эту информацию здесь.
Шаг 3 – Трассировка
Если происходит обвал сети, нужно вычислять, на каком примерно участке это происходит. Для этого существует команда «tracert» – показывает все пройденные участки до конечной цели.
Допустим, мы знаем, что на пути до роутера (192.168.0.1) уже теряются пакеты. Задача – на всякий случай просмотреть все узлы до него в сети, увидеть как идет наш запрос:
tracert 192.168.0.1
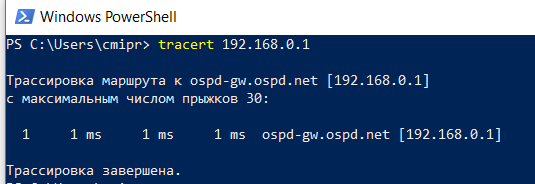
Все пучком и без задоринки! Но классно делать трассировку куда-нибудь вовне (например, tracert ya.ru). Зачем? Так можно увидеть, какие именно пути от вас до сайта падают. И так можно уже выходить на провайдера.
Другие программы
Не буду здесь рекомендовать никаких сторонних программ. Обычно они базируются на упомянутых выше ping и tracert. В лучшем случае они выводят какую-то красоту, в худшем – получите вирус на компьютер. В обоих этих случаях не вижу причины их использовать.
Краткий чеклист проверок
Если вы уже попробовали все (а обычно так в поиске причины и бывает), рекомендую еще пробежаться вот по этому списку. Авось приедет какая-то умная мысль в голову:
- Проверка антивирусом. Желательно автономным вроде CureIt! (считаем рекламой, сам пользуюсь).
- Ставим любой экран и пытаемся вычислить программу, которая спамит сеть. Бывает зараза, а бывает просто обновлятор Windows не может успокоиться.
- Обновляем драйвера не только на сеть (DRP и аналоги в помощь). Если же наоборот проблема началась после обновления, рекомендую найти предыдущие версии и сделать откат. У меня была подобная проблема с драйверами разработчиков, откат помог.
- Используем безопасный режим на тестах сети, дабы не грузить чего-то левого.
- Другой кабель.
- Ручное назначение IP и смена MAC-адреса. А мало ли…
- Дешевая сетевая карта. Если есть возможность воткнуть на тест другую сетевуху – пробуем.
- Крайние случаи – меняем Windows, обновляем или просто сбрасываем BIOS.
- Пробуем другой роутер или напрямую.
- По возможности – диск текущей системы запускаем на другом железе. Исключаем программные ошибки ОС. Или загружаемся из-под Live образа.
- Исключаем перегрев процессора – ну мало ли.
Личный опыт
Здесь я просто вынесу тезисы по личному опыту, на что следует обращать внимание:
- Проблема потери пакетов индивидуальна. Нельзя дать универсальные инструкции под каждого. Поэтому и рекомендую подробно описывать свою ситуацию в комментариях – как была обнаружена проблема, как проявляется у вас, что делали. Не хочется? Зато представьте, как это может быть полезно другим пользователям, находящимся прямо сейчас в смятении.
- Пингуйте и трассируйте по поводу и без него. Весь другой «супер-пупер» софт – только ваша времяпотеря. Этими инструментами можно с лихвой обойтись в диагностике.
- Не стесняйтесь звонить провайдеру. Особенно, если проблема проявилась внезапно. Сам себя частенько ловил на бесполезных действиях – обнаружил просадку в скорости, полез замерять сегменты, прямое подключение… а в итоге оказывается, что у провайдера технические работы, которые нигде не были озвучены.
- Потеря пакетов не обязательно является основной причиной низкой скорости интернета, другие причины можете посмотреть ЗДЕСЬ.
Дополнение от Бородача

Бородач
Сенсей по решению проблем с WiFiем.
Обладатель оленьего свитера, колчана витой пары и харизматичной бороды.
Любитель душевных посиделок за танками.
Ну никак не мог пройти мимо. Люблю поиграть и плотно изучал этот вопрос. Мой личный опыт.
Есть очень полезная программка WinMTR – она в реальном времени показывает трассировку до выделенного сервера. Например, вы играете в CS GO, Dota или другую онлайн игру и видите потерю пакетов. В моем случае, я видел, что есть просадка при игре в HOTS, поэтому давайте покажу на её примере.
- Скачиваем и устанавливаем программу WinMTR.
- Далее вам нужно найти сервер, к которому вы теоретически подключаетесь. Имя сервера, может быть, как в виде DNS, так и в виде IP адреса. Тут придется поискать эту информацию самостоятельно в интернете. Также в некоторых играх её можно подсмотреть в консоли.
- После этого запускаем программу и вводим адрес в верхнюю строчку «Host». После этого нажимаем «Start».

- Пойдет живая трассировка до выделенного сервера. Давайте коротко расскажу про информацию, которая вам будет представлена:
- Nr – номер узла. Первый – это обычно идет локальный IP адрес вашего роутера (если он есть). Внешний не отображается. Далее обычно идут два или три узла вашего провайдера – это пару коммутаторов и выделенный сервер. По сути вам нужно смотреть на потерю пакетов у вас (или у вашего роутера), и у узлов вашего провайдера.
- Loss (%) – потеря пакетов в процентах.
- Sent – сколько отправлено пакетов.
- Recv – сколько получено пакетов.
- Best, Avrg, Worst – это лучшая, средняя и худшая задержка до выделенного узла.
- Last – последняя задержка.
- Теперь запускаем игру и играем как обычно, но, если есть возможность, выберите именно тот сервер, который вы проверяете. Играем как обычно, до того момента как начнутся проблемы с подключением. Нужно так поиграть примерно минут 5, потом нажать на кнопку «Stop».

Итак, в первую очередь смотрим на процент «Loss». Если потеря происходит где-то вдали не у провайдера, то вы тут ничего не поделаете, скорее всего это решится через какое-то время. Если есть проблема со стороны провайдера, то звоним им. Если лузы появляются на роутере (192.168.1.1 или 192.168.0.1), то можно сделать вот что:
- Если вы подключены по Wi-Fi, то попробуйте переподключиться по проводу.
- Выключите роутер из розетки, подождите так примерно минут 10 и включите снова, возможно он перегрелся и тупит.
- Зайдите в настройки роутера и обновите его прошивку.
- Обновите драйвера на сетевую карту или Wi-Fi модуль.
- Если вы подключены к беспроводной сети 2,4 ГГц, то попробуйте использовать частоту 5 ГГц. Можно аналогично проверить каналы и выбрать свободный, если у вас много соседей.
Если ничего из вышеперечленного не помогло, то проблема может быть и у провайдера. У меня были потери (17-30%) как раз на роутере. Я не мог понять, что с ним не так. Потом мой любимый Ростелеком отключил мне интернет из-за аварии на неделю, и после этого проблемы как не бывало, и лузов больше нет. Можно попробовать взять у друга роутер или подключить интернет напрямую в комп или ноутбук, и, если проблема сохранится, то значит нужно звонить провайдеру.
За сим откланиваюсь, не забываем про комменты ниже!!!
- Печать
Страницы: [1] Вниз
Тема: RX ошибки (Прочитано 2972 раз)
0 Пользователей и 1 Гость просматривают эту тему.

sidor_ii
Доброе время суток !
Подскажите, в чем может быть проблема…..
Ununtu 9.10
Ifconfig показывает следующее:
UP BROADCAST RUNNING MULTICAST MTU:1500 Metric:1
RX packets:667616 errors:173 dropped:0 overruns:0 frame:173
TX packets:666865 errors:0 dropped:0 overruns:0 carrier:0
collisions:0 txqueuelen:1000
RX bytes:638817594 (638.8 MB) TX bytes:302975684 (302.9 MB)
Interrupt:21 Base address:0x2000
И RX ошибки все время растут.
если вызвать опять ifconfig ,то их может быть уже больше.
пинг проходит через раз, теряются до 50% пакетов.
патчкорд менял уже раз десять.
Если перезагрузить компьютер то ошибок может и не быть.
и повторный вызов ifconfig может весь день показывать RX errors :0
пинг будет нормальный.
При следующей перезагрузки могут быть ошибки, а могут и не быть.
Где искать решение. ? подскажите .

sergeyvl12
DHCP или статический IP ?

Mam(O)n
Какая используется сетевуха? (sudo lspci -vvv)

sidor_ii
IP статический
сетевуха nvidia
Host bridge: nVidia Corporation MCP79 Host Bridge (rev b1)
Subsystem: nVidia Corporation Device cb79
Control: I/O- Mem+ BusMaster+ SpecCycle- MemWINV- VGASnoop- ParErr- Step ping- SERR- FastB2B- DisINTx-
Status: Cap- 66MHz+ UDF- FastB2B+ ParErr- DEVSEL=fast >TAbort- <TAbort- <MAbort- >SERR- <PERR- INTx-
Latency: 0
p.s.
сейчас перезагрузился, и ifconfig
выдал все без ошибок .
inet addr:192.168.1.14 Bcast:192.168.1.255 Mask:255.255.255.0
inet6 addr: fe80::201:2eff:fe27:a182/64 Scope:Link
UP BROADCAST RUNNING MULTICAST MTU:1500 Metric:1
RX packets:2680149 errors:0 dropped:0 overruns:0 frame:0
TX packets:2752904 errors:0 dropped:0 overruns:0 carrier:0
collisions:0 txqueuelen:1000
RX bytes:2786753335 (2.7 GB) TX bytes:816516543 (816.5 MB)
Interrupt:21 Base address:0x2000
« Последнее редактирование: 11 Мая 2010, 11:28:00 от sidor_ii »

sergeyvl12
Уверен что твой IP ни с кем не конфликтует? Адрес то внутренний. Мог кто-то еще его заюзать. Если есть возможность — попробуй DHCP.
« Последнее редактирование: 11 Мая 2010, 11:37:04 от sergeyvl12 »

sidor_ii
Уверен что твой IP ни с кем не конфликтует? Адрес то внутренний. Мог кто-то еще его заюзать. Если есть возможность — попробуй DHCP.
Ip не конфликтует, проверено.

sergeyvl12
Тогда остается одно из 3х:
1. Кабель
2. Драйвер
3. Сетевуха
Во-первых если можешь, проверь 1 и 3. Если 1 и 3 будет норм, остается драйвер и нужно багу писать на кернел (кстати, посмотри, может она уже есть).

sidor_ii
Тогда остается одно из 3х:
1. Кабель
2. Драйвер
3. СетевухаВо-первых если можешь, проверь 1 и 3. Если 1 и 3 будет норм, остается драйвер и нужно багу писать на кернел (кстати, посмотри, может она уже есть).
Кабель менял раз 10 уже.
сетевуха встроенная ( как ее проверить, мать zotac ion atom ).
Подскажите, где смотреть багу ?

sergeyvl12
Погоди с багой. Скажи, винда у тебя стоит (стояла)? Там сетевуха пахала нормально?

sidor_ii
нет , ни чего не стояло.
купил материнку мини итикс собрал комп и поставил Ubuntu на него.
Пользователь решил продолжить мысль 11 Мая 2010, 21:31:56:
Какие есть еще идеи ?
В каком направлении копать ?
« Последнее редактирование: 11 Мая 2010, 21:31:56 от sidor_ii »
- Печать
Страницы: [1] Вверх
СергейП писал(а):
Это означает, что на отправленные пакеты роутер не получает от клиента ответ ACK. Т.е., передача с клиента до роутера плохая. Попробуйте уменьшить мощность передатчика роутера. Возможно роутер своей мощностью забивает слабый сигнал клиента.
Добрый день!
Сегодня купил Dlink dir 615s/A1. Прошивка 3.0.5.
Падают ошибки WIFI ошибки TX. RX в норме.
Является ли это само по себе нормальным? То есть происходит ли это со всеми роутерами при работе в WIFI или же это брак?
Взял у родителей их 615s/A1, купленный годом ранее — ситуация аналогичная.
Пока не замечал, чтобы это как-то сказывалось на работе самого wifi.
WIFI
Rx/Tx
234.33 Мбайт / 207.03 Мбайт
Rx/Tx пакетов
353084 / 232222
Ошибки Rx/Tx
0 / 69
From DD-WRT Wiki
Jump to: navigation, search
[edit] Wireless Packet Info
Example:
Received (RX) 72824 OK, 36413 errors Transmitted (TX) 30792 OK, 1 errors
In my wrt54g if i chose the right antenna for reception and the left one for transmiision the number of error fell even if i use my bluetooth headset
[edit] How can one avoid all these errors?
- Do a site survey under Status -> Wireless and find out what channels in your area are NOT being used and set it in your Wireless Basic configuration. Also setting the wireless Channel to Auto will dynamically config the channel and channel width. Much more user friendly feature for basic users.
- Selecting an unused channel works, but one must choose a channel that is two channels (10Mhz) separated from the the adjacent occupied channel. There will still be interference with one channel separation.
- If you see the RX errors constantly increasing regardless of network traffic, try the ‘wl interference 2’ command (via the Admin→Commands interface). This forces Wireless LAN interference mitigation to be enabled. The default of 3 (automatic) might be failing to activate despite the AP being in a heavily WiFi congested area. If this helps, you can save the command to be run automatically at boot time using the «Save Startup» button. (See also Startup Scripts.)
- The bottom line is that the high RX error rate is due to Radio interferences from neighboring Wi-Fi, Bluetooth, Cordless phones, Cellular phones, Speakers, Microwave Ovens, Fans, and even Florescent lamps. If this is happening to your AP, you may want to tweak the Channel, Bluetooth coexistence mode, and dissociate the AP from any sources of interference.
[edit] Another important Aspect
Placing the router in the highest area possible is essential, as this will provide greater radio coverage.
For routers with external antennas, orientation of the antenna(s) is very important.
- For Single antenna models, it should be placed 90° (L Shaped) with respect to the flat side of the router.
- For Dual antenna models, the orientation should be 120° (V Shaped) with respect to the flat side of the router.
- For Multiple antenna models, they should be oriented at 45°. (W Shaped) For example, on an Asus WL500W the middle antenna should be angled at 90°, and the other antennas should be separated at 45° angles.
Добрый день господа, посдкажите, пожалуйста, решить проблему c ошибками Tx. Недавно заметил, что начал подвисать интернет, в онлайн-играх постоянные потери пакетов. В квартире один стационарный компьютер подключенный кабелем, и ноутбук с тремя смарфонами полключенными по вайфаю. Из любопытства полез в админку роутера (D-Link DIR-615A) и в окне статистики увидел это: 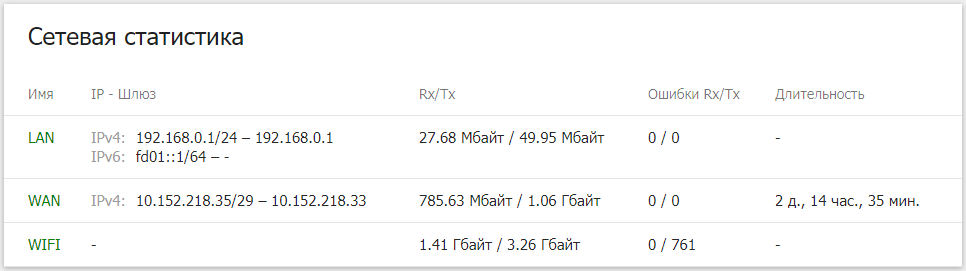
Загуглил, единственным советом что нашел было уменьшить мощность передатчика, но это не помогло. 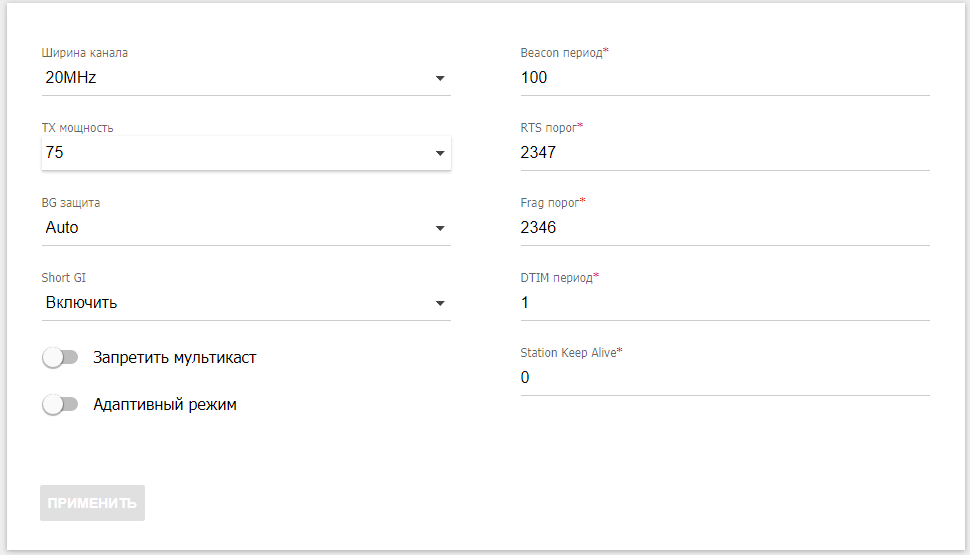
Подскажите, какие могут быть причины и методы решения. Заранее спасибо!
- Вопрос задан более двух лет назад
- 2367 просмотров
- Вконтакте
Причины:
Микроволновка и множество других устройств. На заре появления WiFi были случаи — подключаем ноут и у всех уже подключенных исчезает соединение. В Wi-Fi весьма высоки служебные «накладные расходы» — один и тот же пакет может слать несколько раз что бы четность сошлась.
Методы:
1) Подбор канала. По моему чем больше тем дальше уходит от 2400 МГц, тем самым можно уменьшить воздействия бытовых приборов.
2) Запрети широковещание. Будет реагировать только на те устройства которые его «знают».
3) «Танцы с бубном» — играться со всеми возможными параметрами. Например, жестко перейди на стандарт передачи 802.11g и посмотри количество ошибок.
Самое главное
Купи роутер на 5000 МГц, старые устройства могут не подключиться )))
Tx errors что это
Max Tx Rate — скорость подключения радио
Max Transmit rate — максимально возможная скорость передачи данных
2.4 ГГц : 45
100 Метров
5 ГГц : 15
50 Метров
60 ГГц : 5
Цитата:
Посоветуйте как выбрать наиболее подходящий номер канала в диапазоне 5ГГц?

Может тут что надо подкрутить?
Цитата:
напрягают ошибки в разделе статистики роутера по WLAN — Tx Errors Count и Rx Errors Count.
Ошибки по WiFi обычно возникают при наличии помех, в том числе и от сторонних точик доступа.
Tx Errors Count — число ошибок связанных с передачей от роутера к клиенту.
Rx Errors Count — число ошибок связанных с передачей от клиента к роутеру.
Большое количество Rx Errors Count по сравнению с Tx Errors Count связано с тем, что у клиента обычно более низкий уровень сигнала.
Цитата:
Ошибки по WiFi обычно возникают при наличии помех, в том числе и от сторонних точик доступа. Полностью избавиться возможно не получится, но сократить вполне возможно.
Да.. вопрос немного туповат у меня был) Я теперь немного понял, почитав по проблему.. Это всеравно что задать вопрос — почему в рации слышны периодически шумы?)
Цитата:
Так же следует сменить страну в параметре Channel c United States на United Kingdom
Пошел по легкому пути, применив эту рекомендацию. Роутер поработал 12 часов (гонял по WIFI ютуб, игрушки и.т.д) с Британским каналом, статистика говорит помогло.. Rx Errors Count стало меньше в два раза с 5% до 2.5% примерно по отношению всех отправленных пакетов за 12 часов работы.
Буду дальше проводить эксперименты по вашим рекомендациям. Большое спасибо!
Зухель:
На закладке «Интернет — Wi-Fi» стоИт «Канал: 1; Ключ по умолчанию: 1»
На закладке «Сеть Wi-Fi — Точка доступа» стоИт «Канал: Авто»
Что за ключи-каналы я совершенно неКопенгаген (это не микросхемки-транзисторы-. )
В этой закладке стоИт «Стандарт: 802.11bgn» (доступны еще 11b, 11bg; что это — ф.е.з.)
На сотике стояло: «частота = Авто». Поставил 2.4 ГГц — часть сигналов исчезла (на 5 ГГц работали?)
Вот что получилось:
Сеть Wi-Fi -> Точка доступа
Bключить тoчкy дocтyпa: V (стоИт птица)
Имя ceти (SSID): «MyNetName»
Cкpывaть SSID:
Зaщитa ceти: WPA2-PSK
Ключ ceти: «MyKey»
Ключ 1:
Ключ 2:
Ключ 3:
Ключ 4:
Ключ пo yмoлчaнию: 1 8 (этой 8-ки на экране не видно!)
Cтaндapт: 802.11bg
Кaнaл: 1
Moщнocть cигнaлa: 100%
Cтpaнa: Russian Federation
Bключить WMM: V
[Пpимeнить]
Безопасная настройка Wi-Fi (WPS) V
Bключить WPS: (тут какой-то код, серым по белому)
[Применить] [Запустить WPS]
Цитата:
emil9
Цитата:
Цитата:
уберите авто, поставьте -1
emil9 вы совсем запутали человека — то 6-й канал предлагаете использовать, то 1-й ( а он и так используется в режиме AUTO)
1.5 года назад) как наиболее чёткую. Так дозволять обновления? А как откатиться, ежели чо?
Посмотрел еще раз настройки:
Cкpывaть SSID: V (есть птица!) Это я почему-то 1-й раз не упомянул. Снять её или не надь?
Анализатор я поищу тоже на 4ПДА (предпочитаю иметь исходники
Vladislav_A
А что даёт смена страны?
——
Вот в утилите DCE autoenhance для обработки JPG (да и во многих других) сделано 2 режима — для чайников и для профи. Почему в Зухеле такого нет?
=========
УРА! ЗАРАБОТАЛО! Самое главное было — НЕ СКРЫВАТЬ SSID! Дозволил — всё и соединилось!
Уф-ф-ф-ф. Всем СПАСИБО!
Но почему же планшет, другие гаджеты обошлись без этого? Что-то Алькатель тут . недошурупила
Но про смену страны — это антиресно
Цитата:
1 Открывает 13 каналов на 2.4ГГц
2 Увеличивает выходную мощность.
Цитата:
УРА! ЗАРАБОТАЛО! Самое главное было — НЕ СКРЫВАТЬ SSID!
Браво, капитан Очевидность!
Не, я в _этих делах — юнга Вот в электронике — это да Правда, старой закалки.
Только всё равно не понимаю, почему одни гаджеты могут, а Идол — нет.
Я ТС на планш ставил — не понравился (Solid explorer как-то получше): понаделали в нём каких-то новомодных (для меня, есс-но) значков. Ну почему не сохранить по максимуму всем _привычный интерфейс?
Я и на компе Проводник использую крайне редко — либо Disco cmd, либо ТС. Перепробовал пачку других — не, не моё.
D-Link Switches: Tips & Tricks
Не всегда понятно что может означать та или иная ошибка при передаче. Ниже моя попытка объяснить значение счетчиков ошибок, которые регистрирует коммутатор.
Счетчики ошибок при получении кадров (RX):
CRC Error
Counts otherwise valid packets that did not end on a byte (octet) boundary.
Счетчик ошибок контрольной суммы (CRC). В свою очередь, является суммой счетчиков Alignment Errors и FCS Errors.
FCS (Frame Check Sequence) Errors — ошибки в контрольной последовательности кадра. Счетчик регистрирует кадры с ошибками FCS, при этом кадры имеют корректный размер (от 64 до 1518 байт) и получены без ошибок кадрирования или коллизий.
Alignment Errors — ошибки выравнивания (некорректной длины кадра). Счетчик регистрирует кадры с ошибками FCS, при этом кадры имеют корректный размер (от 64 до 1518 байт), но были получены с ошибками кадрирования.
В случае, если кадр был классифицирован как имеющий ошибку Alignment Error, счетчик FCS при этом не увеличивается. Иными словами, инкрементируется либо счетчик FCS либо Aligment, но не оба сразу.
UnderSize
The number of packets detected that are less than the minimum permitted packets size of 64
bytes and have a good CRC. Undersize packets usually indicate collision fragments, a normal
network occurrence.
Счетчик кадров с правильной контрольной суммой и размером менее 64 байт. Такие кадры могут возникать в результате коллизий в сети.
OverSize
Counts valid packets received that were longer than 1518 octets and less than the
MAX_PKT_LEN. Internally, MAX_PKT_LEN is equal to 1536.
Счетчик кадров с правильной контрольной суммой, размер которых превышает 1518 байт, но не превышает 1536 байт — внутреннего максимального значения кадра.
Fragment
The number of packets less than 64 bytes with either bad framing or an invalid CRC. These
are normally the result of collisions.
Счетчик кадров с неправильной контрольной суммой или структурой кадра и размером менее 64 байт. Такие кадры могут возникать в результате коллизий в сети.
Jabber
Counts invalid packets received that were longer than 1518 octets and less than the
MAX_PKT_LEN. Internally, MAX_PKT_LEN is equal to 1536.
Счетчик кадров с неправильной контрольной суммой, размер которых превышает 1518 байт, но не превышает 1536 байт — внутренного максимального значения кадра.
Счетчик ошибок при отправке кадров (TX):
Excessive Deferrral
Counts the number of packets for which the first transmission attempt on a particular
interface was delayed because the medium was busy.
Счетчик кадров, первая попытка отправки которых было отложена из-за занятости среды передачи.
CRC Error
Counts otherwise valid packets that did not end on a byte (octet) boundary.
Счетчик ошибок контрольной суммы (CRC). На практике никогда не увеличивается.
Late Collision
Counts the number of times that a collision is detected later than 512 bit-times into the
transmission of a packet.
Счетчик случаев когда коллизия обнаруживалась после передачи первых 64 байт (512 бит) кадра.
Excessive Collision
Excessive Collisions. The number of packets for which transmission failed due to excessive
collisions.
Счетчик кадров, отправка которых не удалась из-за чрезмерного количества колизий.
Single Collision
Single Collision Frames. The number of successfully transmitted packets for which
transmission is inhibited by more than one collision.
Счетчик успешно отправленных кадров, передача которых вызвала более одной коллизии.
Collision
Моно добавить, что на практике RX CRC обычно является результатом деградации среды передачи (медный кабель или оптоволокно), а TX-коллизии — результатом неправильного согласования скорости соединения, например half-линка.



