| Номер ошибки: | Ошибка 5 | |
| Название ошибки: | Unable to execute file to the temporary directory | |
| Описание ошибки: | Unable to execute file to the temporary directory. Setup aborted. Error 5: Access is denied. Cannot install Cute PDF writer. | |
| Разработчик: | Acro Software | |
| Программное обеспечение: | CutePDF | |
| Относится к: | Windows XP, Vista, 7, 8, 10, 11 |
«Unable to execute file to the temporary directory» Введение
Как правило, практикующие ПК и сотрудники службы поддержки знают «Unable to execute file to the temporary directory» как форму «ошибки во время выполнения». Чтобы убедиться, что функциональность и операции работают в пригодном для использования состоянии, разработчики программного обеспечения, такие как Acro Software, выполняют отладку перед выпусками программного обеспечения. Хотя эти превентивные действия принимаются, иногда ошибки, такие как ошибка 5, будут пропущены.
Некоторые люди могут столкнуться с сообщением «Unable to execute file to the temporary directory. Setup aborted. Error 5: Access is denied. Cannot install Cute PDF writer.» во время работы программного обеспечения. После возникновения ошибки 5 пользователь программного обеспечения имеет возможность сообщить разработчику об этой проблеме. Команда программирования может использовать эту информацию для поиска и устранения проблемы (разработка обновления). Если есть уведомление об обновлении CutePDF, это может быть решением для устранения таких проблем, как ошибка 5 и обнаруженные дополнительные проблемы.
Как триггеры Runtime Error 5 и что это такое?
В первый раз, когда вы можете столкнуться с ошибкой среды выполнения CutePDF обычно с «Unable to execute file to the temporary directory» при запуске программы. Следующие три наиболее значимые причины ошибок выполнения ошибки 5 включают в себя:
Ошибка 5 Crash — она называется «Ошибка 5», когда программа неожиданно завершает работу во время работы (во время выполнения). Эти ошибки обычно возникают, когда входы CutePDF не могут быть правильно обработаны, или они смущены тем, что должно быть выведено.
Утечка памяти «Unable to execute file to the temporary directory» — Когда CutePDF обнаруживает утечку памяти, операционная система постепенно работает медленно, поскольку она истощает системные ресурсы. Повреждение памяти и другие потенциальные ошибки в коде могут произойти, когда память обрабатывается неправильно.
Ошибка 5 Logic Error — логическая ошибка возникает, когда CutePDF производит неправильный вывод из правильного ввода. Это связано с ошибками в исходном коде Acro Software, обрабатывающих ввод неправильно.
Acro Software проблемы файла Unable to execute file to the temporary directory в большинстве случаев связаны с повреждением, отсутствием или заражением файлов CutePDF. Обычно, установка новой версии файла Acro Software позволяет устранить проблему, из-за которой возникает ошибка. В качестве последней меры мы рекомендуем использовать очиститель реестра для исправления всех недопустимых Unable to execute file to the temporary directory, расширений файлов Acro Software и других ссылок на пути к файлам, по причине которых может возникать сообщение об ошибке.
Классические проблемы Unable to execute file to the temporary directory
Unable to execute file to the temporary directory Проблемы, связанные с CutePDF:
- «Ошибка в приложении: Unable to execute file to the temporary directory»
- «Недопустимая программа Win32: Unable to execute file to the temporary directory»
- «Unable to execute file to the temporary directory столкнулся с проблемой и закроется. «
- «К сожалению, мы не можем найти Unable to execute file to the temporary directory. «
- «Unable to execute file to the temporary directory не найден.»
- «Ошибка запуска программы: Unable to execute file to the temporary directory.»
- «Unable to execute file to the temporary directory не выполняется. «
- «Ошибка Unable to execute file to the temporary directory. «
- «Ошибка пути программного обеспечения: Unable to execute file to the temporary directory. «
Проблемы CutePDF Unable to execute file to the temporary directory возникают при установке, во время работы программного обеспечения, связанного с Unable to execute file to the temporary directory, во время завершения работы или запуска или менее вероятно во время обновления операционной системы. При появлении ошибки Unable to execute file to the temporary directory запишите вхождения для устранения неполадок CutePDF и чтобы HelpAcro Software найти причину.
Unable to execute file to the temporary directory Истоки проблем
Большинство проблем Unable to execute file to the temporary directory связаны с отсутствующим или поврежденным Unable to execute file to the temporary directory, вирусной инфекцией или недействительными записями реестра Windows, связанными с CutePDF.
В частности, проблемы с Unable to execute file to the temporary directory, вызванные:
- Недопустимый Unable to execute file to the temporary directory или поврежденный раздел реестра.
- Загрязненный вирусом и поврежденный Unable to execute file to the temporary directory.
- Unable to execute file to the temporary directory злонамеренно или ошибочно удален другим программным обеспечением (кроме CutePDF).
- Другое приложение, конфликтующее с Unable to execute file to the temporary directory или другими общими ссылками.
- Поврежденная установка или загрузка CutePDF (Unable to execute file to the temporary directory).
Продукт Solvusoft
Загрузка
WinThruster 2023 — Проверьте свой компьютер на наличие ошибок.
Совместима с Windows 2000, XP, Vista, 7, 8, 10 и 11
Установить необязательные продукты — WinThruster (Solvusoft) | Лицензия | Политика защиты личных сведений | Условия | Удаление
You are here:
Home / How to Fix “Unable to execute the file in the temporary directory. Setup aborted Error 5: Access is denied” ?
When you try to install any software on your system, you got an error message “Unable to execute the file in the temporary directory. Setup aborted Error 5: Access is denied”? You will come up with this situation when you make modifications in the folder which you don’t have access to. You may also come up with sims 4 unable to execute the command because you are not having access to a particular temp folder.
Usually unable to execute the file in the temporary directory is a problem in which the system will not be able to download or execute commands of the software. Many users reported the following error message display on their computer screen:
Unable to execute the file in the temporary directory. Setup aborted Error 5: Access is denied.
In some cases, Setup was unable to create the directory, this is also due to change in the settings and follow below solutions to fix it.
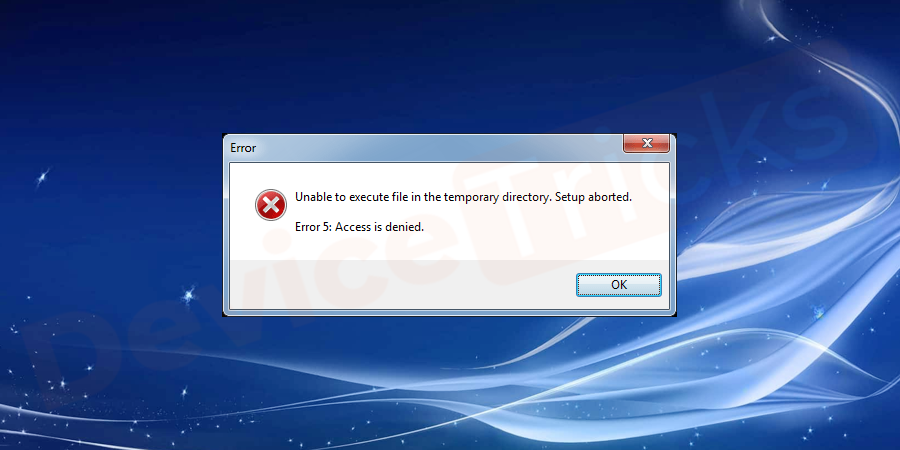
Setup aborted error 5 is the error encountered in the Windows operating system when any user trying to do some modification in the folder even he/she is not allowed to do so. This means the user is not having any access to that folder to modify. The reasons for this error are not limited only to the user’s permission as some users also faced this error due to the corrupted Temp folder of Windows. If you close the pop-up then also the error won’t allow you to install the executable file.
Why “Unable to execute the file in the temporary directory. Setup aborted Error 5: Access is denied” Occurs?
However, sometimes if your computer gets infected with severe cyber threats or potentially unwanted program you may face the issue “Unable to execute the file in the temporary directory. Setup aborted Error 5: Access is denied”. Those malicious software applications are specially designed to change your PC settings to hide their presence. Your system might damage if it’s infected with malware, ransomware, browser hijackers, spyware, adware, etc.
How to Fix “Unable to Execute Files in the Temporary Directory. Setup Aborted. Error 5: Access is Denied” issue on Windows OS?
The below-given solutions will definitely help you to fix “Unable to execute file in the temporary directory issue. Setup Aborted. Error 5: Access is Denied“. Finally, you have to get professional antivirus software. And scan your system thoroughly to remove harmful viruses from your system. If you are having any professional antivirus software immediately run the scan and remove the malicious software or files.
Run File as Administrator
Most of the people who have been struggling with the installation of software due to unable to execute file in the temporary directory has managed to fix it by simply running files as administrator.
- Right–click on the software installer file.
- You will get a list of options, choose run as administrator. Hopefully, this way will help to fix the issue and install your software or application without any more issues.
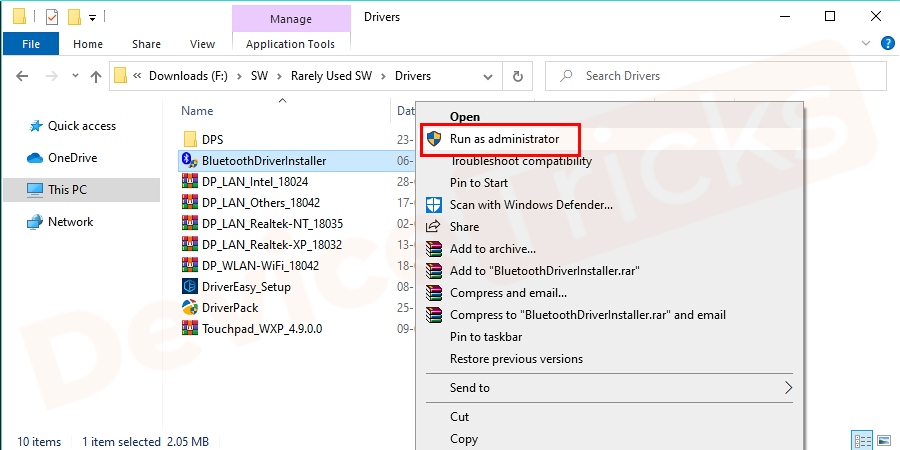
Check the Security Settings
In some of the cases, the issue “Unable to execute the file in the temporary directory. Setup aborted Error 5: Access is denied” occurs due to security right follow below steps to fix it.
- Go to Computer Icon on your desktop or search on Windows logo search bar.
![]()
- And then select Local Disk C. On the next screen, select users and continue with your computer username folder. Next, select AppData and click on the local folder. The navigation location is local disk c: users [Select your username folder] AppData Local
![How to Fix "Unable to execute the file in the temporary directory. Setup aborted Error 5: Access is denied" ? And then select Local Disk C. On the next screen, select users and continue with your computer username folder. Next, select AppData and click on the local folder. The navigation location is local disk c: users [Select your username folder] AppData Local](https://www.devicetricks.com/wp-content/uploads/2019/08/C-users-Select-username-AppData-Local.png)
- You can find folders, navigate to temp folder and right-click on it to select properties from the list.
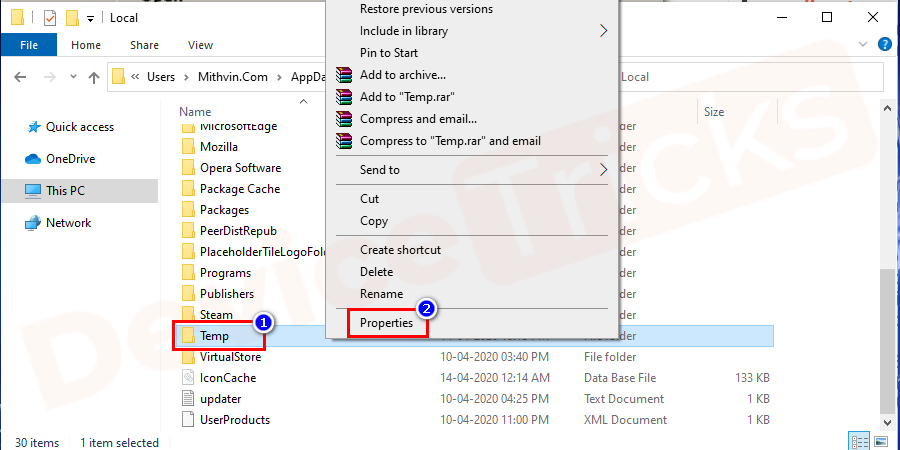
- On the pop-up window select the Security tab and click on the advanced button as shown in the figure.
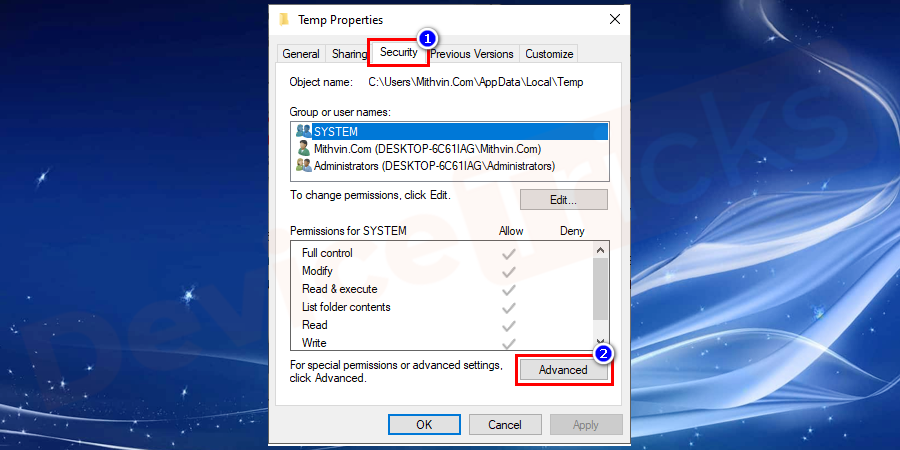
- Under permissions, you will see three options SYSTEM, Administrators, and your username with a full control which applies to this folder, subfolders, and files.
- You must see the up-tick option of all these permissions inherited from this object’s parent as shown in the figure. If you don’t find that option, then click on Change Permissions.
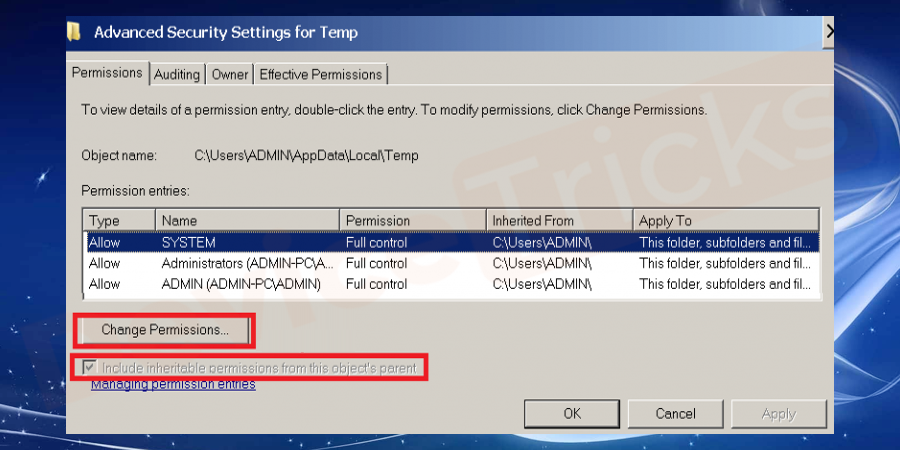
- On the next screen mark “Include inheritable permissions from this object’s parent” with a tick. Finally, click on the apply button and later click on the Ok button.
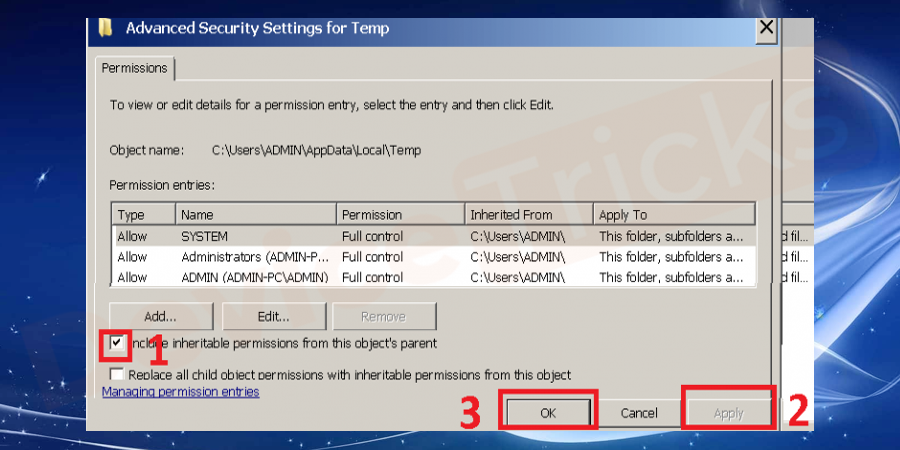
- After that close all windows and restart your computer. Now, try to do the same function that caused the error and see whether the issue is fixed or not. If the issue still persists continue with the below solutions.
Create a New Temp Folder
- Open the computer icon and click on Local Disk C.
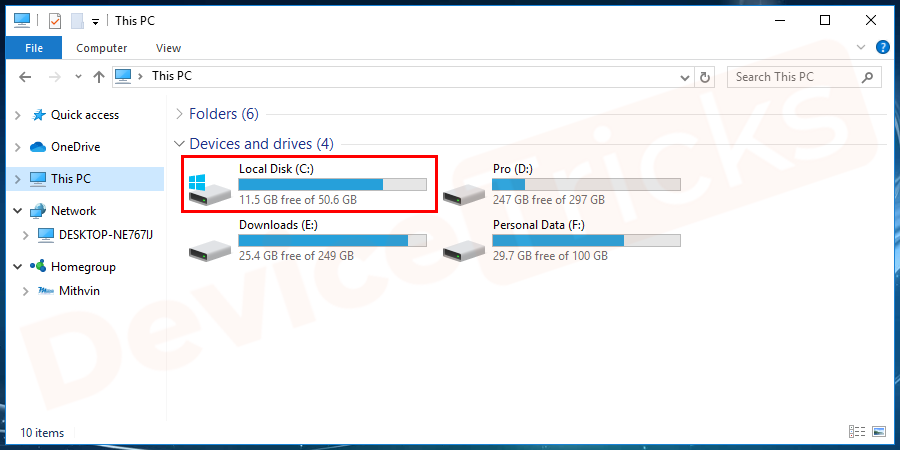
- Create a new folder on right-click on empty space select new > folder and rename with name temp.
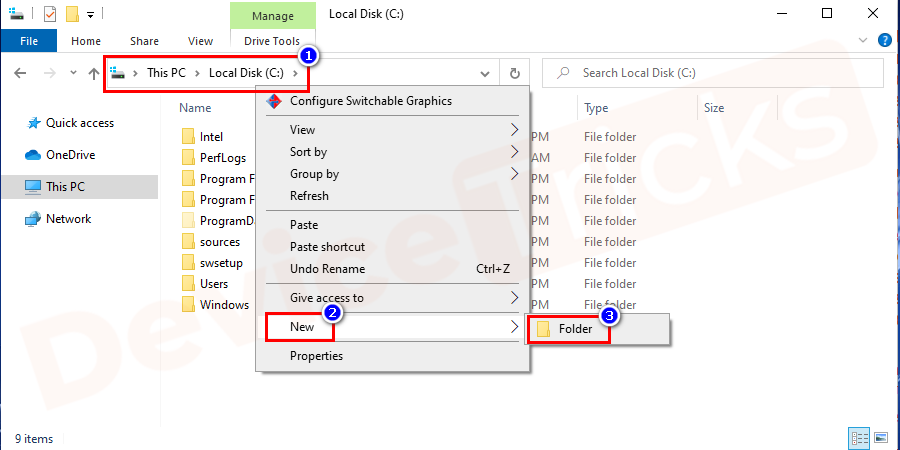
- Close all windows and go to the computer icon. Right-click on it and select properties.
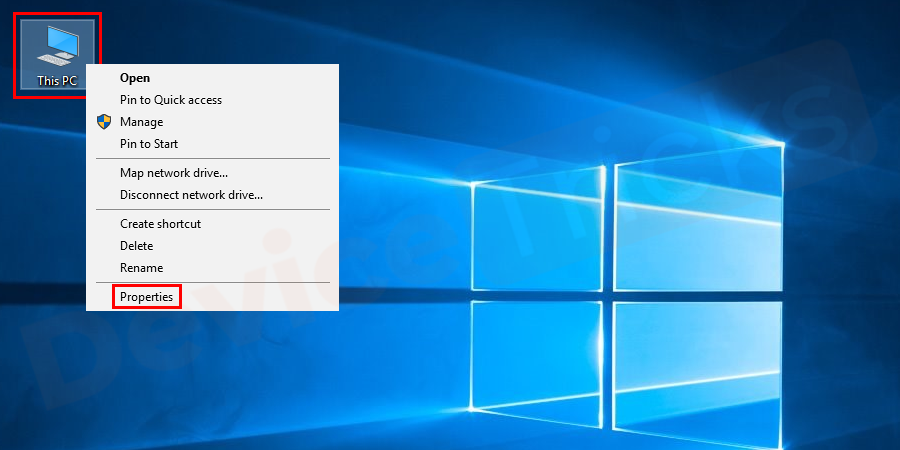
- Click on Advanced system settings option on the left panel.
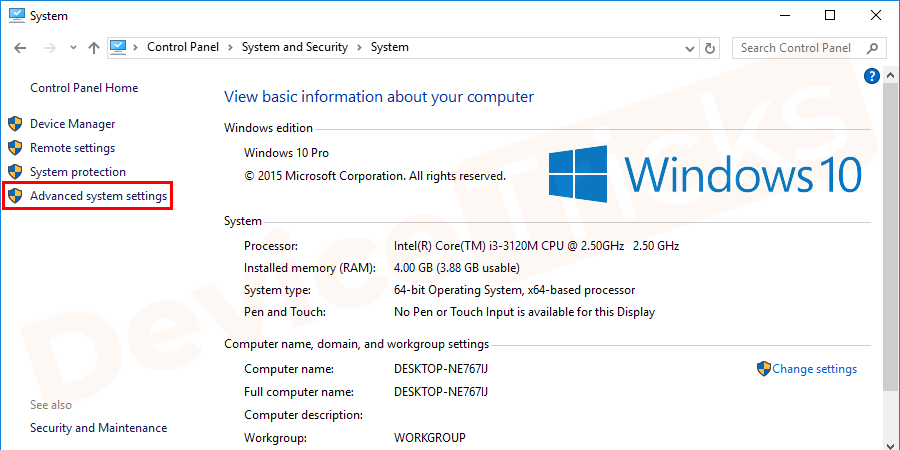
- On the pop-up window, click on the advanced tab and select Environment variables.
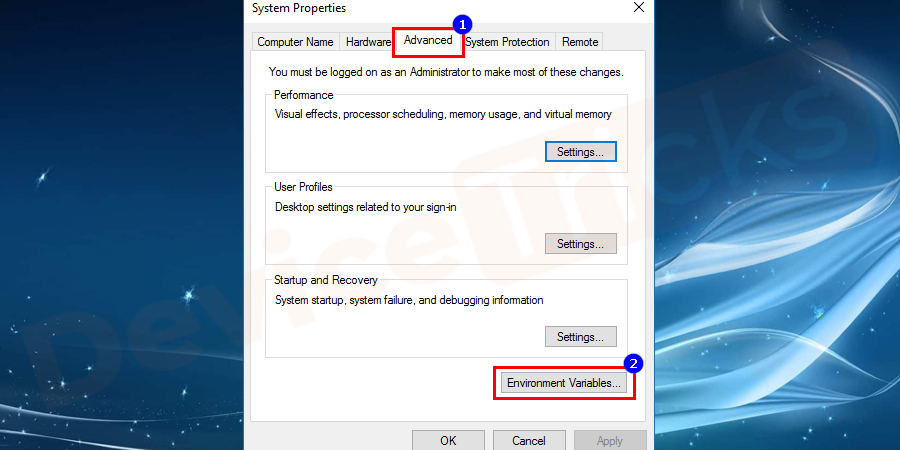
- As shown in the figure, double–click on the TMP option.
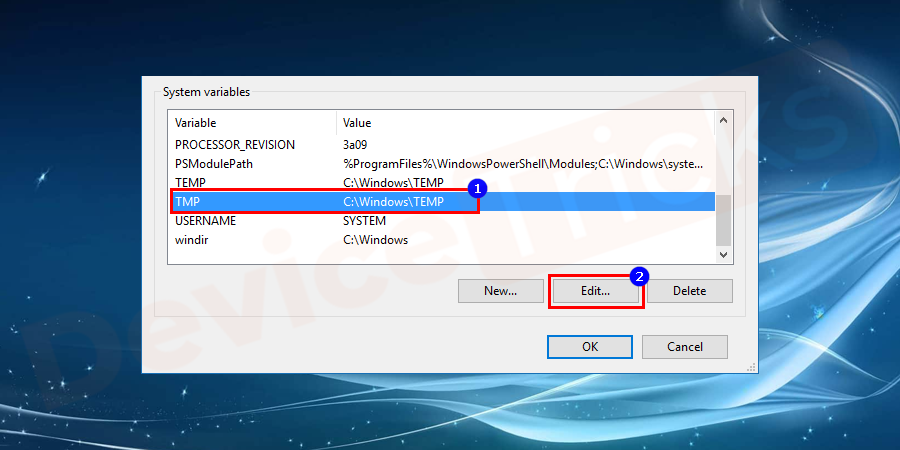
- Now change the value %USERPROFILE% AppData Local Temp to C:Temp and click on ok button.
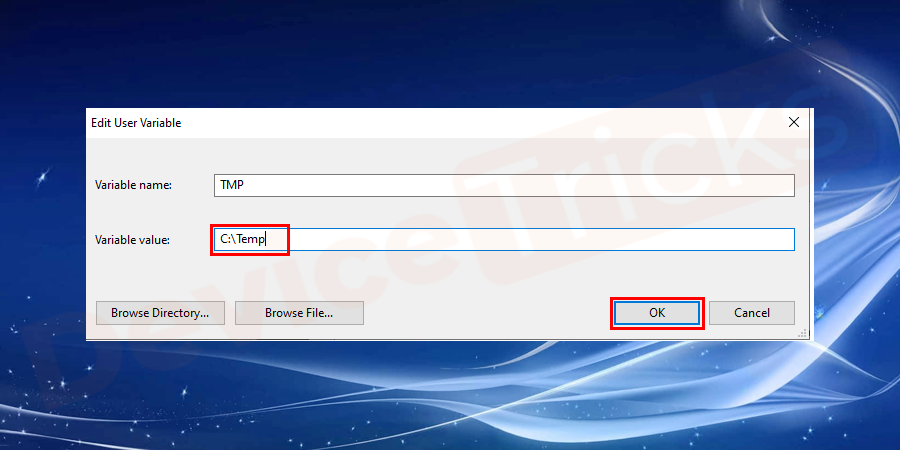
- Now, click on ok buttons to close all the pop-up windows.
Finally, restart your computer and again perform the same real-time function that causing the error. Hopefully, this solution will fix the issue “Unable to execute the file in the temporary directory. Setup aborted Error 5: Access is denied”.
Disable Firewall
The issue “Unable to execute the file in the temporary directory. Setup aborted Error 5: Access is denied” may occur due to HIPS. The HIPS full-form is a Host-based Intrusion Prevention System. You can fix the issue on disabling antivirus, anti-spyware, and firewall applications.
- Click on Windows logo and click on the Control Panel for Windows 7, Vista, XP or settings on Windows 10 and Windows 8.
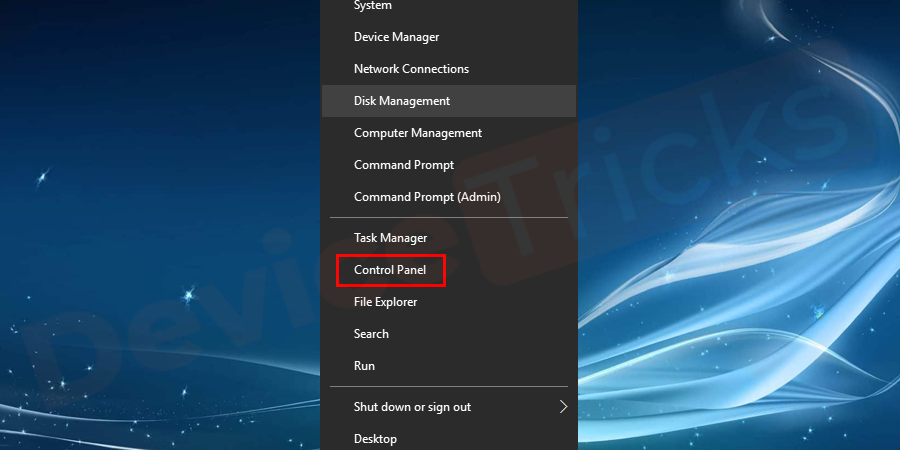
- Select System and Security option on the window.
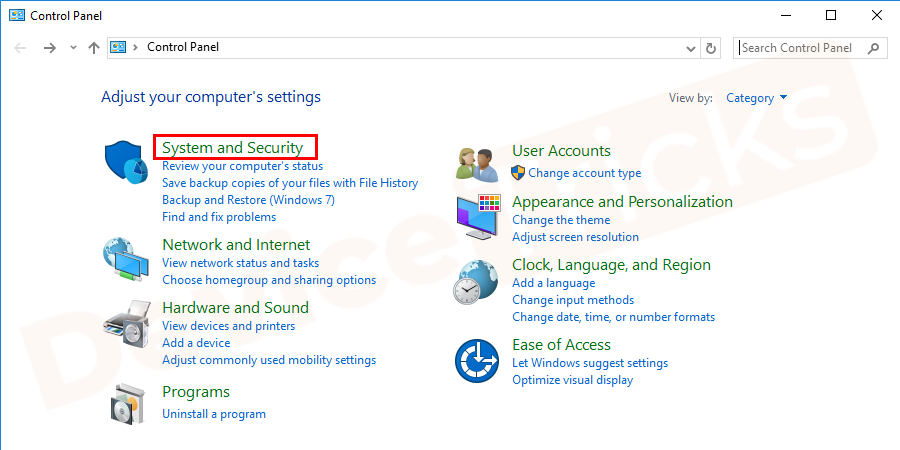
- On the next screen, click on the Windows firewall on the right panel.
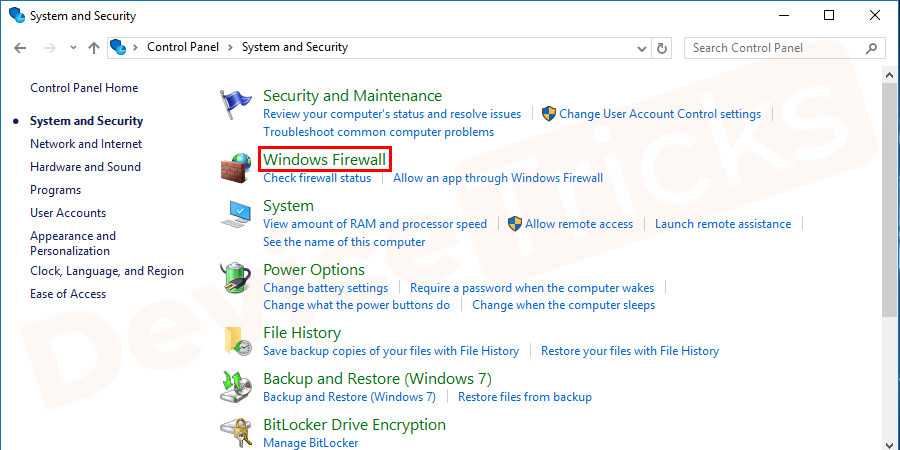
- For the different operating system, options are different. Search for Windows firewall in the search bar. Look at the image for a clear idea.
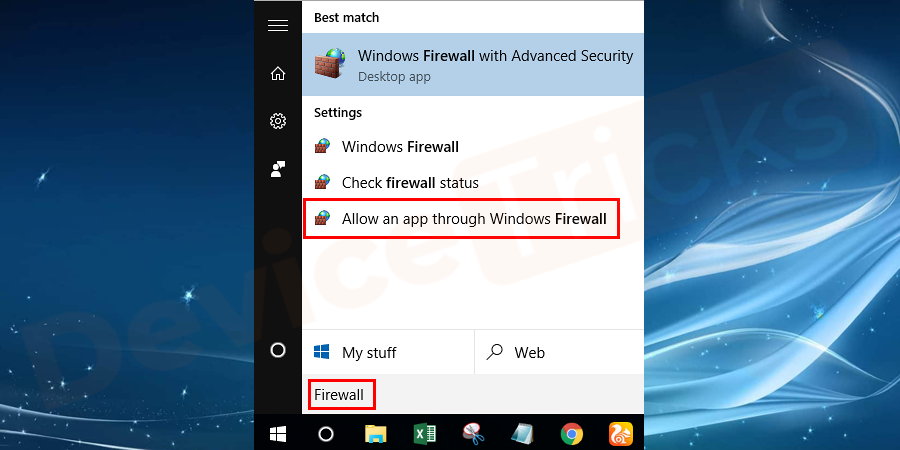
- You can see turn Windows firewall on or off on the left panel, click on it.
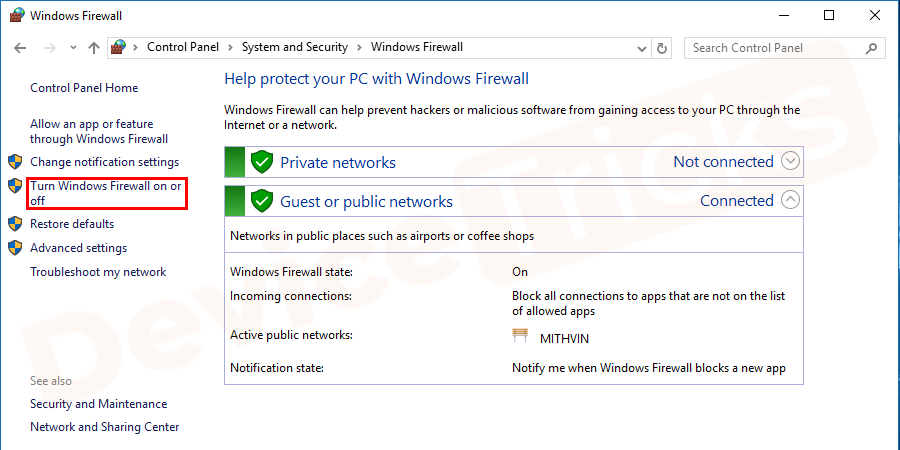
- Select ‘turn of Windows firewall’ on both the options and finally, click on the OK button.
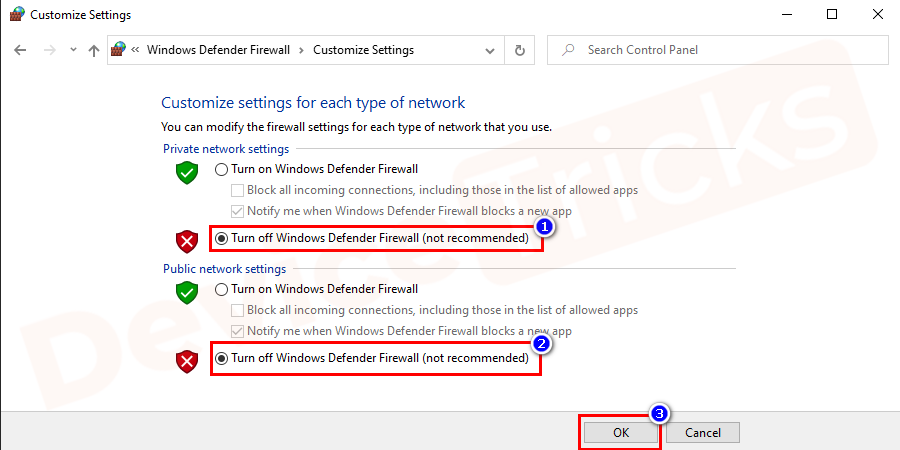
- Now close all the windows and try to do the same real-time function that caused the error. Hope that this solution help to fix the issue “Unable to execute the file in the temporary directory. Setup aborted Error 5: Access is denied”.
Disable Antivirus
- Disabling antivirus will depend on which antivirus you are using. In some of the antivirus, right-click on the antivirus icon and you can see snooze, disable options.
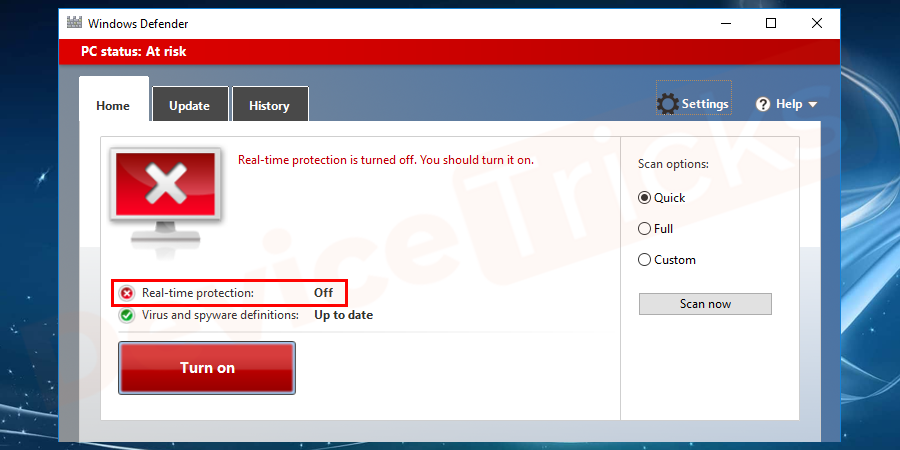
- Firstly, open antivirus, go to settings and select the disable option.
NOTE: After completion of your work enable your antivirus and firewall settings because it will help to protect your computer from foreign invaders (virus, malware, adware, etc).
Conclusion
The above ways helped you to fix the issue “Unable to execute the file in the temporary directory. Setup aborted Error 5: Access is denied”. Still, are you facing any issue or having any queries regarding the problem? You can explain in detail in the comments section, which helps us to give the best solution. Any suggestions or queries regarding any other problems facing your devices are always welcome.
If you feel this article helpful please like, share and follow our Facebook page.
Also Read: How to fix The system cannot find the file specified?
|
0 / 0 / 1 Регистрация: 06.04.2015 Сообщений: 8 |
|
|
1 |
|
|
06.04.2015, 23:50. Показов 16219. Ответов 11
Доброй ночи! Я обратился в интернете на форуме 30 марта, но ни кто мне так и не ответил. =(
0 |
|
10571 / 5535 / 864 Регистрация: 07.04.2013 Сообщений: 15,660 |
|
|
07.04.2015, 06:29 |
2 |
|
Покажите вот это. (интересуют выделенные строки)
1 |
|
2528 / 830 / 36 Регистрация: 28.09.2011 Сообщений: 4,319 |
|
|
07.04.2015, 07:03 |
3 |
|
а где расположена папка, в которую вы ставите? покажите дерево
0 |
|
1556 / 844 / 46 Регистрация: 18.02.2010 Сообщений: 4,149 |
|
|
07.04.2015, 07:28 |
4 |
|
да и работа в папке под названием «новая папка» — не слишком убого? многие программы этого не любят Если вы имеете ввиду кириллицу в имени папки… то кристалдиску пофигу. Ошибка четко указывает на переменную среду
0 |
|
0 / 0 / 1 Регистрация: 06.04.2015 Сообщений: 8 |
|
|
07.04.2015, 11:15 [ТС] |
5 |
|
Покажите вот это. (интересуют выделенные строки) Уважаемый Vavun, здравствуйте! Добавлено через 3 минуты
а где расположена папка, в которую вы ставите? покажите дерево Здравствуйте, уважаемый Grystik!
0 |
|
4237 / 1739 / 247 Регистрация: 01.05.2013 Сообщений: 7,739 |
|
|
07.04.2015, 14:26 |
6 |
|
Брауни, 1. Запустите Process Monitor > в окне Process Monitor нажмите на значок фильтра > в окне фильтра нажмите RESET > APPLY > OK
0 |
|
киберпаразит
9720 / 2784 / 188 Регистрация: 14.06.2011 Сообщений: 9,586 |
|
|
07.04.2015, 14:45 |
7 |
|
Брауни, пробовали установить в режиме диагностики? (msconfig — общие — диагност. запуск.)
0 |
|
0 / 0 / 1 Регистрация: 06.04.2015 Сообщений: 8 |
|
|
07.04.2015, 23:34 [ТС] |
8 |
|
Решение Добрый вечер! Добавлено через 2 часа 36 минут
0 |
|
киберпаразит
9720 / 2784 / 188 Регистрация: 14.06.2011 Сообщений: 9,586 |
|
|
08.04.2015, 07:13 |
9 |
|
Брауни,
0 |
|
0 / 0 / 1 Регистрация: 06.04.2015 Сообщений: 8 |
|
|
08.04.2015, 19:46 [ТС] |
10 |
|
Уважаемый ScrollLock
0 |
|
Брауни |
|
15.04.2015, 19:05 [ТС] |
|
Не по теме: Уважаемый ScrollLock, здравствуйте!
0 |
|
ScrollLock |
|
15.04.2015, 19:54
|
|
Не по теме: Брауни,
0 |
Getting an Error 5 – Access Denied when trying to run a setup file means there is a problem with the permissions of your User. This error will come with a message saying Unable to execute files in the temporary directory, and you won’t be able to proceed with the setup.
This issue appears when you install software via an executable file, and when you get the popup you only have the option to dismiss it, but you can’t continue the installation. The error is most common with Windows 7, but it’s occurrence in previous, as well as following versions of Windows isn’t excluded.
The issue signals that your computer is blocking the setup because it is configured to do so, and it is more of a configuration mistake than a genuine error. However, there are a few things that you can do that will let you install whatever it was you were trying to install in the first place, so please read on to see how you can solve this issue.
Method 1: Run as administrator
Since the error code indicates a problem with the permissions, this can help bypass that.
- Find the executable file you want to install.
- Instead of double-clicking it, right-click it and select Run as administrator from the context menu. If you get a User Account Control, click

This is more of a workaround than a real solution, but if you’re in a pinch and you don’t have the time for the next, more extensive methods, this can help you install your software without the Error 5.
Method 2: Create a new Temp folder and change the variables
The error message clearly says that there is a problem with the temporary directory. Creating a new one and changing the variables to point there can solve this.
- In the C: drive, create a new folder, name it Temp. (Replace C: with the drive where your operating system is installed)

- Right-click This PC or My Computer, depending on which version of Windows you have, and select Properties from the menu.

- On the left side, there is an Advanced System Setting link, click it.
- In the window that opens, click on the Advanced tab, and click the Environment Variables

- In the User variables list, double click TMP
- The value should be %USERPROFILE%AppDataLocalTemp. Change that to C:Temp. Close the windows by pressing

- Try installing the program now, it should work as expected.
Method 3: Change the control over the Temp folder
- Go to your user’s folder, in the drive where your operating system is installed, and inside find the appdata folder, within which there’s a local If your operating system is installed in the C: partition, and your username is User, the address in the File Explorer should be:
C:UsersUserAppDataLocal
- Find the Temp folder inside, and right-click Select Properties from the menu.
- Inside the Properties window, go to the Security
- Click on everyone, and then click Edit. If Everyone is not an option, view the GiF below to see how to add Everyone.
- Make sure that the Full Control box is checked, and press OK to save the settings.

This gives full control over the Temp folder to all users of your system, which should solve the Error 5 permission issue.
Method 4: Check Include inheritable permissions in the permissions of the Temp folder
- As described in steps 1, 2 and 3 in the third method above, open the Security tab in the Properties of the Temp
- Click Advanced to see the permissions. There should be SYSTEM, Administrators, and User, and they should all have full control, and they should all be inherited from the C:UsersUser
- Find the Include inheritable permissions from this object’s parent option, and make sure it’s Click Continue, then Apply and finally OK to save the changes.
You should now have permissions to write to the directory, which essentially presents a solution to the Error 5 problem.
Windows’ permissions are a tricky thing for someone who doesn’t know what he’s doing. On one hand, properly set up permissions will make sure you don’t accidentally do any serious damage to the operating system. On the other hand, permissions may block you from doing certain tasks that you think are essential to you. No matter the case, follow the methods described above and you will solve the Error 5 – Access Denied issue in no time, and you will be able to install your software without any special procedures.
![]()
Kevin Arrows
Kevin Arrows is a highly experienced and knowledgeable technology specialist with over a decade of industry experience. He holds a Microsoft Certified Technology Specialist (MCTS) certification and has a deep passion for staying up-to-date on the latest tech developments. Kevin has written extensively on a wide range of tech-related topics, showcasing his expertise and knowledge in areas such as software development, cybersecurity, and cloud computing. His contributions to the tech field have been widely recognized and respected by his peers, and he is highly regarded for his ability to explain complex technical concepts in a clear and concise manner.
On this page, you will find four fixes to fix unable to execute file in the temporary directory issue:
| Workable Solutions | Step-by-step Troubleshooting |
|---|---|
| Fix 1. Run File as Administrator | Right-click on installer file > Select «Run as Administrator»…Full steps |
| Fix 2. Check Security Right | Navigate to C:Users[Username]AppDataLocal > Right-click Temp folder and select «Properties»…Full steps |
| Fix 3. Create New Temp Folder | Navigate to C: and create a new folder named Temp > Right-click PC and select «Properties»…Full steps |
| Fix 4. Disable Firewall | Disable your anti-virus, anti-spyware, and firewall applications…Full steps |
Unable to Execute File in the Temporary Directory
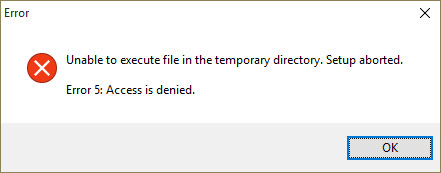
You may receive the error message shown in the image above when you run a setup file to install a program. But don’t get mad at the software or doubt its origin, the software is innocent. It is caused by system issues or software-protection utilities. The error «Unable to execute the file in the temporary directory. Setup aborted. Error 5: Access is denied» indicates that you are trying to make modifications to the folder which you don’t have access to, as you can see in the notification — «Access is denied».
Generally, you can’t continue the installation just by closing the Window. Instead, you need to resolve the issue first and then proceed with the software installation.
4 Fixes to Unable to Execute File in the Temporary Directory
To fix the unable to execute file error, you have four tips to try. After you try any of the tips below, install the software again and see whether the error 5 still exists.
Solution 1. Run the File as Administrator
Like the error «You’ll need to provide administrator permission to copy this file/folder» when you don’t use the computer as the administrator, you may be limited while using it. Most of the people who have been struggling with the software installation due to this bug claim that they have managed to bypass it simply running the file as administrator.
Step 1. Right-click on the installer file.
Step 2. Choose «Run as Administrator». Then the software may be installed successfully.
Solution 2. Check the Security Right
The problem may be caused due to security right issues if the first solution fails. Try the following steps:
Step 1. Navigate to C:Users[Username]AppDataLocal.
Step 2. Right-click on the Temp folder and select «Properties».
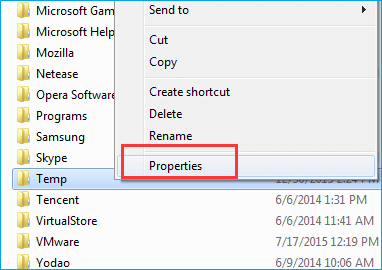
Step 3. Select «Security» and click «Advanced».
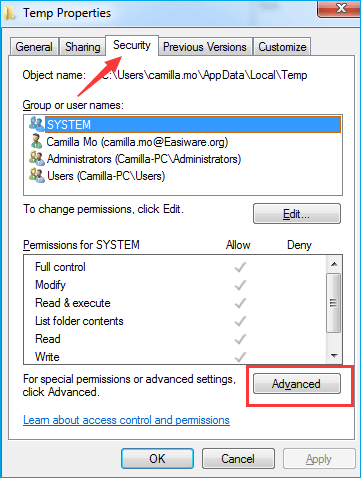
Step 4. On the «Permissions», you should see three options:
- «SYSTEM» with Full control which applies to ‘This folder, subfolders and files’
- «Administrators» with Full control which applies to ‘This folder, subfolders and files’
- «Your Username» with Full control which applies to ‘This folder, subfolders and files’
All these permissions inherited from the C:Users[Username] folder. If you don’t have the ‘Include inheritable permissions from this object’s parent’ option ticked, click on «Change Permissions».
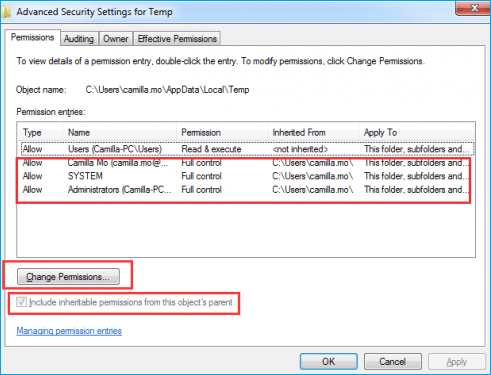
Step 5. Mark «Include inheritable permissions from this object’s parent» with a tick, click «Apply» and then «OK». Click «Continue» if there are any problems, then remove the permissions that aren’t inherited.
After all the steps above, you can try to upgrade your software or reinstall your software again.
Solution 3. Create a New Temp Folder
Step 1. Navigate to the C: drive and create a new folder named Temp.
Step 2. After that, right-click on This PC (or My Computer) and select «Properties».
Step 3. Find the «Advanced System Settings» link on the left pane and click on it.
Step 4. Click the «Advanced» tab and select «Environment Variables».
Step 5. Double click on the «TMP».
Step 6. Change the value %USERPROFILE%AppDataLocalTemp to C:Temp.
Step 7. Close the window and try to install the software that you’ve preferred.
Solution 4. Disable the Firewall
It may be HIPS (Host-based Intrusion Prevention System HIPS) causing this false positive. Try fully disabling your anti-virus, anti-spyware and firewall applications.
Extra Tip: How to Keep Data Safe
As data loss occurs on a daily basis, it’s always necessary to get a data recovery software tool to rescue your data in the first time. If you want to recover deleted, formatted, inaccessible files, free data recovery software — EaseUS Data Recovery Wizard can help! EaseUS data recovery software can restore lost files with simple clicks.
EaseUS Data Recovery Wizard
- Recover lost or deleted files, documents, photos, audio, music, emails effectively
- Recover files from formatted hard drive, emptied recycle bin, memory card, flash drive, digital camera, and camcorders
- Support data recovery for sudden deletion, formatting, hard drive corruption, virus attack, system crash under different situations
Step 1. Select a drive and start scanning
Launch EaseUS Data Recovery Wizard and hover over the partition where you lost data. This could be an internal hard disk, external disk, USB, or SD card. Then, click «Scan».

Step 2. Check and preview scanned files
Use the file format filter on the left or upper right corner to narrow the scan results until you find the files you need. Then, you can click the «Preview» button or double-click a file to preview its content, if you’d like.

Step 3. Recover lost data to a secure location
Click the checkbox next to the file and click «Recover» to restore the lost data to a secure place. We recommend that you do not store the recovered data on the disk where you lost it earlier.




 Сообщение было отмечено gecata как решение
Сообщение было отмечено gecata как решение
 …
… , Брауни.
, Брауни.