2020-01-09
32566
Posted by 3uTools
When using 3uTools, some users may see this reminder: Unable to Switch DFU Mode to Recovery Mode.

There are three ways to solve unable to switch DFU mode to Recovery Mode.
1. Does the iPhone run normally before flash?
If the iDevice is in bad condition such as can’t turn on or other problems before flash. You’re suggested to call AppleCare to make a device examination.
2. Did you use the original USB cable during the flashing process?
Please plug the data cable into the USB port on the back of the chassis and try again.
3. Use iTunes Flash
If the device is normal, and plug the data cable into the USB port on the back of the chassis still can’t switch DFU mode to Recovery mode, please use iTunes Flash — Quick Flash Mode can solve the problem.

Thanks for visiting. For more latest updates or supports, follow us on Facebook or Twitter.

-
Related Articles
-
How to Force Restart, Enter DFU Mode, Recovery Mode for your iPhone XS and XR?
Recovery Mode vs DFU Mode: What’s the Difference?
Содержание
- Iphone error unable to switch dfu mode to recovery mode
- iPhone не входит / не выходит из DFU. Ремонт в СПб
- Как iPhone войти в DFU
- Айфоон не выходит из DFU — причины
- iPhone застрял в режиме DFU? Вот как исправить
- Часть 1. Что такое режим DFU?
- Часть 2. Почему iPhone завис в режиме DFU?
- Часть 3. Как исправить зависание iPhone в режиме DFU 4 способами?
- Способ 1. Выйдите из режима DFU iPhone с помощью аппаратного сброса
- Способ 2. Исправить зависание iPhone в режиме DFU через iTunes (удаление всех данных)
- Способ 3. Исправить зависание iPhone в режиме DFU без потери данных с помощью iOS Recovery Tool (Лучшее)
- Способ 4. Обратитесь в Apple за помощью, чтобы вывести iPhone из режима DFU.
- iPhone застрял в режиме DFU? Вот как исправить
- Часть 1. Что такое режим DFU?
- Часть 2. Почему iPhone завис в режиме DFU?
- Часть 3. Как исправить зависание iPhone в режиме DFU 4 способами?
- Способ 1. Выйдите из режима DFU iPhone с помощью аппаратного сброса
- Способ 2. Исправить зависание iPhone в режиме DFU через iTunes (удаление всех данных)
- Способ 3. Исправить зависание iPhone в режиме DFU без потери данных с помощью iOS Recovery Tool (Лучшее)
- Способ 4. Обратитесь в Apple за помощью, чтобы вывести iPhone из режима DFU.
4s не прошивается в DFU режиме.
Apple iPhone 4S
Прошивка: 6.1.3
Джейлбрейк: Да
Метод джейлбрейка: 3utools
Описание проблемы:
Здравствуйте. После джейла и установки твиков и попытки поставить на 4s второй осью к 6 7-мую телефон не загружается.
Не получалось после ввода команд в терминале ответных действий в терминале как по видео, прошивка не устанавливалась (прошивку я скачал и положил в var/cbooter . этой папки не было после установки кулбутера, я её создал).Затем я сам перезагрузил телефон.Долго смарт грузился, ввёл в терминал «кулбутер антетерер», перезагрузил и айфон 4s включается теперь только долгим нажатием хоме+повер: неск. минут горит яблоко,потом неск. мин. ромашка и выключается.
В одном видео говорили что нужно установить open shsh и я установил, в другом что можно без shsh blob делать.В третьем видео что 7 без сертификатов полноценно не поставить.Сертификатов ios 7 выловить у меня не получилось, решил что через кулбутер можно.
Во время ромашки все проги видят айфон в норм. режиме.
В нынешнем состоянии, выключенном состоянии:
Itunes определяет как режим восстановления, но после подготовки прошивки закрывается с ошибкой.
itools не видит телефон.
3utools говорит что смарт в режиме dfu и при попытке прошивки (11%) останавливается, пишет «unable to switch dfu mode to recovery mode».
Какая может помочь программа восстановить телефон? Вроде жив, но догрузится не может.
Помню во время манипуляций после первой перезагрузки или до неё выскочило предупреждение о нехватке памяти. Айфон 64 гига. В команде кулбутера прописывал 8гигов. Может это об оперативе речь в ошибке.
При выдёргивании шнура из смарта itools и itunes закрываются с ошибкой.
Предпринимались действия:
Прошивка через 3utools и восстановление через itunes.
Источник
iPhone не входит / не выходит из DFU. Ремонт в СПб
В статье я расскажу о причинах почему Айфон не входит или не выходит из режима DFU, а так же дам советы что сделать для решения возникшей проблемы.
DFU – режим, действующий в обход операционной системы, при котором напрямую прошивается встроенное программное обеспечение. Применяется в том случае, если в Recovery
Но что делать, если iPhone не входит в DFU или не выходит из этого режима после прошивки?
Диагностика БЕСПЛАТНО.
+7 (812) 953-94-11, +7 (921) 984-75-12 (Каменноостровский пр-т, 42, м. Петроградская)
Как iPhone войти в DFU
Главная сложность ввода телефона в режим DFU – на экране мобильного устройства не происходит никаких изменений, он остается черным. Никаких значков iTunes с кабелем USB быть не должно – это символы Recovery Mode.
Есть два основных способа перевода iPhone в DFU. Однако подготовительные мероприятия в обоих случаях одинаковые:
- Подключите iPhone к компьютеру, используя оригинальный кабель. Подключайте к задним портам системного блока. Не используйте передние разъемы или переходники.
- Запустите iTunes. Без этой программы ввести телефон в DFU не получится.
Осталось самое сложное – зажимать клавиши в определенном порядке и считать, сколько вы их держите. Первый способ:
- Зажмите Home и Power на 10 секунд.
- Отпустите Power, держите Home еще 10 секунд.
.jpg)
Экран смартфона останется темным, но iTunes выдаст сообщение о том, что было обнаружено устройство в режиме восстановления.
.jpg)
Это индикатор того, что вы ввели iPhone в DFU. Если не получилось, используйте второй способ:
- Выключите iPhone, подключите его к компьютеру.
- Зажмите Power на 3 секунды.
- Не отпуская Power, зажмите Home. Держите обе кнопки 10 секунд.
- Через 10 секунд отпустите Power. Держите Home, пока iTunes не выдаст указанное выше сообщение.
.jpg)
Почему iPhone не переходит в DFU? Возможно, есть проблемы с работой одной из кнопок (обычно это Home). Используйте для перехода в DFU программу Redsn0w .Запустите утилиту и нажмите «pwned DFU».
.png)
Программа переведет iPhone в DFU, iTunes сообщит, что обнаружено устройство в режиме восстановления.
Айфоон не выходит из DFU — причины
Обычно для выхода из DFU достаточно перезагрузить iPhone, зажав на 10 секунд кнопки Power и Home. Если смартфон подключен к кабелю, то для включения иногда дополнительно требуется нажать после перезагрузки кнопку Power.
Если стандартный алгоритм не выводит iPhone из режима DFU, то попробуйте воспользоваться утилитой Redsn0w или iReb.Запустите программу и нажмите кнопку «pwned DFU». Утилита еще раз переведет телефон в режим DFU. Затем снова попробуйте выйти из DFUс помощью обычной перезагрузки.
Порой для вывода Айфона из DFU требуется провести официальную прошивку. Но этот метод нужно применять крайне осторожно, если у вас залоченный Айфон или стоял джейлбрейк. Еще один способ устранить неполадку – извлечь аккумулятор смартфона. Вам понадобится маленькая отвертка и присоска, чтобы снять заднюю крышку. После передергивания аккумулятора телефон загрузится в обычном режиме.
Бесплатная консультация! Бесплатная диагностика! Гарантия на работу!
Источник
iPhone застрял в режиме DFU? Вот как исправить
Джастин Сабрина Обновлен сентября 02, 2021
Есть много случаев, когда ваш iPhone может зависнуть в режиме DFU. При попытке обновить систему iOS, восстановить iPhone или выполнить взлом, если операция выполняется некорректно, iPhone автоматически перейдет в режим DFU. В таком случае вы не сможете получить доступ к своему устройству. Расстроен? Как исправить iPhone, застрявший в режиме DFU? В этом руководстве мы представим некоторую информацию о режиме DFU и познакомим вас с 4 методами восстановления iPhone, зависшего в режиме DFU, которые помогут вам вывести iPhone из режима DFU.
СОДЕРЖАНИЕ
Часть 1. Что такое режим DFU?
Режим DFU(Обновление прошивки устройства) — это особое состояние на устройствах iOS, которое представляет собой режим принудительного обновления и возврата к предыдущей версии прошивки iPhone. Это может помочь вашему устройству подключиться к iTunes без запуска загрузчика или загрузки операционной системы. В режиме DFU вы можете обновить или понизить версию iOS, разблокировать SIM-карту или взломанное устройство. Обратите внимание, что стандартное восстановление iTunes, режим восстановления и восстановление DFU — это три разных типа восстановления iPhone. В режиме DFU экран iPhone или iPad будет черным, и iDevice не будет отвечать, а iDevice в режиме восстановления отобразит логотип iTunes.
Часть 2. Почему iPhone завис в режиме DFU?
Следующие причины могут привести к случайному переходу вашего iPhone в режим DFU:
Аппаратная проблема
Устройство для взлома
Программный сбой
Обновление системы
Аппаратные проблемы обычно связаны с неправильным обращением с устройством. Например, вы намокли iPhone, случайно упали в унитаз или повредили его оборудование. Остальные три причины в основном связаны с проблемами программного обеспечения, из-за которых ваше устройство переходит в режим DFU. Как исправить, когда айфон завис в режиме DFU? Далее мы представим 4 метода, которые помогут вам вывести iPhone из режима DFU.
Часть 3. Как исправить зависание iPhone в режиме DFU 4 способами?
Способ 1. Выйдите из режима DFU iPhone с помощью аппаратного сброса
Аппаратный сброс устройства может заставить большинство устройств выйти из режима DFU, что является одним из самых простых способов. Но это не на 100% выполнимо, после выхода из режима iPhone DFU данные вашего iPhone могут быть потеряны. Чтобы избавиться от режима DFU на iPhone, выполните следующие простые шаги для полного сброса различных моделей iPhone или iPad:
Для iPhone 6s и ранее, iPad или iPod touch:
Одновременно нажмите и удерживайте кнопки «Домой» и «Питание» около десяти секунд, пока на экране iPhone не появится логотип Apple.
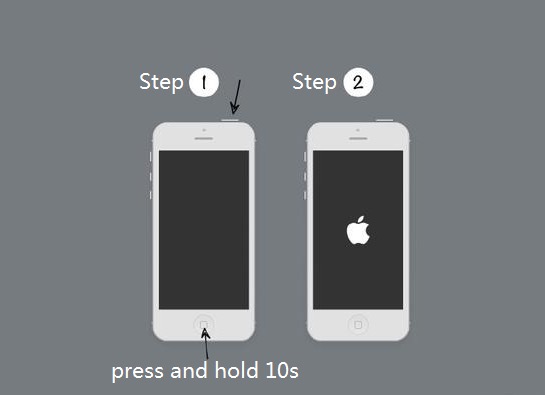
Для iPhone 7 / 7 Plus:
Одновременно нажмите и удерживайте кнопку «Сон» или «Пробуждение» и кнопку «Уменьшение громкости», пока не увидите логотип Apple на экране.
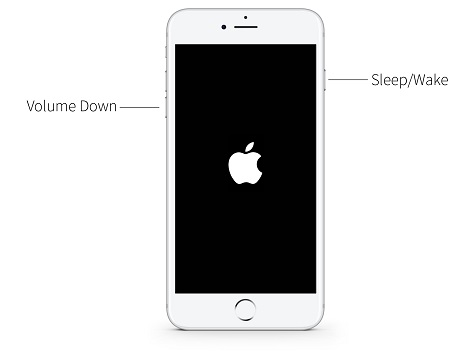
Для iPhone 8 / X / XS / 11 или новее:
Нажмите и отпустите кнопку «Увеличение громкости», а затем кнопку «Уменьшение громкости». Затем продолжайте удерживать кнопку «Сбоку» или «Сверху», пока не увидите логотип Apple на экране.
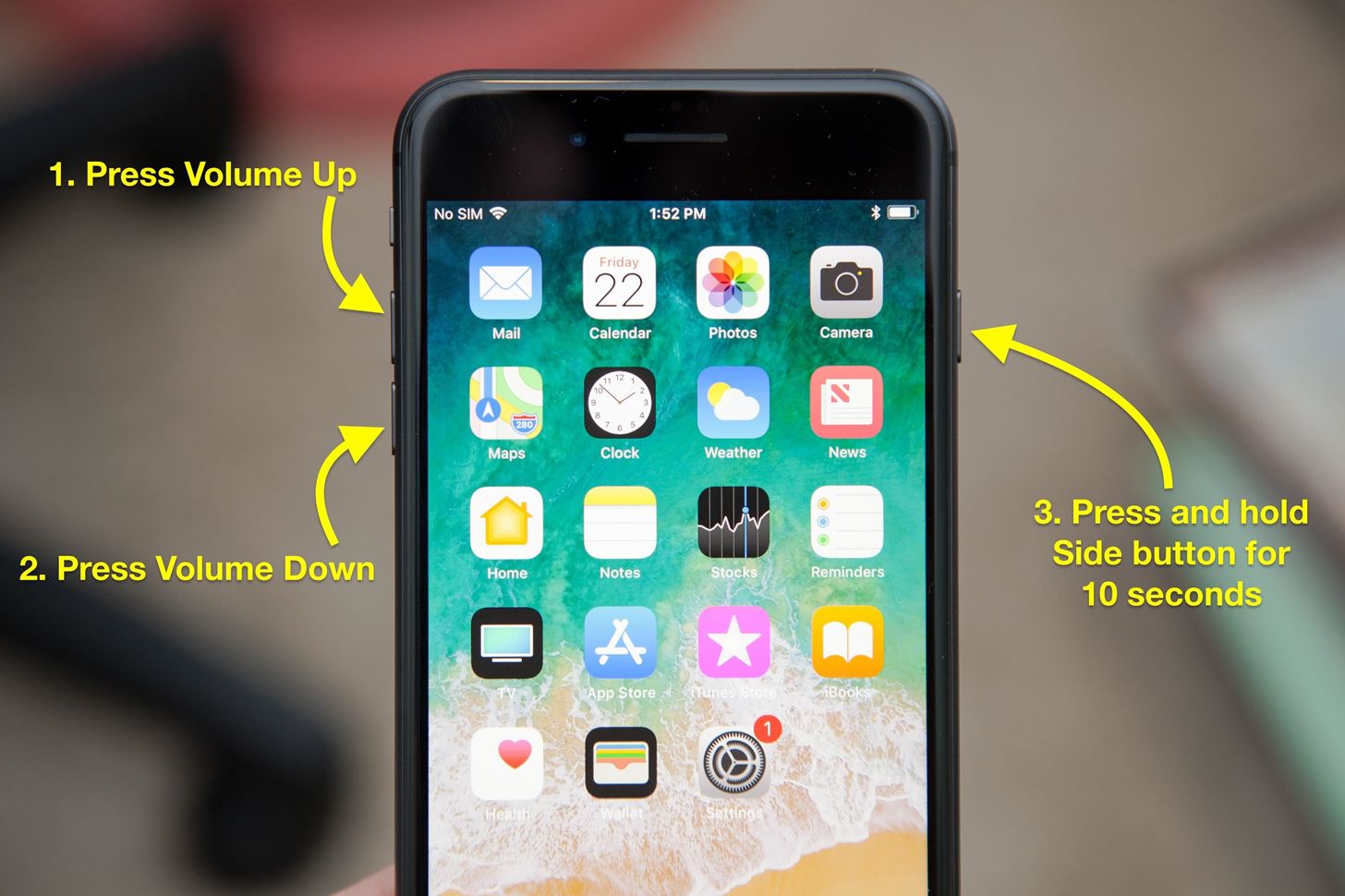
Способ 2. Исправить зависание iPhone в режиме DFU через iTunes (удаление всех данных)
Вы также можете положиться на iTunes, чтобы исправить зависание вашего iPhone в режиме DFU. Одна из функций iTunes — восстановить заводские настройки iPhone, но при этом будут удалены все данные и настройки iPhone. Подумайте дважды. Пожалуйста, обновите iTunes до последней версии на вашем рабочем столе, прежде чем начать. Вот простые шаги.
Шаг 1. Запустите iTunes на вашем компьютере. Затем подключите iPhone к компьютеру с помощью кабеля Apple USB.
Шаг 2. iTunes автоматически определит, что ваш iPhone находится в режиме восстановления или DFU, затем появится всплывающее окно с просьбой восстановить его.
Шаг 3. Просто нажмите «ОК» в маленьком окне, затем нажмите «Восстановить iPhone» и подтвердите свои действия. После этого iTunes начнет восстановление вашего iPhone.
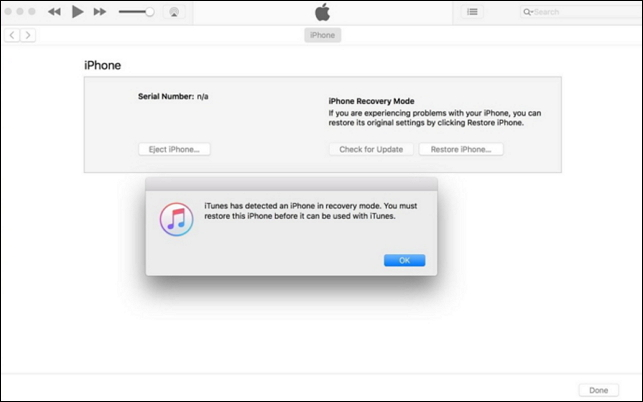
Способ 3. Исправить зависание iPhone в режиме DFU без потери данных с помощью iOS Recovery Tool (Лучшее)
Если на вашем iPhone много важной информации и изображений, вы можете использовать профессиональный инструмент для ремонта iPhone, чтобы исправить застрявший в режиме DFU iPhone без потери данных.
UkeySoft FoneFix это лучший инструмент для исправить зависание iPhone в режиме DFU или режиме восстановления. Он призван избавить вас от различных проблем iOS или tvOS, таких как режим iPhone DFU, режим восстановления, белый логотип Apple, черный экран, белый экран, синий экран, цикл загрузки iPhone, сбой обновления iOS, а также различные проблемы Apple TV. и т. д. С его помощью вы можете легко вернуть свой iPhone в нормальное состояние без потери данных. Более того, он полностью совместим с iOS 14 и iPhone 11 / XS / XR / X и т. Д.
Шаг 1. Запустите UkeySoft FoneFix и выберите Стандартный режим.
Запустите UkeySoft FoneFix на своем ПК или Mac. Подключите iPhone к компьютеру с помощью кабеля USB. Чтобы iPhone вышел из режима DFU, выберите «Стандартный режим» на главном экране.

Шаг 2. Загрузите соответствующую прошивку.
Как только ваше устройство будет обнаружено, вам будет предложено загрузить соответствующую прошивку iOS. Просто подтвердите модель своего устройства и версию прошивки, затем нажмите «Загрузить» и установите.

Подождите, пока загрузится пакет прошивки.

Советы. Если ваше устройство не может войти в режим восстановления и программное обеспечение не может обнаружить устройство, вам необходимо следовать инструкциям, чтобы перевести iPhone в режим восстановления.
Шаг 3. Исправьте зависание iPhone в режиме DFU.
По завершении нажмите кнопку «Пуск», чтобы восстановить телефон, и подождите несколько минут, чтобы завершить процесс восстановления.

После этого ваш iPhone выйдет из режима DFU и вернется в нормальное состояние без потери данных! Теперь вы снова можете получить доступ к своему iPhone.

Способ 4. Обратитесь в Apple за помощью, чтобы вывести iPhone из режима DFU.
Если три вышеуказанных метода по-прежнему не могут открыть устройство, скорее всего, оборудование повреждено. На этом этапе вы можете отнести его в магазин Apple или к авторизованному поставщику услуг Apple, чтобы проверить наличие проблем с оборудованием и исправить их. Перед тем как передать свое устройство в Apple, вы можете подготовить следующее:
Принесите чек на приобретенный iPhone.
Возьмите с собой все аксессуары, которые поставлялись с iPhone, который вы купили в то время, например зарядное устройство, USB-кабель.
Запомните пароль Apple ID. Для некоторых ремонтов может потребоваться пароль Apple ID.
Из-за COVID-19 лучше записаться на прием в Apple Store заранее.
Источник
iPhone застрял в режиме DFU? Вот как исправить
Джастин Сабрина Обновлено в декабре 17, 2022
Есть много случаев, когда ваш iPhone может зависнуть в режиме DFU. При попытке обновить систему iOS, восстановить iPhone или выполнить взлом, если операция выполняется некорректно, iPhone автоматически перейдет в режим DFU. В таком случае вы не сможете получить доступ к своему устройству. Расстроен? Как исправить iPhone, застрявший в режиме DFU? В этом руководстве мы представим некоторую информацию о режиме DFU и познакомим вас с 4 методами восстановления iPhone, зависшего в режиме DFU, которые помогут вам вывести iPhone из режима DFU.
СОДЕРЖАНИЕ
Часть 1. Что такое режим DFU?
Режим DFU(Обновление прошивки устройства) — это особое состояние на устройствах iOS, которое представляет собой режим принудительного обновления и возврата к предыдущей версии прошивки iPhone. Это может помочь вашему устройству подключиться к iTunes без запуска загрузчика или загрузки операционной системы. В режиме DFU вы можете обновить или понизить версию iOS, разблокировать SIM-карту или взломанное устройство. Обратите внимание, что стандартное восстановление iTunes, режим восстановления и восстановление DFU — это три разных типа восстановления iPhone. В режиме DFU экран iPhone или iPad будет черным, и iDevice не будет отвечать, а iDevice в режиме восстановления отобразит логотип iTunes.
Часть 2. Почему iPhone завис в режиме DFU?
Следующие причины могут привести к случайному переходу вашего iPhone в режим DFU:
Аппаратная проблема
Устройство для взлома
Программный сбой
Обновление системы
Аппаратные проблемы обычно связаны с неправильным обращением с устройством. Например, вы намокли iPhone, случайно упали в унитаз или повредили его оборудование. Остальные три причины в основном связаны с проблемами программного обеспечения, из-за которых ваше устройство переходит в режим DFU. Как исправить, когда айфон завис в режиме DFU? Далее мы представим 4 метода, которые помогут вам вывести iPhone из режима DFU.
Часть 3. Как исправить зависание iPhone в режиме DFU 4 способами?
Способ 1. Выйдите из режима DFU iPhone с помощью аппаратного сброса
Аппаратный сброс устройства может заставить большинство устройств выйти из режима DFU, что является одним из самых простых способов. Но это не на 100% выполнимо, после выхода из режима iPhone DFU данные вашего iPhone могут быть потеряны. Чтобы избавиться от режима DFU на iPhone, выполните следующие простые шаги для полного сброса различных моделей iPhone или iPad:
Для iPhone 6s и ранее, iPad или iPod touch:
Одновременно нажмите и удерживайте кнопки «Домой» и «Питание» около десяти секунд, пока на экране iPhone не появится логотип Apple.
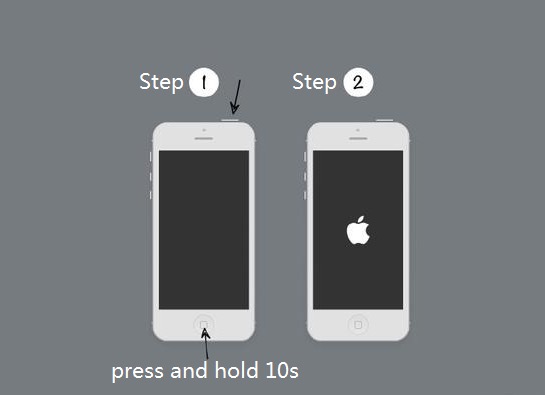
Для iPhone 7 / 7 Plus:
Одновременно нажмите и удерживайте кнопку «Сон» или «Пробуждение» и кнопку «Уменьшение громкости», пока не увидите логотип Apple на экране.
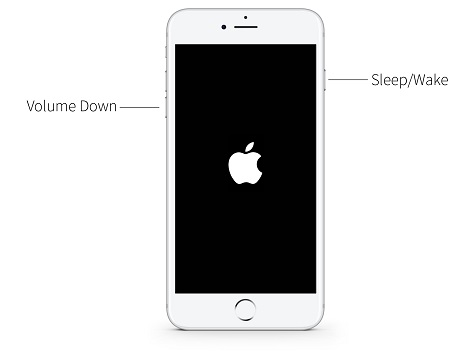
Для iPhone 8 / X / XS / 11 или новее:
Нажмите и отпустите кнопку «Увеличение громкости», а затем кнопку «Уменьшение громкости». Затем продолжайте удерживать кнопку «Сбоку» или «Сверху», пока не увидите логотип Apple на экране.
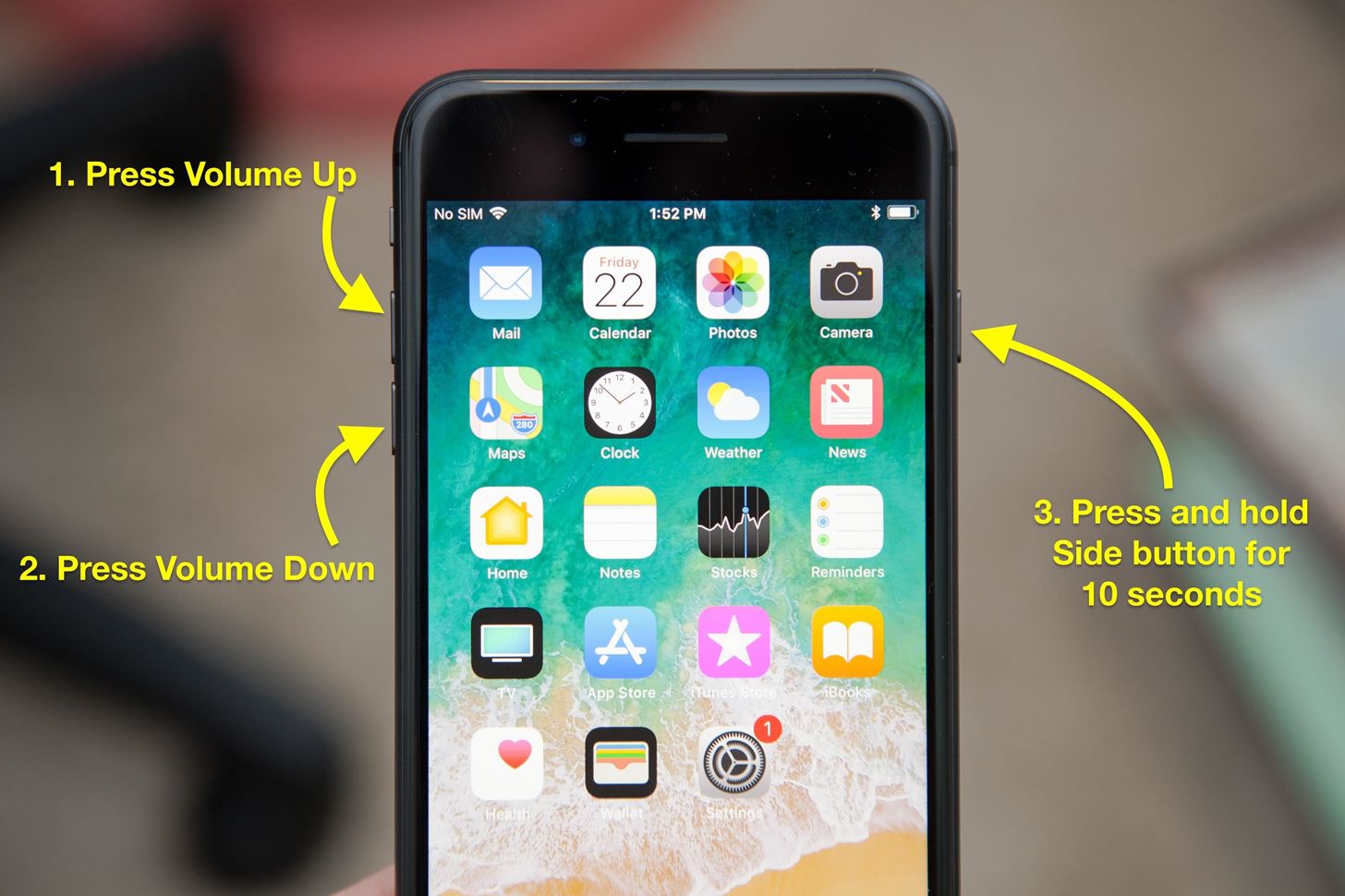
Способ 2. Исправить зависание iPhone в режиме DFU через iTunes (удаление всех данных)
Вы также можете положиться на iTunes, чтобы исправить зависание вашего iPhone в режиме DFU. Одна из функций iTunes — восстановить заводские настройки iPhone, но при этом будут удалены все данные и настройки iPhone. Подумайте дважды. Пожалуйста, обновите iTunes до последней версии на вашем рабочем столе, прежде чем начать. Вот простые шаги.
Шаг 1. Запустите iTunes на вашем компьютере. Затем подключите iPhone к компьютеру с помощью кабеля Apple USB.
Шаг 2. iTunes автоматически определит, что ваш iPhone находится в режиме восстановления или DFU, затем появится всплывающее окно с просьбой восстановить его.
Шаг 3. Просто нажмите «ОК» в маленьком окне, затем нажмите «Восстановить iPhone» и подтвердите свои действия. После этого iTunes начнет восстановление вашего iPhone.
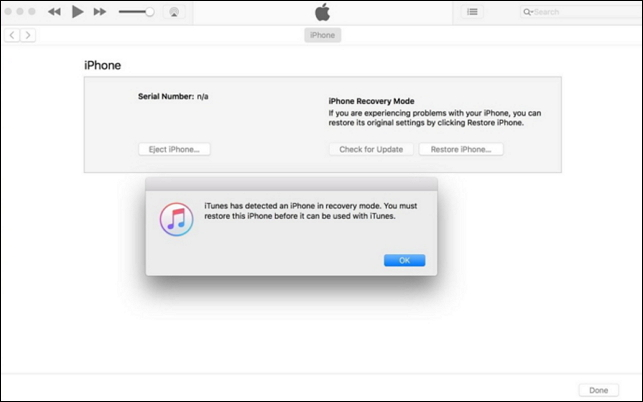
Способ 3. Исправить зависание iPhone в режиме DFU без потери данных с помощью iOS Recovery Tool (Лучшее)
Если на вашем iPhone много важной информации и изображений, вы можете использовать профессиональный инструмент для ремонта iPhone, чтобы исправить застрявший в режиме DFU iPhone без потери данных.
UkeySoft FoneFix это лучший инструмент для исправить зависание iPhone в режиме DFU или режиме восстановления. Он призван избавить вас от различных проблем iOS или tvOS, таких как режим iPhone DFU, режим восстановления, белый логотип Apple, черный экран, белый экран, синий экран, цикл загрузки iPhone, сбой обновления iOS, а также различные проблемы Apple TV. и т. д. С его помощью вы можете легко вернуть свой iPhone в нормальное состояние без потери данных. Более того, он полностью совместим с iOS 14 и iPhone 11 / XS / XR / X и т. Д.
Шаг 1. Запустите UkeySoft FoneFix и выберите Стандартный режим.
Запустите UkeySoft FoneFix на своем ПК или Mac. Подключите iPhone к компьютеру с помощью кабеля USB. Чтобы iPhone вышел из режима DFU, выберите «Стандартный режим» на главном экране.

Шаг 2. Загрузите соответствующую прошивку.
Как только ваше устройство будет обнаружено, вам будет предложено загрузить соответствующую прошивку iOS. Просто подтвердите модель своего устройства и версию прошивки, затем нажмите «Загрузить» и установите.

Подождите, пока загрузится пакет прошивки.

Советы. Если ваше устройство не может войти в режим восстановления и программное обеспечение не может обнаружить устройство, вам необходимо следовать инструкциям, чтобы перевести iPhone в режим восстановления.
Шаг 3. Исправьте зависание iPhone в режиме DFU.
По завершении нажмите кнопку «Пуск», чтобы восстановить телефон, и подождите несколько минут, чтобы завершить процесс восстановления.

После этого ваш iPhone выйдет из режима DFU и вернется в нормальное состояние без потери данных! Теперь вы снова можете получить доступ к своему iPhone.

Способ 4. Обратитесь в Apple за помощью, чтобы вывести iPhone из режима DFU.
Если три вышеуказанных метода по-прежнему не могут открыть устройство, скорее всего, оборудование повреждено. На этом этапе вы можете отнести его в магазин Apple или к авторизованному поставщику услуг Apple, чтобы проверить наличие проблем с оборудованием и исправить их. Перед тем как передать свое устройство в Apple, вы можете подготовить следующее:
Принесите чек на приобретенный iPhone.
Возьмите с собой все аксессуары, которые поставлялись с iPhone, который вы купили в то время, например зарядное устройство, USB-кабель.
Запомните пароль Apple ID. Для некоторых ремонтов может потребоваться пароль Apple ID.
Из-за COVID-19 лучше записаться на прием в Apple Store заранее.
Источник
Разработчики 3uTools постарались и создали софт подходящий и для обычного пользователя устройства на платформе iOS, и для мастеров по ремонту телефонов и пайке motherboard. Для обучения пайке плат в Bgacenter, 3uTools применяется на постоянной основе. Давайте узнаем о преимуществах и применимости этой программы.
3uTools скачать
Для начала использования, необходимо скачать 3uTools. Рекомендуем скачивать с сайта разработчика: 3u.com. Следующий шаг, установка на свой ПК. Сразу же необходимо сделать пометку, что этот софт разработан для операционной системы Windows. Если Вы владелец iMac или MacBook, необходимо чуть больше усилий для установки. Один из вариантов, сначала установить виртуальную машину на Mac.
Как пользоваться 3uTools
После установки программы, подключаем айфон через кабель Lightning/USB. Из опыта выполненных прошивок более 1000 айфонов, рекомендуем использовать оригинальный кабель. Как говорят мастера “из коробки”. При подключении возможны два варианта:
- Устройство не определяется ноутбуком, посмотрите материал на тему неисправности телефона по ссылке далее – Неисправность телефона.
- Если всё хорошо и айфон определился, перед нами главное меню. В статье рассматривается клиентский iPhone 7, imei и серийный номер заретуширован в Фотошоп.
Подключая телефон впервые необходимо ввести пароль от экрана и нажать на “Доверять этому устройству”, для того чтобы 3uTools определил подключаемое устройство. При последующих подключениях, определение происходит автоматически.
Обзор программы
Первый экран. На нем размещены:
- Главное меню.
- Боковое меню.
- Кнопка с информацией об аккумуляторной батарее.
- Кнопка “Отчет подтверждения”.
- Блок с кнопками для управления устройством (можно выключить телефон).
- Кнопка “Закрыть iTunes”. Закрывает открытую программу iTunes.
- Кнопка “Инструменты”.

3uTools начальная страница
Состояние батареи
Нажав эту кнопку открывается следующее информационное окно.

Информация о состоянии батареи
В этом разделе для нас будет информативным:
- Количество раз зарядки АКБ. Можно понять, батарейка находящаяся по факту в телефоне установлена на заводе или была заменена.
- Состояние батареи. Предупреждает о необходимости замены АКБ. Если менее 80%, аккумуляторную батарею рекомендуется заменить.
Отчет подтверждения
При нажатии на кнопку “Показать отчет подтверждения”, открывается следующий отчет:

Информация о телефоне
В столбце Test Result, компоненты замены которых не было, обозначены надписью Normal, зеленого цвета. Тест осуществляется на основании сравнения серийных номеров
Если же была замена, то программа выделит красным цветом и сделает соответствующую запись. В моем случае, была заменена батарея. Если Вы сравните серийные номера в столбцах Ex-factory Value и Read Value, то они разные.
Инструменты
Нажимая на кнопку “Инструменты” открывается следующее окно:

Инструменты 3uTools
- Резерв./Восстан.
- Прошивка.
- В режим восстан.
- Перезагрузить. Здесь всё понятно.Перезагружает телефон или планшет.
- Выключить. Позволяет выключать устройство не используя кнопку Power. Это удобно, когда прошиваете только материнскую плату, с отключенным шлейфом кнопки включения.
- Не обновлять iOS. Устанавливается запрет на обновление версии прошивки.
- Удобный доступ. Выводит или убирает с экрана AssistiveTouch.
- Обновить. Всегда старайтесь обновлять версию 3uTools до последней, актуальной. Хотя среди некоторых мастеров и бытует мнение, что лучше не обновлять. Это не так.
Как самостоятельно прошить телефон
Для того чтобы прошить устройство самостоятельно, необходимо следовать простой инструкции:
- Обновить 3uTools.
- Подключить смартфон или планшет по USB кабелю к ноутбуку.
- Сделать резервную копию данных, в iCloud или на ПК.
- Нажать на кнопку “Прошивка и JB”, затем выбрать необходимую версию прошивки и нажать кнопку “Прошивка”. Примерно через 3 – 5 минут ваш телефон прошьется и перезагрузится.
- Активировать телефон.
Рекомендованный материал в блоге Bgacenter на тему прошивок айфон по ссылке далее – Как прошить айфон.
Если при обновлении (режим Recovery), программа выдает ошибку, возможно недостаточно объема памяти телефона (NAND Flash). И в этом случае единственный вариант – прошить в режиме dfu, с полной потерей данных. DFU – это режим восстановления (Device Firmware Update) актуальной версии iOS подписываемой на серверах Apple.
Один из вариантов, как ввести телефон в режим восстановления (не нажимая кнопок), подключить к компьютеру через кабель MAGIC.
Прошивка и JB
Диалоговое окно “Прошивка” содержит дополнительные возможности. Вот некоторые из них:
- Позволяет загрузить версию прошивки, начать прошивать устройство, восстановить из резервной копии.

Вкладка прошивка
- Множественная прошивка. Используя эту опцию можно прошивать несколько устройств одновременно. В Bgacenter большой объем выполняемых ремонтов, и мы часто пользуемся этим разделом.

Множественная прошивка
- Прошивки. Это раздел программы для скачивания разных версий прошивок, доступных для определенной модели устройства.

Доступные версии прошивок
3uTools ошибки
Коды часто встречающихся при ремонтах ошибок:
- 11% ERROR: Unable to switch DFU Mode to Recovery Mode. Невозможно переключить режим DFU в режим восстановления.
- 20%. Чаще всего это неисправность памяти телефона. Как вариант большое количество bad block. В этом случае необходимо память заменить используя программатор. Рекомендованный материал в блоге Bgacenter на тему замены памяти по ссылке далее – Айфон 8 не включается.
- 80% ERROR: Unable to restore device (-1). Не удается восстановить устройство. Довольно часто программа выдает ошибку на восьмидесяти процентах при неисправном Baseband. Рекомендованная статья на тему ремонта сети – Айфон 7 нет сети.
Преимущества 3uTools
Программа имеет следующие преимущества (среди похожих софтов: iTunes, i4Tools, Test & Check for iPhone (устанавливается из App Store), iTools, Tongbu, PPHelper):
- Самый важный плюс программы, это возможность прошивать все устройства iOS. И ещё одна особенность, 3uTools может докачать прошивку, после временного отсутствия интернета. В iTunes такая возможность не предусмотрена. Актуально при скачивании ПО например на iPhone SE (2020), которая весит 3,83 Gb, и не очень высокой скорости загрузки.
- Абсолютно бесплатная.
- Для работы не требуется регистрация. Нужен лишь код пароль от экрана или сохраненный отпечаток пальца, для разблокировки устройства.
- Быстрая установка.
- На русском языке, с 2017 года.
- Перенос файлов на компьютер, особенно видео в высоком качестве, быстро и просто.
- Есть возможность сделать полный дамп прошивки, для этого необходимо знать учетную запись и пароль от iCloud.
- Осуществляется поддержка от разработчика по email.
- Возможность запретить обновление устройства.
- Удобный и понятный интерфейс.
Недостатки 3uTools:
- Разработан для операционной системы Windows.
- Если плата менялась, с перекидкой микросхем, то 3uTools этого не покажет. В этом случае нельзя доверять на 100% при проверке. Рекомендованный материал в блоге Bgacenter по ссылке далее – iPhone 7 замена платы.
- больше не нашел
Crash Analysis
Анализ аварий (Crash Analysis) – полезный функционал, позволяет определить причину перезагрузки устройства. Рассмотрим на примере iPhone 12 Pro Max. После перезагрузки смартфона, подключаем телефон к ноутбуку с установленным заранее 3uTools.

Crash Analysis
Затем нажимая на кнопку Crash Details, открывается следующее диалоговое окно, где уже можно выбрать последний отчет. В котором будет указана причина перезагрузки.

Выбор последнего отчета
В открывшемся окне “Анализ сбоев” ищем причину перезагрузки телефона.

Анализ сбоев iPhone 12 Pro Max
Выводы
- 3uTools, это бесплатный профессиональный софт для диагностики и ремонта телефонов и планшетов на платформе iOS.
- Применяется мастерами по ремонту телефонов, для диагностики и прошивки устройств.
- Подробнее, как пользоваться на практике 3uTools, вы можете научиться на курсах пайки BGA.
Джастин СабринаОбновлен сентября 02, 2021
Заключение
iPhone зависает в режиме DFU из-за взлома или обновления iOS? В этой статье предлагается 4 различных способа исправить зависание iPhone в режиме DFU, которые помогут вам вернуть устройство в нормальное состояние.
Есть много случаев, когда ваш iPhone может зависнуть в режиме DFU. При попытке обновить систему iOS, восстановить iPhone или выполнить взлом, если операция выполняется некорректно, iPhone автоматически перейдет в режим DFU. В таком случае вы не сможете получить доступ к своему устройству. Расстроен? Как исправить iPhone, застрявший в режиме DFU? В этом руководстве мы представим некоторую информацию о режиме DFU и познакомим вас с 4 методами восстановления iPhone, зависшего в режиме DFU, которые помогут вам вывести iPhone из режима DFU.
СОДЕРЖАНИЕ
Часть 1. Что такое режим DFU?
Режим DFU(Обновление прошивки устройства) — это особое состояние на устройствах iOS, которое представляет собой режим принудительного обновления и возврата к предыдущей версии прошивки iPhone. Это может помочь вашему устройству подключиться к iTunes без запуска загрузчика или загрузки операционной системы. В режиме DFU вы можете обновить или понизить версию iOS, разблокировать SIM-карту или взломанное устройство. Обратите внимание, что стандартное восстановление iTunes, режим восстановления и восстановление DFU — это три разных типа восстановления iPhone. В режиме DFU экран iPhone или iPad будет черным, и iDevice не будет отвечать, а iDevice в режиме восстановления отобразит логотип iTunes.
Часть 2. Почему iPhone завис в режиме DFU?
Следующие причины могут привести к случайному переходу вашего iPhone в режим DFU:
Аппаратная проблема
Устройство для взлома
Программный сбой
Обновление системы
Аппаратные проблемы обычно связаны с неправильным обращением с устройством. Например, вы намокли iPhone, случайно упали в унитаз или повредили его оборудование. Остальные три причины в основном связаны с проблемами программного обеспечения, из-за которых ваше устройство переходит в режим DFU. Как исправить, когда айфон завис в режиме DFU? Далее мы представим 4 метода, которые помогут вам вывести iPhone из режима DFU.
Часть 3. Как исправить зависание iPhone в режиме DFU 4 способами?
Способ 1. Выйдите из режима DFU iPhone с помощью аппаратного сброса
Аппаратный сброс устройства может заставить большинство устройств выйти из режима DFU, что является одним из самых простых способов. Но это не на 100% выполнимо, после выхода из режима iPhone DFU данные вашего iPhone могут быть потеряны. Чтобы избавиться от режима DFU на iPhone, выполните следующие простые шаги для полного сброса различных моделей iPhone или iPad:
Для iPhone 6s и ранее, iPad или iPod touch:
Одновременно нажмите и удерживайте кнопки «Домой» и «Питание» около десяти секунд, пока на экране iPhone не появится логотип Apple.
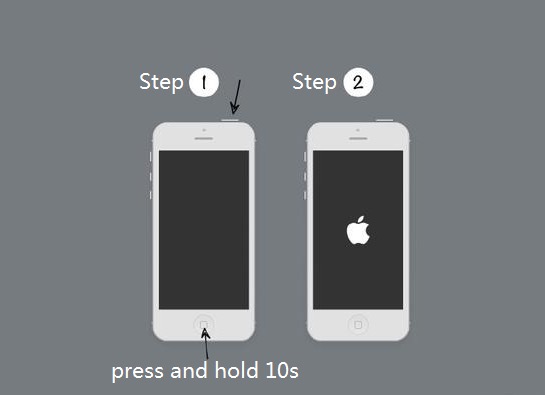
Для iPhone 7 / 7 Plus:
Одновременно нажмите и удерживайте кнопку «Сон» или «Пробуждение» и кнопку «Уменьшение громкости», пока не увидите логотип Apple на экране.
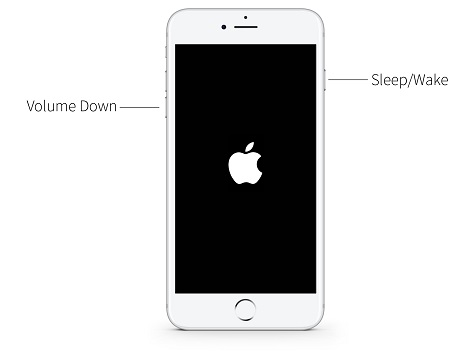
Для iPhone 8 / X / XS / 11 или новее:
Нажмите и отпустите кнопку «Увеличение громкости», а затем кнопку «Уменьшение громкости». Затем продолжайте удерживать кнопку «Сбоку» или «Сверху», пока не увидите логотип Apple на экране.
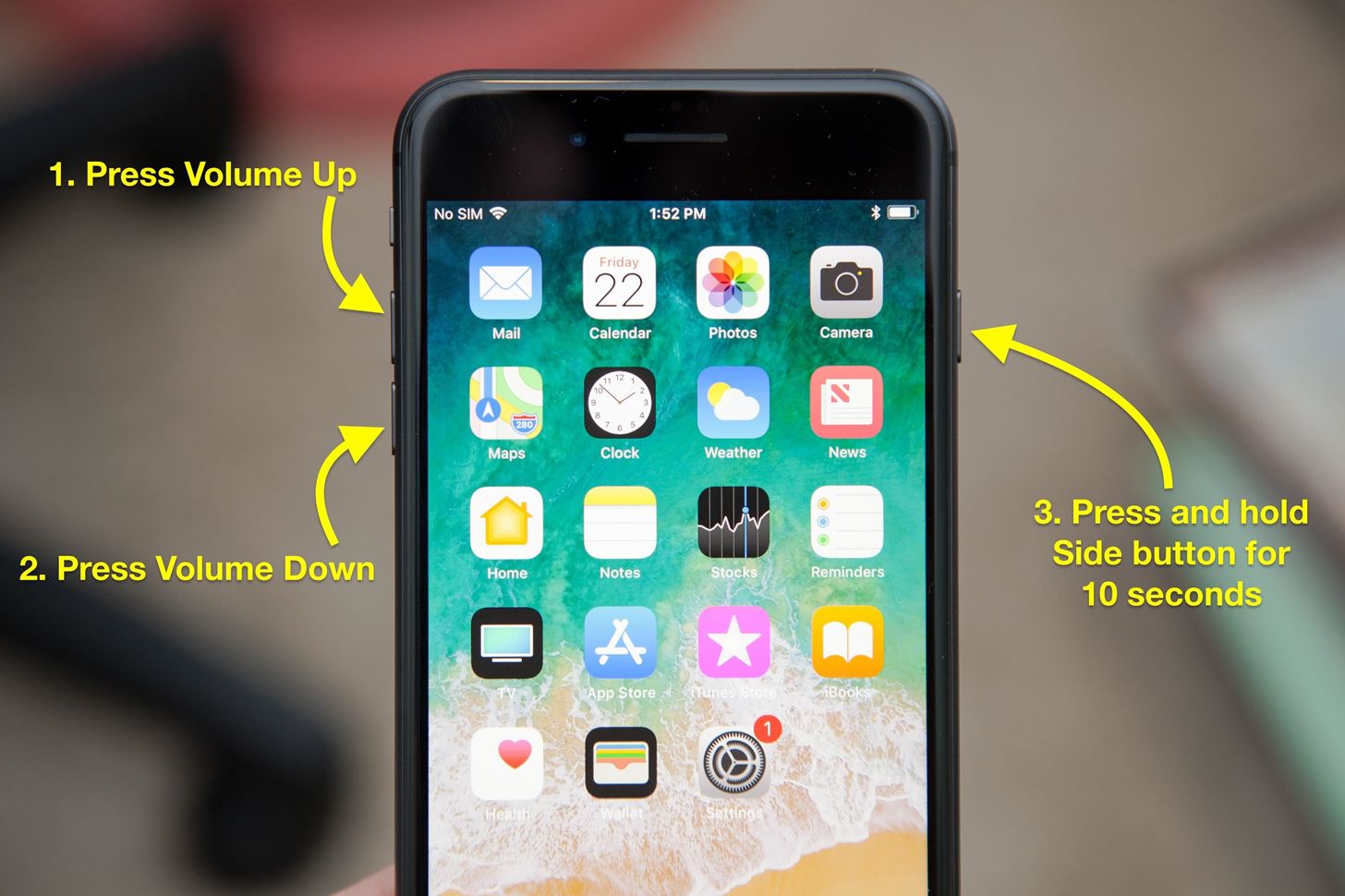
Способ 2. Исправить зависание iPhone в режиме DFU через iTunes (удаление всех данных)
Вы также можете положиться на iTunes, чтобы исправить зависание вашего iPhone в режиме DFU. Одна из функций iTunes — восстановить заводские настройки iPhone, но при этом будут удалены все данные и настройки iPhone. Подумайте дважды. Пожалуйста, обновите iTunes до последней версии на вашем рабочем столе, прежде чем начать. Вот простые шаги.
Шаг 1. Запустите iTunes на вашем компьютере. Затем подключите iPhone к компьютеру с помощью кабеля Apple USB.
Шаг 2. iTunes автоматически определит, что ваш iPhone находится в режиме восстановления или DFU, затем появится всплывающее окно с просьбой восстановить его.
Шаг 3. Просто нажмите «ОК» в маленьком окне, затем нажмите «Восстановить iPhone» и подтвердите свои действия. После этого iTunes начнет восстановление вашего iPhone.
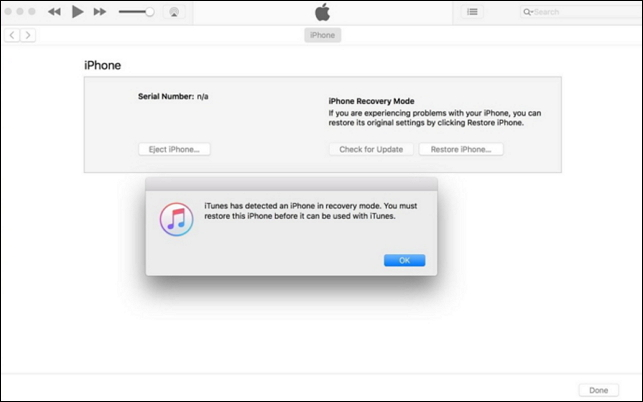
Способ 3. Исправить зависание iPhone в режиме DFU без потери данных с помощью iOS Recovery Tool (Лучшее)
Если на вашем iPhone много важной информации и изображений, вы можете использовать профессиональный инструмент для ремонта iPhone, чтобы исправить застрявший в режиме DFU iPhone без потери данных.
UkeySoft FoneFix это лучший инструмент для исправить зависание iPhone в режиме DFU или режиме восстановления. Он призван избавить вас от различных проблем iOS или tvOS, таких как режим iPhone DFU, режим восстановления, белый логотип Apple, черный экран, белый экран, синий экран, цикл загрузки iPhone, сбой обновления iOS, а также различные проблемы Apple TV. и т. д. С его помощью вы можете легко вернуть свой iPhone в нормальное состояние без потери данных. Более того, он полностью совместим с iOS 14 и iPhone 11 / XS / XR / X и т. Д.
Шаг 1. Запустите UkeySoft FoneFix и выберите Стандартный режим.
Запустите UkeySoft FoneFix на своем ПК или Mac. Подключите iPhone к компьютеру с помощью кабеля USB. Чтобы iPhone вышел из режима DFU, выберите «Стандартный режим» на главном экране.

Шаг 2. Загрузите соответствующую прошивку.
Как только ваше устройство будет обнаружено, вам будет предложено загрузить соответствующую прошивку iOS. Просто подтвердите модель своего устройства и версию прошивки, затем нажмите «Загрузить» и установите.

Подождите, пока загрузится пакет прошивки.

Советы. Если ваше устройство не может войти в режим восстановления и программное обеспечение не может обнаружить устройство, вам необходимо следовать инструкциям, чтобы перевести iPhone в режим восстановления.
Шаг 3. Исправьте зависание iPhone в режиме DFU.
По завершении нажмите кнопку «Пуск», чтобы восстановить телефон, и подождите несколько минут, чтобы завершить процесс восстановления.

После этого ваш iPhone выйдет из режима DFU и вернется в нормальное состояние без потери данных! Теперь вы снова можете получить доступ к своему iPhone.

Способ 4. Обратитесь в Apple за помощью, чтобы вывести iPhone из режима DFU.
Если три вышеуказанных метода по-прежнему не могут открыть устройство, скорее всего, оборудование повреждено. На этом этапе вы можете отнести его в магазин Apple или к авторизованному поставщику услуг Apple, чтобы проверить наличие проблем с оборудованием и исправить их. Перед тем как передать свое устройство в Apple, вы можете подготовить следующее:
Принесите чек на приобретенный iPhone.
Возьмите с собой все аксессуары, которые поставлялись с iPhone, который вы купили в то время, например зарядное устройство, USB-кабель.
Запомните пароль Apple ID. Для некоторых ремонтов может потребоваться пароль Apple ID.
Из-за COVID-19 лучше записаться на прием в Apple Store заранее.
Исправить залипание iPhone в режиме DFU
Горячие решения — ТАКЖЕ НА ПРОГРАММНОМ ОБЕСПЕЧЕНИИ UkeySoft
- Как понизить версию iPhone с iOS 16 до iOS 15
Хотите удалить бета-версию iOS 16 и перейти с iOS 16 на более раннюю версию? Здесь вы получите 2 способа понизить версию iPhone с iOS 16 до iOS 15 с/без iTunes.
- Как понизить версию iPadOS 16 до iPadOS 15
Сообщение показывает, что вы можете понизить версию iPadOS 16 до iPadOS 15 двумя способами. Включая ту, которая поможет вам вернуть iPad на iPadOS 2 без потери данных.
- Обзор 8 лучших программ для восстановления системы iOS: плюсы, минусы и как выбрать
Прочтите этот пост, чтобы узнать все о 8 лучших программах для восстановления системы iOS, включая плюсы, минусы и руководство пользователя. Затем вы можете выбрать лучший вариант для восстановления системы iOS, а затем вернуть устройство в нормальное состояние без потери данных.
- UkeySoft FoneFix (Восстановление системы iOS) Отзывы
iPhone застрял на логотипе Apple, черном экране или в режиме восстановления? Эта статья покажет вам лучшее программное обеспечение для восстановления системы iOS, которое поможет вам исправить различные проблемы с iOS/iPadOS/tvOS/iTunes и вернуть ваше устройство Apple в нормальное состояние без потери данных.
Будьте первым, кто оставит отзыв
Комментарии
подскажите: тебе нужно авторизоваться прежде чем вы сможете комментировать.
Еще нет аккаунта. Пожалуйста, нажмите здесь, чтобы зарегистрироваться.

-
#1
Доброго времени суток. Принесли после падения.
Висит на яблоке около минут, перезагружается.
Если попытаться перепрошить, в dfu заходит, но бьет ошибку Unable to switch DFU Mode to Recovery Mode (3Tools).
В recovery зайти не может никак. Либо яблоко, либо dfu. Кодек снял, все отлично, пятаки на месте, на всякий случай продублировал. На всякий пожарный заменил тристар. Подкидывал другой u1101, перекатывал BBPMU_RF.
Нанд снимал, ставил другой, ничего не меняется. В iRepair в пурпур не заходит, только подсветка работает (так же как и при попытке прошить).
Заметил что в обвязке нанд, C1701 в кз (31ом), как и вся линия PP1V8. Когда снимаю нанд, кз пропадает. С другим нандом, такая же история.
Попытался подать туда 1.8v, потребление 0.08.
В общем, запутался, прошу совета
Ps проверяю без шлейфов, только с экраном (без кнопки)

-
#2
Нашел, C1726 заменил, короткое пропало. Но, ситуация не поменялась(
![]()

-
#3
1.8v появились?
U3601 продублируйте контакт E1 на массу.

-
#4
1.8v появились?
U3601 продублируйте контакт E1 на массу.
1.8 да, на C1701 есть. А вот на C1726 нет 1.8, как я понимаю должны быть. Копаю дальше)
U3601 снял, с виду все идеально, продублировал на всякий случай, и поставил с донора)
—
На R1703 приходит 0.3v.
Последнее редактирование: 13/4/21

-
#5
Разобрался, плохо припаял R1703.
Включился, работает
Итого, C1726 был виновником всего.

-
#6
аналогичный аппарат, принесли висит на яблоке и перезагружается, в рекавери заходит и прошивается без проблем. Снимал шлейф под кнопку home, шлейф фронт камеры и шлейф разъема для зарядки, так как иногда они могут быть виновниками таких проблем. Результата нет, потребления от блока по 0.00. При включении поднимается до 0.50А и падает на 0 и перезагрузка. Кто может дать наводку куда смотреть

-
#7
аналогичный аппарат, принесли висит на яблоке и перезагружается, в рекавери заходит и прошивается без проблем. Снимал шлейф под кнопку home, шлейф фронт камеры и шлейф разъема для зарядки, так как иногда они могут быть виновниками таких проблем. Результата нет, потребления от блока по 0.00. При включении поднимается до 0.50А и падает на 0 и перезагрузка. Кто может дать наводку куда смотреть
Контроллер кнопки реболился, менялся? Глянуть в сторону кодека еще, но не уверен что на новых прошивках так себя будет вести. Ну и посмотреть нанд и арб, малоли) Все то что я со своим проделывал.

-
#8
Контроллер кнопки реболился, менялся? Глянуть в сторону кодека еще, но не уверен что на новых прошивках так себя будет вести. Ну и посмотреть нанд и арб, малоли) Все то что я со своим проделывал.
узнал предисторию, поставили назарядку и ушел в перезагрузку, решил понять тристар, и вуаля аппарат завелся и перестал перезагружаться, хотя компом определялся и ток заряда был в норме!

-
#9
узнал предисторию, поставили назарядку и ушел в перезагрузку, решил понять тристар, и вуаля аппарат завелся и перестал перезагружаться, хотя компом определялся и ток заряда был в норме!
Е ма е, я тоже менял тристар сразу, на всякий пожарный. Я при включении смотрю, как поднимается ток, если 0.09 и потихоньку набирает, то все ок, если сразу больше, значит с ним проблема)

-
#10
Похожий аппарат сейчас сделал, после другого сервиса.
Проблема изначально была в tristar, но они сразу начали снимать nand и задели r1703.
Я перепаял резистор и аппарат прошился.
Может быть кому то поможет
Разработчики 3uTools постарались и создали софт подходящий и для обычного пользователя устройства на платформе iOS, и для мастеров по ремонту телефонов и пайке motherboard. Для обучения пайке плат в Bgacenter, 3uTools применяется на постоянной основе. Давайте узнаем о преимуществах и применимости этой программы.
3uTools скачать
Для начала использования, необходимо скачать 3uTools. Рекомендуем скачивать с сайта разработчика: 3u.com. Следующий шаг, установка на свой ПК. Сразу же необходимо сделать пометку, что этот софт разработан для операционной системы Windows. Если Вы владелец iMac или MacBook, необходимо чуть больше усилий для установки. Один из вариантов, сначала установить виртуальную машину на Mac.
Как пользоваться 3uTools
После установки программы, подключаем айфон через кабель Lightning/USB. Из опыта выполненных прошивок более 1000 iPhone, рекомендуем использовать оригинальный кабель. Как говорят мастера “из коробки”. При подключении возможны два варианта:
- Устройство не определяется ноутбуком, посмотрите материал на тему неисправности телефона по ссылке далее – Неисправность телефона.
- Если всё хорошо и айфон определился, перед нами главное меню. В статье рассматривается клиентский iPhone 7, imei и серийный номер заретуширован в Фотошоп.
Подключая телефон впервые необходимо ввести пароль от экрана и нажать на “Доверять этому устройству”, для того чтобы 3uTools определил подключаемое устройство. При последующих подключениях, определение происходит автоматически.
3uTools на русском языке
Пользуясь данной программой с самого основания Bgacenter, мы видели разные языковые варианты 3uTools. Сначала это был откровенно китайский софт, на китайском языке. Было непросто применять в работе, пользовались переводчиками с китайского. Затем появилась версия программы на английском. Стало намного легче, так как многие наши мастера знают технический английский язык. Несколько лет назад вышла русская версия, и с этого момента программа 3uTools стала широко использоваться не только в сервисных центрах, а и обычными пользователями техники Apple.
Обзор программы
На первом экране 3uTools размещены:
- Главное меню
- Боковое меню
- Кнопка с информацией об аккумуляторной батарее
- Кнопка “Отчет подтверждения”
- Блок с кнопками для управления устройством (можно выключить телефон)
- Кнопка “Закрыть iTunes”. Закрывает открытую программу iTunes
- Кнопка “Инструменты”

3uTools начальная страница
Состояние батареи
Нажав эту кнопку открывается следующее информационное окно.

Информация о состоянии батареи
В этом разделе для нас будет информативным:
- Количество раз зарядки АКБ. Подключив телефон к 3uTools, можно понять, батарейка находящаяся по факту в телефоне установлена на заводе или была заменена.
- Состояние батареи. Предупреждает о необходимости замены АКБ. Если менее 80%, аккумуляторную батарею рекомендуется заменить.
Отчет подтверждения
При нажатии на кнопку “Показать отчет подтверждения”, открывается следующий отчет:

Информация о телефоне
В столбце Test Result, компоненты замены которых не было, обозначены надписью Normal, зеленого цвета. Тест осуществляется на основании сравнения серийных номеров
Если же была замена, то программа выделит красным цветом и сделает соответствующую запись. В моем случае, была заменена батарея. Если Вы сравните серийные номера в столбцах Ex-factory Value и Read Value, то они разные.
Инструменты
Нажимая на кнопку “Инструменты” открывается следующее окно:

Инструменты 3uTools
- Резерв./Восстан.
- Прошивка.
- В режим восстан.
- Перезагрузить. Здесь всё понятно.Перезагружает телефон или планшет.
- Выключить. Позволяет выключать устройство не используя кнопку Power. Это удобно, когда прошиваете только материнскую плату, с отключенным шлейфом кнопки включения.
- Не обновлять iOS. Устанавливается запрет на обновление версии прошивки.
- Удобный доступ. Выводит или убирает с экрана AssistiveTouch.
- Обновить. Всегда старайтесь обновлять версию 3uTools до последней, актуальной. Хотя среди некоторых мастеров и бытует мнение, что лучше не обновлять. Это не так.
Как самостоятельно прошить телефон
Для того чтобы прошить устройство самостоятельно, необходимо следовать простой инструкции:
- Обновить 3uTools.
- Подключить смартфон или планшет по USB кабелю к ноутбуку.
- Сделать резервную копию данных, в iCloud или на ПК.
- Нажать на кнопку “Прошивка и JB”, затем выбрать необходимую версию прошивки и нажать кнопку “Прошивка”. Примерно через 3 – 5 минут ваш телефон прошьется и перезагрузится.
- Активировать телефон.
Рекомендованный материал в блоге Bgacenter на тему прошивок айфон по ссылке далее – Как прошить айфон.
Если при обновлении (режим Recovery), программа выдает ошибку, возможно недостаточно объема памяти телефона (NAND Flash). И в этом случае единственный вариант – прошить в режиме dfu, с полной потерей данных. DFU – это режим восстановления (Device Firmware Update) актуальной версии iOS подписываемой на серверах Apple.
Один из вариантов, как ввести телефон в режим восстановления (не нажимая кнопок), подключить к компьютеру через кабель MAGIC.
Прошивка и JB
Диалоговое окно “Прошивка” содержит дополнительные возможности. Вот некоторые из них:
- Позволяет загрузить версию прошивки, начать прошивать устройство, восстановить из резервной копии.

Вкладка прошивка
- Множественная прошивка. Используя эту опцию можно прошивать несколько устройств одновременно. В Bgacenter большой объем выполняемых ремонтов, и мы часто пользуемся этим разделом.

Множественная прошивка
- Прошивки. Это раздел программы для скачивания разных версий прошивок, доступных для определенной модели устройства.

Доступные версии прошивок
3uTools ошибки
Коды часто встречающихся при ремонтах ошибок:
- 11% ERROR: Unable to switch DFU Mode to Recovery Mode. Невозможно переключить режим DFU в режим восстановления.
- 20%. Чаще всего это неисправность памяти телефона. Как вариант большое количество bad block. В этом случае необходимо память заменить используя программатор. Рекомендованный материал в блоге Bgacenter на тему замены памяти по ссылке далее – Айфон 8 не включается.
- 80% ERROR: Unable to restore device (-1). Не удается восстановить устройство. Довольно часто программа выдает ошибку на восьмидесяти процентах при неисправном Baseband. Рекомендованная статья на тему ремонта сети – Айфон 7 нет сети.
Преимущества 3uTools
Программа имеет следующие преимущества (среди похожих софтов: iTunes, i4Tools, Test & Check for iPhone (устанавливается из App Store), iTools, Tongbu, PPHelper):
- Самый важный плюс программы, это возможность прошивать все устройства iOS. И ещё одна особенность, 3uTools может докачать прошивку, после временного отсутствия интернета. В iTunes такая возможность не предусмотрена. Актуально при скачивании ПО например на iPhone SE (2020), которая весит 3,83 Gb, и не очень высокой скорости загрузки.
- Абсолютно бесплатная.
- Для работы не требуется регистрация. Нужен лишь код пароль от экрана или сохраненный отпечаток пальца, для разблокировки устройства.
- Быстрая установка.
- На русском языке, с 2017 года.
- Перенос файлов на компьютер, особенно видео в высоком качестве, быстро и просто.
- Есть возможность сделать полный дамп прошивки, для этого необходимо знать учетную запись и пароль от iCloud.
- Осуществляется поддержка от разработчика по email.
- Возможность запретить обновление устройства.
- Удобный и понятный интерфейс.
Недостатки 3uTools:
- Разработан для операционной системы Windows.
- Если плата менялась, с перекидкой микросхем, то 3uTools этого не покажет. В этом случае нельзя доверять на 100% при проверке. Рекомендованный материал в блоге Bgacenter по ссылке далее – iPhone 7 замена платы.
- больше не нашел
Crash Analysis
Анализ аварий (Crash Analysis) – полезный функционал, позволяет определить причину перезагрузки устройства. Рассмотрим на примере iPhone 12 Pro Max. После перезагрузки смартфона, подключаем телефон к ноутбуку с установленным заранее 3uTools.

Crash Analysis
Затем нажимая на кнопку Crash Details, открывается следующее диалоговое окно, где уже можно выбрать последний отчет. В котором будет указана причина перезагрузки.

Выбор последнего отчета
В открывшемся окне “Анализ сбоев” ищем причину перезагрузки телефона.

Анализ сбоев iPhone 12 Pro Max
Выводы
- 3uTools, это бесплатный профессиональный софт для диагностики и ремонта телефонов и планшетов на платформе iOS.
- Применяется мастерами по ремонту телефонов, для диагностики и прошивки устройств.
- Подробнее, как пользоваться на практике 3uTools, вы можете научиться на курсах пайки BGA.
Для прошивки iPhone посредством ПО 3uTools используется 2 метода. Один из них стандартный — с помощью программы iTunes в режимах на выбор DFU Mode либо Recovery Mode. Другой способ осуществляется с помощью ПО 3uTools.
Причины для прошивки устройства
Есть обширный список причин, из-за которых может потребоваться прошить iPhone. Вот перечень самых частых:
- вы забыли пароль для опции разблокировки iPhone (не спутайте этот параметр с Aplle ID);
- если требуется полная очистка телефона, например, в рамках предпродажной подготовки;
- в случае, если устройство не запускается и выдаёт черный экран;
- когда iPhone виснет на стадии ярлычка с логотипом Apple;
- после попытки коррекции сбоев в процессе обновления iPhone.
А также процедура требуется при попытке застраивания в цикл в момент запуска.
Как прошить iPhone с помощью iTunes
Вначале попробуйте отключить опцию Найти iPhone, так как эта функция может стать причиной ошибки. Инсталлируйте iTunes в последней версии, затем загрузите прошивку для вашей модели iPhone.
Прошивка посредством RecoveryMode представляет собой программный режим, который схож с откатом Виндовс на ранее назначенную точку восстановления. При этом важные системные файлы не меняются, осуществляется приостановка ранее действовавших параметров и настроек. Когда вы активируете этот режим, на экране дисплея появится картинка из ярлычка iTunes и провода.
- далее, выключите мобильное устройство, подождите пока экран полностью не погаснет;
- теперь, для более старых моделей до 7 версии нажмите Домой;
- для новых телефонов удерживайте кнопку Уменьшение громкости. В таком положении подключите устройство к ПК;
- iTunes перейдёт в режим восстановления, самостоятельно распознает iPhone и предложит либо восстановление, либо обновление.
В процессе вам инсталлируется последняя актуальная версия iOS.
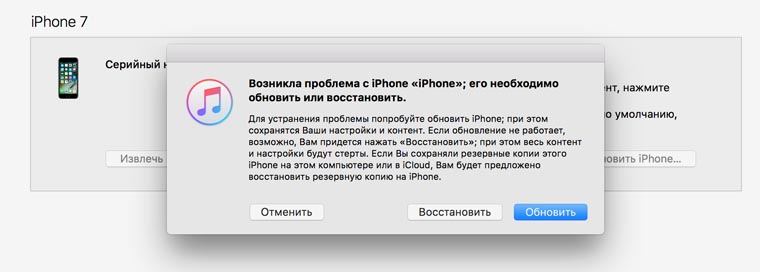
При обновлении все ранее внесённые данные не будут утрачены.
Если вы против установки текущей версии устройства, сбросьте всплывающее окошко на стадии подключения телефона. Заем зажмите клавиатурную кнопку Shift и скомандуйте Восстановить iPhone. Менеджер файлов отобразит выбор варианта прошивки. Укажите на тот, что был скачан и подтвердите действие. Процесс восстановления стартует автоматически. По завершению телефон сам выполнит перезагрузку и выведет окошко для активации.
Прошивка через DFU Mode
Прошивка iPhone с помощью DFU Mode происходит скрытым образом — при этом режиме на экране ничего не отображается. Отследить активность можно только посредством iTunes.
Особый режим DFU/device firmware update нацелен на полную переустановку прошивки телефона. В процессе выполняются следующие действия:
- прошивается загрузчик, затем он стартует;
- прошиваются все допмодули;
- формируются разделы файловой системы;
- прошиваются разделы системных данных.
Перед началом процедуры телефон нужно ввести в режим DFU соответственно актуальной версии. В каждом отдельном случае это делается по определённому сценарию.
Пример показан на версии iPhone 7:
- включите телефон, подсоедините к ПК;
- зажмите на 3-4 секунды клавишу питания;
- не отпуская кнопку нажмите на клавишу Домой или на ту, что регулирует громкость;
- удерживайте клавиши в таком положении не менее 10 секунд, затем отпустите кнопку питания, а вторую держите ещё 5 секунд.
После правильно выполненной процедуры iTunes оповестит вас об обнаружении телефона в режиме восстановления и спросит надо ли запустить процесс.
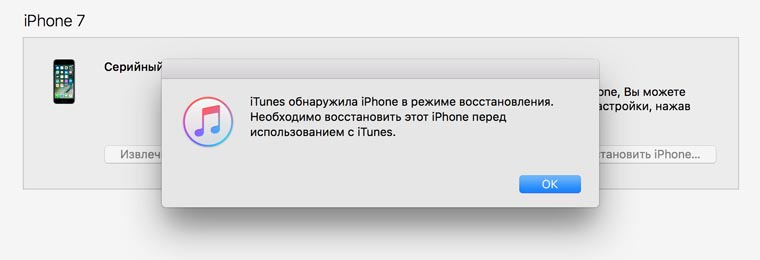
Теперь вы можете воспользоваться шагами для восстановления в режиме Recovery, нажав клавишу Восстановить iPhone. Система запустит текущую версию. Обновления при этом сценарии недоступны.
Кроме этого, вы можете закрыть окошко, перейти в меню управления и найти пункт Восстановления. Далее, нажав на кнопку Shift/ALT для Виндовс/MAC соответственно. Найдите здесь нужный файл и дождитесь окончания прошивки. Выбирайте для процесса более удобный или знакомый способ.
Прошивка устройства через 3uTools
Начните с закачки 3uTools, потом стартуйте установочный файл. Убедитесь, что драйверы ПК работают в последней версии и имеется iTunes.
Теперь подключите телефон к ПК, запустите программу 3uTools. Ваше устройство определится автоматически. Будет запрошен доступ, согласитесь, подтвердив, что доверяете источнику.
Откройте вкладку Прошивки и JB, далее найдите Прошивку и назначьте нужную версию. Чтобы на вашем устройстве сохранились необходимые данные, установите галочку рядом с Quick Flash Mode. Потом кликните на зелёную клавишу Прошивки.
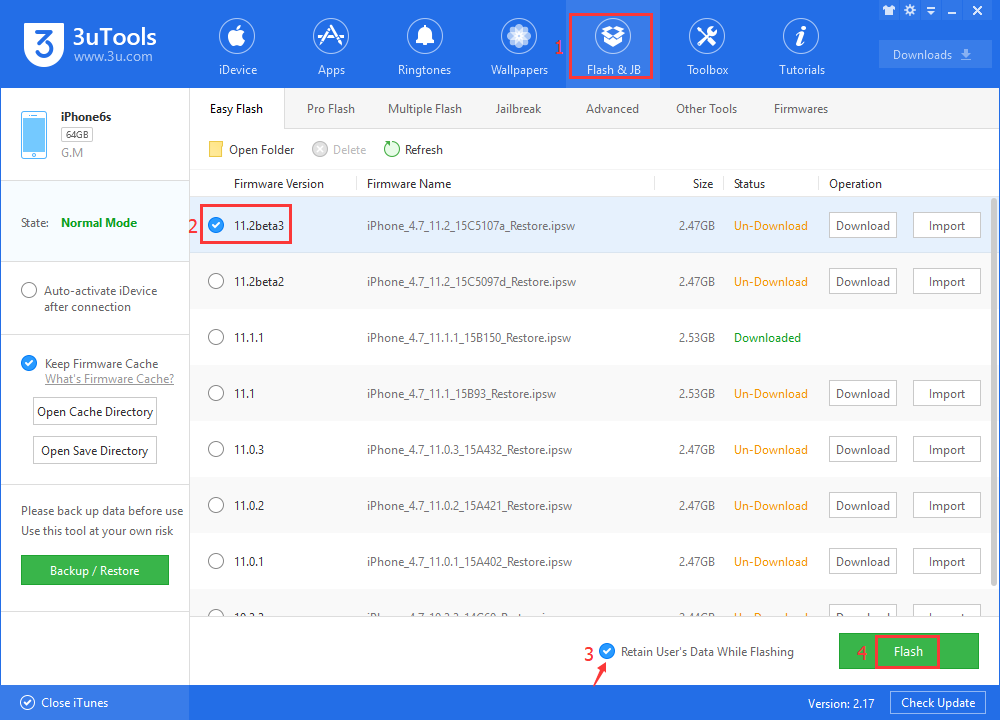
Ваш телефон автоматически будет обслужен 3uTools. Процесс длится от 5 до 10 минут.
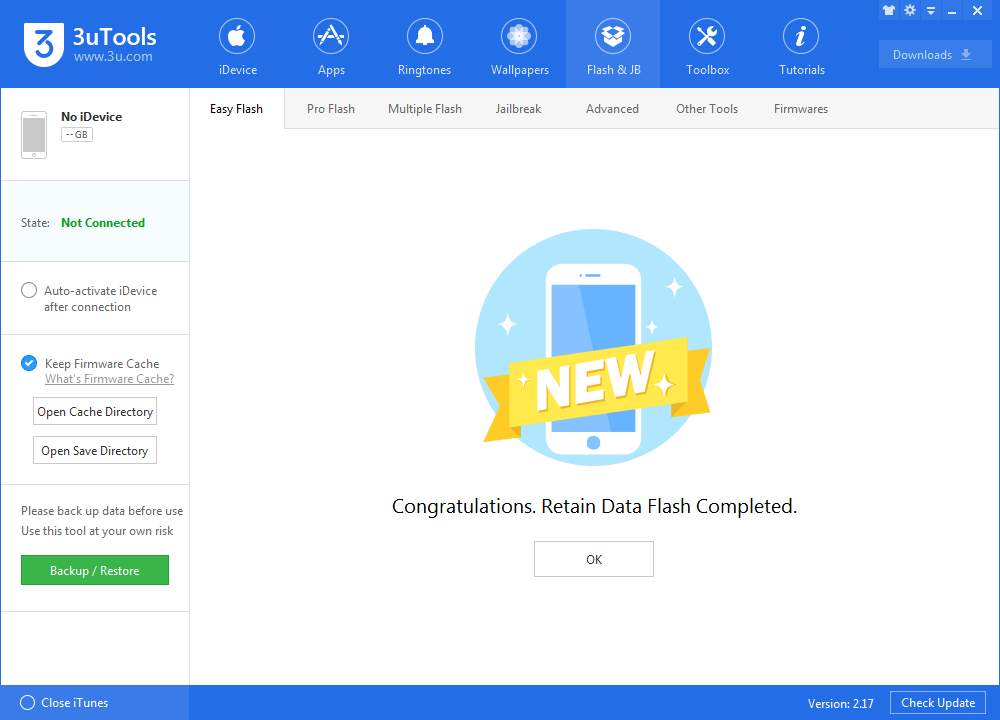
После завершения телефон самостоятельно перезагрузится. Откройте меню, найдите рубрику Прошивка и JB-Расширенная прошивка- Activate iDevice и активируйте ваше устройство.
Перепрошить айфон. Оперативное восстановление и прошивка iPhone

Прошивкой называют восстановление или обновление iOS. Перепрошивка необходима для возврата айфона к заводскому состоянию и установке на нем последнего программного обеспечения. Она делается, если:
- обнаружен сбой в iOS-устройстве;
- требуется установка актуальной версии операционки;
- нужно создать «чистую систему» (состояние как из коробки), к примеру, при переходе телефона к новому владельцу.
Важно отличать процессы обновления и восстановления. В первом случае не будет происходить удаления данных пользователя – фотографий, контактов, приложений и т.д. Во втором же все данные будут потеряны, телефон вернется к заводскому состоянию.
Какими способами прошивки телефона можно воспользоваться?
Существует два способа прошивки iPhone:
- перепрошивка телефона с помощью iTunes;
- установка обновлений iOS с помощью Wi-Fi-соединения.
Первый является универсальным, с его помощью можно как восстановить систему, так и обновить её. Программное обеспечение загружается сначала на компьютер через iTunes, а затем устанавливается на телефон. Второй способ заключается лишь в обновлении и подразумевает наличие Wi-Fi.
Не знаете как пользоваться iTunes или слабо представляете на что вообще способен этот медиакомбайн ? Тогда обязательно прочитайте эту статью
Внимание! Никогда не обновляйте устройство с джейлбреком, это может привести к очень печальным последствиям (вечный значок айтюнса на экране). Джейлбрекнутый iPhone лучше всего восстанавливать в режиме DFU.
Так же не следует обновлять или восстанавливать iPhone на официальную прошивку если он залочен. Иначе вы рискуете потерять возможность его разлочки программным способом, так как повышается версия не только iOS-прошивки, но и прошивки самого модема.
Виды перепрошивки
Перепрошивка может быть одного из двух видов – восстановление и обновление.
- После восстановления вы получите «чистый» Айфон, без контента и с той же версией «операционки», какая была изначально (либо с той, которую вы выберете сами).
- После обновления на ваш гаджет будет установлена новейшая версия операционной системы, и при этом все данные останутся на месте.
Apple не позволяет «понижать» версию операционной системы. Если вы установили, скажем, iOS 7, то вернуться к iOS 5 стандартными средствами вы уже не сможете.
Также нельзя вернуться с бета-версии прошивки на последнюю официальную.
У этого правила есть исключение: в течение 2-х недель после релиза новой iOS открыто «окно» — пользователи вправе «откатиться» к предыдущей версии ПО, если новая им не понравилась. Кроме того, они могут воспользоваться неофициальными программными средствами, вроде RedSnOw или TinyUmbrella, однако, эти программы работают лишь на «старых» модификациях iPhone.
Подготовка к операции перепрошивки
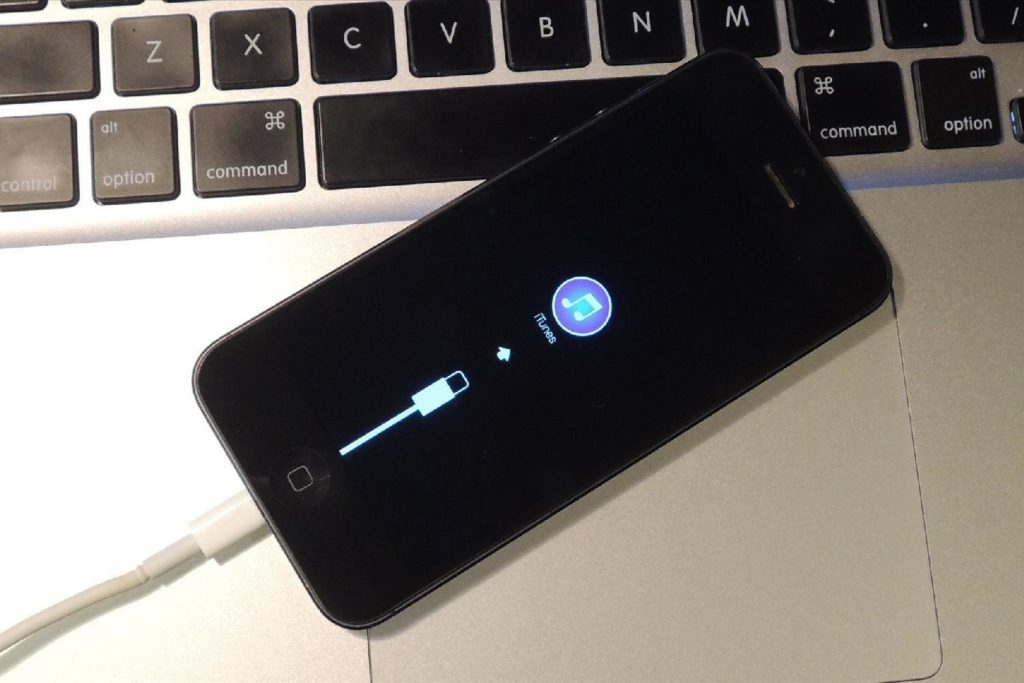
Прежде чем приступать к процедуре, необходимо подготовиться. Ничего сложного в этом нет, главное четко следовать инструкции и быть внимательным.
В первую очередь необходимо найти прошивку в интернете. Сделать это очень просто. Достаточно вбить в поисковик запрос, и откроется огромное количество сайтов, которые предлагают скачать ОС для айфона. Внимательно следует выбирать версию прошивки, так как она может не соответствовать версии вашего айфона.
Обратите внимание на следующие особенности:
- ОС должна соответствовать вашей модификации айфона (Например, iPhone 5, 5S).
- Выбирайте правильный стандарт связи. Обычно в России используются только айфоны с GSM. Вообще существуют iPhone и со стандартом CDMA, но их легко отличить. В таких девайсах отсутствует разъем под сим-карту, и работать они могут только с одним оператором.
- Обязательно учитывайте модель айфона. Полное название обычно указывается на задней стороне коробки.
Варианты и способы прошивки
Прошивки iPhone – это его программное обеспечение, операционная система, известная под названием iOS. Перепрошивка – это восстановление или обновление системы. В первом случае подразумевается возврат к заводским настройкам с удалением личных данных, во втором – установка новой версии iOS без влияния на пользовательский контент.
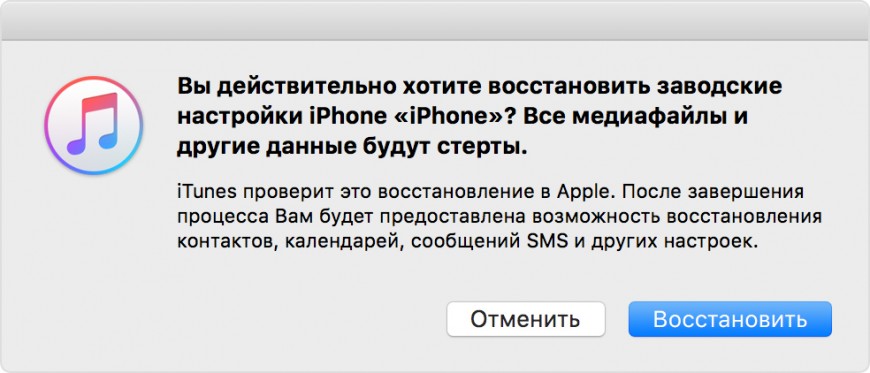
Перепрошивка может потребоваться в следующих случаях:
- Сбои в работе iOS.
- Выход новой версии iOS.
- Необходимость полного удаления информации с телефона – например, при передаче устройства другому владельцу.
Существует два метода перепрошивки iPhone: через подключение к iTunes и через Wi-Fi. В iTunes можно выполнить оба варианта прошивки, восстановление и обновление. По Wi-Fi возможен только апгрейд устройства, то есть скачивание и установка обновлений.
Apple не позволяет устанавливать неактуальные версии iOS. Это не мешает умельцам выпускать ПО, которое позволяет понизить версию системы, но чаще всего оно работает только на старых моделях iPhone. Понизить версию iOS на iPhone 6 или 7 невозможно.
Прошивка iPhone через iTunes
Прошивка через RecoveryMode:программный режим прошивки, подобен откату Windows на созданную ранее точку восстановления. Основные системные файлы не затрагиваются, а только происходит восстановление настроек и параметров. В этом режиме на дисплее отображается заначек iTunes и шнурок.
Выключите телефон и дождитесь, когда погаснет экран и после чего зажимите кнопку «Домой» для iPhone, которые выпускались до 7-й модели. Для новых моделей активировать режим можно удерживанием кнопки «Уменьшения громкости» и подключите iPhone к компьютеру. iTunes распознает смартфон в режиме восстановления из-за чего предложит провести обновление или восстановление. При обновлении данные не потеряются, а при восстановлении установиться текущая версия iOS.
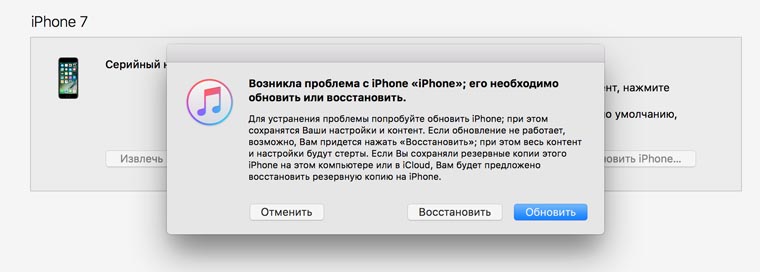
Если не хотите устанавливать текущую версию iOS: отмените всплывающее окно при подключении смартфона и зажав клавишу «Shift» на клавиатуре кликните «Восстановить iPhone» файловый менеджер предложит выбрать файл прошивки, выбираем скаченынй нами файл и как только это будет сделано, восстановление начнется в конце телефон самостоятельно перезагрузится и откроется меню активации.
Прошивка iPhone через DFU Mode При режиме DFU экран ничего не демонстрирует, и определить его активность можно только через iTunes. DFU (device firmware update) – особый режим, предназначенный для полной переустановки прошивки вашего устройства. В процессе переустановки через DFU на девайсе выполняется:
- Прошивка загрузчика;
- Старт загрузчика;
- Прошивка всех дополнительных модулей;
- Создание разделов файловой системы;
- Прошивка системных разделов.
Перед тем, как прошить iPhone его нужно вести режим DFU для разных версий iPhone это делается по-разному в данном случаи, посмотрим на примере iPhone 7 а вот инструкция для остальных смартфонов.
- Выключаем iPhone и подключаем к компьютеру:
- Зажимаем кнопку питания на три секунды;
- Не отпуская ее, нажимаем кнопку «Домой» или уменьшения громкости, удерживать 10 секунд потом отпускаем;
- Вторую же кнопку удерживаем еще пять секунд.
- После iTunes сообщит, что обнаружил айфон в режиме восстановления и предложит его восстановить.
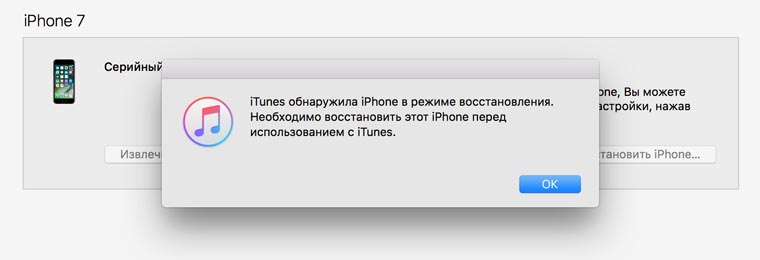
Обновление в этом режиме будет недоступно, а восстановить можно по тому же принципу, что и для режима Recovery. Можно нажать просто «Восстановить iPhone» и система восстановить текущую версию iOS или закрываем окошко и в меню управления находим «Восстановить iPhone» нажимаем на этот пункт удерживая клавишу Shift (для ОС Windows) или ALT для MAC в открывшемся окне выбираем файл с прошивкой. Ждем завершения процесса прошивки.
Прошивка iPhone через 3uTools
- Скачиваем 3uTools запускаем установочный файл.
- Также для работы программы нужно будет установить iTunes или последние драйвера Apple на ПК. Скачать драйвера можно отсюда Windows x64 или x86
- После чего подключаем iPhone к компьютеру и запускаем 3uTools он автоматически определит устройство и запросит доступ к устройству, при всплывании окна с запросом на доверие ПК, кликните доверять.
- Перейдите на вкладку «Прошивка и JB» «Прошивка», выберите нужную прошивку. Если вы хотите сохранить данные на устройстве, поставьте галочку напротив Quick Flash Mode. Затем нажимаем зеленую кнопку «Прошивка»
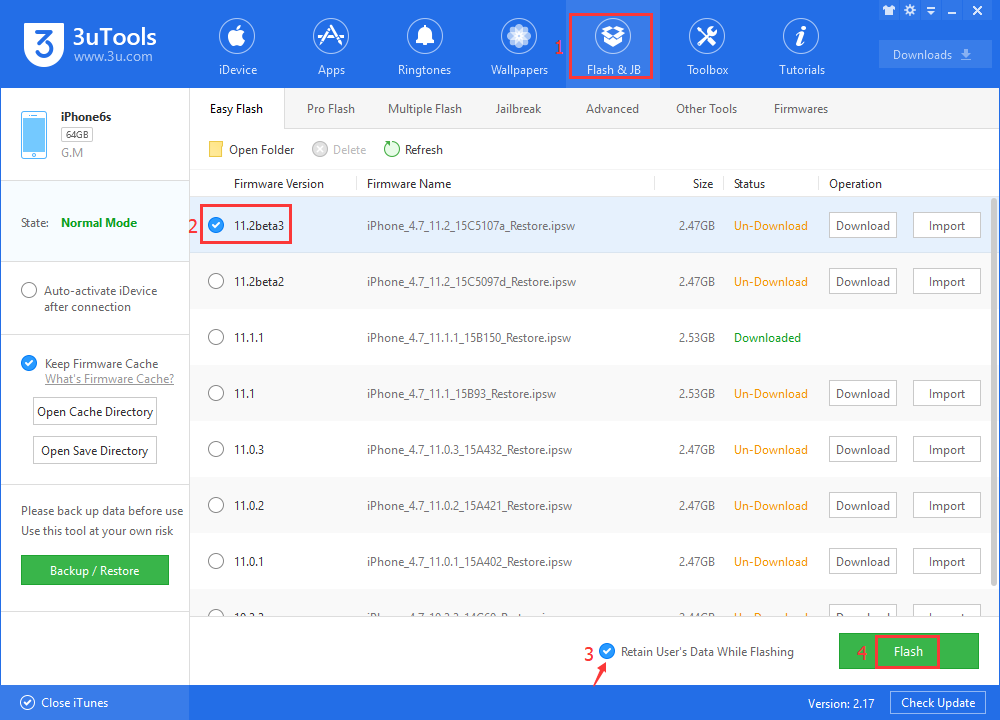
- 3uTools автоматически прошьет ваше устройство. Прошивка займет примерно от 5 до 10 минут.
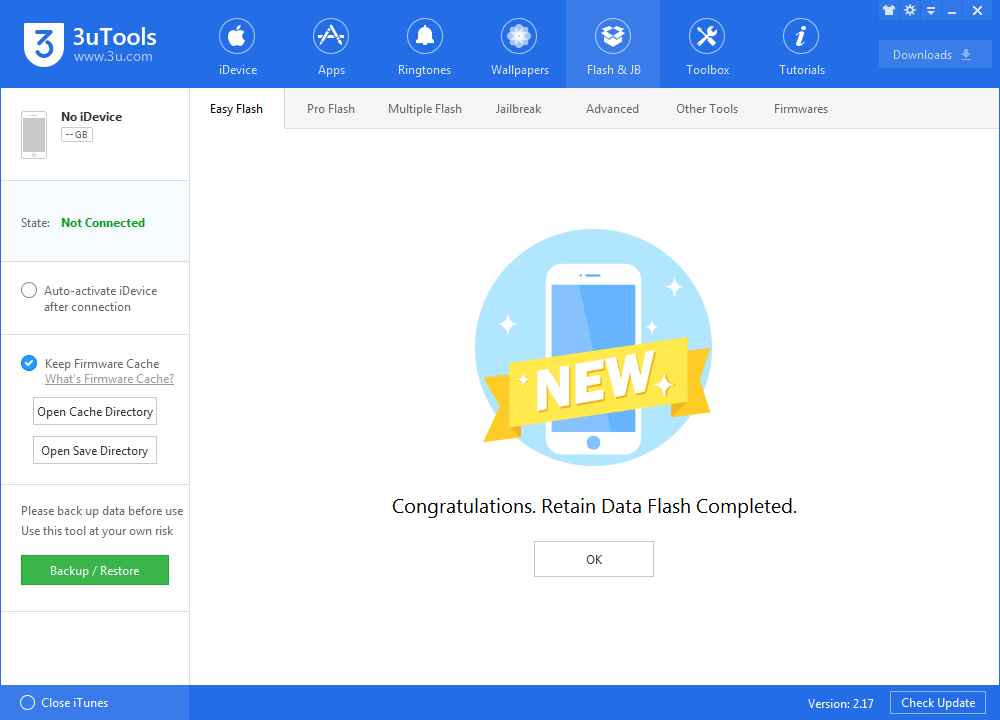
- По окончанию процесса прошивки устройство перезагрузится автоматически, после чего нужно перейти в пункт «Прошивка и JB» «Расширенная прошивка» «Activate iDevice» и вы сможете активировать устройство.
Аварийный режим (RecoveryMode)
В том случае, если на устройстве имеет место серьезный сбой: автоматическая перезагрузка устройства, невозможность зайти в систему и другие неполадки, которые не дают возможность сделать обновление через ОТА, используют RecoveryMode. Установка ОС с помощью аварийного режима делается таким образом:
Выключите устройство, после чего запустите программу iTunes.
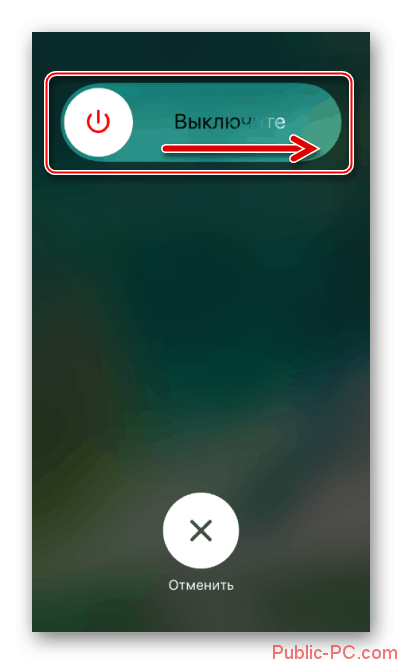
Зажмите на смартфоне кнопку «Home», и подсоедините его к ПК. После этого на экране гаджета должна будет появиться иконка iTunes.
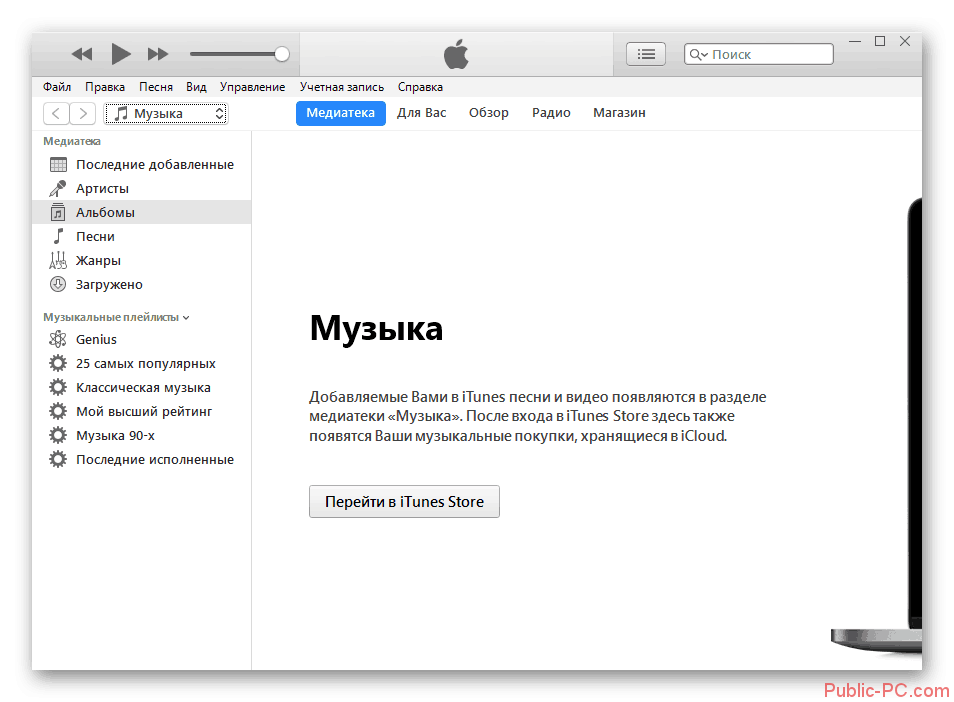
Теперь компьютер должен определить подключенное устройство. После этого перед вами отобразится оповещение, предлагающее выполнить восстановление смартфона. Нажмите «ОК», для запуска процедуры переустановки ОС, а в следующей отобразившейся вкладке кликните «Отмена».
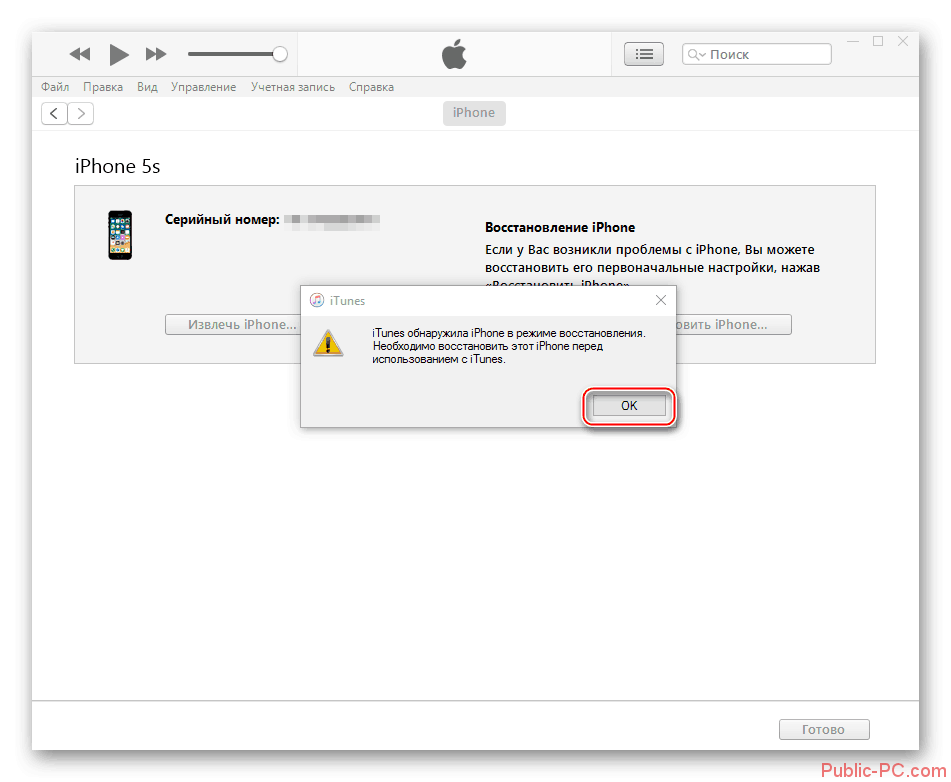
Если оповещение не отобразилось, процедура восстановления несколько усложнится, так как придется проделывать дополнительные шаги.
Нажмите на иконку смартфона, находящуюся под пунктом меню «Управление».
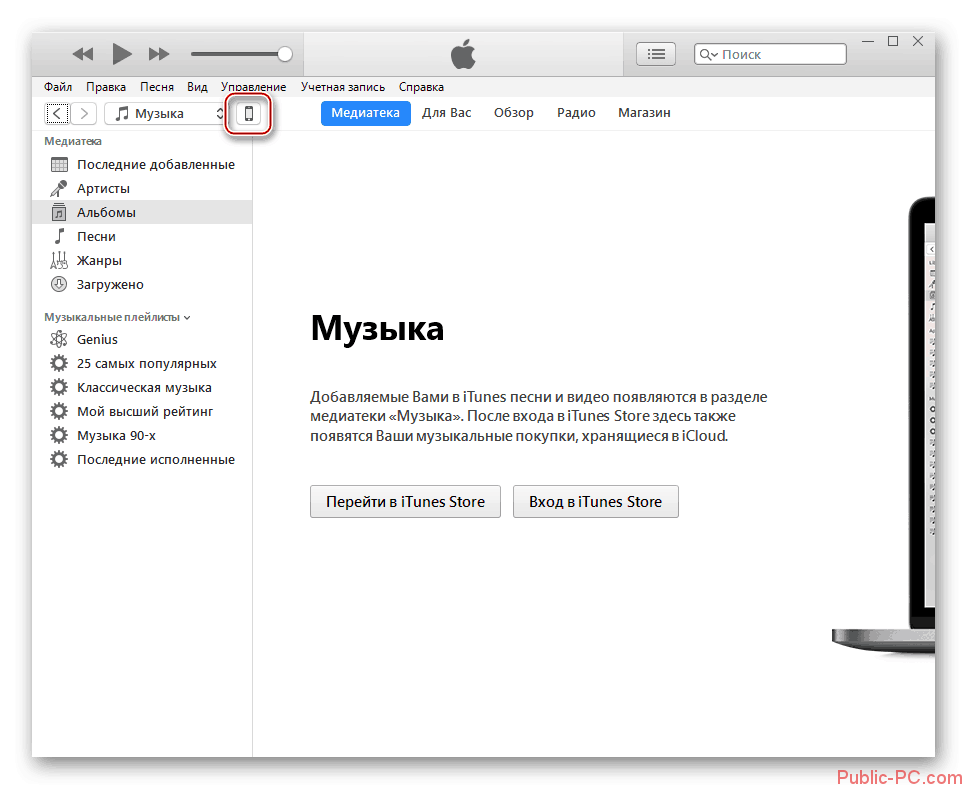
Зажмите клавишу «Shift» и нажмите на пункт «Восстановить iPhone…».
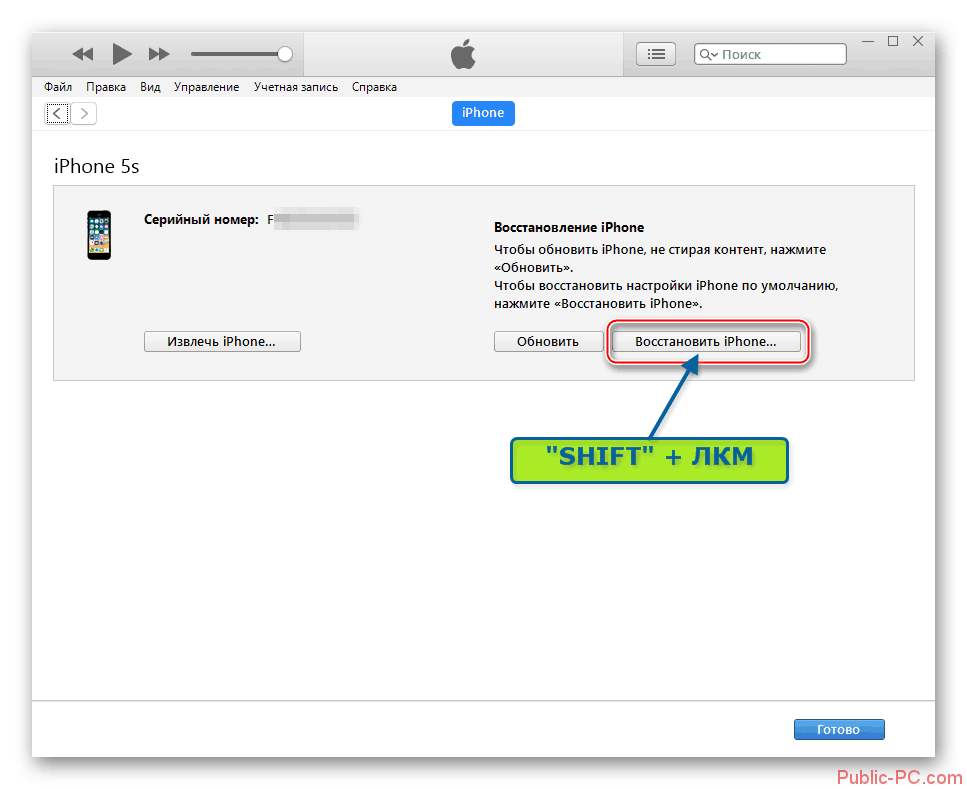
Перед вами отобразится Проводник, с помощью которого необходимо будет выбрать прошивку. Выделите необходимый файл и нажмите на кнопку «Открыть».
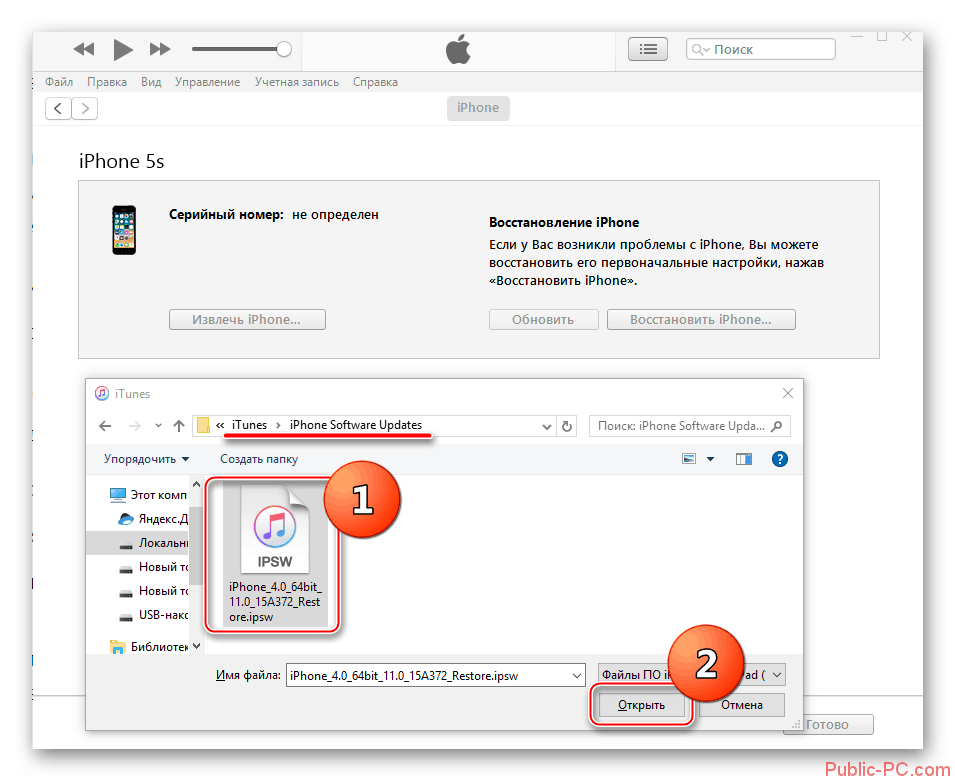
В появившемся окошке кликните на вариант «Восстановить».
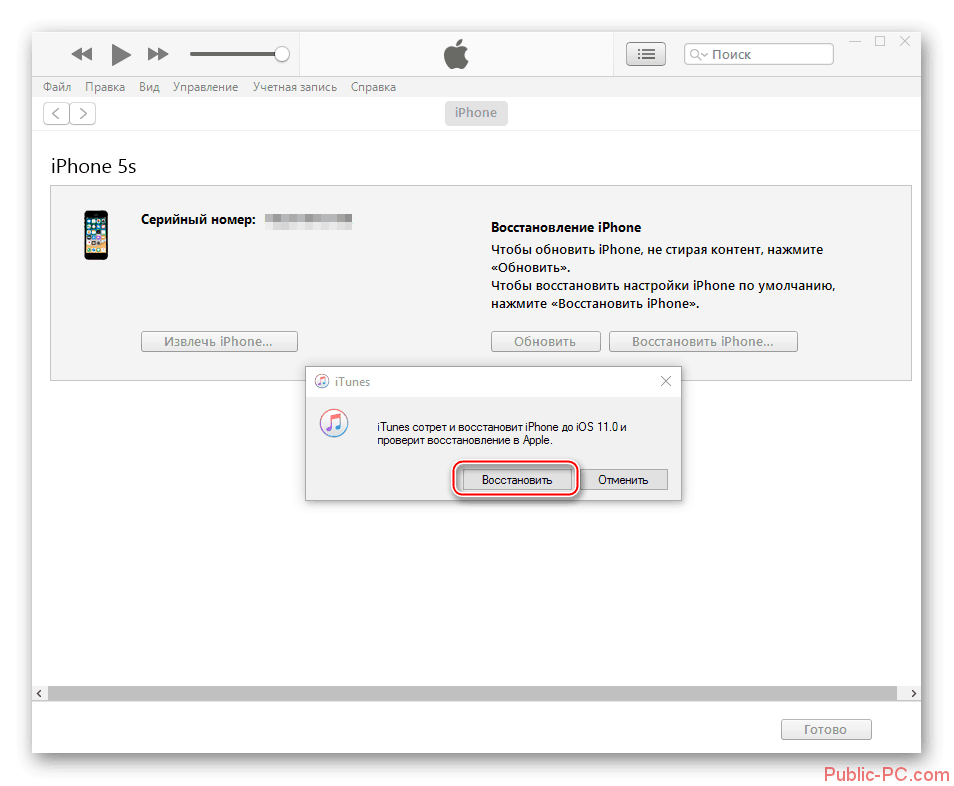
Дальнейшая переустановка осуществляется автоматически и не требует от пользователя никаких действий. Отследить процесс можно с помощью шкалы, которая находится слева от поискового поля.
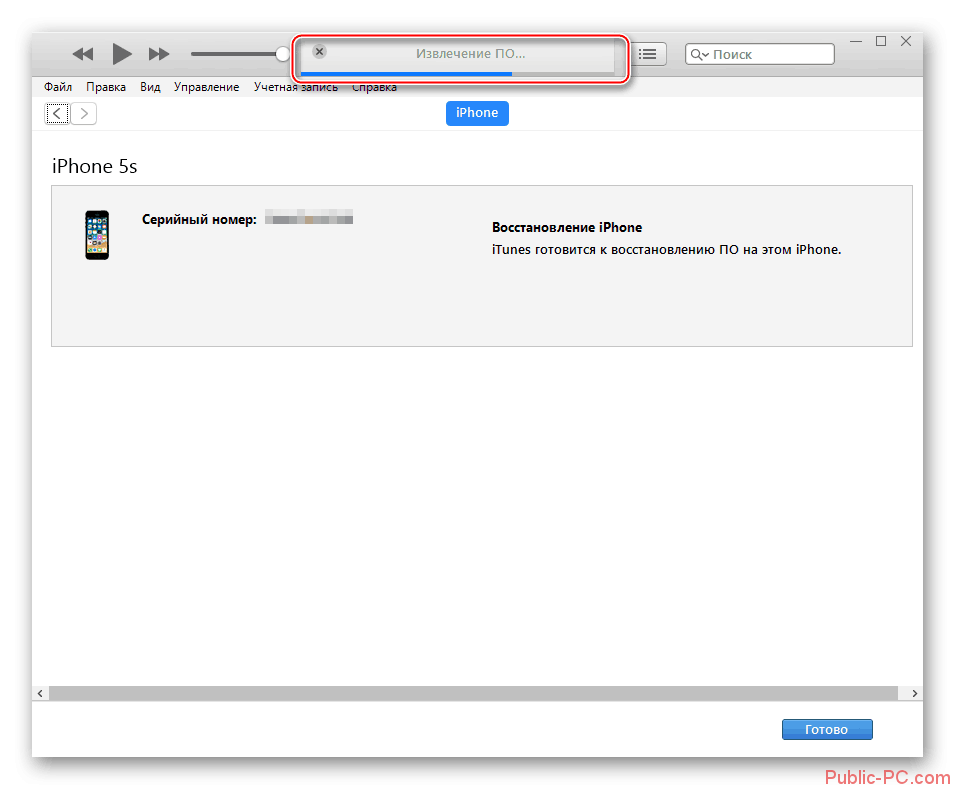
После завершения процедуры прошивки необходимо будет отсоединить смартфон от компьютера, зажать клавишу включения, чтобы запустить питание девайса, и обычным нажатием на ту же кнопку включить устройство.
Прошивка iPhone через DFU Mode
Подключаем смартфон к ПК и выключаем его, затем зажимая кнопки Включения и Домой держим 15 секунд. Затем отпускаем кнопку Power продолжая удерживать Home пока iTunes не опознает устройство в режиме DFU.
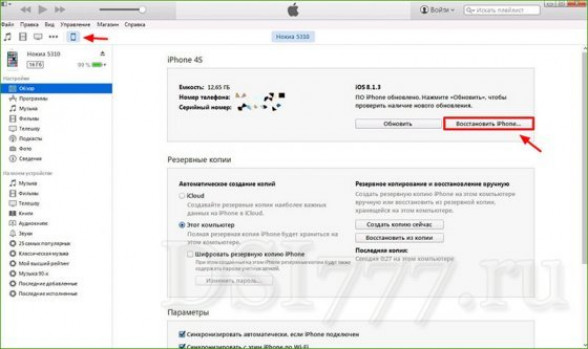
Далее действуем как в режиме Recovery Mode:
- Выбираем в iTunes свое устройство.
- В меню управления находим восстановить iPhone
- Нажимаем на этот пункт удерживая клавишу Shift (для ОС Windows) или ALT для MAC
- В открывшемся окне выбираем файл с прошивкой открываем его.
- Ждем завершения процесса прошивки.
- Включаем девайс и спокойно пользуемся.
Этот способ подойдет для тех у кого стоит Jailbreak ли же у кого не получается прошить айфон через Recovery Mode.
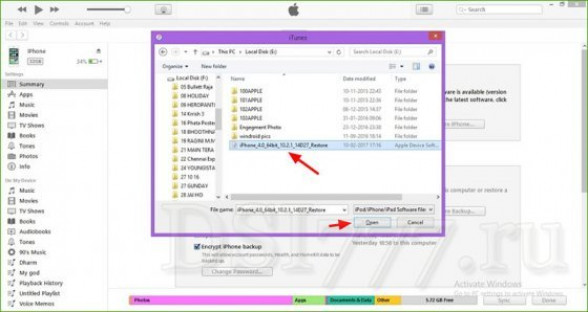
Пошаговая перепрошивка, если на iPhone есть функция Jailbreak
Чтобы знать как перепрошить айфон 5 s самостоятельно в этом случае, необходимо разобраться, что представляет собой функция Jailbreak. Jailbreak – это операция, открывающая владельцу возможность доступа к файловой системе.
Если на iPhone присутствует Jailbreak или установить систему, используя RecoveryMode не получилось, то следует воспользоваться помощью DFUMode.
Шаг 1: Удерживая на протяжении нескольких секунд кнопки «Home» и «Power», надо дождаться перехода устройства в режим DFU. После перехода, кнопку «Power» можно отпустить.
Шаг 2: Подключить iPhone к компьютеру посредством кабеля и дождаться синхронизации устройств. При правильной последовательности действий, iTunes проинформирует пользователя о необходимости восстановления iPhone.
Шаг 3: Зажать кнопку «Shift», после чего, в появившемся окне, нажать «Восстановить».
Шаг 4: Выбрать требуемую прошивку и запустить её автоматическую установку.
Раздел: Интернет Навигация по записям Фейк – что это такое←→Как удалиться из Инстаграмма
Признаки неполадок с прошивкой
Может случиться так, что неполадки в работе вашего смартфона вызваны причинами, не имеющими отношения к операционной системе. Поэтому, прежде чем приступать к каким-либо действиям, важно убедиться в том, что прошивка повреждена или же полностью вышла из строя. Вот основные признаки этого:
- Часто начали появляться сообщения об ошибках. При этом они не связаны с каким-либо конкретным приложениям и возникают хаотически.
- Смартфон начал сильно тормозить и глючить. Иногда это сопровождается вылетами из приложений, самопроизвольным запуском различных программ и тому подобными проблемами.
- iPhone не включается, устройство вообще никак не реагирует на нажатие кнопки Power.
- Телефон запускается, но зависает на логотипе Apple
- Устройство включается, но показывает на экране картинку с USB-кабелем и значком iTunes.
- Смартфон включается, запускается, но сразу же уходит в перезагрузку.
Помимо этого, важно осмотреть устройство на предмет механических повреждений. Особое внимание стоит уделить аккумулятору.
Как быть если не хватает памяти
В случае, если недостаточно свободного места для обновления, на устройстве автоматически временно удаляются загружаемые компоненты установленных программ. Если и после этого места недостаточно, то стоит вручную удалить программы. Такое содержимое как фото, видео, музыка рекомендуем переместить в облачное хранилище iCloud или Google Drive.
Настройка автоматических обновлений
На устройстве с iOS 12 и более поздних версий или iPadOS можно настроить автоматическое обновление ночью, пока устройство заряжается. Чтобы включить автоматические обновления, перейдите в меню «Настройки» > «Основные» > «Обновление ПО» > «Настроить автообновления», затем включите «Установка обновлений iOS». Ваше устройство автоматически обновится до последней версии iOS или iPadOS. Некоторые обновления может потребоваться установить вручную.
В iOS 13.6 или iPadOS можно отключить автоматическую загрузку обновлений. Перейдите в меню «Настройки» > «Основные» > «Обновление ПО» > «Настроить автообновления», затем отключите «Загрузка обновлений iOS».
Как выключить автообновление
Функция отключения автоматического обновления (фонового) доступна с 7 версии iOS. Запретить скачавание можно через «Настройки» → «Обновление контента» → «Выкл.»
Стирание данных при помощи iCloud
Очистка Айфона с помощью iCloud происходит удаленно с компьютера или другого устройства. При этом не имеет разницы, какую операционную систему вы применяете. Для процесса необходимо только подключение к интернету. Сама процедура осуществляется в несколько этапов:
- Авторизоваться на icloud.com и запустить поиск телефона;
- Выбрать «Все устройства», нажать на иконку своего устройства;
- Справа появится окно, в котором надо подтвердить удаление данных;
- Подтвердить запрос «Стереть»;
- Activation Lock не позволяет стирать данные, пока не введется пароль Apple ID;
- Нажимать «Далее» и в конце «Готово»;
- После этого начинается процесс стирания данных на Айфоне.
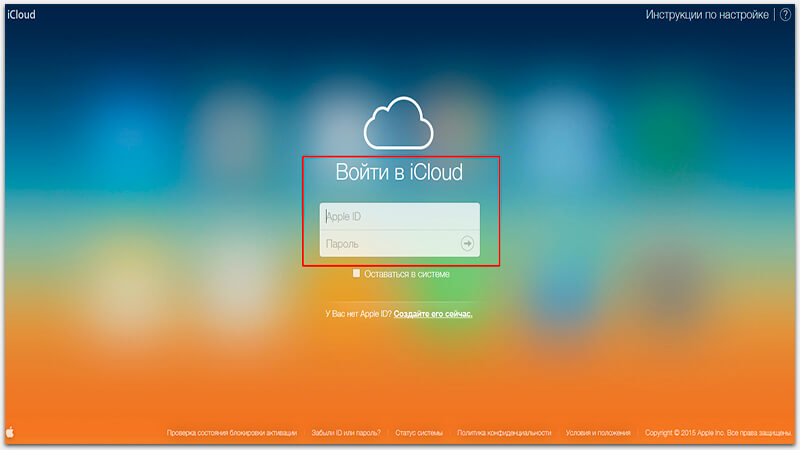
Провести процедуру можно даже в том случае, если телефон не подключен к интернету. Запрос станет в очередь и осуществится при подключении к сети. Другими словами, как только телефон выйдет в сеть, процесс начнется автоматически.
Ваш айфон заблокирован? Как прошить в таком случае
В iphone реализована достаточно сильная защита данных его владельца. Установленный пароль может сделать из девайса бесполезный кусок металла в чужих руках. Но как поступить, если владелец сам забыл свой пароль и не может попасть в устройство? Самым неверным способом является неоднократный ввод пароля, так как после пятой попытки наступает блокировка устройства. Попытку можно будет повторить только через 1 минуту. После 7 попытки ждать придется уже 5 минут. В конце концов девайс просто выключится и пароль будет ввести уже невозможно.
Решить проблему можно тремя способами:
- Используя Itunes
- С помощью iCloud. Для этого необходимо зайти на сайтiCloud.com. Там потребуется ввести свой Apple ID в специальное поле. Выполнив нехитрый алгоритм действий можно вернуть свой телефон в работоспособное состояние
- Через режим восстановления. Для этого необходимо подключить устройство к Itunesи одновременно удерживать кнопки «блокировка» и «домой». Через некоторое время появится значок Itunes, а на экране появится окно, позволяющее запустить программу восстановления
Как узнать номер модели
Поиск актуальных прошивок по номеру модели намного удобнее. Посмотреть номер можно так:
- iPhone, iPad, iPod — откройте «Настройки», перейдите в меню «Основные» → «Об этом устройстве» и коснитесь строки «Номер модели», чтобы увидеть его в виде A2097.
- Apple TV — выберите на главном экране «Настройки» → «Основные» → «О программе» и увидите модель.
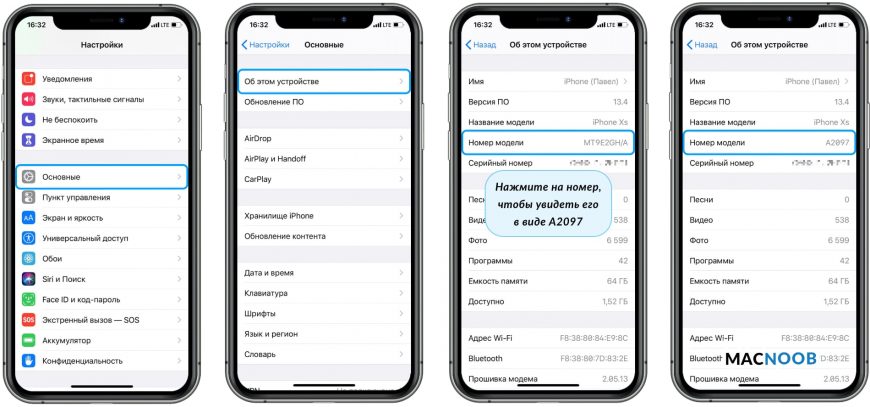
Номера устройств могут быть любыми, но должны начинаться с латинской буквы A, после которой идут цифры. Например: a1396, a1457, a1332, a1723, a1455. Чтобы получить список официальных прошивок для iPad 1, 2, 3, Mini, iPhone SE, 4s, 5s, 6s, 7, 8, X и всех остальных существующих моделей, можно указать букву строчной либо заглавной.
Что такое OTA и IPSW
Обновление OTA (от англ. over-the-air) — это формат прошивки, которую можно установить только «по воздуху» через Wi-Fi, LTE, 3G или любой другой вид мобильного интернета. OTA update не требует подключения с помощью кабеля и не подходит для установки через iTunes.
IPSW — это формат архива с компонентами операционной системы, предназначенный для восстановления через кабель с использованием iTunes.
Какие прошивки подписывает Apple
Разработчики перестают подписывать предыдущие обновления с выходом новых версий iOS, iPadOS и tvOS. Поскольку свежие обновления содержат минимум багов и наиболее безопасны, поддерживать все версии не имеет смысла.
Можно ли сбросить настройки Айфона без обновления операционной системы?
Когда речь идёт о восстановлении Айфона 6 с помощью программы iTunes, то в результате процедуры владелец получает телефон с последним изданием прошивки iOS. Таким образом, происходит полное обновление встроенного софта, что далеко не всегда необходимо пользователям устройства. Например, перепрошивка ранее залоченного под конкретного оператора мобильной связи телефона приведёт к потере разблокировки. Устройство перестанет работать со всеми SIM-картами.
Исключение будут составлять карточки одного единственного оператора, под который и был заблокирован изначально iPhone 6. Избежать такого результаты может помочь использование приложения «SemiRestore», но об этом подробно будет рассказано в другой статье.
Рекомендации по прошивке iPhone
Многие проблемы возникающие со смартфонами имеют программную основу. И в таких случаях, ремонт не требует физического вмешательства в устройство. Можно восстановить работоспособность телефона путем обновления его внутреннего программного обеспечения. А именно прошивкой. На курсах bga пайки, в bgacenter, Вы научитесь как правильно прошить телефон.
3uTools
Разработчики 3uTools постарались и создали софт подходящий и для обычного пользователя устройства на платформе iOS, и для мастеров по ремонту телефонов и пайке motherboard. Для обучения пайке плат в Bgacenter, 3uTools применяется на постоянной основе. Давайте узнаем о преимуществах и применимости этой программы.
3uTools скачать
Для начала использования, необходимо скачать 3uTools. Рекомендуем скачивать с сайта разработчика: 3u.com. Следующий шаг, установка на свой ПК. Сразу же необходимо сделать пометку, что этот софт разработан для операционной системы Windows. Если Вы владелец iMac или MacBook, необходимо чуть больше усилий для установки. Один из вариантов, сначала установить виртуальную машину на Mac.
Как пользоваться 3uTools
После установки программы, подключаем айфон через кабель Lightning/USB. Из опыта выполненных прошивок более 1000 айфонов, рекомендуем использовать оригинальный кабель. Как говорят мастера “из коробки”. При подключении возможны два варианта:
- Устройство не определяется ноутбуком, посмотрите материал на тему неисправности телефона по ссылке далее – Неисправность телефона.
- Если всё хорошо и айфон определился, перед нами главное меню. В статье рассматривается клиентский iPhone 7, imei и серийный номер заретуширован в Фотошоп.
Подключая телефон впервые необходимо ввести пароль от экрана и нажать на “Доверять этому устройству”, для того чтобы 3uTools определил подключаемое устройство. При последующих подключениях, определение происходит автоматически.
Обзор программы
Первый экран. На нем размещены:
- Главное меню.
- Боковое меню.
- Кнопка с информацией об аккумуляторной батарее.
- Кнопка “Отчет подтверждения”.
- Блок с кнопками для управления устройством (можно выключить телефон).
- Кнопка “Закрыть iTunes”. Закрывает открытую программу iTunes.
- Кнопка “Инструменты”.

3uTools начальная страница
Состояние батареи
Нажав эту кнопку открывается следующее информационное окно.

Информация о состоянии батареи
В этом разделе для нас будет информативным:
- Количество раз зарядки АКБ. Можно понять, батарейка находящаяся по факту в телефоне установлена на заводе или была заменена.
- Состояние батареи. Предупреждает о необходимости замены АКБ. Если менее 80%, аккумуляторную батарею рекомендуется заменить.
Отчет подтверждения
При нажатии на кнопку “Показать отчет подтверждения”, открывается следующий отчет:

Информация о телефоне
В столбце Test Result, компоненты замены которых не было, обозначены надписью Normal, зеленого цвета. Тест осуществляется на основании сравнения серийных номеров
Если же была замена, то программа выделит красным цветом и сделает соответствующую запись. В моем случае, была заменена батарея. Если Вы сравните серийные номера в столбцах Ex-factory Value и Read Value, то они разные.
Инструменты
Нажимая на кнопку “Инструменты” открывается следующее окно:

- Резерв./Восстан.
- Прошивка.
- В режим восстан.
- Перезагрузить. Здесь всё понятно.Перезагружает телефон или планшет.
- Выключить. Позволяет выключать устройство не используя кнопку Power. Это удобно, когда прошиваете только материнскую плату, с отключенным шлейфом кнопки включения.
- Не обновлять iOS. Устанавливается запрет на обновление версии прошивки.
- Удобный доступ. Выводит или убирает с экрана AssistiveTouch.
- Обновить. Всегда старайтесь обновлять версию 3uTools до последней, актуальной. Хотя среди некоторых мастеров и бытует мнение, что лучше не обновлять. Это не так.
Как самостоятельно прошить телефон
Для того чтобы прошить устройство самостоятельно, необходимо следовать простой инструкции:
- Обновить 3uTools.
- Подключить смартфон или планшет по USB кабелю к ноутбуку.
- Сделать резервную копию данных, в iCloud или на ПК.
- Нажать на кнопку “Прошивка и JB”, затем выбрать необходимую версию прошивки и нажать кнопку “Прошивка”. Примерно через 3 – 5 минут ваш телефон прошьется и перезагрузится.
- Активировать телефон.
Рекомендованный материал в блоге Bgacenter на тему прошивок айфон по ссылке далее – Как прошить айфон.
Если при обновлении (режим Recovery), программа выдает ошибку, возможно недостаточно объема памяти телефона (NAND Flash). И в этом случае единственный вариант – прошить в режиме dfu, с полной потерей данных. DFU – это режим восстановления (Device Firmware Update) актуальной версии iOS подписываемой на серверах Apple.
Один из вариантов, как ввести телефон в режим восстановления (не нажимая кнопок), подключить к компьютеру через кабель MAGIC.
Прошивка и JB
Диалоговое окно “Прошивка” содержит дополнительные возможности. Вот некоторые из них:
- Позволяет загрузить версию прошивки, начать прошивать устройство, восстановить из резервной копии.

- Множественная прошивка. Используя эту опцию можно прошивать несколько устройств одновременно. В Bgacenter большой объем выполняемых ремонтов, и мы часто пользуемся этим разделом.

- Прошивки. Это раздел программы для скачивания разных версий прошивок, доступных для определенной модели устройства.

Доступные версии прошивок
3uTools ошибки
Коды часто встречающихся при ремонтах ошибок:
- 11% ERROR: Unable to switch DFU Mode to Recovery Mode. Невозможно переключить режим DFU в режим восстановления.
- 20%. Чаще всего это неисправность памяти телефона. Как вариант большое количество bad block. В этом случае необходимо память заменить используя программатор. Рекомендованный материал в блоге Bgacenter на тему замены памяти по ссылке далее – Айфон 8 не включается.
- 80% ERROR: Unable to restore device (-1). Не удается восстановить устройство. Довольно часто программа выдает ошибку на восьмидесяти процентах при неисправном Baseband. Рекомендованная статья на тему ремонта сети – Айфон 7 нет сети.
Преимущества 3uTools
Программа имеет следующие преимущества (среди похожих софтов: iTunes, i4Tools, Test & Check for iPhone (устанавливается из App Store), iTools, Tongbu, PPHelper):
- Самый важный плюс программы, это возможность прошивать все устройства iOS. И ещё одна особенность, 3uTools может докачать прошивку, после временного отсутствия интернета. В iTunes такая возможность не предусмотрена. Актуально при скачивании ПО например на iPhone SE (2020), которая весит 3,83 Gb, и не очень высокой скорости загрузки.
- Абсолютно бесплатная.
- Для работы не требуется регистрация. Нужен лишь код пароль от экрана или сохраненный отпечаток пальца, для разблокировки устройства.
- Быстрая установка.
- На русском языке, с 2017 года.
- Перенос файлов на компьютер, особенно видео в высоком качестве, быстро и просто.
- Есть возможность сделать полный дамп прошивки, для этого необходимо знать учетную запись и пароль от iCloud.
- Осуществляется поддержка от разработчика по email.
- Возможность запретить обновление устройства.
- Удобный и понятный интерфейс.
- Разработан для операционной системы Windows.
- Если плата менялась, с перекидкой микросхем, то 3uTools этого не покажет. В этом случае нельзя доверять на 100% при проверке. Рекомендованный материал в блоге Bgacenter по ссылке далее – iPhone 7 замена платы.
- больше не нашел —
Выводы
3uTools, это бесплатный профессиональный софт для диагностики и ремонта телефонов и планшетов на платформе iOS. Применяется мастерами по ремонту телефонов, для диагностики и прошивки устройств. Подробнее, как пользоваться 3uTools, можно научиться на курсах пайки BGA.
