Unreal Engine 4 вылетает внезапно или случайно без причины? Вот 8 эффективных методов быстрого устранения сбоев. Это руководство поможет вам решить эту проблему.
Unreal Engine 4 продолжает вылетать на вашем ПК? Вы определенно не одиноки. Тысячи игроков недавно сообщили о той же проблеме. Какая досада! Особенно, когда вы находитесь в середине игры или редактируете. Но хорошая новость в том, что вы можете это исправить. Вот список решений, которые оказались полезными для многих игроков.
Попробуйте эти исправления
Возможно, вам не придется пробовать их все; просто продвигайтесь вниз по списку, пока не найдете тот, который работает.
- Обновите свой Unreal Engine 4
- Обновите драйверы вашего устройства
- Проверить установку
- Прекратите разгонять процессор
- Измените видеокарту по умолчанию
- Измените настройки реестра
- Временно отключите антивирус
- Выполните переустановку
Исправление 1: обновите свой Unreal Engine 4
Разработчики Unreal Engine продолжайте выпускать новые версии, поэтому проверьте, установлена ли у вас последняя версия, и установите ее, если нет. Это самое простое решение проблемы сбоя.
1) Откройте Пусковая установка нажмите Unreal Engine вкладка, затем перейдите в свой вкладка библиотеки .

2) Вверху вы должны увидеть Версии двигателя , и щелкните маленькая стрелка вниз чтобы убедиться, что у вас установлена самая последняя версия.
3) Если доступна новая версия, выберите последнюю версию и нажмите Установить .
Как только он будет установлен, вы увидите, все ли у вас работает нормально. Надеюсь, это так. Но если нет, можно попробовать еще несколько исправлений.
Исправление 2: обновите драйверы вашего устройства
Ошибка сбоя может возникнуть, если видеокарта устарела или повреждена. По мнению многих пользователей, обновление драйверов всегда может решить их проблемы. Он может исправить ошибки и улучшить игровую производительность и удобство.
Есть два способа обновить драйвер — вручную и автоматически.
Вариант 1. Вручную
Чтобы обновить драйверы таким образом, вам потребуются навыки работы с компьютером и терпение. Чтобы получить драйвер устройства, вам необходимо перейти на веб-сайт его производителя, загрузить последний и правильный драйвер, а затем установить его вручную.
Вариант 2: Автоматически
Если у вас нет времени, терпения или компьютерных навыков для обновления драйвера вручную, вы можете сделать это автоматически с помощью Водитель Easy .
Водитель Easy автоматически распознает вашу систему и найдет для нее правильный драйвер. Вам не нужно точно знать, на какой системе работает ваш компьютер, вам не нужно рисковать, загружая и устанавливая неправильный драйвер, и вам не нужно беспокоиться о том, чтобы сделать ошибку при установке.
Вы можете обновить драйвер автоматически с помощью БЕСПЛАТНОЙ или Pro версии Driver Easy. Но с версией Pro это занимает всего 2 клика (и вы получаете полную поддержку и 30-дневную гарантию возврата денег).
1) Скачать и установите Driver Easy.
2) Запустите Driver Easy и нажмите Сканировать сейчас кнопка. Driver Easy просканирует ваш компьютер и обнаружит проблемы с драйверами.

3) Щелкните значок Обновить рядом с каждым устройством, чтобы загрузить для него последнюю версию и правильный драйвер, а затем вы можете установить его вручную.
Или щелкните Обновить все кнопку для автоматического обновления всех устаревших или отсутствующих драйверов на вашем компьютере (для этого требуется Pro версия — вам будет предложено выполнить обновление, когда вы нажмете «Обновить все»).

4) После обновления драйверов перезагрузите компьютер.
Исправление 3: проверьте установку
Проверка установочных файлов иногда может исправить проблемы со сбоями. Если на вашем компьютере установлен Epic Launcher, вы можете использовать встроенный инструмент для проверки установленных файлов на наличие повреждений.
1) Откройте Эпическая пусковая установка .
2) Щелкните значок Вкладка библиотеки , затем щелкните маленькая стрелка вниз чтобы раскрыть раскрывающийся список. Нажмите Проверить .
 Если Unreal Engine вылетает во время игры, вы можете перейти к игре в своем Библиотека и нажмите на винтик значок> свойства > локальные файлы > проверить .
Если Unreal Engine вылетает во время игры, вы можете перейти к игре в своем Библиотека и нажмите на винтик значок> свойства > локальные файлы > проверить .
3) Дождитесь завершения сканирования. После проверки появится опция запуска. Нажмите Запуск .
Посмотрите, решит ли это вашу проблему. Если нет, не волнуйтесь, попробуйте следующее решение, чтобы решить вашу проблему.
Исправление 4: прекратите разгон процессора
Чтобы улучшить игровой процесс, вы, возможно, изменили настройки процессора на самый высокий режим. Однако это приведет к чрезмерному потреблению энергии, что может привести к аварии.
Поэтому, если вы разгоняете графический процессор, вы можете попытаться вернуть тактовую частоту процессора к значениям по умолчанию. Многие пользователи считают это полезным после этого.
Кроме того, уменьшение всех настроек графики до минимума может помочь вашему Unreal Engine работать бесперебойно.
Если это решит ваши проблемы со сбоями, поздравляю! Но если нет, вы можете попробовать следующее исправление.
Исправление 5. Измените видеокарту по умолчанию.
Есть ли Unreal Engine завершает работу из-за потери устройства D3D предупреждение на вашем экране? В этом случае проблема может быть вызвана вашей встроенной видеокартой из-за ее ограниченной производительности.
Если на вашем ПК установлена выделенная видеокарта, вы можете установить выделенную видеокарту в качестве видеокарты по умолчанию, чтобы исправить эту ошибку.
1) На экране щелкните правой кнопкой мыши и выберите Панель управления NVIDIA .

2) Нажмите Управление настройками 3D .

3) Под Вкладка ‘Глобальные настройки’ , Выбрать Высокопроизводительный процессор NVIDIA в раскрывающемся списке. Наконец, нажмите Применять .

4) Перезагрузите компьютер и посмотрите, решена ли проблема. Если нет, попробуйте следующее исправление.
Исправление 6. Измените настройки реестра.
Твой Unreal Engine 4 может произойти сбой из-за настроек уровня восстановления TDR. Попробуйте изменить настройки и посмотрите, работает ли.
TDR (Обнаружение и восстановление тайм-аута) проверяет, правильно ли работают ваша видеокарта и компьютер, и сбрасывает графическую карту и графический процессор, если нет.
1) На клавиатуре нажмите кнопку Windows logo key и р в то же время призвать Бежать коробка.
2) Тип regedit и нажмите Войти открыть Редактор реестра .

3) Нажмите файл , затем щелкните Экспорт .

4) Выберите место, где вы хотите сохранить резервную копию, затем введите имя в Имя файла коробка. Нажмите Сохранить .

5) Вернитесь к Редактор рижистики , затем перейдите к HKEY_LOCAL_MACHINE SYSTEM CurrentControlSet Control GraphicsDrivers

4) В пустом месте щелкните правой кнопкой мыши, затем наведите указатель мыши на Новый и нажмите QWORD (64-бит) Значение .

5) Назовите новое значение TdrLevel .

6) Дважды щелкните TdrLevel . Убедитесь, что для его данных значения установлено значение 0 , затем щелкните Хорошо .
7) Закрыть Редактор реестра и перезагрузите компьютер. Затем проверьте, сохраняется ли проблема. Если нет, попробуйте исправить это ниже.
Исправление 7: Временно отключите антивирус
Unreal Engine 4 Проблема сбоя иногда возникает из-за вмешательства вашего антивирусного программного обеспечения. Чтобы убедиться, что проблема в этом, временно отключите антивирусную программу и проверьте, сохраняется ли проблема. (За инструкциями по отключению обратитесь к документации по антивирусу.)
Если ваша игра работает нормально после отключения антивирусного программного обеспечения, обратитесь к поставщику вашего антивирусного программного обеспечения и попросите его совета или установите другое антивирусное решение.
Будьте особенно осторожны с тем, какие сайты вы посещаете, какие электронные письма открываете и какие файлы загружаете, когда ваш антивирус отключен.
Если сбой возникает снова, вы можете попробовать переустановить Unreal Engine, чтобы исправить проблему.
Исправление 8: выполните переустановку
Многие считают, что чистая переустановка может решить проблему. Просто убедитесь, что вы очистили все (включая записи реестра), назначенные Epic Launcher и Unreal Engine 4.
Не забудьте сделать резервную копию своих проектов перед переустановкой.
После завершения установки проверьте, сохраняется ли проблема.
Решили ли указанные выше исправления вашу проблему? Не стесняйтесь оставлять нам комментарии и делиться своим опытом с другими пользователями!
Как легко исправить сбои Unreal Engine?
Unreal Engine — популярный игровой движок, который разработчики используют для создания и разработки игр. Как пакет, он имеет одни из лучших интегрированных инструментов. Unreal Engine — один из лучших современных игровых движков, но он не идеален. У него есть свои проблемы, которые иногда превращаются в проблемы для игр, зависящих от его компонентов.
Фактически, в этом руководстве мы намерены изучить проблему сбоя Unreal Engine, которая, кажется, поражает большое количество популярных игр. Люди просто не могут получать удовольствие от своих игр. Судя по отчетам, которые мы видели, пользователи жаловались, что их игра зависла, перестала работать или перестала отвечать, потому что что-то пошло не так с Unreal Engine.
Почему вылетает Unreal Engine?
Unreal Engine, вероятно, дает сбой, потому что его процессы продолжают достигать состояния или условия, при котором они не могут продолжать работать или выполнять задачи. Проблема может заключаться в ошибках или несоответствиях в программе; проблема может быть связана с конфликтами с участием других приложений или вмешательством сторонних утилит. Что ж, мы только что обозначили наиболее вероятные или распространенные причины сбоев Unreal Engine на компьютерах с Windows 10.
Как исправить ошибку Unreal Engine в Windows 10
Теперь мы опишем процедуры и обходные пути, которые доказали свою эффективность в том, чтобы заставить Unreal Engine прекратить сбои (или сбои реже) на ПК с Windows 10. Мы рекомендуем вам начать с первого исправления в списке. Если первая процедура не дает достаточных результатов, вы можете перейти к следующему решению и продолжить выполнение остальных в том же порядке, пока проблема в вашем случае не будет решена.
Обновление Unreal Engine 4:
Ранее мы установили ошибки как одну из причин, из-за которых Unreal Engine вылетает на компьютерах. Что ж, процедура здесь направлена на то, чтобы исправить ситуацию в этом направлении — если наше предположение верно. Разработчики Unreal Engine, вероятно, знали о сбоях, беспокоящих пользователей, поэтому они, вероятно, проделали некоторую работу для решения проблемы.
Поэтому, обновляя Unreal Engine, вы предоставите программе исправления и патчи для ошибок, которые могут быть причиной сбоев — и это хороший результат. Проверить и установить обновления для Unreal Engine относительно легко, поэтому сначала нужно было выполнить эту процедуру.
Сделай это:
- Откройте программу запуска Epic Games, дважды щелкнув ярлык приложения (который, вероятно, находится на экране рабочего стола).
- Как только появится окно запуска Epic Games, вам нужно посмотреть в верхний левый угол окна и затем нажать на Unreal Engine.
- Теперь вы должны посмотреть на панель на правой границе окна и затем щелкнуть по Библиотеке (чтобы перейти на эту вкладку).
- Посмотрите список в верхней части окна. Поищите там версии движка.
- Щелкните маленькую стрелку вниз (чтобы запустить ручную проверку обновлений).
Программа запуска Epic Games теперь будет использовать ваш Интернет, чтобы связаться с соответствующими серверами, чтобы узнать, есть ли что-то новое, чего не хватает вашему компьютеру.
- Если приложение обнаружит новую версию движка, вам нужно будет выбрать ее и затем нажать «Установить».
Программа запуска Epic Games теперь будет работать для установки нового материала.
- После завершения операций по установке нового движка необходимо перезапустить программу запуска Epic Games.
В идеале вам следует перезагрузить компьютер (для достижения наилучших результатов).
- Протестируйте игру или приложение, в котором вы столкнулись с ошибкой Unreal Engine, чтобы увидеть, как все пойдет на этот раз.
Проверить установку двигателя:
Здесь мы рассматриваем возможность того, что Unreal Engine дает сбой на вашем компьютере из-за повреждения файлов. Также велика вероятность того, что сбои связаны с изменением или удалением некоторых важных компонентов. С этой целью мы хотим, чтобы вы использовали функцию «проверка файлов», чтобы исправить ситуацию.
Unreal Engine существует как компонент внутри Epic Games Launcher, что означает, что вы должны использовать функцию проверки на последнем, чтобы проверить наличие проблем в файлах Unreal Engine. Если будут обнаружены несоответствия или несоответствия, плохие данные будут заменены исправными копиями (содержащими необходимые данные).
В любом случае, это инструкции, которым вы должны следовать, чтобы проверить установку:
- Во-первых, вам нужно открыть программу запуска Epic Games. Вы всегда можете сделать это, дважды щелкнув ярлык приложения (который должен быть на рабочем столе).
- Как только появится окно программы, вы должны посмотреть в верхний левый угол и затем нажать «Библиотека».
Вы будете перенаправлены на вкладку «Библиотека».
- Посмотрите на панель справа и нажмите маленькую стрелку вниз (чтобы развернуть раскрывающееся меню или просмотреть список параметров).
- Щелкните Подтвердить.
Теперь программа запуска Epic Games инициализирует процессы, необходимые для операции проверки.
- Ты должен быть терпеливым. Подождите, пока сканирование завершится.
- После того, как проверка будет завершена, вам нужно нажать на опцию «Запуск» (которая теперь должна быть видна).
- Запустите игру или приложение, с которыми вы столкнулись из-за сбоев Unreal Engine, и посмотрите, стало ли что-то лучше.
Измените видеокарту по умолчанию:
Данная процедура предназначена для конкретного случая проблемы. Если вы видите, что Unreal Engine завершает работу из-за предупреждения или уведомления о потере устройства D3D во время вашей борьбы с Unreal Engine, то исправления здесь, вероятно, будет достаточно для решения ваших проблем. Если наши предположения верны, то проблема в вашем случае заключается в том, что ваш компьютер использует слабую видеокарту для выполнения операций.
Если на вашем компьютере есть дискретная или выделенная видеокарта, тогда у него есть два графических процессора на выбор, когда ему нужно запускать приложения или игры. Дискретный графический процессор обычно является более мощным устройством, поэтому вашей системе всегда лучше использовать его для игр и других приложений, требующих графики.
Здесь мы хотим, чтобы вы проинструктировали (или заставили) ваш компьютер использовать выделенную видеокарту. Мы предполагаем, что у вас дискретная видеокарта от NVIDIA, поэтому описание процедуры здесь основано на этом.
Выполните следующие шаги:
- Перейдите к экрану меню «Пуск» Windows, нажав кнопку с логотипом Windows на клавиатуре компьютера (или вы можете щелкнуть значок Windows в нижнем левом углу дисплея для того же результата).
- Введите Панель управления NVIDIA в текстовое поле (которое появляется в момент начала ввода), чтобы выполнить задачу поиска, используя эти ключевые слова в качестве запроса.
- Предполагая, что панель управления NVIDIA (приложение) теперь стала основной записью в возвращаемом списке результатов, вам нужно щелкнуть по ней (чтобы открыть).
- Когда появится окно Панели управления NVIDIA, вам нужно будет нажать на Управление настройками 3D.
- Предполагая, что вы находитесь на вкладке «Глобальные настройки», вам необходимо щелкнуть раскрывающееся меню «Предпочитаемый графический процессор» (чтобы увидеть доступные параметры).
- Выберите высокопроизводительный процессор NVIDIA.
- Теперь вы должны нажать кнопку «Применить». Также нажмите кнопку ОК — если этот шаг применим.
- Закройте приложение NVIDIA Control Panel и другие приложения.
- Перезагрузите компьютер.
- Запустите игру или приложение, в котором возникает сбой Unreal Engine, чтобы узнать, как долго оно будет работать.
Внесите некоторые изменения в свой реестр:
На некоторых компьютерах было доказано, что сбои Unreal Engine связаны с настройками TDR. На этих машинах пользователям удалось улучшить результаты стабильности Unreal Engine, изменив конфигурацию TDR. На вашем компьютере может быть то же самое; вы тоже можете изменить что-нибудь, чтобы Unreal Engine оставался работоспособным столько, сколько необходимо.
TDR — что означает обнаружение и восстановление тайм-аута — это функция, которая проверяет, работает ли ваша видеокарта должным образом. Когда эта функция обнаруживает, что видеокарта неисправна или из-за неполадок, она выполняет сброс своих компонентов. Мы хотим, чтобы вы отключили эту функцию, чтобы ваш компьютер предоставлял своему графическому процессору все время, необходимое для восстановления (ради Unreal Engine), прежде чем использовать его полностью.
Однако, прежде чем приступить к выполнению этой задачи, мы должны предупредить вас о связанных с этим рисках. Вы собираетесь внести изменения в записи в реестре компьютера, который является чрезвычайно важным компонентом Windows. Если вы сделаете ошибки, у вас может возникнуть больше проблем, чем у вас сейчас. С этой целью рекомендуется соблюдать меры предосторожности.
Возможно, вы захотите создать резервную копию своего реестра. У вас не будет лучшего шанса сделать резервную копию, чем сейчас. Вы сможете легко решить все проблемы с помощью резервной копии — если что-то пойдет не так.
В любом случае, для создания резервной копии реестра необходимо выполнить следующие действия:
- Используйте кнопку с логотипом Windows + сочетание клавиш с буквой R, чтобы быстро запустить приложение «Выполнить».
- Как только появится небольшое диалоговое окно или окно «Выполнить», вы должны заполнить пустое текстовое поле с помощью Regedit .
- Чтобы запустить код, нажмите кнопку Enter на клавиатуре вашего компьютера (или нажмите кнопку OK в окне «Выполнить» для того же результата).
Откроется окно редактора реестра.
- Посмотрите в верхний левый угол окна, нажмите «Файл» и затем выберите «Экспорт» (из отображаемого списка параметров).
Откроется окно «Экспорт файла реестра».
- В поле «Имя файла» укажите желаемое имя для резервной копии. Вы можете , например, использовать RegBackup .
- Вы также должны указать предпочитаемое место хранения резервной копии. Перемещайтесь по соответствующим каталогам, чтобы попасть в нужную папку.
В идеале вы должны сохранить файл на внешнем диске (например, на USB-накопителе). Если вы должны сохранить его на своем компьютере, вы можете выбрать Рабочий стол.
- Предполагая, что вы закончили с параметрами в окне «Экспорт файла реестра», вы должны нажать кнопку «Сохранить» (чтобы закончить).
Теперь ваш компьютер будет создавать резервную копию и хранить ее в указанном каталоге.
Между тем, вот инструкции, которым вы должны следовать, чтобы внести необходимые изменения в реестр, чтобы исправить сбои Unreal Engine:
- Здесь вам нужно вернуться в окно редактора реестра или снова запустить приложение (если вы его закрыли).
Вы можете прокрутить немного вверх, чтобы увидеть инструкции по открытию редактора реестра (если вам нужно).
- На этот раз вы должны щелкнуть Компьютер (в верхнем левом углу окна), чтобы увидеть его содержимое, а затем перейти по каталогам по этому пути, чтобы добраться до пункта назначения:
HKEY_LOCAL_MACHINE SYSTEM CurrentControlSet Control GraphicsDrivers
- Теперь на панели рядом с правой границей окна внутри GraphicsDrivers вам нужно щелкнуть правой кнопкой мыши в любом месте, свободном от объектов.
- В отображаемом списке опций вы должны щелкнуть по New (чтобы увидеть другой список), а затем выбрать QWORD (64-bit) Value.
- Вы должны использовать TdrLevel в качестве имени нового значения. Теперь нажмите кнопку ОК.
Windows теперь будет работать над созданием ценности.
- Дважды щелкните вновь созданное значение TdrLevel.
Откроется окно «Изменить значение QWORD (64-разрядное) для TdrLevel».
- Заполните поле Value data значением 0 и затем нажмите кнопку OK, чтобы сохранить изменения, которые вы только что сделали.
Ваша работа с реестром завершена.
- Закройте приложение «Редактор реестра» и другие программы.
- Перезагрузите компьютер.
- Запустите несколько тестов проблемной игры или программы, чтобы убедиться, что Unreal Engine больше не дает сбоев, как раньше.
Переустановите драйвер видеокарты; обновите ваши драйверы:
Драйвер видеокарты — это программа, которая управляет взаимодействием между графическим процессором (аппаратным компонентом) и приложениями или самой Windows (программной частью). Следовательно, драйвер вашей видеокарты играет важную роль в операциях отображения изображений и видео, которые составляют основу графических процессов.
Есть большая вероятность, что сбои Unreal Engine связаны с графическими недостатками или несоответствиями, которые затем могут быть связаны с драйвером видеокарты. Если мы рассмотрим эту возможность, то мы можем экстраполировать, что видеокарта находится в плохом состоянии. Вероятно, драйвер сломан, неисправен или поврежден. С этой целью мы хотим, чтобы вы переустановили драйвер, чтобы устранить проблемы с ним.
Когда вы переустанавливаете драйвер, задействованные процессы (которые составляют операции удаления и установки), как правило, вызывают изменения в настройках и составе драйвера. Результирующих изменений может быть достаточно, чтобы вернуть драйвер в нормальное состояние, поэтому вы должны рискнуть. В конце концов, процедура совершенно безвредна.
В любом случае, вот шаги, которые вы должны выполнить, чтобы переустановить драйвер видеокарты:
- Во-первых, вам нужно щелкнуть правой кнопкой мыши значок Windows в нижнем левом углу дисплея вашего компьютера, чтобы увидеть приложения и параметры меню опытного пользователя.
- Из отображаемого списка необходимо выбрать Диспетчер устройств (для запуска этого приложения).
- Предполагая, что окно диспетчера устройств открыто, вы должны просмотреть в нем список и найти адаптеры дисплея.
- Щелкните значок расширения рядом с Display Adapters, чтобы открыть его содержимое.
- Найдите в списке свое выделенное устройство с графическим процессором, щелкните его правой кнопкой мыши, чтобы увидеть доступные параметры, а затем выберите «Удалить драйвер».
- Мы проинструктировали вас найти свое выделенное устройство с графическим процессором, поскольку на вашем компьютере, вероятно, работают игры и другие приложения, требующие обработки графики, с использованием выделенного графического процессора. Ваш компьютер оснащен двумя графическими блоками (выделенным графическим процессором и встроенным графическим процессором), но выделенный графический процессор является более мощной или способной картой.
- Поэтому для достижения наилучших результатов или результатов ваш компьютер (как и большинство машин) запрограммирован на выполнение сложных или интенсивных графических операций с помощью выделенного графического процессора. И по этим причинам драйвер для выделенного графического процессора — это тот, который вы должны переустановить, чтобы исправить сбои Unreal Engine.
- Однако, если вы уверены, что на вашем компьютере запускаются игры и приложения, использующие встроенную карту, вам нужно вместо этого щелкнуть правой кнопкой мыши встроенную карту, чтобы увидеть доступные параметры, а затем выбрать «Удалить». Затем вам нужно будет продолжить операцию удаления по этому пути (следуйте инструкциям ниже).
- Нажмите кнопку «Удалить», чтобы подтвердить операцию — если Windows отобразит запрос или диалоговое окно, чтобы получить подтверждение операции удаления для драйвера видеокарты.
Теперь ваш компьютер должен работать, чтобы удалить драйвер.
- После того, как все будет сделано, вам нужно закрыть приложение диспетчера устройств (и другие приложения), а затем перезагрузить компьютер.
- Подождите, пока Windows загрузится и успокоится (пока вы ничего не делаете).
Теперь ваша система, скорее всего, поймет, что драйвер для важного компонента отсутствует, поэтому она будет работать, чтобы получить и установить необходимое программное обеспечение (без вашей помощи).
- На этом этапе, если на вашем компьютере установлен необходимый драйвер, мы рекомендуем перезагрузить компьютер, чтобы завершить работу.
- Запустите игру или приложение, пострадавшие от сбоев Unreal Engine, чтобы узнать, как долго они будут работать.
Если операция переустановки не помогла решить проблему в вашем случае — или если вы не смогли заставить Windows переустановить драйвер видеокарты по какой-либо причине — тогда вам необходимо обновить драйвер. Чтобы сделать это быстро, вам необходимо установить Auslogics Driver Updater. Эта программа поможет вам выполнять все задачи по обновлению драйверов максимально эффективно, поэтому вам не придется возиться со многими сложными и утомительными операциями.
Рекомендуемое приложение работает следующим образом: оно сначала инициирует сканирование верхнего уровня для определения плохих драйверов (поврежденных, старых или устаревших, сломанных и неисправных драйверов) на вашем компьютере; после этапа идентификации он перейдет к поиску и загрузке новых стабильных драйверов (версии, рекомендованные производителем), которые затем установит в качестве замены плохого программного обеспечения.
Фактически, с этим приложением ваш компьютер может запускать новые драйверы почти для всех своих компонентов (а не только для видеокарты). Если сбои Unreal Engine связаны с проблемами, влияющими на другие драйверы, проблема будет решена. Ну, так, поскольку все проблемы с драйверами решаются, ничего не упускается — и это хорошо.
После того, как процесс установки всех новых драйверов завершится, вам необходимо перезагрузить компьютер, чтобы завершить работу. Windows требуется перезагрузка, чтобы ваша система учла все произошедшие изменения. Только после перезапуска вы должны запустить игру или приложение, в котором возникли сбои Unreal Engine, чтобы проверить и подтвердить, что теперь все стало значительно лучше, чем раньше.
Другие способы устранения сбоев Unreal Engine в Windows 10
Если вы все еще боретесь с проблемой «Произошел сбой Unreal Engine», когда вы играете в игры или запускаете зависимые приложения, вам необходимо попытаться исправить и обходные пути из нашего окончательного списка решений проблемы.
Отключить все настройки разгона; избавьтесь от всех приложений для разгона:
Если вы настроили свой компьютер на разгон определенных компонентов (например, вашего процессора), чтобы получить больше энергии от вашей машины, то вам нужно остановиться сейчас, потому что недостатки, очевидно, перевешивают выгоды. Если вы не можете заставить свои игры или приложения работать и работать, значит, улучшения производительности вам не нужны. Избавьтесь от всего, что нужно для разгона, и дайте вашим программам шанс на лучшую стабильность.
Отключите антивирус; удалите приложение безопасности:
В некоторых отчетах указывается, что некоторые антивирусные бренды перегибают палку, вмешиваясь в процессы или операции, к которым они не имеют никакого отношения, чтобы вызвать проблемы у пользователей, поэтому вы можете изучить это событие в вашем случае. Возможно, ваш антивирус или защитное приложение делает то же самое. Если наше предположение верно, то Unreal Engine перестанет давать сбой после того, как вы отключите или удалите антивирус (или аналогичное приложение безопасности).
Unreal engine 4 crash reporter что делать

 Absolver
Absolver



- Язык
- GameSubject � 2017 Вопросы и ответы для геймеров
Игровое сообщество, помощь игрокам
Мы рады всем гостям которые любят провести свое время в онлайн или одиночных играх. У вас случилась беда, и вы не знаете как решить ту или иную ошибку? При заходе в любимую игрушку детства у вас появляется черный экран и вы уже не можете насладится теми ощущениями что испытывали раньше? Бывает такое что при попытке поиграть, любимая сага игры просто не запускается, тогда уже становится очень обидно. Не волнуйтесь, даже если вы думаете что это не поправимо, у нас вам помогут с этим справится.
Спецаильно для наших уважаемых посетителей, мы собираем лучшие советы и рекомендации которые помогут справится с той или иной проблемой. Как мы уже сказали раньше, даже если вы столкнулись с самыми редкими вылетами, даже если при запуске игры процесс находится в задачах но ничего не происходит, мы все равно найдем оптимальное решение которое подойдет каждому. Ах да, мы забыли упомянуть о самом главном, часто любители поиграть в 3D игры сталкиваются с такой ситуацией когда при попытке зайти в игровое приложение, у них просто происходит вылет или крэш на рабочий стол — с этим мы тоже знаем как боротся.
Вы думали что мы умеем только решать различные технические задачи? Нет это не правда, мы можем помочь каждому взрослому парню который решил найти или вспомнить название игры в которую он так любил поиграть в детстве, но забыл как она называется. Ведь наше игровое сообщество явлется прямой системой вопрос-ответ, вам нужно лишь обратится, и мы сразу же вам дадим ответ.
Unreal Engine — популярный игровой движок, который разработчики используют для создания и разработки игр. Как пакет, он имеет одни из лучших интегрированных инструментов. Unreal Engine — один из лучших современных игровых движков, но он не идеален. У него есть свои проблемы, которые иногда превращаются в проблемы для игр, зависящих от его компонентов.
Фактически, в этом руководстве мы намерены изучить проблему сбоя Unreal Engine, которая, кажется, поражает большое количество популярных игр. Люди просто не могут получать удовольствие от своих игр. Судя по отчетам, которые мы видели, пользователи жаловались, что их игра зависла, перестала работать или перестала отвечать, потому что что-то пошло не так с Unreal Engine.
Unreal Engine, вероятно, дает сбой, потому что его процессы продолжают достигать состояния или условия, при котором они не могут продолжать работать или выполнять задачи. Проблема может заключаться в ошибках или несоответствиях в программе; проблема может быть связана с конфликтами с участием других приложений или вмешательством сторонних утилит. Что ж, мы только что обозначили наиболее вероятные или распространенные причины сбоев Unreal Engine на компьютерах с Windows 10.
Как исправить ошибку Unreal Engine в Windows 10
Теперь мы опишем процедуры и обходные пути, которые доказали свою эффективность в том, чтобы заставить Unreal Engine прекратить сбои (или сбои реже) на ПК с Windows 10. Мы рекомендуем вам начать с первого исправления в списке. Если первая процедура не дает достаточных результатов, вы можете перейти к следующему решению и продолжить выполнение остальных в том же порядке, пока проблема в вашем случае не будет решена.
-
Обновление Unreal Engine 4:
Ранее мы установили ошибки как одну из причин, из-за которых Unreal Engine вылетает на компьютерах. Что ж, процедура здесь направлена на то, чтобы исправить ситуацию в этом направлении — если наше предположение верно. Разработчики Unreal Engine, вероятно, знали о сбоях, беспокоящих пользователей, поэтому они, вероятно, проделали некоторую работу для решения проблемы.
Поэтому, обновляя Unreal Engine, вы предоставите программе исправления и патчи для ошибок, которые могут быть причиной сбоев — и это хороший результат. Проверить и установить обновления для Unreal Engine относительно легко, поэтому сначала нужно было выполнить эту процедуру.
Сделай это:
- Откройте программу запуска Epic Games, дважды щелкнув ярлык приложения (который, вероятно, находится на экране рабочего стола).
- Как только появится окно запуска Epic Games, вам нужно посмотреть в верхний левый угол окна и затем нажать на Unreal Engine.
- Теперь вы должны посмотреть на панель на правой границе окна и затем щелкнуть по Библиотеке (чтобы перейти на эту вкладку).
- Посмотрите список в верхней части окна. Поищите там версии движка.
- Щелкните маленькую стрелку вниз (чтобы запустить ручную проверку обновлений).
Программа запуска Epic Games теперь будет использовать ваш Интернет, чтобы связаться с соответствующими серверами, чтобы узнать, есть ли что-то новое, чего не хватает вашему компьютеру.
- Если приложение обнаружит новую версию движка, вам нужно будет выбрать ее и затем нажать «Установить».
Программа запуска Epic Games теперь будет работать для установки нового материала.
- После завершения операций по установке нового движка необходимо перезапустить программу запуска Epic Games.
В идеале вам следует перезагрузить компьютер (для достижения наилучших результатов).
- Протестируйте игру или приложение, в котором вы столкнулись с ошибкой Unreal Engine, чтобы увидеть, как все пойдет на этот раз.
-
Проверить установку двигателя:
Здесь мы рассматриваем возможность того, что Unreal Engine дает сбой на вашем компьютере из-за повреждения файлов. Также велика вероятность того, что сбои связаны с изменением или удалением некоторых важных компонентов. С этой целью мы хотим, чтобы вы использовали функцию «проверка файлов», чтобы исправить ситуацию.
Unreal Engine существует как компонент внутри Epic Games Launcher, что означает, что вы должны использовать функцию проверки на последнем, чтобы проверить наличие проблем в файлах Unreal Engine. Если будут обнаружены несоответствия или несоответствия, плохие данные будут заменены исправными копиями (содержащими необходимые данные).
В любом случае, это инструкции, которым вы должны следовать, чтобы проверить установку:
- Во-первых, вам нужно открыть программу запуска Epic Games. Вы всегда можете сделать это, дважды щелкнув ярлык приложения (который должен быть на рабочем столе).
- Как только появится окно программы, вы должны посмотреть в верхний левый угол и затем нажать «Библиотека».
Вы будете перенаправлены на вкладку «Библиотека».
- Посмотрите на панель справа и нажмите маленькую стрелку вниз (чтобы развернуть раскрывающееся меню или просмотреть список параметров).
- Щелкните Подтвердить.
Теперь программа запуска Epic Games инициализирует процессы, необходимые для операции проверки.
- Ты должен быть терпеливым. Подождите, пока сканирование завершится.
- После того, как проверка будет завершена, вам нужно нажать на опцию «Запуск» (которая теперь должна быть видна).
- Запустите игру или приложение, с которыми вы столкнулись из-за сбоев Unreal Engine, и посмотрите, стало ли что-то лучше.
-
Измените видеокарту по умолчанию:
Данная процедура предназначена для конкретного случая проблемы. Если вы видите, что Unreal Engine завершает работу из-за предупреждения или уведомления о потере устройства D3D во время вашей борьбы с Unreal Engine, то исправления здесь, вероятно, будет достаточно для решения ваших проблем. Если наши предположения верны, то проблема в вашем случае заключается в том, что ваш компьютер использует слабую видеокарту для выполнения операций.
Если на вашем компьютере есть дискретная или выделенная видеокарта, тогда у него есть два графических процессора на выбор, когда ему нужно запускать приложения или игры. Дискретный графический процессор обычно является более мощным устройством, поэтому вашей системе всегда лучше использовать его для игр и других приложений, требующих графики.
Здесь мы хотим, чтобы вы проинструктировали (или заставили) ваш компьютер использовать выделенную видеокарту. Мы предполагаем, что у вас дискретная видеокарта от NVIDIA, поэтому описание процедуры здесь основано на этом.
Выполните следующие шаги:
- Перейдите к экрану меню «Пуск» Windows, нажав кнопку с логотипом Windows на клавиатуре компьютера (или вы можете щелкнуть значок Windows в нижнем левом углу дисплея для того же результата).
- Введите Панель управления NVIDIA в текстовое поле (которое появляется в момент начала ввода), чтобы выполнить задачу поиска, используя эти ключевые слова в качестве запроса.
- Предполагая, что панель управления NVIDIA (приложение) теперь стала основной записью в возвращаемом списке результатов, вам нужно щелкнуть по ней (чтобы открыть).
- Когда появится окно Панели управления NVIDIA, вам нужно будет нажать на Управление настройками 3D.
- Предполагая, что вы находитесь на вкладке «Глобальные настройки», вам необходимо щелкнуть раскрывающееся меню «Предпочитаемый графический процессор» (чтобы увидеть доступные параметры).
- Выберите высокопроизводительный процессор NVIDIA.
- Теперь вы должны нажать кнопку «Применить». Также нажмите кнопку ОК — если этот шаг применим.
- Закройте приложение NVIDIA Control Panel и другие приложения.
- Перезагрузите компьютер.
- Запустите игру или приложение, в котором возникает сбой Unreal Engine, чтобы узнать, как долго оно будет работать.
-
Внесите некоторые изменения в свой реестр:
На некоторых компьютерах было доказано, что сбои Unreal Engine связаны с настройками TDR. На этих машинах пользователям удалось улучшить результаты стабильности Unreal Engine, изменив конфигурацию TDR. На вашем компьютере может быть то же самое; вы тоже можете изменить что-нибудь, чтобы Unreal Engine оставался работоспособным столько, сколько необходимо.
TDR — что означает обнаружение и восстановление тайм-аута — это функция, которая проверяет, работает ли ваша видеокарта должным образом. Когда эта функция обнаруживает, что видеокарта неисправна или из-за неполадок, она выполняет сброс своих компонентов. Мы хотим, чтобы вы отключили эту функцию, чтобы ваш компьютер предоставлял своему графическому процессору все время, необходимое для восстановления (ради Unreal Engine), прежде чем использовать его полностью.
Однако, прежде чем приступить к выполнению этой задачи, мы должны предупредить вас о связанных с этим рисках. Вы собираетесь внести изменения в записи в реестре компьютера, который является чрезвычайно важным компонентом Windows. Если вы сделаете ошибки, у вас может возникнуть больше проблем, чем у вас сейчас. С этой целью рекомендуется соблюдать меры предосторожности.
Возможно, вы захотите создать резервную копию своего реестра. У вас не будет лучшего шанса сделать резервную копию, чем сейчас. Вы сможете легко решить все проблемы с помощью резервной копии — если что-то пойдет не так.
В любом случае, для создания резервной копии реестра необходимо выполнить следующие действия:
- Используйте кнопку с логотипом Windows + сочетание клавиш с буквой R, чтобы быстро запустить приложение «Выполнить».
- Как только появится небольшое диалоговое окно или окно «Выполнить», вы должны заполнить пустое текстовое поле с помощью Regedit .
- Чтобы запустить код, нажмите кнопку Enter на клавиатуре вашего компьютера (или нажмите кнопку OK в окне «Выполнить» для того же результата).
Откроется окно редактора реестра.
- Посмотрите в верхний левый угол окна, нажмите «Файл» и затем выберите «Экспорт» (из отображаемого списка параметров).
Откроется окно «Экспорт файла реестра».
- В поле «Имя файла» укажите желаемое имя для резервной копии. Вы можете , например, использовать RegBackup .
- Вы также должны указать предпочитаемое место хранения резервной копии. Перемещайтесь по соответствующим каталогам, чтобы попасть в нужную папку.
В идеале вы должны сохранить файл на внешнем диске (например, на USB-накопителе). Если вы должны сохранить его на своем компьютере, вы можете выбрать Рабочий стол.
- Предполагая, что вы закончили с параметрами в окне «Экспорт файла реестра», вы должны нажать кнопку «Сохранить» (чтобы закончить).
Теперь ваш компьютер будет создавать резервную копию и хранить ее в указанном каталоге.
Между тем, вот инструкции, которым вы должны следовать, чтобы внести необходимые изменения в реестр, чтобы исправить сбои Unreal Engine:
- Здесь вам нужно вернуться в окно редактора реестра или снова запустить приложение (если вы его закрыли).
Вы можете прокрутить немного вверх, чтобы увидеть инструкции по открытию редактора реестра (если вам нужно).
- На этот раз вы должны щелкнуть Компьютер (в верхнем левом углу окна), чтобы увидеть его содержимое, а затем перейти по каталогам по этому пути, чтобы добраться до пункта назначения:
HKEY_LOCAL_MACHINE SYSTEM CurrentControlSet Control GraphicsDrivers
- Теперь на панели рядом с правой границей окна внутри GraphicsDrivers вам нужно щелкнуть правой кнопкой мыши в любом месте, свободном от объектов.
- В отображаемом списке опций вы должны щелкнуть по New (чтобы увидеть другой список), а затем выбрать QWORD (64-bit) Value.
- Вы должны использовать TdrLevel в качестве имени нового значения. Теперь нажмите кнопку ОК.
Windows теперь будет работать над созданием ценности.
- Дважды щелкните вновь созданное значение TdrLevel.
Откроется окно «Изменить значение QWORD (64-разрядное) для TdrLevel».
- Заполните поле Value data значением 0 и затем нажмите кнопку OK, чтобы сохранить изменения, которые вы только что сделали.
Ваша работа с реестром завершена.
- Закройте приложение «Редактор реестра» и другие программы.
- Перезагрузите компьютер.
- Запустите несколько тестов проблемной игры или программы, чтобы убедиться, что Unreal Engine больше не дает сбоев, как раньше.
-
Переустановите драйвер видеокарты; обновите ваши драйверы:
Драйвер видеокарты — это программа, которая управляет взаимодействием между графическим процессором (аппаратным компонентом) и приложениями или самой Windows (программной частью). Следовательно, драйвер вашей видеокарты играет важную роль в операциях отображения изображений и видео, которые составляют основу графических процессов.
Есть большая вероятность, что сбои Unreal Engine связаны с графическими недостатками или несоответствиями, которые затем могут быть связаны с драйвером видеокарты. Если мы рассмотрим эту возможность, то мы можем экстраполировать, что видеокарта находится в плохом состоянии. Вероятно, драйвер сломан, неисправен или поврежден. С этой целью мы хотим, чтобы вы переустановили драйвер, чтобы устранить проблемы с ним.
Когда вы переустанавливаете драйвер, задействованные процессы (которые составляют операции удаления и установки), как правило, вызывают изменения в настройках и составе драйвера. Результирующих изменений может быть достаточно, чтобы вернуть драйвер в нормальное состояние, поэтому вы должны рискнуть. В конце концов, процедура совершенно безвредна.
В любом случае, вот шаги, которые вы должны выполнить, чтобы переустановить драйвер видеокарты:
- Во-первых, вам нужно щелкнуть правой кнопкой мыши значок Windows в нижнем левом углу дисплея вашего компьютера, чтобы увидеть приложения и параметры меню опытного пользователя.
- Из отображаемого списка необходимо выбрать Диспетчер устройств (для запуска этого приложения).
- Предполагая, что окно диспетчера устройств открыто, вы должны просмотреть в нем список и найти адаптеры дисплея.
- Щелкните значок расширения рядом с Display Adapters, чтобы открыть его содержимое.
- Найдите в списке свое выделенное устройство с графическим процессором, щелкните его правой кнопкой мыши, чтобы увидеть доступные параметры, а затем выберите «Удалить драйвер».
- Мы проинструктировали вас найти свое выделенное устройство с графическим процессором, поскольку на вашем компьютере, вероятно, работают игры и другие приложения, требующие обработки графики, с использованием выделенного графического процессора. Ваш компьютер оснащен двумя графическими блоками (выделенным графическим процессором и встроенным графическим процессором), но выделенный графический процессор является более мощной или способной картой.
- Поэтому для достижения наилучших результатов или результатов ваш компьютер (как и большинство машин) запрограммирован на выполнение сложных или интенсивных графических операций с помощью выделенного графического процессора. И по этим причинам драйвер для выделенного графического процессора — это тот, который вы должны переустановить, чтобы исправить сбои Unreal Engine.
- Однако, если вы уверены, что на вашем компьютере запускаются игры и приложения, использующие встроенную карту, вам нужно вместо этого щелкнуть правой кнопкой мыши встроенную карту, чтобы увидеть доступные параметры, а затем выбрать «Удалить». Затем вам нужно будет продолжить операцию удаления по этому пути (следуйте инструкциям ниже).
- Нажмите кнопку «Удалить», чтобы подтвердить операцию — если Windows отобразит запрос или диалоговое окно, чтобы получить подтверждение операции удаления для драйвера видеокарты.
Теперь ваш компьютер должен работать, чтобы удалить драйвер.
- После того, как все будет сделано, вам нужно закрыть приложение диспетчера устройств (и другие приложения), а затем перезагрузить компьютер.
- Подождите, пока Windows загрузится и успокоится (пока вы ничего не делаете).
Теперь ваша система, скорее всего, поймет, что драйвер для важного компонента отсутствует, поэтому она будет работать, чтобы получить и установить необходимое программное обеспечение (без вашей помощи).
- На этом этапе, если на вашем компьютере установлен необходимый драйвер, мы рекомендуем перезагрузить компьютер, чтобы завершить работу.
- Запустите игру или приложение, пострадавшие от сбоев Unreal Engine, чтобы узнать, как долго они будут работать.
Если операция переустановки не помогла решить проблему в вашем случае — или если вы не смогли заставить Windows переустановить драйвер видеокарты по какой-либо причине — тогда вам необходимо обновить драйвер. Чтобы сделать это быстро, вам необходимо установить Auslogics Driver Updater. Эта программа поможет вам выполнять все задачи по обновлению драйверов максимально эффективно, поэтому вам не придется возиться со многими сложными и утомительными операциями.
Рекомендуемое приложение работает следующим образом: оно сначала инициирует сканирование верхнего уровня для определения плохих драйверов (поврежденных, старых или устаревших, сломанных и неисправных драйверов) на вашем компьютере; после этапа идентификации он перейдет к поиску и загрузке новых стабильных драйверов (версии, рекомендованные производителем), которые затем установит в качестве замены плохого программного обеспечения.
Фактически, с этим приложением ваш компьютер может запускать новые драйверы почти для всех своих компонентов (а не только для видеокарты). Если сбои Unreal Engine связаны с проблемами, влияющими на другие драйверы, проблема будет решена. Ну, так, поскольку все проблемы с драйверами решаются, ничего не упускается — и это хорошо.
После того, как процесс установки всех новых драйверов завершится, вам необходимо перезагрузить компьютер, чтобы завершить работу. Windows требуется перезагрузка, чтобы ваша система учла все произошедшие изменения. Только после перезапуска вы должны запустить игру или приложение, в котором возникли сбои Unreal Engine, чтобы проверить и подтвердить, что теперь все стало значительно лучше, чем раньше.
Другие способы устранения сбоев Unreal Engine в Windows 10
Если вы все еще боретесь с проблемой «Произошел сбой Unreal Engine», когда вы играете в игры или запускаете зависимые приложения, вам необходимо попытаться исправить и обходные пути из нашего окончательного списка решений проблемы.
-
Отключить все настройки разгона; избавьтесь от всех приложений для разгона:
Если вы настроили свой компьютер на разгон определенных компонентов (например, вашего процессора), чтобы получить больше энергии от вашей машины, то вам нужно остановиться сейчас, потому что недостатки, очевидно, перевешивают выгоды. Если вы не можете заставить свои игры или приложения работать и работать, значит, улучшения производительности вам не нужны. Избавьтесь от всего, что нужно для разгона, и дайте вашим программам шанс на лучшую стабильность.
-
Отключите антивирус; удалите приложение безопасности:
В некоторых отчетах указывается, что некоторые антивирусные бренды перегибают палку, вмешиваясь в процессы или операции, к которым они не имеют никакого отношения, чтобы вызвать проблемы у пользователей, поэтому вы можете изучить это событие в вашем случае. Возможно, ваш антивирус или защитное приложение делает то же самое. Если наше предположение верно, то Unreal Engine перестанет давать сбой после того, как вы отключите или удалите антивирус (или аналогичное приложение безопасности).
- Настройте свой компьютер на использование только выделенной графической карты для запуска игр и других графических приложений.
- Чистая переустановка всех приложений, участвующих в событиях сбоя.
Попробуйте наш инструмент устранения неполадок
Выберите операционную систему
Выберите язык програмирования (опционально)
‘>
Unreal Engine 4 продолжает вылетать на вашем ПК? Вы определенно не одиноки. Тысячи игроков недавно сообщили о той же проблеме. Какая досада! Особенно, когда вы находитесь в середине игры или редактируете. Но хорошая новость в том, что вы можете это исправить. Вот список решений, которые оказались полезными для многих игроков.
Попробуйте эти исправления
Возможно, вам не придется пробовать их все; просто продвигайтесь вниз по списку, пока не найдете тот, который работает.
- Обновите свой Unreal Engine 4
- Обновите драйверы вашего устройства
- Проверить установку
- Прекратите разгонять процессор
- Измените видеокарту по умолчанию
- Измените настройки реестра
- Временно отключите антивирус
- Выполните переустановку
Исправление 1: обновите свой Unreal Engine 4
Разработчики Unreal Engine продолжайте выпускать новые версии, поэтому проверьте, установлена ли у вас последняя версия, и установите ее, если нет. Это самое простое решение проблемы сбоя.
1) Откройте Пусковая установка нажмите Unreal Engine вкладка, затем перейдите в свой вкладка библиотеки .

2) Вверху вы должны увидеть Версии двигателя , и щелкните маленькая стрелка вниз чтобы убедиться, что у вас установлена самая последняя версия.
3) Если доступна новая версия, выберите последнюю версию и нажмите Установить .
Как только он будет установлен, вы увидите, все ли у вас работает нормально. Надеюсь, это так. Но если нет, можно попробовать еще несколько исправлений.
Исправление 2: обновите драйверы вашего устройства
Ошибка сбоя может возникнуть, если видеокарта устарела или повреждена. По мнению многих пользователей, обновление драйверов всегда может решить их проблемы. Он может исправить ошибки и улучшить игровую производительность и удобство.
Есть два способа обновить драйвер — вручную и автоматически.
Вариант 1. Вручную
Чтобы обновить драйверы таким образом, вам потребуются навыки работы с компьютером и терпение. Чтобы получить драйвер устройства, вам необходимо перейти на веб-сайт его производителя, загрузить последний и правильный драйвер, а затем установить его вручную.
Вариант 2: Автоматически
Если у вас нет времени, терпения или компьютерных навыков для обновления драйвера вручную, вы можете сделать это автоматически с помощью Водитель Easy .
Водитель Easy автоматически распознает вашу систему и найдет для нее правильный драйвер. Вам не нужно точно знать, на какой системе работает ваш компьютер, вам не нужно рисковать, загружая и устанавливая неправильный драйвер, и вам не нужно беспокоиться о том, чтобы сделать ошибку при установке.
Вы можете обновить драйвер автоматически с помощью БЕСПЛАТНОЙ или Pro версии Driver Easy. Но с версией Pro это занимает всего 2 клика (и вы получаете полную поддержку и 30-дневную гарантию возврата денег).
1) Скачать и установите Driver Easy.
2) Запустите Driver Easy и нажмите Сканировать сейчас кнопка. Driver Easy просканирует ваш компьютер и обнаружит проблемы с драйверами.

3) Щелкните значок Обновить рядом с каждым устройством, чтобы загрузить для него последнюю версию и правильный драйвер, а затем вы можете установить его вручную.
Или щелкните Обновить все кнопку для автоматического обновления всех устаревших или отсутствующих драйверов на вашем компьютере (для этого требуется Pro версия — вам будет предложено выполнить обновление, когда вы нажмете «Обновить все»).

4) После обновления драйверов перезагрузите компьютер.
Исправление 3: проверьте установку
Проверка установочных файлов иногда может исправить проблемы со сбоями. Если на вашем компьютере установлен Epic Launcher, вы можете использовать встроенный инструмент для проверки установленных файлов на наличие повреждений.
1) Откройте Эпическая пусковая установка .
2) Щелкните значок Вкладка библиотеки , затем щелкните маленькая стрелка вниз чтобы раскрыть раскрывающийся список. Нажмите Проверить .
 Если Unreal Engine вылетает во время игры, вы можете перейти к игре в своем Библиотека и нажмите на винтик значок> свойства > локальные файлы > проверить .
Если Unreal Engine вылетает во время игры, вы можете перейти к игре в своем Библиотека и нажмите на винтик значок> свойства > локальные файлы > проверить .
3) Дождитесь завершения сканирования. После проверки появится опция запуска. Нажмите Запуск .
Посмотрите, решит ли это вашу проблему. Если нет, не волнуйтесь, попробуйте следующее решение, чтобы решить вашу проблему.
Исправление 4: прекратите разгон процессора
Чтобы улучшить игровой процесс, вы, возможно, изменили настройки процессора на самый высокий режим. Однако это приведет к чрезмерному потреблению энергии, что может привести к аварии.
Поэтому, если вы разгоняете графический процессор, вы можете попытаться вернуть тактовую частоту процессора к значениям по умолчанию. Многие пользователи считают это полезным после этого.
Кроме того, уменьшение всех настроек графики до минимума может помочь вашему Unreal Engine работать бесперебойно.
Если это решит ваши проблемы со сбоями, поздравляю! Но если нет, вы можете попробовать следующее исправление.
Исправление 5. Измените видеокарту по умолчанию.
Есть ли Unreal Engine завершает работу из-за потери устройства D3D предупреждение на вашем экране? В этом случае проблема может быть вызвана вашей встроенной видеокартой из-за ее ограниченной производительности.
Если на вашем ПК установлена выделенная видеокарта, вы можете установить выделенную видеокарту в качестве видеокарты по умолчанию, чтобы исправить эту ошибку.
1) На экране щелкните правой кнопкой мыши и выберите Панель управления NVIDIA .

2) Нажмите Управление настройками 3D .

3) Под Вкладка ‘Глобальные настройки’ , Выбрать Высокопроизводительный процессор NVIDIA в раскрывающемся списке. Наконец, нажмите Применять .

4) Перезагрузите компьютер и посмотрите, решена ли проблема. Если нет, попробуйте следующее исправление.
Исправление 6. Измените настройки реестра.
Твой Unreal Engine 4 может произойти сбой из-за настроек уровня восстановления TDR. Попробуйте изменить настройки и посмотрите, работает ли.
TDR (Обнаружение и восстановление тайм-аута) проверяет, правильно ли работают ваша видеокарта и компьютер, и сбрасывает графическую карту и графический процессор, если нет.
1) На клавиатуре нажмите кнопку Windows logo key и р в то же время призвать Бежать коробка.
2) Тип regedit и нажмите Войти открыть Редактор реестра .

3) Нажмите файл , затем щелкните Экспорт .

4) Выберите место, где вы хотите сохранить резервную копию, затем введите имя в Имя файла коробка. Нажмите Сохранить .

5) Вернитесь к Редактор рижистики , затем перейдите к HKEY_LOCAL_MACHINE SYSTEM CurrentControlSet Control GraphicsDrivers

4) В пустом месте щелкните правой кнопкой мыши, затем наведите указатель мыши на Новый и нажмите QWORD (64-бит) Значение .

5) Назовите новое значение TdrLevel .

6) Дважды щелкните TdrLevel . Убедитесь, что для его данных значения установлено значение 0 , затем щелкните Хорошо .
7) Закрыть Редактор реестра и перезагрузите компьютер. Затем проверьте, сохраняется ли проблема. Если нет, попробуйте исправить это ниже.
Исправление 7: Временно отключите антивирус
Unreal Engine 4 Проблема сбоя иногда возникает из-за вмешательства вашего антивирусного программного обеспечения. Чтобы убедиться, что проблема в этом, временно отключите антивирусную программу и проверьте, сохраняется ли проблема. (За инструкциями по отключению обратитесь к документации по антивирусу.)
Если ваша игра работает нормально после отключения антивирусного программного обеспечения, обратитесь к поставщику вашего антивирусного программного обеспечения и попросите его совета или установите другое антивирусное решение.
Будьте особенно осторожны с тем, какие сайты вы посещаете, какие электронные письма открываете и какие файлы загружаете, когда ваш антивирус отключен.
Если сбой возникает снова, вы можете попробовать переустановить Unreal Engine, чтобы исправить проблему.
Исправление 8: выполните переустановку
Многие считают, что чистая переустановка может решить проблему. Просто убедитесь, что вы очистили все (включая записи реестра), назначенные Epic Launcher и Unreal Engine 4.
Не забудьте сделать резервную копию своих проектов перед переустановкой.
После завершения установки проверьте, сохраняется ли проблема.
Решили ли указанные выше исправления вашу проблему? Не стесняйтесь оставлять нам комментарии и делиться своим опытом с другими пользователями!
April 05, 2022
0
Comments

HOW TO DOWNLOAD
• Click the Download button and you should be redirected to another site follow the step to be direct to the download link from Google drive, Mega, Media Fire
• Once done downloading, you now need to extract the files using WinRAR – Download Here
• When its extracted, go into the new extracted folder and follow the video tutorial for step by step guide to apply the changes to your game.
• soon as you have Installed and followed the video, Don’t forget to Subscribe and Enjoy!
📌 Epic Launcher Reporter Fix PACK
📌 Epic Launcher Reporter Fix PACK
Note: Skip All Pop Ups Ads Just Go to Original Download Link
Note: Skip All Pop Ups Ads Just Go to Original Download Link
VIDEO LINK
Before you Download, Don’t Forget to Follow Me!

This is my official Instagram follow me to keep updated
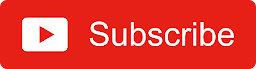
Subscribe to me on YouTube and don’t forget to turn on the Notifications bell
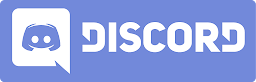
Join my official Discord channel to talk with me and our community
Having trouble installing? Join our Discord so we can help Solve your problems: Join Here!
Before you Download, Don’t Forget to Follow Me!

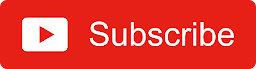
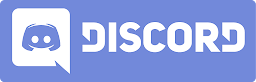
Having trouble installing? Join our Discord so we can help Solve your problems: Join Here!
Ошибка «An Unreal process has crashed» возникает при запуске видеоигр, работающих на движке UnrealEngine 4, либо клиента Epic Games Launcher. Некоторые же так и вовсе утверждают, что у них не получается нормально запустить ни то, ни другое. К счастью, избавиться от подобной ошибки крайне просто с помощью ряда универсальных методов, проверенных на деле множеством пользователей.
Содержание
- Решение ошибки «An Unreal process has crashed»
- Решение №1 Запуск игры от имени администратора
- Решение №2 Проверка целостности игровых файлов
- Решение №3 Обновление графических драйверов
- Решение №4 Закрытие MSI Afterburner и Rivatuner Statistics
Решение ошибки «An Unreal process has crashed»

Решение №1 Запуск игры от имени администратора
Как показала практика, наиболее эффективным решением в данной ситуации является запуск требуемой игрушки от имени администратора. Все что вам нужно сделать — это нажать ПКМ на исполняемый файл игры и выбрать «Запуск от имени администратора». Чтобы упростить весь процесс, достаточно войти в свойства того же исполняемого файл и поставить галочку возле пункта «Запускать эту программу от имени администратора».
Решение №2 Проверка целостности игровых файлов
В некоторых случаях «An Unreal process has crashed» появляется в результате повреждения файлов запускаемой игры. Чтобы найти и устранить повреждения, необходимо запустить проверку целостности игровых файлов. Делается это следующим образом:
- запустите Epic Games Launcher;
- перейдите во вкладку «Библиотека»;
- нажмите на значок в виде трех точек (•••) возле нужной игры и выберите «Проверить»;
- дождитесь окончания проверки и восстановления файлов;
- запустите игру, чтобы проверить, исчезла ли ошибка или нет.
Примерно таким же образом запускается проверка и в Steam:
- запустите клиент Steam;
- перейдите в личную библиотеку игр;
- нажмите ПКМ на нужную игрушку и выберите «Свойства…»;
- перейдите во вкладку «Локальные файлы»;
- кликните на кнопку «Проверить целостность игровых файлов…».
Решение №3 Обновление графических драйверов
Чтобы играть в современные (и не очень) видеоигры, вы обязаны регулярно обновлять графические драйвера своей видеокарты. Воспользуйтесь ссылками ниже, чтобы обновить свои видеодрайвера:
- AMD
- INTEL
- NVIDIA
После установки драйверов перезагрузите компьютер и проверьте наличие ошибки.
Решение №4 Закрытие MSI Afterburner и Rivatuner Statistics
Ряд пользователей в сети утверждают, что им удалось избавиться от ошибки «An Unreal process has crashed», закрыв на своем компьютере MSI Afterburner и Rivatuner Statistics. Невероятно полезное ПО, которое, как правило, используется для разгона видеокарты и мониторинга ее производительности, однако в некоторых случаях оно способно вызывать те или иные проблемы в видеоиграх. Просто закройте это ПО у себя на ПК, после чего снова запустите игру. Если ошибка благополучно исчезла, то, как вариант, можете попробовать установить более старую версию MSI Afterburner.
