-
Windows
- Вопросы
-
Обзоры
1231
-
Видео
135
-
Вопросы
2151
-
Статьи
155
Есть проблемы с распаковкой большого архива, кто как решал такую ошибку.
![]()
Способ 1. Устраняем unarc dll вернул код ошибки 7 — скачиваем архив с другого источника.
1. Найдите такой же архив (игру, программу), только на другом сайте, загрузите его.
2. Распакуйте стандартным архиватором и посмотрите, повториться ли проблема. Если да – переходите к способу 2.

Способ 2. Решаем «unarc.dll вернул код ошибки 7» – меняем архиватор.
1. Зайдите в Пуск – Панель управления – Удаление программы.
2. Удалите WinRAR или тот архиватор, которым вы пользуетесь.
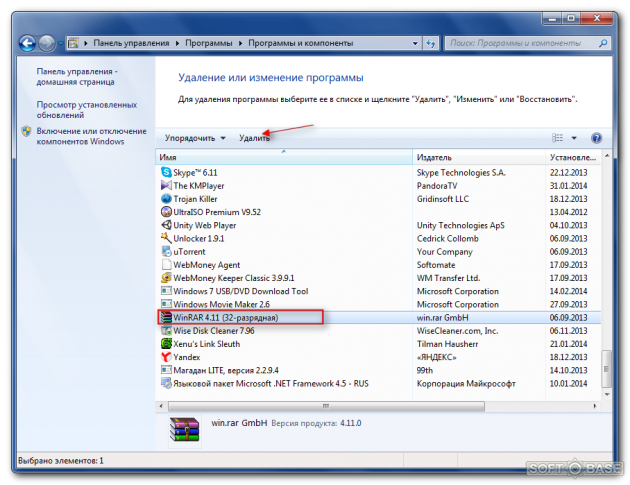
3. Почистите реестр и временные файлы. Для этого используйте Ccleaner.
4. Установите свежую версию архиватора WinRAR и попробуйте заново запустить нужный файл.
Способ 3. Чтобы исправить unarc dll вернул код ошибки 7 — увеличьте (включите) файл подкачки.
1. Пуск – правой мышкой на Компьютер – Свойства.
2. В левом углу кликните на ссылку Дополнительные параметры системы – Дополнительно – Быстродействие – Параметры.
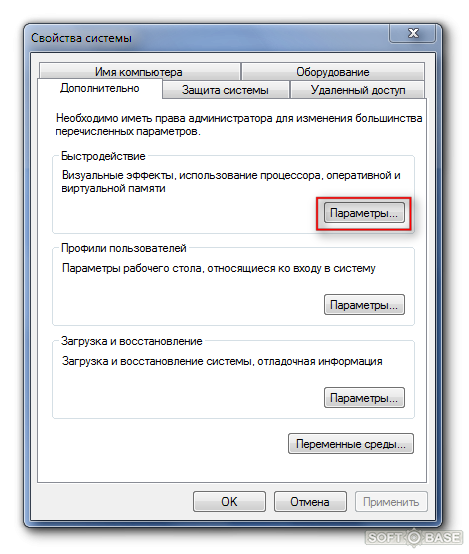
3. Перейдите во вкладку Дополнительно – Изменить и укажите желаемый уровень файла подкачки. Он должен быть минимум равный объему вашей оперативной памяти и максимум – двойному объему оперативной памяти.
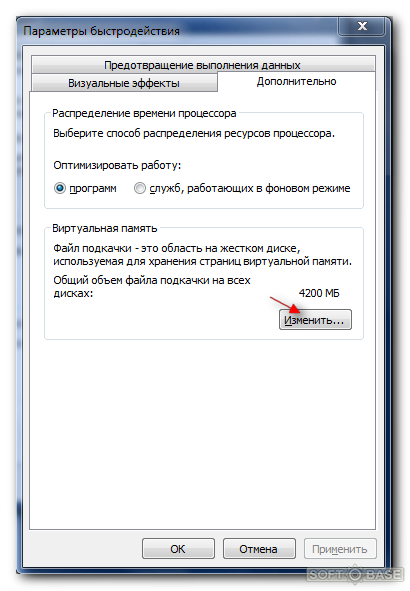
Подробнее о том, как выставлять нужный уровень файла подкачки – читайте в вопросе «Как увеличить файл подкачки в Windows 7»?
Способ 4. Для решения «unarc.dll вернул код ошибки 7» – снесите Windows.
Переустановите операционную систему, если все вышеуказанные способы не помогли. Подробнее о том, как установить Windows быстро и удобно – читайте статью «Установка Windows 7 с флешки».
Способ 5. Проверьте планки оперативной памяти.
Если даже не помогла переустановка системы – проверьте планки оперативной памяти. Они могут быть поврежденными и некорректно работать.
1. Запустите программу Memtest. Ее нужно установить на флешку или какой-то другой съемный диск.
2. Перезагрузите ПК, нажимая кнопку Del. Зайдите в БИОС, установите First Boot Device ту флешку, на которую записали утилиту. Нажмите F10 — Ok.
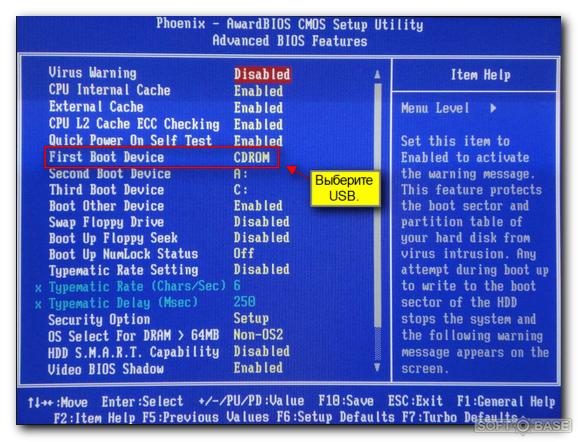
3. Запустится процесс сканирования. Подождите, пока он не закончится на 100% и обратите внимание на количество ошибок (error). Если Error’ы есть – вам нужно менять планки вашей оперативной памяти.


Ответы
- Добавить комментарий
У меня проблема решилась путем снижения тактовой частоты ОЗУ. Например было 1600MHz, я снизил ее в UEFI до 1333MHz.
![]()
Я много чего перепробовал: встроеный антивир отключал и мой антивир и менял разные настройки чего угодно ,скачивал с разных мест ,менял винду но по итогу поменял архиватор и оно заработало хотя до этого выдавало разные ошибки унарк 7,9,12…. и другие

при этом ты заново перекачивал игру ? или испоользовал туже уже игру и ошибка прошла?
![]()
у меня другие игры устанавлюваются а те которые много весят нет — это может и за оперативки?
![]()
не знаю может лишь у меня так, но мне всегда в подобных случаях помогает 100% смена языка установщика с англ. на русский.
![]()
Увеличение файла подкачки помогло!!!
![]()
Всем привет тоже мучился с установкой игр с этой самой 7 ошибкой много форумов перелазил ни хр….
а не помогало а потом просто удалил распоковщик WinRar и попробовал установит и вауля все окей все установилось и работает позже опять закинул вин рар другой закачки вроде и не заморачивался и тут опять начал установку и на тебе ошибка эта 7 скачал другой переустановил и усё не парьтесь так и делайте у кого возращает код ошибки 7.
![]()
ничего из вышеперечисленного не помогло. мемтест ошибок не обнаружил
![]()
У меня такая ошибка возникала тупо из за нехватки оперативы («большие» игры при установке забирают более гига).
Пока не закрыл все и не убил лишние процессы — никакие танцы со сменой SATA порта, шлейфа и пр. не помогли..
А ошибка возникала на разных Dll — «ошибка распаковки архива из за несовпадение контрольной суммы».
![]()
У меня ошибки типа «ошибка распаковки архива несовпадение целостности» и с Unarc.dll при установке нескольких игр возникали из за нехватки оперативы (установщик setup.exe в момент установки занимал более гига, а оперативы сейчас 2 гига). Закрыл все, убил лишние процессы — все встало. Пробуйте..
![]()
В моем случае ничего не смогло мне помочь с кодом ошибки 7.
винда 7 X64, памяти две планки по 4Гб, мать MSI B75A-G41 А делал я многое: переставлял планки памяти по всякому, обновил с официального сайта MSI (на материнку) драйвера на всё даже биос обновил, менял HDD, переустанавливал винду разных сборок, путь к дистрибутиву архива и путь куда устанавливаю на латинице без пробелов, чистил реесть Ccleaner’ом, качал из разных мест архивы игр (и на флешку копировал потом пытался установить), менял кабеля SATA к HDD, так же менял питание к HDD, скачивал Unarc.dll, тестировал память с помощью memtest(ошибок не выдал), отключал все внешние комплектующие от материнки, брал чужие планки оперативки, дефрагментировал HDD, увеличивал фаил подкачки. Осталось только мохинация с WinRar удалить попробовать или переустановить на другой 7zip или еще купить другую материнку
![]()
В моем случае ничего не смогло мне помочь.
винда 7 X64, памяти две планки по 4Гб, мать MSI B75A-G41
А делал я многое:
переставлял планки памяти по всякому, обновил с официального сайта MSI (на материнку) драйвера на всё даже биос обновил, менял HDD, переустанавливал винду разных сборок, путь к дистрибутиву архива и путь куда устанавливаю на латинице без пробелов, чистил реестр Ccleaner, качал из разных мест архивы игр (и на флешку копировал потом пытался установить), менял кабеля SATA к HDD, так же менял питание к HDD, скачивал Unarc.dll, тестировал память с помощью memtest (ошибок не выдал), отключал все внешние комплектующие от материнки, брал чужие планки оперативки, дефрагментировал HDD, увеличивал фаил подкачки.
попробовал 1) удалить WinRar,не помогло 2) установил 7zip,не помогло 3) установил крайнюю версию WinRar не помогло 4) все удалил, не помогло, 5) поменял тактовую частоту памяти не помогло
неужели придется покупать новую материнку (((
![]()
Кстати, всетаки помогло одно решение. это полное обновление драйверов для материнской платы через официальную программу для обновления всех драйверов и именно для неё, а не по отдельности скаченные с разных сайтов. и синие экраны исчезли
![]()
Всё перепробовал, но проблему удалось решить только отключив два ядра проца из четырёх.
Сделал так, пушто у меня проблема обнаружилась, когда поменял кор 2 дуо на подшаманенный под мой сокет ксеон.
Это был жест отчаяния, я не ожидал, что поможет, но помогло.
Отключить ядра можно через пуск -> выполнить -> msconfig -> загрузка -> доп. параметры
![]()
ничего не помогло из выше перечисленного
![]()
Все 5 способов пробовали?

Поочередно воспользуйтесь каждым из способов, мы располагали их в порядке эффективности и вероятности устранения проблем. Желаем удачи!

просто выключитье антивирус
![]()
Был случай,ни одна крупная игра не устанавливалась,и это при том что оперативки 16гб.,файл подкачки 42гб.,а ошибка «7» всё ровно вылазила,перепробвал все способы,вплоть до замены ОЗУ,не помогло.Забил на какое-то время на эту траблу,лазил по системе и наткнулся на системную прогу smartscreen,как я понял это вспомогательная составляющая брендмауера,отключил её к чертям,и о чудо,ошибка пропала.Может кому поможет.
![]()
![]()
Внимание всем кому не помогли все вышеописанные танцы с бубном. Проблема может заключаться в папке в которой лежит архив с этой ошибкой! Проследите что бы в пути где лежит файл (ИМЕННО ГДЕ ЛЕЖИТ АРХИВ, а не куда распаковываете) не было русских букв. Например если архив в папке «Игры» переименуйте папку в «Games». На Win 8.1 x64 прокатило, хорошо что не дошел до ковыряния системника.
![]()
Не помогло ничего((((( из выше перечисленного((((
![]()
Из комментариев советы пробовали?

пробовал всё. ничего не помогло. у меня win8.1 доже игру 1.45ГБ не устанавливает.
![]()
Может архив битый. Проверьте у когото ка компе установится там или нет.

так на других компах устанавливается
![]()
ребята не парьтесь дело в оперативной памяти ставьте рабочие планки проверенные мемтестом и качайте все заново с рабочими планками и будет вам счастье.отпишитесь кому помогло.
![]()
Проверка штатным средством Windows оперативной памяти выявила её неполадки! Ранее проблема решалась переустановкой архиватора, и включение файла подкачки.
![]()
Все перепробовал. Установил игру которая раньше не устанавливалась таже проблема. Решил: отключил брандмаузер, скачал нужные длл файлы, и скачал прогу длл файл фиксер. И вуаля проблема ищезла. Та игра которую я устанавливал весит 1.59 гиг. Сейчас на свой страх и риск устнавливаю игру весом 30 гиг может и туту проблема ищезнет как думаите ?
![]()
Проблема может заключаться в папке в которой лежит архив с этой ошибкой! Проследите что бы в пути где лежит файл (ИМЕННО ГДЕ ЛЕЖИТ АРХИВ, а не куда распаковываете) не было русских букв.
У меня лежал архив в папке «Образы игр» переименовал в Game Rom установка пошла как по маслу.)))всем удачи.
![]()
перепробывал все что можно но ничего непомогло, устанавливал дум , даже систему менял, но наткнулся на один замечательный и простой комент , просто перехешировал торрент файл заново и окозалось что недокачено 0.01 % хотя было 100%, все работает
![]()
Я даже незнаю что сказать про свой способ но он работает я обновил драйвера все чипсет и прочее всю эту требуху ниче из вариантов непригодно мне . И решил испытать очередной раз записать игрушку но в это же время уже другая игра устанавливалась и чудо они обе установились без ошибок потом попробовал снова но по одиночке они ошибки «ИС долин » писали так что попробуйте мож поможет мне помогло 2 игры надо одновременно устанавливать
![]()
меняйте оперативную память и все эти ошибки пропадут, а лучше из всех слотов вытащите оперативку и по очередности, по одной втыкайте на которой пойдет установка без ошибок та и рабочая) я пол года мучался пока не попробовал) купил новкую оперативку теперь не каких ошибок не каких синих экранов с перезагрузкой!!! Советую проверте свою оперативную Память!
![]()
Ничего не подходит всё испробовал
![]()
Помогло установить новый uTorrent и перехешировать.
До этого качал 2 разные сборки с 3х сайтов
![]()
Скачал игру там требовалось минимум 6гиг оперативы,пошел соседу менят видеокарту на diretx 11,у него i3 2.93gz 4gb оперативы 2 плашки и видюха gtx560.Установилась эта игра Запускал через стиам,и написала для игры требуется минимум 6gb оперпативы,ну я плюнул и пошел домой,начал устанавливать эту же у меня i3 2.93gz 6gb оперативы 3плашки и видюха gtx660-2гиг и пишет «unarc.dll вернул код ошибки 7»,! весь нет перерыл-и «мастера»говорят поменяй оперативу,я менял крутил,ставил по одной,в итоге пошёл к соседу взял две плашки оперативы ЕГО,начал установку и =-unarc.dll-.потом беру ставлю всё назад,и в преложении ZONA качаю «ЛИЦЕНЗИЮ»,И ОНА УСТАНАВЛИВАЕТСЯ В ТЕЧЕНИИ 5 часов,вот и ХЗ БЛИН.
![]()
Все перепообовал, не помогло. Решил проблему отключением SmartScreen.
Откройте Центр безопасности Защитника Windows (для этого можно нажать правой кнопкой мыши по значку защитника Windows в области уведомлений и выбрать «Открыть», либо, если значка нет — открыть Параметры — Обновление и безопасность — Защитник Windows и нажать по кнопке «Открыть центр безопасности»).
Справа выбрать пункт «Управление приложениями и браузером».
Выключить SmartScreen, при этом отключение доступно для проверки приложений и файлов, фильтра SmartScreen для браузера Edge и для приложений из магазина Windows 10.
![]()
у кого win 7×64 попробуйте установить vcredist_x86 с оф сайта, мне помогло

Добавить ответ
При распаковке игр, скачанных из интернета, игроманы сталкиваются с некоторыми проблемами. Например, одной из таких нервирующих душу игрока ошибок является надпись на экране «Unarc.dll вернул код ошибки 7».
Ниже будет рассмотрена тема «Unarc.dll вернул код ошибки 7» при установлении игры: как исправить» более подробно.
Как избавиться от бага
Часто можно услышать, что при появлении этой проблемы, рекомендуется переустановить Windows. Однако переустановка займет больше времени, чем простое исправление бага. Поэтому, последовав следующим рекомендациям, вы избавитесь от него.
1 шаг – битый архив
Если выводится надпись о битом архиве, то следует скачать его с другого сайта. Разархивировать рекомендуется стандартным архиватором. Вполне подойдет Win.Rar.

Если получилось так, что скачан другой архив, а баг все равно появляется, то попробуйте заменить архиватор.
2 шаг — замена архиватора
Удаляете старый, чистите операционную систему с помощью программы CCleaner.
Чтобы полностью удалить и избежать конфликтов в будущем, зайдите в «Панель управления», найдите архиватор и выделите его ПКМ. В открывшейся вкладке нажмите пункт «Удалить».

Теперь запускаете утилиту CCleaner и чистите реестр.

После этого устанавливаете новый.
Если не помогло, то проблема может заключаться в файле подкачки.
3 шаг – повышение размера дампа памяти
Для исправления бага с выводом надписи «unarc.dll возвратил код ошибки семь», следует повысить размер дампа памяти. Кликаете ПКМ по ярлыку на столе операционной системы и вновь кликаете по пункту «Свойства». В левом углу открывшейся вкладки, нажимаете на пункт «Дополнительные параметры системы».

Переходите во вкладку «Дополнительно» и кликаете «Параметры».

В появившемся окне пройдите в пункт «Дополнительно» и кликните по кнопке «Изменить». Затем укажите необходимый размер. Сделайте его не больше двойного размера ОЗУ компьютера.

Потом перезапустите компьютер.
4 шаг – переименование папки с названием «Игры»
Виновной в появлении этого бага может быть имя директории, куда устанавливаете игрушку. Имя папки, куда устанавливается игрушка, написано кириллическими символами. А именно «Игры».
Решением будет заменить символы кириллицы на латинские. И переименовать ее в «Games». И пробуете установить снова.

Шаг 5 – скачивание компонента
Возможно, что проблема в нехватке самого файла. То есть, в системе нет нужного компонента с этим именем, поэтому появляется ошибка. Для решения данной проблемы следует скачать unarc dll для windows 7 х64, если у вас установлена ОС Windows 64 – разрядная. Либо скачиваете unarc dll для операционной системы Win 7 х32, если у вас установлена ОС Windows 32.
Файл можно загрузить, пройдя по ссылке http://all-freeload.net/dll-biblioteki/2117-unarc-dll. Затем перейдите в папку WindowsSysWOW 64 или 32 (в зависимости от разрядности), которая находится на диске С. Затем скопируйте файл в эту папку.

Затем зарегистрируйте его в этой библиотеке. Откройте «Пуск», кликните по команде «Выполнить». Введите слова, которые даны на картинке и кликните «Выполнить».

 Не все геймеры приобретают лицензионные версии игр через специальные площадки. Многие пользователи скачивают бесплатные сборки, с которыми часто возникают трудности или во время игры, или еще в процессе инсталляции. Одной из распространенных проблем является ошибка при распаковке игровых архивов. Сегодня мы разберемся, как исправить ошибку «Unarc.dll вернул код ошибки 7» при установлении игры.
Не все геймеры приобретают лицензионные версии игр через специальные площадки. Многие пользователи скачивают бесплатные сборки, с которыми часто возникают трудности или во время игры, или еще в процессе инсталляции. Одной из распространенных проблем является ошибка при распаковке игровых архивов. Сегодня мы разберемся, как исправить ошибку «Unarc.dll вернул код ошибки 7» при установлении игры.
Несмотря на то, что в тексте ошибки упоминается библиотека Unarc.dll, проблема заключается не в этом файле. Менять или удалять его строго запрещено.
Содержание
- Смена архиватора
- Увеличение файла подкачки
- Смена диска и папки
- Проверка файловой системы
- Видеоинструкция
- Заключение
Смена архиватора
В процессе распаковки игровых архивов участвует установленный на компьютере архиватор. Если имеются сбои в работе компонентов архиватора, то процедура установки игры может закончиться безуспешно. Поэтому мы рекомендуем вам переустановить или скачать новый архиватор. Для начала удалите старую версию с компьютера через штатную утилиту Windows. Для этого откройте «Параметры» — «Приложения». Выделите архиватор, который используется системой по умолчанию, и кликните на кнопку «Удалить».
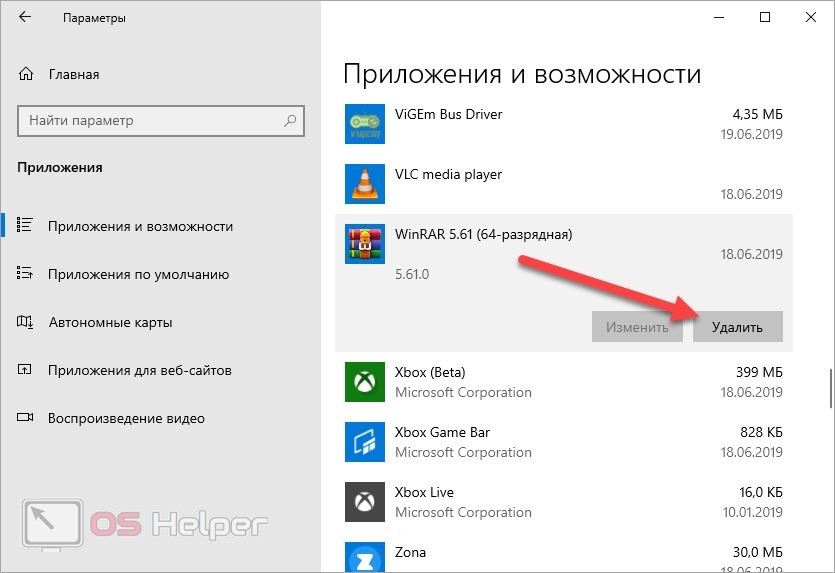
Мнение эксперта
Василий
Руководитель проекта, эксперт по модерированию комментариев.
Задать вопрос
После деинсталляции желательно провести очистку компьютера от лишнего «мусора». Для этой цели подойдет утилита CCleaner или Revo Uninstaller.
Теперь нужно скачать инсталлятор архиватора. По данной ссылке вы можете загрузить WinRAR с официального сайта разработчиков. Обязательно ориентируйтесь на разрядность программы – она должна соответствовать вашей операционной системе. Запустите установщик и кликните по кнопке «Install». Желательно не менять стандартный путь до папки, чтобы программа была распакована в системный раздел.
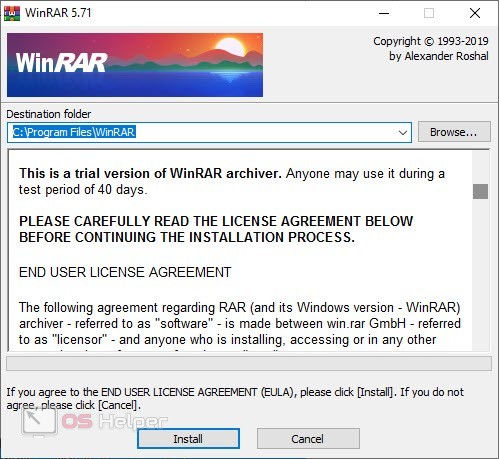
Увеличение файла подкачки
При недостатке оперативной памяти программа распаковки не может работать с объемными разархивированными файлами. Из-за этого процедура установки останавливается, а пользователь наблюдает ошибку. После этого вы не можете продолжить инсталляцию с того же места, а все распакованные файлы удаляются.
Решить эту проблему можно не только установкой дополнительных планок ОЗУ. В настройках Windows можно увеличить объем файла подкачки (виртуальная память). Сделать это можно так:
- С помощью поисковой строки введите запрос «настройка представления» и откройте соответствующее приложение.
- Зайдите во вкладку «Дополнительно».
- Теперь нажмите на кнопку «Изменить» в блоке с названием «Виртуальная память».
- Выключите функцию автоматического выбора объема.
- Выберите вариант «Указать размер», чтобы поля для ввода стали активными. Можно вписать объем физической ОЗУ, чтобы файла подкачки точно хватило для распаковки игры.
- Кликните на кнопку «Задать» и закройте окно с настройками.
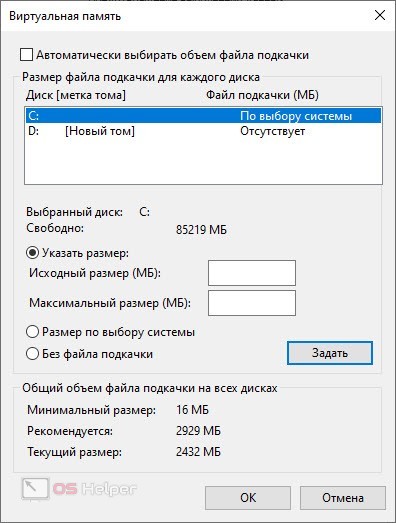
После того, как вы выполните установку нужного приложения, можете вернуть автоматический выбор размера файла подкачки.
Смена диска и папки
При установке пользователю обычно предлагается вручную выбрать путь до папки с игрой. По умолчанию путь содержит только стандартные директории и названия на английском языке. Если вы меняли название папки вручную, то попробуйте вернуть настройки к стандартным. Возможно, на появление ошибки повлияло название, написанное кириллицей, и специальные знаки.
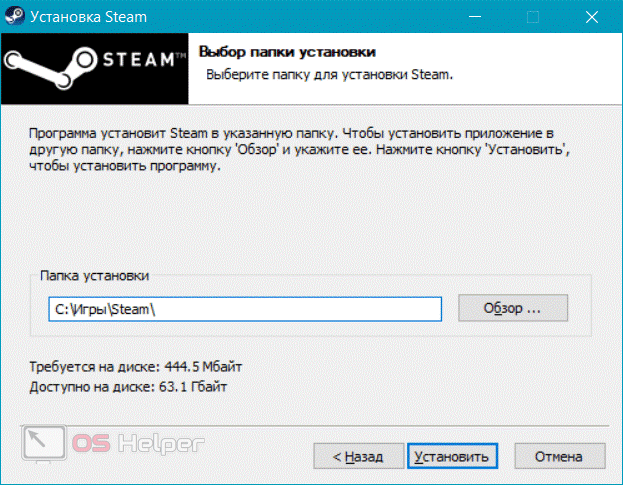
Также рекомендуется сменить раздел жесткого диска. Если вы устанавливали игру на сторонний винчестер, то попробуйте распаковать ее на системный раздел, и наоборот.
Проверка файловой системы
Ошибка распаковки может появиться из-за сбоев файловой системы. Стандартными средствами Windows можно провести сканирование и исправить большинство проблем. Для этого необходима командная строка с администраторскими правами. В ней впишите строку [k]sfc /scannow[/k] и запустите процедуру клавишей [knopka]Enter[/knopka].
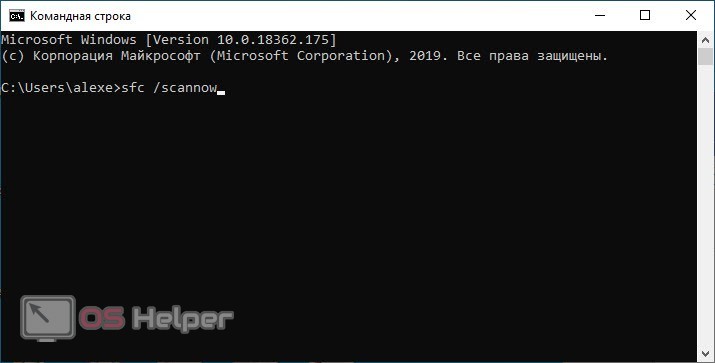
После завершения процедуры вы увидите результат. Компьютер необходимо перезагрузить, чтобы утилита закончила восстановление данных и секторов.
Видеоинструкция
Если нашей инструкции оказалось недостаточно для понимания темы, то обязательно посмотрите представленный ролик.
Заключение
Теперь вы умеете справляться с ошибкой при распаковке игр. Как видите, проблема заключается не в упомянутой библиотеке, а в программе архивации, состоянии файловой системы, ОЗУ и так далее. Если вы проверите все возможные варианты, то с большой вероятностью сможете избавиться от ошибки!
![]()
Ошибка unarc.dll – это распространенная проблема, с которой постоянно сталкиваются большинство геймеров.
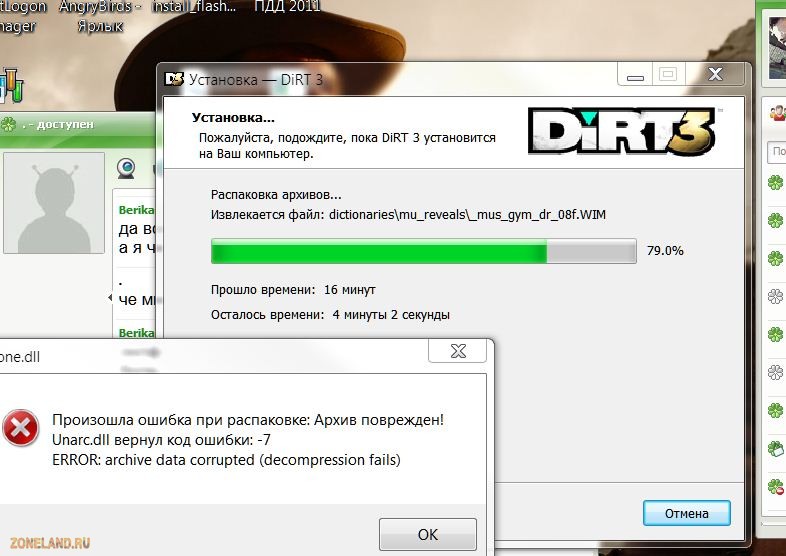
Содержание:
Проблема может появляться вне зависимости от установленной на компьютере операционной системы семейства «Виндоус».
Прежде чем начать какие-либо действия по устранению неполадки с библиотекой, следует выполнить следующие действия:
- Отключите работающий на компьютере антивирус. Также необходимо отключить брандмауэр;
- Деактивируйте SmartScreen;
- Переустановите архиватор. Возможно, установка не может начаться только из-за его некорректной работы. Чтобы проверить функционал программы, попробуйте запаковать и распаковать любой файл.
Совет! Попробуйте отключить все вышеупомянутые сервисы и переустановите игру, возможно, они мешают игре, а не сама библиотека unarc.dll. Есть шансы, что установка заработает. Если же нет – воспользуйтесь инструкциями в статье для устранения неполадки с библиотекой.
Рассмотрим распространенные причины ошибок.
Причины ошибки unarc.dll
Ошибка с системной библиотекой возникает при распаковке программ и репаков игр в ОС Windows.
Также неполадка возникает, если после распаковки вы устанавливаете repack инсталлятором Inno.
Как следствие установщик вернул код ошибки 7 и появилось сообщение о том, что архив поврежден:

Установщик вернул код ошибки 7: «архив поврежден»
Также уведомление о неполадке может иметь другой код. К примеру, после неудачной попытки запустить инсталлятор, установщик вернул код ошибки 1:

Установщик вернул код ошибки 1
Еще ошибка библиотеки unarc.dll может появиться, если установщик не смог считать данные, необходимые для продолжения инсталляции. На рисунке ниже ISDone.dll вернул код ошибки 6.
Такое происходит, если архив нерабочий («битый»).
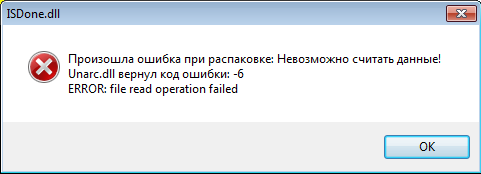
ISDone.dll вернул код ошибки 6
Теперь рассмотрим подробно, как исправить все вышеупомянутые коды неполадки.
к содержанию ↑
Как исправить код ошибки 1?
Неполадка с кодом 1 говорит о том, что произошла ошибка при распаковке. При этом архив без проблем можно распаковать на других устройствах.
Суть проблемы заключается в том, что на компьютере включен защитник, который не дает распаковать архив и произвести установку программы или игры.
Соответственно, необходимо отключить защитник:
- Зайдите в панель управления и текстовом поле для поиска введите слово «защитник»;
- Найдите нужный результат поиска и нажмите на него (Рисунок 4);
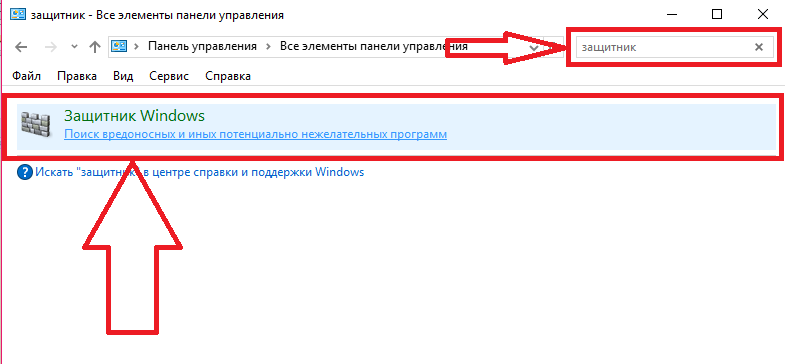
Включение защитника через панель управления
- В открывшемся окне нажмите на клавишу «параметры»;
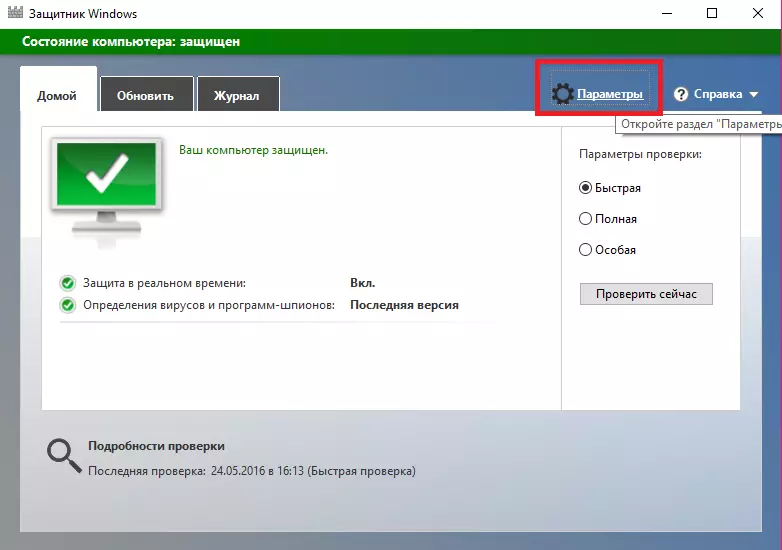
Главное окно защитника Windows
- В открывшемся окне сделайте ползунок неактивным, как показано на рисунке ниже. Сохраните изменения:
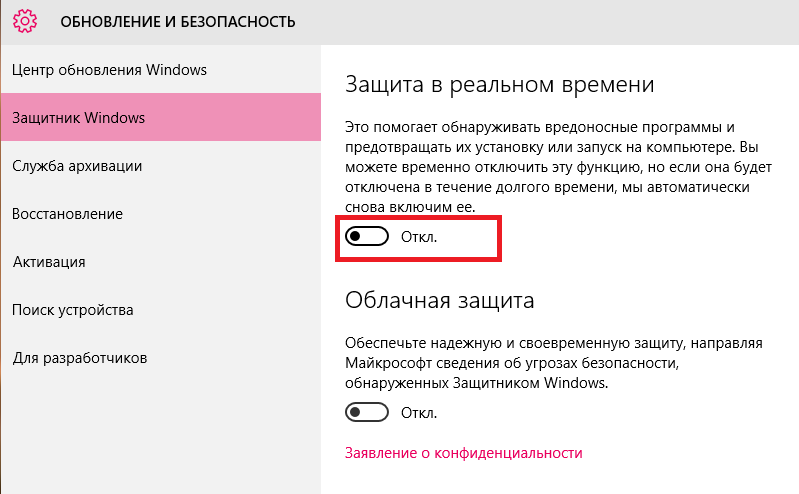
Отключение защитника
к содержанию ↑
Исправление ошибки с кодом 6
Как правило, код ошибки 6 появляется уже в процессе установки игры. В таком случае можно предположить, что проблема заключается в жестком диске компьютера.
Попробуйте скопировать архив с игрой на любую флешку, диск или на другой компьютер.
Если перемещение завершится успешно, проблема действительно заключается в жёстком диске.
Совет! Если в процессе копирования произошла ошибка и вы получили системное уведомление о том, что архив поврежден, скачайте другой репак игры.
Следуйте инструкции, чтобы исправить неполадку с unarc.dll:
- Запустите командную строчку от имени администратора. Это необходимо для того, чтобы запустить утилиту проверки диска Chkdsk, которая работает только в режиме консоли;
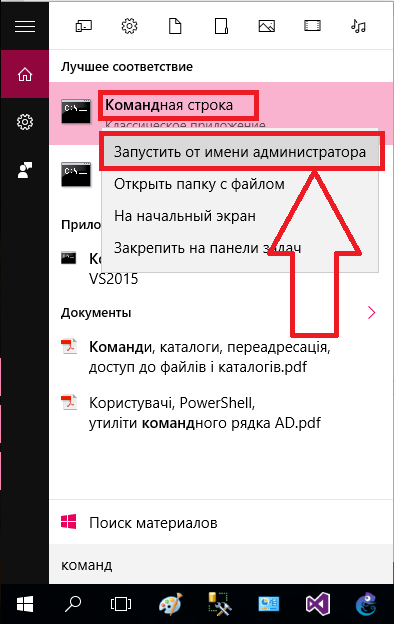
Запуск командной строчки
- Введите команду Chkdsk C: /F /R (если на компьютере используется файловая система типа FAT) или команду Chkdsk C: /F /R /B (ели ОС использует файловую систему NTFS);
- Нажмите Ентер, чтоб выполнить команду. Проверка диска и исправление ошибок могут занять от 30 минут до 5 часов.
Как узнать, какую файловую систему использует диск? Для этого зайдите в окно «Этот компьютер», затем нажмите правой кнопкой мыши на нужном диске и выберите пункт «Свойства»:
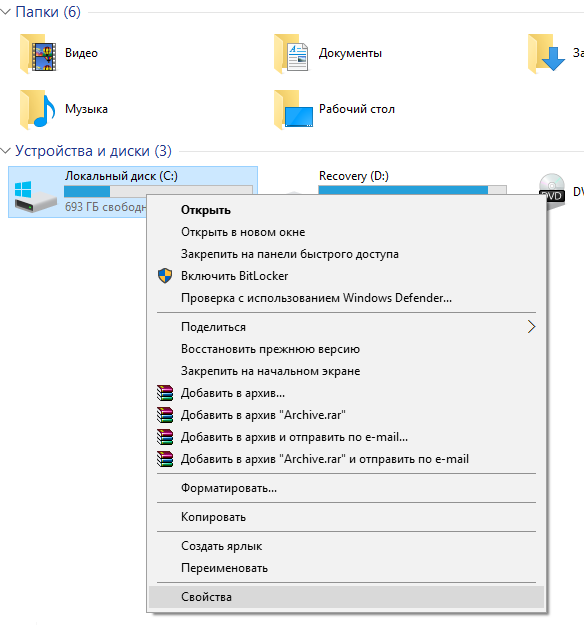
Открытие свойств диска
В открывшемся окне свойств откройте вкладку «Общие» и найдите поле «Файловая система». Его значение – это и есть тип ФС жесткого диска.
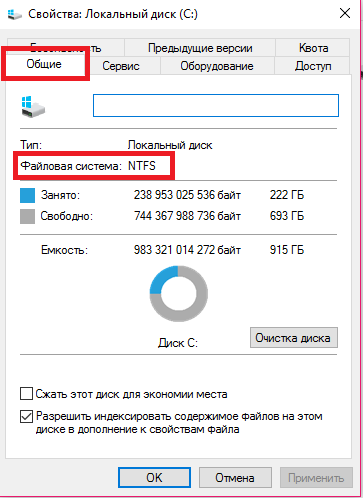
Просмотр типа файловой системы жесткого диска
После диагностики диска установите игру еще раз. Если проблема не разрешилась, вероятно, необходима замена жесткого диска вашего компьютера.
к содержанию ↑
Решить данную проблему поможет включение файла подкачки:
- Зайдите в панель управления и включите вкладку дополнительных параметров системы;
- Откройте вкладку «Дополнительно» и в поле «Быстродействие» нажмите на кнопку параметров;
- В открывшемся окне в поле оперативной памяти нажмите на клавишу «Изменить»;
- В новом окне отметьте галочкой чекбокс «Автоматический выбор объема файла подкачки» как показано на рисунке ниже.
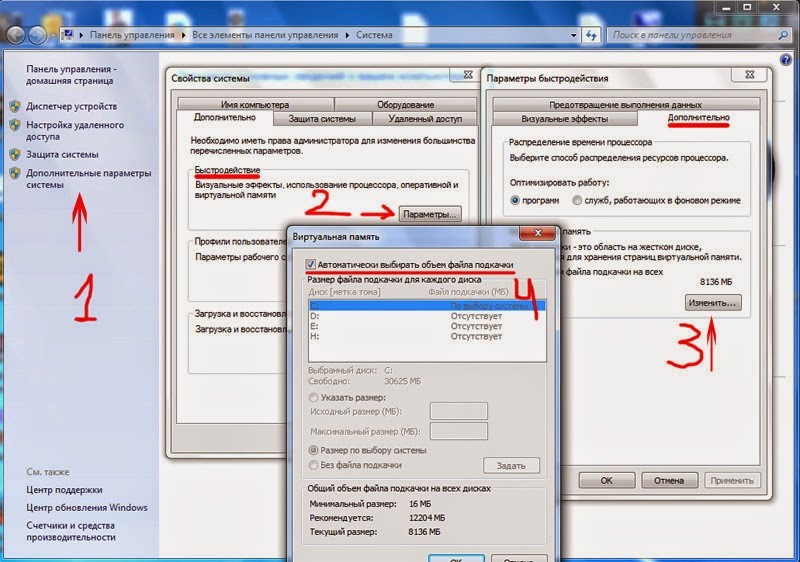
Включение файла подкачки
Также нужно включить открытый доступ на жестком диске, на который устанавливается игра.
Откройте свойства жесткого диска и во вкладке «Безопасность» отметьте галочкой поле «Полный доступ».
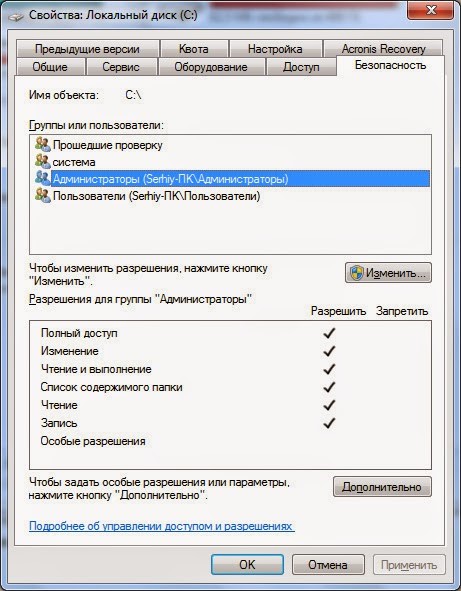
Разрешение полного доступа к жесткому диску
Сохраните изменения и попробуйте запустить установку игры еще раз. Все будет работать нормально.
к содержанию ↑
Еще один способ решения
Если вам не помог ни один из вышеуказанных вариантов решения и ошибка произошла снова, воспользуйтесь следующим советом.
Возможно, установка не может начаться из-за директории, в которой находится архив с образом игры.
Удостоверьтесь в том, что этот архив находится в папке с англоязычным названием.
Аналогичным образом следует распаковывать архив только в англоязычную папку. К примеру, если вы распаковываете архив в папку «Игры», измените ее имя на «Games».
В большинстве случаев такой способ решения неполадки подходит для пользователей ОС Windows 8.1.
Тематические видеоролики:
Достаточно часто при установке игр или программ мы сталкиваемся с ошибками в компьютере с Windows. Не спешите закрывать окно с кодом и дополнительной информацией в сообщении от системы. Иногда они действительно могут помочь нам определить причину. Сегодня мы рассмотрим решение unarc.dll вернул код ошибки -7, -2, -3.
Причины ошибок при установке и запуске приложений
Остановка инсталляции файлов или запуск игры может происходить в разных ситуациях. Например, довольно часто мешает антивирус. Он блокирует любые подозрительные файлы игры. Особенно те, которые мы загружаем из торрент-трекеров. Поэтому рекомендуем отключить на время свой антивирус.
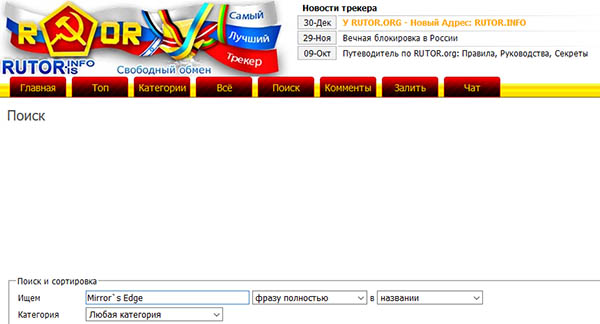
Необходимо убедиться, что файлы игры или программы при установке целы. Часто при их загрузке часть может быть недокаченной. В связи с этим система оповещает нас, что дальнейшая установка невозможна. Если вы действительно хотите избавиться от ошибки, следуйте каждой рекомендации в этой статье, не игнорируйте их.
Используйте все инструкции для решения всех кодов этой ошибки. Их причины часто бывают одинаковыми.
Итак, для начала нужно отключить антивирус. А также выключить Брандмауэр. Установка игры — это процесс распаковки файлов. Для работы с текущими задачами процессору требуется немало оперативной памяти. Попробуем её увеличить за счёт места на жёстком диске.
- На клавиатуре жмём одновременно Win + Pause;
- Нажимаем на пункт Доп. параметры;
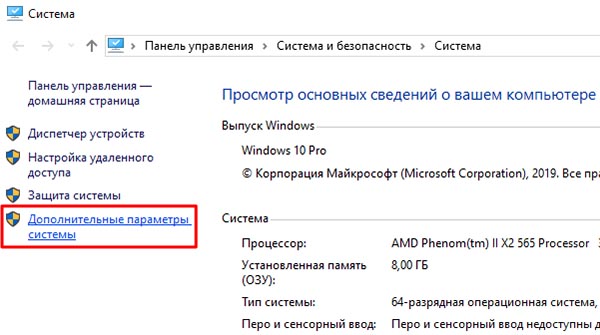
Нажмите на строку Дополнительные параметры в системном окне - Далее нажимаем на вкладку Дополнительно;
- Ниже нажимаем на кнопку Параметры;
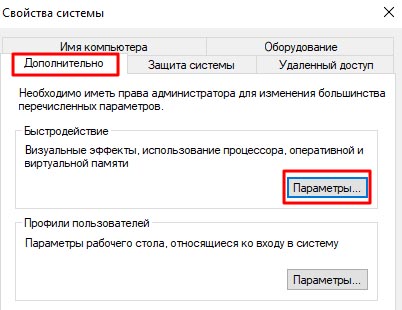
Нажмите на вкладку Дополнительно и ниже на кнопку Параметры - Снова нажимаем вкладку Дополнительно и выбираем Изменить;
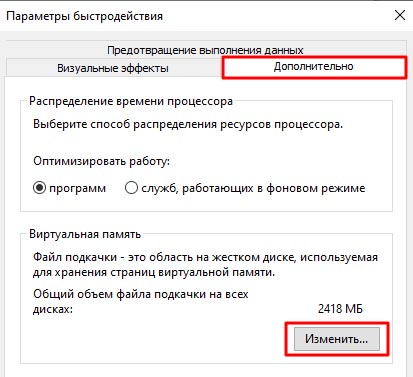
Нажмите на вкладку Дополнительно и внизу кнопку Изменить - Убираем вверху галку и переходим к Указанию размера вручную.
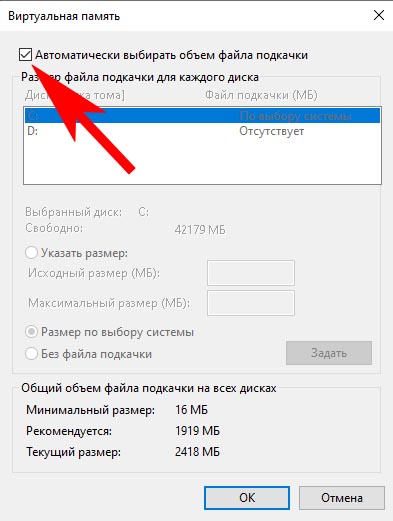
Уберите галочку, чтобы были доступны для изменения параметры памяти Введите в пустом поле исходный и максимальный размер. Эти значения не нужно устанавливать больше размера оперативной памяти компьютера;
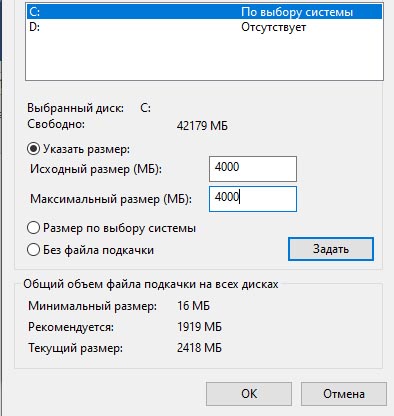
Запишите параметры в пустой строке - Обязательно нажмите Применить внизу окна. Чтобы изменения параметров вступили в силу.
Мы увеличили файл подкачки в системе. Попробуйте начать установку заново. В случае повторения предыдущего сценария, попробуйте скачать другой архиватор.
- WinZIP — это пробная бесплатная версия на три недели;
- 7ZIP — совершенно бесплатный архиватор. И достаточно универсален. Рекомендуем выбрать его (не напутайте с версией при загрузке);
- WinRAR — не бесплатный, с пробной версией.
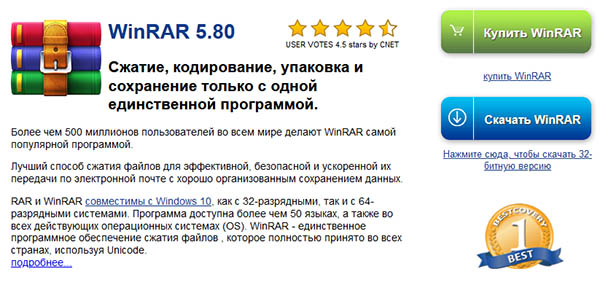
Сайт WinRAR, ссылка на загрузку
Попробуйте загрузить и установить в систему один из них. Это может помочь решить одну из ошибок unarc.dll вернул код ошибки -7, -3, -2. Не стоит отчаиваться, если проблема продолжается. Очень часто ошибки происходят по причине вышедших из строя файлов. Трекеров очень много, попробуйте скачать вашу игру из другого источника.
Решение ошибки unarc.dll код -2
Если при установке появляется сообщение с кодом 2, попробуйте установить сам файл. Для этого воспользуйтесь специальными сайтами:
Файл загружается в архиве. Вам нужно распаковать его (нажмите по файлу ПКМ и выберите Извлечь всё). В папке будет два файла.
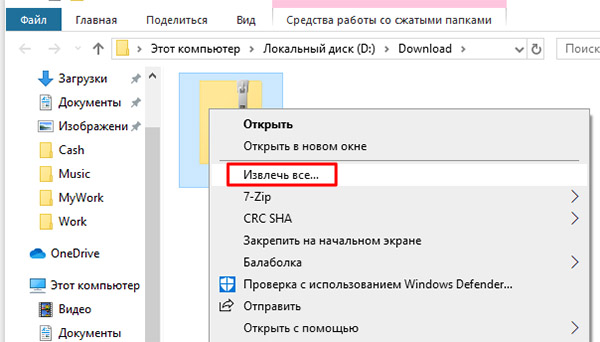
Нам нужен тот, который имеет расширение .dll. Если ошибка при распаковке файла происходит при запуске игры, его нужно поместить в корневую папку игры.
- Находим папку с игрой. Если вы не меняли путь при установке, то она будет находиться по пути: системный диск C:Program Filesназвание игры;
- Теперь нужно переместить или вставить файл unarc.dll в нашу папку с игрой. При открытии вы увидите в ней файлы с таким же расширением;
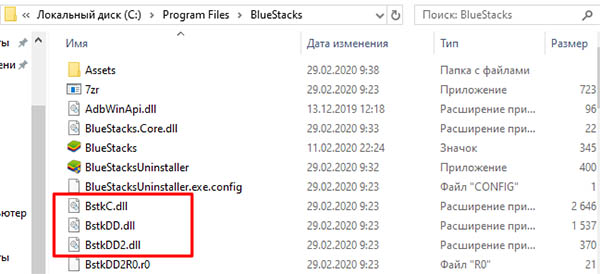
Файлы Bluestacks с расширением .dll - Переместите сюда загруженный файл, закройте папки и запустите игру.
Ещё одно очень важное замечание: убедитесь, что по пути к игре нет папок, названных русскими буквами. Или по пути при установке приложения. Обязательно все папки должны иметь «английские» имена. Игра или архив с ней не должны находиться по пути: C:Мои игрыStalker. Правильно: C:MyGamesStalker. Попробуйте установить игру на другом ПК.
Попроситесь в гости к другу и установите игру на его комп. Если установка пройдёт без ошибок, значит с файлом игры всё в порядке. Нужно продолжить искать причину в вашем ПК.
Unarc.dll вернул код ошибки -3
Напомним, что нужно пробовать применять все методы устранения, описанные в статье для любого кода с unarc.dll. Если не помогли предыдущие советы, обязательно проверьте оперативную память на ошибки. В каждой версии есть утилита. А запустить её можно так:
- В Windows 8 и 10: нажмите на кнопку поиска и введите в нём Средство проверки памяти;
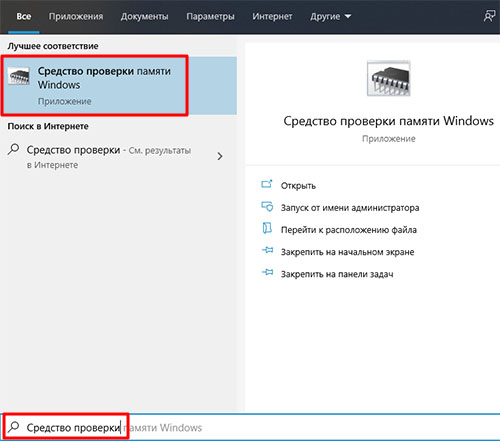
Найдите средство проверки памяти Windows - Этот же запрос необходимо ввести в поиске Windows 7, нажав кнопку Пуск;
- Выбираем её в результатах и запускаем.
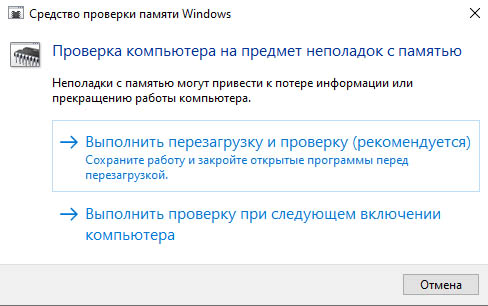
Запуск тестирования оперативной памяти в Windwos 10
Воспользуйтесь другими, более профессиональными средствами проверки, которые вы знаете. К примеру, Memtest86. Выньте одну из планок оперативной памяти. И проверить работу ПК. Поменяйте их местами. Если у вас 4 планки, попробуйте отключить двухканальный режим и использовать только 2. Снова замените их.

Очень часто именно вышедшая из строя оперативная память мешает работе программ и игр. Как при установке, так и при запуске. Возможно на вашем жёстком диске недостаточно памяти — освободите её. Для этого нужно удалить несколько приложений. Объём памяти можно узнать в проводнике (нажав Win + E).
Другие способы устранить ошибку с файлом unarc.dll
Узнать наверняка, что ошибка unarc.dll вернул код ошибки -3, -2, -7 появляется из-за «битого» архива можно так: скачайте Steam и установите на ПК любую бесплатную игру. Желательно, чтобы это была Дота 2 или CS:GO. Если проблем с ними не будет — то скорее всего проблема в самом архиве.
Найдите в Интернете другой файл. Источников для бесплатной загрузки очень много. Например, без каких-либо проблем можно загрузить торрент-файлы из сети ТОР и открыть их в клиенте для загрузки (µTorrent, MediaGet и т.д.).
При распаковке архива произошла ошибка вида «unarc.dll вернул код ошибки -7», archive data corrupted (decompression fails), error archive code -7.
Даная проблемам возникает в основном у любителей поиграть в неофициальные игры, скачанные с торрентов или с других раздаточный сайтов или сетей. Но на самом деле причин возникновения такой ошибки много. Мы рассмотрим самые распространенные.
1. Возможно при скачивании был поврежден архив. В Total Commander есть возможность проверить архив. Заходим в меню Файл Проверить архив, если не выдал ошибку значит все с архивом в порядке. Если выдал ошибку, то скачайте файл из другого источника.

2. Нужно переустановить архиватор или поставить тот архиватор, которому вы точно доверяете.
3. Проверить не блокирует ли ваш антивирус при распаковке архива этот файл (попробуйте временно отключить антивирус и брандмауэр windows).
4. Перед установкой нужно проверить систему на вирусы. Если они обнаружатся, то возможно из-за них и появляется эта ошибка.
5. Также ошибка может быть связана с правами доступа. Заходим в Мой компьютер, нажимаем правой кнопкой мыши по тому диску куда хотим установить программу и выбираем вкладку Безопасность там ищем пользователя Администратор и выставляем ему все галочки.

6. Попробуйте проверить файл unarc.dll программой DLL-File fixer. Она проверяет dll файлы на ошибки, выкачивает из интернета недостающие dll файлы.
7. Возможно проблема связана с оперативной памятью. Вынимаем планку(и) и чистим окислившиеся контакты твердой резинкой.
8. Еще один вариант: можно обновить все драйвера на вашем компьютере, в частности для материнской платы.
9. Обновите или скачайте последний Direct-X.
10. В Windows 8.1 может помочь отключение защитника виндовс и брандмауэра для этого нужно зайти в Панель управления.
11. Такая ошибка также может возникнуть при установке из пиратского репака игры в каталог с длинным названием, либо название с русскими буквами. Попробуйте изменить путь на более короткий и наиболее короткое название папки — желательно на английском языке, в которую будет устанавливаться программа или игра. С помощью этого способа часто решается проблема с ошибкой unarc.dll, isdone.dll.
SurJiLo
Вот советы от репакеров :
Перехешируйте торрент! — например в uTorrent нужно выбрать игру, нажать стоп, нажать правую кнопку мыши и выбрать «Форсировать проверку» (Force re-check).
Убедитесь, что в вашем имени пользователя в Windows нет русских или других нелатинских букв — допустимы только латинские буквы и цифры
Отключите антивирус — он может ложно срабатывать на лекарства, чем либо прервет установку репака, либо просто не даст запустить игру
Убедитесь, что размер виртуальной памяти (файл подкачки) у вас не менее объема физической памяти, а лучше — вдвое больше.
Убедитесь, что на целевом жестком диске, а также на диске с временными файлами Windows у вас достаточно места.
Попробуйте установить игру НЕ на диск C:, либо наоборот — НА диск C:, если на другой не ставится — права в Windows штука такая…
Посмотрите, нет ли в системной папке Windows (и глубже) файла unarc.dll. Если он есть — удалите его
Запустите инсталлятор с правами, как показано на картинке (меню «Свойства» при нажатии правой кнопки мыши на файле):
Спойлер

Ещё кто-то советовал установить архиватор 7-zip последней версии . Лично у меня такая байда была раз из-за нехватки места на диске «C» . Удачи !
Чаще всего с подобной ошибкой сталкиваются геймеры. Скачали архив с игрой, а вот установить ни как не получается по причине что выскакивает вот такое сообщение.

Произошла ошибка при распаковке: Архив поврежден! Unarc.dll вернул код ошибки: — 7,ERROR:archive data corrupted (dexompression fails).
1. Некоторым пользователям помогла переустановка архиватора. То есть, попробуйте удалить архиватор и установить другой или другую версию.
2. Также включите файл подкачки, если он у вас отключен. Откройте свойства «Мой компьютер» — Дополнительные параметры системы — Дополнительно (быстродействия — параметры) — Дополнительно (изменить) — должна стоять галочка (автоматически выбирать объем файла подкачки).
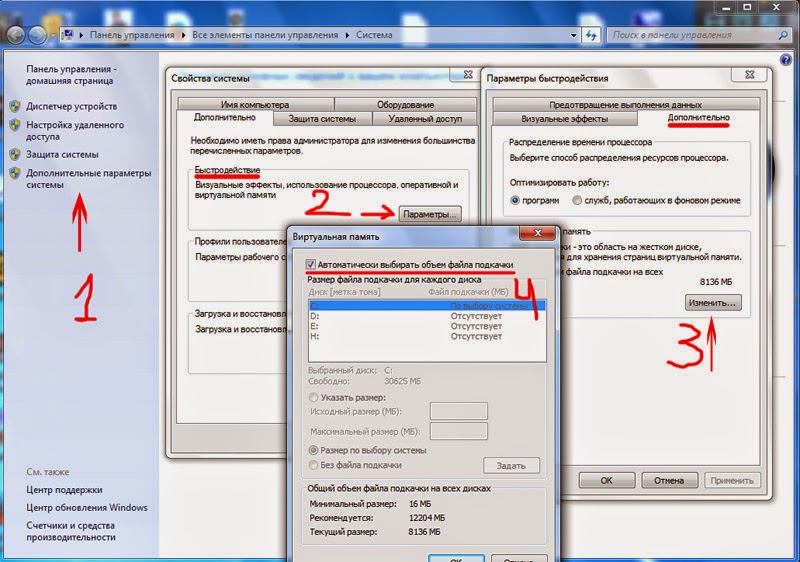
3. Пользователи также боролись с ошибкой
unarc.dll и isdone.dll
включением полного доступа к жесткому диску. Откройте свойства диска куда устанавливаете игру, далее пройдите во вкладку Безопасность и задайте параметры вашей учетной записи на Полный доступ.
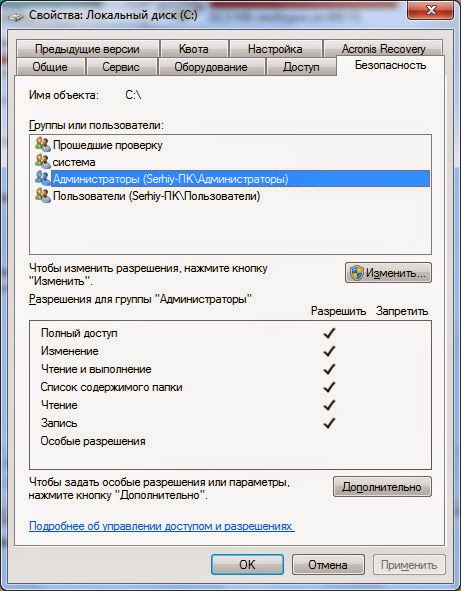
4. Иногда помогало поменять местами планки оперативной памяти. Если есть четыре гнезда тогда вставить две планки в другие гнезда. Проверьте их программой Memtest. Если они обе плохие, тогда замените на исправную. Это помогало решить ошибку: «decompression problem broken compressed data«
5. Банальное решение проверить систему на наличие вирусов, а вдруг поможет.
6. Если устанавливаете с флешки или с внешнего жесткого диска, тогда скопируйте на компьютер игру. Или лучше на раздел куда устанавливаете и пробуйте установить. Если игра на компьютере тогда попробуйте наоборот.
7. Также проделайте установку Unarc.dll с помощью программы Dll-Files Fixer 3.1.81.2919. Эта утилита исправляет проблемы с dll файлами, скачивает которые нужны, а также чистит реестр от мусора. Процедура лечения программы на скриншоте ниже.

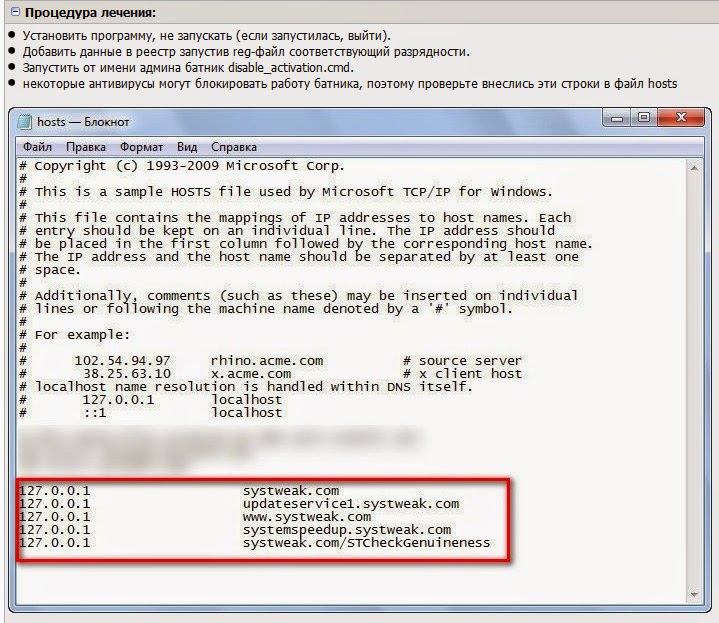
8. Обновите или установите драйвера к материнской плате.
9. Попробуйте скачать другой репак игры либо устанавливайте в безопасном режиме.
10. Пробуйте запускать инсталлятор от имени администратора и на время установки отключите антивирус.
11. Также не помешает обновление библиотек DirectX. И еще на время установки ничего не делайте. Перед установкой закройте все приложения.
12. На операционной системе Windows 8.1 помогло отключение Windows Defender, вот инструкция от microsoft:
http://windows.microsoft.com/en-us/windows/turn-windows-defender-on-off#turn-windows-defender-on-off=windows-7
13. Как вариант попробуйте произвести очистку системного диска. Откройте свойства этого диска, пройдите во вкладку общие и нажмите на кнопку очистка диска. Иногда эти файлы становятся причиной, да и занимают они не мало. Если не поможет, зато места побольше станет.

14. И на конец отключите фаервол (брандмауэр). В панели управления найдете этот параметр.
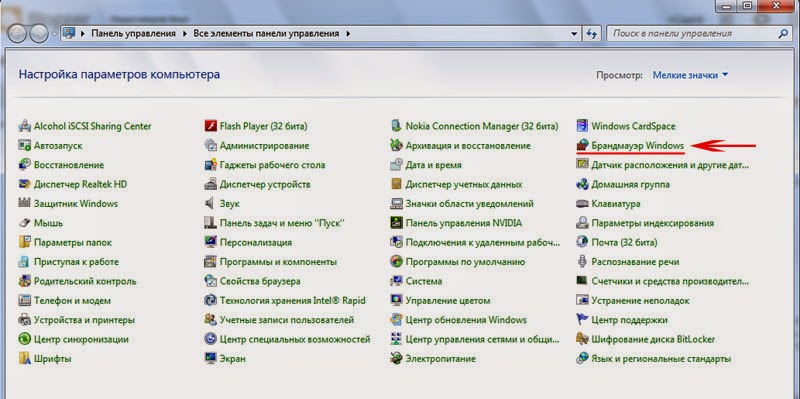
Если вы по другому решили эту ошибку поделитесь, пожалуйста. Это же для всех пользователей будет в помощь.
Решение ошибки: «Unarc.dll вернул код ошибки -6».
- Unarc.dll код 1
- Unarc.dll код 2 и код 3
- Unarc.dll код 4
- Unarc.dll код 5
- Unarc.dll код 6
- Unarc.dll код 7
- Unarc.dll код 8
- Unarc.dll код 11
- Unarc.dll код 12
- Unarc.dll код 13
- Unarc.dll код 14
Unarc.dll вернул код ошибки. Очень часто ошибка возникает на этапе распаковки архива во время установки игр или программ. Unarc.dll — это библиотека архиватора. Поэтому перед всеми остальными действиями рекомендуем установить самую последнюю версию архиваторов WinRAR или 7Zip.
Unarc.dll вернул код ошибки -1

Полный текст ошибки: ERROR: archive data corrupted (decompression files)
Распаковка была прервана из-за того, что архив поврежден. Вероятно, установочный файл был скачан с ошибками. Такое часто возникает при скачивании файлов установки через торрент.
- Проверьте, все ли файлы были докачаны. Если вы скачивали торентом, попробуйте пересчитать или обновить хэш. Хеш предназначен для проверки целостности файлов. Для этого кликните на закачку правой кнопкой и нажмите «Пересчитать хэш».

- Убедитесь, что вы используете последнюю версию архиваторов WinRAR или 7Zip.
Скачать последние версии можно тут:
win-rar.com
7-zip.org - Кроме того, блокировать распаковку может защитник Windows или антивирус. Попробуйте отключить их на время и запустить установку от имени администратора.
- Так же проверьте путь к файлу, необходимо чтобы путь не содержал в названии русских букв.
- Так же проблема может быть из-за того, что имя пользователя написано русскими буквами. И в итоге временный каталог для распаковки содержит русские символы, к примеру: C:UsersДмитрийAppDataLocalTemp.
Для решения проблемы необходимо изменить расположение временного каталога на другое.

В полях TEMP и TMP установите значениеC:Temp. Таким образом временный каталог будет доступен в корне диска C:. - Если вы устанавливаете программу с внешнего накопителя, попробуйте скинуть файлы на компьютер, и уже с компьютера запустить установку. Вероятно, внешний накопитель работает не стабильно.
Unarc.dll вернул код ошибки -2 и -3
Полный текст ошибки: Не найден, если у вас такая ошибка, приложите скриншот в комментариях.
В первую очередь устанавливайте последние версии архиваторов WinRAR или 7Zip. Выше есть ссылки на официальные сайты. Далее попробуйте:
- Вероятно оперативная память компьютера работает со сбоями. Проверьте стабильность работы с помощью специальных утилит. Одна из таких утилит уже есть в Windows. Введите в поисковую строку в меню компьютера «Диагностика проблем оперативной памяти компьютера» или выполните команду «mdsched»

В появившемся окне нужный вам режим проверки.

Подробнее читайте в статье: Как проверить оперативную память на ошибки? - Убедитесь, что в названии папки, в которую происходит установка, не содержится русских букв
Unarc.dll вернул код ошибки -4

Полный текст ошибки: Не найден, если у вас такая ошибка, приложите скриншот в комментариях.
Чтобы исправить ошибку с кодом четыре, необходимо включить технологию DEP для установочного файла. По умолчанию, технология DEP включена только для программ и служб Windows. Но необходимо включить эту технологию для других программ и добавить установочный файл игры в список.

Подробнее читайте в статье по ссылке
Unarc.dll вернул код ошибки -5

Ошибка с кодом пять связана с нехваткой памяти при распаковке. Освободите место на жестком диске для продолжения установки. Обратите внимание на минимальные системные требования в отношении места на HDD, плюс еще необходимо место для временной распаковки, приблизительно +50%, а в идеале +100%. К примеру, если игра требует 5Гб места на жестком диске, для установки необходимо иметь как миниум 7,5Гб свободного места.
Unarc.dll вернул код ошибки -6

Полный текст: ERROR: can’t open file C:Program FilesSkyrimdata1.bin
Вначале убедитесь, что путь, по которому устанавливается игра не содержит русских символов. Обычно ошибка с кодом шесть вызвана проблемами с жетским диском. Попробуйте установить приложение на другой диск. Если это не возможно, проверьте HDD на наличие ошибок. Для этого существуют как встроенные так и сторонние программы.

После проверки жесткого диска повторите установку снова.
Unarc.dll вернул код ошибки -7

Ошибка семь возникает из-за повреждения архива. Вероятно он не был докачан до конца.
- Проверьте, все ли файлы были докачаны. Если вы скачивали торентом, попробуйте пересчитать или обновить хэш. Хеш предназначен для проверки целостности файлов. Для этого кликните на закачку правой кнопкой и нажмите «Пересчитать хэш».

- Убедитесь, что вы используете последнюю версию архиваторов WinRAR или 7Zip.
Скачать последние версии можно тут:
win-rar.com
7-zip.org
Unarc.dll вернул код ошибки -8

Полный текст: Произошла ошибка при распаковке: Необходимые функции не поддерживаются библиотекой!
Ошибка связана с архиватором. Необходимо установить последнюю версию.
Скачать последние версии можно тут:
win-rar.com
7-zip.org
Unarc.dll вернул код ошибки -11

Полный текст: Невозможно записать данные на диск. ERROR: file write operation failed
Вначале убедитесь, что путь, по которому устанавливается игра не содержит русских символов. Обычно ошибка с кодом шесть вызвана проблемами с жетским диском. Попробуйте установить приложение на другой диск. Если это не возможно, проверьте HDD на наличие ошибок. Для этого существуют как встроенные так и сторонние программы. Подробнее смотрите в пункте №6.
Так же ошибка может быть связана с недостаточным объемом файла подкачки. Необходимо в настройках файла подкачки указать автоматически подбирать объем.
Для этого выполните команду sysdm.cpl. Пуск — Выполнить, введите sysdm.cpl и нажмите ОК.
В появившемся окне перейдите во вкладку Дополнительно — затем «Параметры»
Следующий шаг: Дополнительно — Изменить.
В появившемся окне поставить галочку «Автоматически выбирать объем файла подкачки», затем ОК.

Так же проблема может быть из-за того, что имя пользователя написано русскими буквами. И в итоге временный каталог для распаковки содержит русские символы, к примеру: C:UsersЕвгенийAppDataLocalTemp
Для решения проблемы необходимо изменить расположение временного каталога на другое. Как это сделать смотрите в первом пункте
Unarc.dll вернул код ошибки -12

Полный текст ошибки: ERROR: file C:Program FilesGTAdata1.bin failed CRC check
Проблема возникла из-за неправильной архивации. Чаще всего проблема возникает при установке репаков или модов. Установите другую версию.
Unarc.dll вернул код ошибки -13

Полный текст ошибки: ERROR: wrong password
- Пароль к архиву не указан или указан не верно
- Если игра пиратская, убедитесь что в папке с установочным файлом присутствует кряк или таблетка
Unarc.dll вернул код ошибки -14

Полный текст ошибки: ERROR: this is not FreeArc archive or this archive is corrupt
Проверьте, все ли файлы были докачаны. Если вы скачивали торентом, попробуйте пересчитать или обновить хэш. Хеш предназначен для проверки целостности файлов. Для этого кликните на закачку правой кнопкой и нажмите «Пересчитать хэш». Подробнее в первом пункте.
Если вам не помогли приведенные советы или вы решили проблему другим способом, отпишитесь в комментариях на нашем сайте.
При распаковке игр, скачанных из интернета, игроманы сталкиваются с некоторыми проблемами. Например, одной из таких нервирующих душу игрока ошибок является надпись на экране «Unarc.dll вернул код ошибки 7».
Ниже будет рассмотрена тема «Unarc.dll вернул код ошибки 7» при установлении игры: как исправить» более подробно.
Как избавиться от бага
Часто можно услышать, что при появлении этой проблемы, рекомендуется переустановить Windows. Однако переустановка займет больше времени, чем простое исправление бага. Поэтому, последовав следующим рекомендациям, вы избавитесь от него.
1 шаг – битый архив
Если выводится надпись о битом архиве, то следует скачать его с другого сайта. Разархивировать рекомендуется стандартным архиватором. Вполне подойдет Win.Rar.

Если получилось так, что скачан другой архив, а баг все равно появляется, то попробуйте заменить архиватор.
2 шаг — замена архиватора
Удаляете старый, чистите операционную систему с помощью программы CCleaner.
Чтобы полностью удалить и избежать конфликтов в будущем, зайдите в «Панель управления», найдите архиватор и выделите его ПКМ. В открывшейся вкладке нажмите пункт «Удалить».

Теперь запускаете утилиту CCleaner и чистите реестр.

После этого устанавливаете новый.
Если не помогло, то проблема может заключаться в файле подкачки.
3 шаг – повышение размера дампа памяти
Для исправления бага с выводом надписи «unarc.dll возвратил код ошибки семь», следует повысить размер дампа памяти. Кликаете ПКМ по ярлыку на столе операционной системы и вновь кликаете по пункту «Свойства». В левом углу открывшейся вкладки, нажимаете на пункт «Дополнительные параметры системы».

Переходите во вкладку «Дополнительно» и кликаете «Параметры».

В появившемся окне пройдите в пункт «Дополнительно» и кликните по кнопке «Изменить». Затем укажите необходимый размер. Сделайте его не больше двойного размера ОЗУ компьютера.

Потом перезапустите компьютер.
4 шаг – переименование папки с названием «Игры»
Виновной в появлении этого бага может быть имя директории, куда устанавливаете игрушку. Имя папки, куда устанавливается игрушка, написано кириллическими символами. А именно «Игры».
Решением будет заменить символы кириллицы на латинские. И переименовать ее в «Games». И пробуете установить снова.

Шаг 5 – скачивание компонента
Возможно, что проблема в нехватке самого файла. То есть, в системе нет нужного компонента с этим именем, поэтому появляется ошибка. Для решения данной проблемы следует скачать unarc dll для windows 7 х64, если у вас установлена ОС Windows 64 – разрядная. Либо скачиваете unarc dll для операционной системы Win 7 х32, если у вас установлена ОС Windows 32.
Файл можно загрузить, пройдя по ссылке http://all-freeload.net/dll-biblioteki/2117-unarc-dll. Затем перейдите в папку WindowsSysWOW 64 или 32 (в зависимости от разрядности), которая находится на диске С. Затем скопируйте файл в эту папку.

Затем зарегистрируйте его в этой библиотеке. Откройте «Пуск», кликните по команде «Выполнить». Введите слова, которые даны на картинке и кликните «Выполнить».

 Не все геймеры приобретают лицензионные версии игр через специальные площадки. Многие пользователи скачивают бесплатные сборки, с которыми часто возникают трудности или во время игры, или еще в процессе инсталляции. Одной из распространенных проблем является ошибка при распаковке игровых архивов. Сегодня мы разберемся, как исправить ошибку «Unarc.dll вернул код ошибки 7» при установлении игры.
Не все геймеры приобретают лицензионные версии игр через специальные площадки. Многие пользователи скачивают бесплатные сборки, с которыми часто возникают трудности или во время игры, или еще в процессе инсталляции. Одной из распространенных проблем является ошибка при распаковке игровых архивов. Сегодня мы разберемся, как исправить ошибку «Unarc.dll вернул код ошибки 7» при установлении игры.
Несмотря на то, что в тексте ошибки упоминается библиотека Unarc.dll, проблема заключается не в этом файле. Менять или удалять его строго запрещено.
Содержание
- Смена архиватора
- Увеличение файла подкачки
- Смена диска и папки
- Проверка файловой системы
- Видеоинструкция
- Заключение
Смена архиватора
В процессе распаковки игровых архивов участвует установленный на компьютере архиватор. Если имеются сбои в работе компонентов архиватора, то процедура установки игры может закончиться безуспешно. Поэтому мы рекомендуем вам переустановить или скачать новый архиватор. Для начала удалите старую версию с компьютера через штатную утилиту Windows. Для этого откройте «Параметры» — «Приложения». Выделите архиватор, который используется системой по умолчанию, и кликните на кнопку «Удалить».
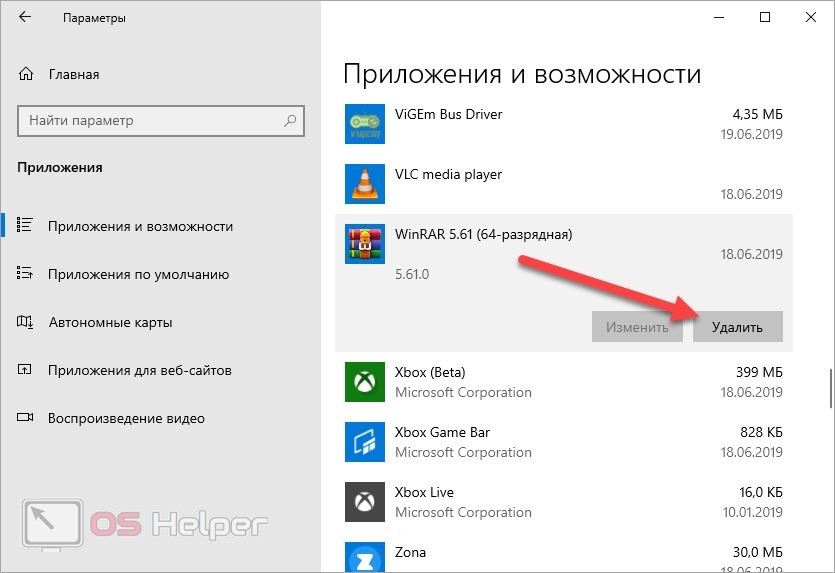
Мнение эксперта
Василий
Руководитель проекта, эксперт по модерированию комментариев.
Задать вопрос
После деинсталляции желательно провести очистку компьютера от лишнего «мусора». Для этой цели подойдет утилита CCleaner или Revo Uninstaller.
Теперь нужно скачать инсталлятор архиватора. По данной ссылке вы можете загрузить WinRAR с официального сайта разработчиков. Обязательно ориентируйтесь на разрядность программы – она должна соответствовать вашей операционной системе. Запустите установщик и кликните по кнопке «Install». Желательно не менять стандартный путь до папки, чтобы программа была распакована в системный раздел.
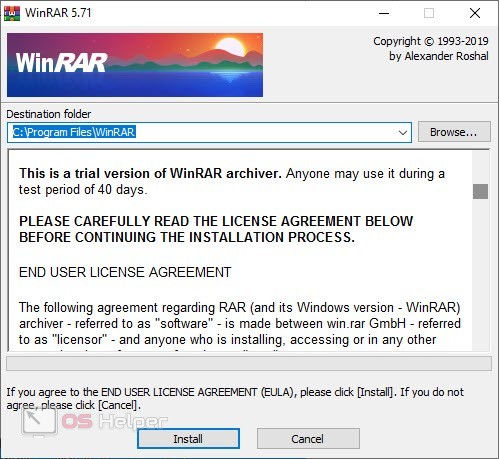
Увеличение файла подкачки
При недостатке оперативной памяти программа распаковки не может работать с объемными разархивированными файлами. Из-за этого процедура установки останавливается, а пользователь наблюдает ошибку. После этого вы не можете продолжить инсталляцию с того же места, а все распакованные файлы удаляются.
Решить эту проблему можно не только установкой дополнительных планок ОЗУ. В настройках Windows можно увеличить объем файла подкачки (виртуальная память). Сделать это можно так:
- С помощью поисковой строки введите запрос «настройка представления» и откройте соответствующее приложение.
- Зайдите во вкладку «Дополнительно».
- Теперь нажмите на кнопку «Изменить» в блоке с названием «Виртуальная память».
- Выключите функцию автоматического выбора объема.
- Выберите вариант «Указать размер», чтобы поля для ввода стали активными. Можно вписать объем физической ОЗУ, чтобы файла подкачки точно хватило для распаковки игры.
- Кликните на кнопку «Задать» и закройте окно с настройками.
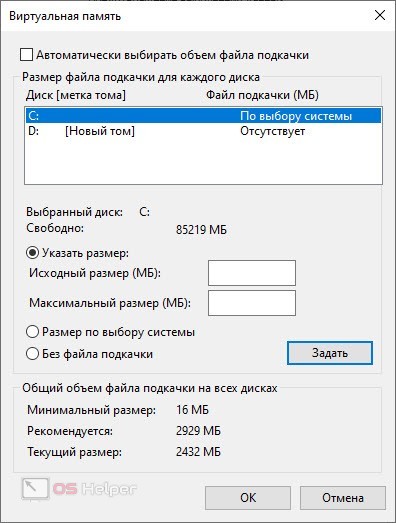
После того, как вы выполните установку нужного приложения, можете вернуть автоматический выбор размера файла подкачки.
Смена диска и папки
При установке пользователю обычно предлагается вручную выбрать путь до папки с игрой. По умолчанию путь содержит только стандартные директории и названия на английском языке. Если вы меняли название папки вручную, то попробуйте вернуть настройки к стандартным. Возможно, на появление ошибки повлияло название, написанное кириллицей, и специальные знаки.
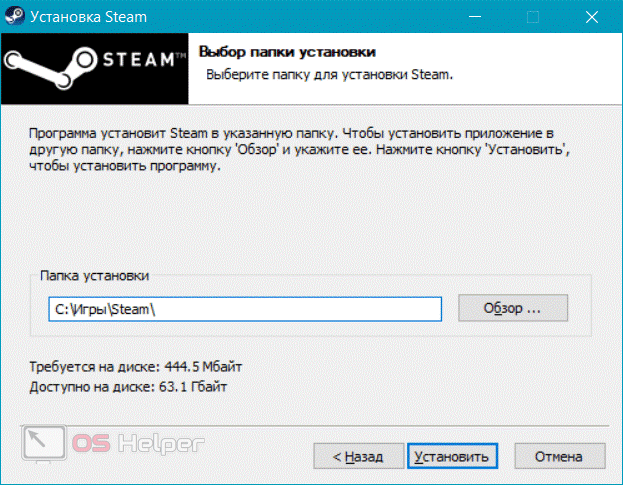
Также рекомендуется сменить раздел жесткого диска. Если вы устанавливали игру на сторонний винчестер, то попробуйте распаковать ее на системный раздел, и наоборот.
Проверка файловой системы
Ошибка распаковки может появиться из-за сбоев файловой системы. Стандартными средствами Windows можно провести сканирование и исправить большинство проблем. Для этого необходима командная строка с администраторскими правами. В ней впишите строку [k]sfc /scannow[/k] и запустите процедуру клавишей [knopka]Enter[/knopka].
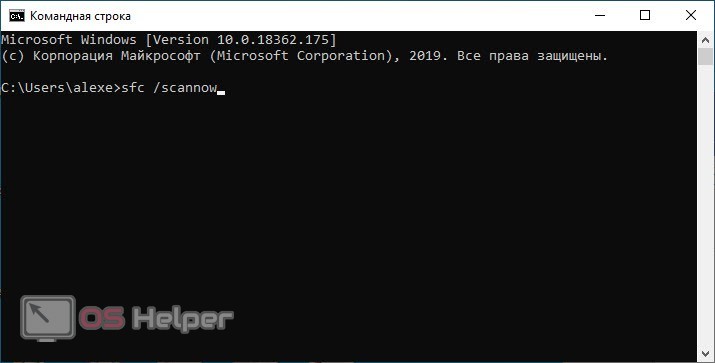
После завершения процедуры вы увидите результат. Компьютер необходимо перезагрузить, чтобы утилита закончила восстановление данных и секторов.
Видеоинструкция
Если нашей инструкции оказалось недостаточно для понимания темы, то обязательно посмотрите представленный ролик.
Заключение
Теперь вы умеете справляться с ошибкой при распаковке игр. Как видите, проблема заключается не в упомянутой библиотеке, а в программе архивации, состоянии файловой системы, ОЗУ и так далее. Если вы проверите все возможные варианты, то с большой вероятностью сможете избавиться от ошибки!
![]()
Ошибка unarc.dll – это распространенная проблема, с которой постоянно сталкиваются большинство геймеров.
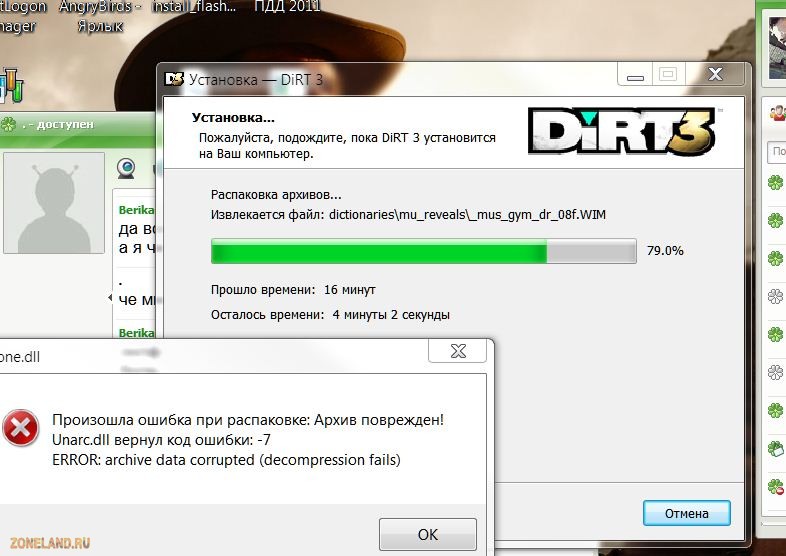
Содержание:
Проблема может появляться вне зависимости от установленной на компьютере операционной системы семейства «Виндоус».
Прежде чем начать какие-либо действия по устранению неполадки с библиотекой, следует выполнить следующие действия:
- Отключите работающий на компьютере антивирус. Также необходимо отключить брандмауэр;
- Деактивируйте SmartScreen;
- Переустановите архиватор. Возможно, установка не может начаться только из-за его некорректной работы. Чтобы проверить функционал программы, попробуйте запаковать и распаковать любой файл.
Совет! Попробуйте отключить все вышеупомянутые сервисы и переустановите игру, возможно, они мешают игре, а не сама библиотека unarc.dll. Есть шансы, что установка заработает. Если же нет – воспользуйтесь инструкциями в статье для устранения неполадки с библиотекой.
Рассмотрим распространенные причины ошибок.
Причины ошибки unarc.dll
Ошибка с системной библиотекой возникает при распаковке программ и репаков игр в ОС Windows.
Также неполадка возникает, если после распаковки вы устанавливаете repack инсталлятором Inno.
Как следствие установщик вернул код ошибки 7 и появилось сообщение о том, что архив поврежден:

Установщик вернул код ошибки 7: «архив поврежден»
Также уведомление о неполадке может иметь другой код. К примеру, после неудачной попытки запустить инсталлятор, установщик вернул код ошибки 1:

Установщик вернул код ошибки 1
Еще ошибка библиотеки unarc.dll может появиться, если установщик не смог считать данные, необходимые для продолжения инсталляции. На рисунке ниже ISDone.dll вернул код ошибки 6.
Такое происходит, если архив нерабочий («битый»).
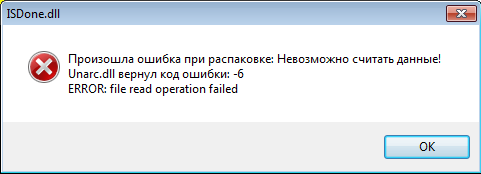
ISDone.dll вернул код ошибки 6
Теперь рассмотрим подробно, как исправить все вышеупомянутые коды неполадки.
к содержанию ↑
Как исправить код ошибки 1?
Неполадка с кодом 1 говорит о том, что произошла ошибка при распаковке. При этом архив без проблем можно распаковать на других устройствах.
Суть проблемы заключается в том, что на компьютере включен защитник, который не дает распаковать архив и произвести установку программы или игры.
Соответственно, необходимо отключить защитник:
- Зайдите в панель управления и текстовом поле для поиска введите слово «защитник»;
- Найдите нужный результат поиска и нажмите на него (Рисунок 4);
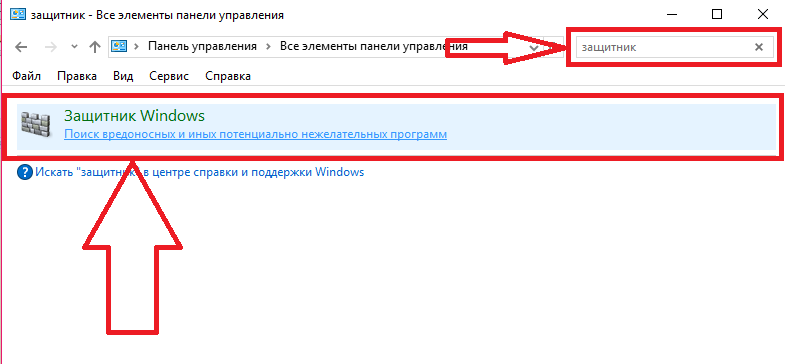
Включение защитника через панель управления
- В открывшемся окне нажмите на клавишу «параметры»;
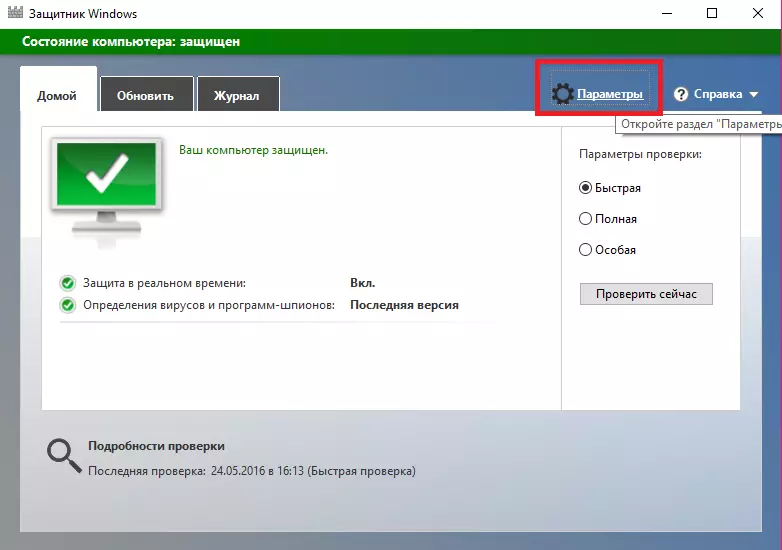
Главное окно защитника Windows
- В открывшемся окне сделайте ползунок неактивным, как показано на рисунке ниже. Сохраните изменения:
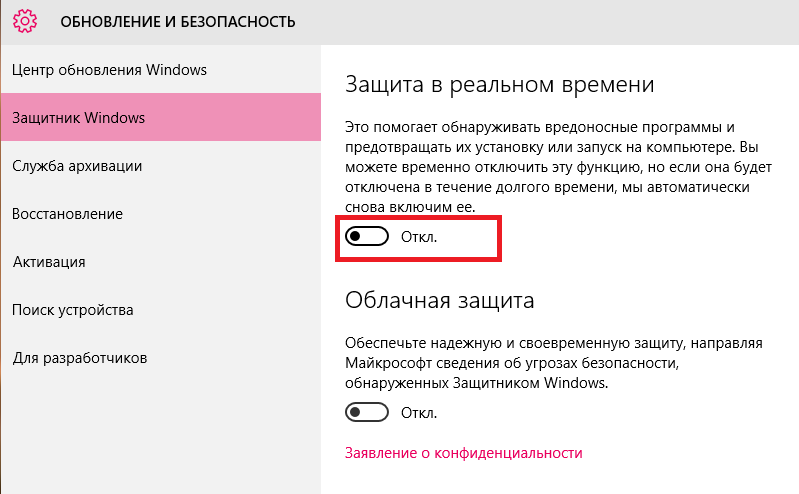
Отключение защитника
к содержанию ↑
Исправление ошибки с кодом 6
Как правило, код ошибки 6 появляется уже в процессе установки игры. В таком случае можно предположить, что проблема заключается в жестком диске компьютера.
Попробуйте скопировать архив с игрой на любую флешку, диск или на другой компьютер.
Если перемещение завершится успешно, проблема действительно заключается в жёстком диске.
Совет! Если в процессе копирования произошла ошибка и вы получили системное уведомление о том, что архив поврежден, скачайте другой репак игры.
Следуйте инструкции, чтобы исправить неполадку с unarc.dll:
- Запустите командную строчку от имени администратора. Это необходимо для того, чтобы запустить утилиту проверки диска Chkdsk, которая работает только в режиме консоли;
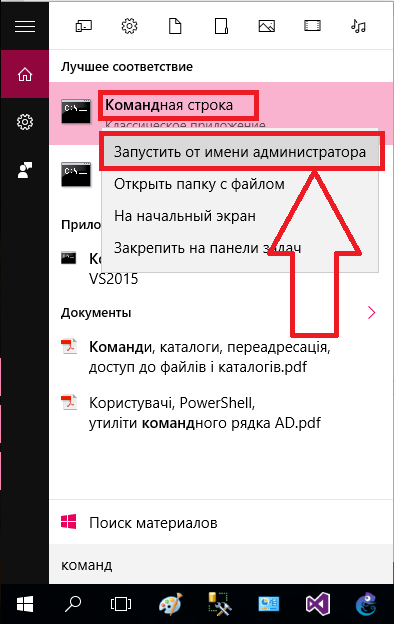
Запуск командной строчки
- Введите команду Chkdsk C: /F /R (если на компьютере используется файловая система типа FAT) или команду Chkdsk C: /F /R /B (ели ОС использует файловую систему NTFS);
- Нажмите Ентер, чтоб выполнить команду. Проверка диска и исправление ошибок могут занять от 30 минут до 5 часов.
Как узнать, какую файловую систему использует диск? Для этого зайдите в окно «Этот компьютер», затем нажмите правой кнопкой мыши на нужном диске и выберите пункт «Свойства»:
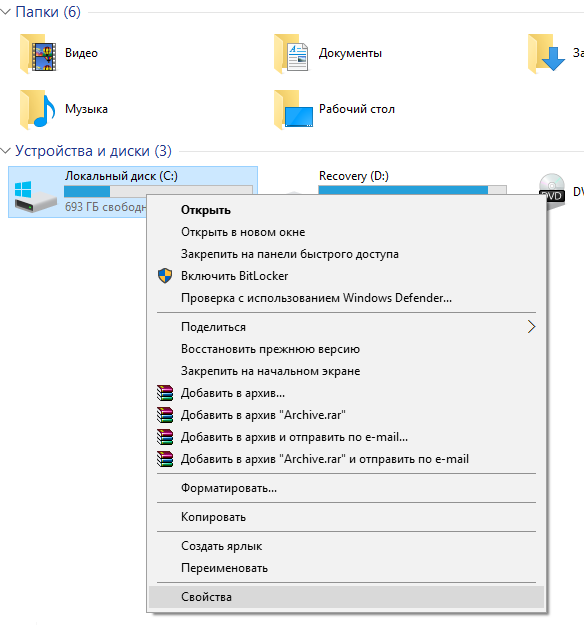
Открытие свойств диска
В открывшемся окне свойств откройте вкладку «Общие» и найдите поле «Файловая система». Его значение – это и есть тип ФС жесткого диска.
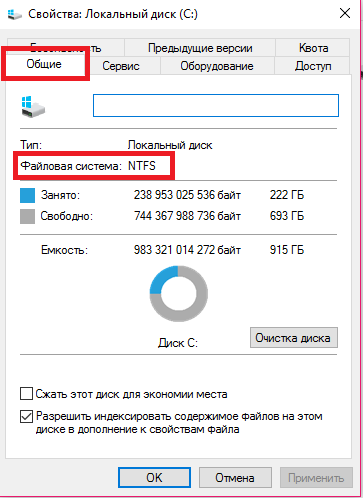
Просмотр типа файловой системы жесткого диска
После диагностики диска установите игру еще раз. Если проблема не разрешилась, вероятно, необходима замена жесткого диска вашего компьютера.
к содержанию ↑
Как исправить код ошибки 7?
Решить данную проблему поможет включение файла подкачки:
- Зайдите в панель управления и включите вкладку дополнительных параметров системы;
- Откройте вкладку «Дополнительно» и в поле «Быстродействие» нажмите на кнопку параметров;
- В открывшемся окне в поле оперативной памяти нажмите на клавишу «Изменить»;
- В новом окне отметьте галочкой чекбокс «Автоматический выбор объема файла подкачки» как показано на рисунке ниже.
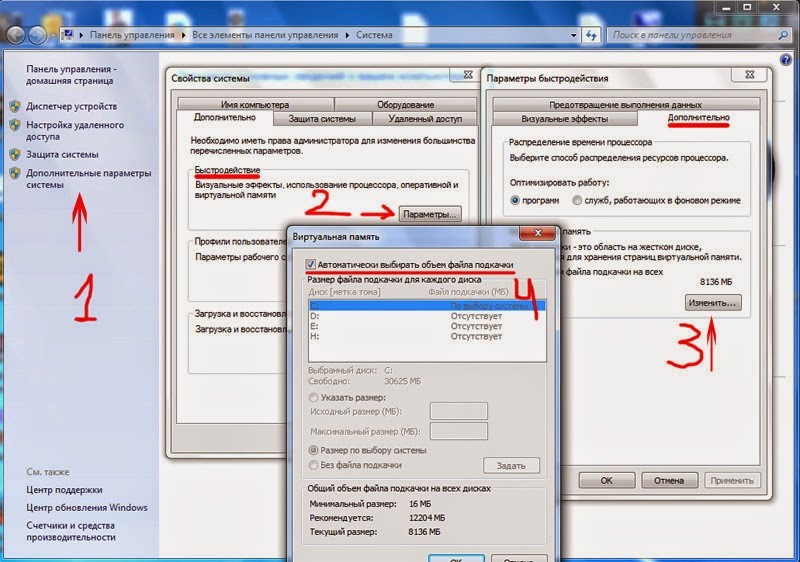
Включение файла подкачки
Также нужно включить открытый доступ на жестком диске, на который устанавливается игра.
Откройте свойства жесткого диска и во вкладке «Безопасность» отметьте галочкой поле «Полный доступ».
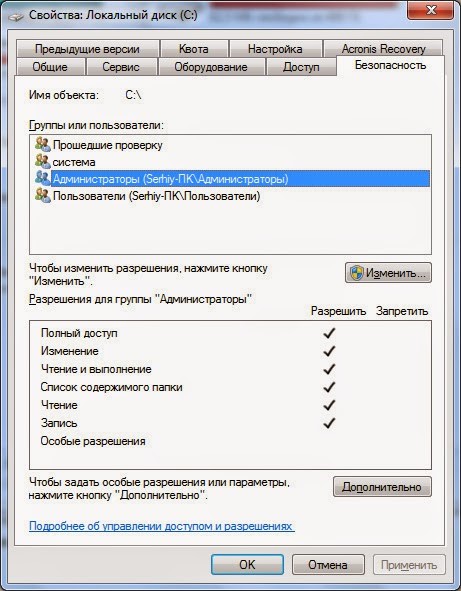
Разрешение полного доступа к жесткому диску
Сохраните изменения и попробуйте запустить установку игры еще раз. Все будет работать нормально.
к содержанию ↑
Еще один способ решения
Если вам не помог ни один из вышеуказанных вариантов решения и ошибка произошла снова, воспользуйтесь следующим советом.
Возможно, установка не может начаться из-за директории, в которой находится архив с образом игры.
Удостоверьтесь в том, что этот архив находится в папке с англоязычным названием.
Аналогичным образом следует распаковывать архив только в англоязычную папку. К примеру, если вы распаковываете архив в папку «Игры», измените ее имя на «Games».
В большинстве случаев такой способ решения неполадки подходит для пользователей ОС Windows 8.1.
Тематические видеоролики:
