Ошибка неполадка сервера при скачивании. Ошибка при скачивании файлов
Ошибка загрузки может произойти по множеству причин. Когда происходит ошибка загрузки, может появится сообщение об ошибке на панели загрузок в нижней части браузера. Более длинные сообщение могу появиться на странице загрузок .
В этой таблице описаны некоторые сообщения об ошибках загрузки, которые могут отобразиться на панели загрузок
| Сообщение с ошибкой | Описание и дополнительная информация |
| Обнаружен вирус (Virus Detected) | Антивирусный софт обнаружил вирус. Вероятно файл содержит вирус , в результате файл, который вы пытались загрузить, не был скачан(отстранен) . |
| Заблокирован (Blocked) | Файл был заблокирован настройками безопасности. В результате файл был отстранен от скачивания Windows Attachment Manager`ом . Узнать как измените настройки безопасности вашего компьютера можно ниже |
| Сканирование на вирусы провалилось (Virus Scan Failed) | Антивирус не смог проверить файл. В результате файл был отклонен windows attachment manager`ом . Причину ошибки можно узнать ниже. |
| Недостаточной прав (Insufficient Permissions) | Нет возможности сохранить файл т.к. нет необходимых прав. Поменяйте директорию загрузки. У вас нет необходимых прав, либо какое-то другое приложение(обычно антивирус) запретил доступ к загрузке Google Chrome. Попробуйте сохранить файл позже или смените директорию загрузки. |
| Ошибка сети (Network Error) | Неизвестная сетевая ошибка. Проблема с сетью во время загрузки. Попробуйте позже загрузить файл. |
| Ошибка загрузки (Download Error) | Произошла ошибка во время загрузки. Попробуйте позже. |
| Не существует файла (No File) | Сервер не может найти файл. Файл, который вы пытаетесь загрузить не существует на сервере. Обратитесь к администратору сервера. |
| Проблема с сервером(Server Problem) | Неизвестная ошибка сервера. Попробуйте позже или обратитесь к администратору. |
Смена параметров безопасности вашего компьютера
На вашем компьютере может стоять блок окончательной загрузки. Проверьте настройки «Безопасности интернета», чтобы убедиться, в возможности скачивания файлов:
Эти изменения повлияют на работу Google chrome и других браузеров!
ВНИМАНИЕ! Переводчик не помнит все названия окон в Windows! Поэтому даю примерный перевод. Он может не совпадать с переводом в ОС Windows!(У меня английская версия Windows)
- Идите в Пуск > Панель управления .
- Выберите Свойства браузера . Это должно открыть свойства.
- Выберите безопасность.
- Щелкните на глобус(зона интернета).
- Нажмите на кнопку «Пользовательский уровень».
- Прокрутите вниз до Загрузки -> загрузки файлов
- Включите.
- Прокрутите до Разное> запуск небезопасных программ.
- Выберите подсказку(?).
- Кликните OK.
Возможные причины ошибки: Сканирование на вирусы провалилось
Иногда, при скачивании с rapidshare вылетает ошибка, и сервис выдает такое сообщение: В настоящее время с вашего IP адреса уже идет скачивание. Попробуйте немного позже. Это наблюдается также при использовании других подобных сайтов. Давайте попробуем разобраться, почему возникает ошибка при скачивании.
Как исправить ошибку сети при скачивании либо установке программ или файлов
Разбираясь с ситуацией, стоит начать стоит с очевидного — с проверки качества соединения. Возможно, достаточно отключить связь и через 2-3 минуты восстановить ее, чтобы закачка возобновилась.
Очистка кэша и файлов cookie
Ошибка сети при выполнении скачивания типового файла через Гугл Хром может объясняться банальной перегрузкой кэша обозревателя. Программе просто недостаточно места для новых записей. Аналогичный эффект дает и чрезмерный объем файлов cookie, застаревшие данные об истории посещений.
Процесс очистки указанных разделов следующий:
- одновременно прожимаем Ctrl + Shift + Del. Появится меню «Очистить историю»;
- проверьте, что находитесь во вкладке «Дополнительные»;
- отметьте галочкой 2, 3 и 4 параметры;
- активируйте «Удалить данные».

Как увеличить громкость в браузере Google Chrome
По завершении очистных работ перезагрузите браузер. Выполните тестовое скачивание. Если ситуация не изменилась, значит, проблема в другом.
Отключение блокировки антивируса
Если устройство защищено антивирусом, то он может блокировать скачивание и установку подозрительного ПО. Вопросы возникают в отношении продуктов от неизвестных издателей. Претензии предъявляют даже к документам, содержащим макросы.
Конфликт нивелируется, если внести закачиваемый материал в исключения. Тогда антивирус пропустит его. Также можно, хоть это и небезопасно, временно приостановить работу защитника.
Удаление пользовательского профиля
Конфликт с сетью возникает и при повреждении файла, в котором хранятся настройки пользователя. Тогда полностью удаляют профиль:
- закрывают Chrome;
- жмут Win + R. Появится инструмент «Выполнить»;
- в строке «Открыть» вводят «%LOCALAPPDATA%GoogleChromeUser Data»;
- активируем «Ок»;
- ищем каталог Default;
- удаляем его без перспективы восстановления.

Потом при запуске браузера автоматически будет создан новый профиль. Но его еще предстоит настроить под себя, поскольку все предыдущие настройки хранились в удаленной папке и были уничтожены. Делать ее резервную копию бессмысленно, но стоит обеспечить дублирование через аккаунт Google.
Переустановка браузера
Неполадки появляются и как следствие проблем в самом браузере. Например, сбоить может быть из-за того, что работает устаревшая версия ПО. Актуальность программы проверяют в «Настройках» в блоке «О браузере Chrome». Если версия неактуальна, стоит обновить ее и перезагрузить программу.

Если это не помогло, стоит выполнить полную переустановку. Возможно, были повреждены какие-то программные файлы. Изначально скачивают дистрибутив. Для этого либо напрямую заходят в интернет-магазин разработчика ПО, либо в «Настройках» открывают «Расширения» и, кликнув там на кнопку с 3 полосами, переходят по ссылке, что будет на появившемся поле. Найдите там дистрибутив, скачайте и поместите его в папку, в которой потом легко сможете найти.
Если у Вас остались вопросы или есть жалобы — сообщите нам
Задать вопрос
Как открыть плагины в Гугл Хром — где находятся и как ими управлять

Второй этап — удаление текущего ПО. В Windows10 следует:
- открыть «Настройки»;
- выбрать блок «Приложения»;
- пройти в «Приложения и возможности»;
- найти Google Chrome. Его имя либо ищут в представленном списке, либо набирают в поисковой строке;
- кликнуть по названию ПО;
- нажать кнопку «Удалить».

После деинсталляции можно перезагрузить устройство. Потом нужно установить Chrome:
- найдите ранее скачанный из магазина дистрибутив;
- кликните по нему;
- следуйте указаниям мастера установщика, контролируя его запросы и отвечая на них.
Поиск и устранение вирусов
Что еще делать, обнаружив ошибку Download interrupted? Убедиться в том, что устройство не заражено вирусами. Если используется специальная программа — запустите ее, выполните проверку и удалите подозрительные файлы.
Можно воспользоваться встроенным функционалом Chrome. Нужный раздел находится в «Настройках» в «Сброс настроек…». Здесь выбирают «Удалить вредоносное ПО…» и нажимают «Найти».

Штатный антивирус операционной системы Windows работает в фоновом режиме. Для активации защитных функций дополнительные действия не требуются. Хотя можно запустить экспресс-сканирование:
- откройте параметры ОС;
- в поисковой строке наберите «безопасность»;
- выберите «Параметры компонента «Безопасность…»»;
- кликните по «Защита от вирусов…»;
- нажмите «Быстрая проверка».
Решение проблемы для LAN или Wi-Fi
Проблема вызвана тем, что сервис ограничивает количество подключений с одного ip адреса. Это действует для бесплатных аккаунтов.
Если вы используете общие сети, то для вас есть довольно простой способ решения, чтобы получить новый IP-адрес:
- Перейти в Пуск -> Выполнить
- Напечатайте command или cmd затем нажмите Enter, откроется окно командной строки. Введите ниже перечисленные команды одну за другой, после каждой строки жмите enter:
- ipconfig /flushdns
- ipconfig /release
- ipconfig /renew
Этот метод может быть не таким эффективным, но только в том случае, если используется NAT (преобразование сетевых адресов). Ведь ошибки при скачивании чаще всего возникают из-за ip адреса. А при использовании nat, внешний адрес у вас всегда будет один. Поэтому часто возникает ошибка при скачивании торрента. Узнайте mac адрес роутера https://dlink-help.ru/161/, подключитесь к нему, и проверьте, включена ли функция транслирования сетевых адресов.
Переустановка Play Market
При отсутствии результата от предыдущих действий исправить ошибку 192 можно радикальными мерами: удалить само приложение Google Play Market и все его обновления, после чего установить программу заново. Поскольку удаление магазина приложений автоматически уберет возможность загружать что-либо оттуда, все действия производятся из настроек Android.
После исправления ошибки можно будет скачать софт наподобие CCleaner для глубокой очистки памяти устройства. Это в разы упростит очистку устройства и позволит избежать повторного появления ошибки в дальнейшем.
Для удаления Google Play Market и всех данных о приложении нужно:
- Открыть на телефоне или планшете Настройки.
- Перейти в меню Приложения (или Диспетчер приложений).
- Перейти во вкладку Все.
- В открывшемся списке всех приложений найти Play Маркет и нажать на него.
- В открывшемся окне «О приложении» нажать Остановить, чтобы программа прекратила работу (также исчезнет значок с рабочего стола).
- Нажать Удалить обновления, затем Отключить для удаления всех обновлений и полного выключения приложения. Дополнительно можно Стереть данные для удаления всей информации.

После удаления магазина приложений нужно перезагрузить телефон/планшет, заново зайти в настройки и Включить Google Play Market. После этого потребуется заново установить все обновления и ввести логин и пароль от Google для входа в аккаунт. Ошибка с кодом 192 должна окончательно перестать беспокоить, пока на устройстве будет достаточно свободного пространства.
Какие еще причины могут быть
По мимо всех проблем, вина может лежать на вашем провайдере, домашней сети, или ещё какой-нибудь сети общего пользования). Ваш IP адрес маскируется с помощью прозрачного прокси сервера, NAT или другой подобной технологии. Это происходит таким образом, что для серверов DepositFiles, RapidShare запросы от нескольких пользователей Вашего провайдера/сети видны как запросы с одного и того же адреса.
Но простые пользователи, часто не вникают в подробности и их устраивает и то, что такие проблемы легко решить более простым способом, просто переждав несколько часов или же просто заведя себе так называемый «Gold аккаунт» Gold аккаунт. это самый удобный, но также самый дорогой способ беспроблемного скачивания файлов с интернета. Сейчас конечно мало кто будет раскошеливаться на такие вещи, только ради того, чтобы скачать например какой-нибудь клип или фильм. Однако даже при покупке «Gold аккаунта» его легко взломать, существуют даже сайты на которых можно найти сотни паролей к различным логинам и «Gold аккаунтам». Но все равно, снизить уровень ошибок при скачивании информации этот способ может. Не забудьте добавить свою страницу в закладки.
Но нет худа без добра и при использовании такого платного аккаунта, вы никогда не встретите табличку вроде «ошибка скачивания» Ещё проблему ошибки скачивания, можно решить, путём подключения маршрутизатора от поставщика услуг, который назначает вам динамический IP-адрес каждый раз при подключении устройства к Интернету, то проблема ошибки скачивания решится очень просто. В этом случае, просто перезагрузите маршрутизатор ADSL. Это позволит вам отключиться от интернета, на некоторое время, а потом соединиться снова с помощью ADSL, но будет назначен новый IP-адрес, и вы можете скачать с Rapidshare или других подобных сайтов нужные файлы.
Также можно закрыть Internet Explorer или Firefox для того, чтобы очистить скрипты или (cookies) текущих сессий.
Наверняка многие из вас пробовали скачивать файлы с различных обменников. Вот самые распространенные из них — rapidshare, depositefiles, rghost и тд. Случается такое, что при попытке получить желаемый файл, сервис выдает такое сообщение «Ошибка при скачивании файла» , и процесс прерывается. В данном материале мы попробуем разобраться с этой ситуацией, понять причины, и какие действия можно предпринять.
Проблемы LAN, Wi-Fi
Как правило, основная масса пользователей использует бесплатные аккаунты на файловых обменниках. Это вполне нормально — приемлемая скорость, и отсутствие необходимости оплачивать доступ. Но существуют и некоторые ограничения. Например, с одного или , можно скачивать только один файл. Таким образом, если вы попробуйте получить еще один, сервис выдаст вам ошибку «С данного ip адреса уже идет скачивание, попробуйте позже «. Сообщение может немного меняться:
Тут нужно обратить внимание на особенности вашего подключения к сети Интернет. Если провайдер выдает вам статический ip-адрес, то вариантов у вас немного. Либо дождаться завершения скачивания текущего файла, либо оплатить VIP-аккаунт на файловом обменнике. Но не стоит забывать, что проблемы могут быть вызваны на сервер файлового обменника.
Для тех, у кого ip динамический, есть хорошие новости. Сменить его можно за пару минут. Сейчас мы этим и займемся.
Обратите внимание
: проверяйте, правильно ли указана на вашем сетевом интерфейсе. Неверное значение может привести к проблемам в сети.
Меняем динамический IP адрес
Нам нужно запустить командную строку. Делается это либо нажатием клавиш Win+R , либо нажатием кнопки «пуск
» -> «
выполнить
«, затем набираете cmd и щелкайте «
ок
«. Если все сделано верно, перед вами появится окно командной строки:
Теперь нам нужно последовательно ввести три команды. Набирайте их с клавиатуры, в том виде, в котором они приведены ниже:
- ipconfig /flushdns
- ipconfig /release
- ipconfig /renew
Обратите внимание, после ввода каждой команды, нужно нажимать клавишу «enter
«, чтобы она сработала.
После этого стоит проверить, исчезла ли ошибка при скачивании файла. В большинстве случаев этого метода будет достаточно.
Обратите внимание
:
Желательно посоветоваться с вашим сетевым администратором, или хотя бы почитать документацию по устройству вашей сети. Она может быть настроена таким образом, что внешний ip адрес будет статическим, а внутренние будут динамическими, раздаваемыми по средствам NAT (). Таким образом, если вы используйте вышеописанные действия, скажем, для устранения ошибки при скачивании торрента, они не сработают. Ведь вы обновите только внутренние адреса — внешний будет неизменен.
Обратите внимание
: если проблемы в вашей сети связаны с настройками маршрутизатора, можете использовать материал из статьи — .
Не хватает памяти
Если вы видите сообщение WhatsApp «Сбой загрузки, не удалось завершить загрузку», стоит проверить наличие свободного места в памяти смартфона. Порой мы не замечаем, что хранилище почти заполнено!
Найти подробную информацию о состоянии памяти можно в настройках устройства. Откройте вкладку «Общие» или «Хранилище» (зависит от особенностей смартфона).

Как исправить, когда Ватсап пишет «Сбой загрузки», если не хватает свободного места? Элементарно – нужно удалить с телефона ненужные приложения или данные, чтобы освободить немного местечка.
Кроме того, вы можете сделать следующее:
- Откройте мессенджер и перейдите к настройкам;
- Отыщите вкладку «Данные и хранилище» и нажмите на кнопку «Управление»;

- Далее жмите на стрелочку «Просмотр и удаление объектов» в каждом отдельном чате;

- Кликайте «Выбрать», выделяйте галочками ненужные данные и удаляйте их с помощью специальной кнопки!

Понимая, что значит сбой загрузки в Ватсапе, можно быстро подобрать оптимальное решение проблемы и вернуться к полноценному формату общения. Теперь вновь доступны фотографии, видеоматериалы, аудио и файлы – можете не ограничивать себя в обмене разнообразными медиаданными.
Альтернативные причины
Давайте немного поговорим про cookies. Для справки:
Cookies — данные, отправленные веб сервером, при подключении к нему, используемые для идентификации пользователя. Хранятся на локальном компьютере, с которого осуществлялось подключение
.
Случается такие ситуации, когда поиск причины возникновения ошибки в сети при скачивании файла, приводит к устаревшим cookies. Из-за этого веб сервер видит старую сессию, и не дает возможности подключения. Проблема решается сбросом/обновлением cookies. Давайте сделаем это на примере браузера Firefox.
Нажимаем кнопку «инструменты
«, затем «
настройки
«. Теперь переходим на вкладку «
приватность
«. Здесь нам интересует два пункта — «
удалить вашу недавнюю историю
» и «
удалить отдельные куки
«.
Давайте удалим отдельные cookies. Щелкаем соответствующую кнопку. В строке поиска пишем адрес нужного файлового обменника. Пусть это будет «Депозитфайл
» — набираем dfiles . Теперь нажимаем кнопку «
удалить все куки
«.
Теперь следует проверить, будет ли возникать ошибка при скачивании файла.
Что касается прочих проблем, то основная масса связана именно с ip адресом, и методом его назначения. У многих провайдеров используются статические адреса. Для одного дома, а иногда для целого района используется один адрес для выхода в сеть. И если это так, то только один человек сможет осуществлять подключение на определенные ресурсы в данный момент времени. А вы будете гадать, почему при скачивании файлов выдается ошибка.
Видео к статье :
Как устранить ошибки при скачивании
Если в Chrome при попытке скачать приложение, тему, расширение или файл появляется сообщение об ошибке, ознакомьтесь с приведенными ниже инструкциями.
Как устранить наиболее часто возникающие ошибки
Если вам не удается скачать файл, сначала выполните следующие действия:
- Проверьте подключение к интернету. Если оно прерывается, попробуйте устранить ошибки при подключении.
- Попробуйте скачать файл позже.
- Обратитесь к владельцу сайта.
Подробнее о том, как найти скачанный файл…
Как устранить определенные виды ошибок
Не удалось подключиться к сети
Если при установке из интернет-магазина Chrome появляется ошибка «NETWORK_FAILED«, возможно, мешает нежелательное ПО на вашем компьютере.
Чтобы устранить ошибку, сделайте следующее:
- Удалите нежелательное ПО и повторите попытку.
- Если устранить проблему не удалось, переустановите Chrome.
Скачивание запрещено
Это значит, что скачивание файла блокируется настройками безопасности вашего компьютера.
Подробнее о том, почему Chrome блокирует скачивание некоторых файлов…
Пользователям Windows. Возможно, файл, который вы пытались скачать, блокируется диспетчером вложений. Чтобы узнать, почему это произошло и какие файлы скачивать разрешено, перейдите к настройкам интернет-безопасности Windows.
Файлы отсутствуют
Эта ошибка возникает, если вы пытаетесь скачать файл, которого нет на сайте или который был перемещен в другой раздел.
В таком случае свяжитесь с владельцем ресурса или поищите нужный файл на другом сайте.
Не удалось выполнить проверку на вирусы или обнаружен вирус
Скачивание файла могло быть заблокировано антивирусным ПО.
- Причина блокировки указана в отчете антивирусной программы.
- Пользователям Windows. Возможно, файл, который вы пытались скачать, блокируется диспетчером вложений. Чтобы узнать, почему это произошло и какие файлы можно сохранять, перейдите к настройкам интернет-безопасности Windows.
Недостаточно места на диске
На жестком диске вашего компьютера не хватает места, чтобы сохранить файл.
Чтобы устранить ошибку, сделайте следующее:
- Удалите ненужные файлы с компьютера.
- Очистите корзину.
Недостаточно прав или система перегружена
Chrome не может сохранить файл на вашем компьютере.
Чтобы устранить ошибку, сделайте следующее:
- Отмените скачивание и повторите попытку.
- Нажмите на ссылку правой кнопкой мыши и выберите Сохранить ссылку как.
- Убедитесь, что файл скачивается в папку, к которой у вас есть доступ, например в «Документы» или «Рабочий стол». При необходимости выберите другую папку.
У вас нет разрешения на скачивание файла.
Попробуйте найти нужный файл на другом ресурсе или свяжитесь с владельцем сайта или сервера.
Запрещено или доступ запрещен
У вас нет разрешения на скачивание файла с сервера.
Перейдите на сайт, где хранится файл. Возможно, вам понадобится ввести учетные данные или иначе подтвердить право доступа. Если войти в систему не удалось, свяжитесь с владельцем сайта или сервера. Также вы можете поискать файл на другом ресурсе.
Не удалось устранить проблему? Обратитесь за помощью на справочный форум Chrome.
Эта информация оказалась полезной?
Как можно улучшить эту статью?
Почему обрывается скачивание файла?
Не загружается файл по прямой ссылке с сайта.
Большой файл не скачивается – выдаёт ошибку.
Не докачивается файл, что делать?
Медленная скорость скачивания, можно ли скачать потом или как докачать файл после выключения компьютера?
Причин может быть очень много, главное что бы у вас была постоянная ссылка на файл, то есть имеющая примерно такой путь: https://fileteka.org/file.zip или подобный, где указан URL сайта и сам файл в самом конце.
Что такое постоянная ссылка? Это такая ссылка по которой путь до файла остаётся неизменный, как в примере выше по тексту. А вот если ссылка у вас переменная, имеющая какой-то срок действия, то докачивать с таких ссылок не получится. То есть надо скачивать без остановки, без отключения интернета и уж тем более выключения компьютера.
Обычно прямую (постоянную) ссылку обнаружить легко, после нажатия на неё сразу начинается скачивание файла (появится окно с запросом на сохранение файла). В помощь придумали специальную программу, которая поможет вам скачать “прямые” файлы даже большого размера и при низкой скорости интернета. Называется такая программа Download Master. Что бы вы её не искали в интернете, она доступна для вас по ссылке:
dmaster.exe (1090 Загрузок)
После того как вы скачали и установили Довнлоад Мастер, запустите программу:
- Нажмите добавить

2. В появившемся окне вставьте вашу ссылку на файл, она может быть такой: https://fileteka.org/file.zip Или другой, например такой: https://download.microsoft.com/download/5/F/F/5FF1D7F6-C5FA-4D89-91FE-0A259056F97E/DirectX_11_Technology_Update_US.zip
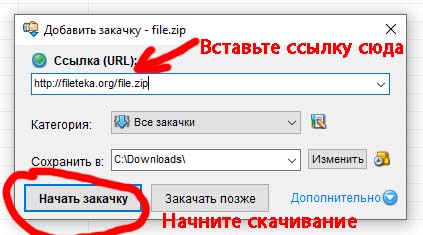 3. После этого начнётся закачка файла, если ссылка постоянная то после отключения интернета или выключения компьютера и включения заново – загрузка (скачивание) продолжится при запуске Download Master. А если же у вас скачивается html вместо файла, значит ссылка временная и скачивать нужно сразу, не отключая ничего. И такое бывает когда доступ к файлу запоролен, тогда нажмите на кнопку Дополнительно (на картинке выше она нарисована). Если это не помогло, проверьте ссылку ещё раз что именно после нажатия на неё начинается скачивание файла, а не открывается страница.
3. После этого начнётся закачка файла, если ссылка постоянная то после отключения интернета или выключения компьютера и включения заново – загрузка (скачивание) продолжится при запуске Download Master. А если же у вас скачивается html вместо файла, значит ссылка временная и скачивать нужно сразу, не отключая ничего. И такое бывает когда доступ к файлу запоролен, тогда нажмите на кнопку Дополнительно (на картинке выше она нарисована). Если это не помогло, проверьте ссылку ещё раз что именно после нажатия на неё начинается скачивание файла, а не открывается страница.
4. Не все файлообменники позволяют скачивать с помощью этой программы, но если у вас удалось начать загрузку, то это ключ к успеху, так как программа не потеряет файл и загрузит его как сможет при условии не отключения интернета.
Признаки
При попытке открыть документ Microsoft Office или PDF-файл, введя URL-адрес для документа в адресной строке в Internet Explorer 6 с пакетом обновления 1 (SP1), документ может не открыться, и может появиться следующее сообщение об ошибке: Internet Explorer не удается открыть.
скачивание document.pdf с сервера
Примечание. Для Internet Explorer 9 см. следующую статью базы знаний:
Сообщение об ошибке при скачивании файлов с помощью Internet Explorer 9 с защищенных веб-сайтов: »
Нужна дополнительная помощь?
Нужны дополнительные параметры?
Изучите преимущества подписки, просмотрите учебные курсы, узнайте, как защитить свое устройство и т. д.
В сообществах можно задавать вопросы и отвечать на них, отправлять отзывы и консультироваться с экспертами разных профилей.
Net::ERR_UNKNOWN_URL_SCHEME на Андроид: как исправить, что это означает
Многие владельцы мобильных телефонов, работающих под управлением ОС Андроид, сталкиваются с ошибкой «Net::ERR_UNKNOWN_URL_SCHEME». Чаще всего сбой возникает во время перехода по ссылке, которая должна запустить связанную с ней программу. К примеру, человек пытается присоединиться к чату в Skype, открыть Telegram-канал или онлайн-конференцию в Zoom, но приложение сворачивается, а на экране появляется системное уведомление об ошибке.

Причины, по которым может появиться ошибка Net::ERR_UNKNOWN_URL_SCHEME
В переводе на русский язык «ERR_UNKNOWN_URL_SCHEME» означает «Ошибка, связанная с неизвестной URL-схемой». Главной причиной данной ошибки является несовместимость протоколов, используемых браузером и установленными программами. Обычно подобные баги быстро устраняются, поэтому чаще всего для решения проблемы нужно всего лишь обновить браузер или мессенджер (если сбой появляется при попытке пригласить человека в беседу).
Ошибка нередко возникает в следующих случаях:
- Во время авторизации на веб-сайте (при открытии web-страницы, вводе пароля и логина).
- При переходе по ссылкам «mailto», «sms» и «tel» (ссылки, в которых указаны номера телефонов и e-mail адреса).
- При переходе по ссылкам, открывающимся на новых страницах.
- При открытии перенаправляющих URL-адресов.
- При звонках через сайты или приложения.
Ошибка наблюдается преимущественно в браузере Google Chrome. Чаще всего с ней сталкиваются владельцы смартфонов и планшетов от Хуавей, Хонор, Ксяоми и некоторых других китайских производителей.
Смена браузера по умолчанию
Если обновление не помогло исправить ошибку Net::ERR_UNKNOWN_URL_SCHEME, стоит сменить установленный по умолчанию браузер, автозапуск которого происходит при переходе по любой ссылке:
- Открыть раздел настроек.
- Перейти в «Приложения по умолчанию».
- Выбрать пункт «Браузер».
- Установить Firefox, Opera либо другой обозреватель.
Устанавливать Yandex.Browser не рекомендуется, поскольку он работает на свободном движке Blink на базе которого был создан Google Chrome.
Если ошибка наблюдается на смартфоне Ксяоми, для ее устранения нужно проделать следующие шаги:
- Зайти в «Приложения» (находится в разделе настроек).
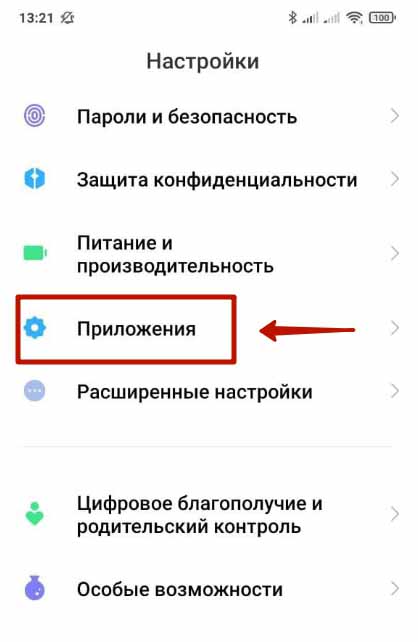
- Открыть меню «Все приложения».
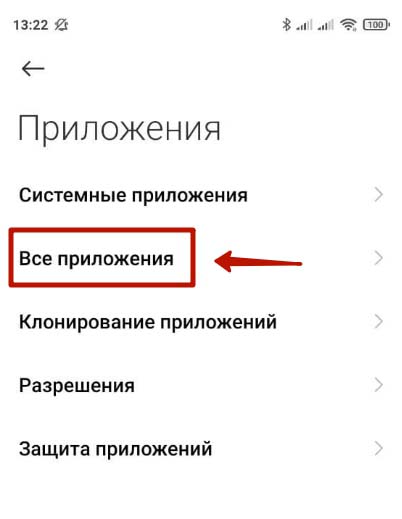
- Вбить в поисковую строку название браузера или найти его самостоятельно в списке установленных программ.

- Тапнуть по клавише «Сброс действий по умолчанию» или перевести бегунок, расположенный напротив строки «Браузер по умолчанию»
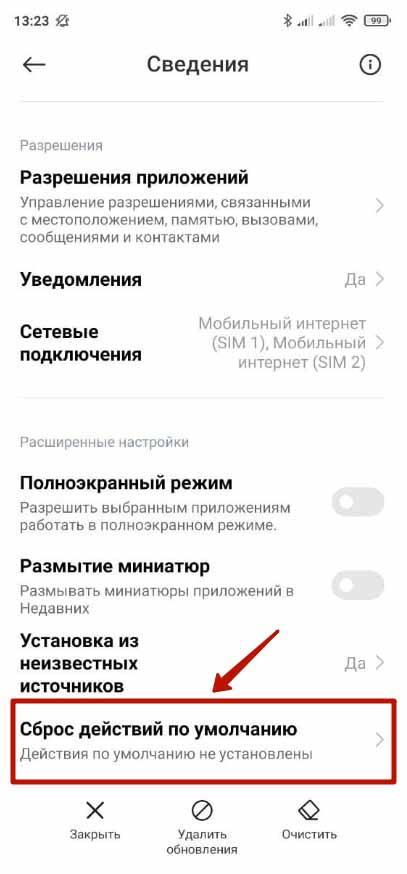
- Кликнуть по ссылке, выбрать из списка другой обозреватель.
- Подтвердить свой выбор нажатием на кнопку «Запомнить».
Вышеописанные инструкции позволяют избавиться от ошибки на большинстве Android-смартфонов. Для разработчиков программного обеспечения существует целый ряд более профессиональных решений, однако рассматривать его в рамках данного текста бессмысленно. Для устранения ошибки альтернативными методами необходимо продвинутое знание HTML и принципов работы JavaScript.
Заключение
Ошибка «Net::ERR_UNKNOWN_URL_SCHEME» уведомляет о несовместимости или несоответствии протоколов, которое может появиться во время авторизации на веб-сайте, при переходе по ссылке, открытии перенаправляющих URL-адресов или звонках, осуществляющиеся через сайт или приложение. Для устранения сбоя нужно обновить обозреватель и программу либо сменить установленный по умолчанию браузер на альтернативный.
Как настроить URL, как вы хотите на любом Android 2022
Популярность Твиттера и его не столь известное ограничение в 140 символов дало толчок к сокращению ссылок на концепции или сокращению URL. Сегодня у нас есть много сервисов, которые делают это, и они просто находятся в поиске Google. Даже у Google есть сервис сокращения URL, goo.gl.

Но сегодня наша активность в Twitter намного больше на смартфоне. Так что делиться этой кошкой gif становится неудобно, если вам приходится использовать браузер телефона, чтобы сократить его адрес. Итак, давайте посмотрим, как сделать этот громоздкий процесс несколько проще на смартфоне Android.
Приложение — URL Shortener
Это простое и полезное приложение, которое упрощает процесс создания и публикации короткого URL. Хотя он не поддерживает всех провайдеров сокращения URL, основные из них, goo.gl, tinyurl, v.gd & is.gd, уже есть. Вы можете установить его из Play Store.
Сокращение ссылки

Использовать приложение просто, введите или вставьте нужную ссылку и нажмите на кнопку « SHORTEN». Сгенерированный URL-адрес автоматически копируется в буфер обмена, и генерируется соответствующий QR-код.
Вы можете выбрать поставщиков, нажав раскрывающееся меню «Поставщик». Существует четыре провайдера: is.gd, v.gd, goo.gl & tinyurl. Из них is.gd по умолчанию. К сожалению, вы не можете добавить свой собственный провайдер.
Существует 7 типов коротких структур URL, как показано на рисунке ниже. Типы говорят сами за себя; тем не менее, мы предоставили вам следующую картину, чтобы получить представление. Пользовательская структура открыта для вашего творчества.

Примечание. Если вы используете провайдера goo.gl, будет доступна только стандартная структура, а статистика будет регистрироваться по умолчанию.
В меню настроек, доступ к которому осуществляется, как обычно, при касании трех точек, можно задать длину короткого URL-адреса длиной от 6 до 30 символов, а также настроить размер и цвет QR-кода.
Вы знали? Вы также можете создавать короткие ссылки, которые не остаются активными вечно, идеально подходит для обмена личным контентом, которым вы не можете делиться слишком долго.
Проверка статистики
Не многие могут знать, но сокращение URL-адреса не только уменьшает количество символов, но и позволяет легко отслеживать, сколько раз на него нажимали. Таким образом, вы можете точно знать, представляет ли фотография вашего ребенка или то, что у вас было на обед, вашим последователям. Вы можете включить это, проверив статистику журнала для этой опции перед созданием ссылки.
Примечание. Если вы используете провайдера tinyurl, вы не сможете включить статистику, поскольку tinyurl не поддерживает их изначально.
Теперь, чтобы проверить, сколько раз была нажата ваша ссылка и другая информация, коснитесь значка истории, показанного на втором изображении. Здесь присутствуют все сгенерированные вами ссылки. Нажмите три точки рядом с ссылкой, чтобы увидеть больше вариантов.


Вы также можете проверить статистику по вашей ссылке на веб-сайте каждого провайдера. Для ссылки v.gd просто перейдите по сокращенной ссылке, просмотрите ее и нажмите на ссылку статистики, как показано на скриншоте ниже. Для ссылок is.dg вам необходимо добавить тире (-) в конец ссылки, прежде чем просматривать ее в браузере. Для ссылок goo.gl просто.info в конце ссылки и посетите ее.
Это закрепило ваш поток?
Было ли приложение полезным для вас, позволяя быстро делиться тем, чем вы хотите поделиться, с минимальными усилиями? Поделитесь с нами своими мыслями через раздел комментариев.
СМОТРИ ТАКЖЕ: 4 продвинутых задания для выполнения с скопированным текстом в Android
Как настроить, настроить и использовать Родительский контроль в Windows 7

Узнайте, как включить, отключить, настроить и использовать функцию Родительский контроль в Windows 7 для мониторинга и управления действиями в Интернете для детей.
Как настроить командную строку, настроить ее размер окна на Windows 7

Ознакомьтесь с полным руководством по настройке командной строки в Windows 7.
Почему смартфон Xiaomi не открывает ссылки?
Обычно если вы работает в браузере, в мессенджере или с другими приложениями, то при нажатии на активную ссылку вы автоматически по ней переходите на сайт. Однако бывает так, что Xiaomi не открывает ссылки в приложениях. В результате их приходится копировать и вручную вставлять в адресную строку. Согласитесь, что это очень неудобно, да и тратится много времени.
Можно ли как-то решить проблему? Да, и о путях ее решения вы узнаете из нашей статьи.
Полезные советы
Бывает, что телефон Xiaomi открывает ссылки в браузере, но отказываться работать таким способом в других программах. В этом случае необходимо зайти в меню «Приложения», которое находится в настройках. Затем выбирайте строку «Все приложения», где в верхней правой части экрана вы увидите изображение трех вертикальных точек. Нажмите на иконку, после чего в открывшемся меню кликните по «Приложения по умолчанию».
Здесь нужно проверить, есть ли у каждого приложения ассоциированная с ним программа. Например, в строке «Браузер» должно находиться его название, например, Mi Браузер, Chrome или какое-то другое. Если стоит «Не выбрано», то кликните по пункту и выберите нужный вариант из открывшегося списка.

В редких случаях такой вариант не приносит пользы. Тогда вам нужно будет пролистать этот экран до конца, пока не появится в списке строка «Открытие ссылок». Тут будет представлена информация об установленных приложениях и типах ссылок, с которыми они работают. Например, если вы хотите, чтобы открытие роликов с YouTube происходило в нужном приложении, а не через браузер, то выполните такие действия: «Открывать поддерживаемые ссылки» — «Всегда спрашивать». В результате при открытии ссылки система спросит, через какое приложение вы хотите работать с ней. Соответственно, вам остается выбрать нужный вариант и нажать на кнопку «Использовать по умолчанию».

Как правило, один из вышеперечисленных способов обязательно помогает решить проблему с открытием ссылок.
How to Troubleshoot an Error in a URL
12 URL Errors You Might be Making
Updated on April 19, 2022
Few things are more frustrating than when you click a link or type in a lengthy website address and the page doesn’t load, sometimes resulting in a 404 error, a 400 error, or another similar error.
While there are a number of reasons this might happen, often times the URL is simply incorrect.
If there’s a problem with a URL, these easy-to-follow steps will help you find it:
Time Required: Closely inspecting the URL you’re working with shouldn’t take more than a few minutes.
How to Troubleshoot an Error in a URL
-
If you’re using the http: or https: portion of the URL, did you include the forward slashes after the colon?
https://skylarvision / Pixabay
-
Did you remember the www? Some websites require this to load properly.
-
Did you remember the .com, .net, or other top-level domain?
-
Did you type the actual page name if necessary?
For example, most web pages have specific names like bakedapplerecipe.html or man-saves-life-on-hwy-10.aspx, etc
-
Are you using backslashes \ instead of the correct forward slashes // after the https: portion of the URL and throughout the rest of the URL as necessary?
Here’s an example of a properly formatted URL:
https://www.lifewire.com/computers-laptops-and-tablets-4781146 -
Check the www. Did you forget a w or add an extra by mistake: wwww?
-
Did you type the correct file extension for the page?
For example, there’s a world of difference in .html and .htm. They aren’t interchangeable because the first points to a file that ends in .HTML while the other is to a file with the .HTM suffix—they’re entirely different files, and it’s unlikely that they both exist as duplicates on the same web server.
-
Are you using the correct capitalization? Everything after the third slash in a URL, including folders and file names, is usually case sensitive.
For example, this will get you to a valid page:
https://digg.com/2019/what-earth-would-look-like-if-all-the-oceans-were-drained-visualizedBut this won’t:
https://www.digg.com/2019/WHAT-earth-WOULD-look-like-if-all-the-oceans-were-drained-visualizedThis is often only true for URLs that indicate the file name, like those that show the .HTM or .HTML extension at the very end. Others like https://www.lifewire.com/what-is-a-url-2626035 are probably not case sensitive.
-
If you copied the URL from outside the browser and pasted it in the address bar, check to see that the entire URL was copied properly.
For example, often times a long URL in an email message will span two or more lines but only the first line will be copied correctly, resulting in a too-short URL in the clipboard.
Similarly, some browsers let you paste over the existing URL, replacing it to make room for the one you’re pasting. But if this isn’t done correctly, you could be adding your new URL to the old one, making a really long URL that simply won’t work to load anything.
-
Another copy/paste mistake is extra punctuation. Your browser is pretty forgiving with spaces, but watch out for extra periods, semicolons, and other punctuation that might have been present in the URL when you copied it.
In some cases, a URL will end with either a file extension (like html, htm, etc.) or a single forward slash.
-
Your browser may autocomplete the URL, making it appear as though you can’t reach the page you want. This isn’t a URL problem itself, but more of a misunderstanding of how the browser works.
For example, if you start typing youtube in your browser because you want to search Google for YouTube’s website, it may suggest a video you’ve recently watched. It will do this by automatically loading that URL into the address bar. So, if you press enter after «youtube», that video will load instead of starting a web search for the word you typed.
You can avoid this by editing the URL in the address bar to take you to the home page. Sometimes, using the Backspace key will halt the autocomplete wherever you stopped typing. Or, you can clear out the search bar history or the browser’s entire history so that it will forget which pages you’ve already visited.
-
If the website is a common one that you’re familiar with, then double-check the spelling. For example, www.googgle.com is very close to www.google.com, but it won’t quite get you where you’re wanting to go.
Thanks for letting us know!
Get the Latest Tech News Delivered Every Day
Subscribe
