Мобильные устройства от Apple в большинстве случаев используются только своими владельцами, однако, как и из любого другого, из данного правила могут быть исключения. Так, iPhone или iPad очень часто попадают в руки самым младшим членам семьи, чем ставят их под угрозу. Они предоставляют легкий доступ к сети интернет, наполненной огромным количеством страниц с контентом, который может навредить нормальному развитию ребенка на определенном этапе его становления в обществе. От таких вредоносных сайтов дети должны быть ограничены, что можно сделать на iOS 7 без какого-либо стороннего программного обеспечения.
Так как же ограничить доступ к сайтам на iOS 7 на iPhone и iPad?
1. Зайти в приложение «Настройки» на iOS 7 на iPhone или iPad, перейти в «Основные» и выбрать «Ограничения» — именно в данном меню происходит настройка всех ограничений, связанных с работой устройства:


2. Выбрать пункт «Включить Ограничения» и ввести пароль, который в будущем будет необходим для доступа к настройкам данного функционала операционной системы:


3. В блоке «Разрешенный контент» выбрать пункт «Веб-сайты»:


3.1. Пункт «Предел на контент для взрослых» предназначен для автоматической блокировки веб-сайтов, которые внесены модераторами Apple в черный список. Также он содержит возможность добавить страницы интернета, доступ к которым будет всегда разрешаться, а также те, которые не будут доступны для пользователя никогда:

3.2. Пункт «Только указанные веб-сайты» представляет собой белый список сайтов, к которым пользователь будет иметь доступ. Все остальные же будут полностью заблокированы. Данный список уже содержит несколько страниц интернета, которые были одобрены модераторами Apple, и может пополняться по желанию пользователя:

Попытка зайти на ресурсы, доступ к которым был ограничен с помощью меню «Ограничения» в приложении «Настройки» на iOS 7, будет сопровождаться сообщением о невозможности перейти на них из-за закрытого доступа. Стоит отметить, что такие ограничения будут действовать не только в стандартном браузере Safari, но и в сторонних приложениях Chrome, Mercury и других.

С помощью небольшого количества представленных переключателей можно очень гибко настроить доступ к страницам интернета для ребенка. В iOS 7 на iPhone или iPad может быть включен фильтр веб-сайтов от Apple или настроен список допустимых страниц пользователем собственноручно.
Что делать если ссылка не открывается на айфоне?
Если та или иная программа часто блокирует нужные ссылки, попробуйте найти альтернативу.В качестве временного решения можно перезагружать страницу без блокировщиков:
- Откройте проблемную ссылку.
- Задержите палец на пиктограмме перезагрузки страницы.
- Выберите пункт Перезагрузить без блокирования контента.
- Как сделать чтобы открывались ссылки на айфоне?
- Что делать если сафари не открывает ссылку?
- Как снять блокировку сайтов на айфоне?
- Почему не могу открывать ссылки?
- Как заставить приложение открывать ссылки?
- Как открывать ссылки через сафари?
- Как обновить браузер сафари на айфоне?
- Как перезагрузить сафари на айфоне?
- Как очистить кэш в айфоне?
- Как обойти запрет на сайты?
- Как сделать так чтобы сафари не блокировал сайты?
- Как обойти запрет на сайт с телефона?
- Как разрешить открывать ссылки?
- Почему блокируются ссылки?
- Почему ссылки не открываются в приложении?
- Как настроить ссылки?
- Почему в Инсте не переходит по ссылке?
- Как в айфоне вставить ссылку?
- Почему сафари не переводит сайты?
- Как очистить кэш в сафари на айфоне?
- Как зайти в настройки сафари на айфоне?
- Как отключить блокировку сайтов в хроме на айфоне?
- Как настроить VPN на iPhone бесплатно?
- Что такое джейлбрейк для айфона?
- Что значит не найдено приложение с помощью которого можно открыть ссылку?
- Как открыть URL на телефоне?
- Какой браузер открывает ссылки?
- Как сделать работающие ссылки?
- Как найти ссылку в айфоне?
- Как очистить ссылки на айфоне?
- Как отключить безопасное соединение в сафари?
- Как убрать безопасный режим в сафари?
- Как сбросить настройки сафари на айфоне?
- Как изменить блокировку в айфоне?
- Что делать если не установлен браузер для открытия ссылки?
- Как можно посмотреть фото по ссылке?
- Когда отменили ссылки?
- Как сделать чтобы приложение работало в фоновом режиме на айфоне?
- Как изменить переход на айфоне?
Как сделать чтобы открывались ссылки на айфоне?
По умолчанию, при нажатии и удержании ссылки на веб-странице, Safari для iPhone и iPod Touch предложит открыть новую вкладку, открыть ее на новой странице, копировать или добавить в Список для чтения.
Что делать если сафари не открывает ссылку?
Также доступны решения проблем, связанных с Safari на iPhone и iPad:
- Перезагрузите страницу
- Проверьте расширения Safari.
- Проверьте настройки Safari.
- Выполните проверку с использованием частного окна
- Установите обновления программного обеспечения
- Проверьте состояние VPN-клиента или другого ПО для обеспечения безопасности
Как снять блокировку сайтов на айфоне?
Выберите меню «Действие» > «Настройки» и нажмите «Безопасность». (Меню действий расположено в правом верхнем углу окна Safari и представляет собой значок с изображением шестеренки.) В разделе «Веб-контент» установите или снимите флажки для контента, который требуется заблокировать или включить.
Почему не могу открывать ссылки?
Если ссылка не открывается в браузере на компьютере, для начала удали временные файлы и куки (cookies), а затем попробуй снова. Внимание: после удаления файлов куки придется заново входить на сайты с логином и паролем. Если очистка временных файлов не помогла, установи другой браузер.
Как заставить приложение открывать ссылки?
Перейдите в предложенное меню. В списке найдите нужное приложение и откройте его настройки. Пролистайте вниз и выберите пункт «Открывать по умолчанию». Активируйте переключатель «Открывать поддерживаемые ссылки».
Как открывать ссылки через сафари?
Автоматическое открытие веб‑страниц во вкладках
В приложении Safari на Mac выберите меню «Safari» > «Настройки», затем нажмите «Вкладки». Нажмите всплывающее меню «Открывать страницы во вкладках, а не в окнах», затем выберите один из вариантов.
Как обновить браузер сафари на айфоне?
В верхней части экрана нажмите Safari. В открывшемся меню выберите О Safari. 2. Последняя версия отобразится в небольшом новом окне.
Как перезагрузить сафари на айфоне?
Если на iPhone не открывается Сафари, попробуйте перезагрузить устройство.Сделать это можно следующим образом:
- Откройте Настройки на вашем iPhone, перейдите Safari.
- Пролистайте вниз и выберите пункт «Очистить историю и данные сайтов».
- Подтвердите действие, нажав на кнопку Очистить историю и данные.
Как очистить кэш в айфоне?
Все-таки интернетом все пользуются часто, а значит, и хлама в браузере хватает. Для очистки откройте «Настройки» iPhone, прокрутите немного вниз (Safari будет среди родных приложений) и нажмите на иконку браузера. Затем выберите «Очистить историю и данные» и подтвердите действие.
Как обойти запрет на сайты?
Но даже к заблокированным сайтам можно получить доступ:
- 1 способ — прокси-сервер Самый простой способ продолжать смотреть любимый сайт — через зеркало-копию сайта, которую создают специально на незаблокированном адресе.
- 2 способ — VPN. Похожим способом обходит блокировку сайта VPN-сервисы.
- 3 способ — TOR-браузер
Как сделать так чтобы сафари не блокировал сайты?
Чтобы изменить эти настройки, выберите меню «Safari» > «Настройки», затем нажмите «Веб-сайты». Параметры, которые можно настроить (например, режим «Для чтения» и правила блокирования контента) перечислены слева:
- Спрашивать.
- Отказать.
- Разрешить Загрузки всегда разрешены при посещении этого сайта.
Как обойти запрет на сайт с телефона?
На Android тоже есть шанс включить «Обход блокировок». Для этого нужно перейти в раздел «Настройки» > «Сеть и интернет» > значок шестерёнки на текущей Wi-Fi сети > «Редактировать» > «Расширенные настройки» > «Прокси-сервер» и перевести его в состояние «Автонастройка».
Как разрешить открывать ссылки?
Как включить или выключить функцию «Открывать веб-страницы в приложении Google»:
- На телефоне или планшете Android откройте приложение Google.
- В правом верхнем углу экрана нажмите на значок профиля Настройки Общие.
- Включите или отключите функцию Открывать веб-страницы в приложении Google.
Почему блокируются ссылки?
Это может произойти, если вы запросили файлы, а потом вам загрузили очень много данных, или если вы поделились ссылкой, а кто-нибудь скачал данные по ней много раз.
Почему ссылки не открываются в приложении?
На самом деле, причин отказа открытия ссылок в соответствующих приложениях может быть много: некорректная установка (или переустановка) приложения, баг в прошивке, сброс настроек и т. д. Не стоит бояться этого сбоя — программисты Xiaomi встроили в прошивку MIUI очень удобный способ включения данной функций.
Как настроить ссылки?
Настройка текста гиперссылки:
- Щелкните правой кнопкой мыши в любом месте ссылки и в меню выберите пункт Изменить гиперссылки.
- В диалоговом окне Изменение гиперссылки выберите текст в поле Текст.
- Введите текст, который вы хотите использовать для ссылки, и нажмите кнопку ОК.
Почему в Инсте не переходит по ссылке?
Есть еще одна причина, по которой переход становится невозможным — размещение на платформе Инстаграм запрещенных ссылок. К таковым относятся адреса сайтов с недопустимым контентом, имеющим отношение к экстремизму, терроризму, наркотическим веществам и т. д. В этом случае блокировки устанавливаются социальной сетью.
Как в айфоне вставить ссылку?
Как добавить ссылку:
- Откройте файл в приложении Документы или Презентации.
- В Документах нажмите «Изменить».
- Выделите текст или нажмите на ту область файла, куда нужно добавить ссылку.
- Нажмите «Вставить»
- Выберите Ссылка.
- В поле «Текст» введите слово или словосочетание, которое должно стать ссылкой.
Почему сафари не переводит сайты?
Если язык недоступен
В меню «Перевод» можно сделать доступными дополнительные языки, добавив их в разделе Системных настроек «Язык и регион». Если язык добавлен в список предпочитаемых языков и для этого языка доступен перевод, он отображается в меню «Перевод» в Safari.
Как очистить кэш в сафари на айфоне?
Удаление истории посещений, содержимого кэша и файлов cookie
Чтобы очистить историю посещений и удалить файлы cookie, выберите «Настройки» > Safari и нажмите «Очистить историю и данные».
Как зайти в настройки сафари на айфоне?
1. Откройте браузер Apple Safari. или выбрав команду меню: Safari | Настройки (Safari | Preferences).
Как отключить блокировку сайтов в хроме на айфоне?
Некоторые надежные веб-сайты просто показывают в них контент:
- Откройте приложение Chrome. на устройстве iPhone или iPad.
- Откройте сайт, на котором всплывающие окна заблокированы.
- Внизу экрана, под надписью «Всплывающие окна заблокированы», нажмите Показывать всегда.
Как настроить VPN на iPhone бесплатно?
Предварительная конфигурация На главном экране iPhone / iPad выберите приложение Настройки. Выберите опцию VPN (или перейдите в меню «Основные > VPN»), затем нажмите Добавить конфигурацию VPN. На странице настроек выберите Тип > L2TP и добавьте название соединения в поле Описание, например «VPN Gate».
Что такое джейлбрейк для айфона?
Джейлбрейк (взлом) — это процесс использования уязвимостей заблокированного устройства для установки программного обеспечения, отличного от предоставляемого производителем этого устройства. Джейлбрейк позволяет владельцу устройства получить полный доступ к операционной системе и всем функциям.
Что значит не найдено приложение с помощью которого можно открыть ссылку?
Ошибка «Не найдено приложение для открытия ссылки» в приложении на Android. Такое сообщение может появляться, если вы выбрали приложение «Читай» или «Слушай» для действий по умолчанию и перешли по ссылке на страницу сайта ЛитРес, которой нет в приложении.
На телефоне или планшете Android откройте приложение Google. Введите поисковый запрос. Найдите нужную страницу в результатах и откройте ее. Скопировать ссылку.
Какой браузер открывает ссылки?
Браузер Chrome позволяет веб-службам открывать определенные типы ссылок. Хотя большинство ссылок обычно направляют вас на другую страницу, некоторые ссылки могут открывать программы и выполнять другие действия.
Как сделать работающие ссылки?
Для создания ссылки необходимо сообщить браузеру, что является ссылкой, а также указать адрес документа, на который следует сделать ссылку. Оба действия выполняются с помощью тега <a>, который имеет единственный обязательный атрибут href. В качестве значения используется адрес документа (URL).
Как найти ссылку в айфоне?
На устройстве iPhone или iPad откройте приложение Google. Введите поисковый запрос. Найдите нужную страницу в результатах и откройте ее. В верхней части экрана нажмите на адресную строку, чтобы выделить URL целиком.
Как очистить ссылки на айфоне?
Откройте в Safari ссылку, которую хотите очистить, нажмите «Поделиться» и выберите Cleanup URL; Дождитесь окончания очистки и вставьте сохранённую в буфере обмена ссылку в браузер или отправьте получателю.
Как отключить безопасное соединение в сафари?
В разделе «Безопасность» настроек Safari на Mac можно включать или выключать предупреждения системы безопасности. Также можно включить или отключить JavaScript. Чтобы изменить эти настройки, выберите меню «Safari» > «Настройки», затем нажмите «Безопасность».
Как убрать безопасный режим в сафари?
- На устройстве iPhone или iPad откройте настройки Безопасного поиска.
- Включите или отключите функцию Фильтр результатов сексуального характера. Чтобы отключить Безопасный поиск, отключите функцию Фильтр результатов сексуального характера.
- В правом верхнем углу экрана нажмите «Назад».
Как сбросить настройки сафари на айфоне?
Как сбросить Safari
Выберите меню «Действие» > «Сбросить Safari». (Меню действий расположено в правом верхнем углу окна Safari и представляет собой значок с изображением шестеренки.) Отмените выбор пунктов, настройки которых Вы не хотите сбрасывать. Очистить историю: удаляет список просмотренных веб-страниц.
Как изменить блокировку в айфоне?
Настройка код-пароля или его изменение:
- Откройте «Настройки» и выполните одно из описанных ниже действий. На iPhone c Face ID. Коснитесь «Face ID и код‑пароль».
- Коснитесь «Включить код‑пароль» или «Сменить код‑пароль». Чтобы просмотреть варианты создания пароля, коснитесь «Параметры код-пароля».
Что делать если не установлен браузер для открытия ссылки?
Зайдите в Настройки — Приложения. Нажмите по кнопке меню справа вверху и выберите пункт «Приложения по умолчанию». Если по какой-то причине вы не можете его найти, используйте поиск по настройкам. Нажмите по пункту «Браузер» и выберите желаемый браузер по умолчанию.
Как можно посмотреть фото по ссылке?
Как выполнить поиск по URL
Перейдите на сайт, где размещено изображение, по которому вы хотите выполнить поиск. Нажмите на изображение правой кнопкой мыши и выберите Копировать URL картинки. Перейдите на страницу Google Картинки. Вставьте ссылку на изображение.
Когда отменили ссылки?
С 1906 года в ссылку направлялись участники Революции 1905—1907. 6(19) марта 1917 года Временное правительство объявило политическую амнистию, а 26 апреля (9 мая) 1917 года политическая ссылка была официально упразднена.
Как сделать чтобы приложение работало в фоновом режиме на айфоне?
Зайдите в раздел Основные;:
- Зайдите в раздел Фоновое обновление приложений;
- Переведите переключатель напротив пункта Фоновое обновление приложений в положение выключено (он станет неактивным).
Как изменить переход на айфоне?
Переключение между приложениями на iPhone, iPad или iPod touch:
- Смахните вверх от нижней части экрана к его середине и удерживайте касание, пока не отобразится Переключатель приложений.
- Смахните влево или вправо, чтобы найти нужное приложение.
- Нажмите приложение.
Ответить
Не открывается сайт в Safari на iPhone — что делать

Как и в любом другом браузере, в мобильном Safari могут происходить ошибки, из-за которых ранее успешно работающие сайты перестают открываться. В этой инструкции мы рассказали о трех основных способах исправления подобных ошибок.
Примечание: перед тем как начинать искать решение проблемы обязательно убедитесь в том, что проблемный сайт действительно работает. Нужный вам сайт может быть попросту не работать в конкретный момент времени, либо быть заблокирован вашим провайдером.
Не открывается сайт в Safari на iPhone — что делать
На некоторых версиях iOS, в частности iOS 9.x, существует ошибка, из-за который браузер Safari не предоставляет доступ к определенным сайтам. Обходится она банальным отключением JavaScript.
Способ 1. Отключите JavaScript
Шаг 1. Перейдите в меню «Настройки» → Safari.
Шаг 2. Выберите пункт «Дополнения».
 Шаг 3. Переведите переключатель JavaScript в неактивное положение.
Шаг 3. Переведите переключатель JavaScript в неактивное положение.

После получения доступа к нужному сайту, JavaScript рекомендуется включить.
Способ 2. Сбросьте настройки Safari
В некоторых случаях сайт может не открываться или неправильно отображаться из-за внутренней ошибки браузера Safari. В таких случаях помогает очистка истории и данных сайтов браузера.
Шаг 1. Перейдите в меню «Настройки» → Safari.
Шаг 2. Нажмите «Очистить историю и данные сайтов».
 Шаг 3. Подтвердите очистку.
Шаг 3. Подтвердите очистку.
Важно отметить, что при очистке будет удалена история посещений, файлы cookie и другие данные просмотра.
Способ 3. Откройте сайт без использования блокировщика рекламы
Многие пользователи iPhone и iPad используют на своих устройствах специальные блокировщики рекламы и прочего нежелательного контента в Safari. И именно из-за них некоторые сайты порой не открываются, показывая лишь белую страницу. К счастью, полностью отключать блокировщик рекламы для всех сайтов в таком случае не нужно.
Шаг 1. Запустите Safari и перейдите на страницу, которая не отображается из-за блокировщика рекламы.
Шаг 2. Зажмите на иконке обновления страницы.
 Шаг 3. В открывшемся меню выберите пункт «Перезагрузить без блокирования контента».
Шаг 3. В открывшемся меню выберите пункт «Перезагрузить без блокирования контента».
Готово! Если проблема с невозможностью отображения страницы заключалась именно в блокировщике рекламы, то сайт успешно откроется.
Источник
Использование средств родительского контроля на iPhone, iPad и iPod touch ребенка
С помощью параметра «Контент и конфиденциальность» функции «Экранное время» можно блокировать или ограничивать доступ к определенным приложениям и функциям на устройстве вашего ребенка. Также можно установить ограничения в отношении ненормативного контента, покупок, загрузок и конфиденциальности в настройках своего устройства iPhone, iPad или iPod touch.
Настройка ограничений контента и конфиденциальности
Блокировка покупок в iTunes Store и App Store
Предоставление доступа ко встроенным приложениям и функциям
Запрет ненормативного контента и возрастные ограничения
Ограничение контента из Интернета
Ограничение поиска Siri в Интернете
Ограничения для приложения Game Center
Возможность изменять настройки конфиденциальности
Возможность изменять другие настройки и функции
Настройка параметра «Контент и конфиденциальность»
- Перейдите в меню «Настройки» и выберите функцию «Экранное время».
- Нажмите «Продолжить» и выберите вариант «Это мой [устройство]» или «Это [устройство] моего ребенка».
- Если вы являетесь родителем или опекуном и хотите исключить возможность изменения настроек на вашем устройстве другим членом семьи, выберите вариант «Использовать код-пароль», затем введите код-пароль повторно для подтверждения. В ОС iOS 13.4 и более поздней версии после подтверждения код-пароля вам будет предложено ввести идентификатор Apple ID и пароль. С их помощью можно сбросить код-пароль, если вы забудете его.
- Если вы настраиваете функцию «Экранное время» на устройстве своего ребенка, следуйте указаниям, пока не появится запрос на ввод основного кода-пароля, и введите его. Введите код-пароль повторно для подтверждения. В ОС iOS 13.4 и более поздней версии после подтверждения код-пароля вам будет предложено ввести идентификатор Apple ID и пароль. С их помощью можно сбросить код-пароль, если вы забудете его.
- Нажмите «Контент и конфиденциальность». При необходимости введите код-пароль и выберите вариант «Контент и конфиденциальность».
Обязательно выберите код-пароль, не совпадающий с тем, который используется для разблокировки вашего устройства. Чтобы изменить код-пароль на устройстве вашего ребенка, перейдите в меню «Настройки» > «Экранное время» > [имя вашего ребенка]. Затем нажмите «Изменить код-пароль Экранного времени» или «Выключить код-пароль Экранного времени» и подтвердите изменения с помощью Face ID, Touch ID или кода-пароля устройства.
Если вы забыли код-пароль для Экранного времени, обновите устройство до последней версии ОС iOS или iPadOS, затем сбросьте код-пароль. Если у вас не получается обновить устройство, сотрите данные на нем и настройте его как новое, чтобы удалить код-пароль и выбрать новый. При восстановлении данных устройства из резервной копии код-пароль не удаляется.

Блокировка покупок в iTunes Store и App Store
Можно также исключить для вашего ребенка возможность устанавливать или удалять приложения, осуществлять встроенные покупки и т. д. Чтобы блокировать покупки или загрузки в iTunes Store и App Store, выполните следующие действия.
- Перейдите в меню «Настройки» и выберите функцию «Экранное время».
- Нажмите «Контент и конфиденциальность». При необходимости введите пароль.
- Нажмите «Покупки в iTunes Store и App Store».
- Выберите настройку и установите значение «Не разрешать».
Можно также изменить настройки пароля для дополнительных покупок в iTunes Store, App Store или «Магазине книг». Выполните действия 1–3 и выберите вариант «Запрашивать всегда» или «Не запрашивать».


Предоставление доступа ко встроенным приложениям и функциям
Можно ограничить использование встроенных приложений или функций. При выключении приложений и функций они не удаляются, а просто временно исчезают с экрана «Домой». Например, если выключить приложение «Почта», оно не будет отображаться на экране «Домой», пока вы не включите его снова.
Чтобы изменить список разрешенных приложений, выполните следующие действия.
- Перейдите в меню «Настройки» и выберите функцию «Экранное время».
- Нажмите «Контент и конфиденциальность».
- Введите пароль к функции «Экранное время».
- Нажмите «Разрешенные приложения».
- Выберите приложения, к которым вы хотите разрешить доступ.

Предотвращение доступа к ненормативному контенту и возрастной ценз
Можно также предотвратить воспроизведение музыки с ненормативным контентом и просмотр фильмов или телешоу с определенным возрастным цензом. Приложения также имеют возрастной ценз, который можно изменить с помощью ограничений в отношении контента.
Чтобы ограничить доступ к ненормативному контенту и применить возрастной ценз, выполните следующие действия.
- Перейдите в меню «Настройки» и выберите функцию «Экранное время».
- Нажмите «Контент и конфиденциальность», а затем — «Ограничения контента».
- Выберите настройки для каждой функции или настройку в разделе «Разрешенный контент магазина».
Ниже приведены типы контента, доступ к которому можно ограничить.
- Музыка, подкасты, новости и тренировки: исключите возможность воспроизводить музыку, видеоклипы, подкасты, новости и тренировки с ненормативным контентом.
- Видеоклипы: исключите возможность искать и просматривать музыкальные видеоклипы.
- Музыкальные профили: исключите возможность предоставлять друзьям общий доступ к тому, что вы слушаете, и отображать то, что слушают они.
- Фильмы: исключите фильмы с определенным возрастным цензом.
- Телешоу: исключите телешоу с определенным возрастным цензом.
- Книги: исключите контент с определенным возрастным цензом.
- Приложения: исключите приложения с определенным возрастным цензом.
- Блиц-приложения: исключите блиц-приложения с определенным возрастным цензом.


Блокировка контента из Интернета
iOS и iPadOS могут автоматически фильтровать веб-контент, чтобы ограничить доступ к материалам для взрослых в Safari и других приложениях на вашем устройстве. Можно также добавить определенные веб-сайты в список разрешенных или заблокированных либо же предоставить доступ только к разрешенным веб-сайтам. Выполните указанные ниже действия.
- Перейдите в меню «Настройки» и выберите функцию «Экранное время».
- Нажмите «Контент и конфиденциальность», а затем введите пароль к функции «Экранное время».
- Нажмите «Ограничения контента», а затем — «Веб-содержимое».
- Выберите вариант «Неограниченный доступ», «Лимит сайтов для взрослых» или «Только разрешенные веб-сайты».
В зависимости от предоставленного доступа может потребоваться добавить определенные сведения, например адрес веб-сайта, который необходимо заблокировать.

Ограничение использования Siri для поиска в Интернете
Чтобы ограничить возможности Siri, выполните следующие действия.
- Перейдите в меню «Настройки» и выберите функцию «Экранное время».
- Нажмите «Контент и конфиденциальность», а затем — «Ограничения контента».
- Прокрутите вниз до пункта Siri и выберите нужные настройки.
Можно ограничить следующие возможности Siri.
- Поиск контента в Интернете: запретите Siri выполнять поиск в Интернете.
- Ненормативная лексика: запретите Siri отображать ненормативную лексику.

Ограничения для приложения Game Center
Чтобы ограничить возможности приложения Game Center, выполните следующие действия.
- Перейдите в меню «Настройки» и выберите функцию «Экранное время».
- Нажмите «Контент и конфиденциальность», а затем — «Ограничения контента».
- Прокрутите вниз до пункта Game Center и выберите нужные настройки.
Можно ограничить следующие возможности приложения Game Center.
- Многопользовательские игры: исключите возможность играть в многопользовательские игры, разрешите играть только с друзьями или с любыми пользователями.
- Добавление друзей: исключите возможность добавлять друзей в Game Center.
- Играть с друзьями: исключите возможность делиться списком друзей пользователя Game Center с играми сторонних разработчиков.
- Запись экрана: исключите возможность записывать изображение с экрана и звук.
- Многопользовательские игры рядом: исключите возможность включать настройку для игр рядом.
- Обмен личными сообщениями: исключите возможность пользоваться голосовым чатом, а также отправлять и получать произвольные сообщения с приглашениями в игру или в друзья.
- Изменения видимости профиля: исключите возможность изменять настройки конфиденциальности профиля.
- Изменения аватара и псевдонима: исключите возможность изменять аватары и псевдонимы в Game Center.

Возможность изменять настройки конфиденциальности
Настройки конфиденциальности на вашем устройстве позволяют контролировать доступ приложений к хранящимся на устройстве сведениям или аппаратным функциям. Например, можно позволить приложению для социальных сетей запрашивать разрешение на использование камеры, чтобы делать и отправлять снимки.
Чтобы разрешить изменение настроек конфиденциальности, выполните следующие действия.
- Перейдите в меню «Настройки» и выберите функцию «Экранное время».
- Нажмите «Контент и конфиденциальность». При необходимости введите пароль.
- Нажмите «Конфиденциальность» и выберите настройки, доступ к которым необходимо запретить.
Вот некоторые настройки и возможности, доступ к которым можно запретить.
- Службы геолокации: запретите приложениям и веб-сайтам получать доступ к местонахождению.
- Контакты: запретите приложениям получать доступ к вашим контактам.
- Календари: запретите приложениям получать доступ к вашему календарю.
- Напоминания: запретите приложениям получать доступ к вашим напоминаниям.
- Фото: запретите приложениям получать доступ к вашим фотографиям.
- Поделиться геопозицией: запретите приложениям «Сообщения» и «Найти друзей» получать доступ к сведениям о местонахождении.
- Доступ Bluetooth: запретите устройствам и приложениям передавать данные через Bluetooth.
- Микрофон: запретите приложениям получать доступ к вашему микрофону.
- Распознавание речи: запретите приложениям получать доступ к функциям «Распознавание речи» и «Диктовка».
- Реклама: запретите изменять настройки, связанные с рекламой.
- Медиа и Apple Music: запретите приложениям получать доступ к вашим фотографиям, видеороликам или медиатеке.
Возможность изменять другие настройки и функции
Разрешить изменение других настроек и функций можно так же, как и в случае с настройками конфиденциальности.
- Перейдите в меню «Настройки» и выберите функцию «Экранное время».
- Нажмите «Контент и конфиденциальность». При необходимости введите пароль.
- В разделе «Разрешение изменений» выберите функции или настройки, для которых нужно изменить разрешение изменять, а затем — «Да» или «Запретить».
Вот некоторые настройки и возможности, изменение которых можно разрешить.
- Код-пароля: запретите изменять пароли.
- Учетной записи: запретите изменять учетные записи в разделе «Пароли».
- Сотовых данных: запретите изменять настройки, связанные с передачей данных по сотовой сети.
- Громкие звуки тише: запретите изменять настройки громкости для безопасного прослушивания.
- Фокусирование «За рулем»: запретите изменения фокусирования «За рулем».
- Телепровайдера: запретите изменять настройки, связанные с телепровайдером.
- Фоновой активности приложений: запретите изменять работу фоновых приложений.

Дополнительная информация
- Настройте функцию «Семейный доступ», чтобы можно было делиться контентом максимум с шестью людьми, а также отправляйте запросы на покупки и совершайте их с помощью функции «Попросить купить».
- Функцию «Ограничения» можно также использовать на компьютере с Windows и устройстве Apple TV.
- Узнайте, как запретить встроенные покупки или сменить кредитную карту, используемую в магазине iTunes Store.
- См. инструкцию по просмотру и ограничению активности вашего ребенка или подростка в Apple Cash.
Организации и учебные заведения часто используют профили, позволяющие включать ограничения. Чтобы узнать, есть ли на вашем устройстве профиль, перейдите в меню «Настройки»> «Основные» > «VPN и управление устройством». За дополнительной информацией обратитесь к администратору или лицу, настраивавшему профиль.
Информация о продуктах, произведенных не компанией Apple, или о независимых веб-сайтах, неподконтрольных и не тестируемых компанией Apple, не носит рекомендательного или одобрительного характера. Компания Apple не несет никакой ответственности за выбор, функциональность и использование веб-сайтов или продукции сторонних производителей. Компания Apple также не несет ответственности за точность или достоверность данных, размещенных на веб-сайтах сторонних производителей. Обратитесь к поставщику за дополнительной информацией.
Источник
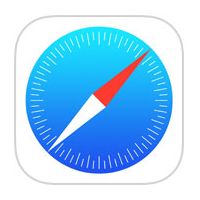 Просмотр веб-страниц на вашем iPhone и iPad призван быть приятным и приятным занятием, а не раздражающим рекламным роликом, который может занимать ценное место на экране, замедлять время загрузки веб-страниц и расходовать ценную полосу пропускания. Вот почему мобильный браузер Apple Safari включает встроенную поддержку сторонних блокировщиков контента.
Просмотр веб-страниц на вашем iPhone и iPad призван быть приятным и приятным занятием, а не раздражающим рекламным роликом, который может занимать ценное место на экране, замедлять время загрузки веб-страниц и расходовать ценную полосу пропускания. Вот почему мобильный браузер Apple Safari включает встроенную поддержку сторонних блокировщиков контента.
Блокировщики контента предотвращают загрузку рекламы, например всплывающих окон и баннеров, на посещаемых вами веб-сайтах, а также могут отключать файлы cookie, маяки и тому подобное, чтобы предотвратить отслеживание в Интернете и защитить вашу конфиденциальность. Однако иногда они могут настойчиво блокировать законный элемент страницы, к которому вам нужен доступ на определенной веб-странице, которую вы регулярно посещаете.
Если вы подозреваете, что установленный вами блокировщик контента отключает полезный элемент веб-страницы или вы просто хотите отключить все блокировки для этого конкретного веб-сайта, вот как это отключить.
- запуск Сафари на вашем устройстве iOS и перейдите к соответствующему сайту.
- Нажмите значок «aA» в верхнем левом углу экрана, чтобы открыть меню «Вид веб-сайта».

- Нажмите Настройки сайта.
- Переключите переключатель рядом Используйте блокировщики контента в серое положение ВЫКЛ.
Кроме того, если вы хотите временно отключить блокировщики контента для всех веб-сайтов, просто нажмите Отключить блокировщики контента в меню просмотра веб-сайта.
Связанные обзоры: iOS 13, iPadOS
Тег: Сафари
Оцените статью!
Содержание
- Как отключить блокировку контента для определенного веб-сайта в Safari для iOS
- Решаем проблему блокировок. Защищаемся от попадания в реестр запрещенных сайтов
- Преамбула
- Фабула
- Контент заблокирован на телефоне — что это значит
- Контент заблокирован на телефоне — что это значит
- Какой контент заблокирован?
- Ошибка при добавлении контента
- Ошибка при загрузке контента
- Вирусы и блокировка контента
Как отключить блокировку контента для определенного веб-сайта в Safari для iOS
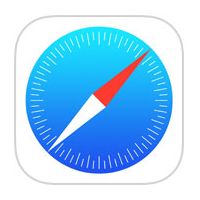 Просмотр веб-страниц на вашем iPhone и iPad призван быть приятным и приятным занятием, а не раздражающим рекламным роликом, который может занимать ценное место на экране, замедлять время загрузки веб-страниц и расходовать ценную полосу пропускания. Вот почему мобильный браузер Apple Safari включает встроенную поддержку сторонних блокировщиков контента.
Просмотр веб-страниц на вашем iPhone и iPad призван быть приятным и приятным занятием, а не раздражающим рекламным роликом, который может занимать ценное место на экране, замедлять время загрузки веб-страниц и расходовать ценную полосу пропускания. Вот почему мобильный браузер Apple Safari включает встроенную поддержку сторонних блокировщиков контента.
Блокировщики контента предотвращают загрузку рекламы, например всплывающих окон и баннеров, на посещаемых вами веб-сайтах, а также могут отключать файлы cookie, маяки и тому подобное, чтобы предотвратить отслеживание в Интернете и защитить вашу конфиденциальность. Однако иногда они могут настойчиво блокировать законный элемент страницы, к которому вам нужен доступ на определенной веб-странице, которую вы регулярно посещаете.
Если вы подозреваете, что установленный вами блокировщик контента отключает полезный элемент веб-страницы или вы просто хотите отключить все блокировки для этого конкретного веб-сайта, вот как это отключить.
- запуск Сафари на вашем устройстве iOS и перейдите к соответствующему сайту.
- Нажмите значок «aA» в верхнем левом углу экрана, чтобы открыть меню «Вид веб-сайта».

Кроме того, если вы хотите временно отключить блокировщики контента для всех веб-сайтов, просто нажмите Отключить блокировщики контента в меню просмотра веб-сайта.
Связанные обзоры: iOS 13, iPadOS
Тег: Сафари
Источник
Решаем проблему блокировок. Защищаемся от попадания в реестр запрещенных сайтов
Заранее прошу прощения за ошибки (в личку).
Я техник, пишу, как умею. Cтрелять в пианиста.
Преамбула
Фабула
Типичные способы фильтрации запрещённых сайтов:
1. Блокировка по IP. Самый дешёвый способ.
1.1 На маршрутизаторе провайдера ip адрес с маской /32 (сеть состоящая из одного адреса) роутиться в null. При попытке зайти на любой сайт, находящийся на данном ip, вы получаете недоступность сайта по таймауту.
1.2 Отправка маршрутизатором провайдера сообщения «unreachable» в ответ на попытку открыть сайт по данному ip. В этом случае сообщение о недоступности сайта будет отображено вашем браузером без задержки.
1.3 Вместо роута в null провайдер может добавить запись в маршрутизатор с роутом на специальный сервер, который вместо контента сайта выведет сообщение о том, что ресурс заблокирован.
1.4 Блокировка по доменному имени. ДНС провайдера выдаёт при запросе заблокированного имени вместо ip адреса искомого сайта свой адрес сайта, на котором уже сообщает о блокировке.
2. Блокировка по URL
2.1. Это самый дорогой способ. Весь трафик проходит через DPI (анализатор пакетов, по простому — навороченный программно-аппаратный прокси-сервер). Крупные и средние провайдеры нередко используют их для нарезки ширины канала, приоретизации трафика, защиты от атак, спам контроля, родительского контроля и т.д т.п. В данном случае клиенту в ответ на запрашиваемый URL адрес выдаётся редирект на страницу, где сообщается о том, что данный конкретный URL заблокирован.
Напомню, что в списке на блокировку есть записи только с ip, блокировка происходит по ip.
На данный момент есть неоднозначность с трактовкой требований по блокировке. В том случае, если в записи на блокировку указан ip и URL, блокировать ли по жёсткому соответствию IP — URL, или при пропускании всего трафика у провайдера через DPI блокировать по URL (при блокировке только по URL смена ip адреса у заблокированного домена не поможет).
На текущий момент провайдеры, блокирующие с помощью DPI, используют жёсткую связку, и, если блокируемый сайт меняет ip, то он снова становится доступным, несмотря на блокировку по URL.
2.2. В данном случае всё как в пункте 1.3., только сервер или аппаратная железка редеректят на страницу блокировки только при запросе заблокированного URL, в противном случае просто блокируют трафик.
При данном подходе нет возможности блокировать URL, если сайт сменил ip (хотя пока этого никто и не требует).
Обход блокировки по IP (на текущий момент решает и проблему блокировки по URL):
2. Использование CDN, а также сервисов защищающих от DDoS. CDN, как и сервисы защиты от DDoS, (своего рода обратные прокси-сервера) выдают на запрос вашего сайта ip из своего пула. Как правило, при этом используется целый блок адресов для группы сайтов. Блокировка одного ip из пула приведёт к лишь частичной недоступности Вашего ресурса. К тому же не только вашего, но и остальных, находящихся в пуле. Кроме этого, CDN использует сервера в разных странах, а это означает, что пользователи не из России проблем испытывать не будут.
Если надзорные органы не одумаются, и не откажутся от блокировке по ip, то можно ждать развития рынка DDoS-услуг новыми опциямия. Например, «завалю все сайты на Bitrix-е использующие CDN, недорого».
Когда сайты из CDN начнут попадать в реестр, все провайдеры будут вынуждены перейти на блокировку по URL.
3. Это должны сделать все. Создаем на сайте ссылку, которая не будет доступна в индексе сайта (кроме вас и тех, кому вы её передадите, никто не должен на неё попасть, даже робот). Контент на ней должен быть не запрещённым, можно вообще сделать её пустой страницей. Отправляем ссылку на www.zapret-info.gov.ru, затем смотрим лог и получаем профит в виде ip адреса. Cмотрим подсети провайдера, блокируем на фаэрволе (сетью можно поделится, чтобы всем не делать ненужную работу).
4. Уменьшаем зло от блокировки. Привожу общие сведения для линукса (пошаговой документации не даю, google или средний админ в помощь). Вместо одного ip для вашего сайта покупаете столько, сколько сможете. Вешаете их на алиасы интерфейса сетевой карты. Поднимаете и настраиваете ДНС сервер (речь, как вы понимаете, идёт не про шаред хостинга, а хотя бы VPS). Используя ip route и ip rules настраиваете, чтобы при запросе на один из ваших адресов ответ уходил с него же. ДНС сервер повесьте на отдельный ip, чтобы при блокировке по ip он был доступен.
Далее для Bind. Создаёте acl по количеству купленных ip, в них добавляете сети российских операторов (где взять будет дальше) и ещё один acl с сетью 0.0.0.0/0. Создаём для этих acl view с таким же количеством. В общем делаем по аналогии примера:
view «view_operators_pool1» <
match-clients < operators_pool1; >;
zone «youdomain.com» <
type master;
notify yes;
file «master/ru/operators_pool1_youdomain.com»;
>;
>;
view «view_operators_pool2» <
match-clients < operators_pool2; >;
zone «youdomain.com» <
type master;
notify yes;
file «master/ru/operators_pool2_youdomain.com»;
>;
>;
Создаёте файлы зон, где в разных файлах будут разные ip Вашего домена. Таким образом, при попадании ip в реестр, будет заблокирован доступ лишь от части операторов, среди которых будет тот, на котором сидит служащий, отправивший Ваш домен на блокировку. Дальше можно будет сменить этот ип, а для большинства пользователь недоступность останется незамеченной.
А когда наконец-то будет внедрён ipv6, можно будет вешать по одному ip на каждого российского оператора.
Парсим файл inetnum, берём из него подсети «inetnum». Там, где «country» RU. Cобираем их в пулы по «mnt-by», берём для наглядности из aut-num на основании наших «mnt-by» «descr».
У нас получилась база провайдеров России с их блоками ip адресов. Читаем descr, ищем госорганизации, и в блокировку на фаэрволе их. Остальных делим в равных пропорциях и добавляем в acl.
Обход блокировки по URL:
1. Не уверен в его работоспособности, и точно уверен, что поможет ненадолго. Используем SPDY (http://habrahabr.ru/post/145918/). Если я не ошибаюсь, DPI на данный момент не умеют его разбирать. Соответственно, блокировать по URL у провайдеров не получится (ещё раз уточню, что я могу ошибаться, жду опровержение в комментариях). К тому же SPDY подразумевает возможность использовать SSL.
2. Использование https. В данном случае лучше использовать не само-подписанный сертификат, чтобы пользователь видел, что его провайдер подслушивает его. Недостаток способа в увеличении нагрузки на сервер, поскольку трафик шифруется.
Крупные провайдеры используют готовые решения, и не будут городить «линукс-анализаторы https с подменой сертификатов». А мелкие не двинутся, пока крупные не сделают свой шаг. Поэтому, до появления готовых железок с разбором https провайдеры смогут блокировать только по ip.
Если существующие железки это позволяют, сообщите, пожалуйста, в комментариях.
3. Способ лучше, чем использование https, даст 100%-ю защиту от блокировки по URL (но тоже имеет свои сложности в реализации и увеличивает нагрузку). Я думаю, все слышали о реферальных ссылках. Они предназначены для определения по ссылке с какого реферала пользователь зашёл на сайт.
Методика заключается в использовании данной технологии с небольшими изменениями.
Берём ссылку rutracker.org/forum/viewforum.php?f=1379 и превращаем её в
rutracker.org/forum/viewforum.php?f=1379&ip=XXX.XXX.XXX.XXX, где XXX.XXX.XXX.XXX — ip пользователя, зашедшего на сайт (за исключением случаев, когда пользователь зашёл по ссылке, полученной от другого пользователя. В этом случае ip того пользователя необходимо сохранить).
Для сайтов с авторизацией можно ещё добавить имя пользователя, для дальнейшей идентификации.
Теперь мы можем видеть, от какого пользователя получена ссылка. А также ссылка будет уникальна для каждого пользователя, но это будет видно всем и возможность блокировки по части ссылки останется.
Поэтому следующую часть 1379&ip=XXX.XXX.XXX.XXX необходимо зашифровать на сервере (алгоритм выбираете сами, речь идет о шифрации, а не о хешировании, тоесть процесс обратимый)
В результате ссылки превратятся во что-нибудь вида
rutracker.org/forum/viewforum.php?f=MTM3OSZpcD1YWFguWFhYLlhYWC5YWFgK и для каждого ip будут уникальны. На сервере вы их расшифруете, и выдадите нужный контент, а заодно узнаете, от кого пришла ссылка (если добавлять имя авторизованных пользователей, можно узнавать, кто из них вас сдал).
Теперь все ссылки на нашем сайте уникальны для каждого пользователя и/или ip (если добавили имя авторизованного пользователя). Соответственно, при попадании в реестр, ссылка будет заблокирована для конкретного ip и/или пользователя, а также мы сможем по логам узнать ip всех, кто проверял данную ссылку, и добавить их в чёрный список на фаэрволе.
Данную технологию можно применить и для СЕО ссылок
Например, kremlin.ru/news превращаем в kremlin.ru/ХХХ.ХХХ.ХХХ.ХХХ/news и применяем шифрацию kremlin.ru/0KXQpdClLtCl0KXQpS7QpdCl0KUu0KXQpdClL25ld3MK. После реврайтов она все равно будет передана на какой-нибудь index.php, где мы её и расшифруем.
Для поисковиков ссылки надо отдавать в обычном виде, все равно их соответствие с зашифрованными будет сложно (хотя не очень) определить (если они не слышали про ipv6 и кеш гугла то уж точно). В крайнем случае потеряете переход на данную страницу их поисковика.
Ресурсы маршрутизаторов и DPI не бесконечны и крайне дороги (к примеру, cisco SCE имеет ограничение в 100K правил для блокировки).
Поможем операторам заполнить их таблички, и, возможно, тогда они начнут лоббировать интересы своих пользователей.
1. Ищем в поисковике к примеру: «цифровые наркотики» (только википедию не блочьте, пожалуйста), «ширево», «наркота», «спайс», «Spice», «спиды», «легальные наркотики», «Курительные смеси», «курительные миксы», «легальные порошки», «новый спай», «гашиш круглосуточно», «гашик», «JWH» и т.д. и т.п.
Используем закон во благо (хотя это не к чему не приведёт, в свете лёгкого обхода блокировок). Бороться с розничной наркотой надо контрольными закупками и отслеживанием закладок. Камер-то везде понатыкали, чего сложного-то. Вот где надо казакам да разным хоругвеносцам себя проявлять. Cделали контрольную закупку — отвели в одел курьера. Даже если формула ещё не в реестре, так быстрее там появится.
2. Размещаем шуточные статьи (можно взять то, что было заблокировано на абсурдотерапии, материал проверенный) про что угодно, из запрещённого. К примеру, на сайтах онлайн-магазинов в отзывах о товарах (если не модерируется), на форумах поддержки производителей различных товаров. На большинстве из них администрация очень редко заглядывает. Не забываем, что интернет — штука глобальная и многоязычная, так что китайцев с арабами не забываем. Они нас не поймут, и текст вряд ли удалят (а в реестре ссылка, а можно и сотню ссылок на один сайт. Чем больше урлов — тем лучше). К тому же, иностранные сайты даже пытаться не будут удалятся из нашего реестра, и наш реестр превратится в среднестатистического американца.
3. Если помните, «Невинность мусульман» была на английском языке. Значит, надо проверять их лингвистические познания. Что делать — я думаю, понятно.
4. Они создали реестр запрещённых сайтов. Нам надо создать реестр блоков ip адресов госорганов и блокировать их на всех популярных ресурсах. Посмотрим, как они без «вконтактика» в думе (хотя Дуров как-то помалкивает).
Источник
Контент заблокирован на телефоне — что это значит
Контент заблокирован на телефоне — что это значит
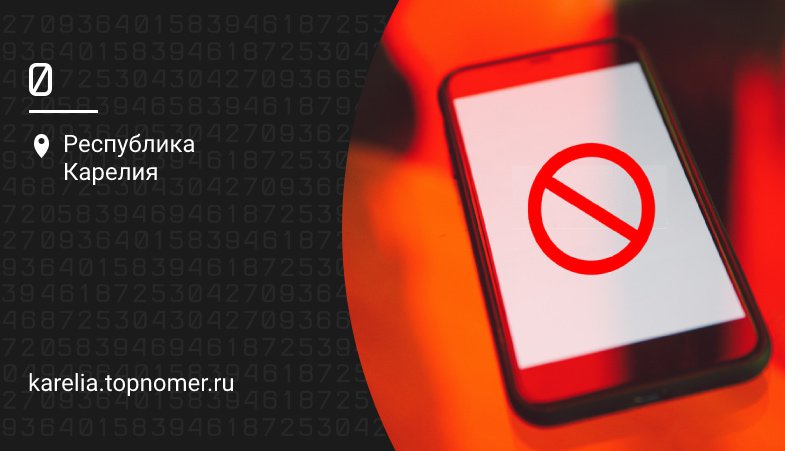
При использовании смартфона или планшета, пользователь может встретить уведомление, что контент заблокирован. Оно означает, что доступ к запрашиваемым материалам недоступен. В таком случае пользователя интересует, как разблокировать контент на своем телефоне?
Универсального решения по разблокировке контента на телефоне нет, поскольку имеет значение, какие именно материалы недоступны.
Рассказываем, что делать, если на вашем телефоне заблокирован контент: как открыть к нему доступ, а в каком случае стоит проигнорировать данное уведомление.
Какой контент заблокирован?
Для начала стоит определить, что имеется в виду под обозначением контента. Если говорить про современные смартфоны и планшеты, то к контенту относится любая информация и файлы — это могут быть как личные данные пользователя, так и загружаемые из интернета и находящиеся в онлайн-доступе.
Если говорить про контент из интернета, то это не только отдельные файлы — музыка, фильмы, картинки. Не стоит забывать и про различные подписки, часто подключаемые ошибочно, и приводящие к списанию средств с баланса.
Рассмотрим, почему возникают ситуации блокировки различного контента, и как разблокировать его использование.
Ошибка при добавлении контента
При загрузке контента из интернета, а также при создании собственного, может появиться уведомление об ошибке. Это связано с тем, что для загрузки контента, в памяти устройства недостаточно места для его хранения.
В зависимости от модели устройства и операционной системы, может отличаться, какое именно уведомление выводится. Однако чаще всего предлагается удалить файлы из памяти своего устройства, чтобы выполнить загрузку.
Решением в этой ситуации станет удаление ненужных данных на своем устройстве. Для этого перейдите в проводник, чтобы проверить, какие именно файлы сохранены.
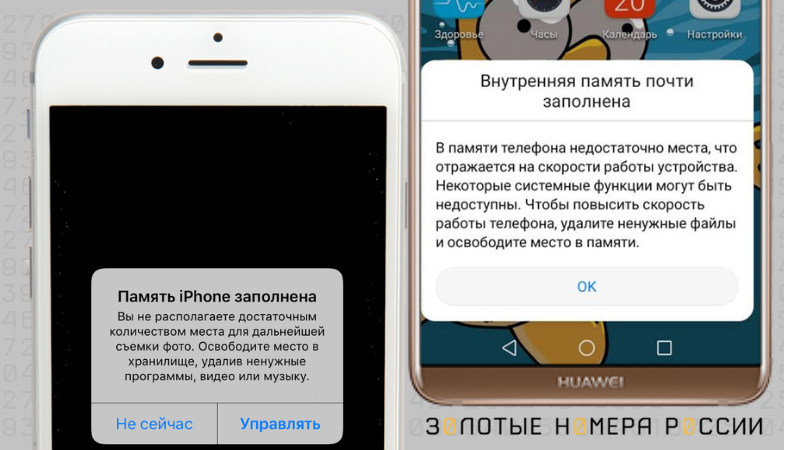
Также можно посмотреть, какой именно контент сохранен на вашем телефоне, чтобы удалить ненужный, перейдя из настроек в раздел “Память”. Здесь будет показана информация по типу контента — картинки, аудио, и другие.
Необязательно удалять контент со своего телефона, если данные нужны вам. Решением станет перенос файлов на внешний носитель — на карту памяти или копирование в компьютер.
Можно “почистить” не только личные файлы, но и удалить неиспользуемые приложения. Через меню “Память” перейдите в “Приложения”, и посмотрите, какие именно из них занимают много места, но не используются вами.
Также в настройках приложений доступно не только их удаление, но и очистка памяти. Дело в том, что при использовании многих программ, происходит кэширование файлов — это упрощает использование, ускоряет запуск и работу. Такая информация хоть позволяет ускорить работу приложений, но приводит к заполнению памяти. Если приложение важное, то вместо удаления попробуйте сбросить его кэш, чтобы освободить память на устройстве.
Решить проблему со свободным местом доступно и при расширении доступного хранилища за счет съемной карты памяти, если ее установка поддерживается. Однако стоит учитывать, что может потребоваться изменить настройки автоматического сохранения. Так, в приложении камеры можно выбрать, куда именно будет сохраняться новый контент — в память устройства или карту памяти.
Однако не всегда такие простые решения помогают. Даже перенеся все данные со своего устройства, может снова появляться оповещение о блокировке сохранения нового, из-за отсутствия свободного места. Это связано с тем, что кроме личного, на устройстве сохраняется системный контент от установленных программ, включая те, что уже удалены с телефона.
В этом случае поможет сброс настроек до заводских. Предварительно скопировав с устройства всю важную информацию, включая фото и видео контент, сохранив резервные копии для контактов, и других данных, выполните сброс. Это позволит удалить все лишние файлы с устройства, вернув его в состояние “как новый”. После этого установите только нужные вам приложения, переместите в память файлы, доступ к которым необходим с телефона.
Ошибка при загрузке контента
Не только отсутствие доступного места в памяти устройства для загрузки контента может привести к тому, что устройство выдает ошибку, что контент заблокирован. С этим можно столкнуться как при попытке установки приложения, так и при использовании онлайн-сервисов — видео и музыка.
При установке приложений из официальных магазинов, они могут быть недоступными на основе региона использования устройства, либо системных ограничений — чаще всего версия ОС. В первом случае помогут VPN сервисы, позволяющие идентифицировать устройство на стороне сервиса, с другим регионом. Если же приложение не поддерживается технически, то выходом станет поиск и установка более ранних версий приложений.
Онлайн-контент может быть заблокирован по требованию его правообладателя, либо на основе установленных ограничений на стороне пользователя.
Так, операторами связи, и не столько сотовыми, предлагается подключение функции “родительского контроля”. Это позволяет ограничить доступ к определенному контенту не только в рамках сервисов оператора, но и сторонних ресурсов. Для разблокировки доступа ко “взрослому” контенту, потребуется отключение функции фильтрования на основе услуги оператора — это можно сделать только с номера, привязанного в качестве родительского.
Вирусы и блокировка контента
Нередко пользователи сотовых телефонов сталкиваются с тем, что на их телефоне появляется всплывающее окно, с предупреждением о блокировке контента или доступа к функциям самого устройства. Это является как результатом использования мошеннических сайтов, так и “заражение” устройства вирусами. Такое может случиться как при просмотре страниц в браузере, так и после установки приложения.
Для проверки, пользователям Android потребуется перейти в “Безопасный режим”, позволяющий провести диагностику устройства на наличие вредоносных программ. Для его активации нужно удерживать кнопку питания, до появления вариантов — выключение, перезагрузка, экстренный режим.
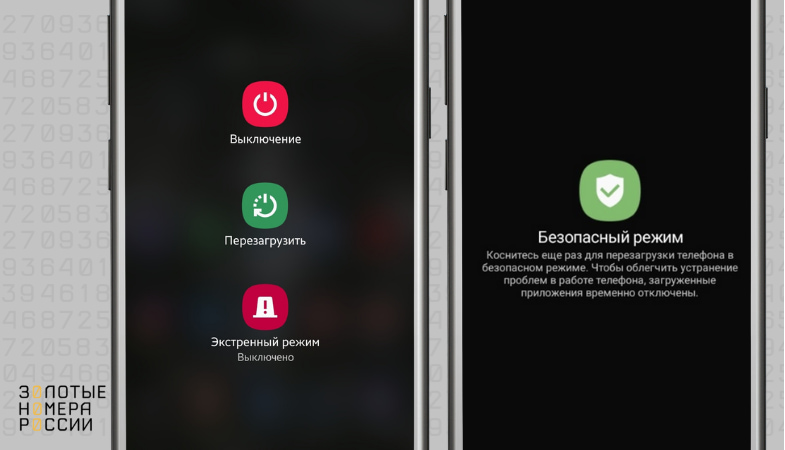
Нажмите и удерживайте “Выключение”, до появления варианта перехода в “Безопасный режим”. Ваш телефон будет перезагружен, и активными будет только те программы, что установлены в самой прошивке. Установленные вами будет показаны в списке, но их невозможно будет запустить.
Если в данном режиме телефон будет работать нормально, и не появится уведомление о блокировке устройства и контента, то это говорит о наличии “вирусных” приложений или файлов в памяти.
Чаще всего ошибка вызвана последними установленными или обновленными приложениями. В “безопасном режиме” в настройках выберите “Приложения”, и выполните сортировку по “Последние обновления”. При необходимости удалите приложения.
Вернуться из “безопасного режима” к стандартному, можно простой перезагрузкой устройства. На последних версия ОС также можно кликнуть на уведомление через “шторку”, и подтвердить выход — телефон перезагрузится.
Если удаление последних приложений не позволило решить проблему с блокировкой, то рекомендуется выполнить сброс данных к заводским. Не забудьте предварительно скопировать важные данные на внешний носитель, либо создать резервные копии.
Источник
✏️ Нам пишут:
Некоторые ссылки на моем iPhone не открываются, хотя с компьютера могу их просмотреть. Как исправить проблему?
– Татьяна
Здравствуйте, Татьяна.
Специальные приложения из App Store для блокировки баннеров и рекламы в сети встраиваются в стандартный браузер Safari и влияют на его работу.

Такие утилиты могут как помогать пользователю, так и мешать, принимая некоторые нужные ссылки за рекламные.
Управлять подобными приложениями можно в меню Настройки – Safari – Правила блокирования контента
Если та или иная программа часто блокирует нужные ссылки, попробуйте найти альтернативу. В качестве временного решения можно перезагружать страницу без блокировщиков:
1. Откройте проблемную ссылку.
2. Задержите палец на пиктограмме перезагрузки страницы.
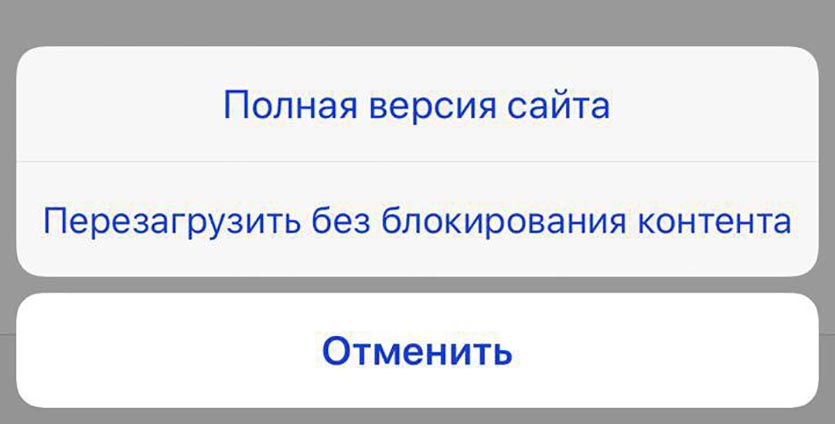
3. Выберите пункт Перезагрузить без блокирования контента.
Так утилиты для блокировки временно отключатся и ссылка загрузится.
← Вернуться в раздел помощь
Не нашли то, что искали?
»
Статьи
» Статьи
Ошибка этот url был заблокирован блокировщиком контента на iphone
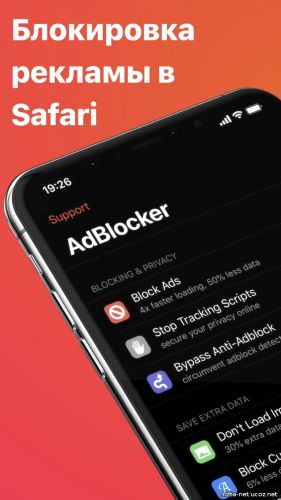 Почему в Safari на iPhone не открываются некоторые ссылки Самая распространенная проблема если не открывает некоторые сайт например VK.COM или другие возможно у вас установлен на телефоне Adblock Адблок просто удалите его либо откройте доступ к сайтам. |
Категория: Статьи | Добавил: admin (02.02.2023) |
| Просмотров: 40 | Рейтинг: 0.0/0 |
| Всего комментариев: 0 | |
ComForm»>
Войдите:
![]()
