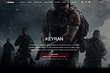Войти
Магазин
Сообщество
Поддержка
Изменить язык
Полная версия

© Valve Corporation. Все права защищены. Все торговые марки являются собственностью соответствующих владельцев в США и других странах.
Политика конфиденциальности
| Правовая информация
| Соглашение подписчика Steam
| #footer_refunds

![]()
МАГАЗИН
СООБЩЕСТВО
Информация
ПОДДЕРЖКА
Установить Steam
войти
|
язык

© 2023 Valve Corporation. Все права защищены. Все торговые марки являются собственностью соответствующих владельцев в США и других странах.
НДС включён во все цены, где он применим.
Политика конфиденциальности
|
Правовая информация
|
Соглашение подписчика Steam
О Valve
| Steamworks
| Вакансии
| Дистрибуция Steam
| Подарочные карты
Решаем проблемы за Гейба.
Valve и баги. Баги и Valve. Компания Гейба Ньюэлла регулярно выпускает обновления для CS:GO, Dota 2 и даже TF2, но ошибок в играх от этого меньше не становится.
Одна из частых ошибок, с которой сталкиваются игроки в Кс Го – «Система VAC не смогла проверить вашу игровую сессию». Рассказываем что делать для исправления.

Как исправить ошибку
Есть сразу несколько способов решения с ошибкой VAC в Кс Го. Если первый способ не сработает, переходите к следующим.
- Очистка кэша загрузки
- Проверка целостности кэша
- Перезагрузка ПК и другие способы
Как очистить кэш загрузки
- Перейдите в настройки Steam. Для этого в левом верхнем углу Стима кликните на пункт меню «Steam» и перейдите в Настройки
- Откройте вкладку «Загрузки»
- Выберите пункт «Очистить кэш загрузки»
- Готово, в большинстве случаев очистка кэша загрузки помогает с ошибкой Вак в Кс Го

Все консольные команды Кс Го – смена рук, настройки графики, сервера и другие полезности
Как проверить целостность кэша
Если предыдущий способ не помог, то стоит попробовать проверить целостность кэша Кс Го. Вот как это делается:
- В библиотеке в Steam найдите CS:GO
- Зайдите в «Свойства» игры – нажмите ПКМ по Кс Го в списке
- Нам нужна вкладка меню под названием «Локальные файлы»
- Кликните на кнопку «Проверить целостность файлов игры…»
- Самое время проверить наличие ошибки в Кс Го

Перезагрузка ПК и другие способы
Если два предыдущих способа не помогли решить проблему с VAC-ошибкой, попробуйте следующие решения
- Перезагрузите ПК
- Выйдите из аккаунта Steam и войдите обратно
- Добавьте CS:GO или весь Steam в исключения своего антивируса
Помогли ли способы исправить ошибку «Система VAC не смогла проверить вашу игровую сессию»? Делитесь результатами (и если знаете – другими советами) в комментариях.
Как выдать себе оружие в Кс Го
Все виды оружия в Кс Го. Актуальный список с фото и названиями
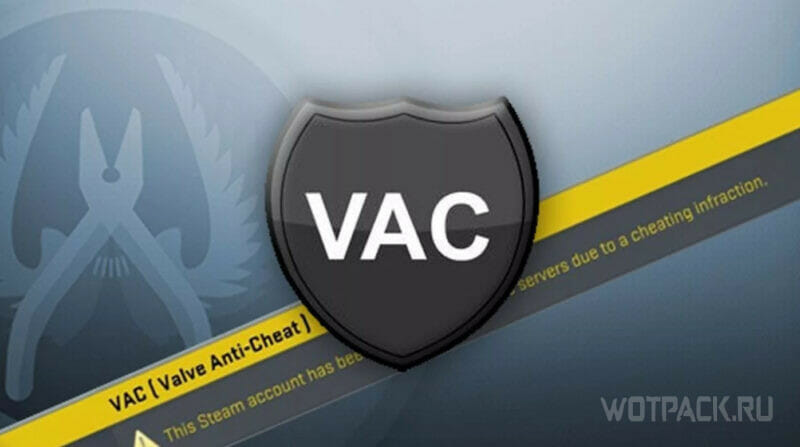
Система VAC в КС ГО – внутриигровой античит от Valve, который контролирует изменения в файлах игры и отслеживает сторонние программы, вмешивающиеся в игровой процесс. Если VAC обнаружил что-то неладное — он блокирует аккаунт нечестного пользователя, запрещая ему заходить на официальные сервера. Нередко случается и такое, что система случайно подозревает игрока в подмене файлов и не дает ему запустить матч.
В руководстве подробно рассмотрим все способы решения проблемы «Система VAC не смогла проверить вашу игровую сессию», а также расскажем о причинах возникновения этой неполадки.
Содержание
- Когда появляется ошибка
- Как исправить ошибку Система VAC не смогла проверить вашу игровую сессию
- Перезагрузите компьютер
- Перезапустите Steam
- Настройте корректные дату и время на компьютере
- Проверьте целостность игровых файлов
- Запустите CS:GO от имени администратора
- Восстановите Steam Client с помощью командной строки
- Отключите антивирус
- Отключите VPN
- Обновите файл Steamservice.dll
- Переустановите Counter-Strike: Global Offensive
- Обновите драйвера видеокарты
- Выйдите из бета-тестирования клиента Steam
Когда появляется ошибка
Valve Anti-Cheat постоянно мониторит оригинальные файлы игры, чтобы не произошло подмены, либо же вмешательства стороннего софта. При запуске КС ГО античит сразу же проверяет оригинальность каждого важного компонента игры, чтобы заблокировать «фальшивые» данные и остановить читера. Случаются ситуации, в которых VAC ошибочно распознает файлы, либо же не может проверить все компоненты, из-за чего и возникает ошибка. Рассмотрим наиболее частые причины:
- Проблемы с интернет-соединением – если меняли роутер, либо же проводили махинации с его настройками, интернет-доступ к серверам Valve и VAC может оказаться нестабильным. Из-за этого системе не удается проверить файлы.
- Блокировка VAC антивирусами – иногда антивирусы, как сторонние, так и файрвол Windows, запрещают античиту мониторить папку игры, из-за чего закрывается доступ к CS GO.
- Ошибка в настройках – смена настроек ПК, в особенности перемещение файлов игры, замена визуальных настроек (например, фона в меню), может привести к неспособности VAC отыскать библиотеку игры.
Конкретных причин появления ошибки действительно много, и далеко не всегда удастся распознать нужную сразу. Ниже мы разберем разные способы, что делать с ошибкой «Система VAC не смогла проверить вашу игровую сессию». Рекомендуем пробовать их все до тех пор, пока проблема не исчезнет.
Перезагрузите компьютер
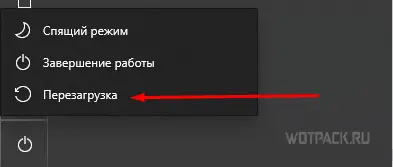
Самый простой способ – перезагрузить компьютер. Особенно этот вариант подойдет для пользователей, постоянно оставляющих ПК в состоянии спящего режима. После перезагрузки обновятся многие процессы, в том числе и самого Steam, из-за чего проблема может исчезнуть.
Перезапустите Steam
Часто причина заключается в самом лаунчере Steam: конфликт с обновленным программным обеспечением ПК, необходимость обновить приложение, множество работающих одновременно процессов. Из-за этого некоторые игры могут просто не запускаться, а в других, например в КС ГО, возникают трудности.
Необходимо просто перезапустить Steam. Сначала попробуйте сделать это «мягко»:
- Откройте лаунчер.
- В левом верхнем углу нажмите «Steam».
- Выберите кнопку «Выход» и дождитесь синхронизации.
Затем откройте диспетчер задач. Чтобы сделать это, нажмите комбинацию клавиш Ctrl+Alt+Delete на клавиатуре и выберите соответствующий пункт в появившемся меню. Можно также воспользоваться внутренним поиском Windows, вбив туда строку «диспетчер задач».
В открывшемся окне необходимо полностью выключить лаунчер. Принудительно отключите все оставшиеся процессы Steam: Service, Client, Webhelper. После этого можно снова запускать лаунчер.
Настройте корректные дату и время на компьютере
КС ГО и VAC требуют от игрока, чтобы время и дата соответствовали часовому поясу IP игрока. В противном случае могут происходить конфликты в обновлениях и проверках файлов. Настройте корректные время и дату:
- В поисковике Windows зайдите в настройки.
- В правом столбце по центру выберите «Время и язык».
- В первом разделе «Дата и время» выставьте свой часовой пояс.
Проверьте целостность игровых файлов
Как говорилось ранее, проблема может появляться из-за того, что VAC не может найти определенные файлы. Вполне возможно, что этих данных в папке игры попросту нет, либо же пользователь самостоятельно их заменил, из-за чего возникает ошибка. Лучшее решение – проверить целостность игровых файлов:
- В библиотеке Steam найдите КС ГО и нажмите по ней правой кнопкой мыши.
- В открывшемся списке выберите «Свойства» в самом низу.
- В новом окне перейдите в раздел «Локальные файлы», после чего нажмите «Проверить целостность игровых файлов».
Теперь остается ждать: Steam сначала проверит все файлы, после чего догрузит недостающие, либо заново установит измененные.
Замена игровых файлов для «красоты», например, фонов или иконок меню, также приводит к возникновению этой ошибки. В таком случае стоит удалить добавленные файлы и провести проверку.
Запустите CS:GO от имени администратора
Еще одна причина – невозможность VAC проводить необходимые махинации из-за настроек ПК. В таком случае необходимо запустить CS GO от имени администратора. Найдите игру в библиотеке, кликните по ней правой кнопкой мыши и откройте свойства. В разделе «Локальные файлы» нажмите «Обзор».
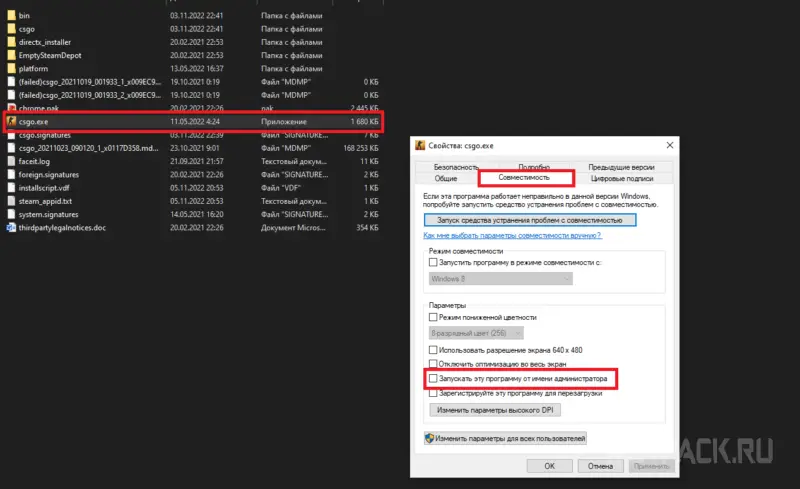
Оказавшись в корневой папке игры, найдите файл «csgo.exe», нажмите по нему правой кнопкой мыши и перейдите в «Свойства». В открывшемся окне необходимо найти вкладку «Совместимость» и почти в самом низу поставить галочку на пункте «Запускать эту программу от имени администратора». Сохраните изменения и запустите игру.
Восстановите Steam Client с помощью командной строки
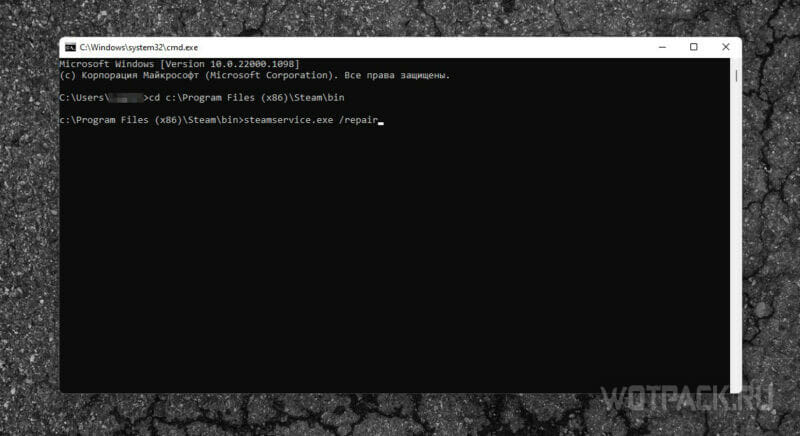
Сервера Steam также подвержены сбою, из-за чего у пользователя могут возникать сложности с играми. В таком случае стоит «починить» клиент при помощи командной строки. Следуйте инструкции:
- Нажмите одновременно Win и R на клавиатуре, чтобы открыть поиск.
- В строку впишите cmd и нажмите «ОК».
- В появившемся черном окне пропишите путь к нужной папке в каталоге Steam командой (обязательно укажите свой путь):
cd c:Program Files (x86)Steambin и нажмите Enter. - Далее введите steamservice.exe /repair и снова нажмите Enter.
Потребуется подождать, пока компьютер не проверит все данные приложения и не догрузит недостающие файлы. После окончания процесса перезагрузите систему и откройте лаунчер.
Отключите антивирус
Антивирусы, в том числе и самого Windows, могут запрещать Valve Anti-Cheat проводить проверки. Для решения проблемы просто отключите защищающий софт и попытайтесь запустить игру. Если ошибка исчезла – внесите приложение в список исключений антивируса.
Отключите VPN
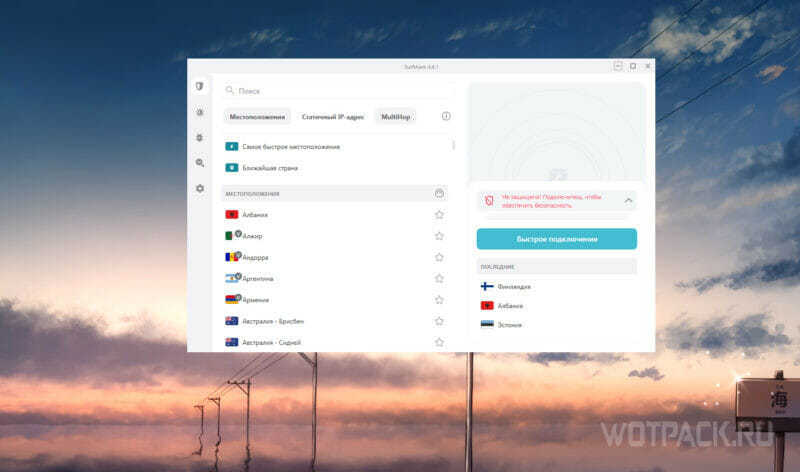
Игра и ее античит могут конфликтовать с различными фоновыми приложениями, так как ошибочно считают их опасными. Чтобы справиться с проблемой, отключите VPN, разный софт для макросов или записей видео и проверьте, запускается ли матч.
Вне игры в КС:ГО VPN крайне полезен, поэтому рекомендуем ознакомиться с нашей статьей по 12 лучшим VPN.
Обновите файл Steamservice.dll
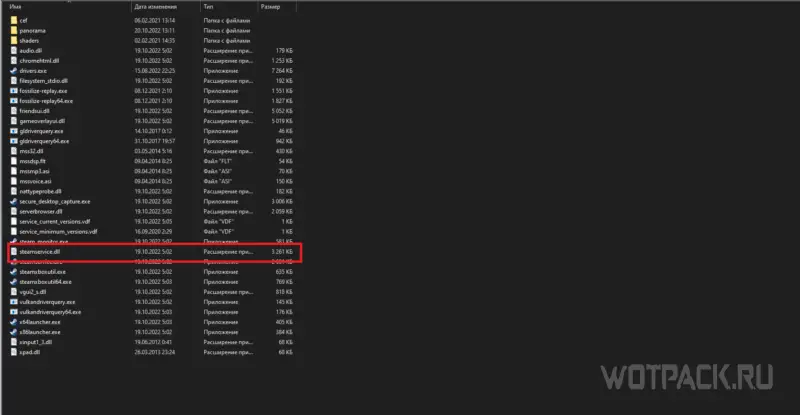
Один из крайне важных файлов для лаунчера – steamservice.dll и из-за ошибок в нем могут появляться проблемы. Этот файл хранится в двух экземплярах, и они должны быть одинаковыми. Чтобы исправить ошибку VAC, необходимо удостовериться, идентичны ли данные:
- Перейдите в «основную» папку Steam по пути «Диск – Steam – bin» (пути могут отличаться, смотрите у себя на компьютере).
- Найдите steamservice.dll и скопируйте.
- Перейдите в Системный диск – Program Files (x86) – Common Files – Steam.
- Вставьте файл и подтвердите замену.
После этого можно быть уверенным, что данные идентичны. Попытайтесь запустить игру.
Переустановите Counter-Strike: Global Offensive
Еще один способ также связан с внутренними файлами КС ГО. Удалите игру, после чего установите ее заново, можно даже на другой диск. Данные закачаются с нуля, что поможет исправить возникающие ошибки.
Обновите драйвера видеокарты
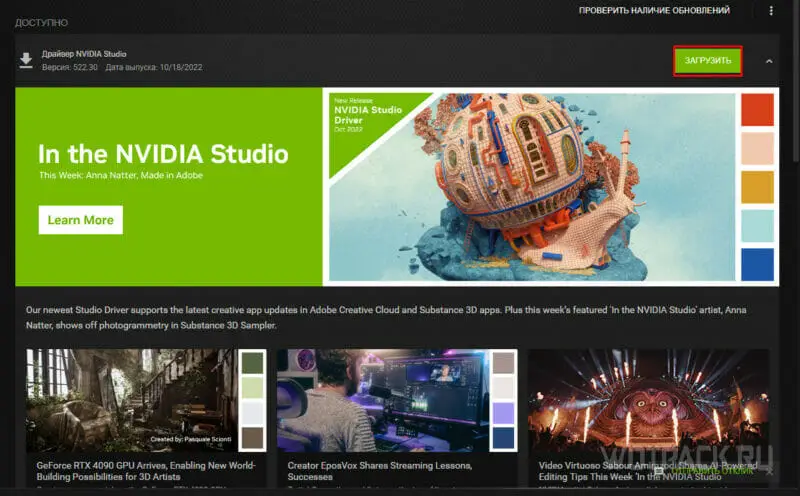
У некоторых пользователей ошибка появляется из-за неактуальной версии драйверов. Необходимо обновить их: сделать это можно в приложении на ПК, либо же скачав новую версию с официального сайта производителя.
Выйдите из бета-тестирования клиента Steam
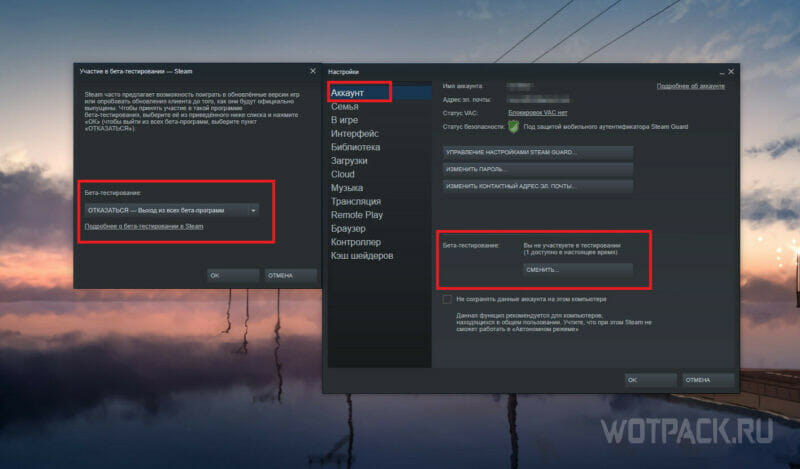
Steam активно дает своим пользователям проверить грядущие обновления с помощью функции бета-тестирования. Работа в таком режиме может негативно сказываться на использовании игр и приложений. Необходимо выйти из тестирования:
- В левом верхнем углу лаунчера нажмите «Steam», выберите «Настройки».
- В открывшемся окне, находясь во вкладке «Аккаунт», найдите «Бета-тестирование».
- Нажмите «Сменить».
- В новом окне из выпадающего списка выберите опцию «Отказаться – выход из всех бета-программ».
- Сохраните.
Надеемся, что наше руководство помогло вам решить проблему «Система VAC не смогла проверить игровую сессию CS:GO» и разобраться в ее причинах. Если остались вопросы – пишите их в комментарии, мы обязательно поможем.
Вы наверняка знаете, что все современные игровые площадки оснащены встроенным античитом. У Valve это — VAC, у Riot Games — Vanguard, у Epic Games — Easy Anti-Cheat. Год назад на платформу Battle.net (Blizzard) добавили античит RICOCHET, который сфокусирован на контроле честности игроков в Overwatch. Самостоятельно обойти ни одну из этих систем нельзя (кроме случаев, если вы пользуетесь читами). Чтобы игровая сессия состоялась, античит должен обязательно проверить ваш компьютер на соответствие требованиям. Но иногда этого не получается сделать, что и приводит к возникновению ошибки «Система VAC не смогла проверить вашу игровую сессию». Почему?
Содержание:
- Принцип работы VAC, и почему возникает ошибка «Система VAC не смогла проверить игровую сессию»?
- Как исправить ошибку «Система VAC не смогла проверить вашу игровую сессию»?
Принцип работы VAC, и почему возникает ошибка «Система VAC не смогла проверить игровую сессию»?
Работа любого античита направлена на предотвращение вмешательства сторонних программ в игровой процесс:
- Античит загружается на жесткий диск.
- Программа запускается параллельно с игрой.
- Система проверяет наличие цифровой подписи любых процессов, которые пытаются вмешаться в игру.
- Если какая-то программа пытается повлиять на игровой процесс, но не соответствует требованиям античита, то в любом случае будет расценена как чит.
- На центральный сервер отправляется информация о нарушении, и аккаунт нечестного игрока блокируется.
Ошибка «Система VAC не смогла проверить вашу игровую сессию» возникает вовсе не потому, что вы читер. Античит не смог проверить ваши локальные файлы. И случается это по следующим причинам:
- Система не смогла найти файлы по причине неправильных настроек местоположения.
- Антивирус или Firewall заблокировал античит VAC.
- Слетели настройки роутера, и появились проблемы с доступом в сеть.
Как исправить ошибку «Система VAC не смогла проверить вашу игровую сессию»?
Есть 5 рабочих способов. Если вы не пользуетесь сторонним софтом и это предупреждение появилось внезапно и беспричинно, то мы обязательно решим проблему. Для начала пробуем перезагрузить компьютер и зайти заново в клиент Steam. Иногда эти подготовительные действия помогают справиться с этой ошибкой.
1. Проверяем целостность кэша
Этот способ, как правило, исправляет ошибку в 9 из 10 случаев. Мы проверим наличие всех необходимых для игры файлов.
- Открываем Steam и заходим в Библиотеку.
- Кликаем правой кнопкой мыши по игре, с запуском которой возникли проблемы. В нашем примере рассмотрим CS:GO. И нажимаем «Свойства».
- Переходим в раздел «Локальные файлы» и нажимаем «Проверить целостность игровых файлов».
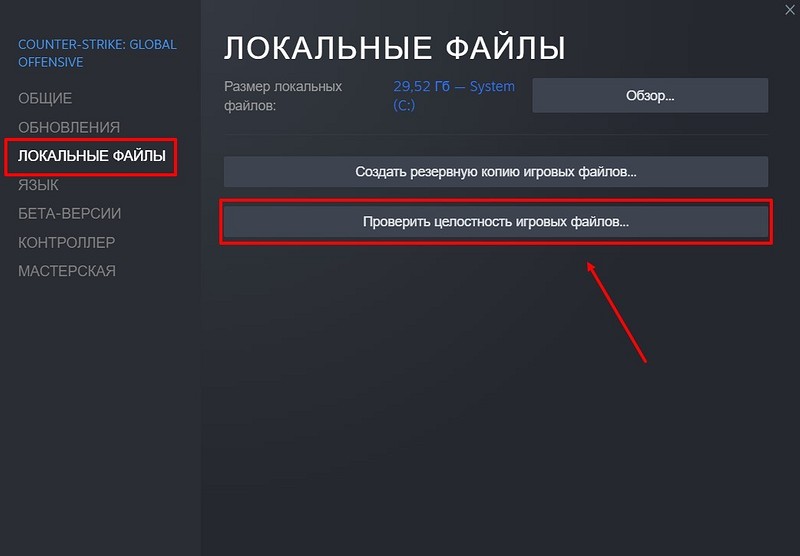
- Ожидаем окончания проверки, и, если действительно некоторых файлов не хватает, то система автоматически их загрузит при следующем запуске приложения.
Если же проверка показала, что все файлы на месте, то идем дальше…
2. Очищаем загрузочный кэш Steam
- Второй действенный способ — это удаление временных файлов загрузки. Открываем Стим, переходим в раздел «Вид» → «Настройки».
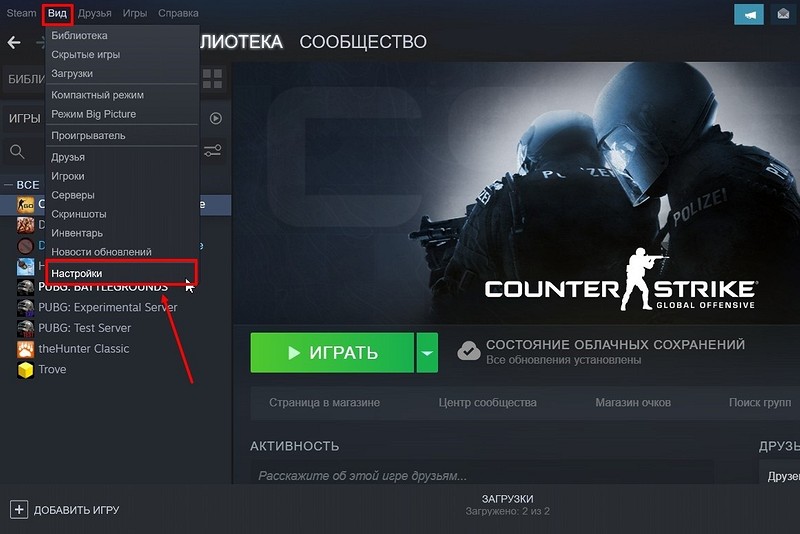
- Кликаем по строчке «Загрузки» и нажимаем «Очистить кэш загрузки».
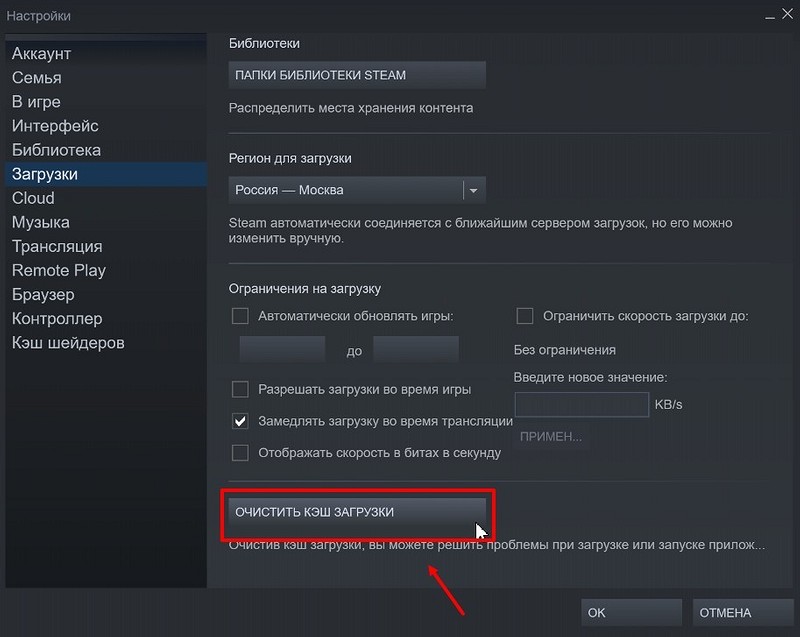
Далее — подтвердите свое действие. Система попросит вас залогиниться заново. Если не помогло, то пробуем следующий способ устранения ошибки «Система VAC не смогла проверить вашу игровую сессию».
3. Обновляем Steam.dll и SteamUI.dll
- Что мы будем делать? Удалять файлы из папки Steam. Но для начала полностью выходим из клиента.
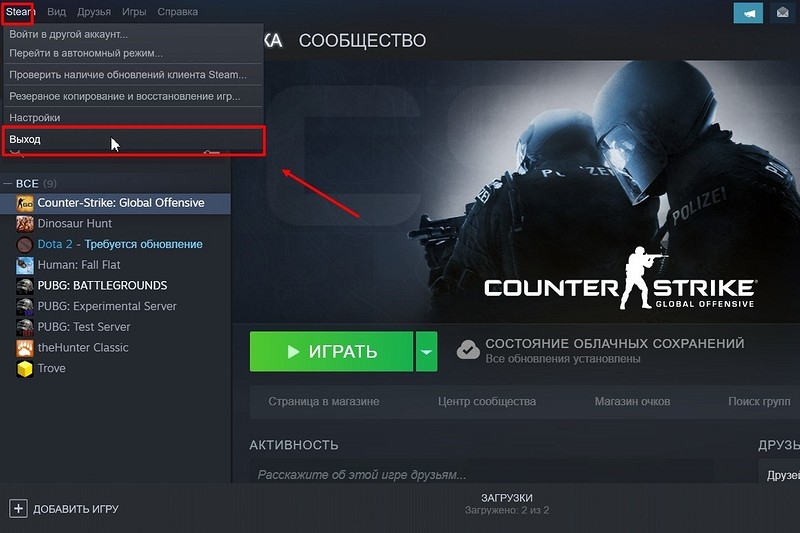
- Ищем папку, где установлен Стим и удаляем оттуда эти два объекта.
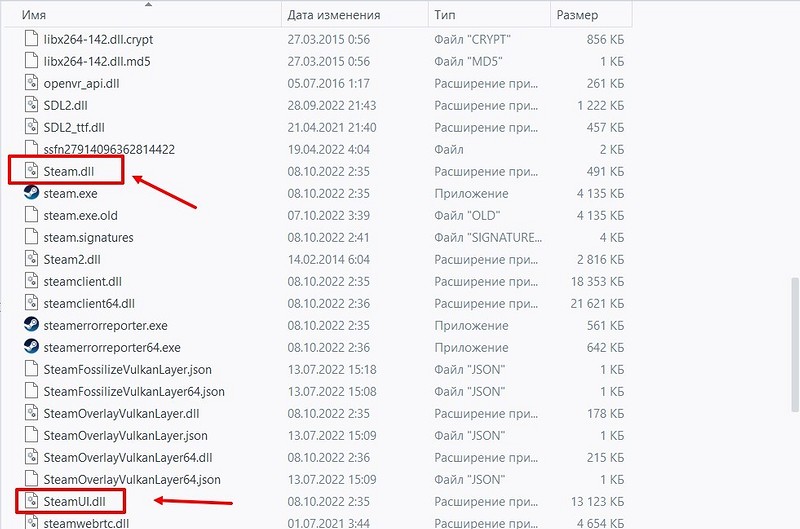
Когда мы в следующий раз запустим клиент Steam, то он автоматически скачает эти удаленные файлы. И, возможно, проблема с запуском игры решится. Если нет, то пробуем еще варианты.
4. Отключаем Брандмауэр
Многие игроки пишут, что отключение этой стандартной службы Windows помогает устранить ошибку VAC. Попытаемся и мы (на примере Windows 10).
- Открываем меню «Пуск» и заходим в «Параметры».
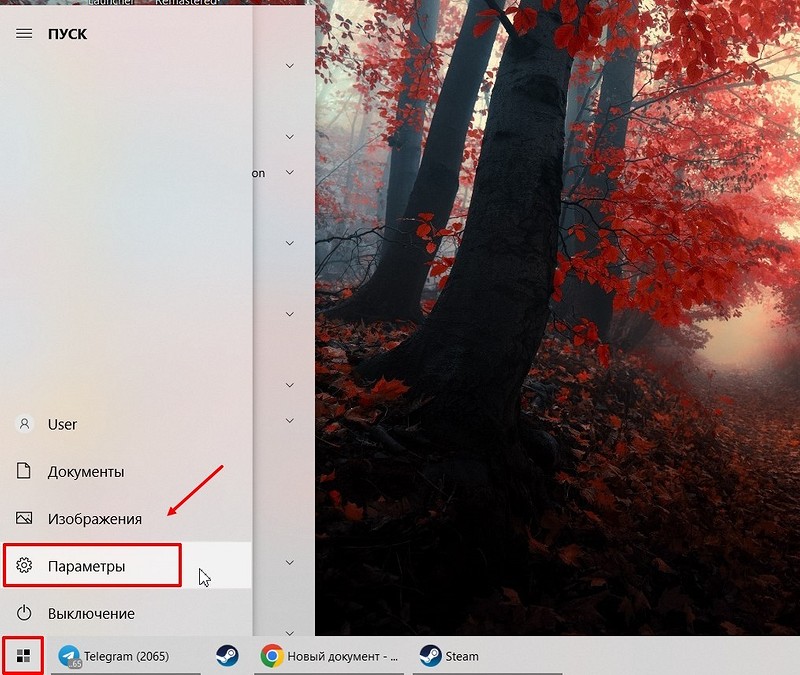
- Заходим в «Обновление и безопасность».
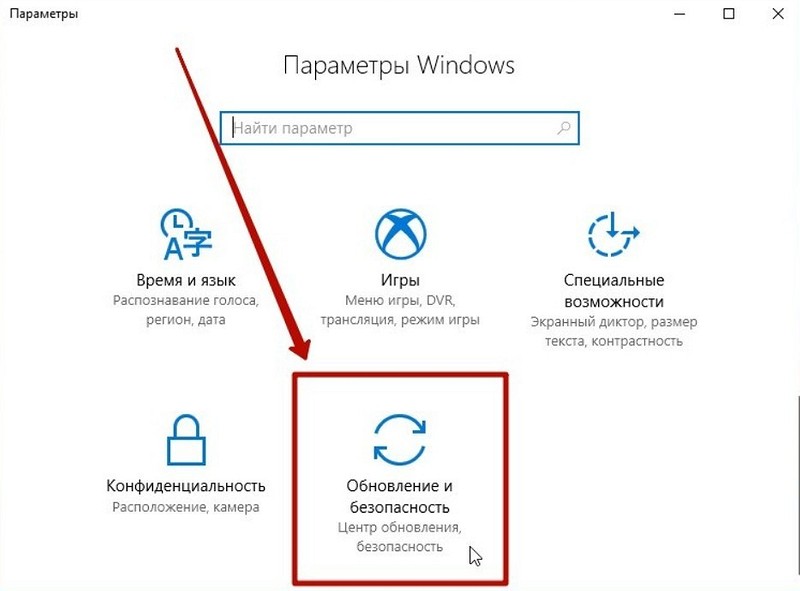
- Кликаем по «Защитнику Windows».

- Переходим в раздел «Открыть Центр безопасности Защитника Windows».

- Заходим в «Брандмауэр и безопасность сети».
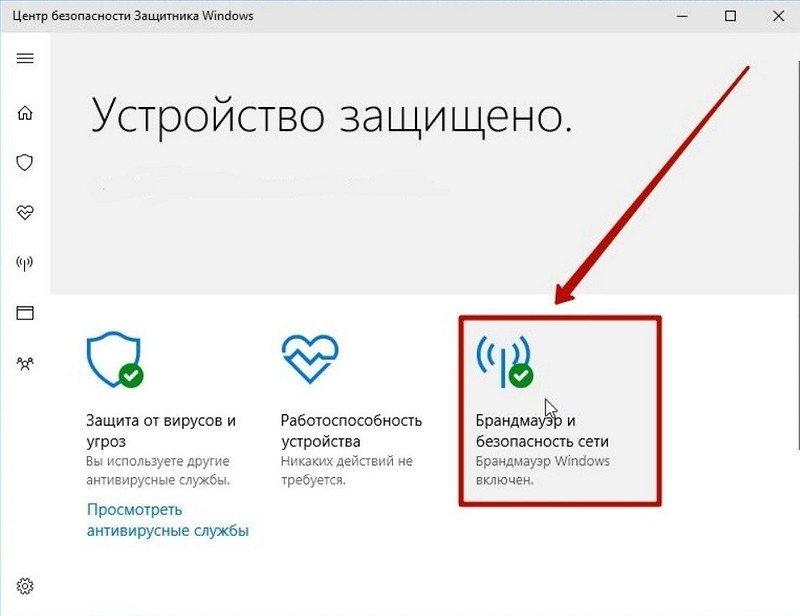
- Видим два типа сети. Нам предстоит отключить Защитник для обоих. Кликаем по «Частной сети».
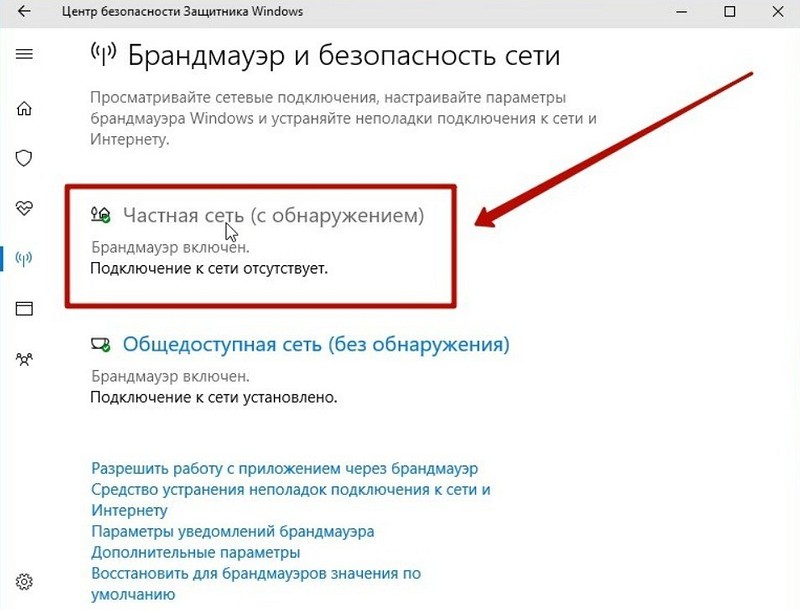
- Убираем бегунок в положение «Выкл».
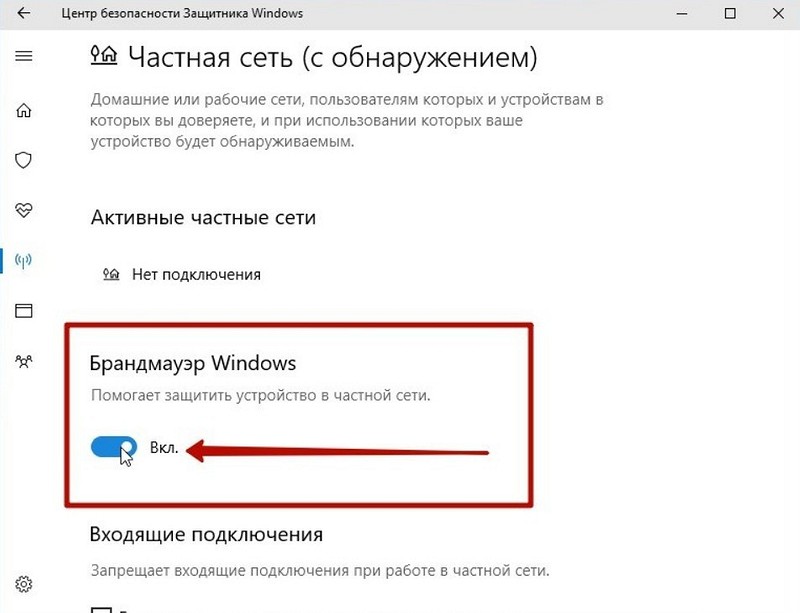
- Выходим назад и повторяем то же самое для пункта «Общедоступная сеть».
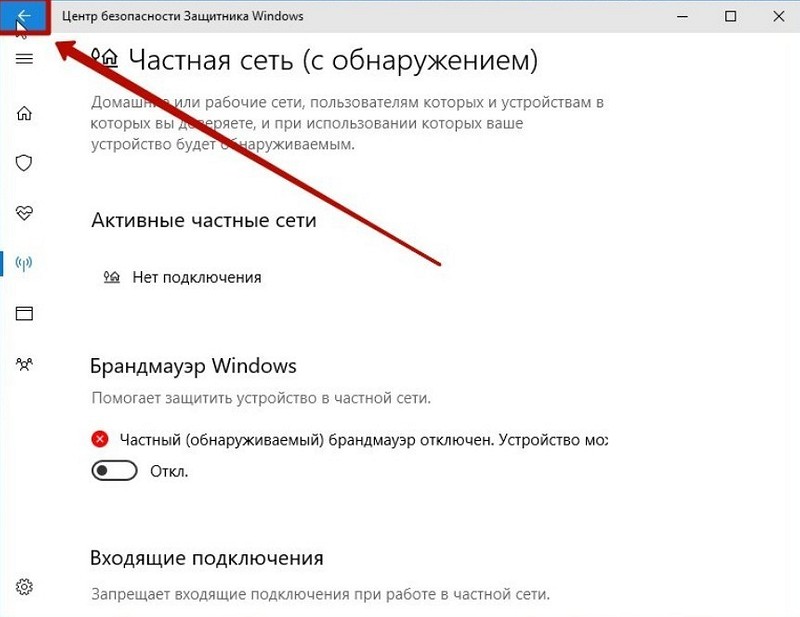
Теперь пробуем запустить игру, которая выдавала ошибку «Система VAC не смогла проверить вашу игровую сессию». Если и этот способ не помог, то попробуем еще один.
5. Проверяем дату и время на ПК, перезапускаем роутер
Корректная работа античита VAC напрямую зависит от даты и времени, установленных на компьютере. Система проверяет, соответствуют ли эти данные вашему географическому положению. Если дата/время сбились, то настройте вручную. Далее выключаем роутер на 10 секунд. Потом включаем и пробуем запустить игру.
Все 5 способов на сегодня считаются самыми действенными. Столкнувшись с ошибкой «Система VAC не смогла проверить вашу игровую сессию», вы легко решите ее с помощью наших советов. Вряд ли кто-то дойдет до последнего способа. Также рекомендуем закрыть такие приложения, как CCleaner, Hypervisors, PowerShell и Sandboxie. По словам представителей Valve, эти приложения могут конфликтовать с программой VAC.
Что еще почитать?
- Window SmartScreen: как отключить мешающий работе фильтр
- Охлаждающие подставки для ноутбука: есть ли от них толк?
- Как повысить фпс в «Фортнайте»: только рабочие и безопасные методы
- Как повысить FPS в Counter Strike: Global Offensive? Рассмотрим основные рекомендации
Ошибка «Система VAC не смогла проверить вашу игровую сессию» часто появляется перед запуском Counter-Strike: Global Offensive, в момент поиска рейтинговых матчей или на этапе подготовки лобби с альтернативными соревновательными режимами. Вне зависимости от причины виной всему – специальная система проверки цифровой подписи файлов (Valve Anti-Cheat), находящихся в каталоге CS: GO, на соответствие текущей сборке игры. Если в папке много лишних файлов (скрипты, моды, графические надстройки, а в некоторых случаях и читы), то порой проверка затягивается и появляется ошибка. Быстрый способ разобраться с проблемой – перезапустить компьютер или Steam. Но иногда нужны и альтернативные решения.
Очистить кэш загрузки
Борьбу с взбунтовавшейся ошибкой «Система ВАК не смогла проверить вашу игровую сессию КС: ГО» опытные киберспортсмены и игроки рекомендуют начать с настроек Steam, вызываемых через панель быстрого доступа, расположенную в верхней части интерфейса.

Дальнейшие шаги крайне предсказуемые:
- Переход на вкладку «Загрузки» через список слева.
- Выбор пункта меню «Очистить кэш загрузки». Процедура не занимает и 5 минут в целом. Перед запуском CS: GO желательно перезагрузить Steam.

Проверить целостность кеша
Распространенный и часто применяемый метод восстановления работоспособности игр, загруженных в Steam:
- Проверяется целостность кэша в «Библиотеке» Steam, где необходимо найти Counter-Strike: Global Offensive и вызвать «Свойства» через контекстное меню, открываемое правой кнопкой мыши.

- Далее – переход в раздел «Локальные файлы» и выбор пункта «Проверить целостность файлов игры».

Проверка начнется в фоновом режиме и займет от 5 до 15 минут в зависимости от производительности компьютера и скорости жесткого диска. Ненайденные файлы Steam загрузит заново, поврежденные или нечитаемые – перезапишет.
Другие способы решения проблемы
Кроме описанных выше действий поможет следующее:
- Настройка антивируса. Кроме VAC проверку файлов часто проводит и установленный на компьютере антивирусный комплекс. А потому желательно всю папку Steam добавить в исключения. А вместе с тем не помешает проверка жестких дисков на наличие вирусов в стандартном режиме.
- Правка файлов через Windows. Если нажать комбинацию клавиш Win + R и ввести «C:Program Files (x86)SteambinSteamService.exe /repair» (путь указан по умолчанию, если SteamService.exe находится в другом месте, то ссылку придется изменить), то операционная система попытается «починить» исполняемый файл.

- Консольная команда. Альтернативный способ – вызвать командную строку (через меню «Пуск») и набрать – «bcdedit.exe /set {current} nx Optln» (без кавычек). Перед проверкой проделанных действий желательно перезагрузить компьютер.