Такая же проблема.
Системная плата Asus H670-PRO Wifi D4
Поддержка Асус не может пояснить , почему горит белый , ссылается на видеокарту.
Я прошу, чтобы раз Системная определила ошибку, чтобы Расшифровка и код выводились в АрмориКрэйт.
Но они пишут бред в отписку.
Может быть проблема с тем, что у меня в процессоре есть видеочип и видеокарта дискретная тоже стоит.
А может быть проблема с Подсветкой корпуса…
Попробую танцы с бубном про Монитор!
Раньше вообще всегда ВГА горел. Прошил новую прошивку БИОС и сделал сброс.
Теперь, как у Вас — горит только после Спящего режима, а при старте — не горит.
Светодиод — СЛЕПИТ сильно в тёмное время суток. (это для тех, кто пишет «если всё работает и забейте на горящий белый»).
Асус нынче не тот конечно … Раньше это была элита и 3 года мировой гарантии, всё отшлифовано до идеала.
Теперь же отмазки и недоделки.
P.S.: армори вообще дикая программа. Кривая, нелогичная и если на HDD запускать, то ПИЛИТ винчестер больше минуты, как ПИЛА!!!
Что там она с SSD делает и как убивает банки памяти SSD с такими нагрузками — не представляю (((
ПИШИТЕ В суппорт и требуйте решения проблемы про монитор, если это так !!!!!!!!!!!
Содержание
- Горит индикатор vga на материнской плате изображения нет
- ASUS ROG STRIX B550-F GAMING горит индикатор VGA, картинка есть
- [Материнская плата] ASUS Q-LED устранение неполадок при отсутствии питания / не загружается/ нет изображения
- Связанные темы
- Не включается компьютер. Не идёт изображение.
- Компьютер включился (слышна работа кулеров охлаждения процессора, видеокарты), но нет изображения.
- Первоначальные действия
- Проверить включен ли монитор
- Проверить подключение видеокабелей (VGA, DVI, HDMI) к видеокарте и монитору
- Выключаем компьютер
- Открываем крышку системного блока
- Оперативная память
- Небольшой совет по профилактике системного блока
- Видеокарта
- Процессор и материнская плата
- Теми без відповідей
- Активні теми
- Пошук
- Правила форуму
ASUS ROG STRIX B550-F GAMING горит индикатор VGA, картинка есть
![]()
![]()
Мат. плата: ASUS ROG STRIX B550-F GAMING
Вкратце: стояла видеокарта MSI 960 Gaming с питанием 8 pin, индикатор VGA на мат. плате загорался только при включении системы.
Приобрел карту MSI 1070 Gaming X с питанием 6 + 8 pin. Запитал само собой разными кабелями, запустил. Картинка есть, все ок, но индикатор VGA горит постоянно белым (не мигает, но постоянно горит). Карта абсолютно рабочая, крутил фурмарком — все гуд.
Блок питания 700W BE QUIET! System Power 9 (BN303) — новый. На нём же стояла и 960 карта.
Доставал карту, проверял контакты — все в идеале. Проверял неоднократно, что кабеля и в блок и в карту до конца воткнуты. С перепугу зашил последний биос на мать — индикатор продолжает гореть. Ставил обратно 960 — индикатор гаснет после загрузки системы.
Вопрос: диод на этой мате и должен гореть постоянно как индикатор того, что воткнуто дополнительное питание или что-то не так?
Источник
[Материнская плата] ASUS Q-LED устранение неполадок при отсутствии питания / не загружается/ нет изображения
Отправить ссылку на страницу на ваш e-mail
Пожалуйста, укажите ваш e-mail
Отсканируйте QR-код, чтобы открыть эту страницу на вашем смартфоне.
Связанные темы
ASUS Q-LED устранение неполадок при отсутствии питания / не загружается/ нет изображения
Чтобы убедиться, что ключевые компоненты (CPU, DRAM, графическая карта, HDD / SSD) не работают, вы можете проверить индикатор Q-LED на материнской плате.
Пожалуйста, следуйте приведенным ниже инструкциям для устранения неисправностей в соответствии с индикатором Q-LED:
Пожалуйста, следуйте приведенным ниже инструкциям для устранения неполадок с помощью индикатора Q-LED:
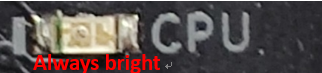
Пожалуйста, следуйте шагам ниже:
1. Переустановите процессор
2. Проверьте, нет ли грязи на контакте гнезда ЦП, как показано на рисунках ниже. Если есть, пожалуйста, очистите его и попробуйте снова.




3. Проверьте, не сломан ли какой-либо контакт процессора. Если да, пожалуйста, замените на исправный процессор.

4. Если ваша проблема не может быть решена после выполнения шагов 1
3, пожалуйста, замените процессор.
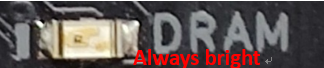
1. Убедитесь, что память полностью установлена, как показано на рисунке ниже. Переустановите память и проверьте снова.


2. Проверьте, нет ли грязи на контактах памяти или слоте памяти на материнской плате, как показано на рисунках ниже. Если есть, пожалуйста, очистите контакты и попробуйте снова.


3. Пожалуйста, обратитесь к предлагаемым конфигурациям памяти в руководстве пользователя вашей модели, как показано на рисунке ниже, и проверьте снова.
Перейдите в Центр Загрузок , чтобы скачать руководство пользователя.

4. Проверьте, может ли память загружаться одна за другой, если две или более памяти не загружаются после установки в одно и то же время.
5. Если ваша проблема не может быть решена после выполнения шагов 1-4, пожалуйста, замените планки памяти на другие.
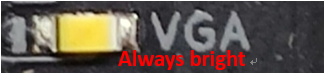
1. Встроенный графический процессор (на плате) работает некорректно. Пожалуйста, попробуйте переустановить ЦП (см. Раздел: A.Индикатор CPU всегда горит после включения питания (указывает на отсутствие процессора или неисправности процессора) )
2. Внешняя графическая карта работает некорректно:
a. Переустановите графическую карту
b. Проверьте коннекторы PCI-E на плате или графической карте на наличие загрязнений, очистите их и проверьте снова подключение.


c. Если после выполнения шагов a
b ваша проблема не может быть решена, пожалуйста, замените видеокарту на другую и проверьте снова.
Пожалуйста, следуйте шагам для решения проблемы
1. Пожалуйста, попробуйте переподключить кабель SATA, подключенный к материнской плате и жесткому диску.
2. Если подключен M.2 SSD, пожалуйста, переподключите M.2 SSD и убедитесь, что M.2 винт закручен.

3. Проверьте золотой штырь M.2 SSD или слот M.2 материнской платы на наличие загрязнений, как на изображении ниже, очистите контакты, если требуется.


4. Если шаги 1-3 не могут решить вашу проблему, замените кабель SATA на другой или используйте другой порт SATA, или другой исправный жесткий диск SATA (M.2 SSD)
Вопросы и Ответы:
A1: Вы можете проверить тремя способами ниже:
a. Найдите индикатор Q-LED на материнской плате, обычно рядом с 24-контактным интерфейсом источника питания или слотом памяти материнской платы (как показано на рисунке ниже).
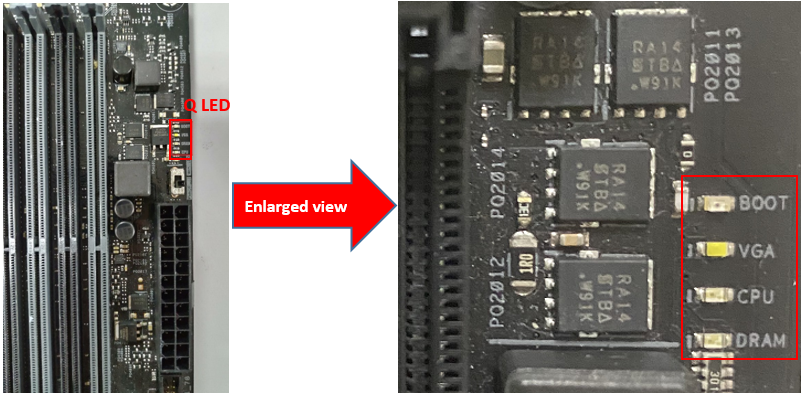
Для некоторых моделей, таких как Z97-mark_ S, Q-LED индикатор будет расположен после соответствующего слота, как показано ниже. Индикатор VGA_LED расположен после слота PCIE, что также применимо к устранению неполадок выше.
b. Проверьте на сайте поддержки Asus наличие ASUS Q-LED в характеристиках вашей платы.
1) Нажмите на лупу, после укажите модель вашей платы (Например: ROG MAXIMUS IX FORMULA)
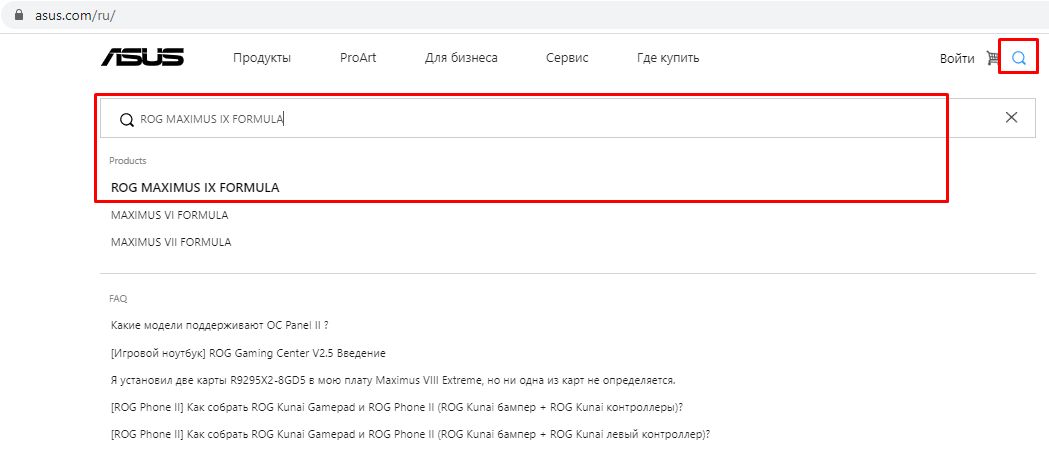
2) Перейдите в [Характеристики], найдите [Эксклюзивные особенности]- [ASUS Q-Design], и проверьте наличие в списке [ASUS Q-LED], как показано ниже.
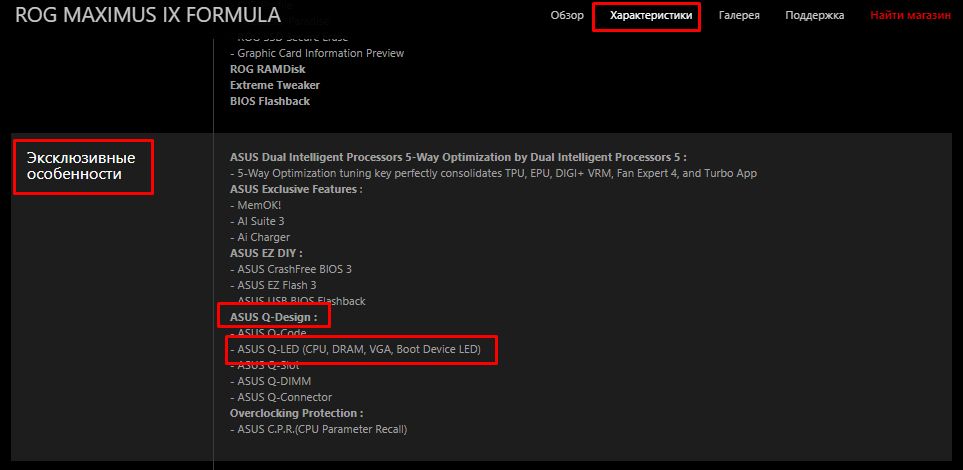
c. Перейдите в Центр Загрузок, чтобы проверить, поддерживает ваша модель ASUS Q-LED или нет
1) Укажите модель (Например: ROG MAXIMUS IX FORMULA), нажмите на [Руководства и Документация]
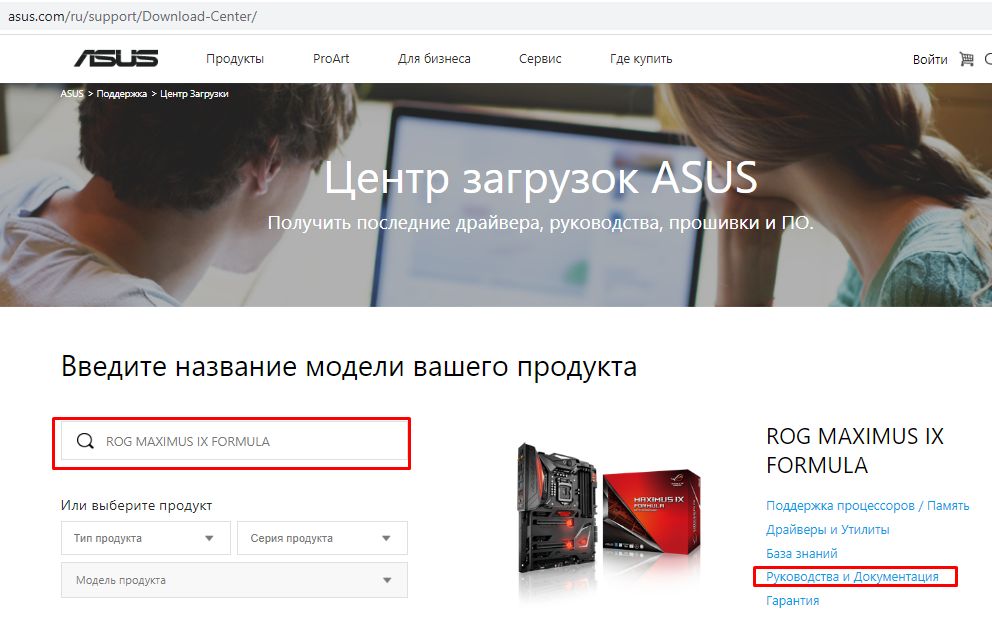
2) Выберите [Руководства пользователя], найдите MAXIMUS IX FORMULA BIOS Manual(English), и нажмите [СКАЧАТЬ]
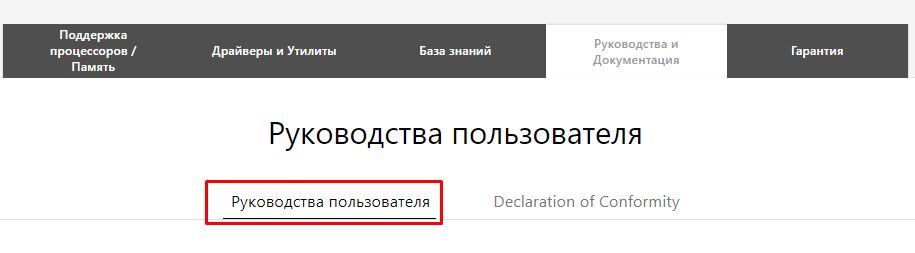

Найдите раздел [Special Features]-[ASUS Q-Design], и проверьте, есть ли [Q-LED], как показано ниже:
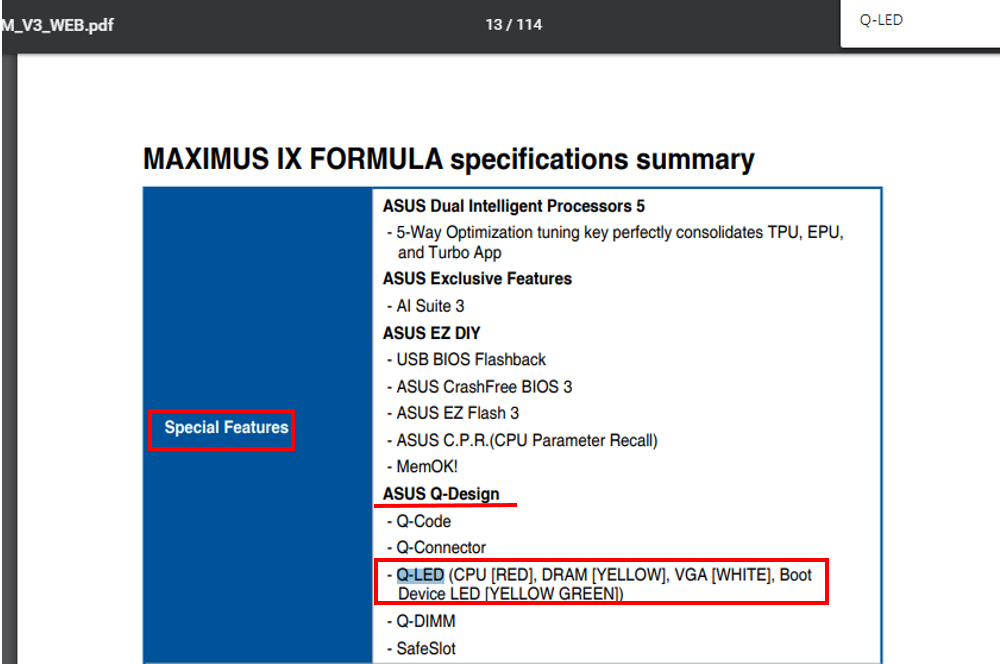
Q2: Что делать, если Q-LED устранение неисправностей не решило проблему?
A2: Пожалуйста, попробуйте очистить CMOS, вы можете воспользоваться ссылкой: Как очистить CMOS
Если проблема сохраняется, пожалуйста, обратитесь в службу поддержки Asus.
Источник
Не включается компьютер. Не идёт изображение.

Компьютер включился (слышна работа кулеров охлаждения процессора, видеокарты), но нет изображения.
Не загружается компьютер. Что делать?
Первоначальные действия
В случае, если имеется «Speaker» (специальный динамик), нужно оценить сигналы, которые он издаёт. Исходя из этого можно оценить неисправность «железа» компьютера. Если спикера нет, можно подключить внешний.
Выглядит он так:
Сигналы от «Speaker» зависят от версии BIOS (см. статью «Таблица звуковых сигналов BIOS«). Если нет и внешнего — можно обойтись без него, так как это не панацея, я сам им редко пользуюсь.
Рекомендую сделать следующее:
Проверить включен ли монитор
Проверить индикатор «вкл«. Светодиод на мониторе должен светиться или, как правило, в случае отсутствия сигнала, моргать. Если индикации нет — проверить питание 220В и не отошёл ли кабель питания. Если питание подходит, а индикации всё-таки нет — монитор неисправен. В этом случае можно подключить компьютер к телевизору через HDMI кабель, к примеру.
Соответственно, если монитор неисправен — меняем на другой.
Проверить подключение видеокабелей (VGA, DVI, HDMI) к видеокарте и монитору
Видеокабели могут немного «отойти» от разъёма монитора, если они плохо были затянуты.
Исправляем если так. Переподключаем видеокабель.
Выключаем компьютер
Нажимаем на кнопку «Power» и держим около 5-7 сек, ну или пока не выключится.
Открываем крышку системного блока
Как правило, для этого нужно отключить все подключенные провода к системному блоку:
- кабель питания
- клавиатуру
- мышь
- DVI, VGA, HDMI кабель (смотря через какой подключен монитор)
- отсоединить патчкорд и доп. периферию (у кого имеется).
Открутить 2 винта.
Осмотреть составные части системного блока (материнскую плату, видеокарту и др.). Возможно есть вздувшиеся конденсаторы. Определить есть ли посторонний запах (возможно есть запах «гари»). Если имеется, то лучше обратиться к специалисту. Если всё нормально и запаха нет, то идём дальше.
Оперативная память
- В 90 % случаев дело в ней. Плохой контакт модулей оперативной памяти со слотами DIMM (под ОЗУ) на материнской плате. В результате материнская плата «запнулась»
- Много пыли внутри системного блока. В том числе на слотах DIMM материнской платы.
Необходима профилактика.
Если не хочется заморачиваться, просто переподключите модули памяти и скорее всего всё заработает.
- Переподключаем
- Подкидываем кабель питания, видеокабель
- Запускаем компьютер
- Смотрим результат
Бывают такие случаи, что у вас установлено несколько модулей памяти. Неисправности в этом случае могут быть такими:
1. Вышел из строя один из установленных модулей оперативной памяти
2. Неисправен слот DIMM под ОЗУ на материнской плате
В этом случае нужно отключить все модули оперативной памяти. Подключать их по одному и смотреть результат.
Если получилось выявить неисправный модуль памяти — меняем на новый или рабочий модуль.
Если удалось выявить неисправность слота DIMM на материнской плате, то этим слотом больше не пользуемся. Подключаем модули оперативной памяти в оставшиеся свободные слоты. При наличии экономической целесообразности, можно заменить материнскую плату.
Если всё заработало — собираем, подключаем всё обратно.
Небольшой совет по профилактике системного блока
Я обычно, раз уж открыл крышку системника, провожу профилактику. Удаляю пыль пылесосом. Но, если есть балончик со сжатым воздухом, то лучше им, так как пыль нужно выдувать, а не всасывать.
Снимаю модули памяти, видеокарту, отключаю Sata кабели.
При отключении видеокарты не забудьте открутить шуруп и нажать на защёлку
При помощи кисточки, тряпочки и технического спирта, провожу профилактику (чистку) указанных аппаратных частей компьютера.
После профилактики ставим всё на место.
- Запускаем компьютер
- Смотрим результат
Иногда приходится сначала:
- Запускать компьютер без оперативки (в том случае, если мат. плата «запнулась»)
- Отключить полностью питание
- Поставить на место оперативную память
- Запустить компьютер.
Если так же комп не работает — идём дальше.
Видеокарта
Скорее всего вышла из строя дискретная видеокарта.
- Отключаем (в случае, если имеется интегрированный видеоадаптер). Если интегрированного видеоадаптера нет, то поможет только «подкидка» другой, заведомо исправной дискретной видеокарты
- Подключаем к интегрированному видеоадаптеру видеокабель
- Запускаем компьютер
- Смотрим результат
Если изображение идёт — значит неисправна дискретная видеокарта. Можно подключить обратно и проверить ещё раз. На всякий случай отдать эту видеокарту другу, пусть проверить у себя. Если дискретная видеокарта неисправна — соответственно заменить.
В случае, если в игрушки играть не будете и вы не используете САПР- программы (к примеру NX) — можно пользоваться интегрированным видеоадаптером.
Не помогло? Идём дальше.
Процессор и материнская плата
Про выход из строя процессора писать не буду. Это бывает крайне редко. 1 случай из 1000. Может быть процессор отошёл от сокета материнской платы.
Снимаем кулер охлаждения процессора.
Не забудьте нанести новую термопасту, удалив старую!
Если данные «шайтан манипуляции» не помогли, вероятнее всего неисправна материнская плата (вздулись конденсаторы, вышли из строя транзисторы и т.д)
Меняем материнку.
Только здесь нужно задуматься о целесообразности покупки и замены.
- Во- первых, если материнская плата старая, можно уже не найти в продаже.
- Во-вторых, если для работы нанимать специалиста, то это может стоить дорого. Иногда дешевле купить новый системный блок. Так как специалист возьмёт деньги за замену материнской платы, профилактику компьютера, установку Windows, установку ПО и так далее.
Надеюсь моя статья вам помогла.
Возможно вам помогут дополнительные статьи по ремонту компьютера:
Источник
ASUS Q-LED устранение неполадок при отсутствии питания / не загружается/ нет изображения
Чтобы убедиться, что ключевые компоненты (CPU, DRAM, графическая карта, HDD / SSD) не работают, вы можете проверить индикатор Q-LED на материнской плате.
Пожалуйста, убедитесь, что на материнской плате есть Q-LED индикатор
Пожалуйста, следуйте приведенным ниже инструкциям для устранения неисправностей в соответствии с индикатором Q-LED:
A.Индикатор CPU всегда горит после включения питания (указывает на отсутствие процессора или неисправности процессора)
B. Индикатор DRAM всегда горит после включения питания (указывает на отсутствие памяти или неисправность памяти)
C. Индикатор VGA всегда горит после включения питания (указывает, что видеокарта или графическая карта неисправны)
D. Индикатор BOOT всегда горит после включения питания (указывает на отсутствие загрузочного устройства)
Пожалуйста, следуйте приведенным ниже инструкциям для устранения неполадок с помощью индикатора Q-LED:
A. Индикатор CPU всегда горит после включения питания :
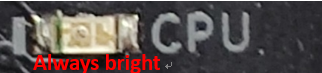
Пожалуйста, следуйте шагам ниже:
1. Переустановите процессор
2. Проверьте, нет ли грязи на контакте гнезда ЦП, как показано на рисунках ниже. Если есть, пожалуйста, очистите его и попробуйте снова.




3. Проверьте, не сломан ли какой-либо контакт процессора. Если да, пожалуйста, замените на исправный процессор.

4. Если ваша проблема не может быть решена после выполнения шагов 1 ~ 3, пожалуйста, замените процессор.
B. Индикатор DRAM всегда горит после включения питания :
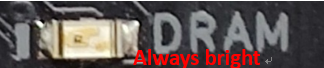
1. Убедитесь, что память полностью установлена, как показано на рисунке ниже. Переустановите память и проверьте снова.
Неверно установлена:

Верно установлена:

2. Проверьте, нет ли грязи на контактах памяти или слоте памяти на материнской плате, как показано на рисунках ниже. Если есть, пожалуйста, очистите контакты и попробуйте снова.


3. Пожалуйста, обратитесь к предлагаемым конфигурациям памяти в руководстве пользователя вашей модели, как показано на рисунке ниже, и проверьте снова.
Перейдите в Центр Загрузок , чтобы скачать руководство пользователя.

4. Проверьте, может ли память загружаться одна за другой, если две или более памяти не загружаются после установки в одно и то же время.
5. Если ваша проблема не может быть решена после выполнения шагов 1-4, пожалуйста, замените планки памяти на другие.
C. Индикатор VGA всегда горит после включения питания :
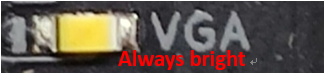
1. Встроенный графический процессор (на плате) работает некорректно. Пожалуйста, попробуйте переустановить ЦП (см. Раздел: A.Индикатор CPU всегда горит после включения питания (указывает на отсутствие процессора или неисправности процессора))
2. Внешняя графическая карта работает некорректно:
a. Переустановите графическую карту
b. Проверьте коннекторы PCI-E на плате или графической карте на наличие загрязнений, очистите их и проверьте снова подключение.


c. Если после выполнения шагов a ~ b ваша проблема не может быть решена, пожалуйста, замените видеокарту на другую и проверьте снова.
D. Индикатор BOOT всегда горит после включения питания :
Пожалуйста, следуйте шагам для решения проблемы
1. Пожалуйста, попробуйте переподключить кабель SATA, подключенный к материнской плате и жесткому диску.
2. Если подключен M.2 SSD, пожалуйста, переподключите M.2 SSD и убедитесь, что M.2 винт закручен.

3. Проверьте золотой штырь M.2 SSD или слот M.2 материнской платы на наличие загрязнений, как на изображении ниже, очистите контакты, если требуется.


4. Если шаги 1-3 не могут решить вашу проблему, замените кабель SATA на другой или используйте другой порт SATA, или другой исправный жесткий диск SATA (M.2 SSD)
Вопросы и Ответы:
Q1. Как проверить, что на материнской плате есть Q-LED индикаторы?
A1: Вы можете проверить тремя способами ниже:
a. Найдите индикатор Q-LED на материнской плате, обычно рядом с 24-контактным интерфейсом источника питания или слотом памяти материнской платы (как показано на рисунке ниже).
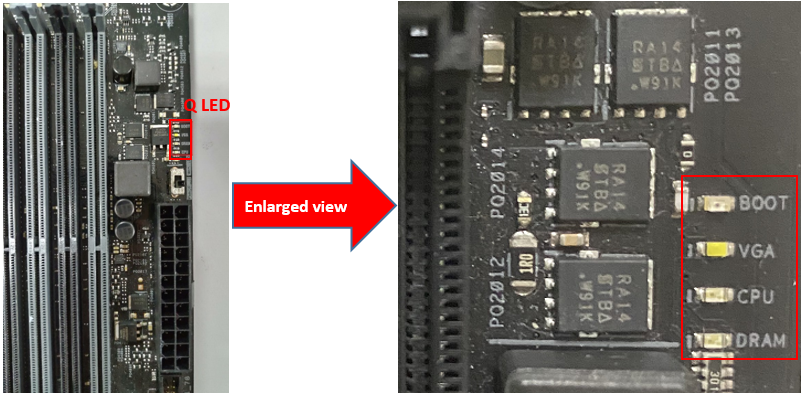
Для некоторых моделей, таких как Z97-mark_ S, Q-LED индикатор будет расположен после соответствующего слота, как показано ниже. Индикатор VGA_LED расположен после слота PCIE, что также применимо к устранению неполадок выше.
b. Проверьте на сайте поддержки Asus наличие ASUS Q-LED в характеристиках вашей платы.
1) Нажмите на лупу, после укажите модель вашей платы (Например: ROG MAXIMUS IX FORMULA)
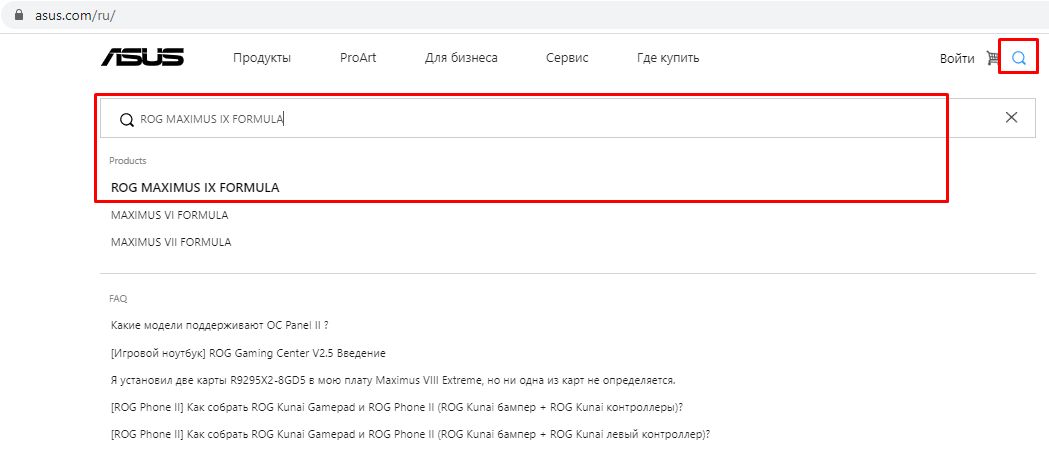
2) Перейдите в [Характеристики], найдите [Эксклюзивные особенности]- [ASUS Q-Design], и проверьте наличие в списке [ASUS Q-LED], как показано ниже.
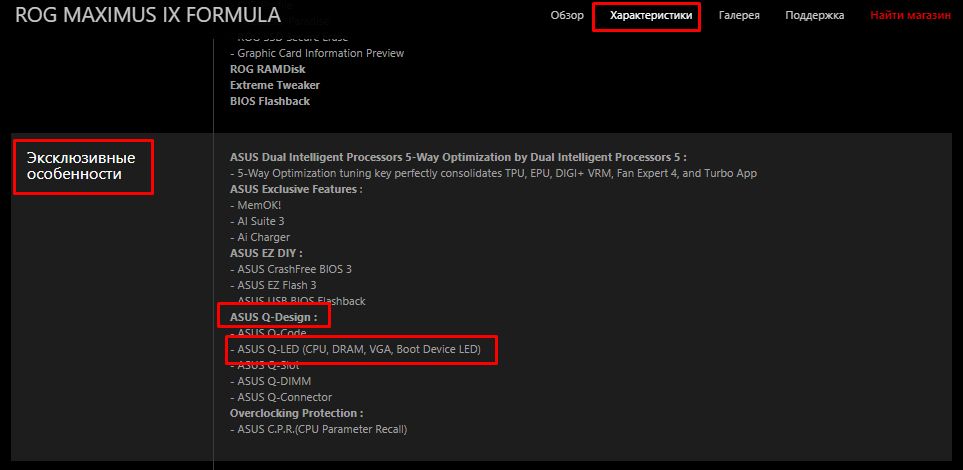
c. Перейдите в Центр Загрузок, чтобы проверить, поддерживает ваша модель ASUS Q-LED или нет
Центр Загрузок
1) Укажите модель (Например: ROG MAXIMUS IX FORMULA), нажмите на [Руководства и Документация]
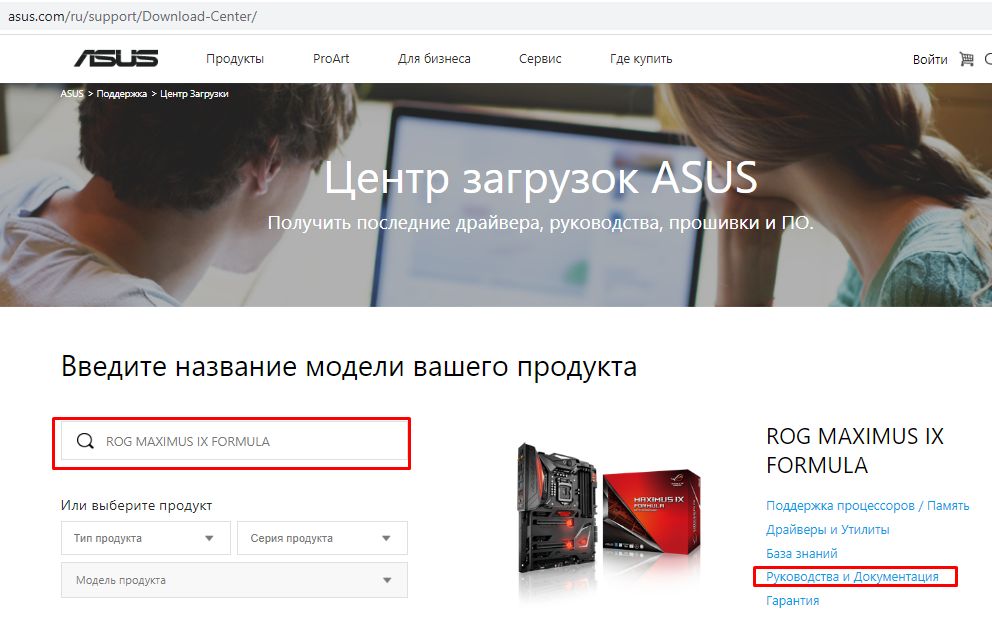
2) Выберите [Руководства пользователя], найдите MAXIMUS IX FORMULA BIOS Manual(English), и нажмите [СКАЧАТЬ]
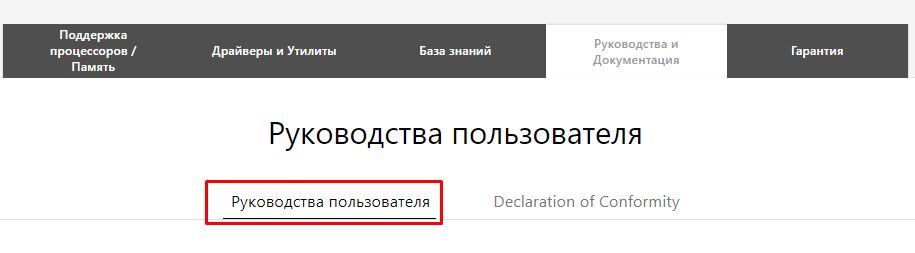

Найдите раздел [Special Features]-[ASUS Q-Design], и проверьте, есть ли [Q-LED], как показано ниже:
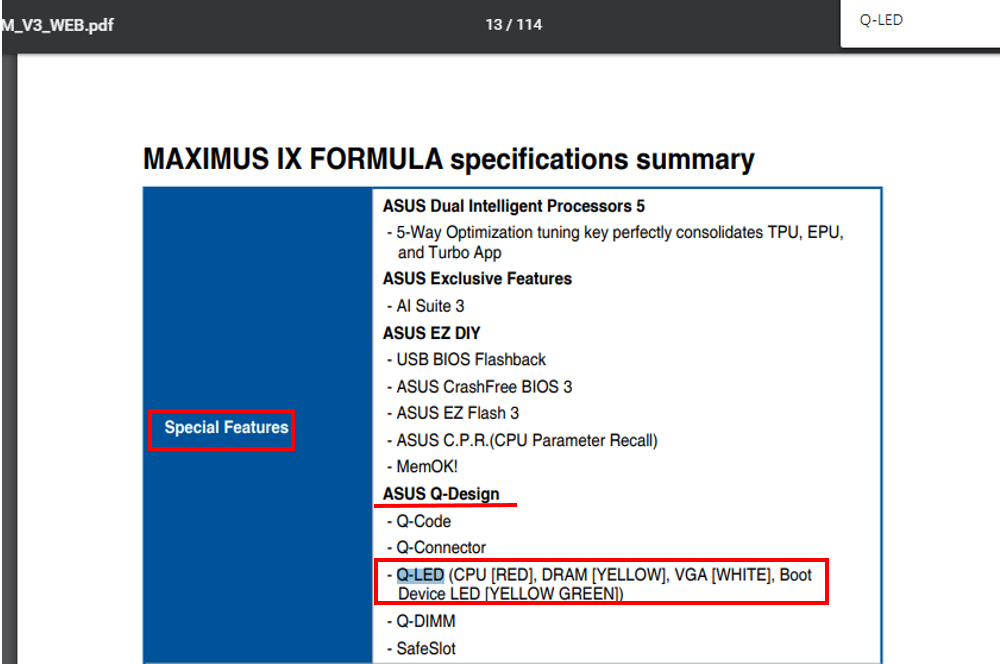
Q2: Что делать, если Q-LED устранение неисправностей не решило проблему?
A2: Пожалуйста, попробуйте очистить CMOS, вы можете воспользоваться ссылкой: Как очистить CMOS
Если проблема сохраняется, пожалуйста, обратитесь в службу поддержки Asus.
Аппаратное обеспечение на нашем ПК часто перестает работать, к счастью, есть способы, которыми компьютер может сказать нам, что что-то не так. Использование световых индикаторов для обозначения определенных проблем помогает нам легко диагностировать эти проблемы. Давайте посмотрим, что обозначает каждый светодиодный индикатор на каждой материнской плате.
Содержание
- Почему на моей материнской плате есть светодиодные индикаторы?
- Заказ светодиодных светильников по брендам
- О чем говорит каждый светодиод на материнской плате?
- Светодиодный индикатор процессора на материнской плате
- Светодиодный индикатор DRAM на материнской плате
- Индикатор VGA
- Светодиодный индикатор загрузки на материнской плате
Почему на моей материнской плате есть светодиодные индикаторы?

Объяснение этому очень простое: много раз на нашем ПК может быть серьезная аппаратная ошибка, которая не позволяет нам нормально запустить его. Если мы не сможем включить компьютер, то обнаружим, что не можем получить информацию об ошибке, так как не можем с ней взаимодействовать.
Вот почему на многих материнских платах мы можем видеть ряд светодиодных индикаторов с меткой, относящейся к определенному компоненту, обычно следующим образом: ЦП, Оперативная память, загрузчик и видеокарта. Некоторые производители используют различную цветную подсветку, чтобы указать пользователю на различные проблемы, которые в нем существуют. Однако не все пришли к единому мнению о том, что означает каждый цвет и, следовательно, к какой проблеме он относится.
Светодиодные индикаторы на материнской плате управляются очень просто через контакты питания различных компонентов. Если они просто перестали работать и соответственно сигнал до них не доходит, то загорится соответствующий индикатор.
Заказ светодиодных светильников по брендам
К сожалению, не все производители соблюдают одинаковый порядок при размещении сигнальных лампочек на своих материнских платах, а внутри каждого бренда. Многим читателям это может показаться тривиальным, но возможно, что мы по какой-то причине не можем прочитать этикетку, которая сопровождает каждый светодиодный индикатор.
Имейте в виду, что не все материнские платы имеют эти индикаторы, и есть более продвинутые модели, которые обычно используют два семисегментных индикатора для обозначения кода ошибки в шестнадцатеричном формате того, что происходит на нашем ПК. В любом случае, мы оставляем вам порядок расположения светодиодов на материнских платах разных производителей.
ASRock
- процессоры
- Динамическое ОЗУ
- VGA
- Ботинок.
ASUS
- сапоги (зеленые)
- VGA (белый)
- ДРАМ (желтый)
- ЦП (красный).
GIGABYTE
- VGA
- процессоры
- BOAT
- Динамическое ОЗУ
М: ДА
- процессоры
- Динамическое ОЗУ
- VGA
- Boot
О чем говорит каждый светодиод на материнской плате?

Как только мы узнаем порядок индикаторов материнских плат в зависимости от разных брендов, пришло время сказать, что означает каждый из них, на какую проблему они указывают и как ее решить. В качестве примечания, если вы запустите систему с голой платой, вы увидите, что во многих случаях индикаторы загораются во время процесса загрузки, не пугайтесь, это часть процесса проверки правильности работы каждого элемента.
Светодиодный индикатор процессора на материнской плате

Он загорается, когда процессор сломан или неисправен и поэтому не может нормально загружаться. Либо из-за того, что его неправильно установили в розетку, он сгорел после перегрева, либо у него с завода плохая конструкция. Если у вас процессор типа BGA, то вы ничего не сможете сделать, когда он припаян к пластине, и вам придется позвонить производителю, чтобы внести соответствующие изменения, если он находится на гарантии.
С другой стороны, если у вас есть процессор, который монтируется в сокет, проблема в большинстве случаев будет решена путем переустановки процессора. Мы рекомендуем вам воспользоваться возможностью очистить сокет ЦП от пыли, прежде чем вставлять его обратно, чтобы проверить, не загорелся ли этот светодиодный индикатор материнской платы из-за неправильной установки, а не из-за заводских дефектов.
Светодиодный индикатор DRAM на материнской плате

Как и в случае с предыдущим, этот светодиодный индикатор материнской платы очень понятен для понимания, но в этом случае он будет указывать на состояние работоспособности оперативной памяти ПК. Поэтому он включится, если один из модулей перестанет работать, будет неправильно установлен на заводе или пользователем или просто имеет дефект в исходнике. Поэтому мы рекомендуем то же, что и в предыдущем случае, поэтому, если вы столкнулись с этой проблемой, просто переустановите оперативную память, очистите ее разъемы и разъемы сокетов и снова соберите ее.
Индикатор VGA

Третий светодиодный индикатор на материнской плате указывает на неисправность видеокарты, его название было унаследовано от тех времен, когда видеовыход VGA был стандартным для ПК, и видеокарты упоминались под этим именем. Этот индикатор загорается, когда в ПК нет видеокарты. Хотя и не будет, если процессор его имеет встроенный GPU / ГРАФИЧЕСКИЙ ПРОЦЕССОР. Однако он не только включится, если нет видеокарты, но и если видеокарта есть и она вдруг перестанет работать.
Опять же и как и в предыдущих случаях, если в вашем ПК используется обычная видеокарта и нет встроенной, то вам придется ее переустанавливать. Воспользуйтесь возможностью во время установки провести соответствующую очистку как видеокарты, так и порта PCI Express, к которому она подключена.
Светодиодный индикатор загрузки на материнской плате

Этот светодиодный индикатор на материнской плате загорается, когда у нас нет устройства хранения. Не будем забывать, что несмотря на то, что первое пространство, к которому обращается ЦП, соответствует UEFI BIOS, для хранения операционной системы необходимо запоминающее устройство.
Отличие от предыдущих случаев в том, что в этой ситуации у нас есть два разных случая, так как сегодня мы можем установить как SSD или жесткий диск через порт SATA или твердотельный накопитель в слоте M.2. . В первом случае проверьте правильность подключения разъемов SATA к накопителю. Во втором случае вам следует проверить правильность подключения SSD.
Следует учитывать, что, несмотря на то, что из BIOS мы можем назначить иерархию запуска между различными модулями, всегда должен быть тот, который запускает систему. Поэтому, если в процессе загрузки ни на одном накопителе не установлена операционная система, то этот светодиод также может загореться. Хотя это будет зависеть от производителя, и в большинстве случаев мы увидим сообщение на экране, указывающее на проблему.
-
Un1q
Junior

Мат. плата: ASUS ROG STRIX B550-F GAMING
Вкратце: стояла видеокарта MSI 960 Gaming с питанием 8 pin, индикатор VGA на мат. плате загорался только при включении системы.
Приобрел карту MSI 1070 Gaming X с питанием 6 + 8 pin. Запитал само собой разными кабелями, запустил. Картинка есть, все ок, но индикатор VGA горит постоянно белым (не мигает, но постоянно горит). Карта абсолютно рабочая, крутил фурмарком — все гуд.
Блок питания 700W BE QUIET! System Power 9 (BN303) — новый. На нём же стояла и 960 карта.
Доставал карту, проверял контакты — все в идеале. Проверял неоднократно, что кабеля и в блок и в карту до конца воткнуты. С перепугу зашил последний биос на мать — индикатор продолжает гореть. Ставил обратно 960 — индикатор гаснет после загрузки системы.
Вопрос: диод на этой мате и должен гореть постоянно как индикатор того, что воткнуто дополнительное питание или что-то не так?
Благодарю за ответы!
- Вкладення
-
-
Polaris
Member

- Звідки: Харьков
Повідомлення
26.09.2021 14:37
Чисто догадки. Этот индикатор горит когда на разъём подаётся питание. На 1070 не референсная система питания и 6-пиновки заменяет питание со слота
-
Un1q
Junior

Повідомлення
26.09.2021 14:55
Polaris
благодарю, попробую убрать кабель 6 pin в таком случае в качестве эксперимента
Отправлено спустя 9 минут 49 секунд:
Polaris
При отсоединении кабеля 6 pin, индикатор продолжает гореть белым, но система не стартует, картинки нет. Подключил обратно — все ок, но само собой индикатор горит как и раннее
-
unlnu
Member

Повідомлення
26.09.2021 15:26
Un1q
светодиод может загораться и тут же гаснуть только при включении, а постоянно светящийся сигнализирует о проблеме с видеокартой и погаснет только при ее отсутствии…
желательно проверить на другом компе, будет ли там светится, если там они есть…
карту нужно проверять и тестировать… стоковый на ней биос или нет… как себя в тестовых программах ведет… с карточкой точно что то не то…
-
Un1q
Junior

Повідомлення
26.09.2021 15:50
unlnu
Биос не стоковый стоит, последний из возможных, в фурмарке вела себя идеально, ни глюков, ни артефактов
В какой проге/прогах её ещё лучше протестировать для более тщательного анализа?
-
unlnu
Member

Повідомлення
26.09.2021 15:57
Un1q
вы про биос видеокарты? сделайте скрин с gpu-z для начала…
-
Un1q
Junior

Повідомлення
26.09.2021 16:09
unlnu
Да, я чекнул именно биос видеокарты с сайта techpowerup
Скрин прилагаю
- Вкладення
-
-
yupi
Member

Повідомлення
26.09.2021 16:14
если все работает отлично, то какая разница горит или нет? ![]()
-
Matumba2
Member

- Звідки: Запорожье
Повідомлення
26.09.2021 16:26
Значение Bas Interface после собаки не падает до х16 1.1 без нагрузки ? Если постоянно х16 3.0, то рискну предположить, что карта не сбрасывает частоту в простое и жрет из слота больше положенного. Потому и горит имхо.
-
Un1q
Junior

Повідомлення
26.09.2021 16:30
Matumba2
в простое вот скрин
- Вкладення
-
-
Matumba2
Member

- Звідки: Запорожье
Повідомлення
26.09.2021 16:42


Сравнил со своей, вроде криминала нет. Но постоянно диод гореть не должен при наличии видеокарты — и это факт.
-
unlnu
Member

Повідомлення
26.09.2021 16:47
Un1q
с того же сайта скачайте бенчмарк Unigine Superposition и если все пройдет без проблем, то остается только забить на белый свет диода…
-
Un1q
Junior

Повідомлення
26.09.2021 16:49
Matumba2
Вот я и ломаю голову второй день что где не так ![]()
По факту в работе все ок, в играх тоже грузил — ни одного нюанса не возникало
Читал ещё что может из-за того, что мол подставки нет под карту и из-за небольшой нагрузки есть изгиб карты и типа мать это видит и выдает сигнал этот, но в это мало верится
Провода в нее воткнуты разные, 6+2 + 6+2, может надо воткнуть попробовать провод 6 (без +2 pin, который изначально сделан без этих 2 пинов) и 6+2, но это уже из разряда глупостей что в этом проблема
Отправлено спустя 1 минуту 31 секунду:
unlnu
Хорошо, попробую и отпишусь )
Спасибо за совет и помощь!
-
Matumba2
Member

- Звідки: Запорожье
Повідомлення
26.09.2021 16:56
что мол подставки нет под карту и из-за небольшой нагрузки есть изгиб карты и типа мать это видит и выдает сигнал этот
99% ,что это оно и есть. Была у меня STRIX на Z 170 , если не до вставить видеокарту, то же горел диод, но он под самим слотом был. Тем более с 960-ой все нормально же.
Отправлено спустя 25 минут 56 секунд:
Можно попробовать расслабить фиксирующий болт и попытаться задрать видик максимально вверх не вынимая из слота, и зажать болтик до упора. В выключенном состоянии само собой. Я так стриксу 580-му делал, а то провисал не слабо.
-
Un1q
Junior

Повідомлення
26.09.2021 21:27
В общем даже бенчмарк Unigine Superposition тестил — все гуд с картой, ни фризов ни вылетов, ни артефактов)
Зафиксировал в верхней точке болт, визуально ровно без провисания, но индикатор собака горит)
Психанул заказал подставку, вдруг проканает.. А если нет, то по идее просто забить, так как карта полностью исправна)
-
ZX
Member
Повідомлення
26.09.2021 21:31
Кусочек изолента решит ваш вопрос)
-
Un1q
Junior

Повідомлення
29.09.2021 13:46
EvgenyDET
по hdmi подключено, причём hdmi хороший кабель и дело явно не в нем, так как на 960 индикатор не горел постоянно..
Патч на всякий случай поставил — результат не дало
[Fix] Asus motherboard displaying white VGA LED on boot
Hello,
I wanted to share this with everyone as I know I’m not the only one who experienced this issue. Previous topics suggested a faulty motherboard and/or CPU — This is not the case.
[Issue]
After 5 months of use, my B450-e motherboard failed to boot. When the power button is pressed, the fans spin and RGB lights up as it should. No display is outputted, via DP (Display Port) or HDMI.
When in this state, the motherboard shows a white LED saying there is a VGA issue. Browsing the internet will say to RMA your Motherboard or CPU, but this likely is not needed. Reseating and swapping out your GPU will not fix the issue.
[Fix]
This is what you are all reading this post for. The fix is simple. Power off your machine and place the GPU in a different PCI slot. Power your machine back on. You should now get a display saying your BIOS settings had been changed. Power your machine back off and put your GPU back into your desired slot. Your machine will again prompt that the BIOS setting have changed (they get reset so you need to input your OC and XMP settings). Your machine will now boot!
NOTE: This fixed the issue on my B450-e board and someone X570 board — Both displayed the same issues.
To finish off, this is my last Asus product. Their support is atrocious here in the UK and they refused to RMA my product even though their site says I had 2.5 year of warranty left as I received the product as a gift and didn’t know where it was purchased from. No other company I have dealt with has been like this, there wasn’t even any question about whether the item was within warranty due to its age.
Sorry Asus, this is the last product of yours I am buying. I hope this gains enough traction for you to change your ways.
[Motherboard] ASUS motherboard troubleshooting via Q-LED indicators
To provide you more detailed instruction, you can also click ASUS Youtube video link below to know more about ASUS motherboard troubleshooting via Q-LED indicators
To confirm if the key parts (CPU, DRAM, Graphics Card, HDD/SSD) are functioning as normal during the startup, you can check if the Q-LED light of the motherboard is always ON
Please confirm whether the motherboard supports Q-LED indicator
Please follow the steps below to troubleshoot according to the Q-LED indicator :
A. CPU LED light is always ON after power on(indicates no CPU or CPU faulty)
B. DRAM LED light is always ON after power on(indicates no Memory or Memory faulty)
C. VGA LED light is always ON after power on(indicates no Graphics Card or Graphics Card faulty)
D. BOOT LED light is always ON after power on(indicates no boot device or boot device faulty)
Please follow the below steps to troubleshoot by Q-LED indicator:
A. CPU LED light is always ON after power on(indicates no CPU or CPU faulty):
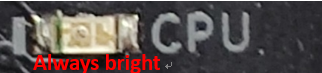
Please follow the troubleshooting steps below:
1. Re-install the CPU
2. Check if there is any dirt on the CPU Socket Pin or CPU Pin as shown in the images below. If so, please clean it and try again.




3. Check for any broken CPU pins. If yes, please try another CPU.

4. If your problem cannot be solved after following steps 1~3, please replace the CPU.
B. DRAM LED light is always ON after power on(indicates no Memory or Memory faulty):
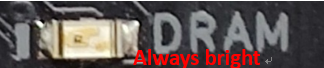
1. Confirm that the memory is fully installed as shown in the below image. If it’s not fully installled, please try to re-install it.
Incorrect case:

Correct case :

2. Check if there is any dirt on the memory Pin or memory slot of Motherboard as shown in the below images. If there is, please clean it and try again.


3. Please replace your DRAM with the one on Memory support list(QVL list)
You can refer to How to query Memory QVL list
4. Please refer to the suggested memory configurations found in the user manual of your model as shown in the below picture, then try again.
You can refer to download user manual

5. If you’re using two or more memory, try to boot with only one memory installed, then reboot each time with an additional memory installed.
6. If your problem cannot be solved after following steps 1-5, please change the memory and try again
7. If above setups still cannot solve your problem, please reinstall CPU or change another CPU
C. VGA LED light is always ON after power on(indicates no Graphics Card or Graphics Card faulty):
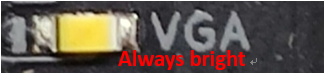
1. Integrated Graphics(On-board) output is not normal. Please try to re-install the CPU ( Please refer to the section : A.CPU LED light always bright after power on(indicates no CPU or CPU faulty)
2. Add-on Graphics card display output is not normal :
a. Try to re-install Graphics card
b. Check for any dirt on the PCI-E Pin of motherboard or Graphics card Pin as shown in the below image. If so, please clean it and try again


c. If your problem cannot be solved after following steps a~b, please try another Graphics card.
D. BOOT LED light is always ON after power on [indicates no boot device(etc:HDD/SSD) or boot device faulty]:
Please follow the troubleshooting steps below:
1. Please re-connect the SATA cable to the motherboard and the hard disk respectively
2. If an M.2 SSD is installed, please re-connect the M.2 SSD again and confirm that the M.2 screw is locked

3. Check for any dirt on the Gold pins of the M.2 SSD or M.2 slot of the Motherboard as shown in the image below. If there is dirt found, please clean it and try again


4. If steps 1~3 can’t solve your problem, please try another SATA cable, SATA Port, or SATA hard disk (M.2 SSD)
Q&A:
Q1. How to confirm the motherboard supports Q-LED indicator?
A1: You can check by the following three ways:
Method a. Check for the Q-LED indicator on the Motherboard, which is usually near the 24pin power supply interface or memory slot of the motherboard (as shown in the picture below).
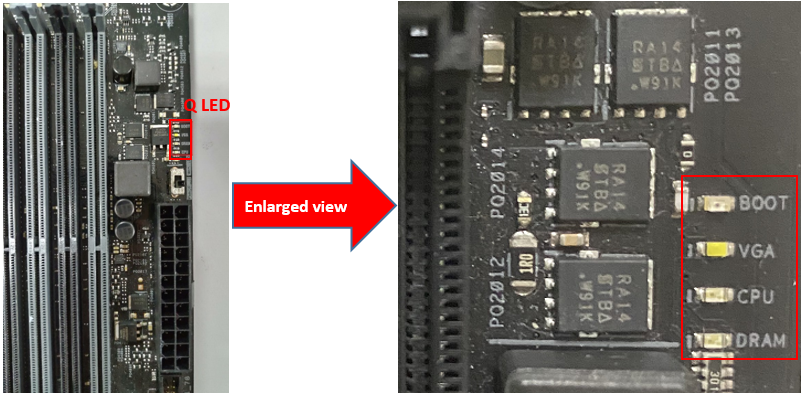
For some older models, such as Z97-mark_ S, Q-LED light will be next to corresponding slot, as shown in below, The VGA_LED light is next to the PCIE slot, which is also applicable to the above troubleshooting steps
Method b. Enter into ASUS Official website to check if your model support ASUS Q-LED
1) Click , then input your model name (Ex: ROG MAXIMUS IX FORMULA)
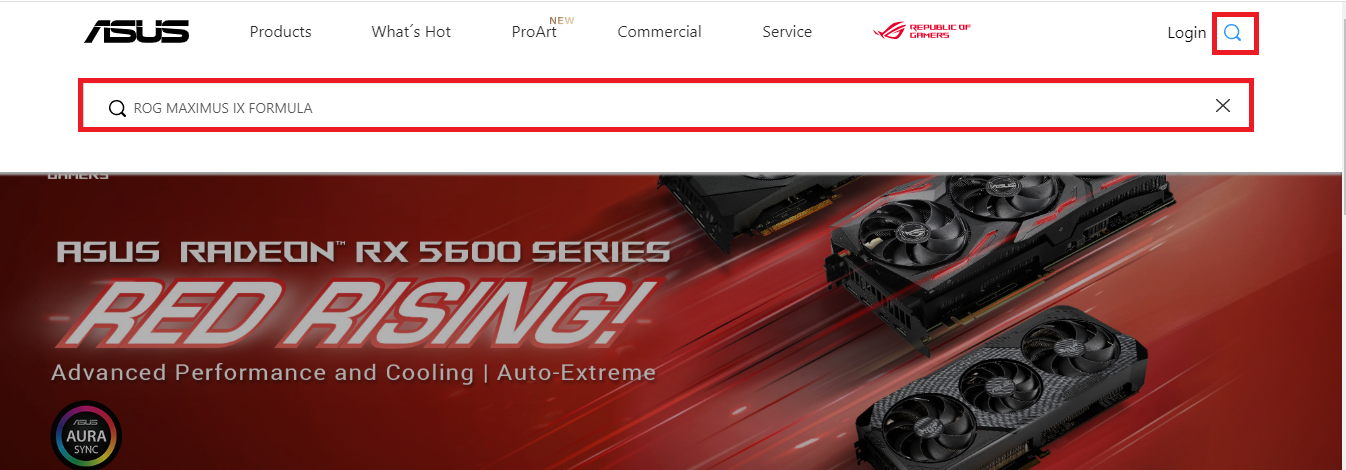
2) Click [Specifications], find [Special Features]- [ASUS Q-Design], check if [ASUS Q-LED] is supported as shown below.
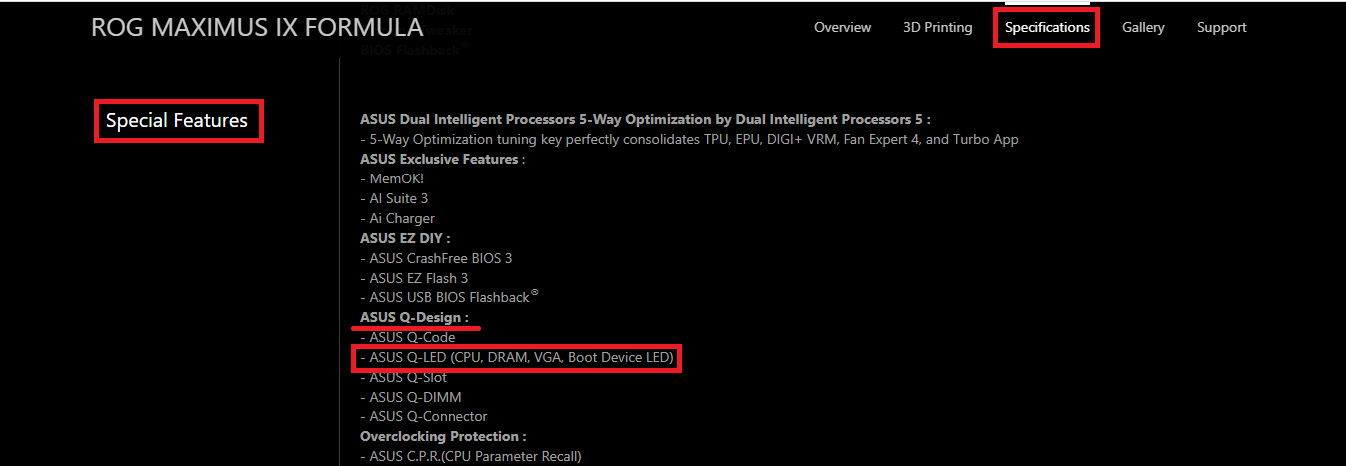
Method c. Enter ASUS Support-Center to download user manual to check if your model supports ASUS Q-LED
download user manual
1) Input your model name (Ex: ROG MAXIMUS IX FORMULA), click [Manual & Document]
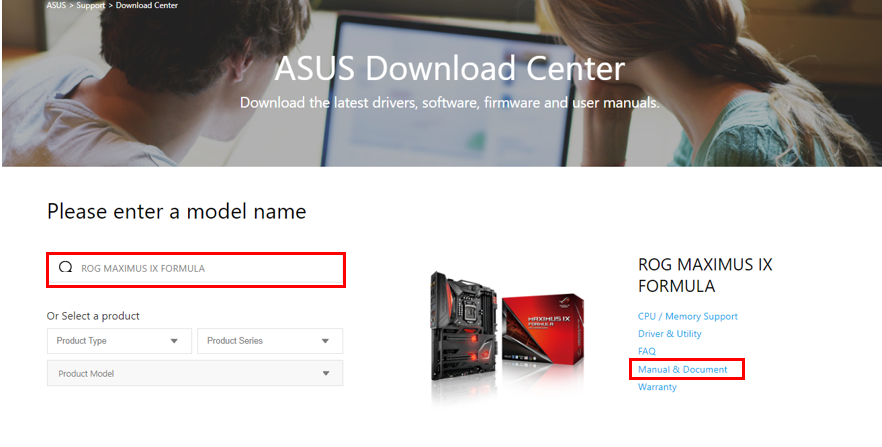
2) Click [Manual], find MAXIMUS IX FORMULA BIOS Manual(English), then click [download]
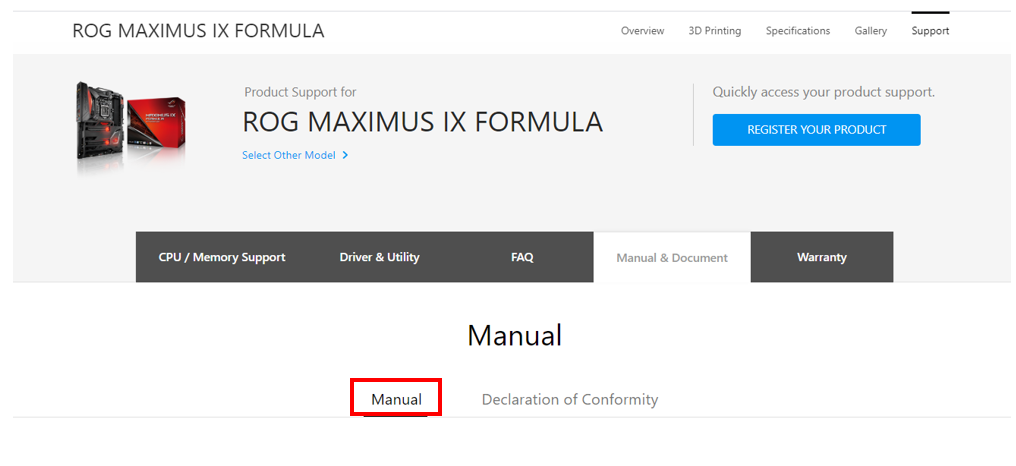

Find [Special Features] — [ASUS Q-Design], check if [Q-LED] is supported as shown below
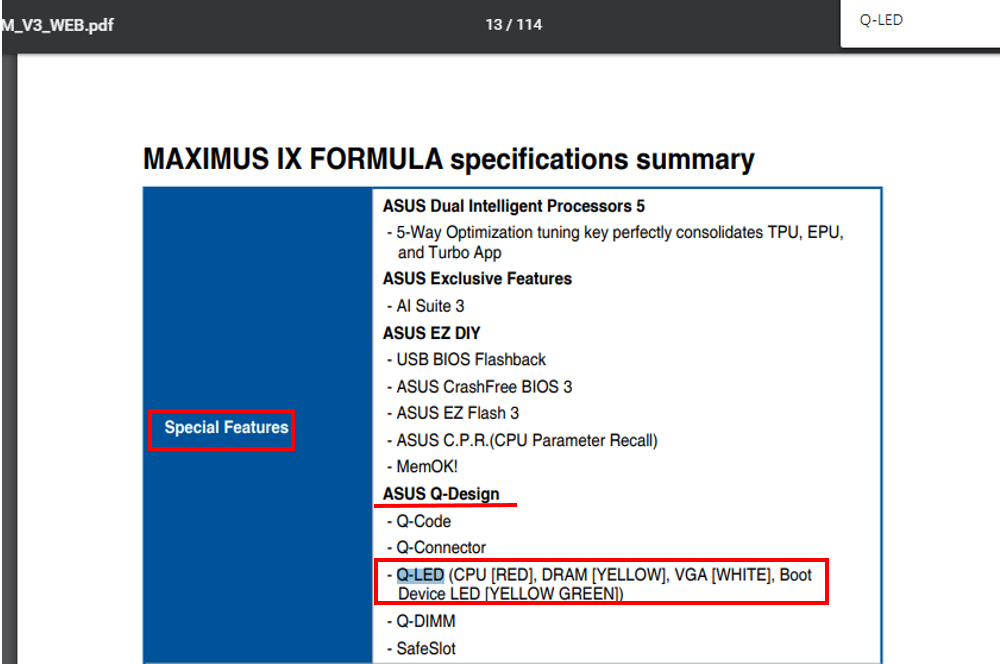
Q2: What to do if Q-LED troubleshooting can’t solve your problem?
A2-1: Please try to clear CMOS, you can refer to: How to Clear CMOS
A2-2: Please update BIOS if MB support USB BIOS FlashBack function, you can refer to: How to use USB BIOS FlashBack?
If the problem still cannot be fixed, please contact ASUS Product Support



