
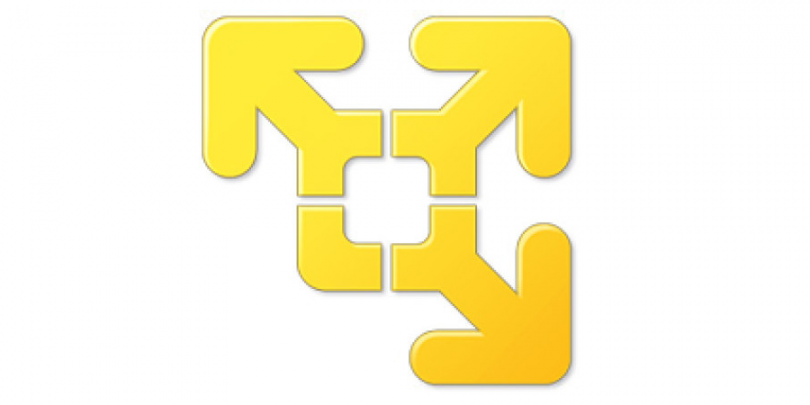
На VMware Workstation не запускается виртуальная машина, выводится ошибка:
Unable to open file ***.vmdk:
The system cannot find file specified.
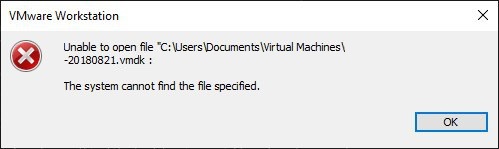
В тексте ошибки указывается путь к VMDK файлу, который не находится. При этом сам файл по этому пути существует.
Решение проблемы простое, скорее всего файл VMDK зажат антивирусом. Естественно, файл большой, процесс проверки на вирусы долгий. Антивирус не отпускает файл, VMware Workstation плюётся ошибкой.
Быстрый способ решения проблемы — отключите антивирус и заново запустите виртуальную машину. Если всё заработает без проблем, то можно добавить в исключения антивируса папку с виртуальными машинами. Или можно добавить в исключения все файлы с расширением *.vmdk.
1st Option
The error in the screenshot could be related to a file corrupted during the copy of the VM to the second machine or a failed clone itself. To test if the clone is ok it would be a good ideia to play it on the first machine since it’s still available. If it’s ok, then try copying the cloned VM again to the second machine.
2nd Option
Alternatively you could use VMware vCenter Converter Standalone which is a free tool capable of converting P2V and V2V (the latter would be like cloning a VM from one place to another).

Now you just have to browse for the .vmx file of the VM you want to convert.

Chose the location in which the VM will be converted to (like a shared folder on the second machine).

Next you’ll see the current specifications of the VM and you can change them if you want by editing each option.

Done. Click next and if you’re ok with the summary, click finish to begin the convertion.

Once it finishes you can add the VM to the Workstation on the second machine and play it. VMware vCenter Converter Standalone is a very helpful tool and I suggest you check the other options, like converting P2V, since it might be useful some times.

If you’ve ever run into this, it’s a real bummer. I encountered it after using rsync to clone a vm.
At the outset, I want to say either using vm -> manage -> clone or file -> export to OVF are both easier options, but if you’ve already copied a vm by hand, you can try this out:
After I rsynced my VM, I wanted to rename the files to differentiate it from the old VM.
For the example, let’s say my old VM’s name was Windows Ent EFI and I wanted to rename it to winInsiders
I use this one-liner just to rename the .vmdk files:
for f in *.vmdk; do mv "$f" "$(echo "$f" | sed s/"Windows Ent EFI"/winInsiders/)"; doneand renamed the remaining files {$f.nvram, $f.vmds, $f.vmx, $f.vmxf} by hand (wanted to be careful)
At first, I had forgotten about references in the winInsiders.vmx to old filenames, so when I tried to re-add the hard drive, I ran into the “cannot find the file specified” error
I deleted any .lck directories first (not sure if this is necessary, but it seemed like a good idea)
Then I looked inside the .vmx file with a text editor, and found a few keys that needed new values, because they referenced the old names.
They were:
nvram
extendedConfigFile
scsi0:0.fileName
There could always be more, that’s why instead of editing it by hand, run sed on the .vmx file, as it is faster and far less error-prone (just like the renaming command above, but with the -i flag, meaning inside the file):
sed -i s/"Windows Ent EFI"/winInsiders/g winInsiders.vmx
Then do the same for the .vmxf and first .vmdk file (the first .vmdk in a split virtual disk is just a file descriptor, plain text):
sed -i s/"Windows Ent EFI"/winInsiders/g winInsiders.vmxf
sed -i s/"Windows Ent EFI"/winInsiders/g winInsiders.vmdk
It should work now (at least, it did for me).
Recovering zfs evangelist. Random tech tip disseminator. React/Next.JS site developer, but currently only in spare time. Previously resided: Oakland, SF, Tokyo. Now near Seattle, loving vote by mail.
View all posts by averyfreeman
“ Hello everyone while accessing virtual machine it was showing a message like this: File Win2012.vmdk was not found. I am facing this kind of problem. Can any tell me how can I recover and repair the .vmdk file data?
If the above, query seems to be familiar to you and if you stuck in the same situation then you are at the right place. I suggest you read the entire article and you will get the best possible answer how to resolve from that issue .vmdk file not found error.
We know that nowadays, the Virtual machine is used by small and large-scale organisations. VMDK is a file format stands for Vmware virtual machine disk file created by the Vmware software. The entire data of the virtual machine is stored in the .vmdk file format. Virtual machines files are stored in either the virtual machine directory or the working directory. Like the physical hard drive, the virtual machine disk files may also prone to corruption. So in this article, we will provide you the various possible reason for corruption. We will discuss how to recover data from the VMDK files from the hard disk of the operating system. We will describe this process with the help of manual and automated solution. Let’s start,
Reasons for File VMDK Was Not Found Error

Hypervisors may not power on executing a corrupt VMDK file. Below are the main reasons of VMware unable to open file .vmdk the system cannot find the file specified error.
- VMDK file may be corrupted due to hardware and software failure.
- Virtual machine disk may also be corrupted due to human error, computer system malware, power surges etc.
- VMDK file may be corrupted if descriptor file is missing.
- Virtual machine file may be corrupted if the description section of the VMDK flat file is incorrect.
- If VMDK or VMDK flat file is corrupt.
If in case of missing virtual machine disk file when user power on virtual machine disk file it displays some of the following errors like this
- “ Failed to power on. A file was not found “
- “ Unable to find the file”
- “ The system cannot find the file specified”
Manual Method to Resolve .vmdk File Not Found Error
The manual method can be used to restore the data from the corrupted VMDK files. But the manual method has some limitations. This requires strong technical hands to perform the entire process. In that case, the user can use third-party software which helps to restore the data in just a few clicks.
Here are steps to resolve VMware VMDK file not found
The user have connect the device that contains the backup of the .vmdk file to your computer.
- Go to “start” and choose “ Control Panel”.
- Select” system and maintenance” and choose “Backup and restore”
- Then select “Restore My files” Button in the backup and restore centre window will display—>>Select” Browse by file button.
- Choose the VMDK file and click” Next.”
- Choose” in the original location” or click “Browse” to select a new destination for the file that you have restored.
- Click on “Restore option” to start the process of restoring the VMDK file.
NOTE— The above manual method is a lengthy process and difficult to perform. It requires a strong technical knowledge to perform the entire process. So to overcome this problem the user can refer third-party solution to recover the data.
Automated Solution to Resolve .vmdk File Not Found Error
We know that recovering .vmdk file with the help of manual process is difficult to perform. In that case, the user can recover the virtual machine data with the help of Vmware recovery software. It is a standalone application to repair and recover Vmware virtual machine data from corrupted VMDK files.
Steps to recover virtual machine VMDK file
- Download and install the software.
- Click on File and then.
- Click on Scan option.
- The user can preview the VMDK file data.
- Now click on extract button in order to save the VMDK file data at the desired location.
The Bottom Line
The above article thoroughly describes the problem .vmdk file not found error. One such query is mentioned in the above segment. We have discussed the several reasons for corruption issues of the VMDK file. As we have there is the manual as well as an automated solution to repair VMDK file. But there are many drawbacks of the manual method. It is highly recommended to use the automated solution as it is more reliable.
Received an error when doing defragmentation on a VM in VMware Workstation.
Unable to open file «C:……Windows XP-cl2-000018.vmdk»:
The system cannot find the file specified.
In fact, the specified file Windows XP-cl2-000018.vmdk is still there, it did not disappear. So, what did the error message want to reveal? I looked around and liked to know what was different, and luckily, there was an odd file named:
- Windows XP-cl2-000018-s032.vmdk-dftshkgmw-tmp
The format of file name could be altered by VMware Workstation during defragmentation. So I changed the file name back by removing its trailing extension:
- Windows XP-cl2-000018-s032.vmdk
The VM is back to normal. In fact, the content of the file Windows XP-cl2-000018.vmdk is a file containing a list of child files that can be used to trace the child files are existent or not.
Now we know the source of the problem is not the parent file specified in the error message, we should trace its child files for more clues.
