Месяц не пользовался VMware на своём компьютере. За это время моя Windows 10 обновлялась и судя по всему с одним из обновлений прилетела какая-то фигня, которая внесла определённые настройки в систему и VMware перестала запускать гостевые машины выдавая ошибку «VMware Workstation and Device/Credential Guard are not compatible. VMware Workstation can be run after disabling Device/Credential Guard»
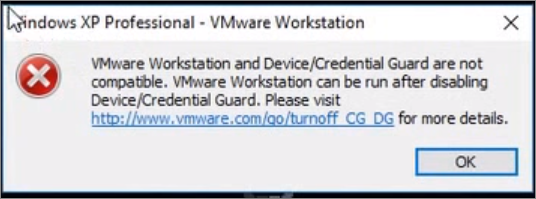
Очередной привет от Microsoft.
На официальном сайте VMware есть решение этой проблемы. но оно на английском языке и немного запутанное, поэтому потренировавшись на своём компьютере и получив положительный результат (всё заработало) решил записать решение в свой блог, так как в будущем оно мне может снова пригодиться, ведь VMware я использую постоянно для различных целей.
Уверен, что данную статью читают грамотные ребята. Однако напомню, что, следуя советам, полученным из статьи, надо помнить, что выполнение описанных в статье операций может привести к неожиданным для вас последствиям. В связи с этим настоятельно рекомендую предварительно создать точку восстановления системы.
Решаем проблему. Открыть командную строку «WIN + R» и ввести команду «gpedit.msc», нажать «ОК».
В открывшемся окне перейти в раздел «Политика Локальный компьютер => Конфигурация компьютера => Административные шаблоны => Система => Device Guard».
Здесь дважды кликаем по пункту «Включить средство обеспечения безопасности на основе виртуализации»:

В открывшемся окне выбираем пункт «Отключено» и нажимаем «ОК»:
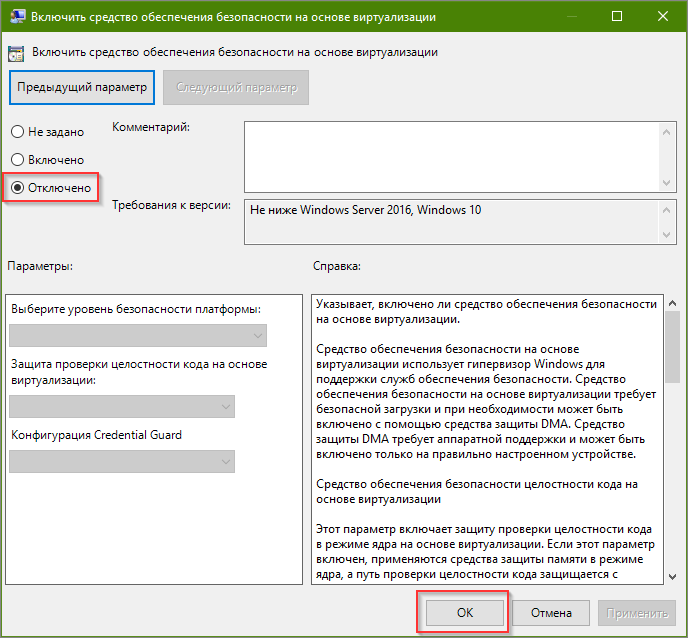
Далее перейти в «Панель управления => Программы и компоненты => Включение или отключение компонентов Windows» и отключаем Hyper-V и нажимаем «ОК»:
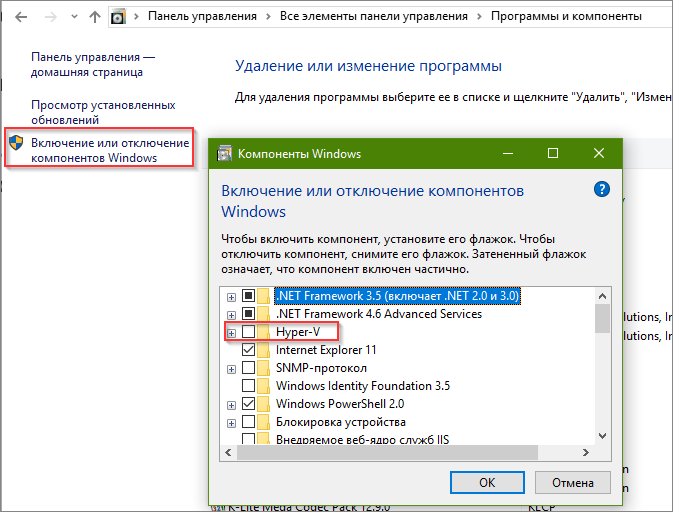
Компьютер предложит перезагрузиться => отказываемся (перезагрузимся позже).
Запускаем командную строку от имени администратора:
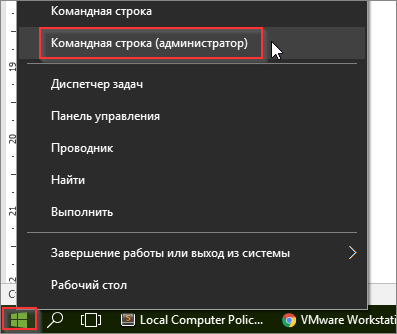
В командной строке выполняем подряд несколько команд:
bcdedit /create {0cb3b571-2f2e-4343-a879-d86a476d7215} /d "DebugTool" /application osloaderНажимаем «Ввод/Enter».
bcdedit /set {0cb3b571-2f2e-4343-a879-d86a476d7215} path "EFIMicrosoftBootSecConfig.efi"Нажимаем «Ввод/Enter».
bcdedit /set {bootmgr} bootsequence {0cb3b571-2f2e-4343-a879-d86a476d7215}Нажимаем «Ввод/Enter».
bcdedit /set {0cb3b571-2f2e-4343-a879-d86a476d7215} loadoptions DISABLE-LSA-ISO,DISABLE-VBSНажимаем «Ввод/Enter».
bcdedit /set hypervisorlaunchtype offНажимаем «Ввод/Enter».
Перезагружаем компьютер.
Теперь запускаем гостевую операционную систему в VMware и наслаждаемся работой.
Читатель «Аноним» от 06.12.2018
Кому не помог этот способ — отключите изоляцию ядра в центре безопасности защитника windowsЧитатель «ZZ» от 24.04.2019
Достаточно было выполнить следующую команду: bcdedit /set hypervisorlaunchtype offЧитатель «Аноним» от 09.01.2020
Для перехода назад на Hyper-V, к примеру для Docker, необходимо выполнить следующую команду: bcdedit /set hypervisorlaunchtype auto
В этой статье мы расскажем о возможных причинах, по которым не запускается виртуальная машина VMware Workstation. Мы рассмотрим самые распространённые ошибки, а также разберём, почему они возникают и как их исправить.
Ошибка VMware Workstation and Device/Credential Guard are not compatible
При включении VMware Workstation на Windows 10 может возникнуть ошибка со следующим текстом:
VMware Workstation and Device/Credential Guard are not compatible. VMware Workstation can be run after disabling Device/Credential Guard. Please visit http://www.vmware.com/go/turnoff_CG_DG/ for more detailsЧаще всего эта ошибка возникает из-за того, что включено ПО Device Guard — оно помогает защитить систему от вредоносных файлов. Device Guard позволяет настроить список файлов, которые Windows будет считать безопасными. Если на компьютер попадут файлы, которые не входят в список, система автоматически удалит их. Работе VMware в таких случаях мешает компонент Hyper-V.
Как исправить
Обратите внимание
Чтобы отключить Hyper-V, необходимо внести изменения в реестр Windows. Перед отключением Hyper-V обязательно создайте резервную копию ОС.
Чтобы исправить ошибку, отключите Hyper-V с помощью функционала «Выполнить».
-
1.
Нажмите сочетание клавиш Win + R.
-
2.
В поисковую строку введите «gpedit.msc» и нажмите Ок.
-
3.
Перейдите в раздел «Политика Локальный компьютер» — «Конфигурация компьютера» — «Административные шаблоны» — «Система» — «Device Guard». Дважды кликните на строку «Включить средство обеспечения безопасности на основе виртуализации».
-
4.
В новом окне выберите пункт «Отключено» и нажмите Ok.
-
5.
Перейдите в раздел «Панель управления» — «Программы и компоненты» — «Включение или отключение компонентов Windows». Отключите Hyper-V и нажмите Ок. Если система предложит перезагрузить компьютер, откажитесь от перезагрузки.
-
6.
Откройте командную строку от имени администратора. Поочередно выполните команды:
bcdedit /create {0cb3b571-2f2e-4343-a879-d86a476d7215} /d "DebugTool" /application osloaderbcdedit /set {0cb3b571-2f2e-4343-a879-d86a476d7215} path "EFIMicrosoftBootSecConfig.efi"bcdedit /set {bootmgr} bootsequence {0cb3b571-2f2e-4343-a879-d86a476d7215}bcdedit /set {0cb3b571-2f2e-4343-a879-d86a476d7215} loadoptions DISABLE-LSA-ISO,DISABLE-VBSbcdedit /set hypervisorlaunchtype offЗатем перезагрузите компьютер.
Ошибка Cannot open the disk
Ещё одна распространенная ошибка при запуске виртуальной машины в VMware — Cannot open the disk. Её текст следующий:
An unexpected error was received from the ESX host while powering on VM.На следующей строке будет указана одна из причин этой ошибки. Разберём, что означает каждая:
1) Failed to lock the file. Это значит, что процесс, который вы используете, не может открыть файл. При этом файл используется другим процессом. Что может привести к ошибке:
- при работе с ВМ вы пытаетесь запустить вторую ВМ, используя тот же VMX-файл,
- вы запустили ВМ с подключенным диском при помощи утилиты vmware-mount,
- вы добавили виртуальный диск к ВМ, которая уже используется.
2) The parent virtual disk has been modified since the child was created. Эта ошибка возникает, если повреждён снимок ВМ.
3) The destination file system does not support large files означает, что на целевом хранилище невозможно открыть файл ВМ того же размера.
4) Could not open/create change tracking file. Эта проблема может возникнуть, если файл filename-ctk.vmdk создавался ранее и не очищался перед созданием новой ВМ. Здесь filename — это название вашего файла.
5) Cannot allocate memory. Тот случай, когда в модуле VMFS не хватает места.
6) The file specified is not a virtual disk возникает в случаях, если повреждён .VMDK-файл дескриптора.
7) Insufficient permission to access file. Такая проблема может возникнуть при использовании хранилищ типа NFS. Она сообщает о том, что экспорт NFS работает неправильно, так как права на чтение и запись файла не даны либо даны некорректно.
Как исправить
Единого решения для этого типа ошибки нет. Чаще всего причина связана с локальными настройками компьютера. Рекомендации по исправлению ошибки описаны в официальной документации.
VMware Workstation – программа виртуализации одной или нескольких операционных систем на персональном компьютере. Обычно её используют для тестирования различного софта и дистрибутивов. Но многие пользователи столкнулись с проблемой – vmware workstation ошибка при включении виртуальной машины:
VMware Workstation and Device/Credential Guard are not compatible. VMware Workstation can be run after disabling Device/Credential Guard.
Начиная с версии VMware Workstation 12.5 на Windows 10 не запускается виртуальная машина. Всё из-за защиты учётных записей, и для того чтобы виртуалка работала корректно, нужно отключить этот самый защитник.
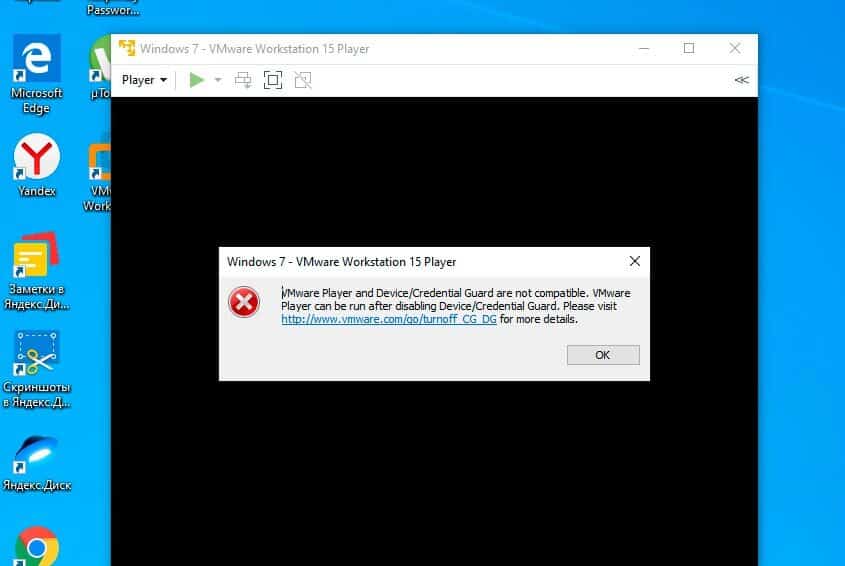
Для начала нужно открыть командную строку комбинацией клавиш «WIN+R» и ввести команду «gpedit.msc» и подтвердить действие, кликнув на «ОК» или нажать «Enter» на клавиатуре.
Откроется Редактор групповой политики, ищем раздел «Политика Локальный компьютер», далее переходим в «Конфигурация компьютера», потом «Административные шаблоны», дальше «Система», и справа ищем папку «Device Guard».
В ней находятся два элемента, выбираем и открываем “Включить средство обеспечения безопасности на основе виртуализации”.
В открывшемся окне слева будет три пункта (так называемые «радиобаттон»), нужно будет переключить на “Отключено” и кликнуть на «ОK».
Следующий шаг, заходим в «Панель управления» – «Программы и компоненты» – «Включение или отключение компонентов Windows», снимаем галочку с «Hyper-V», нажимаем «ОК» и не перезагружаем компьютер.
Далее нужно запустить командную строку «CMD» от имени администратора и выполнить несколько команд:
- bcdedit /create {0cb3b571-2f2e-4343-a879-d86a476d7215} /d “DebugTool” /application osloader
- bcdedit /set {0cb3b571-2f2e-4343-a879-d86a476d7215} path “EFIMicrosoftBootSecConfig.efi”
- bcdedit /set {bootmgr} bootsequence {0cb3b571-2f2e-4343-a879-d86a476d7215}
- bcdedit /set {0cb3b571-2f2e-4343-a879-d86a476d7215} loadoptions DISABLE-LSA-ISO,DISABLE-VBS
- bcdedit /set hypervisorlaunchtype off
Теперь можно перезагрузить ПК и запустить виртуальную машину, всё должно заработать и никакой ошибки не должно всплывать.
Теперь вы знаете как исправить ошибку VMware Workstation and Device/Credential Guard are not compatible, если статья вам помогла, вступайте в наш паблик ВК, где можно найти полезную и интересную информацию.
🔥 На прошлой неделе после того как решил потестить windows sandbox у меня перестал загружаться виндоус (если у вас такая же проблема читайте мою статью как я это победил) так вот в выходные переставил свой Windows 10 PRO (скачать оригинальный образ Windows 10PRO можно по этой статье) и при установке WMware версия 15.5.1 и запуску одной из моей виртуалок выдала такую ошибку:

✅ VMware Workstation and Device/Credential Guard are not compatible. VMware Workstation can be run after disabling Device/Credential Guard.
🔥 Не запускается виртуальные машины VMware что делать?
Начал изучать этот вопрос и он в основном появляется на Windows 10, Windows Server 2016 и Windows Server 2019
✅ Что такое Credential Guard – это система защита учётных записей которая изолирует данные с помощью технологий основанных на виртуализации, а доступ к ним могут получить только привилегированные службы и системы.
Более подробно по работе и управлению Credential Guard можно прочитать на официальном сайте Микрософт – ⚡️⚡️⚡️ ссылка
Наша же задача решить данную проблему для того что бы запустить нашу виртуальную машину.
✅ VMware Workstation и Hyper-V несовместимы – Данная проблема возникает по большей части из-за конфликта виртуализации Hyper-V которая уже при загрузки ОС резервирует на себя все аппаратные возможности виртуализации процессора, а остальным ничего не остается поэтому нам это надо отключить!
🔥 В статье приведу несколько способов которые можно использовать!
Способ 1 – Отключаем Hyper-V
- Запускаем командную строку WIN + R
- Вводим команду cmd которая нам откроет терминал в котором мы вводим следующую команду
bcdedit /set hypervisorlaunchtype off
Этой командой мы отключаем службу Hyper-V на нашем компьютеере
- Перезагружаем компьютер
Если его нужно вернуть все обратно, тогда нужно будет выполнить команду bcdedit /set hypervisorlaunchtype auto
PS Если после перезагрузки у Вас не заработала VMware тогда переходите ко второму способу.
Способ 2 – Отключаем ядро
В данном способе мы не просто отключим изоляцию ядра в настройках.
- Заходим в настройки и в меню выбираем Обновление и Безопасность

- Переходим в меню Безопасность Windows и выбираем Безопасность Устройства

- Далее переходим в Безопасность устройства и в пункте Изоляция ядра нажимаем на ссылку

- переводим ползунок в режим Откл закрываем и перезагружаем компьютер

- Если этот способ не помог, переходим ко второй инструкции
Способ 3 – Отключаем Credential Guard
- Запускаем командную строку WIN + R
- Вводим команду gpedit.msc которая нам откроет – Редактор локальной и групповой политики
- Длаее идем в ветку: Конфигурация компьютера => Административные шаблоны => Система => Device Guard
- Открываем службу Включить средство обеспечения безопасности на основе виртуализации и нам надо ее отключить

- на этом закрываем Редактор локальной и групповой политики
- Запускаем командную строку WIN + R
- Вводим команду appwiz.cpl которая нам откроет Программы и компоненты и тут выбираем меню Включение или отключение компонентов Windows

- В открывшемся окне снимаем галку с пункта Hyper-V

- Перезагружаем компьютер
Вот наверно и все! Таким образом мы решили проблему конфликта виртуализации между приложениями VMware Workstation и Hyper-V! Если у вас есть какие то замечания или дополнения пишите в комментариях.
После очередных обновлений от Windows 10 у многих пользователей VM Ware Workstation при первом запуске созданной VM возникает вот такая ошибка. В окошке размещена ссылка на базу знаний WM Ware по этой проблеме. В базе знаний я нашел видео и ответы, как решить проблему, но все на английском языке.
Разобравшись, я решил написать это дополнение к своим статьям о виртуальных машинах. Ошибка появляется при попытке запуска любой из виртуальных машин на последних редакциях «десятки». Связано это с политиками безопасности и доступа к ядру, которые обновили разработчики, якобы для той же самой безопасности.
На деле они просто продвигают свою Hyper-V, потому как получается, что вы будете пользоваться либо Hyper -V, либо VM Ware Workstation Pro. Хотя, не исключено,что в более поздних версиях разрабы учтут этот баг и гипервизор будет работать без ошибок.
Итак, что нам рекомендуют в базе знаний? Сначала проверяем настройку групповых политик безопасности для виртуализации. Нажимаем Win+r и вводим команду gpedit.msc
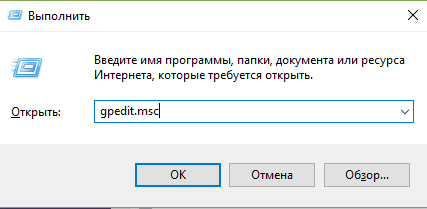
Открываем ветви как на рисунке, доходим до «настроек безопасности виртуализации» (справа):
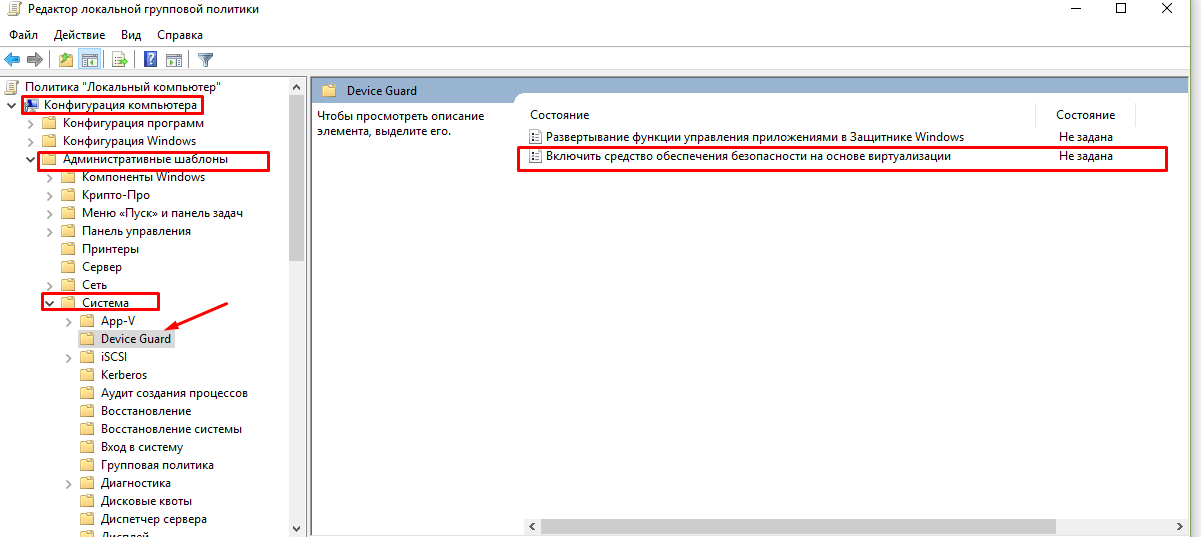
Отключаем данную политику:
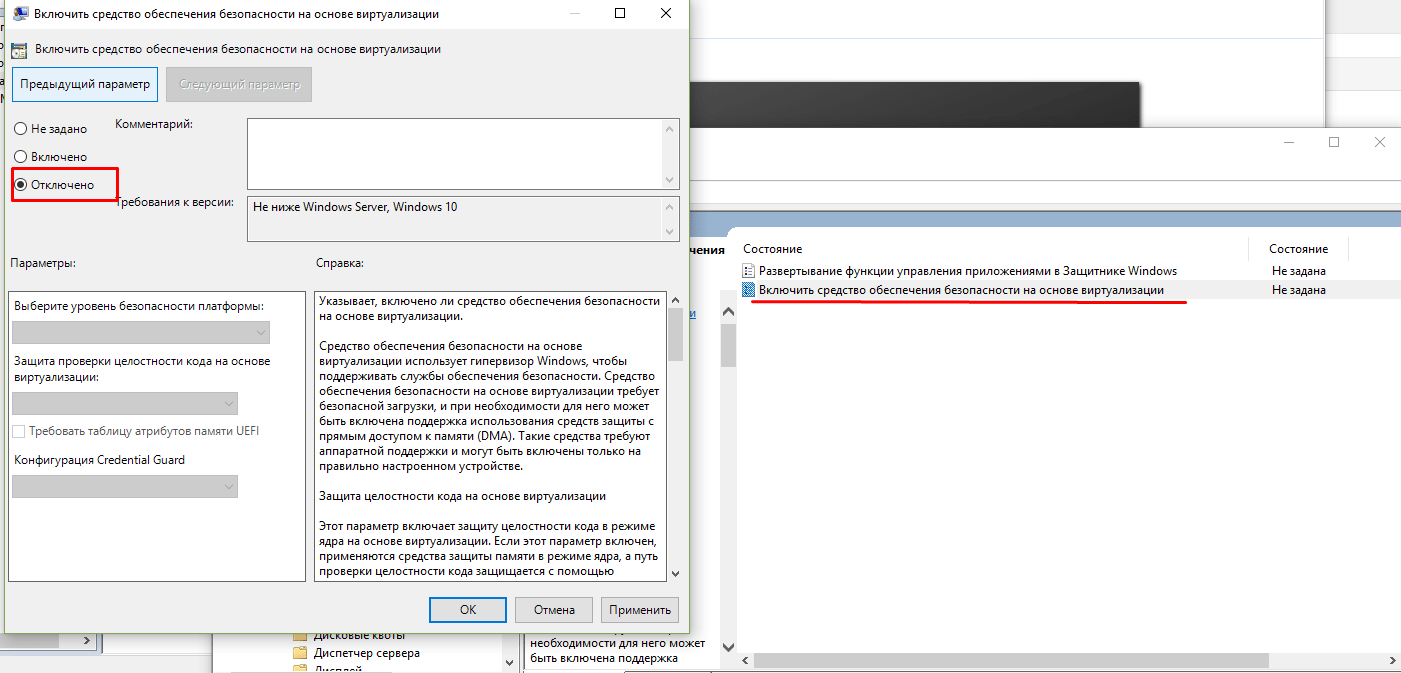
Переходим в «Панель управления», «Программы», «Удаление программы». Находим справа ссылку на «Установка компонентов Windows»:
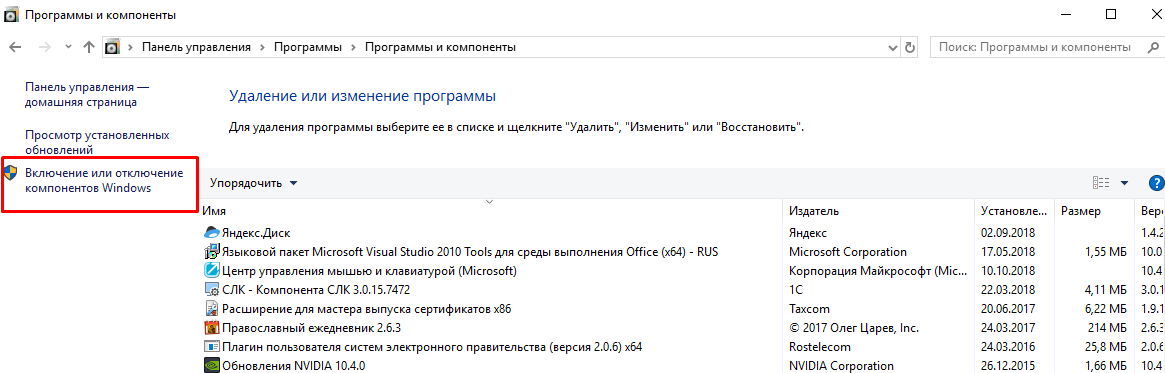
Проверяем наличие установленных компонентов виртуальной машины Hyper-V. Если галочки напротив стоят — снимаем, жмем ОК; компьютер попросит перезагрузку, но перезагружаемся только когда закончим дело. Должно выглядеть так:
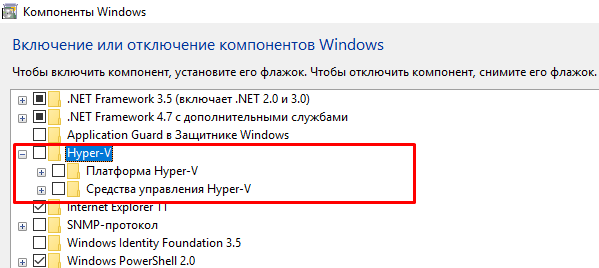
Виртуальная машина Hyper-V будет удалена. После вызываем командную строку от имени администратора (правой кнопкой мыши по кнопке «Пуск», либо через поиск): По очереди копируем туда команды, которые отредактируют загрузчик Windows. После ввода КАЖДОЙ команды нажимаем ENTER . В CMD вставка текста производится нажатием Ctrl +V.
bcdedit /create {0cb3b571-2f2e-4343-a879-d86a476d7215} /d "DebugTool" /application osloaderbcdedit /set {0cb3b571-2f2e-4343-a879-d86a476d7215} path "EFIMicrosoftBootSecConfig.efi"bcdedit /set {bootmgr} bootsequence {0cb3b571-2f2e-4343-a879-d86a476d7215}bcdedit /set {0cb3b571-2f2e-4343-a879-d86a476d7215} loadoptions DISABLE-LSA-ISO,DISABLE-VBSbcdedit /set hypervisorlaunchtype off
После всех манипуляций в вашей командной строке результаты должны быть такие:
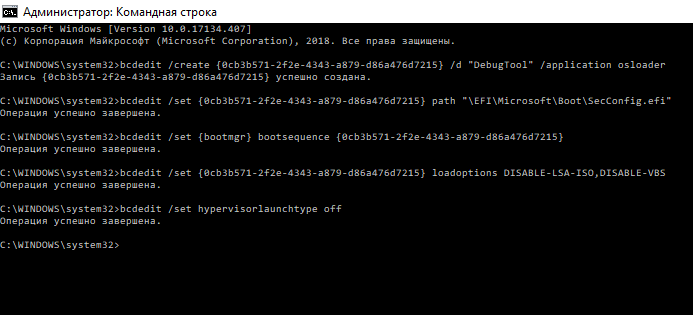
Все операции успешно завершены? Перезагружаем компьютер. Специально не проверял, но после произведенных изменений встроенный Hyper-V может не заработать при его повторной установке. Если кто проверял — напишите в комментариях, надо ли настройки загрузчика возвращать при этом обратно.
Выходит, что Microsoft таким ненавязчивым сервисом предлагает пользоваться своей технологией виртуализации. Так что при выборе машины которая будет крутиться на сервере, теперь надо все еще раз взвесить — что будет лучше на перспективу — «родное» или стороннее с точки зрения обновлений, настроек и совместимости.

