This document pertains only to Intel VT-x on Intel hardware. It does not pertain to AMD-V (aka SVM) on AMD hardware. Some portions of this document may be relevant to Intel VT-x on VIA hardware.
Common Issues
VT is enabled in the firmware, but your VMware product says that VT is disabled
When a VMware product says that VT is disabled, it is referring to «Intel Virtualization Technology,» otherwise known as VT-x. Some firmware menus offer a separate setting for «VT-d,» which is «Intel Virtualization Technology for Directed I/O.» Note that it is not sufficient to enable «VT-d.» You must enable «Intel Virtualization Technology.» Moreover, the only VMware product that uses VT-d is ESX(i). For other VMware products, the VT-d setting is irrelevant.
Because the VT-x setting is typically locked at power on, it is necessary to fully power down the system after changing any VT-x options in the firmware (BIOS/EFI). A simple reboot is not sufficient! After saving your firmware changes, I recommend that you either switch off the power supply itself or pull the power cord(s) out of the wall and wait ten seconds. For laptop systems, you may have to remove the battery as well, although such extreme measures are rarely necessary.
Note that VT-x is often unavailable to normal software if you have enabled «trusted execution,» which may restrict the use of VT-x to «trusted» code. If you have enabled both VT-x and «trusted execution» in the firmware, but your VMware product still says that VT is disabled, disable «trusted execution» in the firmware and power-cycle the system again. Your firmware menu may refer to «trusted execution» as «trusted computing.»
Sometimes, buggy firmware fails to enable VT on all of the cores of the system. To diagnose this issue, see «Obtaining Detailed Diagnostics,» below.
VT is disabled only after Windows 7 «Hybrid Sleep»
If VT is enabled after a power-cycle, but it is disabled after hybrid sleep, the likely cause is buggy firmware (BIOS/EFI). The best solution is to obtain updated firmware from your system vendor. If this is not possible, or if the latest firmware does not resolve the issue, you may have to disable hybrid sleep. If the firmware leaves VT unlocked after hybrid sleep, current hosted VMware products will automatically enable and lock VT. A workaround exists for older VMware products. See «Enabling VT-x if Unlocked,» below.
VT is disabled only after hibernate and/or sleep
If VT is enabled after a power-cycle, but it is disabled after hibernate and/or sleep, the likely cause is buggy firmware (BIOS/EFI). The best solution is to obtain updated firmware from your system vendor. If this is not possible, or if the latest firmware does not resolve the issue, you may have to disable hibernate and/or sleep. If the firmware leaves VT unlocked after hibernate and/or sleep, current hosted VMware products will automatically enable and lock VT. A workaround exists for older VMware products. See «Enabling VT-x if Unlocked,» below.
Your VMware product says that your host does not support VT
Some Intel processors are not VT-capable. (For example, the Q8200 Intel Core 2 Quad Processor is not VT-capable). You can check to see if your processor(s) are VT-capable here.
If the Intel site says that your CPU(s) support VT, but your VMware product says that your host does not support VT, you may have encountered an Intel chip erratum (possibly AW67, AV69, AX64, AY64, AZ69 or AAA70, depending on the CPU). The effect of this erratum is that some CPU features are reported incorrectly by the CPU. The only solution to this problem is to obtain an updated BIOS from your system vendor.
If you have a multi-processor system with mixed-stepping CPUs and the Intel site says that all of your CPU(s) support VT, but your VMware product says that your host does not support VT, your CPUs may support incompatible revisions of VT-x. This is known to be an issue with the «B» and «G» steppings of Intel processors codenamed «Clovertown» and «Woodcrest.» The only solution to this problem is to obtain an updated BIOS from your system vendor.
You are trying to run a nested VM with VT-x
VMware products prior to ESXi 5.0, Workstation 8, and Fusion 4 do not virtualize the VT-x features of the physical CPU, so the virtual CPU will always report that the «host» does not support VT. In this case, the «host» refers to the virtual machine. If you are using ESXi 5.0, Workstation 8, or Fusion 4, see Running Nested VMs for information on enabling virtualized VT-x.
You have McAfee Deep Defender installed on your host
McAfee Deep Defender installs a hypervisor between the physical hardware and your host OS. Thus, when you have McAfee Deep Defender installed, you are actually running the host OS in a VM. McAfee Deep Defender does not virtualize the VT-x features of the physical CPU, so the virtual CPU will always report that the «host» does not support VT. In this case, the «host» refers to the virtual machine running under McAfee Deep Defender.
Your firmware has no option to enable/disable VT
If your firmware leaves VT unlocked at power-on, current hosted VMware products will automatically enable and lock VT. A workaround exists for older VMware products. See «Enabling VT-x if Unlocked,» below. However, if your firmware locks VT off at power-on (e.g. some Sony VAIO firmware), you may be out of luck. Sony VAIO users may want to search the forums for relevant threads, but please be aware that editing your CMOS settings with third-party tools can render your computer useless.
You really are using SMX (trusted execution)
Maybe you work for the NSA, and you really are running a VMware product under SMX. There is a different bit that reports whether or not VT-x is enabled under SMX. Unfortunately, there is no way to tell if the host operating system is running under SMX, so we assume that it isn’t. This means that the VMware product may be checking the wrong bit to see if VT-x is enabled. A workaround is to set the following configuration option:
With this option set, VMware hosted products will assume that VT-x is available, regardless of the system configuration.
Obtaining Detailed Diagnostics
To verify that VT-x is enabled and locked on each core/thread of your system, download the attached ISO, burn it to a CD, and boot your host from the CD. Note that you must boot the physical machine from this CD image. It will do you no good to boot a VM from this image, since running this in a VM reports on the capabilities of the virtual CPU rather than the physical CPU.
For each core on your system (or for each thread, if your CPU(s) support hyper-threading), the ISO will report one or more of the following:
CPU <n>: This core does not support long mode
CPU <n>: This core does not support VT
CPU <n>: Feature control MSR is unlocked!
CPU <n>: VT is disabled in the feature control MSR!
CPU <n>: VT is enabled on this core.
This core does not support long mode
If the ISO reports that some core(s) do not support long mode, you will not be able to use VT-x with current VMware products. You can use VT-x for 32-bit guests with Workstation 5.5 or 6.0.x, Fusion 1.x, or ESX 3.0, but this configuration is not supported. See VMware Products and Hardware-Assisted Virtualization (VT-x/AMD-V).
This core does not support VT
If the ISO reports that some core(s) do not support VT, you will not be able to use VT-x. There are Intel CPU errata which may result in this capability being reported incorrectly. See «Your VMware product says that your host does not support VT,» above.
Feature control MSR is unlocked!
If the ISO reports that some core(s) leave the feature control MSR unlocked, current VMware hosted products will automatically enable and lock VT. A workaround exists for older VMware products. See «Enabling VT-x if Unlocked,» below.
VT is disabled in the feature control MSR!
If the ISO also reports that these core(s) leave the feature control MSR unlocked, current VMware hosted products will automatically enable and lock VT. A workaround exists for older VMware products. See «Enabling VT-x if Unlocked,» below. However, if the ISO reports that VT is disabled on some core(s) and it does not also report that the feature control MSR is unlocked on these core(s), then it is impossible to enable VT-x through software.
Enabling VT-x if Unlocked
This is already the default behavior for current VMware hosted products (Workstation 7.x, Player 3.x, and Fusion 3.x or newer). For older products, the following workaround may help if your firmware leaves VT-x unlocked, either at power-on, or after hibernate or sleep. Simply add the following option to your system-wide configuration file:
hv.enableIfUnlocked = TRUEOn Linux systems, the system-wide configuration file is /etc/vmware/config. On Windows systems, the system-wide configuration file varies according to VMware product and Windows version. For VMware Workstation on XP hosts, the system-wide configuration file is C:Documents and SettingsAll UsersApplication DataVMwareVMware Workstationconfig.ini. For VMware Workstation on Vista or Windows 7 hosts, the system-wide configuration file is C:ProgramDataVMwareVMware Workstationconfig.ini. For other VMware products, adjust the path appropriately.
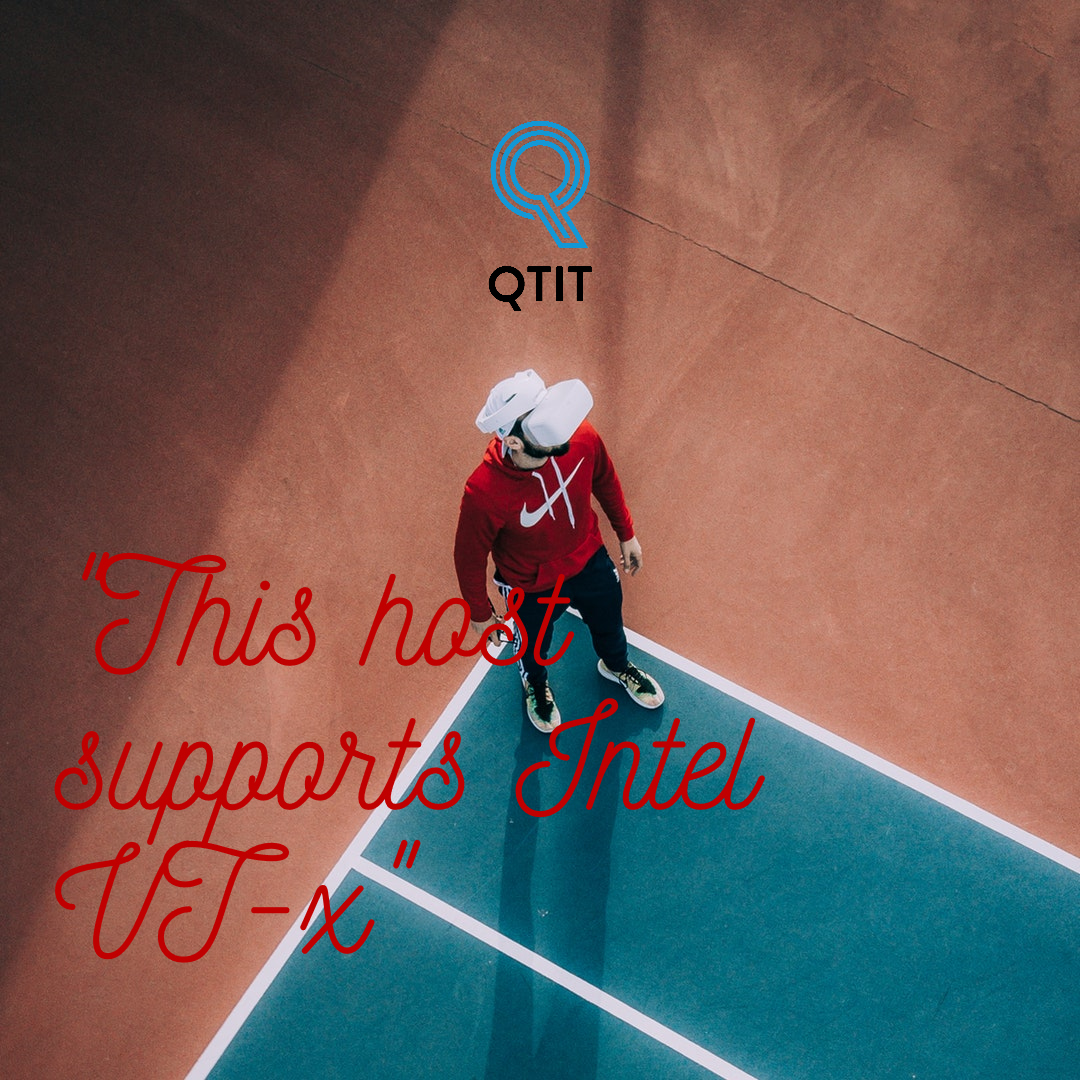
Hello Everybody,
Have you ever installed and used VMware virtual machine to work? If you have already used it, then it is inevitable that a frequent error occurs during the installation of VMware Workstation as below:
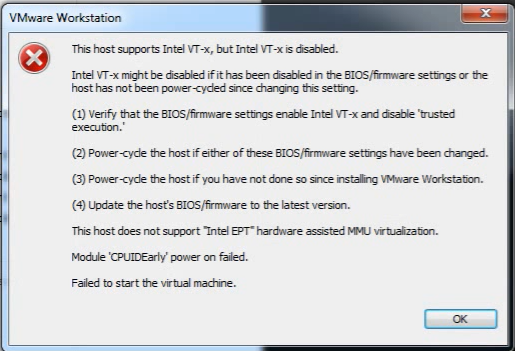
Error «This host supports Intel VT-x» in VMware Workstation
The specific error contents are as follows:
This host supports Intel VT-x, but Intel VT-x is disabled.
Intel VT-x might be disabled if it has been disabled in the BIOS / firmware settings or the host has not been power-cycled since changing this setting.
(1) Verify that the BIOS / firmware settings enable Intel VT-x and disable ‘trusted execution.’
(2) Power-cycle the host if either of these BIOS / firmware settings have been changed.
(3) Power-cycle the host if you have not done so since installing VMware Player.
(4) Update the host’s BIOS / firmware to the latest version.
This host does not support «Intel EPT» hardware assisted MMU virtualization.
This host does not support virtualizing real mode. The Intel «VMX Unrestricted Guest» feature is necessary to run this virtual machine on an Intel processor.
Module ‘CPUIDEarly’ power on failed.Failed to start the virtual machine
Normally by default, the VT-x function (which supports running virtual machines) is turned off or disabled by the manufacturer. When you install the VMware program and launch it, the computer will report the error as above.
Today, QTit will give you a quick guide to help you fix this common error.
How to do:
Fix error «this host supports intel vt-x but intel vt-x is disabled»
Step 1: Restart your computer, access BIOS SETUP. Access to BIOS SETUP is different for each computer. You can see the access shortcuts on each model as below:
Keyboard shortcut to access BIOS SETUP
Step 2: Access to the Virtualization function (usually located on the Security or Virtualization Support tab)
Virtualization function
Step 3: Find 2 items with similar content:
+ Intel (R) Virtualization Technology
+ Intel (R) VT-d Feature
You will now see that the functions are in Disabled mode. Please Enabled them.
By default, the Virtualization function is disabled by the manufacturer
Select Enabled mode to enable Virtualization function in BIOS SETUP
After customization is complete, press F10 to save your settings. Now try again on VMware to see if the error is gone!
Conclusion:
Simple, right? With a few basic steps you can fix the error and and enable virtualization technology in windows 10.
In addition, if you have any problems with your computer, please contact us directly through the QTitHow fanpage. We will try to help and answer you as soon as possible. Thank you!
Tags: this host supports intel vt-x but intel vt-x is disabled, this host supports intel vt-x, how to enable virtualization in bios windows 10, how to enable virtualization in windows 10, how to enable vt in windows 10, how to enable vt on windows 10, how to enable virtualization technology in windows 10
Maybe you are interested?
- Fixed «Japanese file name are corrupted when unzip or READ the Zip/RAR file»
- How lucky! Fixed Breadcrumbs issue detected for Blogger in Google Search Console
- Rescue Excel file with Error: “Excel cannot open the file because the file format or file extension is not valid”
- Solved 100% PowerPoint Found a Problem with Content
- 3 Easy Steps to Fix status_invalid_image_hash in Microsoft Edge
- Fixed Name Conflict In Excel
- Fixed Error MSVCP140.dll Is Missing
Share

При установки 64-х битной операционной системы Windows в программе VMware Workstation вылетела ошибка:
This host supports intel vt-x but intel vt-x is disabled

Данная ошибка говорит о то, что на компьютере не включен параметр Virtualization Technology (Виртуализация) – что бы его включить, надо:
- перезагрузить компьютер
- войти в BIOS
- найти параметр Virtualization Technology
- перевести его в Enable
- сохранить настройки и перезагрузится
- проверяем и радуемся что теперь виртуальная машина заработала
таким нехитрым способом мы включили Virtualization Technology и победили ошибку supports intel vt-x

Решение, как исправить ошибки виртуализации процессора в VMware Workstation Player

При включении виртуализации процессора в VMware Workstation Player выдаёт ошибки «Module VPMC power on failed» или «Virtualized Intel VT-x/EPT is not supported on this platform»
-
BIOS: Включить виртуализацию — Virtualization или VT-d и VT-x
-
Приложения и возможности → Программы и компоненты → Включение или отключение компонентов Windows: выключить «Hyper-V» и «Платформа виртуальной машины» (Win-R и выполнять appwiz.cpl)
-
Windows PowerShell: запустить под админом и выполнить команду bcdedit /set hypervisorlaunchtype off
-
Перезагружаемся и отмечаем все галки в VMware Workstation, как показано на скриншоте.



i have Ubuntu 64bit Boot disk , i configured everythihng in VMWare , created virtual machine ….
and when i power on the virtual machine , there is a black screen with VMWare Logo on it and loading then a error pops on with error :
This virtual machine is configured for 64-bit guest operation systems.
However, 64-bit operation in not possible
This host supports Intel VT-x, but Intel VT-x is disabled
Intel VT-x might be disabled if it been disabled in the BIOS/firmware settings or the host has been power-cyclen since changing this setting.
(1) Verify that BIOS/firmware settings enable Intel VT-x and disable 'trusted execution'.
(2)Power-cycle the host if either of these BIOS/firmware settings have been changed.
(3)Power-cycle the host if you have not done so since installing VMware Workstation
(4)Update the host's BIOS/firmware to the lastest version.
My Info :
Sony/Vaio VGN-FW378J
Windows 10 64-bit
Intel(R) Core(TM)2 Duo CPU p8600 @ 2.40GHz 2.40 GHz
4.00 GB Ram
I only updated BIOS driver ( i downloaded update from sony site )
How I Can Fix This ?
Thanks,
