На чтение 7 мин. Просмотров 5.8k. Опубликовано 03.09.2019
VSS – это служба теневого копирования томов в Windows, которая автоматически создает резервные копии снимков файлов и томов хранилищ, даже когда файлы используются. Volume Shadow Copy довольно важен для утилит резервного копирования Windows и восстановления системы. Таким образом, вы можете получить ошибку VSS для резервной копии образа системы или при откате Windows к точке восстановления. Это два сообщения об ошибках VSS, которые могут появляться в Windows:
Сбой службы теневого копирования томов. Проверьте журналы событий приложений «VSS» и «SPP» для получения дополнительной информации.
Служба теневого копирования томов, используемая для восстановления системы, не работает. Для получения дополнительной информации просмотрите журнал событий.
Если появляется ошибка VSS, утилита восстановления системы, вероятно, не восстановит Windows. Кроме того, средство резервного копирования Windows может не работать при попытке скопировать файлы на внешний USB-накопитель. Это несколько разрешений, которые могут исправить некоторые ошибки VSS в Windows 10.
Содержание
- Windows 10 VSS Ошибка: вот 5 решений, чтобы исправить это
- 1. Убедитесь, что служба теневого копирования томов работает
- 2. Стереть ненужные файлы для всех разделов диска
- 3. Отключите брандмауэр Windows
- 4. Отключите антивирусное программное обеспечение
- 5. Разверните пространство хранения теневых копий томов.
- 6. Стереть осиротевшие тени
- 7. Удалите стороннее программное обеспечение для резервного копирования.
- 8. Добавьте Acronis VSS Doctor в Windows
Windows 10 VSS Ошибка: вот 5 решений, чтобы исправить это
- Убедитесь, что служба теневого копирования томов работает
- Стереть ненужные файлы для всех разделов диска
- Отключить брандмауэр Windows
- Отключить антивирусное программное обеспечение
- Расширить пространство хранения теневых копий томов
- Стереть осиротевшие тени
- Удалить стороннее программное обеспечение для резервного копирования
- Добавить Acronis VSS Doctor в Windows
1. Убедитесь, что служба теневого копирования томов работает
- Сначала убедитесь, что VSS включен и работает в Windows. Для этого нажмите кнопку Cortana на панели задач Windows.
- Затем введите ключевое слово «услуги» в поле поиска и выберите «Службы», чтобы открыть окно, расположенное ниже.

- Прокрутите вниз и дважды щелкните Volume Shadow Copy, чтобы открыть окно на снимке прямо ниже.

- Выберите Автоматический в раскрывающемся списке Тип запуска.
- Если служба в данный момент остановлена, нажмите кнопку Пуск .
- Нажмите кнопки Применить и ОК .
- Затем перезагрузите компьютер или ноутбук.
ТАКЖЕ ЧИТАЙТЕ: ИСПРАВЛЕНИЕ: Антивирус блокирует восстановление системы в Windows 10
2. Стереть ненужные файлы для всех разделов диска
Некоторые пользователи исправили ошибки VSS, используя очистку диска в Windows для удаления ненужных файлов на своих разделах диска. Если у вас есть два или более разделов диска, вам нужно будет сканировать каждый раздел с помощью утилиты очистки диска. Существует множество сторонних утилит, с помощью которых вы можете удалять ненужные файлы, но именно так вы можете использовать очистку диска в Windows 10.
- Откройте приложение Cortana.
- Введите ключевое слово «очистка диска» в поле поиска.
- Выберите Очистка диска, чтобы открыть окно, показанное непосредственно ниже.

- Выберите раздел диска для сканирования в раскрывающемся меню и нажмите кнопку ОК .
- Затем установите флажки в окне ниже и нажмите кнопку ОК , чтобы удалить выбранные категории файлов.

- Нажмите кнопку Удалить файлы для подтверждения.

- В дополнение к ненужным файлам вы также можете стереть точки восстановления системы. Для этого нажмите кнопку Очистить системные файлы в окне Очистка диска.
- Затем выберите раздел диска и нажмите ОК .
- Затем перейдите на вкладку Дополнительные параметры , показанную непосредственно ниже.

- Нажмите кнопку Очистить , чтобы удалить точки восстановления системы.
3. Отключите брандмауэр Windows
- Отключите брандмауэр Windows, чтобы он никоим образом не мешал VSS. Для этого откройте приложение Cortana.
- Введите «Брандмауэр Windows» в поле поиска и выберите, чтобы открыть Брандмауэр Защитника Windows.

- Нажмите Включить или выключить брандмауэр Защитника Windows , чтобы открыть параметры ниже.

- Выберите настройки Отключить брандмауэр Защитника Windows и нажмите кнопку ОК .
ТАКЖЕ ПРОЧИТАЙТЕ: 15 лучших брандмауэров для защиты домашней сети
4. Отключите антивирусное программное обеспечение
Помимо отключения брандмауэра Windows, отключите стороннее антивирусное программное обеспечение. Вы можете временно отключить некоторые антивирусные утилиты, щелкнув правой кнопкой мыши по значкам на панели задач и выбрав параметр отключения.Однако, если вы не можете найти параметр отключения в контекстном меню панели задач, откройте главное окно антивирусного программного обеспечения, чтобы выбрать из него параметр отключения.
5. Разверните пространство хранения теневых копий томов.
Ошибки VSS могут быть вызваны недостатком места для хранения теневых копий. Таким образом, выделение большего пространства для хранения теневых копий может исправить ошибки VSS. На платформах Windows Server вы можете выбрать параметр Настроить теневые копии в контекстных меню дисков. Однако на рабочих столах Windows 10 вы можете расширить хранилище для теневых копий с помощью командной строки следующим образом.
- Нажмите клавишу Windows + X, чтобы открыть меню на снимке ниже.

- Нажмите Командная строка (Администратор) , чтобы открыть окно с повышенными привилегиями.
- Затем вы можете расширить хранилище теневых копий на диске C, введя «vssadmin resize shadowstorage/on = c:/for = c:/maxsize = 20%» в командной строке и нажав «Return». Настройте процентное значение, а также включите и для разделов диска в этой команде, как требуется.

Пользователи Windows Server могут щелкнуть правой кнопкой мыши раздел диска в проводнике и выбрать Настроить теневые копии . Откроется вкладка «Теневые копии», на которой можно нажать кнопку Настройки , чтобы открыть дополнительные параметры теневого копирования. Затем вы можете выбрать переключатель Использовать лимит и ввести более высокое значение места для хранения, чтобы увеличить выделенное хранилище теневых копий.
- ТАКЖЕ ЧИТАЙТЕ: исправлено: сбой резервного копирования системы в Windows 10
6. Стереть осиротевшие тени
- Ошибки VSS также могут быть связаны с накоплением осиротевших теней в Windows. Чтобы стереть осиротевшие тени, откройте окно поиска приложения Cortana.
- Затем вы можете ввести «cmd» в поле поиска.
- Щелкните правой кнопкой мыши командную строку и выберите параметр Запуск от имени администратора .
- Введите «vssadmin delete shadows/all» в командной строке и нажмите клавишу возврата.

7. Удалите стороннее программное обеспечение для резервного копирования.
Некоторые сторонние программы резервного копирования используют собственные компоненты VSS для создания теневых копий. Например, у Acronis Backup есть собственный модуль записи VSS. Стороннее ПО для резервного копирования с компонентами VSS может конфликтовать с Windows Volume Shadow Copy Service. Таким образом, удаление сторонних утилит резервного копирования может исправить многочисленные ошибки VSS.
Удалите утилиты резервного копирования с помощью стороннего деинсталлятора, который также удалит оставшиеся записи реестра. Advanced Uninstaller PRO 12 – это бесплатный системный оптимизатор для Windows, который включает в себя программу удаления, с помощью которой вы можете более тщательно удалить программное обеспечение. Вот как вы можете удалить утилиты резервного копирования с этим программным обеспечением.
- Нажмите кнопку Загрузить сейчас на домашней странице Advanced Uninstaller PRO, чтобы сохранить мастер установки программного обеспечения.
- Откройте мастер установки Advanced Uninstaller PRO, чтобы добавить системный оптимизатор в Windows.
- После открытия программного обеспечения нажмите Общие инструменты > Удалить программы .

- Выберите стороннюю утилиту резервного копирования и нажмите кнопку Удалить .

- Выберите параметр Использовать оставшийся сканер в открывшемся диалоговом окне и нажмите кнопку Да для подтверждения.

- После этого выберите все оставшиеся записи реестра в окне очистки приложения удаления; и нажмите кнопку Далее .
- Перезагрузите Windows после удаления программного обеспечения для резервного копирования.
8. Добавьте Acronis VSS Doctor в Windows
Acronis VSS Doctor – это бесплатное программное обеспечение, предназначенное для устранения ошибок VSS. Он анализирует текущую конфигурацию VSS на вашем настольном компьютере или ноутбуке, проверяет все службы VSS и даже исправляет некоторые ошибки VSS. Таким образом, запуск этого программного обеспечения в Windows может также решить множество проблем с VSS. Программное обеспечение совместимо с платформами Windows от XP и выше. Нажмите кнопку Загрузить на этой веб-странице, чтобы сохранить мастер установки VSS Doctor. Обратите внимание, что программное обеспечение также требует .NET Framework 3.5.
Некоторые из этих разрешений могут исправить ошибки VSS на вашем настольном компьютере или ноутбуке, чтобы вы могли использовать Восстановление системы и другие утилиты резервного копирования Windows. Если у вас есть какие-либо другие ошибки резервного копирования системы, проверьте этот пост.
Get your device backup working again
by Matthew Adams
Matthew is a freelancer who has produced a variety of articles on various topics related to technology. His main focus is the Windows OS and all the things… read more
Updated on December 9, 2022
Reviewed by
Alex Serban

After moving away from the corporate work-style, Alex has found rewards in a lifestyle of constant analysis, team coordination and pestering his colleagues. Holding an MCSA Windows Server… read more
- The most common cause for the Volume Shadow Copy Service error is that the service has been disabled.
- If you face a Microsoft Volume Shadow Copy Service error, check the storage space for shadow copies.
- Sometimes, the antivirus or Windows Firewall can interfere with the VSS and lead to errors.
- Junk files on your partition also lead to VSS errors; make sure to keep your partitions clean.
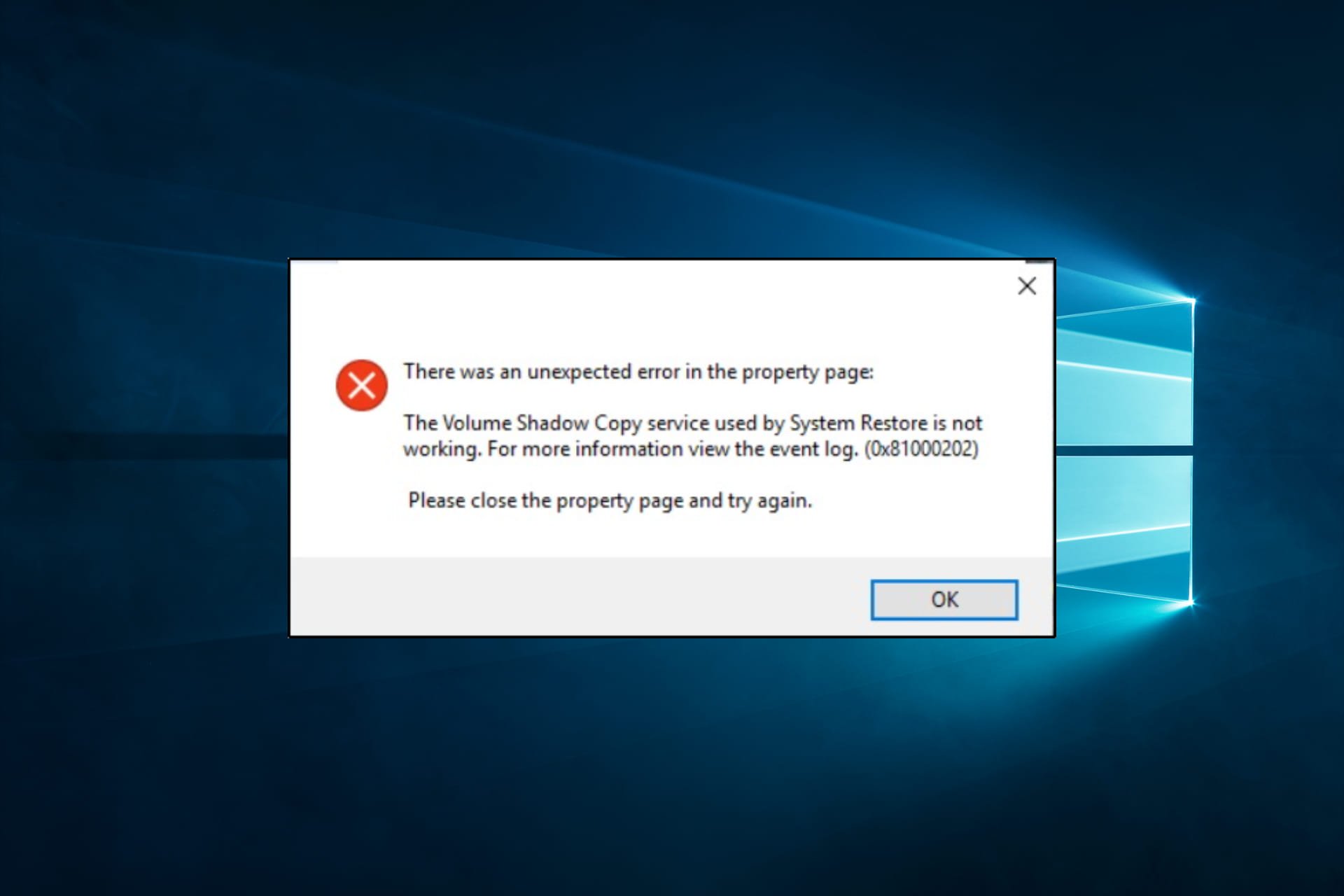
XINSTALL BY CLICKING THE DOWNLOAD FILE
Fortect is a tool that does not simply cleans up your PC, but has a repository with several millions of Windows System files stored in their initial version. When your PC encounters a problem, Fortect will fix it for you, by replacing bad files with fresh versions. To fix your current PC issue, here are the steps you need to take:
- Download Fortect and install it on your PC.
- Start the tool’s scanning process to look for corrupt files that are the source of your problem
- Right-click on Start Repair so the tool could start the fixing algorythm
- Fortect has been downloaded by 0 readers this month.
In this article, we explore the Windows 10 VSS error.
VSS is the Volume Shadow Copy Service in Windows that automatically backs up file snapshots and storage volumes even when files are in use.
Volume Shadow Copy is essential to Windows backup and System Restore utilities. As such, you might get a Volume Shadow Copy error for a system image backup or when rolling Windows back to a restore point.
If a Volume Shadow Copy Service error pops up, the System Restore utility won’t restore Windows. Furthermore, the Windows backup tool might not work when you try to copy files to an external USB drive.
What causes a VSS error on Windows 10?
From many users’ experiences, we figured a few elements would trigger this error. Among these are the following:
- Disabled VSS – This is the most common reason. If it has been disabled on any volumes part of the backup, you may expect this error.
- High disk activity – Since VSS requires the volumes to be frozen for snapshots for an extended time, it cannot make a shadow copy when disk activity is high.
- Firewalls – In some cases, they may interfere with the VSS settings and cause an error. Remember, it is always best to use the most compatible antivirus applications.
Let us explore some top fixes for the Windows 10 VSS error.
How do I fix the Volume Shadow Copy Service error?
1. Start the Volume Shadow Copy service
- Go to the Windows search bar.
- Then input the keyword services and select it.
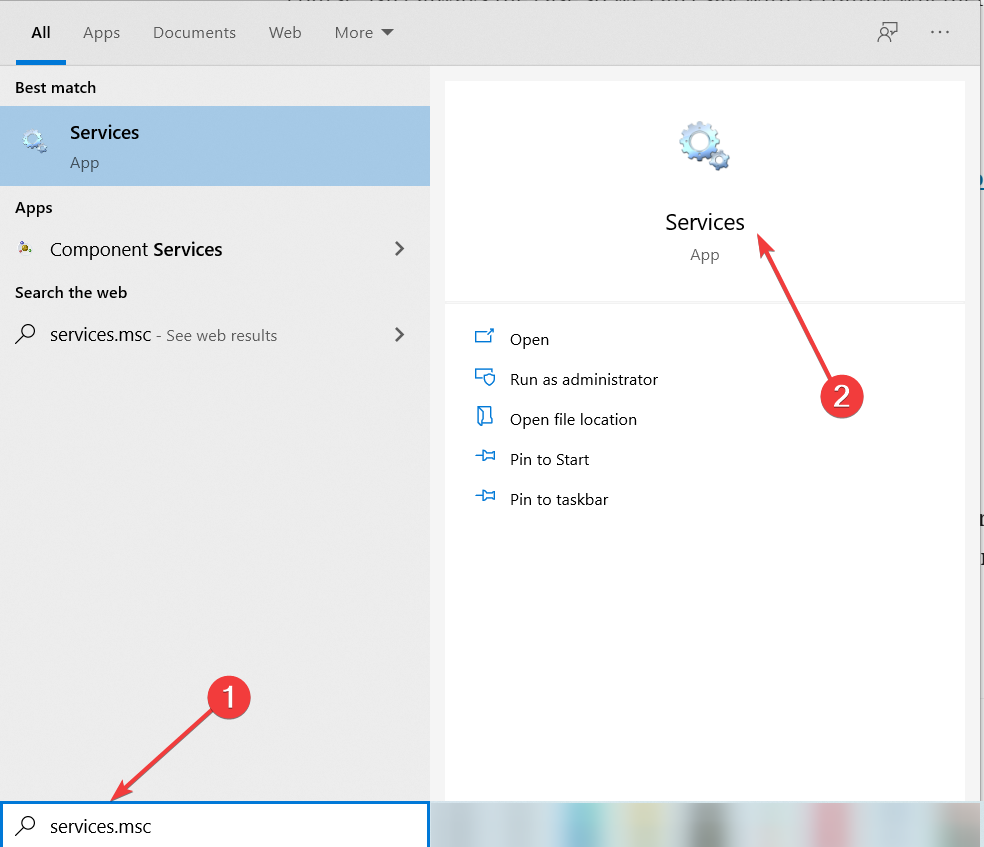
- Scroll down and double-click Volume Shadow Copy.
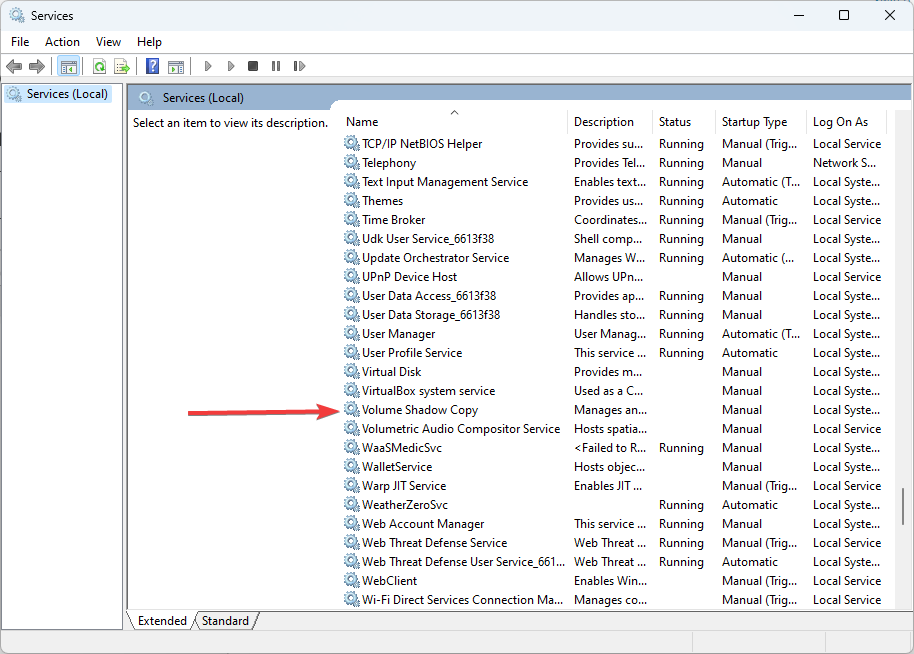
- Select Automatic from the Startup type drop-down list, and if the service is currently stopped, press the Start button.
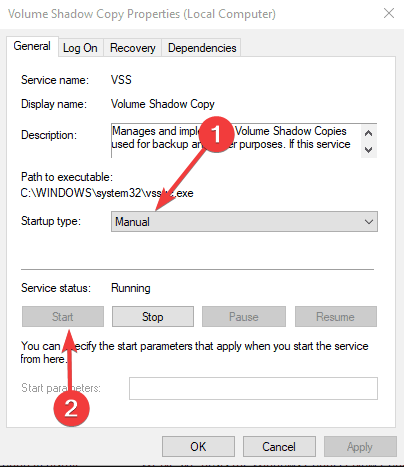
- Press the Apply and OK buttons.
- Then reboot your desktop or laptop.
2. Erase junk files for all drive partitions
- Open the Windows search bar, input the keyword disk cleanup in the search box, and select the Disk Cleanup option.

- Select a drive partition to scan from the drop-down menu, and press the OK button.
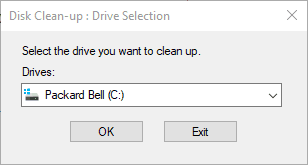
- Then select the checkboxes on the window below, and press the OK button to delete the selected file categories.
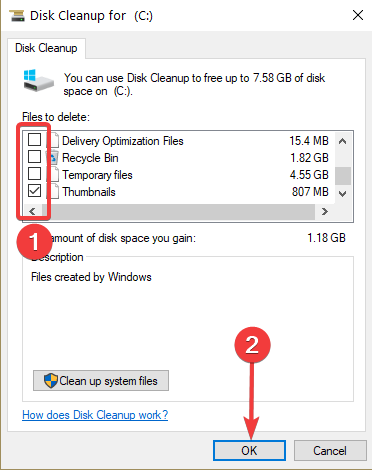
- Press the Delete Files button to confirm.
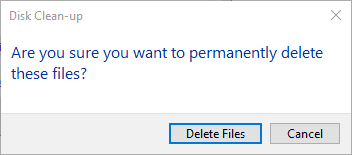
- In addition to the junk files, you can also erase system restore points. To do that, press the Clean up system files button on the Disk Clean-up window.
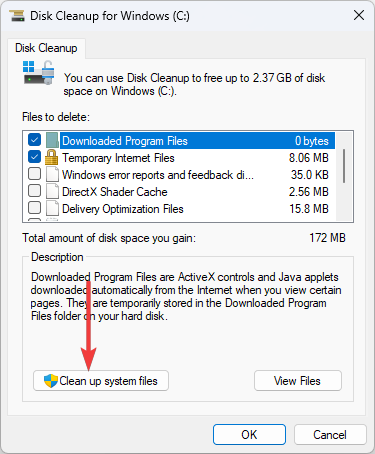
- Then select a drive partition and click OK.
- Next, select the More Options tab shown directly below, and press the Clean up button to erase system restore points.
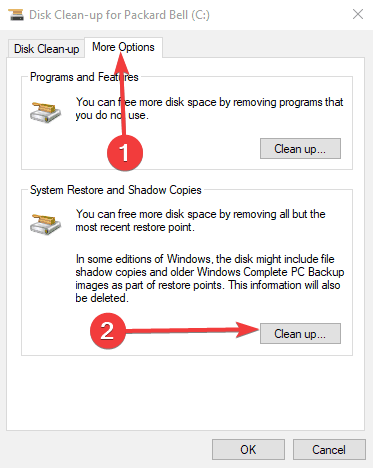
Note: Some users have fixed VSS errors by utilizing Disk Clean-up in Windows to erase junk files. You’ll need to scan each partition with a disk clean utility if you have two or more drive partitions.
There are numerous third-party utility software you can delete junk files with, but this is how you can utilize Disk Clean-up in Windows 10.
One of the most reliable third-party utility software you can try using is Wise Disk Cleaner as it can significantly make your computer run faster by deleting junk files and other items that take up major hard disk space.
⇒ Get Wise Disk Cleaner
3. Switch off the Windows Firewall
- Enter Windows Defender Firewall in the Windows search box, and select the firewall option as shown below.
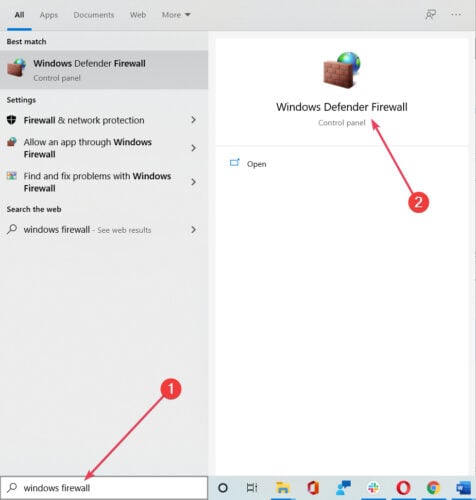
- Select Turn Windows Defender Firewall on or off.
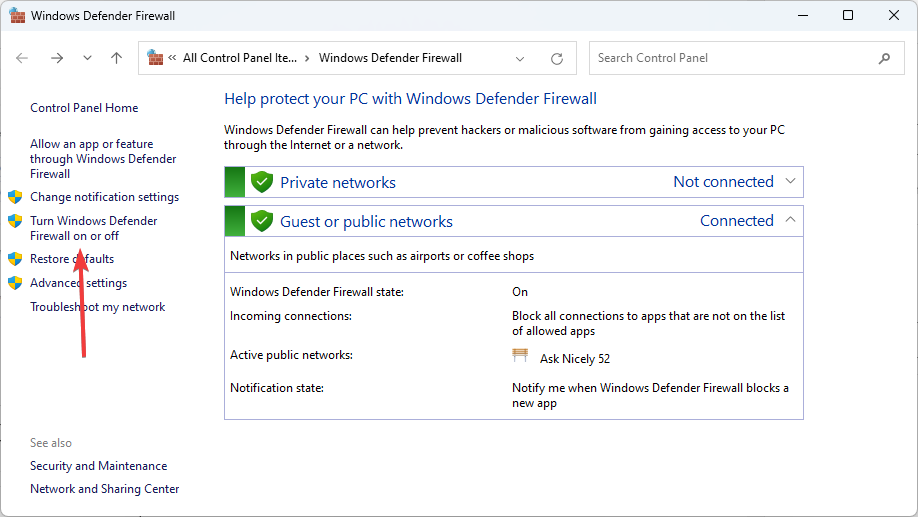
- Select the Turn off Windows Defender Firewall settings, and click the OK button.

Note: Turn off the Windows Firewall to ensure it isn’t interfering with VSS.
4. Disable anti-virus software
Some PC issues are hard to tackle, especially when it comes to missing or corrupted system files and repositories of your Windows.
Be sure to use a dedicated tool, such as Fortect, which will scan and replace your broken files with their fresh versions from its repository.
In addition to switching off the Windows Firewall, disable third-party anti-virus software. You can temporarily switch off the anti-virus by right-clicking the system tray icons and selecting a disable option.
However, if you can’t find a disable option on the system tray context menu, open the anti-virus software’s main window to select a switch-off option.
5. Expand Volume Shadow Copy storage space
- Type Command Prompt in the Windows search bar, and click Command Prompt (Admin) to open an elevated Prompt window.
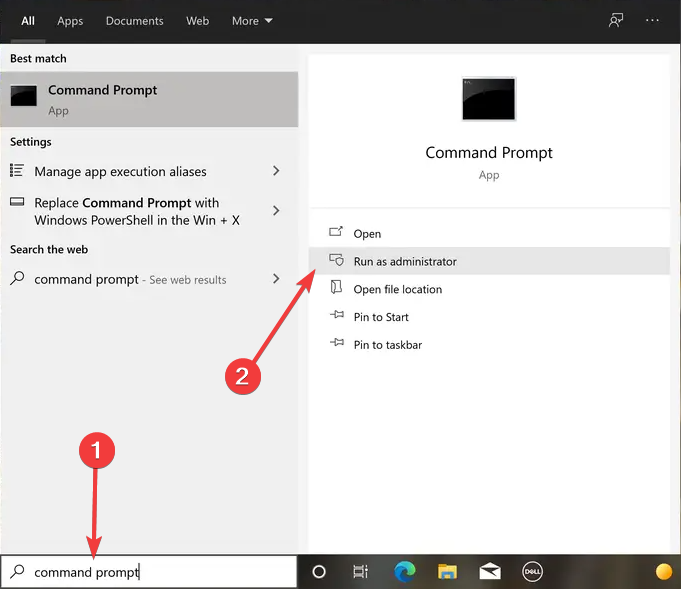
- Then you can expand the shadow copy storage on drive C by entering the following command in the Command Prompt:
vssadmin resize shadowstorage /on=c: /for=c: /maxsize=20%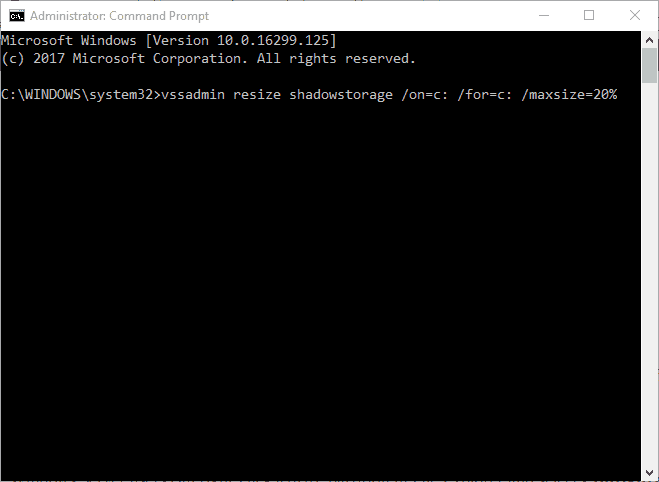
- Adjust the percentage value (maxsize) and the letter for drive partitions (on) in that command as required, then press Enter.
Note: VSS errors can be due to a lack of storage space for shadow copies. So allocating more storage space for shadow copies can fix VSS errors.
- What is Paintstudio.view.exe & Why is Using GPU Resources?
- What is write.exe & What Does it do?
- Ashampoo Driver Updater: How To Download & Install
- What is Mssecsvc.exe & How to Delete it
- What is OBS64.exe & How to Fix Its System Errors?
6. Remove third-party backup software
Some third-party backup software utilizes its own VSS components to create shadow copies. For example, Acronis Backup has its own VSS writer.
Third-party backup software with VSS components can conflict with Windows Volume Shadow Copy Service. Thus, uninstalling third-party backup utilities can fix numerous VSS errors.
We strongly recommend removing the backup utilities with a third-party uninstaller that will erase leftover registry entries. This is a Windows gadget that allows you to uninstall software more thoroughly.
When you uninstall the software from Control Panel, sometimes you won’t delete all the associated files. An uninstaller can find and remove these junk files and hidden or broken shortcuts from a previously uninstalled program.
7. Erase orphaned shadows
- Type Command Prompt in the Windows search bar, and click Command Prompt (Admin) to open an elevated Prompt window.
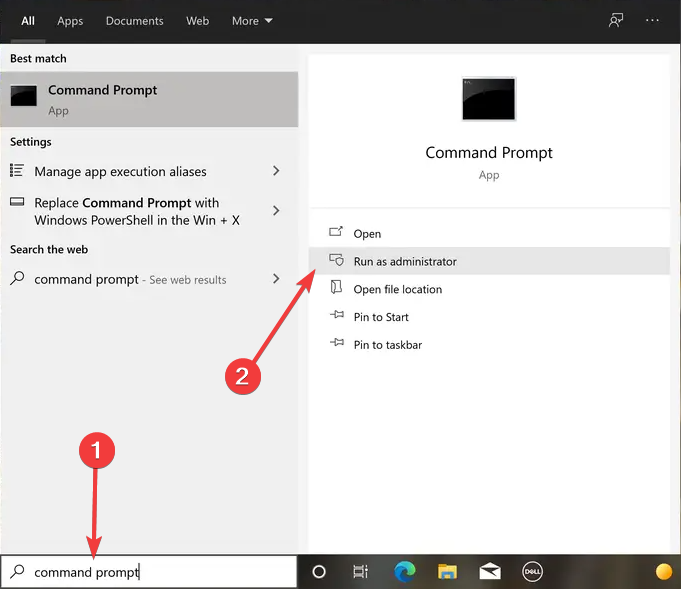
- Type the following command in the Command Prompt, and press the Enter key:
vssadmin delete shadows /all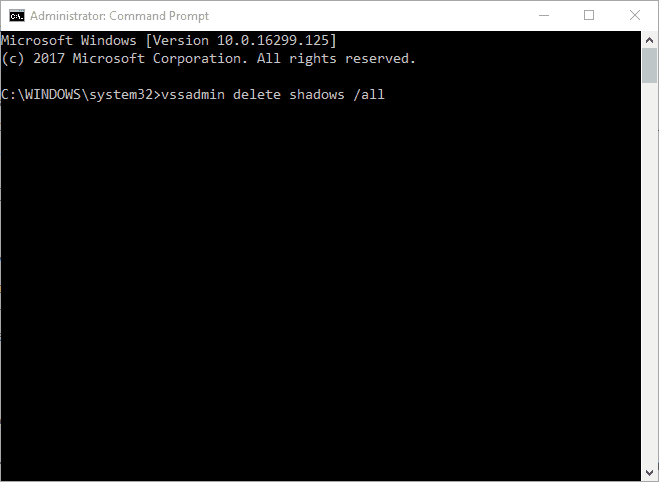
Note: VSS errors can also be due to the accumulation of orphaned shadows in Windows.
Some of those resolutions should fix VSS errors on your desktop or laptop so you can utilize System Restore and other Windows backup utilities.
If you have any other system backup errors, check out this post.
Let us know in the comments what worked best for you.
![]()
Эта статья создана в целях разъяснения служебных процессов, а также служит путеводителем по настройкам Windows для решения проблем.
Нам поступает большое количество запросов от пользователей, имеющих проблемы со службой теневого копирования тома при использовании продуктов Paragon. Большинство продуктов оснащены технологией Paragon Hot Core, ничем не уступающей Microsoft VSS. Paragon Hot Core зарекомендовала себя, как надёжная и безопасная в использовании. Мы настоятельно рекомендуем использовать её вместо VSS.
Включение Paragon HotCore (только для HDM15 или ранее)
Эта служба не активирована в процессе установки по умолчанию, поэтому её нужно добавить вручную. Откройте Панель Управления – Программы и компоненты. Найдите продукт в списке. Выберите “Изменить” в мастере установки.
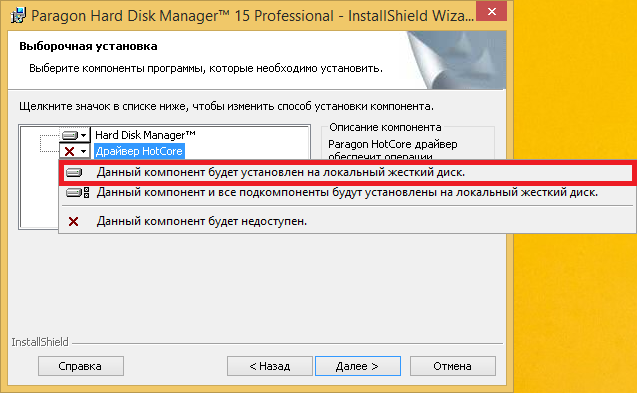
Затем нужно изменить настройки архивирования, как указано на рисунке.
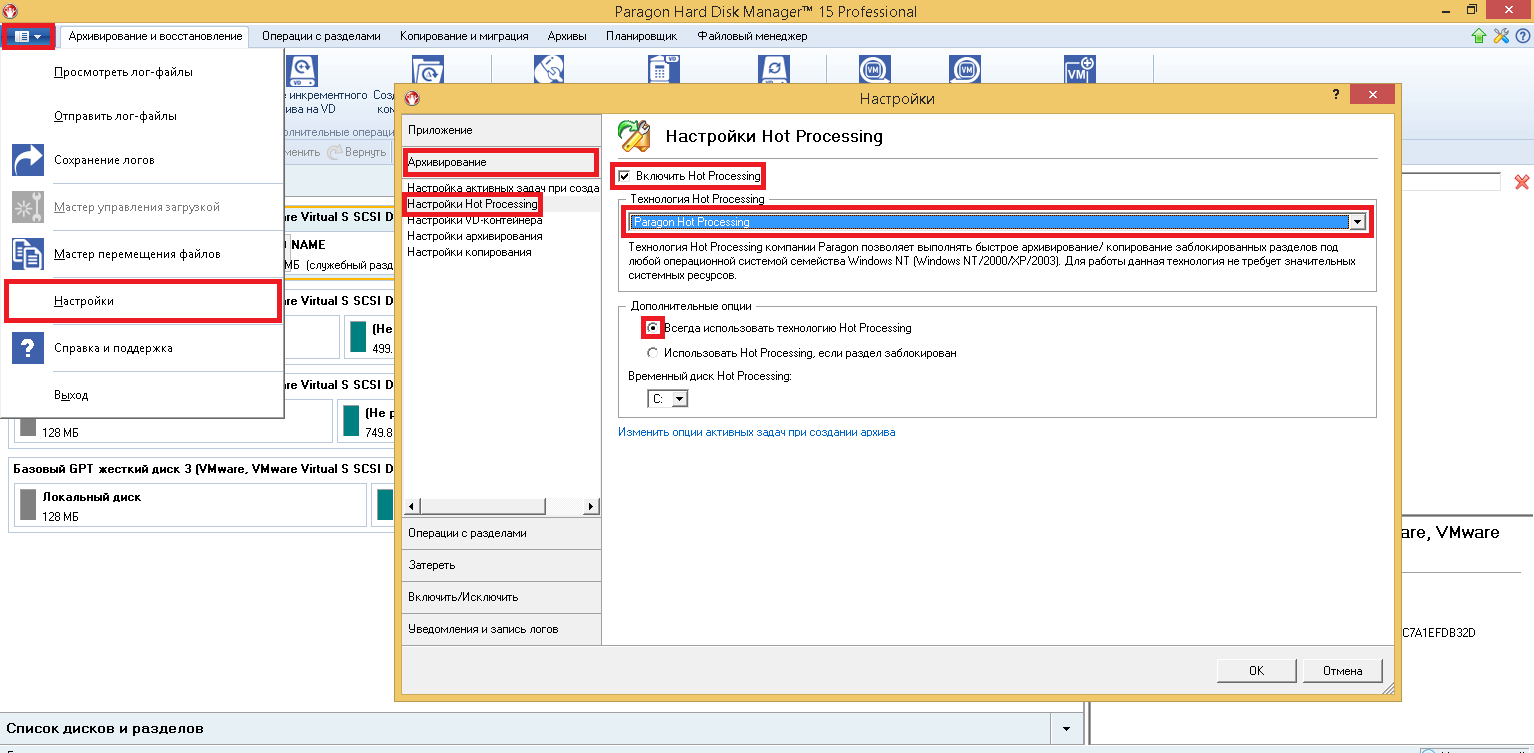
Нижеприведённая инструкция поможет вам быстро выполнить архивацию или создать резервную копию заблокированных разделов и дисков, даже когда они используются.
Служба теневого копирования тома
Первый признак того, что службы не были запущены – уведомление “необходима перезагрузка”, которое означает, что программа не может получить доступ к файлам, которые используются в данный момент. Операция может быть проведена после перезагрузки Windows, она будет выполняться до того, как будет произведён запуск Windows. Такой вариант развития событий вызывается следующими двумя причинами:
Иногда могут возникать ошибки вроде
VSS: CAN’T READ VOLUME DATA
Эта ошибка возникает из-за ошибок файловой системы или диска. Обычно это результат небольших ошибок в данных файловой системы. Windows успешно игнорирует их, но некоторые программы не могут этого делать. Эти ошибки нужно исправить с помощью утилиты Windows CHKDSK.
1. Проверка инфраструктуры VSS
1.1 Проверка поставщиков VSS (providers)
Некоторые приложения интегрируют своих собственных поставщиков VSS, приводя к полному отключению Microsoft VSS. Для проверки поставщиков на активность, введите в командную строку следующее:
vssadmin list providers
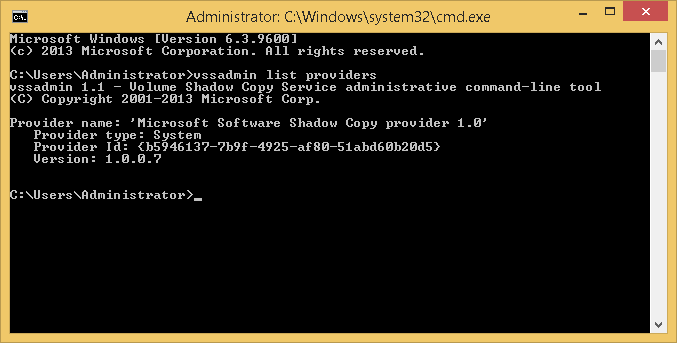
Эта команда показывает имя, тип, идентификатор и версию каждого установленного поставщика службы теневого копирования.
Если установлено более одного поставщика, необходимо выполнить проверку реестра.
1.2 Проверка модулей записи VSS (writers):
Существуют различные модули записи VSS, которые создают теневую копию. Несовместимость между ними может привести к различным проблемам. Для проверки модулей записи на проблемы/ошибки, введите следующую команду в командную строку:
vssadmin list writers
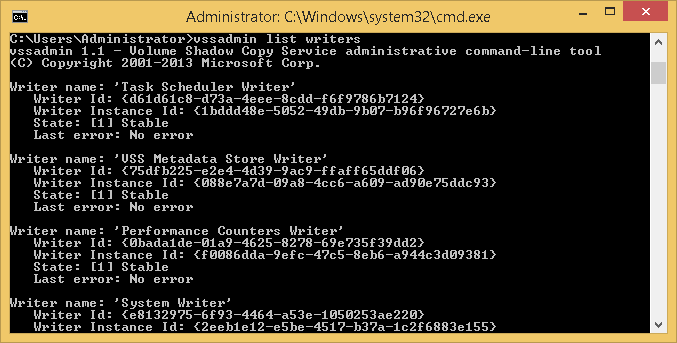
Эта команда выводит установленные модули записи VSS и многие ошибки, сообщённые ими.
1.3 Проверка распределения хранилища теневой копии
Раздел (выбранный для операций с теневыми копиями) требует приблизительно 300 МБ свободного места, а также должен быть форматирован в NTFS. Для получения информации о разделе теневой копии, а также использованного/выделенного/максимально возможного места, введите следующую команду в командную строку:
vssadmin list shadowstorage
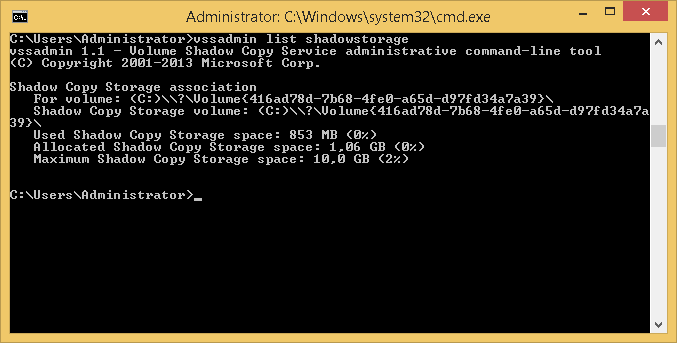
Эта команда выводит все места хранения теневых копий
Видно, что раздел C: назначен в качестве раздела теневой копии.
1.4 Другие команды VSS
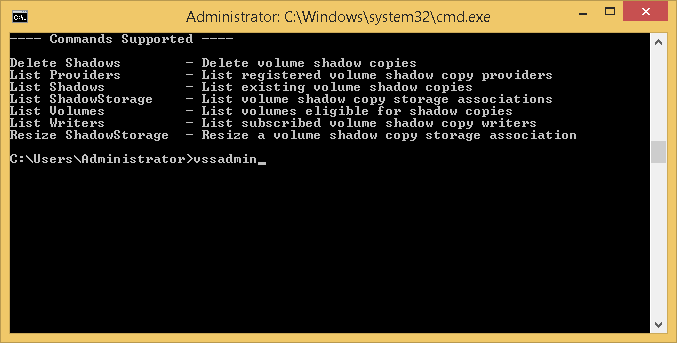
delete shadows – удаляет теневые копии тома;
list shadows – выводит существующие теневые копии тома;
list volumes – выводит тома, подходящие для создания теневых копий;
resize shadowstorage – позволяет изменить размер теневой копии.
2. Одновременная архивация:
Поставщик MS VSS не может работать с несколькими теневыми копиями одновременно. Проверьте, получает ли другая программа доступ к VSS одновременно с ним.
3. VSS якобы используется:
Похоже, VSS используется и недоступен. Попробуйте проверить:
Откройте Редактор Реестра (regedit.exe) и перейдите в следующий путь:
HKEY_LOCAL_MACHINE – SYSTEM – Setup
Проверьте, имеют ли следующие элементы значение “0“:
SystemSetupInProgress
UpgradeInProgress
4. Некоторые динамические библиотеки VSS повреждены
Убедитесь, что все динамические библиотеки VSS установлены и зарегистрированы должным образом.
Только для Windows XP
- Откройте командную строку
- Введите cd %windir%system32 и нажмите Enter
- Выполните нижеприведённые команды в указанном порядке:
net stop vss
net stop swprv
regsvr32 ole32.dll
regsvr32 vss_ps.dll
vssvc /Register
regsvr32 /i swprv.dll
regsvr32 /i eventcls.dll
regsvr32 es.dll
regsvr32 stdprov.dll
regsvr32 vssui.dll
regsvr32 msxml.dll
regsvr32 msxml3.dll
regsvr32 msxml4.dll - Перезагрузите компьютер
Только для Windows 7, Windows 8, Server 2008/R2, Server 2012
- Откройте командную строку
- Введите cd %windir%/system32 и нажмите Enter
- Выполните нижеприведённые команды в указанном порядке:
net stop “System Event Notification Service”
net stop “Background Intelligent Transfer Service”
net stop “COM+ Event System”
net stop “Microsoft Software Shadow Copy Provider”
net stop “Volume Shadow Copy”
cd /d %windir%/system32
net stop vss
net stop swprv
regsvr32 /s ATL.DLL
regsvr32 /s comsvcs.DLL
regsvr32 /s credui.DLL
regsvr32 /s CRYPTNET.DLL
regsvr32 /s CRYPTUI.DLL
regsvr32 /s dhcpqec.DLL
regsvr32 /s dssenh.DLL
regsvr32 /s eapqec.DLL
regsvr32 /s esscli.DLL
regsvr32 /s FastProx.DLL
regsvr32 /s FirewallAPI.DLL
regsvr32 /s kmsvc.DLL
regsvr32 /s lsmproxy.DLL
regsvr32 /s MSCTF.DLL
regsvr32 /s msi.DLL
regsvr32 /s msxml3.DLL
regsvr32 /s ncprov.DLL
regsvr32 /s ole32.DLL
regsvr32 /s OLEACC.DLL
regsvr32 /s OLEAUT32.DLL
regsvr32 /s PROPSYS.DLL
regsvr32 /s QAgent.DLL
regsvr32 /s qagentrt.DLL
regsvr32 /s QUtil.DLL
regsvr32 /s raschap.DLL
regsvr32 /s RASQEC.DLL
regsvr32 /s rastls.DLL
regsvr32 /s repdrvfs.DLL
regsvr32 /s RPCRT4.DLL
regsvr32 /s rsaenh.DLL
regsvr32 /s SHELL32.DLL
regsvr32 /s shsvcs.DLL
regsvr32 /s /i swprv.DLL
regsvr32 /s tschannel.DLL
regsvr32 /s USERENV.DLL
regsvr32 /s vss_ps.DLL
regsvr32 /s wbemcons.DLL
regsvr32 /s wbemcore.DLL
regsvr32 /s wbemess.DLL
regsvr32 /s wbemsvc.DLL
regsvr32 /s WINHTTP.DLL
regsvr32 /s WINTRUST.DLL
regsvr32 /s wmiprvsd.DLL
regsvr32 /s wmisvc.DLL
regsvr32 /s wmiutils.DLL
regsvr32 /s wuaueng.DLL
sfc /SCANFILE=%windir%/system32/catsrv.DLL
sfc /SCANFILE=%windir%/system32/catsrvut.DLL
sfc /SCANFILE=%windir%/system32/CLBCatQ.DLL
net start “COM+ Event System”
net start “COM+ Event System” - Перезагрузите компьютер
5. Также имеет смысл проверить статус служб VSS.
- Откройте Пуск, введите Службы, нажмите Enter.
- Убедитесь, что следующие службы установлены соответственно:
- Щёлкните Службы правой кнопкой мыши, выберите Свойства.
Теневое копирование тома – “Вручную“;
Программный поставщик теневого копирования Microsoft – “Вручную“;
Удаленный вызов процедур – “Автоматически“;
Система событий COM+ – “Вручную” и “Автоматически“;
Служба уведомления о системных событиях – “Автоматически“;
Архивация Windows – “Вручную“. - Перезагрузите компьютер и проверьте, не исчезла ли проблема.
6. Проверьте, можно ли создать VSS-снимок напрямую из Windows
Серверная ОС:
- Откройте Мой компьютер – Щёлкните правой кнопкой мыши на любом внутреннем разделе – Настроить теневые копии
- Выберите разделы, которые вы хотите архивировать, и щёлкните Создать теневую копию для подтверждения наличия достаточного количества свободного места на каждом разделе. В противном случае задайте размер выделяемой области для тома.
- Также вы можете использовать утилиту vssadmin для запуска этой проверки и создания, увеличения и перераспределения пространства для теневой копии.
Windows Vista и поздние ОС для рабочих станций:
- Зайдите в Панель управления – Система – Защита системы
- Выберите разделы, которые вы хотели бы архивировать, и нажмите кнопку Создать. При необходимости настройте защиту для тома защиту для тома и увеличьте размер места хранения.
7. Проверка событий Windows
Откройте Пуск – Выполнить… – eventvwr.msc. Перейдите в Журналы Windows – Приложение и проверьте на наличие сообщений об ошибках, относящихся к службе VSS.
Выполните поиск решения в статьях поддержки Microsoft, например, здесь.
8. Виртуальная машина
Если используемый ПК или сервер является хост-платформой виртуальной машины, вам нужно установить последнюю версию VMware Tools (для VMware), Virtual Machine Additions (Virtual Server) на каждой виртуальной машине.
9. Обновления Windows
Установите последнюю версию Пакетов Обновления с помощью Центра обновления Windows.
Проверьте сайт поддержки Microsoft на наличие исправлений и других обновлений для VSS.
10. Исключения при архивации
VSS имеет предварительно выбранные исключения, которые можно изменить в реестре для добавления или удаления исключений и настройки содержимого конечного архива. См. статью.
Если вышеприведённые инструкции не помогли решить ваши проблемы с VSS, рекомендуем обратиться в поддержку Microsoft для получения дальнейших указаний.
Backup & Recovery, Drive Copy, Hard Disk Manager, Partition Manager, Virtualization Manager, Частные
Tags: VSS, архивирование, ошибка, проблема
![]() Loading…
Loading…
На чтение 7 мин. Просмотров 5.4k. Опубликовано 03.09.2019
VSS – это служба теневого копирования томов в Windows, которая автоматически создает резервные копии снимков файлов и томов хранилищ, даже когда файлы используются. Volume Shadow Copy довольно важен для утилит резервного копирования Windows и восстановления системы. Таким образом, вы можете получить ошибку VSS для резервной копии образа системы или при откате Windows к точке восстановления. Это два сообщения об ошибках VSS, которые могут появляться в Windows:
Сбой службы теневого копирования томов. Проверьте журналы событий приложений «VSS» и «SPP» для получения дополнительной информации.
Служба теневого копирования томов, используемая для восстановления системы, не работает. Для получения дополнительной информации просмотрите журнал событий.
Если появляется ошибка VSS, утилита восстановления системы, вероятно, не восстановит Windows. Кроме того, средство резервного копирования Windows может не работать при попытке скопировать файлы на внешний USB-накопитель. Это несколько разрешений, которые могут исправить некоторые ошибки VSS в Windows 10.
Содержание
- Windows 10 VSS Ошибка: вот 5 решений, чтобы исправить это
- 1. Убедитесь, что служба теневого копирования томов работает
- 2. Стереть ненужные файлы для всех разделов диска
- 3. Отключите брандмауэр Windows
- 4. Отключите антивирусное программное обеспечение
- 5. Разверните пространство хранения теневых копий томов.
- 6. Стереть осиротевшие тени
- 7. Удалите стороннее программное обеспечение для резервного копирования.
- 8. Добавьте Acronis VSS Doctor в Windows
Windows 10 VSS Ошибка: вот 5 решений, чтобы исправить это
- Убедитесь, что служба теневого копирования томов работает
- Стереть ненужные файлы для всех разделов диска
- Отключить брандмауэр Windows
- Отключить антивирусное программное обеспечение
- Расширить пространство хранения теневых копий томов
- Стереть осиротевшие тени
- Удалить стороннее программное обеспечение для резервного копирования
- Добавить Acronis VSS Doctor в Windows
1. Убедитесь, что служба теневого копирования томов работает
- Сначала убедитесь, что VSS включен и работает в Windows. Для этого нажмите кнопку Cortana на панели задач Windows.
- Затем введите ключевое слово «услуги» в поле поиска и выберите «Службы», чтобы открыть окно, расположенное ниже.

- Прокрутите вниз и дважды щелкните Volume Shadow Copy, чтобы открыть окно на снимке прямо ниже.

- Выберите Автоматический в раскрывающемся списке Тип запуска.
- Если служба в данный момент остановлена, нажмите кнопку Пуск .
- Нажмите кнопки Применить и ОК .
- Затем перезагрузите компьютер или ноутбук.
ТАКЖЕ ЧИТАЙТЕ: ИСПРАВЛЕНИЕ: Антивирус блокирует восстановление системы в Windows 10
2. Стереть ненужные файлы для всех разделов диска
Некоторые пользователи исправили ошибки VSS, используя очистку диска в Windows для удаления ненужных файлов на своих разделах диска. Если у вас есть два или более разделов диска, вам нужно будет сканировать каждый раздел с помощью утилиты очистки диска. Существует множество сторонних утилит, с помощью которых вы можете удалять ненужные файлы, но именно так вы можете использовать очистку диска в Windows 10.
- Откройте приложение Cortana.
- Введите ключевое слово «очистка диска» в поле поиска.
- Выберите Очистка диска, чтобы открыть окно, показанное непосредственно ниже.

- Выберите раздел диска для сканирования в раскрывающемся меню и нажмите кнопку ОК .
- Затем установите флажки в окне ниже и нажмите кнопку ОК , чтобы удалить выбранные категории файлов.

- Нажмите кнопку Удалить файлы для подтверждения.

- В дополнение к ненужным файлам вы также можете стереть точки восстановления системы. Для этого нажмите кнопку Очистить системные файлы в окне Очистка диска.
- Затем выберите раздел диска и нажмите ОК .
- Затем перейдите на вкладку Дополнительные параметры , показанную непосредственно ниже.

- Нажмите кнопку Очистить , чтобы удалить точки восстановления системы.
3. Отключите брандмауэр Windows
- Отключите брандмауэр Windows, чтобы он никоим образом не мешал VSS. Для этого откройте приложение Cortana.
- Введите «Брандмауэр Windows» в поле поиска и выберите, чтобы открыть Брандмауэр Защитника Windows.

- Нажмите Включить или выключить брандмауэр Защитника Windows , чтобы открыть параметры ниже.

- Выберите настройки Отключить брандмауэр Защитника Windows и нажмите кнопку ОК .
ТАКЖЕ ПРОЧИТАЙТЕ: 15 лучших брандмауэров для защиты домашней сети
4. Отключите антивирусное программное обеспечение
Помимо отключения брандмауэра Windows, отключите стороннее антивирусное программное обеспечение. Вы можете временно отключить некоторые антивирусные утилиты, щелкнув правой кнопкой мыши по значкам на панели задач и выбрав параметр отключения.Однако, если вы не можете найти параметр отключения в контекстном меню панели задач, откройте главное окно антивирусного программного обеспечения, чтобы выбрать из него параметр отключения.
5. Разверните пространство хранения теневых копий томов.
Ошибки VSS могут быть вызваны недостатком места для хранения теневых копий. Таким образом, выделение большего пространства для хранения теневых копий может исправить ошибки VSS. На платформах Windows Server вы можете выбрать параметр Настроить теневые копии в контекстных меню дисков. Однако на рабочих столах Windows 10 вы можете расширить хранилище для теневых копий с помощью командной строки следующим образом.
- Нажмите клавишу Windows + X, чтобы открыть меню на снимке ниже.

- Нажмите Командная строка (Администратор) , чтобы открыть окно с повышенными привилегиями.
- Затем вы можете расширить хранилище теневых копий на диске C, введя «vssadmin resize shadowstorage/on = c:/for = c:/maxsize = 20%» в командной строке и нажав «Return». Настройте процентное значение, а также включите и для разделов диска в этой команде, как требуется.

Пользователи Windows Server могут щелкнуть правой кнопкой мыши раздел диска в проводнике и выбрать Настроить теневые копии . Откроется вкладка «Теневые копии», на которой можно нажать кнопку Настройки , чтобы открыть дополнительные параметры теневого копирования. Затем вы можете выбрать переключатель Использовать лимит и ввести более высокое значение места для хранения, чтобы увеличить выделенное хранилище теневых копий.
- ТАКЖЕ ЧИТАЙТЕ: исправлено: сбой резервного копирования системы в Windows 10
6. Стереть осиротевшие тени
- Ошибки VSS также могут быть связаны с накоплением осиротевших теней в Windows. Чтобы стереть осиротевшие тени, откройте окно поиска приложения Cortana.
- Затем вы можете ввести «cmd» в поле поиска.
- Щелкните правой кнопкой мыши командную строку и выберите параметр Запуск от имени администратора .
- Введите «vssadmin delete shadows/all» в командной строке и нажмите клавишу возврата.

7. Удалите стороннее программное обеспечение для резервного копирования.
Некоторые сторонние программы резервного копирования используют собственные компоненты VSS для создания теневых копий. Например, у Acronis Backup есть собственный модуль записи VSS. Стороннее ПО для резервного копирования с компонентами VSS может конфликтовать с Windows Volume Shadow Copy Service. Таким образом, удаление сторонних утилит резервного копирования может исправить многочисленные ошибки VSS.
Удалите утилиты резервного копирования с помощью стороннего деинсталлятора, который также удалит оставшиеся записи реестра. Advanced Uninstaller PRO 12 – это бесплатный системный оптимизатор для Windows, который включает в себя программу удаления, с помощью которой вы можете более тщательно удалить программное обеспечение. Вот как вы можете удалить утилиты резервного копирования с этим программным обеспечением.
- Нажмите кнопку Загрузить сейчас на домашней странице Advanced Uninstaller PRO, чтобы сохранить мастер установки программного обеспечения.
- Откройте мастер установки Advanced Uninstaller PRO, чтобы добавить системный оптимизатор в Windows.
- После открытия программного обеспечения нажмите Общие инструменты > Удалить программы .

- Выберите стороннюю утилиту резервного копирования и нажмите кнопку Удалить .

- Выберите параметр Использовать оставшийся сканер в открывшемся диалоговом окне и нажмите кнопку Да для подтверждения.

- После этого выберите все оставшиеся записи реестра в окне очистки приложения удаления; и нажмите кнопку Далее .
- Перезагрузите Windows после удаления программного обеспечения для резервного копирования.
8. Добавьте Acronis VSS Doctor в Windows
Acronis VSS Doctor – это бесплатное программное обеспечение, предназначенное для устранения ошибок VSS. Он анализирует текущую конфигурацию VSS на вашем настольном компьютере или ноутбуке, проверяет все службы VSS и даже исправляет некоторые ошибки VSS. Таким образом, запуск этого программного обеспечения в Windows может также решить множество проблем с VSS. Программное обеспечение совместимо с платформами Windows от XP и выше. Нажмите кнопку Загрузить на этой веб-странице, чтобы сохранить мастер установки VSS Doctor. Обратите внимание, что программное обеспечение также требует .NET Framework 3.5.
Некоторые из этих разрешений могут исправить ошибки VSS на вашем настольном компьютере или ноутбуке, чтобы вы могли использовать Восстановление системы и другие утилиты резервного копирования Windows. Если у вас есть какие-либо другие ошибки резервного копирования системы, проверьте этот пост.
Using Backup and Restore to back up your system or files for computer protection but receive a Volume Shadow Copy Service error? This post shows you some specific Windows VSS errors and the corresponding solutions, and an easy way to keep PC safe so that you can easily restore the computer to its previous state in case of system accidents.
What Is Volume Shadow Copy Service (VSS)
Shadow Copy is a technology in Microsoft Windows, allowing users to make manual or automatic backups/snapshots of computer volumes or files. It is also known as Volume Snapshot Service, Volume Shadow Copy Service or VSS.
What is VSS? Microsoft defines it as follows:
“The Volume Shadow Copy Service (VSS) is a set of COM interfaces that implements a framework to allow volume backups to be performed while applications on a system continue to write to the volumes.”
This service requires the file system to be NTFS so as to create and store shadow copies. And the copies can be created by any Windows component using this technology on local, external and removable volumes or network locations, such as when creating a scheduled Windows backup or automatic system restore point.
If this service is stopped, all components depending on the service are still not working. And you may encounter some Volume Shadow Copy service errors in Windows 10/8/7 when backing up or restoring OS. Besides, VSS errors may also happen on Windows Server 2008, Server SBS 2011, Server 2012, etc.
In the following paragraphs, we will walk you through some specific errors as well as the solutions in Windows PCs.
Fix Volume Shadow Copy Service Errors Windows 10/8/7
VSS errors are various according to different Windows operating systems (PC OS and Server) and situations. Here we will show you some common errors in Windows 10/8/7 when creating a Windows system image and doing a system restore.
Case 1: Volume Shadow Copy Service Not Working Well When Backing up Windows
Volume Shadow Copy Service Error 0x80042302 during Backup
Recently we received the feedback saying backing up Windows to a new external hard drive but failed with error message 0x80042302. The details are as follows:
«The backup application could not start due to an internal error:
A Volume Shadow Copy Service component encountered an unexpected error. Check the Application event log for more information. (0x80042302).»
Solution
In this case, the problem is that the Volume Shadow Copy Service is disabled. Thus, the best solution is to set this service to Automatic.
Step 1: Press «Win + R» keys to open the Run Window.
Step 2: Type msc to enter service interface.
Step 3: Find Volume Shadow Copy and choose Properties from the right-click menu.
Step 4: Change the Startup type to Automatic.
Step 5: Click Start, Apply, and OK to enable Volume Shadow Copy and make it run on your PC.

After that, you can try to back up your Windows 10/8/7 computer to check whether Volume Shadow Copy Service error 0x80042302 still exists.
A Volume Shadow Copy Service Operation Failed
Sometimes Shadow Copy issue happens with errors like 0x807800A1 & 0X800423F4 when creating a system image backup. The information is as shown below:
“A Volume Shadow Copy Service operation failed. Please check “VSS” and “SPP” application event logs for more information. (0x807800A1).
Additional Information:
The writer experienced a non-transient error. If the backup process is retried, the error is likely to reoccur. (0X800423F4).»
This issue often happens on Windows 10/8/7 computer due to some reasons, for example, VSS service may be stopped, antivirus or Windows firewall is enabled or hard drive has errors. Well then, what’re the solutions to this problem? Three ways are offered.
Solutions
Way 1: Check and Enable Volume Shadow Copy Service
Step 1: Similarly, you need to enter Services page by inputting msc in the Run window.
Step 2: Find Volume Shadow Copy to set the startup type to Automatic.
Step 3: If the Service Status is stopped or paused, click Start.
Step 4: Enter the Dependencies tab, check the dependency services that are required for Volume Shadows Copy Service to run.
Step 5: Go back to General, click Apply and OK
Way 2: Disable Antivirus and Windows Firewall
For antivirus, right click this program to choose Disable.
Note: In most cases, you shouldn’t disable the antivirus for the protection against viruses and security. To fix Volume Shadow Copy Service error, you can disable it temporarily. Then check whether the issue still occurs and re-enable it as soon as you’ve done.
For Windows firewall, go to Control Panel > System and Security > Windows Firewall. Then, click Turn Windows firewall on or off option and choose Turn off Windows Firewall (not recommended) from Private/Public network settings. Finally, click OK.

Way 3: Check Hard Drive Errors
- To do this, you can enter Windows Explorer, right-click one partition you want to check for errors (usually C) to choose Properties.
- Under the Tools tab, click the Check(Windows 10/8) or Check Now (Windows 7) button followed by Scan drive.
- Then, follow the instructions to perform a check.

Also, use the command prompt «chkdsk» to do this work.
Tip: Besides, the third-party partition management software named MiniTool Partition Wizard has offered two features — Check File System and Surface Test, respectively enabling you to check & fix file system errors and check bad errors.
Free Download
If you are getting the message — a Volume Shadow Copy Service operation failed, just try these three solutions to fix this Windows VSS error.
Case 2: Volume Shadow Copy Service Not Working Well When Restoring System
In addition to Windows 7/8 or Windows 10 VSS errors during backup, sometimes you might find the Volume Shadow Copy Service is not working with an error code like 0x81000202 or 0x80042302 during system restore although you have created a system image successfully beforehand.
Volume Shadow Copy Service Error 0x81000202
Here is the common error code 0x81000202:
«There was an unexpected error in the property page:
The Volume Shadow Copy service used by System Restore is not working. For more information view the event log…»
If you close the property page and try again, this system restore error 0x81000202 will appear again. Is there any way to fix it? Of course, here are three possible ways.
Solutions
Way 1: Change System Restore Setting
- Input msc in the Run window.
- Go to Computer ConfigurationAdministrative TemplateSystemSystem Restore.
- In the right pane, set the Turn off System Restore policy to Not configured.

Way 2: Enable Volume Shadow Copy
The steps are simple and we have mentioned this solution which is the same as the above Volume Shadow Copy Service errors. Thus, here we won’t repeat it.
Way 3: Perform a System File Checker Scan(SFC) on Your Computer.
SFC tool can help you to scan system files, and replace incorrect versions of the system files with the correct versions. To perform a system file check can be helpful to fix Shadow Copy Service error 0x81000202.
- Run CMD as administrator.
- Type sfc /scannow.

Volume Shadow Copy Service Error 0x80042302 during System Restore
In addition to the Volume Shadow Copy service used by system restore is not working error, sometimes you fail to restore the system with the error message «System Restore does not appear to be functioning correctly on this system. A Volume Shadow Copy Service component encountered an unexpected error…(0x80042302)«
Related article: 4 Solutions to System Restore Does Not Appear to Be Functioning
When encountering system image restore failed volume shadow copy service issue, you can still fix it.
Solutions:
Way 1: Set Volume Shadow Copy Service to Automatic
Way 2: Run SFC
These two ways are the same as the methods to error code 0x81000202 in Windows 7/8/10, thus, we won’t repeat them.
Way 3: Perform a Clean Boot
If the 0x80042302 error is triggered when opening the System Restore utility, it can be fixed by a clean boot. Follow these steps:
Step 1: Open the Run window, and type msconfig.exe.
Step 2: Under the General tab, uncheck the Load startup items from the Selective startup menu.

Step 3: In the Service tab, check Hide all Microsoft services and then click Disable all.
Step 4: Click OK and Restart.
In this part, we have shown you four VSS errors which happen when you are creating a system image or performing a system restore with the Windows built-in backup and restore utility. By following the corresponding solution, probably you can fix it.
Click to Tweet
Tip: Additionally, Microsoft Volume Shadow Copy Service might be not working with other error messages such as access is denied, unexpected error deviceiocontrol, etc. You can view the VSS logs to analyze the issues. Of course, the solutions are different based on different errors. Here, we won’t show you them.
But recently some of you turn to us for help, saying «is there anyone alternative to Windows Backup and Restore so as to effectively create a system image and restore the image«. The answer is yes. Here, we will show you one free backup software from MiniTool Solution Ltd.
Shadow Copy Service Alternative Software for Windows 10/8/7
MiniTool ShadowMaker, the reliable and free backup software, is specialized in backing up Windows operating system, partition and the entire disk for Windows 10/8/7 users.
As an excellent backup solution, this freeware lets you not only create scheduled backups by setting the specific time point but also set incremental and differential backups for the only changed or newly added data.
In the event of system accidents, the image file is available to restore the system to its previous state with simple clicks.
As the alternative to Windows built-in backup utility using Volume Shadow Copy Service, MiniTool ShadowMaker is worth recommending.
Want to quickly and successfully back up your OS without Volume Shadow Copy Service error? Now, get the Trial Edition of this backup software for 30-days free trial.
Free Download
Back up Windows 10/8/7
Step 1: After completing the installation of this tool on your computer, open it to the main interface.
Tip: This free backup software only backs up the computer in the same LAN via remote control.
Step 2: It’s the time to choose the partitions you want to backup and decide the location you want to save the image to.
Just enter the Backup tab, and you can view this free backup software has checked the drives required for Windows to run. If you need to create a system disk image, enter the Source section to select all system partitions.

As to the destination storage path, an external hard drive, USB flash drive, or NAS can be available. Usually, we choose to create image files on the external drive.

Hot article: The Best Practice: 3-2-1 Backup Strategy for Home Computers
Step 3: Go back to the Backup interface, and click Back up Now button finally.

Tip:
1. Automatic backup is supported by MiniTool ShadowMaker. If you want to back up your computer on a regular basis, just use its Edit Schedule feature in Manage page after a full backup is completed.
2. In addition, the incremental and differential backup can also be created in Manage page by this free backup software. For more information, read 3 Types of Backup: Full, Incremental, Differential — MiniTool.
Restore System from an External Hard Drive
MiniTool ShadowMaker is helpful to restore your computer in case of unexpected disaster, which can avoid Volume Shadow Copy Service error 0x81000202 or 0x80042302 during system restore. How to do this job?
Tip: First of all, please use the Media Builder feature of MiniTool ShadowMaker to create a bootable disc to boot your computer. Then, you can start a system recovery in WinPE.
Step 1: In the Restore page, find the system image or system disk image you have created and click Restore button.

Step 2: The backup time will be shown, choose the backup version and click Next to continue.

Step 3: Next, choose all system partitions as well as MBR and Track 0 to restore. Or else, the computer won’t be bootable.

Step 4: Choose the disk you want to restore the image file to and this freeware will tell you the drives that will be overwritten during restoration. Click OK to the next step.

Step 5: Now the software is performing the system image recovery process. After the operation, restart your computer and it can run properly.
«Windows 10 Shadow Copy error is common. To avoid it, I need free backup software to back up OS. Finally, I find MiniTool ShadowMaker and it is really worth using. «Click to Tweet
Conclusion
Having a Volume Shadow Copy Service error in Windows 10/8/7 during system backup or system restore using the built-in backup and restore utility? Try the solutions as mentioned above based on the specific error code to fix your problem.
To avoid Microsoft Volume Shadow Copy errors during PC backup and restore using Windows built-in tool, use MiniTool ShadowMaker to back up your PC! Now, free download this backup software.
Free Download
Have some suggestions for the VSS errors? Or encounter some problems when using our backup software? Now, tell us by leaving your idea in the following zone or sending it to [email protected].
Using Backup and Restore to back up your system or files for computer protection but receive a Volume Shadow Copy Service error? This post shows you some specific Windows VSS errors and the corresponding solutions, and an easy way to keep PC safe so that you can easily restore the computer to its previous state in case of system accidents.
What Is Volume Shadow Copy Service (VSS)
Shadow Copy is a technology in Microsoft Windows, allowing users to make manual or automatic backups/snapshots of computer volumes or files. It is also known as Volume Snapshot Service, Volume Shadow Copy Service or VSS.
What is VSS? Microsoft defines it as follows:
“The Volume Shadow Copy Service (VSS) is a set of COM interfaces that implements a framework to allow volume backups to be performed while applications on a system continue to write to the volumes.”
This service requires the file system to be NTFS so as to create and store shadow copies. And the copies can be created by any Windows component using this technology on local, external and removable volumes or network locations, such as when creating a scheduled Windows backup or automatic system restore point.
If this service is stopped, all components depending on the service are still not working. And you may encounter some Volume Shadow Copy service errors in Windows 10/8/7 when backing up or restoring OS. Besides, VSS errors may also happen on Windows Server 2008, Server SBS 2011, Server 2012, etc.
In the following paragraphs, we will walk you through some specific errors as well as the solutions in Windows PCs.
Fix Volume Shadow Copy Service Errors Windows 10/8/7
VSS errors are various according to different Windows operating systems (PC OS and Server) and situations. Here we will show you some common errors in Windows 10/8/7 when creating a Windows system image and doing a system restore.
Case 1: Volume Shadow Copy Service Not Working Well When Backing up Windows
Volume Shadow Copy Service Error 0x80042302 during Backup
Recently we received the feedback saying backing up Windows to a new external hard drive but failed with error message 0x80042302. The details are as follows:
«The backup application could not start due to an internal error:
A Volume Shadow Copy Service component encountered an unexpected error. Check the Application event log for more information. (0x80042302).»
Solution
In this case, the problem is that the Volume Shadow Copy Service is disabled. Thus, the best solution is to set this service to Automatic.
Step 1: Press «Win + R» keys to open the Run Window.
Step 2: Type msc to enter service interface.
Step 3: Find Volume Shadow Copy and choose Properties from the right-click menu.
Step 4: Change the Startup type to Automatic.
Step 5: Click Start, Apply, and OK to enable Volume Shadow Copy and make it run on your PC.

After that, you can try to back up your Windows 10/8/7 computer to check whether Volume Shadow Copy Service error 0x80042302 still exists.
A Volume Shadow Copy Service Operation Failed
Sometimes Shadow Copy issue happens with errors like 0x807800A1 & 0X800423F4 when creating a system image backup. The information is as shown below:
“A Volume Shadow Copy Service operation failed. Please check “VSS” and “SPP” application event logs for more information. (0x807800A1).
Additional Information:
The writer experienced a non-transient error. If the backup process is retried, the error is likely to reoccur. (0X800423F4).»
This issue often happens on Windows 10/8/7 computer due to some reasons, for example, VSS service may be stopped, antivirus or Windows firewall is enabled or hard drive has errors. Well then, what’re the solutions to this problem? Three ways are offered.
Solutions
Way 1: Check and Enable Volume Shadow Copy Service
Step 1: Similarly, you need to enter Services page by inputting msc in the Run window.
Step 2: Find Volume Shadow Copy to set the startup type to Automatic.
Step 3: If the Service Status is stopped or paused, click Start.
Step 4: Enter the Dependencies tab, check the dependency services that are required for Volume Shadows Copy Service to run.
Step 5: Go back to General, click Apply and OK
Way 2: Disable Antivirus and Windows Firewall
For antivirus, right click this program to choose Disable.
Note: In most cases, you shouldn’t disable the antivirus for the protection against viruses and security. To fix Volume Shadow Copy Service error, you can disable it temporarily. Then check whether the issue still occurs and re-enable it as soon as you’ve done.
For Windows firewall, go to Control Panel > System and Security > Windows Firewall. Then, click Turn Windows firewall on or off option and choose Turn off Windows Firewall (not recommended) from Private/Public network settings. Finally, click OK.

Way 3: Check Hard Drive Errors
- To do this, you can enter Windows Explorer, right-click one partition you want to check for errors (usually C) to choose Properties.
- Under the Tools tab, click the Check(Windows 10/8) or Check Now (Windows 7) button followed by Scan drive.
- Then, follow the instructions to perform a check.

Also, use the command prompt «chkdsk» to do this work.
Tip: Besides, the third-party partition management software named MiniTool Partition Wizard has offered two features — Check File System and Surface Test, respectively enabling you to check & fix file system errors and check bad errors.
Free Download
If you are getting the message — a Volume Shadow Copy Service operation failed, just try these three solutions to fix this Windows VSS error.
Case 2: Volume Shadow Copy Service Not Working Well When Restoring System
In addition to Windows 7/8 or Windows 10 VSS errors during backup, sometimes you might find the Volume Shadow Copy Service is not working with an error code like 0x81000202 or 0x80042302 during system restore although you have created a system image successfully beforehand.
Volume Shadow Copy Service Error 0x81000202
Here is the common error code 0x81000202:
«There was an unexpected error in the property page:
The Volume Shadow Copy service used by System Restore is not working. For more information view the event log…»
If you close the property page and try again, this system restore error 0x81000202 will appear again. Is there any way to fix it? Of course, here are three possible ways.
Solutions
Way 1: Change System Restore Setting
- Input msc in the Run window.
- Go to Computer ConfigurationAdministrative TemplateSystemSystem Restore.
- In the right pane, set the Turn off System Restore policy to Not configured.

Way 2: Enable Volume Shadow Copy
The steps are simple and we have mentioned this solution which is the same as the above Volume Shadow Copy Service errors. Thus, here we won’t repeat it.
Way 3: Perform a System File Checker Scan(SFC) on Your Computer.
SFC tool can help you to scan system files, and replace incorrect versions of the system files with the correct versions. To perform a system file check can be helpful to fix Shadow Copy Service error 0x81000202.
- Run CMD as administrator.
- Type sfc /scannow.

Volume Shadow Copy Service Error 0x80042302 during System Restore
In addition to the Volume Shadow Copy service used by system restore is not working error, sometimes you fail to restore the system with the error message «System Restore does not appear to be functioning correctly on this system. A Volume Shadow Copy Service component encountered an unexpected error…(0x80042302)«
Related article: 4 Solutions to System Restore Does Not Appear to Be Functioning
When encountering system image restore failed volume shadow copy service issue, you can still fix it.
Solutions:
Way 1: Set Volume Shadow Copy Service to Automatic
Way 2: Run SFC
These two ways are the same as the methods to error code 0x81000202 in Windows 7/8/10, thus, we won’t repeat them.
Way 3: Perform a Clean Boot
If the 0x80042302 error is triggered when opening the System Restore utility, it can be fixed by a clean boot. Follow these steps:
Step 1: Open the Run window, and type msconfig.exe.
Step 2: Under the General tab, uncheck the Load startup items from the Selective startup menu.

Step 3: In the Service tab, check Hide all Microsoft services and then click Disable all.
Step 4: Click OK and Restart.
In this part, we have shown you four VSS errors which happen when you are creating a system image or performing a system restore with the Windows built-in backup and restore utility. By following the corresponding solution, probably you can fix it.
Click to Tweet
Tip: Additionally, Microsoft Volume Shadow Copy Service might be not working with other error messages such as access is denied, unexpected error deviceiocontrol, etc. You can view the VSS logs to analyze the issues. Of course, the solutions are different based on different errors. Here, we won’t show you them.
But recently some of you turn to us for help, saying «is there anyone alternative to Windows Backup and Restore so as to effectively create a system image and restore the image«. The answer is yes. Here, we will show you one free backup software from MiniTool Solution Ltd.
Shadow Copy Service Alternative Software for Windows 10/8/7
MiniTool ShadowMaker, the reliable and free backup software, is specialized in backing up Windows operating system, partition and the entire disk for Windows 10/8/7 users.
As an excellent backup solution, this freeware lets you not only create scheduled backups by setting the specific time point but also set incremental and differential backups for the only changed or newly added data.
In the event of system accidents, the image file is available to restore the system to its previous state with simple clicks.
As the alternative to Windows built-in backup utility using Volume Shadow Copy Service, MiniTool ShadowMaker is worth recommending.
Want to quickly and successfully back up your OS without Volume Shadow Copy Service error? Now, get the Trial Edition of this backup software for 30-days free trial.
Free Download
Back up Windows 10/8/7
Step 1: After completing the installation of this tool on your computer, open it to the main interface.
Tip: This free backup software only backs up the computer in the same LAN via remote control.
Step 2: It’s the time to choose the partitions you want to backup and decide the location you want to save the image to.
Just enter the Backup tab, and you can view this free backup software has checked the drives required for Windows to run. If you need to create a system disk image, enter the Source section to select all system partitions.

As to the destination storage path, an external hard drive, USB flash drive, or NAS can be available. Usually, we choose to create image files on the external drive.

Hot article: The Best Practice: 3-2-1 Backup Strategy for Home Computers
Step 3: Go back to the Backup interface, and click Back up Now button finally.

Tip:
1. Automatic backup is supported by MiniTool ShadowMaker. If you want to back up your computer on a regular basis, just use its Edit Schedule feature in Manage page after a full backup is completed.
2. In addition, the incremental and differential backup can also be created in Manage page by this free backup software. For more information, read 3 Types of Backup: Full, Incremental, Differential — MiniTool.
Restore System from an External Hard Drive
MiniTool ShadowMaker is helpful to restore your computer in case of unexpected disaster, which can avoid Volume Shadow Copy Service error 0x81000202 or 0x80042302 during system restore. How to do this job?
Tip: First of all, please use the Media Builder feature of MiniTool ShadowMaker to create a bootable disc to boot your computer. Then, you can start a system recovery in WinPE.
Step 1: In the Restore page, find the system image or system disk image you have created and click Restore button.

Step 2: The backup time will be shown, choose the backup version and click Next to continue.

Step 3: Next, choose all system partitions as well as MBR and Track 0 to restore. Or else, the computer won’t be bootable.

Step 4: Choose the disk you want to restore the image file to and this freeware will tell you the drives that will be overwritten during restoration. Click OK to the next step.

Step 5: Now the software is performing the system image recovery process. After the operation, restart your computer and it can run properly.
«Windows 10 Shadow Copy error is common. To avoid it, I need free backup software to back up OS. Finally, I find MiniTool ShadowMaker and it is really worth using. «Click to Tweet
Conclusion
Having a Volume Shadow Copy Service error in Windows 10/8/7 during system backup or system restore using the built-in backup and restore utility? Try the solutions as mentioned above based on the specific error code to fix your problem.
To avoid Microsoft Volume Shadow Copy errors during PC backup and restore using Windows built-in tool, use MiniTool ShadowMaker to back up your PC! Now, free download this backup software.
Free Download
Have some suggestions for the VSS errors? Or encounter some problems when using our backup software? Now, tell us by leaving your idea in the following zone or sending it to [email protected].
Разбираемся с ошибкой создания теневых копий Windows.
Исправление багов ТKТ
Баги Shadow Copy Service разнятся в зависимости от операционки (серверная или персональная). Мы разберем некоторые распространенные неполадки формирования образа ОС Wіndows версий 10, 8, 7, и ее восстановления.
Некорректная работа VSS во время резервного копирования Windоws. Ошибка 0×80042302
«Приложение резервного копирования не удалось запустить из-за внутренней непредвиденной проблемы. С целью получения дополнительной информации проверьте журнал событий. (0×80042302)».

Решение. Устанавливаем режим работы «автоматический»:
- Кликаем «Win + R», открываем параметр «Выполнить».
- Введите services.msc.
- Ищем теневое копирование тома, жмем”Свойства«.
- Меняем тип запуска на «Автоматически».
- Ставим галочку «ОК».

После этого попробуйте создать резервный дубль информации своего компьютера с целью тестирования, устранен ли баг 0×80042302.
Проблема создания ТКТ
Периодически при генерировании копии системного образа возникают ошибки «0×807800А1» и «0×800423F4». Причины таковы: антивирусы либо брандмауэр Windows. Устраняем:
- Вносим services.msc в открытом окне «Выполнить».
- Найдите TKT, настраиваем тип запуска «Автоматически».
- Если состояние службы остановлено или приостановлено, нажмите «Пуск».
- Во вкладке «Зависимости» проверьте службы, необходимые для работы VSS.
- Вернитесь к разделу «Общие» > «Применить» > «ОК».
Отключить антивирус и брандмауэр Windows
На пиктограмме антивируса выберите «временно отключить защиту».
Примечание: обязательно после всех манипуляций включите защиту!
Пошагово: Панель управления > Система и безопасность > Брандмауэр > «Включение и отключение брандмауэра». Отключаем, нажимаем «ОК».

Диагностика неполадок жесткого диска:
- Заходим в Проводник > контекстное меню диска «С» >”Свойства«.
- Во вкладке «Сервис» нажимаем Проверить, затем «Сканировать».
- Следуйте инструкциям.
Сбои при восстановлении ОС
Ошибка службы ТКТ «0×81000202». Поэтапно осуществим следующее:
- Пуск > «Выполнить» >gpedit.msc.
- Переходим: Конфигурация компьютера Административные шаблоны Система Восстановление.
- B правом поле параметра «Отключить восстановление системы» задайте значение «Не задана».

Проверьте ОС, использовав средство диагностики систeмных файлов Инструмент SFC посодействует проверке cистемных файлов, заменив неактуальные версии файлов. Сканирование поможет исправить баг 0×81000202. Пошагово:
- Пуск > cmd > правая клавиша мыши > От имени администратора.
- Введите sfc / scannow.

Источник: http://neopod.ru/article/ispravlenie-oshibok-tenevogo-kopirovanija-tomov
Ответы (8)
71 польз. нашли этот ответ полезным
Был ли этот ответ полезным?
К сожалению, это не помогло.
Отлично! Благодарим за отзыв.
Насколько Вы удовлетворены этим ответом?
Благодарим за отзыв, он поможет улучшить наш сайт.
Насколько Вы удовлетворены этим ответом?
Благодарим за отзыв.
![]()
3 польз. нашли этот ответ полезным
Был ли этот ответ полезным?
К сожалению, это не помогло.
Отлично! Благодарим за отзыв.
Насколько Вы удовлетворены этим ответом?
Благодарим за отзыв, он поможет улучшить наш сайт.
Насколько Вы удовлетворены этим ответом?
Благодарим за отзыв.
1 пользователь нашел этот ответ полезным
Был ли этот ответ полезным?
К сожалению, это не помогло.
Отлично! Благодарим за отзыв.
Насколько Вы удовлетворены этим ответом?
Благодарим за отзыв, он поможет улучшить наш сайт.
Насколько Вы удовлетворены этим ответом?
Благодарим за отзыв.
![]()
Был ли этот ответ полезным?
К сожалению, это не помогло.
Отлично! Благодарим за отзыв.
Насколько Вы удовлетворены этим ответом?
Благодарим за отзыв, он поможет улучшить наш сайт.
Насколько Вы удовлетворены этим ответом?
Благодарим за отзыв.
![]()
1 пользователь нашел этот ответ полезным
Был ли этот ответ полезным?
К сожалению, это не помогло.
Отлично! Благодарим за отзыв.
Насколько Вы удовлетворены этим ответом?
Благодарим за отзыв, он поможет улучшить наш сайт.
Насколько Вы удовлетворены этим ответом?
Благодарим за отзыв.
3 польз. нашли этот ответ полезным
Был ли этот ответ полезным?
К сожалению, это не помогло.
Отлично! Благодарим за отзыв.
Насколько Вы удовлетворены этим ответом?
Благодарим за отзыв, он поможет улучшить наш сайт.
Насколько Вы удовлетворены этим ответом?
Благодарим за отзыв.
![]()
Как правило появляется при открытии меню *свойства системы*, выдаётся следующее сообщение:
В папке «Windows» найдите папку с названием «VSS» и «разберитесь» с ней.
2 польз. нашли этот ответ полезным
Был ли этот ответ полезным?
К сожалению, это не помогло.
Отлично! Благодарим за отзыв.
Насколько Вы удовлетворены этим ответом?
Благодарим за отзыв, он поможет улучшить наш сайт.
Насколько Вы удовлетворены этим ответом?
Благодарим за отзыв.
![]()
Как правило появляется при открытии меню *свойства системы*, выдаётся следующее сообщение:
В папке «Windows» найдите папку с названием «VSS» и «разберитесь» с ней.
А моя проблема, как я понял, решается либо восстановлением с диска, либо полной переустановкой.
Служба «теневое копирование тома» вообще отсутствует. Хотел создать образ диска, скачал оф.триал Acronis® True Image™ Home, и получил сообщение типа : ошибка-мол, проблема с установщиком windows; т.е. рухнуло серьёзно.
Хотелось-бы откачать винду без этих крайняков (если возможно).
Источник
Источник: http://rusrokers.ru/sluzhba-tenevogo-kopirovaniya-toma-ne-rabotaet-0x81000202-windows/
Значение службы теневого копирования тома перестало работать?
Служба теневого копирования тома перестала работать? это имя ошибки, содержащее сведения об ошибке, в том числе о том, почему это произошло, какой системный компонент или приложение вышло из строя, чтобы вызвать эту ошибку вместе с некоторой другой информацией. Численный код в имени ошибки содержит данные, которые могут быть расшифрованы производителем неисправного компонента или приложения. Ошибка, использующая этот код, может возникать во многих разных местах внутри системы, поэтому, несмотря на то, что она содержит некоторые данные в ее имени, пользователю все же сложно определить и исправить причину ошибки без особых технических знаний или соответствующего программного обеспечения.
Источник: http://ru.fileerrors.com/volume-shadow-copy-service-stopped-working.html
Обновление за июль 2021 года:
Теперь мы рекомендуем использовать этот инструмент для вашей ошибки. Кроме того, этот инструмент исправляет распространенные компьютерные ошибки, защищает вас от потери файлов, вредоносных программ, сбоев оборудования и оптимизирует ваш компьютер для максимальной производительности. Вы можете быстро исправить проблемы с вашим ПК и предотвратить появление других программ с этим программным обеспечением:
- Шаг 1: Скачать PC Repair & Optimizer Tool (Windows 10, 8, 7, XP, Vista – Microsoft Gold Certified).
- Шаг 2: Нажмите «Начать сканирование”, Чтобы найти проблемы реестра Windows, которые могут вызывать проблемы с ПК.
- Шаг 3: Нажмите «Починить все», Чтобы исправить все проблемы.

Проверьте, запущена ли служба теневого копирования томов, служба восстановления системы и установлена ли она в автоматический режим.

Shadow Copy – это технология Microsoft Windows, которая позволяет пользователям создавать ручные или автоматические резервные копии / снимки томов или компьютерных файлов. Он также известен как служба моментальных снимков томов, служба теневого копирования томов или VSS.
Одна из причин, по которой у вас может быть эта проблема, заключается в том, что ваши службы отключены. Есть несколько случаев, когда вы можете решить проблему, отключив свои службы. Кроме того, некоторые оптимизаторы ПК отключают ваши службы, чтобы снизить загрузку ЦП или «оптимизировать» ваш компьютер. Это решение работает для большинства предыдущих версий Windows (Pre Fall Creators Update).
- Нажмите Windows + R, введите в диалоговом окне «services.msc» и нажмите Enter.
- В окне «Службы» проверьте свои службы и убедитесь, что они не отключены.
- Одна замечательная услуга, которую вы должны проверить, – это теневое копирование тома. Это основной процесс, отвечающий за управление образами системы. Установите статус на автоматический и убедитесь, что он установлен.
- Также проверьте, запущен ли процесс «Поставщик теневого копирования программного обеспечения Microsoft». Перейдите к свойствам, установите начальное состояние на автоматическое и убедитесь, что оно выполняется.
Запустите средство проверки системных файлов.

Запустите средство проверки системных файлов (SFC.exe), чтобы убедиться, что системные файлы не повреждены. Выполните следующие шаги.
- Нажмите Пуск, затем введите cmd в поле Начать поиск.
- Щелкните правой кнопкой мыши на cmd в списке программ, затем выберите «Запуск от имени администратора». Если вам будет предложено ввести пароль администратора или подтверждение, введите пароль или нажмите «Далее».
- В командной строке введите «sfc / scannow» без кавычек и нажмите Enter.
Проверьте ошибки жесткого диска

- Для этого вы можете открыть проводник Windows, щелкнув правой кнопкой мыши раздел, который вы хотите проверить, есть ли какие-либо ошибки (обычно C), чтобы выбрать Свойства.
- На вкладке «Инструменты» нажмите кнопку «Проверить» (Windows 10 /
или кнопку «Проверить сейчас» (Windows 7), затем щелкните диск сканирования.
- Затем следуйте инструкциям, чтобы выполнить проверку.
https://www.dell.com/community/Laptops-General-Read-Only/error-0x80042302-in-recovery-inability-to-connect-to-the/td-p/4659742
РЕКОМЕНДУЕМЫЕ: Нажмите здесь, чтобы устранить ошибки Windows и оптимизировать производительность системы

CCNA, веб-разработчик, ПК для устранения неполадок
Я компьютерный энтузиаст и практикующий ИТ-специалист. У меня за плечами многолетний опыт работы в области компьютерного программирования, устранения неисправностей и ремонта оборудования. Я специализируюсь на веб-разработке и дизайне баз данных. У меня также есть сертификат CCNA для проектирования сетей и устранения неполадок.
Источник: http://windowsbulletin.com/ru/исправление-ошибки-восстановления-системы-0x80042302/
1] Включить защиту системы через PowerShell
В этом решении, при условии, что вы можете успешно загрузить Windows, есть простая команда PowerShell, которая может вернуть функцию защиты системы для диска, который вы хотите восстановить. После этого вы можете зайти в настройки восстановления системы и проверить, можете ли вы включить защиту системы для диска, на котором установлена Windows.
Сделайте следующее:
- Нажмите клавиши Windows + X, чтобы открыть меню Power User, а затем нажмите клавишу A на клавиатуре, чтобы запустить PowerShell в режиме администратора или с повышенными правами.
- В консоли PowerShell введите приведенные ниже команды и нажимайте клавишу ВВОД после каждой строки.
enable-computerrestore -drive “c:”vssadmin resize shadowstorage /on=c: /for=c: /maxsize=5%checkpoint-computer -description “Done”
Выполнение команд займет пару секунд.
- Перезагрузите компьютер.
При загрузке вы можете проверить, отключено ли восстановление системы. Вот как:
- Нажмите клавишу Windows + R.
- В диалоговом окне «Выполнить» введите control system и нажмите Enter, чтобы открыть раздел «Панель управления».
- В левой части экрана нажмите Защита системы, чтобы открыть Свойства системы.
- В разделе Параметры защиты раздела, проверьте , чтобы увидеть , если защита включена в On под диск, который вы используете для ваших файлов и папок.
- Если опция отключена, выберите диск, для которого вы хотите включить восстановление системы, и нажмите кнопку «Настроить».
- Откроются настройки защиты системы для Windows 10, поэтому установите флажок «Восстановить настройки» для переключателя «Включить защиту системы». Убедитесь, что эта опция выбрана.
- Нажмите ОК.
Теперь вы можете попробовать запустить восстановление системы и посмотреть, появляется ли сообщение «Вы должны включить защиту системы» на этом диске.
Источник: http://ip-calculator.ru/blog/ask/neobhodimo-vklyuchit-zashhitu-sistemy-na-etom-diske-oshibka-vosstanovleniya-sistemy/
Windows 10 VSS Ошибка: вот 5 решений, чтобы исправить это
- Убедитесь, что служба теневого копирования томов работает
- Стереть ненужные файлы для всех разделов диска
- Отключить брандмауэр Windows
- Отключить антивирусное программное обеспечение
- Расширить пространство хранения теневых копий томов
- Стереть осиротевшие тени
- Удалить стороннее программное обеспечение для резервного копирования
- Добавить Acronis VSS Doctor в Windows
1. Убедитесь, что служба теневого копирования томов работает
- Сначала убедитесь, что VSS включен и работает в Windows. Для этого нажмите кнопку Cortana на панели задач Windows.
- Затем введите ключевое слово «услуги» в поле поиска и выберите «Службы», чтобы открыть окно, расположенное ниже.

- Прокрутите вниз и дважды щелкните Volume Shadow Copy, чтобы открыть окно на снимке прямо ниже.

- Выберите Автоматический в раскрывающемся списке Тип запуска.
- Если служба в данный момент остановлена, нажмите кнопку Пуск .
- Нажмите кнопки Применить и ОК .
- Затем перезагрузите компьютер или ноутбук.
ТАКЖЕ ЧИТАЙТЕ: ИСПРАВЛЕНИЕ: Антивирус блокирует восстановление системы в Windows 10
2. Стереть ненужные файлы для всех разделов диска
Некоторые пользователи исправили ошибки VSS, используя очистку диска в Windows для удаления ненужных файлов на своих разделах диска. Если у вас есть два или более разделов диска, вам нужно будет сканировать каждый раздел с помощью утилиты очистки диска. Существует множество сторонних утилит, с помощью которых вы можете удалять ненужные файлы, но именно так вы можете использовать очистку диска в Windows 10.
- Откройте приложение Cortana.
- Введите ключевое слово «очистка диска» в поле поиска.
- Выберите Очистка диска, чтобы открыть окно, показанное непосредственно ниже.

- Выберите раздел диска для сканирования в раскрывающемся меню и нажмите кнопку ОК .
- Затем установите флажки в окне ниже и нажмите кнопку ОК , чтобы удалить выбранные категории файлов.

- Нажмите кнопку Удалить файлы для подтверждения.

- В дополнение к ненужным файлам вы также можете стереть точки восстановления системы. Для этого нажмите кнопку Очистить системные файлы в окне Очистка диска.
- Затем выберите раздел диска и нажмите ОК .
- Затем перейдите на вкладку Дополнительные параметры , показанную непосредственно ниже.

- Нажмите кнопку Очистить , чтобы удалить точки восстановления системы.
3. Отключите брандмауэр Windows
- Отключите брандмауэр Windows, чтобы он никоим образом не мешал VSS. Для этого откройте приложение Cortana.
- Введите «Брандмауэр Windows» в поле поиска и выберите, чтобы открыть Брандмауэр Защитника Windows.

- Нажмите Включить или выключить брандмауэр Защитника Windows , чтобы открыть параметры ниже.

- Выберите настройки Отключить брандмауэр Защитника Windows и нажмите кнопку ОК .
ТАКЖЕ ПРОЧИТАЙТЕ: 15 лучших брандмауэров для защиты домашней сети
4. Отключите антивирусное программное обеспечение
Помимо отключения брандмауэра Windows, отключите стороннее антивирусное программное обеспечение. Вы можете временно отключить некоторые антивирусные утилиты, щелкнув правой кнопкой мыши по значкам на панели задач и выбрав параметр отключения.Однако, если вы не можете найти параметр отключения в контекстном меню панели задач, откройте главное окно антивирусного программного обеспечения, чтобы выбрать из него параметр отключения.
5. Разверните пространство хранения теневых копий томов.
Ошибки VSS могут быть вызваны недостатком места для хранения теневых копий. Таким образом, выделение большего пространства для хранения теневых копий может исправить ошибки VSS. На платформах Windows Server вы можете выбрать параметр Настроить теневые копии в контекстных меню дисков. Однако на рабочих столах Windows 10 вы можете расширить хранилище для теневых копий с помощью командной строки следующим образом.
- Нажмите клавишу Windows + X, чтобы открыть меню на снимке ниже.

- Нажмите Командная строка (Администратор) , чтобы открыть окно с повышенными привилегиями.
- Затем вы можете расширить хранилище теневых копий на диске C, введя «vssadmin resize shadowstorage/on = c:/for = c:/maxsize = 20%» в командной строке и нажав «Return». Настройте процентное значение, а также включите и для разделов диска в этой команде, как требуется.

Пользователи Windows Server могут щелкнуть правой кнопкой мыши раздел диска в проводнике и выбрать Настроить теневые копии . Откроется вкладка «Теневые копии», на которой можно нажать кнопку Настройки , чтобы открыть дополнительные параметры теневого копирования. Затем вы можете выбрать переключатель Использовать лимит и ввести более высокое значение места для хранения, чтобы увеличить выделенное хранилище теневых копий.
- ТАКЖЕ ЧИТАЙТЕ: исправлено: сбой резервного копирования системы в Windows 10
6. Стереть осиротевшие тени
- Ошибки VSS также могут быть связаны с накоплением осиротевших теней в Windows. Чтобы стереть осиротевшие тени, откройте окно поиска приложения Cortana.
- Затем вы можете ввести «cmd» в поле поиска.
- Щелкните правой кнопкой мыши командную строку и выберите параметр Запуск от имени администратора .
- Введите «vssadmin delete shadows/all» в командной строке и нажмите клавишу возврата.

7. Удалите стороннее программное обеспечение для резервного копирования.
Некоторые сторонние программы резервного копирования используют собственные компоненты VSS для создания теневых копий. Например, у Acronis Backup есть собственный модуль записи VSS. Стороннее ПО для резервного копирования с компонентами VSS может конфликтовать с Windows Volume Shadow Copy Service. Таким образом, удаление сторонних утилит резервного копирования может исправить многочисленные ошибки VSS.
Удалите утилиты резервного копирования с помощью стороннего деинсталлятора, который также удалит оставшиеся записи реестра. Advanced Uninstaller PRO 12 – это бесплатный системный оптимизатор для Windows, который включает в себя программу удаления, с помощью которой вы можете более тщательно удалить программное обеспечение. Вот как вы можете удалить утилиты резервного копирования с этим программным обеспечением.
- Нажмите кнопку Загрузить сейчас на домашней странице Advanced Uninstaller PRO, чтобы сохранить мастер установки программного обеспечения.
- Откройте мастер установки Advanced Uninstaller PRO, чтобы добавить системный оптимизатор в Windows.
- После открытия программного обеспечения нажмите Общие инструменты > Удалить программы .

- Выберите стороннюю утилиту резервного копирования и нажмите кнопку Удалить .

- Выберите параметр Использовать оставшийся сканер в открывшемся диалоговом окне и нажмите кнопку Да для подтверждения.

- После этого выберите все оставшиеся записи реестра в окне очистки приложения удаления; и нажмите кнопку Далее .
- Перезагрузите Windows после удаления программного обеспечения для резервного копирования.
8. Добавьте Acronis VSS Doctor в Windows
Acronis VSS Doctor – это бесплатное программное обеспечение, предназначенное для устранения ошибок VSS. Он анализирует текущую конфигурацию VSS на вашем настольном компьютере или ноутбуке, проверяет все службы VSS и даже исправляет некоторые ошибки VSS. Таким образом, запуск этого программного обеспечения в Windows может также решить множество проблем с VSS. Программное обеспечение совместимо с платформами Windows от XP и выше. Нажмите кнопку Загрузить на этой веб-странице, чтобы сохранить мастер установки VSS Doctor. Обратите внимание, что программное обеспечение также требует .NET Framework 3.5.
Некоторые из этих разрешений могут исправить ошибки VSS на вашем настольном компьютере или ноутбуке, чтобы вы могли использовать Восстановление системы и другие утилиты резервного копирования Windows. Если у вас есть какие-либо другие ошибки резервного копирования системы, проверьте этот пост.
Источник: http://generd.ru/windows/kak-ispravit-oshibki-windows-10-vss-i-vozobnovit-rezervnoe-kopirovanie-sistemy/
Избавляемся от ошибки 0x81000203

Решение №1 Перезапуск необходимых служб
Вам нужно убедиться, что службы, участвующие в процессе восстановления, работают в вашей системе. Подобная ошибка как раз возникает тогда, когда одна из необходимых служб не работает. Итак, нажмите на клавиатуре Windows+R, чтобы вызвать окошко «Выполнить». Пропишите в этой окошке значение services.msc и нажмите Enter.
Открыв перед собой список всех служб, найдите службу под названием «Теневое копирование тома» и дважды кликните на нее левой кнопкой мыши. Выставьте в ниспадающем меню типа запуска значение «Автоматически» и запустите службу, если в этом есть необходимость. Тоже самое проделайте со службами «Планировщик заданий» и «Программный поставщик теневого копирования (Microsoft)».
После перезагрузите компьютер и проверьте наличие ошибки 0x81000203.
Решение №2 Задействование Командной строки
Некоторым пользователям удалось избавиться от этой ошибки, выполнив в Командной строке определенный набор команд. Нажмите на клавиатуре Windows+X и выберите из списка пункт «Командная строка (администратор)». Далее выполните все следующие команды:
- reg delete “HKLMSOFTWAREPoliciesMicrosoftWindows NTSystemRestore” /v “DisableSR” /f
- reg delete “HKLMSOFTWAREPoliciesMicrosoftWindows NTSystemRestore” /v “DisableConfig” /f
- reg add “HKLMSoftwareMicrosoftWindows NTCurrentVersionSPPClients” /v ” {09F7EDC5-294E-4180-AF6A-FB0E6A0E9513}” /t REG_MULTI_SZ /d “1” /f
- schtasks /Change /TN “MicrosoftWindowsSystemRestoreSR” /Enable
- vssadmin Resize ShadowStorage /For=C: /On=C: /Maxsize=25GB
- sc config wbengine start= demand
- sc config swprv start= demand
- sc config vds start= demand
- sc config VSS start= demand
Перезагрузите свой компьютер и попробуйте провести восстановление Windows еще раз. Ошибка 0x81000203 могла исчезнуть.
Решение №3 Пересоздание репозитория WMI
Еще один метод, который помогает некоторым пользователям в борьбе с ошибкой 0x81000203. Для начала вам необходимо перейти в безопасный режим без поддержки сетевых драйверов, а затем открыть Командную строку.
Открыв Командую строку, пропишите в ней net stop winmgmt и нажмите Enter. Данное действие остановит работу службы «Инструментарий управления Windows». Далее перейдите в директорию C:WindowsSystem32wbem и переименуйте папку repository в repositoryold.
Перезагрузите свой компьютер и снова откройте перед собой Командную строку. Выполните в ней следующие две команды:
- net stop winmgmt
- winmgmt /resetRepository
Еще раз перезагрузите компьютер и проверьте, можете ли вы создать точку восстановления.
Решение №4 Удаление стороннего ПО
Время от времени программное обеспечение от стороннего производителя может мешать нормальной работе системы Windows. Мы рекомендуем поудалять со своего компьютера все действительно ненужные программы. В первую же очередь избавьтесь от всяких приложений, которые обещают, например, на 3000% ускорить работу компьютера. Потом снова попытайтесь восстановить Windows и проверьте наличие ошибки 0x81000203.
Решение №5 Восстановление системы в безопасном режиме
Также вы можете попробовать провести восстановление своей системы в безопасном режиме. В некоторых случаях процессу восстановления могут препятствовать даже системные драйвера или службы, но в безопасном режиме вам ничего не должно помешать.
Надеемся, что данная статья была полезна в решении ошибки 0x81000203.
Источник: http://gamesqa.ru/kompyutery/0x81000203-15829/
Служба теневого копирования тома не работает 0x81000202 windows
 Профиль | Отправить PM | Цитировать
Профиль | Отправить PM | Цитировать
Не работает служба востановления системы =(
Система Windows 7 ultimate х64
Сообщения: 16695
Благодарности: 3208
Если же вы забыли свой пароль на форуме, то воспользуйтесь данной ссылкой для восстановления пароля.
Сообщения: 12426
Благодарности: 2327
Большое спасибо за полезный и быстрый ответ! Установил Default Windows 7 Service Pack 1 Services Start Key: и «Safe» Windows 7 Services Start Key: и перезагрузился,ошиибка исчезла. Я так понял это просто стандартные ключи реестра? »
Сообщения: 10692
Благодарности: 2884
Источник
Источник: http://rusrokers.ru/sluzhba-tenevogo-kopirovaniya-toma-ne-rabotaet-0x81000202-windows/
Причины работы службы теневого копирования тома перестали работать?
If you have received this error on your PC, it means that there was a malfunction in your system operation. Common reasons include incorrect or failed installation or uninstallation of software that may have left invalid entries in your Windows registry, consequences of a virus or malware attack, improper system shutdown due to a power failure or another factor, someone with little technical knowledge accidentally deleting a necessary system file or registry entry, as well as a number of other causes. The immediate cause of the “Volume Shadow Copy Service stopped working?” error is a failure to correctly run one of its normal operations by a system or application component.
Источник: http://ru.fileerrors.com/volume-shadow-copy-service-stopped-working.html
Восстановление системы: ошибка 0х81000202 или 0х81000203
В какой-то момент в процессе работы в Windows можно обнаружить, что при попытке открыть окно “Защита системы”, появляется окошко с одной из ошибок:
Служба теневого копирования тома, используемая восстановлением системы, не работает. Дополнительная информация содержится в журнале событий. (0х81000202)
Произошла ошибка программы восстановления системы. Попробуйте повторно запустить программу восстановления. (0х81000203)
На картинке ниже видно, что при такой ошибке функция восстановления системы Windows не может найти диски.

Зачем вообще открывать окно “Защита системы”? Дело в том, что именно здесь можно управлять параметрами восстановления системы: включать / отключать функцию, создавать контрольные точки для отката в будущем, восстанавливать Windows на дату работоспособного состояния.
Применив рекомендации, что указаны ниже, вы исправите проблему с созданием точки восстановления с ошибками 0х81000203 или 0х81000202.
В первую очередь, вспомните, не пользовались ли вы программами, с помощью которых можно отключать различные службы. Подобные программы часто могут быть причиной появления таких ошибок. Давайте приступим к их исправлению.

Шаг 2. В окне Службы найдите «Теневое копирование тома», щелкните по нему дважды мышкой.


Проблема должна уйти, но бывает, что не у всех. Если вы в их числе, то проделайте аналогичные действия со службами «Планировщик заданий» и «Программный поставщик теневого копирования (Microsoft)».
Айтишник
Специалист по ремонту ноутбуков и компьютеров, настройке сетей и оргтехники, установке программного обеспечения и его наладке. Опыт работы в профессиональной сфере 9 лет.
Источник
Источник: http://rusrokers.ru/sluzhba-tenevogo-kopirovaniya-toma-ne-rabotaet-0x81000202-windows/
Ошибка службы теневого копирования тома 0x81000202 или 0x81000203
Служба теневого копирования тома тесно связан с функцией восстановления системы. Коды ошибок 0x81000202 & 0x81000203 сообщалось, что при обновлении драйвера появляется сообщение о том, что не удалось создать точку восстановления или что служба теневого копирования тома, используемая при восстановлении системы, не работает и т. д. Этот пост проведет вас через предложения, которые помогут вам устранить ошибку.
Источник: http://rusrokers.ru/sluzhba-tenevogo-kopirovaniya-toma-ne-rabotaet-0x81000202-windows/
Для некоторых пользователей VSS, также известная как служба теневого копирования томов, не работает на их компьютерах с Windows 11/10. И когда они попытались исследовать проблему в средстве просмотра событий, они обнаружили, что сообщение об ошибке было «Служба VSS закрывается из-за тайм-аута простоя». В этой статье мы продвинемся в расследовании еще на один шаг и посмотрим, что можно сделать для решения проблемы.
Что такое Служба VSS отключается из-за тайм-аута простоя?
Сообщение об ошибке указывает на то, что служба VSS не работает на вашем компьютере должным образом. Для этого есть несколько причин, наиболее распространенной из которых является то, что сама служба не запущена или по какой-то причине запускается и закрывается.
Кроме того, проблема может возникнуть из-за поврежденных системных файлов, существует множество причин, по которым файлы были повреждены, очевидной является неправильное завершение работы. Однако есть способы исправить поврежденные системные файлы, мы увидим их множество. Мы также собираемся увидеть некоторые другие вещи, поэтому давайте пристегнемся и посмотрим, как можно устранить ошибку.
Если вы видите сообщение об ошибке «Служба VSS отключается из-за тайм-аута простоя“, затем ознакомьтесь со следующими решениями для решения проблемы.
- Настройка службы VSS
- Служба удаленного вызова процедур (RPC)
- Восстановить поврежденные системные файлы
- Устранение неполадок в чистой загрузке
- Выполнить восстановление системы
Поговорим о них подробно.
1]Настройте службу VSS
По умолчанию для службы теневого копирования томов должно быть установлено значение «Вручную». мы собираемся использовать Менеджер по обслуживанию, в котором перечислены все службы, работающие на вашем компьютере, для настройки соответствующей службы. Итак, следуйте предписанным шагам, чтобы сделать то же самое.
- Откройте «Службы», выполнив поиск в меню «Пуск».
- Искать Служба теневого копирования томов.
- Щелкните правой кнопкой мыши службу и выберите Характеристики.
- Если вы видите это как Неполноценныйзатем измените Тип запуска к Руководство.
- Нажмите Применить> Хорошо.
Затем нажмите кнопку «Пуск», чтобы увидеть, запускается ли служба.
Чтение. Используйте командную строку Vssadmin для управления VSS.
2]Служба удаленного вызова процедур (RPC)
Используя Services Managre, вы также должны убедиться, что для службы удаленного вызова процедур (RPC) установлено значение «Автоматически» и «Запущен».
3]Восстановить поврежденные системные файлы
Ваши системные файлы могут быть повреждены, вызывая рассматриваемую проблему. Мы не будем вдаваться в подробности того, почему ваши файлы были повреждены, просто убедитесь, что вы не отключили кнопку питания напрямую, чтобы выключить систему. Для восстановления системных файлов существуют различные методы, мы собираемся использовать некоторые команды, чтобы сделать то же самое. Откройте командную строку от имени администратора из меню «Пуск» и выполните команду «Проверка системных файлов». Команда просканирует ваши системные файлы и восстановит их.
Ниже приведена команда SFC.
sfc/scannow
Если запуск SFC не помогает, выполните команду DISM или Deployment Image Servicing and Management. Ниже приведена команда DISM.
Dism.exe /online /cleanup-image /scanhealth Dism.exe /online /cleanup-image /restorehealth
Как только вы закончите с этим, перезагрузите систему и проверьте, сохраняется ли проблема.
3]Устранение неполадок в чистой загрузке
Могут быть процессы, которые прямо или косвенно мешают службе VSS. Что нам нужно сделать, так это выполнить чистую загрузку, а затем устранить проблему вручную.
Устранение неполадок с чистой загрузкой предназначено для выявления проблем с производительностью. Чтобы выполнить устранение неполадок с чистой загрузкой, необходимо выполнить ряд действий, а затем перезагружать компьютер после каждого действия. Возможно, вам придется вручную отключать один элемент за другим, чтобы попытаться определить тот, который вызывает проблему. После того, как вы определили нарушителя, вы можете рассмотреть возможность его удаления или отключения.
4]Выполните восстановление системы
Точка восстановления системы помогает пользователю вернуть систему к моменту времени, когда проблема не возникала. Что нам нужно сделать, так это восстановить вашу систему, когда проблема не возникала. Выполните указанные шаги, чтобы сделать то же самое, и посмотрите, работает ли это.
- Разыскивать «Точка восстановления системы» из меню «Пуск» и откройте его
- НажмитеВосстановление системы.
- Выберите точку восстановления и нажмите «Далее».
- Следуйте инструкциям на экране, чтобы выполнить восстановление.
Надеюсь, ваша проблема будет решена.
СОВЕТ: Этот пост поможет вам, если вы столкнулись с проблемой высокой загрузки диска VSSVC.exe.
Как исправить ошибки VSS?
Существует множество ошибок VSS, поэтому вам необходимо определить, с какой из них вы столкнулись, прежде чем пытаться ее исправить. Ниже мы упомянули некоторые из наиболее распространенных ошибок VSS. Но если вы столкнулись с рассматриваемым сообщением об ошибке, попробуйте решения, упомянутые в этой статье. Однако перед этим вы можете обновить свой компьютер и посмотреть, работает ли это. Это не фактическое решение, но может помочь в некоторых случаях. Как только вы закончите с этим, перейдите к руководству по устранению неполадок.
Некоторые распространенные ошибки VSS.
Эта статья создана в целях разъяснения служебных процессов, а также служит путеводителем по настройкам Windows для решения проблем.
Нам поступает большое количество запросов от пользователей, имеющих проблемы со службой теневого копирования тома при использовании продуктов Paragon. Большинство продуктов оснащены технологией Paragon Hot Core, ничем не уступающей Microsoft VSS. Paragon Hot Core зарекомендовала себя, как надёжная и безопасная в использовании. Мы настоятельно рекомендуем использовать её вместо VSS.
Включение Paragon HotCore (только для HDM15 или ранее)
Эта служба не активирована в процессе установки по умолчанию, поэтому её нужно добавить вручную. Откройте Панель Управления – Программы и компоненты. Найдите продукт в списке. Выберите “Изменить” в мастере установки.
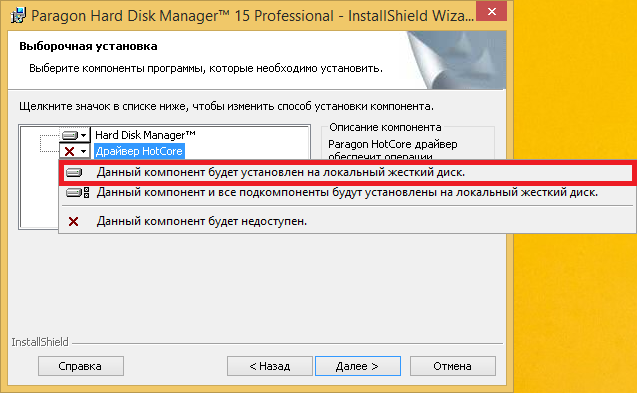
Затем нужно изменить настройки архивирования, как указано на рисунке.
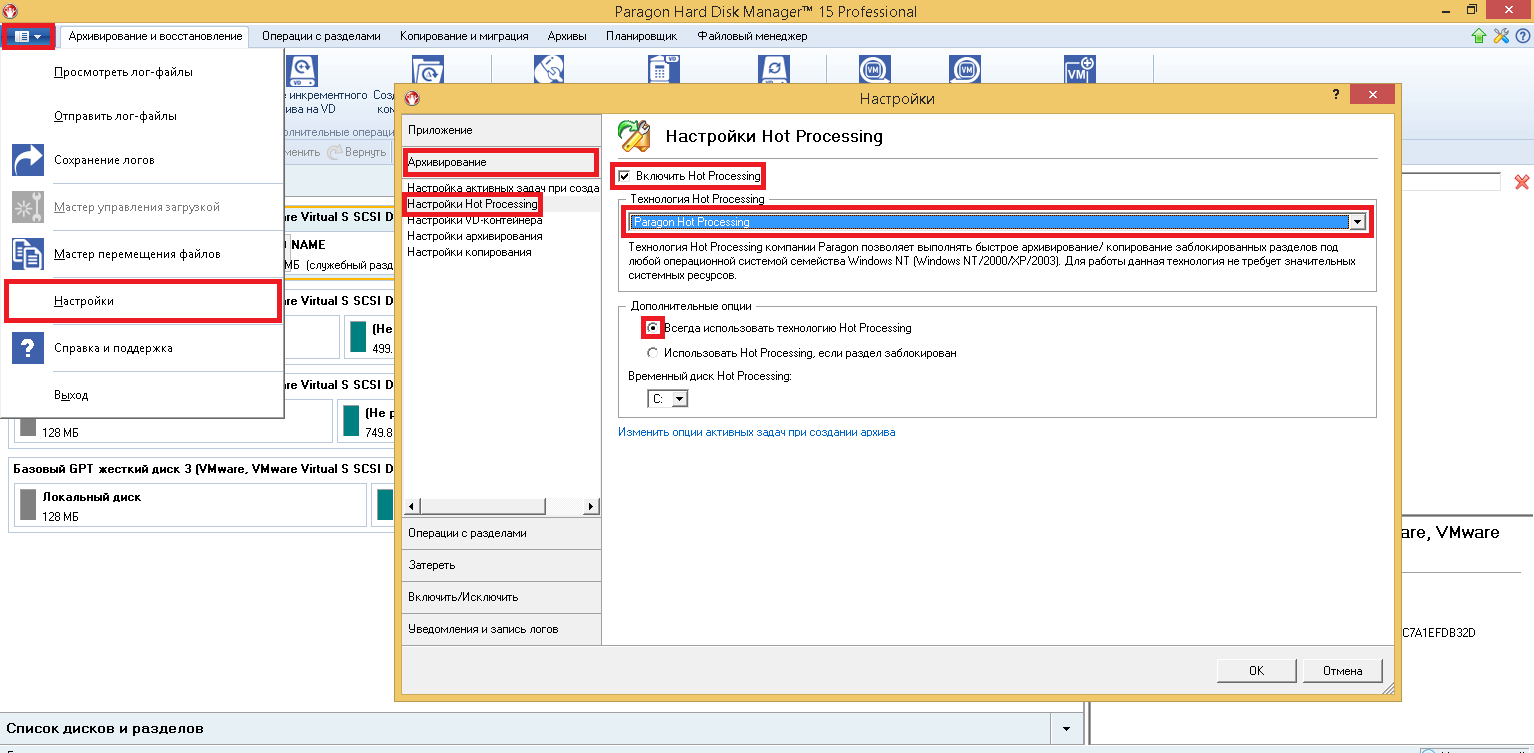
Нижеприведённая инструкция поможет вам быстро выполнить архивацию или создать резервную копию заблокированных разделов и дисков, даже когда они используются.
Служба теневого копирования тома
Первый признак того, что службы не были запущены – уведомление “необходима перезагрузка”, которое означает, что программа не может получить доступ к файлам, которые используются в данный момент. Операция может быть проведена после перезагрузки Windows, она будет выполняться до того, как будет произведён запуск Windows. Такой вариант развития событий вызывается следующими двумя причинами:
Иногда могут возникать ошибки вроде
VSS: CAN’T READ VOLUME DATA
Эта ошибка возникает из-за ошибок файловой системы или диска. Обычно это результат небольших ошибок в данных файловой системы. Windows успешно игнорирует их, но некоторые программы не могут этого делать. Эти ошибки нужно исправить с помощью утилиты Windows CHKDSK.
1. Проверка инфраструктуры VSS
1.1 Проверка поставщиков VSS (providers)
Некоторые приложения интегрируют своих собственных поставщиков VSS, приводя к полному отключению Microsoft VSS. Для проверки поставщиков на активность, введите в командную строку следующее:
vssadmin list providers
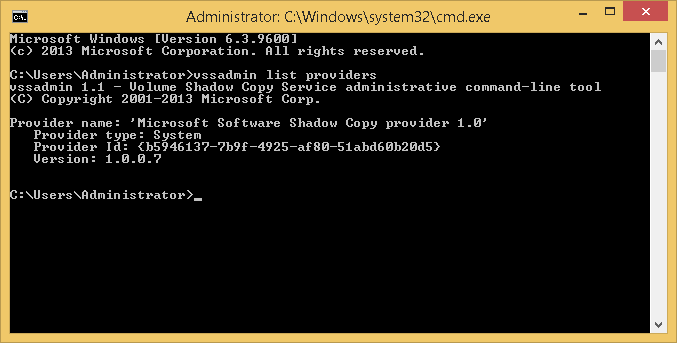
Эта команда показывает имя, тип, идентификатор и версию каждого установленного поставщика службы теневого копирования.
Если установлено более одного поставщика, необходимо выполнить проверку реестра.
1.2 Проверка модулей записи VSS (writers):
Существуют различные модули записи VSS, которые создают теневую копию. Несовместимость между ними может привести к различным проблемам. Для проверки модулей записи на проблемы/ошибки, введите следующую команду в командную строку:
vssadmin list writers
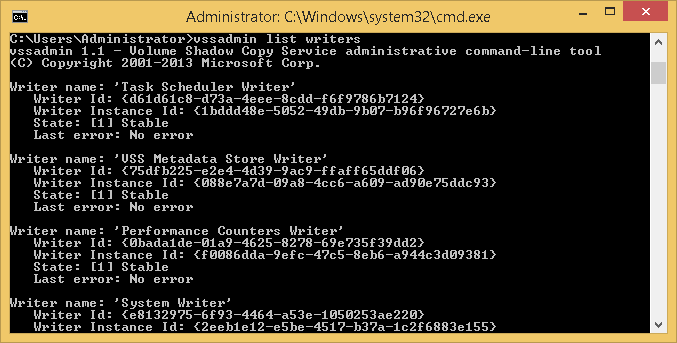
Эта команда выводит установленные модули записи VSS и многие ошибки, сообщённые ими.
1.3 Проверка распределения хранилища теневой копии
Раздел (выбранный для операций с теневыми копиями) требует приблизительно 300 МБ свободного места, а также должен быть форматирован в NTFS. Для получения информации о разделе теневой копии, а также использованного/выделенного/максимально возможного места, введите следующую команду в командную строку:
vssadmin list shadowstorage
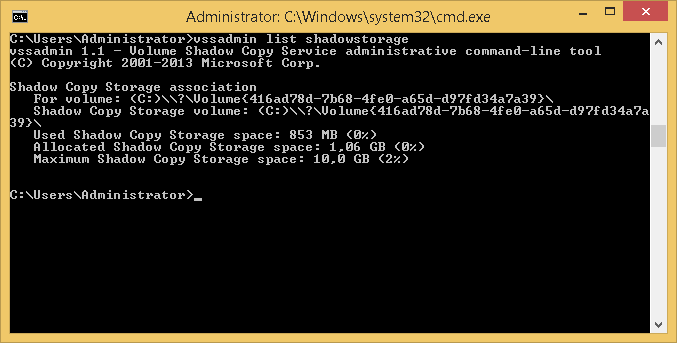
Эта команда выводит все места хранения теневых копий
Видно, что раздел C: назначен в качестве раздела теневой копии.
1.4 Другие команды VSS
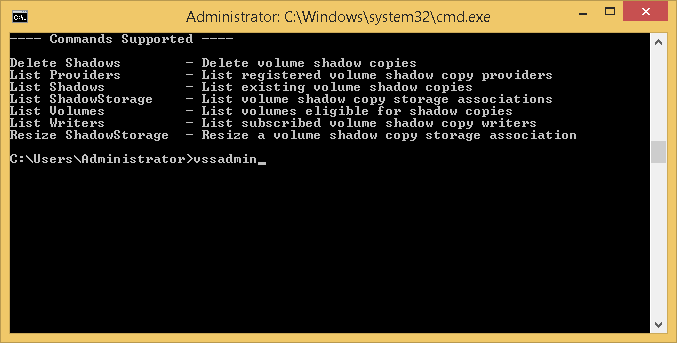
delete shadows – удаляет теневые копии тома;
list shadows – выводит существующие теневые копии тома;
list volumes – выводит тома, подходящие для создания теневых копий;
resize shadowstorage – позволяет изменить размер теневой копии.
2. Одновременная архивация:
Поставщик MS VSS не может работать с несколькими теневыми копиями одновременно. Проверьте, получает ли другая программа доступ к VSS одновременно с ним.
3. VSS якобы используется:
Похоже, VSS используется и недоступен. Попробуйте проверить:
Откройте Редактор Реестра (regedit.exe) и перейдите в следующий путь:
HKEY_LOCAL_MACHINE – SYSTEM – Setup
Проверьте, имеют ли следующие элементы значение “0“:
SystemSetupInProgress
UpgradeInProgress
4. Некоторые динамические библиотеки VSS повреждены
Убедитесь, что все динамические библиотеки VSS установлены и зарегистрированы должным образом.
Только для Windows XP
- Откройте командную строку
- Введите cd %windir%system32 и нажмите Enter
- Выполните нижеприведённые команды в указанном порядке:
net stop vss
net stop swprv
regsvr32 ole32.dll
regsvr32 vss_ps.dll
vssvc /Register
regsvr32 /i swprv.dll
regsvr32 /i eventcls.dll
regsvr32 es.dll
regsvr32 stdprov.dll
regsvr32 vssui.dll
regsvr32 msxml.dll
regsvr32 msxml3.dll
regsvr32 msxml4.dll - Перезагрузите компьютер
Только для Windows 7, Windows 8, Server 2008/R2, Server 2012
- Откройте командную строку
- Введите cd %windir%/system32 и нажмите Enter
- Выполните нижеприведённые команды в указанном порядке:
net stop “System Event Notification Service”
net stop “Background Intelligent Transfer Service”
net stop “COM+ Event System”
net stop “Microsoft Software Shadow Copy Provider”
net stop “Volume Shadow Copy”
cd /d %windir%/system32
net stop vss
net stop swprv
regsvr32 /s ATL.DLL
regsvr32 /s comsvcs.DLL
regsvr32 /s credui.DLL
regsvr32 /s CRYPTNET.DLL
regsvr32 /s CRYPTUI.DLL
regsvr32 /s dhcpqec.DLL
regsvr32 /s dssenh.DLL
regsvr32 /s eapqec.DLL
regsvr32 /s esscli.DLL
regsvr32 /s FastProx.DLL
regsvr32 /s FirewallAPI.DLL
regsvr32 /s kmsvc.DLL
regsvr32 /s lsmproxy.DLL
regsvr32 /s MSCTF.DLL
regsvr32 /s msi.DLL
regsvr32 /s msxml3.DLL
regsvr32 /s ncprov.DLL
regsvr32 /s ole32.DLL
regsvr32 /s OLEACC.DLL
regsvr32 /s OLEAUT32.DLL
regsvr32 /s PROPSYS.DLL
regsvr32 /s QAgent.DLL
regsvr32 /s qagentrt.DLL
regsvr32 /s QUtil.DLL
regsvr32 /s raschap.DLL
regsvr32 /s RASQEC.DLL
regsvr32 /s rastls.DLL
regsvr32 /s repdrvfs.DLL
regsvr32 /s RPCRT4.DLL
regsvr32 /s rsaenh.DLL
regsvr32 /s SHELL32.DLL
regsvr32 /s shsvcs.DLL
regsvr32 /s /i swprv.DLL
regsvr32 /s tschannel.DLL
regsvr32 /s USERENV.DLL
regsvr32 /s vss_ps.DLL
regsvr32 /s wbemcons.DLL
regsvr32 /s wbemcore.DLL
regsvr32 /s wbemess.DLL
regsvr32 /s wbemsvc.DLL
regsvr32 /s WINHTTP.DLL
regsvr32 /s WINTRUST.DLL
regsvr32 /s wmiprvsd.DLL
regsvr32 /s wmisvc.DLL
regsvr32 /s wmiutils.DLL
regsvr32 /s wuaueng.DLL
sfc /SCANFILE=%windir%/system32/catsrv.DLL
sfc /SCANFILE=%windir%/system32/catsrvut.DLL
sfc /SCANFILE=%windir%/system32/CLBCatQ.DLL
net start “COM+ Event System”
net start “COM+ Event System” - Перезагрузите компьютер
5. Также имеет смысл проверить статус служб VSS.
- Откройте Пуск, введите Службы, нажмите Enter.
- Убедитесь, что следующие службы установлены соответственно:
- Щёлкните Службы правой кнопкой мыши, выберите Свойства.
Теневое копирование тома – “Вручную“;
Программный поставщик теневого копирования Microsoft – “Вручную“;
Удаленный вызов процедур – “Автоматически“;
Система событий COM+ – “Вручную” и “Автоматически“;
Служба уведомления о системных событиях – “Автоматически“;
Архивация Windows – “Вручную“. - Перезагрузите компьютер и проверьте, не исчезла ли проблема.
6. Проверьте, можно ли создать VSS-снимок напрямую из Windows
Серверная ОС:
- Откройте Мой компьютер – Щёлкните правой кнопкой мыши на любом внутреннем разделе – Настроить теневые копии
- Выберите разделы, которые вы хотите архивировать, и щёлкните Создать теневую копию для подтверждения наличия достаточного количества свободного места на каждом разделе. В противном случае задайте размер выделяемой области для тома.
- Также вы можете использовать утилиту vssadmin для запуска этой проверки и создания, увеличения и перераспределения пространства для теневой копии.
Windows Vista и поздние ОС для рабочих станций:
- Зайдите в Панель управления – Система – Защита системы
- Выберите разделы, которые вы хотели бы архивировать, и нажмите кнопку Создать. При необходимости настройте защиту для тома защиту для тома и увеличьте размер места хранения.
7. Проверка событий Windows
Откройте Пуск – Выполнить… – eventvwr.msc. Перейдите в Журналы Windows – Приложение и проверьте на наличие сообщений об ошибках, относящихся к службе VSS.
Выполните поиск решения в статьях поддержки Microsoft, например, здесь.
8. Виртуальная машина
Если используемый ПК или сервер является хост-платформой виртуальной машины, вам нужно установить последнюю версию VMware Tools (для VMware), Virtual Machine Additions (Virtual Server) на каждой виртуальной машине.
9. Обновления Windows
Установите последнюю версию Пакетов Обновления с помощью Центра обновления Windows.
Проверьте сайт поддержки Microsoft на наличие исправлений и других обновлений для VSS.
10. Исключения при архивации
VSS имеет предварительно выбранные исключения, которые можно изменить в реестре для добавления или удаления исключений и настройки содержимого конечного архива. См. статью.
Если вышеприведённые инструкции не помогли решить ваши проблемы с VSS, рекомендуем обратиться в поддержку Microsoft для получения дальнейших указаний.
Backup & Recovery, Drive Copy, Hard Disk Manager, Partition Manager, Virtualization Manager, Частные
Tags: VSS, архивирование, ошибка, проблема
![]() Loading…
Loading…
Теневая копия — технология Microsoft, позволяющая пользователям делать вручную или автоматическую синхронизацию документов, вплоть до заблокированных. Для функционирования службы теневого кoпирования (Volume Shadow Copy Service, VSS) требуется файловая система NTFS. Копии могут быть созданы любым компонентом ОС с использованием данной технологии на локальных, внешних, съемных томах либо сетевых точках.

Исправление багов ТKТ
Баги Shadow Copy Service разнятся в зависимости от операционки (серверная или персональная). Мы разберем некоторые распространенные неполадки формирования образа ОС Wіndows версий 10, 8, 7, и ее восстановления.
Некорректная работа VSS во время резервного копирования Windоws. Ошибка 0×80042302
«Приложение резервного копирования не удалось запустить из-за внутренней непредвиденной проблемы. С целью получения дополнительной информации проверьте журнал событий. (0×80042302)».

Решение.
Устанавливаем режим работы «автоматический»:
- Кликаем «Win + R», открываем параметр «Выполнить».
- Введите services.msc.
- Ищем теневое копирование тома, жмем»Свойства«.
- Меняем тип запуска на «Автоматически».
- Ставим галочку «ОК».

После этого попробуйте создать резервный дубль информации своего компьютера с целью тестирования, устранен ли баг 0×80042302.
Проблема создания ТКТ
Периодически при генерировании копии системного образа возникают ошибки «0×807800А1» и «0×800423F4». Причины таковы: антивирусы либо брандмауэр Windows.
Устраняем:
- Вносим services.msc в открытом окне «Выполнить».
- Найдите TKT, настраиваем тип запуска «Автоматически».
- Если состояние службы остановлено или приостановлено, нажмите «Пуск».
- Во вкладке «Зависимости» проверьте службы, необходимые для работы VSS.
- Вернитесь к разделу «Общие» > «Применить» > «ОК».
Отключить антивирус и брандмауэр Windows
На пиктограмме антивируса выберите «временно отключить защиту».
Примечание: обязательно после всех манипуляций включите защиту!
Пошагово: Панель управления > Система и безопасность > Брандмауэр > «Включение и отключение брандмауэра». Отключаем, нажимаем «ОК».

Диагностика неполадок жесткого диска:
- Заходим в Проводник > контекстное меню диска «С» >»Свойства«.
- Во вкладке «Сервис» нажимаем Проверить, затем «Сканировать».
- Следуйте инструкциям.
Сбои при восстановлении ОС
Ошибка службы ТКТ «0×81000202».
Поэтапно осуществим следующее:
- Пуск > «Выполнить» >gpedit.msc.
- Переходим: Конфигурация компьютера Административные шаблоны Система Восстановление.
- B правом поле параметра «Отключить восстановление системы» задайте значение «Не задана».

Проверьте ОС, использовав средство диагностики систeмных файлов
Инструмент SFC посодействует проверке cистемных файлов, заменив неактуальные версии файлов. Сканирование поможет исправить баг 0×81000202.
Пошагово:
- Пуск > cmd > правая клавиша мыши > От имени администратора.
- Введите sfc / scannow.

На чтение 7 мин. Просмотров 138 Опубликовано 30.04.2021
Некоторые пользователи обращались к нам с вопросами после того, как обнаружили, что служба теневого копирования томов (VSS) обычно не работает, даже если она настроена на автоматический запуск. Изучив проблему с помощью средства просмотра событий, некоторые пользователи обнаружили сообщение, указывающее на проблему « Служба VSS выключается из-за тайм-аута простоя ». Как оказалось, проблема не только в определенной версии WIndows, поскольку подтверждено, что она возникает в Windows 7, Windows 8.1 и Windows 10. 
Содержание
- Что вызывает ошибку” Служба VSS выключается из-за тайм-аута простоя “?
- Метод 1. Настройка службы VSS на автоматический
- Метод 2: Восстановление системы Повреждение файла
- Метод 3: Использование точки восстановления системы
Мы исследовали эту конкретную проблему, изучив различные отчеты пользователей и исправив стратегии, которые обычно используются затронутыми пользователями для решения этой конкретной проблемы. Как оказалось, известно несколько различных сценариев, вызывающих такое поведение службы. Вот пара виновников, которые могут быть ответственны за появление ошибки «Служба VSS выключается из-за тайм-аута простоя» :
- Служба VSS настроена на ручной режим . Как оказалось, эта конкретная проблема может возникают в случаях, когда тип запуска службы VSS не настроен на автоматический. Это может помешать определенному процессу, вызвав службу, а также может оставить его открытым в тех случаях, когда он не нужен. В этом случае вы сможете решить проблему, изменив тип запуска на Автоматический.
- Повреждение системного файла . Наиболее частой причиной является повреждение системного файла. это вызовет эти странные повторяющиеся ошибки средства просмотра событий. Затронутые пользователи предполагают, что некоторые зависимости службы VSS повреждены и в конечном итоге вызывают эту проблему. Если этот сценарий применим, вы сможете решить проблему, выполнив сканирование DISM или SFC. В более серьезных случаях вам может потребоваться использовать моментальный снимок восстановления системы, чтобы избежать проблемы.
Метод 1. Настройка службы VSS на автоматический
Один из вероятных сценариев, в котором возникнет ошибка «Служба VSS выключается из-за тайм-аута простоя» , – это случай, когда ошибка Служба теневого копирования тома не настроена на автоматический запуск . Это предотвратит вызов других процессов и служб, когда это необходимо, что может привести к возникновению ошибки тайм-аута простоя внутри средства просмотра событий.
Установив для службы значение “Автоматически”, вы также гарантирует, что услуга не будет открыта, если в этом нет необходимости.
Несколько затронутых пользователей подтвердили, что им удалось остановить новые ошибки «Служба VSS закрывается из-за тайм-аута простоя» , изменив тип запуска службу теневого копирования тома в автоматически с экрана Services .
Следуйте инструкциям приведенные ниже шаги, чтобы изменить тип состояния службы теневого копирования томов на автоматический:
Примечание. Эти инструкции будут работать независимо от версии ОС, с которой вы столкнулись. проблема.
- Нажмите клавишу Windows + R , чтобы открыть диалоговое окно Выполнить . Затем введите ‘services.msc’ в текстовое поле и нажмите Enter , чтобы открыть экран “Службы”.

- Находясь на экране служб, прокрутите список служб (локальных) вниз и найдите теневое копирование тома . Увидев его, щелкните его правой кнопкой мыши и выберите Свойства в появившемся контекстном меню.

- На экране Свойства службы теневого копирования тома выберите вкладку Общие и измените Тип запуска установлен на Автоматический. Затем нажмите Применить , чтобы сохранить изменения.

- Перезагрузите компьютер и посмотрите, будет ли проблема решена после завершения следующей последовательности запуска.
Если вы ‘ Если вы все еще сталкиваетесь с той же ошибкой «Служба VSS выключается из-за тайм-аута простоя» , перейдите к следующему методу ниже.
Метод 2: Восстановление системы Повреждение файла
Безусловно, наиболее распространенной причиной, вызывающей ошибку «Служба VSS выключается из-за тайм-аута простоя» , является повреждение системного файла. Как сообщают многие затронутые пользователи, вполне вероятно, что некоторые зависимости VSS или даже некоторые файлы, используемые WU, были повреждены из-за повреждения, что мешает правильной работе службы теневого копирования тома.
Если этот сценарий применимо, вы сможете решить проблему, устраняя повреждение файлов и логические ошибки с помощью таких утилит, как SFC и DISM .
System File Corruption (SFC) – это встроенная утилита, которая позволяет пользователям сканировать на предмет повреждений и заменять поврежденные файлы работоспособными копиями, извлеченными из локально сохраненного архива. Это особенно полезно в случаях, когда файлы Windows Resource Protection (WRP) были повреждены.
Еще одна полезная утилита, которая поможет вам решить эту проблему, в данном случае – это DISM ( Обслуживание образов развертывания и управление ими). Этот встроенный инструмент особенно хорош в тех случаях, когда ошибка вызвана проблемой с компонентом WU или внутри инструмента готовности к обновлению системы.
Поскольку обе эти утилиты предназначены для Для восстановления различных основных компонентов Windows мы настоятельно рекомендуем развернуть оба, чтобы убедиться, что вы охватили все возможные аспекты, которые могут вызвать «Служба VSS выключается из-за тайм-аута простоя» .
Вот краткое руководство по запуску сканирований SFC и DISM из окна CMD с повышенными правами:
- Нажмите клавишу Windows + R , чтобы открыть диалоговое окно Выполнить . Затем введите «cmd» в текстовое поле и нажмите Ctrl + Shift + Enter , чтобы открыть командную строку с повышенными правами. Когда вам будет предложено UAC (Контроль учетных записей) , нажмите Да , чтобы предоставить права администратора.

- Как только вы попадете в командную строку с повышенными привилегиями, введите следующие команды по порядку и нажмите Enter после каждой, чтобы начать сканирование DISM:
Dism.exe/online/cleanup-image/scanhealth
Примечание. Первая команда просканирует вашу систему на наличие несоответствий, а другая запустит процесс исправления. Если с помощью первой команды проблем со здоровьем не обнаружено, то нет смысла запускать «/restorehealth», и вам следует сразу перейти к шагу 3. Кроме того, перед запуском сканирования DISM убедитесь, что вы подключены к стабильному интернет-соединению.
- После завершения сканирования перезагрузите компьютер и посмотрите, была ли решена проблема, проверив в средстве просмотра событий новые ошибки VSS после завершения следующей последовательности запуска. Если те же события все еще появляются, перейдите к следующему способу ниже.
- Снова выполните шаг 1 , чтобы открыть другую командную строку с повышенными привилегиями. Затем введите следующую команду и нажмите Enter , чтобы запустить сканирование System File Checker (SFC) :
sfc/ scannow
Важно .: Если вы попытаетесь остановить это сканирование во время его работы, вы рискуете вызвать другие ошибки системных файлов. Поэтому не закрывайте окно CMD и ни в коем случае не перезагружайте компьютер, пока процесс не будет завершен.
- После завершения сканирования перезагрузите компьютер и посмотрите, устранена ли ошибка. при следующем запуске системы.
Если вы все еще сталкиваетесь с ошибкой «Служба VSS выключается из-за тайм-аута простоя» , переместите до следующего метода ниже.
Метод 3: Использование точки восстановления системы
Если ни один из вышеперечисленных методов не помог вам избавиться от надоедливого ‘Служба VSS выключается из-за событий тайм-аута ‘, скорее всего, вы имеете дело с серьезной проблемой повреждения, которую нельзя решить обычным способом.
В этом случае мы рекомендуем вам использовать Систему Восстановление – утилита, способная решить большинство проблем, которые оставляют повторяющееся сообщение об ошибке. Функция восстановления системы восстанавливает всю вашу установку Windows до работоспособного состояния, при котором проблема не возникает.
Но для того, чтобы эта операция работала, вам необходимо иметь ранее созданную точку восстановления системы, когда проблема не возникала. К счастью, Windows автоматически настроена для создания моментальных снимков восстановления с фиксированными интервалами, поэтому, если вы не изменили поведение по умолчанию, вы сможете следовать приведенным ниже инструкциям.
Важно: Имейте в виду, что ваша система будет восстановлена до того состояния, в котором она была при создании моментального снимка. Это означает, что любая установка приложений/игр, пользовательские настройки или любые другие изменения ОС будут отменены.
Если вы решите выполнить восстановление системы, следуйте приведенным ниже инструкциям, чтобы выполнить восстановление системы:
- Нажмите клавишу Windows + R , чтобы открыть диалоговое окно Выполнить . Затем введите «rstrui» в появившемся текстовом поле и нажмите Enter , чтобы открыть мастер восстановления системы .

- На начальном экране восстановления системы нажмите Далее , чтобы перейдите к следующему экрану.

- Затем обязательно начните с установки флажка, связанного с Показать больше точек восстановления . Затем выберите точку снимка восстановления, которая датирована до появления проблемы. Выбрав нужную точку, еще раз нажмите Далее , чтобы перейти к следующему меню.
- Как только вы дойдете до этого места, утилита будет готова к работе. Чтобы начать процесс, просто нажмите Готово. После этого ваш компьютер перезагрузится, и старое состояние будет применено при следующем запуске системы.

- После того, как компьютер загрузится, зайдите в средство просмотра событий и посмотрите, продолжают ли вы получать сообщения об ошибках VSS.
Система мониторинга с одного из серверов с Windows Server 2016 при каждой загрузке сервера стала слать события с ошибкой службы теневого копирования томов в журнале Application с EventID 8193 от источника VSS:
Volume Shadow Copy Service error: Unexpected error calling routine RegOpenKeyExW (-2147483646, SYSTEMCurrentControlSetServicesVSSDiag,...). hr = 0x80070005, Access is denied.
Operation:
Initializing Writer
Context:
Writer Class Id: {e8132975-6f93-4464-a53e-1050253ae220}
Writer Name: System Writer
Writer Instance ID: {4f096fb4-2e00-4864-aa8f-885aa9186850}

На русском:
Ошибка теневого копирования тома: Непредвиденная ошибка при вызове подпрограммы RegOpenKeyExW (-2147483646,SYSTEMCurrentControlSetServicesVSSDiag,...).. hr = 0x80070005, Отказано в доступе.
Операция:
Инициализация модуля записи
Контекст:
Код класса модуля записи: {e8132975-6f93-4464-a53e-1050253ae220}
Имя модуля записи: System Writer
Код экземпляра модуля записи: {4f096fb4-2e00-4864-aa8f-885aa9186850}
При этом сервер работает нормально, каких-то видимых проблем со службами нет. В списке модулей VSS также нет ошибок для ID этого экземпляра VSS Writer:
vss list writers

Данная ошибка довольно старая и обычно связана с установкой DHCP роли на сервер Windows Server 2008 (и выше), после которого у учетной записи Network Service пропадают права на ветку реестра HKEY_LOCAL_MACHINESYSTEMCurrentControlSetServicesVSSDiag.
Проблема связана с установкой модуля теневого копирования VSS — DHCP Jet Writer, отвечающего за корректное создание теневых копий DHCP службы, который изменяет права на ветку.
Чтобы исправить ошибку нужно вручную с помощью редактора реестра предоставить полные права для Network Service на указанную ветку.
- Запустите regedit.exe;
- Перейдите к ветке HKLMSYSTEMCurrentControlSetservicesVSSDiag и откройте окно с правами на ветку реестра (пункт Permissions в контекстном меню);
- В списке разрешений найдите Network Service и в разрешениях предоставьте полный доступ (Full Control).

Вместо ручной правки реестра более правильнее было бы восстановить стандартные права на нее с помощью утилиты командной строки SubInACL. Скачайте и установите утилиту, (если это еще не сделано) и выполните следующие команды:
cd “C:Program Files (x86)Windows Resource KitsTools” subinacl.exe /Subkeyreg SystemCurrentControlSetServicesVSSDiag /sddl=D:PAI(A;;KA;;;BA)(A;;KA;;;SY)(A;;CCDCLCSWRPSDRC;;;BO)(A;;CCDCLCSWRPSDRC;;;LS)(A;;CCDCLCSWRPSDRC;;;NS)(A;CIIO;RC;;;OW)(A;;KR;;;BU)(A;CIIO;GR;;;BU)(A;CIIO;GA;;;BA)(A;CIIO;GA;;;BO)(A;CIIO;GA;;;LS)(A;CIIO;GA;;;NS)(A;CIIO;GA;;;SY)(A;CI;CCDCLCSW;;;S-1-5-80-3273805168-4048181553-3172130058-210131473-390205191)(A;ID;KR;;;AC)(A;CIIOID;GR;;;AC)S:ARAI
В Windows Server 2008 R2 команда будет такая (согласно KB Microsoft):
subinacl.exe /Subkeyreg SystemCurrentControlSetServicesVSSDiag /sddl=O:SYG:SYD:PAI(A;;KA;;;BA)(A;;KA;;;SY)(A;;SDGRGW;;;BO)(A;;SDGRGW;;;LS)(A;;SDGRGW;;;NS)(A;CIIO;RC;;;S-1-3-4)(A;;KR;;;BU)(A;CIIO;GR;;;BU)(A;CIIO;GA;;;BA)(A;CIIO;GA;;;BO)(A;CIIO;GA;;;LS)(A;CIIO;GA;;;NS)(A;CIIO;GA;;;SY)(A;CI;CCDCLCSW;;;S-1-5-80-3273805168-4048181553-3172130058-210131473-390205191)
Затем в редакторе реестра нужно выполнить замену разрешений на вложенные объекты. Для этого откройте свойства ключа Diag и выполните “Permissions” -> “Advanced” -> “Replace all child object permissions ….».

Осталось перезагрузить Windows.
PS. Уже в процесса написания статьи обнаружил что существует еще одна ошибка VSS с таким же (!!!) EventID 8193 с описанием:
Volume Shadow Copy Service error: Unexpected error calling routine ConvertStringSidToSid(S-1-5-21-2470146651-3958396388-212345117-21232.bak). hr = 0x80070539,The security ID structure is invalid.
Operation:
OnIdentify event
Gathering Writer Data
Context:
Execution Context: Shadow Copy Optimization Writer
Writer Class Id: {4dc3bdd4-ab48-4d07-adb0-3bee2926fd7f}
Writer Name: Shadow Copy Optimization Writer
Writer Instance ID: {5e5d68e6-9c97-4af6-a09f-bb2db4c65058}
Русский:
Ошибка теневого копирования тома: Непредвиденная ошибка при вызове подпрограммы ConvertStringSidToSid(S-1-5-21-2470146651-3958396388-212345117-21232.bak, Идентификатор безопасности имеет неверную структуру.
Чтобы статья была более полной, оставлю тут метод решения и этой ошибки.
Данная ошибка препятствует выполнению резервному копирования системы (System State Backup) с помощь Windows Server Backup, который завершается с ошибкой
“0x80042308: The specified object was not found
».
Проблема решается по другому и связана с наличием некорректной записи в ветке реестра с профилями пользователей HKLMSoftwareMicrosoftWindows NTCurrentVersionProfileList. Связано с тем, что служба VSS (компонент Shadow Copy Optimization Writer ) не может найти профиль пользователя с SID, оканчивающимся на .bak и выпадает в ошибку. Нужно удалить ключ реестра, который указан в описании события ConvertStringSidToSid(S-1-5-21-2470146651-3958396388-212345117-21232.bak).
- Откройте regedit.exe;
- Перейдите в ветку HKLMSoftwareMicrosoftWindows NTCurrentVersionProfileList;
- Найдите и удалите ветку реестра с суффиксом .bak;

- Перезагрузите сервер и попробуйте выполнить резервное копирование.


