Go to Reaper
r/Reaper
r/Reaper
We are read-only in protest of Reddit Inc disregarding its users and moderators. You can find us on https://forum.cockos.com/ and https://www.kvraudio.com/forum/.
Members
Online
•
by
jackahs
Wasapi error: could not find output device format
So just opened reaper after a long time and tried using my Komplete audio 6. I get this error message.. what should I do to get rid of it? I’ve updated Reaper.
Исправлено: Audacity ‘Ошибка при открытии звукового устройства’
СОВЕТУЕМ: Нажмите здесь, чтобы исправить ошибки Windows и оптимизировать производительность системы
Audacity — это бесплатное виртуальное студийное программное обеспечение для компьютеров под управлением Windows, а также отличный инструмент для редактирования музыкальных файлов бесплатно. Однако некоторые пользователи сообщают о проблемах при попытке записи или воспроизведения своих файлов с использованием Audacity. Сообщение об ошибке гласило «Ошибка при открытии звукового устройства», и оно вызывало пользователей по всему миру.

Ошибка Audacity при открытии звукового устройства
Существует несколько причин и методов, которые можно использовать для решения проблемы, и мы рекомендуем вам выполнить оставшуюся часть статьи, чтобы выяснить, что делать, чтобы решить проблему.
Что вызывает Audacity «Ошибка открытия звукового устройства» Ошибка?
Обычно это проблема с разрешениями, которая начала появляться после определенного Центра обновления Windows, поскольку она сбросила некоторые настройки разрешений для приложений, которым разрешено использовать ваш микрофон.
Решение 1. Пусть приложения используют ваш микрофон
Эта небольшая опция, возможно, всегда была включена раньше, но она могла быть изменена при установке новых программ или в Центре обновления Windows, который мог отключить его по различным причинам безопасности. Это простейшее решение, которое может сэкономить вам часы боли, поэтому не пропустите этот метод.
Пользователи Windows 10:
- Нажмите на значок шестеренки в левом нижнем углу меню «Пуск», чтобы открыть приложение «Настройки». Вы также можете найти его.

Настройки Windows 10
- Прокрутите вниз, пока не увидите раздел Конфиденциальность и убедитесь, что вы нажимаете на него. В левой части окна вы должны увидеть раздел разрешений для приложений. Прокрутите вниз, пока не дойдете до микрофона и нажмите на эту опцию.
- Прежде всего, проверьте, включен ли доступ к микрофону для этого устройства. Если это не так, нажмите кнопку «Изменить» и установите ползунок на.

Разрешения микрофона в настройках Windows 10
- После этого переключите ползунок в разделе «Разрешить приложениям доступ к вашему микрофону» в положение «Вкл.» И прокрутите вниз список установленных приложений на вашем компьютере, чтобы найти Skype. Включите ползунок рядом с записью Skype в списке.
- Снова откройте Audacity и проверьте, сохраняется ли проблема.
Дальнейшее устранение неполадок для Windows 10 и более ранних версий Windows
Возможно, одно из основных звуковых устройств было отключено программой или новым Центром обновления Windows. Кроме того, это может решить проблему, если на вашем компьютере установлены другие подобные инструменты, которые могут пытаться получить доступ к звуковым устройствам одновременно с Audacity.
- Щелкните правой кнопкой мыши значок громкости, расположенный на панели задач, и выберите параметр «Звуки». Если этот значок не находится на панели задач, вы можете найти параметры звука, открыв Панель управления, переключив вид на Категория и выбрав Оборудование и звук >> Звук.

Звук в панели управления
- Проверьте, включен ли ваш микрофон на вкладке «Запись». Перейдите на эту вкладку, нажав в верхней части окна и найдите используемый вами микрофон. Он должен быть расположен сверху и быть выбранным.
- Нажмите на него один раз и нажмите кнопку «Свойства» в нижней правой части окна. В открывшемся окне Свойства выберите в разделе Использование устройства и установите параметр Использовать это устройство (включить), если оно еще не было, и примените изменения.

Свойства колонок
- Перейдите на вкладку «Дополнительно» в том же окне свойств и установите флажок в эксклюзивном режиме.
- Снимите флажки рядом с надписью «Разрешить приложениям получать эксклюзивный контроль над этим устройством» и «Предоставлять приоритет приложениям в эксклюзивном режиме». Примените также эти изменения и повторите процедуру для вашего устройства Speaker на вкладке «Воспроизведение», прежде чем закрыть эти окна. Снова откройте Audacity и проверьте, сохраняется ли ошибка.
Примечание . Даже если вы являетесь пользователем Windows 10, вам все равно следует попробовать второй набор шагов, поскольку им удалось решить проблему для некоторых пользователей Windows 10, когда вышеперечисленное не удалось.
Решение 2. Используйте встроенный диктофон и переключитесь на Audacity
Вполне возможно, что приложение стороннего производителя перегружает одно из ваших звуковых устройств, и почти невозможно вновь завладеть им. Причина, по которой открытие Voice Recorder, встроенного в вашу ОС Windows, может работать, заключается в том, что это приложение проверено Microsoft и имеет лучшие разрешения, чем любое стороннее приложение.
Диктофон доступен во всех версиях Windows, поэтому убедитесь, что вы используете его для устранения ошибки Audacity «Ошибка открытия звукового устройства»!
- Найдите ярлык диктофона на рабочем столе и дважды щелкните его или выполните поиск в меню «Пуск». Если вам трудно найти его, вы можете использовать команду ниже.

Диктофон в меню Пуск
- Найдите «Командную строку», введя ее прямо в меню «Пуск» или нажав кнопку поиска рядом с ней. Щелкните правой кнопкой мыши первую запись, которая появится в результате поиска, и выберите пункт контекстного меню «Запуск от имени администратора».

Командная строка через поле «Выполнить»
- Введите команду ниже в окне и убедитесь, что вы нажимаете Enter после ввода каждого из них. Подождите, пока откроется окно диктофона, чтобы знать, что команда сработала
- Нажмите кнопку микрофона, чтобы начать запись. Закройте диктофон и снова откройте Audacity, чтобы увидеть, появляется ли проблема по-прежнему.
Источник
Решения 4 для исправления Audacity не записи в Windows
«Ошибка при открытии звукового устройства.»
Некоторые пользователи Audacity столкнутся с этой проблемой при первой записи звука в Windows с помощью Audacity, в то время как другие столкнутся с этой ошибкой по той причине, что на их компьютере нет устройств ввода звука. Исходя из этой проблемы, многим пользователям Audacity не удается получить мощную запись Audacity. Если вы столкнетесь с такими неприятностями, то вы можете получить другое и полезное решение 4, чтобы исправить проблему смелости, а не записи. Теперь давайте начнем с первого и главного решения ниже.
Вы можете любить:
Решение 1. Установите Audio Host на MME
MME, сокращение от Multimedia Extensions, является одним из хостов записи звука по умолчанию для записи звука в Windows. Если вы столкнулись с проблемой не записи Audacity, то вы можете попробовать установить аудио хост на MME, который полностью совместим с различными аудиоустройствами.
Шаг 1. Запустите Audacity на своем компьютере.
Шаг 2. В главном интерфейсе Audacity нажмите кнопку «Стрелка загрузки» в качестве скриншота, чтобы установить аудиостанцию в качестве MME.

Решение 2. Проверьте свои элементы управления звуком Windows
Вы можете предпринять второе действие, если ваш аудио-хост был настроен на MME, но вы по-прежнему получаете сообщение об ошибке, а наглость по-прежнему не записывается. И это, чтобы пойти и проверить свои элементы управления звуком Windows. Средства управления звуком — это центр, которым вы можете управлять своим звуком на компьютере. Другими словами, вы можете перейти к элементам управления звуком Windows, чтобы отключить или включить некоторые звуковые службы, чтобы вы могли сделать это возможным для записи в Audacity.
Шаг 1. В правом нижнем углу компьютера щелкните правой кнопкой мыши значок звука, чтобы перейти на страницу настроек «Устройства записи».
Шаг 2. Щелкните правой кнопкой мыши пустое место на главном интерфейсе записывающих устройств. Окна появятся.
Шаг 3. Во всплывающих окнах вы можете увидеть «Показать отключенные устройства» и «Показать отключенные устройства». Обязательно включите все отключенные или отключенные устройства в Windows.

Решение 3. Включить микрофон в настройках конфиденциальности
Для некоторых пользователей Windows 10, поскольку их компьютер обновлен до Windows 1803, они могут заставить Audacity работать, но записывать без звука. Чтобы решить эту проблему, перейдите и проверьте настройки конфиденциальности, если микрофон включен или нет.
Шаг 1. На вашей Windows, нажмите на кнопку в форме Windows, а во всплывающем окне Windows, нажмите кнопку «Шестерня».
Шаг 2. Войдите в Центр настроек, нажмите кнопку «Конфиденциальность», и тогда вы сможете увидеть множество настроек в разделе «Конфиденциальность Windows».
Шаг 3. Нажмите на «Микрофон», чтобы проверить, доступна ли ваша Audacity для использования вашего микрофона.

Если все вышеперечисленные решения не смогли решить вашу проблему, вы также можете попробовать использовать другое программное обеспечение для записи. И это четвертое решение проблемы смелости, не работающей. Продолжай читать.
Решение 4. Попробуйте другой простой аудио-рекордер
Различный аудиорегистратор доступен в Интернете, вы можете попробовать какой-нибудь простой, удобный и выполнимый аудио-рекордер для записи вашего звука или голоса. Здесь мы рекомендуем TuneFab Screen Recorder.
TuneFab Screen Recorder имеет встроенные функции записи звука. Он позволяет вам записывать звук, поступающий из системы или с вашего микрофона, в различные форматы музыкальных файлов, такие как MP3, WMA и другие. Помимо этого, вы можете записывать звук или аудио в высоком качестве. Более того, благодаря удобному основному интерфейсу вы можете просто записывать звук с помощью простых шагов 3. Теперь просто загрузите Screen Recorder и следуйте инструкциям ниже.
Скачать TuneFab Screen Recorder для Windows / Mac можно здесь
Шаг 1. Выберите Audio Recorder для записи аудио
Скачав TuneFab Screen Recorder на Windows и Mac, нажмите «Audio Recorder», и вы сможете войти в режим записи звука.

Шаг 2. Подберите формат выходного аудио файла
Нажмите кнопку «Передача» на главном интерфейсе аудиорегистратора. Выберите «Вывод» и затем нажмите кнопку «Стрелка вниз», чтобы выбрать расположение выходных файлов и аудиоформат. Когда он закончится, нажмите кнопку ОК, чтобы подтвердить все аудио формат файла.

Шаг 3. Нажмите, чтобы REC для записи аудио
Теперь просто нажмите «ЗАПИСЬ», и тогда вы сможете записывать звук с вашего компьютера или микрофона. С отсчетом секунд 3 наслаждайтесь вашей аудиозаписью в покое.

Когда все закончится, просто нажмите кнопку «Сохранить», чтобы сохранить запись. Кроме того, вы можете предварительно прослушать запись, чтобы проверить, полностью ли она записана.

Надеемся, что с вышеупомянутыми решениями 4 вы сможете наслаждаться аудиозаписью без каких-либо ограничений, и ваш вопрос о том, что Audactiy не может записать проблему, может быть решен легко Если вы встретили любой вопрос при записи с TuneFab Screen RecorderПросто дайте нам знать. Это оно! Наслаждайтесь вашей записью свободно.
Источник
Исправление ошибки Audacity при открытии проблемы со звуковым устройством [5 решений]

ИСПРАВЛЕНИЕ: Ошибка открытия звукового устройства. Пожалуйста, проверьте настройки записывающего устройства и частоту дискретизации проекта.
Если вы получили ошибку «Ошибка при открытии звукового устройства”, Используя Audacity для записи звука, не беспокойтесь. Вы можете исправить ошибку, следуя простым инструкциям ниже.
Сайт Audacity предоставил советы по устранению этой проблемы. Но, похоже, не очень легко следовать инструкциям. Если вы попробовали решения на их веб-сайте, но ошибка не исчезла, попробуйте шесть решений в этом посте.
Есть шесть решений для вас, чтобы попытаться исправить эту ошибку. Возможно, вам не придется пробовать их все. Просто пройдите вниз по началу списка, пока не найдете тот, который подходит именно вам.
- Убедитесь, что внешнее звуковое устройство подключено (только на рабочем столе)
- Убедитесь, что внешнее звуковое устройство включено
- Убедитесь, что настройки аудиоустройства в Audacity настроены правильно
- Отключить прохождение программного обеспечения в Audacity
- Обновите аудио драйвер
- Перезапустите службу Windows Audio Endpoint Builder.
Решение 1. Убедитесь, что внешнее звуковое устройство подключено (только для настольных компьютеров)
Если вы используете настольный компьютер, убедитесь, что устройство, которое вы используете для прослушивания звука, например внешние динамики, подключено.
Если вы подключили внешнее звуковое устройство к компьютеру, убедитесь, что они распознаются вашим компьютером.
Как проверить: Если в системном трее отображается красный значок с кружком в виде значка динамика, это означает, что внешнее звуковое устройство (например, ваши динамики или микрофон) не подключено к компьютеру. В этом случае отключите устройство и подключите его снова. После этого, если проблема все еще существует, см. Шаги в Решение 2 проверить, не отключено ли устройство.
Решение 2. Убедитесь, что внешнее звуковое устройство включено
Если внешние динамики или микрофон отключены, ошибка «Ошибка открытия звукового устройства. Попробуйте изменить аудио хост, записывающее устройство и частоту дискретизации проекта» Поэтому, когда вы получаете эту ошибку, проверьте, не отключено ли устройство. Если он отключен, включите его вручную.
Выполните следующие действия, чтобы проверить, не отключены ли динамики:
1) Щелкните правой кнопкой мыши значок динамика на панели задач и выберите Устройства воспроизведения.

2) Если вы видите, что динамики отключены, щелкните правой кнопкой мыши на элементе, а затем выберите включить. Если вы видите, что колонки включены, пропустите этот шаг.
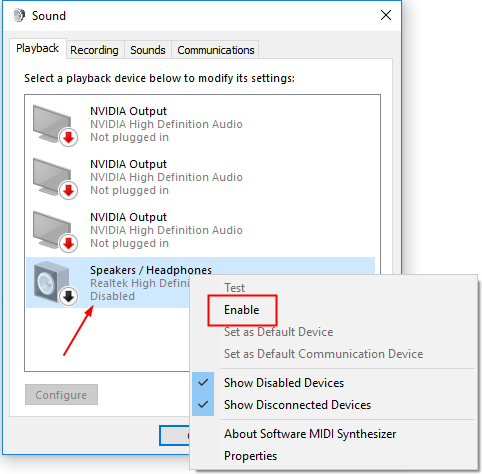
Если вы используете ноутбук, Вы также должны проверить, если микрофон устройство отключено.
Следуй этим шагам:
1) Щелкните правой кнопкой мыши значок динамика на панели задач и выберите Записывающие устройства.

2) Если вы видите, что микрофон отключен, щелкните правой кнопкой мыши на элементе, затем выберите включить. Если вы видите, что микрофон включен, пропустите этот шаг.
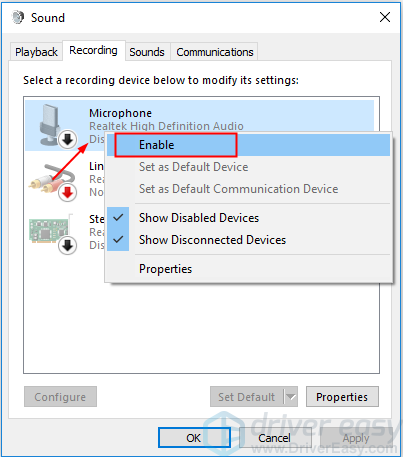
Решение 3. Убедитесь, что настройки аудиоустройства в Audacity настроены правильно
Эта ошибка может быть вызвана неправильными настройками аудиоустройства в Audacity. Поэтому проверьте и убедитесь, что настройки аудиоустройства в Audacity настроены правильно.
Следуй этим шагам:
1) Открыть дерзость.
2) Нажмите редактировать в строке меню и выберите предпочтения.

3) Нажмите приборы.

3) Убедитесь, что хозяин поле установлено в Windows WASAPI.
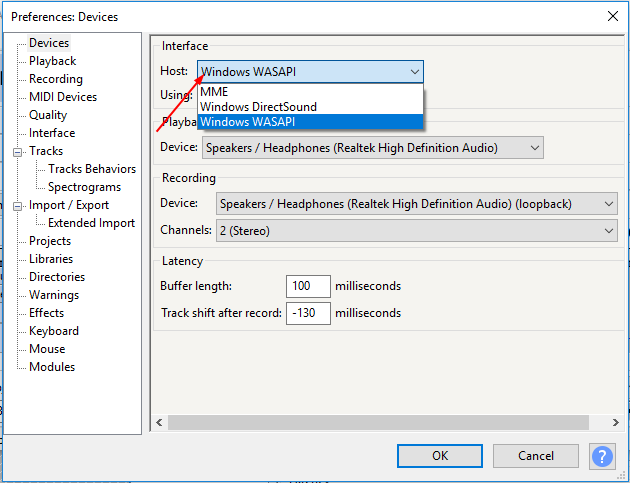
После того, как вы установите для хоста Windows WASAPI, вы увидите значения поля «Устройство» в разделе «Воспроизведение», а устройство в разделе «Запись» автоматически изменится.
5) Нажмите Хорошо кнопка.
6) Проверьте, можете ли вы успешно записать.
Решение 4. Отключите программное проигрывание ввода в Audacity
Программное обеспечение Playthrough не должно быть включено при записи звука. Если он включен, возможно, возникнет ошибка «Ошибка открытия звукового устройства».
Выполните следующие шаги, чтобы проверить, проверен ли Software Playthrough. И снимите флажок, если вам нужно.
1) Открыть дерзость.
2) Нажмите редактировать в строке меню и выберите предпочтения.

3) Нажмите запись.

4) В разделе Прохождение, если вы видите Программное обеспечение Прохождение ввода проверено, снимите флажок Затем нажмите Хорошо кнопка. Если нет, пропустите это решение, а затем попробуйте другие решения.

Решение 5. Обновите аудиодрайвер
Если установленный аудиодрайвер устарел, он может не поддерживать функцию записи Audacity. Чтобы исправить ошибку, вы можете попробовать обновить аудио драйвер.
Вы можете обновить аудио драйвер вручную. Просто перейдите на веб-сайт производителя вашего ПК или веб-сайт производителя звуковой карты, чтобы проверить и загрузить последнюю версию аудиодрайвера. Если у вас нет времени, терпения или навыков работы с компьютером для обновления драйвера вручную, вы можете сделать это автоматически с помощью Driver Easy.
Driver Easy автоматически распознает вашу систему и найдет для нее правильные драйверы. Вам не нужно точно знать, на какой системе работает ваш компьютер, вам не нужно рисковать загрузкой и установкой неправильного драйвера, и вам не нужно беспокоиться об ошибках при установке.
Вы можете автоматически обновить драйверы с помощью БЕСПЛАТНОЙ или Профессиональной версии Driver Easy. Но в версии Pro это займет всего 2 клика (и вы получите полную поддержку и 30-дневную гарантию возврата денег):
1) Скачать и установите Driver Easy.
2) Запустите Driver Easy и нажмите Сканировать сейчас. Driver Easy проверит ваш компьютер и обнаружит проблемы с драйверами.
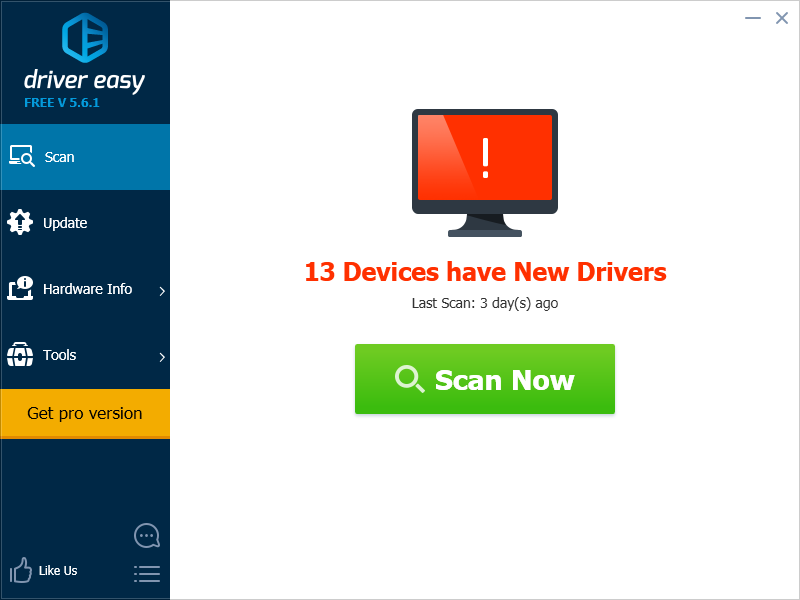
3) Нажмите Обновить Кнопка рядом с помеченным звуковым драйвером для автоматической загрузки и установки правильной версии этого драйвера (вы можете сделать это с БЕСПЛАТНОЙ версией).
Или нажмите Обновить все для автоматической загрузки и установки правильной версии всех драйверов, которые отсутствуют или устарели в вашей системе (для этого требуется версия Pro — вам будет предложено выполнить обновление при нажатии кнопки «Обновить все»).

4) После обновления драйвера проверьте, можете ли вы успешно записать звук.
Решение 6. Перезапустите службу Windows Audio Endpoint Builder.
Если служба Windows Audio Endpoint Builder не работает должным образом, эта ошибка возникнет. Поэтому перезапустите службу Windows Audio Endpoint Builder, чтобы попытаться устранить проблему «Ошибка открытия звукового устройства».
Следуйте инструкциям ниже:
1) На клавиатуре нажмите Win + R (Клавиша с логотипом Windows и клавиша R) одновременно, чтобы вызвать окно запуска.
2) Тип services.msc и нажмите Войти открыть окно Сервисы.

3) Нажмите Конструктор конечных точек Windows Audio, затем нажмите Запустить снова. Следуйте инструкциям на экране.

4) Проверьте, можете ли вы успешно выполнить запись.
Надеемся, что приведенные выше решения помогут вам решить проблему. Если у вас есть какие-либо вопросы, пожалуйста, не стесняйтесь оставлять свои комментарии. Я хотел бы услышать о любых идеях или предложениях.
Источник

|
|
#1 |
|
Human being with feelings Join Date: Aug 2007 Location: Near Cambridge UK and Near Questembert, France Posts: 22,690 |
Been ages since I even tried to use WASAPI on the studio machine — it still works fine on my W10 laptop but in the course of checking something else out today, I discovered I am getting a «WASAPI error — could not find output device format» No real big hurry as I seldom if ever need to use WASAPI on this machine.
__________________ |
|
|
|
|
|
#2 |
|
Human being with feelings
Join Date: Mar 2013 Posts: 5,564 |
It’s probably the case that you have an Exclusive Mode for WASAPI selected in Reaper and the access to the audio device is blocked by another process/application (which is currently using the same audio device). In general, you might also check if the Allow applications to take exclusive control of this device option (in the Advanced Properties Tab) is disabled for all Devices in the Windows Sound Settings: https://support.presonus.com/hc/en-u…-audio-device-
Last edited by solger; 11-04-2017 at 12:09 PM. |
|
|
|
|
|
#3 |
|
Human being with feelings Join Date: Feb 2009 Location: UK Posts: 1,429 |
Just adding to what solger said. |
|
|
|
|
|
#4 |
|
Human being with feelings Join Date: Aug 2007 Location: Near Cambridge UK and Near Questembert, France Posts: 22,690 |
Tried all the different modes available also juggled with 16bit vs 24 bit & no change. Thanks for the suggestions though. P.S. Just checked it on my laptop using shared mode and it works fine, so I will now have to double double check my settings on the studio machine — probably something stupid I missed,as it has always just worked before….
__________________ |
|
|
|
|
|
#5 |
|
Human being with feelings
Join Date: Dec 2012 Posts: 11,847 |
Try «Exclusive(polled)» mode. Restart Reaper after that. Oh, download fresh version and install it as portable. If it will work, there is a problem with your options. |
|
|
|
|
|
#6 |
|
Human being with feelings Join Date: Aug 2007 Location: Near Cambridge UK and Near Questembert, France Posts: 22,690 |
I will give the portable version a try. Silly me — I have advised countles people on here to do exactly that to figure out where a problem lies, too!
__________________ |
|
|
|
|
|
#7 |
|
Human being with feelings Join Date: Jun 2015 Posts: 8,103 |
Did you get this working Ivan? WASAPI driver no longer working for me in Reaper 5.92 and Win10 (all drivers/updates bang up to date). Reaper says: Similarly it doesn’t work in IL standalone software. The NI and Pianoteq work just fine. I haven’t used the WASAPI device in the last few weeks so I don’t know when this issue started. Evidently the hardware works. |
|
|
|
|
|
#8 |
|
Human being with feelings
Join Date: Nov 2011 Posts: 434 |
P.S.A, if anyone wants an excellent non interface ASIO driver that isnt asio4all, go download the Fl studio demo and you’ll automatically get the FL Asio driver. It is rock solid. |
|
|
|
|
|
#9 |
|
Human being with feelings
Join Date: May 2009 Posts: 29,038 |
The second half, possibly all of ^that error is possibly coming from the OS, and it reads as if it is attempting exclusive mode and not getting it because something else may already have it open in some mode.
__________________ |
|
|
|
|
|
#10 |
|
Human being with feelings Join Date: Feb 2008 Posts: 57 |
Hello, Same problem here. Regards, Johan |
|
|
|
|
|
#11 |
|
Human being with feelings Join Date: Jun 2015 Posts: 8,103 |
Quote:
Originally Posted by johan-v Hello, Regards, Johan Hi Johan, Quote:
Originally Posted by thevisi0nary P.S.A, if anyone wants an excellent non interface ASIO driver that isnt asio4all, go download the Fl studio demo and you’ll automatically get the FL Asio driver. It is rock solid. Cheers. I would like to use the driverless WASAPI for this, not add another ASIO into the mix. Quote:
Originally Posted by karbomusic The second half, possibly all of ^that error is possibly coming from the OS, and it reads as if it is attempting exclusive mode and not getting it because something else may already have it open in some mode. Yes, however it won’t work in shared mode either, but I guess it might not work in that mode anyway? |
|
|
|
|
|
#12 |
|
Human being with feelings
Join Date: May 2009 Posts: 29,038 |
Quote:
Originally Posted by Softsynth Yes, however it won’t work in shared mode either, but I guess it might not work in that mode anyway? What peaked my interest more was what else might have it or makes the OS/Reaper thinks it has it. Not that something isn’t broken, just the engineer/geek poking its head up. I can always test when I have time with a test portable install since I use ASIO/RME in my main config/install.
__________________ |
|
|
|
|
|
#13 |
|
Human being with feelings Join Date: Jun 2015 Posts: 8,103 |
Quote:
Originally Posted by karbomusic What peaked my interest more was what else might have it or makes the OS/Reaper thinks it has it. Not that something isn’t broken, just the engineer/geek poking its head up. I can always test when I have time with a test portable install since I use ASIO/RME in my main config/install.
Yes I suspect that is what is going on too. |
|
|
|
|
|
#14 |
|
Human being with feelings Join Date: Jun 2015 Posts: 8,103 |
My mistake, one mode working. The «shared loopback» (CAUTION) mode works. Non of the other modes will play ball. Never used that mode before. Reaper manual says about this mode: However I was merely using this to enable sound from Software synths, WAV files from inside Reaper without muting output. Following the guide you can indeed record anything such as YT with WASAPI, just as you can with ASIO with the right settings.
Last edited by Softsynth; 07-11-2018 at 12:46 PM. |
|
|
|
|
|
#15 |
|
Human being with feelings
Join Date: Apr 2011 Location: St George, UT _ USA Posts: 2,855 |
Running now on Win10 Pro desktop PC, Reaper v5.92, Kontakt5.8.1(R43). This has been daily setup for months now BUT recently went back onto Pro Insider Preview _ now Build 17711. Was previously on v1803 and all has worked throughout the change. DAW #2 is still on v1803, but normally runs Focusrite Pro14 & their ASIO driver. |
|
|
|
|
|
#16 |
|
Human being with feelings Join Date: Jun 2015 Posts: 8,103 |
Quote:
Originally Posted by sostenuto ……
Okay cheers.
Last edited by Softsynth; 07-11-2018 at 04:21 PM. |
|
|
|
|
|
#17 |
|
Human being with feelings
Join Date: Apr 2011 Location: St George, UT _ USA Posts: 2,855 |
Yeah �. very different Reaper uses, and I sold my Grotrian Concert 225 some time ago, so nothing live/direct any more �. Tried singing into mic once, and the scar (from those whose name shall not be mentioned) is still present �… |
|
|
|
|
|
#18 |
|
Human being with feelings Join Date: Jun 2015 Posts: 8,103 |
Quote:
Originally Posted by sostenuto Yeah …. very different Reaper uses I can use the internal card for what loopback modes gives me so still need a solution for external sources which is what the external sound device is for. Quote:
Originally Posted by sostenuto , and I sold my Grotrian Concert 225 some time ago, so nothing live/direct any more …. I don’t think the mono input on my cheapo 24/48 guitar interface was designed to do justice to your magnificent Grotrian! Boasting that she stuck around even after that eh! |
|
|
|
|
|
#19 |
|
Human being with feelings Join Date: Aug 2007 Location: Near Cambridge UK and Near Questembert, France Posts: 22,690 |
Totally forgot about this issue — mine turned out to be a messed up Win10 update which they «fixed» a day or so later & the new update had everything working again with no hitches since. Frustrating as hell when that happens and you waste all that time looking for errors in your interface drivers or Reaper itself…
__________________ |
|
|
|
|
|
#20 |
|
Human being with feelings Join Date: Jun 2015 Posts: 8,103 |
Quote:
Originally Posted by ivansc Totally forgot about this issue — mine turned out to be a messed up Win10 update which they «fixed» a day or so later & the new update had everything working again with no hitches since. Frustrating as hell when that happens and you waste all that time looking for errors in your interface drivers or Reaper itself…
Cheers Ivan, |
|
|
|
|
|
#21 |
|
Human being with feelings Join Date: Jun 2015 Posts: 8,103 |
The following is a kludge (it used to work fine without this): This articles implies everything would be honky dory if everything was at the same rate. This appears to not be the case as I cannot work either device outside 48khz. My internal soundcard and external WASAPI sound device both work all the time at master sampling rate 48khz. Actually my internal soundcard crashes this Win10 machine if I don’t select 48khz. Has done this for years. It seems to be a quirk of how it works in Windows 10. I don’t mind it is stable with 48khz and works fine. If I disable input channels. I can use WASAPI. This renders WASAPI pointless, since then it just gives me the functions of another internal soundcard. |
|
|
|
|
|
#22 |
|
Human being with feelings Join Date: Aug 2007 Location: Near Cambridge UK and Near Questembert, France Posts: 22,690 |
This is weird. I have had no issues whatsoever with WASAPI since I sorted out that bad W10 update. If you like, I will plod through my basic reaper settings & copy them for you just in case it is something I changed without realising it.
__________________ |
|
|
|
|
|
#23 |
|
Human being with feelings Join Date: Jun 2015 Posts: 8,103 |
Quote:
Originally Posted by ivansc This is weird. I have had no issues whatsoever with WASAPI since I sorted out that bad W10 update. If you like, I will plod through my basic reaper settings & copy them for you just in case it is something I changed without realising it.
Hi Ivan, |
|
|
|
|
|
#24 |
|
Human being with feelings
Join Date: Jul 2008 Location: Putnam County, NY, USA Posts: 3,950 |
Hi- This isn’t exactly the same as the OP’s issue, since I don’t get a WASAPI or any other error, but this is the thread that came up with a search and it’s not all *that* old I used to be able to record audio from my PC (YouTube, etc.) using WASAPI in «Shared loopback» mode, but now I can’t get it to work. The Input Device in Audio Device Settings is grayed out, so I can’t select a track input. I followed the instructions in the User Guide, and «Allow feedback» is enabled in Project Settings. WASAPI loopback works fine in Audacity with the recording device set to the Main Output of my Komplete Audio 6 Main Output, so it’s not the end of the world, but I’d prefer to use REAPER for this. REAPER v.5.961/x64, Windows 10 x64 Thanks! -Susan |
|
|
|
|
|
#25 |
|
Human being with feelings Join Date: Jun 2015 Posts: 8,103 |
Alesis support told me the fall creators update for Win 10 messed up a lot of systems. I confirmed that the issue was with WASAPI not the hardware by getting other (terrible latency) drivers to work with the Core 1. Unusable but technically working, proving it is a software issue. Also I cannot use my WASAPI USB microphone either. Same issue in Reaper and Audacity. |
|
|
|
|
|
#26 |
|
Human being with feelings
Join Date: Jul 2008 Location: Putnam County, NY, USA Posts: 3,950 |
Hi Softsynth- That’s interesting. Since it works fine in Audacity, it’s not a big deal for me, as I said. I don’t want to revert my Windows to an earlier version, so I’ll just leave it alone. At this point, I’m just curious why I can’t choose my KA6 output as an input in REAPER while I can in Audacity. Thanks for the reply! -Susan |
|
|
|
|
|
#27 |
|
Human being with feelings
Join Date: Mar 2013 Posts: 5,564 |
Quote:
Originally Posted by Susan G That’s interesting. Since it works fine in Audacity, it’s not a big deal for me, as I said. I don’t want to revert my Windows to an earlier version, so I’ll just leave it alone. At this point, I’m just curious why I can’t choose my KA6 output as an input in REAPER while I can in Audacity. Hi Susan, I just tested this here with the KA6: I believe the input device box in Reaper is greyed out by default when using WASAPI Shared loopback. So having the KA6 selected as Output Device should be sufficient. Another thing to check in general might be that the sample rate for the KA6 entries in the Windows Sound Settings (Playback Device > Properties > Advanced) and Reaper are matching. |
|
|
|
|
|
#28 |
|
Human being with feelings
Join Date: Jul 2008 Location: Putnam County, NY, USA Posts: 3,950 |
Quote:
Originally Posted by solger Hi Susan, I just tested this here with the KA6: I believe the input device box in Reaper is greyed out by default when using WASAPI Shared loopback. So having the KA6 selected as Output Device should be sufficient. Hi Solger- Eureka! The Input Channels setting was in fact 2, but I had my Output Channels setting on 0. Changed that to 2 and it’s now working great. Thanks so much! -Susan |
|
|
|
|
|
#29 |
|
Human being with feelings
Join Date: Mar 2013 Posts: 5,564 |
Quote:
Originally Posted by Susan G Eureka! The Input Channels setting was in fact 2, but I had my Output Channels setting on 0. Changed that to 2 and it’s now working great. Great |
|
|
|
|
|
#30 |
|
Human being with feelings
Join Date: Mar 2014 Location: Louisville, KY, USA Posts: 1,070 |
I thought I’d share. REAPER v5.983 x64 For me the solution was to restart REAPER. When WASAPI wouldn’t engage, ASIO4ALL also would not engage. Both worked perfectly after closing REAPER and starting it back up again. |
|
|
|
|
|
#31 |
|
Human being with feelings Join Date: May 2018 Posts: 16 |
Quote:
Originally Posted by thevisi0nary P.S.A, if anyone wants an excellent non interface ASIO driver that isnt asio4all, go download the Fl studio demo and you’ll automatically get the FL Asio driver. It is rock solid. I agree, this is actually one of the best that I have used! |
|
|
|
|
|
#32 |
|
Human being with feelings Join Date: Oct 2009 Posts: 20 |
Sorry about the necro bump, but this just happened to me after attempting to install the waves suite. The first thing I noticed was the windows default audio device was changed to «Speakers (Waves Soundgrid)» and I changed it back to «Speakers / Headphones» because I couldn’t hear anything. But now when I start Reaper, I get the error about WASAPI, I tried changing it from «shared mode» to «Exclusive mode» but now I get the error: There was an error opening the audio hardware: WASAPI error: could not find input device format I don’t understand why Waves has to be so intrusive and just act like any other normal plugin without taking over the entire audio configuration of your machine and screwing it all up. edit: I went into «open sound settings» (this is win 10 btw) by right clicking the speaker in the notification area and hitting «open sound settings» and there, under «input» I noticed the default input device had also been changed to «Line in / Mic (Waves Soundgrid)» so I changed it back to the normal «Microphone Array (Realtek audio)» and now I can hear audio from reaper again. Ridiculous.
Last edited by danknugz; 01-09-2023 at 09:05 AM. |
|
|
|

|
Forum Jump |
All times are GMT -7. The time now is 10:30 PM.
Powered by vBulletin® Version 3.8.11
Copyright ©2000 — 2023, vBulletin Solutions Inc.
![]()
-
#1
Здравствуйте, и это снова я со своим Realtek, в общем после той фигни с ASIO я забил болт на ASIO и использовал WASAPI в Shared режиме, задержка была довольно низкой и при этом не блокировалось аудио, можно было включить и Exclusive mode чтобы задержка была ещё меньше, но вот мне пришлось переустановить винду и снова столкнулся с проблемой, WASPI не работает вообще, что Shared mode, что Exclusive mode — ошибка та же:
Код:
There was an error opening the audio hardware:
WASAPI error: could not initialize shared input deviceОкей, из ошибки ясно что проблема в Input device, ставим такие вот настройки:

Жмем ОК и офигеваем от задержки в 60 MS!!!! (раньше было максимум 20 ms) Конечно это очень странно, окей — ставим Exclusive mode с такими же настройками — ситуация лучше 7.6 ms (у ASIO4ALL к примеру — минимум 16 ms), в чём может быть проблема?
-
#2
в чём может быть проблема?
Ну собственно, в этом и проблема: если работает в shared mode — то он все равно ждет, пока все приложения свои буфферы отдадут, а там приоритеты не такие, как в рипере.
![]()
-
#3
В общем проблема решена, надо было ставить Input device channels не 0, а 1
Forum rules
![]() This forum is for Audacity on Windows.
This forum is for Audacity on Windows.
Please state which version of Windows you are using,
and the exact three-section version number of Audacity from «Help menu > About Audacity«.
Audacity 1.2.x and 1.3.x are obsolete and no longer supported. If you still have those versions, please upgrade at https://www.audacityteam.org/download/.
The old forums for those versions are now closed, but you can still read the archives of the 1.2.x and 1.3.x forums.
-
Justgoble
- Posts: 5
- Joined: Sun Feb 20, 2022 9:32 pm
- Operating System: Windows 10 / 11
Wasapi not working [SOLVED]
I’ve been using audacity for a long time and have always been able to record from my sound card. after update to 3.0 when I try to use WASAPI I get the message Unable to open sound device.. and these are the details..
{
«timestamp»: 1645395559,
«event_id»: «f326041e3bbc2c4099c9a5592fdd8c9f»,
«platform»: «native»,
«release»: «[email protected]»,
«contexts»: {
«os»: {
«type»: «os»,
«name»: «Windows»,
«version»: «10.0.22000»
}
},
«exception»: {
«values»: [
{
«type»: «Error»,
«value»: «Error opening sound device.nTry changing the audio host, playback device and the project sample rate.»,
«mechanism»: {
«type»: «runtime_error»,
«handled»: false
}
}
]
}
}
I’ve changed every sample rate, and matched them in windows and on audacity multiple times. I’ve unistalled and reinstalled, and rolled back all the drivers. nothing seems to work! Please help!!
-
jademan
- Posts: 3658
- Joined: Fri Jul 17, 2009 10:11 pm
- Operating System: Windows 10 / 11
Re: Wasapi not working
Post
by jademan » Sun Feb 20, 2022 10:30 pm
Justgoble wrote: ↑
Sun Feb 20, 2022 10:21 pm
I’ve changed every sample rate, and matched them in windows and on audacity multiple times. I’ve unistalled and reinstalled, and rolled back all the drivers. nothing seems to work! Please help!!
If this is an external USB sound card, make sure it is turned on and connected before you start Audacity. Otherwise Tranport > Rescan Audio Devices.
Audacity Volunteer
-
Justgoble
- Posts: 5
- Joined: Sun Feb 20, 2022 9:32 pm
- Operating System: Windows 10 / 11
Re: Wasapi not working
Post
by Justgoble » Tue Feb 22, 2022 2:07 pm
It is not, it is the internal soundcard that came in the computer. Which is an HP Omen. I never had this problem until I upgraded to 3.0. One other thing that may have changed, I now have the computer running through a Sony receiver via HDMI. So the sound is output through the HDMI port. I don’t think that should effect anything considering my goal is to record internally anyway!
-
Justgoble
- Posts: 5
- Joined: Sun Feb 20, 2022 9:32 pm
- Operating System: Windows 10 / 11
Re: Wasapi not working
Post
by Justgoble » Tue Feb 22, 2022 2:09 pm
Also I’m using Audacity 3.1.3 and Windows 11
-
jademan
- Posts: 3658
- Joined: Fri Jul 17, 2009 10:11 pm
- Operating System: Windows 10 / 11
Re: Wasapi not working
Post
by jademan » Tue Feb 22, 2022 2:19 pm
Justgoble wrote: ↑
Tue Feb 22, 2022 2:07 pm
I now have the computer running through a Sony receiver via HDMI.
Hmm… Even now, I am trying to visualized this… ![]()
Justgoble wrote: ↑
Tue Feb 22, 2022 2:07 pm
So the sound is output through the HDMI port.
HDMI drivers have caused issues for other Audacity users in the past. In the upper right corner of the Forum, you can search for HDMI.
Perhaps someone else will want to comment.
Audacity Volunteer
-
Justgoble
- Posts: 5
- Joined: Sun Feb 20, 2022 9:32 pm
- Operating System: Windows 10 / 11
Re: Wasapi not working
Post
by Justgoble » Wed Feb 23, 2022 6:38 am
I will see what I can find when I search that! Thank you for your time!
-
Justgoble
- Posts: 5
- Joined: Sun Feb 20, 2022 9:32 pm
- Operating System: Windows 10 / 11
Re: Wasapi not working
Post
by Justgoble » Wed Feb 23, 2022 6:41 pm
I figured it out! If anyone else runs into this issue, in the sound setting on Windows 11 on the playback device menu under advanced options, it was set at 5.1 for my surround sound. I have to change that to Sonic for headphones. Once I do that I can us WASAPI like normal. But I do not have surround sound. So I just have to switch back and forth when recording via loopback, and everything else. Thanks for your time! I hope this helps anyone else that may be running into this issue!
-
jademan
- Posts: 3658
- Joined: Fri Jul 17, 2009 10:11 pm
- Operating System: Windows 10 / 11
Re: Wasapi not working [SOLVED]
Post
by jademan » Wed Feb 23, 2022 10:17 pm
Thanks for posting back with a solution I never would have guessed! I have marked this thread as solved.
Audacity Volunteer
-
steve
- Site Admin
- Posts: 86194
- Joined: Sat Dec 01, 2007 11:43 am
- Operating System: Linux *buntu
Re: Wasapi not working [SOLVED]
Post
by steve » Thu Feb 24, 2022 10:13 am
Justgoble wrote: ↑
Wed Feb 23, 2022 6:41 pm
I figured it out! If anyone else runs into this issue, in the sound setting on Windows 11 on the playback device menu under advanced options, it was set at 5.1 for my surround sound. I have to change that to Sonic for headphones. Once I do that I can us WASAPI like normal.
That’s very useful. I’ll lock this topic so that it doesn’t get buried.
Learn more about Nyquist programming at audionyq.com
Windows 10: WASAPI can’t see audio input of generic USB audio device
Discus and support WASAPI can’t see audio input of generic USB audio device in Windows 10 Drivers and Hardware to solve the problem; I have a very old Roland audio interface (UA1-EX) which I have to use in its generic USB audio mode because it is no longer supported by Roland. I have…
Discussion in ‘Windows 10 Drivers and Hardware’ started by ricecrispies, Dec 22, 2017.
-
WASAPI can’t see audio input of generic USB audio device
I have a very old Roland audio interface (UA1-EX) which I have to use in its generic USB audio mode because it is no longer supported by Roland. I have been able to get it working using ASIO4ALL and record from its audio input, albeit very poorly. So I decided to try using it with WASAPI. However in my DAW’s audio device controls, the mic input of the interface is not listed, even though its ouput is. Why would the input of a generic USB audio device not be available in WASAPI?
-
Windows 10 BSODs
Yes, twice. Both as Headphones (USB Audio Device) and Headset Microphone (USB Audio Device) in Audio Inputs and Outputs which is using the generic Microsoft driver (10/29/2015 and version 10.0.10586.0)
As well as USB Audio Device in Sound, video and game controllers which is using the following drivers:
- dmk.sys
- ksthunk.sys
- portcls.sys
- USBAUDIO.sys
- SysFixUI.dll
- WMALFXGFXDSP.dll
-
Xbox recording has no sound while playedback.
There is something you can try, though it is unnecessarily complicated:
- Use a different screen recorder
- Download Audacity (it’s free). Set the audio provider as Windows WASAPI and the input device as your speakers. Then record, and piece the recording together to match the sound.
Thema:
WASAPI can’t see audio input of generic USB audio device
-
WASAPI can’t see audio input of generic USB audio device — Similar Threads — WASAPI can’t audio
-
Audio Input Device Not Recognised
in Windows 10 Software and Apps
Audio Input Device Not Recognised: As the title says my recently purchased microphone isn’t showing up as an input device. this is the error code 0x80004003but i have seen the other related posts and for some reason the update that allegedly caused the fault isn’t showing up on my uninstall updates tab even…
-
Audio Input Devices Not Showing
in Windows 10 Drivers and Hardware
Audio Input Devices Not Showing: My headset has a built in microphone into it, but when I plug it in the microphone doesn’t work. The audio does, but not the microphone. I have looked on many forums and have tried to fix the problem, but nothing seems to be working. I have never had this problem before, even…
-
audio input device
in Windows 10 Drivers and Hardware
audio input device: I just recently keep getting a pop up constantly regarding the conextant audio failed to >>>>. How do I get rid of it?
https://answers.microsoft.com/en-us/windows/forum/all/audio-input-device/50ffcf6f-9935-4e5f-8401-8196c6f081b6
-
USB audio input freezes
in Windows 10 Drivers and Hardware
USB audio input freezes: I have a USB turntable that used to work just fine. Now, when try to record or just listen to with the audio device set to 2-channel 16-bit 44.1kHz or higher sampling rate, the audio will freeze after a bit.
I’m not using any application software at all. I just open the…
-
Available Audio Input Device
in Windows 10 Drivers and Hardware
Available Audio Input Device: I have a Bluetooth headset which is paired with a PC. However, when in Settings > System > Sound it appears as an available output device but not in the input devices selection box; it is empty. To resolve the problem I have updated the driver / removed the device in Settings…
-
USB audio input
in Windows 10 Drivers and Hardware
USB audio input: I can’t get my computer to recognize audio from a mixer through the USB port.
https://answers.microsoft.com/en-us/windows/forum/all/usb-audio-input/85208a1b-6d71-4501-83f8-827d76baf1ff
-
Audio Input Device
in Windows 10 Drivers and Hardware
Audio Input Device: Have downloaded the latest microsoft Windows 10 update applied and I lost my Audio. I do not have a microphone or headset. Just want my sound back with my apps.
https://answers.microsoft.com/en-us/windows/forum/all/audio-input-device/7765bd26-430f-45a0-a0fa-8b86f8bc8480
-
USB GENERIC AUDIO ERROR
in Windows 10 Installation and Upgrade
USB GENERIC AUDIO ERROR: Hi,
i have a problem with my usb headset like for 2 weeks and i cant fix it. I cant stream because the streaming app cant controll my headphone volume. When i lower my volume from pc ( windows ) it doesnt effect the stream app. My viewers are hearing always the same…
-
Code 10 generic usb audio device
in Windows 10 Drivers and Hardware
Code 10 generic usb audio device: So i own a FIIO E10k DAC/AMP the asio drivers that they have make my PC BSOD,this is a well known problem among both asio users and E10K users
That’s why they recommend using the windows audio drivers that automatically install when you plug it in…
for some reason i can’t…
Users found this page by searching for:
-
,
-
wasapi input software windows
,
-
cant find wasapi input radio.co
- Remove From My Forums
-
Question
-
I have posted this question on Larry Osterman’s blog:
http://blogs.msdn.com/larryosterman/archive/2009/08/07/a-quick-run-through-the-new-windows-7-multimedia-audio-sdk-samples.aspxI am following a sample, CaptureSharedTimerDriven, under SDK 7.0 on Win 7 RTM release, 64 bit version,
here is what I have changed in the code as Larry has hinted in his blog to make it work in ExclusiveMode
HRESULT hr = _AudioClient->Initialize(AUDCLNT_SHAREMODE_EXCLUSIVE, 0, _EngineLatencyInMS*10000, _EngineLatencyInMS*10000, _MixFormat, NULL);
the above call returns me a very large -ve number (-2004287480, HEX: 0xFFFFFFFF88890008) on Win 7 64 bit version, on 32 bit you can expect the return code to be 0x88890008Previously I was using the sample from SDK 6.1 as
hr = pAudioClient->Initialize(
AUDCLNT_SHAREMODE_EXCLUSIVE,
0,
hnsRequestedDuration,
hnsRequestedDuration,
pwfxInTemp,
NULL);
This code has been working fine on Vista but fails on Win 7, which had made me try the sample from SDK 7.0 but the result is the same,Machine: Dell Gx620
Processor: Intel Pentium D CPU 2.80 GHz
RAM: 1.00 GB
OS Win 7 Ultimate, RTM, 64 bit version
Device: WebCam with a microphone, Logitech Pro 9000
Driver: MS UVC Driver, 6.1.7600.16385On a side note I have also tried with my Logitech Driver, but that doesnt work either
Can somone please help me out here, I would really appreciate it.
Thanks in advance
aliqadri
-
Edited by
Thursday, October 1, 2009 3:30 AM
Update the Hyperlink
-
Edited by
-
tox
- Posts: 10
- Joined: Thu Oct 06, 2016 4:43 pm
Re: Trouble with WDM Realtek digital output
Yes, the problem only appears to affect Dolby Digital Live. On a side note, Dolby DIgital Live and DTS Connect are once again broken in Windows 10 Insider Builds. I’m now running build 14986 and it doesn’t work no matter whether it’s direct from the Realtek driver or via Voicemeeter.
Microsoft really need to get their act together when it comes to multichannel / multi device audio.
-
CaptaPraelium
- Posts: 21
- Joined: Mon Oct 17, 2016 4:31 am
Re: Trouble with WDM Realtek digital output
Post
by CaptaPraelium » Thu Feb 16, 2017 2:52 pm
Vincent Burel wrote:the problem seems to concern only this Realtek Optical output in multichannel mode and WDM interface…
we simply have to reproduce the problem here to correct it…
what is connected to your optical link : an AV-amplifier ?
I agree, it seems specific to multichannel mode (dolby digital specifically) and WDM and realtek cards.
I have a headset base-unit connected to the PC via optical cable. I’ve tried a hifi receiver and had the same behaviour.
I have lots of spare time if you want any testing done consider me available.
-
CaptaPraelium
- Posts: 21
- Joined: Mon Oct 17, 2016 4:31 am
Re: Trouble with WDM Realtek digital output
Post
by CaptaPraelium » Fri Feb 17, 2017 9:12 am
Thank you for helping us!
Good idea. I had not seen this problem anywhere else but after a few minutes trying different configurations of VLC, I was able to get the distortion to occur. It only gives distortion when I select «Windows Multimedia Device output» as the ‘Output module’, and select my realtek optical output as the default in windows. Using this configuration, if I view the module list, I can see ‘generic»wasapi»‘ as a loaded module. Other configurations which do not distort, do not show this module… So I guess I am using wasapi when the distortion occurs, and no distortion when I am not using wasapi.
I hope this helps. Please let me know if there’s anything else I can try for you.
-
CaptaPraelium
- Posts: 21
- Joined: Mon Oct 17, 2016 4:31 am
Re: Trouble with WDM Realtek digital output
Post
by CaptaPraelium » Fri Feb 17, 2017 1:10 pm
This may be interesting: Reaper seems to work with this card and driver in WASAPI mode. Exclusive mode throws an error:
Code: Select all
There was an error opening the audio hardware:
WASAPI error: could not find output device format
But shared mode works fine. No distortion, no long/odd length buffers
HTH!
By the way, I stumbled across ASIO drivers for these cards while testing, if anyone’s interested I could send a link.
-
tox
- Posts: 10
- Joined: Thu Oct 06, 2016 4:43 pm
Re: Trouble with WDM Realtek digital output
Post
by tox » Fri Apr 07, 2017 6:37 pm
Just an FYI, since all Insider builds and the current live build have now syncronised to the Creative Update, DDL and DTS Interactive are now broken on all current builds of Windows 10. We can only hope that Microsoft fix this but they seem to be pushing Dolby Atmos and Windows Sonic Audio as these are now integrated in the sound options.

|
|
#1 |
|
Human being with feelings Join Date: Aug 2007 Location: Near Cambridge UK and Near Questembert, France Posts: 22,739 |
Been ages since I even tried to use WASAPI on the studio machine — it still works fine on my W10 laptop but in the course of checking something else out today, I discovered I am getting a «WASAPI error — could not find output device format» No real big hurry as I seldom if ever need to use WASAPI on this machine.
__________________ |
|
|
|
|
|
#2 |
|
Human being with feelings
Join Date: Mar 2013 Posts: 5,659 |
It’s probably the case that you have an Exclusive Mode for WASAPI selected in Reaper and the access to the audio device is blocked by another process/application (which is currently using the same audio device). In general, you might also check if the Allow applications to take exclusive control of this device option (in the Advanced Properties Tab) is disabled for all Devices in the Windows Sound Settings: https://support.presonus.com/hc/en-u…-audio-device-
Last edited by solger; 11-04-2017 at 12:09 PM.
|
|
|
|
|
|
#3 |
|
Human being with feelings Join Date: Feb 2009 Location: UK Posts: 1,429 |
Just adding to what solger said. |
|
|
|
|
|
#4 |
|
Human being with feelings Join Date: Aug 2007 Location: Near Cambridge UK and Near Questembert, France Posts: 22,739 |
Tried all the different modes available also juggled with 16bit vs 24 bit & no change. Thanks for the suggestions though. P.S. Just checked it on my laptop using shared mode and it works fine, so I will now have to double double check my settings on the studio machine — probably something stupid I missed,as it has always just worked before….
__________________ |
|
|
|
|
|
#5 |
|
Human being with feelings
Join Date: Dec 2012 Posts: 13,011 |
Try «Exclusive(polled)» mode. Restart Reaper after that. Oh, download fresh version and install it as portable. If it will work, there is a problem with your options. |
|
|
|
|
|
#6 |
|
Human being with feelings Join Date: Aug 2007 Location: Near Cambridge UK and Near Questembert, France Posts: 22,739 |
I will give the portable version a try. Silly me — I have advised countles people on here to do exactly that to figure out where a problem lies, too!
__________________ |
|
|
|
|
|
#7 |
|
Human being with feelings Join Date: Jun 2015 Posts: 8,252 |
Did you get this working Ivan? WASAPI driver no longer working for me in Reaper 5.92 and Win10 (all drivers/updates bang up to date). Reaper says: Similarly it doesn’t work in IL standalone software. The NI and Pianoteq work just fine. I haven’t used the WASAPI device in the last few weeks so I don’t know when this issue started. Evidently the hardware works. |
|
|
|
|
|
#8 |
|
Human being with feelings
Join Date: Nov 2011 Posts: 440 |
P.S.A, if anyone wants an excellent non interface ASIO driver that isnt asio4all, go download the Fl studio demo and you’ll automatically get the FL Asio driver. It is rock solid. |
|
|
|
|
|
#9 |
|
Human being with feelings
Join Date: May 2009 Posts: 29,155 |
The second half, possibly all of ^that error is possibly coming from the OS, and it reads as if it is attempting exclusive mode and not getting it because something else may already have it open in some mode.
__________________ |
|
|
|
|
|
#10 |
|
Human being with feelings Join Date: Feb 2008 Posts: 63 |
Hello, Same problem here. Regards, Johan |
|
|
|
|
|
#11 |
|
Human being with feelings Join Date: Jun 2015 Posts: 8,252 |
Quote:
Originally Posted by johan-v Hello, Regards, Johan Hi Johan, Quote:
Originally Posted by thevisi0nary P.S.A, if anyone wants an excellent non interface ASIO driver that isnt asio4all, go download the Fl studio demo and you’ll automatically get the FL Asio driver. It is rock solid. Cheers. I would like to use the driverless WASAPI for this, not add another ASIO into the mix. Quote:
Originally Posted by karbomusic The second half, possibly all of ^that error is possibly coming from the OS, and it reads as if it is attempting exclusive mode and not getting it because something else may already have it open in some mode. Yes, however it won’t work in shared mode either, but I guess it might not work in that mode anyway? |
|
|
|
|
|
#12 |
|
Human being with feelings
Join Date: May 2009 Posts: 29,155 |
Quote:
Originally Posted by Softsynth Yes, however it won’t work in shared mode either, but I guess it might not work in that mode anyway? What peaked my interest more was what else might have it or makes the OS/Reaper thinks it has it. Not that something isn’t broken, just the engineer/geek poking its head up. I can always test when I have time with a test portable install since I use ASIO/RME in my main config/install.
__________________ |
|
|
|
|
|
#13 |
|
Human being with feelings Join Date: Jun 2015 Posts: 8,252 |
Quote:
Originally Posted by karbomusic What peaked my interest more was what else might have it or makes the OS/Reaper thinks it has it. Not that something isn’t broken, just the engineer/geek poking its head up. I can always test when I have time with a test portable install since I use ASIO/RME in my main config/install.
Yes I suspect that is what is going on too. |
|
|
|
|
|
#14 |
|
Human being with feelings Join Date: Jun 2015 Posts: 8,252 |
My mistake, one mode working. The «shared loopback» (CAUTION) mode works. Non of the other modes will play ball. Never used that mode before. Reaper manual says about this mode: However I was merely using this to enable sound from Software synths, WAV files from inside Reaper without muting output. Following the guide you can indeed record anything such as YT with WASAPI, just as you can with ASIO with the right settings.
Last edited by Softsynth; 07-11-2018 at 12:46 PM.
|
|
|
|
|
|
#15 |
|
Human being with feelings
Join Date: Apr 2011 Location: St George, UT _ USA Posts: 2,862 |
Running now on Win10 Pro desktop PC, Reaper v5.92, Kontakt5.8.1(R43). This has been daily setup for months now BUT recently went back onto Pro Insider Preview _ now Build 17711. Was previously on v1803 and all has worked throughout the change. DAW #2 is still on v1803, but normally runs Focusrite Pro14 & their ASIO driver. |
|
|
|
|
|
#16 |
|
Human being with feelings Join Date: Jun 2015 Posts: 8,252 |
Quote:
Originally Posted by sostenuto ……
Okay cheers.
Last edited by Softsynth; 07-11-2018 at 04:21 PM.
|
|
|
|
|
|
#17 |
|
Human being with feelings
Join Date: Apr 2011 Location: St George, UT _ USA Posts: 2,862 |
Yeah �. very different Reaper uses, and I sold my Grotrian Concert 225 some time ago, so nothing live/direct any more �. Tried singing into mic once, and the scar (from those whose name shall not be mentioned) is still present �… |
|
|
|
|
|
#18 |
|
Human being with feelings Join Date: Jun 2015 Posts: 8,252 |
Quote:
Originally Posted by sostenuto Yeah …. very different Reaper uses I can use the internal card for what loopback modes gives me so still need a solution for external sources which is what the external sound device is for. Quote:
Originally Posted by sostenuto , and I sold my Grotrian Concert 225 some time ago, so nothing live/direct any more …. I don’t think the mono input on my cheapo 24/48 guitar interface was designed to do justice to your magnificent Grotrian! Boasting that she stuck around even after that eh! |
|
|
|
|
|
#19 |
|
Human being with feelings Join Date: Aug 2007 Location: Near Cambridge UK and Near Questembert, France Posts: 22,739 |
Totally forgot about this issue — mine turned out to be a messed up Win10 update which they «fixed» a day or so later & the new update had everything working again with no hitches since. Frustrating as hell when that happens and you waste all that time looking for errors in your interface drivers or Reaper itself…
__________________ |
|
|
|
|
|
#20 |
|
Human being with feelings Join Date: Jun 2015 Posts: 8,252 |
Quote:
Originally Posted by ivansc Totally forgot about this issue — mine turned out to be a messed up Win10 update which they «fixed» a day or so later & the new update had everything working again with no hitches since. Frustrating as hell when that happens and you waste all that time looking for errors in your interface drivers or Reaper itself…
Cheers Ivan, |
|
|
|
|
|
#21 |
|
Human being with feelings Join Date: Jun 2015 Posts: 8,252 |
The following is a kludge (it used to work fine without this): This articles implies everything would be honky dory if everything was at the same rate. This appears to not be the case as I cannot work either device outside 48khz. My internal soundcard and external WASAPI sound device both work all the time at master sampling rate 48khz. Actually my internal soundcard crashes this Win10 machine if I don’t select 48khz. Has done this for years. It seems to be a quirk of how it works in Windows 10. I don’t mind it is stable with 48khz and works fine. If I disable input channels. I can use WASAPI. This renders WASAPI pointless, since then it just gives me the functions of another internal soundcard. |
|
|
|
|
|
#22 |
|
Human being with feelings Join Date: Aug 2007 Location: Near Cambridge UK and Near Questembert, France Posts: 22,739 |
This is weird. I have had no issues whatsoever with WASAPI since I sorted out that bad W10 update. If you like, I will plod through my basic reaper settings & copy them for you just in case it is something I changed without realising it.
__________________ |
|
|
|
|
|
#23 |
|
Human being with feelings Join Date: Jun 2015 Posts: 8,252 |
Quote:
Originally Posted by ivansc This is weird. I have had no issues whatsoever with WASAPI since I sorted out that bad W10 update. If you like, I will plod through my basic reaper settings & copy them for you just in case it is something I changed without realising it.
Hi Ivan, |
|
|
|
|
|
#24 |
|
Human being with feelings
Join Date: Jul 2008 Location: Putnam County, NY, USA Posts: 3,950 |
Hi- This isn’t exactly the same as the OP’s issue, since I don’t get a WASAPI or any other error, but this is the thread that came up with a search and it’s not all *that* old I used to be able to record audio from my PC (YouTube, etc.) using WASAPI in «Shared loopback» mode, but now I can’t get it to work. The Input Device in Audio Device Settings is grayed out, so I can’t select a track input. I followed the instructions in the User Guide, and «Allow feedback» is enabled in Project Settings. WASAPI loopback works fine in Audacity with the recording device set to the Main Output of my Komplete Audio 6 Main Output, so it’s not the end of the world, but I’d prefer to use REAPER for this. REAPER v.5.961/x64, Windows 10 x64 Thanks! -Susan |
|
|
|
|
|
#25 |
|
Human being with feelings Join Date: Jun 2015 Posts: 8,252 |
Alesis support told me the fall creators update for Win 10 messed up a lot of systems. I confirmed that the issue was with WASAPI not the hardware by getting other (terrible latency) drivers to work with the Core 1. Unusable but technically working, proving it is a software issue. Also I cannot use my WASAPI USB microphone either. Same issue in Reaper and Audacity. |
|
|
|
|
|
#26 |
|
Human being with feelings
Join Date: Jul 2008 Location: Putnam County, NY, USA Posts: 3,950 |
Hi Softsynth- That’s interesting. Since it works fine in Audacity, it’s not a big deal for me, as I said. I don’t want to revert my Windows to an earlier version, so I’ll just leave it alone. At this point, I’m just curious why I can’t choose my KA6 output as an input in REAPER while I can in Audacity. Thanks for the reply! -Susan |
|
|
|
|
|
#27 |
|
Human being with feelings
Join Date: Mar 2013 Posts: 5,659 |
Quote:
Originally Posted by Susan G That’s interesting. Since it works fine in Audacity, it’s not a big deal for me, as I said. I don’t want to revert my Windows to an earlier version, so I’ll just leave it alone. At this point, I’m just curious why I can’t choose my KA6 output as an input in REAPER while I can in Audacity. Hi Susan, I just tested this here with the KA6: I believe the input device box in Reaper is greyed out by default when using WASAPI Shared loopback. So having the KA6 selected as Output Device should be sufficient. Another thing to check in general might be that the sample rate for the KA6 entries in the Windows Sound Settings (Playback Device > Properties > Advanced) and Reaper are matching. |
|
|
|
|
|
#28 |
|
Human being with feelings
Join Date: Jul 2008 Location: Putnam County, NY, USA Posts: 3,950 |
Quote:
Originally Posted by solger Hi Susan, I just tested this here with the KA6: I believe the input device box in Reaper is greyed out by default when using WASAPI Shared loopback. So having the KA6 selected as Output Device should be sufficient. Hi Solger- Eureka! The Input Channels setting was in fact 2, but I had my Output Channels setting on 0. Changed that to 2 and it’s now working great. Thanks so much! -Susan |
|
|
|
|
|
#29 |
|
Human being with feelings
Join Date: Mar 2013 Posts: 5,659 |
Quote:
Originally Posted by Susan G Eureka! The Input Channels setting was in fact 2, but I had my Output Channels setting on 0. Changed that to 2 and it’s now working great. Great |
|
|
|
|
|
#30 |
|
Human being with feelings
Join Date: Mar 2014 Location: Louisville, KY, USA Posts: 1,070 |
I thought I’d share. REAPER v5.983 x64 For me the solution was to restart REAPER. When WASAPI wouldn’t engage, ASIO4ALL also would not engage. Both worked perfectly after closing REAPER and starting it back up again. |
|
|
|
|
|
#31 |
|
Human being with feelings Join Date: May 2018 Posts: 16 |
Quote:
Originally Posted by thevisi0nary P.S.A, if anyone wants an excellent non interface ASIO driver that isnt asio4all, go download the Fl studio demo and you’ll automatically get the FL Asio driver. It is rock solid. I agree, this is actually one of the best that I have used! |
|
|
|
|
|
#32 |
|
Human being with feelings Join Date: Oct 2009 Posts: 22 |
Sorry about the necro bump, but this just happened to me after attempting to install the waves suite. The first thing I noticed was the windows default audio device was changed to «Speakers (Waves Soundgrid)» and I changed it back to «Speakers / Headphones» because I couldn’t hear anything. But now when I start Reaper, I get the error about WASAPI, I tried changing it from «shared mode» to «Exclusive mode» but now I get the error: There was an error opening the audio hardware: WASAPI error: could not find input device format I don’t understand why Waves has to be so intrusive and just act like any other normal plugin without taking over the entire audio configuration of your machine and screwing it all up. edit: I went into «open sound settings» (this is win 10 btw) by right clicking the speaker in the notification area and hitting «open sound settings» and there, under «input» I noticed the default input device had also been changed to «Line in / Mic (Waves Soundgrid)» so I changed it back to the normal «Microphone Array (Realtek audio)» and now I can hear audio from reaper again. Ridiculous.
Last edited by danknugz; 01-09-2023 at 09:05 AM.
|
|
|
|

|
Forum Jump |
All times are GMT -7. The time now is 01:53 PM.
Powered by vBulletin® Version 3.8.11
Copyright ©2000 — 2023, vBulletin Solutions Inc.

Если вы получили ошибку « Ошибка открытия звукового устройства »При использовании Audacity для записи звука, не волнуйтесь. Вы можете исправить ошибку, следуя простым инструкциям ниже.
На веб-сайте Audacity есть советы по решению этой проблемы. Но следовать инструкциям не так-то просто. Если вы попробовали решения на их веб-сайте, но ошибка не исчезла, попробуйте шесть решений в этом посте.
Есть шесть решения для вас, чтобы попытаться исправить эту ошибку. Возможно, вам не придется пробовать их все. Просто двигайтесь вниз в верхней части списка, пока не найдете тот, который вам подходит.
- Убедитесь, что внешнее звуковое устройство подключено (только настольный компьютер)
- Убедитесь, что внешнее звуковое устройство включено
- Убедитесь, что настройки аудиоустройства в Audacity настроены правильно
- Отключить прохождение программного обеспечения в Audacity
- Обновите аудиодрайвер
- Перезапустите службу Windows Audio Endpoint Builder.
Решение 1. Убедитесь, что внешнее звуковое устройство подключено (только для настольного компьютера)
Если вы используете настольный компьютер, убедитесь, что устройство, которое вы используете для прослушивания звука, например внешние динамики, подключено .
Если вы подключили внешнее звуковое устройство к компьютеру, убедитесь, что они распознаются вашим компьютером .
Как проверить : Если на панели задач вы видите красный крестик с кружком возле значка динамика, это означает, что внешнее звуковое устройство (например, динамики или микрофон) не подключено к компьютеру. В этом случае отключите устройство, а затем снова подключите его. После этого, если проблема все еще существует, обратитесь к шагам в Решение 2 чтобы проверить, отключено ли устройство.
Решение 2. Убедитесь, что внешнее звуковое устройство включено
Если внешние динамики или микрофон отключены, ошибка « Ошибка при открытии звукового устройства. Попробуйте изменить хост аудио, записывающее устройство и частоту дискретизации проекта. »Произойдет. Поэтому, когда вы получите эту ошибку, проверьте, не отключено ли устройство. Если он отключен, включите его вручную.
Выполните следующие действия, чтобы проверить, отключены ли динамики:
1) Щелкните правой кнопкой мыши значок динамика на панели задач и выберите Устройства воспроизведения .

2) Если вы видите, что динамики отключены, щелкните элемент правой кнопкой мыши и выберите включить . Если вы видите, что динамики включены, пропустите этот шаг.

Если вы используете ноутбук , вам также необходимо проверить, микрофон устройство отключено.
Следуй этим шагам:
1) Щелкните правой кнопкой мыши значок динамика на панели задач и выберите Записывающие устройства .

2) Если вы видите, что микрофон отключен, щелкните элемент правой кнопкой мыши и выберите включить . Если вы видите, что микрофон включен, пропустите этот шаг.

Эта ошибка может быть вызвана неправильными настройками аудиоустройства в Audacity. Поэтому проверьте и убедитесь, что настройки аудиоустройства в Audacity настроены правильно.
Следуй этим шагам:
1) Открыть Дерзость .
2) Нажмите редактировать в строке меню и выберите Предпочтения .

3) Нажмите Устройства .

3) Убедитесь, что Хост поле установлено на Windows WASAPI .

После того, как вы установите для хоста значение Windows WASAPI, вы увидите, что значения поля «Устройство» в разделе «Воспроизведение» и «Устройство» в разделе «Запись» изменяются автоматически.
5) Щелкните значок Хорошо кнопка.
6) Проверьте, можете ли вы записать успешно.
Решение 4. Отключите программное воспроизведение ввода в Audacity
Программное воспроизведение не должно быть включено при записи звука. Если он включен, вероятно, произойдет ошибка «Ошибка при открытии звукового устройства».
Выполните следующие шаги, чтобы проверить, отмечена ли проверка программного обеспечения. И снимите галочку, если вам нужно.
1) Открыть Дерзость .
2) Нажмите редактировать в строке меню и выберите Предпочтения .

3) Нажмите Запись .

4) В разделе ‘Прохождение’, если вы видите Программное обеспечение Прохождение ввода установлен, снимите галочку. Затем нажмите кнопку Хорошо кнопка. Если нет, пропустите это решение, а затем попробуйте другие решения.

Решение 5. Обновите аудиодрайвер
Если установленный аудиодрайвер устарел, он может не поддерживать функцию записи Audacity. Чтобы исправить ошибку, вы можете попробовать обновить аудиодрайвер.
Вы можете обновить аудиодрайвер вручную. Просто зайдите на сайт производителя вашего ПК или производителя звуковой карты, чтобы проверить наличие и загрузить последнюю версию аудиодрайвера. Если у вас нет времени, терпения или навыков работы с компьютером, чтобы обновить драйвер вручную, вы можете сделать это автоматически с помощью Водитель Easy .
Driver Easy автоматически распознает вашу систему и найдет для нее подходящие драйверы. Вам не нужно точно знать, в какой системе работает ваш компьютер, вам не нужно рисковать, загружая и устанавливая неправильный драйвер, и вам не нужно беспокоиться о том, что вы ошиблись при установке.
Вы можете автоматически обновлять драйверы с помощью БЕСПЛАТНОЙ или Pro версии Driver Easy. Но с версией Pro требуется всего 2 клика (и вы получаете полную поддержку и 30-дневную гарантию возврата денег):
1) Скачать и установите Driver Easy.
2) Запустите Driver Easy и нажмите Сканировать сейчас . Затем Driver Easy просканирует ваш компьютер и обнаружит проблемы с драйверами.

3) Щелкните значок Обновить рядом с отмеченным аудиодрайвером, чтобы автоматически загрузить и установить правильную версию этого драйвера (вы можете сделать это в БЕСПЛАТНОЙ версии).
Или нажмите Обновить все для автоматической загрузки и установки правильной версии всех драйверов, которые отсутствуют или устарели в вашей системе (для этого требуется версия Pro — вам будет предложено выполнить обновление, когда вы нажмете «Обновить все»).

4) После обновления драйвера проверьте, можно ли успешно записывать звук.
Решение 6. Перезапустите службу Windows Audio Endpoint Builder.
Эта ошибка может возникнуть, если служба Windows Audio Endpoint Builder не работает должным образом. Поэтому перезапустите службу Windows Audio Endpoint Builder, чтобы попытаться исправить проблему «Ошибка открытия звукового устройства».
Следуйте инструкциям ниже:
1) На клавиатуре нажмите кнопку Win + R (Клавиша с логотипом Windows и клавиша R) одновременно, чтобы вызвать окно запуска.
2) Тип services.msc и нажмите Войти , чтобы открыть окно «Службы».

3) Нажмите Конструктор конечных точек Windows Audio , затем щелкните Рестарт . Следуйте инструкциям на экране.

4) Проверьте, можете ли вы записать успешно.
Надеюсь, приведенные выше решения помогут вам решить проблему. Если у вас есть вопросы, пожалуйста, оставляйте свои комментарии. Я хотел бы услышать любые идеи или предложения.
ИСПРАВЛЕНИЕ: Ошибка открытия звукового устройства. Пожалуйста, проверьте настройки записывающего устройства и частоту дискретизации проекта.
Если вы получили ошибку «Ошибка при открытии звукового устройства”, Используя Audacity для записи звука, не беспокойтесь. Вы можете исправить ошибку, следуя простым инструкциям ниже.
Сайт Audacity предоставил советы по устранению этой проблемы. Но, похоже, не очень легко следовать инструкциям. Если вы попробовали решения на их веб-сайте, но ошибка не исчезла, Попробуйте шесть решений в этом посте.
Есть шесть решений для вас, чтобы попытаться исправить эту ошибку. Возможно, вам не придется пробовать их все. Просто пройдите вниз по началу списка, пока не найдете тот, который подходит именно вам.
Решение 1. Убедитесь, что внешнее звуковое устройство подключено (только для настольных компьютеров)
Если вы используете настольный компьютер, Убедитесь, что устройство, которое вы используете для прослушивания звука, например внешние динамики, подключено.
Если вы подключили внешнее звуковое устройство к компьютеру, Убедитесь, что они распознаются вашим компьютером.
Как проверить: Если в системном трее отображается красный значок с кружком в виде значка динамика, это означает, что внешнее звуковое устройство (например, ваши динамики или микрофон) не подключено к компьютеру. В этом случае отключите устройство и подключите его снова. После этого, если проблема все еще существует, см. Шаги в Решение 2 проверить, не отключено ли устройство.
Решение 2. Убедитесь, что внешнее звуковое устройство включено
Если внешние динамики или микрофон отключены, ошибка «Ошибка открытия звукового устройства. Попробуйте изменить аудио хост, записывающее устройство и частоту дискретизации проекта» Поэтому, когда вы получаете эту ошибку, проверьте, не отключено ли устройство. Если он отключен, включите его вручную.
Выполните следующие действия, чтобы проверить, не отключены ли динамики:
1) Щелкните правой кнопкой мыши значок динамика на панели задач и выберите Устройства воспроизведения.
2) Если вы видите, что динамики отключены, щелкните правой кнопкой мыши на элементе, а затем выберите Включить. Если вы видите, что колонки включены, пропустите этот шаг.
Если вы используете Ноутбук, Вы также должны проверить, если Микрофон устройство отключено.
Следуй этим шагам:
1) Щелкните правой кнопкой мыши значок динамика на панели задач и выберите Записывающие устройства.
2) Если вы видите, что микрофон отключен, щелкните правой кнопкой мыши на элементе, затем выберите Включить. Если вы видите, что микрофон включен, пропустите этот шаг.
Решение 3. Убедитесь, что настройки аудиоустройства в Audacity настроены правильно
Эта ошибка может быть вызвана неправильными настройками аудиоустройства в Audacity. Поэтому проверьте и убедитесь, что настройки аудиоустройства в Audacity настроены правильно.
Следуй этим шагам:
1) Открыть Дерзость.
2) Нажмите Редактировать в строке меню и выберите Предпочтения.
3) Нажмите Приборы.
3) Убедитесь, что Хозяин поле установлено в Windows WASAPI.
После того, как вы установите для хоста Windows WASAPI, вы увидите значения поля «Устройство» в разделе «Воспроизведение», а устройство в разделе «Запись» автоматически изменится.
5) Нажмите Хорошо кнопка.
6) Проверьте, можете ли вы успешно записать.
Решение 4. Отключите программное проигрывание ввода в Audacity
Программное обеспечение Playthrough не должно быть включено при записи звука. Если он включен, возможно, возникнет ошибка «Ошибка открытия звукового устройства».
Выполните следующие шаги, чтобы проверить, проверен ли Software Playthrough. И снимите флажок, если вам нужно.
1) Открыть Дерзость.
2) Нажмите Редактировать в строке меню и выберите Предпочтения.
3) Нажмите Запись.
4) В разделе Прохождение, если вы видите Программное обеспечение Прохождение ввода проверено, снимите флажок Затем нажмите Хорошо кнопка. Если нет, пропустите это решение, а затем попробуйте другие решения.
Решение 5. Обновите аудиодрайвер
Если установленный аудиодрайвер устарел, он может не поддерживать функцию записи Audacity. Чтобы исправить ошибку, вы можете попробовать обновить аудио драйвер.
Вы можете обновить аудио драйвер вручную. Просто перейдите на веб-сайт производителя вашего ПК или веб-сайт производителя звуковой карты, чтобы проверить и загрузить последнюю версию аудиодрайвера. Если у вас нет времени, терпения или навыков работы с компьютером для обновления драйвера вручную, вы можете сделать это автоматически с помощью Driver Easy.
Driver Easy автоматически распознает вашу систему и найдет для нее правильные драйверы. Вам не нужно точно знать, на какой системе работает ваш компьютер, вам не нужно рисковать загрузкой и установкой неправильного драйвера, и вам не нужно беспокоиться об ошибках при установке.
Вы можете автоматически обновить драйверы с помощью БЕСПЛАТНОЙ или Профессиональной версии Driver Easy. Но в версии Pro это займет всего 2 клика (и вы получите полную поддержку и 30-дневную гарантию возврата денег):
1) Скачать и установите Driver Easy.
2) Запустите Driver Easy и нажмите Сканировать сейчас. Driver Easy проверит ваш компьютер и обнаружит проблемы с драйверами.
3) Нажмите Обновить Кнопка рядом с помеченным звуковым драйвером для автоматической загрузки и установки правильной версии этого драйвера (вы можете сделать это с БЕСПЛАТНОЙ версией).
Или нажмите Обновить все для автоматической загрузки и установки правильной версии всех драйверов, которые отсутствуют или устарели в вашей системе (для этого требуется версия Pro — вам будет предложено выполнить обновление при нажатии кнопки «Обновить все»).
4) После обновления драйвера проверьте, можете ли вы успешно записать звук.
Решение 6. Перезапустите службу Windows Audio Endpoint Builder.
Если служба Windows Audio Endpoint Builder не работает должным образом, эта ошибка возникнет. Поэтому перезапустите службу Windows Audio Endpoint Builder, чтобы попытаться устранить проблему «Ошибка открытия звукового устройства».
Следуйте инструкциям ниже:
1) На клавиатуре нажмите Win + R (Клавиша с логотипом Windows и клавиша R) одновременно, чтобы вызвать окно запуска.
2) Тип Services. msc и нажмите Войти открыть окно Сервисы.
3) Нажмите Конструктор конечных точек Windows Audio, затем нажмите Запустить снова. Следуйте инструкциям на экране.
4) Проверьте, можете ли вы успешно выполнить запись.
Надеемся, что приведенные выше решения помогут вам решить проблему. Если у вас есть какие-либо вопросы, пожалуйста, не стесняйтесь оставлять свои комментарии. Я хотел бы услышать о любых идеях или предложениях.
Ошибка Audacity при открытии звукового устройства при записи
Ошибка также может возникнуть, если Audacity настроен на использование частоты дискретизации для записи, которую звуковая карта на вашем компьютере не поддерживает. Audacity может также пытаться записать больше каналов, чем поддерживает звуковая карта.
Чтобы исправить эту ошибку, попробуйте выполнить следующие действия по порядку.
Пользователи Windows 10
Если у вас есть компьютер с Windows 10, вам может потребоваться изменить настройки конфиденциальности, чтобы программное обеспечение могло получить доступ и использовать микрофон на вашем компьютере.
Выполнив описанные выше действия, попробуйте выполнить запись в Audacity, чтобы убедиться, что проблема решена.
Если проблема не устранена, перейдите к следующему разделу устранения неполадок ниже.
Проверка на отключенные устройства
Иногда звуковые устройства могут быть отключены случайно или из-за проблемы в Windows. Проверка на наличие отключенных звуковых устройств и включение любых обнаруженных устройств может помочь решить проблему в Audacity.
Примечание. Эти шаги предназначены только для операционной системы Microsoft Windows.
Выполнив описанные выше действия, попробуйте выполнить запись в Audacity, чтобы убедиться, что проблема решена.
Если проблема не устранена, перейдите к следующему разделу устранения неполадок ниже.
Дополнительные варианты устранения неполадок
Если вы по-прежнему получаете сообщение об ошибке, попробуйте следующие варианты устранения неполадок по порядку.
Источники:
Https://milestone-club. ru/ispravlenie-oshibki-audacity-pri-otkrytii-problemy
Https://ru. zaptech. net/audacity-error-while-opening-sound-device-when-recording
В чем разница между Directsound и Wasapi Shared
Windows – наиболее широко используемая операционная система в мире. люди используют ее для решения повседневных задач, и прослушивание звука – одна из них. Microsoft Windows 7 и выше может воспроизводить звук двумя способами. используя прямую поддержку звука Directx и поддержку WASAPI. большинство приложений Windows используют подход Direct Sound. Windows может воспроизводить несколько потоков из разных приложений при использовании прямого звука. Directsound работает как промежуточный уровень между программным обеспечением и звуковыми драйверами. Он берет звук из другого программного обеспечения, затем передискретизирует весь звуковой поток в один поток, а затем отправляет его в аудиодрайверы. Обратной стороной этого подхода является то, что мы никогда не получаем то, что на самом деле играем. например, если кто-то воспроизводит звуковой файл на 192 кГц, 24 бит. тогда окна, вероятно, преобразуют его в 44 кГц, 16 бит с другим звуком. Прямой звук автоматически передискретизирует звуковой поток до соответствующей частоты дискретизации, которая может поддерживаться аудиооборудованием.
WASAPI предоставляет два режима работы. общий режим и эксклюзивный режим. Общий режим работает так же, как прямой звук, а микшер Win выполняет повторную выборку и микширование. В эксклюзивном режиме WASAPI обходит звуковой микшер Windows, и приложение может напрямую отправлять данные на звуковую карту. в этом режиме приложение может декодировать такие форматы, как DTS, DTS master audio, DOLBY True HD, Dolby digital, Flac и т. д., и отправлять неизмененный поток на звуковую карту.
Кроме различных режимов, важно также, как WASAPI управляет данными между буферами. WASAPI использует подход пуш и PULL для запроса данных, которые необходимо обработать
При использовании метода push приложение помещает данные в буферы и постоянно отслеживает их, и как только видит, что они опустошены, оно заполняет их снова. В подходе PULL, который является современной разработкой, приложение использует два буфера. Аудиодрайверы вызывают приложение, как только оно видит пустой буфер, и начинает использовать данные из другого буфера. тем временем приложения заполняют пустой буфер.
Обновление драйверов как метод решения проблемы
Многие производители материнских плат после выпуска Windows 10 не потрудились выпустить совместимые драйвера для своих старых продуктов с новой ОС. Поэтому компания Microsoft выпустила собственное программное обеспечение для таких продуктов. Универсальные драйвера не всегда корректно работают на старых ПК. К тому же, даже если в сети есть актуальное программное обеспечение, драйвера от Microsoft устанавливаются в первую очередь.
Поэтому, если у вас заикается звук, рекомендуем изначально обновить драйвера. Для этого стоит выполнить следующее:
Нажимаем правой кнопкой мыши на значке «Пуск» и выбираем «Диспетчер устройств».

- Откроется новое окно. Находим ветку «Звуковые, игровые и видеоустройства».
- Далее выбираем аудиоустройство. Нажимаем на нем правой кнопкой мыши и выбираем «Обновить драйвер».

Выбираем «Выполнить поиск драйверов на данном ПК».

Нужно указать путь к драйверу, загруженному с официального сайта производителя материнской платы или звуковой карты. И следуем подсказкам мастера установщика. Или же нажимаем «Выбрать драйвер из списка уже установленных».

На следующем этапе нужно выбрать устройство с поддержкой «High Definition Audio».

Ожидаем, пока система установит ПО. Перезагружаем систему и проверяем, заикается ли звук.
Если же звук продолжает заикаться, стоит попробовать запустить автоматическую установку драйверов. Для этого достаточно скачать программу Driver Booster, запустить её на своем ПК, далее перейти во вкладку «Устаревшие драйвера» и выбирать «Обновить» звуковой драйвер».

После обновления вновь перезагружаем систему, чтобы изменения вступили в силу.
Корректировка звуковых настроек
Если после обновления драйверов звук продолжает заикаться, значит, проблема кроется в настройках звука. Их нужно откорректировать. Для этого стоит выполнить следующее:
Нажимаем на значок громкости, что расположен на системном трее. Выбираем «Открыть микшер громкости».
Появится небольшое окно. Нужно выставить отметку звука на одном уровне для ПК и приложений.

Далее переходим в «Панель управления», выбираем «Звук».

Откроется окно. Переходим во вкладку «Дополнительно». Здесь нужно убрать о. Также нужно выставить формат звучания «16 бит, 48000 Гц».

После сохранения данных настроек стоит перезагрузить систему.
Манипуляции с BIOSом для решения проблемы с заиканием звука
На официальном форуме Майкрософт при возникновении неполадок с заикающимся звуком рекомендуют выполнить следующие настройки в BIOSе:
- Загружаемся в BIOS.
- Находим и отключаем такие опции, как С1Е и EIST. Если в БИОСе есть функция HPET, то её нужно включить, выбрав разрядность системы.
- Сохраняем изменения в БИОСе.
- Загружаемся в Windows Запускаем командную строку с правами администратора и вводим «bcdedit /set disabledynamictick yes» (без кавычек), а после – «bcdedit /set useplatformclock true».
- Перезагружаем ПК.
В случае, если у вас все же заикается звук, попробуйте установить старые драйвера в режиме совместимости с новой десяткой. Возможно, данное действие поможет решить проблему.
В чем отличие Wasapi Exclusive (Event) от Wasapi Exclusive (Push)
Если вы решили скачать wasapi exclusive , то есть два варианта на 32 и 64 bite. Есть два основных способа связи с помощью:
- Wasapi Exclusive (Event).
- Wasapi Exclusive (Push).
Оба передают одни и те же аудиоданные и звучат одинаково. Отличие заключается, исключительно, в возможности работать с тем или иным оборудованием.
Версии до 18.0.183. В режиме вывода WASAPI данные из Media Center передаются на звуковое устройство. Он работает практически со всем оборудованием.
WASAPI Event Style позволяет звуковому устройству извлекать данные из Media Center. Этот метод поддерживается не всем оборудованием, но рекомендуется, если он поддерживается. Это дает несколько преимуществ:
Это позволяет аудиоподсистеме извлекать данные вместо того, чтобы отправлять данные в систему.

Оборудование (или интерфейс WASAPI) никогда не видит вызовов паузы или сброса. Вместо этого при паузе или сбросе тишина доставляется в цикле pull. Это устраняет необходимость во взломах карт, которые окружают свои буферы при паузе, сбросе и т. Д. (ATI HDMI и т. д.). Это обеспечивает более прямой путь данных к driver/оборудованию. В основном «цикле извлечения» используется круговой буфер без блокировки (система, которую Дж. Ривер построил для ASIO), поэтому выполнение запроса на извлечение выполняется как можно быстрее.
Монопольный режим звука что это
Перевод: zCarot Распространение информации возможно только с письменного разрешения администрации издания. Клуб экспертов THG. Проблемы со звуком на ноутбуке HP Windows 7. На моем ноутбуке имеются проблемы со звуком.
Описание: У вас проблемы с foobar и вам необходима помощь? Спрашивайте здесь! Правила раздела: Одна тема — один вопрос или группа связанных вопросов. Обязательно формируйте внятный заголовок, максимально отражающий суть.
Со сбоями в воспроизведении звука в Windows 10 сталкиваются многие пользователи.
Основным критерием качества воспроизведения является количество искажений, которое вносится в аудиопоток при прохождении через звуковой тракт. Искажения, в свою очередь, неизбежно вносятся при любой обработке, так что главная для нас задача — свести к минимуму или вообще исключить обработку звука на участке тракта, по которому сигнал передается в цифровом виде. Также нам необходимо следовать принципу последовательного включения: в каждом звене тракта сохранять максимальный уровень сигнала, громкость же регулировать в самом последнем звене например, на усилителе для акустики. На данном этапе может выполняться программная обработка звука порой некачественная , что крайне нежелательно. Digital Signal Processor находится непосредственно на звуковой карте и совершает необходимую обработку звукового потока, а также обработку в соответствии с выставленными настройками в микшере звуковой карты большинство операций, которые производит данный блок, зависит от выставленных настроек звуковой карты и от самой модели звуковой карты.
Перейти к содержимому. У вас отключен JavaScript. Некоторые возможности системы не будут работать. Пожалуйста, включите JavaScript для получения доступа ко всем функциям.
Каждый аудиопоток, воспроизводимый на устройстве, является участником audio сеанса. С помощью абстракции сеанса клиент WASAPI может идентифицировать аудиопоток как член группы связанных аудиопотоков. Система может управлять всеми потоками в session как единым целым.
Аудиодвижок – это аудиокомпонент пользовательского режима, через который приложения совместно используют доступ к конечному аудиоустройству. Звуковая машина передает аудиоданные между буфером конечной точки и конечным устройством. Для воспроизведения аудиопотока через устройство конечной точки рендеринга приложение периодически записывает аудиоданные в буфер конечной точки рендеринга. Звуковой движок микширует потоки из различных приложений. Чтобы записать аудиопоток с устройства конечной точки захвата, приложение периодически считывает аудиоданные из буфера конечной точки захвата.

цепочка вывода звука
WASAPI состоит из нескольких интерфейсов. Первый из них – это интерфейс IAudioClient. Чтобы получить доступ к интерфейсам WASAPI, клиент сначала получает ссылку на интерфейс IAudioClient конечного аудиоустройства, вызывая метод IMMDevice :: Activate с параметром iid, установленным на REFIID IID_IAudioClient. Клиент вызывает метод IAudioClient :: Initialize для инициализации потока на устройстве конечной точки. После инициализации потока клиент может получить ссылки на другие интерфейсы WASAPI, вызвав метод IAudioClient :: GetService.
Многие методы в WASAPI возвращают код ошибки AUDCLNT_E_DEVICE_INVALIDATED, если конечное аудиоустройство, используемое клиентским приложением, становится недействительным. Часто приложение может исправить эту ошибку.
WASAPI реализует следующие интерфейсы в foobar.
- AudioCaptureClient. Позволяет клиенту читать входные данные из буфера конечной точки захвата и передавать в браузер.
- AudioClient. Создавать, настроить и инициализировать аудиопоток между аудиоприложением и аудиосистемой или аппаратным буфером конечного аудиоустройства.
- AudioClock. Отслеживать скорость передачи данных потока и текущую позицию в потоке.
- AudioRenderClient. Записывать выходные данные в буфер конечной точки рендеринга.
- AudioSessionControl. Настраивать параметры управления для аудиосеанса и отслеживать события в сеансе, в том числе default.
- AudioSessionManager. Включить доступ к элементам управления сеансом и элементам управления громкостью как для межпроцессных, так и для конкретных аудиосеансов.
- AudioStreamVolume. Контролировать и отслеживать уровни громкости для всех каналов в аудиопотоке.
- ChannelAudioVolume. Управлять уровнями громкости для всех каналов в аудиосеансе, которому принадлежит поток.
- SimpleAudioVolume. Управлять общим уровнем громкости аудиосеанса.
- AudioSessionEvents. Предоставляет уведомления о событиях, связанных с сеансом, таких как изменения уровня громкости, отображаемого имени и состояния сеанса. Открывает доступ пользователю данной программы в mode и support.
Как воспроизводится звук на ПК
Для начала стоит разобраться, каким образом компьютер воспроизводит звук. В аналоговых интерфейсах происходит преобразование цифрового двоичного сигнала из музыкальных или видео файлов в непрерывный. Первым на пути цепочки преобразователей стоят программное обеспечение или кодеки, которые распаковывают аудио файл и позволяют далее считывать медиа проигрывателю звуковые данные. Данные из центрального программного ядра после обработки поступают в звуковую плату, где происходит преобразование двоичного цифрового сигнала в аналоговый звуковой и его предварительное усиление. Далее информация поступает на звуковоспроизводящее устройство, наушники или колонки.
Существуют различные форматы, и у каждого своя специфика, разговаривать о которой не позволяет объем обзора. Поэтому считается обычно достаточным скачать из интернета и поставить K-Lite Codec Pack. Этот пакет поставляется с собственным весьма хорошим проигрывателем.
Настройка звука на компьютере в операционной среде Windows производится как с помощью стандартных средств системы, так и с помощью сторонних утилит (которые лучше не использовать). Ниже рассмотрим настройку звука с помощью стандартных средств, которые есть на любом компьютере. Для этого нужно перейти в меню «Пуск», далее «Панель инструментов» и выбрать иконку с надписью «Звук». Настройки, которые можно провести с помощью этой стандартной утилиты следующие:
- Настроить конфигурацию динамиков. Первым делом в окне «Звук» необходимо выбрать устройство воспроизведения, оно имеет надпись «Динамики». Если нажать кнопку «Настроить», тогда откроется дополнительное окно, позволяющее настроить конфигурацию динамиков. Конфигурацию можно выбрать из предлагающегося списка, если используются обычные наушники или пара колонок, тогда данный тип будет как «Стерео», если используются тыловые и фронтальные колонки (4 штуки), тогда «Квадрафонические» (ромбовидный алмаз) ну и для систем домашнего кинотеатра используется звук вокруг 5.1 и 7.1. После выбора стоит нажать на кнопку «Проверка», чтобы прослушать, как будет воспроизводиться звук.
- Настроить уровень громкости и баланс. Для этого необходимо нажать кнопку «Свойства» в панели «Звук» и перейти на вкладку «Уровни». Здесь можно настроить уровень воспроизведения и баланс звучания. Также можно провести настройку чувствительности микрофона и линейного входа.
- Настроить звуковые оповещения системы. Если перейти на вкладку «Звуки» в окне «Звук», тогда можно настроить различные темы звукового сопровождения определённых действий системы. Например, запуск и завершение работы Windows и другие. Для этого, нужно выбрать какое-либо программное событие и присвоить ему стандартный, либо выбрать свой (с помощью кнопки «Обзор») звук.
- Другие параметры воспроизведения. На вкладке «Связь» можно настроить различные варианты приглушения или вообще отключить звук, при разговоре по телефону с использованием компьютера.
Все вышеперечисленные действия будут возможны только в том случае, если корректно установлены драйвера для взаимодействия звуковой карты и материнской платы. Данные драйверы обычно идут на диске в комплекте с картой, либо на сайте Realtek (редко на другом). Чтобы проверить, корректно ли установлены драйверы, необходимо поступить следующим образом.
В меню «Пуск» навести курсор на «Мой компьютер» и открыть меню свойств с помощью правой кнопки мыши. Перейти в свойства, после чего нажать на строчку с надписью «Дополнительные параметры системы» (для Windows 7 и выше, для Windows XP этот шаг не требуется) и в открывшемся окне перейти на вкладку «Оборудование». После этого жмём кнопку «Диспетчер устройств» и можно увидеть все устройства, установленные в системе. Далее в дереве развернуть узел «Звуковые, видео и игровые устройства» и убедиться в том, что устройства функционируют корректно (нет жёлтенького значка с восклицательным знаком). Если имеются какие-либо неполадки, следует переустановить драйверы.
Если после всего вышеперечисленного звук все равно отсутствует или воспроизводится некорректно, необходимо проверить звуковоспроизводящее устройство. Гнездо, в которое оно включено, должно быть зелёного цвета. Также необходимо проверить целостность кабеля и попытаться воспроизвести, например, песню, используя сторонний источник (например, телефон, плеер и т.д.). Если при этом звук отсутствует или имеет сильные искажения – значит, динамики или наушники имеют свою неисправность и нуждаются в ремонте или замене.
CPU (процессор)[править]
Эти параметры предназначены для снижения нагрузки на процессор и увеличения производительности FL Studio на вашем компьютере.
- Multithreaded generator processing (многопоточная обработка генераторов) – распределение нагрузки создаваемой генератором (инструментом) между несколькими ядрами процессора. См. статью о многопоточной обработке для получения информации по оптимизации многоядерных систем. Проблемы с плагинами? См. статью про плохо работающие плагины.
- Multithreaded mixer processing (многопоточная обработка микшера) — распределение нагрузки создаваемой эффектами и микшером на несколько ядер процессора. См. статью о многопоточной обработке для получения информации по оптимизации многоядерных систем. Проблемы с плагинами? См. статью про плохо работающие плагины.
- Smart disable (умное отключение) – глобально отключает как инструменты так и эффекты, когда они неактивны, что уменьшает нагрузку на процессор. Примечание: Эта опция работает в связке с каждой оболочкой плагинов, установкой в них переключателя Smart disable. Эта опция работает только в тех оболочках, в которых включён параметр Smart Disable. Цель этого параметра в Audio settings (настройках звука) это глобальное включение/отключение Smart Disable во всех плагинах. Чтобы применить «умное отключение» во всех плагинах, вы должны использовать команду Tools > Macros > Switch smart disable for all plugins. Это включает в оболочке каждого плагина опцию Smart disable. Если «умное отключение» вызывает проблемы с какими либо плагинами, то эта опция может быть отключена для этих отдельных плагинов, с помощью опции Smart disable в меню оболочки. Примечание: Умное отключение активно только при живом воспроизведении, при рендеринге оно временно отключается.
- Align tick lengths (выравнивание длин тика) – может уменьшить нагрузку на процессор и повысить производительность некоторых сторонних плагинов, которые используют технологию Align tick lengths. Тик является самой маленькой внутренней единицей времени используемой для секвенирования автоматизаций и нотных событий (PPQ подсчитывает количество тиков (импульсов), например в четверти ноты).
Примечания:
- Для плагина есть 3 места где должна быть выбрана опция многопоточности, в меню оболочки пункт «Allow threaded processing» и в меню дополнительных настроек оболочки (шестерёнка) «Processing > Allow threaded processing«. Все три выбраны по умолчанию.
- Некоторые из этих опций могут вызывать проблемы со сторонними плагинами. Какие плагины? Всё зависит от того, насколько они соответствуют стандартам VST проектирования, не смотрите на нас, мы не «VST полиция». Какие «проблемы»? Мы не пророки, но возможно падение плагина, звуковые глюки, не синхронное воспроизведения или пиковые загрузки процессора. См. плохо работающие плагины.
Зачем нужно ASIO для аудиофилов? +14
- 19.05.15 09:05
•
SOUNDPAL
•
#250618
•
Гиктаймс
•
•
12046
Звук, Блог компании Soundpal

Каждый, кто сталкивался с вопросом о качественном воспроизведении звука рано или поздно встречается с аббревиатурой ASIO, как важной и необходимой опцией. Что это и в чем практический смысл?
Прежде всего, ASIO имеет отношение только к звуковой части записи/воспроизведения с компьютера через звуковую карту или USB-ЦАП под операционными системами семейства Windows
Тем, кто слушает музыку со смартфона или с сетевого проигрывателя с собственной ОС иметь представление ASIO тоже полезно, т.к. знание об этой «опции» позволяет избежать ряд проблем, присутствующих в смартфонах и соответственно позволяющая понять, почему не все платформы для звука одинаково полезны.
ASIO – это программный интерфейс передачи данных от программы, которая воспроизводит или принимает звуковой сигнал напрямую в драйвер звуковой карты, минуя звуковую подсистему ОС.
Необходимость в ASIO возникла исключительно для профессиональных задач. Самой большой проблемой была и остается минимальная задержка для передачи аудио сигнала. Когда мы смотрим фильм, нам не важно, сколько времени требуется системе для старта воспроизведения видео и аудио, доли миллисекунды или пару секунд после нажатия на кнопку «play». Главное, чтобы видео и аудио были синхронны относительно друг друга. В студии же требования очень жесткие, т.к. часто требуется игра вживую на виртуальных инструментах, с которых звук необходимо обрабатывать в реальном времени. Невозможно полноценно играть на midi клавиатуре, если нажатие на клавишу слышишь не сразу, а спустя секунду.
Штатно в ОС семейства Windows задержка составляет от 7 до 300 мс и зависит от текущей загруженности системы. Как несложно догадаться, звуковая система не является приоритетной в Windows и все что от нее требуется, это что бы звук просто не заикался, а для этого аудио данные собираются отдельный буфер и передаются сразу большим куском. Для сверх малых задержек буфер должен быть маленьким и постоянно передаваться небольшими пакетами.
ASIO является альтернативным мостом, который обеспечивает передачу звукового потока от программы до драйвера с фиксированным значением буфера, минуя штатную систему передачи данных ОС. Т.к. ASIO не является разработкой Microsoft (которой, к слову, на звук традиционно положить три кучи), то поддержка вывода и приема в ASIO ложится на плечи производителя ПО и звуковых устройств. Первоначально ASIO был разработан компанией Steinberg под свои продукты в момент перехода от MIDI к виртуальному синтезу и сегодня поддерживается практически всем профессиональным софтом и звуковыми интерфейсами.
Как несложно догадаться, аудиофилам без разницы на то, какая задержка в системе. Но полезно знать, на что ОС тратит свои силы под передачу звука и как это сказывается на качестве.
В чем отличие Wasapi Exclusive (Event) от Wasapi Exclusive (Push)
Если вы решили скачать wasapi exclusive , то есть два варианта на 32 и 64 bite. Есть два основных способа связи с помощью:
- Wasapi Exclusive (Event).
- Wasapi Exclusive (Push).
Оба передают одни и те же аудиоданные и звучат одинаково. Отличие заключается, исключительно, в возможности работать с тем или иным оборудованием.
Версии до 18.0.183. В режиме вывода WASAPI данные из Media Center передаются на звуковое устройство. Он работает практически со всем оборудованием.
WASAPI Event Style позволяет звуковому устройству извлекать данные из Media Center. Этот метод поддерживается не всем оборудованием, но рекомендуется, если он поддерживается. Это дает несколько преимуществ:
Это позволяет аудиоподсистеме извлекать данные вместо того, чтобы отправлять данные в систему.

Оборудование (или интерфейс WASAPI) никогда не видит вызовов паузы или сброса. Вместо этого при паузе или сбросе тишина доставляется в цикле pull. Это устраняет необходимость во взломах карт, которые окружают свои буферы при паузе, сбросе и т. Д. (ATI HDMI и т. д.). Это обеспечивает более прямой путь данных к driver/оборудованию. В основном «цикле извлечения» используется круговой буфер без блокировки (система, которую Дж. Ривер построил для ASIO), поэтому выполнение запроса на извлечение выполняется как можно быстрее.
Микрофон — Решение проблем с настройкой и работой микрофона — 48 страница
Микрофон — Решение проблем с настройкой и работой микрофона — 48 страница Опции темы. Посетитель Репутация: Сообщений: Посетитель Репутация: 0 Сообщений: 1. Посетитель Репутация: 0 Сообщений: 4. В настройках микрофона все уровни и усиление пооднял на макс — результата нет, а когда на вкладке улучшения нет галочки отключение всех звуковых эффектов, то микрофон вообще не работает не записывет, хотя показывает напротив микрофона эквалайзер, что микрофон активен, когда говорю бегает а когда ставлю галочку и нажимаю ок — то работает, но тихо, Ситуация вообще непоятная, открываю опять ставлю галочку на отключение всех звуковых эффектов или неотложный режим не нажимая ок и микрофон пробивает как будто и работает все нормально громко временно , но как только нажимаю ок, чтобы сохранить — опять тихо работает Что делать?
Установка драйвера ASIO
Для чего нужен режим ASIO? При воспроизведении музыки вы должны изолировать аудиопоток от программных микшеров Windows. В данном случае вам они совершенно не нужны, поскольку могут выполнять дополнительный пересчет данных, причем не очень качественный с точки зрения канонов Hi-Fi. Протокол ASIO призван сделать путь между программным плеером и ЦАП максимально коротким. Поэтому сегодня любой уважающий себя производитель звуковых карт или ЦАП снабжает свою продукцию соответствующими ASIO-драйверами. После их установки можно приступать к настройке своего программного плеера. Они выполняются один раз и в дальнейшей доводке не нуждаются.
Какие есть еще режимы у микрофона
Можно выделить несколько наиболее распространенных вариантов:
- Стерео. Он больше подходит при необходимости реалистичного звучания. Однако при этом рекомендуется уловить определенный баланс как с левой стороны, так и с правой соответственно.
- Если вам надо, чтобы звук находился исключительно в одной из сторон, то понадобится непосредственно кардиоидный режим. С его помощью можно записывать не только вокал, но и подкасты.
ВАЖНО! При этом все посторонние шорохи записываться не будут
Для улавливания равномерного звучания понадобится использование всенаправленного инструмента
Чаще всего его применяют при записи музыкальной группы, когда так важно записывать не только один голос, но и все вокруг.
Последним из имеющихся выступает двунаправленный режим. Важной особенностью выступает распознавание звуков как с передней, так и с задней части микрофона
Что касается боковых участков, так они неработоспособны во время осуществления деятельности. Таким образом можно добиться приятного и мягкого звучания.
Финальные штрихи
В подразделе Output->ASIO можно увидеть два отмеченных галочкой режима повышения производительности. Use 64-bit ASIO drivers и Run with high process priority. Обычно они включены по умолчанию, но нелишним будет их проверить.

Также можно проверить состояние консоли ASIO. Иногда доступ к ней возможен прямо в плеере, а порой ее ярлычок находится на упомянутой панели задач вместе со значками языка раскладки и др. Разрядность должна быть установлена на значениях 24 или 32 бит. Не стоит включать так называемый dither – эта опция нужна лишь для очень старых приемников аудиосигнала, чья разрядность ограничена 16 бит.
Что касается размера буфера ASIO, то если ваша система не испытывает выпадения сигнала или иных сбоев звука, лучше оставить значение по умолчанию. Его уменьшение повысит вероятность появления артефактов, а увеличение, соответственно, понизит. Ряд аудиофилов утверждает, что наилучшего звука можно добиться с минимальным значением размера буфера ASIO. Измерения характеристик аудиопотока этого предположения не подтверждают, но лучший прибор – наш слух, так что вы сможете определиться с оптимальным размером буфера ASIO самостоятельно.
Формат воспроизведения аудио
Если предыдущий вариант не помог, то попробуйте следующий: точно так же, как в пунктах 1-3 предыдущего способа зайдите в свойства устройства воспроизведения Windows 10, после чего откройте вкладку «Дополнительно».

Обратите внимание на раздел «Формат по умолчанию». Попробуйте задать 16 бит, 44100 Гц и применить настройки: этот формат поддерживается практически всеми звуковыми картами (кроме, может, тех, которым более 10-15 лет) и, если дело в неподдерживаемом формате воспроизведения, то изменение этой опции может помочь исправить проблему с воспроизведением звука
Ошибка DPC_WATCHDOG_VIOLATION: что это значит и как исправить?
Что такое ASIO4ALL и для чего нужно?
Прежде всего необходимо немного окунуться в историю создания программ, позволяющих быстро создавать собственные музыкальные композиции с записью «живого» звука, использованием виртуальных инструментов, наложением эффектов и последующей обработкой аудио в реальном времени. Раньше для работы с такими приложениями важнейшим условием являлась поддержка саундкартами специального режима Full Duplex Mode, а сами звуковые карты такого типа стоили достаточно дорого. В частности, наиболее сильно это было заметно при попытке установки и использования небезызвестного секвенсора Cubase от Steinberg.

Со временем появилась возможность обойти эти ограничения, поскольку в свет вышел специальный набор драйверов. Что такое ASIO4ALL? В самом общем смысле это есть управляющее программное обеспечение, позволяющее как бы перехватить передачу звукового потока из программы на саундкарту, минуя звуковую систему Windows, причем даже в том случае, если саундкарта напрямую работу с приложением не поддерживает. Кроме того, при использовании именно этих драйверов стало возможным переключать входы и выходы с одного устройства на другое (например, производить запись с микрофона или подключенного синтезатора с передачей сигнала воспроизведения одной или даже нескольким санудкартам). Наконец, пакет стал просто незаменим при работе с инструментами, оснащенными MIDI-интерфейсом, когда при нажатии клавиши нужно было получить немедленный отклик в программе, а не с задержкой (пусть даже в доли секунды).
Обновление драйверов
Первым делом при неработающем звуке стоит обновить драйвера для аудио карты. Сделать это надо даже если в диспетчере устройств все хорошо и ОС утверждает, что установлена актуальная версия.
Нужно зайти на сайт производителя ноутбука или же материнской платы, а в случае наличия внешней аудиокарты на сайт ее производителя. Там необходимо найти свою модель, как правило, для этого достаточно ввести название в строку поиска, или зайти в раздел Поддержки и выбрать ее там.
После загрузки драйверов следует их установить, после чего перезагрузить компьютер. Если программы доступны только для ранних версий виндовс, а для 10 нет, следует скачать последнюю доступную версию, подходящую под разрядность системы.
Отслеживание воспроизведения[править]
Может решить проблему дрожания/неправильной позиции маркера воспроизведения или решить проблемы выравнивания в плейлисте записанного звука. Примечание: Низкие значения длинны буфера также могут улучшить точность позиционирования.
-
Playback tracking source (источник отслеживания воспроизведения):
- Driver (драйвер) — для позиции воспроизведения используется звуковой драйвер. Если у вас есть высококачественное аудиоустройство (с родным ASIO драйвером в Windows), выберите этот режим.
- Hybrid (гибрид) — гибрид позиции драйвер/микшер. Этот вариант наиболее эффективен при устранении дрожания, если используются «первичные звуковые драйвера».
- Mixer (микшер) — используется позиция микшера (по умолчанию). Работает приемлемо, когда задержка буфера составляет около 10 мс (441 сэмплов) или меньше, чтобы решить проблемы синхронизации звука/видео при использовании некоторых аудио-интерфейсов.
-
Offset (смещение) — перемещение вычисленной позиции воспроизведения, используемой FL Studio. Если драйвер аудио-интерфейса сообщает свою позицию не правильно, то записанные ноты и звук не будут находится там, где они должны быть. Если вы уверены, что ошибки позиционирования НЕ вызваны:
- Квантованием входа из-за настройки глобальной привязки
- Компенсацией задержки из-за опции в Меню микшера > Disk recording > Latency compensation
ИЛИ, если позиция плейлиста и другие визуальные эффекты не совпадают со звуком, то используйте ползунок, чтобы добавить к позиции воспроизведения и записи положительное или отрицательное смещение. Это глобальное изменение всех каналов. Если вам необходимо внести изменения в отдельные звуковые входы, используйте функцию задержки входа микшера, чтобы сдвинуть звук этого конкретного звукового входа.
Вывод
WASAPI предоставляет два варианта рендеринга звука – общий режим и эксклюзивный режим. В монопольном режиме вы – единственное приложение, которое обращается к рассматриваемой аудио конечной точке – все остальные приложения не могут издавать никакого шума. Это дает наилучшую возможную производительность, как и все профессиональные аудио-приложения, такие как Cubase, SONAR, REAPER, Pro Tools и т. д. Но они не используют WASAPI. Они используют aimp ASIO или Kernel Streaming.
Радиоинженер (по первому высшему образованию). С раннего детства слушаю разнообразную музыку. Всегда интересовался звуковоспроизводящей аппаратурой, которую обновлял множество раз. Я увлеченный любитель и музыка по жизни всегда со мной. Увлекаюсь HI-Fi уже более 20 лет.
Hi-Fi и High-End техника или энциклопедия звука и видео
Hi-Fi и High-End техника или энциклопедия звука и видео

WASAPI — это драйвер с низкой задержкой, когда он используется в монопольном режиме и напрямую взаимодействует с драйвером аудиоустройства. Это собственный ASIO от Microsoft.
Содержание
- Windows wasapi как включить
- Разрядность и частота дискретизации
- Как с максимальным качеством вывести звук из компьютера под ОС Windows
- Установка драйвера ASIO
- Первичная настройка Foobar2000
- Программная регулировка громкости
- Финальные штрихи
- Зачем нужно WASAPI и как правильно выводить звук в Windows
- Что такое WASAPI
- В чем отличие Wasapi Exclusive (Event) от Wasapi Exclusive (Push)
- В чем разница между Directsound и Wasapi Shared
- Что лучше ASIO или WASAPI
- Какие операционные системы поддерживают Wasapi
- Где скачать драйвер Wasapi
- Вывод
Windows wasapi как включить
Описание: Все о плагинах, компонентах, расширениях
fb2k.ru » 14.06.2012, 17:22
fb2k.ru » 02.09.2012, 16:10
sudden » 03.09.2012, 01:08
Vel238 » 21.09.2012, 14:00
kot.sb » 21.09.2012, 14:18
kot.sb » 21.09.2012, 14:18
sudden » 21.09.2012, 14:42
onv » 21.09.2012, 15:52
sudden » 21.09.2012, 16:09
onv » 21.09.2012, 16:31
ETigerr » 12.12.2012, 16:23
sudden » 12.12.2012, 16:45
ETigerr » 12.12.2012, 21:45
copah » 13.12.2012, 06:10
onv » 13.12.2012, 13:32
fb2k.ru » 15.12.2012, 00:10
copah » 18.12.2012, 00:06
onv » 18.12.2012, 02:02
Разрядность и частота дискретизации
parkone » 04.02.2013, 03:21
Подскажите, нужно ли здесь ставить 24bit? Насколько я понимаю, это только для общего режима, к монопольному они не относятся?

Достаточно выставить в настройках foobar 24bit при WASAPI (push), чтоб получить соответствующий вывод?
Как с максимальным качеством вывести звук из компьютера под ОС Windows
Сохранить и прочитать потом —
Ваш персональный компьютер может располагать CD-приводом или не быть им оснащенным – так или иначе он способен хранить в своей памяти библиотеку аудиофайлов или же получать их путем стриминга с каких-либо ресурсов. В любом случае музыкальный сигнал формата PCM (или реже DSD) может быть выведен для цифроаналогового преобразования сторонними средствами. Чаще всего это делается посредством USB-соединения ПК с внешней звуковой картой или аудио-ЦАП. Музыку можно слушать и с выхода на наушники самого компьютера (его динамики рассматривать не будем), но в таком случае результат будет оставлять желать лучшего. Причин тому несколько, но самая главная – встроенная звуковая карта попросту не обеспечивает качества, соответствующего статусу Hi-Fi. Поэтому самый очевидный способ – доверить эту процедуру специализированному компоненту.
Но простое подключение USB-кабелем еще не гарантирует точной побитовой передачи аудио на внешний ЦАП. Этот режим работы должен быть соответствующим образом настроен.

Установка драйвера ASIO
Для чего нужен режим ASIO? При воспроизведении музыки вы должны изолировать аудиопоток от программных микшеров Windows. В данном случае вам они совершенно не нужны, поскольку могут выполнять дополнительный пересчет данных, причем не очень качественный с точки зрения канонов Hi-Fi. Протокол ASIO призван сделать путь между программным плеером и ЦАП максимально коротким. Поэтому сегодня любой уважающий себя производитель звуковых карт или ЦАП снабжает свою продукцию соответствующими ASIO-драйверами. После их установки можно приступать к настройке своего программного плеера. Они выполняются один раз и в дальнейшей доводке не нуждаются.
Первичная настройка Foobar2000
Для примера рассмотрим один из самых популярных плееров Foobar2000. Он занимает минимум места, бесплатен и при этом достаточно продвинут для сложной DSP-обработки аудиосигнала. Но сейчас мы поговорим не обо всех возможностях Foobar2000, а о его первичной настройке для работы в ASIO-режиме с вашей звуковой картой.
В платных аудиоплеерах наподобие Audiorvana или JRiver совместимость с ASIO прошита в исходном дистрибутиве, и плеер сам подхватывает доступные ASIO-подключения. Для Foobar2000 понадобится установка модуля ASIO support, которую нужно дополнительная скачать по адресу https://www.foobar2000.org/components/view/foo_out_asio. После этого в разделе плеера Preferences выбираем самую первую строку Components. Нажимаем Install и указываем программе на сохраненный файлик foo_out_asio.fb2k-component. После чего перезагружаем плеер, чтобы изменения вступили в силу.

Программная регулировка громкости
Многие пользователи предпочитают регулировать громкость непосредственно в программном плеере. Это весьма удобно, например, в случае прослушивания с помощью настольных систем с активными мониторами.
Если ваш аудиотракт работает в режиме ASIO, уменьшить громкость с помощью ползунка в углу экрана (на панели задач Windows) уже не получится. Придется использовать собственный регулятор уровня сигнала плеера (Volume Сontrol). При этом имейте в виду, что в случае программного изменения громкости побитовая передача данных оригинала на ЦАП не сохраняется. Это возможно только при максимальном положении громкости на отметке 100%.
Финальные штрихи
В подразделе Output->ASIO можно увидеть два отмеченных галочкой режима повышения производительности. Use 64-bit ASIO drivers и Run with high process priority. Обычно они включены по умолчанию, но нелишним будет их проверить.

Также можно проверить состояние консоли ASIO. Иногда доступ к ней возможен прямо в плеере, а порой ее ярлычок находится на упомянутой панели задач вместе со значками языка раскладки и др. Разрядность должна быть установлена на значениях 24 или 32 бит. Не стоит включать так называемый dither – эта опция нужна лишь для очень старых приемников аудиосигнала, чья разрядность ограничена 16 бит.
Что касается размера буфера ASIO, то если ваша система не испытывает выпадения сигнала или иных сбоев звука, лучше оставить значение по умолчанию. Его уменьшение повысит вероятность появления артефактов, а увеличение, соответственно, понизит. Ряд аудиофилов утверждает, что наилучшего звука можно добиться с минимальным значением размера буфера ASIO. Измерения характеристик аудиопотока этого предположения не подтверждают, но лучший прибор – наш слух, так что вы сможете определиться с оптимальным размером буфера ASIO самостоятельно.
Зачем нужно WASAPI и как правильно выводить звук в Windows
Windows Audio Session API (WASAPI) позволяет клиентским устройствам управлять потоком аудиоданных между приложением и конечным аудиоустройством. Делает комфортным прослушивание музыкальных композиций и микширование без нежелательных задержек и без потери качества. Удобно wasapi скачать на нашем сайте и установить.

Что такое WASAPI
Каждый аудиопоток, воспроизводимый на устройстве, является участником audio сеанса. С помощью абстракции сеанса клиент WASAPI может идентифицировать аудиопоток как член группы связанных аудиопотоков. Система может управлять всеми потоками в session как единым целым.
Аудиодвижок – это аудиокомпонент пользовательского режима, через который приложения совместно используют доступ к конечному аудиоустройству. Звуковая машина передает аудиоданные между буфером конечной точки и конечным устройством. Для воспроизведения аудиопотока через устройство конечной точки рендеринга приложение периодически записывает аудиоданные в буфер конечной точки рендеринга. Звуковой движок микширует потоки из различных приложений. Чтобы записать аудиопоток с устройства конечной точки захвата, приложение периодически считывает аудиоданные из буфера конечной точки захвата.
WASAPI состоит из нескольких интерфейсов. Первый из них – это интерфейс IAudioClient. Чтобы получить доступ к интерфейсам WASAPI, клиент сначала получает ссылку на интерфейс IAudioClient конечного аудиоустройства, вызывая метод IMMDevice :: Activate с параметром iid, установленным на REFIID IID_IAudioClient. Клиент вызывает метод IAudioClient :: Initialize для инициализации потока на устройстве конечной точки. После инициализации потока клиент может получить ссылки на другие интерфейсы WASAPI, вызвав метод IAudioClient :: GetService.
Многие методы в WASAPI возвращают код ошибки AUDCLNT_E_DEVICE_INVALIDATED, если конечное аудиоустройство, используемое клиентским приложением, становится недействительным. Часто приложение может исправить эту ошибку.
WASAPI реализует следующие интерфейсы в foobar.
- AudioCaptureClient. Позволяет клиенту читать входные данные из буфера конечной точки захвата и передавать в браузер.
- AudioClient. Создавать, настроить и инициализировать аудиопоток между аудиоприложением и аудиосистемой или аппаратным буфером конечного аудиоустройства.
- AudioClock. Отслеживать скорость передачи данных потока и текущую позицию в потоке.
- AudioRenderClient. Записывать выходные данные в буфер конечной точки рендеринга.
- AudioSessionControl. Настраивать параметры управления для аудиосеанса и отслеживать события в сеансе, в том числе default.
- AudioSessionManager. Включить доступ к элементам управления сеансом и элементам управления громкостью как для межпроцессных, так и для конкретных аудиосеансов.
- AudioStreamVolume. Контролировать и отслеживать уровни громкости для всех каналов в аудиопотоке.
- ChannelAudioVolume. Управлять уровнями громкости для всех каналов в аудиосеансе, которому принадлежит поток.
- SimpleAudioVolume. Управлять общим уровнем громкости аудиосеанса.
- AudioSessionEvents. Предоставляет уведомления о событиях, связанных с сеансом, таких как изменения уровня громкости, отображаемого имени и состояния сеанса. Открывает доступ пользователю данной программы в mode и support.
В чем отличие Wasapi Exclusive (Event) от Wasapi Exclusive (Push)
Если вы решили скачать wasapi exclusive , то есть два варианта на 32 и 64 bite. Есть два основных способа связи с помощью:
- Wasapi Exclusive (Event).
- Wasapi Exclusive (Push).
Оба передают одни и те же аудиоданные и звучат одинаково. Отличие заключается, исключительно, в возможности работать с тем или иным оборудованием.
Обратите внимание: начиная с версии «MC 18.0.183», WASAPI теперь используется, как программа по умолчанию. Если ваше аудиоустройство не поддерживает этот режим, его можно отключить в диалоговом окне настроек устройства.
Версии до 18.0.183. В режиме вывода WASAPI данные из Media Center передаются на звуковое устройство. Он работает практически со всем оборудованием.
WASAPI Event Style позволяет звуковому устройству извлекать данные из Media Center. Этот метод поддерживается не всем оборудованием, но рекомендуется, если он поддерживается. Это дает несколько преимуществ:
Это позволяет аудиоподсистеме извлекать данные вместо того, чтобы отправлять данные в систему.
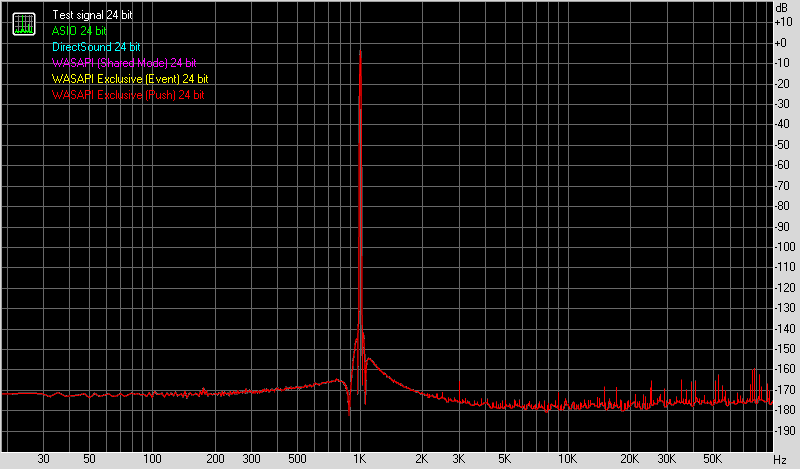
Оборудование (или интерфейс WASAPI) никогда не видит вызовов паузы или сброса. Вместо этого при паузе или сбросе тишина доставляется в цикле pull. Это устраняет необходимость во взломах карт, которые окружают свои буферы при паузе, сбросе и т. Д. (ATI HDMI и т. д.). Это обеспечивает более прямой путь данных к driver/оборудованию. В основном «цикле извлечения» используется круговой буфер без блокировки (система, которую Дж. Ривер построил для ASIO), поэтому выполнение запроса на извлечение выполняется как можно быстрее.
В чем разница между Directsound и Wasapi Shared
Windows – наиболее широко используемая операционная система в мире. люди используют ее для решения повседневных задач, и прослушивание звука – одна из них. Microsoft Windows 7 и выше может воспроизводить звук двумя способами. используя прямую поддержку звука Directx и поддержку WASAPI. большинство приложений Windows используют подход Direct Sound. Windows может воспроизводить несколько потоков из разных приложений при использовании прямого звука. Directsound работает как промежуточный уровень между программным обеспечением и звуковыми драйверами. Он берет звук из другого программного обеспечения, затем передискретизирует весь звуковой поток в один поток, а затем отправляет его в аудиодрайверы. Обратной стороной этого подхода является то, что мы никогда не получаем то, что на самом деле играем. например, если кто-то воспроизводит звуковой файл на 192 кГц, 24 бит. тогда окна, вероятно, преобразуют его в 44 кГц, 16 бит с другим звуком. Прямой звук автоматически передискретизирует звуковой поток до соответствующей частоты дискретизации, которая может поддерживаться аудиооборудованием.
WASAPI предоставляет два режима работы. общий режим и эксклюзивный режим. Общий режим работает так же, как прямой звук, а микшер Win выполняет повторную выборку и микширование. В эксклюзивном режиме WASAPI обходит звуковой микшер Windows, и приложение может напрямую отправлять данные на звуковую карту. в этом режиме приложение может декодировать такие форматы, как DTS, DTS master audio, DOLBY True HD, Dolby digital, Flac и т. д., и отправлять неизмененный поток на звуковую карту.
Кроме различных режимов, важно также, как WASAPI управляет данными между буферами. WASAPI использует подход пуш и PULL для запроса данных, которые необходимо обработать. При использовании метода push приложение помещает данные в буферы и постоянно отслеживает их, и как только видит, что они опустошены, оно заполняет их снова. В подходе PULL, который является современной разработкой, приложение использует два буфера. Аудиодрайверы вызывают приложение, как только оно видит пустой буфер, и начинает использовать данные из другого буфера. тем временем приложения заполняют пустой буфер.
Что лучше ASIO или WASAPI
ASIO был разработан для обхода исходной некорректной аудиоподсистемы Windows, которая заставляла все работать с фиксированной скоростью, смешивала системные звуки и аудиопотоки и имела серьезные проблемы с задержкой. ASIO был разработан для обеспечения интерфейса с малой задержкой для профессиональных аудио вычислений. Wasapi – это разработка Microsoft, устраняющая недостатки на более ранней стадии, и она работает стабильно. Но она меньше поддерживает нестандартные скорости воспроизведения и может не поддерживать dop dsd или более высокие скорости dsd.
ASIO изначально поддерживает все частоты дискретизации, которые может обрабатывать подключенный ЦАП, и не имеет проблем с dsd. Длина буфера в основном зависит от общей загрузки системы, поскольку компьютеру приходится прерывать другие операции для загрузки следующего фрагмента выборок в выходной буфер, поэтому в системах с низким энергопотреблением или более загруженных системах очень короткий или очень длинный буфер может увеличить нагрузку на процессор. Это может спровоцировать нежелательную задержку при воспроизведении музыкальных композиций.

ASIO – это модель аудиоинтерфейса Steinberg, используемая практически во всех профессиональных аудиоприложениях, и обычно это лучший способ работы с очень низкими задержками. Производители профессиональных звуковых карт предоставляют драйверы ASIO. Его единственная слабость заключается в том, что вы можете использовать только один драйвер ASIO за раз, что может вызвать проблемы в будущем, поскольку все больше и больше студийного оборудования, такого как микрофоны, звуковые модули и мониторы (именно так называются динамики в мире профессионального обучения). audio) поставляются с интерфейсами USB, а не с более старой моделью, объединяющей все ваши входы и выходы в единый аудиоинтерфейс.
Многие компании, производящие потребительское аудио, в наши дни производят asio-драйверы для своих ЦАП, поскольку они исключают из уравнения любые вычисления в Windows и обеспечивают более высокие шансы на получение хороших результатов от их продукта.
Какие операционные системы поддерживают Wasapi
Wasapi разработан для операционного семейства Windows и стабильно работает с ОС, начиная от Windows 7 и XP. Wasapi в Windows 10, по мнению большинства пользователей, является наиболее удобной.
Где скачать драйвер Wasapi
Скачать драйвер для Wasapi, а также сопутствующее программное обеспечение можно тут.
Вывод
WASAPI предоставляет два варианта рендеринга звука – общий режим и эксклюзивный режим. В монопольном режиме вы – единственное приложение, которое обращается к рассматриваемой аудио конечной точке – все остальные приложения не могут издавать никакого шума. Это дает наилучшую возможную производительность, как и все профессиональные аудио-приложения, такие как Cubase, SONAR, REAPER, Pro Tools и т. д. Но они не используют WASAPI. Они используют aimp ASIO или Kernel Streaming.

Радиоинженер (по первому высшему образованию). С раннего детства слушаю разнообразную музыку. Всегда интересовался звуковоспроизводящей аппаратурой, которую обновлял множество раз. Я увлеченный любитель и музыка по жизни всегда со мной. Увлекаюсь HI-Fi уже более 20 лет.
Исправлено: Audacity ‘Ошибка при открытии звукового устройства’
СОВЕТУЕМ: Нажмите здесь, чтобы исправить ошибки Windows и оптимизировать производительность системы
Audacity — это бесплатное виртуальное студийное программное обеспечение для компьютеров под управлением Windows, а также отличный инструмент для редактирования музыкальных файлов бесплатно. Однако некоторые пользователи сообщают о проблемах при попытке записи или воспроизведения своих файлов с использованием Audacity. Сообщение об ошибке гласило «Ошибка при открытии звукового устройства», и оно вызывало пользователей по всему миру.

Ошибка Audacity при открытии звукового устройства
Существует несколько причин и методов, которые можно использовать для решения проблемы, и мы рекомендуем вам выполнить оставшуюся часть статьи, чтобы выяснить, что делать, чтобы решить проблему.
Что вызывает Audacity «Ошибка открытия звукового устройства» Ошибка?
Обычно это проблема с разрешениями, которая начала появляться после определенного Центра обновления Windows, поскольку она сбросила некоторые настройки разрешений для приложений, которым разрешено использовать ваш микрофон.
Решение 1. Пусть приложения используют ваш микрофон
Эта небольшая опция, возможно, всегда была включена раньше, но она могла быть изменена при установке новых программ или в Центре обновления Windows, который мог отключить его по различным причинам безопасности. Это простейшее решение, которое может сэкономить вам часы боли, поэтому не пропустите этот метод.
Пользователи Windows 10:
- Нажмите на значок шестеренки в левом нижнем углу меню «Пуск», чтобы открыть приложение «Настройки». Вы также можете найти его.

Настройки Windows 10
- Прокрутите вниз, пока не увидите раздел Конфиденциальность и убедитесь, что вы нажимаете на него. В левой части окна вы должны увидеть раздел разрешений для приложений. Прокрутите вниз, пока не дойдете до микрофона и нажмите на эту опцию.
- Прежде всего, проверьте, включен ли доступ к микрофону для этого устройства. Если это не так, нажмите кнопку «Изменить» и установите ползунок на.

Разрешения микрофона в настройках Windows 10
- После этого переключите ползунок в разделе «Разрешить приложениям доступ к вашему микрофону» в положение «Вкл.» И прокрутите вниз список установленных приложений на вашем компьютере, чтобы найти Skype. Включите ползунок рядом с записью Skype в списке.
- Снова откройте Audacity и проверьте, сохраняется ли проблема.
Дальнейшее устранение неполадок для Windows 10 и более ранних версий Windows
Возможно, одно из основных звуковых устройств было отключено программой или новым Центром обновления Windows. Кроме того, это может решить проблему, если на вашем компьютере установлены другие подобные инструменты, которые могут пытаться получить доступ к звуковым устройствам одновременно с Audacity.
- Щелкните правой кнопкой мыши значок громкости, расположенный на панели задач, и выберите параметр «Звуки». Если этот значок не находится на панели задач, вы можете найти параметры звука, открыв Панель управления, переключив вид на Категория и выбрав Оборудование и звук >> Звук.

Звук в панели управления
- Проверьте, включен ли ваш микрофон на вкладке «Запись». Перейдите на эту вкладку, нажав в верхней части окна и найдите используемый вами микрофон. Он должен быть расположен сверху и быть выбранным.
- Нажмите на него один раз и нажмите кнопку «Свойства» в нижней правой части окна. В открывшемся окне Свойства выберите в разделе Использование устройства и установите параметр Использовать это устройство (включить), если оно еще не было, и примените изменения.

Свойства колонок
- Перейдите на вкладку «Дополнительно» в том же окне свойств и установите флажок в эксклюзивном режиме.
- Снимите флажки рядом с надписью «Разрешить приложениям получать эксклюзивный контроль над этим устройством» и «Предоставлять приоритет приложениям в эксклюзивном режиме». Примените также эти изменения и повторите процедуру для вашего устройства Speaker на вкладке «Воспроизведение», прежде чем закрыть эти окна. Снова откройте Audacity и проверьте, сохраняется ли ошибка.
Примечание . Даже если вы являетесь пользователем Windows 10, вам все равно следует попробовать второй набор шагов, поскольку им удалось решить проблему для некоторых пользователей Windows 10, когда вышеперечисленное не удалось.
Решение 2. Используйте встроенный диктофон и переключитесь на Audacity
Вполне возможно, что приложение стороннего производителя перегружает одно из ваших звуковых устройств, и почти невозможно вновь завладеть им. Причина, по которой открытие Voice Recorder, встроенного в вашу ОС Windows, может работать, заключается в том, что это приложение проверено Microsoft и имеет лучшие разрешения, чем любое стороннее приложение.
Диктофон доступен во всех версиях Windows, поэтому убедитесь, что вы используете его для устранения ошибки Audacity «Ошибка открытия звукового устройства»!
- Найдите ярлык диктофона на рабочем столе и дважды щелкните его или выполните поиск в меню «Пуск». Если вам трудно найти его, вы можете использовать команду ниже.

Диктофон в меню Пуск
- Найдите «Командную строку», введя ее прямо в меню «Пуск» или нажав кнопку поиска рядом с ней. Щелкните правой кнопкой мыши первую запись, которая появится в результате поиска, и выберите пункт контекстного меню «Запуск от имени администратора».

Командная строка через поле «Выполнить»
- Введите команду ниже в окне и убедитесь, что вы нажимаете Enter после ввода каждого из них. Подождите, пока откроется окно диктофона, чтобы знать, что команда сработала
- Нажмите кнопку микрофона, чтобы начать запись. Закройте диктофон и снова откройте Audacity, чтобы увидеть, появляется ли проблема по-прежнему.
Источник
Решения 4 для исправления Audacity не записи в Windows
«Ошибка при открытии звукового устройства.»
Некоторые пользователи Audacity столкнутся с этой проблемой при первой записи звука в Windows с помощью Audacity, в то время как другие столкнутся с этой ошибкой по той причине, что на их компьютере нет устройств ввода звука. Исходя из этой проблемы, многим пользователям Audacity не удается получить мощную запись Audacity. Если вы столкнетесь с такими неприятностями, то вы можете получить другое и полезное решение 4, чтобы исправить проблему смелости, а не записи. Теперь давайте начнем с первого и главного решения ниже.
Вы можете любить:
Решение 1. Установите Audio Host на MME
MME, сокращение от Multimedia Extensions, является одним из хостов записи звука по умолчанию для записи звука в Windows. Если вы столкнулись с проблемой не записи Audacity, то вы можете попробовать установить аудио хост на MME, который полностью совместим с различными аудиоустройствами.
Шаг 1. Запустите Audacity на своем компьютере.
Шаг 2. В главном интерфейсе Audacity нажмите кнопку «Стрелка загрузки» в качестве скриншота, чтобы установить аудиостанцию в качестве MME.

Решение 2. Проверьте свои элементы управления звуком Windows
Вы можете предпринять второе действие, если ваш аудио-хост был настроен на MME, но вы по-прежнему получаете сообщение об ошибке, а наглость по-прежнему не записывается. И это, чтобы пойти и проверить свои элементы управления звуком Windows. Средства управления звуком — это центр, которым вы можете управлять своим звуком на компьютере. Другими словами, вы можете перейти к элементам управления звуком Windows, чтобы отключить или включить некоторые звуковые службы, чтобы вы могли сделать это возможным для записи в Audacity.
Шаг 1. В правом нижнем углу компьютера щелкните правой кнопкой мыши значок звука, чтобы перейти на страницу настроек «Устройства записи».
Шаг 2. Щелкните правой кнопкой мыши пустое место на главном интерфейсе записывающих устройств. Окна появятся.
Шаг 3. Во всплывающих окнах вы можете увидеть «Показать отключенные устройства» и «Показать отключенные устройства». Обязательно включите все отключенные или отключенные устройства в Windows.

Решение 3. Включить микрофон в настройках конфиденциальности
Для некоторых пользователей Windows 10, поскольку их компьютер обновлен до Windows 1803, они могут заставить Audacity работать, но записывать без звука. Чтобы решить эту проблему, перейдите и проверьте настройки конфиденциальности, если микрофон включен или нет.
Шаг 1. На вашей Windows, нажмите на кнопку в форме Windows, а во всплывающем окне Windows, нажмите кнопку «Шестерня».
Шаг 2. Войдите в Центр настроек, нажмите кнопку «Конфиденциальность», и тогда вы сможете увидеть множество настроек в разделе «Конфиденциальность Windows».
Шаг 3. Нажмите на «Микрофон», чтобы проверить, доступна ли ваша Audacity для использования вашего микрофона.

Если все вышеперечисленные решения не смогли решить вашу проблему, вы также можете попробовать использовать другое программное обеспечение для записи. И это четвертое решение проблемы смелости, не работающей. Продолжай читать.
Решение 4. Попробуйте другой простой аудио-рекордер
Различный аудиорегистратор доступен в Интернете, вы можете попробовать какой-нибудь простой, удобный и выполнимый аудио-рекордер для записи вашего звука или голоса. Здесь мы рекомендуем TuneFab Screen Recorder.
TuneFab Screen Recorder имеет встроенные функции записи звука. Он позволяет вам записывать звук, поступающий из системы или с вашего микрофона, в различные форматы музыкальных файлов, такие как MP3, WMA и другие. Помимо этого, вы можете записывать звук или аудио в высоком качестве. Более того, благодаря удобному основному интерфейсу вы можете просто записывать звук с помощью простых шагов 3. Теперь просто загрузите Screen Recorder и следуйте инструкциям ниже.
Скачать TuneFab Screen Recorder для Windows / Mac можно здесь
Шаг 1. Выберите Audio Recorder для записи аудио
Скачав TuneFab Screen Recorder на Windows и Mac, нажмите «Audio Recorder», и вы сможете войти в режим записи звука.

Шаг 2. Подберите формат выходного аудио файла
Нажмите кнопку «Передача» на главном интерфейсе аудиорегистратора. Выберите «Вывод» и затем нажмите кнопку «Стрелка вниз», чтобы выбрать расположение выходных файлов и аудиоформат. Когда он закончится, нажмите кнопку ОК, чтобы подтвердить все аудио формат файла.

Шаг 3. Нажмите, чтобы REC для записи аудио
Теперь просто нажмите «ЗАПИСЬ», и тогда вы сможете записывать звук с вашего компьютера или микрофона. С отсчетом секунд 3 наслаждайтесь вашей аудиозаписью в покое.

Когда все закончится, просто нажмите кнопку «Сохранить», чтобы сохранить запись. Кроме того, вы можете предварительно прослушать запись, чтобы проверить, полностью ли она записана.

Надеемся, что с вышеупомянутыми решениями 4 вы сможете наслаждаться аудиозаписью без каких-либо ограничений, и ваш вопрос о том, что Audactiy не может записать проблему, может быть решен легко Если вы встретили любой вопрос при записи с TuneFab Screen RecorderПросто дайте нам знать. Это оно! Наслаждайтесь вашей записью свободно.
Источник
Исправление ошибки Audacity при открытии проблемы со звуковым устройством [5 решений]

ИСПРАВЛЕНИЕ: Ошибка открытия звукового устройства. Пожалуйста, проверьте настройки записывающего устройства и частоту дискретизации проекта.
Если вы получили ошибку «Ошибка при открытии звукового устройства”, Используя Audacity для записи звука, не беспокойтесь. Вы можете исправить ошибку, следуя простым инструкциям ниже.
Сайт Audacity предоставил советы по устранению этой проблемы. Но, похоже, не очень легко следовать инструкциям. Если вы попробовали решения на их веб-сайте, но ошибка не исчезла, попробуйте шесть решений в этом посте.
Есть шесть решений для вас, чтобы попытаться исправить эту ошибку. Возможно, вам не придется пробовать их все. Просто пройдите вниз по началу списка, пока не найдете тот, который подходит именно вам.
- Убедитесь, что внешнее звуковое устройство подключено (только на рабочем столе)
- Убедитесь, что внешнее звуковое устройство включено
- Убедитесь, что настройки аудиоустройства в Audacity настроены правильно
- Отключить прохождение программного обеспечения в Audacity
- Обновите аудио драйвер
- Перезапустите службу Windows Audio Endpoint Builder.
Решение 1. Убедитесь, что внешнее звуковое устройство подключено (только для настольных компьютеров)
Если вы используете настольный компьютер, убедитесь, что устройство, которое вы используете для прослушивания звука, например внешние динамики, подключено.
Если вы подключили внешнее звуковое устройство к компьютеру, убедитесь, что они распознаются вашим компьютером.
Как проверить: Если в системном трее отображается красный значок с кружком в виде значка динамика, это означает, что внешнее звуковое устройство (например, ваши динамики или микрофон) не подключено к компьютеру. В этом случае отключите устройство и подключите его снова. После этого, если проблема все еще существует, см. Шаги в Решение 2 проверить, не отключено ли устройство.
Решение 2. Убедитесь, что внешнее звуковое устройство включено
Если внешние динамики или микрофон отключены, ошибка «Ошибка открытия звукового устройства. Попробуйте изменить аудио хост, записывающее устройство и частоту дискретизации проекта» Поэтому, когда вы получаете эту ошибку, проверьте, не отключено ли устройство. Если он отключен, включите его вручную.
Выполните следующие действия, чтобы проверить, не отключены ли динамики:
1) Щелкните правой кнопкой мыши значок динамика на панели задач и выберите Устройства воспроизведения.

2) Если вы видите, что динамики отключены, щелкните правой кнопкой мыши на элементе, а затем выберите включить. Если вы видите, что колонки включены, пропустите этот шаг.
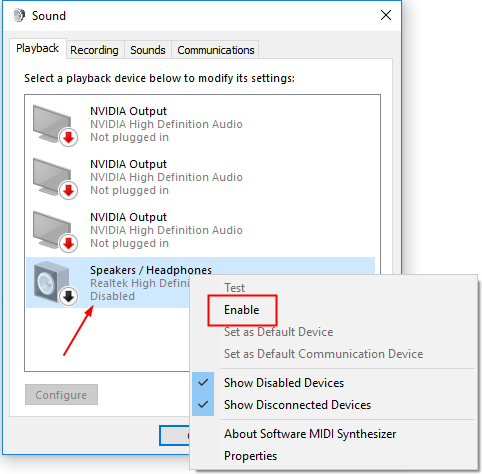
Если вы используете ноутбук, Вы также должны проверить, если микрофон устройство отключено.
Следуй этим шагам:
1) Щелкните правой кнопкой мыши значок динамика на панели задач и выберите Записывающие устройства.

2) Если вы видите, что микрофон отключен, щелкните правой кнопкой мыши на элементе, затем выберите включить. Если вы видите, что микрофон включен, пропустите этот шаг.
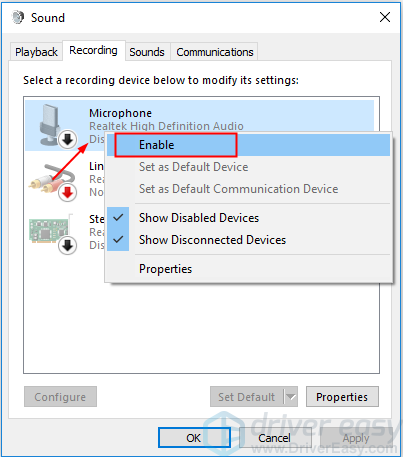
Решение 3. Убедитесь, что настройки аудиоустройства в Audacity настроены правильно
Эта ошибка может быть вызвана неправильными настройками аудиоустройства в Audacity. Поэтому проверьте и убедитесь, что настройки аудиоустройства в Audacity настроены правильно.
Следуй этим шагам:
1) Открыть дерзость.
2) Нажмите редактировать в строке меню и выберите предпочтения.

3) Нажмите приборы.

3) Убедитесь, что хозяин поле установлено в Windows WASAPI.
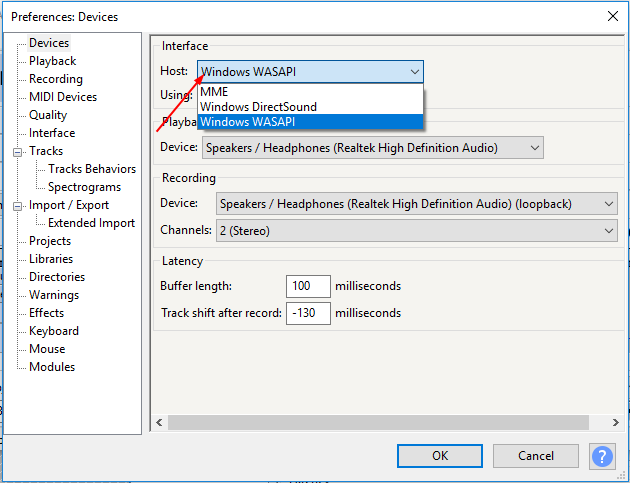
После того, как вы установите для хоста Windows WASAPI, вы увидите значения поля «Устройство» в разделе «Воспроизведение», а устройство в разделе «Запись» автоматически изменится.
5) Нажмите Хорошо кнопка.
6) Проверьте, можете ли вы успешно записать.
Решение 4. Отключите программное проигрывание ввода в Audacity
Программное обеспечение Playthrough не должно быть включено при записи звука. Если он включен, возможно, возникнет ошибка «Ошибка открытия звукового устройства».
Выполните следующие шаги, чтобы проверить, проверен ли Software Playthrough. И снимите флажок, если вам нужно.
1) Открыть дерзость.
2) Нажмите редактировать в строке меню и выберите предпочтения.

3) Нажмите запись.

4) В разделе Прохождение, если вы видите Программное обеспечение Прохождение ввода проверено, снимите флажок Затем нажмите Хорошо кнопка. Если нет, пропустите это решение, а затем попробуйте другие решения.

Решение 5. Обновите аудиодрайвер
Если установленный аудиодрайвер устарел, он может не поддерживать функцию записи Audacity. Чтобы исправить ошибку, вы можете попробовать обновить аудио драйвер.
Вы можете обновить аудио драйвер вручную. Просто перейдите на веб-сайт производителя вашего ПК или веб-сайт производителя звуковой карты, чтобы проверить и загрузить последнюю версию аудиодрайвера. Если у вас нет времени, терпения или навыков работы с компьютером для обновления драйвера вручную, вы можете сделать это автоматически с помощью Driver Easy.
Driver Easy автоматически распознает вашу систему и найдет для нее правильные драйверы. Вам не нужно точно знать, на какой системе работает ваш компьютер, вам не нужно рисковать загрузкой и установкой неправильного драйвера, и вам не нужно беспокоиться об ошибках при установке.
Вы можете автоматически обновить драйверы с помощью БЕСПЛАТНОЙ или Профессиональной версии Driver Easy. Но в версии Pro это займет всего 2 клика (и вы получите полную поддержку и 30-дневную гарантию возврата денег):
1) Скачать и установите Driver Easy.
2) Запустите Driver Easy и нажмите Сканировать сейчас. Driver Easy проверит ваш компьютер и обнаружит проблемы с драйверами.
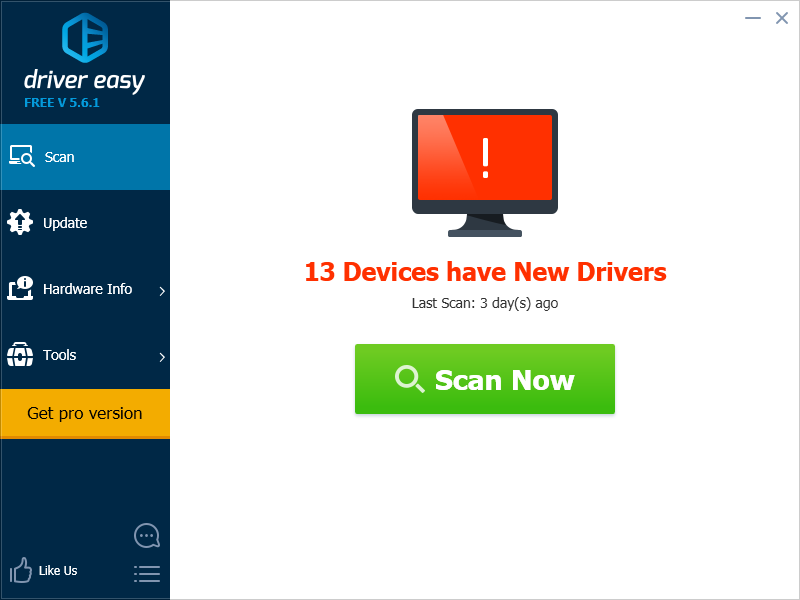
3) Нажмите Обновить Кнопка рядом с помеченным звуковым драйвером для автоматической загрузки и установки правильной версии этого драйвера (вы можете сделать это с БЕСПЛАТНОЙ версией).
Или нажмите Обновить все для автоматической загрузки и установки правильной версии всех драйверов, которые отсутствуют или устарели в вашей системе (для этого требуется версия Pro — вам будет предложено выполнить обновление при нажатии кнопки «Обновить все»).

4) После обновления драйвера проверьте, можете ли вы успешно записать звук.
Решение 6. Перезапустите службу Windows Audio Endpoint Builder.
Если служба Windows Audio Endpoint Builder не работает должным образом, эта ошибка возникнет. Поэтому перезапустите службу Windows Audio Endpoint Builder, чтобы попытаться устранить проблему «Ошибка открытия звукового устройства».
Следуйте инструкциям ниже:
1) На клавиатуре нажмите Win + R (Клавиша с логотипом Windows и клавиша R) одновременно, чтобы вызвать окно запуска.
2) Тип services.msc и нажмите Войти открыть окно Сервисы.

3) Нажмите Конструктор конечных точек Windows Audio, затем нажмите Запустить снова. Следуйте инструкциям на экране.

4) Проверьте, можете ли вы успешно выполнить запись.
Надеемся, что приведенные выше решения помогут вам решить проблему. Если у вас есть какие-либо вопросы, пожалуйста, не стесняйтесь оставлять свои комментарии. Я хотел бы услышать о любых идеях или предложениях.
Источник






