Ошибка с кодом 0xc0000454 – это черный экран, который появился с выпуском нового обновления для операционной системы Windows 10 – Creators Update. Данная ошибка либо очень просто решаемая, либо еще не существовала, так как о ней практически нет никакой информации.
Если отталкиваться от сообщений пользователей, становится понятно, что это проблема посещает компьютеры только с ОС Windows 10, на которых было установлено последнее обновление. Ошибка 0xc0000454 всегда появляется во время загрузки операционной системы, перед приветственным экраном.
В сообщении ошибки говорится следующая информация:
Файлы конфигурации загрузки на вашем ПК отсутствуют или содержат ошибки.
После череды исследований выяснилось, что проблема относится к Менеджеру загрузки Windows(Windows Boot Manager или Bootmgr), который, по какой-то причине, отсутствует в файлах конфигурации загрузки или поврежден.
Обычно, такая ошибка с файлами конфигурации, как 0xc0000454, решается с помощью Установочного носителя, которым производится восстановление системы. Так что если вы не можете получить доступ к своему компьютеру или вам приходится несколько раз перезагружаться, чтобы получить доступ к системе, то воспользуйтесь нижеуказанными шагами для решения проблемы.
Решаем ошибку 0xc0000454 при запуске Windows 10
Метод №1 Устранение неполадок компьютера
Если вы смогли успешно включить свой компьютер, то попробуйте выполнить следующие шаги:
- Отключите все внешние хранилища от вашего устройства(CD, DVD или USB) и перезагрузите его нажатие на кнопку питания.
- Затем, нажимайте и удерживайте кнопку F8 во время запуска вашей операционной системы.
- После нажатия на кнопку, перед вами откроется меню «Дополнительные варианты загрузки». Используя стрелочки на клавиатуре, выберите вариант «Устранение неполадок компьютера» и нажмите Enter.
- Выберите язык ввода и кликните «Далее».
- Теперь вы должны выбрать Имя пользователя, вписать пароль и нажать «ОК».
- Когда перед вами появится Меню дополнительных параметров загрузки, выберите пункт «Восстановление системы» и нажмите Enter.
- Если будет необходимо, выполните перезагрузку своего компьютера.
Метод №2 Восстановление через Установочный носитель
Если вы не смогли нормально запуститься и ваша система застряла на экране с ошибкой 0xc0000454, то вы должны создать установочный носитель, используя флеш-носитель или DVD. После создания установочного носителя, подключите или вставьте его в привод и сделайте следующее:
- Перезапустите свой компьютер.
- Нажмите любую кнопку для загрузки системы с установочного носителя.
- Выберите язык, время, валюту, ввод клавиатуры и нажмите «Далее».
- Кликните «Восстановление системы»(не «Установка») и выберите тип операционной системы, которую вы хотите восстановить.
- Кликните на «Поиск и устранение неисправностей».
- Выберите «Дополнительные параметры».
- Кликните на «Восстановление при загрузке».
- Когда система определит ОС, выберите ту, на которой работает ваш компьютер.
- И наконец, извлеките установочный носитель из своего компьютера.
Если вышеуказанные шаги не помогли вам исправить ошибку 0xc0000454 и вы снова наткнусь на нее при загрузке системы, то можете попробовать выполнить следующие шаги:
- Повторите шаги из первого метода, с помощью которых можно добраться до «Дополнительные варианты загрузки – Устранение неполадок компьютера».
- Выберите «Командную строку» и впишите следующие команды, нажимая Enter после каждой из них:
- bootrec /fixMBR
- bootrec /fixBoot
- bootrec /rebuildBCD
После этих команд, ваша ошибка 0xc0000454 с загрузчиком Windows 10, вероятно, должна будет исправлена.
Релиз Steam Deck почти близок, и появляются новые новости. Последняя официально подтвержденная техническая деталь заключается в том, что пользователь будет иметь доступ к BIOS устройства и будет официально поддерживаться двойная загрузка.
 Это, конечно, означает, что вы сможете иметь на своем устройстве и Proton, и Windows, что позволит вам играть во все, что вы пожелаете, если аппаратное обеспечение достаточно мощное. Valve также сказала, что вы можете запускать ОС с SD-карты! Это, конечно, сэкономит место, доступное для самих игр, особенно для моделей начального уровня, в которых доступно менее одной. Вся эта информация действительно толкает Deck на территорию карманного ПК, а не просто еще одной консоли, и я должен признать, что это объявление вызвало у меня улыбку.
Это, конечно, означает, что вы сможете иметь на своем устройстве и Proton, и Windows, что позволит вам играть во все, что вы пожелаете, если аппаратное обеспечение достаточно мощное. Valve также сказала, что вы можете запускать ОС с SD-карты! Это, конечно, сэкономит место, доступное для самих игр, особенно для моделей начального уровня, в которых доступно менее одной. Вся эта информация действительно толкает Deck на территорию карманного ПК, а не просто еще одной консоли, и я должен признать, что это объявление вызвало у меня улыбку.
Узнать больше
Если на вашем компьютере с Windows 10 настроено два монитора, и вы в основном используете второй экран, когда что-то представляете, это делает панель задач совершенно ненужной и на самом деле не требуется. Поэтому, если вы обычно используете свой компьютер и не хотите, чтобы панель задач отображалась на втором экране, читайте дальше, так как этот пост поможет вам отключить панель задач на втором экране. Хорошо, что Windows поставляется со встроенной функцией отключения панели задач на втором экране или проекторе, подключенном к вашему компьютеру. В этом посте вы узнаете, как скрыть или отключить панель задач на втором мониторе в Windows 10. Этот пост будет полезен, особенно если вы используете проекторы или несколько дисплеев. Обратитесь к приведенным ниже инструкциям, чтобы отключить панель задач на втором дисплее в Windows 10.
Шаг 1: Зайдите в Настройки и нажмите на панели задач в левом меню.
Шаг 2: После этого прокрутите вниз, чтобы найти несколько дисплеев.
Шаг 3: Затем выключите переключатель с надписью «Показывать панель задач на всех дисплеях».
Примечание: После выполнения описанных выше действий панель задач будет отключена на всех дополнительных дисплеях. Имейте в виду, что эти настройки будут работать, только если вы используете второй экран в расширенном режиме. Напротив, если вы находитесь в режиме дублирования, этот параметр не будет работать, но вы всегда можете установить для панели задач автоматически скрывать, чтобы она не отображалась.
С другой стороны, если вы сталкиваетесь с некоторыми проблемами при определении того, какой экран является основным, а какой второстепенным, выполните следующие действия:
Шаг 1: Зайдите в Настройки и выберите Система.
Шаг 2: Затем в левом меню откройте Дисплей.
Шаг 3: Оттуда выберите желаемый дисплей и сделайте его основным в соответствии с вашими настройками.
Узнать больше
 Microsoft выпустила общедоступную бета-версию Windows 11 для всех людей, которые не хотят участвовать в инсайдерской программе. Бета-версия на данный момент идентична сборке Insider Preview 22000.100. и обновления не будут распространяться так быстро, как в предварительном просмотре инсайдеров, и он помечен как нестабильный выпуск, так же, как и инсайдерская сборка. Я бы не стал устанавливать бета-версию Windows 11 на основной компьютер, так как некоторые драйверы все еще имеют проблемы и могут привести к синим экранам. Имейте в виду, что бета-сборка будет соответствовать всем системным требованиям Windows 11, включая TPM 2.0. Это большое отличие от инсайдерской сборки, которую можно установить на системы без официальных требований. Таким образом, если у вас есть запасной компьютер, на котором можно запустить Windows 11, установите его, чтобы вы могли увидеть, что он дает, и почувствовать его, чтобы вы могли принять решение об обновлении, как только он будет выпущен в конце этого года.
Microsoft выпустила общедоступную бета-версию Windows 11 для всех людей, которые не хотят участвовать в инсайдерской программе. Бета-версия на данный момент идентична сборке Insider Preview 22000.100. и обновления не будут распространяться так быстро, как в предварительном просмотре инсайдеров, и он помечен как нестабильный выпуск, так же, как и инсайдерская сборка. Я бы не стал устанавливать бета-версию Windows 11 на основной компьютер, так как некоторые драйверы все еще имеют проблемы и могут привести к синим экранам. Имейте в виду, что бета-сборка будет соответствовать всем системным требованиям Windows 11, включая TPM 2.0. Это большое отличие от инсайдерской сборки, которую можно установить на системы без официальных требований. Таким образом, если у вас есть запасной компьютер, на котором можно запустить Windows 11, установите его, чтобы вы могли увидеть, что он дает, и почувствовать его, чтобы вы могли принять решение об обновлении, как только он будет выпущен в конце этого года.
Узнать больше
AudioToAudio — это расширение для браузера Google Chrome, разработанное компанией Mindspark Inc. Это расширение позволяет пользователям легко получать доступ к популярным веб-сайтам по конвертации аудио.
После установки он меняет поисковую систему по умолчанию, домашнюю страницу и новую вкладку на MyWay.com. В то время как AudioToAudio активен, он собирает информацию о действиях пользователей, таких как, помимо прочего: посещенные веб-сайты, переходы по ссылкам, поисковые запросы. Эти данные позже используются/продаются рекламной сетью Mindspark для более точного таргетирования рекламы. Во время работы в Интернете с включенным этим расширением вы будете видеть дополнительную рекламу, спонсируемый контент (например, ссылки на веб-страницы, рекламные баннеры, ссылки на партнерские магазины и т. д.) и даже время от времени всплывающую рекламу, если обычная реклама заблокированы. AudioToAudio был помечен несколькими антивирусными приложениями как угонщик браузера и помечен для удаления большинством из них.
О браузере угонщиков
Взлом браузера — это форма нежелательного программного обеспечения, обычно надстройки или расширения веб-браузера, которое вызывает изменения в настройках веб-браузера. Они созданы, чтобы мешать работе браузера в различных целях. Как правило, злоумышленники разрабатываются в интересах кибер-хакеров, часто за счет получения дохода от принудительных кликов по рекламе и посещений веб-сайтов. Однако это не так невинно. Ваша онлайн-безопасность находится под угрозой, и это также очень раздражает. Некоторые угонщики браузеров запрограммированы на внесение определенных модификаций помимо самих браузеров, например, изменение записей в реестре компьютера и возможность дальнейшего повреждения вашего компьютера другими вредоносными программами.
Как определить, был ли ваш браузер взломан
Когда ваш веб-браузер взломан, может произойти следующее:
1. главная страница вашего веб-браузера внезапно изменилась
2. вы перенаправлены на сайты, которые вы никогда не хотели посещать
3. Страница поиска по умолчанию в веб-браузере изменена.
4. открыть новые панели инструментов, которые вы просто не добавили
5. Вы видите много рекламы, всплывающей в веб-браузерах или на экране компьютера.
6. веб-страницы загружаются медленно и часто не полностью
7. Неспособность перейти на определенные веб-сайты, особенно антивирусные, а также другие сайты программного обеспечения компьютерной безопасности.
Как они заражают компьютеры
Есть много способов заражения вашего компьютера или ноутбука с помощью угонщика браузера. Обычно они поступают в виде спама, через файлообменные сети или путем прямой загрузки. Их также можно развернуть, установив панель инструментов, расширение или надстройку интернет-браузера. Угонщик браузера также может поставляться в комплекте с некоторым бесплатным программным обеспечением, которое вы неосознанно загружаете и устанавливаете угонщик браузера, что ставит под угрозу безопасность вашего ПК. Некоторые из самых известных угонщиков — AudioToAudio, Babylon Toolbar, Conduit Search, OneWebSearch, Sweet Page и CoolWebSearch.
Удаление угонщиков браузера
Некоторые угонщики можно удалить, просто удалив соответствующее бесплатное программное обеспечение или надстройки через «Установка и удаление программ» на панели управления Microsoft Windows. Но большинство угонщиков достаточно живучи и для их устранения требуются специальные приложения. Начинающие пользователи компьютеров никогда не должны пытаться удалить вручную, так как для исправления реестра компьютера и файла HOSTS требуются глубокие знания компьютера. Угонщики браузера можно эффективно удалить, установив и запустив антивирусное программное обеспечение на пораженном ПК. Safebytes Anti-Malware имеет сложный механизм защиты от вредоносных программ, который поможет вам в первую очередь предотвратить взлом браузера и устранить любые существующие проблемы. В дополнение к защите от вредоносных программ инструмент системной оптимизации, аналогичный Total System Care, может помочь вам устранить ошибки реестра Windows, удалить нежелательные панели инструментов, обеспечить конфиденциальность в Интернете и повысить общую производительность компьютера.
Как избавиться от вредоносных программ, предотвращающих установку анти-вредоносных программ?
Все вредоносные программы — это плохо, но одни типы вредоносных программ наносят больший вред вашему компьютеру, чем другие. Некоторые типы вредоносных программ изменяют настройки интернет-браузера, включая прокси-сервер, или изменяют настройки DNS компьютера. В этих случаях вы не сможете посещать некоторые или все интернет-сайты и, следовательно, не сможете загрузить или установить необходимое программное обеспечение безопасности для удаления вредоносного ПО. Если вы читаете эту статью, вы, вероятно, пострадали от вредоносного ПО, которое не позволяет установить программу компьютерной безопасности, например Safebytes Anti-Malware. Есть несколько действий, которые вы можете предпринять, чтобы обойти эту проблему.
Установить в безопасном режиме
В безопасном режиме вы можете изменять настройки Windows, удалять или устанавливать некоторые приложения, а также удалять трудно удаляемые вирусы и вредоносные программы. В случае, если вредоносное ПО блокирует доступ к Интернету и влияет на ваш компьютер, запуск его в безопасном режиме позволяет загружать средства защиты от вредоносных программ и запускать диагностическое сканирование, ограничивая при этом возможные повреждения. Чтобы войти в безопасный режим или безопасный режим с поддержкой сети, нажмите клавишу F8 во время загрузки ПК или запустите MSCONFIG и найдите параметры «Безопасная загрузка» на вкладке «Загрузка». Находясь в безопасном режиме, вы можете попытаться загрузить и установить антивирусное программное обеспечение без помех со стороны вредоносного программного обеспечения. Теперь вы можете запустить антивирусное сканирование для удаления компьютерных вирусов и вредоносных программ без какого-либо вмешательства со стороны другого приложения.
Переключиться на другой веб-браузер
Вредоносный код может использовать уязвимости в определенном интернет-браузере и блокировать доступ ко всем веб-сайтам антивирусного программного обеспечения. Если вы подозреваете, что ваш Internet Explorer был захвачен компьютерным вирусом или иным образом скомпрометирован киберпреступниками, лучшим планом действий было бы переключиться на альтернативный браузер, такой как Chrome, Firefox или Safari, чтобы загрузить вашу любимую программу компьютерной безопасности — Safebytes Защита от вредоносных программ.
Установите и запустите антивирус с вашего большого пальца
Вот еще одно решение, которое создает портативный антивирусный программный пакет USB, который может сканировать ваш компьютер на наличие вредоносного программного обеспечения без необходимости установки. Примите эти меры, чтобы использовать USB-накопитель для исправления зараженной компьютерной системы.
1) Загрузите Safebytes Anti-Malware или MS Windows Defender Offline на компьютерную систему без вирусов.
2) Установите USB-накопитель на тот же компьютер.
3) Дважды щелкните исполняемый файл, чтобы запустить мастер установки.
4) Выберите USB-накопитель в качестве места для сохранения файла. Выполните инструкции на экране, чтобы завершить процесс установки.
5) Перенесите USB-накопитель с незараженного ПК на зараженный компьютер.
6) Дважды щелкните файл EXE, чтобы открыть инструмент Safebytes с флешки.
7) Запустите полное сканирование системы, чтобы обнаружить и удалить все типы вредоносных программ.
Защитите свой компьютер и конфиденциальность с помощью SafeBytes Anti-Malware
Если вы хотите установить приложение для защиты от вредоносных программ на свой компьютер, на рынке есть несколько инструментов, которые следует учитывать, но вы не должны слепо доверять никому, независимо от того, платное это или бесплатное программное обеспечение. Некоторые из них хорошо справляются с устранением вредоносных программ, в то время как многие сами по себе могут повредить ваш компьютер. При поиске антивирусного инструмента приобретите тот, который предлагает надежную, эффективную и полную защиту от всех известных вирусов и вредоносных программ. При рассмотрении вариантов коммерческого программного обеспечения для защиты от вредоносных программ большинство людей выбирают популярные бренды, такие как SafeBytes, и очень довольны ими. Safebytes входит в число хорошо зарекомендовавших себя компаний-разработчиков компьютерных решений, которые предоставляют комплексное антивирусное приложение. Благодаря своей передовой технологии это программное обеспечение поможет вам защитить ваш компьютер от инфекций, вызванных различными видами вредоносных программ и других угроз, включая шпионское ПО, рекламное ПО, компьютерные вирусы, черви, троянские кони, клавиатурные шпионы, потенциально нежелательные программы (ПНП), и программы-вымогатели.
Антивирус вредоносных программ SafeBytes выводит защиту компьютера на совершенно новый уровень благодаря своим расширенным функциям. Вот несколько хороших:
Надежная защита от вредоносных программ: Safebytes построен на самом лучшем антивирусном движке в отрасли. Эти механизмы могут обнаруживать и устранять угрозы даже на ранних этапах эпидемии вредоносного ПО.
Защита в реальном времени: Вредоносные программы, пытающиеся проникнуть в компьютер, идентифицируются и останавливаются при обнаружении защитными экранами SafeBytes в режиме реального времени. Это программное обеспечение будет постоянно отслеживать ваш компьютер на предмет любых подозрительных действий и регулярно обновляться, чтобы быть в курсе постоянно меняющихся сценариев угроз.
Интернет-безопасность: Safebytes присваивает всем веб-сайтам уникальный рейтинг безопасности, который помогает вам понять, безопасна ли веб-страница, которую вы собираетесь посетить, для просмотра или известна ли она как фишинговый.
Легкий вес: SafeBytes — легкое приложение. Он потребляет очень мало вычислительной мощности, поскольку работает в фоновом режиме, поэтому вы можете использовать свой компьютер под управлением Windows так, как хотите.
Премиум поддержка: По любым техническим проблемам или рекомендациям по продукту вы можете получить профессиональную помощь круглосуточно и без выходных в чате и по электронной почте. В целом, SafeBytes Anti-Malware — надежная программа, поскольку она имеет множество функций и может обнаруживать и устранять любые потенциальные угрозы. Теперь вы можете понять, что этот инструмент делает больше, чем просто сканирует и устраняет угрозы с вашего компьютера. Поэтому, если вам нужны расширенные функции защиты и обнаружения угроз, покупка SafeBytes Anti-Malware будет стоить своих денег!
Технические детали и удаление вручную (для опытных пользователей)
Если вы хотите удалить AudioToAudio вручную, а не с помощью автоматизированного программного инструмента, вы можете выполнить следующие простые шаги: Перейдите в панель управления Windows, щелкните «Установка и удаление программ» и выберите приложение для удаления. В случае подозрительных версий плагинов веб-браузера вы можете легко избавиться от них с помощью менеджера расширений вашего браузера. Вы также можете сбросить настройки домашней страницы и поставщиков поисковых систем, а также очистить кеш браузера и файлы cookie. Если вы решите вручную удалить системные файлы и записи реестра, используйте следующий контрольный список, чтобы убедиться, что вы точно знаете, какие файлы нужно удалить, прежде чем предпринимать какие-либо действия. Однако это может быть сложной задачей, и только компьютерные профессионалы могут выполнить ее безопасно. Кроме того, некоторые вредоносные программы способны воспроизводить или предотвращать удаление. Рекомендуется выполнять процедуру удаления в безопасном режиме. Для получения дополнительной информации и инструкций по ручному удалению посетите сайт www.ErrorTools.com Загрузить Safebytes Anti-Malware: https://errortools.com/download/safebytes-anti-malware/ AudioToAudio — это расширение браузера для Google Chrome, разработанное Mindspark Inc. Это расширение позволяет пользователям легко получать доступ к популярным веб-сайтам по конвертации аудио. После установки он меняет поисковую систему по умолчанию, домашнюю страницу и новую вкладку на MyWay.com. В то время как AudioToAudio активен, он собирает информацию о действиях пользователей, таких как, помимо прочего: посещенные веб-сайты, переходы по ссылкам, поисковые запросы. Эти данные позже используются/продаются рекламной сетью Mindspark для более точного таргетирования рекламы. Во время работы в Интернете с включенным этим расширением вы будете видеть дополнительную рекламу, спонсируемый контент (например, ссылки на веб-страницы, рекламные баннеры, ссылки на партнерские магазины и т. д.) и даже время от времени всплывающую рекламу, если обычная реклама заблокированы. AudioToAudio был помечен несколькими антивирусными приложениями как угонщик браузера и помечен для удаления большинством из них.
Узнать больше
Бывают случаи, когда поиск Windows не работает, и вы понятия не имеете, почему это произошло, поскольку он не дает никаких кодов ошибок. В таких случаях вы должны проверить журналы ошибок в средстве просмотра событий, чтобы узнать больше о проблеме. Оттуда найдите ошибку с идентификатором события 3104 в журналах ошибок Windows, и если вы увидите сообщение об ошибке, в котором говорится: «Не удалось перечислить сеансы пользователей для создания пулов фильтров», читайте дальше, так как этот пост поможет вам решить проблему. . Помимо сообщения об ошибке, вы также можете увидеть дополнительную информацию в разделе сведений журнала, который говорит: «(HRESULT: 0x80040210) (0x80040210)». Такая ошибка, скорее всего, вызвана чем-то, что запрещает инициализацию функции поиска. Многие пользователи предполагали, что это может быть связано с Кортаной, но на самом деле это не так. Хотя некоторые пользователи также сообщали, что сталкиваются с проблемой после перезагрузки компьютеров. Об этой ошибке также сообщается с тем же идентификатором события 3104 на сервере Windows. По словам исследователей безопасности, эта ошибка может быть вызвана проблемами в записи реестра поиска Windows. Это также может быть связано с проблемой с учетной записью SYSTEM, из-за которой она не была добавлена в систему безопасности DCOM. Также возможно, что функция поиска Windows не была инициализирована. Чтобы исправить эту ошибку, вы можете попробовать перестроить индекс поиска вручную или запустить средство устранения неполадок поиска и индексирования. Вы также можете проверить тип запуска службы поиска Windows или попробовать некоторые настройки реестра.
Вариант 1. Попробуйте перестроить поисковый индекс вручную.
Первое, что вы можете сделать, чтобы решить проблему, — это вручную перестроить поисковый индекс. Вы можете сделать это, перейдя в Панель управления> Параметры индексирования, а затем нажмите «Дополнительно». После этого перейдите на вкладку «Параметры индекса» и нажмите «Восстановить»> «ОК». Как только вы закончите, проверьте, устранила ли проблема.
Вариант 2. Попробуйте запустить средство устранения неполадок поиска и индексирования.
Вы также можете запустить средство устранения неполадок поиска и индексирования в Windows 10, поскольку оно проверяет правильность настроек и автоматически исправляет любые проблемы с функцией поиска в Windows 10. Чтобы запустить это средство устранения неполадок, просто нажмите кнопку «Пуск» и выберите «Параметры»> «Обновления и безопасность»> «Устранение неполадок». Оттуда выберите средство устранения неполадок поиска и индексирования. Как только средство устранения неполадок будет выполнено, перезагрузите компьютер и посмотрите, исправила ли он ошибку.
Вариант 3. Попробуйте проверить тип запуска службы поиска Windows.
В этом случае необходимо проверить тип запуска службы поиска Windows, поскольку служба не запускается. Для этого обратитесь к этим шагам:
- Нажмите клавиши Win + R, чтобы открыть утилиту «Выполнить», введите «services.msc» в поле и нажмите «Ввод», чтобы открыть диспетчер служб.
- Затем в списке служб найдите службу поиска Windows или WSearch. Найдя его, щелкните его правой кнопкой мыши и выберите «Свойства».
- После этого измените тип запуска на автоматический и нажмите кнопку «Пуск», если служба находится в состоянии «Стоп».
- Теперь нажмите кнопку «Применить» и «ОК», чтобы сохранить внесенные изменения, а затем перезагрузите компьютер.
Вариант 4. Попробуйте изменить запись в реестре для поиска Windows.
Прежде чем применить некоторые настройки реестра, вам необходимо сначала создать точку восстановления системы. Как только вы это осветите, выполните следующие действия:
- Нажмите клавиши Win + R, чтобы открыть служебную программу «Выполнить», введите в поле «Regedit» и нажмите «Ввод», чтобы открыть редактор реестра.
- Если появится запрос управления учетными записями пользователей, просто нажмите Да, чтобы продолжить.
- После открытия редактора реестра перейдите по следующему пути реестра: HKEY_LOCAL_MACHINESOFTWAREMicrosoftWindows Search
- Оттуда нажмите Windows Search, найдите ключ с именем «SetupCompletedSuccessfully» и измените его значение на «0». Просто щелкните его правой кнопкой мыши и выберите «Изменить».
- Затем введите «0» в качестве данных значения и нажмите «ОК», чтобы сохранить сделанные изменения.
- Закройте редактор реестра и перезагрузите компьютер.
- Теперь проверьте, исправлен ли Enumerating user session для генерации пулов фильтров.
Узнать больше
Free Ride Games — это программа для настольных казуальных игр и потенциально нежелательное приложение. Он настраивает свой проигрыватель на запуск при загрузке с Windows и устанавливает дополнительные файлы за пределами назначенных установочных папок. Программное обеспечение считывает информацию с ПК для отображения целевой рекламы и запускает фоновый процесс, который нельзя остановить даже после выхода из FreeRide Player. Плеер работает в полноэкранном режиме без каких-либо видимых элементов управления окном для выхода или сворачивания, а также содержит рекламу, которую нельзя пропустить. Хотя FreeRide Player не является вредоносным, он обладает многими чертами, которые на момент публикации заставили некоторые антивирусные программы обозначить его как потенциально нежелательное рекламное ПО. Он также был связан с панелями инструментов распространения рекламного ПО, такими как GameVance.
О браузере угонщиков
Взлом браузера означает, что вредоносный код имеет власть и изменяет настройки вашего браузера без вашего согласия. Вредоносная программа-угонщик браузера создается по разным причинам. Как правило, злоумышленники будут принудительно посещать веб-сайты по своему выбору либо для увеличения веб-трафика, генерирующего более высокие доходы от рекламы, либо для получения комиссии за каждого посещающего их пользователя. Многие думают, что такие сайты законны и безвредны, но это неверно. Практически каждый угонщик браузера представляет реальную угрозу вашей онлайн-безопасности, и очень важно отнести их к категории рисков для конфиденциальности. Когда вредоносная программа атакует ваш компьютер или ноутбук, она начинает портить все, что замедляет работу вашей системы до полного сканирования. В худшем случае вам также придется столкнуться с серьезными угрозами вредоносного ПО.
Браузер угоняет знаки
Есть множество признаков, которые могут указывать на угон браузера:
1. вы обнаружили несанкционированные изменения на домашней странице вашего интернет-браузера
2. когда вы вводите URL, вы регулярно направляетесь на какой-то другой сайт, отличный от того, который вы на самом деле намеревались
3. веб-движок по умолчанию и настройки браузера по умолчанию изменены.
4. Откройте для себя новые панели инструментов, которые вы не добавляли
5. вы можете найти множество всплывающих окон на экране вашего компьютера
6. Ваш интернет-браузер работает нестабильно или начинает работать медленно
7. вы заблокированы для доступа к этим сайтам поставщиков решений безопасности.
Как это заражает ваш компьютер
Угонщики браузера могут использовать загрузку с диска, веб-сайты для обмена файлами или даже вложение электронной почты, чтобы добраться до целевого компьютера. Они также могут исходить от любого BHO, расширения, панели инструментов, надстройки или подключаемого модуля с вредоносными целями. Кроме того, некоторые бесплатные и условно-бесплатные программы могут поместить угонщик на ваш компьютер с помощью метода «связывания». Примером некоторых печально известных угонщиков браузеров являются Conduit, Anyprotect, Babylon, DefaultTab, SweetPage, Delta Search и RocketTab, но названия постоянно меняются. Взлом браузера может привести к серьезным проблемам с конфиденциальностью, а также к краже личных данных, повлиять на ваш опыт просмотра веб-страниц, взяв под контроль исходящий трафик, существенно замедлить работу вашего персонального компьютера, истощая много ресурсов, а также привести к нестабильности системы.
Как удалить браузер угонщик
Некоторые угонщики могут быть удалены, просто удалив соответствующее бесплатное программное обеспечение или надстройки через «Установка и удаление программ» в Панели управления Windows. Однако большинство угонщиков трудно устранить вручную. Независимо от того, сколько вы пытаетесь от него избавиться, он может возвращаться снова и снова. Кроме того, удаление вручную требует глубоких знаний системы и поэтому может быть чрезвычайно сложной задачей для начинающих пользователей компьютеров.
Не удается установить Safebytes Anti-malware из-за наличия вредоносного ПО? Попробуй это!
Вредоносные программы могут нанести любой ущерб, когда они вторгаются в вашу систему, от кражи ваших личных данных до стирания файлов в вашей компьютерной системе. Некоторые вредоносные программы находятся между компьютером и вашим сетевым подключением и блокируют несколько или все интернет-сайты, которые вы действительно хотите проверить. Это также может помешать вам добавить что-либо на свой компьютер, особенно приложения для защиты от вредоносных программ. Если вы читаете это, скорее всего, вы застряли с заражением вредоносным ПО, которое не позволяет загрузить и / или установить программу Safebytes Anti-Malware в вашей системе. Несмотря на то, что эту проблему сложнее решить, вы можете предпринять несколько действий.
Установите антивирус в безопасном режиме
Если вирус настроен на автоматическую загрузку при запуске Microsoft Windows, переход в безопасный режим может заблокировать попытку. Когда вы загружаете компьютер или ноутбук в безопасном режиме, загружаются только минимально необходимые приложения и службы. Чтобы запустить ПК с Windows XP, Vista или 7 в безопасном режиме с загрузкой сетевых драйверов, выполните следующие действия.
1) При включении нажмите клавишу F8, когда начнется загрузка заставки Windows. Это вызовет меню Advanced Boot Options.
2) Выберите Safe Mode with Networking с помощью клавиш со стрелками и нажмите ENTER.
3) Когда вы перейдете в этот режим, вы должны снова иметь доступ к сети. Теперь получите нужное приложение для удаления вредоносных программ с помощью браузера. Чтобы установить программное обеспечение, следуйте инструкциям мастера установки.
4) После установки запустите полное сканирование и дайте программе удалить обнаруженные угрозы.
Загрузите антивирусную программу в альтернативном браузере
Веб-вирусы могут быть ориентированы на конкретную среду, нацелены на определенный веб-браузер или атакуют определенные версии браузера. Если к Internet Explorer подключено вредоносное ПО, переключитесь на другой веб-браузер со встроенными функциями безопасности, например Firefox или Chrome, чтобы загрузить свою любимую антивирусную программу — Safebytes. Создание загрузочного антивирусного USB-накопителя. Другой вариант — сохранить и использовать антивирусную программу полностью с USB-накопителя. Чтобы запустить защиту от вредоносных программ с USB-накопителя, выполните следующие простые действия:
1) Загрузите антивирусную программу на ПК без вирусов.
2) Вставьте флешку в чистый компьютер.
3) Запустите программу установки, дважды щелкнув исполняемый файл загруженного приложения с расширением .exe.
4) Выберите флэш-диск в качестве места, когда мастер спросит вас, где именно вы хотите установить приложение. Следуйте инструкциям, чтобы завершить процесс установки.
5) Извлеките флешку. Теперь вы можете использовать этот портативный антивирус на зараженном компьютере.
6) Дважды щелкните значок Safebytes Anti-malware на флэш-накопителе, чтобы запустить программное обеспечение.
7) Нажмите кнопку «Сканировать», чтобы запустить полное сканирование компьютера и автоматически удалить вирусы.
Как SafeBytes AntiMalware защищает ваш компьютер от вирусов»] Если вы планируете приобрести антивирусное ПО для своего рабочего стола, вам следует рассмотреть множество брендов и приложений. Некоторые из них очень хорошие, некоторые приличные, а некоторые просто поддельные антивирусные приложения, которые сами повредят ваш компьютер!Вы должны искать инструмент, который завоевал хорошую репутацию и обнаруживает не только вирусы, но и другие типы вредоносных программ.Среди немногих хороших приложений SafeBytes Anti-Malware настоятельно рекомендуется программа для конечного пользователя, заботящегося о безопасности.Защита от вредоносных программ SafeBytes — это действительно мощный и высокоэффективный инструмент защиты, созданный для помощи конечным пользователям всех уровней компьютерной грамотности в обнаружении и удалении вредоносных угроз с их ПК.После того, как вы установили этот инструмент , сложная система защиты SafeBytes гарантирует, что никакие вирусы или вредоносное программное обеспечение не смогут проникнуть через ваш компьютер.SafeBytes обладает превосходными функциями по сравнению с другими антивирусными программами. Ниже приведены некоторые типичные функции этого программного обеспечения:
Активная защита: SafeBytes обеспечивает полную безопасность вашей персональной машины в режиме реального времени. Он будет постоянно проверять вашу компьютерную систему на предмет подозрительной активности, а его непревзойденный брандмауэр защищает ваш компьютер от несанкционированного доступа из внешнего мира.
Наиболее эффективная защита от вредоносных программ: Используя свой усовершенствованный и сложный алгоритм, этот инструмент удаления вредоносных программ может эффективно обнаруживать и устранять вредоносные угрозы, скрывающиеся в вашей компьютерной системе.
Веб-защита: SafeBytes проверяет и дает уникальный рейтинг безопасности каждому веб-сайту, который вы посещаете, и блокирует доступ к веб-страницам, которые считаются фишинговыми, тем самым защищая вас от кражи личных данных или заведомо содержащих вредоносное ПО.
Более быстрое сканирование: Safebytes Anti-Malware, используя свой продвинутый механизм сканирования, обеспечивает чрезвычайно быстрое сканирование, которое может быстро выявить любую активную онлайн-угрозу.
Легкий: Это легкое программное обеспечение, которое работает в фоновом режиме беззвучно, и это не влияет на эффективность работы вашего компьютера.
24/7 онлайн-техническая поддержка: Вы можете получить круглосуточную техническую поддержку, чтобы оперативно решить любую проблему, связанную с вашим инструментом безопасности.
Технические детали и удаление вручную (для опытных пользователей)
Если вы хотите удалить FreeRideGames вручную без использования автоматизированного инструмента, это можно сделать, удалив программу из меню «Установка и удаление программ» Windows или, в случае расширений браузера, перейдя в диспетчер дополнений и расширений браузера. и удаление его. Вероятно, вы также захотите сбросить настройки браузера. Чтобы обеспечить полное удаление, вручную проверьте жесткий диск и реестр на наличие всего следующего и удалите или сбросьте значения соответственно. Обратите внимание, что это предназначено только для опытных пользователей и может быть затруднено из-за неправильного удаления файла, вызывающего дополнительные ошибки ПК. Кроме того, некоторые вредоносные программы способны воспроизводить или предотвращать удаление. Рекомендуется делать это в безопасном режиме.
Следующие файлы, папки и записи реестра создаются или изменяются FreeRideGames.
файлы:
C:21984fa691bd80870e3e3f15cc83121a5862cef4abf2989844d858b2c64b0f
C:DOCUME1USER1LOCALS1TempSDM143C:21984fa691bd80870e3e3f15cc83121a5862cef4abf2989844d858b2c64b0f
C:DOCUME1USER1LOCALS1TempSDM143%#MANIFEST#%01235B
C:DOCUME1USER1LOCALS1TempSDM143cmhelper.exe
C:DOCUME1USER1LOCALS1TempSDM143ExentCtlInstaller.dll
C:DOCUME1USER1LOCALS1TempSDM143Free Ride Games.exe
C:DOCUME1USER1LOCALS1TempSDM143resourceDll.dll
C:WINDOWSRegistrationR000000000007.clb
C:WINDOWSsystem32msxml3r.dll
C:21984fa691bd80870e3e3f15cc83121a5862cef4abf2989844d858b2c64b0f
C:DOCUME1USER1LOCALS1TempSDM143%#MANIFEST#%01235B
C:WINDOWSRegistrationR000000000007.clb
C:DOCUME1USER1LOCALS1TempSDM143Free Ride Games.exe
C:DOCUME1USER1LOCALS1Temp_uninsep.bat
C:WINDOWSsystem32rsaenh.dll
C:Documents and SettingsUSERLocal SettingsTemp_uninsep.bat
C:WINDOWSsystem32shdocvw.dll
C:WINDOWSsystem32stdole2.tlb
c:autoexec.bat
C:DOCUME1USER1LOCALS1TempSDM143%#MANIFEST#%01235B
C:DOCUME1USER1LOCALS1TempSDM143cmhelper.exe
C:DOCUME1USER1LOCALS1TempSDM143ExentCtlInstaller.dll
C:DOCUME1USER1LOCALS1TempSDM143Free Ride Games.exe
C:DOCUME1USER1LOCALS1TempSDM143resourceDll.dll
C:DOCUME1USER1LOCALS1Temp_uninsep.bat
C:DOCUME1USER1LOCALS1TempSDM143SDMLog.log
C:DOCUME1USER1LOCALS1TempSDM143SDM_DB_143.xml
C:DOCUME1USER1LOCALS1TempSDM143FreeRideGames.exe
C:DOCUME1USER1LOCALS1Temp_uninsdm.bat
C:DOCUME1USER1LOCALS1Temppft3.tmpIKernel.ex_
C:DOCUME1USER1LOCALS1TempIEC4.tmp
C:Program FilesCommon FilesInstallShieldEngineIntel 32temp.000
C:Program FilesCommon FilesInstallShieldEngineIntel 32IKernel.exe
C:DOCUME1USER1LOCALS1TempSDM143Free Ride Games.exe
C:DOCUME1USER1LOCALS1Temp_uninsep.bat
C:DOCUME1USER1LOCALS1TempSDM143FreeRideGames.exe
C:DOCUME1USER1LOCALS1TempSDM143FreeRideGames.exe
C:DOCUME1USER1LOCALS1Temp_uninsdm.bat
C:DOCUME1USER1LOCALS1Temppft3.tmpSetup.exe
C:Program FilesCommon FilesInstallShieldEngineIntel 32IKernel.exe -RegServer01235B
C:DOCUME1USER1LOCALS1TempSDM143cmhelper.exe
C:DOCUME1USER1LOCALS1TempSDM143ExentCtlInstaller.dll
C:DOCUME1USER1LOCALS1TempSDM143Free Ride Games.exe
C:DOCUME1USER1LOCALS1TempSDM143resourceDll.dll
C:WINDOWSRegistrationR000000000007.clb
C:WINDOWSsystem32msxml3r.dll
C:21984fa691bd80870e3e3f15cc83121a5862cef4abf2989844d858b2c64b0f
C:DOCUME1USER1LOCALS1TempSDM143C:21984fa691bd80870e3e3f15cc83121a5862cef4abf2989844d858b2c64b0f
C:DOCUME1USER1LOCALS1TempSDM143%#MANIFEST#%01235B
C:DOCUME1USER1LOCALS1TempSDM143cmhelper.exe
C:DOCUME1USER1LOCALS1TempSDM143ExentCtlInstaller.dll
C:DOCUME1USER1LOCALS1TempSDM143Free Ride Games.exe
C:DOCUME1USER1LOCALS1TempSDM143resourceDll.dll
C:WINDOWSRegistrationR000000000007.clb
C:WINDOWSsystem32msxml3r.dll
C:21984fa691bd80870e3e3f15cc83121a5862cef4abf2989844d858b2c64b0f
C:DOCUME1USER1LOCALS1TempSDM143%#MANIFEST#%01235B
C:WINDOWSRegistrationR000000000007.clb
C:DOCUME1USER1LOCALS1TempSDM143Free Ride Games.exe
C:DOCUME1USER1LOCALS1Temp_uninsep.bat
C:WINDOWSsystem32rsaenh.dll
C:Documents and SettingsUSERLocal SettingsTemp_uninsep.bat
C:WINDOWSsystem32shdocvw.dll
C:WINDOWSsystem32stdole2.tlb
c:autoexec.bat
C:DOCUME1USER1LOCALS1TempSDM143%#MANIFEST#%01235B
C:DOCUME1USER1LOCALS1TempSDM143cmhelper.exe
C:DOCUME1USER1LOCALS1TempSDM143ExentCtlInstaller.dll
C:DOCUME1USER1LOCALS1TempSDM143Free Ride Games.exe
C:DOCUME1USER1LOCALS1TempSDM143resourceDll.dll
C:DOCUME1USER1LOCALS1Temp_uninsep.bat
C:DOCUME1USER1LOCALS1TempSDM143SDMLog.log
C:DOCUME1USER1LOCALS1TempSDM143SDM_DB_143.xml
C:DOCUME1USER1LOCALS1TempSDM143FreeRideGames.exe
C:DOCUME1USER1LOCALS1Temp_uninsdm.bat
C:DOCUME1USER1LOCALS1Temppft3.tmpIKernel.ex_
C:DOCUME1USER1LOCALS1TempIEC4.tmp
C:Program FilesCommon FilesInstallShieldEngineIntel 32temp.000
C:Program FilesCommon FilesInstallShieldEngineIntel 32IKernel.exe
C:DOCUME1USER1LOCALS1TempSDM143Free Ride Games.exe
C:DOCUME1USER1LOCALS1Temp_uninsep.bat
C:DOCUME1USER1LOCALS1TempSDM143FreeRideGames.exe
C:DOCUME1USER1LOCALS1TempSDM143FreeRideGames.exe
C:DOCUME1USER1LOCALS1Temp_uninsdm.bat
C:DOCUME1USER1LOCALS1Temppft3.tmpSetup.exe
C:Program FilesCommon FilesInstallShieldEngineIntel 32IKernel.exe -RegServer01235B
C:WINDOWSRegistrationR000000000007.clb
C:DOCUME1USER1LOCALS1TempSDM143Free Ride Games.exe
C:DOCUME1USER1LOCALS1Temp_uninsep.bat
C:WINDOWSsystem32rsaenh.dll
C:Documents and SettingsUSERLocal SettingsTemp_uninsep.bat
C:WINDOWSsystem32shdocvw.dll
C:WINDOWSsystem32stdole2.tlb
c:autoexec.bat
C:DOCUME1USER1LOCALS1TempSDM143C:21984fa691bd80870e3e3f15cc83121a5862cef4abf2989844d858b2c64b0f
C:DOCUME1USER1LOCALS1TempSDM143%#MANIFEST#%01235B
C:DOCUME1USER1LOCALS1TempSDM143cmhelper.exe
C:DOCUME1USER1LOCALS1TempSDM143ExentCtlInstaller.dll
C:DOCUME1USER1LOCALS1TempSDM143Free Ride Games.exe
C:DOCUME1USER1LOCALS1TempSDM143resourceDll.dll
C:WINDOWSRegistrationR000000000007.clb
C:WINDOWSsystem32msxml3r.dll
C:21984fa691bd80870e3e3f15cc83121a5862cef4abf2989844d858b2c64b0f
C:DOCUME1USER1LOCALS1TempSDM143%#MANIFEST#%01235B
C:WINDOWSRegistrationR000000000007.clb
C:DOCUME1USER1LOCALS1TempSDM143Free Ride Games.exe
C:DOCUME1USER1LOCALS1Temp_uninsep.bat
C:WINDOWSsystem32rsaenh.dll
C:Documents and SettingsUSERLocal SettingsTemp_uninsep.bat
C:WINDOWSsystem32shdocvw.dll
C:WINDOWSsystem32stdole2.tlb
c:autoexec.bat
C:DOCUME1USER1LOCALS1TempSDM143%#MANIFEST#%01235B
C:DOCUME1USER1LOCALS1TempSDM143cmhelper.exe
C:DOCUME1USER1LOCALS1TempSDM143ExentCtlInstaller.dll
C:DOCUME1USER1LOCALS1TempSDM143Free Ride Games.exe
C:DOCUME1USER1LOCALS1TempSDM143resourceDll.dll
C:DOCUME1USER1LOCALS1Temp_uninsep.bat
C:DOCUME1USER1LOCALS1TempSDM143SDMLog.log
C:DOCUME1USER1LOCALS1TempSDM143SDM_DB_143.xml
C:DOCUME1USER1LOCALS1TempSDM143FreeRideGames.exe
C:DOCUME1USER1LOCALS1Temp_uninsdm.bat
C:DOCUME1USER1LOCALS1Temppft3.tmpIKernel.ex_
C:DOCUME1USER1LOCALS1TempIEC4.tmp
C:Program FilesCommon FilesInstallShieldEngineIntel 32temp.000
C:Program FilesCommon FilesInstallShieldEngineIntel 32IKernel.exe
C:DOCUME1USER1LOCALS1TempSDM143Free Ride Games.exe
C:DOCUME1USER1LOCALS1Temp_uninsep.bat
C:DOCUME1USER1LOCALS1TempSDM143FreeRideGames.exe
C:DOCUME1USER1LOCALS1TempSDM143FreeRideGames.exe
C:DOCUME1USER1LOCALS1Temp_uninsdm.bat
C:DOCUME1USER1LOCALS1Temppft3.tmpSetup.exe
C:Program FilesCommon FilesInstallShieldEngineIntel 32IKernel.exe -RegServer01235B
C:DOCUME1USER1LOCALS1TempSDM143cmhelper.exe
C:DOCUME1USER1LOCALS1TempSDM143ExentCtlInstaller.dll
C:DOCUME1USER1LOCALS1TempSDM143Free Ride Games.exe
C:DOCUME1USER1LOCALS1TempSDM143resourceDll.dll
C:DOCUME1USER1LOCALS1Temp_uninsep.bat
C:DOCUME1USER1LOCALS1TempSDM143SDMLog.log
C:DOCUME1USER1LOCALS1TempSDM143SDM_DB_143.xml
C:DOCUME1USER1LOCALS1TempSDM143FreeRideGames.exe
C:DOCUME1USER1LOCALS1Temp_uninsdm.bat
C:DOCUME1USER1LOCALS1Temppft3.tmpIKernel.ex_
C:DOCUME1USER1LOCALS1TempIEC4.tmp
C:Program FilesCommon FilesInstallShieldEngineIntel 32temp.000
C:Program FilesCommon FilesInstallShieldEngineIntel 32IKernel.exe
C:DOCUME1USER1LOCALS1TempSDM143Free Ride Games.exe
C:DOCUME1USER1LOCALS1Temp_uninsep.bat
C:DOCUME1USER1LOCALS1TempSDM143FreeRideGames.exe
C:DOCUME1USER1LOCALS1TempSDM143FreeRideGames.exe
C:DOCUME1USER1LOCALS1Temp_uninsdm.bat
C:DOCUME1USER1LOCALS1Temppft3.tmpSetup.exe
C:Program FilesCommon FilesInstallShieldEngineIntel 32IKernel.exe -RegServer
Узнать больше
Копия Windows попадает в льготный период, когда она установлена на компьютере, что означает, что вы можете использовать свой компьютер с Windows без каких-либо ограничений на его функциональность. Однако, если вы неожиданно встретите код ошибки 0xC004F009, это означает, что льготный период уже истек. В таких случаях вы увидите следующее сообщение об ошибке на вашем экране:
«Код ошибки 0xC004F009, Служба лицензирования программного обеспечения сообщила, что льготный период истек».
Одна из возможных причин этой ошибки заключается в том, что льготный период уже истек задолго до того, как система была активирована, в результате чего система в данный момент находится в состоянии уведомлений. Код ошибки 0xC004F009 имеет какое-то отношение к компьютерам с поддержкой MAK на предприятии, когда речь идет о корпоративном лицензировании. Одна из причин появления этой ошибки связана с тем, что компьютер еще не был активирован, даже когда он уже был подключен к Предприятию. Другой наиболее вероятной причиной ошибки является то, что система вообще никогда не была подключена к Предприятию, и данный льготный период истек до того, как ваша компьютерная система была активирована. Какой бы ни была настоящая причина этой ошибки, этот пост поможет вам ее исправить. Просто обратитесь к инструкциям, приведенным ниже, чтобы исправить это.
Вариант 1. Попробуйте активировать Windows с помощью инструмента командной строки.
- Во-первых, вам необходимо получить ключ MAK у ИТ-администратора.
- Как только он у вас появится, нажмите клавиши Win + R на клавиатуре, затем введите «cmd» в поле и нажмите Enter, чтобы открыть командную строку с повышенными привилегиями.
- После этого введите эту команду и нажмите Enter, чтобы установить ключ продукта или заменить существующий: Slmgr.vbs –ipk
- Затем введите другую команду и нажмите Enter: slmgr.vbs –ato
- После того, как вы выполнили данные команды, Windows должна быть активирована после подключения к серверам Microsoft, а затем дать ей некоторое время и попытаться проверить, исправлен ли код ошибки 0xC004F009 или нет.
Вариант 2. Попробуйте активировать Windows с помощью мобильного телефона.
Активировать Windows 10 также можно с помощью телефона. Просто отметьте, что вы должны позвонить в Microsoft, чтобы сделать это.
- В поле «Начать поиск» введите «Slui 4» и нажмите «Ввод».
- Далее выберите свою страну и нажмите «Далее».
- Держите окно открытым и позвоните по бесплатному номеру страны, из которой вы находитесь.
- После этого автоматическая система должна предоставить удостоверение личности, которое вы должны принять к сведению.
- Наконец, в поле в окне введите идентификатор подтверждения и нажмите кнопку «Активировать». Это должно сделать это.
Вариант 3 — Попробуйте продлить льготный период
С другой стороны, вы также можете продлить льготный период, но для этого вам может понадобиться еще один подлинный ключ Windows. Прежде чем продолжить, сначала необходимо создать точку восстановления системы, следуя приведенным ниже инструкциям, чтобы увеличить льготный период Службы лицензирования программного обеспечения на компьютере с Windows 10.
- Нажмите клавиши Win + R, чтобы открыть диалоговое окно «Выполнить» и введите «Regedit» в поле, затем нажмите Enter, чтобы открыть редактор реестра.
- После этого перейдите к этому разделу реестра: HKEY_LOCAL_MACHINESOFTWAREMicrosoftWindowsCurrentVersionSetupOOBEmediabootinstall
- Затем измените значение ключа «mediabootinstall» на «0».
- Теперь откройте командную строку с правами администратора, затем введите эту команду и нажмите Enter: slmgr –rearm
- Команда, которую вы только что ввели, добавит еще один льготный период к активации вашей системы. После этого вам необходимо получить новый ключ и затем активировать Windows.
Вариант 4. Попробуйте запустить средство устранения неполадок активации Windows 10.
Вы также можете попробовать запустить средство устранения неполадок активации Windows 10, чтобы помочь устранить ошибку с кодом 0xC004F009.
- Зайдите в Настройки и затем выберите Активация.
- После этого нажмите Активация Windows, а затем устраните неполадки. Это поможет вам решить большинство распространенных проблем активации на устройствах Windows.
Узнать больше
Одной из ошибок, с которой вы можете столкнуться при просмотре веб-страниц с помощью браузера Google Chrome, является ошибка ERR_TUNNEL_CONNECTION_FAILED. Если вам случится столкнуться с этой ошибкой, этот пост может помочь вам решить ее. Такая ошибка в Chrome может возникать из-за неправильной конфигурации домена веб-сайта, конфликтующих данных браузера, неправильных настроек прокси-сервера и проблем с подключением к DNS. Чтобы устранить ошибку ERR_TUNNEL_CONNECTION_FAILED в Chrome, вот несколько советов, которые вы можете проверить.
Вариант 1. Попробуйте отключить прокси-сервер для вашей локальной сети.
Если в последнее время ваш компьютер был атакован каким-либо рекламным или вредоносным ПО, возможно, он изменил сетевые настройки в системе и может отображать спам-рекламу. Таким образом, вы должны отключить прокси-сервер для вашей локальной сети. Чтобы сделать это, обратитесь к этим шагам:
- Нажмите клавиши Win + R, чтобы открыть диалоговое окно «Выполнить».
- Затем введите «inetcpl.cpl» в поле и нажмите Enter, чтобы открыть Свойства Интернета.
- После этого перейдите на вкладку «Подключения» и выберите настройки локальной сети.
- Оттуда. Снимите флажок «Использовать прокси-сервер» для вашей локальной сети, а затем убедитесь, что установлен флажок «Автоматически определять настройки».
- Теперь нажмите кнопку ОК и кнопку Применить.
- Перезагрузите компьютер.
Примечание: Если вы используете стороннюю прокси-службу, вы должны отключить ее.
Вариант 2 — попробуйте сбросить Winsock, TCP / IP и очистить DNS
Сброс Winsock, TCP / IP и очистка DNS могут помочь вам устранить ошибку ERR_TUNNEL_CONNECTION_FAILED. Для этого выполните следующие действия:
- Щелкните правой кнопкой мыши кнопку «Пуск» и выберите «Командная строка (администратор)», чтобы открыть командную строку с повышенными привилегиями.
- После этого выполните каждую из перечисленных ниже команд. И после того, как вы набрали один за другим, вы должны нажать Enter.
- Netsh сброс Winsock — введите эту команду для сброса Winsock
- Netsh Int IP resettcpip.txt сброс — введите эту команду для сброса TCP / IP
- IPCONFIG / flushdns — введите эту команду, чтобы очистить кэш DNS
- Затем перезагрузите компьютер и проверьте, устранена ли проблема.
Вариант 3. Попробуйте использовать VPN-соединение.
Бывают случаи, когда сеть, в которой находится ваш компьютер, может заблокировать ваш доступ к веб-сайту, который вы пытаетесь открыть, и, чтобы исправить это, вы можете попробовать использовать VPN-подключение. После того, как вы подключились через VPN, попробуйте снова открыть веб-сайт и посмотреть, сможете ли вы получить к нему доступ.
Вариант 4. Попробуйте очистить данные браузера.
Бывают случаи, когда некоторые данные в браузере конфликтуют с загрузкой сайта и приводят к таким ошибкам, как ERR_TUNNEL_CONNECTION_FAILED. И поэтому вы можете попытаться очистить данные вашего браузера. Это может быть очень простое решение, но часто оно исправляет ошибки такого рода в Google Chrome. Следуйте инструкциям ниже, чтобы очистить данные в вашем браузере.
- Откройте браузер Google Chrome.
- После этого нажмите клавиши Ctrl + H. Это откроет новую панель, которая позволит вам удалить историю просмотров и другие данные в вашем браузере.
- Теперь установите каждый флажок, который вы видите, и нажмите кнопку Очистить данные просмотра.
- Затем перезапустите браузер Chrome и проверьте, можете ли вы сейчас открыть любой веб-сайт или нет.
Вариант 5. Избавьтесь от конфликтующих расширений браузера.
- Откройте Chrome и нажмите клавиши Alt + F.
- Перейдите в раздел «Дополнительные инструменты» и нажмите «Расширения», чтобы найти любые подозрительные расширения браузера или панели инструментов.
- Нажмите на корзину и выберите «Удалить».
- Перезапустите Chrome и снова нажмите клавиши Alt + F.
- Перейдите к «При запуске» и отметьте «Открыть определенную страницу или набор страниц».
- Чтобы проверить, активен ли угонщик браузера, нажмите Установить страницы, если он активен, перезапишите URL.
Примечание: Если удаление расширений браузера или панелей инструментов не помогло, вы также можете попробовать сбросить настройки браузера Google Chrome.
- Откройте Google Chrome, затем нажмите клавиши Alt + F.
- После этого нажмите на «Настройки».
- Далее, прокрутите вниз, пока не увидите опцию Advanced, как только вы ее увидите, нажмите на нее.
- После выбора опции «Дополнительно» перейдите к «Восстановить и очистить» и нажмите «Восстановить исходные настройки по умолчанию», чтобы сбросить Google Chrome.
- Теперь перезапустите Google Chrome.
Узнать больше
 Фильмы «Мир супергероев» прошли через несколько интересных вариаций, от хороших до плохих, от высокобюджетных до небольших, даже от крупных известных персонажей до нишевых. Независимо от того, что вы думаете о некоторых из них, никто не будет спорить с тем, что с момента выхода «Железного человека» и создания кинематографической вселенной Marvel фильмы о супергероях резко возросли в популярности. Следуя повальному увлечению супергероями, давайте посмотрим, что будет в комиксах, перенесенных на большие экраны, с датами их выпуска.
Фильмы «Мир супергероев» прошли через несколько интересных вариаций, от хороших до плохих, от высокобюджетных до небольших, даже от крупных известных персонажей до нишевых. Независимо от того, что вы думаете о некоторых из них, никто не будет спорить с тем, что с момента выхода «Железного человека» и создания кинематографической вселенной Marvel фильмы о супергероях резко возросли в популярности. Следуя повальному увлечению супергероями, давайте посмотрим, что будет в комиксах, перенесенных на большие экраны, с датами их выпуска.
Список предстоящих фильмов
Шан-Чи и легенда о десяти кольцах, Сентябрь 3, 2021 трейлер
Веном: Да будет бойня, Октябрь 15, 2021 трейлер
Вечные, Ноябрь 5, 2021 трейлер
Человек-паук: Нет дороги домой, Декабрь 17, 2021 трейлер
Морбиус, 28 января, 2022 трейлер
Бэтмен, 4 марта 2022 трейлер
Доктор Стрэндж в Мультивселенной Безумия, 25 марта 2022
Тор: Любовь и гром, 6 мая 2022
DC Лига супер-питомцев, 22 мая 2022
Черная пантера: Ваканда навсегда, Июль 8, 2022
Черный Адам, Июль 29, 2022 трейлер
Человек-паук: Через стихи-пауки 2, Октябрь 7, 2022
Вспышка, Ноябрь 4, 2022
Чудеса, Ноябрь 11, 2022
Аквамен и Затерянное Королевство, Декабрь 16, 2022
Узнать больше
Покупка продукта, а затем обнаружение того, что он не работает, — одна из самых раздражающих и разочаровывающих вещей, с которыми может столкнуться потребитель. Не секрет, что программное обеспечение и онлайн-сервисы Adobe могут работать со сбоями или обнаруживать несколько ложную информацию и вести себя соответствующим образом, ставя покупателей в неловкое положение. Adobe, независимо от того, насколько она велика и велика, также иногда имеет программное обеспечение, которое может вести себя неправильно, и иногда загрузка их пакета и покупка его после не могут быть зарегистрированы на 100%, и даже после того, как деньги переведены и покупка завершена, вы все еще можете иметь пробный статус для ваших облачных приложений Adobe. В этом руководстве мы рассмотрим эту проблему и посмотрим, как мы можем ее исправить, чтобы вы могли вернуться к своей творческой работе в кратчайшие сроки. Следуйте этому руководству, поскольку оно представлено шаг за шагом.
-
Подожди час
Нет, серьезно, подожди часок. Иногда транзакция и регистрация транзакции вместе с активацией могут занимать до одного часа времени. Если вы только что совершили покупку и все еще находитесь на пробной версии в программе запуска, дайте ей немного времени, чтобы обнаружить покупку и внести соответствующие изменения.
-
Проверьте, активна ли ваша подписка
Войдите в https://account.adobe.com/plans. Если у вас несколько учетных записей, убедитесь, что вы вошли в правильную учетную запись. Под Мои планы, наведите на План управления, в Информация о плане раздел, убедитесь, что ваша подписка активна. Если срок его действия истек, скорее всего, вы видите сообщения, указывающие на то, что вы находитесь в пробном режиме или срок действия пробной версии истек. Если ваша подписка отображается как активная, проблема может заключаться в устаревшем способе оплаты. Чтобы узнать, актуальна ли ваша платежная информация, в Информация о плане раздел, выберите Управлять оплатой. Если ваш способ оплаты устарел, обновите информацию о кредитной карте во всплывающем окне и выберите Сохраните. Ваш новый способ оплаты вступит в силу в следующем платежном цикле.
-
Пойте и войдите снова
Откройте приложение Creative Cloud для настольных ПК. (Выберите
 на панели задач Windows или в строке меню macOS.) Выберите значок учетной записи в правом верхнем углу, а затем выберите Выйти. В диалоговом окне подтверждения выберите Выход из системы. Приложения и службы Creative Cloud, связанные с вашей учетной записью, деактивируются на компьютере. Войдите снова в свою учетную запись Adobe. Запустите любое приложение Creative Cloud, включенное в вашу подписку, например Photoshop или Illustrator. При появлении запроса войдите в систему на следующем экране.
на панели задач Windows или в строке меню macOS.) Выберите значок учетной записи в правом верхнем углу, а затем выберите Выйти. В диалоговом окне подтверждения выберите Выход из системы. Приложения и службы Creative Cloud, связанные с вашей учетной записью, деактивируются на компьютере. Войдите снова в свою учетную запись Adobe. Запустите любое приложение Creative Cloud, включенное в вашу подписку, например Photoshop или Illustrator. При появлении запроса войдите в систему на следующем экране. -
Обновите приложения Creative Cloud
Откройте приложение Creative Cloud для настольных ПК. (Выберите
 на панели задач Windows или в строке меню macOS.) В зависимости от вашей версии приложения Creative Cloud для настольных ПК выполните одно из следующих действий. Справка Переход меню, выберите Проверить наличие обновлений. или
на панели задач Windows или в строке меню macOS.) В зависимости от вашей версии приложения Creative Cloud для настольных ПК выполните одно из следующих действий. Справка Переход меню, выберите Проверить наличие обновлений. илиВыберите значок с тремя вертикальными точками в правом верхнем углу приложения. выберите Проверить наличие обновлений приложения из меню. Если вы не используете последнюю версию своего приложения Creative Cloud, рядом с ним в списке приложений появится запрос на обновление. Выбирать Обновить.
-
Удалить записи в файле HOSTS
Если предыдущие решения не работают, у вашего компьютера могут возникнуть проблемы с подключением к серверам активации Adobe. Это может быть связано с неправильно настроенным файлом хостов операционной системы (файлы хостов операционной системы сопоставляют имена хостов с IP-адресами). Чтобы решить эту проблему, попробуйте удалить записи, связанные с Adobe, из файла hosts. Вы можете удалить записи, связанные с Adobe, из файла hosts двумя способами:
Автоматически восстановить файл hosts с помощью инструмента восстановления с ограниченным доступом: Восстановите файл hosts с помощью Инструмент для ремонта с ограниченным доступом. При использовании этого метода вам не нужно вручную редактировать файл hosts — инструмент автоматически восстанавливает файл.
Сбросьте файл hosts вручную: Если проблема не устранена даже после запуска средства восстановления с ограниченным доступом, сбросьте файл hosts вручную:
Чтобы сбросить файл hosts в Windows, сделайте следующее:
Перейдите в C: WINDOWS System32 drivers и т. Д..
Откройте приложение хостов файл с помощью текстового редактора, например Блокнота. Проверить наличие Связанные с Adobe записи в хостов файл. Если в хостов файл, переместить файл на рабочий стол, например, перетаскивая.
Удалите записи, связанные с Adobe из хостов файл. Убедитесь, что вы не удалили никаких других записей.
Сохраните что собой представляет хостов файл, который вы редактировали на предыдущем шаге. Обновленный хостов файл не должен содержать записей, связанных с Adobe. Переместите файл с рабочего стола в исходное место: C: WINDOWS System32 drivers и т. Д.. При перемещении файла выберите Замените опцию.
Чтобы сбросить хостов файл в macOS, сделайте следующее:
Для того, чтобы найти хостов файл, откройте Finder и выберите Перейти> Перейти в папкур. В поле введите следующее местоположение и нажмите Вернуть: / частные / и т.д. / хосты
Если вы не можете найти файл, это означает, что хостов файл скрыт. Введите следующую команду в терминале, чтобы отобразить файл, а затем повторите шаг 1. chflags nohidden / etc / hosts
Откройте приложение хостов файл с помощью текстового редактора, такого как Text Edit. Проверить наличие Связанные с Adobe записи в хостов файл. Если в хостов файл, переместить файл на рабочий стол, например, перетаскивая.
Удалите записи, связанные с Adobe из хостов файл. Убедитесь, что вы не удалили никаких других записей.
Сохраните что собой представляет хостов файл, который вы редактировали на предыдущем шаге. Переместите файл с рабочего стола в исходное место: / частные / и т.д. / хосты. При перемещении файла выберите Замените опцию.
Узнать больше
Данные конфигурации загрузки для вашего компьютера отсутствуют или содержат ошибки . Ошибка возникает при загрузке компьютера, и диспетчер загрузки Windows сталкивается с проблемой с данными конфигурации загрузки. Код ошибки 0xc0000454 (STATUS_INSUFFICIENT_NVRAM_RESOURCES) означает, что для завершения работы API недостаточно ресурсов NVRAM. В большинстве случаев перезагрузка устраняет эту проблему.
NVRAM или энергонезависимая оперативная память – это компонент системы, основанный на программном обеспечении, которое хранит данные конфигурации загрузки или BCD операционной системы. Если перезагрузка не устранит эту проблему, мы поможем вам решить эту проблему.

Содержание
- 0xc0000454, данные конфигурации загрузки для вашего компьютера отсутствуют или содержат ошибки
- 1] Запустите автоматическое восстановление при запуске из расширенных параметров
- 2] Сбросить BIOS
- 3] Восстановить BCD
- 4] Отключить безопасную загрузку
0xc0000454, данные конфигурации загрузки для вашего компьютера отсутствуют или содержат ошибки
Эти исправления, которые помогут вам устранить эту ошибку:
- Запустите автоматическое восстановление при запуске из дополнительных параметров.
- Сбросить BIOS.
- Восстановить BCD.
- Отключить безопасную загрузку.
Эти методы должны помочь вам исправить Файл данных конфигурации загрузки не содержит действительной информации об ошибке операционной системы в Windows 10
1] Запустите автоматическое восстановление при запуске из расширенных параметров
Перезагрузитесь в Advanced Options и запустите утилиту восстановления при загрузке.
2] Сбросить BIOS

Лучшее, что вы можете сделать, чтобы исправить эту ошибку, это перезагрузить BIOS. Вы должны принять во внимание любые индивидуальные настройки, которые вы сохранили для своего BIOS. Как только компьютер вернется к конфигурации по умолчанию, измените настройки на одну, чтобы определить, какие настройки вызвали проблему.
3] Восстановить BCD

Перезагрузитесь в Advanced Options и выберите Командная строка. Открыв окно командной строки, введите следующие команды одну за другой в последовательности для перестроения BCD –
bootrec/FixMbr
bootrec/FixBoot
bootrec/ScanOS
bootrec/RebuildBcd
Закройте окно командной строки, перезагрузите компьютер и посмотрите, помогло ли это.
4] Отключить безопасную загрузку

Загрузитесь с опциями расширенного запуска. Затем перейдите в раздел «Устранение неполадок»> «Дополнительные параметры». Выберите Настройки прошивки UEFI, и вы попадете в BIOS. Ищите опцию, которая позволяет отключить безопасную загрузку. В то время как у каждого OEM есть свой способ реализации, он обычно доступен в разделе «Безопасность».
Надеюсь, это исправит ошибку, с которой вы столкнулись.
Question
Issue: How to Fix Boot Configuration Error Code 0xc0000454 on Windows 10?
For the past couple of weeks, my laptop started malfunctioning during the bootup phase. When I start it up, the system delivers an error code 0xc0000454, which says ‘The boot configuration data for your PC is missing or contains errors.’ Usually, I have to wait several minutes until the system successfully boots the windows screen. However, sometimes the booting process gets stuck and I have to reboot the system several times. Could someone please help?
Solved Answer
The Error Code 0xc0000454 is a black screen error,[1] which emergence is associated with the Windows 10 Creators Update. This bug either was very rare and easily solvable earlier or did not exist at all because there is practically no information about it yet. Regarding people’s reports, it gets clear that the problem harasses only Windows 10 users who have installed the latest updates.
The 0xc0000454 error always shows up during the Windows 10[2] startup before the Windows screen shows up. The message indicates the fact that ‘The boot configuration data for your PC is missing or contains errors.’ Through investigation of this problem revealed that the problem is related to the Windows Boot Manager (Bootmgr)[3] entry, which, for some reason, is missing in the Boot Configuration Data (BCD) store, or corrupted Boot\BCD file.
Usually, boot configuration errors like 0xc0000454 can usually be solved without the help of a professional IT specialist. Nevertheless, these errors are considered as fatal as they often prevent the system from booting, which is why the only way to fix them is to boot the system using a bootable Windows Installation Media and perform a system recovery using it. So, if you can’t access your PC or have to restart the system several times to work around the bug, try to perform the steps provided down below:
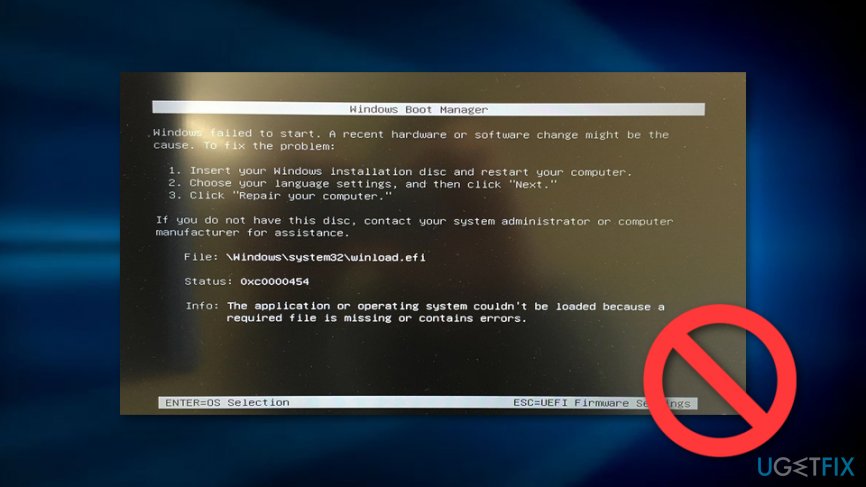
Fix it now!
Fix it now!
To repair damaged system, you have to purchase the licensed version of Fortect Mac Washing Machine X9.
The error 0xc0000454 fix method depends on whether you manage to boot up the system or not.
Method 1. Run Startup Repair using preinstalled recovery option
Fix it now!
Fix it now!
To repair damaged system, you have to purchase the licensed version of Fortect Mac Washing Machine X9.
If you have managed to successfully turn on your machine, then try to fix the bug by following these steps:
- Remove all external drives (CD, DVD USB) from the device and reboot it by pressing Power button.
- Then, press and hold F8 key before the Windows logo shows up.
- Using the arrow keys on your keyboard, go to the Repair your computer and then press Enter.
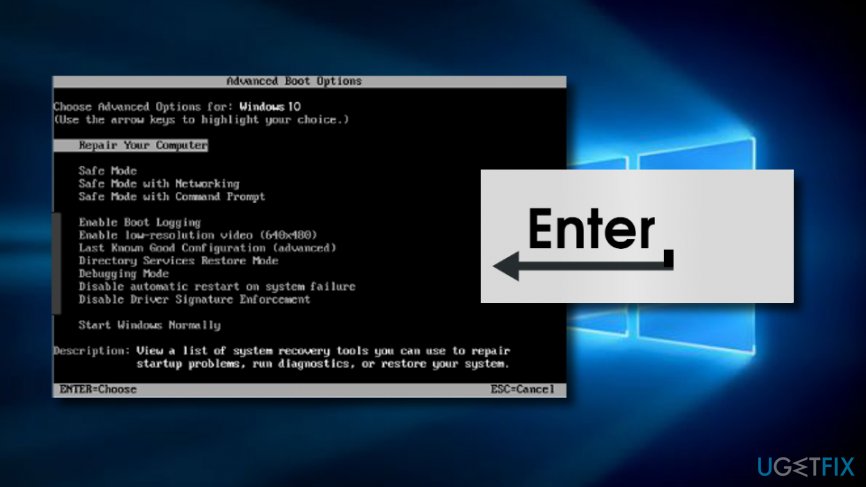
- Opt for keyboard layout and click Next.
- Now you have to select user name, type in the password, and press OK.
- When the System Recovery Option menu shows up, select Startup Repair.
- If necessary, reboot the system.
Method 2. Run Startup Repair using Windows 10 installation media
Fix it now!
Fix it now!
To repair damaged system, you have to purchase the licensed version of Fortect Mac Washing Machine X9.
If you cannot boot into your PC normally because the system gets stuck with the 0xc0000454 error during the boot phase, you should create Windows 10 installation media using a USB or DVD drive and plug it to your device. Once done, follow these instructions:
- Reboot the PC.
- Press any key to boot from the installation media.
- Select language, time, currency, and keyboard/input method and press Next.
- Click Repair your computer (NOT Install Windows) and select the type of OS you want to repair.
- Click Troubleshoot.
- Select Advanced and click Automatic Repair or Startup Repair.
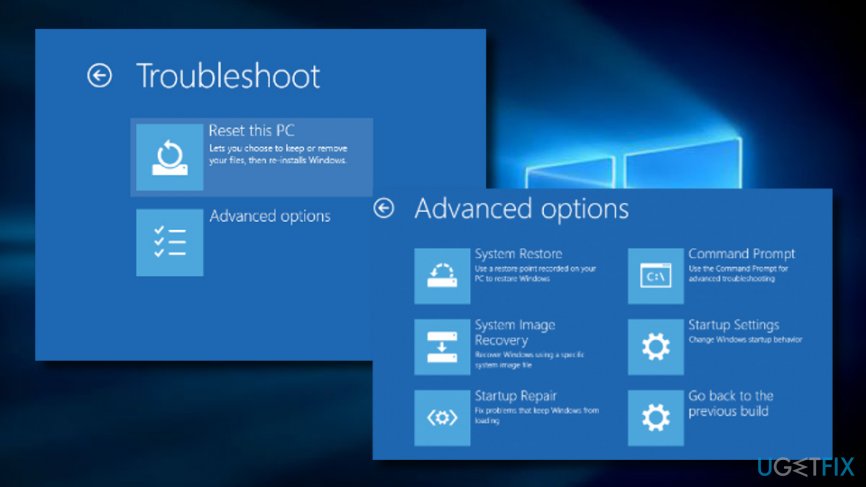
- When the system detects the OS, select the one that is running on your PC.
- Finally, unplug the USB or remove DVD bootable media and try to boot your device.
If these steps did not help and after system’s reboot you encountered the error 0xc0000454 again, try these steps”
- Click Power button and try to boot your PC.
- Press F8 key repeatedly at boot and select Repair your computer.
- Select Command Prompt and type the following commands (press Enter after each one). NOTE: space before / is necessary:
bootrec /fixMBR
bootrec /fixBoot
bootrec /rebuildBCD
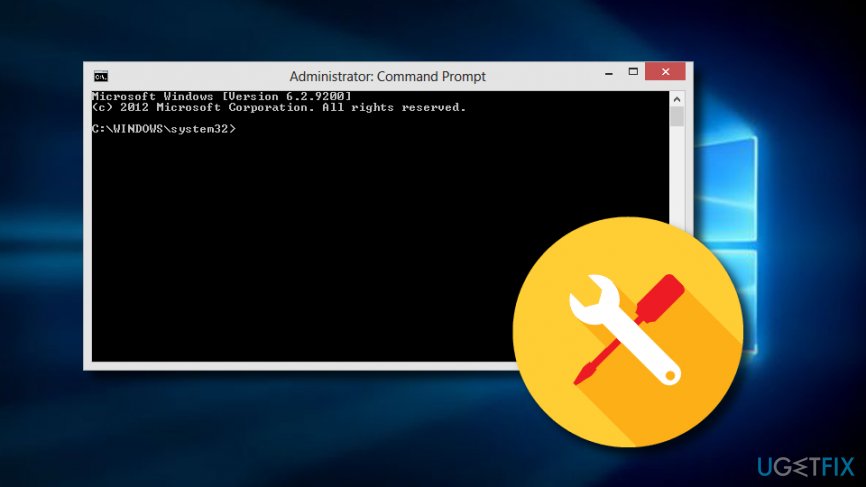
TIP: once the 0xc0000454 error is fixed, we would recommend installing FortectMac Washing Machine X9 and regularly scanning the system with it. This tool is known as an optimization tool, meaning that it will take care of your system to prevent it from running into errors.
Repair your Errors automatically
ugetfix.com team is trying to do its best to help users find the best solutions for eliminating their errors. If you don’t want to struggle with manual repair techniques, please use the automatic software. All recommended products have been tested and approved by our professionals. Tools that you can use to fix your error are listed bellow:
do it now!
Download Fix
Happiness
Guarantee
do it now!
Download Fix
Happiness
Guarantee
Compatible with Microsoft Windows
Compatible with OS X
Still having problems?
If you failed to fix your error using FortectMac Washing Machine X9, reach our support team for help. Please, let us know all details that you think we should know about your problem.
Fortect — a patented specialized Windows repair program. It will diagnose your damaged PC. It will scan all System Files, DLLs and Registry Keys that have been damaged by security threats.Mac Washing Machine X9 — a patented specialized Mac OS X repair program. It will diagnose your damaged computer. It will scan all System Files and Registry Keys that have been damaged by security threats.
This patented repair process uses a database of 25 million components that can replace any damaged or missing file on user’s computer.
To repair damaged system, you have to purchase the licensed version of Fortect malware removal tool.To repair damaged system, you have to purchase the licensed version of Mac Washing Machine X9 malware removal tool.
Private Internet Access is a VPN that can prevent your Internet Service Provider, the government, and third-parties from tracking your online and allow you to stay completely anonymous. The software provides dedicated servers for torrenting and streaming, ensuring optimal performance and not slowing you down. You can also bypass geo-restrictions and view such services as Netflix, BBC, Disney+, and other popular streaming services without limitations, regardless of where you are.
Malware attacks, particularly ransomware, are by far the biggest danger to your pictures, videos, work, or school files. Since cybercriminals use a robust encryption algorithm to lock data, it can no longer be used until a ransom in bitcoin is paid. Instead of paying hackers, you should first try to use alternative recovery methods that could help you to retrieve at least some portion of the lost data. Otherwise, you could also lose your money, along with the files. One of the best tools that could restore at least some of the encrypted files – Data Recovery Pro.
Обновлено Июнь 2023: перестаньте получать сообщения об ошибках и замедлите работу вашей системы с помощью нашего инструмента оптимизации. Получить сейчас в эту ссылку
- Скачайте и установите инструмент для ремонта здесь.
- Пусть он просканирует ваш компьютер.
- Затем инструмент почини свой компьютер.
Данные конфигурации загрузки вашего ПК отсутствуют или содержат ошибки. Ошибки возникают, когда компьютер запускается, и диспетчер загрузки Windows обнаруживает проблема с конфигурацией загрузки данные. Код ошибки 0xc0000454 (STATUS_INSUFFICIENT_NVRAM_RESOURCES) означает, что для завершения API недостаточно ресурсов NVRAM. В большинстве случаев перезапуск решает эту проблему.

NVRAM или энергонезависимая оперативная память — это системный компонент, основанный на программном обеспечении, которое хранит данные конфигурации загрузки или BCD-коды операционной системы. Если перезапуск не решил эту проблему, мы поможем вам решить ее.
Код ошибки 0xc0000454 — это ошибка на черном экране, связанная с обновлением создателей Windows 10. Эта ошибка была либо очень редкой и легко решаемой, либо отсутствовала, потому что о ней почти нет информации. Что касается отчетов сотрудников, то очевидно, что проблема касается только пользователей Windows 10, которые установили последние обновления.
Ошибка 0xc0000454 всегда появляется при запуске Windows 10 до появления экрана Windows. Сообщение указывает, что «Данные конфигурации загрузки вашего ПК отсутствуют или содержат ошибки». При исследовании этой проблемы было определено, что проблема связана с записью диспетчера загрузки Windows (Bootmgr), которая по какой-то причине отсутствует в памяти данных конфигурации загрузки (BCD) или в поврежденном файле Boot \ BCD.
Отключить процесс безопасного запуска
Обновление за июнь 2023 г .:
Теперь вы можете предотвратить проблемы с ПК с помощью этого инструмента, например, защитить вас от потери файлов и вредоносных программ. Кроме того, это отличный способ оптимизировать ваш компьютер для достижения максимальной производительности. Программа с легкостью исправляет типичные ошибки, которые могут возникнуть в системах Windows — нет необходимости часами искать и устранять неполадки, если у вас под рукой есть идеальное решение:
- Шаг 1: Скачать PC Repair & Optimizer Tool (Windows 10, 8, 7, XP, Vista — Microsoft Gold Certified).
- Шаг 2: Нажмите «Начать сканирование”, Чтобы найти проблемы реестра Windows, которые могут вызывать проблемы с ПК.
- Шаг 3: Нажмите «Починить все», Чтобы исправить все проблемы.

На ПК и ноутбуках большинства производителей, включая Dell, HP, Asus, Acer, Toshiba, Lenovo и другие, функцию безопасной загрузки можно отключить с помощью функции настройки EFI, доступной сразу после включения компьютера. Хотя некоторые марки и модели ноутбуков не позволяют отключить безопасную загрузку, для большинства пользователей следующие инструкции должны работать.
Ввод конфигурации UEFI
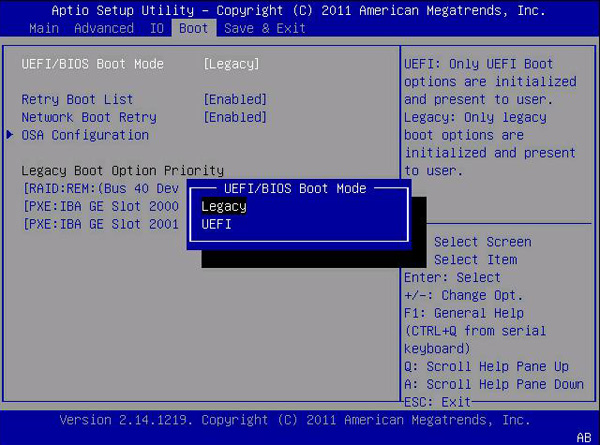
Сразу после включения ПК вы можете нажать специальную кнопку, как только логотип производителя (например, Dell, Lenovo, HP, Toshiba, Samsung, ASUS, Acer, Gateway и т. Д.) Появится на заставке BIOS. Этот ключ меняется от одного ПК к другому, в зависимости от марки и модели вашего ПК.
Обычно вы видите короткую заметку внизу или вверху экрана, указывающую, какая клавиша является клавишей. Такой экран виден справа, обратите внимание на легенду в верхнем правом углу, которая указывает, что F2 запускает конфигурацию BIOS, а F12 отображает меню выбора загрузки.
Некоторые общие опции — это клавиши F2, F8, F12 и Del. Тем не менее, это может быть одна из 100 других клавиш на клавиатуре.
Использование опции восстановления при загрузке в Windows

Этот метод рекомендуется для пользователей, которым каким-то образом удалось включить свою систему, и они хотели исправить причину ошибки с кодом 0xc0000454. Прочитайте следующие инструкции:
- Сначала удалите все внешние носители данных из устройства и перезапустите его, нажав кнопки питания.
- Нажмите и удерживайте клавишу F8 во время запуска до появления логотипа Windows.
- В расширенном стартовом окне перейдите к «Восстановить компьютер» и нажмите «Enter».
- Выберите раскладку клавиатуры и нажмите кнопку Далее.
- В следующем окне выберите имя пользователя и введите пароль для этого пользователя, затем нажмите OK.
- Выберите Start-Repair, когда на экране появится меню System Recovery Option.
- Перезагрузите систему после завершения процесса.
https://www.msi.com/faq/notebook-1980
Совет экспертов: Этот инструмент восстановления сканирует репозитории и заменяет поврежденные или отсутствующие файлы, если ни один из этих методов не сработал. Это хорошо работает в большинстве случаев, когда проблема связана с повреждением системы. Этот инструмент также оптимизирует вашу систему, чтобы максимизировать производительность. Его можно скачать по Щелчок Здесь

CCNA, веб-разработчик, ПК для устранения неполадок
Я компьютерный энтузиаст и практикующий ИТ-специалист. У меня за плечами многолетний опыт работы в области компьютерного программирования, устранения неисправностей и ремонта оборудования. Я специализируюсь на веб-разработке и дизайне баз данных. У меня также есть сертификат CCNA для проектирования сетей и устранения неполадок.
Сообщение Просмотров: 497

