 Одна из проблем Windows 10, с которой может столкнуться пользователь — синий экран с кодом UNMOUNTABLE BOOT VOLUME при загрузке компьютера или ноутбука, что, если перевести, означает невозможность смонтировать загрузочный том для последующей загрузки ОС.
Одна из проблем Windows 10, с которой может столкнуться пользователь — синий экран с кодом UNMOUNTABLE BOOT VOLUME при загрузке компьютера или ноутбука, что, если перевести, означает невозможность смонтировать загрузочный том для последующей загрузки ОС.
В этой инструкции пошагово описаны несколько способов исправить ошибку UNMOUNTABLE BOOT VOLUME в Windows 10, один из которых, надеюсь, окажется работоспособным в вашей ситуации.
Как правило, причинами ошибки UNMOUNTABLE BOOT VOLUME в Windows 10 являются ошибки файловой системы и структуры разделов на жестком диске. Иногда возможны и другие варианты: повреждения загрузчика Windows 10 и системных файлов, физические неисправности или плохое подключение жесткого диска.
Исправление ошибки UNMOUNTABLE BOOT VOLUME
Как было отмечено выше, наиболее частая причина ошибки — проблемы с файловой системой и структурой разделов на жестком диске или SSD. И чаще всего помогает простая проверка диска на ошибки и их исправление.
Сделать это, с учетом того, что Windows 10 не запускается с ошибкой UNMOUNTABLE BOOT VOLUME, можно, загрузившись с загрузочной флешки или диска с Windows 10 (8 и 7 тоже подойдут, несмотря на установленную десятку, для быстрой загрузки с флешки проще всего использовать Boot Menu), а затем выполнив следующие шаги:
- Нажать клавиши Shift+F10 на экране установки, должна появиться командная строка. Если не появится, на экране выбора языка выберите «Далее», а на втором экране внизу слева – «Восстановление системы» и найдите в средствах восстановления пункт «Командная строка».

- В командной строке введите по порядку команды
- diskpart (после ввода команды нажмите Enter и подождите, когда появится приглашение к вводу следующих команд)
- list volume (в результате команды вы увидите список разделов на ваших дисках. Обратите внимание на букву раздела, на котором установлена Windows 10, она может отличаться от привычной буквы C во время работы в среде восстановления, в моем случае на скриншоте это буква D).

- exit
- chkdsk D: /r (где D – буква диска из шага 4).

Выполнение команды проверки диска, особенно на медленном и объемном HDD может занять очень продолжительное время (если у вас ноутбук, убедитесь, что он подключен к розетке). По завершении, закройте командную строку и перезагрузите компьютер с жесткого диска — возможно, проблема будет исправлена.
Подробнее: Как проверить жесткий диск на ошибки.
Исправление загрузчика
Также может помочь автоматическое исправление загрузки Windows 10, для этого потребуется установочный диск (флешка) Windows 10 или диск восстановления системы. Загрузитесь с такого накопителя, затем, если используется дистрибутив Windows 10, на втором экране, как это было описано в первом способе, выберите «Восстановление системы».
Дальнейшие шаги:
- Выберите пункт «Поиск и устранение неисправностей» (в более ранних версиях Windows 10 — «Дополнительные параметры»).

- Восстановление при загрузке.

Дождитесь, когда будет завершена попытка восстановления и, если всё пройдет успешно, попробуйте запустить компьютер или ноутбук как обычно.
Если способ с автоматическим восстановлением загрузки не сработал, попробуйте способы сделать это вручную: Восстановление загрузчика Windows 10.
Дополнительная информация
Если предыдущие способы не помогли исправить ошибку UNMOUNTABLE BOOT VOLUME, то следующие сведения могут оказаться полезными:
- Если вы перед появлением проблемы подключали USB накопители или жесткие диски, попробуйте отключить их. Также, если вы разбирали компьютер и производили какие-либо работы внутри, перепроверьте подключение дисков как со стороны самого диска, так и со стороны материнской платы (лучше — отключите и заново подключите).
- Попробуйте выполнить проверку целостности системных файлов с помощью sfc /scannow в среде восстановления (как это сделать для не загружающейся системы — в отдельном разделе инструкции Как проверить целостность системных файлов Windows 10).
- В том случае, если перед появлением ошибки вами использовались какие-либо программы для работы с разделами жестких дисков, вспомните, что именно делалось и можно ли откатить эти изменения вручную.
- Иногда помогает полное принудительное выключение долгим удерживанием кнопки питания (обесточивание) и последующее включение компьютера или ноутбука.
- В той ситуации, когда ничто не помогло, при этом жесткий диск исправен, могу лишь рекомендовать выполнить сброс Windows 10, если это возможно (см. третий способ) или выполнить чистую установку с флешки (чтобы сохранить свои данные просто не форматируйте жесткий диск при установке).
Возможно, если вы расскажете в комментариях, что предшествовало появлению проблемы и при каких обстоятельствах ошибка проявляет себя, я смогу как-то помочь и предложить дополнительный вариант для вашей ситуации.
Одной из очень распространенных ошибок, с которой может столкнуться каждый пользователь Windows, является синий экран с текстом «UNMOUNTABLE BOOT VOLUME». Синие экраны «смерти», как их называют в народе, никогда не приводят к чему-то хорошему. Если перевести именно эту ошибку, то система сообщает пользователю о том, что она не смогла смонтировать загрузочный том для дальнейшей обработки операционной системы. При возникновении такой ошибки на постоянной основе, можно прибегнуть к самостоятельным попыткам решить проблему.
Содержание
- Что значит ошибка UNMOUNTABLE BOOT VOLUME в Windows?
- Как исправить UNMOUNTABLE BOOT VOLUME?
- Способ 1: сканирование жесткого диска и системы на ошибки
- Способ 2: восстановление загрузчика
- Способ 3: проверка оперативной памяти
- Способ 4: откат обновления Windows
- Способ 5: переустановка Windows
- Способ 6: проверка работоспособности диска и памяти
Что значит ошибка UNMOUNTABLE BOOT VOLUME в Windows?
Каждый раз, когда пользователь нажимает кнопку питания и включает компьютер или ноутбук, система создает загрузочный том, который и является основой запуска ОС. Это означает, что предзагрузочная система BIOS инициирует формирование определенной файловой системы, которая уже является причиной дальнейшего запуска операционной системы и ее работы. Если монтаж загрузочной раздела не происходит, то и Windows работать не будет. Как правило, причиной ошибки UNMOUNTABLE BOOT VOLUME в Windows является повреждение файловой системы или загрузчика Windows. Но также проблема может быть с разделами самого жесткого диска, его физической неисправности или она заключается в повреждении некоторых системных файлов.
Как исправить UNMOUNTABLE BOOT VOLUME?
С данной проблемой можно обращаться к профессионалам и производить ремонтные процедуры через сервисный центр. Но можно попытаться все решить самостоятельно, есть несколько способов исправить эту проблему без специалистов. Все они требуют определенных навыков в работе с файловыми системами компьютера, но используя наши инструкции во всем может разобраться даже новичок.
Способ 1: сканирование жесткого диска и системы на ошибки
Так как загрузить операционную систему пользователь не может, то ему необходимо идти другим путем. В Windows есть специальная область для восстановления исходных параметров, через нее можно войти в командную строку, а там уже инициировать запуск проверки жесткого диска и системы на предмет ошибок. Для этого нужно выполнить следующие действия:
- Подключить к компьютеру загрузочную флешку Windows.
- На экране установки ОС зажать сочетание клавиш Shift+F10 чтобы открыть командную строку.
- В строке нужно ввести команду diskpart, а после этого команду list volume, чтобы отобразить все системные диски. Необходимо выбрать тот диск, который является системным, как правило, это диск С:, но буква может быть другой.
- Далее вводим команду chkdsk C: /F /R и нажимаем Enter, чтобы начать проверку диски на ошибки и исправить их автоматически.
- Необходимо дождаться полной проверки жесткого диска и файловой системы, это может потребовать немного времени.

После того как проверка будет закончена, можно перезагружать компьютер стандартным образом и вынимать загрузочную флешку. Если система загрузилась без синего экрана, то проблема была именно в ошибках файловой системы. Если сбой продолжает появляться, необходимо переходить к следующему способу решения проблемы.
Способ 2: восстановление загрузчика
Загрузчик Windows имеет отдельный раздел на жестком диске, где хранятся скрытые от пользователя файлы. Именно из них формируется загрузочный том и именно из-за них система может стартовать. В случае повреждения загрузчика система не будет запущена, а пользователь увидит на экране ту самую ошибку на синем фоне. Чтобы решить эту проблему, необходимо восстановить загрузочную область. Для этого следует проделать такие процедуры:
- Подключить к компьютеру загрузочную флешку Windows.
- На экране установки ОС нажмите «Восстановление системы».
- Выберите пункт «Поиск и устранение неисправностей».
- Выберите пункт «Восстановление при загрузке».
- Дождитесь автоматического восстановления загрузчика.

Если все прошло успешно, и вы увидели сообщение о том, что восстановление удачное, можно перезагружать систему в стандартном режиме. В случае, когда Windows запустилась, можно сделать вывод, что проблема была именно в загрузчике. В противном случае, необходимо переходить к следующему способу решения проблемы.
Способ 3: проверка оперативной памяти
Проблемы с оперативной памятью являются очень частой причиной возникновения данной ошибки, поэтому резонно проверить ее состояние. Это можно сделать штатными средствами операционной системы. Так как в саму Windows пользователь зайти не может, необходимо использовать все тот же загрузочный диск или флешку. Чтобы проверить оперативную память, выполните следующие действия:
- Подключить к компьютеру загрузочную флешку Windows.
- На экране установки ОС зажать сочетание клавиш Shift+F10 чтобы открыть командную строку.
- В командной строке введите команду mdsched и выберите «Выполнить проверку и перезагрузиться».
- Перед перезагрузкой вытяните загрузочный диск или флешку, чтобы загрузка произошла с системного носителя.
- Дождитесь окончания проверки.

Если проверка прошла и в отчете пользователь видит наличие ошибок, то ОЗУ придется менять. Если же проверка прошла и на экране есть сообщение о том, что проблем не обнаружено, то следует переходить к следующему способу решения проблемы.
Способ 4: откат обновления Windows
Одной из распространенных причин появления данной проблемы является неудачное обновление операционной системы Windows. Возможно, оно прошло неудачно, пропал интернет или электричество. В результате были повреждены некоторые системные файлы, а это уже и стало причиной того, что загрузочный том не может сформироваться. В этом случае необходимо откатить обновления Windows. Чтобы сделать это, выполните следующие действия:
- Подключить к компьютеру загрузочную флешку Windows.
- На экране установки ОС зажать сочетание клавиш Shift+F10 чтобы открыть командную строку.
- Ввести команду wmic qfe list brief /format:table чтобы отобразить все обновления, которые есть в системе.
- Удалите выбранное обновление командой wusa /uninstall /kb:4578846, где в конце будет номер последнего обновления.
- Перезагрузите компьютер.

Если причина была именно в обновлении, то синий экран при загрузке больше не будет появляться. Если ошибка осталась, то необходимо переходить к более серьезным решениям.
Способ 5: переустановка Windows
Это довольно банальный способ решения проблемы, но он может оказаться самым эффективным. Переустановка Windows производится с загрузочной флешки, где необходимо дать согласие на формирование новой операционной системы. В этом случае будут перезаписаны все разделы диска, начиная от системного тома и заканчивая загрузочной областью. Чтобы выполнить чистую переустановку системы, необходимо изначально загрузиться в Windows через виртуальный диск и сохранить все данные с основного системного диска, ведь в ходе установки он может быть отформатирован.
Способ 6: проверка работоспособности диска и памяти
Для того, чтобы проверить физическую работоспособность диска и оперативной памяти, можно использовать сторонние программы. Тем не менее, есть и штатные средства для проверки этих носителей. Чтобы проверить оперативную память, необходимо зайти в командную строку и ввести команду mdsched, это инициирует проверку ОЗУ и выдаст результат на экран. Чтобы проверить жесткий диск, необходимо при загрузке компьютера нажимать клавишу F8, Esc или F12, чтобы зайти в Bios. В системных настройках необходимо найти пункт «Primary Hard Disk Self Test», это и есть штатная проверка жесткого диска. Изначально запускается быстрая проверка, потом более медленная и детализированная. В конце процедуры можно будет просмотреть отчет и понять, в каком состоянии находится носитель.
Все эти действия можно выполнить самостоятельно, необходимо только подготовить заранее загрузочную флешку или взять ту, с которой проводилась установка операционной системы ранее. Все эти действия направлены на то, чтобы восстановить нормальную загрузку Windows и избавиться от ошибки UNMOUNTABLE BOOT VOLUME на синем фоне.
Пользователи операционной системы Windows 10 рискуют при очередной загрузке компьютера столкнуться со всевозможными ошибками, информация о которых отображается на «синем экране смерти». Одной из таких ошибок, довольно часто возникающих в системе спонтанно без каких-либо «симптомов», является UNMOUNTABLE BOOT VOLUME.

Если вы видите данные слова на синем экране при загрузке компьютера, это говорит о том, что система столкнулась с проблемой при попытке смонтировать том для старта операционной системы.
Причина возникновения ошибки UNMOUNTABLE BOOT VOLUME довольно простая – это сбои в файловой системе и нарушение целостности структуры разделов на жестком диске. Изредка рассматриваемая проблема возникает по причине поврежденного загрузчика операционной системы.
Важно: Перед тем как переходить к инструкциям, о которых я буду говорить далее, убедитесь, что жесткий диск компьютера правильно подключен, особенно если в последнее время он менялся или доставался из системного блока. Дело в том, что ошибка UNMOUNTABLE BOOT VOLUME может также возникать по причине плохого подключения жесткого диска.
Как я уже и говорил, чаще всего рассматриваемая ошибка возникает из-за проблем с файловой системой или загрузчиком. Рассмотрим, как восстановить работоспособность компьютера в каждом случае. Я рекомендую Вам сначала попробовать решить проблему первым способом, а если он не поможет, переходить ко второму.
СПОСОБ-1: Решение проблемы с файловой системой и разделами диска
Через командную строку операционной системы Windows 10 можно запустить проверку базовой структуры файловой системы и связей имен файлов. В ходе данной проверки система автоматически будет искать ошибки и устранять их по мере возможности. Поскольку запустить саму операционную систему Windows 10 при ошибке не получится из-за «синего экрана смерти», выполните следующие действия для запуска нужной утилиты:
- Обзаведитесь загрузочной флешкой и запустите с ее помощью установку системы. На экране установки Windows нажмите сочетание клавиш Shift+F10, чтобы открыть командную строку.

Обратите внимание: Если подобным образом запустить командную строку не получится, дойдите до экрана, где по центру находится большая кнопка «Установить». В левом нижнем углу нажмите вариант «Восстановление системы», после чего можно будет запустить командную строку из предложенных инструментов для восстановления.

Когда проверка будет завершена, остается выйти из командной строки и перезагрузить компьютер. Если после перезагрузки ошибка UNMOUNTABLE BOOT VOLUME сохранится, переходите к исправлению загрузчика.
[ad1]
СПОСОБ-2: Исправление загрузчика Windows 10
Чтобы исправить загрузчик в Windows 10, достаточно запустить автоматическую утилиту для устранения ошибок. Для этого также потребуется запустить компьютер с загрузочной флешки, после чего выполнить следующие действия:
Если описанные выше способы не помогли решить проблему, попробуйте использовать одну из точек восстановления системы при ее наличии в системе.
ВИДЕО: Как исправить ошибку UNMOUNTABLE BOOT VOLUME Windows 10
Ну а на сегодня все! Напишите пожалуйста в комментариях получилось ли у Вас исправить ошибку UNMOUNTABLE BOOT VOLUME в Windows 10? И какой из способов вам помог?
А также если вам понравился данный выпуск, поддержите его пальцем вверх и не забудьте ПОДПИСАТЬСЯ НА МОЙ КАНАЛ и оповещения нажав на колокольчик рядом с кнопкой подписки!
Благодарим за материал — сайт ОкГик
Всегда неприятно, когда в процессе входа в операционную систему начинаются проблемы. И ладно бы компьютер загрузился и можно было бы все сделать в системе. Но вместо этого вы видите синий экран с ошибкой и что делать дальше неясно.
Решить можно все проблемы, главное – найти к ним правильный подход. Вот сейчас давайте рассмотрим несколько способов, как исправить ошибку Unmountable Boot Volume в Windows 10.
Появляется она на синем экране во время загрузки Windows и говорит о том, что возникли проблемы с загрузочным томом, поэтому вы не можете попасть в систему. Загрузочный том – это небольшой раздел жесткого диска, на котором сохранены файлы с Windows. Если с ним возникают проблемы, то ПК просто не может выполнить нормальную загрузку Windows и появляется синий экран смерти или BSoD с указанной выше ошибкой.
Происходит это из-за повреждения файловой системы или файлов Windows. Также ошибка может появится из-за проблем в структуре разделов HDD, после установки крупного обновления системы, в результате некорректных изменений, которые вы сделали в BIOS, или из-за неисправности жесткого диска.
Простые варианты решения ошибки
Перед тем, как перейти к сложным действиям, разберемся, с чего следует начать. Все это не займет много времени, но может помочь исправить ошибку Unmountable Boot Volume на ноутбуке или компьютере.
- Перезагрузите компьютер. Зажмите и удерживайте кнопку питания на протяжении нескольких секунд. Затем включите ПК и синий экран может не появиться.
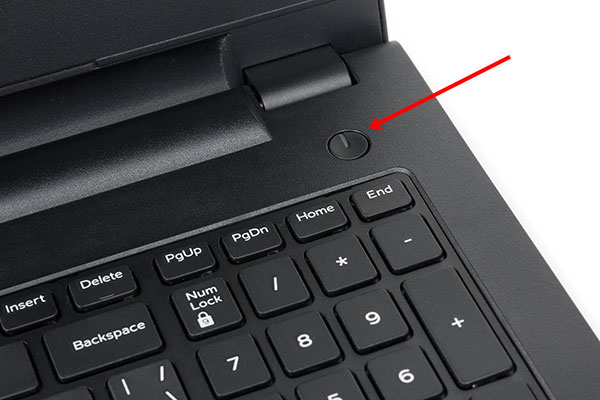
- Если вы недавно выполняли какие-либо действия с подключением жесткого диска, то посмотрите, чтобы он был нормально подключен. Лучше переподключите его. Перед этим не забудьте обесточить компьютер и вынуть батарею из ноутбука.
Как подключить жесткий диск к компьютеру
Как подключить HDD к ноутбуку
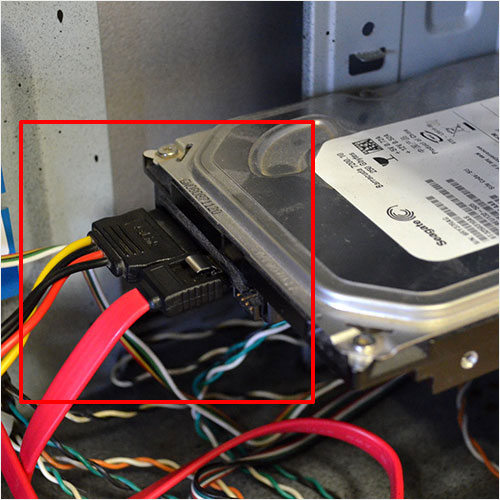
- Если перед появлением синего экрана вы подключили к компьютеру другой HDD или флешку, то отсоедините данное устройство.
Проверка жесткого диска через командную строку
Исключить проблемы с жестким диском, а также выявить и исправить их, поможет специальная команда в командной строке – CHKDSK.
Для начала вам нужно взять диск восстановления Windows 10 или флешку/диск с установочными файлами десятки. Затем загрузитесь с данного устройства (например, это будет флешка).
Если у вас флешка с установочными файлами, то сделайте следующее: когда появится экран установки Windows нажмите комбинацию клавиш Shift+F10. Должно появится окно командной строки. Если этого не произошло, тогда на показанном ниже шаге кликните по пункту «Восстановление». Затем в среде восстановления вам нужно найти пункт «Командная строка».
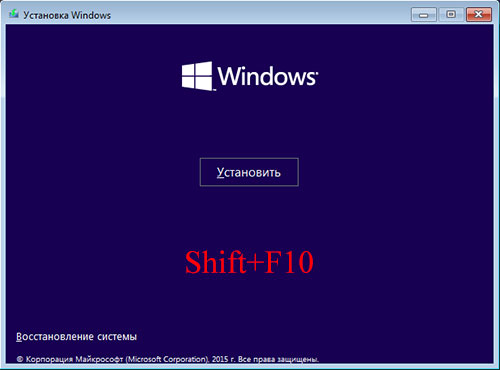
Если вы создали диск восстановления, то загрузитесь с него. После этого должно запуститься средство устранения неполадок Windows. На первом шаге выберите пункт «Поиск и устранение неисправностей».
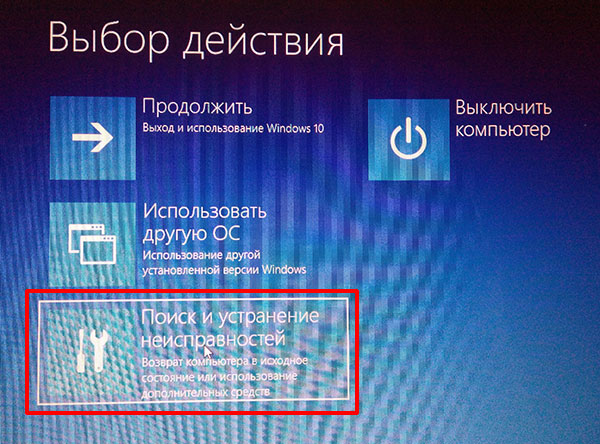
Дальше перейдите в «Дополнительные параметры».

И среди них нужно кликнуть по пункту «Командная строка».
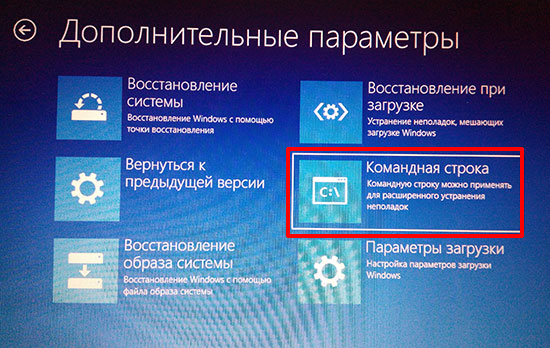
После того, как окно консоли будет запущено, нужно узнать букву системного раздела. Для этого вводите команду diskpart.
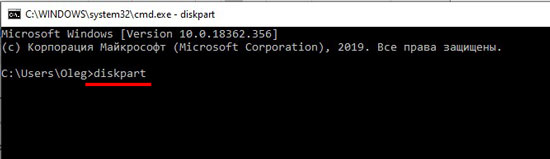
Дальше прописывайте list volume и смотрите, какая буква присвоена разделу жесткого диска с системой. Для выхода из diskpart введите exit.
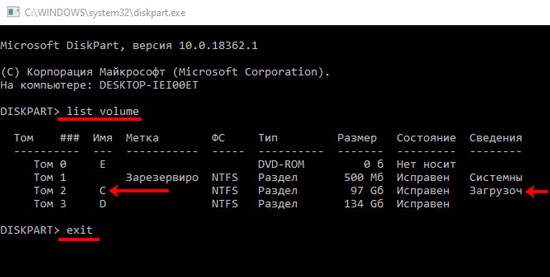
Чтобы начать проверку HDD используйте команду chkdsk С: /r. В ней вместо С: будет буква вашего системного раздела (которую вы узнали). Когда проверка закончится, закройте окно консоли и выполните загрузку компьютера с жесткого диска. Ошибка появиться не должна.
Время проверки HDD зависит от его скорости и объема. Если диск быстрый, то процесс не затянется. Ну и диски на 1-2 ТБ будут проверяться дольше, чем на 500 ГБ.
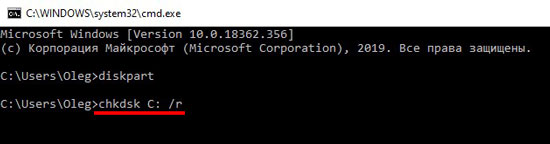
Восстановление загрузчика
Ошибка может указывать и на то, что возникли проблемы с загрузчиком Windows. Чтобы их исправить, возьмите диск восстановления или флешку с установочными файлами Windows. Загрузитесь с выбранного устройства.
Если у вас образ ОС, то в начале установки нажмите на кнопку «Восстановление системы». В результате, вы попадете в среду восстановления.

Дальше поочередно выбирайте пункты, которые были описаны выше: «Поиск и устранение неисправностей» – «Дополнительные параметры». В дополнительных параметрах нужно выбрать «Восстановление при загрузке». После этого Windows запустит автоматическое восстановление, которое может исправить ошибку. Когда оно закончится, загрузитесь со своего жесткого диска и синего экрана больше быть не должно.
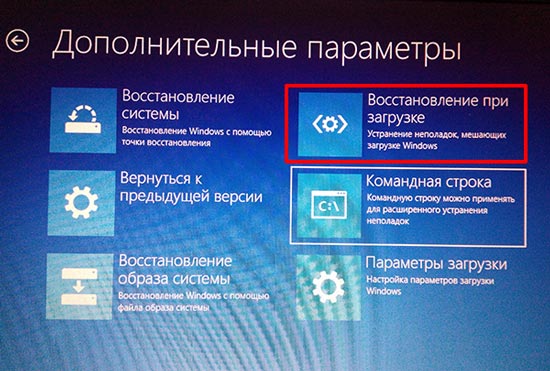
Проверка целостности системных файлов
Для этих целей можете воспользоваться утилитой System File Checker, которая выполнит поиск поврежденных файлов и попытается их исправить.
Запускайте командную строку одним из описанных ранее способов и вводите команду sfc /scannow. Дождитесь окончания проверки. Если утилита что-то исправит, она сообщит об этом. После этого нужно перезагрузить компьютер и загрузиться с HDD.
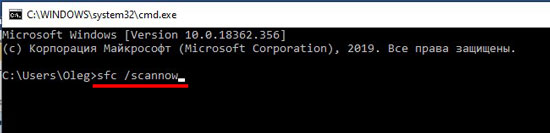
Что делать, если ошибка Unmountable Boot Volume в Windows 10 все еще появляется, и ничего из описанного в статье не помогло? Можете проверить, правильно ли установлены планки оперативной памяти. Также нужно убедиться в работоспособности жесткого диска, а если он вышел из строя, то его придется заменить. Если вы уверенны, что жесткий в порядке, а рекомендации из статьи не помогли, то выполните сброс Windows 10, ну или можете полностью переустановить систему.
![]() Загрузка…
Загрузка…
В большинстве случаев «BSOD» с ошибкой Unmountable boot volume появляется из-за поврежденной файловой системы или поврежденных файлов Windows 10, 8, 7 или XP, неисправности жесткого диска, неправильных настроек BIOS и прочих компонентов.
Что делать и как исправить ситуация я расскажу ниже.
Содержание статьи
- Причины, вызывающие сбой
- Использование загрузочного носителя
- Восстановление загрузчика
- Проверка жесткого диска
- Сканирование на вирусы
- Проверка оперативной памяти
- Удаление последних обновлений
- Альтернативные варианты
- Видео инструкция
- Комментарии пользователей
Причины, вызывающие сбой
Перед тем, как приступать к более сложным действиям, предлагаю испробовать простые способы решения проблемы.
- Отключите от компьютера или ноутбука второстепенные устройства, такие как флешка, сканер, принтер, фотоаппарат и т.д. Возможно дело в конкретном оборудовании или его драйвере.
- Используйте принудительное отключение ПК. Для этого зажмите кнопку выключения и дождитесь пока устройство выключится. Затем снова его включите.
- Если удается запустить ОС в безопасном режиме, то запустите командную строку и выполните — sfc /scannow. Таким образом будут исправлены имеющиеся неполадки с важными файлами Windows и код остановки unmountable boot volume будет устранен.

- Сбросьте основные настройки через BIOS. Для этого войдите в параметры биос и найдите пункт «Load Fail-Safe Defaults» (или аналогичный), сохраните настройки и перезапустите ПК. Еще один вариант – вынуть батарейку BIOS на материнской плате, включить ПК, затем снова его выключить и вставить батарею обратно. Если батарея питания старая и вы давно ее не меняли, то она могла исчерпать свои ресурсы, тогда потребуется ее замена.

- Измените режим работы HDD через BIOS. С IDE на AHCI или наоборот.

Если ОС не загружается даже в безопасном режиме, то потребуется загрузочный накопитель с Windows.
Использование загрузочного носителя
Исправить unmountable boot volume вызываемую ошибками на стороне файловой системы можно с помощью загрузочного носителя. Поэтому создайте его и затем сделайте следующее:
- Начните стандартную процедуру установки Windows. Только устанавливать мы ее не будем.
- В окне установки нажмите комбинацию «Shift+F10», после чего отобразится командная консоль. Если этого не произошло, то выберите язык и нажмите «Далее». Затем в нижней части окна щелкните по тексту «Восстановление системы».

- Перейдите в подраздел «Поиска и устранения неисправностей» и откройте «Командную строку».

- Введите команду — diskpart и нажмите «Enter». Следом выполните — list volume.

- Отобразится список всех разделов. Найдите тот диск, на котором установлена Windows. Его буква может отличаться от той, что вы помните. Поэтому при поиске берите во внимание объем тома.
- Выполните – exit.
- Следующим шагом станет выполнение — chkdsk D: /r. Где «D» это буква тома с операционной системой.

Сразу после этого начнется автоматическая диагностика файловой системы. Продолжительность процедуры зависит от объема HDD и от скорости его работы. На исправном и быстром накопителе она длится не более 30-60 минут.
По окончанию процедуры перезагрузите компьютер. Скорее всего проблема будет решена.
Дополнительно рекомендую прочитать про другие способы диагностики и устранения сбоев.
Восстановление загрузчика
Также устранить синий экран unmountable boot volume можно с помощью восстановления загрузочной области Windows 10, 8.
- Обзаведитесь установочным диском и загрузитесь с него.
- Щелкните по пункту «Восстановление системы». Как это сделать, вы можете узнать из предыдущего раздела в пункте «1».
- Перейдите в подраздел «Поиска и устранения неисправностей». В более старых версиях, он назывался «Дополнительные параметры».

- Щелкните по параметру «Восстановление при загрузке» и дождитесь окончания процесса.

Еще один способ основан на использовании командной строки из загрузочного диска. Поочередно выполните в ней следующие команды:
- bootrec / fixmbr
- bootrec / fixboot
- bootrec / rebuildbcd

И проверьте результат.
Если автоматический способ не удался, попробуйте использовать ручной.
Проверка жесткого диска
Для начала проверьте, плотно ли подключен HDD. Возможно, потребуется протереть контакты обычным ластиком, заменить SATA/IDE кабель и подключить в другой разъем материнской платы.

Если и это не помогло, то проведите сканирование винчестера на предмет ошибок и сбойных секторов. В этом может программа «Виктория» или «MHDD».
При наличии не подлежащих устранению неисправностей, следует заменить накопитель. Идеальной заменой станет SSD.
Сканирование на вирусы
В более редких случаях код ошибки unmountable boot volume вызывают вирусы. Поэтому воспользуйтесь аварийным диском от Kaspersky или Доктор веб и просканируйте компьютер на наличие угроз.

После успешного решения проблемы обзаведитесь комплексным антивирусом. И периодически проверяйте компьютер утилитами Malwarebytes Anti-Malware и Emsisoft Start Emergency Kit. Они обеспечат дополнительную защиту.
Проверка оперативной памяти
Проведите тестирование ОЗУ на предмет ошибок. О том, как это правильно сделать читайте в статье про проверку памяти.
Дополнительным способом станет тестирование с помощью встроенной утилиты, доступной для пользователей Windows 10 и 8.
- Запустите окно «Выполнить», нажав «WIN+R». Затем введите «mdsched» и щелкните «Ок».

- Выберите пункт с пометкой «рекомендуется».

- Устройство автоматически перезагрузится и начнется сканирование памяти.
- По завершению процедуры найденные неполадки будут находиться в графе «Состояние».
При наличии неисправных или несовместимых планок замените их.
Удаление последних обновлений
Если до появления синего экрана unmountable boot volume было выполнено обновление Windows, скорее всего оно и стало причиной неисправности.
- Поэтому, при удачной загрузке в безопасном режиме войдите в «Панель управления». Найти ее можно в меню «Пуск» или воспользовавшись функцией поиска.
- Откройте «Программы и компоненты».

- Перейдите в «Просмотр установленных обновлений».

- Ориентируясь на дату установки, удалите последние пакеты обновлений и проверьте результат.

Их также можно удалить, выполнив откат до заводских настроек.
Альтернативные варианты
Все что остается при неэффективности вышеописанных методов, это прибегать к альтернативным вариантам.
- Обновите драйвера для установленных компонентов.
- Переустановите ОС, используя оригинальный образ.
- Проверьте блок питания, графическую карту и материнскую плату на исправность.
- Сбросьте Windows 10, 8 до заводских настроек.
Если проблема осталась нерешенной, напишите о ней в комментариях, я постараюсь вам помочь.
