
Ошибка, которая кажется довольно распространенной, приводит к тому, что служба безопасности Windows показывает сообщение об ошибке «Вам понадобится новое приложение для этой ссылки windowsdefender» в предварительных сборках Windows 11.
Предварительная версия Windows 11 в настоящее время доступна тестировщикам в рамках программы предварительной оценки Windows, и пользователи сталкиваются с различными проблемами и ошибками в разработанной ОС для настольных ПК.
Согласно сообщениям пользователей, Microsoft недавно выпустила ошибочное обновление, которое, похоже, вызывает серьезные проблемы с приложением безопасности Windows, которое используется для управления Защитником Windows и другими функциями безопасности. К счастью, здесь есть простое решение. Поскольку «Безопасность Windows» является системным приложением, его можно исправить с помощью PowerShell.
Windows 11 Build 22000.160 или более ранняя сборка приводит к тому, что служба безопасности Windows отображает сообщения об ошибках, в которых говорится: «Вам понадобится новое приложение для этой ссылки windowsdefender». Хотя пользователи по-прежнему могут просматривать состояние антивируса, брандмауэра и защиты, некоторые из них больше не могут открывать различные функции защиты, такие как защита учетной записи, брандмауэр и защита сети, приложения и управление браузером и т.д.
«Я не могу открыть Безопасность Windows на сборке 22000. При попытке сделать это отображается сообщение, предлагающее мне поискать приложение в магазине», — написал один пользователь в Центре отзывов.

Исправьте «Вам понадобится новое приложение для этой ссылки windowsdefender» в Windows 11
Чтобы исправить ошибку «ссылка на windowsdefender» в Windows 11, выполните следующие действия:
- Откройте Windows PowerShell из поиска или из меню «Пуск» с правами администратора.
- Скопируйте и вставьте: Get-AppxPackage Microsoft.SecHealthUI -AllUsers | Reset-AppxPackage
- Закройте окно PowerShell.
После этого вы снова сможете запустить приложение безопасности Windows.
Другие известные проблемы в Windows 11
Многие из первых проблем уже были признаны Microsoft.
Например, Microsoft изучает сообщения о проблеме, из-за которой тестировщики в Beta-канале не видят новую панель задач и меню «Пуск». Чтобы решить эту проблему, перейдите в Центр обновления Windows -> Журнал обновлений и удалите последнее накопительное обновление. После удаления патча вы можете переустановить его, проверив наличие обновлений.
Аналогичным образом, Windows 11 страдает следующими проблемами:
- Возможно, вам не удастся ввести текст в окно поиска.
- Панель задач мерцает при переключении методов ввода.
- Приложение Параметры вылетает при использовании поля поиска.
- У устройств Bluetooth LE возникают проблемы со стабильностью Bluetooth.
- Доска виджетов Windows может работать некорректно.
Эти проблемы будут исправлены в ближайшие недели перед выпуском в октябре 2021 года.

Ошибка, которая кажется довольно распространенной, приводит к тому, что служба безопасности Windows показывает сообщение об ошибке «Вам понадобится новое приложение для этой ссылки windowsdefender» в предварительных сборках Windows 11.
Предварительная версия Windows 11 в настоящее время доступна тестировщикам в рамках программы предварительной оценки Windows, и пользователи сталкиваются с различными проблемами и ошибками в разработанной ОС для настольных ПК.
Согласно сообщениям пользователей, Microsoft недавно выпустила ошибочное обновление, которое, похоже, вызывает серьезные проблемы с приложением безопасности Windows, которое используется для управления Защитником Windows и другими функциями безопасности. К счастью, здесь есть простое решение. Поскольку «Безопасность Windows» является системным приложением, его можно исправить с помощью PowerShell.
Windows 11 Build 22000.160 или более ранняя сборка приводит к тому, что служба безопасности Windows отображает сообщения об ошибках, в которых говорится: «Вам понадобится новое приложение для этой ссылки windowsdefender». Хотя пользователи по-прежнему могут просматривать состояние антивируса, брандмауэра и защиты, некоторые из них больше не могут открывать различные функции защиты, такие как защита учетной записи, брандмауэр и защита сети, приложения и управление браузером и т.д.
Я не могу открыть Безопасность Windows на сборке 22000. При попытке сделать это отображается сообщение, предлагающее мне поискать приложение в магазине — написал один пользователь в Центре отзывов.

Исправьте «Вам понадобится новое приложение для этой ссылки windowsdefender» в Windows 11
Чтобы исправить ошибку «ссылка на windowsdefender» в Windows 11, выполните следующие действия:
- Откройте Windows PowerShell из поиска или из меню «Пуск» с правами администратора.
- Скопируйте и вставьте: Get-AppxPackage Microsoft.SecHealthUI -AllUsers | Reset-AppxPackage
- Закройте окно PowerShell.
После этого вы снова сможете запустить приложение безопасности Windows.
Другие известные проблемы в Windows 11
Многие из первых проблем уже были признаны Microsoft.
Например, Microsoft изучает сообщения о проблеме, из-за которой тестировщики в Beta-канале не видят новую панель задач и меню «Пуск». Чтобы решить эту проблему, перейдите в Центр обновления Windows -> Журнал обновлений и удалите последнее накопительное обновление. После удаления патча вы можете переустановить его, проверив наличие обновлений.
Аналогичным образом, Windows 11 страдает следующими проблемами:
- Возможно, вам не удастся ввести текст в окно поиска.
- Панель задач мерцает при переключении методов ввода.
- Приложение Параметры вылетает при использовании поля поиска.
- У устройств Bluetooth LE возникают проблемы со стабильностью Bluetooth.
- Доска виджетов Windows может работать некорректно.
Эти проблемы будут исправлены в ближайшие недели перед выпуском в октябре 2021 года.
Многие пользователи недавно жаловались на то, что защита от вирусов и угроз в Windows 11 не работает. Если Защитник Windows не работает, ваш компьютер будет уязвим для вредоносных программ.
Нетрудно понять, почему это такая проблема, и в сегодняшнем руководстве мы покажем вам, как это исправить.
Почему Windows Security не открывается в Windows 11?
Ниже перечислены причины, по которым вы сталкиваетесь с проблемой неработающей защиты от вирусов и угроз в Windows 11:
- Ошибка в текущей версии Windows 11. В этом случае правильным действием будет обновление ОС.
- Конфликт со сторонним антивирусом, установленным на ПК. Следует отключить антивирус или удалить его. Чтобы удалить его полностью, вы можете использовать программное обеспечение для удаления.
- Поврежденный реестр. Ваш реестр является деликатной частью ОС; если он поврежден, многие функции ОС перестанут работать корректно. Если вы не знакомы с ним, прочитайте наше руководство по использованию редактора реестра в Windows 11.
- Система заражена вредоносным ПО. В этом случае вам следует использовать мощный антивирус и выполнить полное сканирование системы.
- Поврежденные системные файлы. Вы можете попытаться исправить или восстановить эти файлы с помощью какой-либо утилиты Windows.
Имея общее представление об основной проблеме, вы должны сначала определить, вызывает ли какая-либо из них проблему, и перейти к соответствующему исправлению. Тогда вы в конечном итоге сэкономите значительное количество времени таким образом.
Тем не менее, если вы не знаете, что вызывает ошибку, выполните исправления, упомянутые в этой статье, в той же последовательности.
Какое сообщение об ошибке отображается при доступе к защите от вирусов и угроз?
Пользователи обычно сталкиваются со следующим сообщением об ошибке при доступе или использовании защиты от вирусов и угроз в Windows 11: Ваш ИТ-администратор имеет ограниченный доступ к некоторым областям этого приложения.
Если вы видите это в окне Защитника Windows, вы попали на нужную страницу. Просмотрите следующие разделы, чтобы понять причины и наиболее эффективные способы устранения ошибки.
Что делать, если защита от вирусов и угроз не работает?
Прежде чем мы начнем исправлять эту проблему, есть несколько проверок, которые вы, возможно, захотите выполнить:
- Перезагрузите компьютер. В некоторых случаях эта проблема может быть вызвана сбоем, и для ее устранения достаточно быстрой перезагрузки.
- Установите последние обновления. Иногда некоторые компоненты могут сталкиваться с ошибками, что может вызвать подобные проблемы. Обновление Windows — отличный способ решить эту проблему.
- Проверьте дату и время. Подобные проблемы могут возникнуть, если дата или время на вашем компьютере неверны. Чтобы исправить это, вам нужно изменить время в Windows 11 и убедиться, что оно правильное.
- Выполните восстановление системы. Возможно, эта проблема вызвана установленными приложениями или настройками. Чтобы исправить это, обязательно создайте точку восстановления и восстановите систему.
1. Запустите сканирование SFC (System File Checker).
- Нажмите Windows + X, чтобы открыть меню быстрого доступа.
- Выберите Терминал Windows (Администратор) из появившегося списка параметров.

- Нажмите «Да» в появившемся приглашении UAC.
- Затем щелкните стрелку вниз вверху и выберите «Командная строка» в меню терминала Windows.

- Введите или вставьте следующую команду и нажмите Enter, чтобы запустить сканирование SFC:
sfc /scannow
- Дождитесь завершения сканирования, перезагрузите компьютер и проверьте, устранена ли ошибка.
Сканирование SFC (System File Checker) используется для выявления поврежденных системных файлов и замены их кэшированной копией, хранящейся в системе. Запуск сканирования, скорее всего, решит проблему, если Защитник Windows поврежден.
Для тщательного сканирования ваших системных файлов мы рекомендуем использовать сторонний инструмент, который специализируется на поиске и восстановлении поврежденных или поврежденных системных файлов.
2. Удалите любой другой сторонний антивирус.
- Нажмите Windows + I, чтобы запустить настройки.
- Выберите вкладку Приложения слева.

- Выберите Приложения и функции.

- Нажмите на многоточие рядом с антивирусом, который хотите удалить, и выберите «Удалить» во всплывающем меню.

- Нажмите «Удалить» в приглашении.
Если у вас на ПК установлен сторонний антивирус, он может конфликтовать с работой защиты от вирусов и угроз.
Кроме того, иногда, когда Windows обнаруживает аналогичный инструмент, установленный в системе, она отключает Защитник Windows, чтобы предотвратить конфликт между ними. Следовательно, удаление антивируса должно быть прямым подходом к устранению ошибки.
3. Используйте PowerShell
- Нажмите Windows клавишу + S и введите powershell. Выберите Запуск от имени администратора.

- Когда откроется PowerShell, введите следующую команду:
Set-MpPreference -UILockdown 0
- Нажмите Enter.
4. Включите Постоянную защиту
- Нажмите Windows + S, чтобы открыть меню поиска.
- Введите Безопасность Windows в текстовое поле и щелкните соответствующий результат поиска.

- Выберите Защита от вирусов и угроз.

- Нажмите «Управление настройками» в разделе «Настройки защиты от вирусов и угроз».

- Включите переключатель для защиты в режиме реального времени.

После включения защиты в реальном времени вы сможете получить доступ к защите от вирусов и угроз. Например, переключатель может быть отключен вручную вами или самой Windows, если она обнаружит сторонний антивирус.
5. Восстановите приложение безопасности Windows.
- Нажмите Windows + I, чтобы запустить настройки.
- Выберите «Приложения» на вкладках слева и нажмите «Приложения и функции» справа.

- Найдите приложение «Безопасность Windows», щелкните многоточие рядом с ним и выберите «Дополнительные параметры» во всплывающем меню.

- Нажмите «Восстановить» в разделе «Сброс».

- Дождитесь завершения процесса восстановления.
Если программа выдает ошибки при запуске или во время работы, ее восстановление может помочь. Когда вы исправляете приложение, Windows просматривает его установку, выявляет и заменяет любые проблемные файлы и проверяет его записи в реестре.
Это быстрый метод устранения неполадок; вы не потеряете никаких данных или настроенных параметров.
6. Запустите сканирование на наличие вредоносных программ
Во многих случаях сообщалось, что вредоносные программы или вирусы вызывали проблемы при запуске защиты от вирусов и угроз. Однако, поскольку приложение Защитника Windows не работает, для запуска сканирования необходимо использовать другой инструмент.
Выберите один из лучших сторонних антивирусов для Windows 11 и установите его. После загрузки программы запустите сканирование на наличие вредоносных программ, чтобы обнаружить и удалить/поместить в карантин любые вирусы, присутствующие в системе.
Чтобы убедиться, что ничто не мешает работе вашей защиты от вирусов и угроз, необходимо выполнить сканирование на наличие вредоносных программ. Для быстрого и расширенного сканирования на наличие вредоносных программ мы рекомендуем ESET NOD 32.
ESET — это полноценный антивирус с очень продвинутыми функциями безопасности, который всегда защитит вас от угроз. Кроме того, некоторые удивительные функции безопасности позволяют вам безопасно исследовать что-либо в Интернете.
7. Перезапустите службу Центра безопасности.
- Нажмите Windows + R, чтобы запустить команду «Выполнить».
- Введите services.msc в текстовое поле и нажмите «ОК», чтобы запустить приложение «Службы».

- Найдите службу «Центр безопасности», щелкните ее правой кнопкой мыши и выберите «Перезапустить» в контекстном меню.

- Затем перезагрузите компьютер и проверьте, устранена ли проблема.
8. Внесите изменения в реестр
- Нажмите Windows + R, чтобы запустить команду «Выполнить».
- Введите regedit в текстовое поле и нажмите OK, чтобы запустить редактор реестра.

- Нажмите «Да» в появившемся приглашении UAC.
- Вставьте следующий путь в адресную строку вверху и нажмите Enter :
HKEY_LOCAL_MACHINESoftwareMicrosoftWindows NTCurrentVersionImage File Execution Options
- Если вы найдете любую из трех записей, щелкните правой кнопкой мыши MSASCui.exe, MpCmdRun.exe или MsMpEnd.exe и выберите «Удалить».
- Если записи отсутствуют, перейдите к следующему исправлению.
Известно, что некоторые вирусы создают записи в реестре, которые конфликтуют с работой Защитника Windows. Если это мешает вам получить доступ к защите от вирусов и угроз, удаление вышеуказанных записей решит проблему.
Если вышеуказанный метод не решает проблему, вы также можете попробовать исправить поврежденные элементы реестра.
9. Включите Защитник Windows с помощью реестра
- Нажмите Windows + S, чтобы открыть меню поиска.
- Введите Редактор реестра в текстовое поле вверху и щелкните соответствующий результат поиска.

- Вставьте следующий путь в адресную строку вверху и нажмите Enter :
HKEY_LOCAL_MACHINESOFTWAREPoliciesMicrosoftWindows Defender
- Найдите запись DisableAntiSpyware и установите для нее значение 0.
- Если записи нет, щелкните правой кнопкой мыши пробел, наведите курсор на «Создать» и выберите в меню значение DWORD (32-разрядное). Назовите запись как DisableAntiSpyware.

- Дважды щелкните запись и введите 0 в поле «Значение».

После внесения изменений в Реестр проверьте, решена ли проблема с Защитником Windows, и вы можете получить к нему доступ и внести в него изменения.
Что делать, если перечисленные здесь исправления не работают?

Когда вы это сделаете, ПК вернется к начальному этапу. Простыми словами, на том же этапе вы впервые использовали его в плане настроек и сохраненных данных.
Почему остановилась защита от вирусных угроз?
В большинстве случаев, когда вы сталкиваетесь с этой ошибкой, это связано с тем, что у вас есть поврежденные системные файлы. Поэтому мы всегда рекомендуем запускать сканирование SFC и DISM, чтобы найти любые общесистемные повреждения и исправить их, чтобы устранить некоторые проблемы, такие как проблема безопасности Windows.
Вышеупомянутые исправления должны решить проблему с защитой от вирусов и угроз в Windows 11, которая не работает, и заставить все работать.
Многие до сих пор задаются вопросом, нужен ли Windows 11 антивирус, и в большинстве случаев Защитник Windows прекрасно справится со своей задачей. Однако некоторые пользователи предпочитают использовать стороннее программное обеспечение.
Сообщите нам, какое исправление сработало для вас, в разделе комментариев ниже.
Bugs in the OS are a common trigger for this error
by Kazim Ali Alvi
Kazim has always been fond of technology, be it scrolling through the settings on his iPhone, Android device, or Windows. And at times, unscrewing the device to take… read more
Updated on January 29, 2023
Reviewed by
Alex Serban

After moving away from the corporate work-style, Alex has found rewards in a lifestyle of constant analysis, team coordination and pestering his colleagues. Holding an MCSA Windows Server… read more
- Virus and threat protection can be found inside Windows Defender, which keeps your PC secure from malware, viruses, and other attacks.
- Issues with launching or accessing it are usually encountered due to conflicting third-party antivirus, corrupt system files, or misconfigured registries.
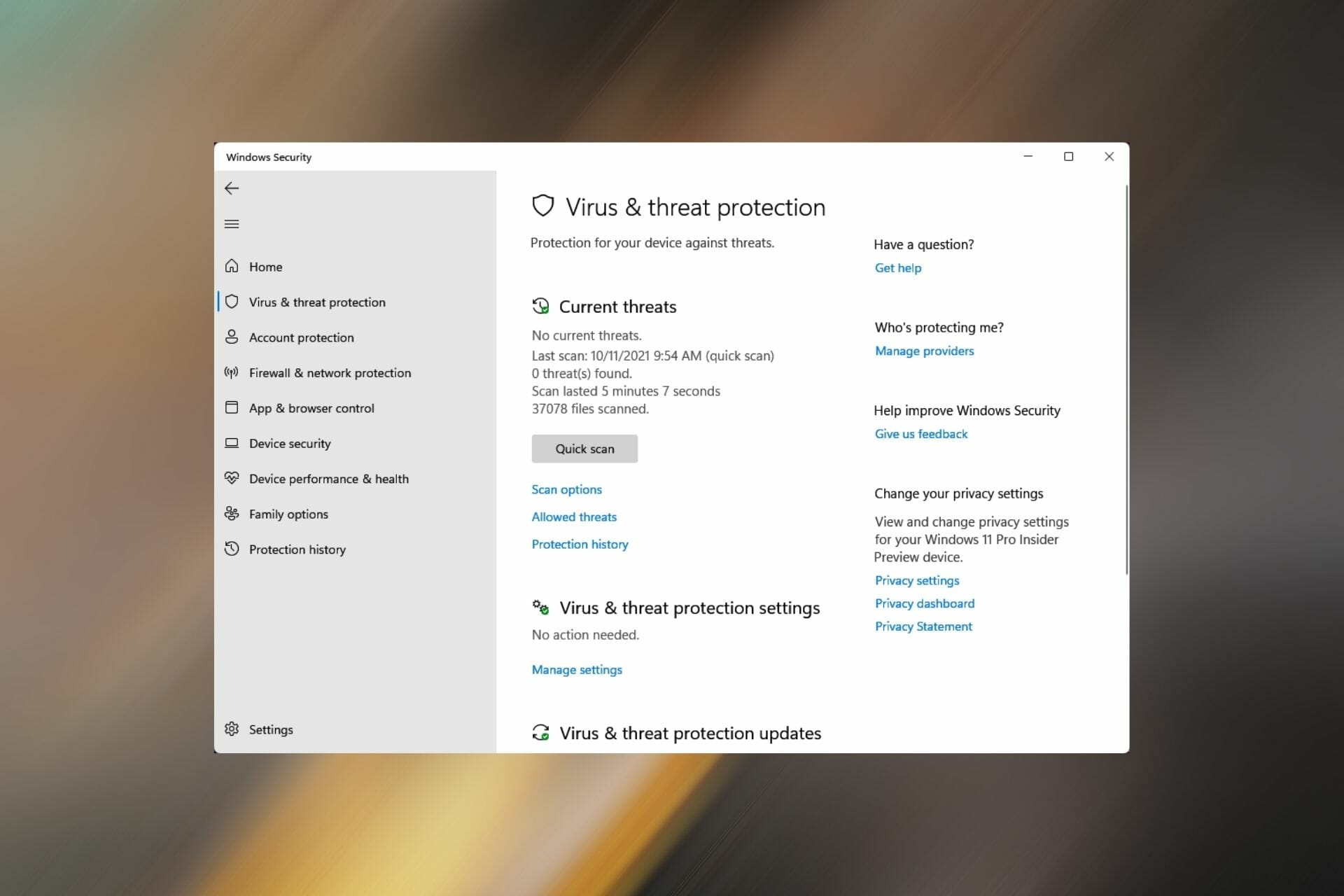
Many users have recently complained of Windows 11’s virus and threat protection not working. If Windows Defender isn’t working, your PC will be vulnerable to malware.
It’s not hard to realize, why is this such a problem, and in today’s guide, we’re going to show you how to fix it.
Why is Windows Security not opening in Windows 11?
Listed below are the reasons you encounter the Windows 11 virus and threat protection not working issue:
- Bug in the current version of Windows 11 – If this is the case, the proper line of action will be an OS update.
- Conflict with third-party antivirus installed on the PC – You should disable the antivirus or uninstall it. To remove it completely, you can use uninstaller software.
- Corrupted Registry – Your Registry is a delicate part of the OS; if it is corrupted, many OS functions will no longer work correctly. If you’re not familiar with it, read our guide on how to use Registry Editor in Windows 11.
- System infected with malware – In this case, you should employ a powerful antivirus and perform a full system scan.
- Corrupted system files – You may try to repair or recover these files using some Windows utility.
With a basic understanding of the underlying issue, you must first identify if any of these is causing the problem and head to the relevant fix. Then, you will end up saving considerable time this way.
Nevertheless, if you have no clue what’s causing the error, execute the fixes mentioned in this article in the same sequence.
What error message is displayed when accessing virus and threat protection?
Users generally encounter the following error message when accessing or using the virus and threat protection on Windows 11: Your IT administrator has limited access to some areas of this app.
If you see this on the Windows Defender window, you have come to the right page. Go through the following sections to understand the causes and the most effective fixes for the error.
What can I do if virus and threat protection is not working?
Before we start fixing this issue, there are a couple of checks that you might want to perform:
- Restart your PC – In some instances, this problem can be caused by a glitch, and a quick restart is all that’s needed to fix it.
- Install the latest updates – Sometimes, certain components can encounter glitches, and that can cause problems such as these. Keeping Windows updated is a great way to fix this issue.
- Check date and time – Issues like this can occur if the date or time isn’t correct on your PC. To fix it, you need to change time on Windows 11 and make sure it’s correct.
- Perform a System Restore – It’s possible that installed applications or settings are causing this issue. To fix it be sure to create a restore point and restore your system.
1. Run an SFC (System File Checker) scan
- Press Windows + X to launch the Quick Access menu.
- Select Windows Terminal (Admin) from the list of options that appear.
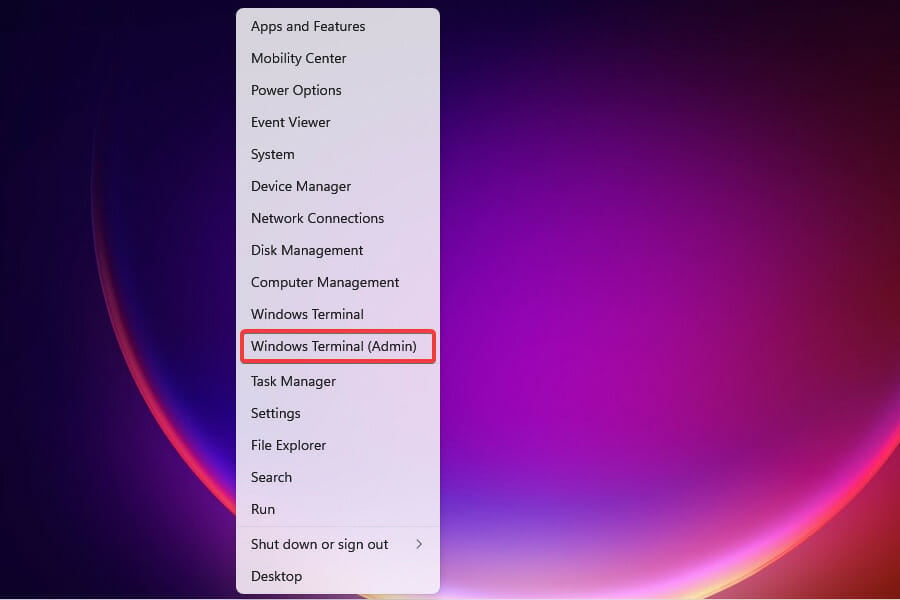
- Click Yes on the UAC prompt that appears.
- Next, click on the downward-facing arrow at the top and select Command Prompt from the menu in Windows Terminal.
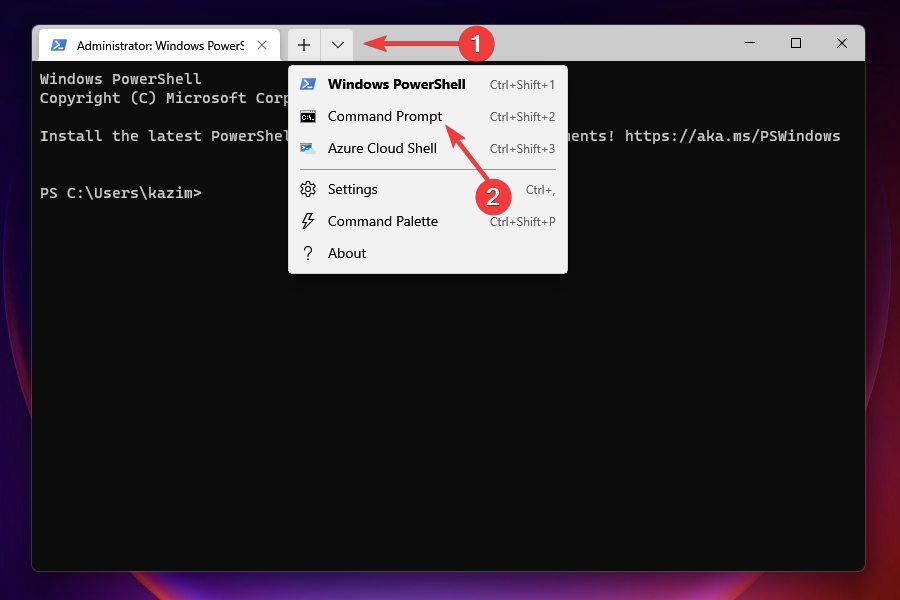
- Type or paste the following command and hit enter to run the SFC scan:
sfc /scannow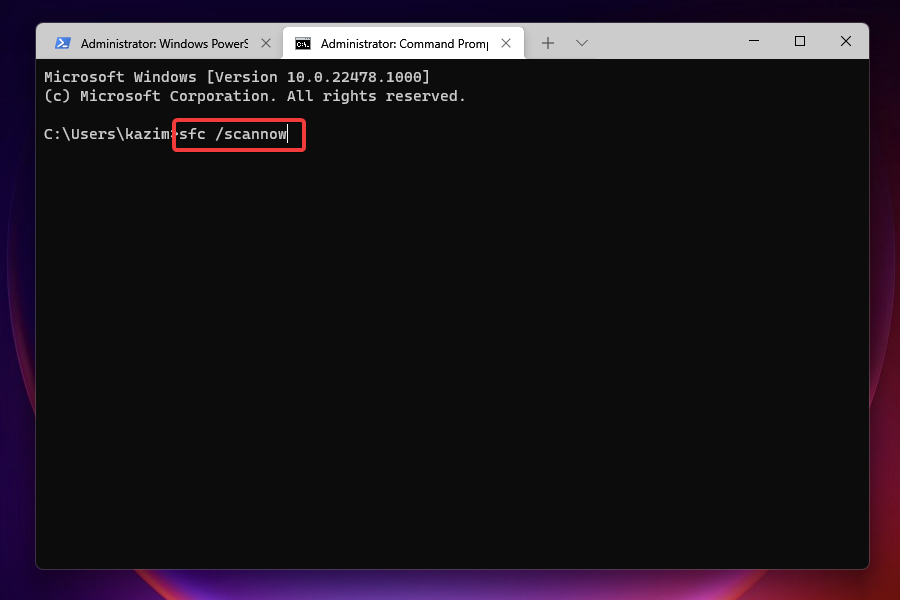
- Wait for the scan to complete, reboot the computer and check if the error is fixed.
The SFC (System File Checker) scan is used to identify corrupt system files and replace them with their cached copy stored on the system. Running the scan will likely solve the problem if Windows Defender is corrupted.
For a thorough scan of your system files, we recommend using a third-party tool that specializes in finding and repairing corrupted or damaged system files.
2. Uninstall any other third-party antivirus
- Press Windows + I to launch Settings.
- Select the Apps tab from the left.
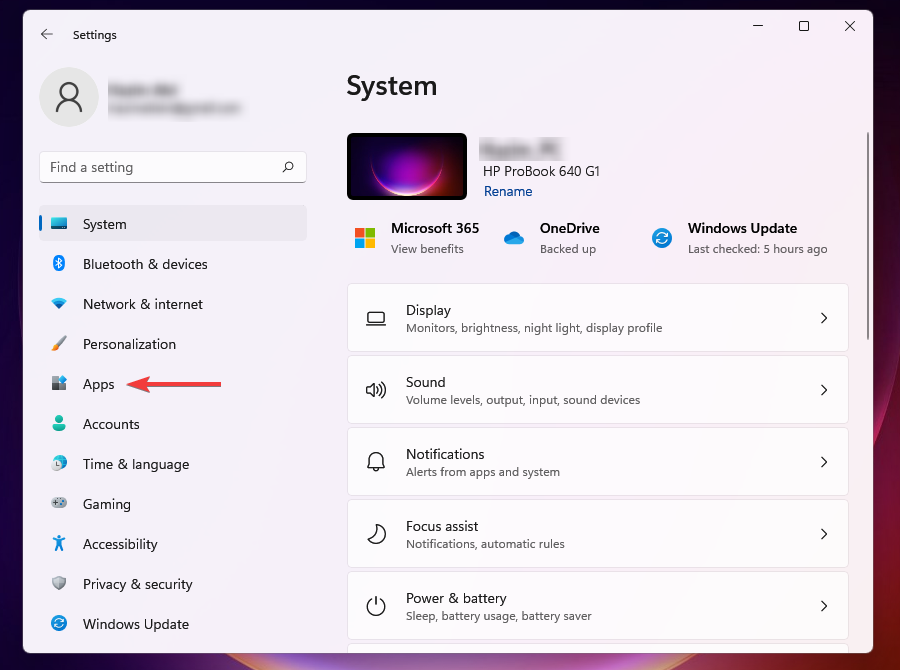
- Select Apps and features.
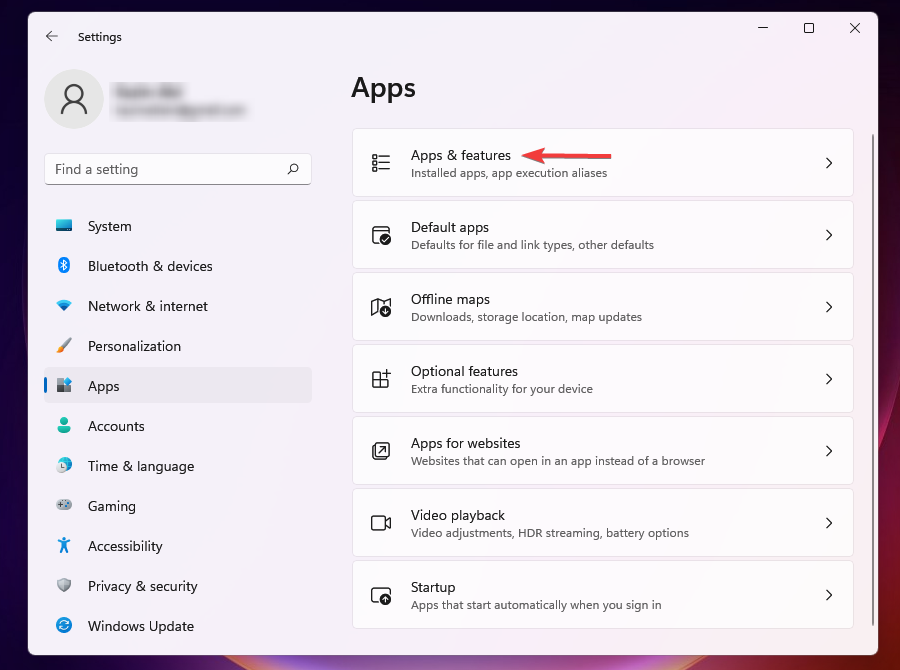
- Click on the ellipsis next to the antivirus you want to remove and select Uninstall from the flyout menu.
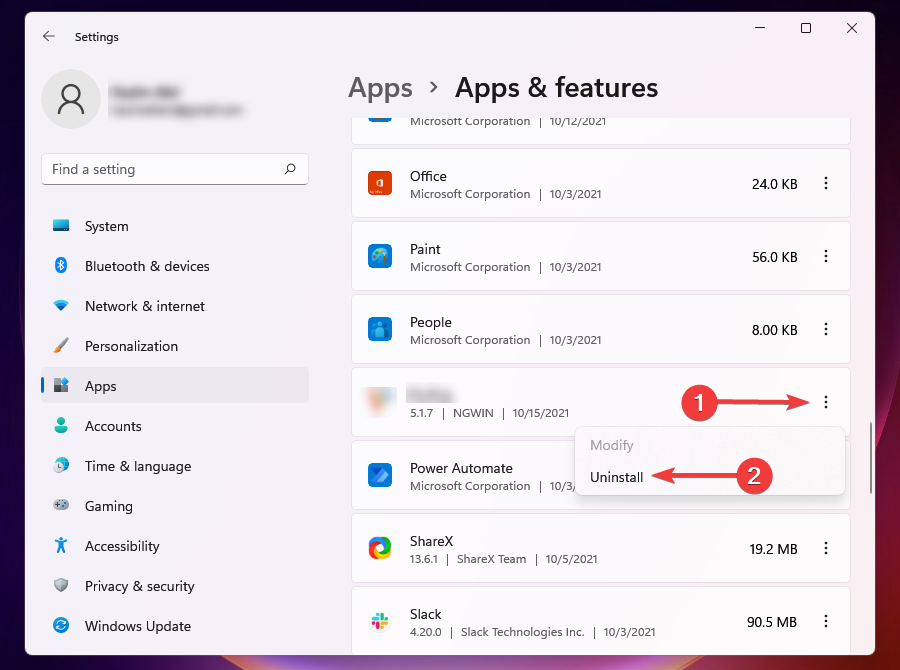
- Click Uninstall on the prompt.
If you have a third-party antivirus installed on the PC, it could conflict with the functioning of the virus and threat protection.
Also, sometimes, when Windows detects a similar tool installed on the system, it disables Windows Defender to prevent the two from running into conflict. Hence, uninstalling the antivirus should be a direct approach to solving the error.
3. Use PowerShell
- Press Windows key + S and type powershell. Select Run as administrator.
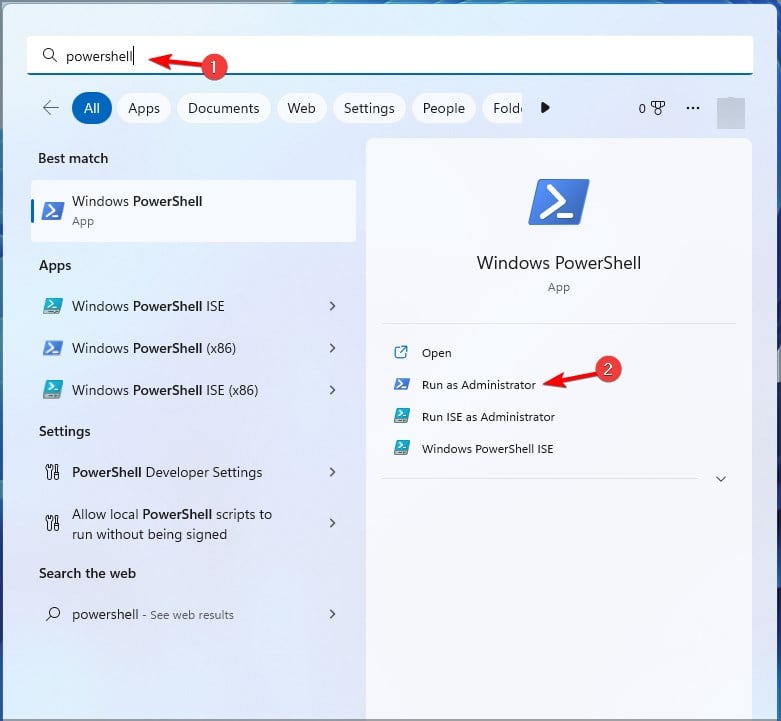
- When the PowerShell opens, enter the following command:
Set-MpPreference -UILockdown 0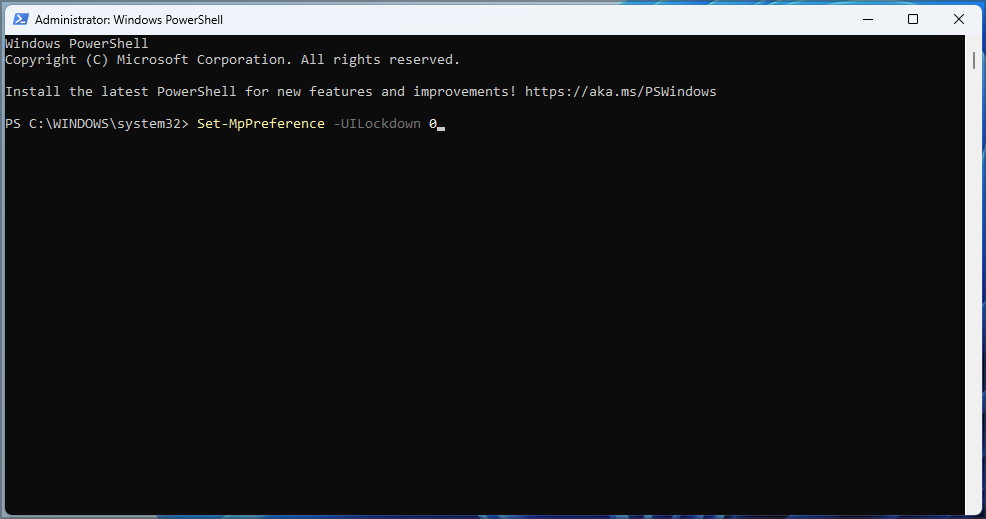
- Press Enter.
4. Turn on Real-time protection
- Press Windows + S to launch the Search menu.
- Enter Windows Security in the text field and click on the relevant search result.
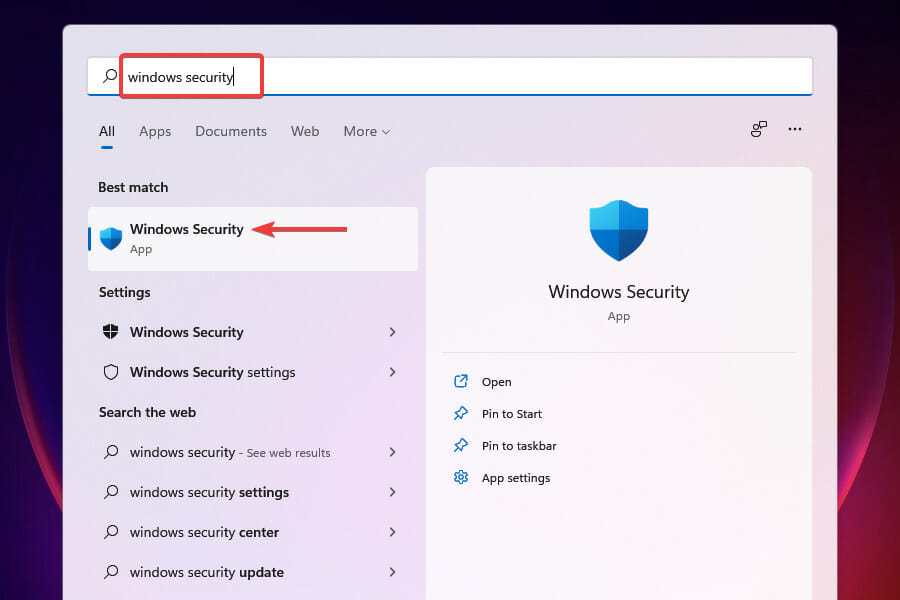
- Select Virus & threat protection.
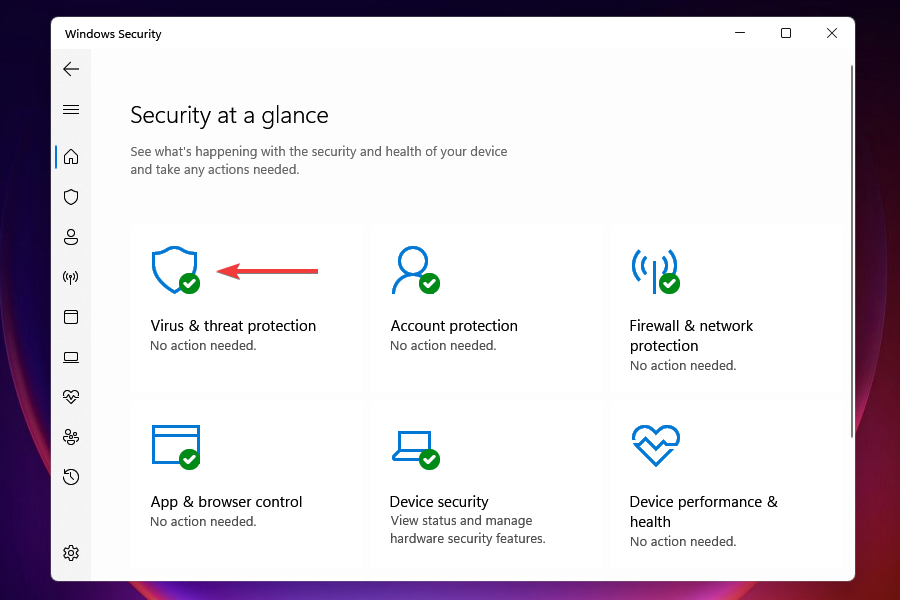
- Click on Manage settings under Virus & threat protection settings.
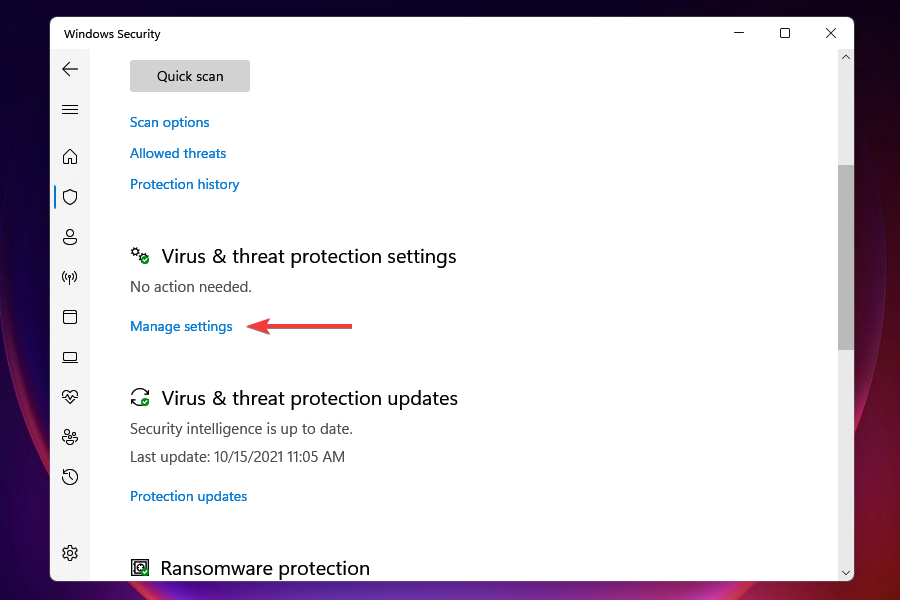
- Enable the toggle for Real-time protection.
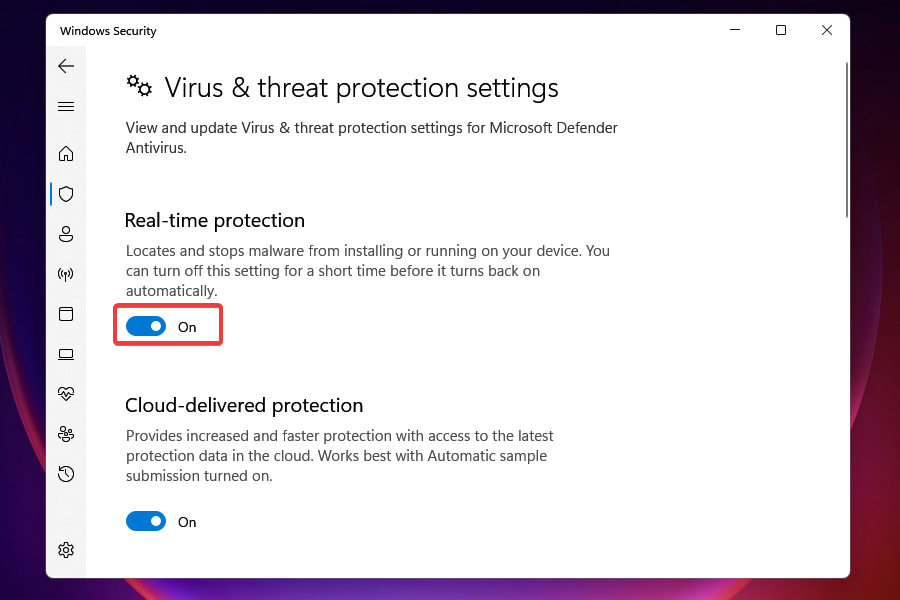
After enabling real-time protection, you should be able to access virus and threat protection. For example, the toggle might be turned off either manually by you or by Windows itself if it detects a third-party antivirus.
- Fix: Windows Update & Security not opening in Windows 10/11
- 0x8007371c Windows Update Error: How to Fix it
- Your Mic is Auto Adjusting The Volume? Here’s How to Stop It
5. Repair the Windows Security app
- Press Windows + I to launch Settings.
- Select Apps from the tabs on the left and click on Apps and features on the right.
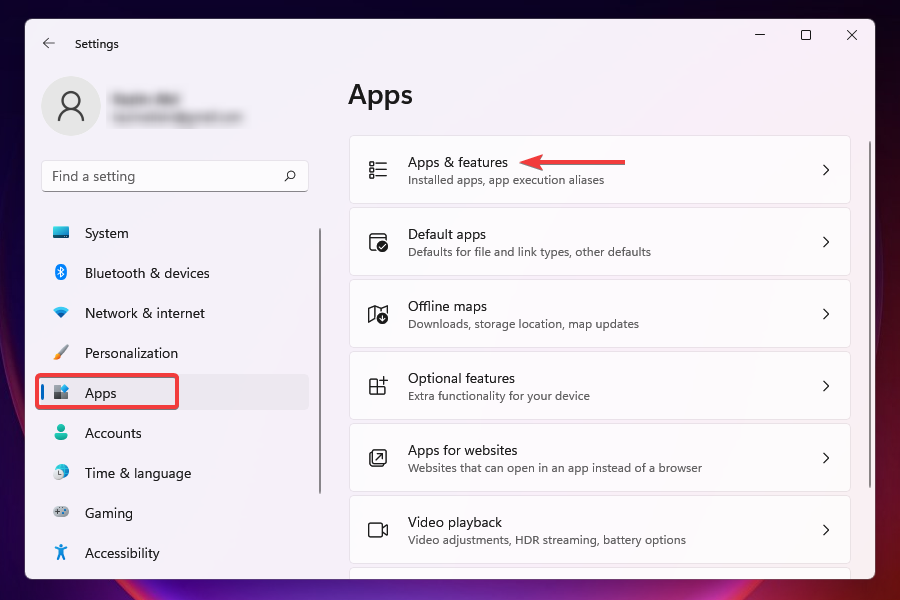
- Locate the Windows Security app, click on the ellipsis next to it, and select Advanced options from the flyout menu.
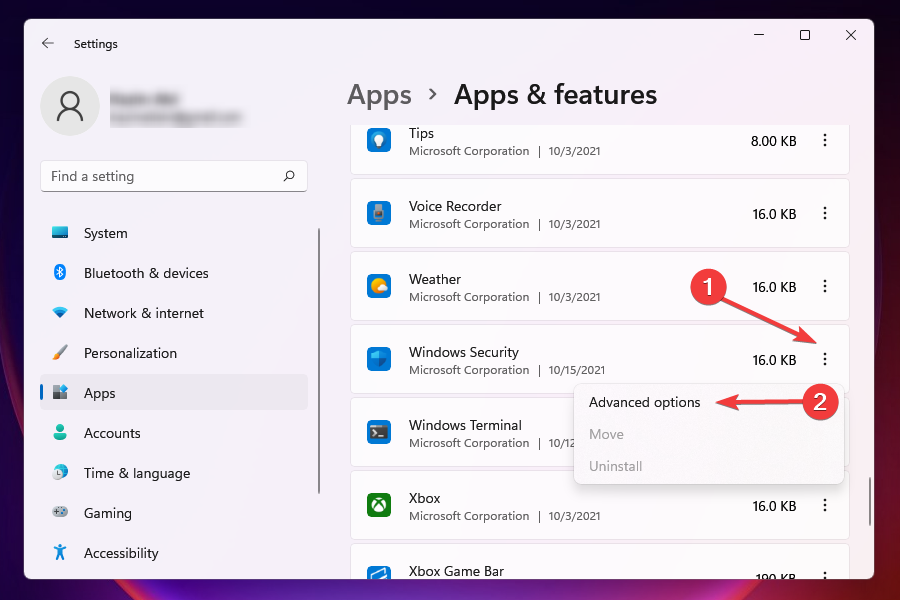
- Click Repair under Reset.
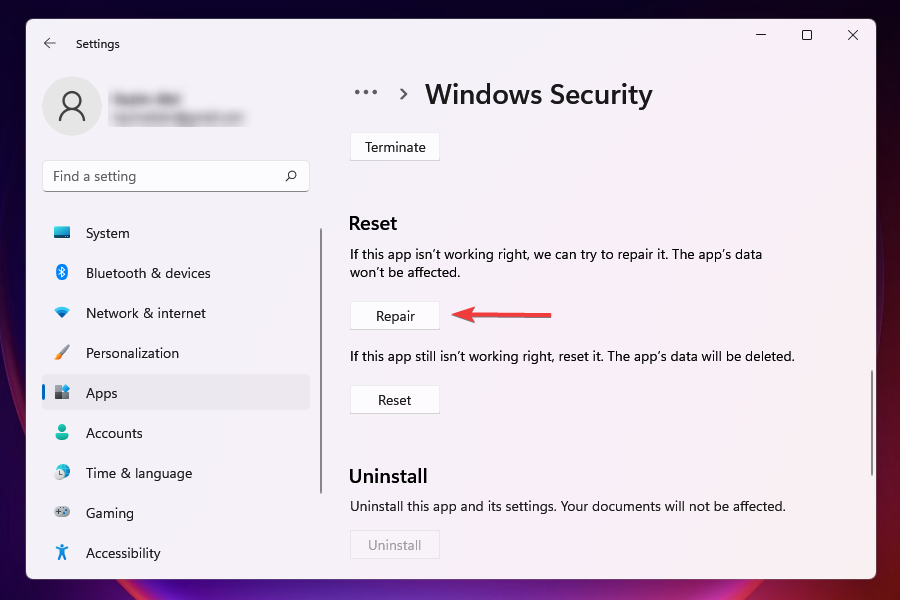
- Wait for the repair process to complete.
If a program throws errors on launch or during its functioning, repairing it could help. When you fix an app, Windows looks through its installation, identifies and replaces any problematic files, and checks its entries in the Registry.
Some PC issues are hard to tackle, especially when it comes to missing or corrupted system files and repositories of your Windows.
Be sure to use a dedicated tool, such as Fortect, which will scan and replace your broken files with their fresh versions from its repository.
This is a quick troubleshooting method; you don’t lose any data or configured settings.
6. Run a malware scan
In many cases, it was reported that malware or virus was causing issues in launching the virus and threat protection. However, since the Windows Defender app is not working, you must use another tool to run a scan.
Pick one of the best third-party antivirus software for Windows 11 and install it. After downloading the program, run a malware scan to find out and eliminate/quarantine any viruses present on the system.
To ensure that there is nothing trying to stop your Virus and Threat Protection from working, a malware scan is essential. For a fast and advanced malware scan, we recommend ESET NOD 32.
ESET is a complete antivirus with very advanced security features that will always protect you from threats. Plus, some amazing security features let you explore anything online safely.
7. Restart Security Center service
- Press Windows + R to launch the Run command.
- Enter services.msc in the text field and click on OK to launch the Services app.
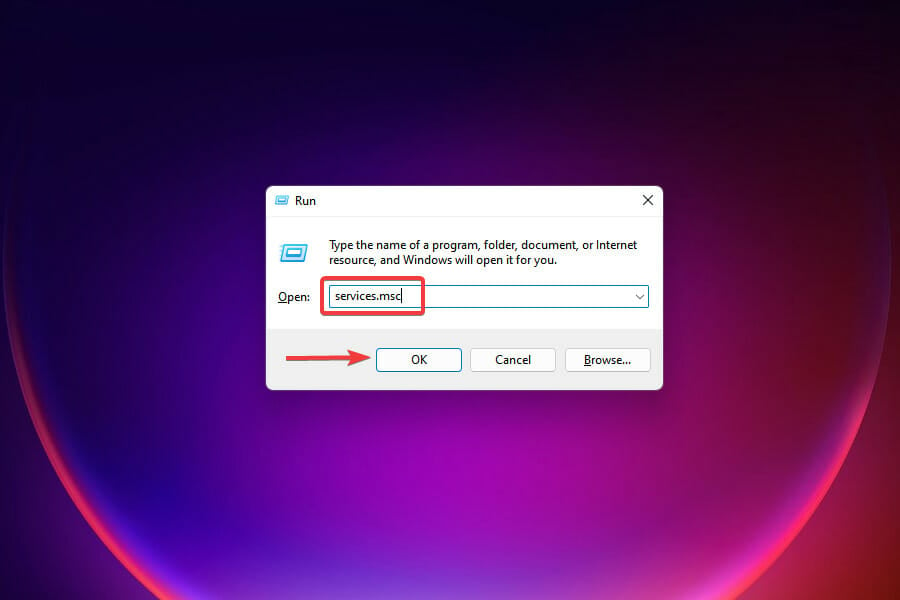
- Locate the Security Center service, right-click on it, and select Restart from the context menu.
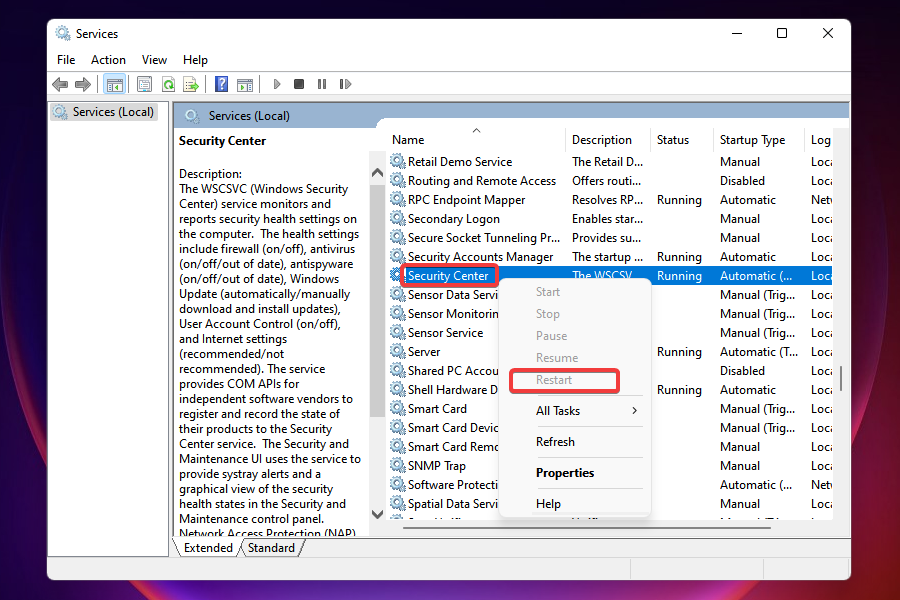
- Next, restart the computer and check if the issue is fixed.
NOTE
The services are listed in alphabetical (or reverse-alphabetical) order; thus, locating the Security Center service shouldn’t be challenging.
8. Make modifications to the Registry
- Press Windows + R to launch the Run command.
- Enter regedit in the text field and click on OK to launch the Registry Editor.
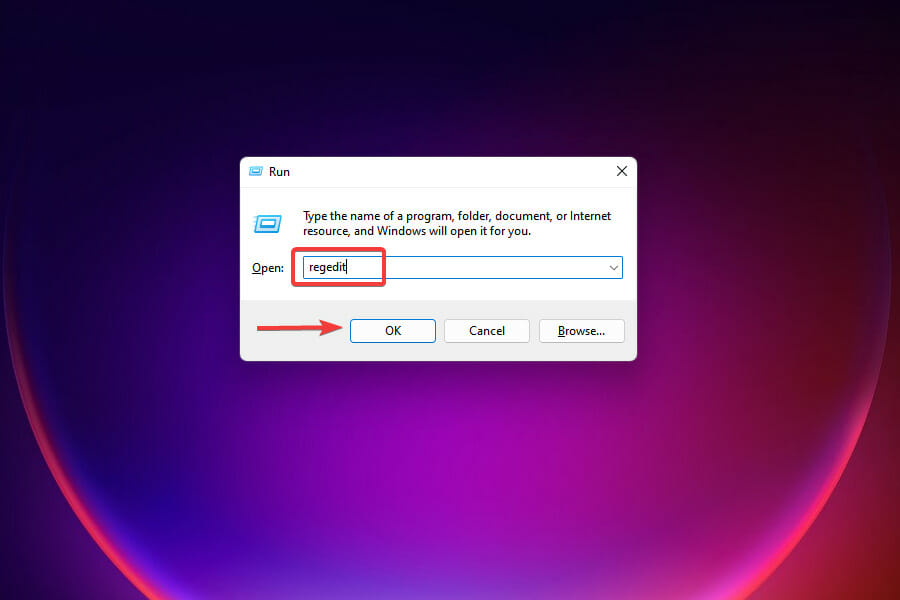
- Click Yes on the UAC prompt that appears.
- Paste the following path in the address bar at the top and hit Enter:
HKEY_LOCAL_MACHINESoftwareMicrosoftWindows NTCurrentVersionImage File Execution Options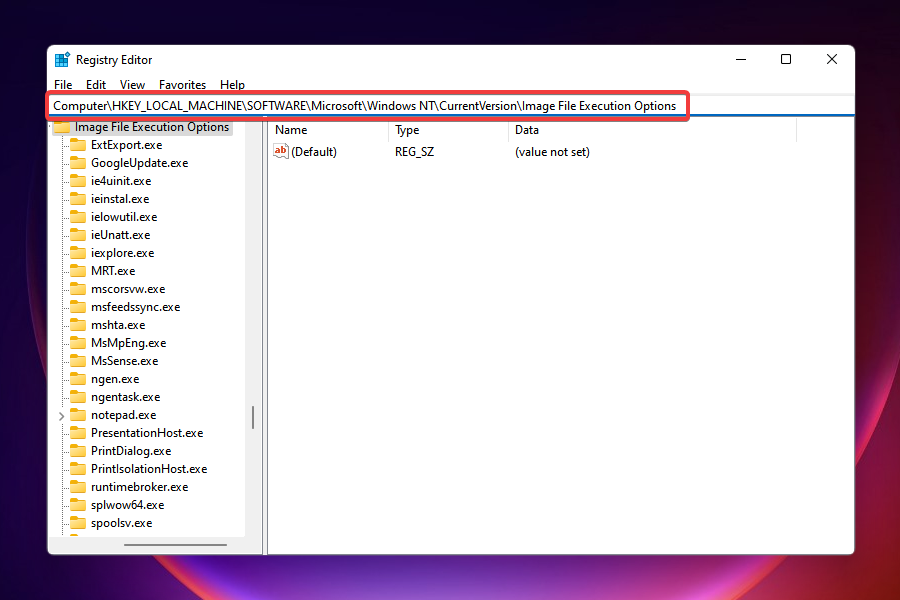
- If you find any of the three entries, right-click on MSASCui.exe, MpCmdRun.exe, or MsMpEnd.exe, and select Delete.
- In case the entries are not present, head to the next fix.
Certain viruses are known to create entries in the Registry that conflict with the functioning of Windows Defender. If that’s preventing you from accessing virus and threat protection, deleting the above entries will solve the problem.
If the above method doesn’t resolve the issue, you can also try fixing the broken registry items.
9. Enable Windows Defender using Registry
NOTE
It would help if you executed this fix only after trying the ones listed earlier. Also, we recommend being extra cautious when making changes to the Registry since a minor lapse on your end can damage the PC and render it unusable.
- Press Windows + S to launch the Search menu.
- Enter Registry Editor in the text field at the top and click on the relevant search result.
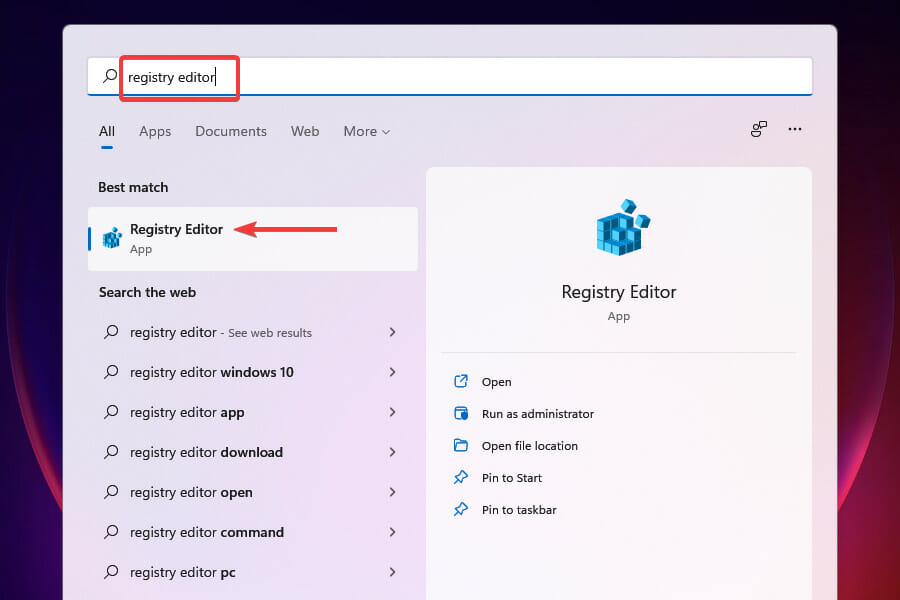
- Paste the following path in the address bar at the top and hit Enter:
HKEY_LOCAL_MACHINESOFTWAREPoliciesMicrosoftWindows Defender
- Locate the DisableAntiSpyware entry and set its value to 0.
- If the entry isn’t there, right-click on the space, hover the cursor over New, and select the DWORD (32-bit) value from the menu. Name the entry as DisableAntiSpyware.
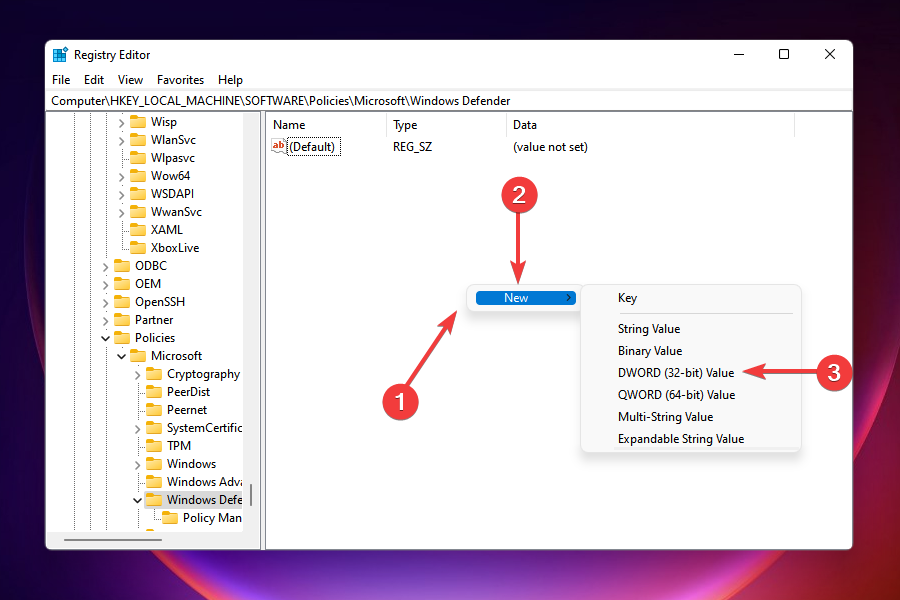
- Double-click on the entry and enter 0 under Value data.
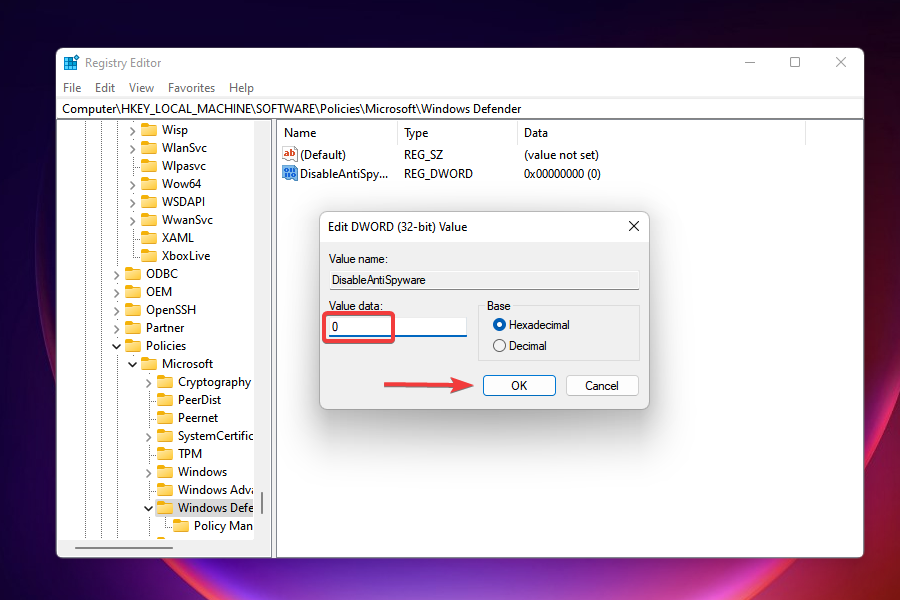
After making changes to the Registry, check if the problem with Windows Defender is solved, and you can access and make changes to it.
What can I do if the fixes listed here don’t work?
First of all, that’s an improbable scenario. However, if the solutions didn’t work, a restore point was unavailable, or system restore didn’t help, amongst other things, you can always reset Windows 11 to its factory settings. 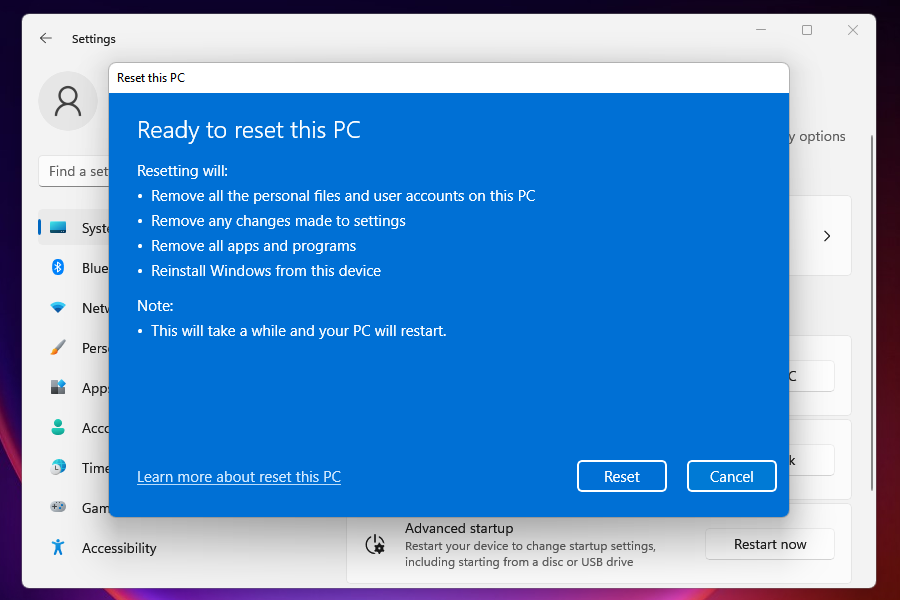
When you do that, the PC returns to the initial stage. In simple words, in the same stage, you first used it in terms of settings and stored data.
Why has virus threat protection stopped?
In most cases, when you run into this error, it is because you have some corrupted system files. Therefore, we always recommend running an SFC and DISM scan to look for any system-wide corruption and repair it to resolve some difficulties, such as the Windows Security issue.
The above fixes should resolve the Windows 11 virus and threat protection not working issue and get things up and running.
Many are still wondering whether Windows 11 needs antivirus, and in most cases, Windows Defender will do its job perfectly. However, some users prefer using third-party software.
Let us know which fix worked for you in the comments section below.
Still experiencing issues?
SPONSORED
If the above suggestions have not solved your problem, your computer may experience more severe Windows troubles. We suggest choosing an all-in-one solution like Fortect to fix problems efficiently. After installation, just click the View&Fix button and then press Start Repair.
![]()
24.08.2021
Просмотров: 1503
В настоящее время пользователи Windows 11 используют тестовую сборку Windows 11 Build 22000.160, после обновления которой появляется ошибка с приложениями безопасности, которые ранее обращались к Защитнику Windows. При запуске таких приложений появляется ошибка Вам понадобится новое приложение для этой ссылки windowsdefender, которая вовсе не требует установки новой программы. Для её исправления есть достаточно простой способ.
Читайте также: Как удалить лишние пункты из меню Пуск на Windows 11?
Исправляем ошибку, которая нарушает работу Защитника Windows 11
Если у вас возникли проблемы с системным приложением «Безопасность Windows», которое влияет на работу других программ, выдавая ошибку «Вам понадобится новое приложение для этой ссылки windowsdefender», то стоит выполнить следующие действия:
- Запускаем консоль Power Shell с правами Администратора и вводим такую команду:
Get-AppxPackage Microsoft.SecHealthUI -AllUsers | Reset-AppxPackage
- Закрываем все окна и перезагружаем компьютер.
Важно отметить, что в Windows 11 Build 22000.160 и в более ранних сборках служба безопасности Windows отображает сообщения об ошибках, в которых обозначено, что: посторонний софт не гарантирует полноценной защиты системы. Однако после официального выпуска Windows 11 ситуация со сторонними программами будет урегулирована.

