
Здравствуйте, уважаемые читатели и гости сайта «Заметки электрика».
В данной статье я познакомлю Вас с наиболее встречающимися ошибками при подключении УЗО и дифференциальных автоматов.
Ошибки при монтаже не исключены даже у опытных электриков, не говоря уже о начинающих.
Рекомендую перед прочтением ознакомиться с некоторыми моими статьями, чтобы легче воспринимать информацию:
- принцип работы УЗО
- схема подключения двухполюсного УЗО
- УЗО или дифавтомат — что выбрать?
- как отличить УЗО от дифавтомата?
- электронное или электромеханическое УЗО — что выбрать?
- методика проверки УЗО и дифавтоматов с помощью прибора MRP-200
При ошибочном подключении УЗО или дифавтоматов, они могут ложно срабатывать при отсутствии повреждений в цепи или вовсе перестанут выполнять свои функции, и в случае возникновения какого-либо повреждения, просто напросто проигнорируют его.
Большинство людей без выяснения причины предпочитают установить новое устройство взамен якобы «неисправного». Но как показывает практика, проблема от этого не решается и приходится разбираться самостоятельно или обращаться за помощью к специалистам-электрикам.
Кто из Вас пытается решить подобную проблему самостоятельно, тому в помощь и пригодится данная статья.
Основные ошибки при подключении УЗО и дифавтоматов
Вот пример схемы подключения розетки через дифавтомат.

Фаза питающего кабеля подключается непосредственно на дифавтомат на клемму (1). Ноль питающего кабеля подключается сначала на нулевую шинку N, а с нее идет уже на дифавтомат на клемму (N). Таким образом, питание подключается на верхние клеммы дифавтомата, согласно имеющейся маркировки.

Среди электриков с завидным постоянством возникают споры о том, что питание можно подключать с любой стороны, т.е. как на верхние неподвижные контакты дифавтомата (1-N), так и на нижние подвижные (2-N).
Свое мнение по этому вопросу, с учетом требований заводов-изготовителей и нормативных документов, я высказал в статье про подключение автоматических выключателей и здесь повторяться не буду. Скажу лишь одно, соблюдайте схему подключения, изображенную в паспорте или на корпусе устройства.
Защитный РЕ проводник подключен непосредственно на заземляющий контакт розетки. Обычно в щитке помимо нулевой шины N устанавливается шина РЕ (шина заземления), но под рукой на момент написания статьи у меня ее не оказалось, поэтому в примерах обойдемся без нее.
К выходным клеммам дифавтомата подключена розетка.

Пользуясь случаем, хотел бы попросить Вас при проведении электромонтажных работ не игнорировать требования к цветовой маркировке жил проводов и кабелей.
Начнем с самых простых ошибок.
1. Соединение нуля N и защитного проводника РЕ после дифавтомата
Это самая распространенная ошибка при монтаже. Рабочий ноль N соединяют перемычкой с защитным проводником РЕ после дифавтомата, например, в розетке. Так обычно делают электрики старой закалки, выполняя тем самым, как бы зануление.

В этом случае ток, прошедший через фазный полюс дифавтомата будет больше, чем ток вернувшийся через его нулевой полюс, т.к. часть тока вернется через защитный проводник РЕ, что и приведет к срабатыванию устройства.
Обратите внимание, что при таком соединении дифавтомат или УЗО невозможно будет включить. Рычажок включения сразу же будет отключаться, даже если в розетку ничего не подключено.
Да, забыл сказать, что в качестве примера в сегодняшней статье я буду использовать дифференциальные автоматы (АВДТ) серии OptiDin VD63 от всем известной компании КЭАЗ (Курский электроаппаратный завод). С компанией КЭАЗ лично я знаком очень продолжительное время через «легендарные» автоматы АП-50, а также АЕ-20 и ВА51-35, контакторы КТ6000 и КТПВ, и прочее оборудование. Думаю, что о качестве изделий КЭАЗ отдельно говорить не стоит, кто работал с ними, тот знает об их надлежащем качестве.
В настоящее время на рынке появился широкий ассортимент модульных устройств от КЭАЗ, поэтому я и решил протестировать их в данной статье на примере дифавтоматов OptiDin VD63 с номинальным током 16 (А), характеристикой «С», током уставки 30 (мА). Правда у OptiDin VD63 имеется недостаток в плане его габаритов — он занимает целых 4 модуля в щитке, когда у конкурентов дифавтоматы на напряжение 230 (В) выпускаются размером на два модуля или вовсе на один.

Отличительной особенностью дифавтоматов OptiDin VD63 является то, что у них на корпусе имеется два рычажка: один синего цвета, а другой — зеленого.
Смысл заключается в следующем.
Если при срабатывания дифавтомата зеленый рычажок остался включенным, то значит причиной отключения стал перегруз или короткое замыкание в цепи.

Если же при срабатывании дифавтомата зеленый рычажок тоже отключился, то это символизирует о том, что дифавтомат отключился по причине появления утечки в контролируемой цепи.

Согласитесь, ведь это очень удобно, когда имеется такая информация, сразу же видно причину отключения дифавтомата, либо это перегруз или короткое замыкание в цепи, либо это утечка.
Надеюсь, с первой ошибкой разобрались. Идем далее.
2. Неполнофазное подключение
Второй не менее распространенной ошибкой является «неполнофазное» подключение. При этом фазу подключают на дифавтомат, а ноль пропускают мимо, т.е. ноль для розетки подключают не к дифавтомату, а непосредственно на нулевую шинку N.

При этом кнопка «Тест» исправно работает, т.е. при ее нажатии дифавтомат отключается.
Без нагрузки дифавтомат включается, но при появлении малейшей нагрузки он срабатывает, т.к. обратный ток по нулевому полюсу протекать не будет, что и приведет к отключению дифавтомата.

Подобное «подключение» я недавно обнаружил в одном из Торговых центров при проведении приемо-сдаточных испытаний. Почему и кто так сделал — уже трудно сказать.
В принципе, данную ошибку легко обнаружить, т.к. на выходной клемме N отсутствует подключаемый проводник, чего нельзя сказать о следующей ошибке.
3. Соединение нулевого провода N после дифавтомата к общей нулевой шине N
Все аналогично предыдущей схеме, только выходной ноль N после дифавтомата сначала подключают к нулевой шине N, а уже с этой шинки подключают на нагрузку (в моем случае к розетке).

Дифавтомат без нагрузки включается, но при этом кнопка «Тест» не работает, т.е. при ее нажатии дифавтомат не отключается. В связи с этим можно сделать ошибочные выводы о том, что неисправен именно дифавтомат, а на самом деле закралась ошибка в схеме его подключения.
При включении нагрузки дифавтомат сразу же срабатывает, т.к. обратный ток будет протекать не только через нулевой полюс дифавтомата, но и через нулевую шинку, что и приведет к его отключению.
4. Ошибка в подключении одного из полюсов
Смысл этой ошибки заключается в том, что при подключении одного из полюсов меняют местами клеммы, т.е. питающую фазу подключают на верхнюю клемму (1), а отходящую фазу — на нижнюю клемму (2). Здесь все правильно. При этом питающий ноль с нулевой шинки подключают на нижнюю клемму (N), а ноль на нагрузку — на верхнюю клемму (N).
В итоге получается, что нулевой полюс подключен сонаправлено по отношению к фазному полюсу.

При таком подключении дифавтомат без нагрузки включается, но кнопка «Тест» не функционирует.
При включении в розетку какого-нибудь прибора, дифавтомат сразу же отключается, т.к. проходящие через него токи будут направлены в одном направлении и их магнитные потоки не будут компенсироваться. В связи с этим во вторичной обмотке дифференциального трансформатора будет индуцироваться ток, который и приведет к срабатыванию устройства.

5. Соединение нулей N разных групп
Здесь имеется ввиду следующее. Предположим, что у нас в щите установлен ряд дифавтоматов. Сверху они подключены шлейфом.

При подключении отходящих фаз ошибки нет — каждая фаза со своего дифавтомата идет на соответствующую розетку. А вот нулевую жилу первого кабеля подключают на выход второго дифавтомата, а второго кабеля — на выход первого дифавтомата. Таким образом, получилось, что нули перепутаны и подключены на соседние устройства.

Ну с кем не бывает? Порой в щиток заводится не по одному десятку кабелей и не трудно перепутать при подключении какую-нибудь нулевую жилку и подсоединить ее вместо положенного устройства на соседнее.
Без нагрузки оба дифавтомата включаются.
Сначала проверим кнопки «Тест» у каждого дифавтомата в отдельности — все работает исправно. Затем проверим кнопки «Тест» при включенных обоих дифавтоматах — и здесь тоже все работает, как положено.

При включении какой-нибудь нагрузки в любую из двух розеток сразу же отключаются оба дифавтомата. Это связано с тем, что в каждом дифавтомате ток будет проходить по какому-то одному полюсу, что и вызовет его срабатывание.
А вот так должно быть подключено.

6. Объединение нулей после двух дифавтоматов
Похожая ситуация, только в этом случае случайно соединяют нули между собой разных дифавтоматов. Такое частенько случается при ошибочных соединениях в распределительной коробке.

Как же ведут себя кнопки «Тест»?
Включаем первый дифавтомат и нажимаем на кнопку «Тест» — работает исправно. Тоже самое проводим и для второго дифавтомата — результат аналогичный.
Затем включаем оба дифавтомата и нажимаем на кнопку «Тест» первого дифавтомата — при этом отключаются оба дифавтомата. Еще раз включаем оба дифавтомата и теперь нажимаем на кнопку «Тест» уже второго дифавтомата — при этом также отключаются оба дифавтомата.
Как будут вести себя дифавтоматы при подключении нагрузки?
При включении в первую розетку какого-нибудь прибора отключаются оба дифавтомата. Аналогично и с другой розеткой. При включении во вторую розетку электрического прибора отключаются оба дифавтомата.
В заключении статьи смотрите видеоролик, где все ошибочные моменты я запечатлил на камеру:
P.S. Спасибо за внимание. По мере выявления и отыскания новых ошибок при подключении дифавтоматов и УЗО, в статью я буду вносить дополнения. Если в процессе эксплуатации и обслуживания электроустановок Вы встречались с какими-нибудь другими ошибками, то буду благодарен, если поделитесь об этом в комментариях.
Если статья была Вам полезна, то поделитесь ей со своими друзьями:
Типичные ошибки подключения к интернету и их устранение
Невозможность выхода в интернет на устройстве – проблема, знакомая многим пользователям. Трудности, которые приводят к невозможности выхода в интернет, часто связаны как с провайдером, так и с системой Windows.
Каждая интернет-ошибка подключения для удобства имеет свое числовое обозначение, помогающее ознакомиться с описанием неисправности и способом исправления.
Содержание
- Список кодов ошибок подключения с 600 по 800
- Полный список ошибок с номерами 6ХХ:
- С кодом 7ХХ:
- Самые распространенные ошибки
- Заключение
Список кодов ошибок подключения с 600 по 800
К каждой из неполадок имеется пошаговый план по ее устранению. Если проделанные действия не помогли в доступе, следует обратиться за помощью в техподдержку.
Полный список ошибок с номерами 6ХХ:
- 600, 601, 603, 606, 607, 610, 613, 614, 616, 618, 632, 637, 645 связаны с ошибкой ОС Windows. Решает проблему перезагрузка ПК. Если перезапуск системы не помог, необходимо просканировать устройство на вирусы, удалить новые программы или вернуть последние изменения в настройках на первоначальные значения;
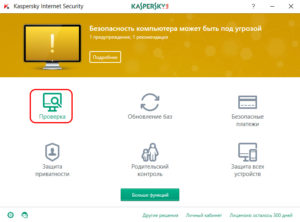
- 604, 605, 608, 609, 615, 620 связаны с несовместимостью файла телефонной книги подсистемы и текущей конфигурации. Следует перезапустить компьютер или удалить и заново создать соединение;

- 611, 612: неправильно настроенная внутренняя конфигурация. Требуется перезапустить ПК, проверить, что локальная сеть корректно работает на устройстве. 612-я также связана с нехваткой памяти на ПК.
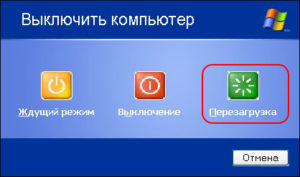
- 617: ОС подсоединяется к сети, или произошла внутренняя ошибка при подключении к интернету. Надо подождать несколько минут. Если соединение не появилось, придется перезагрузить устройство;
- 629: VPN разорвано из-за плохого качества связи или неудачного согласования. Ошибку исправит только служба техподдержки;

- 633: модем используется или не настроен. Причина часто в зависании, поэтому надо сделать перезагрузку.
- 635: неизвестная ошибка. Решить ее поможет переустановка VPN клиента или ОС. Возникает на старых операционных системах «Виндовс» 95/98;
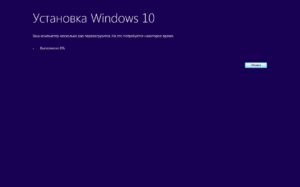
- 642: компьютеру присвоено имя NetBIOS, уже используемое. В свойствах «Мой компьютер» следует посмотреть и изменить имя в пункте «Идентификация»;
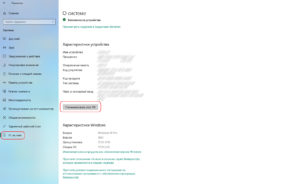
- 650: нет ответа от сервера. Связана неполадка с некорректными настройками сетевой карты или физической неисправностью сети.
С кодом 7ХХ:
- 721: VPN не отвечает. Необходимо проверить параметры сетевого адаптера;
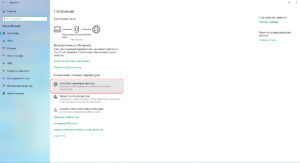
- 743: некорректно установлены параметры шифрования. Решается путем отключения «Шифрование данных»;
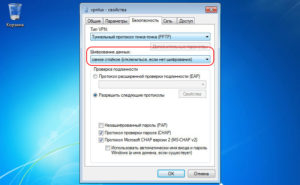
- 789: неверно выбран тип VPN. В настройках во вкладке «Сеть» в списке «Тип VPN» выбирается PPTP VPN.
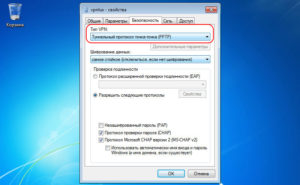
- 718: истекло время ожидания отклика. Для исправления ошибки удалить и заново создать высокоскоростное подключение. Если это не помогло, стоит обратиться к интернет-провайдеру, так как неисправность бывает с его стороны;

- 733, 734: неполадки с РРР. Рекомендуется пересоздать высокоскоростное соединение или проверить установки доступа в интернет;
- 741, 742: не поддерживается тип шифрования данных. Нужно убрать флажок с пункта «Требуется шифрование данных».
Самые распространенные ошибки
Рассмотрим самые популярные неисправности и способы их устранения:
- 638, 651,769 – это типовые ошибки, периодически появляющиеся на всех устройствах при подсоединении к интернету. Для их решения необходимо проверить подключение модема или роутера к ПК, наличие драйверов, правильность установки параметров;
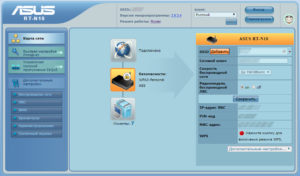
- 691 – трудности при авторизации в интернете. Связаны с отрицательным балансом или неверно введенными именем пользователя и паролем;
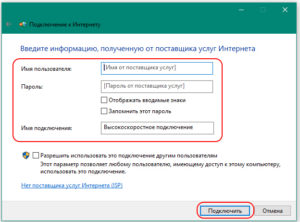
- 678 – нет отклика от PPPoE-подключений. Следует проверить работу локального сервера, настройки VPN или фаерволла;
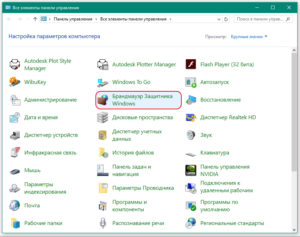
- 619 – «Невозможно подключиться к удаленному компьютеру». Для решения проблемы в свойствах VPN найти «Безопасность», посмотреть, выбрано ли «Обычные». Галочка около «Требуется шифрование данных» должна быть снята. Затем выполняется перезагрузка. Также отключается брандмауэр;
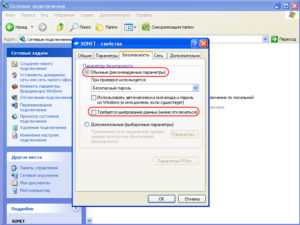
- 735 – неполадки в настройке VPN-соединения. Должна быть поставлена галочка напротив «Получать адрес DNS-сервера автоматически» в свойствах соединения;
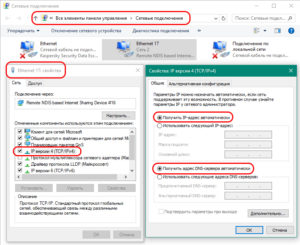
- 797 – «Модем не найден или занят». Перезагрузите ПК или модем, проверьте наличие связи между компьютером и роутером;
- 800 – отсутствие или проблемы сети. Возникает как у пользователя, так и у провайдера. Переустановить драйверы сетевой карты, просмотреть параметры безопасности и свойства сетевого подключения.
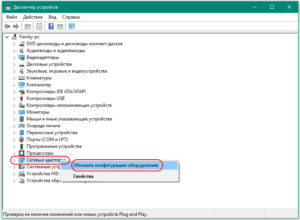
Заключение
Каждая ошибка при подсоединении к интернету имеет свой код. Зная его, каждый пользователь самостоятельно устранит неполадки, мешающие подключению к «мировой паутине».

Подгорнов Илья Владимирович
Всё статьи нашего сайта проходят аудит технического консультанта. Если у Вас остались вопросы, Вы всегда их можете задать на его странице.
Проводное подключение Ethernet позволяет быстро получить доступ к Интернету: подключите один конец кабеля Ethernet к домашнему маршрутизатору, а другой — к порту Ethernet на компьютере с Windows. (Если на вашем компьютере нет порта Ethernet, но вы хотите попробовать этот вариант, вы можете получить адаптер USB-Ethernet.)
Если вы не можете получить доступ к Интернету через подключение Ethernet, попробуйте выполнить следующие инструкции, чтобы устранить проблему.
На домашнем маршрутизаторе
Чтобы решить проблему или сузить область поиска решения, в первую очередь выполните следующие действия:
-
Проверьте кабель Ethernet и подключение. Убедитесь, что кабель Ethernet надежно подключен к порту Ethernet на маршрутизаторе и компьютере с Windows 11. Убедитесь, что кабель Ethernet подключен к правильному порту Ethernet маршрутизатора, а не к порту Интернета, который используется для подключения модема и маршрутизатора.
Если один кабель Ethernet не работает и у вас под рукой есть другой, попробуйте подключить этот другой кабель Ethernet. Если он работает, вероятно, проблема заключается в первом кабеле.
-
Перезагрузите модем и беспроводной маршрутизатор. Это поможет установить новое соединение с поставщиком услуг Интернета. При этом все подключения к вашей сети Wi‑Fi будут временно разорваны. Инструкции по перезагрузке модема и маршрутизатора могут отличаться, но основные действия таковы:
Примечание: Если у вас есть комбинированное устройство с кабельным модемом/маршрутизатором Wi-Fi, вам просто нужно выполнить предлагаемые действия на одном устройстве.
-
Отсоедините кабель питания маршрутизатора от источника питания.
-
Отсоедините кабель питания модема от источника питания.
В некоторых модемах есть резервный аккумулятор. Если после отключения модема его индикаторы не гаснут, извлеките аккумулятор.
-
Подождите не менее 30 секунд.
Если вы вынимали из модема аккумулятор, верните его на место.
-
Подключите модем к источнику питания. Индикаторы модема замигают. Подождите, пока они перестанут мигать.
-
Подключите маршрутизатор к источнику питания.
Подождите несколько минут, пока модем и маршрутизатор полностью включатся. Как правило, готовность этих устройств можно проверить по индикаторам состояния.
-
На компьютере попробуйте снова зайти в Интернет с помощью Ethernet-подключения.
На компьютере
-
Проверьте состояние сети в разделе “Параметры”. Откройте Параметры > Сеть и Интернет. Проверьте состояние подключения Ethernet в верхней части экрана. Убедитесь, что под именем сетевого подключения указано Подключено. Если возникает ошибка, например выдается сообщение Требуется действие, выберите Ethernet, чтобы просмотреть параметры подключения Ethernet.
Если один кабель Ethernet не работает и у вас под рукой есть другой, попробуйте подключить этот другой кабель Ethernet. Если он работает, вероятно, проблема заключается в первом кабеле.
-
Подключение к сети Wi-Fi. Если ваш маршрутизатор поддерживает сеть Wi-Fi, попробуйте подключиться к Wi-Fi и посмотрите, удастся ли вам это. Эта рекомендация преследует две цели: помочь вам подключиться к Интернету и ограничить число возможных причин проблемы. Подробнее см. в разделе Подключение к сети Wi-Fi в Windows.
-
Запуск сетевых команд. Попробуйте запустить эти сетевые команды, чтобы вручную сбросить стек TCP/IP, освободить и обновить IP-адрес, а также очистить и сбросить кэш сопоставителя DNS-клиента.
-
Выберите Поиск на панели задач и введите Командная строка. Появится кнопка Командная строка. Справа от нее выберите Запуск от имени администратора > Да.
-
В командной строке выполните в указанном порядке следующие команды, а затем проверьте, помогло ли это решить проблему с подключением:
-
Введите netsh winsock reset и нажмите клавишу ВВОД.
-
Введите netsh int ip reset и нажмите клавишу ВВОД.
-
Введите ipconfig /release и нажмите клавишу ВВОД.
-
Введите ipconfig /renew и нажмите клавишу ВВОД.
-
Введите ipconfig /flushdns и нажмите клавишу ВВОД.
-
-
Удалите драйвер сетевого адаптера Ethernet и выполните перезапуск Если предыдущие шаги не помогли устранить проблему, попробуйте удалить драйвер сетевого адаптера и перезагрузить компьютер. Windows установит последнюю версию драйвера автоматически. Воспользуйтесь этим способом, если сетевое подключение стало работать неправильно после недавнего обновления.
Сначала убедитесь, что у вас есть резервные копии драйверов. Перейдите на веб-сайт изготовителя компьютера и скачайте последнюю версию драйвера для сетевого адаптера. Если компьютер не подключается к Интернету, скачайте драйвер на другом компьютере, сохраните его на USB-устройстве флэш-памяти, а затем установите на своем компьютере. Вам нужно знать изготовителя компьютера и название или номер модели.
-
Выберите поиск на панели задач, введите диспетчер устройств, а затем выберите Диспетчер устройств в списке результатов.
-
Разверните раздел Сетевые адаптеры и найдите сетевой адаптер Ethernet для своего устройства.
-
Выберите сетевой адаптер, нажмите и удерживайте его (или щелкните правой кнопкой мыши), затем выберите Удалить устройство > Попытка удалить драйвер для этого устройства > Удалить.
-
После удаления драйвера нажмите кнопку Пуск > Выключение > Перезагрузка.
После перезапуска компьютера операционная система Windows автоматически выполнит поиск драйверов и установит драйвер сетевого адаптера. Проверьте, помогло ли это решить проблему с подключением. Если Windows не устанавливает драйвер автоматически, попробуйте установить резервную копию драйвера, сохраненную перед удалением.
-
Выполните сброс сети. Сброс сетевых параметров является крайним шагом. Используйте его, только если вышеперечисленные действия не помогли установить подключение.
Возможно, это поможет устранить проблемы с подключением после перехода с Windows 10 на Windows 11, а также проблему, из-за которой вы можете подключиться к Интернету, но не к общим сетевым дискам. Сброс сети позволяет удалить все установленные сетевые адаптеры и их параметры. После перезапуска компьютера все сетевые адаптеры будут переустановлены, а параметрам будут заданы значения по умолчанию.
-
Нажмите кнопку Пуск и введите слово параметры. Выберите Параметры > Сеть и Интернет > Дополнительные параметры сети > Сброс сети.
Открытие параметров состояния сети и Интернета
-
В окне Сброс сетевых параметров выберите пункты Сбросить > Да.
Дождитесь завершения перезагрузки компьютера и проверьте, удалось ли решить проблему.
Примечания:
-
После выполнения сброса сетевых параметров может потребоваться переустановить и настроить другое сетевое программное обеспечение, которое вы можете использовать, например клиент VPN или виртуальные коммутаторы от Hyper‑V (если вы используете то или иное программное обеспечение для виртуализации сети).
-
При выполнении сброса сетевых параметров все ваши известные сетевые подключения могут быть переведены на профиль общедоступной сети. При использовании профиля общедоступной сети обнаружение вашего компьютера другими компьютерами и устройствами, находящимися в сети, будет недоступно, за счет чего повышается степень безопасности вашего компьютера. Тем не менее, если ваш компьютер используется для общего доступа к файлам или принтеру, вам придется заново включить возможность сетевого обнаружения вашего компьютера, выбрав профиль частной сети. Для этого нажмите кнопку Пуск и введите слово параметры. Выберите Параметры > Сеть и Интернет > Ethernet. На экране Ethernet в разделе Тип сетевого профиля выберите Частная.
-
На другом компьютере
-
Попробуйте подключиться к той же сети с другого устройства. Если у вас дома есть другой компьютер с Windows и адаптер USB-Ethernet, попробуйте подключиться с помощью этого компьютера. Если вам это удастся, проблема, скорее всего, возникла из-за вашего первого компьютера. Если вы не можете подключиться к сети Ethernet с любого компьютера, причиной проблемы может быть маршрутизатор, поставщик услуг Интернета или адаптер USB-Ethernet.
На домашнем маршрутизаторе
Чтобы решить проблему или сузить область поиска решения, в первую очередь выполните следующие действия:
-
Проверьте кабель Ethernet и подключение. Убедитесь, что кабель Ethernet надежно подключен к порту Ethernet на маршрутизаторе и компьютере с Windows 10. Убедитесь, что кабель Ethernet подключен к правильному порту Ethernet маршрутизатора, а не к порту Интернета, который используется для подключения модема и маршрутизатора.
Если один кабель Ethernet не работает и у вас под рукой есть другой, попробуйте подключить этот другой кабель Ethernet. Если он работает, вероятно, проблема заключается в первом кабеле.
-
Перезагрузите модем и беспроводной маршрутизатор. Это поможет установить новое соединение с поставщиком услуг Интернета. При этом все подключения к вашей сети Wi‑Fi будут временно разорваны. Инструкции по перезагрузке модема и маршрутизатора могут отличаться, но основные действия таковы:
Примечание: Если у вас есть комбинированное устройство с кабельным модемом/маршрутизатором Wi-Fi, вам просто нужно выполнить предлагаемые действия на одном устройстве.
-
Отсоедините кабель питания маршрутизатора от источника питания.
-
Отсоедините кабель питания модема от источника питания.
В некоторых модемах есть резервный аккумулятор. Если после отключения модема его индикаторы не гаснут, извлеките аккумулятор.
-
Подождите не менее 30 секунд.
Если вы вынимали из модема аккумулятор, верните его на место.
-
Подключите модем к источнику питания. Индикаторы модема замигают. Подождите, пока они перестанут мигать.
-
Подключите маршрутизатор к источнику питания.
Подождите несколько минут, пока модем и маршрутизатор полностью включатся. Как правило, готовность этих устройств можно проверить по индикаторам состояния.
-
На компьютере попробуйте снова зайти в Интернет с помощью Ethernet-подключения.
На компьютере
-
Проверьте состояние сети в разделе “Параметры”. Откройте Параметры > Сеть и Интернет> Состояние. Проверьте состояние подключения Ethernet. Под сетевым подключением Ethernet должно быть указано Вы подключены к Интернету.
Если один кабель Ethernet не работает и у вас под рукой есть другой, попробуйте подключить этот другой кабель Ethernet. Если он работает, вероятно, проблема заключается в первом кабеле.
-
Подключение к сети Wi-Fi. Если ваш маршрутизатор поддерживает сеть Wi-Fi, попробуйте подключиться к Wi-Fi и посмотрите, удастся ли вам это. Эта рекомендация преследует две цели: помочь вам подключиться к Интернету и ограничить число возможных причин проблемы. Подробнее см. в разделе Подключение к сети Wi-Fi в Windows.
-
Запуск сетевых команд. Попробуйте запустить эти сетевые команды, чтобы вручную сбросить стек TCP/IP, освободить и обновить IP-адрес, а также очистить и сбросить кэш сопоставителя DNS-клиента.
-
В поле поиска на панели задач введите Командная строка. Появится кнопка Командная строка. Справа от нее выберите Запуск от имени администратора > Да.
-
В командной строке выполните в указанном порядке следующие команды, а затем проверьте, помогло ли это решить проблему с подключением:
-
Введите netsh winsock reset и нажмите клавишу ВВОД.
-
Введите netsh int ip reset и нажмите клавишу ВВОД.
-
Введите ipconfig /release и нажмите клавишу ВВОД.
-
Введите ipconfig /renew и нажмите клавишу ВВОД.
-
Введите ipconfig /flushdns и нажмите клавишу ВВОД.
-
-
Удалите драйвер сетевого адаптера Ethernet и выполните перезапуск Если предыдущие шаги не помогли устранить проблему, попробуйте удалить драйвер сетевого адаптера и перезагрузить компьютер. Windows установит последнюю версию драйвера автоматически. Воспользуйтесь этим способом, если сетевое подключение стало работать неправильно после недавнего обновления.
Сначала убедитесь, что у вас есть резервные копии драйверов. Перейдите на веб-сайт изготовителя компьютера и скачайте последнюю версию драйвера для сетевого адаптера. Если компьютер не подключается к Интернету, скачайте драйвер на другом компьютере, сохраните его на USB-устройстве флэш-памяти, а затем установите на своем компьютере. Вам нужно знать изготовителя компьютера и название или номер модели.
-
В поле поиска на панели задач введите диспетчер устройств, а затем выберите пункт Диспетчер устройств в списке результатов.
-
Разверните раздел Сетевые адаптеры и найдите сетевой адаптер Ethernet для своего устройства.
-
Выберите сетевой адаптер, нажмите и удерживайте его (или щелкните правой кнопкой мыши), затем выберите Удалить устройство > Попытка удалить драйвер для этого устройства > Удалить.
-
После удаления драйвера нажмите кнопку Пуск > Выключение > Перезагрузка.
После перезапуска компьютера операционная система Windows автоматически выполнит поиск драйверов и установит драйвер сетевого адаптера. Проверьте, помогло ли это решить проблему с подключением. Если Windows не устанавливает драйвер автоматически, попробуйте установить резервную копию драйвера, сохраненную перед удалением.
-
Выполните сброс сети. Сброс сетевых параметров является крайним шагом. Используйте его, только если вышеперечисленные действия не помогли установить подключение.
Возможно, это поможет устранить проблему, из-за которой вы можете подключиться к Интернету, но не к общим сетевым дискам. Сброс сети позволяет удалить все установленные сетевые адаптеры и их параметры. После перезапуска компьютера все сетевые адаптеры будут переустановлены, а параметрам будут заданы значения по умолчанию.
-
Нажмите кнопку Пуск и выберите Параметры > Сеть и Интернет > Состояние > Сброс сети.
Открытие параметров состояния сети и Интернета
-
В окне Сброс сетевых параметров выберите пункты Сбросить > Да.
Дождитесь завершения перезагрузки компьютера и проверьте, удалось ли решить проблему.
Примечания:
-
После выполнения сброса сетевых параметров может потребоваться переустановить и настроить другое сетевое программное обеспечение, которое вы можете использовать, например клиент VPN или виртуальные коммутаторы от Hyper‑V (если вы используете то или иное программное обеспечение для виртуализации сети).
-
При выполнении сброса сетевых параметров все ваши известные сетевые подключения могут быть переведены на профиль общедоступной сети. При использовании профиля общедоступной сети обнаружение вашего компьютера другими компьютерами и устройствами, находящимися в сети, будет недоступно, за счет чего повышается степень безопасности вашего компьютера. Тем не менее, если ваш компьютер используется для общего доступа к файлам или принтеру, вам придется заново включить возможность сетевого обнаружения вашего компьютера, выбрав профиль частной сети. Для этого нажмите кнопку Пуск и выберите Параметры > Сеть и Интернет > Ethernet. На экране Ethernet выберите сетевое подключение Ethernet, которое нужно изменить, и нажмите Частная в области Профиль сети.
-
На другом компьютере
-
Попробуйте подключиться к той же сети с другого устройства. Если у вас дома есть другой компьютер с Windows и адаптер USB-Ethernet, попробуйте подключиться с помощью этого компьютера. Если вам это удастся, проблема, скорее всего, возникла из-за вашего первого компьютера. Если вы не можете подключиться к сети Ethernet с любого компьютера, причиной проблемы может быть маршрутизатор, поставщик услуг Интернета или адаптер USB-Ethernet.
 Приветствую всех посетителей этого блога! Сейчас я расскажу о «знакомой до боли» проблеме большинства пользователей глобальной информационной сети, а именно – ошибка подключения к интернету.
Приветствую всех посетителей этого блога! Сейчас я расскажу о «знакомой до боли» проблеме большинства пользователей глобальной информационной сети, а именно – ошибка подключения к интернету.
Сказать, что современный человек интернет—зависим, значит выдать в рунет очередную банальность, которая давно уже набила оскомину всем завсегдатаям мировой информационной копилки.
Да, жизнь большинства людей теперь проходит «в режиме онлайн»: в сети вершится история, рушатся судьбы, и безжалостно убивается время, но «большое видится на расстоянии», и миссию оценки нашей электронной цивилизации оставим благодарным (или не очень) потомкам.
Кому не знакома такая ситуация: только расслабишься – запустишь интересный фильм или увлекательную игру, и вдруг (на самом интересном месте) интернет пропадает, а в центре экрана возникает пугающее системное сообщение о невозможности доступа к сетевым ресурсам.
Как говорится, «Кина не будет… Электричество кончилось» 
И какой бы ритуальный «танец с бубном» не исполнял пользователь вокруг заартачившегося ПК – результат остается плачевным. Так в чем же причина подобной напасти?
[blok]Отступление:
Только мои постоянные читатели могли бы догадаться по вступлении к статье, что стиль подачи информации кардинально отличается от моего 
Вы будете удивлены, но эта статья написана не мной! Эта статья является гостевым постом от интересного и перспективного блогера Ивана Koнькова, автора замечательного блога tvoi-setevichok.ru (Твой сетевичок).
Помните мою статью, в которой я размышлял, стоит ли принимать гостевые посты? Так вот, тогда я принял решение не делать это, но как говорят: никогда не говори «никогда». Я всё-таки решил попробовать. Посмотрим, что из этого выйдет.[/blok]
Надеюсь, что этот гостевой пост станет началом новой эры блога Игоря Черноморца и принесёт пользу как блогу, так и всем его посетителям.
Ну всё, приятного чтения 
Содержание статьи
- 1 Почему происходит ошибка подключения к интернету
- 1.1 Физические ошибки подключения к интернету — 638, 769, 651 и т.п
- 1.2 Программные ошибки подключения к интернету
Почему происходит ошибка подключения к интернету
Условно все возникающие при подключении к интернету неполадки можно разделить на две категории:
- Физические – вызванные непосредственным повреждением линии связи или сетевого оборудования.
- Программные – связанные со сбоем каких-либо настроек девайса, повреждением сетевого драйвера или операционной системы компьютера в целом.
Физические ошибки подключения к интернету — 638, 769, 651 и т.п
К первой группе относятся, например, 638, 769, 651 ошибка подключения к интернету и многие им подобные, сообщающие пользователю, что «Сервер не отвечает вовремя» или «Указанное назначение недостижимо».
Иными словами, на каком-то функциональном узле сломался интернетопровод, поставляющий информацию от сервера провайдера до сетевой карты компьютера.
При этом неполадка может возникнуть как на «территории пользователя», так и на магистральном участке линии связи.
Что делать при возникновении неполадки?
При возникновении подобной ошибки подключения к интернету, прежде всего, следует исключить внутренний характер проблемы:
- Перезагрузите компьютер и установленное у вас сетевое оборудование (модем или маршрутизатор).
- Обновите драйвер сетевой карты.
- При кабельном подключении к интернету проверьте целостность витой пары (возможно, кабель погрызла собака, или вы случайно придавили его диваном), надежность крепления коннекторов в LAN-разъемах модема и сетевой карты, а также работоспособность самой сетевой карты.
Имеет смысл также пропинговать соединение с маршрутизатором. Для этого зайдите в меню «Пуск»⇒ «Выполнить», введите команду «cmd» и нажмите «Enter».
В открывшемся окне введите ping 192.168.1.1 (где 192.168.1.1 – IP адрес вашего маршрутизатора) и нажмите клавишу «Enter».

Если система сообщит вам, что «Превышен интервал ожидания для запроса», то «корень зла» скрыт на участке линии между вашим компьютером и маршрутизатором. В таком случае лучше всего приобрести новый сетевой кабель (который за считанные копейки продается в любом компьютерном магазине) и «обновить» подключение маршрутизатора к ПК.
Если домашняя линия все же исправна (пинг проходит без системных сообщений), стоит сообщить о проблеме в службу поддержки вашего провайдера.

Программные ошибки подключения к интернету
Ко второй группе относятся неполадки, связанные с программным обеспечением вашего роутера и персонального компьютера. О возникновении «программной» ошибки свидетельствуют малопонятные рядовому пользователю слова PPPoE, VPN, SSID и т.д. в тексте системного сообщения.
Что делать при возникновении неполадки?
В большинстве случаев причиной такой ошибки становятся поселившиеся в компьютере вирусы, а также какие-то некомпетентные действия самого пользователя.
В таком случае сперва нужно тщательно проверить систему хорошей антивирусной программой и удалить все вредоносное ПО.
Если неполадка возникла после многократного успешного подключения к интернету, можно сделать восстановление системы из сохраненной резервной копии (если таковая имеется).
Также стоит проверить подключение по локальной сети через «Пуск» ⇒ «Панель управления» ⇒ «Сеть и интернет» ⇒ «Изменение параметров адаптера» — ярлык локального подключения должен светиться и быть активным.

А в настройках сетевой карты при PPPoE подключении в общем случае должны быть установлены следующие параметры:

Если же сбой подключение возник после внесения каких-либо изменений в настройки маршрутизатора, рекомендуется:
- Сперва осуществить сброс всех настроек роутера до заводских (с помощью специальной кнопки Reset на корпусе девайса).
- А затем вновь настроить сетевое оборудование согласно инструкции.
Иногда причиной ошибки при подключении к интернету становится работа установленной на компьютере антивирусной программы. Чтобы исключить такую возможность – отключите антивирус или фаервол и попробуйте подключиться к сети в незащищенном режиме.
В крайнем случае, также может помочь «хирургическое вмешательство» — полная переустановка системы, но прежде чем прибегать к столь решительным действиям, все же свяжитесь с техподдержкой поставщика услуг – возможно, проблема кроется на стороне провайдера, и через пару часов ваша связь с великой компьютерной паутиной будет успешно восстановлена.
Вот и всё!
Надеюсь, что теперь, если у вас появится ошибка подключения к интернету, то данная инструкция вам поможет решить проблему.
Если у вас появились дополнительные вопросы, связанные с ошибками при подключении к интернету, то задавайте их в комментариях. Иван и я постараемся помочь вам в решение всех проблем.
И в конце, я хотел бы поблагодарить Ивана за столь полезный и качественный гостевой пост. Надеюсь, что мы продолжим сотрудничать в будущем. Спасибо Иван!
На этом я с вами прощаюсь и до новых встреч. Пока, пока.
С уважением, Игорь Черноморец.
Ошибки при попытке получить выход в интернет обычно обозначаются определённым номером — он становится ключом к определению причины, а значит, и к быстрому решению проблемы. Какие ошибки с кодами встречаются чаще всего и какие у них причины? Как быстро найти способ устранения?
«Популярные» ошибки с кодом 6XX
Рассмотрим проблемы с номерами, начинающимися с цифры 6, с которыми сталкиваются пользователи чаще всего.
Код 629: «Подключение прервано удалённым компьютером»
Неполадка типична для высокоскоростного соединения РРРоЕ, которое требует ввода пароля и логина от сети. Она означает, что прошлый сеанс «сёрфинга» в интернете не был ещё завершён или же был закончен, но некорректно.
Что в этом случае сделать:
- Подождать как минимум пару минут и попробовать подключиться ещё раз.
- Проверить, корректно ли были введены данные для авторизации.
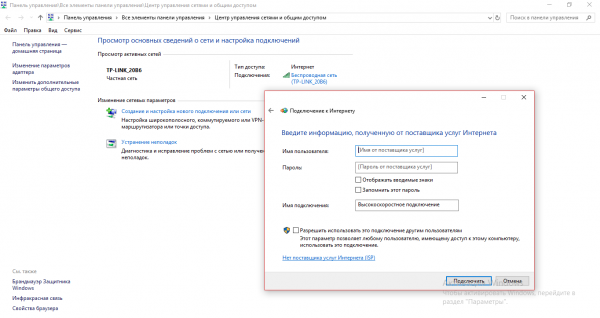
Введите все данные для авторизации верно
- Не помогает — перезагрузить ПК и снова попытаться войти в сеть.
- Отключить в окне «Сетевые подключения» все соединения, кроме локальной сети. Затем активировать свою сеть и выполнить вход.
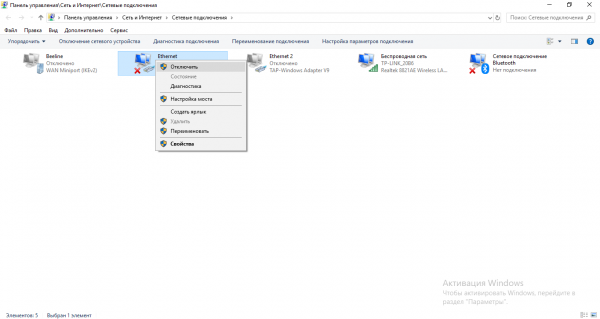
Деактивируйте все сети, кроме локальной
- Удалить и заново создать подключение PPPoE в том же окне.

Создайте с помощью встроенного мастера новое подключение PPPoE
Код 638: «Удалённый сервер не отвечает вовремя»
Ошибка 638 характерна для операторов, которые работают с сетью PPTP либо L2TP. Чаще всего дело в некорректных параметрах компонента «Протокол интернета версии 4».

Ошибка 638 указывает на то, что для протокола интернета было выставлено неверное значение
Быстрое и результативное решение — установка значения автоматического получения данных адреса IP и DNS в свойствах указанного подключения.
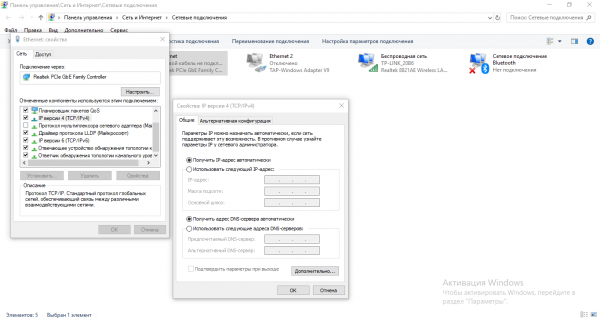
Поставьте автоматическое получение данных
Объяснения у ошибки могут быть и другие:
- Сбой в работе драйвера сетевого адаптера — зайти в «Диспетчер устройств» и посмотреть, не стоит ли жёлтый треугольник с восклицательным знаком рядом с пунктом сетевого адаптера, который вы используете. Если стоит, переустановить «дрова» (скачать свежую версию с официального сайта производителя вашего ПК).

Жёлтый значок предупреждения говорит о том, что с драйвером этого оборудования проблемы
- Единичный сбой в работе службы телефонии — просто перезагрузите устройство.
- Неправильные настройки модема или оптического терминала (учитывать эту причину, если подключение по ADSL или GPON) — убедиться, что модем работает, зайти в его личный кабинет через браузер и проверить, не настроен ли модем на режим моста (Bridge). Также через «Командную строку» посмотреть, нет ли потерь в пинге — если нет, значит, кабель LAN целый.

У пинга не должно быть потери
Код 651: «Модем или другое устройство связи сообщило об ошибке»
Причина этого сбоя при подключении может быть как в вашем устройстве («операционке» и её настройках), так и на стороне провайдера.
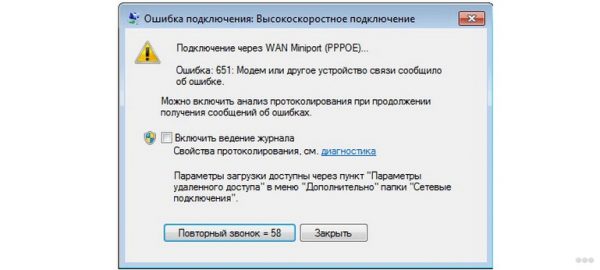
У ошибки 651 много объяснений — решить её можно с помощью разных методов
Рассмотрим основные причины и одновременно решения:
- Кабель локальной сети не подключён к ПК или модему — проверьте плотно ли он сидит в слотах (можно достать и подключить заново до щелчка).
- Сетевой адаптер неправильно работает из-за повреждённых «дров» — переустановите их. Он может быть также отключён в «Диспетчере устройств» — проверьте это (если он не активен, на иконке будет располагаться стрелка вниз).
- Домашний антивирус ПК или сетевой экран («Брандмауэр») блокируют попытки соединения — отключите их на время и повторите вход.
- Произошёл сбой в работе системной службы удалённого доступа — сделайте перезапуск компьютера. Если не помогло, удалите и создайте заново подключение в «Центре управления сетями и общим доступом».
- На линии провайдера проблемы — обрыв кабеля, сбой в работе оборудования и прочее. Позвоните в техслужбу своего оператора и узнайте о сроках исправления.
Код 678: «Удалённый компьютер не отвечает»
Если удалённый сервер (компьютер), который получает запрос, не отвечает, появляется ошибка с кодом 678. Причины могут быть самыми разными, как в случае с неполадкой под номером 651.

Если у вас появилась ошибка 678, вам придётся поочерёдно выполнять разные действия, чтобы определить причину, так как объяснений довольно много
Приступим к исправлению:
- Модем или роутер повреждён или отключён — проверьте, работает ли он. Попробуйте включить интернет, то есть эту же точку доступа, через другое устройство, например, смартфон. Если подключается, значит, проблема в другом.
- «Дрова» сетевой карты работают некорректно — переустановите их.
- Сетевой адаптер оказался деактивированным — включите его в «Диспетчере устройств».
- В разъёмах плохой контакт — проверьте все физические подключения.
- На линии провайдера оборвался кабель — позвоните в техподдержку, чтобы удостовериться в этом.
- На ПК активно работает вредоносное ПО — запустите полное сканирование сначала на домашнем антивирусе, а затем в портативной лечащей утилите AVZ или другой подобной.
- В работе Winsock произошёл сбой — восстановите работу компонента через код netsh winsock reset, выполненный в консоли «Командная строка».
Код 691: «Доступ запрещён, потому что такие имя юзера или пароль недопустимы в данном домене»
Вероятнее всего, вы неверно вбили предоставленные провайдером комбинации для входа в сеть. Поэтому в первую очередь посмотрите на текущий язык в системе (в правом нижнем углу экрана на «Панели задач») — должна стоять английская раскладка. Также удостоверьтесь, что клавиша Caps Lock не активна. Напечатайте логин и пароль ещё раз, но уже внимательнее.

Ошибка 691 связана с некорректно введенными данными для входа в сеть
Если данные введены корректно, но ошибка не исчезает, сделайте следующее:
- Подождите пару минут — возможно, предыдущее подключение было неправильно завершено. Перезапуск ПК в этом случае также будет не лишним.
- Проверьте, есть ли у вас на счету средства — если нет, оплатите интернет.
- Попытайтесь вспомнить, не давали ли вы свои данные для авторизации другому человеку — возможно, он вошёл в сеть под вашим именем.
- Пересоздайте подключение PPPoE (способ особенно эффективен для версии «Виндовс» XP).
- Отключите на время «Брандмауэр».
- Позвоните в техслужбу, если проблема осталась.
Код 692: «Сбой порта или присоединённого к нему устройства»
Нередко эту ошибку вызывает банальный перегруз системы — дайте компьютеру отдохнуть, отключите его хотя бы на минут 5, а затем снова включите. Проблема должна исчезнуть.
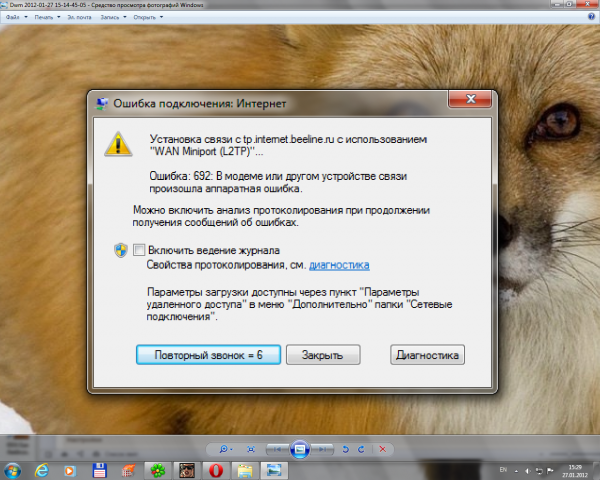
Неполадка с кодом 692 может быть решена простой перезагрузкой ПК
Если перезапуск ничего не изменил:
- Проверьте все физические подключения кабелей к компьютеру, роутеру и другим сетевым девайсам у вас на линии. Если есть дефекты на проводе, например, замените его.
- Обновите прошивку вашего роутера, используя файл-установщик, скачанный с официального сайта производителя девайса.
- Проверьте настройки сетевого подключения (если не знаете, какие они должны быть, обратитесь к своему провайдеру). Если необходимо, пересоздайте соединение PPPoE.
- Восстановите систему с помощью точки либо же вернитесь в заводским параметрам.
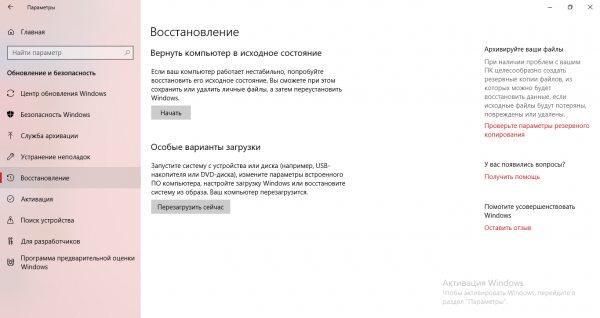
Верните ПК в исходное состояние, если ничего не помогает решить проблему
Распространённые ошибки с номером 7XX
Ошибки, коды которых начинаются с 7, происходят по иным причинам, поэтому и решать их нужно по-другому.
Код 711: «Не удалось запустить службу диспетчера удалённого доступа»
Неполадка появляется у юзеров, которые используют соединения VPN и PPPOE. Её причина всегда на стороне пользователя — провайдер тут точно ни при чём.

Проблема с номером 711 возникает, если в системе отключена какая-то важная служба
Итак, что делать с ошибкой:
- Некоторые службы системы неактивны — вручную включите их в системном окне «Службы»:
- диспетчер подключений удалённого доступа;
- SSTP;
- служба поддержки;
- служба телефонии;
- служба автоматических подключений удалённого доступа;
- служба самонастраивающихся устройств Plug and Play (диспетчер автоматических подключений).

Найдите и по очереди включите все указанные в списке службы
- «Операционка» не имеет доступа к каталогу Windows — в его свойствах смотрим, стоит ли полный доступ для владельца, системы и TrustedInstaller.

В «Безопасности» посмотрите на уровень доступа для трёх пользователей
- У сборщика событий «Виндовс» не получается помещать файлы логов в каталог logfiles. Переименуйте последний в logfiles_4, например (основа названия должна остаться). Используйте для этого специальный сторонний софт, например, утилиту Unlocker.

Скачайте программу Unlocker, чтобы переименовать системную папку
- Некоторые параметры системы были неправильно настроены. Восстановите начальные значения с помощью кода secedit /configure /cfg %windir%infdefltbase.inf /db defltbase.sdb /verbose, выполненного в «Командной строке».

Выполните команду, чтобы вернуть значения по умолчанию для параметров системы
Если ничего не помогает, используйте точку восстановления (только ту, что была создана, когда ошибки ещё не было).

Вы можете воспользоваться точкой восстановления, чтобы вернуть ПК в предыдущее состояние
Код 718: «Превышено время ожидания PPP»
Проблема возникает у тех, кто пользуется подключением РРРоЕ через телефонную линию. В первую очередь перезагрузите и роутер, и компьютер, чтобы исключить единичный сбой. Особенно важно это сделать, если ошибка случилась после отключения электричества в доме.

Ошибка 718 характерна для сетей, работающих через линию телефона
Что ещё вы можете сделать с этой неполадкой:
- Удостоверьтесь, что вы верно написали имя юзера и пароль от сети (установлен английский язык и нужный регистр букв).
- Деактивируйте антивирус и «Брандмауэр», чтобы исключить блокировку с их стороны.
- Убедитесь, что в окне «Сетевые подключения» активна локальная сеть.
- Посмотрите, включён ли ваш сетевой адаптер в окне «Диспетчер устройств». Проверьте наличие обновлений для драйверов оборудования. Если нужно, переустановите «дрова».
- Свяжитесь с техслужбой оператора — возможно, их оборудование сломалось.
Код 721: «Удалённый узел не отвечает»
Ошибка появляется при попытке подключиться к VPN, а также при беспроводном подключении. Как всегда может помочь перезагрузка девайса.

Неполадка возникает, если пользователь ввёл неправильно адрес VPN-сервера
Ещё о вариантах решения и причинах:
- Пропишите верные данные для сервера VPN в свойствах своего подключения. Информацию вы можете запросить у своего провайдера.
- Отключите сетевой экран на время подключения.
- Позвоните оператору — узнайте, есть ли неполадки на его стороне.
Код 734: «Протокол управления PPP-связью был прерван»
Эта неполадка внезапно появляется из-за неверно настроенной сети: в её свойствах включено шифрование, в то время как сам интернет от провайдера не использует его.

Ошибка 734 связана с неправильными настройками шифрования
Первый вариант решения — установить в «Параметрах PPP» значение «Включить расширения LCP». Для этого перейдите в настройки своей сети в окне «Сетевые подключения».

В «Параметрах PPP» активируйте расширения LCP
Другой выход — выставить в выпадающем меню необязательное шифрование данных при передаче. Сделать это можно в третьей вкладке «Безопасность» в тех же свойствах.

Уберите шифрование для соединения
Код 735: «Запрошенный адрес был отвергнут сервером»
Ошибка «радует» пользователя, когда в свойствах соединения он почему-то указывает определённый адрес IP и DNS. Этого делать не нужно.

Код 735 указывает на то, что юзер ввёл неверные данные IP и DNS
Решение простое — сделайте IP и DNS для локальной сети динамичными, укажите автоматическое получение информации в настройках.

Установите динамический IP и DNS в настройках локальной сети
Код 743: «Удалённый сервер требует шифрование»
С проблемой сталкиваются, когда в настройках указывается неверное значение, которое касается защиты сети — шифрования. Первое, что можно сделать, — деактивировать пункт, посвящённый шифрованию, в настройках VPN-подключения.
Ещё один простой ход — поставить в качестве типа VPN значение PPTP VPN в разделе «Сеть». После чего попытаться подключиться к сети снова.
Код 769: «Указанное назначение недостижимо»
Проблема возникает, если минипорт, соответствующий подключению PPPoE, оказывается по каким-то причинам деактивированным.

Для решения проблемы перейдите в «Диспетчер устройств», чтобы включить нужный порт
Как поступить при возникновении неполадки с этим кодом, рассмотрим:
- В «Диспетчере устройств» активируйте сетевой адаптер «Минипорт WAN (PPPoE) через контекстное меню.
- В окне «Сетевые подключения» таким же образом включите своё соединение.
- Пересоздайте подключение.
- Проверьте все физические соединения — нет ли повреждений на кабелях, горят ли индикаторы на модеме.
- Если проблема не была решена, звоните провайдеру.
Код 777: «На удалённом компьютере не работает модем или другое устройство связи»
Эту ошибку можно встретить на версиях «Виндовс» 8 и 7. Что с ней делать, расскажем:
- Запустите средство диагностики через контекстное меню сетевой иконки на «Панели задач» рядом с часами, датой, значком громкости.

Начните диагностику сети — возможно, средство само всё исправит
- Перезагрузите компьютер, достаньте модем USB из разъёма, подождите 10 — 15 минут и попробуйте подключиться к сети снова.

Вытащите модем, а потом через некоторое время вставьте его
- Переустановите драйверы модема — скачайте свежую версию с официального сайта производителя.
- Просканируйте ПК на наличие вирусов через домашний антивирус и портативный сканер, к примеру, AVZ.

Антивирус AVZ поможет избавиться от вирусов, которые довольно сложно удалить
- Отнесите модем в сервисный центр — возможно, прошивка устройства была сбита.
- Деактивируйте все программы в автозагрузках, перезагрузите ПК — это решит проблему, если причиной был занятый порт.
- Попробуйте перенести компьютер вместе с модемом поближе к окну — может быть, девайс ли ловит сигнал.
- Свяжитесь с техслужбой своего провайдера.
Код 797: «Модем не найден или занят»
Винить в ошибке стоит модем — возможно, он завис, поломался. Могут также выйти из строя его драйверы.

Код 797 говорит о том, что в работе вашего модема возникли неполадки
Чтобы исправить неполадку, сделайте следующее:
- Переподключите сетевое устройство. Сделайте также перезапуск устройства.
- Переустановите «дрова» модема.
- Удалите и создайте снова соединение PPPoE.
- Если ничего не помогает, отнесите модем в сервисный центр, чтобы специалисты смогли сказать, исправен он или нет.
Ошибка 1062: «Служба не запущена»
Текст неполадки говорит сразу о решении — активируйте самостоятельно службы в соответствующем системном окне (вызывается командой services.msc в окне «Выполнить» — открыть его можно через «Вин» и R) и поставьте для них автоматическое включение сразу с загрузкой «Виндовс».
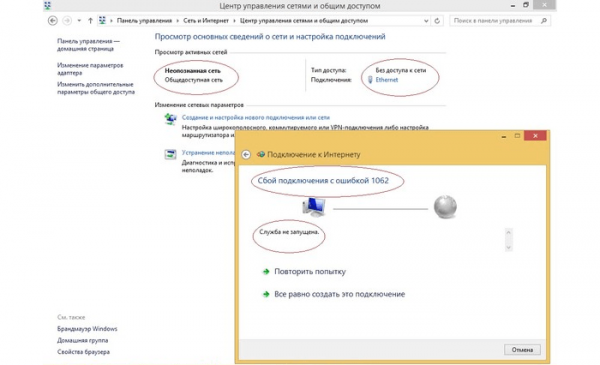
Сбой подключения 1062 указывает на то, что в системе отключены некоторые службы
Список служб следующий:
- Служба интерфейса сохранения сети.
- SSTP.
- Диспетчер подключений.
- Сетевые подключения.
- DHCP-клиент.
- Служба сведений о сетях и списка сетей.
Возможно, один из этих процессов был повреждён, поэтому он и не смог вовремя включиться. Решение состоит в откате «операционки» до точки восстановления — того состояния, когда ошибки не было.
Также не лишней будет проверка системных файлов на целостность. Команда SFC /SCANNOW, выполненная в консоли, не только проверит систему, но и постарается сразу вылечить повреждённые элементы. Анализ и «ремонт» займут достаточно много времени — наберитесь терпения.

Выполните команду SFC /SCANNOW в интерфейсе чёрного редактора
Исправлять ошибку с подключением к «инету» следует исходя из её кода — он даёт понять, почему возникла ошибка. В первую очередь перезагрузите ПК, роутер, USB-модем — в общем всё сетевое оборудование. И конечно же, проверьте все кабели на повреждения. Далее переходите уже к более конкретным мерам: отключение «Брандмауэра», проверка данных для авторизации, включение определённых служб и прочее. Если у вас не получается самому решить проблему, звоните в техподдержку провайдера — специалист поможет быстро всё устранить.
- Распечатать
Оцените статью:
- 5
- 4
- 3
- 2
- 1
(1 голос, среднее: 5 из 5)
Поделитесь с друзьями!
Плохая работа интернета может быть связана с самыми разными причинами: неправильная работа модема, порванный кабель, неисправный порт подключения, проблемы с сетевой картой, поломка сплиттера, плохой провайдер.
Частые ошибки
1. Индикация на модемах и возможные проблемы
2. Возможные проблемы
3. Коды ошибок
1. Индикация на модемах
В зависимости от типа Вашего модема, все индикаторы (лампочки) на модеме можно разделить на три типа:
- Линейные индикаторы (LINK, DSL, PPP): эта лампочка сигнализирует о состоянии телефонной линии. Положительный статус означает, что Ваш модем «видит» модем на станционной стороне, и проблем на телефонной линии или совсем нет, или уровень помех незначительный и не будет мешать обмену данными.
- Индикатор связи с сетевой картой (LAN, Ethernet): эта лампочка сигнализирует о состоянии связи модем с компьютером через USB или LAN соединение.
- Индикатор обмена данными (DATA, Internet): лампочка, сигнализирующая о состоянии передачи пакетов данных между модемом и глобальной сетью.
2. Возможные проблемы
Соединение с Интернет не устанавливается
- Убедитесь в правильности подключения модема к телефонной линии и к компьютеру. На модеме должен гореть индикатор «ADSL». Если подключение не устанавливается или индикатор «ADSL» мигает, попробуйте отключить USB-кабель от модема и подключить его вновь.
- Убедитесь в правильности настройки модема.
- Возможно, неверно установлен драйвер модема. Переустановите его.
Я настроил модем роутером, но соединение не устанавливается
- Линейный индикатор моргает раз в секунду: возможно, вы неправильно или ненадёжно подключили к модему телефонную линию. Отключите модем, проверьте линию и подключите снова.
- Линейный индикатор моргает часто: возможно неправильно подключен модем (без сплиттера, или не исправен сплиттер), либо есть параллельный телефон -Отключить модем — Проверить как соединён модем с линией (со сплитером). Можно проверить исправность сплиттера переключить шнур модема в гнездо телефона (т.е соединить модем на прямую с линией без сплиттера).
- Индикатор связи с сетевой картой не горит: нет связи с сетевой картой вашего компьютера. Проверьте соединение модема с ПК. Проверьте, включена ли сетевая карта на компьютере.
Я настроил модем бриджем, но соединение не устанавливается
- Линейный индикатор моргает часто — Вы подключили телефонную линию к модему недостаточно надёжно, либо подключили напрямую, без использования сплиттера. Дождитесь, когда линейная лампочка будет гореть постоянно, и попробуйте выйти в Интернет снова.
- Линейный индикатор моргает раз в секунду — нет соединения между модемом и сплиттером. Возможно, не подключена, либо повреждена абонентская линия.
При поступлении звонка на телефон или при попытке позвонить прерывается соединение с сетью. Если звонка на телефон нет, то все работает. Такая ошибка чаще всего возникает, если при подключении не все телефонные аппараты были подключены через сплиттер или микрофильтры.
Модем соединяется только при поднятой трубке телефонного аппарата
Такая ситуация может возникнуть, если в телефонной проводке от городской
коробки до места установки модема стоит блокиратор. Возникает это, прежде
всего, с распаренными телефонными номерами. Для решения проблемы
необходимо блокиратор снять, или установить модем до него.
После включения сплиттера/микрофильтра телефон не работает
Проблема может быть вызвана тем, что некоторые телефонные аппараты, в частности немецкого производства, используют не две средние жилы телефонного кабеля (именно на это рассчитан сплиттер/микрофильтр), а две крайние. В этом случае будет необходимо переделать разводку телефонных розеток, к которым подключаются сплиттеры/микрофильтры и модем, и соединительный кабель, через который включен телефонный аппарат.
3. Коды ошибок
651 Модем сообщил об ошибке
Причина: В основном эта ошибка выходит в ОС Windows Seven. Ошибка возникает при программном либо аппаратном сбое.
Исправление: Перезагрузить компьютер либо переустановить подключение к интернету.
678 Удаленный компьютер не отвечает
Причина: Эта ошибка означает, что неверно настроено подключение к Интернету, сбились настройки (возможно из-за вирусов) или сервер не отвечает (проблема сервера)
Исправление: Проверить настройки компьютера, проверить правильность подключения оборудования к телефонной сети, проверить правильность установки модема.
680 Отсутствует гудок в линии
Причина: Возможно, телефонная линия неправильно соединена с модемом или соединение отсутствует вообще.
Исправление: Проверить телефонный кабель, так же попробовать подключиться на прямую минуя сплиттер.
691 Доступ запрещен, поскольку такие имя пользователя или пароль не допустимы в этом домене
Причина: Возникает в том случае, если абонент не правильно набирает логин и/или пароль.
Исправление: Правильно ввести данные. Так же можно зайти под гостевыми данными логин/пароль megaline/megaline и в личном кабинете поменять пароль для входа в интернет.
692 Произошла ошибка оборудования
Причина: Физическое повреждение линии связи или выдернут сетевой кабель. Так же данная ошибка возникает, например, если был некорректно
удален драйвер.
Исправление: Необходимо проверить кабель, либо переустановить драйвер модема.
718 Время ожидания ответа удаленного компьютера истекло
Причина: PPP-диалог начался, однако был завершен из-за отсутствия ответа удаленного компьютера в течение определенного времени. Это могло быть вызвано низким качеством линии, либо проблемами на сервере.
Исправление: Перезагружать модем и периодически подключаться.
721 Удаленный компьютер не отвечает
Причина: Произошла попытка начать PPP-диалог, однако удаленный компьютер не отвечает. Данная ошибка возникает если сервер не
поддерживает PPP(Windows NT и более ранние серверы удаленного доступа ). Данная ошибка так же может возникать, если сбились настройки модема или драйвер модема был установлен не корректно.
Исправление: Переустановить драйвер модема.
735 Запрашиваемый адрес был отвергнут сервером
Причина: Сервер не сконфигурирован на разрешение клиента запрашивать специфический IP-адрес, либо специфический IP-адрес уже используется
другим клиентом.
Исправление: Пуск -> панель управления -> сетевые подключения — Подключение по локальной сети, нажать правой кнопкой мыши — выбрать
свойства — «Протокол Интернета TCP/IP» — далее кнопка «свойства» — отметить «Получить IP- адрес автоматически» и «Получить адрес DNS-сервера автоматически» — по окончании нажать «ОК»
769 Указанное назначение недостижимо
Причина: Вероятнее всего, отключена сетевая карта, либо не установлен драйвер на сетевую карту, либо сетевая карта отсутствует.
Исправление: Зайти в диспетчер устройств и включить сетевую карту, в крайнем случае переустановить драйвер на сетевую карту.
Основные ошибки:
Если регистрация компьютера в сети проходит удачно (подключение установлено), но ни одна страница при этом не открывается (недоступна), то сначала нужно проверить баланс лицевого счёта. Если баланс положительный, то следует обратиться в службу поддержки.
Если подключение производится через роутер (маршрутизатор):
В первую очередь перезагрузите его, отключив питание 220В на одну минуту и снова включите. Если подключение не происходит, то, возможно, сбросились настройки роутера или он вышел из строя. Произведите подключение напрямую — подключите кабель непосредственно к компьютеру, используйте ранее созданное или создайте новое подключение PPPoE, запрашивающее логин и пароль. Далее действуйте согласно пунктам с описанием Ошибок 651, 691. Если напрямую (без роутера) подключение происходит, то необходимо самостоятельно или с помощью специалиста проверить работоспособность и настройки роутера.
Если подключение производится напрямую (интернет-кабель подключен непосредственно к компьютеру):
Ошибка: 629 «Подключение прервано удаленным компьютером»
Такая ошибка возникает, если уже создана сессия РРРоЕ и Вы пытаетесь поднять еще одну сессию. Такое случается при неправильном завершении предыдущей сессии, когда на сервере осталось незакрытое подключение.
Решение:
Подождите не менее двух минут и попробуйте повторно подключиться. И не забывайте хранить в секрете свои данные для входа в Интернет.
Ошибка: 651 «Модем или другое устройство связи сообщило об ошибке»
Решение:
1. Возможно не подключен кабель локальной сети или плохой контакт в разъемах.
2. Возможно неправильно работает сетевой адаптер вашего компьютера. Для устранения неисправности может потребоваться переустановка драйвера сетевого адаптера или замена сетевого адаптера.
3. Возможно произошел обрыв кабеля или сервер доступа отключен.
4. Возможно сетевой адаптер отключен в диспетчере устройств. Включите сетевой адаптер:
Для Windows 7, 8, 10: (Пуск -> Панель управления -> Диспетчер устройств -> Сетевые адаптеры -> нажать правой кнопкой мыши на адаптер Ethernet controller -> выбрать Включить). Повторите попытку подключения.

Для Windows XP:

5. Проверить подключение по локальной сети:
Для Windows 7, 8, 10: (Пуск-> Панель управления -> Центр управления сетями и общим доступом -> Изменение параметров адаптера -> нажать правой кнопкой мыши на Подключение по локальной сети -> выбрать Включить).

6. Отключить антивирусную программу или файервол.
Если проблема сохраняется – позвонить в Службу технической поддержки.
Ошибка: 678 «Удаленный компьютер не отвечает»
Решение:
1. Проверьте настройки антивирусной программы и сетевого экрана/firewall (при наличии).
2. В диспетчере устройств включите сетевой адаптер.
3. Проверьте подключение кабеля локальной сети и контакт в разъемах.
4. При неправильной работе сетевой карты может потребоваться переустановка драйвера или замена устройства.
5. Возможно произошел обрыв кабеля на линии или сервер доступа отключен. Аналогично ошибке 769.
Обратитесь в Службу технической поддержки, если проблему не решили сами.
Ошибка: 691 (619) «Доступ запрещен, поскольку такие имя пользователя или пароль недопустимы в этом домене»
Решение:
1. Убедитесь в том, что включена английская раскладка клавиатуры и на клавиатуре отключен «Caps Lock». Внимательно наберите Имя пользователя и Пароль.
2. Возможно, вы подключились к сети Интернет, но соединение было некорректно разорвано — необходимо подождать несколько минут перед повторным подключением к серверу.
3. Вспомните не давали ли Вы свои учетные данные друзьям/знакомым, возможно под Вашим логином уже произведено подключение к сети.
4. Для Windows XP иногда достаточно удалить подключение и создать новое.
5. Позвонить в техническую поддержку, если проблема не устраняется.
Ошибка: 711 «Не удалось запустить службу диспетчера удаленного доступа»
Решение:
1. Жмем правой клавишей мыши по значку мой компьютер, там выбираем Управление, В открывшемся окне выбираем службы и приложения => службы и активируем службы Телефония и Диспетчер подключения удаленного доступа.
Ошибка: 720 «Попытка подключения не удалась поскольку удаленному и локальному компьютерам не удалось согласовать управляющие протоколы РРР»
Решение:
1. Поставить галочку в строчке «Протокол Интернета TCP/IP» в свойствах «Подключения по локальной сети»;
2. Запустить проверку целостности и восстановление системных файлов. Для этого в меню Пуск нажать «Выполнить..» и там набрать sfc /scannow
3. Требуется переустановка драйвера на сетевую карту, если не поможет, то переустановить операционную систему на Вашем компьютере.
Ошибка: 734 «Протокол управления PPP-связью был прерван»
Решение:
1. В папке Сетевые подключения щелкните используемое подключении правой кнопкой мыши. Выберите команду Свойства и откройте вкладку Безопасность. В списке При проверке используется выберите Небезопасный пароль.
Ошибка: 769 «Указанное назначение недостижимо»
Решение:
1. Нажмите кнопку Пуск и выберите пункт Панель управления.
2. На панели управления щелкните значок Производительность и обслуживание, а затем – значок Система.
3. В окне Свойства системы откройте вкладку Оборудование и нажмите кнопку Диспетчер устройств.
4. В диспетчере устройств нажмите кнопку Сетевые адаптеры.
5. В меню Действие выберите команду Включить.
6. Выйдите из Диспетчера устройств.
7. Нажмите кнопку Пуск и выберите пункт Панель управления.
8. На панели управления щелкните значок Сеть и подключения к Интернету, а затем – Сетевые подключения.
9. В окне Сетевые подключения выберите Мастер настройки сети в группе Сетевые задачи, после чего следуйте указаниям мастера.
10. Выполнив все указания, перезагрузите компьютер.
Если проблема сохраняется – позвонить в Службу технической поддержки.
Ошибка: 815 (windows vista)/651 (windows 7,8) «Невозможно установить высокоскоростное соединение, так как удаленный сервер не отвечает»
Решение: см. Ошибки 678 и 769.
Другие ошибки:
Код ошибки 600, 601, 603, 606, 607, 610, 613, 614, 616, 618, 632, 635, 637, 638, 645: «Произошла внутренняя ошибка Windows.»
Решение: Перезагрузите компьютер. Если ошибка не исчезает, то проверьте Ваш компьютер на предмет наличия вирусов. Удалите недавно установленные программы, либо отмените недавние изменения в настройках Windows, если такие были.
Код ошибки 611: «Внутренняя конфигурация сети Windows некорректно настроена.»
Решение: Перезагрузите компьютер и убедитесь, что локальная сеть нормально функционирует на Вашем компьютере. Если ошибка не исчезает, то обращайтесь в службу технической поддержки.
Код ошибки 612: «Внутренняя конфигурация сети Windows некорректно настроена.»
Решение: Аналогично ошибке 611. Кроме того, ошибка может быть вызвана нехваткой ресурсов (памяти) на Вашем компьютере. Попробуйте закрыть запущенные программы.
Код ошибки 617: «Windows находится в процессе подключения к Интернету, либо произошла внутренняя ошибка Windows.»
Решение: Подождите несколько минут. Если подключение не установилось, и при повторном подключении ошибка повторяется, то перезагрузите компьютер.
Ошибки при открытии страниц сайта:
Ошибка: 404 «Страница не найдена»
Ошибка в написании адреса Web-страницы. Проверьте его написание.
Возможно страница или сайт временно недоступны или вообще удалены.
Ошибка: 403 «Доступ запрещён»
Запрещён доступ на защищённый ресурс.
Ошибка: 503 или 504
Сайт находится в режиме отладки.
Помощь в решении проблем с компьютерами можно найти здесь.
Отправлено 15 авг. 2012 г., 02:27 пользователем Onliner Centrino
[
обновлено 17 авг. 2012 г., 12:02
]
В этом справочнике собрана иформация о наиболее часто встречающихся ошибках, возникающих при попытке подключения к сети Интернет через USB-модем, причинах их возникновения и способах их устранения.
- Ошибка: 619: Указанный порт не подключен.
Причины: произошел временный сбой в работе модема или компьютера. При использовании USB-модема через стандартное Windows-соединение, ошибка 619 может свидетельствовать о неверно указанной точке доступа (например, вместо 3g.utel.ua указана точка доступа utel.3g.ua) или об отсутствии доступа к Интернету из-за сбоя в работе сети оператора.
Меры по устранению: выключить и снова включить модем, перезагрузить компьютер, проверить корректность APN.
- Ошибка: 633: Модем или другое устройство связи уже используется или не настроено.
Причины: сетевое подключение удаленного доступа пытается использовать COM-порт, который уже используется активным сетевым подключением или другой программой (программами факсов или телефонии, например программой Hyper Terminal). Не установлен или неправильно установлен драйвер модема.
Меры по устранению: Закрыть все программы, которые могут использовать COM-порт. Перезагрузить компьютер и/или модем, переустановить драйвер модема.
- Ошибка: 678: Удаленный компьютер не отвечает.
Причины: такая ошибка возникает в случае, когда на лицевом счету абонента недостаточно средств (баланс равен нулю или имеется задолженность). Процесс подключения может сопровождаться зависанием на наборе номера и появлением сообщения об ошибке.
Меры по устранению: необходимо пополнить баланс лицевого счета, а после поступления средств на счет выключить и снова включить модем.
- Ошибка: 651: Модем или другое устройство связи сообщило об ошибке.
Причины: обычно такая ошибка появляется, если допущена ошибка в строке инициализации (формат строки нарушен), например, вместо AT+CGDCONT=1,»IP»,»3g.utel.ua» указана строка: AT+CGDCONT=1,»IP»,utel.3g.ru». Для абонентов CDMA Ukraine строка инициализации используется для всех модемов Pantech — AT+CRM=1.
Меры по устранению: указать верную строку инициализации.
Ошибка: 691: Доступ запрещен, поскольку такие имя пользователя или пароль недопустимы в этом домене.
Причины: эта ошибка возникает у пользователей сети, если они неправильно набирают имя пользователя и/или пароль.
Меры по устранению: внимательно ввести имя пользователя и пароль повторно.
- Ошибка: 692: Произошла аппаратная ошибка модема.
Причины: неверно записана строка инициализации модема или точка доступа, неверно указан номер телефона дозвона. В свойствах удаленного подключения выбран неправильный модем или он неправильно настроен, кабель неисправен. Установлен неправильный драйвер модема или кабеля.
Меры по устранению: в свойствах сетевого подключения необходимо выбрать правильный модем (поставить галочку в пункте «Подключатся через» возле Вашего модема, другие галочки убрать), проверить настройки доступа (логин, пароль, номер дозвона), перезагрузить компьютер.
- Ошибка: 718: TCP/IP протокол сообщает об ошибке.
Причины: программное обеспечение телефона дало кратковременный сбой или был недостаточный уровень сигнала сети.
Меры по устранению: переместить модем в другое место (например поближе к окну), повторить попытку подключения к Интернету.
- Ошибка: 734: Протокол управления PPP-связью был прерван.
Причины: может возникать при недостаточном приеме сигнала сети, не верно введенном имени пользователя или пароле, при неправильно записанной строке инициализации модема или неправильных настройках безопасности. Также причиной может стать включение программного сжатия данных, сжатия данных модемом, обработки ошибок модемом, а также может быть отмечено галочкой поле «Использовать сжатие IP-заголовков» в свойствах протокола TCP/IP.
Меры по устранению: проверить скорость порта для модема в свойствах модема (обычно это 115,200 kbps). В свойствах соединения на вкладке «Безопасность» выберите «Обычные» (рекомендуемые параметры), а в поле «При проверке используется» выберите «Небезопасный пароль».
- Ошибка: 777: Попытка подключения не удалась, поскольку на удаленном компьютере не работает модем или другое устройство связи.
Причины: Как правило, такая ошибка возникает в ситуации, когда выполняется попытка подключения к Интернет без подключенной услуги передачи данных. Также причиной возникновения такой ошибки может быть неверно указанный номер телефона дозвона.
Меры по устранению: необходимо обратиться в центр обслуживания абонентов для проверки активности услуги по Вашему номеру, указать правильный номер набора — #777 для абонентов Интертелеком и PEOPLEnet, *99# для абонентов Укртелеком (ТриМоб).
На чтение 11 мин Просмотров 2.2к.

Константин Гиновский
Занимался настройкой компьютеров, ЛВС, кибербезопасностью и видеонаблюдением. Инженерный опыт более 10 лет, в т.ч. работа системным администратором на крупном предприятии с 2012 года.
Задать вопрос
Ошибка с сообщением «Не удается подключиться к этой сети» появляется при попытке подключения к сети Wi-Fi. Жаль, но, в Windows 10 и 11, информации в высвечивающихся ошибках стало в разы меньше. Этим Microsoft, якобы стремиться избавить обычного пользователя от ненужной информации, но, с другой стороны, заставляет тратить время на нахождение причины проблемы.
Содержание
- Что за сообщение
- Причины, почему не удается подключиться
- Как исправить ошибку
- Перезагрузка роутера и ПК
- Временное отключение антивируса
- Забыть сеть и переподключить
- Обновление конфигурации оборудования
- Активация и отключение Режима полета
- Обновление драйверов
- Сброс кэша DNS
- Проверка параметров шифрования
- Автоматическое средство устранения неполадок
- Другие способы решения проблемы
Что за сообщение
Представленная ошибка в Windows 7 и выше может появиться даже со знакомой сетью, к которой подключались раньше. Физически она возникает в тех случаях, когда точку доступа видно в общем списке подключения Wi-Fi даже при вводе корректного пароля.

Одной из популярных причин ошибки является смена пароля сети Вай-Фай: компьютер запомнил старую информацию, а она уже изменилась. Это приводит к возникновению проблемы. Однако, если пароль известен точно и сама сеть видна в общем списке, для устранения ошибки и удачного подключения нужно выполнить ряд действий.
Причины, почему не удается подключиться
Основные причины ошибки заключаются в следующем:
- Изменение параметров Wi-Fi сети;
- Зависание сетевых протоколов роутера и (или) ПК;
- Некорректная работа антивирусного ПО;
- Сбои подключения к сети;
- Проблемы с конфигурацией оборудования;
- Режим полета;
- Устаревшие сетевые драйверы;
- Изменение параметров шифрования.
Если все эти нюансы не являются настоящей причиной ошибки сбоя подключения к сети, можно воспользоваться автоматическим поиском и устранением ошибок. Эта функция встроена в ОС Windows.
Как исправить ошибку
Существуют определенные манипуляции, которые нужно сделать пользователю, чтобы исправить описываемую ошибку. Они связаны не только с изменением настроек ПК, но и роутера. Для этого нужно обладать начальными техническими знаниями.
Перезагрузка роутера и ПК
Для начала нужно поискать причину ошибки в основных узлах системы – роутере, через который осуществляется подключение, и персональном компьютере. Нужно поочередно перезагрузить их классическим методом.
Для перезагрузки компьютера следует перейти по цепочке «Пуск»-«Выключение»-«Перезагрузка».

Можно нажать на соответствующую кнопку «Reset», которая находится на системном блоке, или кнопку включения на ноутбуке.

Прибегать к перезагрузке с помощью кнопки Reset нужно только в крайнем случае, когда закрыты все программы. В противном случае это может привести к возникновению более серьезных ошибок системы и программ.
Перезагрузить маршрутизатор можно двумя способами: программным (через веб-интерфейс) и аппаратным. Применять программный способ целесообразнее, когда физический доступ к роутеру затруднен или невозможен.
Чтобы выполнить перезагрузку через веб-интерфейс роутера, следует выполнить такие действия:
- В браузере на устройстве, подключенном к точке доступа, ввести IP-адрес роутера (обычно это 192.168.1.1 или 192.168.0.1);

- В открывшемся веб-интерфейсе перейти в раздел «Система» или «Настройки системы» в зависимости от марки и конфигурации устройства;

- Нажать на кнопку «Перезагрузка» и дождаться окончания процесса.
Во время перезагрузки роутера (обычно это 3-7 секунд) у всех подключенных устройств слетит подключение.
Аппаратная или ручная перезагрузка роутера выглядит очень просто. Для этого надо его отключить и заново подключить к электропитанию.

Это можно сделать, выдернув блок питания из розетки или разъема на устройстве. Перезагрузку также можно выполнить с помощью специальной кнопки, расположенной на корпусе роутера.
Временное отключение антивируса
Иногда подключению к сети мешает антивирусное ПО, установленное на компьютере. Это происходит из-за неправильных настроек программы или ошибки разработчиков (нужно дождаться обновления антивирусных баз).
Чтобы понять, что причина сбоя состоит в антивирусе, нужно его временно выключить. На примере популярной антивирусной программы ESET NOD32 описан следующий алгоритм действий для выключения программы:
- Нажать правой кнопкой мыши на значке антивируса, расположенном в панели задач возле часов;

- В открывшемся контекстном меню выбрать «Временно отключить защиту» и «Временно отключить файрволл»;
- Согласиться с предупреждением, нажав кнопку «Да».
Отключать антивирус рекомендуется только на временной основе для проверки корректности подключения к сети. Нужно помнить, что во время отключения компьютер или ноутбук подвержен опасности. Это нужно выполнять с учетной записи с правами администратора.
Забыть сеть и переподключить
Часто система испытывает проблемы с самим подключением, чем и вызывается сбой неудачи при подключении. Проверка требований сети может быть не пройдена. Возможно, что некоторые данные изменились с вашего последнего подключения.
Чтобы решить проблемы, достаточно просто забыть эту сеть и заново подключиться к ней. Делать это нужно следующим образом:
- Нажать на иконку подключения Wi-Fi на панели уведомлений и открыть «Сетевые параметры»;
- В открывшемся окна выбрать «Управление параметрами сети Wi-Fi»;
- Откроется список доступных подключений, где нужно найти имя целевого подключения и нажать по нему правой кнопкой мыши;
- Чтобы забыть выделенную сеть, нужно нажать на кнопку «Забыть».

Это приведет к сбросу всех параметров подключения на компьютере пользователя. Для повторного подключения достаточно отыскать имя сети в списке подключений, нажать на ней левой кнопкой мыши и заново ввести пароль (если он есть).
Обновление конфигурации оборудования
Причиной ошибки подключения могут стать зависшие процессы в конфигурации устройств. В таком случае для решения проблемы достаточно обновить конфигурацию оборудования через Диспетчер устройств:
- Перейти по цепочке «Пуск»-«Поиск»-«Диспетчер устройств»;

- В Диспетчере устройств выбрать команду «Действие»-«Обновить конфигурацию оборудования»;

- Начнется поиск новых устройств, в случае успеха запустится Мастер установки оборудования;
- После окончания процесса установки новых устройств попробовать заново войти в сеть.
Дело в том, что в конфигурации оборудования моли произойти изменения в следствие обновления операционной системы. Это могут быть обновление драйверов устройств. Обновление конфигурации решает эту проблему и находит оборудование, подлежащее установки драйвера.
Активация и отключение Режима полета
Иногда ошибка отсутствия возможности подключения к сети заключается в зависших протоколах Режима полета. Особенно часто это происходит после его включения и отключения пользователем.
Смысл режима заключается в единовременном отключении Bluetooth, Wi-Fi и прочих радиочастотных функций компьютера. Это полезно во время полета пользователей на различных авиарейсах.
При выявлении ошибки о неудачном подключении желательно перезагрузить режим. Для этого достаточно его включить и выключить. Чтобы сделать это в Windows 10 следует выполнить такие действия:
- На панели задач нажать правой кнопкой мыши на значке «Сеть»;
- В открывшейся панели нажать на значок «В самолете» или «Режим полета» в зависимости от конфигурации операционной системы;

- Значок активируется (функция включена), затем снова нажать по нему, и функция выключится.
После выполненных действий можно дальше пробовать подключаться к выбранной сети. Если представленный способ не помог решить проблему, следует разбираться дальше.
Обновление драйверов
Корректному подключению к точке доступа могут помешать устаревшие драйвера. В сетевых конфигурациях могут внедрить функции, которых еще не было на момент установки сетевых драйверов в компьютере.
Обновлять драйверы рекомендуется с учетной записи с правами Администратора.
Разработчики аппаратного обеспечения рекомендуют регулярно обновлять драйверы в операционной системе. Для этого есть 3 способа:
- С помощью Диспетчера устройств;
- Через Центр обновления Windows;
- По отдельности скачивая драйверы с официальных источников.
Обновить драйверы через Диспетчер устройств можно следующим образом:
- Нажать на «Пуск»-прописать «Диспетчер устройств» и войти в высветившуюся иконку диспетчера;
- В открывшемся списке выбрать сетевой драйвер (обычно Realtek или Broadcom) и нажать по нему правой кнопкой мыши;

- Откроется контекстное меню, где выбрать пункт «Обновить драйвер»;
- Пройти по инструкции выбранного процесса и дождаться автоматического обновления.
Скачать и установить новые версии драйверов с помощью Центра обновлений Windows можно следующим образом:
- Пройти по цепочке «Пуск»-в поиске прописать «Центр обновлений Windows» и выбрать его в высветившемся списке;
- Выбрать пункт «Посмотреть необязательные обновления»;

- Выбрать вкладку «Обновление драйверов»;

- Отметить галочками драйверы, подлежащие обновлению, и нажать на кнопку «Загрузить и установить»;
- Дождаться окончания процесса и при необходимости перезагрузить компьютер.
После окончательной загрузки системы попытаться заново войти в сеть. Ошибка должна исчезнуть. Последний способ заключается в посещении сайта производителя сетевой карты компьютера, скачивании и установки новой версии драйвера.
Сброс кэша DNS
Редко, но переполненный кэш DNS может не только замедлять работу сети, но и полностью препятствовать подключению к точкам доступа. Единственный вариант решить проблему – сброс кэша DNS. Делается следующим образом:
- Сочетанием клавиш win+R открыть функцию «Выполнить» и прописать «CMD»;

- Откроется командная строка, где ввести ipconfig/flushdns и нажать клавишу «Enter»;

- При успешном выполнении команды на экране высветиться сообщение «Кеш сопоставителя DNS успешно очищен».
Перезагружать систему не нужно. Следует провести повторное подключение к сети. Ошибка исчезнет, а подключиться к точке доступа компьютер должен успешно.
Проверка параметров шифрования
В беспроводных сетях для соблюдения безопасности применяются специальные параметры шифрования. Возможно, именно из-за специфических настроек точки доступа и сетевой карты компьютера появляется ошибка о невозможности подключения к сети. Ими обладают устройства, которые работают с протоколами 802.11n и другими.
Всего применяются следующие протоколы шифрования:
- Открытая сеть – доступ разрешен всем без проверки подлинности;
- Общий ключ – для доступа используется специальный ключ, который должна иметь станция, подключаемая к сети;
- WPA‑PSK/WPA2‑PSK – доступ осуществляется по заранее заданному ключу, соответствующему надежным протоколам безопасности;
- LEAP – специальный, расширяемый протокол безопасности от компании CISCO, встречается в их продукции;
- EAP-FAST – расширяемый протокол безопасности с использованием безопасного туннеля.
Возможно, драйвер или сетевой адаптер компьютера не поддерживает протокол сети, который используется в данный момент у точки доступа. По этой причине система пишет ошибку невозможности подключения к сети.
Следует обновить или переустановить программное обеспечение и драйвер сетевой карты и повторить попытку. Также роутер может работать с ipv6, что может потребовать внесения дополнительных настроек сетевой карты.
Автоматическое средство устранения неполадок
В ОС Windows встроена функция самодиагностики. Она во многих случаях способна решить проблему ошибки подключения сетевой карты к точке доступа.
Чтобы активировать автоматическое средство устранения неполадок нужно выполнить следующие действия:
- Пройти по цепочке «Пуск»-«Настройки»-«Обновление и безопасность»;
- В открывшемся окне выбрать «Устранение неполадок»-«Рекомендуемые настройки для устранения неисправностей»;
- Дождаться окончания процесса поиска неисправностей.

Если проблемы были найдены у пользователя будет такие варианты действий:
- Автоматическое решение проблемы;
- Уведомить пользователя, когда решение проблемы будет найдено;
- Спросить пользователя прежде, чем решать проблему.
Автоматическое решение проблемы – наиболее популярный и эффективный способ исправления скрытых неисправностей системы. ОС самостоятельно продиагностирует ПО и системные протоколы, найдет причину сбоя и автоматически ее устранит.
Другие способы решения проблемы
Причины сбоя подключения к сети могут лежать за рамками сетевого адаптера и драйверов. Вполне возможно, что ошибки имеются в самой ОС, вызванные действиями пользователя или вредоносных программ.
Если решение так и не было найдено, пользователю рекомендуется сделать следующее:
- Проверить систему на вирусы;
- С помощью программ проверить целостность ОС и файловой системы;
- Найти и устранить ошибки реестра.
Если к сети соединиться с сетью не удалось, рекомендуется попробовать подключить компьютер к сторонней точке доступа. Возможно, что ошибку дает сам неисправный сетевой адаптер. В персональных компьютерах и ноутбуках его легко заменить на новый. В крайнем случае обратиться к компьютерному мастеру.
Решение ошибки подключения к сети требует комплексного подхода. Способы захватывают манипуляции и конфигурирование программного обеспечения, а также обновление или переустановку драйверов аппаратных компонентов компьютера.
Причины ошибки подключения к сети кроются в наличии ошибок оборудования или системы, исправить которые можно как самостоятельно, так и с помощью средств самодиагностики ОС. Факторы могут быть внешними: вирусы, ошибки действий пользователя или засорение кэша DNS. Решения на каждую из них легко находится. Реализовать их может даже пользователь, имеющий начальные знания компьютерной техники.
Компьютеры прочно вошли в нашу жизнь, и доступ к интернету сегодня для многих уже является насущной необходимостью. Современное оборудование и операционные системы становятся всё более интеллектуальными, и у пользователя всё реже возникает необходимость что-либо делать для настройки. Однако изредка такая необходимость возникает. Сегодня мы расскажем вам, как решить проблему, если компьютер сообщает, что вы подключены к сети без доступа к интернету, а возле значка подключений видите жёлтый треугольник с восклицательным знаком.

Почему возникает ошибка
Операционные системы Microsoft, начиная с Windows 7, постоянно проводят мониторинг сетевых подключений, и коль скоро глобальная сеть недоступна, сразу же сообщают об этом. Причин, по которым на компьютере может отсутствовать подключение к Internet, не так и мало. Таковыми могут быть проблемы у провайдера, неверная настройка оборудования со стороны пользователя или сбои в работе сетевых протоколов. Сегодня получает всё большее распространение новый протокол IPv6, но процент его ещё совсем невелик, уж тем более в домашних сетях, поэтому основное внимание будет уделено старой версии — IPv4.

Подключение через роутер по сетевому кабелю без доступа к интернету
Неполадки у провайдера
Вчера всё работало, а сегодня появилось это предупреждение. Если так произошло у вас без видимых причин, то в большинстве случаев проблема у провайдера. Поэтому, перед тем как что-либо делать самостоятельно, позвоните в техподдержку. Чаще всего происходит повреждение линий передачи данных, проводятся какие-то технические работы или вы просто забыли вовремя пополнить счёт.
Возможно, вы услышите в ответ, что у провайдера всё работает хорошо, тогда нужно проверить свою сеть и, при необходимости, настроить её. Служба поддержки наверняка предложит услуги своего мастера, но, во-первых, его услуги не бесплатны, а во-вторых, за то время, пока мастер к вам доберётся, можно успеть решить проблему самостоятельно.
Проблема с физическим подключением
Не так редки случаи, когда виной всему является частично перебитый сетевой кабель или разболтавшееся подключение в разъёме. А если у вас есть домашние животные или дети, то вероятность такого развития событий возрастает. Даже пользователям Wi-Fi не стоит забывать о том, что к беспроводному роутеру тоже протянут кабель. Проверьте целостность всей проводки — нет ли где-либо сильных перегибов, все ли штекеры плотно вставлены в гнёзда и вставлены ли они туда, куда действительно нужно. При условии, что здесь проблема не обнаружена, переходим к следующему этапу.

Подключение по локальной сети Windows 7 без доступа к интернету
Если используется роутер
Перезагрузка оборудования
Бывает, что установленный роутер банально зависает. В таком случае помогает его перезагрузка. Для этого достаточно отключить у него питание и через несколько секунд подключить снова. Не помешает одновременно с этим перезапустить и компьютер. Если происходит так, что подобные зависания роутера происходят с раздражающей регулярностью, задумайтесь о покупке нового устройства. Также необходимо попробовать подключить интернет-кабель напрямую к ПК или ноутбуку. При отсутствии результата, для начала разберёмся с компьютером.
Проверяем настройки компьютера
Возможно, что проблема возникла «на ровном месте», тогда вопросов с настройками на компьютере возникнуть не должно, гораздо чаще проблема возникает при начальном конфигурировании или внесении каких-либо изменений в уже работающую сеть. В первую очередь, необходимо проверить правильность IP адреса компьютера, для чего нажмите на клавиатуре одновременно Win+R. Откроется окно «Выполнить». В его строке введите ncpa.cpl и нажимайте OK. Появится окошко сетевых подключений. Может случиться так, что их несколько, но необходимое не будет перечёркнуто красным крестиком и его название схоже с «Подключение по локальной сети» или «Беспроводное подключение» (в случае использования Wi-Fi). Нажмите на нужном подключении правой кнопкой мышки и перейдите в свойства, где в списке будут строки с записями IPv4 и IPv6. Проверьте наличие галочки напротив IPv6, а на IPv4 нажмите дважды. Отметьте пункты автоматического получения настроек и сохраните изменения. Если доступ к Internet не появился, идём дальше.

Настройка подключения по локальной сети в Windows 7
Выясняем адрес роутера
Быть может, в предыдущем окне ничего не пришлось делать, настройки получения адресов протоколов IPv4 и IPv6 автоматические и всё изначально было так, как нужно. Тогда следует только настроить роутер, для чего необходимо знать его адрес. Снова сделайте правый клик на подключении и выберите «Состояние», а затем нажмите «Сведения». В появившемся окне будет несколько строк, нас интересует «Адрес IPv4». Если вы увидите запись вида 192.168.х.х, запомните или запишите то, что указано напротив «DHCP-сервер IPv4» — это и будет его адрес. Может быть так, что компьютер не в состоянии получить настройки автоматически, тогда запись будет иметь вид 169.254.х.х. Выяснить IP роутера можно из документации к нему, либо он указан на корпусе устройства, и чаще всего это 192.168.0.1 или 192.168.1.1. Откройте ваш браузер и введите в адресной строке установленный IP, и, если он верен, появится запрос на ввод логина и пароля.

Свойства «протокола интернета версии 4 (TCP/IPv4)»
Настройка внутренней сети на роутере
После правильного ввода учётных данных, вы попадёте в панель управления маршрутизатором, и дальнейшие действия зависят от модели устройства и его прошивки. Вам необходимо найти управление DHCP-сервером, который отвечает за автоматическое получение устройствами IP адресов и других параметров, необходимых для того, чтобы сеть нормально функционировала. Ищите блоки, в названии которых указано DHCP settings, DHCP-сервер или подобное. Блок будет содержать переключатель со значениями Enable (Разрешить) или Disable (Запретить). Чаще всего, эти настройки находятся в разделе LAN (Сеть). Включите DHCP-сервер, сохраните изменения и перезагрузите роутер. Поле этого, на компьютере появится подключение к Internet.
Проверьте настройки подключения к провайдеру
Не стоит делать поспешные выводы, если предыдущие действия не помогли настроить подключение. Раз сеть всё ещё нормально не работает, проверяем соединение с провайдером, для чего в панели управления маршрутизатором перейдите в соответствующий раздел. Практически у всех производителей эти опции называются WAN или Internet. Вариантов настроек в этом разделе довольно много. Какие предназначены для вас, можно узнать из договора или в техподдержке вашего поставщика услуг.
Переустановка драйверов сетевой карты и проверка файервола
Делать это имеет смысл в том случае, когда вы уверены, что все предыдущие настройки верны, подключение с провайдером установлено, но сеть нормально настроить не получается. Лучшим вариантом будет скачать наиболее свежую версию драйвера с сайта производителя, для чего, похоже, придётся сходить к другу или соседу. При отсутствии такой возможности, вполне подойдёт тот драйвер, который прилагается на установочном диске. После переустановки обязательно перезагрузите ваш компьютер. Здесь необходимо отметить также сбои в драйверах, возникающие из-за установленного программного обеспечения, которое вносит изменения в работу сетевых протоколов на компьютере. Наиболее часто встречающиеся представители — это антивирусы и сетевые экраны. Убедитесь, что подобные программы не установлены, а если имеются, то отключите или удалите их на время проверки, поскольку они могут блокировать соединение.
Замена MAC-адреса сетевой карты
Проблемы с MAC адресами иногда возникают в случаях, когда сеть весьма крупная, но исключить её все же стоит. На вашем компьютере зайдите в диспетчер устройств, для чего нажмите клавиши Win+R, введите devmgmt.msc и кликните на OK. Запустится диспетчер устройств, где нужно найти раздел «Сетевые адаптеры», развернуть его и выбрать сетевую карту, с помощью которой подключён ПК. После двойного клика по ней, в новом окне, на вкладке «Дополнительно» выберите параметр Network address (Сетевой адрес) и впишите в пустое поле справа любые двенадцать цифр. После этого перезагружаемся и смотрим на результат.
Очистка кэша DNS и сброс настроек TCP/IP
Последующие действия сбросят все сетевые настройки для IPv6 и v4, поэтому необходимо выполнять их. Если вы готовы к этому, и сведения обо всех настройках у вас есть (где-то записаны, например), найдите в меню «Пуск» командную строку и запустите её с правами администратора. Вводите в появившемся окне указанные ниже команды, подтверждая ввод нажатием Enter. После отработки каждой команды, перезагружайте компьютер и проверяйте результат.
- ipconfig /flushdns
- netsh winsock reset
- netsh int ip reset c:resetlog.txt — эта команда полностью сбросит все подключения и их придётся настраивать заново!

Очистка кэша DNS c помощью командной строки
У вас установлено прямое подключение к провайдеру
Вариант, когда ваш компьютер подключён напрямую к провайдеру, минуя роутер, в настоящее время встречается всё реже, поскольку число сетевых устройств неуклонно растёт. Но что делать, если у вас именно такое подключение? Устраните возможные проблемы с драйверами так, как это было указано выше, и проверьте корректность настроек подключения. Касательно настроек, лучшим вариантом будет обратиться в техподдержку, поскольку тут вариаций большое множество.
Вообще ничего не помогло
Может быть, вам повезло, и ваш провайдер предоставляет доступ с использованием нового протокола IPv6, настройка которого требует знания некоторых тонкостей. Нужно отметить, что расширение использования IPv6 неизбежно, поскольку адресное пространство предыдущей версии протокола, IPv4 подошло к концу, а глобальная сеть растёт с каждым днём. Раз усилия оказались потрачены, а ваша сеть так и не заработала, то совет только один — вызывайте мастера. Вполне реально, что возникшая проблема нестандартная или для её решения требуется замена/ремонт оборудования.
Доступ в интернет есть, но ошибка остаётся
Такая ситуация вполне может быть. Причины могут быть разными — чаще всего при подключении через прокси-сервер. Однако решение одно. Нажмите Win+R, введите gpedit.msc — так вы попадёте редактор локальных групповых политик. В меню слева переходите по пунктам: Политика «Локальный Компьютер» — Конфигурация компьютера — Административные шаблоны — Система — Управление связью через Интернет — Параметры связи через Интернет. Теперь, в правой части окна найдите и включите «Отключить активное зондирование для индикатора состояние сетевого подключения». В Windows 10 этот параметр называется «Отключить активные проверки работоспособности сетевых подключений». Учтите тот факт, что теперь даже при действительно отсутствующем подключении сообщение появляться не будет.
Источник
Плохая работа интернета может быть связана с самыми разными причинами: неправильная работа модема, порванный кабель, неисправный порт подключения, проблемы с сетевой картой, поломка сплиттера, плохой провайдер.
Частые ошибки
1. Индикация на модемах и возможные проблемы
2. Возможные проблемы
3. Коды ошибок
1. Индикация на модемах
В зависимости от типа Вашего модема, все индикаторы (лампочки) на модеме можно разделить на три типа:
- Линейные индикаторы (LINK, DSL, PPP): эта лампочка сигнализирует о состоянии телефонной линии. Положительный статус означает, что Ваш модем «видит» модем на станционной стороне, и проблем на телефонной линии или совсем нет, или уровень помех незначительный и не будет мешать обмену данными.
- Индикатор связи с сетевой картой (LAN, Ethernet): эта лампочка сигнализирует о состоянии связи модем с компьютером через USB или LAN соединение.
- Индикатор обмена данными (DATA, Internet): лампочка, сигнализирующая о состоянии передачи пакетов данных между модемом и глобальной сетью.
2. Возможные проблемы
Соединение с Интернет не устанавливается
- Убедитесь в правильности подключения модема к телефонной линии и к компьютеру. На модеме должен гореть индикатор «ADSL». Если подключение не устанавливается или индикатор «ADSL» мигает, попробуйте отключить USB-кабель от модема и подключить его вновь.
- Убедитесь в правильности настройки модема.
- Возможно, неверно установлен драйвер модема. Переустановите его.
Я настроил модем роутером, но соединение не устанавливается
- Линейный индикатор моргает раз в секунду: возможно, вы неправильно или ненадёжно подключили к модему телефонную линию. Отключите модем, проверьте линию и подключите снова.
- Линейный индикатор моргает часто: возможно неправильно подключен модем (без сплиттера, или не исправен сплиттер), либо есть параллельный телефон -Отключить модем — Проверить как соединён модем с линией (со сплитером). Можно проверить исправность сплиттера переключить шнур модема в гнездо телефона (т.е соединить модем на прямую с линией без сплиттера).
- Индикатор связи с сетевой картой не горит: нет связи с сетевой картой вашего компьютера. Проверьте соединение модема с ПК. Проверьте, включена ли сетевая карта на компьютере.
Я настроил модем бриджем, но соединение не устанавливается
- Линейный индикатор моргает часто — Вы подключили телефонную линию к модему недостаточно надёжно, либо подключили напрямую, без использования сплиттера. Дождитесь, когда линейная лампочка будет гореть постоянно, и попробуйте выйти в Интернет снова.
- Линейный индикатор моргает раз в секунду — нет соединения между модемом и сплиттером. Возможно, не подключена, либо повреждена абонентская линия.
При поступлении звонка на телефон или при попытке позвонить прерывается соединение с сетью. Если звонка на телефон нет, то все работает. Такая ошибка чаще всего возникает, если при подключении не все телефонные аппараты были подключены через сплиттер или микрофильтры.
Модем соединяется только при поднятой трубке телефонного аппарата
Такая ситуация может возникнуть, если в телефонной проводке от городской
коробки до места установки модема стоит блокиратор. Возникает это, прежде
всего, с распаренными телефонными номерами. Для решения проблемы
необходимо блокиратор снять, или установить модем до него.
После включения сплиттера/микрофильтра телефон не работает
Проблема может быть вызвана тем, что некоторые телефонные аппараты, в частности немецкого производства, используют не две средние жилы телефонного кабеля (именно на это рассчитан сплиттер/микрофильтр), а две крайние. В этом случае будет необходимо переделать разводку телефонных розеток, к которым подключаются сплиттеры/микрофильтры и модем, и соединительный кабель, через который включен телефонный аппарат.
3. Коды ошибок
651 Модем сообщил об ошибке
Причина: В основном эта ошибка выходит в ОС Windows Seven. Ошибка возникает при программном либо аппаратном сбое.
Исправление: Перезагрузить компьютер либо переустановить подключение к интернету.
678 Удаленный компьютер не отвечает
Причина: Эта ошибка означает, что неверно настроено подключение к Интернету, сбились настройки (возможно из-за вирусов) или сервер не отвечает (проблема сервера)
Исправление: Проверить настройки компьютера, проверить правильность подключения оборудования к телефонной сети, проверить правильность установки модема.
680 Отсутствует гудок в линии
Причина: Возможно, телефонная линия неправильно соединена с модемом или соединение отсутствует вообще.
Исправление: Проверить телефонный кабель, так же попробовать подключиться на прямую минуя сплиттер.
691 Доступ запрещен, поскольку такие имя пользователя или пароль не допустимы в этом домене
Причина: Возникает в том случае, если абонент не правильно набирает логин и/или пароль.
Исправление: Правильно ввести данные. Так же можно зайти под гостевыми данными логин/пароль megaline/megaline и в личном кабинете поменять пароль для входа в интернет.
692 Произошла ошибка оборудования
Причина: Физическое повреждение линии связи или выдернут сетевой кабель. Так же данная ошибка возникает, например, если был некорректно
удален драйвер.
Исправление: Необходимо проверить кабель, либо переустановить драйвер модема.
718 Время ожидания ответа удаленного компьютера истекло
Причина: PPP-диалог начался, однако был завершен из-за отсутствия ответа удаленного компьютера в течение определенного времени. Это могло быть вызвано низким качеством линии, либо проблемами на сервере.
Исправление: Перезагружать модем и периодически подключаться.
721 Удаленный компьютер не отвечает
Причина: Произошла попытка начать PPP-диалог, однако удаленный компьютер не отвечает. Данная ошибка возникает если сервер не
поддерживает PPP(Windows NT и более ранние серверы удаленного доступа ). Данная ошибка так же может возникать, если сбились настройки модема или драйвер модема был установлен не корректно.
Исправление: Переустановить драйвер модема.
735 Запрашиваемый адрес был отвергнут сервером
Причина: Сервер не сконфигурирован на разрешение клиента запрашивать специфический IP-адрес, либо специфический IP-адрес уже используется
другим клиентом.
Исправление: Пуск -> панель управления -> сетевые подключения — Подключение по локальной сети, нажать правой кнопкой мыши — выбрать
свойства — «Протокол Интернета TCP/IP» — далее кнопка «свойства» — отметить «Получить IP- адрес автоматически» и «Получить адрес DNS-сервера автоматически» — по окончании нажать «ОК»
769 Указанное назначение недостижимо
Причина: Вероятнее всего, отключена сетевая карта, либо не установлен драйвер на сетевую карту, либо сетевая карта отсутствует.
Исправление: Зайти в диспетчер устройств и включить сетевую карту, в крайнем случае переустановить драйвер на сетевую карту.
Основные ошибки при подключении роутера и как их избежать
Основные ошибки при подключении роутера. Многие из вас привыкли все делать самостоятельно. Это как же относится и к настройке вай фай роутеров. В интернете целая куча разнообразных инструкций о том как правильно настроить роутер. Но при этом не все их читают и порой совершают грубые ошибки при подключении роутера. Опишу несколько из них.
Популярное в данной тематике
Роутер не работает. Диагностика роутера за 5 минут
Как подключить роутер к роутеру? Проводом или по Вай фай?

Основные ошибки при подключении роутера — не тот роутер
Как известно, роутеры бывают нескольких типов. Самой частой ошибкой бывает попытка подключить не ADSL роутер к телефонной сети. Естественно он не будет работать. Ведь в нем нет порта для подключения АДСЛ линии. Бывает и наоборот. АДСЛ роутер пытаются подключить к обычному патчкорду RG 45. Ктати некоторые можно. Там просто нужно порт переназначить.
Перед покупкой роутера обязательно проверяйте тип соединения. Или придется нести его обратно в магазин.
Основные ошибки при подключении роутера — не тот порт
Часто кабель от провайдера втыкают в LAN порт, а комп — в WAN. Так работать не будет. Кабеля нужно подключать правильно в соответствующие порты. Можно конечно подключать иначе, если вы знаете как перераспределить порты и как их настроить. Если не знаете как такое настроить — интернет в синий, ван порт, ПК — в один из четырех желтых, Лан порт.
Основные ошибки при подключении роутера — не тот тип соединения
Роутер нужно настраивать. Сразу работать он не будет. Для настройки нужно выбрать тип соединения, указать логин и пароль и порой еще пару параметров. Например адрес сервера или Vlan. Не все роутеры поддерживают все соединения. Если вашего типа соединения нет в списке, попробуйте обновить прошивку, иногда помогает. А лучше перед покупкой проверить что роутер поддерживает тип соединения, который вам нужен. Лучше перестраховаться
Основные ошибки при подключении роутера — нет поддержки нужного модема LTE
Есть роутеры с USB портами. Они получают интернет через 3G или LTE модемы. Так вот. Перед покупкой такого, стоит удостовериться что он поддерживает ваш модем. есть список совместимости на сайте производителя. Zyxel роутеры поддерживают довольно много модемов, но перед настройкой такой роутер стоит обновить. Иначе роутер может не определить ваш модем.
Основные ошибки при подключении роутера — плохой контакт
Иногда роутеры вешают антеннами вверх а проводами вниз. В этом нет ничего плохого, я тоже так делаю. Но есть один момент. Если повесить роутер высоко, к нему будут снизу заходить провода. Так вот эти провода под собственным весом могут неплотно прилегать в местах контакта. бывает но редко. Чтобы избежать, стоит закрепить провода на стене чтобы они не тянули роутер вниз. Тогда контакт будет в порядке.
Основные ошибки при подключении роутера — плохие коннекторы
Иногда при подключении роутера к ПК связь рвется. Причиной могут быть самодельные или старые патч корды. там или провод перегнулся или перетерся. Или коннектор поломан — лапка отломалась. Лучше использовать заводские коннекторы. Там качество сборки лучше. Проверено. И неприятностей будет меньше. на этом все, спасибо за внимание.
Просмотров сегодня: 141
С проблемой соединения интернета приходилось сталкиваться многим пользователям. Для удобства каждая из таких ошибок имеет собственное числовое обозначение. Ознакомьтесь с наиболее популярными из них.
Ошибка 651
Встречается чаще всего. О наличии проблемы система уведомляет таким сообщением.

Появляется по причине сбоя в работе сетевого оборудования, привести к которому могут самые разные факторы.
Для лечения работаем в такой последовательности.
Первый шаг. Проверяем подключение интернет-кабелей. Переподключаем их.
Второй шаг. Перезагружаем сетевое оборудование в случае его использования. Достаточно выключить роутер (модем) из розетки и включить его обратно.
Третий шаг. Заново делаем PPPoE соединение вручную либо же используем для этого специальную утилиту от Microsoft – Rasphone. Для этого жмем Win+R и вводим в соответствующее поле команду rasphone.exe.
Дальше все интуитивно понятно: создаем новое соединение с данными, предоставленными провайдером.

Если вы увидели рассматриваемую ошибку при первом использовании только что созданного подключения, убедитесь в верности введенных настроек. Чаще всего ошибка появляется по причине неправильного указания VPN сервера. Перепроверьте и исправьте неточности.
Если проблема появилась после установки нового антивирусного обеспечения либо фаервола, убедитесь, что используемая утилита не блокирует доступ в сеть.
Если же ничего не помогло, созвонитесь со службой поддержки своего интернет-провайдера. Скорее всего, присутствуют неполадки с их стороны. Попробуйте войти в 192.168.0.1 и отключить всех, кто подключен к вашему Wi-Fi роутеру.
Ошибка 691
Чаще всего появляется по причине неверного указания логина и/или пароля для соединения с сетью.
Также к возникновению ошибки могут привести следующие факторы:
• неверно введенный адрес сервера;
• неверный IP;
• неправильные настройки безопасности.

Соответственно, для лечения сделайте следующее:
1. Убедитесь, верно ли вы ввели пароль и логин.
2. Проверьте достоверность VPN-сервера и IP. Откройте Пуск, зайдите в раздел Сетевые подключения, кликните правой клавишей своей мышки по ярлыку соединения и перейдите в Свойства. Введенные данные должны соответствовать тем, что предоставил провайдер.
3. Проверьте настройки безопасности. В той же вкладке Свойства выберите Параметры, а после – Параметры набора номера. Если строка «Включать домен входа в Windows» активна, снимите галочку.
Если ничего не спасло, позвоните в поддержку провайдера – проблема может быть на их стороне.
Ошибка 678
Проблема возникает при отсутствии ответа от сервера VPN.

Для ее излечения делаем следующее:
1. Проверяем, что фаервол либо антивирус (в случае их наличия) не блокируют подключение к сети.
2. Включаем сетевой адаптер в разделе Диспетчер устройств.
3. Проверяем, что интернет-кабель нормально вставлен в разъем.
4. Переустанавливаем драйвера интернет-карты.
5. Звоним провайдеру и узнаем, не наблюдается ли проблем с их стороны.
Ошибка 619
Выглядит так:

Появляется из-за:
• неправильной настройки безопасности;
• неточностей в настройках VPN-соединения;
• блокировки трафика прочими приложениями (антивирус, фаервол).
Для исправления данной неполадки, мы рекомендуем вам следовать инструкции ниже, состоящей из 3 шагов или же пунктов, которые решат вашу проблему.
Первый шаг. Заходим в Пуск.
Второй шаг. Запускаем Панель управления.
Третий шаг. Переходим в раздел Сетевые подключения. Изучаем состояние ярлыка нашего подключения. Конкретно – смотрим, что написано в скобках возле Минипорт WAN – PPTP/L2TP либо же PPPoE.
Если написано PPPoE, делаем следующее:
• кликаем правой клавишей нашей мышки по ярлыку соединения;
• заходим в Свойства;
• выбираем вкладку Безопасность. Настраиваем так:

Если используется подключение через VPN, повторяем последовательность, пока не попадем в раздел Безопасность. Здесь деактивируем строку «Требовать шифрование данных».

Иногда данная ошибка появляется и у владельцев модемов, когда компьютер не может определить USB-устройство.
Первый шаг. Заходим в Панель управления.
Второй шаг. Открываем категорию Система.
Третий шаг. Переходим в раздел Оборудование.
Четвертый шаг. В Диспетчере устройств смотрим, присутствуют ли какие-либо настораживающие уведомления вроде желтых и красных значков возле нашего оборудования? Если есть, перезагрузитесь. Ничего не изменилось? Вставьте модем в другой порт USB. При отсутствии изменений и в данном случае, тестируем модем на другом ноутбуке или компьютере. Не работает? Обращаемся к поставщику модема.
Ошибка 868
Появляется в ситуациях, когда у компьютера не получается подключиться к серверу VPN.

Для устранения проблемы в первую очередь проверяем, активно ли подключение. Работаем в таком порядке.
Первый шаг. Заходим в Пуск, а потом — в Панель управления.

Второй шаг. Переходим в Сеть и Интернет (в разных модификациях ОС название может различаться, ориентируйтесь по ситуации).

Третий шаг. Переходим сюда.

Четвертый шаг. Жмем Изменение параметров адаптера.

Пятый шаг. Кликаем по значку соединения и жмем Включить.

Если соединение и так было включено, проверяем, правильно ли введен VPN-сервер. Для этого открываем свойства нашего подключения и изучаем информацию, введенную в разделе Общее. Сверяемся с данными, предоставленными провайдером. Если устранить проблему не получилось, неполадки, скорее всего, на стороне провайдера. Свяжитесь с поддержкой пользователей.
Ошибка 720
Эта проблема появляется, когда компьютеру клиента не удается по каким-либо причинам соединиться с сервером поставщика услуги.

Существует 3 основных метода решения проблемы.
Первый способ – восстановление ОС. Жмем Пуск и в списке программ открываем категорию Стандартные. Там переходим в раздел Служебные и включаем Восстановление системы. Выбираем одну из созданных ранее точек восстановления. Если не помогло, используем следующий метод.
Второй способ – сброс настроек к начальным. Нажимаем Пуск и вводим cmd. Система откроет консоль. Пишем netsh winsock reset и жмем Enter.
Перезагружаемся. Никаких положительных изменений? Используем следующий метод.
Третий способ – сброс настроек IP. Открываем консоль (порядок действий описан выше) и пишем netsh int ip reset c:resetlog.txt
Пытаемся подключиться к интернету. Если это тоже не помогло, звоните провайдеру.
Теперь вы знаете, почему появляются основные ошибки подключения к интернету и как с ними бороться.
Решение проблем с ошибками подготовлено сисадминами портала подбора интернет-провайдеров для офиса и дома ИнетМи.
ИнетМи — ссылка на https://inetme.ru/
Ошибки при попытке получить выход в интернет обычно обозначаются определённым номером — он становится ключом к определению причины, а значит, и к быстрому решению проблемы. Какие ошибки с кодами встречаются чаще всего и какие у них причины? Как быстро найти способ устранения?
«Популярные» ошибки с кодом 6XX
Рассмотрим проблемы с номерами, начинающимися с цифры 6, с которыми сталкиваются пользователи чаще всего.
Код 629: «Подключение прервано удалённым компьютером»
Неполадка типична для высокоскоростного соединения РРРоЕ, которое требует ввода пароля и логина от сети. Она означает, что прошлый сеанс «сёрфинга» в интернете не был ещё завершён или же был закончен, но некорректно.
Что в этом случае сделать:
- Подождать как минимум пару минут и попробовать подключиться ещё раз.
- Проверить, корректно ли были введены данные для авторизации.
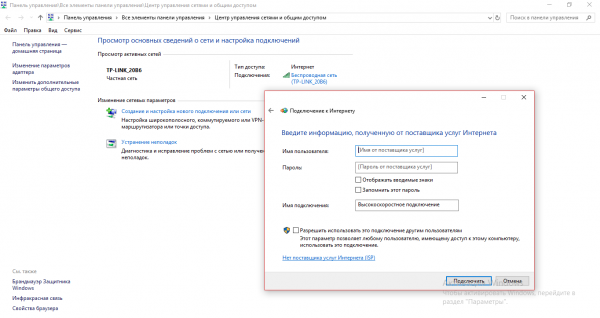
Введите все данные для авторизации верно
- Не помогает — перезагрузить ПК и снова попытаться войти в сеть.
- Отключить в окне «Сетевые подключения» все соединения, кроме локальной сети. Затем активировать свою сеть и выполнить вход.
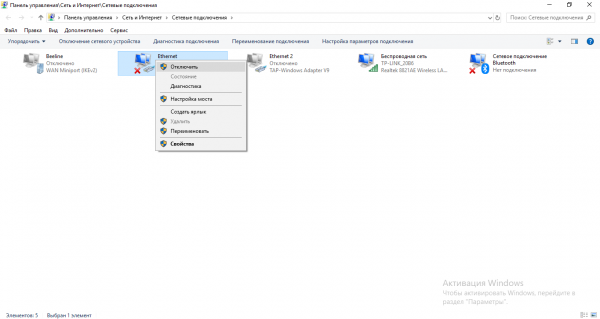
Деактивируйте все сети, кроме локальной
- Удалить и заново создать подключение PPPoE в том же окне.

Создайте с помощью встроенного мастера новое подключение PPPoE
Код 638: «Удалённый сервер не отвечает вовремя»
Ошибка 638 характерна для операторов, которые работают с сетью PPTP либо L2TP. Чаще всего дело в некорректных параметрах компонента «Протокол интернета версии 4».

Ошибка 638 указывает на то, что для протокола интернета было выставлено неверное значение
Быстрое и результативное решение — установка значения автоматического получения данных адреса IP и DNS в свойствах указанного подключения.
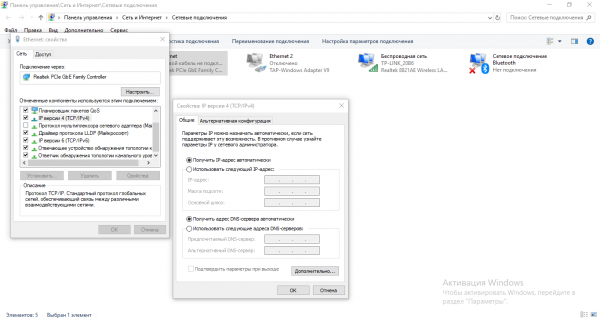
Поставьте автоматическое получение данных
Объяснения у ошибки могут быть и другие:
- Сбой в работе драйвера сетевого адаптера — зайти в «Диспетчер устройств» и посмотреть, не стоит ли жёлтый треугольник с восклицательным знаком рядом с пунктом сетевого адаптера, который вы используете. Если стоит, переустановить «дрова» (скачать свежую версию с официального сайта производителя вашего ПК).

Жёлтый значок предупреждения говорит о том, что с драйвером этого оборудования проблемы
- Единичный сбой в работе службы телефонии — просто перезагрузите устройство.
- Неправильные настройки модема или оптического терминала (учитывать эту причину, если подключение по ADSL или GPON) — убедиться, что модем работает, зайти в его личный кабинет через браузер и проверить, не настроен ли модем на режим моста (Bridge). Также через «Командную строку» посмотреть, нет ли потерь в пинге — если нет, значит, кабель LAN целый.

У пинга не должно быть потери
Код 651: «Модем или другое устройство связи сообщило об ошибке»
Причина этого сбоя при подключении может быть как в вашем устройстве («операционке» и её настройках), так и на стороне провайдера.
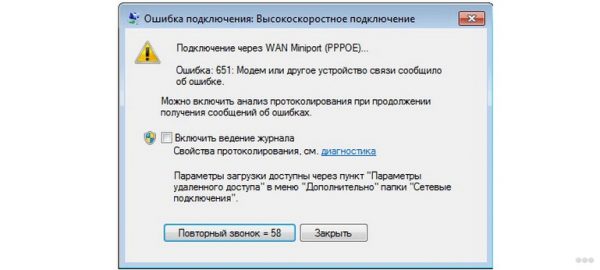
У ошибки 651 много объяснений — решить её можно с помощью разных методов
Рассмотрим основные причины и одновременно решения:
- Кабель локальной сети не подключён к ПК или модему — проверьте плотно ли он сидит в слотах (можно достать и подключить заново до щелчка).
- Сетевой адаптер неправильно работает из-за повреждённых «дров» — переустановите их. Он может быть также отключён в «Диспетчере устройств» — проверьте это (если он не активен, на иконке будет располагаться стрелка вниз).
- Домашний антивирус ПК или сетевой экран («Брандмауэр») блокируют попытки соединения — отключите их на время и повторите вход.
- Произошёл сбой в работе системной службы удалённого доступа — сделайте перезапуск компьютера. Если не помогло, удалите и создайте заново подключение в «Центре управления сетями и общим доступом».
- На линии провайдера проблемы — обрыв кабеля, сбой в работе оборудования и прочее. Позвоните в техслужбу своего оператора и узнайте о сроках исправления.
Код 678: «Удалённый компьютер не отвечает»
Если удалённый сервер (компьютер), который получает запрос, не отвечает, появляется ошибка с кодом 678. Причины могут быть самыми разными, как в случае с неполадкой под номером 651.

Если у вас появилась ошибка 678, вам придётся поочерёдно выполнять разные действия, чтобы определить причину, так как объяснений довольно много
Приступим к исправлению:
- Модем или роутер повреждён или отключён — проверьте, работает ли он. Попробуйте включить интернет, то есть эту же точку доступа, через другое устройство, например, смартфон. Если подключается, значит, проблема в другом.
- «Дрова» сетевой карты работают некорректно — переустановите их.
- Сетевой адаптер оказался деактивированным — включите его в «Диспетчере устройств».
- В разъёмах плохой контакт — проверьте все физические подключения.
- На линии провайдера оборвался кабель — позвоните в техподдержку, чтобы удостовериться в этом.
- На ПК активно работает вредоносное ПО — запустите полное сканирование сначала на домашнем антивирусе, а затем в портативной лечащей утилите AVZ или другой подобной.
- В работе Winsock произошёл сбой — восстановите работу компонента через код netsh winsock reset, выполненный в консоли «Командная строка».
Код 691: «Доступ запрещён, потому что такие имя юзера или пароль недопустимы в данном домене»
Вероятнее всего, вы неверно вбили предоставленные провайдером комбинации для входа в сеть. Поэтому в первую очередь посмотрите на текущий язык в системе (в правом нижнем углу экрана на «Панели задач») — должна стоять английская раскладка. Также удостоверьтесь, что клавиша Caps Lock не активна. Напечатайте логин и пароль ещё раз, но уже внимательнее.

Ошибка 691 связана с некорректно введенными данными для входа в сеть
Если данные введены корректно, но ошибка не исчезает, сделайте следующее:
- Подождите пару минут — возможно, предыдущее подключение было неправильно завершено. Перезапуск ПК в этом случае также будет не лишним.
- Проверьте, есть ли у вас на счету средства — если нет, оплатите интернет.
- Попытайтесь вспомнить, не давали ли вы свои данные для авторизации другому человеку — возможно, он вошёл в сеть под вашим именем.
- Пересоздайте подключение PPPoE (способ особенно эффективен для версии «Виндовс» XP).
- Отключите на время «Брандмауэр».
- Позвоните в техслужбу, если проблема осталась.
Код 692: «Сбой порта или присоединённого к нему устройства»
Нередко эту ошибку вызывает банальный перегруз системы — дайте компьютеру отдохнуть, отключите его хотя бы на минут 5, а затем снова включите. Проблема должна исчезнуть.
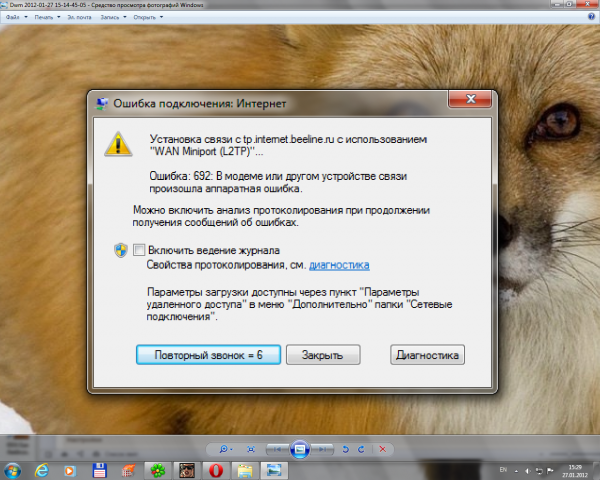
Неполадка с кодом 692 может быть решена простой перезагрузкой ПК
Если перезапуск ничего не изменил:
- Проверьте все физические подключения кабелей к компьютеру, роутеру и другим сетевым девайсам у вас на линии. Если есть дефекты на проводе, например, замените его.
- Обновите прошивку вашего роутера, используя файл-установщик, скачанный с официального сайта производителя девайса.
- Проверьте настройки сетевого подключения (если не знаете, какие они должны быть, обратитесь к своему провайдеру). Если необходимо, пересоздайте соединение PPPoE.
- Восстановите систему с помощью точки либо же вернитесь в заводским параметрам.
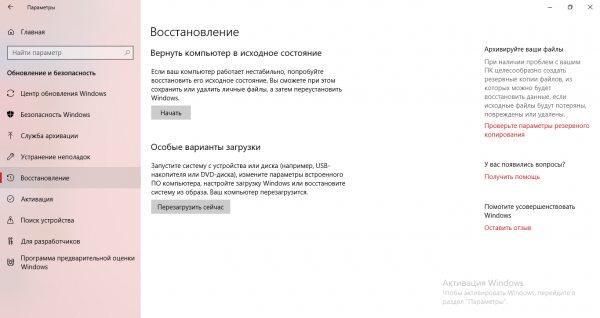
Верните ПК в исходное состояние, если ничего не помогает решить проблему
Распространённые ошибки с номером 7XX
Ошибки, коды которых начинаются с 7, происходят по иным причинам, поэтому и решать их нужно по-другому.
Код 711: «Не удалось запустить службу диспетчера удалённого доступа»
Неполадка появляется у юзеров, которые используют соединения VPN и PPPOE. Её причина всегда на стороне пользователя — провайдер тут точно ни при чём.

Проблема с номером 711 возникает, если в системе отключена какая-то важная служба
Итак, что делать с ошибкой:
- Некоторые службы системы неактивны — вручную включите их в системном окне «Службы»:
- диспетчер подключений удалённого доступа;
- SSTP;
- служба поддержки;
- служба телефонии;
- служба автоматических подключений удалённого доступа;
- служба самонастраивающихся устройств Plug and Play (диспетчер автоматических подключений).

Найдите и по очереди включите все указанные в списке службы
- «Операционка» не имеет доступа к каталогу Windows — в его свойствах смотрим, стоит ли полный доступ для владельца, системы и TrustedInstaller.

В «Безопасности» посмотрите на уровень доступа для трёх пользователей
- У сборщика событий «Виндовс» не получается помещать файлы логов в каталог logfiles. Переименуйте последний в logfiles_4, например (основа названия должна остаться). Используйте для этого специальный сторонний софт, например, утилиту Unlocker.

Скачайте программу Unlocker, чтобы переименовать системную папку
- Некоторые параметры системы были неправильно настроены. Восстановите начальные значения с помощью кода secedit /configure /cfg %windir%infdefltbase.inf /db defltbase.sdb /verbose, выполненного в «Командной строке».

Выполните команду, чтобы вернуть значения по умолчанию для параметров системы
Если ничего не помогает, используйте точку восстановления (только ту, что была создана, когда ошибки ещё не было).

Вы можете воспользоваться точкой восстановления, чтобы вернуть ПК в предыдущее состояние
Код 718: «Превышено время ожидания PPP»
Проблема возникает у тех, кто пользуется подключением РРРоЕ через телефонную линию. В первую очередь перезагрузите и роутер, и компьютер, чтобы исключить единичный сбой. Особенно важно это сделать, если ошибка случилась после отключения электричества в доме.

Ошибка 718 характерна для сетей, работающих через линию телефона
Что ещё вы можете сделать с этой неполадкой:
- Удостоверьтесь, что вы верно написали имя юзера и пароль от сети (установлен английский язык и нужный регистр букв).
- Деактивируйте антивирус и «Брандмауэр», чтобы исключить блокировку с их стороны.
- Убедитесь, что в окне «Сетевые подключения» активна локальная сеть.
- Посмотрите, включён ли ваш сетевой адаптер в окне «Диспетчер устройств». Проверьте наличие обновлений для драйверов оборудования. Если нужно, переустановите «дрова».
- Свяжитесь с техслужбой оператора — возможно, их оборудование сломалось.
Код 721: «Удалённый узел не отвечает»
Ошибка появляется при попытке подключиться к VPN, а также при беспроводном подключении. Как всегда может помочь перезагрузка девайса.

Неполадка возникает, если пользователь ввёл неправильно адрес VPN-сервера
Ещё о вариантах решения и причинах:
- Пропишите верные данные для сервера VPN в свойствах своего подключения. Информацию вы можете запросить у своего провайдера.
- Отключите сетевой экран на время подключения.
- Позвоните оператору — узнайте, есть ли неполадки на его стороне.
Код 734: «Протокол управления PPP-связью был прерван»
Эта неполадка внезапно появляется из-за неверно настроенной сети: в её свойствах включено шифрование, в то время как сам интернет от провайдера не использует его.

Ошибка 734 связана с неправильными настройками шифрования
Первый вариант решения — установить в «Параметрах PPP» значение «Включить расширения LCP». Для этого перейдите в настройки своей сети в окне «Сетевые подключения».

В «Параметрах PPP» активируйте расширения LCP
Другой выход — выставить в выпадающем меню необязательное шифрование данных при передаче. Сделать это можно в третьей вкладке «Безопасность» в тех же свойствах.

Уберите шифрование для соединения
Код 735: «Запрошенный адрес был отвергнут сервером»
Ошибка «радует» пользователя, когда в свойствах соединения он почему-то указывает определённый адрес IP и DNS. Этого делать не нужно.

Код 735 указывает на то, что юзер ввёл неверные данные IP и DNS
Решение простое — сделайте IP и DNS для локальной сети динамичными, укажите автоматическое получение информации в настройках.

Установите динамический IP и DNS в настройках локальной сети
Код 743: «Удалённый сервер требует шифрование»
С проблемой сталкиваются, когда в настройках указывается неверное значение, которое касается защиты сети — шифрования. Первое, что можно сделать, — деактивировать пункт, посвящённый шифрованию, в настройках VPN-подключения.
Ещё один простой ход — поставить в качестве типа VPN значение PPTP VPN в разделе «Сеть». После чего попытаться подключиться к сети снова.
Код 769: «Указанное назначение недостижимо»
Проблема возникает, если минипорт, соответствующий подключению PPPoE, оказывается по каким-то причинам деактивированным.

Для решения проблемы перейдите в «Диспетчер устройств», чтобы включить нужный порт
Как поступить при возникновении неполадки с этим кодом, рассмотрим:
- В «Диспетчере устройств» активируйте сетевой адаптер «Минипорт WAN (PPPoE) через контекстное меню.
- В окне «Сетевые подключения» таким же образом включите своё соединение.
- Пересоздайте подключение.
- Проверьте все физические соединения — нет ли повреждений на кабелях, горят ли индикаторы на модеме.
- Если проблема не была решена, звоните провайдеру.
Код 777: «На удалённом компьютере не работает модем или другое устройство связи»
Эту ошибку можно встретить на версиях «Виндовс» 8 и 7. Что с ней делать, расскажем:
- Запустите средство диагностики через контекстное меню сетевой иконки на «Панели задач» рядом с часами, датой, значком громкости.

Начните диагностику сети — возможно, средство само всё исправит
- Перезагрузите компьютер, достаньте модем USB из разъёма, подождите 10 — 15 минут и попробуйте подключиться к сети снова.

Вытащите модем, а потом через некоторое время вставьте его
- Переустановите драйверы модема — скачайте свежую версию с официального сайта производителя.
- Просканируйте ПК на наличие вирусов через домашний антивирус и портативный сканер, к примеру, AVZ.

Антивирус AVZ поможет избавиться от вирусов, которые довольно сложно удалить
- Отнесите модем в сервисный центр — возможно, прошивка устройства была сбита.
- Деактивируйте все программы в автозагрузках, перезагрузите ПК — это решит проблему, если причиной был занятый порт.
- Попробуйте перенести компьютер вместе с модемом поближе к окну — может быть, девайс ли ловит сигнал.
- Свяжитесь с техслужбой своего провайдера.
Код 797: «Модем не найден или занят»
Винить в ошибке стоит модем — возможно, он завис, поломался. Могут также выйти из строя его драйверы.

Код 797 говорит о том, что в работе вашего модема возникли неполадки
Чтобы исправить неполадку, сделайте следующее:
- Переподключите сетевое устройство. Сделайте также перезапуск устройства.
- Переустановите «дрова» модема.
- Удалите и создайте снова соединение PPPoE.
- Если ничего не помогает, отнесите модем в сервисный центр, чтобы специалисты смогли сказать, исправен он или нет.
Ошибка 1062: «Служба не запущена»
Текст неполадки говорит сразу о решении — активируйте самостоятельно службы в соответствующем системном окне (вызывается командой services.msc в окне «Выполнить» — открыть его можно через «Вин» и R) и поставьте для них автоматическое включение сразу с загрузкой «Виндовс».
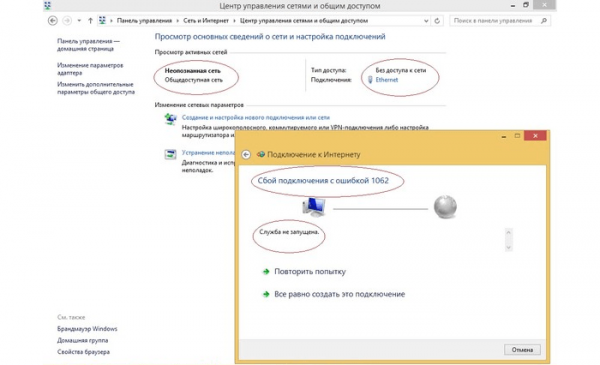
Сбой подключения 1062 указывает на то, что в системе отключены некоторые службы
Список служб следующий:
- Служба интерфейса сохранения сети.
- SSTP.
- Диспетчер подключений.
- Сетевые подключения.
- DHCP-клиент.
- Служба сведений о сетях и списка сетей.
Возможно, один из этих процессов был повреждён, поэтому он и не смог вовремя включиться. Решение состоит в откате «операционки» до точки восстановления — того состояния, когда ошибки не было.
Также не лишней будет проверка системных файлов на целостность. Команда SFC /SCANNOW, выполненная в консоли, не только проверит систему, но и постарается сразу вылечить повреждённые элементы. Анализ и «ремонт» займут достаточно много времени — наберитесь терпения.

Выполните команду SFC /SCANNOW в интерфейсе чёрного редактора
Исправлять ошибку с подключением к «инету» следует исходя из её кода — он даёт понять, почему возникла ошибка. В первую очередь перезагрузите ПК, роутер, USB-модем — в общем всё сетевое оборудование. И конечно же, проверьте все кабели на повреждения. Далее переходите уже к более конкретным мерам: отключение «Брандмауэра», проверка данных для авторизации, включение определённых служб и прочее. Если у вас не получается самому решить проблему, звоните в техподдержку провайдера — специалист поможет быстро всё устранить.
- Распечатать
Оцените статью:
- 5
- 4
- 3
- 2
- 1
(1 голос, среднее: 5 из 5)
Поделитесь с друзьями!
Время на прочтение
4 мин
Количество просмотров 25K
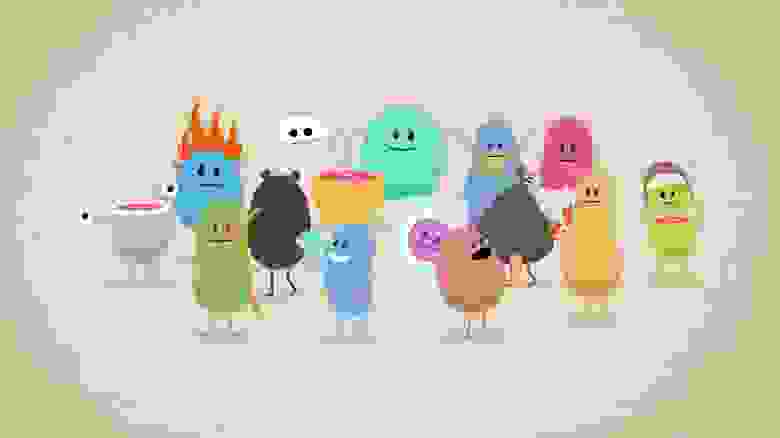
Не хотелось бы никого расстраивать, но даже самый “нарядный” ЦОД — с резервированием по схеме N в кубе и вообще ваш собственный — еще не гарантия бесперебойной работы оборудования: это самое оборудование, прежде всего, нужно правильно подключить.
“Спасибо, Кэп!” — снисходительно улыбнется мой читатель, а я ему отвечу: не стоит благодарностей, сходите лучше в ЦОД и проверьте еще раз ваши стойки. Да-да, те самые, с которыми сто лет как все в порядке. Вы не поверите, как часто именно с такими вот “беспроблемными” стойками и случается прискорбное. Я даже чеклист набросал.
Итак, что НЕ должно встретиться вам на этой послеобеденной прогулке:
1. Сервер, СХД или сетевое оборудование о двух блоках питания, подключенных зачем-то к одному PDU*
Вот вроде бы азбука, — а вы все же проверьте. Бывает.
Вариация на ту же тему — АВР, обоими кабелями питания воткнутый в один и тот же PDU.
Во избежание: АВР (автоматический ввод резерва) — это такая штуковина, посредством которой к двум PDU (и, стало быть, к двум лучам) подключается оборудование с одним блоком питания — например, сетевое: коммутаторы, маршрутизаторы, вот это все.
Предположим, по чьей-то рассеянности АВР, к которому вот это все подключено, оказывается запитан от одного PDU. Чем это чревато? При пропадании соответствующего луча оборудование с таким АВР, разумеется, отключится, — а если это сетевое железо, вы и вовсе потеряете связь со всей стойкой. Звучит не очень, согласитесь.
2. Оборудование с одним блоком питания, подключенное вовсе без АВР.
Плохая, плохая идея. Понимаю, копейка рубль бережет, — но вам ведь важно, чтобы оно еще и безотказно работало, верно?
3. Загрузка АВР более чем на 75-80%.
В чем тут засада: при запуске и перезагрузке оборудование потребляет гораздо больше тока, чем в обычном рабочем режиме. Соответственно, если «запаса» АВР на такие разовые «всплески» нет, у вас при запуске перезапуске просто «выбьет пробки» и привет.
4. Оборудование, подключенное в соседние стойки
Возможно, кому-то покажется остроумным “отгрузить” немного электропотребления в соседний “шкаф”, раз уж он простаивает недоутилизированным, пока рядом, что называется, некуда вешать. А теперь вопрос на засыпку: что там у нас к какому лучу подключено в итоге? А? Никто не в курсе? Вот то-то и оно.
Еще есть такой нюанс, как тепло, вырабатываемое оборудованием, и риски локального перегрева стойки, нагруженной этим оборудованием «под завязку». Перегрев и бардак с прокладкой проводов — не лучшее подспорье в ИТ-хозяйстве, поверьте.
5. Перегруженные секции PDU
Начну издалека: у PDU есть секции, и это все не просто так. Каждая секция стандартного PDU, суммарная мощность которого составляет, скажем, 32А, рассчитана на ток не более 16А. А на 20А уже не рассчитана. И на 25 тоже нет. Даже если вторая секция совершенно свободна. Такой вот нюанс.
А теперь представим, что кто-то (с самыми светлыми, заметим мы в скобках, намерениями) аккуратно заполняет стойку оборудованием и АВР — допустим, снизу вверх — и, понятно, подключает все это дело также строго снизу вверх. Чтобы как раз без бардака и красиво.
Казалось бы, все правильно сделал, и 32А еще не вычерпаны, а всего только 20 — живи да радуйся. Потом одним прекрасным утром в ЦОДе отключается один луч питания — и внезапно (!) на “перегретой” секции срабатывают защитные автоматы и вся эта секция (с подключенным к ней оборудованием, да-да) благополучно отключается. Изящно, правда? Хотите себе такое?
6. Стойка, перегруженная оборудованием настолько, что вынуждена в штатном режиме “кормиться” сразу от двух лучей, один из которых вообще-то резервный.
Тут такое дело: резерв, который задействован в штатной ситуации, — он как бы уже и не резерв, что ли…
Хорошая же новость заключается в том, что есть и человеческие способы увеличить мощность стойки,- причем без отключения активного оборудования. Заинтриговал? Тогда записывайте:
- во-первых, можно добавить еще пару PDU аналогичной мощности и все новое оборудование… ладно, дальше сами, не маленькие;
- во-вторых (вариант поэкзотичнее), можно заменить текущие PDU на более мощные
Здесь, пожалуй, потребуется некоторая сноровка, но в целом все, опять-таки, прозрачно: ставите более мощные автоматы, прокладываете более мощный кабель, устанавливаете новый (по совместительству более мощный) PDU рядом с прежним — и спокойно переключаете оборудование из одного PDU в другой. Ну, то есть как спокойно: если вдруг у вас недосмотр по пункту один нашего чеклиста, может получиться неловко. А если все четко — пройдет без помех. Далее повторяете процедуру со вторым PDU — и виват! Можно пойти перекурить.
7. Вы только не смейтесь, но… проверьте индикацию. Нет, правда, проверьте.
У самого бывало: подключили АВР, вроде бы все ok, – а плохой контакт, или нерабочий провод, или вовсе неплотно вставлен кабель… продолжать?
То же самое и с двумя блоками питания: внешне все прекрасно – оборудование работает, проблем нет. А на самом деле один из блоков давно помер, не оставив завещания.
В общем, не ленитесь раз в как получится проверить особенно дорогое вашему сердцу оборудование на наличие красных лампочек или отсутствие зеленых в нужных местах. Сами себе потом спасибо скажете.
На этом наш скромный хит-парад несуразностей при подключении оборудования исчерпан. Напоследок картинка про то, как надо делать. Непрерывного вам сервиса и бесперебойных благ.
* Power Distribution Unit – блок розеток, если по-простому
Основные ошибки при подключении роутера и как их избежать
Основные ошибки при подключении роутера. Многие из вас привыкли все делать самостоятельно. Это как же относится и к настройке вай фай роутеров. В интернете целая куча разнообразных инструкций о том как правильно настроить роутер. Но при этом не все их читают и порой совершают грубые ошибки при подключении роутера. Опишу несколько из них.
Популярное в данной тематике
Роутер не работает. Диагностика роутера за 5 минут
Как подключить роутер к роутеру? Проводом или по Вай фай?

Основные ошибки при подключении роутера — не тот роутер
Как известно, роутеры бывают нескольких типов. Самой частой ошибкой бывает попытка подключить не ADSL роутер к телефонной сети. Естественно он не будет работать. Ведь в нем нет порта для подключения АДСЛ линии. Бывает и наоборот. АДСЛ роутер пытаются подключить к обычному патчкорду RG 45. Ктати некоторые можно. Там просто нужно порт переназначить.
Перед покупкой роутера обязательно проверяйте тип соединения. Или придется нести его обратно в магазин.
Основные ошибки при подключении роутера — не тот порт
Часто кабель от провайдера втыкают в LAN порт, а комп — в WAN. Так работать не будет. Кабеля нужно подключать правильно в соответствующие порты. Можно конечно подключать иначе, если вы знаете как перераспределить порты и как их настроить. Если не знаете как такое настроить — интернет в синий, ван порт, ПК — в один из четырех желтых, Лан порт.
Основные ошибки при подключении роутера — не тот тип соединения
Роутер нужно настраивать. Сразу работать он не будет. Для настройки нужно выбрать тип соединения, указать логин и пароль и порой еще пару параметров. Например адрес сервера или Vlan. Не все роутеры поддерживают все соединения. Если вашего типа соединения нет в списке, попробуйте обновить прошивку, иногда помогает. А лучше перед покупкой проверить что роутер поддерживает тип соединения, который вам нужен. Лучше перестраховаться 
Основные ошибки при подключении роутера — нет поддержки нужного модема LTE
Есть роутеры с USB портами. Они получают интернет через 3G или LTE модемы. Так вот. Перед покупкой такого, стоит удостовериться что он поддерживает ваш модем. есть список совместимости на сайте производителя. Zyxel роутеры поддерживают довольно много модемов, но перед настройкой такой роутер стоит обновить. Иначе роутер может не определить ваш модем.
Основные ошибки при подключении роутера — плохой контакт
Иногда роутеры вешают антеннами вверх а проводами вниз. В этом нет ничего плохого, я тоже так делаю. Но есть один момент. Если повесить роутер высоко, к нему будут снизу заходить провода. Так вот эти провода под собственным весом могут неплотно прилегать в местах контакта. бывает но редко. Чтобы избежать, стоит закрепить провода на стене чтобы они не тянули роутер вниз. Тогда контакт будет в порядке.
Основные ошибки при подключении роутера — плохие коннекторы
Иногда при подключении роутера к ПК связь рвется. Причиной могут быть самодельные или старые патч корды. там или провод перегнулся или перетерся. Или коннектор поломан — лапка отломалась. Лучше использовать заводские коннекторы. Там качество сборки лучше. Проверено. И неприятностей будет меньше. на этом все, спасибо за внимание.
Просмотров сегодня: 150
Типичные ошибки подключения к интернету и их устранение
Невозможность выхода в интернет на устройстве – проблема, знакомая многим пользователям. Трудности, которые приводят к невозможности выхода в интернет, часто связаны как с провайдером, так и с системой Windows.
Каждая интернет-ошибка подключения для удобства имеет свое числовое обозначение, помогающее ознакомиться с описанием неисправности и способом исправления.
Содержание
- Список кодов ошибок подключения с 600 по 800
- Полный список ошибок с номерами 6ХХ:
- С кодом 7ХХ:
- Самые распространенные ошибки
- Заключение
Список кодов ошибок подключения с 600 по 800
К каждой из неполадок имеется пошаговый план по ее устранению. Если проделанные действия не помогли в доступе, следует обратиться за помощью в техподдержку.
Полный список ошибок с номерами 6ХХ:
- 600, 601, 603, 606, 607, 610, 613, 614, 616, 618, 632, 637, 645 связаны с ошибкой ОС Windows. Решает проблему перезагрузка ПК. Если перезапуск системы не помог, необходимо просканировать устройство на вирусы, удалить новые программы или вернуть последние изменения в настройках на первоначальные значения;
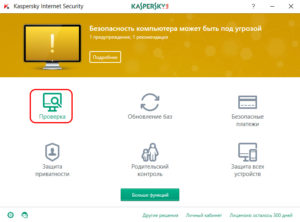
- 604, 605, 608, 609, 615, 620 связаны с несовместимостью файла телефонной книги подсистемы и текущей конфигурации. Следует перезапустить компьютер или удалить и заново создать соединение;

- 611, 612: неправильно настроенная внутренняя конфигурация. Требуется перезапустить ПК, проверить, что локальная сеть корректно работает на устройстве. 612-я также связана с нехваткой памяти на ПК.
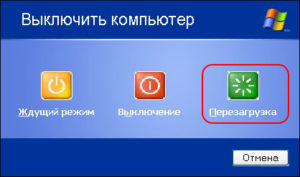
- 617: ОС подсоединяется к сети, или произошла внутренняя ошибка при подключении к интернету. Надо подождать несколько минут. Если соединение не появилось, придется перезагрузить устройство;
- 629: VPN разорвано из-за плохого качества связи или неудачного согласования. Ошибку исправит только служба техподдержки;

- 633: модем используется или не настроен. Причина часто в зависании, поэтому надо сделать перезагрузку.
- 635: неизвестная ошибка. Решить ее поможет переустановка VPN клиента или ОС. Возникает на старых операционных системах «Виндовс» 95/98;
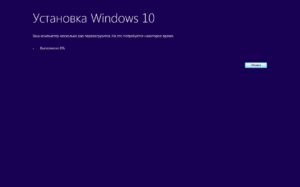
- 642: компьютеру присвоено имя NetBIOS, уже используемое. В свойствах «Мой компьютер» следует посмотреть и изменить имя в пункте «Идентификация»;
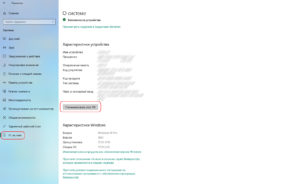
- 650: нет ответа от сервера. Связана неполадка с некорректными настройками сетевой карты или физической неисправностью сети.
С кодом 7ХХ:
- 721: VPN не отвечает. Необходимо проверить параметры сетевого адаптера;
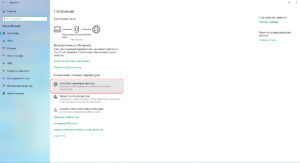
- 743: некорректно установлены параметры шифрования. Решается путем отключения «Шифрование данных»;
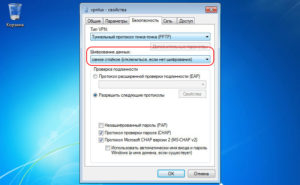
- 789: неверно выбран тип VPN. В настройках во вкладке «Сеть» в списке «Тип VPN» выбирается PPTP VPN.
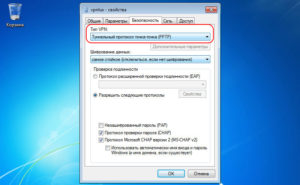
- 718: истекло время ожидания отклика. Для исправления ошибки удалить и заново создать высокоскоростное подключение. Если это не помогло, стоит обратиться к интернет-провайдеру, так как неисправность бывает с его стороны;

- 733, 734: неполадки с РРР. Рекомендуется пересоздать высокоскоростное соединение или проверить установки доступа в интернет;
- 741, 742: не поддерживается тип шифрования данных. Нужно убрать флажок с пункта «Требуется шифрование данных».
Самые распространенные ошибки
Рассмотрим самые популярные неисправности и способы их устранения:
- 638, 651,769 – это типовые ошибки, периодически появляющиеся на всех устройствах при подсоединении к интернету. Для их решения необходимо проверить подключение модема или роутера к ПК, наличие драйверов, правильность установки параметров;
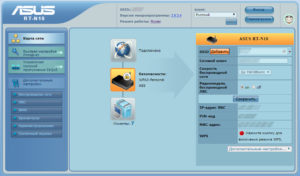
- 691 – трудности при авторизации в интернете. Связаны с отрицательным балансом или неверно введенными именем пользователя и паролем;
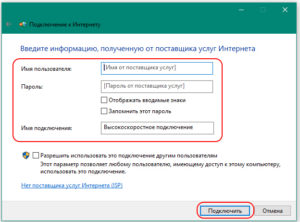
- 678 – нет отклика от PPPoE-подключений. Следует проверить работу локального сервера, настройки VPN или фаерволла;
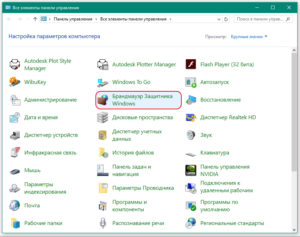
- 619 – «Невозможно подключиться к удаленному компьютеру». Для решения проблемы в свойствах VPN найти «Безопасность», посмотреть, выбрано ли «Обычные». Галочка около «Требуется шифрование данных» должна быть снята. Затем выполняется перезагрузка. Также отключается брандмауэр;
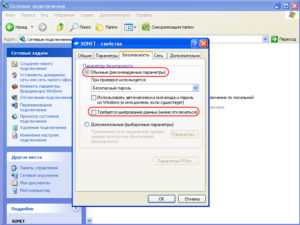
- 735 – неполадки в настройке VPN-соединения. Должна быть поставлена галочка напротив «Получать адрес DNS-сервера автоматически» в свойствах соединения;
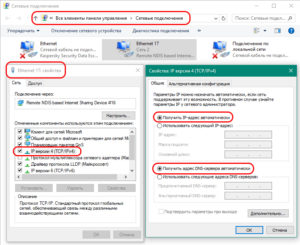
- 797 – «Модем не найден или занят». Перезагрузите ПК или модем, проверьте наличие связи между компьютером и роутером;
- 800 – отсутствие или проблемы сети. Возникает как у пользователя, так и у провайдера. Переустановить драйверы сетевой карты, просмотреть параметры безопасности и свойства сетевого подключения.
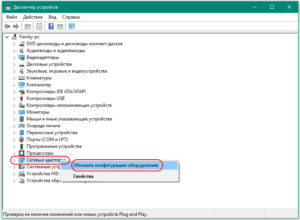
Заключение
Каждая ошибка при подсоединении к интернету имеет свой код. Зная его, каждый пользователь самостоятельно устранит неполадки, мешающие подключению к «мировой паутине».

Подгорнов Илья Владимирович
Всё статьи нашего сайта проходят аудит технического консультанта. Если у Вас остались вопросы, Вы всегда их можете задать на его странице.
Проводное подключение Ethernet позволяет быстро получить доступ к Интернету: подключите один конец кабеля Ethernet к домашнему маршрутизатору, а другой — к порту Ethernet на компьютере с Windows. (Если на вашем компьютере нет порта Ethernet, но вы хотите попробовать этот вариант, вы можете получить адаптер USB-Ethernet.)
Если вы не можете получить доступ к Интернету через подключение Ethernet, попробуйте выполнить следующие инструкции, чтобы устранить проблему.
На домашнем маршрутизаторе
Чтобы решить проблему или сузить область поиска решения, в первую очередь выполните следующие действия:
-
Проверьте кабель Ethernet и подключение. Убедитесь, что кабель Ethernet надежно подключен к порту Ethernet на маршрутизаторе и компьютере с Windows 11. Убедитесь, что кабель Ethernet подключен к правильному порту Ethernet маршрутизатора, а не к порту Интернета, который используется для подключения модема и маршрутизатора.
Если один кабель Ethernet не работает и у вас под рукой есть другой, попробуйте подключить этот другой кабель Ethernet. Если он работает, вероятно, проблема заключается в первом кабеле.
-
Перезагрузите модем и беспроводной маршрутизатор. Это поможет установить новое соединение с поставщиком услуг Интернета. При этом все подключения к вашей сети Wi‑Fi будут временно разорваны. Инструкции по перезагрузке модема и маршрутизатора могут отличаться, но основные действия таковы:
Примечание: Если у вас есть комбинированное устройство с кабельным модемом/маршрутизатором Wi-Fi, вам просто нужно выполнить предлагаемые действия на одном устройстве.
-
Отсоедините кабель питания маршрутизатора от источника питания.
-
Отсоедините кабель питания модема от источника питания.
В некоторых модемах есть резервный аккумулятор. Если после отключения модема его индикаторы не гаснут, извлеките аккумулятор.
-
Подождите не менее 30 секунд.
Если вы вынимали из модема аккумулятор, верните его на место.
-
Подключите модем к источнику питания. Индикаторы модема замигают. Подождите, пока они перестанут мигать.
-
Подключите маршрутизатор к источнику питания.
Подождите несколько минут, пока модем и маршрутизатор полностью включатся. Как правило, готовность этих устройств можно проверить по индикаторам состояния.
-
На компьютере попробуйте снова зайти в Интернет с помощью Ethernet-подключения.
На компьютере
-
Проверьте состояние сети в разделе “Параметры”. Откройте Параметры > Сеть и Интернет. Проверьте состояние подключения Ethernet в верхней части экрана. Убедитесь, что под именем сетевого подключения указано Подключено. Если возникает ошибка, например выдается сообщение Требуется действие, выберите Ethernet, чтобы просмотреть параметры подключения Ethernet.
Если один кабель Ethernet не работает и у вас под рукой есть другой, попробуйте подключить этот другой кабель Ethernet. Если он работает, вероятно, проблема заключается в первом кабеле.
-
Подключение к сети Wi-Fi. Если ваш маршрутизатор поддерживает сеть Wi-Fi, попробуйте подключиться к Wi-Fi и посмотрите, удастся ли вам это. Эта рекомендация преследует две цели: помочь вам подключиться к Интернету и ограничить число возможных причин проблемы. Подробнее см. в разделе Подключение к сети Wi-Fi в Windows.
-
Запуск сетевых команд. Попробуйте запустить эти сетевые команды, чтобы вручную сбросить стек TCP/IP, освободить и обновить IP-адрес, а также очистить и сбросить кэш сопоставителя DNS-клиента.
-
Выберите Поиск на панели задач и введите Командная строка. Появится кнопка Командная строка. Справа от нее выберите Запуск от имени администратора > Да.
-
В командной строке выполните в указанном порядке следующие команды, а затем проверьте, помогло ли это решить проблему с подключением:
-
Введите netsh winsock reset и нажмите клавишу ВВОД.
-
Введите netsh int ip reset и нажмите клавишу ВВОД.
-
Введите ipconfig /release и нажмите клавишу ВВОД.
-
Введите ipconfig /renew и нажмите клавишу ВВОД.
-
Введите ipconfig /flushdns и нажмите клавишу ВВОД.
-
-
Удалите драйвер сетевого адаптера Ethernet и выполните перезапуск Если предыдущие шаги не помогли устранить проблему, попробуйте удалить драйвер сетевого адаптера и перезагрузить компьютер. Windows установит последнюю версию драйвера автоматически. Воспользуйтесь этим способом, если сетевое подключение стало работать неправильно после недавнего обновления.
Сначала убедитесь, что у вас есть резервные копии драйверов. Перейдите на веб-сайт изготовителя компьютера и скачайте последнюю версию драйвера для сетевого адаптера. Если компьютер не подключается к Интернету, скачайте драйвер на другом компьютере, сохраните его на USB-устройстве флэш-памяти, а затем установите на своем компьютере. Вам нужно знать изготовителя компьютера и название или номер модели.
-
Выберите поиск на панели задач, введите диспетчер устройств, а затем выберите Диспетчер устройств в списке результатов.
-
Разверните раздел Сетевые адаптеры и найдите сетевой адаптер Ethernet для своего устройства.
-
Выберите сетевой адаптер, нажмите и удерживайте его (или щелкните правой кнопкой мыши), затем выберите Удалить устройство > Попытка удалить драйвер для этого устройства > Удалить.
-
После удаления драйвера нажмите кнопку Пуск > Выключение > Перезагрузка.
После перезапуска компьютера операционная система Windows автоматически выполнит поиск драйверов и установит драйвер сетевого адаптера. Проверьте, помогло ли это решить проблему с подключением. Если Windows не устанавливает драйвер автоматически, попробуйте установить резервную копию драйвера, сохраненную перед удалением.
-
Выполните сброс сети. Сброс сетевых параметров является крайним шагом. Используйте его, только если вышеперечисленные действия не помогли установить подключение.
Возможно, это поможет устранить проблемы с подключением после перехода с Windows 10 на Windows 11, а также проблему, из-за которой вы можете подключиться к Интернету, но не к общим сетевым дискам. Сброс сети позволяет удалить все установленные сетевые адаптеры и их параметры. После перезапуска компьютера все сетевые адаптеры будут переустановлены, а параметрам будут заданы значения по умолчанию.
-
Нажмите кнопку Пуск и введите слово параметры. Выберите Параметры > Сеть и Интернет > Дополнительные параметры сети > Сброс сети.
Открытие параметров состояния сети и Интернета
-
В окне Сброс сетевых параметров выберите пункты Сбросить > Да.
Дождитесь завершения перезагрузки компьютера и проверьте, удалось ли решить проблему.
Примечания:
-
После выполнения сброса сетевых параметров может потребоваться переустановить и настроить другое сетевое программное обеспечение, которое вы можете использовать, например клиент VPN или виртуальные коммутаторы от Hyper‑V (если вы используете то или иное программное обеспечение для виртуализации сети).
-
При выполнении сброса сетевых параметров все ваши известные сетевые подключения могут быть переведены на профиль общедоступной сети. При использовании профиля общедоступной сети обнаружение вашего компьютера другими компьютерами и устройствами, находящимися в сети, будет недоступно, за счет чего повышается степень безопасности вашего компьютера. Тем не менее, если ваш компьютер используется для общего доступа к файлам или принтеру, вам придется заново включить возможность сетевого обнаружения вашего компьютера, выбрав профиль частной сети. Для этого нажмите кнопку Пуск и введите слово параметры. Выберите Параметры > Сеть и Интернет > Ethernet. На экране Ethernet в разделе Тип сетевого профиля выберите Частная.
-
На другом компьютере
-
Попробуйте подключиться к той же сети с другого устройства. Если у вас дома есть другой компьютер с Windows и адаптер USB-Ethernet, попробуйте подключиться с помощью этого компьютера. Если вам это удастся, проблема, скорее всего, возникла из-за вашего первого компьютера. Если вы не можете подключиться к сети Ethernet с любого компьютера, причиной проблемы может быть маршрутизатор, поставщик услуг Интернета или адаптер USB-Ethernet.
На домашнем маршрутизаторе
Чтобы решить проблему или сузить область поиска решения, в первую очередь выполните следующие действия:
-
Проверьте кабель Ethernet и подключение. Убедитесь, что кабель Ethernet надежно подключен к порту Ethernet на маршрутизаторе и компьютере с Windows 10. Убедитесь, что кабель Ethernet подключен к правильному порту Ethernet маршрутизатора, а не к порту Интернета, который используется для подключения модема и маршрутизатора.
Если один кабель Ethernet не работает и у вас под рукой есть другой, попробуйте подключить этот другой кабель Ethernet. Если он работает, вероятно, проблема заключается в первом кабеле.
-
Перезагрузите модем и беспроводной маршрутизатор. Это поможет установить новое соединение с поставщиком услуг Интернета. При этом все подключения к вашей сети Wi‑Fi будут временно разорваны. Инструкции по перезагрузке модема и маршрутизатора могут отличаться, но основные действия таковы:
Примечание: Если у вас есть комбинированное устройство с кабельным модемом/маршрутизатором Wi-Fi, вам просто нужно выполнить предлагаемые действия на одном устройстве.
-
Отсоедините кабель питания маршрутизатора от источника питания.
-
Отсоедините кабель питания модема от источника питания.
В некоторых модемах есть резервный аккумулятор. Если после отключения модема его индикаторы не гаснут, извлеките аккумулятор.
-
Подождите не менее 30 секунд.
Если вы вынимали из модема аккумулятор, верните его на место.
-
Подключите модем к источнику питания. Индикаторы модема замигают. Подождите, пока они перестанут мигать.
-
Подключите маршрутизатор к источнику питания.
Подождите несколько минут, пока модем и маршрутизатор полностью включатся. Как правило, готовность этих устройств можно проверить по индикаторам состояния.
-
На компьютере попробуйте снова зайти в Интернет с помощью Ethernet-подключения.
На компьютере
-
Проверьте состояние сети в разделе “Параметры”. Откройте Параметры > Сеть и Интернет> Состояние. Проверьте состояние подключения Ethernet. Под сетевым подключением Ethernet должно быть указано Вы подключены к Интернету.
Если один кабель Ethernet не работает и у вас под рукой есть другой, попробуйте подключить этот другой кабель Ethernet. Если он работает, вероятно, проблема заключается в первом кабеле.
-
Подключение к сети Wi-Fi. Если ваш маршрутизатор поддерживает сеть Wi-Fi, попробуйте подключиться к Wi-Fi и посмотрите, удастся ли вам это. Эта рекомендация преследует две цели: помочь вам подключиться к Интернету и ограничить число возможных причин проблемы. Подробнее см. в разделе Подключение к сети Wi-Fi в Windows.
-
Запуск сетевых команд. Попробуйте запустить эти сетевые команды, чтобы вручную сбросить стек TCP/IP, освободить и обновить IP-адрес, а также очистить и сбросить кэш сопоставителя DNS-клиента.
-
В поле поиска на панели задач введите Командная строка. Появится кнопка Командная строка. Справа от нее выберите Запуск от имени администратора > Да.
-
В командной строке выполните в указанном порядке следующие команды, а затем проверьте, помогло ли это решить проблему с подключением:
-
Введите netsh winsock reset и нажмите клавишу ВВОД.
-
Введите netsh int ip reset и нажмите клавишу ВВОД.
-
Введите ipconfig /release и нажмите клавишу ВВОД.
-
Введите ipconfig /renew и нажмите клавишу ВВОД.
-
Введите ipconfig /flushdns и нажмите клавишу ВВОД.
-
-
Удалите драйвер сетевого адаптера Ethernet и выполните перезапуск Если предыдущие шаги не помогли устранить проблему, попробуйте удалить драйвер сетевого адаптера и перезагрузить компьютер. Windows установит последнюю версию драйвера автоматически. Воспользуйтесь этим способом, если сетевое подключение стало работать неправильно после недавнего обновления.
Сначала убедитесь, что у вас есть резервные копии драйверов. Перейдите на веб-сайт изготовителя компьютера и скачайте последнюю версию драйвера для сетевого адаптера. Если компьютер не подключается к Интернету, скачайте драйвер на другом компьютере, сохраните его на USB-устройстве флэш-памяти, а затем установите на своем компьютере. Вам нужно знать изготовителя компьютера и название или номер модели.
-
В поле поиска на панели задач введите диспетчер устройств, а затем выберите пункт Диспетчер устройств в списке результатов.
-
Разверните раздел Сетевые адаптеры и найдите сетевой адаптер Ethernet для своего устройства.
-
Выберите сетевой адаптер, нажмите и удерживайте его (или щелкните правой кнопкой мыши), затем выберите Удалить устройство > Попытка удалить драйвер для этого устройства > Удалить.
-
После удаления драйвера нажмите кнопку Пуск > Выключение > Перезагрузка.
После перезапуска компьютера операционная система Windows автоматически выполнит поиск драйверов и установит драйвер сетевого адаптера. Проверьте, помогло ли это решить проблему с подключением. Если Windows не устанавливает драйвер автоматически, попробуйте установить резервную копию драйвера, сохраненную перед удалением.
-
Выполните сброс сети. Сброс сетевых параметров является крайним шагом. Используйте его, только если вышеперечисленные действия не помогли установить подключение.
Возможно, это поможет устранить проблему, из-за которой вы можете подключиться к Интернету, но не к общим сетевым дискам. Сброс сети позволяет удалить все установленные сетевые адаптеры и их параметры. После перезапуска компьютера все сетевые адаптеры будут переустановлены, а параметрам будут заданы значения по умолчанию.
-
Нажмите кнопку Пуск и выберите Параметры > Сеть и Интернет > Состояние > Сброс сети.
Открытие параметров состояния сети и Интернета
-
В окне Сброс сетевых параметров выберите пункты Сбросить > Да.
Дождитесь завершения перезагрузки компьютера и проверьте, удалось ли решить проблему.
Примечания:
-
После выполнения сброса сетевых параметров может потребоваться переустановить и настроить другое сетевое программное обеспечение, которое вы можете использовать, например клиент VPN или виртуальные коммутаторы от Hyper‑V (если вы используете то или иное программное обеспечение для виртуализации сети).
-
При выполнении сброса сетевых параметров все ваши известные сетевые подключения могут быть переведены на профиль общедоступной сети. При использовании профиля общедоступной сети обнаружение вашего компьютера другими компьютерами и устройствами, находящимися в сети, будет недоступно, за счет чего повышается степень безопасности вашего компьютера. Тем не менее, если ваш компьютер используется для общего доступа к файлам или принтеру, вам придется заново включить возможность сетевого обнаружения вашего компьютера, выбрав профиль частной сети. Для этого нажмите кнопку Пуск и выберите Параметры > Сеть и Интернет > Ethernet. На экране Ethernet выберите сетевое подключение Ethernet, которое нужно изменить, и нажмите Частная в области Профиль сети.
-
На другом компьютере
-
Попробуйте подключиться к той же сети с другого устройства. Если у вас дома есть другой компьютер с Windows и адаптер USB-Ethernet, попробуйте подключиться с помощью этого компьютера. Если вам это удастся, проблема, скорее всего, возникла из-за вашего первого компьютера. Если вы не можете подключиться к сети Ethernet с любого компьютера, причиной проблемы может быть маршрутизатор, поставщик услуг Интернета или адаптер USB-Ethernet.
 Приветствую всех посетителей этого блога! Сейчас я расскажу о «знакомой до боли» проблеме большинства пользователей глобальной информационной сети, а именно – ошибка подключения к интернету.
Приветствую всех посетителей этого блога! Сейчас я расскажу о «знакомой до боли» проблеме большинства пользователей глобальной информационной сети, а именно – ошибка подключения к интернету.
Сказать, что современный человек интернет—зависим, значит выдать в рунет очередную банальность, которая давно уже набила оскомину всем завсегдатаям мировой информационной копилки.
Да, жизнь большинства людей теперь проходит «в режиме онлайн»: в сети вершится история, рушатся судьбы, и безжалостно убивается время, но «большое видится на расстоянии», и миссию оценки нашей электронной цивилизации оставим благодарным (или не очень) потомкам.
Кому не знакома такая ситуация: только расслабишься – запустишь интересный фильм или увлекательную игру, и вдруг (на самом интересном месте) интернет пропадает, а в центре экрана возникает пугающее системное сообщение о невозможности доступа к сетевым ресурсам.
Как говорится, «Кина не будет… Электричество кончилось» 
И какой бы ритуальный «танец с бубном» не исполнял пользователь вокруг заартачившегося ПК – результат остается плачевным. Так в чем же причина подобной напасти?
[blok]Отступление:
Только мои постоянные читатели могли бы догадаться по вступлении к статье, что стиль подачи информации кардинально отличается от моего 
Вы будете удивлены, но эта статья написана не мной! Эта статья является гостевым постом от интересного и перспективного блогера Ивана Koнькова, автора замечательного блога tvoi-setevichok.ru (Твой сетевичок).
Помните мою статью, в которой я размышлял, стоит ли принимать гостевые посты? Так вот, тогда я принял решение не делать это, но как говорят: никогда не говори «никогда». Я всё-таки решил попробовать. Посмотрим, что из этого выйдет.[/blok]
Надеюсь, что этот гостевой пост станет началом новой эры блога Игоря Черноморца и принесёт пользу как блогу, так и всем его посетителям.
Ну всё, приятного чтения 
Содержание статьи
- 1 Почему происходит ошибка подключения к интернету
- 1.1 Физические ошибки подключения к интернету — 638, 769, 651 и т.п
- 1.2 Программные ошибки подключения к интернету
Почему происходит ошибка подключения к интернету
Условно все возникающие при подключении к интернету неполадки можно разделить на две категории:
- Физические – вызванные непосредственным повреждением линии связи или сетевого оборудования.
- Программные – связанные со сбоем каких-либо настроек девайса, повреждением сетевого драйвера или операционной системы компьютера в целом.
Физические ошибки подключения к интернету — 638, 769, 651 и т.п
К первой группе относятся, например, 638, 769, 651 ошибка подключения к интернету и многие им подобные, сообщающие пользователю, что «Сервер не отвечает вовремя» или «Указанное назначение недостижимо».
Иными словами, на каком-то функциональном узле сломался интернетопровод, поставляющий информацию от сервера провайдера до сетевой карты компьютера.
При этом неполадка может возникнуть как на «территории пользователя», так и на магистральном участке линии связи.
Что делать при возникновении неполадки?
При возникновении подобной ошибки подключения к интернету, прежде всего, следует исключить внутренний характер проблемы:
- Перезагрузите компьютер и установленное у вас сетевое оборудование (модем или маршрутизатор).
- Обновите драйвер сетевой карты.
- При кабельном подключении к интернету проверьте целостность витой пары (возможно, кабель погрызла собака, или вы случайно придавили его диваном), надежность крепления коннекторов в LAN-разъемах модема и сетевой карты, а также работоспособность самой сетевой карты.
Имеет смысл также пропинговать соединение с маршрутизатором. Для этого зайдите в меню «Пуск»⇒ «Выполнить», введите команду «cmd» и нажмите «Enter».
В открывшемся окне введите ping 192.168.1.1 (где 192.168.1.1 – IP адрес вашего маршрутизатора) и нажмите клавишу «Enter».

Если система сообщит вам, что «Превышен интервал ожидания для запроса», то «корень зла» скрыт на участке линии между вашим компьютером и маршрутизатором. В таком случае лучше всего приобрести новый сетевой кабель (который за считанные копейки продается в любом компьютерном магазине) и «обновить» подключение маршрутизатора к ПК.
Если домашняя линия все же исправна (пинг проходит без системных сообщений), стоит сообщить о проблеме в службу поддержки вашего провайдера.

Программные ошибки подключения к интернету
Ко второй группе относятся неполадки, связанные с программным обеспечением вашего роутера и персонального компьютера. О возникновении «программной» ошибки свидетельствуют малопонятные рядовому пользователю слова PPPoE, VPN, SSID и т.д. в тексте системного сообщения.
Что делать при возникновении неполадки?
В большинстве случаев причиной такой ошибки становятся поселившиеся в компьютере вирусы, а также какие-то некомпетентные действия самого пользователя.
В таком случае сперва нужно тщательно проверить систему хорошей антивирусной программой и удалить все вредоносное ПО.
Если неполадка возникла после многократного успешного подключения к интернету, можно сделать восстановление системы из сохраненной резервной копии (если таковая имеется).
Также стоит проверить подключение по локальной сети через «Пуск» ⇒ «Панель управления» ⇒ «Сеть и интернет» ⇒ «Изменение параметров адаптера» — ярлык локального подключения должен светиться и быть активным.

А в настройках сетевой карты при PPPoE подключении в общем случае должны быть установлены следующие параметры:

Если же сбой подключение возник после внесения каких-либо изменений в настройки маршрутизатора, рекомендуется:
- Сперва осуществить сброс всех настроек роутера до заводских (с помощью специальной кнопки Reset на корпусе девайса).
- А затем вновь настроить сетевое оборудование согласно инструкции.
Иногда причиной ошибки при подключении к интернету становится работа установленной на компьютере антивирусной программы. Чтобы исключить такую возможность – отключите антивирус или фаервол и попробуйте подключиться к сети в незащищенном режиме.
В крайнем случае, также может помочь «хирургическое вмешательство» — полная переустановка системы, но прежде чем прибегать к столь решительным действиям, все же свяжитесь с техподдержкой поставщика услуг – возможно, проблема кроется на стороне провайдера, и через пару часов ваша связь с великой компьютерной паутиной будет успешно восстановлена.
Вот и всё!
Надеюсь, что теперь, если у вас появится ошибка подключения к интернету, то данная инструкция вам поможет решить проблему.
Если у вас появились дополнительные вопросы, связанные с ошибками при подключении к интернету, то задавайте их в комментариях. Иван и я постараемся помочь вам в решение всех проблем.
И в конце, я хотел бы поблагодарить Ивана за столь полезный и качественный гостевой пост. Надеюсь, что мы продолжим сотрудничать в будущем. Спасибо Иван!
На этом я с вами прощаюсь и до новых встреч. Пока, пока.
С уважением, Игорь Черноморец.
Ошибки при попытке получить выход в интернет обычно обозначаются определённым номером — он становится ключом к определению причины, а значит, и к быстрому решению проблемы. Какие ошибки с кодами встречаются чаще всего и какие у них причины? Как быстро найти способ устранения?
«Популярные» ошибки с кодом 6XX
Рассмотрим проблемы с номерами, начинающимися с цифры 6, с которыми сталкиваются пользователи чаще всего.
Код 629: «Подключение прервано удалённым компьютером»
Неполадка типична для высокоскоростного соединения РРРоЕ, которое требует ввода пароля и логина от сети. Она означает, что прошлый сеанс «сёрфинга» в интернете не был ещё завершён или же был закончен, но некорректно.
Что в этом случае сделать:
- Подождать как минимум пару минут и попробовать подключиться ещё раз.
- Проверить, корректно ли были введены данные для авторизации.
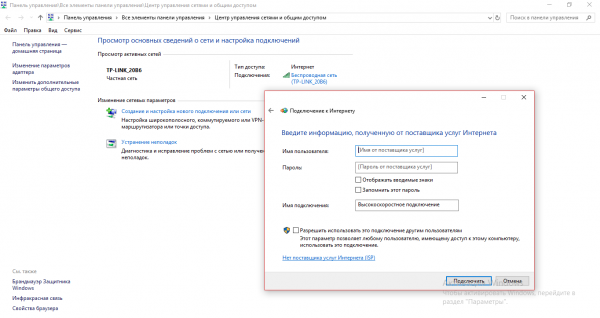
Введите все данные для авторизации верно
- Не помогает — перезагрузить ПК и снова попытаться войти в сеть.
- Отключить в окне «Сетевые подключения» все соединения, кроме локальной сети. Затем активировать свою сеть и выполнить вход.
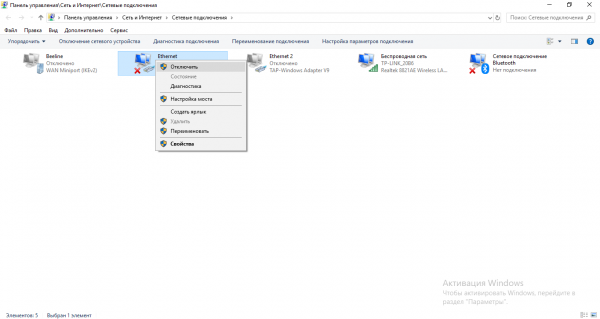
Деактивируйте все сети, кроме локальной
- Удалить и заново создать подключение PPPoE в том же окне.

Создайте с помощью встроенного мастера новое подключение PPPoE
Код 638: «Удалённый сервер не отвечает вовремя»
Ошибка 638 характерна для операторов, которые работают с сетью PPTP либо L2TP. Чаще всего дело в некорректных параметрах компонента «Протокол интернета версии 4».

Ошибка 638 указывает на то, что для протокола интернета было выставлено неверное значение
Быстрое и результативное решение — установка значения автоматического получения данных адреса IP и DNS в свойствах указанного подключения.
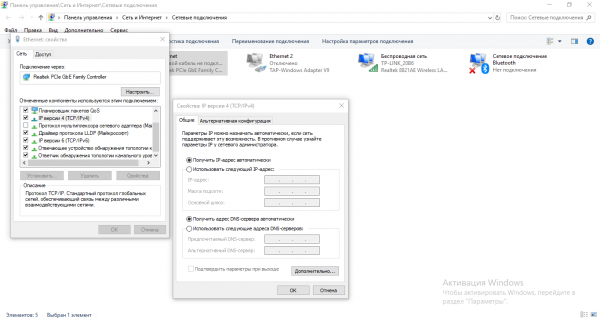
Поставьте автоматическое получение данных
Объяснения у ошибки могут быть и другие:
- Сбой в работе драйвера сетевого адаптера — зайти в «Диспетчер устройств» и посмотреть, не стоит ли жёлтый треугольник с восклицательным знаком рядом с пунктом сетевого адаптера, который вы используете. Если стоит, переустановить «дрова» (скачать свежую версию с официального сайта производителя вашего ПК).

Жёлтый значок предупреждения говорит о том, что с драйвером этого оборудования проблемы
- Единичный сбой в работе службы телефонии — просто перезагрузите устройство.
- Неправильные настройки модема или оптического терминала (учитывать эту причину, если подключение по ADSL или GPON) — убедиться, что модем работает, зайти в его личный кабинет через браузер и проверить, не настроен ли модем на режим моста (Bridge). Также через «Командную строку» посмотреть, нет ли потерь в пинге — если нет, значит, кабель LAN целый.

У пинга не должно быть потери
Код 651: «Модем или другое устройство связи сообщило об ошибке»
Причина этого сбоя при подключении может быть как в вашем устройстве («операционке» и её настройках), так и на стороне провайдера.
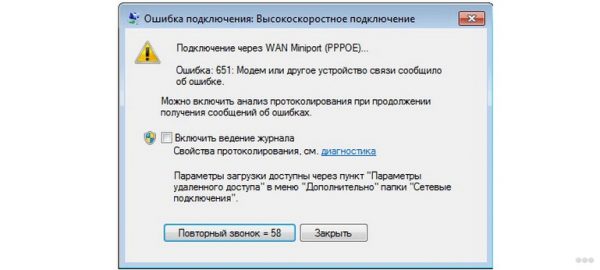
У ошибки 651 много объяснений — решить её можно с помощью разных методов
Рассмотрим основные причины и одновременно решения:
- Кабель локальной сети не подключён к ПК или модему — проверьте плотно ли он сидит в слотах (можно достать и подключить заново до щелчка).
- Сетевой адаптер неправильно работает из-за повреждённых «дров» — переустановите их. Он может быть также отключён в «Диспетчере устройств» — проверьте это (если он не активен, на иконке будет располагаться стрелка вниз).
- Домашний антивирус ПК или сетевой экран («Брандмауэр») блокируют попытки соединения — отключите их на время и повторите вход.
- Произошёл сбой в работе системной службы удалённого доступа — сделайте перезапуск компьютера. Если не помогло, удалите и создайте заново подключение в «Центре управления сетями и общим доступом».
- На линии провайдера проблемы — обрыв кабеля, сбой в работе оборудования и прочее. Позвоните в техслужбу своего оператора и узнайте о сроках исправления.
Код 678: «Удалённый компьютер не отвечает»
Если удалённый сервер (компьютер), который получает запрос, не отвечает, появляется ошибка с кодом 678. Причины могут быть самыми разными, как в случае с неполадкой под номером 651.

Если у вас появилась ошибка 678, вам придётся поочерёдно выполнять разные действия, чтобы определить причину, так как объяснений довольно много
Приступим к исправлению:
- Модем или роутер повреждён или отключён — проверьте, работает ли он. Попробуйте включить интернет, то есть эту же точку доступа, через другое устройство, например, смартфон. Если подключается, значит, проблема в другом.
- «Дрова» сетевой карты работают некорректно — переустановите их.
- Сетевой адаптер оказался деактивированным — включите его в «Диспетчере устройств».
- В разъёмах плохой контакт — проверьте все физические подключения.
- На линии провайдера оборвался кабель — позвоните в техподдержку, чтобы удостовериться в этом.
- На ПК активно работает вредоносное ПО — запустите полное сканирование сначала на домашнем антивирусе, а затем в портативной лечащей утилите AVZ или другой подобной.
- В работе Winsock произошёл сбой — восстановите работу компонента через код netsh winsock reset, выполненный в консоли «Командная строка».
Код 691: «Доступ запрещён, потому что такие имя юзера или пароль недопустимы в данном домене»
Вероятнее всего, вы неверно вбили предоставленные провайдером комбинации для входа в сеть. Поэтому в первую очередь посмотрите на текущий язык в системе (в правом нижнем углу экрана на «Панели задач») — должна стоять английская раскладка. Также удостоверьтесь, что клавиша Caps Lock не активна. Напечатайте логин и пароль ещё раз, но уже внимательнее.

Ошибка 691 связана с некорректно введенными данными для входа в сеть
Если данные введены корректно, но ошибка не исчезает, сделайте следующее:
- Подождите пару минут — возможно, предыдущее подключение было неправильно завершено. Перезапуск ПК в этом случае также будет не лишним.
- Проверьте, есть ли у вас на счету средства — если нет, оплатите интернет.
- Попытайтесь вспомнить, не давали ли вы свои данные для авторизации другому человеку — возможно, он вошёл в сеть под вашим именем.
- Пересоздайте подключение PPPoE (способ особенно эффективен для версии «Виндовс» XP).
- Отключите на время «Брандмауэр».
- Позвоните в техслужбу, если проблема осталась.
Код 692: «Сбой порта или присоединённого к нему устройства»
Нередко эту ошибку вызывает банальный перегруз системы — дайте компьютеру отдохнуть, отключите его хотя бы на минут 5, а затем снова включите. Проблема должна исчезнуть.
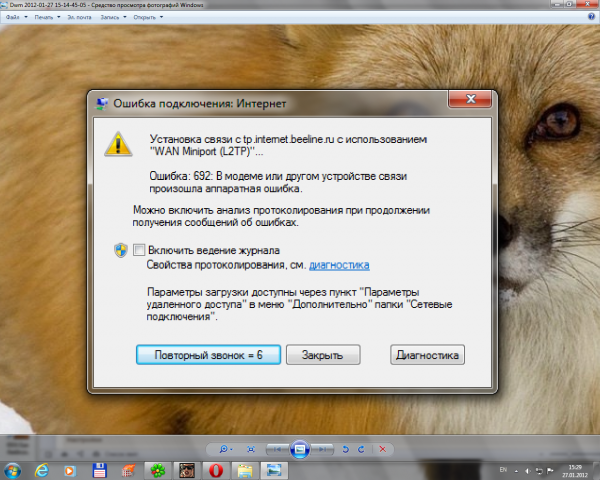
Неполадка с кодом 692 может быть решена простой перезагрузкой ПК
Если перезапуск ничего не изменил:
- Проверьте все физические подключения кабелей к компьютеру, роутеру и другим сетевым девайсам у вас на линии. Если есть дефекты на проводе, например, замените его.
- Обновите прошивку вашего роутера, используя файл-установщик, скачанный с официального сайта производителя девайса.
- Проверьте настройки сетевого подключения (если не знаете, какие они должны быть, обратитесь к своему провайдеру). Если необходимо, пересоздайте соединение PPPoE.
- Восстановите систему с помощью точки либо же вернитесь в заводским параметрам.
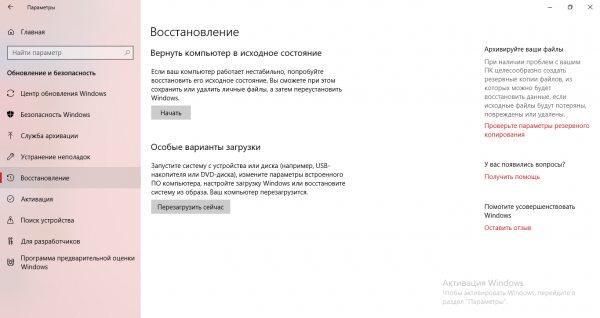
Верните ПК в исходное состояние, если ничего не помогает решить проблему
Распространённые ошибки с номером 7XX
Ошибки, коды которых начинаются с 7, происходят по иным причинам, поэтому и решать их нужно по-другому.
Код 711: «Не удалось запустить службу диспетчера удалённого доступа»
Неполадка появляется у юзеров, которые используют соединения VPN и PPPOE. Её причина всегда на стороне пользователя — провайдер тут точно ни при чём.

Проблема с номером 711 возникает, если в системе отключена какая-то важная служба
Итак, что делать с ошибкой:
- Некоторые службы системы неактивны — вручную включите их в системном окне «Службы»:
- диспетчер подключений удалённого доступа;
- SSTP;
- служба поддержки;
- служба телефонии;
- служба автоматических подключений удалённого доступа;
- служба самонастраивающихся устройств Plug and Play (диспетчер автоматических подключений).

Найдите и по очереди включите все указанные в списке службы
- «Операционка» не имеет доступа к каталогу Windows — в его свойствах смотрим, стоит ли полный доступ для владельца, системы и TrustedInstaller.

В «Безопасности» посмотрите на уровень доступа для трёх пользователей
- У сборщика событий «Виндовс» не получается помещать файлы логов в каталог logfiles. Переименуйте последний в logfiles_4, например (основа названия должна остаться). Используйте для этого специальный сторонний софт, например, утилиту Unlocker.

Скачайте программу Unlocker, чтобы переименовать системную папку
- Некоторые параметры системы были неправильно настроены. Восстановите начальные значения с помощью кода secedit /configure /cfg %windir%infdefltbase.inf /db defltbase.sdb /verbose, выполненного в «Командной строке».

Выполните команду, чтобы вернуть значения по умолчанию для параметров системы
Если ничего не помогает, используйте точку восстановления (только ту, что была создана, когда ошибки ещё не было).

Вы можете воспользоваться точкой восстановления, чтобы вернуть ПК в предыдущее состояние
Код 718: «Превышено время ожидания PPP»
Проблема возникает у тех, кто пользуется подключением РРРоЕ через телефонную линию. В первую очередь перезагрузите и роутер, и компьютер, чтобы исключить единичный сбой. Особенно важно это сделать, если ошибка случилась после отключения электричества в доме.

Ошибка 718 характерна для сетей, работающих через линию телефона
Что ещё вы можете сделать с этой неполадкой:
- Удостоверьтесь, что вы верно написали имя юзера и пароль от сети (установлен английский язык и нужный регистр букв).
- Деактивируйте антивирус и «Брандмауэр», чтобы исключить блокировку с их стороны.
- Убедитесь, что в окне «Сетевые подключения» активна локальная сеть.
- Посмотрите, включён ли ваш сетевой адаптер в окне «Диспетчер устройств». Проверьте наличие обновлений для драйверов оборудования. Если нужно, переустановите «дрова».
- Свяжитесь с техслужбой оператора — возможно, их оборудование сломалось.
Код 721: «Удалённый узел не отвечает»
Ошибка появляется при попытке подключиться к VPN, а также при беспроводном подключении. Как всегда может помочь перезагрузка девайса.

Неполадка возникает, если пользователь ввёл неправильно адрес VPN-сервера
Ещё о вариантах решения и причинах:
- Пропишите верные данные для сервера VPN в свойствах своего подключения. Информацию вы можете запросить у своего провайдера.
- Отключите сетевой экран на время подключения.
- Позвоните оператору — узнайте, есть ли неполадки на его стороне.
Код 734: «Протокол управления PPP-связью был прерван»
Эта неполадка внезапно появляется из-за неверно настроенной сети: в её свойствах включено шифрование, в то время как сам интернет от провайдера не использует его.

Ошибка 734 связана с неправильными настройками шифрования
Первый вариант решения — установить в «Параметрах PPP» значение «Включить расширения LCP». Для этого перейдите в настройки своей сети в окне «Сетевые подключения».

В «Параметрах PPP» активируйте расширения LCP
Другой выход — выставить в выпадающем меню необязательное шифрование данных при передаче. Сделать это можно в третьей вкладке «Безопасность» в тех же свойствах.

Уберите шифрование для соединения
Код 735: «Запрошенный адрес был отвергнут сервером»
Ошибка «радует» пользователя, когда в свойствах соединения он почему-то указывает определённый адрес IP и DNS. Этого делать не нужно.

Код 735 указывает на то, что юзер ввёл неверные данные IP и DNS
Решение простое — сделайте IP и DNS для локальной сети динамичными, укажите автоматическое получение информации в настройках.

Установите динамический IP и DNS в настройках локальной сети
Код 743: «Удалённый сервер требует шифрование»
С проблемой сталкиваются, когда в настройках указывается неверное значение, которое касается защиты сети — шифрования. Первое, что можно сделать, — деактивировать пункт, посвящённый шифрованию, в настройках VPN-подключения.
Ещё один простой ход — поставить в качестве типа VPN значение PPTP VPN в разделе «Сеть». После чего попытаться подключиться к сети снова.
Код 769: «Указанное назначение недостижимо»
Проблема возникает, если минипорт, соответствующий подключению PPPoE, оказывается по каким-то причинам деактивированным.

Для решения проблемы перейдите в «Диспетчер устройств», чтобы включить нужный порт
Как поступить при возникновении неполадки с этим кодом, рассмотрим:
- В «Диспетчере устройств» активируйте сетевой адаптер «Минипорт WAN (PPPoE) через контекстное меню.
- В окне «Сетевые подключения» таким же образом включите своё соединение.
- Пересоздайте подключение.
- Проверьте все физические соединения — нет ли повреждений на кабелях, горят ли индикаторы на модеме.
- Если проблема не была решена, звоните провайдеру.
Код 777: «На удалённом компьютере не работает модем или другое устройство связи»
Эту ошибку можно встретить на версиях «Виндовс» 8 и 7. Что с ней делать, расскажем:
- Запустите средство диагностики через контекстное меню сетевой иконки на «Панели задач» рядом с часами, датой, значком громкости.

Начните диагностику сети — возможно, средство само всё исправит
- Перезагрузите компьютер, достаньте модем USB из разъёма, подождите 10 — 15 минут и попробуйте подключиться к сети снова.

Вытащите модем, а потом через некоторое время вставьте его
- Переустановите драйверы модема — скачайте свежую версию с официального сайта производителя.
- Просканируйте ПК на наличие вирусов через домашний антивирус и портативный сканер, к примеру, AVZ.

Антивирус AVZ поможет избавиться от вирусов, которые довольно сложно удалить
- Отнесите модем в сервисный центр — возможно, прошивка устройства была сбита.
- Деактивируйте все программы в автозагрузках, перезагрузите ПК — это решит проблему, если причиной был занятый порт.
- Попробуйте перенести компьютер вместе с модемом поближе к окну — может быть, девайс ли ловит сигнал.
- Свяжитесь с техслужбой своего провайдера.
Код 797: «Модем не найден или занят»
Винить в ошибке стоит модем — возможно, он завис, поломался. Могут также выйти из строя его драйверы.

Код 797 говорит о том, что в работе вашего модема возникли неполадки
Чтобы исправить неполадку, сделайте следующее:
- Переподключите сетевое устройство. Сделайте также перезапуск устройства.
- Переустановите «дрова» модема.
- Удалите и создайте снова соединение PPPoE.
- Если ничего не помогает, отнесите модем в сервисный центр, чтобы специалисты смогли сказать, исправен он или нет.
Ошибка 1062: «Служба не запущена»
Текст неполадки говорит сразу о решении — активируйте самостоятельно службы в соответствующем системном окне (вызывается командой services.msc в окне «Выполнить» — открыть его можно через «Вин» и R) и поставьте для них автоматическое включение сразу с загрузкой «Виндовс».
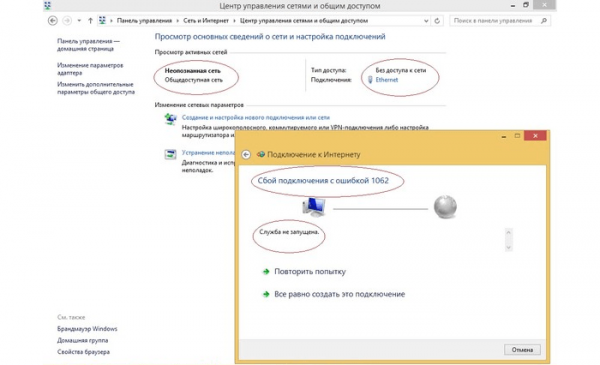
Сбой подключения 1062 указывает на то, что в системе отключены некоторые службы
Список служб следующий:
- Служба интерфейса сохранения сети.
- SSTP.
- Диспетчер подключений.
- Сетевые подключения.
- DHCP-клиент.
- Служба сведений о сетях и списка сетей.
Возможно, один из этих процессов был повреждён, поэтому он и не смог вовремя включиться. Решение состоит в откате «операционки» до точки восстановления — того состояния, когда ошибки не было.
Также не лишней будет проверка системных файлов на целостность. Команда SFC /SCANNOW, выполненная в консоли, не только проверит систему, но и постарается сразу вылечить повреждённые элементы. Анализ и «ремонт» займут достаточно много времени — наберитесь терпения.

Выполните команду SFC /SCANNOW в интерфейсе чёрного редактора
Исправлять ошибку с подключением к «инету» следует исходя из её кода — он даёт понять, почему возникла ошибка. В первую очередь перезагрузите ПК, роутер, USB-модем — в общем всё сетевое оборудование. И конечно же, проверьте все кабели на повреждения. Далее переходите уже к более конкретным мерам: отключение «Брандмауэра», проверка данных для авторизации, включение определённых служб и прочее. Если у вас не получается самому решить проблему, звоните в техподдержку провайдера — специалист поможет быстро всё устранить.
- Распечатать
Оцените статью:
- 5
- 4
- 3
- 2
- 1
(1 голос, среднее: 5 из 5)
Поделитесь с друзьями!
Плохая работа интернета может быть связана с самыми разными причинами: неправильная работа модема, порванный кабель, неисправный порт подключения, проблемы с сетевой картой, поломка сплиттера, плохой провайдер.
Частые ошибки
1. Индикация на модемах и возможные проблемы
2. Возможные проблемы
3. Коды ошибок
1. Индикация на модемах
В зависимости от типа Вашего модема, все индикаторы (лампочки) на модеме можно разделить на три типа:
- Линейные индикаторы (LINK, DSL, PPP): эта лампочка сигнализирует о состоянии телефонной линии. Положительный статус означает, что Ваш модем «видит» модем на станционной стороне, и проблем на телефонной линии или совсем нет, или уровень помех незначительный и не будет мешать обмену данными.
- Индикатор связи с сетевой картой (LAN, Ethernet): эта лампочка сигнализирует о состоянии связи модем с компьютером через USB или LAN соединение.
- Индикатор обмена данными (DATA, Internet): лампочка, сигнализирующая о состоянии передачи пакетов данных между модемом и глобальной сетью.
2. Возможные проблемы
Соединение с Интернет не устанавливается
- Убедитесь в правильности подключения модема к телефонной линии и к компьютеру. На модеме должен гореть индикатор «ADSL». Если подключение не устанавливается или индикатор «ADSL» мигает, попробуйте отключить USB-кабель от модема и подключить его вновь.
- Убедитесь в правильности настройки модема.
- Возможно, неверно установлен драйвер модема. Переустановите его.
Я настроил модем роутером, но соединение не устанавливается
- Линейный индикатор моргает раз в секунду: возможно, вы неправильно или ненадёжно подключили к модему телефонную линию. Отключите модем, проверьте линию и подключите снова.
- Линейный индикатор моргает часто: возможно неправильно подключен модем (без сплиттера, или не исправен сплиттер), либо есть параллельный телефон -Отключить модем — Проверить как соединён модем с линией (со сплитером). Можно проверить исправность сплиттера переключить шнур модема в гнездо телефона (т.е соединить модем на прямую с линией без сплиттера).
- Индикатор связи с сетевой картой не горит: нет связи с сетевой картой вашего компьютера. Проверьте соединение модема с ПК. Проверьте, включена ли сетевая карта на компьютере.
Я настроил модем бриджем, но соединение не устанавливается
- Линейный индикатор моргает часто — Вы подключили телефонную линию к модему недостаточно надёжно, либо подключили напрямую, без использования сплиттера. Дождитесь, когда линейная лампочка будет гореть постоянно, и попробуйте выйти в Интернет снова.
- Линейный индикатор моргает раз в секунду — нет соединения между модемом и сплиттером. Возможно, не подключена, либо повреждена абонентская линия.
При поступлении звонка на телефон или при попытке позвонить прерывается соединение с сетью. Если звонка на телефон нет, то все работает. Такая ошибка чаще всего возникает, если при подключении не все телефонные аппараты были подключены через сплиттер или микрофильтры.
Модем соединяется только при поднятой трубке телефонного аппарата
Такая ситуация может возникнуть, если в телефонной проводке от городской
коробки до места установки модема стоит блокиратор. Возникает это, прежде
всего, с распаренными телефонными номерами. Для решения проблемы
необходимо блокиратор снять, или установить модем до него.
После включения сплиттера/микрофильтра телефон не работает
Проблема может быть вызвана тем, что некоторые телефонные аппараты, в частности немецкого производства, используют не две средние жилы телефонного кабеля (именно на это рассчитан сплиттер/микрофильтр), а две крайние. В этом случае будет необходимо переделать разводку телефонных розеток, к которым подключаются сплиттеры/микрофильтры и модем, и соединительный кабель, через который включен телефонный аппарат.
3. Коды ошибок
651 Модем сообщил об ошибке
Причина: В основном эта ошибка выходит в ОС Windows Seven. Ошибка возникает при программном либо аппаратном сбое.
Исправление: Перезагрузить компьютер либо переустановить подключение к интернету.
678 Удаленный компьютер не отвечает
Причина: Эта ошибка означает, что неверно настроено подключение к Интернету, сбились настройки (возможно из-за вирусов) или сервер не отвечает (проблема сервера)
Исправление: Проверить настройки компьютера, проверить правильность подключения оборудования к телефонной сети, проверить правильность установки модема.
680 Отсутствует гудок в линии
Причина: Возможно, телефонная линия неправильно соединена с модемом или соединение отсутствует вообще.
Исправление: Проверить телефонный кабель, так же попробовать подключиться на прямую минуя сплиттер.
691 Доступ запрещен, поскольку такие имя пользователя или пароль не допустимы в этом домене
Причина: Возникает в том случае, если абонент не правильно набирает логин и/или пароль.
Исправление: Правильно ввести данные. Так же можно зайти под гостевыми данными логин/пароль megaline/megaline и в личном кабинете поменять пароль для входа в интернет.
692 Произошла ошибка оборудования
Причина: Физическое повреждение линии связи или выдернут сетевой кабель. Так же данная ошибка возникает, например, если был некорректно
удален драйвер.
Исправление: Необходимо проверить кабель, либо переустановить драйвер модема.
718 Время ожидания ответа удаленного компьютера истекло
Причина: PPP-диалог начался, однако был завершен из-за отсутствия ответа удаленного компьютера в течение определенного времени. Это могло быть вызвано низким качеством линии, либо проблемами на сервере.
Исправление: Перезагружать модем и периодически подключаться.
721 Удаленный компьютер не отвечает
Причина: Произошла попытка начать PPP-диалог, однако удаленный компьютер не отвечает. Данная ошибка возникает если сервер не
поддерживает PPP(Windows NT и более ранние серверы удаленного доступа ). Данная ошибка так же может возникать, если сбились настройки модема или драйвер модема был установлен не корректно.
Исправление: Переустановить драйвер модема.
735 Запрашиваемый адрес был отвергнут сервером
Причина: Сервер не сконфигурирован на разрешение клиента запрашивать специфический IP-адрес, либо специфический IP-адрес уже используется
другим клиентом.
Исправление: Пуск -> панель управления -> сетевые подключения — Подключение по локальной сети, нажать правой кнопкой мыши — выбрать
свойства — «Протокол Интернета TCP/IP» — далее кнопка «свойства» — отметить «Получить IP- адрес автоматически» и «Получить адрес DNS-сервера автоматически» — по окончании нажать «ОК»
769 Указанное назначение недостижимо
Причина: Вероятнее всего, отключена сетевая карта, либо не установлен драйвер на сетевую карту, либо сетевая карта отсутствует.
Исправление: Зайти в диспетчер устройств и включить сетевую карту, в крайнем случае переустановить драйвер на сетевую карту.
Основные ошибки:
Если регистрация компьютера в сети проходит удачно (подключение установлено), но ни одна страница при этом не открывается (недоступна), то сначала нужно проверить баланс лицевого счёта. Если баланс положительный, то следует обратиться в службу поддержки.
Если подключение производится через роутер (маршрутизатор):
В первую очередь перезагрузите его, отключив питание 220В на одну минуту и снова включите. Если подключение не происходит, то, возможно, сбросились настройки роутера или он вышел из строя. Произведите подключение напрямую — подключите кабель непосредственно к компьютеру, используйте ранее созданное или создайте новое подключение PPPoE, запрашивающее логин и пароль. Далее действуйте согласно пунктам с описанием Ошибок 651, 691. Если напрямую (без роутера) подключение происходит, то необходимо самостоятельно или с помощью специалиста проверить работоспособность и настройки роутера.
Если подключение производится напрямую (интернет-кабель подключен непосредственно к компьютеру):
Ошибка: 629 «Подключение прервано удаленным компьютером»
Такая ошибка возникает, если уже создана сессия РРРоЕ и Вы пытаетесь поднять еще одну сессию. Такое случается при неправильном завершении предыдущей сессии, когда на сервере осталось незакрытое подключение.
Решение:
Подождите не менее двух минут и попробуйте повторно подключиться. И не забывайте хранить в секрете свои данные для входа в Интернет.
Ошибка: 651 «Модем или другое устройство связи сообщило об ошибке»
Решение:
1. Возможно не подключен кабель локальной сети или плохой контакт в разъемах.
2. Возможно неправильно работает сетевой адаптер вашего компьютера. Для устранения неисправности может потребоваться переустановка драйвера сетевого адаптера или замена сетевого адаптера.
3. Возможно произошел обрыв кабеля или сервер доступа отключен.
4. Возможно сетевой адаптер отключен в диспетчере устройств. Включите сетевой адаптер:
Для Windows 7, 8, 10: (Пуск -> Панель управления -> Диспетчер устройств -> Сетевые адаптеры -> нажать правой кнопкой мыши на адаптер Ethernet controller -> выбрать Включить). Повторите попытку подключения.

Для Windows XP:

5. Проверить подключение по локальной сети:
Для Windows 7, 8, 10: (Пуск-> Панель управления -> Центр управления сетями и общим доступом -> Изменение параметров адаптера -> нажать правой кнопкой мыши на Подключение по локальной сети -> выбрать Включить).

6. Отключить антивирусную программу или файервол.
Если проблема сохраняется – позвонить в Службу технической поддержки.
Ошибка: 678 «Удаленный компьютер не отвечает»
Решение:
1. Проверьте настройки антивирусной программы и сетевого экрана/firewall (при наличии).
2. В диспетчере устройств включите сетевой адаптер.
3. Проверьте подключение кабеля локальной сети и контакт в разъемах.
4. При неправильной работе сетевой карты может потребоваться переустановка драйвера или замена устройства.
5. Возможно произошел обрыв кабеля на линии или сервер доступа отключен. Аналогично ошибке 769.
Обратитесь в Службу технической поддержки, если проблему не решили сами.
Ошибка: 691 (619) «Доступ запрещен, поскольку такие имя пользователя или пароль недопустимы в этом домене»
Решение:
1. Убедитесь в том, что включена английская раскладка клавиатуры и на клавиатуре отключен «Caps Lock». Внимательно наберите Имя пользователя и Пароль.
2. Возможно, вы подключились к сети Интернет, но соединение было некорректно разорвано — необходимо подождать несколько минут перед повторным подключением к серверу.
3. Вспомните не давали ли Вы свои учетные данные друзьям/знакомым, возможно под Вашим логином уже произведено подключение к сети.
4. Для Windows XP иногда достаточно удалить подключение и создать новое.
5. Позвонить в техническую поддержку, если проблема не устраняется.
Ошибка: 711 «Не удалось запустить службу диспетчера удаленного доступа»
Решение:
1. Жмем правой клавишей мыши по значку мой компьютер, там выбираем Управление, В открывшемся окне выбираем службы и приложения => службы и активируем службы Телефония и Диспетчер подключения удаленного доступа.
Ошибка: 720 «Попытка подключения не удалась поскольку удаленному и локальному компьютерам не удалось согласовать управляющие протоколы РРР»
Решение:
1. Поставить галочку в строчке «Протокол Интернета TCP/IP» в свойствах «Подключения по локальной сети»;
2. Запустить проверку целостности и восстановление системных файлов. Для этого в меню Пуск нажать «Выполнить..» и там набрать sfc /scannow
3. Требуется переустановка драйвера на сетевую карту, если не поможет, то переустановить операционную систему на Вашем компьютере.
Ошибка: 734 «Протокол управления PPP-связью был прерван»
Решение:
1. В папке Сетевые подключения щелкните используемое подключении правой кнопкой мыши. Выберите команду Свойства и откройте вкладку Безопасность. В списке При проверке используется выберите Небезопасный пароль.
Ошибка: 769 «Указанное назначение недостижимо»
Решение:
1. Нажмите кнопку Пуск и выберите пункт Панель управления.
2. На панели управления щелкните значок Производительность и обслуживание, а затем – значок Система.
3. В окне Свойства системы откройте вкладку Оборудование и нажмите кнопку Диспетчер устройств.
4. В диспетчере устройств нажмите кнопку Сетевые адаптеры.
5. В меню Действие выберите команду Включить.
6. Выйдите из Диспетчера устройств.
7. Нажмите кнопку Пуск и выберите пункт Панель управления.
8. На панели управления щелкните значок Сеть и подключения к Интернету, а затем – Сетевые подключения.
9. В окне Сетевые подключения выберите Мастер настройки сети в группе Сетевые задачи, после чего следуйте указаниям мастера.
10. Выполнив все указания, перезагрузите компьютер.
Если проблема сохраняется – позвонить в Службу технической поддержки.
Ошибка: 815 (windows vista)/651 (windows 7,8) «Невозможно установить высокоскоростное соединение, так как удаленный сервер не отвечает»
Решение: см. Ошибки 678 и 769.
Другие ошибки:
Код ошибки 600, 601, 603, 606, 607, 610, 613, 614, 616, 618, 632, 635, 637, 638, 645: «Произошла внутренняя ошибка Windows.»
Решение: Перезагрузите компьютер. Если ошибка не исчезает, то проверьте Ваш компьютер на предмет наличия вирусов. Удалите недавно установленные программы, либо отмените недавние изменения в настройках Windows, если такие были.
Код ошибки 611: «Внутренняя конфигурация сети Windows некорректно настроена.»
Решение: Перезагрузите компьютер и убедитесь, что локальная сеть нормально функционирует на Вашем компьютере. Если ошибка не исчезает, то обращайтесь в службу технической поддержки.
Код ошибки 612: «Внутренняя конфигурация сети Windows некорректно настроена.»
Решение: Аналогично ошибке 611. Кроме того, ошибка может быть вызвана нехваткой ресурсов (памяти) на Вашем компьютере. Попробуйте закрыть запущенные программы.
Код ошибки 617: «Windows находится в процессе подключения к Интернету, либо произошла внутренняя ошибка Windows.»
Решение: Подождите несколько минут. Если подключение не установилось, и при повторном подключении ошибка повторяется, то перезагрузите компьютер.
Ошибки при открытии страниц сайта:
Ошибка: 404 «Страница не найдена»
Ошибка в написании адреса Web-страницы. Проверьте его написание.
Возможно страница или сайт временно недоступны или вообще удалены.
Ошибка: 403 «Доступ запрещён»
Запрещён доступ на защищённый ресурс.
Ошибка: 503 или 504
Сайт находится в режиме отладки.
Помощь в решении проблем с компьютерами можно найти здесь.
Отправлено 15 авг. 2012 г., 02:27 пользователем Onliner Centrino
[
обновлено 17 авг. 2012 г., 12:02
]
В этом справочнике собрана иформация о наиболее часто встречающихся ошибках, возникающих при попытке подключения к сети Интернет через USB-модем, причинах их возникновения и способах их устранения.
- Ошибка: 619: Указанный порт не подключен.
Причины: произошел временный сбой в работе модема или компьютера. При использовании USB-модема через стандартное Windows-соединение, ошибка 619 может свидетельствовать о неверно указанной точке доступа (например, вместо 3g.utel.ua указана точка доступа utel.3g.ua) или об отсутствии доступа к Интернету из-за сбоя в работе сети оператора.
Меры по устранению: выключить и снова включить модем, перезагрузить компьютер, проверить корректность APN.
- Ошибка: 633: Модем или другое устройство связи уже используется или не настроено.
Причины: сетевое подключение удаленного доступа пытается использовать COM-порт, который уже используется активным сетевым подключением или другой программой (программами факсов или телефонии, например программой Hyper Terminal). Не установлен или неправильно установлен драйвер модема.
Меры по устранению: Закрыть все программы, которые могут использовать COM-порт. Перезагрузить компьютер и/или модем, переустановить драйвер модема.
- Ошибка: 678: Удаленный компьютер не отвечает.
Причины: такая ошибка возникает в случае, когда на лицевом счету абонента недостаточно средств (баланс равен нулю или имеется задолженность). Процесс подключения может сопровождаться зависанием на наборе номера и появлением сообщения об ошибке.
Меры по устранению: необходимо пополнить баланс лицевого счета, а после поступления средств на счет выключить и снова включить модем.
- Ошибка: 651: Модем или другое устройство связи сообщило об ошибке.
Причины: обычно такая ошибка появляется, если допущена ошибка в строке инициализации (формат строки нарушен), например, вместо AT+CGDCONT=1,»IP»,»3g.utel.ua» указана строка: AT+CGDCONT=1,»IP»,utel.3g.ru». Для абонентов CDMA Ukraine строка инициализации используется для всех модемов Pantech — AT+CRM=1.
Меры по устранению: указать верную строку инициализации.
Ошибка: 691: Доступ запрещен, поскольку такие имя пользователя или пароль недопустимы в этом домене.
Причины: эта ошибка возникает у пользователей сети, если они неправильно набирают имя пользователя и/или пароль.
Меры по устранению: внимательно ввести имя пользователя и пароль повторно.
- Ошибка: 692: Произошла аппаратная ошибка модема.
Причины: неверно записана строка инициализации модема или точка доступа, неверно указан номер телефона дозвона. В свойствах удаленного подключения выбран неправильный модем или он неправильно настроен, кабель неисправен. Установлен неправильный драйвер модема или кабеля.
Меры по устранению: в свойствах сетевого подключения необходимо выбрать правильный модем (поставить галочку в пункте «Подключатся через» возле Вашего модема, другие галочки убрать), проверить настройки доступа (логин, пароль, номер дозвона), перезагрузить компьютер.
- Ошибка: 718: TCP/IP протокол сообщает об ошибке.
Причины: программное обеспечение телефона дало кратковременный сбой или был недостаточный уровень сигнала сети.
Меры по устранению: переместить модем в другое место (например поближе к окну), повторить попытку подключения к Интернету.
- Ошибка: 734: Протокол управления PPP-связью был прерван.
Причины: может возникать при недостаточном приеме сигнала сети, не верно введенном имени пользователя или пароле, при неправильно записанной строке инициализации модема или неправильных настройках безопасности. Также причиной может стать включение программного сжатия данных, сжатия данных модемом, обработки ошибок модемом, а также может быть отмечено галочкой поле «Использовать сжатие IP-заголовков» в свойствах протокола TCP/IP.
Меры по устранению: проверить скорость порта для модема в свойствах модема (обычно это 115,200 kbps). В свойствах соединения на вкладке «Безопасность» выберите «Обычные» (рекомендуемые параметры), а в поле «При проверке используется» выберите «Небезопасный пароль».
- Ошибка: 777: Попытка подключения не удалась, поскольку на удаленном компьютере не работает модем или другое устройство связи.
Причины: Как правило, такая ошибка возникает в ситуации, когда выполняется попытка подключения к Интернет без подключенной услуги передачи данных. Также причиной возникновения такой ошибки может быть неверно указанный номер телефона дозвона.
Меры по устранению: необходимо обратиться в центр обслуживания абонентов для проверки активности услуги по Вашему номеру, указать правильный номер набора — #777 для абонентов Интертелеком и PEOPLEnet, *99# для абонентов Укртелеком (ТриМоб).
На чтение 11 мин Просмотров 2.2к.

Константин Гиновский
Занимался настройкой компьютеров, ЛВС, кибербезопасностью и видеонаблюдением. Инженерный опыт более 10 лет, в т.ч. работа системным администратором на крупном предприятии с 2012 года.
Задать вопрос
Ошибка с сообщением «Не удается подключиться к этой сети» появляется при попытке подключения к сети Wi-Fi. Жаль, но, в Windows 10 и 11, информации в высвечивающихся ошибках стало в разы меньше. Этим Microsoft, якобы стремиться избавить обычного пользователя от ненужной информации, но, с другой стороны, заставляет тратить время на нахождение причины проблемы.
Содержание
- Что за сообщение
- Причины, почему не удается подключиться
- Как исправить ошибку
- Перезагрузка роутера и ПК
- Временное отключение антивируса
- Забыть сеть и переподключить
- Обновление конфигурации оборудования
- Активация и отключение Режима полета
- Обновление драйверов
- Сброс кэша DNS
- Проверка параметров шифрования
- Автоматическое средство устранения неполадок
- Другие способы решения проблемы
Что за сообщение
Представленная ошибка в Windows 7 и выше может появиться даже со знакомой сетью, к которой подключались раньше. Физически она возникает в тех случаях, когда точку доступа видно в общем списке подключения Wi-Fi даже при вводе корректного пароля.

Одной из популярных причин ошибки является смена пароля сети Вай-Фай: компьютер запомнил старую информацию, а она уже изменилась. Это приводит к возникновению проблемы. Однако, если пароль известен точно и сама сеть видна в общем списке, для устранения ошибки и удачного подключения нужно выполнить ряд действий.
Причины, почему не удается подключиться
Основные причины ошибки заключаются в следующем:
- Изменение параметров Wi-Fi сети;
- Зависание сетевых протоколов роутера и (или) ПК;
- Некорректная работа антивирусного ПО;
- Сбои подключения к сети;
- Проблемы с конфигурацией оборудования;
- Режим полета;
- Устаревшие сетевые драйверы;
- Изменение параметров шифрования.
Если все эти нюансы не являются настоящей причиной ошибки сбоя подключения к сети, можно воспользоваться автоматическим поиском и устранением ошибок. Эта функция встроена в ОС Windows.
Как исправить ошибку
Существуют определенные манипуляции, которые нужно сделать пользователю, чтобы исправить описываемую ошибку. Они связаны не только с изменением настроек ПК, но и роутера. Для этого нужно обладать начальными техническими знаниями.
Перезагрузка роутера и ПК
Для начала нужно поискать причину ошибки в основных узлах системы – роутере, через который осуществляется подключение, и персональном компьютере. Нужно поочередно перезагрузить их классическим методом.
Для перезагрузки компьютера следует перейти по цепочке «Пуск»-«Выключение»-«Перезагрузка».

Можно нажать на соответствующую кнопку «Reset», которая находится на системном блоке, или кнопку включения на ноутбуке.

Прибегать к перезагрузке с помощью кнопки Reset нужно только в крайнем случае, когда закрыты все программы. В противном случае это может привести к возникновению более серьезных ошибок системы и программ.
Перезагрузить маршрутизатор можно двумя способами: программным (через веб-интерфейс) и аппаратным. Применять программный способ целесообразнее, когда физический доступ к роутеру затруднен или невозможен.
Чтобы выполнить перезагрузку через веб-интерфейс роутера, следует выполнить такие действия:
- В браузере на устройстве, подключенном к точке доступа, ввести IP-адрес роутера (обычно это 192.168.1.1 или 192.168.0.1);

- В открывшемся веб-интерфейсе перейти в раздел «Система» или «Настройки системы» в зависимости от марки и конфигурации устройства;

- Нажать на кнопку «Перезагрузка» и дождаться окончания процесса.
Во время перезагрузки роутера (обычно это 3-7 секунд) у всех подключенных устройств слетит подключение.
Аппаратная или ручная перезагрузка роутера выглядит очень просто. Для этого надо его отключить и заново подключить к электропитанию.

Это можно сделать, выдернув блок питания из розетки или разъема на устройстве. Перезагрузку также можно выполнить с помощью специальной кнопки, расположенной на корпусе роутера.
Временное отключение антивируса
Иногда подключению к сети мешает антивирусное ПО, установленное на компьютере. Это происходит из-за неправильных настроек программы или ошибки разработчиков (нужно дождаться обновления антивирусных баз).
Чтобы понять, что причина сбоя состоит в антивирусе, нужно его временно выключить. На примере популярной антивирусной программы ESET NOD32 описан следующий алгоритм действий для выключения программы:
- Нажать правой кнопкой мыши на значке антивируса, расположенном в панели задач возле часов;

- В открывшемся контекстном меню выбрать «Временно отключить защиту» и «Временно отключить файрволл»;
- Согласиться с предупреждением, нажав кнопку «Да».
Отключать антивирус рекомендуется только на временной основе для проверки корректности подключения к сети. Нужно помнить, что во время отключения компьютер или ноутбук подвержен опасности. Это нужно выполнять с учетной записи с правами администратора.
Забыть сеть и переподключить
Часто система испытывает проблемы с самим подключением, чем и вызывается сбой неудачи при подключении. Проверка требований сети может быть не пройдена. Возможно, что некоторые данные изменились с вашего последнего подключения.
Чтобы решить проблемы, достаточно просто забыть эту сеть и заново подключиться к ней. Делать это нужно следующим образом:
- Нажать на иконку подключения Wi-Fi на панели уведомлений и открыть «Сетевые параметры»;
- В открывшемся окна выбрать «Управление параметрами сети Wi-Fi»;
- Откроется список доступных подключений, где нужно найти имя целевого подключения и нажать по нему правой кнопкой мыши;
- Чтобы забыть выделенную сеть, нужно нажать на кнопку «Забыть».

Это приведет к сбросу всех параметров подключения на компьютере пользователя. Для повторного подключения достаточно отыскать имя сети в списке подключений, нажать на ней левой кнопкой мыши и заново ввести пароль (если он есть).
Обновление конфигурации оборудования
Причиной ошибки подключения могут стать зависшие процессы в конфигурации устройств. В таком случае для решения проблемы достаточно обновить конфигурацию оборудования через Диспетчер устройств:
- Перейти по цепочке «Пуск»-«Поиск»-«Диспетчер устройств»;

- В Диспетчере устройств выбрать команду «Действие»-«Обновить конфигурацию оборудования»;

- Начнется поиск новых устройств, в случае успеха запустится Мастер установки оборудования;
- После окончания процесса установки новых устройств попробовать заново войти в сеть.
Дело в том, что в конфигурации оборудования моли произойти изменения в следствие обновления операционной системы. Это могут быть обновление драйверов устройств. Обновление конфигурации решает эту проблему и находит оборудование, подлежащее установки драйвера.
Активация и отключение Режима полета
Иногда ошибка отсутствия возможности подключения к сети заключается в зависших протоколах Режима полета. Особенно часто это происходит после его включения и отключения пользователем.
Смысл режима заключается в единовременном отключении Bluetooth, Wi-Fi и прочих радиочастотных функций компьютера. Это полезно во время полета пользователей на различных авиарейсах.
При выявлении ошибки о неудачном подключении желательно перезагрузить режим. Для этого достаточно его включить и выключить. Чтобы сделать это в Windows 10 следует выполнить такие действия:
- На панели задач нажать правой кнопкой мыши на значке «Сеть»;
- В открывшейся панели нажать на значок «В самолете» или «Режим полета» в зависимости от конфигурации операционной системы;

- Значок активируется (функция включена), затем снова нажать по нему, и функция выключится.
После выполненных действий можно дальше пробовать подключаться к выбранной сети. Если представленный способ не помог решить проблему, следует разбираться дальше.
Обновление драйверов
Корректному подключению к точке доступа могут помешать устаревшие драйвера. В сетевых конфигурациях могут внедрить функции, которых еще не было на момент установки сетевых драйверов в компьютере.
Обновлять драйверы рекомендуется с учетной записи с правами Администратора.
Разработчики аппаратного обеспечения рекомендуют регулярно обновлять драйверы в операционной системе. Для этого есть 3 способа:
- С помощью Диспетчера устройств;
- Через Центр обновления Windows;
- По отдельности скачивая драйверы с официальных источников.
Обновить драйверы через Диспетчер устройств можно следующим образом:
- Нажать на «Пуск»-прописать «Диспетчер устройств» и войти в высветившуюся иконку диспетчера;
- В открывшемся списке выбрать сетевой драйвер (обычно Realtek или Broadcom) и нажать по нему правой кнопкой мыши;

- Откроется контекстное меню, где выбрать пункт «Обновить драйвер»;
- Пройти по инструкции выбранного процесса и дождаться автоматического обновления.
Скачать и установить новые версии драйверов с помощью Центра обновлений Windows можно следующим образом:
- Пройти по цепочке «Пуск»-в поиске прописать «Центр обновлений Windows» и выбрать его в высветившемся списке;
- Выбрать пункт «Посмотреть необязательные обновления»;

- Выбрать вкладку «Обновление драйверов»;

- Отметить галочками драйверы, подлежащие обновлению, и нажать на кнопку «Загрузить и установить»;
- Дождаться окончания процесса и при необходимости перезагрузить компьютер.
После окончательной загрузки системы попытаться заново войти в сеть. Ошибка должна исчезнуть. Последний способ заключается в посещении сайта производителя сетевой карты компьютера, скачивании и установки новой версии драйвера.
Сброс кэша DNS
Редко, но переполненный кэш DNS может не только замедлять работу сети, но и полностью препятствовать подключению к точкам доступа. Единственный вариант решить проблему – сброс кэша DNS. Делается следующим образом:
- Сочетанием клавиш win+R открыть функцию «Выполнить» и прописать «CMD»;

- Откроется командная строка, где ввести ipconfig/flushdns и нажать клавишу «Enter»;

- При успешном выполнении команды на экране высветиться сообщение «Кеш сопоставителя DNS успешно очищен».
Перезагружать систему не нужно. Следует провести повторное подключение к сети. Ошибка исчезнет, а подключиться к точке доступа компьютер должен успешно.
Проверка параметров шифрования
В беспроводных сетях для соблюдения безопасности применяются специальные параметры шифрования. Возможно, именно из-за специфических настроек точки доступа и сетевой карты компьютера появляется ошибка о невозможности подключения к сети. Ими обладают устройства, которые работают с протоколами 802.11n и другими.
Всего применяются следующие протоколы шифрования:
- Открытая сеть – доступ разрешен всем без проверки подлинности;
- Общий ключ – для доступа используется специальный ключ, который должна иметь станция, подключаемая к сети;
- WPA‑PSK/WPA2‑PSK – доступ осуществляется по заранее заданному ключу, соответствующему надежным протоколам безопасности;
- LEAP – специальный, расширяемый протокол безопасности от компании CISCO, встречается в их продукции;
- EAP-FAST – расширяемый протокол безопасности с использованием безопасного туннеля.
Возможно, драйвер или сетевой адаптер компьютера не поддерживает протокол сети, который используется в данный момент у точки доступа. По этой причине система пишет ошибку невозможности подключения к сети.
Следует обновить или переустановить программное обеспечение и драйвер сетевой карты и повторить попытку. Также роутер может работать с ipv6, что может потребовать внесения дополнительных настроек сетевой карты.
Автоматическое средство устранения неполадок
В ОС Windows встроена функция самодиагностики. Она во многих случаях способна решить проблему ошибки подключения сетевой карты к точке доступа.
Чтобы активировать автоматическое средство устранения неполадок нужно выполнить следующие действия:
- Пройти по цепочке «Пуск»-«Настройки»-«Обновление и безопасность»;
- В открывшемся окне выбрать «Устранение неполадок»-«Рекомендуемые настройки для устранения неисправностей»;
- Дождаться окончания процесса поиска неисправностей.

Если проблемы были найдены у пользователя будет такие варианты действий:
- Автоматическое решение проблемы;
- Уведомить пользователя, когда решение проблемы будет найдено;
- Спросить пользователя прежде, чем решать проблему.
Автоматическое решение проблемы – наиболее популярный и эффективный способ исправления скрытых неисправностей системы. ОС самостоятельно продиагностирует ПО и системные протоколы, найдет причину сбоя и автоматически ее устранит.
Другие способы решения проблемы
Причины сбоя подключения к сети могут лежать за рамками сетевого адаптера и драйверов. Вполне возможно, что ошибки имеются в самой ОС, вызванные действиями пользователя или вредоносных программ.
Если решение так и не было найдено, пользователю рекомендуется сделать следующее:
- Проверить систему на вирусы;
- С помощью программ проверить целостность ОС и файловой системы;
- Найти и устранить ошибки реестра.
Если к сети соединиться с сетью не удалось, рекомендуется попробовать подключить компьютер к сторонней точке доступа. Возможно, что ошибку дает сам неисправный сетевой адаптер. В персональных компьютерах и ноутбуках его легко заменить на новый. В крайнем случае обратиться к компьютерному мастеру.
Решение ошибки подключения к сети требует комплексного подхода. Способы захватывают манипуляции и конфигурирование программного обеспечения, а также обновление или переустановку драйверов аппаратных компонентов компьютера.
Причины ошибки подключения к сети кроются в наличии ошибок оборудования или системы, исправить которые можно как самостоятельно, так и с помощью средств самодиагностики ОС. Факторы могут быть внешними: вирусы, ошибки действий пользователя или засорение кэша DNS. Решения на каждую из них легко находится. Реализовать их может даже пользователь, имеющий начальные знания компьютерной техники.
Компьютеры прочно вошли в нашу жизнь, и доступ к интернету сегодня для многих уже является насущной необходимостью. Современное оборудование и операционные системы становятся всё более интеллектуальными, и у пользователя всё реже возникает необходимость что-либо делать для настройки. Однако изредка такая необходимость возникает. Сегодня мы расскажем вам, как решить проблему, если компьютер сообщает, что вы подключены к сети без доступа к интернету, а возле значка подключений видите жёлтый треугольник с восклицательным знаком.

Почему возникает ошибка
Операционные системы Microsoft, начиная с Windows 7, постоянно проводят мониторинг сетевых подключений, и коль скоро глобальная сеть недоступна, сразу же сообщают об этом. Причин, по которым на компьютере может отсутствовать подключение к Internet, не так и мало. Таковыми могут быть проблемы у провайдера, неверная настройка оборудования со стороны пользователя или сбои в работе сетевых протоколов. Сегодня получает всё большее распространение новый протокол IPv6, но процент его ещё совсем невелик, уж тем более в домашних сетях, поэтому основное внимание будет уделено старой версии — IPv4.

Подключение через роутер по сетевому кабелю без доступа к интернету
Неполадки у провайдера
Вчера всё работало, а сегодня появилось это предупреждение. Если так произошло у вас без видимых причин, то в большинстве случаев проблема у провайдера. Поэтому, перед тем как что-либо делать самостоятельно, позвоните в техподдержку. Чаще всего происходит повреждение линий передачи данных, проводятся какие-то технические работы или вы просто забыли вовремя пополнить счёт.
Возможно, вы услышите в ответ, что у провайдера всё работает хорошо, тогда нужно проверить свою сеть и, при необходимости, настроить её. Служба поддержки наверняка предложит услуги своего мастера, но, во-первых, его услуги не бесплатны, а во-вторых, за то время, пока мастер к вам доберётся, можно успеть решить проблему самостоятельно.
Проблема с физическим подключением
Не так редки случаи, когда виной всему является частично перебитый сетевой кабель или разболтавшееся подключение в разъёме. А если у вас есть домашние животные или дети, то вероятность такого развития событий возрастает. Даже пользователям Wi-Fi не стоит забывать о том, что к беспроводному роутеру тоже протянут кабель. Проверьте целостность всей проводки — нет ли где-либо сильных перегибов, все ли штекеры плотно вставлены в гнёзда и вставлены ли они туда, куда действительно нужно. При условии, что здесь проблема не обнаружена, переходим к следующему этапу.

Подключение по локальной сети Windows 7 без доступа к интернету
Если используется роутер
Перезагрузка оборудования
Бывает, что установленный роутер банально зависает. В таком случае помогает его перезагрузка. Для этого достаточно отключить у него питание и через несколько секунд подключить снова. Не помешает одновременно с этим перезапустить и компьютер. Если происходит так, что подобные зависания роутера происходят с раздражающей регулярностью, задумайтесь о покупке нового устройства. Также необходимо попробовать подключить интернет-кабель напрямую к ПК или ноутбуку. При отсутствии результата, для начала разберёмся с компьютером.
Проверяем настройки компьютера
Возможно, что проблема возникла «на ровном месте», тогда вопросов с настройками на компьютере возникнуть не должно, гораздо чаще проблема возникает при начальном конфигурировании или внесении каких-либо изменений в уже работающую сеть. В первую очередь, необходимо проверить правильность IP адреса компьютера, для чего нажмите на клавиатуре одновременно Win+R. Откроется окно «Выполнить». В его строке введите ncpa.cpl и нажимайте OK. Появится окошко сетевых подключений. Может случиться так, что их несколько, но необходимое не будет перечёркнуто красным крестиком и его название схоже с «Подключение по локальной сети» или «Беспроводное подключение» (в случае использования Wi-Fi). Нажмите на нужном подключении правой кнопкой мышки и перейдите в свойства, где в списке будут строки с записями IPv4 и IPv6. Проверьте наличие галочки напротив IPv6, а на IPv4 нажмите дважды. Отметьте пункты автоматического получения настроек и сохраните изменения. Если доступ к Internet не появился, идём дальше.

Настройка подключения по локальной сети в Windows 7
Выясняем адрес роутера
Быть может, в предыдущем окне ничего не пришлось делать, настройки получения адресов протоколов IPv4 и IPv6 автоматические и всё изначально было так, как нужно. Тогда следует только настроить роутер, для чего необходимо знать его адрес. Снова сделайте правый клик на подключении и выберите «Состояние», а затем нажмите «Сведения». В появившемся окне будет несколько строк, нас интересует «Адрес IPv4». Если вы увидите запись вида 192.168.х.х, запомните или запишите то, что указано напротив «DHCP-сервер IPv4» — это и будет его адрес. Может быть так, что компьютер не в состоянии получить настройки автоматически, тогда запись будет иметь вид 169.254.х.х. Выяснить IP роутера можно из документации к нему, либо он указан на корпусе устройства, и чаще всего это 192.168.0.1 или 192.168.1.1. Откройте ваш браузер и введите в адресной строке установленный IP, и, если он верен, появится запрос на ввод логина и пароля.

Свойства «протокола интернета версии 4 (TCP/IPv4)»
Настройка внутренней сети на роутере
После правильного ввода учётных данных, вы попадёте в панель управления маршрутизатором, и дальнейшие действия зависят от модели устройства и его прошивки. Вам необходимо найти управление DHCP-сервером, который отвечает за автоматическое получение устройствами IP адресов и других параметров, необходимых для того, чтобы сеть нормально функционировала. Ищите блоки, в названии которых указано DHCP settings, DHCP-сервер или подобное. Блок будет содержать переключатель со значениями Enable (Разрешить) или Disable (Запретить). Чаще всего, эти настройки находятся в разделе LAN (Сеть). Включите DHCP-сервер, сохраните изменения и перезагрузите роутер. Поле этого, на компьютере появится подключение к Internet.
Проверьте настройки подключения к провайдеру
Не стоит делать поспешные выводы, если предыдущие действия не помогли настроить подключение. Раз сеть всё ещё нормально не работает, проверяем соединение с провайдером, для чего в панели управления маршрутизатором перейдите в соответствующий раздел. Практически у всех производителей эти опции называются WAN или Internet. Вариантов настроек в этом разделе довольно много. Какие предназначены для вас, можно узнать из договора или в техподдержке вашего поставщика услуг.
Переустановка драйверов сетевой карты и проверка файервола
Делать это имеет смысл в том случае, когда вы уверены, что все предыдущие настройки верны, подключение с провайдером установлено, но сеть нормально настроить не получается. Лучшим вариантом будет скачать наиболее свежую версию драйвера с сайта производителя, для чего, похоже, придётся сходить к другу или соседу. При отсутствии такой возможности, вполне подойдёт тот драйвер, который прилагается на установочном диске. После переустановки обязательно перезагрузите ваш компьютер. Здесь необходимо отметить также сбои в драйверах, возникающие из-за установленного программного обеспечения, которое вносит изменения в работу сетевых протоколов на компьютере. Наиболее часто встречающиеся представители — это антивирусы и сетевые экраны. Убедитесь, что подобные программы не установлены, а если имеются, то отключите или удалите их на время проверки, поскольку они могут блокировать соединение.
Замена MAC-адреса сетевой карты
Проблемы с MAC адресами иногда возникают в случаях, когда сеть весьма крупная, но исключить её все же стоит. На вашем компьютере зайдите в диспетчер устройств, для чего нажмите клавиши Win+R, введите devmgmt.msc и кликните на OK. Запустится диспетчер устройств, где нужно найти раздел «Сетевые адаптеры», развернуть его и выбрать сетевую карту, с помощью которой подключён ПК. После двойного клика по ней, в новом окне, на вкладке «Дополнительно» выберите параметр Network address (Сетевой адрес) и впишите в пустое поле справа любые двенадцать цифр. После этого перезагружаемся и смотрим на результат.
Очистка кэша DNS и сброс настроек TCP/IP
Последующие действия сбросят все сетевые настройки для IPv6 и v4, поэтому необходимо выполнять их. Если вы готовы к этому, и сведения обо всех настройках у вас есть (где-то записаны, например), найдите в меню «Пуск» командную строку и запустите её с правами администратора. Вводите в появившемся окне указанные ниже команды, подтверждая ввод нажатием Enter. После отработки каждой команды, перезагружайте компьютер и проверяйте результат.
- ipconfig /flushdns
- netsh winsock reset
- netsh int ip reset c:resetlog.txt — эта команда полностью сбросит все подключения и их придётся настраивать заново!

Очистка кэша DNS c помощью командной строки
У вас установлено прямое подключение к провайдеру
Вариант, когда ваш компьютер подключён напрямую к провайдеру, минуя роутер, в настоящее время встречается всё реже, поскольку число сетевых устройств неуклонно растёт. Но что делать, если у вас именно такое подключение? Устраните возможные проблемы с драйверами так, как это было указано выше, и проверьте корректность настроек подключения. Касательно настроек, лучшим вариантом будет обратиться в техподдержку, поскольку тут вариаций большое множество.
Вообще ничего не помогло
Может быть, вам повезло, и ваш провайдер предоставляет доступ с использованием нового протокола IPv6, настройка которого требует знания некоторых тонкостей. Нужно отметить, что расширение использования IPv6 неизбежно, поскольку адресное пространство предыдущей версии протокола, IPv4 подошло к концу, а глобальная сеть растёт с каждым днём. Раз усилия оказались потрачены, а ваша сеть так и не заработала, то совет только один — вызывайте мастера. Вполне реально, что возникшая проблема нестандартная или для её решения требуется замена/ремонт оборудования.
Доступ в интернет есть, но ошибка остаётся
Такая ситуация вполне может быть. Причины могут быть разными — чаще всего при подключении через прокси-сервер. Однако решение одно. Нажмите Win+R, введите gpedit.msc — так вы попадёте редактор локальных групповых политик. В меню слева переходите по пунктам: Политика «Локальный Компьютер» — Конфигурация компьютера — Административные шаблоны — Система — Управление связью через Интернет — Параметры связи через Интернет. Теперь, в правой части окна найдите и включите «Отключить активное зондирование для индикатора состояние сетевого подключения». В Windows 10 этот параметр называется «Отключить активные проверки работоспособности сетевых подключений». Учтите тот факт, что теперь даже при действительно отсутствующем подключении сообщение появляться не будет.
Источник
Основные ошибки:
Если регистрация компьютера в сети проходит удачно (подключение установлено), но ни одна страница при этом не открывается (недоступна), то сначала нужно проверить баланс лицевого счёта. Если баланс положительный, то следует обратиться в службу поддержки.
Если подключение производится через роутер (маршрутизатор):
В первую очередь перезагрузите его, отключив питание 220В на одну минуту и снова включите. Если подключение не происходит, то, возможно, сбросились настройки роутера или он вышел из строя. Произведите подключение напрямую — подключите кабель непосредственно к компьютеру, используйте ранее созданное или создайте новое подключение PPPoE, запрашивающее логин и пароль. Далее действуйте согласно пунктам с описанием Ошибок 651, 691. Если напрямую (без роутера) подключение происходит, то необходимо самостоятельно или с помощью специалиста проверить работоспособность и настройки роутера.
Если подключение производится напрямую (интернет-кабель подключен непосредственно к компьютеру):
Ошибка: 629 «Подключение прервано удаленным компьютером»
Такая ошибка возникает, если уже создана сессия РРРоЕ и Вы пытаетесь поднять еще одну сессию. Такое случается при неправильном завершении предыдущей сессии, когда на сервере осталось незакрытое подключение.
Решение:
Подождите не менее двух минут и попробуйте повторно подключиться. И не забывайте хранить в секрете свои данные для входа в Интернет.
Ошибка: 651 «Модем или другое устройство связи сообщило об ошибке»
Решение:
1. Возможно не подключен кабель локальной сети или плохой контакт в разъемах.
2. Возможно неправильно работает сетевой адаптер вашего компьютера. Для устранения неисправности может потребоваться переустановка драйвера сетевого адаптера или замена сетевого адаптера.
3. Возможно произошел обрыв кабеля или сервер доступа отключен.
4. Возможно сетевой адаптер отключен в диспетчере устройств. Включите сетевой адаптер:
Для Windows 7, 8, 10: (Пуск -> Панель управления -> Диспетчер устройств -> Сетевые адаптеры -> нажать правой кнопкой мыши на адаптер Ethernet controller -> выбрать Включить). Повторите попытку подключения.

Для Windows XP:

5. Проверить подключение по локальной сети:
Для Windows 7, 8, 10: (Пуск-> Панель управления -> Центр управления сетями и общим доступом -> Изменение параметров адаптера -> нажать правой кнопкой мыши на Подключение по локальной сети -> выбрать Включить).

6. Отключить антивирусную программу или файервол.
Если проблема сохраняется – позвонить в Службу технической поддержки.
Ошибка: 678 «Удаленный компьютер не отвечает»
Решение:
1. Проверьте настройки антивирусной программы и сетевого экрана/firewall (при наличии).
2. В диспетчере устройств включите сетевой адаптер.
3. Проверьте подключение кабеля локальной сети и контакт в разъемах.
4. При неправильной работе сетевой карты может потребоваться переустановка драйвера или замена устройства.
5. Возможно произошел обрыв кабеля на линии или сервер доступа отключен. Аналогично ошибке 769.
Обратитесь в Службу технической поддержки, если проблему не решили сами.
Ошибка: 691 (619) «Доступ запрещен, поскольку такие имя пользователя или пароль недопустимы в этом домене»
Решение:
1. Убедитесь в том, что включена английская раскладка клавиатуры и на клавиатуре отключен «Caps Lock». Внимательно наберите Имя пользователя и Пароль.
2. Возможно, вы подключились к сети Интернет, но соединение было некорректно разорвано — необходимо подождать несколько минут перед повторным подключением к серверу.
3. Вспомните не давали ли Вы свои учетные данные друзьям/знакомым, возможно под Вашим логином уже произведено подключение к сети.
4. Для Windows XP иногда достаточно удалить подключение и создать новое.
5. Позвонить в техническую поддержку, если проблема не устраняется.
Ошибка: 711 «Не удалось запустить службу диспетчера удаленного доступа»
Решение:
1. Жмем правой клавишей мыши по значку мой компьютер, там выбираем Управление, В открывшемся окне выбираем службы и приложения => службы и активируем службы Телефония и Диспетчер подключения удаленного доступа.
Ошибка: 720 «Попытка подключения не удалась поскольку удаленному и локальному компьютерам не удалось согласовать управляющие протоколы РРР»
Решение:
1. Поставить галочку в строчке «Протокол Интернета TCP/IP» в свойствах «Подключения по локальной сети»;
2. Запустить проверку целостности и восстановление системных файлов. Для этого в меню Пуск нажать «Выполнить..» и там набрать sfc /scannow
3. Требуется переустановка драйвера на сетевую карту, если не поможет, то переустановить операционную систему на Вашем компьютере.
Ошибка: 734 «Протокол управления PPP-связью был прерван»
Решение:
1. В папке Сетевые подключения щелкните используемое подключении правой кнопкой мыши. Выберите команду Свойства и откройте вкладку Безопасность. В списке При проверке используется выберите Небезопасный пароль.
Ошибка: 769 «Указанное назначение недостижимо»
Решение:
1. Нажмите кнопку Пуск и выберите пункт Панель управления.
2. На панели управления щелкните значок Производительность и обслуживание, а затем – значок Система.
3. В окне Свойства системы откройте вкладку Оборудование и нажмите кнопку Диспетчер устройств.
4. В диспетчере устройств нажмите кнопку Сетевые адаптеры.
5. В меню Действие выберите команду Включить.
6. Выйдите из Диспетчера устройств.
7. Нажмите кнопку Пуск и выберите пункт Панель управления.
8. На панели управления щелкните значок Сеть и подключения к Интернету, а затем – Сетевые подключения.
9. В окне Сетевые подключения выберите Мастер настройки сети в группе Сетевые задачи, после чего следуйте указаниям мастера.
10. Выполнив все указания, перезагрузите компьютер.
Если проблема сохраняется – позвонить в Службу технической поддержки.
Ошибка: 815 (windows vista)/651 (windows 7,8) «Невозможно установить высокоскоростное соединение, так как удаленный сервер не отвечает»
Решение: см. Ошибки 678 и 769.
Другие ошибки:
Код ошибки 600, 601, 603, 606, 607, 610, 613, 614, 616, 618, 632, 635, 637, 638, 645: «Произошла внутренняя ошибка Windows.»
Решение: Перезагрузите компьютер. Если ошибка не исчезает, то проверьте Ваш компьютер на предмет наличия вирусов. Удалите недавно установленные программы, либо отмените недавние изменения в настройках Windows, если такие были.
Код ошибки 611: «Внутренняя конфигурация сети Windows некорректно настроена.»
Решение: Перезагрузите компьютер и убедитесь, что локальная сеть нормально функционирует на Вашем компьютере. Если ошибка не исчезает, то обращайтесь в службу технической поддержки.
Код ошибки 612: «Внутренняя конфигурация сети Windows некорректно настроена.»
Решение: Аналогично ошибке 611. Кроме того, ошибка может быть вызвана нехваткой ресурсов (памяти) на Вашем компьютере. Попробуйте закрыть запущенные программы.
Код ошибки 617: «Windows находится в процессе подключения к Интернету, либо произошла внутренняя ошибка Windows.»
Решение: Подождите несколько минут. Если подключение не установилось, и при повторном подключении ошибка повторяется, то перезагрузите компьютер.
Ошибки при открытии страниц сайта:
Ошибка: 404 «Страница не найдена»
Ошибка в написании адреса Web-страницы. Проверьте его написание.
Возможно страница или сайт временно недоступны или вообще удалены.
Ошибка: 403 «Доступ запрещён»
Запрещён доступ на защищённый ресурс.
Ошибка: 503 или 504
Сайт находится в режиме отладки.
Помощь в решении проблем с компьютерами можно найти здесь.
Умные люди придумали коды, по которым можно определить, что произошло с HTTP-запросом. Успешен ли он, произошло ли перенаправление. Или же все закончилось ошибкой. Как раз об ошибках и будем говорить в этой статье. Вкратце расскажу, какие они бывают и с чем связаны.
А еще тут будет парочка забавных (и не очень) пикч и анимаций на тему описанных ошибок. Хоть какое-то развлечение.
Ошибки со стороны клиента (4xx)
Для начала перечислим коды ошибок на стороне клиента. Вина за их появление ложится на плечи обоих участников соединения.
400 Bad Request
Такой ответ от браузера можно получить в том случае, если сервер не смог правильно отреагировать на запрос со стороны пользователя. Часто код 400 возникает при попытке клиента получить доступ к серверу без соблюдения правил оформления синтаксиса протокола передачи гипертекста (HTTP). Повторный запрос не стоит отправлять до тех пор, пока не будет исправлена ошибка (или несколько из них).
401 Unauthorized
Код 401 возникает при попытке клиента получить доступ к серверу, используя неправильные данные для авторизации. По сути, используется, когда пользователь вводит неправильный логин и пароль на ресурсе, где требуется эта информация для входа. Читайте: Как исправить ошибку 401
402 Payment Required
Эта ошибка сообщает клиенту о том, что для успешного выполнения запроса ему необходимо оплатить доступ к серверу. Изначально код 402 должен был стать неким стандартом для цифровой валюты и оплаты контента в сети. Но не срослось. До сих пор нет единого решения по поводу того, как должны выглядеть платежи в сети. Также нет и единого решения по поводу того, как стоит использовать 402.
Все еще считается, что код существует с расчетом на будущее. Сейчас почти не используется и поддерживается не всеми браузерами.
403 Forbidden
Почти то же, что и 401. Сервер снова не разрешает к нему подключиться, хотя с запросом все в порядке. Просто нет доступа. Причем повторная авторизация с другими логином и паролем никак не помогут. Все вопросы к владельцам сервера (но не всегда). Инструкция по устранению ошибки.
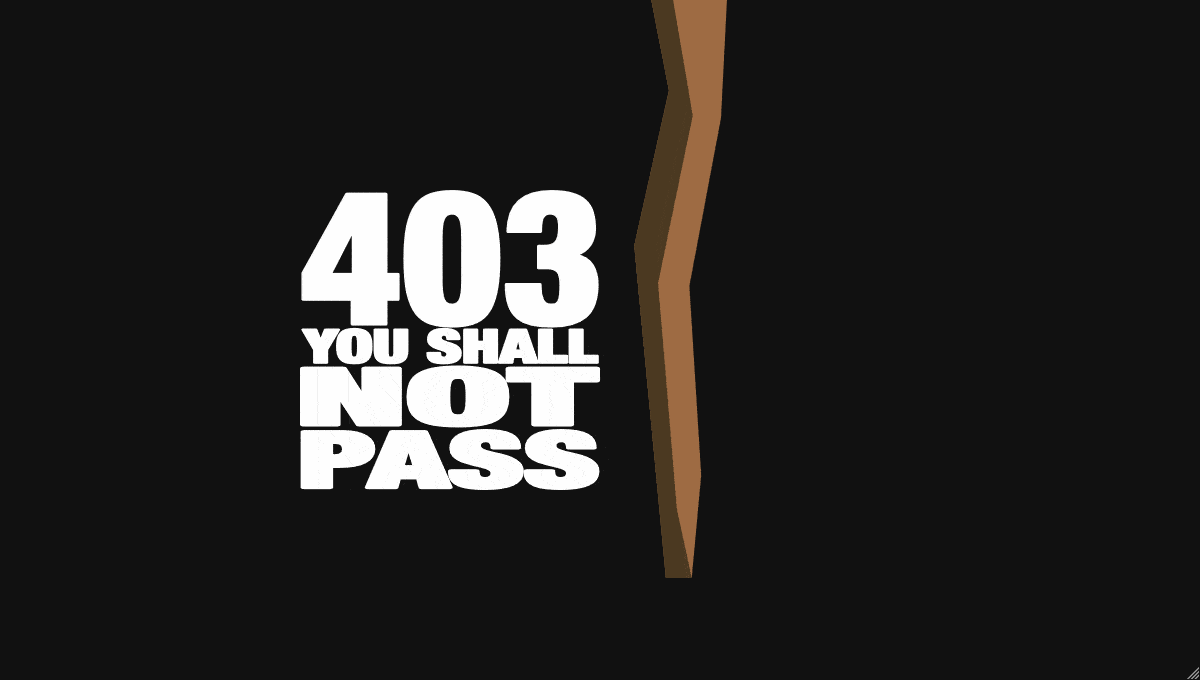
Творчество на тему знаменитой киносаги
404 Not Found
Легендарная ошибка, ставшая популярным мемом. 404 оповещает клиента о том, что его запрос ведет в никуда. Код возникает, когда пользователь пытается попасть на страницу, которой не существует. Например, когда случайно ошибается при вводе ссылки и вводит ее с опечаткой. Или же пытается получить доступ к странице, которой на сайте уже нет.
В отличие от других кодов, страницу с 404 частенько кастомизируют, создавая для нее уникальный дизайн. Мало того, что это выглядит симпатичнее, так еще и полезнее для посетителей. Можно прямо на странице с ошибкой разъяснить, что произошло и как дальше действовать.
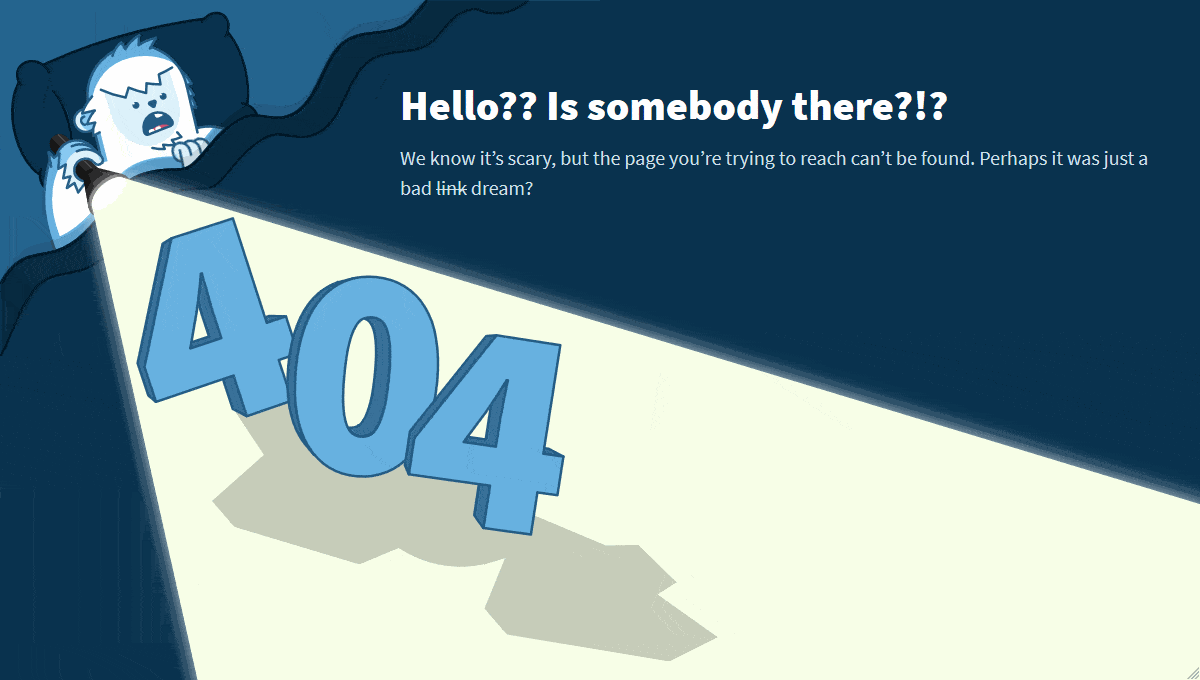
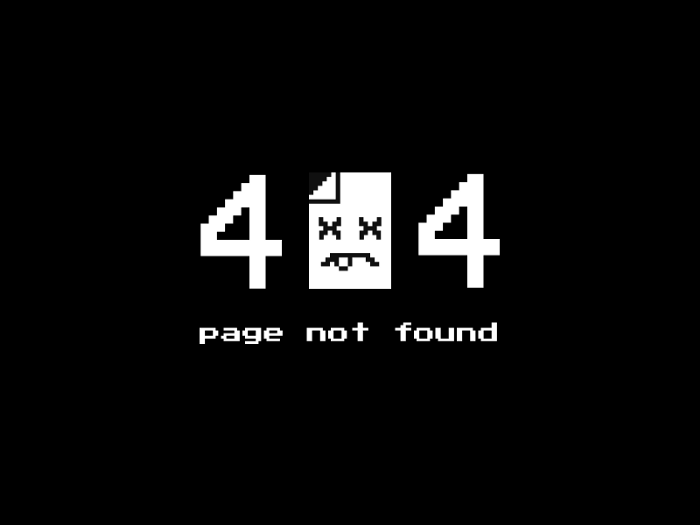
И таких вариаций тысячи. Каждый пытается добавить в оформление что-то свое.
405 Method Not Allowed
405 сообщает клиенту о том, что метод, используемый при запросе, не разрешен. В качестве примера можно привести попытку со стороны клиента ввести данные в форму с помощью GET, когда она работает только с POST. Ну и в таком же духе.
406 Not Acceptable
Ошибка 406 сообщает о том, что страница передает контент, который не может быть распознан клиентом. Возможно, проблема в методе сжатия или в формате страницы. Иногда сюда же приплетают неправильные настройки кодировки.
Этот код редко используют на практике, так как его появления можно избежать, предоставив пользователю информацию на сайте в том виде, который его браузер способен принять. Посетитель сайта по итогу получит не то, что ожидал, но хотя бы не ошибку.
407 Proxy Authentication Required
Этот код тоже похож на 401. Только на этот раз логин и пароль нужны не для основного сервера, а для прокси, который находится между клиентом и сервером. Обычно в теле ошибки содержится информация о том, как можно правильно пройти авторизацию и получить доступ к ресурсу.
408 Request Timeout
408 говорит нам о том, что сервер пожелал разорвать соединение с клиентом, потому что оно никак не используется. Происходит это в том случае, если сервер буквально устал ждать, пока наладится соединение с ним. Поэтому такую ошибку часто можно лицезреть после очень долгой и безуспешной загрузки какого-нибудь сайта.
Многие серверы не отправляют никаких сообщений, а просто прерывают соединение по той же причине. На запрос уходит больше времени, чем на то полагается.

В Мистере Роботе частенько называли серии в честь ошибок HTTP (весь четвертый сезон в нумерации 4хх). В честь 408, например, назвали восьмую серию четвертого сезона
409 Conflict
Сообщение о конфликте возникает, когда запрос со стороны клиента не соответствует тому, чего ожидает сервер. В качестве примера приводят проблемы при проверки версий, когда пользователь пытается с помощью метода PUT загрузить на сервер новый файл, но там уже имеется более новая версия того же файла. Конфликта версий можно легко избежать, загрузив корректную версию.
410 Gone
Своего рода аналог 404. Разница лишь в том, что 410 намекает на перманентность отсутствия страницы. Так что этот код стоит использовать, когда на 100% уверен, что страница ушла в небытие (ну или с текущего адреса) навсегда. В любом другом случае есть универсальный 404.
411 Length Required
411 оповещает пользователя о том, что сервер не желает принимать запрос со стороны клиента, потому что в нем не определен заголовок Content-Length. Да, это первый код в подборке, который смогут понять только люди, сведущие в настройке серверов. По-простому уложить сущность HTML-заголовков в этот материал не получится.
412 Precondition Failed
Еще один код, сообщающий о том, что сервер отклонил запрос пользователя и не разрешает доступ к выбранному ресурсу. Проблемы возникают при неправильной настройке работы методов, отличающихся от GET и HEAD.
413 Payload Too Large/Request Entity Too Large
Код 413 говорит нам, что запрос, который посылает клиент на сервер, слишком большой. Поэтому сервер отказывается его обрабатывать и разрывает соединение. Обычно это происходит при попытке загрузить на ресурс какой-то файл, превышающий ограничение, выставленное в настройках сервера. Соответственно, решается проблема изменением настроек сервера.
414 URI Too Long
Чем-то этот код похож на предыдущий. Здесь тоже идет речь о превышение лимита. Только теперь это касается не запроса со стороны клиента, а длины URI. То есть ссылки. Выходит, что адрес, используемый клиентом, больше, чем тот, что может обработать сервер. Как-то так.
Такая ошибка иногда выскакивает при попытке взломать ресурс. Сайт так реагирует на слишком частые попытки воспользоваться потенциальными дырами в безопасности.
415 Unsupported Media Type
Ошибка 415 возникает, когда клиент пытается загрузить на сервер данные в неподходящем формате. В таком случае сервер просто отказывается принимать посылаемые файлы и разрывает соединение. Как и в случае с 413.
416 Range Not Satisfiable
Подобный ответ можно ожидать, если клиент запрашивает у сервера определенные данные, но эти данные на сервере не соответствуют запросу. То есть, грубо говоря, вы просите у сервера какой-то набор данных с заранее заданным размером, а в итоге оказывается, что размер этих данных меньше, чем объем, указанный в запросе. Серверу ничего не остается, кроме как послать вас, ведь он не обучен поведению в таких ситуациях.
417 Expectation Failed
Такая ошибка высвечивается, когда ожидания сервера не совпадают с данными в запросе клиента. Сведения об ожиданиях прописываются в заголовке Expect заранее. Так что можно ознакомиться с ними, чтобы выяснить, как решить названную проблему.
418 I’m a teapot
Код 418 можно увидеть, если сервер откажется варить кофе, потому что он чайник. Это первоапрельская шутка. Естественно, 418 не используется нигде всерьез и просто существует как дань памяти программистам-юмористам, придумавшим это в 1998 году.
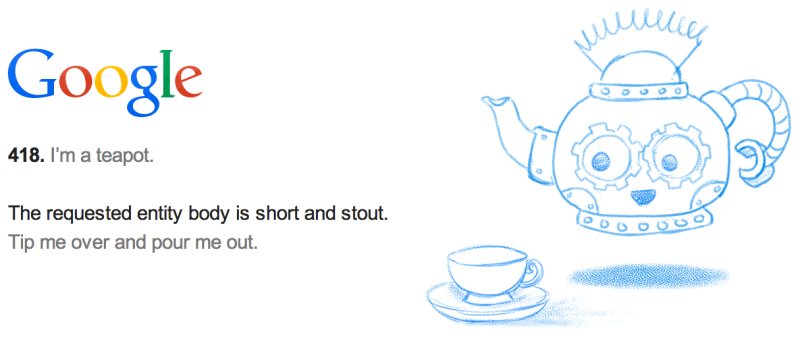
У Google получился такой симпатичный чайник
421 Misdirected Request
Появляется когда запрос клиента переправляется на сервер, который не может дать на него адекватный ответ. Например, если запрос был отправлен на ресурс, который вообще не настроен обрабатывать запросы извне.
Чтобы исправить проблему, можно попробовать переподключиться к ресурсу заново или попробовать другое соединение.
422 Unprocessable Entity
Код 422 говорит, что сервер вроде бы принял запрос, понял его, все хорошо, но из-за семантических ошибок корректно обработать не смог. Значит, где-то в запросе затаилась логическая ошибка, мешающая корректному взаимодействию клиента и сервера. Надо ее найти и исправить.
423 Locked
Обычно на этот код напарываются, когда запрашиваемый ресурс оказывается под защитой. Используемые клиентом методы блокируются на уровне сервера. Это делается, чтобы обезопасить данные, хранящиеся на защищенной странице. Без логина и пароля выудить информацию с такого сервера не получится.
424 Failed Dependency
424 сообщает о том, что для выполнения запроса со стороны клиента успешно должна завершиться еще одна или несколько параллельных операций. Если какая-то из них «провалится», то «помрет» все соединение сразу, и обработать запрос до конца не получится. Аналогичное происходит, если некорректно был обработан один из предыдущих запросов.
425 Too Early
Появляется в ответ на запрос, который может быть моментально запущен заново. Сервер не рискует и не берется за его обработку, чтобы не подставиться под так называемую «атаку повторного воспроизведения».
426 Upgrade Required
Тут нам прямо сообщают, что сервер не желает с нами общаться, пока мы не перейдем на более современный протокол. Наткнуться на такую ошибку очень тяжело, но в случае появления, скорее всего, будет достаточно установить браузер посвежее.
428 Precondition Required
428 выскакивает, если пользователь отправляет запрос на сервер, но получает некорректные или неактуальные данные. Так ресурс оповещает о необходимости внести в запрос информацию о предварительных условиях обработки данных. Только так он сможет гарантировать получение клиентом нужной информации.
429 Too Many Requests
Здесь все просто. Ошибка появляется, когда клиент отправляет на сервер слишком много запросов в короткий промежуток времени. Очень похоже на поведение взломщиков. По этой причине запрос моментально блокируется.

431 Request Header Fields Too Large
Из названия понятно, что ошибка с кодом 431 появляется из-за того, что в запросе клиента используются слишком длинные заголовки (неважно, один или несколько из них). Исправляется это с помощью сокращения заголовков и повторной отправки запроса. В теле ошибки обычно отображается краткая информация о том, как пользователь может решить эту проблему самостоятельно.
444 No Response
Этот код вам вряд ли удастся увидеть. Он отображается в лог-файлах, чтобы подтвердить, что сервер никак не отреагировал на запрос пользователя и прервал соединение.
449 Retry With
Код используется в расширениях компании Microsoft. Он сигнализирует о том, что запрос от клиента не может быть принят сервером. Причиной становятся неверно указанные параметры. Сама 449 ошибка говорит о необходимости скорректировать запрос и повторить его снова, подготовив к работе с сервером.
450 Blocked by Windows Parental Controls
450 код увидят дети, попавшие под действие системы «Родительский контроль» компании Microsoft. По сути, ошибка говорит о том, что с компьютера попытались зайти на заблокированный ресурс. Избежать этой ошибки можно изменением параметров родительского контроля.
451 Unavailable For Legal Reasons
Этот код сообщает клиенту, что он не может попасть на запрашиваемый ресурс из юридических соображений. Скорее всего, доступ был заблокирован из-за каких-нибудь государственных санкций, нового законодательства или цензуры со стороны властей. В общем, все вопросы к государству и провайдеру связи.

Читайте также
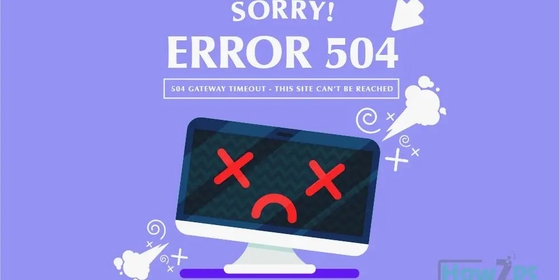

Комьюнити теперь в Телеграм
Подпишитесь и будьте в курсе последних IT-новостей
Подписаться
Список ошибок на стороне сервера (5xx)
Теперь поговорим об ошибках, которые возникают где-то на сервере. Все они связаны с запросами, которые не удается обработать на том конце. Пользователь зачастую в их появлении не виноват.
500 Internal Server Error
Этот код возникает, когда сервер сталкивается с непредвиденными обстоятельствами. Такими, которые и сам не может пояснить. Как, собственно, и завершить запрос со стороны пользователя. По факту, эта ошибка говорит нам что-то вроде «Я не могу подобрать более подходящий код ошибки, поэтому лови 500 и делай с этим, что хочешь». Мы писали о нем чуть подробнее тут.
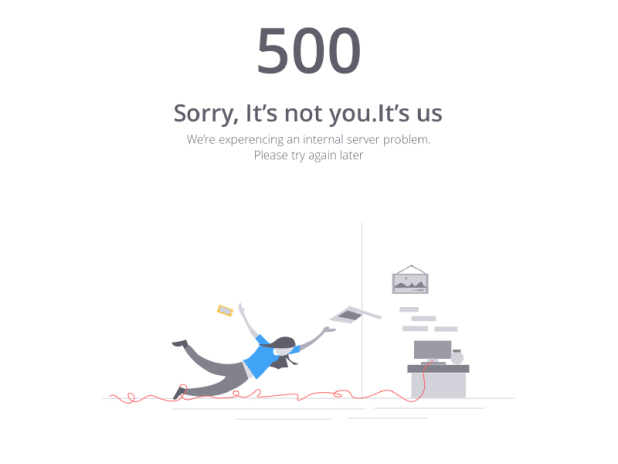
Дело не в тебе, дело во мне (С)
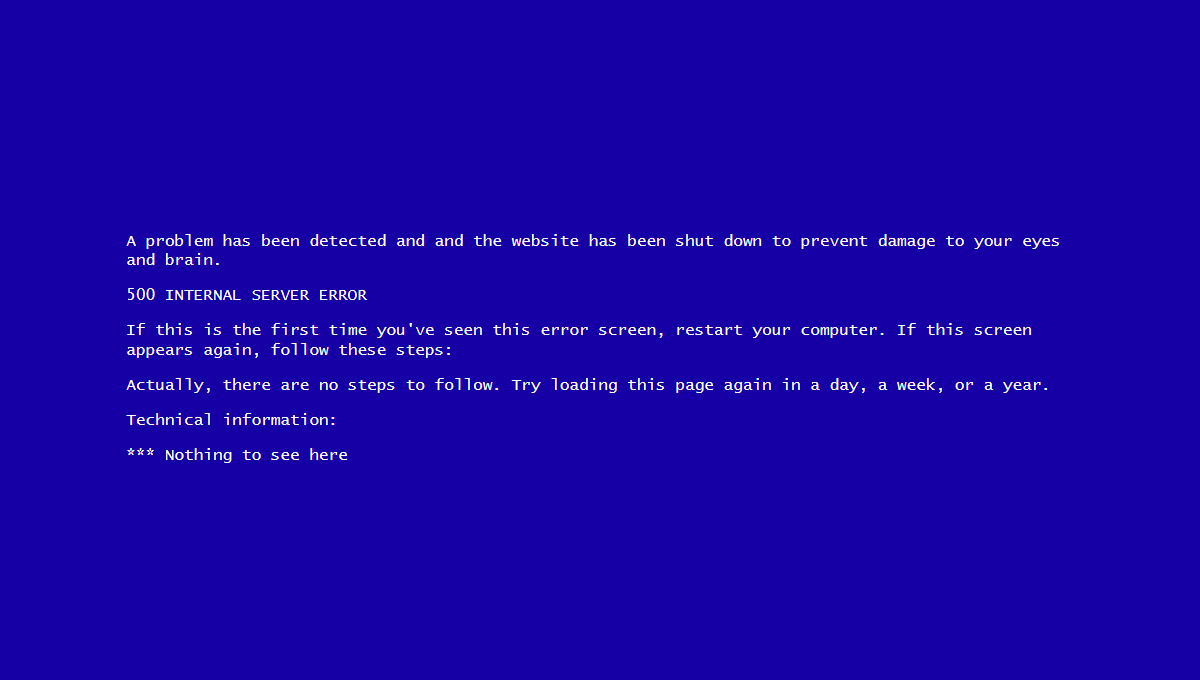
501 Not Implemented
501 говорит нам, что функциональность, необходимая для обработки запроса со стороны клиента, попросту не реализована на сервере. Он не сможет корректно обработать используемый метод.
Иногда в теле ошибки еще пишут что-то в духе «Приходите попозже, возможно, в будущем нужная функция появится».
502 Bad Getaway
Можно встретить в том случае, если запрашиваемый сервер выступает в роли шлюза или прокси. Возникает из-за несогласования протоколов между вышестоящим серверов и его шлюзом. Рассказываем о том, как ее исправить, в этой статье.
503 Service Unavailable
Появляется, когда сервер не может обработать запрос клиента по одной из двух технических причин:
- Слишком много пользователей в текущий момент пытаются отправить запросы, и у сервера не остается ресурсов, чтобы ответить кому-либо еще.
- На сервере ведутся технические работы, временно блокирующие его работу.
Обычно ошибка 503 носит временный характер, и для ее решения достаточно немного подождать.
504 Gateway Timeout
Ошибка похожа на 408. Здесь же прокси-сервер пытается выйти на контакт с вышестоящим сервером, но не успевает это сделать до истечения тайм-аута. Отсюда и ошибка.
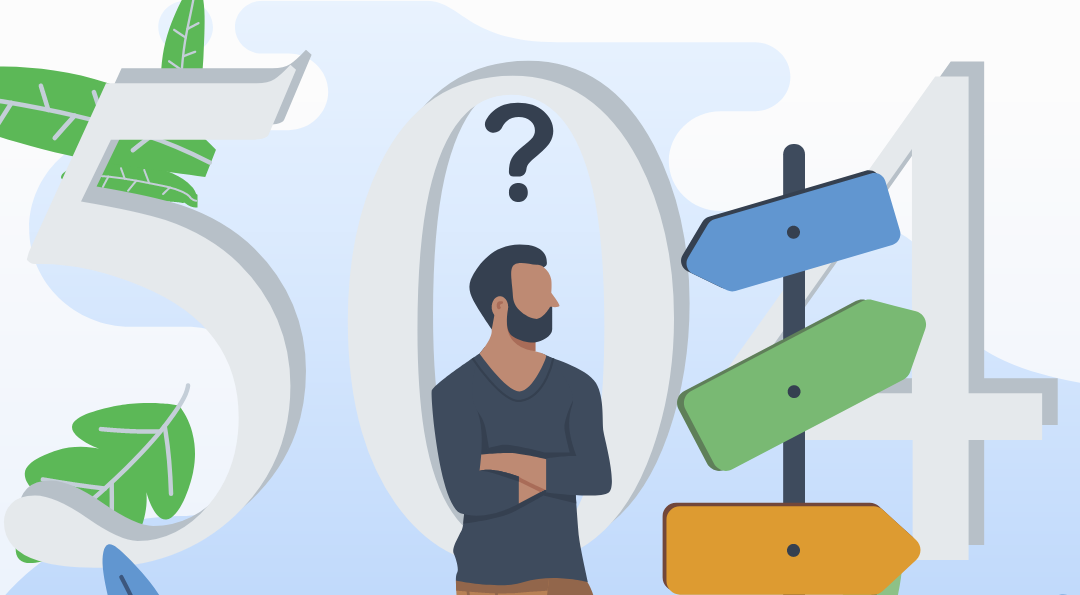
505 HTTP Version Not Supported
Этот код похож на 426. Он тоже связан с неподходящей версией протокола HTTP. В этом случае нужно обеспечить и клиента, и сервер единой версией. Она, как правило, указывается в запросе со стороны пользователя.
506 Variant Also Negotiates
Обычно с такой ошибкой сталкиваются только в том случае, если сервер изначально настроен неправильно. То есть это не сиюминутная проблема, а что-то серьезное на уровне базовой конфигурации. Тут придется потрудиться разработчикам. Выявить проблему и разрешить ее.
507 Insufficient Storage
Код 507 встречается в тех ситуациях, когда серверу не хватает пространства в хранилище для обработки запроса со стороны клиента. Проблема решается освобождением места или расширением доступного пространства. Тогда сервер сможет без проблем обработать запрос пользователя.
508 Loop Detected
Таким кодом сервер отзовется в случае, если заметит бесконечный цикл в запросе клиента. Можно расценивать его как провал запроса и выполняемой операции в целом.
509 Bandwidth Limit Exceeded
Возникает, если сервер начинает потреблять больше трафика, чем ему позволено.
510 Not Extended
Появляется, если клиент посылает запрос на использование какого-либо расширения, отсутствующего на сервере. Чтобы исправить проблему, надо убрать декларирование неподдерживаемого расширения из запроса или добавить поддержку на сервер.
511 Network Authentication Required
511 код говорит о том, что перед тем как выйти в сеть, надо авторизоваться (ввести логин и пароль). Можно воспринимать это неким PPPoE подключением, когда от клиента требуются данные для авторизации.
Заключение
Закончили. Это все ошибки, которыми отзывается HTTP, если на стороне сервера или клиента что-то пошло не так. Наткнуться на большую их часть довольно тяжело. Особенно, если вы раньше только серфили в интернете, а не занимались разработкой сайтов. А тем, кто входит в эту стезю, полезно знать основные ошибки, так как, скорее всего, придется не раз их исправлять.
