FileZilla – это специализированное FTP-приложение, которое используется для обмена файлами по сети. Работает по принципу «клиент-сервер». Но иногда при попытке подключится к серверу FileZilla, пользователи сталкиваются с ошибкой «не удалось получить список каталогов».
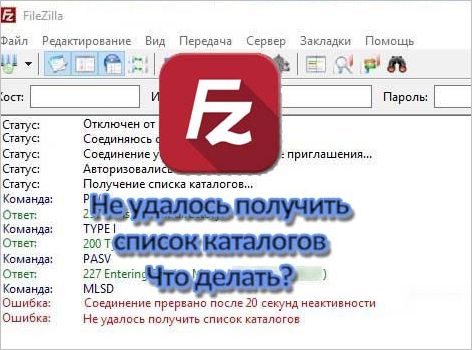
Содержание
- 1 Чем вызвана ошибка?
- 2 Создание правила в брандмауэре
- 3 Изменение настроек шифрования
- 4 Изменение конфигурации FTP
- 5 Изменение имени хоста
Чем вызвана ошибка?
Ошибка получения списка каталогов при подключении к серверу FileZilla может возникнуть по ряду причин:
- Соединение заблокировано брандмауэром Windows. Даже если установлено исключение для определенного порта в этом инструменте контроля за трафиком, FileZilla использует «Пассивный режим» для получения или отправки файлов. То есть для передачи могут быть открыты любые порты TCP, при блокировке которых приложение выбрасывает эту ошибку.
- Используется зашифрованное соединение, при котором могут возникнуть проблемы с подключением к серверу.
Создание правила в брандмауэре
Сообщение о неполадке при получении списков каталогов часто возникает из-за блокировки брандмауэром подключения FileZilla. В этом решении сначала ограничим порты клиента, затем добавим их в список исключений межсетевого экрана.
Запустите FileZilla Server, щелкните на «Edit» и выберите «Settings».
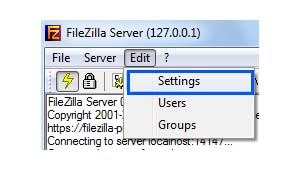
На левой панели щелкните на опцию «Passive Mode Settings» и отметьте флажком «Use Custom Port Range».
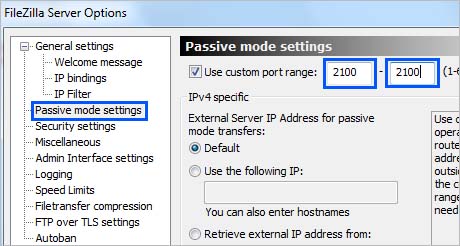
В первом и во втором поле введите «2100» и сохраните настройки.
В меню Пуск кликните на значок шестеренки для входа в параметры Windows. Перейдите в раздел «Обновления и безопасность».

На вкладке Безопасность Windows откройте Брандмауэр и защита сети.

Перейдите в «Дополнительные параметры».
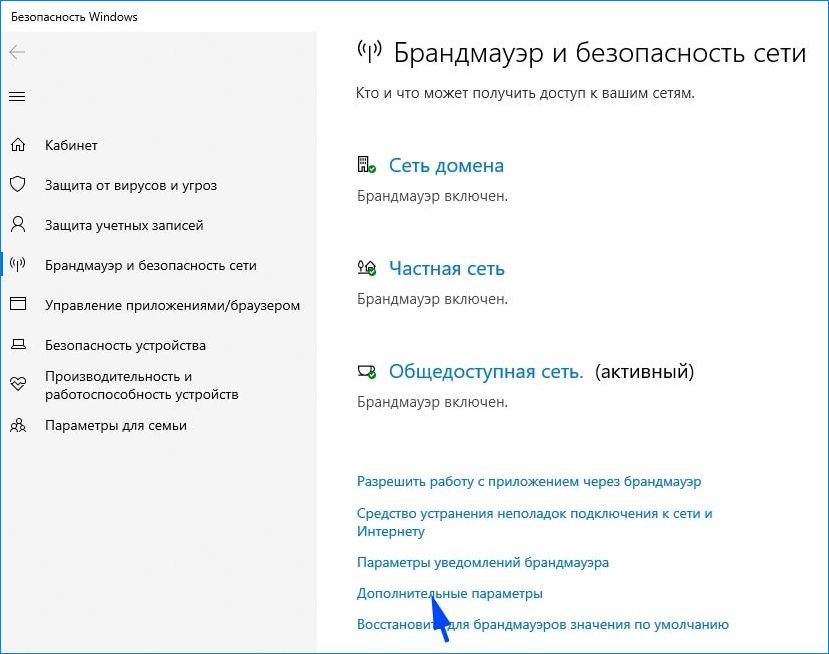
Затем кликните на «Правила для входящих подключений», на правой панели Действие выберите «Создать правило».
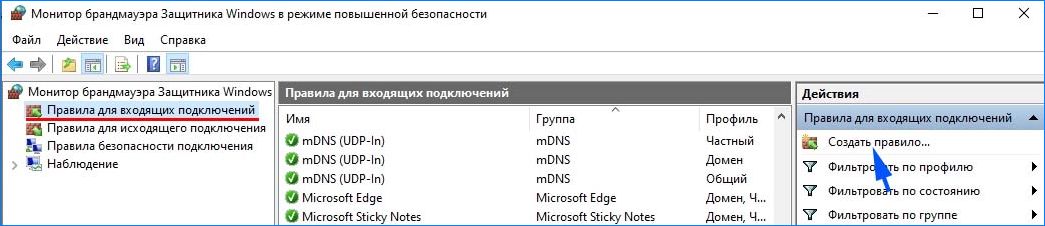
В открывшемся окне укажите тип правила «Для порта» и продолжите.
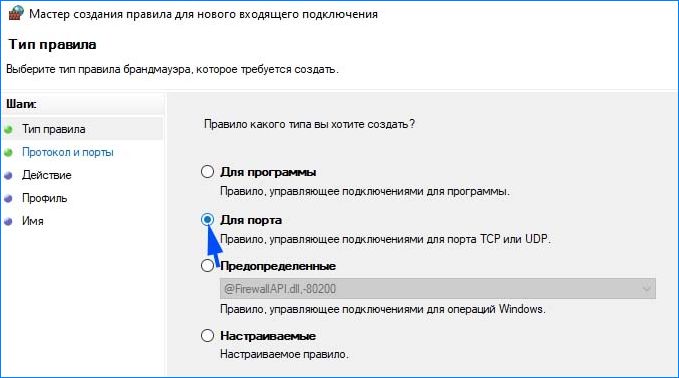
Отметьте флажком опции «протокол TCP», «Определенные локальные порты» и наберите в поле «21, 2100» и продолжите.
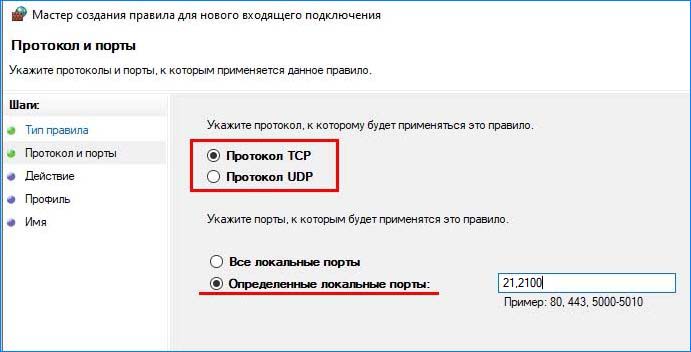
Примечание: вместо 21 впишите порт, который был указан при установке сервера.
В окне Действие установите флажок «Разрешить подключение».

В следующем окне отметьте все три профиля: доменный, частный, публичный и продолжите.

Присвойте имя новому правилу и нажмите на «Готово».
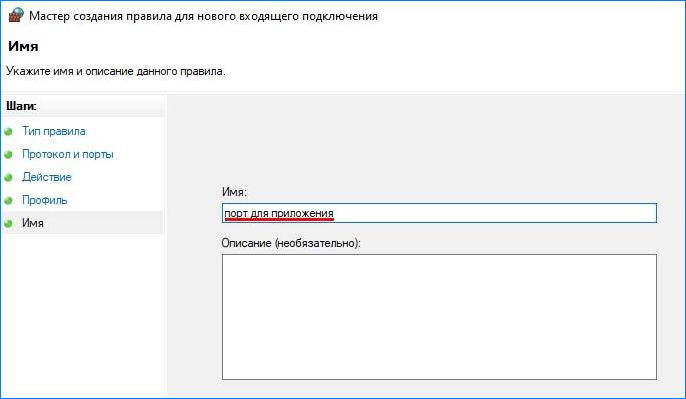
Повторите эти действия для создания исходящего правила.
После добавления правил проверьте, сохраняется ли проблема.
Изменение настроек шифрования
Проблема также связана с настройками шифрования. Чтобы исправить ошибку получения списков каталогов при подключении к серверу FileZilla попробуйте отключить шифрование. Выполните следующие шаги.
Откройте клиента FileZilla на клиентском компьютере. В верхнем меню приложения перейдите в Файл – Менеджер сайтов.

Если еще нет созданных подключений, кликните на кнопку «Новый сайт». Добавьте хост, логин и пароль для доступа к FTP.
В пункте «Тип входа» кликните на выпадающий список и установите значение «Нормальный». В пункте «Шифрование» разверните выпадающее меню и выберите «Использовать обычный FTP».
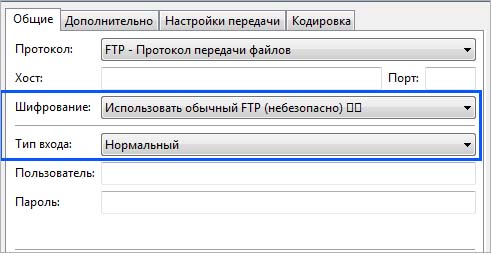
После попробуйте установить соединение.
Изменение конфигурации FTP
Если по-прежнему не удается подключиться к серверу FileZilla из-за проблем с получением списка каталога, попробуйте изменить параметры FTP соединения.
В меню клиента перейдите на вкладку Редактирование, затем щелкните на Настройки.

Разверните раздел Соединение — FTP. Отметьте опцию «Разрешить возврат к другому режиму при сбое».
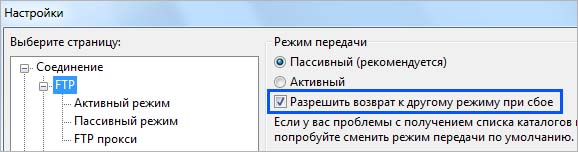
Затем на вкладке «Активный режим» установите флажок на «Получить сведения о внешнем IP-адресе в настройках системы».
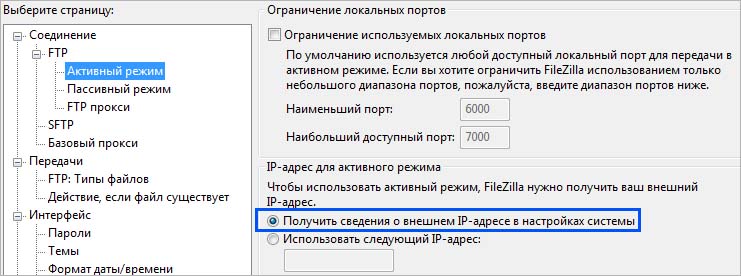
На вкладке «Пассивный режим» выберите опцию «Вернуться в активный режим».

Сохраните изменения и проверьте, возникает ли ошибка.
Изменение имени хоста
Иногда удается устранить проблему путем изменения имени хоста для инициализации определенного протокола.
Откройте клиента FileZilla и в основном окне приложения щелкните в поле хоста. Перед фактическим именем хоста наберите «sftp://».
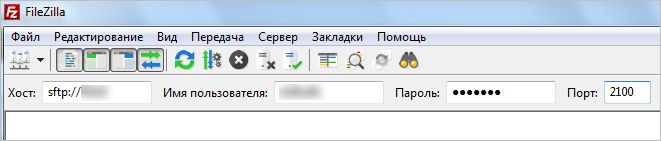
Введите остальные данные и проверьте, удалось ли исправить ошибку получения списка каталогов.
С одной стороны, работать с сервером FTP очень просто: его легко создать, настроить и запустить. С другой стороны, могут появляться проблемы, которые весьма сложно решить. Например, если вы создали сервер через FileZilla и теперь у клиента написано, что подключиться к серверу невозможно, или любая другая критическая ошибка. К счастью, каждая ошибка имеет какое-либо основание и все они решаемы. Потому в данной статье рассмотрим, почему вам не удается настроить соединение с сервером и получить доступ к списку каталогов через FileZilla, а также основные причины сбоев в FTP протоколе.
Содержание
- Какие самые банальные и безвредные причины появления ошибок
- Ошибка ECONNREFUSED
- Ошибка ENETUNREACH в FileZilla
- Соединение прервано через 20 секунд — в чем причина
Какие самые банальные и безвредные причины появления ошибок
На экране FileZilla может появиться критическая ошибка, когда вы попытаетесь войти в свой клиент на сервере. Казалось, слово «критическая» должно вызывать судороги, напряженность и страх, но такая ошибка необязательно связана со сбоями внутри системы. Возможно, ошибка кроется в том, что вы неправильно пытаетесь подключиться к серверу через FileZilla.
Самая банальная причина — это неправильные логин и пароль, которые вы ввели в форму авторизации. Разумеется, FileZilla не сможет вас подпустить к серверу в таком случае, и вы не сумеете подключиться к хосту для доступа к списку каталогов.
Рекомендуется всегда вводить данные для входа вручную. Если в первый раз при попытке подключиться к серверу все прошло нормально, а теперь установить соединение невозможно, то вполне вероятно, что вы позабыли пароль. Либо вы пытаетесь войти на сервер под стандартным анонимным пользователем, а в логах написано, что такое соединение отклонено. Это вполне логично, если на сервере недоступна функция анонимного входа.
Кроме того, убедитесь в том, что вы пытаетесь войти на правильный хост под корректным номером порта. Порой невозможно подключиться из-за того, что админ в целях безопасности изменил порт. В стандартных настройках указан 21-й порт, но его смело можно менять. После того, как порт изменен, вам необходимо во время авторизации помимо привычных данных также указывать новый номер порта, иначе невозможно будет войти на сервер.
Ошибка ECONNREFUSED
Порой невозможно подключиться к серверу через FileZilla, так как на экране появляется ошибка ECONNREFUSED. Суть этой ошибки в том, что соединение отклонено сервером. Такое пояснение вы найдете в логах программы FileZilla. А причина появления сбоя ECONNREFUSED кроется в том, что пользователь что-то неправильно настроил внутри программы FileZilla. После внесения некорректных настроек подключиться к серверу невозможно, потому как нельзя быть уверенным, что хост поддерживает ваши настройки. Особенно это касается шифрования данных.
После того, как на экране появилась надпись об ошибке со словом ECONNREFUSED, вам следует пройти в настройки соединения. А именно: в раздел «Файл», во вкладку «Менеджер сайтов» и в пункт «Шифрование». Там появится список доступных типов шифрования. Вам нужно выбрать «Использовать обычный FTP». Видимо, по-другому невозможно будет подключиться к хосту, так как он поддерживает заданный тип шифрования данных. Теперь попробуйте подключиться снова.
Ошибка ENETUNREACH в FileZilla
Полный список возможных ошибок не получится написать, но основные все же стоит упомянуть, и к таковым относится ENETUNREACH. Эта ошибка также именуется, как «Сеть недоступна». Разумеется, соединение невозможно получить, если FileZilla даже не может зайти в сеть. Причина неактивности сети и появления ошибки ENETUNREACH может крыться в нескольких факторах. Во-первых, попробуйте войти в Интернет через браузер. Если соединение с глобальной паутиной не удалось получить, то это не критическая ошибка, а лишь проблема проблема с интернет-соединением. В таком случае устранить ошибку ENETUNREACH очень легко — перенастройте Интернет.
С другой стороны, причина неактивности сети может крыться в конфликте приложений. Возможно, клиент FileZilla мешает какой-нибудь другой программе, вот и появляется критическая ошибка в логах. Почему это происходит можно выяснить только у антивируса. Очень часто случается так, что обновленный или только что установленный антивирус вместо того, чтобы приносить пользу, начинает блокировать полезные приложения, после чего они не могут как раньше подключаться к сети. Вполне вероятно, что антивирус автоматически запретил FileZilla что-либо делать в сети. И это правильно, ведь многие другие приложения используют подключение к Интернету в корыстных целях, чтобы добавить рекламу на компьютер.
Чтобы устранить эту ошибку, вам необходимо покопаться в настройках самого антивируса. Ваша задача — внести FileZilla в список доверенных программ, которым можно заходить в Интернет. У каждого антивируса для этого существуют свои разделы меню. Например, в популярном антивирусе Касперскго, чтобы ликвидировать конфликт с FileZilla, нужно зайти в раздел «Исключения и доверенные программы». Вам следует настроить исключение так, чтобы антивирус не проверял деятельность программы. Учтите, что в настройках еще будет пункт «не контролировать сетевой трафик», но выбирать его небезопасно, потому лучше добавьте саму программу в список доверенных.
Соединение прервано через 20 секунд — в чем причина
Магическая цифра «20» однажды может появиться и у вас в логах ошибок. Порой это случается в момент, когда вы ничего не подозревая открываете список каталогов и пытаетесь скачать файл на компьютер. Как вдруг — соединение прервано, а FileZilla пишет про какие-то невнятные 20 секунд. Многих интересует, почему именно 20 секунд и как исправить эту ошибку? И сейчас вы узнаете, как решить эту проблему.
Дело в том, что сбой не обязательно должен быть связан с цифрой 20, упомянутой в логах. Бывает, что клиент еще не успел открыть список каталогов, а в логах уже выскакивает «ошибка 20 секунд», что совсем нелогично. Ведь чтобы соединение было прервано через 20 секунд, оно должно быть сначала установлено. Но дело в том, что эти 20 секунд могли пройти в тот момент, когда вы пытались зайти на сервер. Через 20 секунд, во время которых вы не сумели войти на хост, он выдает вам такое сообщение. В итоге, вы и список каталогов не увидите, и ни один файл не сумеет загрузить.
А причина в том, что есть какие-то неполадки с вашей стороны. Иногда случается так, что с портом вроде все хорошо, но вы не можете по нему подключиться к хосту, так как он запрещен в настройках маршрутизатора. То есть у вас в роутере 21-й порт (это стандартный) или другой, под которым находится сервер, внесен в список запрещенных. Не стоит задаваться вопросом, почему этот порт оказался в таком списке, просто попытайтесь его оттуда убрать. В Интернете хватает инструкций по различным моделям роутеров, так что вы обязательно справитесь.
Но причина не всегда кроется в настройках роутера. Порой ее вообще сложно узнать, потому приходится импровизировать. Попробуйте перезапустить клиент, быть может критическая ошибка подключения к серверу исчезнет. Если этого не произошло, то постепенно углубляйтесь в суть проблему. К примеру, попробуйте переустановить версию клиента на более старую. Ведь разработчики тоже люди, и порой совершают ошибки, за что нельзя их ругать. У многих бывает так, что после установки старой версии FileZilla все вновь работает нормально. Вполне вероятно, что вы не станете исключением и у вас на компьютере все заработает нормально, как было раньше.
С другой стороны, прерванное соединение может быть вызвано банальной причиной — вы просрочили время бездействия. Ведь на каждом сервере есть определенные настройки тайм-аутов, которые не следует игнорировать. Если на хосте указано, что 20 секунд — это максимальный предел бездействия, то приготовьтесь к тому, что через 20 секунд «тишины» сервер выкинет вас из сессии. Тогда придется подключаться заново. Внимательно читайте лог, и тогда наверняка научитесь самостоятельно искать причины неисправностей.
- Partition Wizard
- Partition Manager
- 3 Ways to Fix FileZilla Failed to Retrieve Directory Listing
By Linda | Follow |
Last Updated August 13, 2021
Have you encountered Failed to retrieve directory listing error when connect to the FileZilla server? In this post, MiniTool Partition Wizard offers you 3 ways to fix the FileZilla failed to retrieve directory listing error and you can try then one by one.
FileZilla Failed to Retrieve Directory Listing
FileZilla is a free and open source FTP (File Transfer Protocol) application, divided into client version and server version, with all FTP software functions. The Client has cross-platform support but the Server only supports Windows.
The FileZilla server is installed on a PC providing file storage services and the FileZilla client is installed on your PC. In this way, you can upload your files to the server on the remote PC or download files from the server to your local PC.
However, some people report that they have encountered «FileZilla failed to retrieve directory listing» error when they try to connect to the server, just as the following picture shows:
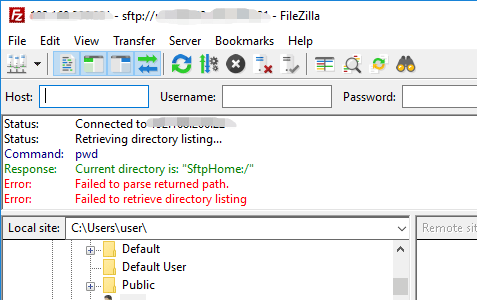
As for how to solve this issue, you can try the following methods.
What Are The Best File Hosting Services For You In 2021
Fix 1. Create a Firewall Rule
FileZilla uses Passive Mode by default to send and receive files as well as directory listings. This is often done on random TCP ports, even if a port has been reserved for FTP service on the host machine and for incoming connections.
However, Firewall won’t allow random TCP IP connections. In this case, you can try to create a Firewall rule. Here is the guide:
Step 1: Custom port range in FileZilla.
- Launch the FileZilla Server on the Server computer.
- Choose Edit > Settings.
- In FileZilla Server Options window, navigate to General settings > Passive mode settings tab and highlight it in the left panel.
- In the right panel, check Use Custom Port Range option and enter 2100 in the two boxes.
- Click OK to save changes.
Step 2: Change Firewall settings.
- Press Windows key + I to open Windows Settings.
- Go to Update & Security > Windows Defender > Open Windows Defender Security Center > Firewall & network protection > Advanced settings.
- Choose Inbound Rules and right-click on it. Then, choose New Rule.
- Check Port and click Next.
- Check TCP option and Specific Local Ports Then, enter #,2100 in the space and click Next (# is the port number reserved for FTP and you should replace it according).
- Check Allow the connection option and click Next.
- Check Domain, Private, and Public Then, click Next.
- Enter a name and click Finish.
- Repeat this same process for Outbound Rules to add the same rule for it as well.
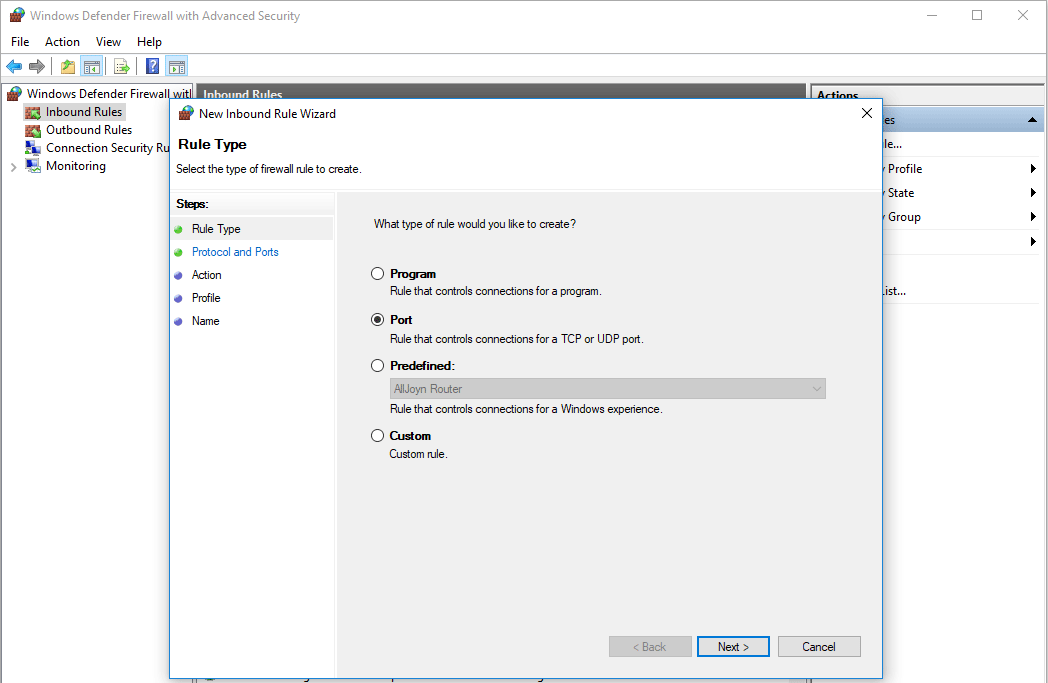
Fix 2. Use Plain FTP
- Open FileZilla Client on the Client computer.
- Click File > Site Manager.
- Add the site or server you want to connect to if it’s not already in site manager. You should add the hostname, change Encryption to only use plain FTP, change Logon Type to Normal, and enter username/password.
Fix 3. Change FTP Configurations
- Open FileZilla Client.
- Click Edit > Settings.
- Click FTP under Connections. Then, under Transfer Mode, check Active option and Allow Fallback to other transfer modes on Failure option in the right panel. This will change the transfer mode from passive to active.
- Click Active Mode under FTP. Then, under Active mode IP, check Ask your operating system for External IP Address
- Click Passive Mode under FTP. Then, check the Fall Back to Active Mode
- Click OK to save changes.
If the above methods don’t work, you can try adding sftp:// before the hostname when you connecting the server.
About The Author
![]()
Position: Columnist
Author Linda has been working as an editor at MiniTool for 1 year. As a fresh man in IT field, she is curious about computer knowledge and learns it crazily. Maybe due to this point, her articles are simple and easy to understand. Even people who do not understand computer can gain something.
By the way, her special focuses are data recovery, partition management, disk clone, and OS migration.
- Partition Wizard
- Partition Manager
- 3 Ways to Fix FileZilla Failed to Retrieve Directory Listing
By Linda | Follow |
Last Updated August 13, 2021
Have you encountered Failed to retrieve directory listing error when connect to the FileZilla server? In this post, MiniTool Partition Wizard offers you 3 ways to fix the FileZilla failed to retrieve directory listing error and you can try then one by one.
FileZilla Failed to Retrieve Directory Listing
FileZilla is a free and open source FTP (File Transfer Protocol) application, divided into client version and server version, with all FTP software functions. The Client has cross-platform support but the Server only supports Windows.
The FileZilla server is installed on a PC providing file storage services and the FileZilla client is installed on your PC. In this way, you can upload your files to the server on the remote PC or download files from the server to your local PC.
However, some people report that they have encountered «FileZilla failed to retrieve directory listing» error when they try to connect to the server, just as the following picture shows:
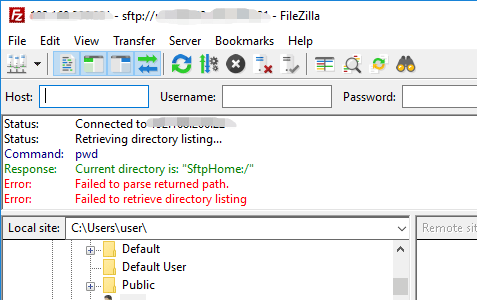
As for how to solve this issue, you can try the following methods.
What Are The Best File Hosting Services For You In 2021
Fix 1. Create a Firewall Rule
FileZilla uses Passive Mode by default to send and receive files as well as directory listings. This is often done on random TCP ports, even if a port has been reserved for FTP service on the host machine and for incoming connections.
However, Firewall won’t allow random TCP IP connections. In this case, you can try to create a Firewall rule. Here is the guide:
Step 1: Custom port range in FileZilla.
- Launch the FileZilla Server on the Server computer.
- Choose Edit > Settings.
- In FileZilla Server Options window, navigate to General settings > Passive mode settings tab and highlight it in the left panel.
- In the right panel, check Use Custom Port Range option and enter 2100 in the two boxes.
- Click OK to save changes.
Step 2: Change Firewall settings.
- Press Windows key + I to open Windows Settings.
- Go to Update & Security > Windows Defender > Open Windows Defender Security Center > Firewall & network protection > Advanced settings.
- Choose Inbound Rules and right-click on it. Then, choose New Rule.
- Check Port and click Next.
- Check TCP option and Specific Local Ports Then, enter #,2100 in the space and click Next (# is the port number reserved for FTP and you should replace it according).
- Check Allow the connection option and click Next.
- Check Domain, Private, and Public Then, click Next.
- Enter a name and click Finish.
- Repeat this same process for Outbound Rules to add the same rule for it as well.
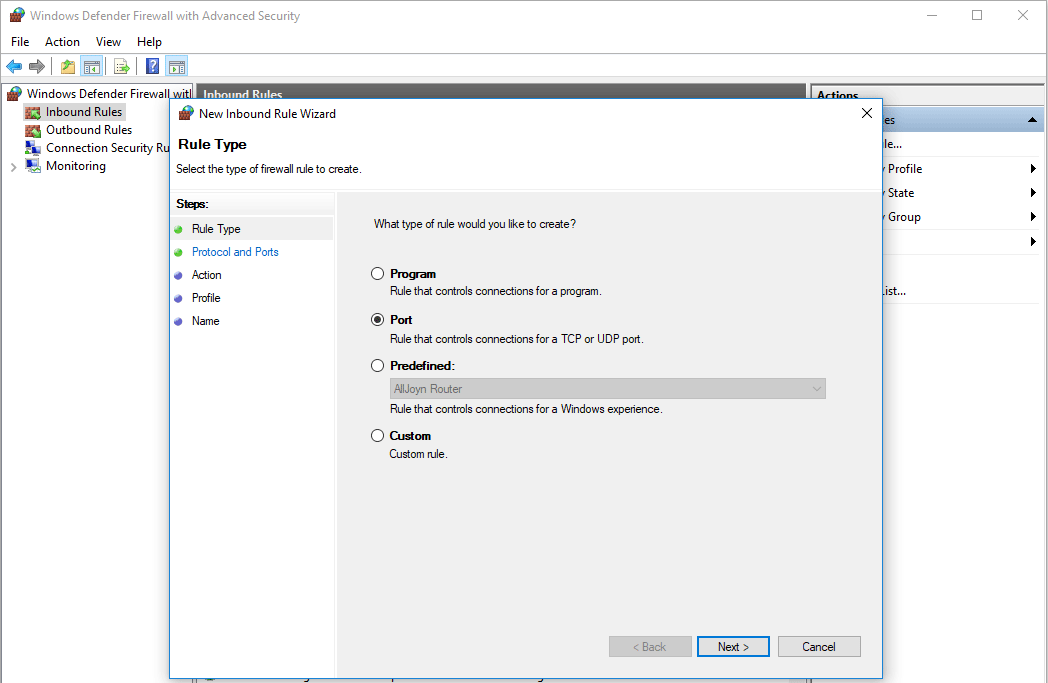
Fix 2. Use Plain FTP
- Open FileZilla Client on the Client computer.
- Click File > Site Manager.
- Add the site or server you want to connect to if it’s not already in site manager. You should add the hostname, change Encryption to only use plain FTP, change Logon Type to Normal, and enter username/password.
Fix 3. Change FTP Configurations
- Open FileZilla Client.
- Click Edit > Settings.
- Click FTP under Connections. Then, under Transfer Mode, check Active option and Allow Fallback to other transfer modes on Failure option in the right panel. This will change the transfer mode from passive to active.
- Click Active Mode under FTP. Then, under Active mode IP, check Ask your operating system for External IP Address
- Click Passive Mode under FTP. Then, check the Fall Back to Active Mode
- Click OK to save changes.
If the above methods don’t work, you can try adding sftp:// before the hostname when you connecting the server.
About The Author
![]()
Position: Columnist
Author Linda has been working as an editor at MiniTool for 1 year. As a fresh man in IT field, she is curious about computer knowledge and learns it crazily. Maybe due to this point, her articles are simple and easy to understand. Even people who do not understand computer can gain something.
By the way, her special focuses are data recovery, partition management, disk clone, and OS migration.
Moderator: Project members
-
Number
- 500 Command not understood
- Posts: 3
- Joined: 2009-01-26 08:39
Disconnected from server: ECONNABORTED — Connection aborted
#1
Post
by Number » 2009-01-26 08:54
Hello,
I’m know the question as already been asked, but i don’t find any information about this..
When i try to connect to my ftp server i get this error :
Status: Resolving address of soez.be
Status: Connecting to 91.177.48.248:21…
Status: Connection established, waiting for welcome message…
Response: 220———- Welcome to Pure-FTPd [privsep] [TLS] ———-
Response: 220-You are user number 2 of 5 allowed.
Response: 220-Local time is now 09:31. Server port: 21.
Response: 220-IPv6 connections are also welcome on this server.
Response: 220 You will be disconnected after 15 minutes of inactivity.
Command: USER Me
Response: 331 User Me OK. Password required
Command: PASS ******
Response: 230-Your bandwidth usage is restricted
Response: 230-User Me has group access to: me
Response: 230-OK. Current restricted directory is /
Response: 230-0 files used (0%) — authorized: 100 files
Response: 230 0 Kbytes used (0%) — authorized: 102400 Kb
Command: SYST
Response: 215 UNIX Type: L8
Command: FEAT
Response: 211-Extensions supported:
Response: EPRT
Response: IDLE
Response: MDTM
Response: SIZE
Response: REST STREAM
Response: MLST type*;size*;sizd*;modify*;UNIX.mode*;UNIX.uid*;UNIX.gid*;unique*;
Response: MLSD
Response: ESTP
Response: PASV
Response: EPSV
Response: SPSV
Response: ESTA
Response: AUTH TLS
Response: PBSZ
Response: PROT
Response: UTF8
Response: 211 End.
Command: OPTS UTF8 ON
Response: 200 OK, UTF-8 enabled
Status: Connected
Status: Retrieving directory listing…
Command: PWD
Response: 257 «/» is your current location
Command: TYPE I
Response: 200 TYPE is now 8-bit binary
Command: PASV
Error: Disconnected from server: ECONNABORTED — Connection aborted
Error: Failed to retrieve directory listing
But if i try to reconnect immediately after this error message, it work..
Status: Resolving address of soez.be
Status: Resolving address of soez.be
Status: Connecting to 91.177.48.248:21…
Status: Connection established, waiting for welcome message…
Response: 220———- Welcome to Pure-FTPd [privsep] [TLS] ———-
Response: 220-You are user number 1 of 5 allowed.
Response: 220-Local time is now 09:51. Server port: 21.
Response: 220-IPv6 connections are also welcome on this server.
Response: 220 You will be disconnected after 15 minutes of inactivity.
Command: USER Me
Response: 331 User Me OK. Password required
Command: PASS ******
Response: 230-Your bandwidth usage is restricted
Response: 230-User Me has group access to: me
Response: 230-OK. Current restricted directory is /
Response: 230-0 files used (0%) — authorized: 100 files
Response: 230 0 Kbytes used (0%) — authorized: 102400 Kb
Command: OPTS UTF8 ON
Response: 200 OK, UTF-8 enabled
Status: Connected
Status: Retrieving directory listing…
Command: PWD
Response: 257 «/» is your current location
Status: Directory listing successful
I don’t understand, if i try with a other client, they work..
Could you help me please ?
Sorry for my basic english, i’m trying to do the best as i can, but french is more easy for me.
Thanks.
-

botg
- Site Admin
- Posts: 34713
- Joined: 2004-02-23 20:49
- First name: Tim
- Last name: Kosse
- Contact:
Re: Disconnected from server: ECONNABORTED — Connection aborted
#2
Post
by botg » 2009-01-26 11:19
Command: PASV
Error: Disconnected from server: ECONNABORTED — Connection aborted
Some router and/or firewall is sabotaging the connection. Read the Network Configuration guide and also inform the server administrator.
-
Number
- 500 Command not understood
- Posts: 3
- Joined: 2009-01-26 08:39
Re: Disconnected from server: ECONNABORTED — Connection aborted
#3
Post
by Number » 2009-01-26 11:29
Thanks for your reply,
On the router port 21 is open, and for passiv FTP 12000->12015
The only port that was not open is 20 , you think is that ?
Thanks
Edit : But why they dosn’t work in passiv mode ? :s
Edit 2: I don’t understand : They work with WinScp, with fireftp (mozilla addon), with net2ftp….
What was the difference between us and filezilla ? ![]()
-
Number
- 500 Command not understood
- Posts: 3
- Joined: 2009-01-26 08:39
Re: Disconnected from server: ECONNABORTED — Connection aborted
#4
Post
by Number » 2009-01-26 17:14
No problem from Unix (@ home), no problem from Xp (@ work)
But they still don’t work with Vista..
-
DanKragh
- 500 Command not understood
- Posts: 1
- Joined: 2012-04-16 11:22
- First name: Dan
- Last name: Kragh
Re: Disconnected from server: ECONNABORTED — Connection abor
#5
Post
by DanKragh » 2012-04-16 11:25
I just had a user with this problem. The company that supplied us the FTP told us to set it to passive mode.
However I was only able to log in when I switched from «Passive» mode to «Active» mode.
Maybe this helps
-

boco
- Contributor
- Posts: 26431
- Joined: 2006-05-01 03:28
- Location: Germany
Re: Disconnected from server: ECONNABORTED — Connection abor
#6
Post
by boco » 2012-04-16 13:06
Thanks for trying to help, but this topic is three years old.
Inability to use Passive mode means wrong server configuration in nearly all cases.
### BEGIN SIGNATURE BLOCK ###
No support requests per PM! You will NOT get any reply!!!
FTP connection problems? Do yourself a favor and read Network Configuration.
FileZilla connection test: https://filezilla-project.org/conntest.php
### END SIGNATURE BLOCK ###
-
jpssandhu
- 500 Command not understood
- Posts: 1
- Joined: 2013-11-21 19:26
- First name: Paul
- Last name: Sandhu
Re: Disconnected from server: ECONNABORTED — Connection abor
#7
Post
by jpssandhu » 2013-11-21 19:29
In Filezilla go to Edit -> settings. On settings page click on FTP on the left and choose Active on the right. Hit OK and then connect
-

Barmalei
- Сообщения: 5321
- Зарегистрирован: 29 дек 2014, 15:45
- Operating system: Intel Pentium 2020M / 6 Gb RAM / AMD GRadeon HD 8570 / Rosa Fresh R12 Plasma 2021.1 x64
[Решено] FileZilla, не работает FTP
Не соединяется с сервером по FTP. По SFTP соединение происходит. В R11 все работает.
Статус: Определение IP-адреса для mirror.yandex.ru
Статус: Соединяюсь с 213.180.204.183:21…
Статус: Соединение установлено, ожидание приглашения…
Статус: Инициализирую TLS…
Ошибка: Ошибка GnuTLS -15: An unexpected TLS packet was received.
Статус: Не удалось установить соединение с «ECONNABORTED — Соединение прервано».
Ошибка: Невозможно подключиться к серверу
Последний раз редактировалось Barmalei 20 дек 2021, 12:31, всего редактировалось 1 раз.
-
banzay242
- Сообщения: 892
- Зарегистрирован: 18 авг 2017, 10:50
- Operating system: MATE в релизе R10
- Откуда: Уфа Омск
FileZilla, не работает FTP
Сообщение
banzay242 » 17 дек 2021, 06:32
FTP и SFTP это разные вещи, FTP работает со своим сервером, а SFTP со своим. Данных от вас мало, запущены ли нужные сервисы? откркрыты ли порты? не блокируются ли фаерволом? Если вы соединяетесь по sftp то причем здесь FTP? FileZilla подключение по SFTP, man вам в помощь.
Последний раз редактировалось banzay242 17 дек 2021, 06:58, всего редактировалось 1 раз.
-
banzay242
- Сообщения: 892
- Зарегистрирован: 18 авг 2017, 10:50
- Operating system: MATE в релизе R10
- Откуда: Уфа Омск
FileZilla, не работает FTP
Сообщение
banzay242 » 17 дек 2021, 06:38
Вот это место правильно настроили? SFTP работает на 22 порту, если конечно порт не меняли.
- Вложения
-
- Снимок экрана в 2021-12-17 08-35-49.png (11.16 КБ) 2038 просмотров
-

Barmalei
- Сообщения: 5321
- Зарегистрирован: 29 дек 2014, 15:45
- Operating system: Intel Pentium 2020M / 6 Gb RAM / AMD GRadeon HD 8570 / Rosa Fresh R12 Plasma 2021.1 x64
FileZilla, не работает FTP
Сообщение
Barmalei » 17 дек 2021, 21:50
Вы читать умеете? Как что настраивать я знаю. В R11 работает по FTP, а тут нет.
-
PastorDi
- Сообщения: 2743
- Зарегистрирован: 25 авг 2011, 12:34
- Operating system: IBM DOS, OS/2
- Откуда: Санкт-Петербург
- Контактная информация:
[Решено] FileZilla, не работает FTP
Сообщение
PastorDi » 13 янв 2022, 17:45
Да, есть такая проблемка с ftp/sftp протоколом в 2021. Разбиииремся.
На чтение 5 мин. Просмотров 126 Опубликовано 28.04.2021
FileZilla – бесплатное программное обеспечение, у него есть две версии: клиент FileZilla и сервер FileZilla. Клиент имеет кроссплатформенную поддержку, но Сервер поддерживает только Windows. Это приложение используется для передачи файлов между компьютерами в сети. Однако совсем недавно стало поступать много отчетов, в которых пользователи сталкиваются с ошибкой « Не удалось получить список каталогов » при попытке подключения к серверу. 
Содержание
- Что вызывает ошибку «Не удалось получить список каталогов» в FileZilla?
- Решение 1. Создание правила брандмауэра
- Решение 2: изменение шифрования
- Решение 3. Изменение конфигурации FTP
- Решение 4. Изменение имени хоста
Что вызывает ошибку «Не удалось получить список каталогов» в FileZilla?
После получения многочисленных отчетов от несколько пользователей, мы решили изучить проблему и разработали набор решений, которые устранили ее для большинства наших пользователей. Кроме того, мы изучили причины, из-за которых возникает эта проблема, и перечислили некоторые из наиболее распространенных ниже.
- Брандмауэр Windows: в большинстве случаев сервер FileZilla работал локально, но не удаленно. Эта ошибка вызывалась всякий раз, когда была предпринята попытка подключения локально. Эта ошибка возникает из-за того, что соединение FileZilla было заблокировано брандмауэром Windows. Даже если исключение для определенного порта может быть добавлено в брандмауэр, он по-прежнему использует « пассивный режим » для отправки и получения файлов. Это делается на случайных TCP-портах. Таким образом, эти порты блокируются брандмауэром, и возникает эта ошибка.
- Шифрование: Существует несколько типов шифрования подключения, которые вы можете использовать при попытке подключения к серверу. Хотя некоторые из них более безопасны, чем другие, они часто могут вызывать проблемы даже с законными соединениями, препятствуя установлению соединения.
Теперь, когда у вас есть базовое понимание в зависимости от характера проблемы, мы перейдем к ее решениям. Во избежание конфликтов убедитесь, что они реализованы определенным образом.
Решение 1. Создание правила брандмауэра
Если брандмауэр блокирует доступ FileZilla к установив связь с Интернетом, он не будет работать должным образом, и будет вызвана ошибка. Поэтому на этом этапе мы сначала ограничим порты для FileZilla, а затем добавим для них исключения в брандмауэре. Для этого:
- Запустите сервер «FileZilla »На компьютере« Server ».
- Нажмите на« Изменить » вариант и выберите в списке «Настройки» .

- Нажмите на параметр « Пассивный режим Настройки » на левой панели и установите флажок параметр « Использовать Custom Port Range ».
- Введите « 2100 » в первое и второе поля.

- Нажмите на« OK », чтобы сохранить настройки.
- Нажмите одновременно кнопки « Windows » + « I », чтобы открыть настройки.
- Нажмите на « Обновление и безопасность» и выберите « Windows Security » на левой панели.

- Нажмите на « Брандмауэр & Сеть Защита »и выберите кнопку« Расширенные настройки ».

- Left – щелкните на« Входящий Правило », а затем right – щелкните по нему еще раз.
- Выберите« Новое правило » из списка.

- Под заголовок « Какой тип правила вы хотите создать », отметьте параметр « Порт и нажмите на

- Отметьте параметр« TCP »и отметьте « Конкретный Локальные порты ».

- Напишите в поле« 21,2100 »и нажмите « Далее ».
Примечание: вместо 21 напишите порт, который вы выбрали при создании сервера. - Отметьте « Разрешить соединение »и нажмите« Далее «.

- На следующем экране отметьте« Private «,« Domain »и« public ».

- Нажмите на « Далее » и введите желаемое имя для этого правила.

- Нажмите на « Finish », чтобы добавить это правило.
- Повторить этот же процесс для « Outgoing Rules» , чтобы добавить такое же правило и для него.
- Когда эти правила были добавлены, отметьте , чтобы проверить, сохраняется ли проблема..
Решение 2: изменение шифрования
Возможно, что конфигурация шифрования может быть причиной проблемы. Поэтому на этом этапе мы изменим шифрование соединения. Для этого:
- Открыть « FileZilla Client » на компьютере « Client ».
- Нажмите на «Файл» и выберите « Менеджер сайта «.

- Если сервера, к которому вы хотите подключиться, еще нет, выберите « Новый Сайт “.
- Добавьте имя хоста , имя пользователя и пароль для подключения.
- Нажмите на « Вход в систему Тип »и выберите« Нормальный ».
- Нажмите в раскрывающемся списке « Шифрование » и выберите « Только использовать Обычный FTP “.

- Установите соединение и проверьте , чтобы проверьте, сохраняется ли проблема.
Решение 3. Изменение конфигурации FTP
В некоторых случаях параметры FTP могут быть настроены неправильно, из-за чего возникает ошибка. Поэтому на этом этапе мы изменим определенные конфигурации FTP. Для этого:
- Откройте « FileZilla Client» на « Клиент ».
- Нажмите на« Edit »и выберите« Настройки «.

- Нажмите на« FTP »в разделе« Connections »и отметьте опцию« Active ».

- Fallback другим режимы передачи на Failure «.
- Нажмите в « Активном режиме » под заголовком «FTP» и установите флажок « Запросить вашу операционную систему для внешнего IP-адреса ».

- Щелкнуть k в параметре « Пассивный режим » и установите флажок « Откат в активный режим ».

- Нажмите на« OK », чтобы сохранить настройки и проверить чтобы увидеть, сохраняется ли проблема.
Решение 4. Изменение имени хоста
Иногда при подключении к определенному хосту изменение имени хоста для инициирования определенный протокол может исправить ошибку. Поэтому на этом этапе мы изменим имя хоста. Для этого:
- Open « FileZilla Client »на компьютере« Client ».
- Нажмите на вариант « Имя хоста ».
- Введите следующее перед фактическим именем хоста сервера
sftp://

- Enter остальные детали и проверьте , сохраняется ли проблема.
Если FTP застревает. Ошибка: Не удалось получить список каталогов
На примере работы с нашим хостингом.
Первый вариант. Попробуйте обновить программу на новую версию.
Второй вариант: Отключите шифрование, включите простой(обычный) FTP.
Если это не поможет, попробуйте сменить на активный или пассивный метод. Шифрование пока не включайте оставьте обычный FTP.
Если это FileZilla то зайдите в раздел «Фаил/Менеджер сайтов» Создайте новый проект. И впишите все данные.
Скрины первого варианта:
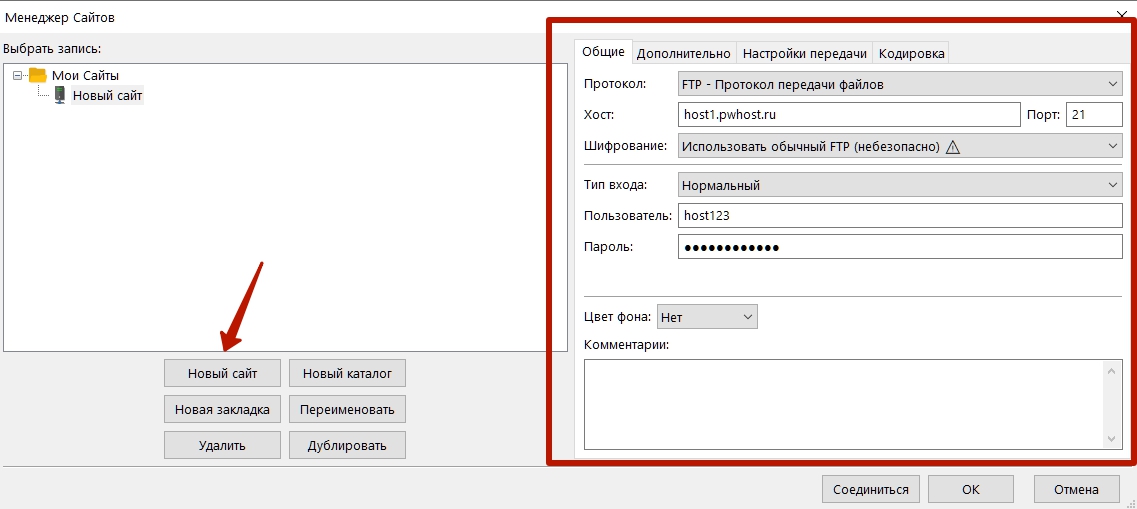
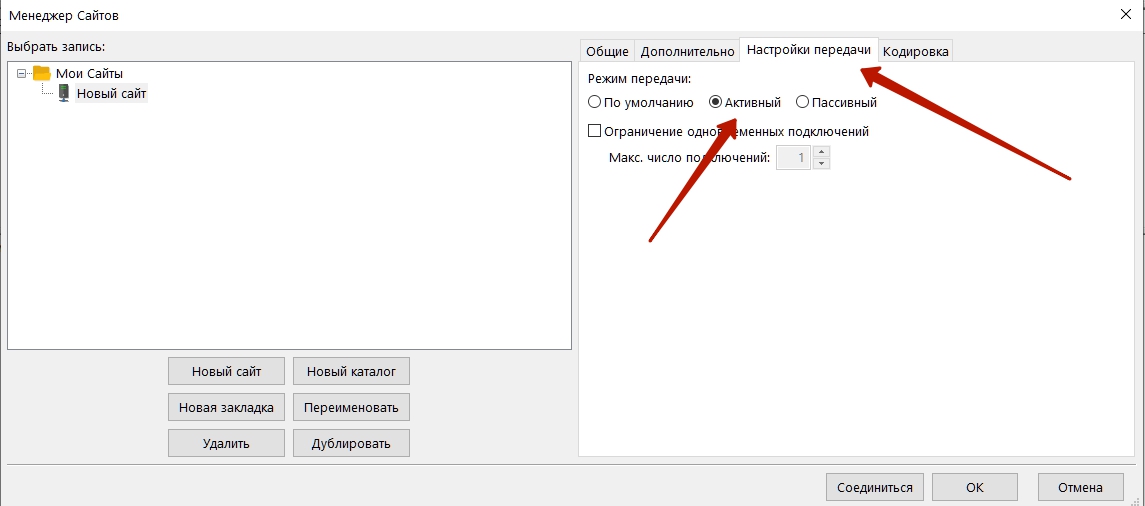
Подробнее можно посмотреть тут. Как правильно настроить Filezilla и ftp доступ, о решении проблемы на 3:55.
Подробная инструкция по настройке FTP клиента FileZilla. Всё от начала заказа хостинга до хитростей в настройке FTP клиента..
0:05 Получение письма активации хостинга с данными от хостинга.
0:51 Первая настройка FileZilla
1:48 Куда закачивать файлы
2:16 Использование не стандартных настроек.
3:11 Режим передачи файлов, решение проблем с соединением и передачей файлов.
3:55 Отключение режима шифрования, решение проблем с соединением и зависанием при скачке каталога.
4:41 Пробуем закачать файлы на сервер
Метаданные статьи
Дата добавления:
2016-02-03 14:38:54
Назад
Связанные статьи
FileZilla – это специализированное FTP-приложение, которое используется для обмена файлами по сети. Работает по принципу «клиент-сервер». Но иногда при попытке подключится к серверу FileZilla, пользователи сталкиваются с ошибкой «не удалось получить список каталогов».
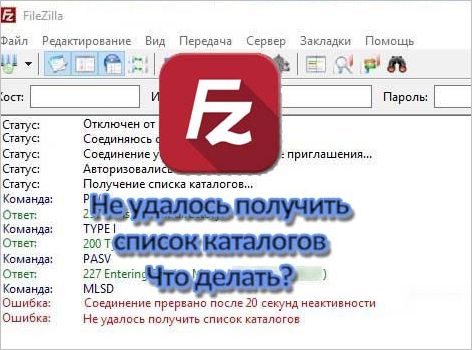
Чем вызвана ошибка?
Ошибка получения списка каталогов при подключении к серверу FileZilla может возникнуть по ряду причин:
- Соединение заблокировано брандмауэром Windows. Даже если установлено исключение для определенного порта в этом инструменте контроля за трафиком, FileZilla использует «Пассивный режим» для получения или отправки файлов. То есть для передачи могут быть открыты любые порты TCP, при блокировке которых приложение выбрасывает эту ошибку.
- Используется зашифрованное соединение, при котором могут возникнуть проблемы с подключением к серверу.
Создание правила в брандмауэре
Сообщение о неполадке при получении списков каталогов часто возникает из-за блокировки брандмауэром подключения FileZilla. В этом решении сначала ограничим порты клиента, затем добавим их в список исключений межсетевого экрана.
Запустите FileZilla Server, щелкните на «Edit» и выберите «Settings».
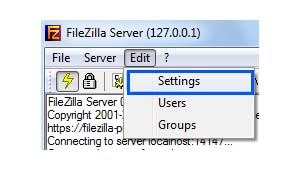
На левой панели щелкните на опцию «Passive Mode Settings» и отметьте флажком «Use Custom Port Range».
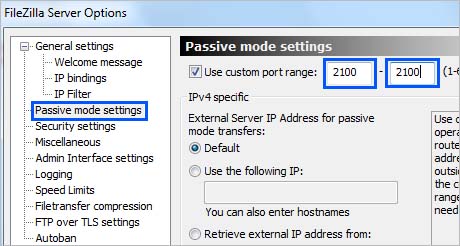
В первом и во втором поле введите «2100» и сохраните настройки.
В меню Пуск кликните на значок шестеренки для входа в параметры Windows. Перейдите в раздел «Обновления и безопасность».

На вкладке Безопасность Windows откройте Брандмауэр и защита сети.

Перейдите в «Дополнительные параметры».
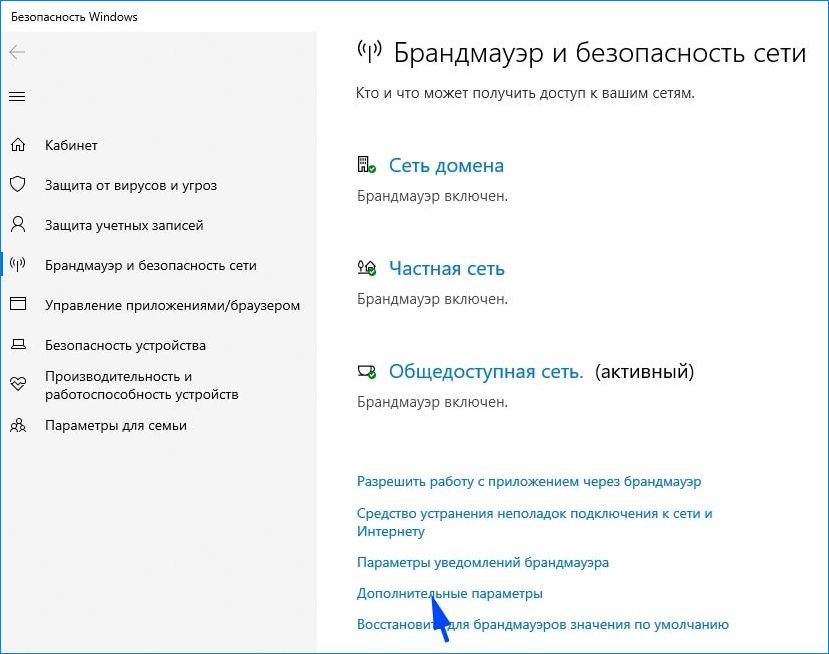
Затем кликните на «Правила для входящих подключений», на правой панели Действие выберите «Создать правило».
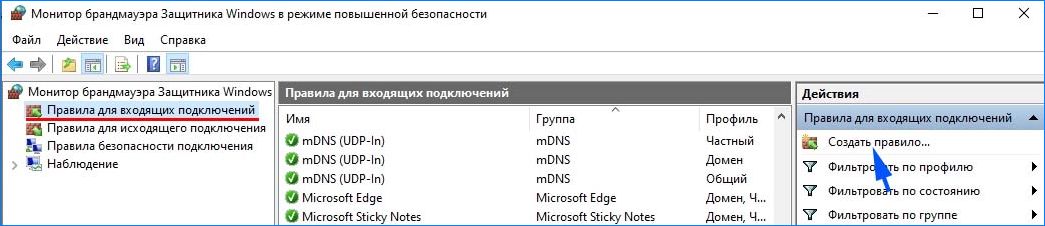
В открывшемся окне укажите тип правила «Для порта» и продолжите.
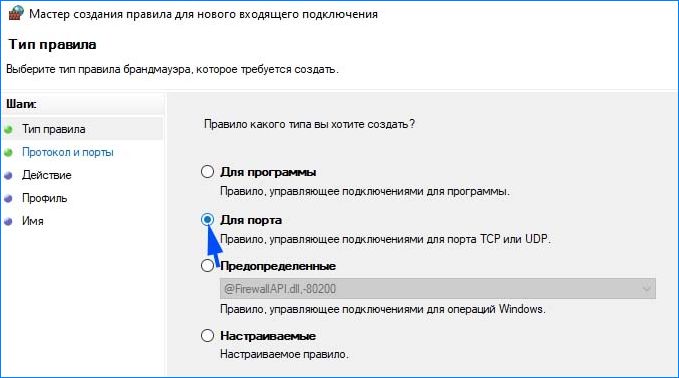
Отметьте флажком опции «протокол TCP», «Определенные локальные порты» и наберите в поле «21, 2100» и продолжите.
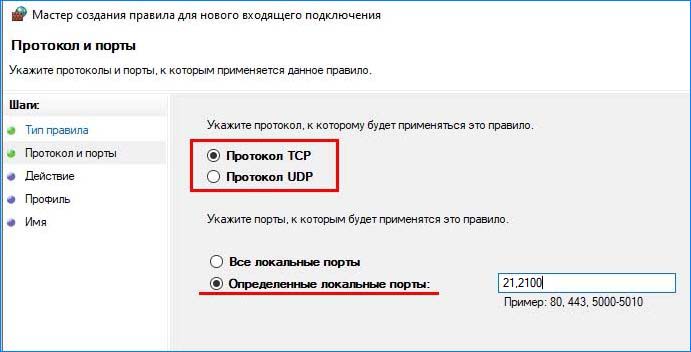
Примечание: вместо 21 впишите порт, который был указан при установке сервера.
В окне Действие установите флажок «Разрешить подключение».

В следующем окне отметьте все три профиля: доменный, частный, публичный и продолжите.

Присвойте имя новому правилу и нажмите на «Готово».
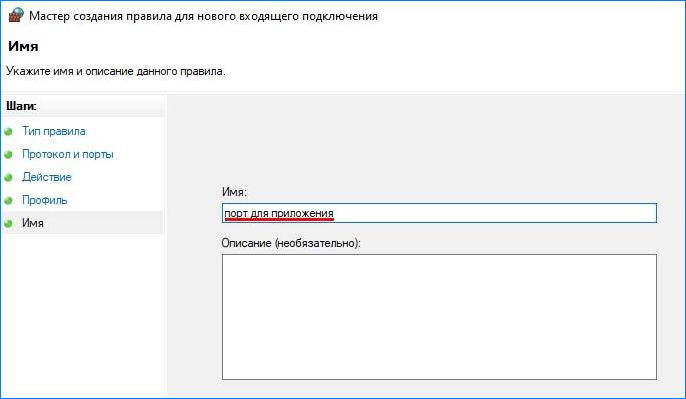
Повторите эти действия для создания исходящего правила.
После добавления правил проверьте, сохраняется ли проблема.
Изменение настроек шифрования
Проблема также связана с настройками шифрования. Чтобы исправить ошибку получения списков каталогов при подключении к серверу FileZilla попробуйте отключить шифрование. Выполните следующие шаги.
Откройте клиента FileZilla на клиентском компьютере. В верхнем меню приложения перейдите в Файл – Менеджер сайтов.

Если еще нет созданных подключений, кликните на кнопку «Новый сайт». Добавьте хост, логин и пароль для доступа к FTP.
В пункте «Тип входа» кликните на выпадающий список и установите значение «Нормальный». В пункте «Шифрование» разверните выпадающее меню и выберите «Использовать обычный FTP».
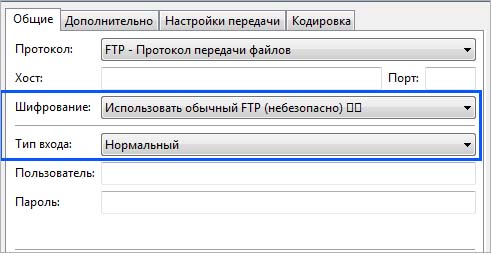
После попробуйте установить соединение.
Изменение конфигурации FTP
Если по-прежнему не удается подключиться к серверу FileZilla из-за проблем с получением списка каталога, попробуйте изменить параметры FTP соединения.
В меню клиента перейдите на вкладку Редактирование, затем щелкните на Настройки.

Разверните раздел Соединение — FTP. Отметьте опцию «Разрешить возврат к другому режиму при сбое».
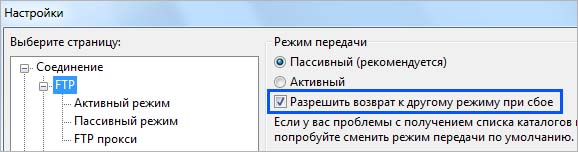
Затем на вкладке «Активный режим» установите флажок на «Получить сведения о внешнем IP-адресе в настройках системы».
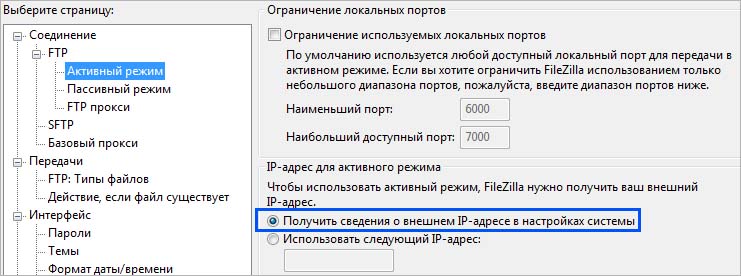
На вкладке «Пассивный режим» выберите опцию «Вернуться в активный режим».

Сохраните изменения и проверьте, возникает ли ошибка.
Изменение имени хоста
Иногда удается устранить проблему путем изменения имени хоста для инициализации определенного протокола.
Откройте клиента FileZilla и в основном окне приложения щелкните в поле хоста. Перед фактическим именем хоста наберите «sftp://».
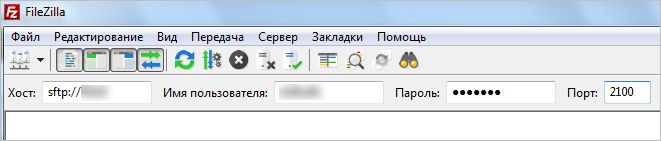
Введите остальные данные и проверьте, удалось ли исправить ошибку получения списка каталогов.
Если при работе с приложением Filezilla появляется ошибка «Не получилось получить список каталогов», либо иная техническая неисправность, пользователю предстоит немало потрудиться над разрешением проблемы, так как она может возникать по разным обстоятельствам. Для того чтобы у юзеров не возникали существенные трудности при начальной работе с данным вариантом софта, здесь потребуется рассмотреть наиболее распространенные ошибки, их причины, а также методики разрешения.
Содержание
- Причины появления ошибок при работе с Filezilla и способы их решения
- Критическая ошибка при передаче файлов
- Соединение прервано
- Не удается получить список каталогов
- Невозможно подключиться к серверу
- 550 Failed to Change Directory
- 530 Login Authentication Failed
- Не открываются текстовые файлы Дебиан
- Имя хоста не совпадает с сертификатом
Если вы часто используете эту утилиту для загрузки и выгрузки файлов, вероятнее всего вам приходилось наблюдать всякого рода ошибки, которые могут случаться по следующим причинам:
- Имеются неудавшиеся передачи данных на хостинг.
- Произошел аппаратный сбой в работе утилиты.
- Работа клиента прекращена из-за долгого ответа.
- Пользователь указал не правильный протокол при подключении.
- Были получены неправильные SSL сертификаты.
- Файлы утилиты были повреждены по какой-либо причине.
- Отсутствует необходимая скорость соединения с сетью.

Все это может оказать непосредственное влияние на режим передачи информации и файлов на удаленный сервер. Разумеется, каждая представленная здесь причина неполадок имеет свои методы разрешения.
Важно! Чтобы не испытывать подобных проблем при работе с приложением, рекомендуется своевременно обновлять расширение, а кроме того не забывать о надлежащей защите системы при помощи антивируса.
Критическая ошибка при передаче файлов
Очень часто пользователи сталкиваются именно с этой проблемой. Причиной такому проявлению, может стать неправильно указанный путь к файлам, а кроме того поврежденные данные, которые попросту невозможно загрузить в сеть. В такой ситуации, вам необходимо перепроверить расположение данных перед повторной отправкой, а кроме того оценить их целостность при открытии соответствующей программой на своем устройстве, и при необходимости устранить неполадки.
Соединение прервано
Подобное часто происходит с юзерами, кто пользуется медленным интернетом, либо использует Wi-Fi подключение. Здесь необходимо проверить активность соединения с сетью, и при возможности устранить иные потребители доступа к сети. Это позволит существенным образом ускорить поток данных, и в будущем исключить возможность возникновения данной ошибки. Кроме того, причина может крыться в неправильно указанном порте или протоколе, что также необходимо проверить перед активацией повторного соединения.
Не удается получить список каталогов
Такая ошибка часто происходит в той ситуации, когда сервер не дает ответ своевременно, либо присутствуют какие-либо задержки. При возникновении такой неисправности на вашем устройстве, рекомендуется перезапустить утилиту, повторно ввести все данные для входа, а после инициировать соединение. Как правило, этих манипуляций бывает достаточно, чтобы исправить неполадки в получении списка активных каталогов от хостинга.

Невозможно подключиться к серверу
Принцип работы утилиты Filezilla заключается в том, что приложение самостоятельно подключается к хостингу, после чего и происходит передача файлов или иных данных через клиент. Если же сервер в текущий момент времени недоступен, вам предстоит проверить свое подключение к интернету, а кроме того попробовать авторизоваться в личном кабинете непосредственно через сам сайт. Здесь, присутствует вероятность, что произошел сбой на портале, и придется лишь дождаться возобновления его работы.
550 Failed to Change Directory
Как правило, подобная ошибка всплывает в той ситуации, когда пользователь пытается воспользоваться клиентом для скачивания какого-либо файла. Если вы получаете данное уведомление, то присутствует вероятность, что в имени имеется кириллица, что и препятствует загрузке. В этой ситуации можно попытаться сделать запрос администрации, либо в адресной строке вбить about.config и активировать клавишу «Enter». Далее предстоит отыскать параметр network.standard-url.encode-utf8, а после поменять его значение на «False».
530 Login Authentication Failed
Данная ошибка выплывает в той ситуации, когда у пользователя в настройках уже активирован какой-либо неподходящий протокол шифрования. Для устранения проблемы вам потребуется отменить соединение, а после повторно проверить все присутствующие параметры, и при возможности ввести их заново. Если протокол шифрования будет выбран верно, то после изменения параметров появление неисправности должно исчезнуть при новом соединении.
Не открываются текстовые файлы Дебиан
Если при открытии стандартных файлов созданных в блокноте проявляется ошибка, то вся проблема кроется в неправильной кодировке. Вам потребуется подобрать соответствующее решение в зависимости от используемой операционной системы. Впоследствии, после внесения соответствующих правок, подобной проблемы возникать не должно и все файлы Дебиан начнут открываться утилитой в своем положенном штатном режиме.
Имя хоста не совпадает с сертификатом
Еще одно вероятное проявление неисправности, с которым приходится сталкиваться пользователям при работе с Filezilla. В данном случае вам предстоит повторно просмотреть наименование сервиса, к которому осуществляется подключение. Имеется вероятность, что при вводе были допущены ошибки, либо адрес ресурса в действительности сменился, и потребуется заново вводить все соответствующие параметры для последующей авторизации.
Важно! При возникновении проблем с работой этой утилиты, вы всегда можете обратиться в службу поддержки или непосредственно к более опытным юзерам в сети.
Так как многим пользователям приходится работать с FTP-клиентами, будет полезно уточнить некоторую информацию о возможном появлении ошибок при взаимодействии с таким софтом. Большинство неисправностей устраняются достаточно просто, и не требуют от вас вмешательства в системные файлы и папки, однако, при появлении более существенных трудностей, рекомендуется попросту обновить или переустановить плагин, что избавит вас от головной боли.
Ok this helped a lot, I couldn’t find a fix.
Simply, I already port forwarded the FTP port to my server. (The default is 14147, I’ll use this as example)
Go to Edit > General settings, Listening port should be the one your using, in this case 14147.
Then go to Passive Mode Settings, I checked «Use Custom Port», and entered in the Range 50000 — 50100.
Then on your router, port forward 50000 — 50100 to the server IP locally.
IPv4 specific settings I left at default, reconnected my client, and bam now the file listing appears.
Ensure your servers firewall has an inbound rule set to accept 14147, and 50000-50100.
Basically what Evan stated. I can’t attest to the security of opening these ports, but this is what finally got my Filezilla client and server to communicate and view files. Hope this helps someone.
На чтение 5 мин Просмотров 367 Опубликовано 28.04.2021
FileZilla – бесплатное программное обеспечение, у него есть две версии: клиент FileZilla и сервер FileZilla. Клиент имеет кроссплатформенную поддержку, но Сервер поддерживает только Windows. Это приложение используется для передачи файлов между компьютерами в сети. Однако совсем недавно стало поступать много отчетов, в которых пользователи сталкиваются с ошибкой « Не удалось получить список каталогов » при попытке подключения к серверу. 
Содержание
- Что вызывает ошибку «Не удалось получить список каталогов» в FileZilla?
- Решение 1. Создание правила брандмауэра
- Решение 2: изменение шифрования
- Решение 3. Изменение конфигурации FTP
- Решение 4. Изменение имени хоста
Что вызывает ошибку «Не удалось получить список каталогов» в FileZilla?
После получения многочисленных отчетов от несколько пользователей, мы решили изучить проблему и разработали набор решений, которые устранили ее для большинства наших пользователей. Кроме того, мы изучили причины, из-за которых возникает эта проблема, и перечислили некоторые из наиболее распространенных ниже.
- Брандмауэр Windows: в большинстве случаев сервер FileZilla работал локально, но не удаленно. Эта ошибка вызывалась всякий раз, когда была предпринята попытка подключения локально. Эта ошибка возникает из-за того, что соединение FileZilla было заблокировано брандмауэром Windows. Даже если исключение для определенного порта может быть добавлено в брандмауэр, он по-прежнему использует « пассивный режим » для отправки и получения файлов. Это делается на случайных TCP-портах. Таким образом, эти порты блокируются брандмауэром, и возникает эта ошибка.
- Шифрование: Существует несколько типов шифрования подключения, которые вы можете использовать при попытке подключения к серверу. Хотя некоторые из них более безопасны, чем другие, они часто могут вызывать проблемы даже с законными соединениями, препятствуя установлению соединения.
Теперь, когда у вас есть базовое понимание в зависимости от характера проблемы, мы перейдем к ее решениям. Во избежание конфликтов убедитесь, что они реализованы определенным образом.
Решение 1. Создание правила брандмауэра
Если брандмауэр блокирует доступ FileZilla к установив связь с Интернетом, он не будет работать должным образом, и будет вызвана ошибка. Поэтому на этом этапе мы сначала ограничим порты для FileZilla, а затем добавим для них исключения в брандмауэре. Для этого:
- Запустите сервер «FileZilla »На компьютере« Server ».
- Нажмите на« Изменить » вариант и выберите в списке «Настройки» .

- Нажмите на параметр « Пассивный режим Настройки » на левой панели и установите флажок параметр « Использовать Custom Port Range ».
- Введите « 2100 » в первое и второе поля.

- Нажмите на« OK », чтобы сохранить настройки.
- Нажмите одновременно кнопки « Windows » + « I », чтобы открыть настройки.
- Нажмите на « Обновление и безопасность» и выберите « Windows Security » на левой панели.

- Нажмите на « Брандмауэр & Сеть Защита »и выберите кнопку« Расширенные настройки ».

- Left – щелкните на« Входящий Правило », а затем right – щелкните по нему еще раз.
- Выберите« Новое правило » из списка.

- Под заголовок « Какой тип правила вы хотите создать », отметьте параметр « Порт и нажмите на

- Отметьте параметр« TCP »и отметьте « Конкретный Локальные порты ».

- Напишите в поле« 21,2100 »и нажмите « Далее ».
Примечание: вместо 21 напишите порт, который вы выбрали при создании сервера. - Отметьте « Разрешить соединение »и нажмите« Далее «.

- На следующем экране отметьте« Private «,« Domain »и« public ».

- Нажмите на « Далее » и введите желаемое имя для этого правила.

- Нажмите на « Finish », чтобы добавить это правило.
- Повторить этот же процесс для « Outgoing Rules» , чтобы добавить такое же правило и для него.
- Когда эти правила были добавлены, отметьте , чтобы проверить, сохраняется ли проблема..
Решение 2: изменение шифрования
Возможно, что конфигурация шифрования может быть причиной проблемы. Поэтому на этом этапе мы изменим шифрование соединения. Для этого:
- Открыть « FileZilla Client » на компьютере « Client ».
- Нажмите на «Файл» и выберите « Менеджер сайта «.

- Если сервера, к которому вы хотите подключиться, еще нет, выберите « Новый Сайт “.
- Добавьте имя хоста , имя пользователя и пароль для подключения.
- Нажмите на « Вход в систему Тип »и выберите« Нормальный ».
- Нажмите в раскрывающемся списке « Шифрование » и выберите « Только использовать Обычный FTP “.

- Установите соединение и проверьте , чтобы проверьте, сохраняется ли проблема.
Решение 3. Изменение конфигурации FTP
В некоторых случаях параметры FTP могут быть настроены неправильно, из-за чего возникает ошибка. Поэтому на этом этапе мы изменим определенные конфигурации FTP. Для этого:
- Откройте « FileZilla Client» на « Клиент ».
- Нажмите на« Edit »и выберите« Настройки «.

- Нажмите на« FTP »в разделе« Connections »и отметьте опцию« Active ».

- Fallback другим режимы передачи на Failure «.
- Нажмите в « Активном режиме » под заголовком «FTP» и установите флажок « Запросить вашу операционную систему для внешнего IP-адреса ».

- Щелкнуть k в параметре « Пассивный режим » и установите флажок « Откат в активный режим ».

- Нажмите на« OK », чтобы сохранить настройки и проверить чтобы увидеть, сохраняется ли проблема.
Решение 4. Изменение имени хоста
Иногда при подключении к определенному хосту изменение имени хоста для инициирования определенный протокол может исправить ошибку. Поэтому на этом этапе мы изменим имя хоста. Для этого:
- Open « FileZilla Client »на компьютере« Client ».
- Нажмите на вариант « Имя хоста ».
- Введите следующее перед фактическим именем хоста сервера
sftp://

- Enter остальные детали и проверьте , сохраняется ли проблема.
