Функция отчетов об ошибках в Windows – это то, что генерирует предупреждения после определенных ошибок в программе или операционной системе, предлагая вам отправить информацию о проблеме в Microsoft.
Возможно, вы захотите отключить создание отчетов об ошибках, чтобы избежать отправки частной информации о вашем компьютере в Microsoft, потому что вы не подключены к интернету все время или просто чтобы перестать получать уведомления от раздражающих предупреждений.
Отчеты об ошибках включены по умолчанию во всех версиях Windows, но их легко отключить из панели управления или из служб, в зависимости от вашей версии Windows.
Прежде чем отключить создание отчетов об ошибках, имейте в виду, что это не только полезно для Microsoft, но и, в конечном счете, полезно для вас, владельца Windows. Эти отчеты об ошибках отправляют в Microsoft важную информацию о проблеме, с которой сталкивается операционная система или программа, и помогают им разрабатывать будущие исправления и пакеты обновлений, делая Windows более стабильной.
- Откройте меню «Пуск», введите services.msc и нажмите Enter или первый пункт в результатах поиска. Откроется консоль управления службами.

- Щелкните правой кнопкой мыши Службу регистрации ошибок Windows.
- Нажмите Свойства.

- Нажмите Отключена в списке Тип запуска:
Не можете найти? Если меню Тип запуска недоступно, выйдите из системы и войдите в систему как администратор. Или откройте консоль управления службами с правами администратора, например, открыв командную строку с повышенными правами, а затем выполните команду services.msc.
- Нажмите OK или Применить.
- Теперь вы можете закрыть окно «Службы».
Ещё один способ отключить отчеты об ошибках – через редактор реестра. Перейдите к разделу реестра, который вы видите ниже, и найдите значение с именем Disabled. Если он не существует, создайте новое значение DWORD с этим именем.

КомпьютерHKEY_LOCAL_MACHINESOFTWAREMicrosoftWindowsWindows Error Reporting
Дважды щелкните ключ «Disabled», чтобы изменить его значение с 0 на 1, а затем сохраните, нажав ОК.
Отключите отчеты об ошибках в Windows 8 или Windows 7
- Откройте панель управления.
- Нажмите Система и безопасность. Если вы просматриваете Большие иконки или Маленькие иконки, измените вид панели управления, нажмите Центр действий и перейдите к шагу 4.
- Нажмите Центр поддержки.
- Нажмите Изменить настройки Центра поддержки в левой части окна Центра поддержки.
- Нажмите Настройки сообщений о проблемах в разделе «Связанные настройки» в нижней части окна.
- Выберите один из четырех вариантов:
- Автоматическая проверка решений (опция по умолчанию)
- Автоматически проверять решения и при необходимости отправлять дополнительные данные отчета.
- Каждый раз, когда возникает проблема, спрашивайте меня перед проверкой решений: при выборе этого параметра будет включена поддержка отчетов об ошибках, но Windows не будет автоматически уведомлять Microsoft об этой проблеме. Если ваше беспокойство по поводу сообщений об ошибках связано только с конфиденциальностью, это лучший вариант для вас.
- Никогда не проверяйте решения: это полностью отключит отчеты об ошибках в Windows.
Есть также возможность выбор программ для исключения из отчетов, которую вы можете использовать, если вы предпочитаете настраивать отчетность вместо того, чтобы полностью отключать её.
Если вы не можете изменить эти настройки, потому что они неактивны, выберите ссылку внизу окна с надписью Изменить настройки отчета для всех пользователей.
- Нажмите кнопку ОК в окне «Настройки отчетов о проблемах».
- Нажмите ОК в окне «Изменить настройки Центра поддержки».
- Теперь вы можете закрыть окно Центра поддержки.
Отключить отчеты об ошибках в Windows Vista
- Нажмите Пуск, а затем Панель управления.
- Нажмите Система и обслуживание. Если вы просматриваете классический вид панели управления, дважды щелкните Отчеты о проблемах и решения и перейдите к шагу 4.
- Нажмите Отчеты о проблемах и решения.
- Нажмите Изменить настройки в левой части окна.
- Нажмите один из двух доступных вариантов:
- Проверять решения автоматически (опция по умолчанию)
- Попросите меня проверить, не возникает ли проблема: если вы выберете этот вариант, отчеты об ошибках будут включены, но Windows Vista не сможет автоматически уведомлять Microsoft об этой проблеме. Если ваша единственная задача – отправка информации в Microsoft, вы можете остановиться здесь. Если вы хотите полностью отключить отчеты об ошибках, вы можете пропустить этот шаг и продолжить с остальными инструкциями ниже.
- Нажмите Расширенные настройки.
- Выберите Off под Для моих программ, проблема отчетности является: заголовок. Здесь есть несколько расширенных опций, которые вы можете изучить, если не хотите полностью отключать отчеты об ошибках в Windows Vista, но для целей данного руководства мы собираемся полностью отключить эту функцию.
- Нажмите ОК.
- Нажмите Закрыть.
- Теперь вы можете закрыть окна Отчеты о проблемах и Решения и Панель управления.
Отключить отчеты об ошибках в Windows XP
- Нажмите Пуск, а затем Панель управления.
- Нажмите Производительность и обслуживание. Если вы просматриваете классический вид панели управления, дважды щелкните значок «Система» и перейдите к шагу 4.
- Нажмите Система под или выберите раздел значка панели управления.
- Перейдите на вкладку Дополнительно.
- Нажмите Отчеты об ошибках в нижней части окна.
- Выберите Отключить отчеты об ошибках. Мы рекомендуем оставить флажок Уведомлять меня о возникновении критических ошибок. Вы, вероятно, всё ещё хотите, чтобы Windows XP уведомляла вас об ошибке, но не Microsoft.
- Нажмите OK в окне отчетов об ошибках.
- Нажмите OK в окне свойства системы.
- Теперь вы можете закрыть панель управления или окно «Производительность и обслуживание».
На чтение 4 мин. Просмотров 3.5k. Опубликовано 03.09.2019
Служба отчетов об ошибках Windows 10 предназначена для обеспечения оптимальной работы вашего ПК. Основная идея Windows Error Report (WER) – информировать Microsoft о проблемах пользователей при работе с Windows.
Однако в каждой версии ОС Windows служба включена по умолчанию. Но отдельный пользователь может отключить его, если возникнет такая необходимость. В этой статье рассматривается, как включить или отключить службу отчетов об ошибках в Windows 10.
Содержание
- Как работает служба отчетов об ошибках Windows 10 и почему
- Должен ли я отключить службу отчетов об ошибках Windows?
- Действия по отключению службы отчетов об ошибках Windows 10
- Способ первый: используйте команду , чтобы отключить отчет об ошибках Windows 10.
- Способ второй: использовать редактор реестра
Как работает служба отчетов об ошибках Windows 10 и почему
В отчете об ошибках Windows 10 основное внимание уделяется обнаружению аппаратных и программных проблем с ПК пользователя и отправке отчетов в Microsoft. Имея базу данных о вероятных жалобах на использование Windows 10, Microsoft может затем отправить решения для устранения неполадок.
При работе с ПК у некоторых пользователей появляются всплывающие окна или оповещения, требующие отправки отчета о проблеме. Отчет об ошибках Windows обычно появляется после сбоя системы, сбоя программы, отказа в правильной загрузке или ошибок операционной системы. Windows обычно предлагает пользователю отправить отчет об ошибке в Интернете, чтобы помочь найти решения в будущем. Отчет о проблеме может содержать название программы, дату, время ошибки и версию.
Должен ли я отключить службу отчетов об ошибках Windows?
Пользователи Windows часто отключают отчеты об ошибках из-за дискового пространства или из-за проблем с конфиденциальностью, но им, возможно, придется проявлять сдержанность. Служба отчетов об ошибках для Windows 10 предлагает двойную выгоду для Microsoft и пользователей ПК.
Каждый отчет об ошибках помогает Microsoft разрабатывать более продвинутые пакеты обновлений для устранения сбоев. Это означает лучшее взаимодействие с Windows 10 на основе собранной информации.
Действия по отключению службы отчетов об ошибках Windows 10
- Используйте команду, чтобы отключить отчет об ошибках Windows 10 .
- Используйте редактор реестра, чтобы отключить отчет об ошибках Windows 10
Как и в других версиях, Windows 10 имеет несколько иной графический интерфейс пользователя для отключения отчета об ошибках. Более низкие версии ОС Windows имеют отчеты об ошибках в настройках Центра поддержки. В Windows 10 это функция безопасности и обслуживания, требующая работы с реестрами.
Способ первый: используйте команду , чтобы отключить отчет об ошибках Windows 10 .
Это простой и понятный процесс. Вот шаги, чтобы следовать:
- Используйте сочетание клавиш. С клавиатуры нажмите клавишу Windows + R. Следует перейти к диалоговому окну «Выполнить».
- В открытое пространство диалогового окна введите service.msc .

- Переместите курсор в службу отчетов об ошибках Windows и щелкните ее правой кнопкой мыши.

- Найдите Типы запуска и прокрутите список раскрывающегося меню справа.

- Нажмите Отключено , расположенную внизу списка.
- Нажмите em ОК ‘или примените, чтобы завершить действие.
- Закройте сервисное окно для выхода. Теперь процесс завершен.
- СВЯЗАННЫЕ: 5 лучших программ для исправления ошибок времени выполнения в Windows 10
Примечание:
В некоторых случаях тип запуска, близкий к отключенному, может отображаться серым цветом. Это означает, что пользователю необходимы права администратора для продолжения процесса. Поэтому выйдите и войдите как администратор. Или найдите административную командную строку, нажав клавишу Windows + X, чтобы выбрать командную строку администратора.

Способ второй: использовать редактор реестра
Использование редактора реестра – это еще один способ безопасного отключения службы отчетов об ошибках Windows 10. Этот второй способ отключения службы отчетов об ошибках Windows включает настройку реестра. Но сначала вам нужно проверить наличие сообщений об ошибках:
- Найдите панель управления из автозагрузки Windows.
- Нажмите Панель управления> Система и безопасность> Безопасность и обслуживание.

- Остерегайтесь проблем с отчетами. Отчет о проблемах должен по умолчанию отображать «Вкл».

- СВЯЗАННЫЕ: исправьте ошибки Blue Screen of Death с помощью этих 4 программных решений
Действия по отключению службы отчетов об ошибках Windows с помощью редактора реестра
-
Найдите приложение для редактирования реестра ниже:
- HKEY_LOCAL_MACHINE/ПРОГРАММНОЕ ОБЕСПЕЧЕНИЕ/Microsoft/Windows/Отчеты об ошибках Windows

- HKEY_LOCAL_MACHINE/ПРОГРАММНОЕ ОБЕСПЕЧЕНИЕ/Microsoft/Windows/Отчеты об ошибках Windows
- Справа от вашего окна найдите раздел реестра в диалоговом окне.
- Нажмите на опцию «отключен», чтобы появилось диалоговое окно. Замените значение «0» на «1».
- Если значения нет, создайте новое с тем же именем: Отключено ’.
- Затем установите новое 32-битное значение DWORD на «1».
- Нажмите «ОК», чтобы внести изменения.
Примечание:
- Чтобы убедиться, что служба отчетов об ошибках Windows отключена, перейдите в раздел «Безопасность и обслуживание». Проверьте комментарий к сообщению о проблеме, чтобы увидеть, включен он или нет.
- Чтобы снова включить службу отчетов об ошибках в Windows 10, просто установите для отключенного значения значение ноль. Другим вариантом будет удалить отключенное значение.
- Чтобы создать новый DWORD из редактора реестра, необходимо найти в меню «Правка»> «Создать».
Это довольно просто отключить и включить службу отчетов об ошибках Windows 10 в любое время. А понимание того, как использовать редактор реестра или поиск, делает все намного проще.
С ошибками в Windows знакомо большинство пользователей. Разработчики предусмотрели реакцию операционной системы на такие события, которая заключается в отсылке отчёта о неполадке на сервере Microsoft с целью её анализа и устранения в будущих обновлениях. Насколько хорошо программисты справляются с этой задачей, мы обсуждать не берёмся, но и сама эта служба далеко не безупречна, иногда приводя к зависаниям компьютера. Сегодня мы рассмотрим, как работает Windows Error Reporting и что делать, если она начинает грузить CPU и диск.

Тот факт, что служба WER может грузить компьютер, не удивителен – это достаточно сложный механизм, который должен уметь правильно реагировать на все возникающие проблемы, независимо от того, являются ли они системным сбоем или произошли во время работы пользовательских процессов.
Принцип действия службы можно описать следующим образом: когда возникает системный сбой, срабатывает специальный механизм, отлавливающий такие случаи (на техническом языке они называются необработанными исключениями). В этом случае записываются все возможные сопутствующие факторы (например, значения стека и регистров в момент возникновения исключения), после чего запускается компонента WER, занимающаяся анализом состояния аварийно завершившегося приложения. В её функции входит также и оповещение пользователя о проблеме. Обычно это процесс WerFault.exe, который запускается с полномочиями пользователя компьютера, и по настройкам по умолчанию именно он и выводит окно, сообщающее о возникновении сбоя.

Если дефолтные настройки не менялись (а такая возможность для этой службы имеется), то созданный в результате работы анализирующего модуля отчёт с включёнными в него данными об ошибке (дамп памяти и небольшой файл в формате XML, в котором содержатся некоторые подробности типа версий DLL-библиотек, используемых аварийно завершившимся процессом) отправляется на сервера Microsoft.
После этого пользователь уведомляется о проблеме и ему предлагаются варианты действий, который можно предпринять для попытки решить эту проблему. Что, конечно же, не гарантирует нужный результат. Это же сообщение дублируется в Центре поддержки Windows. Наконец, записываются все необходимые данные о состоянии приложения и операционной системы в службу Reliability Monitor (переводится как «Монитор стабильности системы»).
ВНИМАНИЕ. Windows Error Reporting срабатывает не всегда. Обязательное условие – наличие хотя бы одного активного окна приложения, в котором произошёл сбой. Вернее, окно не обязательно должно быть активным, но должно реагировать на системные запросы, что не всегда возможно. Если интерактивности по отношению к ОС нет, сбой всё равно будет отображён в журнале, но пользователь никаких сообщений не получит. Чтобы просмотреть сведения об ошибке, ему придётся вручную его искать в Центре поддержки. Это сделано для того, чтобы не вводить в заблуждение пользователя при возникновении аварийных ситуаций, не связанных с работой приложения, то есть это могут быть фоновые системные процессы.
Как отключить Windows problem reporting
Нередко сбои в работе приложений приводят к его аварийному завершению, но, когда в дело вступает Служба оповещений об ошибках, она сама становится источником проблем. Если такие случаи возникают часто при выполнении однотипных задач (например, при вставке большого массива данных в документ), самое простое решение – отключить службу WER, раз уж она не справляется со своими прямыми обязанностями.
Рассмотрим основные способы отключения Windows problem reporting, если служба грузит диск, процессор и систему в целом.
Очистка папок службы WER
Дампы с описанием ошибок обычно небольшие, но иногда дамп памяти, который обязательно включается в файл memory.hdmp, может достигать значительных размеров, порядка многих сотен мегабайт. Если на системном диске не так много места, с десяток таких дампов могут попросту исчерпать свободное пространство, и очередному отчёту уже не будет места – вот вам и проблемы, и зависания.

Для очистки логов службы запускаем Панель управления и набираем в строке поиска текст «Просмотр всех отчетов», выбираем из списка пункт с соответствующим названием, и в новом окне жмём кнопку «Очистить все отчёты о проблемах».



Ту же операцию можно выполнить вручную, очистив две папки, WERReportArchive и WERReportQueue, находящиеся в каталоге ProgramDataMicrosoftWindows, от всего содержимого (там могут быть сотни подкаталогов).


Наконец, имеется альтернативный вариант, позволяющий удалять только старые файлы из каталогов Windows Error Reporting, причём интервал в днях, задаётся пользователем. Это команды, выполняемые через PowerShell:
Get-ChildItem -Path 'C:ProgramDataMicrosoftWindowsWERReportArchive' -Recurse | Where-Object CreationTime -lt (Get-Date).AddDays(-30) | Remove-Item -force -Recurse
Get-ChildItem -Path 'C:ProgramDataMicrosoftWindowsWERReportQueue' -Recurse | Where-Object CreationTime -lt (Get-Date).AddDays(-30) | Remove-Item -force –Recurse
В данном примере будут удалены все логи старше одного месяца.
Отключение WER в Windows 7/8
Но очистка логов службы – это не совсем правильное решение, ведь со временем ситуация может повториться. Проще отключить службу, ведь толку от неё мало. Делается это следующим образом:
Точно таким же образом, используя Панель управления, можно отключить службу WER в серверных версиях Windows (2019/2016/2012R2).
Отключение вывода отчётов об ошибках через системный реестр
К сожалению, в «десятке» этот простой способ не работает. Здесь имеется возможность только проверить статус службы (вкладка «Система и безопасность», переход в пункт «Центр безопасности и обслуживания», выбор подпункта «Обслуживание»). Хотя сам параметр «Отчёта о проблемах» здесь имеется, и он находится во включённом состоянии, кнопка отключения службы здесь не предусмотрена – очевидно, намеренно, чтобы иметь возможность всегда получать отчёты об ошибках.
Тем не менее, если Windows Error Reporting время от времени грузит компьютер, нужное решение имеется – для отключения службы придётся править системный реестр.

Для этого заходим в ветку HKLMSOFTWAREMicrosoftWindowsWindows Error Reporting.

Кликаем по пустому месту в правом окне и создаём новый параметр (выбираем тип DWORD 32-битный), присваиваем этому параметру тип Disabled, а в поле «Значение» вбиваем 1.


Следующими командами можно отключить сбор и отправку логов об ошибках для некоторых или всех пользователей:
reg add "HKCUSoftwareMicrosoftWindowsWindows Error Reporting" /v "Disabled" /t REG_DWORD /d "1" /f
reg add "HKLMSoftwareMicrosoftWindowsWindows Error Reporting" /v "Disabled" /t REG_DWORD /d "1" /f
Теперь, если вы зайдёте в Панель управления для проверки статуса службы, вместо On вы увидите Off, то есть у нас получилось отключить службу, призванную решать проблемы, но иногда создающую их.

При желании этот статус можно продублировать на всех компьютерах в рамках одного домена, используя GPO.
Отключение вывода отчётов об ошибках через редактор групповой политики
Действительно, если у вас есть сеть с несколькими компьютерами (а в среднем офисе их может быть десяток-другой), вместо того, чтобы выполнять все эти манипуляции энное количество раз, можно воспользоваться проверенным средством – редактором групповых политик.

Используя консоль «Выполнить», набираем команду gpmc.msc или gpedit.msc (первая – для редактора доменной GPO, вторая – для локальной). Ищем и открываем ветку Computer Configuration, затем выбираем подпункт Administrative Templates, заходим в ветку Windows Components, и наконец, кликаем по строке Windows Error Reporting.



Если в правом окне напротив параметра Disable Windows Error Reporting стоит значение Disabled, кликаем по этому параметру и в открывшемся окне изменяем его значение на Enable (Включено).


Вот и всё, теперь это правило будет действовать на все компьютерах в рамках домена. Кстати, точно такая же политика имеется в разделе User Configuration.
Как видим, для отключения службы Windows problem reporting требуется выполнить минимальное количество манипуляций, и только в Windows 10 придётся править реестр.
Когда в Windows 10 зависает или закрывается с ошибкой какая-нибудь программа, система может произвести автоматический сбор данных об ошибке и направить отчёт в компанию Microsoft. Этот отчёт обычно включает в себя название программы, ее версию, точное время ошибки и некоторые другие данные. Если у разработчиков имеется готовое решение возникшей проблемы, через некоторое время пользователь получит сообщение, в котором будут указываться причины неполадки и способ её устранения.
Функция отправки отчётов об ошибках штука, безусловно, полезная, тем не менее, многие пользователи предпочли бы не отправлять в Microsoft никаких подобных сведений, например, из соображений безопасности личных данных. В более ранних версиях Windows функцию отправки отчётов об ошибках можно было отключить через интерфейс, но в десятой версии системы отвечающая за это действие опция была удалена.
Чтобы отключить формирование и отправку отчётов об ошибках, вам придется воспользоваться твиком реестра.
Перед тем как приступать к редактированию ключа, проверьте, действительно ли отправка отчётов у вас работает. Особенно это касается неофициальных сборок Windows, в которых она может быть уже отключена автором сборки. Перейдите в классическую панель управления, выберите Система и безопасность -> Центр безопасности и обслуживания и посмотрите, активна ли настройка «Поиск решений для указанных в отчетах проблем».

Если да, откройте командой regedit редактор реестра и разверните эту ветку:
HKEY_LOCAL_MACHINESOFTWAREMicrosoftWindowsWindows Error Reporting
В правой колонке окна редактора создайте новый 32-битный параметр с именем Disabled и установите в качестве его значения 1.


Если указанный параметр уже существует, измените его значение.
Готово.
Теперь закройте и повторно откройте апплет «Центр безопасности и обслуживания».

Вы увидите, что настройка «Поиск решений для указанных в отчетах проблем» изменила свой статус на «Отключено».
Это означает, что отчеты об ошибках в компанию разработчика больше отправляться не будут.
![]() Загрузка…
Загрузка…
Некоторые пользователи Windows задавались вопросом, есть ли способ отключить отчеты об ошибках на их компьютере с Windows 10. Как выяснилось, одна из наиболее частых причин, по которой пользователи Windows отключают отчеты об ошибках, заключается в том, что операционная система не отправляет информацию в Microsoft.
Как отключить отчеты об ошибках
Что такое отчеты об ошибках?
Windows Error Reporting — это встроенная утилита, которая собирает и предлагает отправлять отладочную информацию после ошибок и дампы памяти в Microsoft через Интернет. Единственный момент, когда пользователю предлагается взаимодействовать с этой утилитой, — это когда приложение вылетает или перестает отвечать.
Средство отчетов об ошибках Windows работает как служба Windows. Имейте в виду, что независимо от ваших настроек, никакие данные официально не отправляются без вашего согласия.
Когда аварийный дамп отправляется на серверы Microsoft и анализируется, информация о решении потенциально отправляется обратно пользователю (если такая вещь доступна).
Как отключить средство отчетов об ошибках Windows (WER)
Если вы понимаете цель этой утилиты и все же хотите отключить ее на своем компьютере, вам необходимо понимать, что есть несколько способов, которые позволят вам отключить утилиту WER на вашем компьютере (или, по крайней мере, предотвратить ее появление. ).
Чтобы упростить вам задачу, мы собрали набор методов, которые проведут вас через процесс отключения этого инструмента на вашем компьютере с Windows.
Но в зависимости от версии Windows, которую вы активно используете, точные инструкции по отключению инструмента WER будут отличаться от случая к случаю.
Вот краткий список методов, которые позволят вам отключить инструмент отчетов об ошибках Windows:
- Отключение средства отчетов об ошибках Windows через экран служб (Windows 7, Windows 8.1 и Windows 10)
- Отключение отчетов об ошибках через классический интерфейс панели управления (Windows 7 и Windows 8.1)
- Отключение отчетов об ошибках через редактор реестра (работает только для Windows 10)
- Отключение отчетов об ошибках через редактор групповой политики (работает только для Windows 10)
Выберите метод, совместимый с вашей версией Windows, чтобы отключить инструмент отчетов об ошибках Windows:
Если вы ищете универсальный метод, который будет работать независимо от версии операционной системы Windows, которую вы используете, то вот он.
Самый быстрый и эффективный способ эффективного отключения инструмента отчетов об ошибках Windows в Windows 7, Windows 8.1 и Windows 10 (без риска поломки других компонентов) — это отключить службу WER из служебной программы «Службы».
Следуйте приведенным ниже инструкциям, чтобы открыть экран «Службы», отключить службу отчетов об ошибках Windows и изменить тип запуска, чтобы ваша ОС не открывала ее снова:
- Нажмите клавишу Windows + R, чтобы открыть диалоговое окно «Выполнить». Затем, когда вам будет предложено текстовое поле, введите «services.msc» и нажмите Enter, чтобы открыть экран «Службы». Если вам будет предложено приглашение UAC (Контроль учетных записей пользователей), нажмите Да, чтобы предоставить доступ администратора.Открытие экрана служб
- Находясь на экране «Службы», прокрутите список служб вниз и найдите запись с именем Служба отчетов об ошибках Windows.
- Когда вам, наконец, удастся найти нужную службу, щелкните ее правой кнопкой мыши и выберите «Свойства» в только что появившемся контекстном меню.Открытие экрана свойств службы отчетов об ошибках Windows
- Находясь на экране «Свойства» службы WER, перейдите на вкладку «Общие» из горизонтального меню вверху, затем установите для раскрывающегося меню, связанного с типом запуска, значение «Отключено».Отключение службы отчетов об ошибках Windows
- Затем нажмите кнопку «Стоп», если служба уже включена, перед тем, как нажать «Применить», чтобы сохранить изменения.
- Перезагрузите компьютер и дождитесь завершения следующего запуска. Как только ваш компьютер загрузится, инструмент отчетов об ошибках должен быть полностью отключен.
Если вы ищете другой подход к отключению инструмента отчетов об ошибках Windows, перейдите к следующему потенциальному исправлению ниже.
Метод 2: отключение отчетов об ошибках через панель управления (Windows 7 и Windows 8.1)
Если вы хотите отключить инструмент отчетов об ошибках или более раннюю версию Windows 8.1, вы также можете сделать это через Центр действий (перейдя на вкладку «Система и безопасность» на панели управления).
Но имейте в виду, что этот метод не применим для Windows 10, так как вкладка «Система и безопасность» была переработана в более новой ОС.
Переход по этому пути эквивалентен отключению службы WER, а это означает, что это приведет к точному результату без каких-либо основных последствий.
Если вам неудобно отключать службу отчетов об ошибках Windows и вы используете Windows 7 или Windows 8.1, следуйте приведенным ниже инструкциям, чтобы отключить инструмент WER через классический интерфейс панели управления:
- Нажмите клавишу Windows + R, чтобы открыть диалоговое окно «Выполнить». Внутри текстового поля введите «control» и нажмите Enter, чтобы открыть классический интерфейс панели управления. Когда вам будет предложено UAC (Контроль учетных записей пользователей), нажмите Да предоставить доступ администратора.Открытие интерфейса классической панели управления
- Как только вы окажетесь в классическом интерфейсе панели управления, используйте функцию поиска (верхний правый раздел экрана), чтобы найти «безопасность». Затем в списке результатов щелкните Безопасность и обслуживание.Доступ к меню безопасности и обслуживания
- В следующем меню нажмите «Центр поддержки», затем выберите «Изменить настройки центра поддержки» в левой части меню «Центр поддержки».
- Когда вы, наконец, окажетесь в меню «Изменить настройки центра действий», щелкните гиперссылку «Настройки отчетов о проблемах» (в разделе «Связанные настройки»).Настройки отчетов о проблемах
- Находясь в настройках отчетов о проблемах, выберите переключатель «Никогда не проверять решения (не рекомендуется)» и нажмите «ОК», чтобы отключить инструмент отчетов об ошибках Windows.Отключение настроек отчетов о проблемах через панель управления
Примечание. Это гарантирует, что основная служба, стоящая за модулем отчетов о проблемах, останется отключенной даже в ситуациях, когда приложение дает сбой или зависает на неопределенное время. Это эквивалент прямого отключения службы WER.
- После изменения параметров сообщения о проблеме перезагрузите компьютер, чтобы изменения были постоянными.
Метод 3: отключение отчетов об ошибках через панель управления через редактор реестра (ТОЛЬКО для Windows 10)
Если вы ищете универсальное исправление, которое будет работать независимо от вашей операционной системы, вы также можете рассмотреть возможность использования редактора реестра, чтобы предотвратить срабатывание инструмента отчетов об ошибках при сбое или зависании приложения.
Но имейте в виду, что в отличие от других методов, представленных выше, использование редактора реестра для отключения отчетов об ошибках Windows сопряжено с некоторыми рисками, если вы не будете следовать инструкциям в письме. Кроме того, было подтверждено, что этот метод работает только для Windows 10.
Примечание. Если вы не умеете вносить изменения в реестр, мы рекомендуем придерживаться первых двух методов, описанных выше.
Однако основным преимуществом этого пути является то, что изменение останется жестко запрограммированным, что означает, что инструмент отчетов Windows останется отключенным даже в тех ситуациях, когда Windows отправит обновление, которое обычно активирует его.
Если вы настроены следовать этому маршруту, следуйте приведенным ниже инструкциям, чтобы отключить средство сообщения о проблемах с помощью редактора реестра:
- Нажмите клавишу Windows + R, чтобы открыть диалоговое окно «Выполнить». Затем введите «regedit» в текстовое поле и нажмите Enter, чтобы открыть утилиту «Редактор реестра». Когда вам будет предложено приглашение UAC (Контроль учетных записей пользователей), нажмите Да, чтобы предоставить доступ администратора.Открытие утилиты regedit
- Как только вы войдете в редактор Regedit, перейдите в следующее место: HKEY_LOCAL_MACHINE SOFTWARE Microsoft Windows Windows Error Reporting.
Примечание. Вы можете попасть сюда вручную, используя меню слева, или попасть туда мгновенно, вставив указанное выше местоположение прямо в панель навигации и нажав Enter.
- После того, как вы прибудете в правильное место. щелкните правой кнопкой мыши раздел «Отчет об ошибках Windows», затем выберите «Создать»> «DWORD (32-разрядный)» во вновь появившемся контекстном меню.Создание нового Dword в редакторе реестра
- Затем присвойте вновь созданному значению реестра имя «Отключено», затем дважды щелкните его и установите для него значение 1, а для параметра Base оставьте значение «Шестнадцатеричное».Создание ключа отключенного значения
Примечание. Если вам когда-нибудь понадобится включить отчет об ошибках позже, просто измените значение данных на 0, и все готово.
- После успешного внесения этих изменений перезагрузите компьютер и посмотрите, будет ли проблема устранена после завершения следующего запуска.
Если вы ищете другой подход, который отключит инструмент отчетов об ошибках Windows на вашем компьютере, перейдите к следующему способу ниже.
Метод 4: отключение отчетов об ошибках через редактор групповой политики (только для Windows 10)
Если вы хотите отключить инструмент отчетов об ошибках на компьютере с Windows 10, есть также возможность использовать редактор локальной групповой политики, который будет применять правило, гарантирующее, что отчеты об ошибках Windows останутся отключенными для всех пользователей.
Важно: не во всех версиях Windows 10 есть утилита редактора локальной групповой политики. Обычно это функция, зарезервированная для Windows 10 PRO и Windows 10 Enterprise. Если вы используете Windows 10 Домашняя или другую версию, которая не включает редактор локальной групповой политики, вы можете установить утилиту GPEDIT с быстрым обходным путем.
Если редактор групповой политики работает на вашем компьютере с Windows 10, следуйте приведенным ниже инструкциям, чтобы отключить инструмент отчетов об ошибках:
- Нажмите клавишу Windows + R, чтобы открыть диалоговое окно «Выполнить». Затем введите «gpedit.msc» в текстовое поле и нажмите Enter, чтобы открыть редактор локальной групповой политики на вашем компьютере. Когда вам будет предложено приглашение UAC (Контроль учетных записей пользователей), нажмите Да, чтобы предоставить доступ администратора.Доступ к утилите редактора локальной групповой политики
- Как только вы окажетесь в главном меню редактора локальной групповой политики, используйте меню слева, чтобы перейти к следующему месту: Конфигурация компьютера -> Административные шаблоны -> Компоненты Windows -> Отчет об ошибках Windows.
- После того, как вы перейдете в нужное место, перейдите на правую панель и найдите политику «Отключить отчеты об ошибках Windows» в списке доступных параметров. Когда вы его увидите, дважды щелкните по нему, чтобы развернуть политику.Доступ к отключению отчетов об ошибках Windows
- Как только вы войдете в политику «Отключить отчеты об ошибках Windows», установите для нее состояние «Включено», прежде чем нажимать «Применить», чтобы сохранить изменения.Отключение инструмента отчетов об ошибках Windows через Gpedit
- Перезагрузите компьютер, чтобы политика, которую вы только что включили, начала действовать в полной мере.
Когда какие-либо проблемы возникают с какой-либо из программ или приложений в Windows, Windows показывает пользователю сообщение об ошибке, спрашивая пользователя, хотят ли они отправить некоторые данные в Microsoft, чтобы они могли лучше проанализировать проблему. Хотя отправлять данные для улучшения услуг — это хорошо, иногда это может сильно раздражать. Кроме того, сообщается, что эта конкретная программа потребляет слишком много мощности процессора. Какой бы ни была причина, если вы хотите отключить эту программу отчетов об ошибках, определенно есть способы!
Шаг 1. Запустите окно «Выполнить», одновременно нажав клавиши WIN + R. Введите services.msc и нажмите кнопку ОК.
Шаг 2. Когда откроется окно «Службы», на правой панели окна прокрутите вниз и найдите запись службы с именем Служба отчетов об ошибках Windows.
Найдя его, щелкните его правой кнопкой мыши, а затем выберите параметр «Свойства».
Шаг 3: Предыдущий шаг откроет окно свойств для выбранной службы. Далее выполните следующие шаги.
- Убедитесь, что вы находитесь на вкладке «Общие».
- В раскрывающемся списке Тип запуска выберите вариант Отключено.
- Нажмите кнопку «Стоп», если служба находится в рабочем состоянии.
- После этого нажмите «Применить», а затем нажмите кнопку «ОК».
Перезагрузите компьютер, чтобы изменения вступили в силу.
Метод 2: через редактор групповой политики
Шаг 1: Запустите окно «Выполнить». Для этого нажмите клавиши WIN + R.
Затем введите gpedit.msc и нажмите кнопку ОК.
Шаг 2: Далее перейдите по следующему пути.
Computer Configuration -> Administrative Templates -> Windows Components -> Windows Error Reporting
На левой панели окна убедитесь, что вы достигли папки Windows Error Reporting.
Как и далее, на правой панели окна прокрутите вниз, найдите и дважды щелкните политику с именем Отключить отчеты об ошибках Windows.
Шаг 3: Теперь выберите переключатель, соответствующий параметру Включено. Нажмите кнопку «Применить», а затем кнопку «ОК».
После перезагрузки машины изменения вступят в силу.
Метод 3: через редактор реестра
Примечание. Всегда рекомендуется делать резервную копию редактора реестра, прежде чем вносить в него какие-либо изменения, поскольку любые ошибки в настройках реестра могут привести к нежелательным проблемам.
Шаг 1. Нажмите одновременно клавиши WIN + R, чтобы открыть окно «Выполнить». Введите regedit и нажмите клавишу Enter.
Шаг 2. Когда откроется окно редактора реестра, выполните следующие действия:
1. Скопируйте и вставьте следующий путь в панель навигации и нажмите клавишу Enter.
HKEY_LOCAL_MACHINESOFTWAREMicrosoftWindowsWindows Error Reporting
2. Щелкните правой кнопкой мыши папку Windows Error Reporting.
3. Выберите параметр «Создать» в контекстном меню, вызываемом правой кнопкой мыши.
4. Далее нажмите «Значение DWORD (32-бит)».
Шаг 3: Назовите вновь созданное значение Dword как Отключено. После того, как присвоение имени закончено, дважды щелкните по нему, чтобы отредактировать его свойства.
Шаг 4: В поле «Значение» введите 1 и нажмите кнопку «ОК». Так и должно быть. Перезагрузите компьютер, чтобы изменения вступили в силу.
Примечание. Если вы когда-нибудь захотите включить отчет об ошибках Windows через редактор реестра, просто введите 0 (ноль) вместо 1 в поле «Значение» и перезагрузите компьютер.
Содержание
- Служба Windows Error Reporting и очистка каталога WERReportQueue в Windows
- Служба Windows Error Reporting
- Очистка папки WERReportQueue в Windows
- Отключение Window Error Reporting в Windows Server
- Отключаем сбор и отправки отчетов об ошибках в Windows 10
- Отключение Windows Error Reporting через GPO
- Как в Windows 10 отключить автоматическую отправку отчетов об ошибках программ
- Включение или отключение службы отчетов об ошибках Windows в Windows 10/8/7 2022
- ÐÑÐµÐ¼Ñ Ð¸ СÑекло Так вÑпала ÐаÑÑа HD VKlipe Net
- Включить службу отчетов об ошибках Windows
- Отключить службу отчетов об ошибках Windows
- Включение или отключение игрового видеорегистратора или игровой панели в Windows 10
- Быстрое включение интернет-соединения Включение или выключение в Windows 10 с помощью InternetOff
- Загрузка проблемы в службу отчетов об ошибках Windows
- Как ускорить Windows 10, 8 или 7, отключив ненужные службы операционной системы
- Как отключить (перевести в ручной режим) ненужные службы Windows
- Windows 10
- Windows 8/8.1
- Windows 7
- FIX-NOTE
- Ваш помощник в цифровом мире
- Повышаем производительность компьютера отключая неиспользуемые службы
- Какие службы Windows можно отключать?
- Как открыть список служб Windows
- Как правильно отключить службу Windows?
- Какие службы можно отключать?
Служба Windows Error Reporting и очистка каталога WERReportQueue в Windows
Служба Windows Error Reporting (WER) служит для сбора и отправки отладочной информации о падении системных и сторонних приложений в Windows на сервера Microsoft. По задумке Microsoft, эта информация должна анализироваться и при наличии решения, вариант исправления проблемы должен отправляется пользователю через Windows Error Reporting Response. Но по факту мало кто пользуется этим функционалом, хотя Microsoft настойчиво оставляет службу сбора ошибок WER включенной по умолчанию во всех последних версиях Windows. В большинстве случае о службе WER вспоминают, когда каталог C:ProgramDataMicrosoftWindowsWERReportQueue начинает занимать много места на системном диске (вплоть до нескольких десятков Гб), даже не смотря на то что на этом каталоге по умолчанию включена NTFS компрессия.

Служба Windows Error Reporting

Данные пользователя сохраняются в профиль пользователя:
Системные данные – в системный каталог:
Служба Windows Error Reporting представляет собой отдельный сервис Windows. Вы можете проверить состояние службы командой PowerShell:
Внутри каталога WERReportQueue содержится множество каталогов, с именами в формате:
Как вы видите, имя каталога содержит степень критичности события и имя конкретного exe файла, который завершился аварийно. Во всех каталогах обязательно имеется файл Report.wer, который содержит описание ошибок и несколько файлов с дополнительной информацией.
Очистка папки WERReportQueue в Windows
Как правило, размер каждой папки в WER незначителен, но в некоторых случаях для проблемного процесса генерируется дамп памяти, который занимает довольно много места. На скриншоте ниже видно, что размер файла дампа memory.hdmp составляет около 610 Мб. Парочка таким дампов – и на диске исчезло несколько свободных гигибайт.


Для быстрого освобождения места на диске от файлов отладки, сгенерированных службой WER, содержимое следующих каталогов можно безболезненно очистить вручную.
Следующие команды PowerShell удалят из каталога каталогов WER все файлы, старше 15 дней:
Для очистки каталогов WER в пользовательских профилях используйте такой скрипт:
Отключение Window Error Reporting в Windows Server
В Windows Server 2019/2016/2012R2 вы можете управлять состоянием WER с помощью PowerShell. Вы можете отключить службу Windows Error Reporting:
Но есть более корректные способы отключения WER в Windows. В версии PowerShell 4.0 добавлен отдельный модуль WindowsErrorReporting из трех командлетов:

Проверить состояние службы Windows Error Reporting можно командой:
Для отключения WER, выполните:


Отключаем сбор и отправки отчетов об ошибках в Windows 10

HKLMSOFTWAREMicrosoftWindowsWindows Error Reporting нужно создать новый параметр типа DWORD (32 бита) с именем Disabled и значением 1.
Можно отключить сбор ошибок WER для конкретных пользователей:
reg add «HKCUSoftwareMicrosoftWindowsWindows Error Reporting» /v «Disabled» /t REG_DWORD /d «1» /f
Или отключить WER для всех:
reg add «HKLMSoftwareMicrosoftWindowsWindows Error Reporting» /v «Disabled» /t REG_DWORD /d «1» /f

Измените параметр реестра и проверьте статус параметра Поиск решения для указанных в отчетах проблем в панели управления. Его статус должен изменится на Отключено.

Отключение Windows Error Reporting через GPO
Также вы можете управлять настройками службы Windows Error Reporting через групповые политики.

Обновите GPO (перезагрузка не потребуется).
В результате в Windows перестанут формироваться сообщения об ошибках Windows и отправляться в Microsoft.
Источник
Как в Windows 10 отключить автоматическую отправку отчетов об ошибках программ

Когда в Windows 10 зависает или закрывается с ошибкой какая-нибудь программа, система может произвести автоматический сбор данных об ошибке и направить отчёт в компанию Microsoft. Этот отчёт обычно включает в себя название программы, ее версию, точное время ошибки и некоторые другие данные. Если у разработчиков имеется готовое решение возникшей проблемы, через некоторое время пользователь получит сообщение, в котором будут указываться причины неполадки и способ её устранения.
Функция отправки отчётов об ошибках штука, безусловно, полезная, тем не менее, многие пользователи предпочли бы не отправлять в Microsoft никаких подобных сведений, например, из соображений безопасности личных данных. В более ранних версиях Windows функцию отправки отчётов об ошибках можно было отключить через интерфейс, но в десятой версии системы отвечающая за это действие опция была удалена.
Чтобы отключить формирование и отправку отчётов об ошибках, вам придется воспользоваться твиком реестра.

Если да, откройте командой regedit редактор реестра и разверните эту ветку:
В правой колонке окна редактора создайте новый 32-битный параметр с именем Disabled и установите в качестве его значения 1.


Если указанный параметр уже существует, измените его значение.
Теперь закройте и повторно откройте апплет «Центр безопасности и обслуживания».

Вы увидите, что настройка «Поиск решений для указанных в отчетах проблем» изменила свой статус на «Отключено».
Это означает, что отчеты об ошибках в компанию разработчика больше отправляться не будут.




Источник
Включение или отключение службы отчетов об ошибках Windows в Windows 10/8/7 2022
ÐÑÐµÐ¼Ñ Ð¸ СÑекло Так вÑпала ÐаÑÑа HD VKlipe Net
Включить службу отчетов об ошибках Windows
Сбор дампов пользовательского режима с использованием редактора реестра
Поскольку функция Служба отчетов об ошибках Windows по умолчанию вы можете использовать следующий трюк реестра, чтобы сделать его живым:
2. Перейдите сюда:
HKEY_LOCAL_MACHINE SOFTWARE Microsoft Windows Windows Error Reporting LocalDumps

3. В правой части этого местоположения вы можете создавать разные значения данных для настройки WER. Ниже приведены различные данные, которые вы можете создать здесь:



Таким образом, вы можете хранить файлы дампа для сбоев системы. Если вы ищете хранение файлов дампа для конкретного приложения, вам необходимо создать подраздел в LocalDumps :
HKEY_LOCAL_MACHINE Software Microsoft Windows Отчеты об ошибках Windows LocalDumps
HKEY_LOCAL_MACHINE Software Microsoft Windows Windows Error Reporting LocalDumps ImageReady.exe.
Отключить службу отчетов об ошибках Windows
Отключить службу отчетов об ошибках Windows, просто удалите раздел реестра.
Помните, что сначала необходимо создать точку восстановления системы.
Надеемся, что статья окажется полезной!
Включение или отключение игрового видеорегистратора или игровой панели в Windows 10

Вы можете отключить функцию Xbox Game DVR и Game Bar в Windows 10 через свои настройки или через редактор реестра, если вы не хотите записывать игры.
Быстрое включение интернет-соединения Включение или выключение в Windows 10 с помощью InternetOff

Загрузка проблемы в службу отчетов об ошибках Windows

Если вы получаете сообщение «Загрузка проблем» в сообщение службы отчетов об ошибках Windows при проверке решений в действии Windows Центр, тогда исправление находится здесь.
Источник
Как ускорить Windows 10, 8 или 7, отключив ненужные службы операционной системы
Опытный пользователь ПК знает как минимум несколько верных способов ускорения работы операционки, таких как очистка системного диска, реестра, автозагрузки и т.д. В этом материале мы расскажем о еще одном эффективном лайфхаке, позволяющем освободить от лишней работы даже не засоренную софтверным мусором систему.

Речь пойдет о специализированных службах Windows, запускающихся при загрузке ОС и выполняющих узкоспециализированные, зачастую абсолютно ненужные пользователю задачи. Примечательно, что многие из них активны по умолчанию сразу после установки операционной системы на компьютер, а значит впустую используют ресурсы едва ли не каждого компьютера.
Как отключить (перевести в ручной режим) ненужные службы Windows
1. Запускаем строку «Выполнить» (комбинация клавиш Win + R);
2. Прописываем «services.msc» (без кавычек) и жмем Enter»;
3. В открывшемся окне менеджера служб выбираем нужную;

4. Открываем свойства службы через контекстное меню;
5. Меняем тип запуска службы с «Автоматически» на «Вручную» (полностью отключать службы не рекомендуется).

Естественно, тут же возникает вопрос — какие службы из всего списка нужны, а какие можно отключить? Ниже публикуем перечень служб Windows, которые едва ли пригодятся 99% пользователей и могут быть переведены в ручной режим запуска для освобождения операционной системы от лишней работы.
Windows 10
Windows 8/8.1
Windows 7
Пожалуйста, оцените статью
Средняя оценка / 5. Количество оценок:
Оценок пока нет. Поставьте оценку первым.
Отключил в своём Windows 8 Центр обеспечения безопасности (Security Center) и стала вылазить ошибка антивирус защита не включена пришлось снова включить а так без проблем остальное отключил и ПК заметно ускорился всё работает.
Для большинства самый правильный путь снести Венду и поставить любой популярный дистр Линуска)
..не подойдёт только ярым геймерам и приверженцам думающим что не смогут найти альтернативу своему любимому софту.
С уважением к вам и вашему делу @axelvaisper )
Вот уже большую часть жизни, лет 16 использую только Линукс. Работаю веб разработчиком, занимаюсь аудио фото видео монтажом и 3D графикой
Все чудесно в Ваших рассуждениях, но не все так просто. Я уже давно использую Линукс дома, он дал вторую жизнь ноуту 2007 года выпуска. «Популярный дистр Линукса», впрочем, как и непопулярный, не поможет Вам в работе с некоторыми принтерами (Коника-Минолта, ОКИ и некоторых других). Хомячки-красноглазики сразу начнут кричать что принтеры надо выкинуть и купить «правильные». Все здорово, только у нас «правильных» только один из 6-ти. И он довольно дохлый в плане производительности. И весело представить как весь офис дружно бежит за бумажками стометровку. А про приложения-Вы абсолютно правы. А эти советы помогают из мега-тормоза компа образца 11-го года, сделать просто тормоз :))) И то отключил лишь часть служб, спулер печати и некоторые сетевые не трогал.
если сравнить размер установочного диска обоих ОС то можно увидеть огромную разницу)
Дело в том, что в венду понапихали всё что только можно.
Если взять расширенную версию скажем дебиана с поддержкой всего и вся с начала времён думаю и поддержка вашего принтера там найдётся)
Или перекомпилировать с его поддержкой ядро, для более продвинутых)
Работаю веб разработчиком, занимаюсь аудио фото видео монтажом и 3D графикой
===
это одна миллионная (1/1000000) от всего того, для чего используется Виндоуз на миллионах ПК только в нашей стране. Конечно, в узком сегменте, пожалуйста.
Все это можно проделать с большим комфортом через Auslogics BoostSpeed
Статус этой программы колеблется между совсем бесполезной и немножко ненужной.
а отключать ли мне рукописный ввод на планшете в клавой и установленной десятой шиндовс?
Про отключение центра обновлений что-то ничего не написано. Кстати в win10 отключить его не просто, точнее стандартными средствами невозможно. Да, обновляться нужно, чтобы от вирусов защититься, но делать это лучше где-то раз в месяц, включая центр обновления и после их установки снова его отключать.
Тем, что для половины людей эти службы бесполезны, особенно для обычных юзеров
Простым пользователям проще и лучше поставить пиратскую копию, где все это уже отключено, потому что управление службами не то место где можно лазить неопытными ручками, не понимая что делаешь. Многие настройки можно сделать только через реестр, что опять требует знаний и опыта. Птице Брилая посоветую скачать простую программу «windows manager 10», где можно отключить обновление. Кстати обновление не дает такой защиты как нормальный антивирус, а встроенный помощник — жалкое подобие защиты.
Не надо ничего трогать, выигрыша будет с гулькин нос, а вероятность появления проблем резко возрастёт. Не хватает скорости, сделайте апгрейд ПК (SSD, RAM, CPU).
Источник
FIX-NOTE
Ваш помощник в цифровом мире

Повышаем производительность компьютера отключая неиспользуемые службы

Операционная система Windows предназначена для работы на персональных компьюетерах, лэптопах, мобильных устройствах, однако не всегда мощность устройства позволяет комфортно работать с этой операционной системой.
Windows очень многофункциональная система, способная удовлетворить почти все наши запросы для работы за компьютером. Но далеко не всеми функциями мы пользуемся, а они работают и тратят часть производительности нашего устройства.
Сегодня расскажем вам о некоторых сервисах, которые можно отключить, чтобы увеличить производительность вашего устройства.
Какие службы Windows можно отключать?
Какие службы можно отключать в Windows 10? Например, если у вас нет и вы не планируете пользоваться принтером, можно отключить службу печати. Или, если у вас нет тачпада и сенсорных устройств ввода, можно отключить службы, отвечающие за них, тем самым немного разгрузить работу операционной системы.
Как открыть список служб Windows
Вы можете открыть список служб Windows нажав комбинацию клавиш «Win+R» и в открышемся окне ввести «services.msc»
Или нажав комбинаци клавиш на клавиатуре «Win+X» Выбрать в списке «Управление компьютером» и жмем на вкладку «Службы»
Или открываем «Панель управления», выбираем пункт «Администрирование» и потом «Службы»
И так, вы открылы окно «Службы» Windows. Переключимся на вкладку «Расширенные», чтобы мы могли видеть полную информацию о выбранной службе, включена ли она и за что отвечает.
Как правильно отключить службу Windows?
ВАЖНО: Не отключайте службу, если вы не знаете, за что она отвечает. Отключив важную для работы системы службу, вы можете наоборот ухудшить работу вашего устройства.
Для отключения выбраной вами службы необходимо дважды кликнуть на название службы. Откроется окно свойств выбранной службы. Выберите в открывшемся окне Тип запуска: «Отключена», чтобы отключить службу. Обязательно после этого сохраните действие, нажав кнопку «Применить».

Какие службы можно отключать?
ВАЖНО: перестрахуйтесь и создайте точку восстановления системы. В случае, если вы сделаете что-то не так, вы всегда сможете восстановить систему до созданной вами точки. Инструкция: Как создать точку восстановления
Ниже приведен список некоторых служб, которые можно отключать без затрагивания основных процессов операционной системы. Вам остается только выбрать неиспользуемые:
Надеемся, у вас все получилось и вы сделали работу за компьютером немножечко удобнее. Если у вас есть какие-то вопросы, то смело задавайте их в комментариях.
Источник
Служба Windows Error Reporting (WER) служит для сбора и отправки отладочной информации о падении системных и сторонних приложений в Windows на сервера Microsoft. По задумке Microsoft, эта информация должна анализироваться и при наличии решения, вариант исправления проблемы должен отправляется пользователю через Windows Error Reporting Response. Но по факту мало кто пользуется этим функционалом, хотя Microsoft настойчиво оставляет службу сбора ошибок WER включенной по умолчанию во всех последних версиях Windows. В большинстве случае о службе WER вспоминают, когда каталог C:ProgramDataMicrosoftWindowsWERReportQueue начинает занимать много места на системном диске (вплоть до нескольких десятков Гб), даже не смотря на то что на этом каталоге по умолчанию включена NTFS компрессия.
Содержание:
- Служба Windows Error Reporting
- Очистка папки WERReportQueue в Windows
- Отключение Window Error Reporting в Windows Server
- Отключаем сбор и отправки отчетов об ошибках в Windows 10
- Отключение Windows Error Reporting через GPO

Служба Windows Error Reporting
Служба Windows Error Reporting при появлении ошибки показывает диалоговое окно, предлагающее отправить отчет об ошибке в корпорацию Microsoft. Когда в Windows вы видите сообщение об ошибке
YourApp has stop working
, в это время в служба Windows Error Reporting запускает утилиту WerFault.exe для сбора отладочных данных (могут включать в себя дамп памяти).

Данные пользователя сохраняются в профиль пользователя:
%USERPROFILE%AppDataLocalMicrosoftWindowswer
Системные данные – в системный каталог:
%ALLUSERSPROFILE%MicrosoftWindowsWER
Служба Windows Error Reporting представляет собой отдельный сервис Windows. Вы можете проверить состояние службы командой PowerShell:
Get-Service WerSvc
Внутри каталога WERReportQueue содержится множество каталогов, с именами в формате:
- Critical_6.3.9600.18384_{ID}_00000000_cab_3222bf78
- Critical_powershell.exe_{ID}_cab_271e13c0
- Critical_sqlservr.exe__{ID}_cab_b3a19651
- NonCritical_7.9.9600.18235__{ID}_0bfcb07a
- AppCrash_cmd.exe_{ID}_bda769bf_37d3b403
Как вы видите, имя каталога содержит степень критичности события и имя конкретного exe файла, который завершился аварийно. Во всех каталогах обязательно имеется файл Report.wer, который содержит описание ошибок и несколько файлов с дополнительной информацией.
Очистка папки WERReportQueue в Windows
Как правило, размер каждой папки в WER незначителен, но в некоторых случаях для проблемного процесса генерируется дамп памяти, который занимает довольно много места. На скриншоте ниже видно, что размер файла дампа memory.hdmp составляет около 610 Мб. Парочка таким дампов – и на диске исчезло несколько свободных гигибайт.

Чтобы очистить все эти ошибки и журналы штатными средствами, откройте панель управления и перейдите в раздел ControlPanel -> System and Security -> Security and Maintenance -> Maintenance -> View reliability history -> View all problem reports (Control PanelSystem and SecuritySecurity and MaintenanceProblem Reports) и нажмите на кнопку Clear all problem reports.

Для быстрого освобождения места на диске от файлов отладки, сгенерированных службой WER, содержимое следующих каталогов можно безболезненно очистить вручную.
- C:ProgramDataMicrosoftWindowsWERReportArchive
- C:ProgramDataMicrosoftWindowsWERReportQueue
Следующие команды PowerShell удалят из каталога каталогов WER все файлы, старше 15 дней:
Get-ChildItem -Path 'C:ProgramDataMicrosoftWindowsWERReportArchive' -Recurse | Where-Object CreationTime -lt (Get-Date).AddDays(-15) | Remove-Item -force -Recurse
Get-ChildItem -Path 'C:ProgramDataMicrosoftWindowsWERReportQueue' -Recurse | Where-Object CreationTime -lt (Get-Date).AddDays(-15) | Remove-Item -force –Recurse
Для очистки каталогов WER в пользовательских профилях используйте такой скрипт:
$users = Get-ChildItem c:users|where{$_.name -notmatch 'Public|default'}
foreach ($user in $users){
Get-ChildItem "C:Users$UserAppDataLocalMicrosoftWindowsWER " –Recurse -ErrorAction SilentlyContinue | Remove-Item –force –Recurse
}
Отключение Window Error Reporting в Windows Server
В Windows Server 2019/2016/2012R2 вы можете управлять состоянием WER с помощью PowerShell. Вы можете отключить службу Windows Error Reporting:
Get-Service WerSvc| stop-service –passthru -force
Set-Service WerSvc –startuptype manual –passthru
Но есть более корректные способы отключения WER в Windows. В версии PowerShell 4.0 добавлен отдельный модуль WindowsErrorReporting из трех командлетов:
Get-Command -Module WindowsErrorReporting

Проверить состояние службы Windows Error Reporting можно командой:
Get-WindowsErrorReporting
Для отключения WER, выполните:
Disable-WindowsErrorReporting

В Windows Server 2012 R2 можно отключить запись информации об ошибках Windows Error Reporting через панель управления (Control Panel -> System and Security -> Action Center -> раздел Maintenance -> Settings -> выберите опцию I don’t want to participate, and don’t ask me again

Отключаем сбор и отправки отчетов об ошибках в Windows 10
В Windows 10 нельзя отключить Error Reporting через панель управления. В графическогм интерфейсе можно только проверить ее статус (Система и безопасность ->Центр безопасности и обслуживания -> секция Обслуживание). Как вы видите, по умолчанию параметр Поиск решения для указанных в отчетах проблем включен (Control Panel -> System and Security -> Security and Maintenance -> Maintenance -> Report problems = On).

HKLMSOFTWAREMicrosoftWindowsWindows Error Reporting нужно создать новый параметр типа DWORD (32 бита) с именем Disabled и значением 1.
Можно отключить сбор ошибок WER для конкретных пользователей:
reg add "HKCUSoftwareMicrosoftWindowsWindows Error Reporting" /v "Disabled" /t REG_DWORD /d "1" /f
Или отключить WER для всех:
reg add "HKLMSoftwareMicrosoftWindowsWindows Error Reporting" /v "Disabled" /t REG_DWORD /d "1" /f

Измените параметр реестра и проверьте статус параметра Поиск решения для указанных в отчетах проблем в панели управления. Его статус должен изменится на Отключено.

Отключение Windows Error Reporting через GPO
Также вы можете управлять настройками службы Windows Error Reporting через групповые политики.
Запустите редактор локальной (
gpedit.msc
) или доменной GPO (
gpmc.msc
) и перейдите в ветку реестра Computer Configuration -> Administrative Templates -> Windows Components -> Windows Error Reporting (Компоненты Windows -> Отчеты об ошибках Windows). Для отключения сбора и отправки ошибок через WER включите политику Disable Windows Error Reporting (Отключить отчеты об ошибках Windows).
Аналогичная политика есть в пользовательском разделе политик (User Configuration).

Обновите GPO (перезагрузка не потребуется).
В результате в Windows перестанут формироваться сообщения об ошибках Windows и отправляться в Microsoft.
Отключить отчет об ошибках
Отключение отчетов об ошибках в Windows 10, 8, 7, Vista и XP

Функция отчетов об ошибках в Windows – это то, что генерирует предупреждения после определенных ошибок в программе или операционной системе, предлагая вам отправить информацию о проблеме в Microsoft.
Возможно, вы захотите отключить создание отчетов об ошибках, чтобы избежать отправки частной информации о вашем компьютере в Microsoft, потому что вы не подключены к интернету все время или просто чтобы перестать получать уведомления от раздражающих предупреждений.
Отчеты об ошибках включены по умолчанию во всех версиях Windows, но их легко отключить из панели управления или из служб, в зависимости от вашей версии Windows.
Прежде чем отключить создание отчетов об ошибках, имейте в виду, что это не только полезно для Microsoft, но и, в конечном счете, полезно для вас, владельца Windows. Эти отчеты об ошибках отправляют в Microsoft важную информацию о проблеме, с которой сталкивается операционная система или программа, и помогают им разрабатывать будущие исправления и пакеты обновлений, делая Windows более стабильной.
Отключить отчеты об ошибках в Windows 10
- Откройте меню «Пуск», введите services.msc и нажмите Enter или первый пункт в результатах поиска. Откроется консоль управления службами.
Нажмите Отключена в списке Тип запуска:
Не можете найти? Если меню Тип запуска недоступно, выйдите из системы и войдите в систему как администратор. Или откройте консоль управления службами с правами администратора, например, открыв командную строку с повышенными правами, а затем выполните команду services.msc.
Ещё один способ отключить отчеты об ошибках – через редактор реестра. Перейдите к разделу реестра, который вы видите ниже, и найдите значение с именем Disabled. Если он не существует, создайте новое значение DWORD с этим именем.
Дважды щелкните ключ «Disabled», чтобы изменить его значение с 0 на 1, а затем сохраните, нажав ОК .
Отключите отчеты об ошибках в Windows 8 или Windows 7
- Откройте панель управления.
- Нажмите Система и безопасность. Если вы просматриваете Большие иконки или Маленькие иконки, измените вид панели управления, нажмите Центр действий и перейдите к шагу 4.
- Нажмите Центр поддержки.
- Нажмите Изменить настройки Центра поддержки в левой части окна Центра поддержки.
- Нажмите Настройки сообщений о проблемах в разделе «Связанные настройки» в нижней части окна.
- Выберите один из четырех вариантов:
- Автоматическая проверка решений (опция по умолчанию)
- Автоматически проверять решения и при необходимости отправлять дополнительные данные отчета.
- Каждый раз, когда возникает проблема, спрашивайте меня перед проверкой решений: при выборе этого параметра будет включена поддержка отчетов об ошибках, но Windows не будет автоматически уведомлять Microsoft об этой проблеме. Если ваше беспокойство по поводу сообщений об ошибках связано только с конфиденциальностью, это лучший вариант для вас.
- Никогда не проверяйте решения: это полностью отключит отчеты об ошибках в Windows.
Есть также возможность выбор программ для исключения из отчетов, которую вы можете использовать, если вы предпочитаете настраивать отчетность вместо того, чтобы полностью отключать её.
Если вы не можете изменить эти настройки, потому что они неактивны, выберите ссылку внизу окна с надписью Изменить настройки отчета для всех пользователей.
Как отключить оповещение об ошибках
Как отключить оповещение об ошибках? Часто во время работы на компьютере выскакивают окошки с оповещение об ошибках. Особенно это касается работы с текстовыми редакторами Microsoft Word. Они постоянно просят отправить отчет об ошибках. Толку от этих отчетов никакого, о вот такие уведомления иной раз просто выводят из себя. Автоматическую перезагрузку системы мы уже отключили. Теперь давайте отключим оповещение об ошибках.
Как отключить оповещение об ошибках
В Windows XP и Windows 7 отключение оповещения об ошибках делается по разному. Но суть от этого не меняется.
В Windows XP это делается довольно таки просто
- Щелкните правой кнопкой мышки по значку Мой компьютер , и выберите в выпадающем меню пункт Свойства .

- Или откройте окно Свойства системы через Панель управления ( –Пуск – Настройка – панель управления – Система );
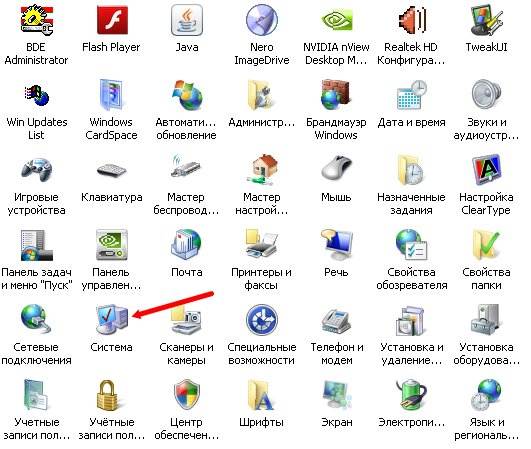
- В открывшемся окне Свойства системы перейдите на вкладку Дополнительно и в самом низу нажмите кнопку Отчет об ошибках ;
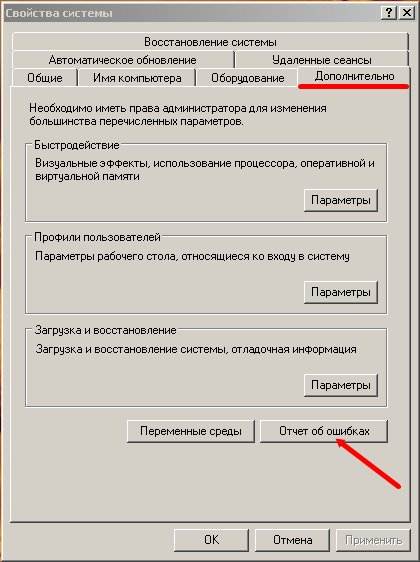
- Во вновь открывшемся окошке установите переключатель на Отключить отчет об ошибках и сохраните настройки кнопкой ОК .

В Windows 7 отключить оповещение об ошибках можно таким образом:
В Windows 7 с не привычки можно долго искать, где что включается или отключается. Самый быстрый и легкий способ найти то что нужно – это зайти в Панель управления и наверху справа в маленьком окошке поиска набрать слово или фразу того, что вы ищете.
Вот, на примере отключения оповещения об ошибках и посмотрите как это делается.
- Откройте Пуск – Панель управления . Наберите в поиске панели управления “Центр поддержки”. Перейдите по ссылке Центр поддержки.
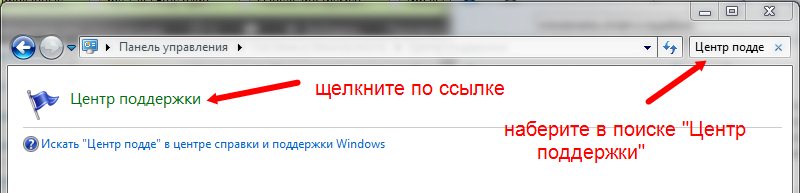
- В новом окне щелкните Обслуживание , а затем в группе Поиск решений для указанных в отчетах проблем щелкните Параметры .
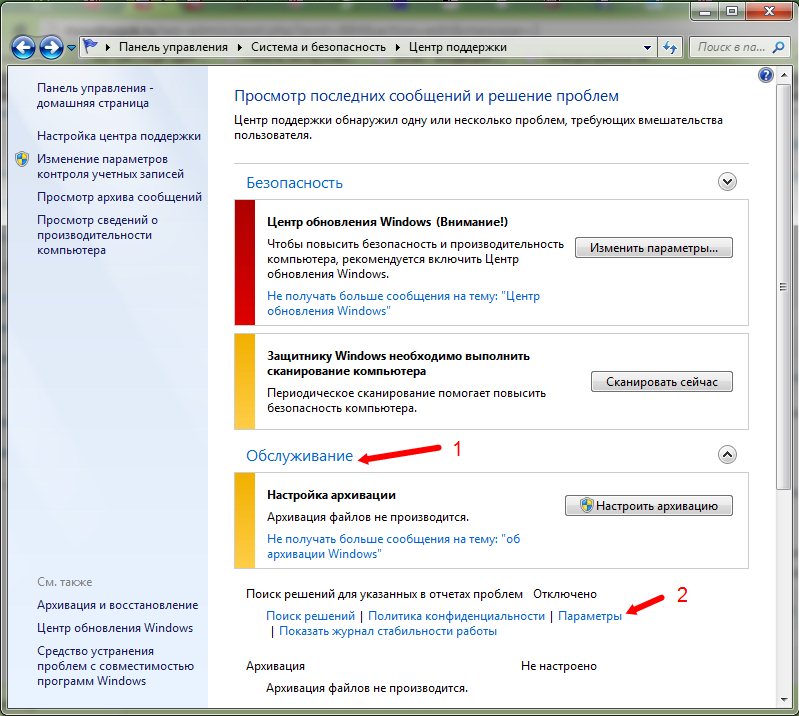
- Выберите Не проверять на наличие новых решений (не рекомендуется) и нажмите кнопку ОК .
Вот мы и отключили оповещение об ошибках.
Вообще компьютер – вещь не предсказуемая. Никогда не знаешь чего от него ждать. В любой момент он может просто не загрузиться, или операционная система куда-то исчезнет.
Меня последнее время просто достали надоедливые оповещения об ошибках, а у дочки компьютер постоянно вылетает на игре или при просмотре видео в самом интересном месте.
Для нас такие казусы не являются трагедией, потому, что мы знаем, что надо делать в таких ситуациях. А вот для некоторых это перерастает в огромную проблему.
Мой вам совет – изучайте свой компьютер, и любая неисправность станет для вас просто временным неудобством, которое вы сами же и устраните.
Linux и Windows: помощь админам и пользователям
Администрируем и настраиваем Windows, Linux.
Отключении отчета об ошибках в Windows 7, XP, Vista
Отчет об ошибках включен по умолчанию в XP, Vista, и Windows 7. Когда в приложении происходит ошибка появляется детальное описание данной ошибки и вам предлагается отправить данную информацию в Microsoft. Данная информация получается с миллионов ПК во всем мире и помогает в создании патчей и сервис паков. В некоторых случаях самостоятельный разбор информации об ошибки помогает в решении проблемы. Однако в некоторых случаях данное поведение системы не допустимо и вам хотелось бы отключить данный функционал. В данной статьте мы и рассмотрим методы отключения отчета об ошибках во всех системах.

Отключение отчета об ошибках в Windows 7
Откройте стартовое меню и введите в поисковую строку problem reporting settings, или перейдите в Action Center –> Change Action Center Settings –> Problem Reporting Settings. Если вы использовали метод поиска, выберите пункт “Choose how to report problems”:

Затем вы можете легко выбрать нужную вам опцию из списка.

Отключение отчета об ошибках в Windows 7 с помощью групповых политик
Замечание: Данный метод недоступен для домашних версий Windows 7.
Нажмите Start и введите gpedit.msc в строке поиска и нажмите Enter.

Откроется редактор локальной групповой политики. Далее вам нужно перейти в раздел User Configuration Administrative Templates Windows Components Windows Error Reporting и зайти в политику Disable Windows Error Reporting.

Смените состояние политики с Not Configured на Enabled, затем нажмите Apply и Ok и выйдите из редактора групповой политики.

Отключение отчета об ошибках в Vista
Для отключения отчета об ошибках в Vista нажмите на Start и откройте панель управления (Control Panel).

Переведите панель управления в классический режим отображения и нажмите на Problem Reports and Solutions.

Под секцией Tasks нажмите на ссылку Change Settings.

Как вы можете видеть нам предлагается две опции. Если вы выберете Ask me to check if a problem occurs, отчет об ошибках будет включен и вам будет предложен выбор посылать информацию в Microsoft или нет. Если вы выберете Check for solutions automatically (recommended) все данные будут отправляться в Microsoft автоматически. Оба варианта нам не подходят, так как мы хотим полностью отключить данный функционал, поэтому нажмем ссылку Advanced Settings.

В появившемся окне в разделе For my programs, problem reporting is…выберите Off и затем нажмите Ok.

Как вы теперь видите предыдущие опции недоступны для редактирования.

Нажмите Close в сообщении, сообщающем нам о том, что отчет об ошибках отключен.

Отключение отчета об ошибках в XP
Для отключения отчета об ошибках в XP нажмите правой кнопкой на иконке «Мой компьютер» и выберите Свойства. В открывшемся окне перейдите на вкладку Дополнительно и нажмите кнопку Отчет об ошибках.

В открывшемся окне выберите опцию Disable error reporting. Снимите флажок с опции But notify me when critical error occur.

Полезные ссылки
Задумались где купить хорошую и недорогую одежду для ребенка. Рекомендую детский сток интернет-магазин с огромным выбором и низкими ценами.
Отчеты об ошибках Windows 7
Если вы не хотите, чтобы информация об ошибках операционной системы и установленных программ сохранялась на компьютере и отправлялась в Microsoft, то вы можете настроить параметры сохранения и отправки отчетов об ошибках Windows 7.
Параметры отправки отчетов об ошибках и поиска решений проблем можно настроить двумя способами:
Важно: после изменения настроек отчетов об ошибках вы не сможете получать информацию о решении проблем в Центре поддержки Windows 7. Изменяйте эти настройки только если вы точно знаете, зачем вам это нужно.
Настройка отчетов об ошибках с помощью Центра поддержки Windows 7
1. Откройте Панель управления > Центр поддержки.
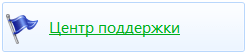
2. Нажмите Обслуживание > Параметры.
3. Чтобы изменить параметры отправки отчетов об ошибках для своей учетной записи, выберите один из предложенных вариантов:
- Автоматически проверять наличие решений (рекомендуется) – каждый раз при возникновении ошибки Windows 7 будет формировать полный отчет о критическом событии. Затем, при наличии подключения к Интернету, этот отчет будет автоматически отправлен в Microsoft. Если решение этой проблемы доступно в базе Microsoft, то в Центре поддержки появится уведомление об этом;
- Автоматически проверять на наличие новых решений и при необходимости отправлять дополнительные данные отчета – практически, эта настройка не отличается от предыдущей;
- Каждый раз при возникновении проблемы отображать запрос до проверки на наличие решений – при возникновении ошибки Windows 7 будет формировать отчет о критическом событии. Затем на экран будет выведено диалоговое окно, предлагающее отправить отчет о проблеме в Microsoft. В случае вашего согласия и при наличии подключения к Интернету, отчет будет отправлен и если решение будет найдено, вы получите уведомление в Центре поддержки. Если же вы откажетесь отправлять отчет, то информация об ошибке будет сохранена на компьютере, но отправлена в Microsoft не будет, а вам придется искать решение проблемы самостоятельно;
- Не проверять на наличие новых решений (не рекомендуется) – при возникновении ошибки Windows 7 будет формировать отчет о критическом событии и сохранять его на компьютере. Никакой информации в Microsoft отправляться не будет.
Чтобы отключить отправку отчетов об ошибках определенных программ, нажмите Выбрать программы, исключаемые из отчета.
Чтобы настроить отправку отчетов об ошибках для всех пользователей компьютера, войдите в Windows 7 как администратор, откройте Панель управления > Центр поддержки > Обслуживание > Параметры и нажмите Изменить параметры отчетов для всех пользователей.
Настройка отчетов об ошибках с помощью Редактора локальной групповой политики
Поскольку редактор локальной групповой политики присутствует не во всех версиях Windows 7, данный способ может быть применен только в Windows 7 Профессиональная, Windows 7 Максимальная и Windows 7 Корпоративная.
Важно: настройки, заданные в Редакторе локальной групповой политики, имеют более высокий приоритет, чем настройки, заданные в Центре поддержки.
1. Войдите в Windows 7 с правами администратора.
2. Откройте меню Пуск, введите в поисковую строку gpedit.msc и нажмите Ввод .
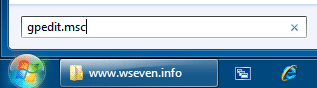
3. В левом меню Редактора локальной групповой политики откройте: Конфигурация компьютера -> Административные шаблоны -> Компоненты Windows -> Отчеты об ошибках Windows.

4. Выполните одно или несколько действий:
Чтобы запретить отправку в Microsoft дополнительных данных об ошибках, дважды щелкните пункт Не отправлять дополнительные данные, выберите Включить и нажмите ОК. Если данный параметр включен, любые запросы корпорации Microsoft на дополнительные данные в ответ на события в отчетах об ошибках Windows будут автоматически отклоняться без уведомления пользователя.
Чтобы отключить отправку отчетов об ошибках, дважды щелкните пункт Отключить отчеты об ошибках Windows, выберите Включить и нажмите ОК. Если этот параметр включен, то в случае обнаружения ошибок, Windows 7 не будет отправлять информацию о них в Microsoft. Однако и вы не сможете получать информацию о решениях проблем через Центр поддержки.
Чтобы отключить сохранение отчетов об ошибках, дважды щелкните пункт Отключить запись в журнал, выберите Включить и нажмите ОК. Если данный параметр включен, события отчетов об ошибках Windows не будут фиксироваться в системном журнале событий.
Включить или отключить службу отчетов об ошибках Windows в Windows 10/8/7
Всякий раз, когда происходит сбой системы, используя файлы дампа (.dmp), мы можем легко проанализировать причину проблемы. Используя анализ дампа, ошибки и сбои могут быть устранены. Отчеты об ошибках Windows (WER) , появившиеся после Windows Vista , используются для сбора дампов в режиме пользователя. Но эта служба не включена по умолчанию в Windows 10/8, и для ее применения можно использовать хитрость реестра.
Включить службу отчетов об ошибках Windows
В этой статье я покажу вам, как включить эту службу Отчеты об ошибках Windows с помощью реестра Windows, чтобы вы могли легко собирать файлы дампа в папке внутри Explorer . Обратите внимание, что приложения, которые создают собственные отчеты о сбоях, включая приложения .NET, не поддерживаются этой функцией.
Сбор дампов в режиме пользователя с помощью редактора реестра
Поскольку функция Отчеты об ошибках Windows по умолчанию не включена, вы можете использовать следующую уловку реестра, чтобы запустить ее:
1. Нажмите сочетание клавиш Windows + R , введите Regedt32.exe в диалоговом окне Выполнить и нажмите Enter, чтобы откройте редактор реестра .
2. Перейдите сюда:
HKEY_LOCAL_MACHINE SOFTWARE Microsoft Windows Отчеты об ошибках Windows LocalDumps
3. На правой панели этого местоположения вы можете создать различные значения данных для настройки WER. Вот различные данные, которые вы можете создать здесь:
a. DumpFolder — (создание: с использованием правой кнопкой мыши -> Создать -> Расширяемое значение строки )
Это строковое значение обрабатывает местоположение для сбора данных о сбое в папке. Вы можете дважды щелкнуть по созданной выше строке, чтобы изменить ее данные значения. Значением по умолчанию должно быть % LOCALAPPDATA% CrashDumps . Чтобы найти файлы дампа, сохраненные после сбоя, нажмите Windows Key + R , введите % LOCALAPPDATA% CrashDumps и получите файлы дампа.
b. DumpCount — <Создание: использование правого клика -> Создать -> Значение DWORD (32-разрядное) >
Выше созданный DWORD заботится о том, сколько файлов дампа должно храниться в месте, созданном ранее на шаге a . По умолчанию это число 10 . Поскольку количество файлов превышает 10 , самые старые файлы будут удалены, а новые файлы получат свое место.
c. DumpType — <Создание: использование правого клика -> Создать -> Значение DWORD (32-разрядное)>
Этот DWORD можно настроить для получения файла дампа в виде Пользовательского дампа ; Мини-дамп ; Полный дамп в соответствии с вашими требованиями. Используйте Значения данных , 1 , 2 соответственно.
Таким образом, таким образом вы можете хранить файлы дампа для системных сбоев. Если вы ищете для хранения файлов дампа для конкретного приложения, вам нужно создать подключ к ключу LocalDumps :
HKEY_LOCAL_MACHINE Software Microsoft Windows Отчеты об ошибках Windows LocalDumps
Например, если вы хотите сохранить файлы дампа для ImageReady , компонента приложения Adobe Photoshop , вы можете назвать подраздел как ImageReady.exe . , Таким образом, подраздел может быть расположен как:
HKEY_LOCAL_MACHINE Software Microsoft Windows Отчеты об ошибках Windows LocalDumps ImageReady.exe.
Затем вы можете выполнить шаг 3 , чтобы сконфигурировать данные какого типа будут храниться именно для этого подраздела. Обратите внимание, что настройки подраздела, т. Е. ImageReady.exe , переопределяют настройку основного ключа, т. Е. LocalDumps .
Отключить службу отчетов об ошибках Windows
Чтобы отключить службу отчетов об ошибках Windows, просто удалите раздел реестра.
Не забудьте сначала создать точку восстановления системы.
Надеюсь, вы найдете статью полезной!

Как отключить отчеты об ошибках в Windows 10
яЕсли вы устали от различных системных прерываний и сообщений об ошибках, которые вы считаете бесполезными, то пришло время отключить Windows службы сообщений об ошибках. В этой статье мы поделились двумя методами работы, чтобы отключить функцию отчетов об ошибках Microsoft.
В Windows при выполнении множества задач иногда появляются ошибки в диалоговых окнах. Эти ошибки часто возникают из-за проблем с системными прерываниями, прерываниями, которые ядро посылает на своем уровне ОС. Это происходит из-за сбоя любой задачи в windows например, сбой доступа к памяти, ошибка доступа к файлу и т. д. Не только это, но иногда вредоносные программы или вирусы также вызывают количество ошибок Windows 10 комп. Чтобы вести учет всех ошибок, в игру включаются функции отчетов об ошибках Microsoft. Функция сообщения об ошибках в Windows отслеживает все ошибки и отправляет их в Microsoft.
Ну, функция сообщения об ошибках в Windows просто пытается отправить информацию об ошибке в Microsoft. Однако при этом он также отправляет некоторую личную информацию о вашем компьютере в Microsoft. Функция отчетов об ошибках Microsoft работает в фоновом режиме и потребляет много системных ресурсов. Поэтому всегда лучше отключить отчеты об ошибках в Windows, Итак, в этой статье мы поделились некоторыми из лучших методов, которые помогут вам отключить отчеты об ошибках в Windows 10.
Методы довольно просты и понятны, и вам просто нужно выполнить несколько простых шагов, приведенных ниже. Итак, давайте посмотрим, как отключить отчеты об ошибках в Windows 10 комп.
Также читайте: Как добавить ссылки на сайт Windows 10 Меню Пуск
# 1 Использование редактора реестра
Шаг 1. Прежде всего в вашем windows 10 PC Press «Win + R» клавиши клавиатуры. И это откроет Run explorer. Туда входи Regedit и редактирование реестра windows откроется.
 запрещать Windows Отчет об ошибках
запрещать Windows Отчет об ошибках
Шаг 2. Теперь вам нужно перейти в папку HKEY_LOCAL_MACHINE SOFTWARE Microsoft WindowsWindows Отчет об ошибках это параметры реестра, которые отображают все прерывания, возникающие на экране, для их отображения пользователям.
 запрещать Windows Отчет об ошибках
запрещать Windows Отчет об ошибках
Шаг 3. Там вам нужно найти значение с именем «инвалидИли добавить новый Значение DWORD с этим именем, если его не существует.
Шаг 4 Значение этого ключа по умолчанию равно 0, просто дважды щелкните его, чтобы изменить, а затем измените значение на 1 а затем нажмите на спасти,
Вот и все, вы сделали! Вот как вы можете отключить отчеты об ошибках в Windows 10 путем редактирования значений реестра.
# 2 Использование Windows Сервисы
Ну, пользователи могут отключить отчеты об ошибках в Windows 10 из услуг, а также. Этот метод намного проще, чем первый. Итак, давайте посмотрим, как отключить отчеты об ошибках в Windows 10 из меню услуг.
Шаг 1. Прежде всего, нажмите Windows Клавиша + R на клавиатуре. Это откроет диалоговое окно RUN.
 С помощью Windows Сервисы
С помощью Windows Сервисы
Шаг 2. В диалоговом окне RUN введите «services.msc» и нажмите кнопку «Ввод».
 С помощью Windows Сервисы
С помощью Windows Сервисы
Шаг 3. Теперь из услуг, вам нужно щелкнуть правой кнопкой мыши на ‘Windows Служба сообщений об ошибках ’
 С помощью Windows Сервисы
С помощью Windows Сервисы
Шаг 4 В контекстном меню выберите пункт «Свойства».
Шаг 5 Теперь вы увидите экран, как показано ниже. Здесь вам нужно нажать «Отключено».
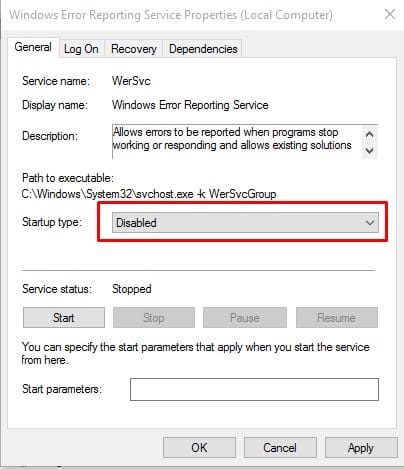 С помощью Windows Сервисы
С помощью Windows Сервисы
Вот и все, вы сделали! Вот как вы можете использовать Windows 10 сервисов для отключения отчетов об ошибках. Если у вас есть какие-либо сомнения, сообщите нам об этом в поле для комментариев ниже.
Читайте также: Как установить лимит времени для Windows 10 пользователей
Так что выше обсуждение все о Отключение отчетов об ошибках в Windows 10. При этом вы можете легко отключить прерывания ошибок в вашем windows это отвлекает вас от вашей работы. Надеюсь, вам понравится руководство, продолжайте делиться с другими тоже. Оставьте комментарий ниже, если у вас есть какие-либо связанные вопросы с этим.
: require (/ srv / users / techviralnet2 / apps / techviralnet2 / public / wp-content / plugins / td-composer / legacy / Newspaper): не удалось открыть поток: успех в
Фатальная ошибка: require (): Не удалось открыть требуемый файл ‘/ srv / users / techviralnet2 / apps / techviralnet2 / public / wp-content / plugins / td-composer / legacy / Newspaper /’ (include_path = ‘.: / opt / sp / php7. 2 / Библиотека / PHP: / SRV / пользователей / techviralnet2 / приложения / techviralnet2 / открытый / WP-содержание / плагины / сор-appbox / вкл / phpQuery /: / SRV / пользователей / techviralnet2 / приложения / techviralnet2 / открытый / WP-содержание / plugins / wp-appbox / inc / phpQuery / plugins / ‘) в /srv/users/techviralnet2/apps/techviralnet2/public/wp-includes/comment-template.php онлайн 1510
Сайт испытывает технические трудности.
Когда в работе какой-то программы происходит ошибка, Windows автоматически регистрирует это событие и запускает штатную утилиту Windows Error Reporting, которая формирует отчет и предлагает отправить его на сервера Microsoft. Отправка лога не осуществляется автоматически, более того, большинство пользователей предпочитают не делиться информацией о программных ошибках и были бы не прочь отключить эту функцию вообще.

В Windows 7 и 8.1 это можно сделать через графический интерфейс системы, если же вы хотите отключить Windows Error Reporting в Windows 10, нужно отредактировать один ключ в реестре или изменить значение соответствующей ему политики в редакторе gpedit.msc. Существует и универсальный способ, одинаково подходящий для всех версий Windows, но о нём будет сказано ниже.
Отключение Error Reporting в Windows 7 и 8.1
Откройте через окошко «Выполнить» ( Win + R ) Центр поддержки командой wscui.cpl апплет «Центр поддержки».

Нажмите в меню справа ссылку «Параметры центра поддержки».
На следующей странице нажмите ссылку «Параметры отчета о неполадках».

И активируйте радиокнопку «Не проверять на наличие новых решений».

Сохраните настройки.
Отключение Error Reporting в Windows 10
В Windows 10 опция «Параметры отчета о неполадках» была удалена из окна параметров центра поддержки, поэтому для отключения формирования отчетов о программных ошибках в этой версии системы придется действовать в обход.
Откройте через окошко «Выполнить» одноименной командой редактор реестра Regedit и раскройте ключ:
HKLMSOFTWAREMicrosoftWindowsWindows Error Reporting
Справа создайте новый DWORD-параметр.

Назовите его Disabled и задайте в качестве его значения единицу.

Сохраните настройки, закройте редактор реестра и перезагрузите компьютер.
Описание примера отключения функции Error Reporting через редактор групповых политик мы опускаем, поскольку его результат является эквивалентным применяемому твику реестра, к тому же редактор gpedit.msc доступен не всех редакциях Windows.
Универсальный способ отключения Error Reporting
Предложенный ниже способ является универсальным и одинаково работает в Windows 7, 8.1 и Windows 10.
Вызовите окошко «Выполнить» и выполните в нём команду services.msc, чтобы открыть оснастку управления службами.
Отыщите справа службу «Служба регистрации ошибок Windows», откройте ее свойства и выставьте параметры так, как показано на скриншоте после чего сохраните настройки.

Любители командной строки могут отключить ее через консоль.
Запустив командную строку или PowerShell от имени администратора и выполните в ней команду:
sc config wersvc start=disabled
А затем:
gpupdate /force
Чтобы обновить политику без перезагрузки компьютера.

![]() Загрузка…
Загрузка…
С ошибками в Windows знакомо большинство пользователей. Разработчики предусмотрели реакцию операционной системы на такие события, которая заключается в отсылке отчёта о неполадке на сервере Microsoft с целью её анализа и устранения в будущих обновлениях. Насколько хорошо программисты справляются с этой задачей, мы обсуждать не берёмся, но и сама эта служба далеко не безупречна, иногда приводя к зависаниям компьютера. Сегодня мы рассмотрим, как работает Windows Error Reporting и что делать, если она начинает грузить CPU и диск.

Тот факт, что служба WER может грузить компьютер, не удивителен – это достаточно сложный механизм, который должен уметь правильно реагировать на все возникающие проблемы, независимо от того, являются ли они системным сбоем или произошли во время работы пользовательских процессов.
Принцип действия службы можно описать следующим образом: когда возникает системный сбой, срабатывает специальный механизм, отлавливающий такие случаи (на техническом языке они называются необработанными исключениями). В этом случае записываются все возможные сопутствующие факторы (например, значения стека и регистров в момент возникновения исключения), после чего запускается компонента WER, занимающаяся анализом состояния аварийно завершившегося приложения. В её функции входит также и оповещение пользователя о проблеме. Обычно это процесс WerFault.exe, который запускается с полномочиями пользователя компьютера, и по настройкам по умолчанию именно он и выводит окно, сообщающее о возникновении сбоя.

Если дефолтные настройки не менялись (а такая возможность для этой службы имеется), то созданный в результате работы анализирующего модуля отчёт с включёнными в него данными об ошибке (дамп памяти и небольшой файл в формате XML, в котором содержатся некоторые подробности типа версий DLL-библиотек, используемых аварийно завершившимся процессом) отправляется на сервера Microsoft.
После этого пользователь уведомляется о проблеме и ему предлагаются варианты действий, который можно предпринять для попытки решить эту проблему. Что, конечно же, не гарантирует нужный результат. Это же сообщение дублируется в Центре поддержки Windows. Наконец, записываются все необходимые данные о состоянии приложения и операционной системы в службу Reliability Monitor (переводится как «Монитор стабильности системы»).
ВНИМАНИЕ. Windows Error Reporting срабатывает не всегда. Обязательное условие – наличие хотя бы одного активного окна приложения, в котором произошёл сбой. Вернее, окно не обязательно должно быть активным, но должно реагировать на системные запросы, что не всегда возможно. Если интерактивности по отношению к ОС нет, сбой всё равно будет отображён в журнале, но пользователь никаких сообщений не получит. Чтобы просмотреть сведения об ошибке, ему придётся вручную его искать в Центре поддержки. Это сделано для того, чтобы не вводить в заблуждение пользователя при возникновении аварийных ситуаций, не связанных с работой приложения, то есть это могут быть фоновые системные процессы.
Как отключить Windows problem reporting
Нередко сбои в работе приложений приводят к его аварийному завершению, но, когда в дело вступает Служба оповещений об ошибках, она сама становится источником проблем. Если такие случаи возникают часто при выполнении однотипных задач (например, при вставке большого массива данных в документ), самое простое решение – отключить службу WER, раз уж она не справляется со своими прямыми обязанностями.
Рассмотрим основные способы отключения Windows problem reporting, если служба грузит диск, процессор и систему в целом.
Очистка папок службы WER
Дампы с описанием ошибок обычно небольшие, но иногда дамп памяти, который обязательно включается в файл memory.hdmp, может достигать значительных размеров, порядка многих сотен мегабайт. Если на системном диске не так много места, с десяток таких дампов могут попросту исчерпать свободное пространство, и очередному отчёту уже не будет места – вот вам и проблемы, и зависания.

Для очистки логов службы запускаем Панель управления и набираем в строке поиска текст «Просмотр всех отчетов», выбираем из списка пункт с соответствующим названием, и в новом окне жмём кнопку «Очистить все отчёты о проблемах».



Ту же операцию можно выполнить вручную, очистив две папки, WERReportArchive и WERReportQueue, находящиеся в каталоге ProgramDataMicrosoftWindows, от всего содержимого (там могут быть сотни подкаталогов).


Наконец, имеется альтернативный вариант, позволяющий удалять только старые файлы из каталогов Windows Error Reporting, причём интервал в днях, задаётся пользователем. Это команды, выполняемые через PowerShell:
Get-ChildItem -Path 'C:ProgramDataMicrosoftWindowsWERReportArchive' -Recurse | Where-Object CreationTime -lt (Get-Date).AddDays(-30) | Remove-Item -force -Recurse
Get-ChildItem -Path 'C:ProgramDataMicrosoftWindowsWERReportQueue' -Recurse | Where-Object CreationTime -lt (Get-Date).AddDays(-30) | Remove-Item -force –Recurse
В данном примере будут удалены все логи старше одного месяца.
Отключение WER в Windows 7/8
Но очистка логов службы – это не совсем правильное решение, ведь со временем ситуация может повториться. Проще отключить службу, ведь толку от неё мало. Делается это следующим образом:
Точно таким же образом, используя Панель управления, можно отключить службу WER в серверных версиях Windows (2019/2016/2012R2).
Отключение вывода отчётов об ошибках через системный реестр
К сожалению, в «десятке» этот простой способ не работает. Здесь имеется возможность только проверить статус службы (вкладка «Система и безопасность», переход в пункт «Центр безопасности и обслуживания», выбор подпункта «Обслуживание»). Хотя сам параметр «Отчёта о проблемах» здесь имеется, и он находится во включённом состоянии, кнопка отключения службы здесь не предусмотрена – очевидно, намеренно, чтобы иметь возможность всегда получать отчёты об ошибках.
Тем не менее, если Windows Error Reporting время от времени грузит компьютер, нужное решение имеется – для отключения службы придётся править системный реестр.

Для этого заходим в ветку HKLMSOFTWAREMicrosoftWindowsWindows Error Reporting.

Кликаем по пустому месту в правом окне и создаём новый параметр (выбираем тип DWORD 32-битный), присваиваем этому параметру тип Disabled, а в поле «Значение» вбиваем 1.


Следующими командами можно отключить сбор и отправку логов об ошибках для некоторых или всех пользователей:
reg add "HKCUSoftwareMicrosoftWindowsWindows Error Reporting" /v "Disabled" /t REG_DWORD /d "1" /f
reg add "HKLMSoftwareMicrosoftWindowsWindows Error Reporting" /v "Disabled" /t REG_DWORD /d "1" /f
Теперь, если вы зайдёте в Панель управления для проверки статуса службы, вместо On вы увидите Off, то есть у нас получилось отключить службу, призванную решать проблемы, но иногда создающую их.

При желании этот статус можно продублировать на всех компьютерах в рамках одного домена, используя GPO.
Отключение вывода отчётов об ошибках через редактор групповой политики
Действительно, если у вас есть сеть с несколькими компьютерами (а в среднем офисе их может быть десяток-другой), вместо того, чтобы выполнять все эти манипуляции энное количество раз, можно воспользоваться проверенным средством – редактором групповых политик.

Используя консоль «Выполнить», набираем команду gpmc.msc или gpedit.msc (первая – для редактора доменной GPO, вторая – для локальной). Ищем и открываем ветку Computer Configuration, затем выбираем подпункт Administrative Templates, заходим в ветку Windows Components, и наконец, кликаем по строке Windows Error Reporting.



Если в правом окне напротив параметра Disable Windows Error Reporting стоит значение Disabled, кликаем по этому параметру и в открывшемся окне изменяем его значение на Enable (Включено).


Вот и всё, теперь это правило будет действовать на все компьютерах в рамках домена. Кстати, точно такая же политика имеется в разделе User Configuration.
Как видим, для отключения службы Windows problem reporting требуется выполнить минимальное количество манипуляций, и только в Windows 10 придётся править реестр.
by Vladimir Popescu
Being an artist his entire life while also playing handball at a professional level, Vladimir has also developed a passion for all things computer-related. With an innate fascination… read more
Updated on March 19, 2023
- Windows error reporting (WERP) service helps developers and Microsoft understand errors that have occurred and what fixes may be needed.
- Third-party vendors may have access to your error logs, as it helps them prepare fixes that are peculiar to their products.
- While setting up Windows 11, agreeing to the recommended settings will turn on automatic reporting on your computer.

When there was a problem or crash in earlier Windows editions, you would receive a prompt asking if you wanted to send an error report. This way, you could decide at every point if you wanted details of your system errors to be logged in a giant Microsoft database.
With the more recent Windows version, a lot has changed. You will no longer get the pop-ups seeking your consent to report errors, but these errors are still reported.
You can learn how to enable or disable error reports for Windows 10 to ensure that you’re ready to deal with this task no matter what OS you’re using.
This article explains what error reporting is and how it can be disabled in Windows 11.
What is Microsoft Windows error reporting service?
Error reporting is critical to finding software bugs and necessary for fixing them. Microsoft developers need to understand what processes the PC was running when a problem occurred for solutions to be found.
They also need to know what other computers had the same crash and if the problem is specific to a manufacturer.
The Windows error reporting (WERP) service is robust and will send out errors even for virtual machines hosted on your PC.
The reports created are very detailed and may include:
- The sevierity of the problem.
- What part of a software or hardware the problem occurred.
- Logs that are important in explaining the problem.
- Information about your hardware or software.
- Possible compatibility issues.
Some PC issues are hard to tackle, especially when it comes to missing or corrupted system files and repositories of your Windows.
Be sure to use a dedicated tool, such as Fortect, which will scan and replace your broken files with their fresh versions from its repository.
The WERP service generates a GUID or a globally unique identifier on your computer. This GUID stored on your computer will be sent along with an error report to represent your PC uniquely.
Microsoft’s WERP service provides a Setup Repair. This tool may be triggered to run if there is a problem during the Windows setup. Your PC errors are processed automatically if you chose the recommended settings while setting up Windows 11.
How can I check the error logs on my Windows 11 PC?
When you have an error or Windows malfunction, you may start panicking without knowing what caused the problem. The error logs gives a good clue of the cause, and helps you know what fixes you may apply.
On Windows 11, error logs can be seen using the Event Viewer. This utility shows application logs and system messages, including warnings, errors, and information messages.
Our guide on checking for error logs on Windows 11 explains how to view error logs on the Events Viewer.
Even when your PC seems to be functioning perfectly, the Event Viewer may still show errors and warnings in the log. Therefore, it is good maintenance practice to note and resolve the warnings before they escalate into real PC problems.
How can I disable the error reporting service?
1. Through the Services Windows
- Open the Run dialog using hotkeys Windows + R, then type services.msc and hit enter or the OK button.
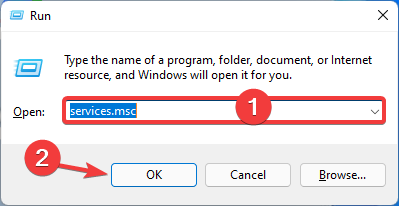
- In the Services Window, right click on Windows Error Reporting Service in the right pane and select Properties.
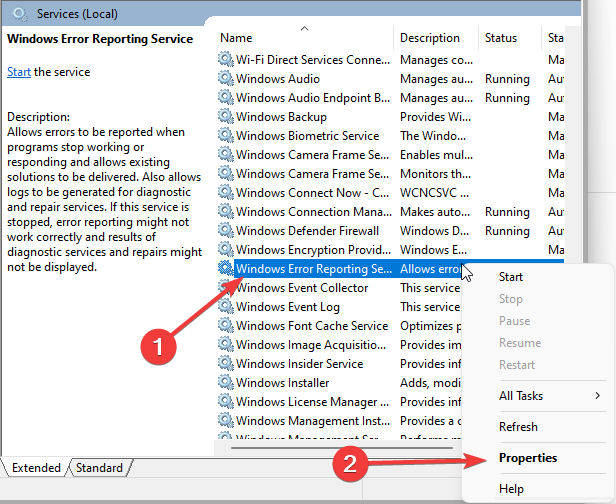
- Click on the General tab. From the dropdown menu in the Startup type section, select Disable, click Stop under the Services status section, and click Apply the OK.
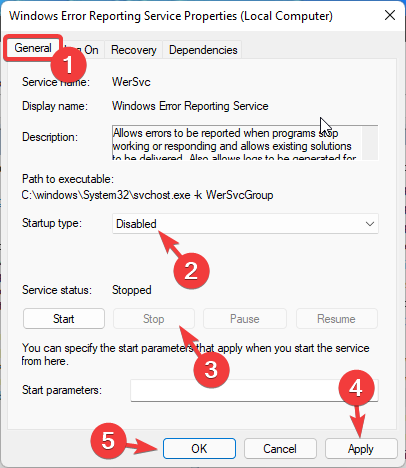
- Restart your PC.
2. Using the Registry editor
- Once again launch the Run dialog (Windows + R).
- Type in regedit and hit the OK button or click enter.
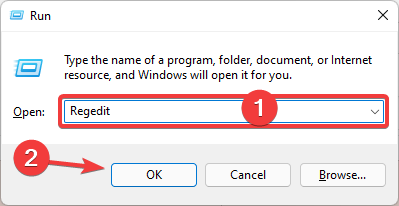
- Paste this path in the navigation bar:
HKEY_LOCAL_MACHINESOFTWAREMicrosoftWindowsWindows Error Reporting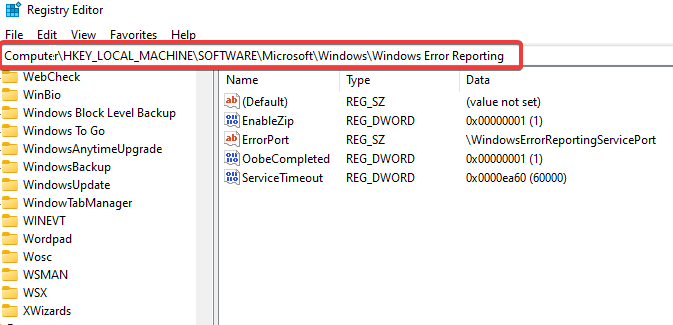
- Right click on the Windows Error Reporting folder, from the context menu select New, and select DWORD (32-bit).
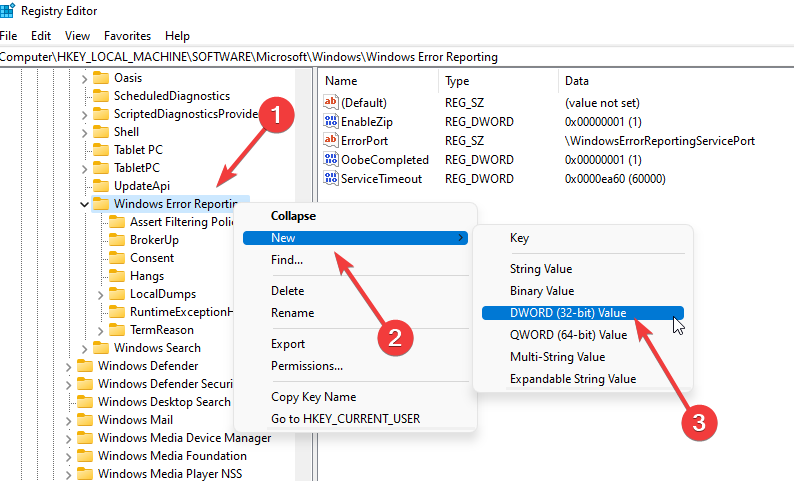
- Name the newly created file Disabled.
- Change the value of Disabled to 1, and click OK.
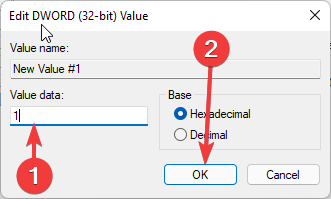
- Restart the computer.
- What is Net1.exe & What is it Used For?
- Fix: Call of Duty Modern Warfare Warzone Dev Error 5523
- Msiexec.exe: What is it and What Does it do?
- Edge Photo: What is it & how to use it
3. Using the Group Policy Editor
- Once again open the Run dialog.
- Type in gpedit.msc and hit the OK button or click enter.
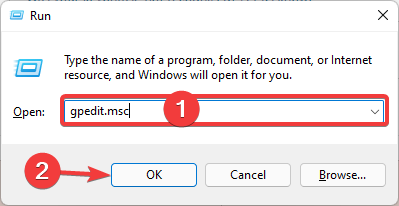
- Navigate to Computer Configuration / Administrative Templates / Windows Components / Windows Error Reporting.
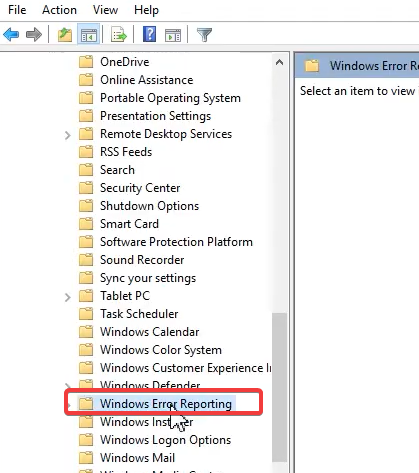
- On the right pane, double click on Disable Windows Error Reporting.

- In the Disable Windows Error Reporting window, select the Enable radio button, click Apply and OK.
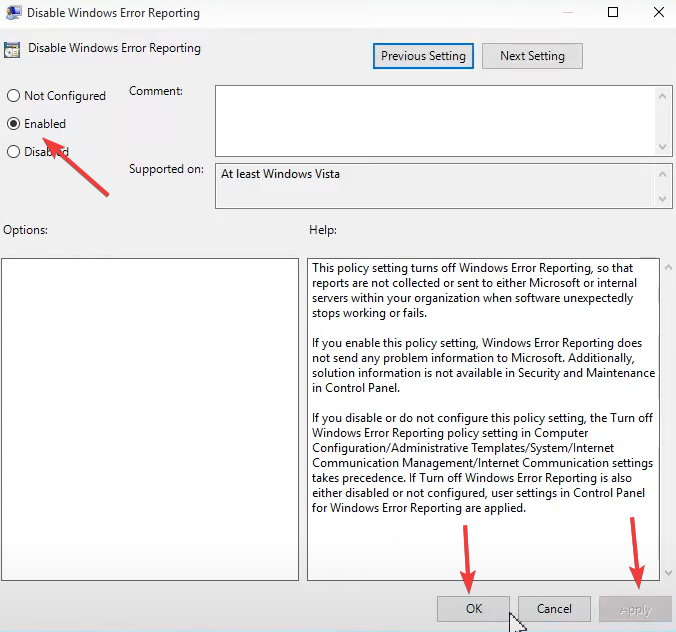
- Restart the computer.
Does disabling the Windows error reporting service pose a security risk?
Disabling the service does not pose a risk, but you should exercise some restraint. The service benefits you as well as Microsoft. For example, Microsoft can develop service packs and updates to deal with system glitches, which improves the user experience on Windows 11.
We recommend this service is not diabled, but if you are low on memory, that may be reason to disable some services.
Let me know which of these three solutions you find the easiest in disabling the reporting service. If you want to learn about specific processes associated with WERP check out our guide on WerFault.exe
Still experiencing issues?
SPONSORED
If the above suggestions have not solved your problem, your computer may experience more severe Windows troubles. We suggest choosing an all-in-one solution like Fortect to fix problems efficiently. After installation, just click the View&Fix button and then press Start Repair.
![]()
