
Всем здравствовать! Порой, та информация, которая хранится на устройстве, намного важнее самого гаджета. Фото, видео, заметки, телефонная книга — потерять все это действительно страшно. Именно поэтому регулярное создание резервных копий iPhone или iPad — это очень полезное занятие. А какой самый простой и надёжный способ резервного копирования?
Правильно — через iTunes.
Казалось бы, ничего сложного — подключил iPhone или iPad к компьютеру, нажал пару кнопок, копия успешно создалась, ушел гулять по своим делам. Победа! И все было бы именно так, если бы не разнообразные ошибки, сопровождающие или предваряющие этот процесс. Одну из которых мы сегодня и рассмотрим.
Итак, в процессе создания резервной копии (чаще всего на завершающем этапе), iTunes может «порадовать» нас вот таким предупреждением:
iTunes не удалось создать резервную копию, так как iPhone отсоединен.
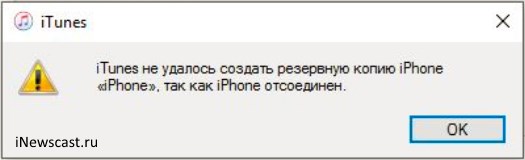
Впрочем, вместо iPhone легко может быть iPad или iPod. Дело явно не в самом устройстве. И ладно бы данная ошибка появлялась всегда, но нет — еще несколько дней назад все было нормально, а тут бац — «iPhone отсоединен». Мистика…, но исправлять-то нужно!
Что же, начнем искать решение с советов технической поддержки компании Apple. Ведь там же специалисты — эти люди просто обязаны помочь! Они рекомендуют поступить так:
- Заменить провод. Убедиться, что используется 100% оригинал.
- Поменять USB-порт подключения кабеля.
- Удалить iTunes подчистую и установить заново. Причем, можно попробовать скачать так называемую «бизнес» версию программы (ту, в которой еще есть App Store).
- Выполнить резервное копирование на другом компьютере.
Советы, конечно, хорошие. Но выручают далеко не всегда. Хотя, попытаться все-таки стоит — причем максимальное внимание уделить проводу для подключения.
Был у меня случай, когда оригинальный с виду кабель (как мне было сказано — он лежал в коробке при покупке) оказался подделкой и iTunes не удавалось создать резервную копию именно из-за него.
Ну да ладно, все проверили — но копирование по-прежнему не может быть завершено, так как iPhone «отсоединяется» в процессе этого действия? Самое время переходить к «народным» методам решения проблемы.
Информация собрана из разных источников, поэтому предупреждаю сразу — все манипуляции на свой страх и риск:) Хотя, если разобраться, то ничего страшного во всем этом нет.
И вот что предлагают пользователи для решения ошибки «Не удалось создать резервную копию в iTunes»:
- Обновить прошивку на iPhone или iPad до последней актуальной версии. Дескать, это проблема исключительно iOS 11 и «начала» iOS 12 (Обновлено! Такая же ситуация происходит с iOS 13 и iOS 14). В любом случае, попробовать обновиться нужно — многим помогает.
- Проверить диск, куда создается резервная копия стандартными средствами Windows. Правой кнопкой нажимаем на иконку диска — Свойства — Сервис — Выполнить проверку.

- Найти старые резервные копии на компьютере и удалить их. Хотя, на всякий случай, наверное лучше просто скопировать их в другую папку. Вдруг еще пригодятся?
- Вспомнить, какие приложения устанавливались на iPhone и iPad с момента последнего удачного создания резервной копии. И самое главное, если эти программы позволяют работать с документами (книги, PDF, картинки, текстовые файлы и т.д.), посмотрите — а не загружали ли вы в них файлы с названием на русском языке? Если да, то скорей всего именно они являются причиной «iPhone отсоединен» во время резервного копирования в iTunes. Удалите их с устройства.
Вот такие вот советы из «реальной жизни».
И, судя по многочисленным отзывам на разных интернет-ресурсах, они действительно работают!
От себя хочу заметить, что наиболее часто помогает: замена кабеля на оригинальный (сертифицированный), обновление прошивки и удаление документов (с русскими названиями) в приложениях на устройстве. Именно на эти моменты стоит обратить внимание в самую первую очередь.
P.S. Остались или появились вопросы? А может быть вас есть какой-то свой способ решения этой проблемы? Обязательно напишите в комментариях!
P.S.S. Ну и конечно, если инструкция была полезной, не стесняйтесь — ставьте «лайки», жмите на кнопки социальных сетей. Вам не тяжело, а автору приятно:) Огромное спасибо!
![]()
Дорогие друзья! Минутка полезной информации:
1. Вступайте в группу ВК — возможно, именно там вы сможете получить всю необходимую вам помощь!
2. Иногда я занимаюсь ерундой (запускаю стрим) — играю в игрушки в прямом эфире. Приходите, буду рад общению!
3. Вы всегда можете кинуть деньги в монитор (поддержать автора). Респект таким людям!
P.S. Моя самая искренняя благодарность (карта *9644, *4550, *0524, *9328, *1619, *6732, *6299, *4889, *1072, *9808, *7501, *6056, *7251, *4949, *6339, *6715, *4037, *2227, *8877, *7872, *5193, *0061, *7354, *6622, *9273, *5012, *1962, *1687 + перевод *8953, *2735, *2760 + без реквизитов (24.10.2021 в 18:34; 10.12.2021 в 00:31; 16.02.2023 в 10:32; 21.05.2023 в 16:56; 01.06.2023 в 02:08)) — очень приятно!
Решение ошибки «iTunes не удалось создать резервную копию, так как iPhone отсоединен»
Всем здравствовать! Порой, та информация, которая хранится на устройстве, намного важнее самого гаджета. Фото, видео, заметки, телефонная книга — потерять все это действительно страшно. Именно поэтому регулярное создание резервных копий iPhone или iPad — это очень полезное занятие. А какой самый простой и бесплатный способ резервного копирования? Правильно — через iTunes.
Казалось бы, ничего сложного — подключил iPhone или iPad к компьютеру, нажал пару кнопок, копия успешно создалась, ушел гулять по своим делам. Победа! И все было бы именно так, если бы не разнообразные ошибки, сопровождающие или предваряющие этот процесс. Одну из которых мы сегодня и рассмотрим.
Итак, в процессе создания резервной копии (чаще всего на завершающем этапе), iTunes может «порадовать» нас вот таким предупреждением:
iTunes не удалось создать резервную копию, так как iPhone отсоединен.
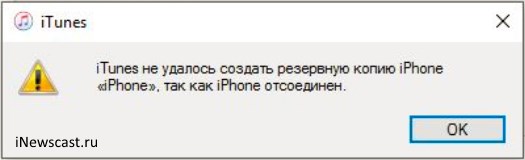
Впрочем, вместо iPhone легко может быть iPad или iPod. Дело явно не в самом устройстве. И ладно бы данная ошибка появлялась всегда, но нет — еще несколько дней назад все было нормально, а тут бац — «iPhone отсоединен». Мистика…, но исправлять-то нужно!
Что же, начнем искать решение с советов технической поддержки компании Apple. Ведь там же специалисты — эти люди просто обязаны помочь! Они рекомендуют поступить так:
- Заменить провод. Убедиться, что используется 100% оригинал.
- Поменять USB-порт подключения кабеля.
- Удалить iTunes подчистую и установить заново. Причем, можно попробовать скачать так называемую «бизнес» версию программы (ту, в которой еще есть App Store).
- Выполнить резервное копирование на другом компьютере.
Советы, конечно, хорошие. Но выручают далеко не всегда. Хотя, попытаться все-таки стоит — причем максимальное внимание уделить проводу для подключения.
Был у меня случай, когда оригинальный с виду кабель (как мне было сказано — он лежал в коробке при покупке) оказался подделкой и iTunes не удавалось создать резервную копию именно из-за него.
Ну да ладно, все проверили — но копирование по-прежнему не может быть завершено, так как iPhone «отсоединяется» в процессе этого действия? Самое время переходить к «народным» методам решения проблемы.
Информация собрана из разных источников, поэтому предупреждаю сразу — все манипуляции на свой страх и риск:) Хотя, если разобраться, то ничего страшного во всем этом нет.
И вот что предлагают пользователи для решения ошибки «Не удалось создать резервную копию в iTunes»:
- Обновить прошивку на iPhone или iPad до последней актуальной версии. Дескать, это проблема исключительно iOS 10 и «начала» iOS 11 (хотя я совершенно не согласен с этим утверждением — ошибка встречается и на других версиях ПО). В любом случае, попробовать обновиться нужно — многим помогает.
- Проверить диск, куда создается резервная копия стандартными средствами Windows. Правой кнопкой нажимаем на иконку диска — Свойства — Сервис — Выполнить проверку.

- Найти старые резервные копии на компьютере и удалить их. Хотя, на всякий случай, наверное лучше просто скопировать их в другую папку. Вдруг еще пригодятся?
- Вспомнить, какие приложения устанавливались на iPhone и iPad с момента последнего удачного создания резервной копии. И самое главное, если эти программы позволяют работать с документами (книги, PDF, картинки, текстовые файлы и т.д.), посмотрите — а не загружали ли вы в них файлы с названием на русском языке? Если да, то скорей всего именно они являются причиной «iPhone отсоединен» во время резервного копирования в iTunes. Удалите их с устройства.
Вот такие вот советы из «реальной жизни». И они действительно работают!
От себя хочу заметить, что наиболее часто помогает: замена кабеля на оригинальный (сертифицированный), обновление прошивки и удаление документов (с русскими названиями) в приложениях на устройстве. Именно на эти моменты стоит обратить внимание в самую первую очередь.
Источник
Если не удается создать на компьютере резервную копию данных устройства iOS или iPadOS либо восстановить данные из резервной копии
Узнайте, что делать, если не удается создать на компьютере резервную копию данных iPhone, iPad или iPod touch либо восстановить данные из резервной копии, созданной на компьютере.
После каждого действия проверяйте, устранена ли проблема
- Убедитесь, что на вашем компьютере Mac или компьютере с Windows установлена актуальная версия ПО. Если вы пользуетесь программой iTunes, убедитесь, что у вас установлена последняя ее версия.
- Подключите устройство к компьютеру с помощью кабеля USB и найдите устройство на компьютере. Узнайте, что делать, если устройство не отображается в меню Finder или iTunes. Узнайте, что делать, если не удается вспомнить пароль или устройство отключено.
- Перезагрузите все устройства.
- Если используется компьютер Mac, пропустите этот этап. Если на компьютере с Windows программа iTunes не реагирует на запросы или не удается завершить резервное копирование, может потребоваться обновить, изменить, отключить или удалить программное обеспечение безопасности.
- Если у вас несколько компьютеров, попробуйте создать резервную копию на другом компьютере Mac или компьютере с Windows. Либо создайте резервную копию данных устройства в iCloud, а затем восстановите данные из нее.
- Если выводится оповещение о том, что произошла ошибка, резервная копия повреждена или несовместима либо на диске недостаточно свободного места, выберите ниже свое сообщение, чтобы узнать о дальнейших действиях.
- Обратитесь в службу поддержки Apple.

Если выводится оповещение о том, что произошла ошибка
Если в сообщении указано, что не удается создать резервную копию данных из-за ошибки, убедитесь, что установлена самая последняя версия iOS или iPadOS. За дополнительной помощью обратитесь в службу поддержки Apple.
Если выводится оповещение о том, что на диске недостаточно места
Если в сообщении указано, что для резервного копирования данных устройства недостаточно места на диске, освободите часть пространства на компьютере Mac или компьютере с Windows. Если после этого по-прежнему выводится сообщение о нехватке места на диске, обратитесь в службу поддержки Apple.
Если выводится оповещение о том, что резервная копия повреждена или несовместима
Если не удается восстановить данные устройства iOS или iPadOS из резервной копии, потому что она повреждена или несовместима, убедитесь, что на компьютере установлена актуальная версия ПО. Если в сообщении об ошибке говорится, что ПО iOS или iPadOS устарело, узнайте, как обновить устройство для восстановления данных из резервной копии. Если восстановить данные из резервной копии по-прежнему не удается, эта резервная копия может быть непригодна для использования. Попробуйте использовать другую резервную копию или резервную копию iCloud либо обратитесь в службу поддержки Apple за дополнительной помощью.
Источник
Действия при появлении предупреждений, связанных с USB, в iTunes
Если во время синхронизации с iTunes выводится сообщение «Время ожидания ответа от iPhone истекло» или устройство неожиданно отключается, это может указывать на проблему с кабельным соединением USB.
Используйте действия, описанные в этой статье, если ваше устройство iPhone, iPad или iPod touch отключается во время синхронизации или возникает одна из следующих проблем:
- При синхронизации или резервном копировании устройства выводится сообщение «Связь с iPhone была сброшена».
- При синхронизации выводится сообщение «Время ожидания ответа от iPhone истекло».
- Во время обновления или восстановления выводится ошибка iTunes 2001–2011.
- Во время синхронизации возникает «неизвестная ошибка».
Проверка подключений
Чтобы проверить соединение между устройством и компьютером, выполните следующие действия. Прежде чем приступать к выполнению каждого действия, открывайте на iPhone экран «Домой». Для устранения проблемы может понадобиться всего одно из них, поэтому проверяйте соединение после выполнения каждого действия.
- Отключите устройство, затем подключите снова.
- Убедитесь, что соединительный кабель, подключенный к устройству или компьютеру, подсоединен и надежно подключен.
- Убедитесь, что устройство не подключено к стороннему аккумулятору или чехлу, USB-концентратору или клавиатуре. Подключите устройство напрямую к одному из портов USB компьютера.
- Перезагрузите свой iPhone, iPad или iPod touch.
- Загрузите последнюю версию iTunes.
- Проверьте наличие обновлений ПО.
На компьютере Mac: Обновите программное обеспечение.
На компьютере PC: получите обновления от Microsoft. - Узнайте, что делать, если на устройстве iOS отображается экран «Подключитесь к iTunes».
- Если для подключения устройства используется кабель для аксессуара или кабель стороннего производителя, попробуйте вместо него использовать фирменный кабель Apple.
- Отсоедините от компьютера все устройства USB, кроме клавиатуры и мыши. Затем повторно подключите к компьютеру устройство с ОС iOS. Если проблема устранена, по очереди снова подключите устройства USB. Убедитесь, что устройство с ОС iOS после поочередного подключения устройств все еще правильно распознается компьютером.
Если одно из перечисленных действий помогло устранить проблему, но позже она появилась снова, убедитесь, что способ подключения устройства остался неизменным. Например, проверьте, не подключено ли оно к какому-нибудь аксессуару или не используется ли определенный кабель, так как это могло стать причиной повторного возникновения проблемы.
Дополнительная помощь
- Узнайте, что делать, если при попытке обновить или восстановить устройство iPhone, iPad или iPod выводится ошибка.
- Если вывод ошибки при подключении устройства продолжается, обратитесь в службу поддержки Apple.
Информация о продуктах, произведенных не компанией Apple, или о независимых веб-сайтах, неподконтрольных и не тестируемых компанией Apple, не носит рекомендательного или одобрительного характера. Компания Apple не несет никакой ответственности за выбор, функциональность и использование веб-сайтов или продукции сторонних производителей. Компания Apple также не несет ответственности за точность или достоверность данных, размещенных на веб-сайтах сторонних производителей. Обратитесь к поставщику за дополнительной информацией.
Источник
На чтение 5 мин. Просмотров 19.6k. Опубликовано 03.09.2019
Пользователи будут часто создавать резервные копии своих iPhone и iPad на ПК с Windows 10 с помощью iTunes. Однако некоторые пользователи заявляют, что при попытке выполнить резервное копирование своих устройств Apple возникает ошибка « Отключение iPhone ».
В полном сообщении об ошибке говорится: iTunes не удалось создать резервную копию iPhone, поскольку iPhone отключен.
Следовательно, пользователи не могут создавать резервные копии своих мобильных телефонов и планшетов. Ознакомьтесь с некоторыми из этих возможных решений для исправления ошибки Windows 10 « отключение iPhone ».
Содержание
- 10 решений для исправления ошибки отключения iPhone
- 1. Подключите iPhone с помощью альтернативного USB-кабеля
- 2. Подключите iPhone с альтернативным USB-слотом
- 2. Отключите другие USB-устройства
- 3. Сбросьте настройки сети iPhone
- 4. Сотрите папку блокировки
- 5. Удалите файл резервной копии iTunes
- 6. Отредактируйте заголовок папки резервного копирования iTunes
- 7. Отключите стороннее антивирусное программное обеспечение
- 8. Исправьте iTunes с помощью iTunes.
- 9. Сделайте резервную копию iPhone с альтернативным программным обеспечением
10 решений для исправления ошибки отключения iPhone
1. Подключите iPhone с помощью альтернативного USB-кабеля
Сначала проверьте USB-кабель, соединяющий мобильный телефон с ПК. Попробуйте подключить iPhone с помощью альтернативного USB-кабеля, если он у вас есть. В идеале USB-кабель должен быть сертифицирован MFi.
2. Подключите iPhone с альтернативным USB-слотом
Возможно, что-то не так с USB-разъемом, к которому подключен iPhone. Итак, попробуйте подключить телефон к другому USB-порту. Телефон может нормально работать при подключении через альтернативный USB-слот.
2. Отключите другие USB-устройства
Другие подключенные USB-устройства могут вызывать ошибки USB-подключения. Поэтому отключите все дополнительные флэш-диски, внешние жесткие диски, геймпады, USB-концентраторы и т. Д. Затем подключите iPhone к одному из свободных USB-портов.
– СВЯЗАН: не удается просмотреть фотографии iPhone в Windows 10? Вот исправление
3. Сбросьте настройки сети iPhone
Некоторые пользователи подтвердили, что при сбросе настроек сети их iPhone исправлено сообщение об ошибке « iPhone отключен ». Пользователи по-прежнему сохраняют свои данные после сброса сети. Чтобы сбросить настройки сети на iPhone, нажмите Настройки , Общие и Сброс на мобильном телефоне. Затем пользователи могут выбрать параметр Сбросить настройки сети .
4. Сотрите папку блокировки
Ошибка « iPhone отключен » может возникнуть из-за поврежденных разрешений для папки блокировки. Таким образом, сброс папки Lockdown путем ее удаления является еще одним потенциальным решением проблемы. Следуйте приведенным ниже инструкциям, чтобы удалить папку блокировки в Windows 10.
- Сначала запустите «Выполнить» с помощью сочетания клавиш Windows + R.
- Затем введите «% ProgramData%» в разделе «Выполнить» и выберите параметр ОК .

- Нажмите на папку Apple, чтобы открыть ее, как на снимке экрана ниже.

- Затем щелкните папку «Блокировка», чтобы открыть ее.
- Нажмите сочетание клавиш Ctrl + A, чтобы выбрать все файлы в папке блокировки, и нажмите кнопку Удалить . Пользователям может потребоваться войти в систему как администратор, чтобы стереть эту папку.
– СВЯЗАНО: 7 быстрых инструментов VPN для ноутбуков и iPhone, которые будут использоваться в 2019 году
5. Удалите файл резервной копии iTunes
Программное обеспечение iTunes сохраняет файл резервной копии каждый раз, когда пользователи синхронизируют свои iPhone с iTunes. Ошибка « iPhone отключен » может возникнуть при повреждении этого файла резервной копии. Итак, попробуйте удалить этот файл резервной копии следующим образом.
- Откройте окно iTunes.
- Нажмите Изменить и выберите Настройки , чтобы открыть окно настроек устройства.
- Теперь выберите файл резервной копии, указанный в окне «Настройки устройства».
- Нажмите кнопку Удалить .
- Нажмите кнопку ОК .
6. Отредактируйте заголовок папки резервного копирования iTunes
В папке Backup также могут быть повреждены файлы резервных копий. Если это так, изменение названия этой папки может решить проблему. Таким образом, пользователи могут редактировать заголовок папки резервного копирования iTunes.
- Откройте приложение «Выполнить».
- Введите “% appdata%” в поле “Выполнить” и нажмите ОК .
- Затем откройте подпапки Apple Computer и MobileSync в папке «Роуминг» в проводнике.

- Нажмите правой кнопкой мыши папку Backup и выберите параметр Rename .

- Введите альтернативный заголовок файла для папки Backup, например Backus.old.
7. Отключите стороннее антивирусное программное обеспечение
Стороннее антивирусное программное обеспечение может блокировать подключение iTunes к мобильным телефонам. Поэтому попробуйте отключить сторонние антивирусные утилиты, щелкнув правой кнопкой мыши на значках в системном трее и выбрав параметр отключения или отключения.
Кроме того, пользователи могут временно удалить антивирус из автозагрузки системы, чтобы они не запускались при резервном копировании файлов в iTunes. Таким образом пользователи могут удалить антивирусные утилиты при запуске системы в Windows 10.
- Нажмите правую кнопку “Пуск” и выберите Диспетчер задач .
- Затем нажмите вкладку «Пуск», показанную непосредственно ниже.

- Выберите антивирусную утилиту и нажмите Отключить .
- После этого перезапустите Windows.
- Откройте iTunes, чтобы создать резервную копию вашего iPhone.
8. Исправьте iTunes с помощью iTunes.
Существует несколько программ для восстановления iTunes, которые могут исправить многочисленные сообщения об ошибках iTunes. Программное обеспечение iMyFone TunesFix является одной из лучших утилит для восстановления iTunes, которые могут пригодиться для исправления ошибки « Отключение iPhone ».
Пользователи могут попробовать демо-версию iMyFone, нажав кнопку Попробовать бесплатно на веб-странице программного обеспечения. После установки iMyFone откройте окно программного обеспечения и выберите режим восстановления Восстановить резервную копию/восстановить ошибки . Затем нажмите Восстановить , чтобы исправить iTunes.
9. Сделайте резервную копию iPhone с альтернативным программным обеспечением
Помните, что есть альтернативное программное обеспечение для iTunes. Таким образом, пользователи могут создавать резервные копии своих мобильных телефонов на настольных компьютерах или ноутбуках с помощью другого программного обеспечения вместо исправления ошибки « Отключение iPhone ».
Например, пользователи могут создавать резервные копии мобильных телефонов Apple с помощью бесплатного CopyTrans Shelbee. Именно так пользователи могут создавать резервные копии iPhone с помощью CopyTrans Shelbee.
- Нажмите Загрузить на веб-странице CopyTrans Shelbee, чтобы сохранить установщик в папке. Откройте этот установщик, чтобы добавить программное обеспечение в Windows.
- Подключите iPhone для резервного копирования на рабочий стол или ноутбук.
- Откройте CopyTrans Shelbee и выберите параметр Резервное копирование в его окне.
- Выберите параметр Полная резервная копия .
- Нажмите кнопку карандаша, чтобы выбрать папку для резервного копирования.
- Затем нажмите кнопку Пуск .

Существует вероятность того, что некоторые из приведенных выше решений исправят ошибку « Отключение iPhone » для большинства пользователей. В дополнение к этим исправлениям отключение Фонового обновления приложения и включение Режим полета и Режим пониженного энергопотребления на iPhone также может исправить ошибку резервного копирования. Пользователи, которые исправили ошибку « Отключение iPhone » альтернативными методами, могут поделиться приведенными ниже разрешениями.
Программа iTunes некоторое время делает резервную копию. Затем выходит окно тестом: «Резервная копия не завершена, так как отключен iPhone.Хотя все включено. Переустановка программы iTunes положительного результата не дала. Заменил кабель на новый, фирменный. Попробовал все USB- разъемы. Результат тот-же. Создание резервной копии через программу iMazing-сбой загрузки.
Порядок вывода комментариев:
Acht
3
0


28.07.2017 в 13:37
Попробуйте как следует удалить iTunes. Это делается так.
1.Через установку и удаления программ, надо удалить:
iTunes
Apple Software Update;
Apple Mobile Device Support;
Bonjour
Apple Application Support (32-разрядная версия)
Apple Application Support (64-разрядная версия)
2. Удалите старые бекапы
OS X: ~/Library/ApplicationSupport/MobileSync/Backup/
Windows 8,7,Vista: UsersUSERNAMEAppDataRoamingApple ComputerMobileSyncBackup
3.В окне «Компьютер» откройте локальный диск (C:) или другой диск, на котором установлены программы.
Откройте папку Program Files.
Удалите следующие папки, если они существуют:
iTunes
Bonjour
iPod
Если отображается сообщение «Не удается удалить файл iPodService.exe. Объект используется другим пользователем или программой», прежде чем продолжить, выполните дополнительные действия, указанные в конце статьи.
Для x86 Откройте папку Common Files, а затем — папку Apple.
Удалите следующие папки, если они существуют:
Mobile Device Support
Apple Application Support
CoreFP
В окне «Компьютер» откройте локальный диск (C:) или другой диск, на котором установлены программы.
Для x64
Откройте папку Program Files (x86).
Найдите следующие папки и удалите их, если они существуют:
iTunes
Bonjour
iPod
Откройте папку Common Files, а затем — папку Apple.
Найдите следующие папки и удалите их, если они существуют:
Mobile Device Support
Apple Application Support
CoreFP
Если не помогло — пишите еще. Что-нибудь придумаем
ничего из вышеперечисленного не помогло,в том числе и смена кабеля и портов.
алексей, а какая версия iOS установлена (взломанная)? На другом компьютере пытались?
В любом случае, советую облачную резервную копию (и если уж прям нужна эта копия в цифровом виде, то можно и скачать, потом на компьютер, с облака)
Acht
3
0


30.08.2017 в 20:14
Murzilka, проверь почту пожалуйста
Гость
0


27.12.2017 в 17:25
только что нашел решение проблемы))) пол года не мог сделать резервную копию! Отключил — НАЙТИ iPhone и все создалось!
Lorde
0


03.01.2018 в 08:11
Долго искал решение проблемы, оказалось просто надо было удалить файл Backup!спасибо огромное )))
Гость
0


17.02.2018 в 18:16
Откуда удалить файл Backup ???
Гость
0


24.03.2018 в 19:41
zx
Гость
0


24.03.2018 в 19:44
6s+ , провод менял,айтюнс переустанавливал,бэкапы удалял,найти айфон отключил-ни в какую .Подключил другой 6s опа все сохранилось, подключаю свой 6s+ опять ошибка ,куда копать то?
Гость
0


20.05.2018 в 13:57
Тоже вот мучаюсь, iPhone SE, все перепробовал — шнур менял, к другому порту подключал, экран не выключал при копии, «найти айфон» тоже отключил, пробовал делать копию на другом компьютере, удалял Backup, сносил полностью iTunes. Остался один метод, который я не очень хочу использовать — ставить 11 ось, так как у меня сейчас стоит 10.3.3.
Гость
0


06.06.2018 в 21:58
Братцы решил проблему,поставил прогу imazing ,она показала на проблему- у меня затык был на проге с рингтонами.Удалил ее с рингтонами и копия получилась.Спасибо иностранному товарищу из техподдержки этой проги-направил меня на путь истинный.
Похожие вопросы

Всем здравствовать! Порой, та информация, которая хранится на устройстве, намного важнее самого гаджета. Фото, видео, заметки, телефонная книга — потерять все это действительно страшно. Именно поэтому регулярное создание резервных копий iPhone или iPad — это очень полезное занятие. А какой самый простой и надёжный способ резервного копирования?
Правильно — через iTunes.
Казалось бы, ничего сложного — подключил iPhone или iPad к компьютеру, нажал пару кнопок, копия успешно создалась, ушел гулять по своим делам. Победа! И все было бы именно так, если бы не разнообразные ошибки, сопровождающие или предваряющие этот процесс. Одну из которых мы сегодня и рассмотрим.
Итак, в процессе создания резервной копии (чаще всего на завершающем этапе), iTunes может «порадовать» нас вот таким предупреждением:
iTunes не удалось создать резервную копию, так как iPhone отсоединен.
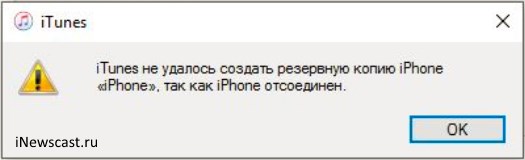
Впрочем, вместо iPhone легко может быть iPad или iPod. Дело явно не в самом устройстве. И ладно бы данная ошибка появлялась всегда, но нет — еще несколько дней назад все было нормально, а тут бац — «iPhone отсоединен». Мистика…, но исправлять-то нужно!
Что же, начнем искать решение с советов технической поддержки компании Apple. Ведь там же специалисты — эти люди просто обязаны помочь! Они рекомендуют поступить так:
- Заменить провод. Убедиться, что используется 100% оригинал.
- Поменять USB-порт подключения кабеля.
- Удалить iTunes подчистую и установить заново. Причем, можно попробовать скачать так называемую «бизнес» версию программы (ту, в которой еще есть App Store).
- Выполнить резервное копирование на другом компьютере.
Советы, конечно, хорошие. Но выручают далеко не всегда. Хотя, попытаться все-таки стоит — причем максимальное внимание уделить проводу для подключения.
Был у меня случай, когда оригинальный с виду кабель (как мне было сказано — он лежал в коробке при покупке) оказался подделкой и iTunes не удавалось создать резервную копию именно из-за него.
Ну да ладно, все проверили — но копирование по-прежнему не может быть завершено, так как iPhone «отсоединяется» в процессе этого действия? Самое время переходить к «народным» методам решения проблемы.
Информация собрана из разных источников, поэтому предупреждаю сразу — все манипуляции на свой страх и риск:) Хотя, если разобраться, то ничего страшного во всем этом нет.
И вот что предлагают пользователи для решения ошибки «Не удалось создать резервную копию в iTunes»:
- Обновить прошивку на iPhone или iPad до последней актуальной версии. Дескать, это проблема исключительно iOS 11 и «начала» iOS 12 (Обновлено! Такая же ситуация происходит с iOS 13 и iOS 14). В любом случае, попробовать обновиться нужно — многим помогает.
- Проверить диск, куда создается резервная копия стандартными средствами Windows. Правой кнопкой нажимаем на иконку диска — Свойства — Сервис — Выполнить проверку.

- Найти старые резервные копии на компьютере и удалить их. Хотя, на всякий случай, наверное лучше просто скопировать их в другую папку. Вдруг еще пригодятся?
- Вспомнить, какие приложения устанавливались на iPhone и iPad с момента последнего удачного создания резервной копии. И самое главное, если эти программы позволяют работать с документами (книги, PDF, картинки, текстовые файлы и т.д.), посмотрите — а не загружали ли вы в них файлы с названием на русском языке? Если да, то скорей всего именно они являются причиной «iPhone отсоединен» во время резервного копирования в iTunes. Удалите их с устройства.
Вот такие вот советы из «реальной жизни».
И, судя по многочисленным отзывам на разных интернет-ресурсах, они действительно работают!
От себя хочу заметить, что наиболее часто помогает: замена кабеля на оригинальный (сертифицированный), обновление прошивки и удаление документов (с русскими названиями) в приложениях на устройстве. Именно на эти моменты стоит обратить внимание в самую первую очередь.
P.S. Остались или появились вопросы? А может быть вас есть какой-то свой способ решения этой проблемы? Обязательно напишите в комментариях!
P.S.S. Ну и конечно, если инструкция была полезной, не стесняйтесь — ставьте «лайки», жмите на кнопки социальных сетей. Вам не тяжело, а автору приятно:) Огромное спасибо!
![]()
Дорогие друзья! Минутка полезной информации:
1. Вступайте в группу ВК — возможно, именно там вы сможете получить всю необходимую вам помощь!
2. Иногда я занимаюсь ерундой (запускаю стрим) — играю в игрушки в прямом эфире. Приходите, буду рад общению!
3. Вы всегда можете кинуть деньги в монитор (поддержать автора). Респект таким людям!
P.S. Моя самая искренняя благодарность (карта *9644, *4550, *0524, *9328, *1619, *6732, *6299, *4889, *1072, *9808, *7501, *6056, *7251, *4949, *6339, *6715, *4037, *2227, *8877, *7872, *5193, *0061, *7354, *6622, *9273, *5012, *1962, *1687 + перевод *8953, *2735, *2760 + без реквизитов (24.10.2021 в 18.34; 10.12.2021 в 00.31; 16.02.2023 в 10.32)) — очень приятно!
Если не удается создать на компьютере резервную копию данных устройства iOS или iPadOS либо восстановить данные из резервной копии
Узнайте, что делать, если не удается создать на компьютере резервную копию данных iPhone, iPad или iPod touch либо восстановить данные из резервной копии, созданной на компьютере.
После каждого действия проверяйте, устранена ли проблема
- Убедитесь, что на вашем компьютере Mac или компьютере с Windows установлена актуальная версия ПО. Если вы пользуетесь программой iTunes, убедитесь, что у вас установлена последняя ее версия.
- Подключите устройство к компьютеру с помощью кабеля USB и найдите устройство на компьютере. Узнайте, что делать, если устройство не отображается в меню Finder или iTunes. Узнайте, что делать, если не удается вспомнить пароль или устройство отключено.
- Перезагрузите все устройства.
- Если используется компьютер Mac, пропустите этот этап. Если на компьютере с Windows программа iTunes не реагирует на запросы или не удается завершить резервное копирование, может потребоваться обновить, изменить, отключить или удалить программное обеспечение безопасности.
- Если у вас несколько компьютеров, попробуйте создать резервную копию на другом компьютере Mac или компьютере с Windows. Либо создайте резервную копию данных устройства в iCloud, а затем восстановите данные из нее.
- Если выводится оповещение о том, что произошла ошибка, резервная копия повреждена или несовместима либо на диске недостаточно свободного места, выберите ниже свое сообщение, чтобы узнать о дальнейших действиях.
- Обратитесь в службу поддержки Apple.

Если выводится оповещение о том, что произошла ошибка
Если в сообщении указано, что не удается создать резервную копию данных из-за ошибки, убедитесь, что установлена самая последняя версия iOS или iPadOS. За дополнительной помощью обратитесь в службу поддержки Apple.
Если выводится оповещение о том, что на диске недостаточно места
Если в сообщении указано, что для резервного копирования данных устройства недостаточно места на диске, освободите часть пространства на компьютере Mac или компьютере с Windows. Если после этого по-прежнему выводится сообщение о нехватке места на диске, обратитесь в службу поддержки Apple.
Если выводится оповещение о том, что резервная копия повреждена или несовместима
Если не удается восстановить данные устройства iOS или iPadOS из резервной копии, потому что она повреждена или несовместима, убедитесь, что на компьютере установлена актуальная версия ПО. Если в сообщении об ошибке говорится, что ПО iOS или iPadOS устарело, узнайте, как обновить устройство для восстановления данных из резервной копии. Если восстановить данные из резервной копии по-прежнему не удается, эта резервная копия может быть непригодна для использования. Попробуйте использовать другую резервную копию или резервную копию iCloud либо обратитесь в службу поддержки Apple за дополнительной помощью.
Источник
Решение ошибки «iTunes не удалось создать резервную копию, так как iPhone отсоединен»
Всем здравствовать! Порой, та информация, которая хранится на устройстве, намного важнее самого гаджета. Фото, видео, заметки, телефонная книга — потерять все это действительно страшно. Именно поэтому регулярное создание резервных копий iPhone или iPad — это очень полезное занятие. А какой самый простой и бесплатный способ резервного копирования? Правильно — через iTunes.
Казалось бы, ничего сложного — подключил iPhone или iPad к компьютеру, нажал пару кнопок, копия успешно создалась, ушел гулять по своим делам. Победа! И все было бы именно так, если бы не разнообразные ошибки, сопровождающие или предваряющие этот процесс. Одну из которых мы сегодня и рассмотрим.
Итак, в процессе создания резервной копии (чаще всего на завершающем этапе), iTunes может «порадовать» нас вот таким предупреждением:
iTunes не удалось создать резервную копию, так как iPhone отсоединен.
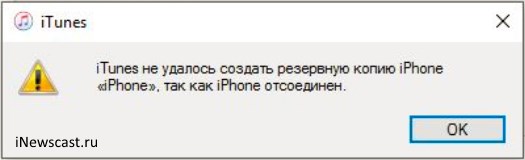
Впрочем, вместо iPhone легко может быть iPad или iPod. Дело явно не в самом устройстве. И ладно бы данная ошибка появлялась всегда, но нет — еще несколько дней назад все было нормально, а тут бац — «iPhone отсоединен». Мистика…, но исправлять-то нужно!
Что же, начнем искать решение с советов технической поддержки компании Apple. Ведь там же специалисты — эти люди просто обязаны помочь! Они рекомендуют поступить так:
- Заменить провод. Убедиться, что используется 100% оригинал.
- Поменять USB-порт подключения кабеля.
- Удалить iTunes подчистую и установить заново. Причем, можно попробовать скачать так называемую «бизнес» версию программы (ту, в которой еще есть App Store).
- Выполнить резервное копирование на другом компьютере.
Советы, конечно, хорошие. Но выручают далеко не всегда. Хотя, попытаться все-таки стоит — причем максимальное внимание уделить проводу для подключения.
Был у меня случай, когда оригинальный с виду кабель (как мне было сказано — он лежал в коробке при покупке) оказался подделкой и iTunes не удавалось создать резервную копию именно из-за него.
Ну да ладно, все проверили — но копирование по-прежнему не может быть завершено, так как iPhone «отсоединяется» в процессе этого действия? Самое время переходить к «народным» методам решения проблемы.
Информация собрана из разных источников, поэтому предупреждаю сразу — все манипуляции на свой страх и риск:) Хотя, если разобраться, то ничего страшного во всем этом нет.
И вот что предлагают пользователи для решения ошибки «Не удалось создать резервную копию в iTunes»:
- Обновить прошивку на iPhone или iPad до последней актуальной версии. Дескать, это проблема исключительно iOS 10 и «начала» iOS 11 (хотя я совершенно не согласен с этим утверждением — ошибка встречается и на других версиях ПО). В любом случае, попробовать обновиться нужно — многим помогает.
- Проверить диск, куда создается резервная копия стандартными средствами Windows. Правой кнопкой нажимаем на иконку диска — Свойства — Сервис — Выполнить проверку.

- Найти старые резервные копии на компьютере и удалить их. Хотя, на всякий случай, наверное лучше просто скопировать их в другую папку. Вдруг еще пригодятся?
- Вспомнить, какие приложения устанавливались на iPhone и iPad с момента последнего удачного создания резервной копии. И самое главное, если эти программы позволяют работать с документами (книги, PDF, картинки, текстовые файлы и т.д.), посмотрите — а не загружали ли вы в них файлы с названием на русском языке? Если да, то скорей всего именно они являются причиной «iPhone отсоединен» во время резервного копирования в iTunes. Удалите их с устройства.
Вот такие вот советы из «реальной жизни». И они действительно работают!
От себя хочу заметить, что наиболее часто помогает: замена кабеля на оригинальный (сертифицированный), обновление прошивки и удаление документов (с русскими названиями) в приложениях на устройстве. Именно на эти моменты стоит обратить внимание в самую первую очередь.
Источник
iTunes не удалось создать резервную копию iPhone так как iPhone отсоединен
Столкнулся с аналогичной проблемой. Решил. 3 года мучился. Самое ужасное, что все три года не делал синхронизацию контактов, и если бы айфон потерялся, был бы полный ппц.
В эти три года делал набеги на 1-2 вечера по чтению обзоров и комментов в тредах, применял всё что выглядело полезным и что можно было применить.
Айфон принадлежит моей жене, и у него всего 16 гигов памяти. Жене обновления были даром не нужны, а память забивалась фотками, поэтому и операционная система и приложения не обновлялись фактически три года. Возможно, их обновление решило бы проблему, не знаю.
В общем, по делу:
Во-первых, спасибо за наводку про файлы в формате flac. У меня проблема тоже была в софте, а не железе. Как я выяснил перепробовав (купив) кучу новых проводов, разных портов ноутбука жены, разных портов своего ноутбука со специально свежеустановленной виндой. В общем, железо проверял масштабно.
Во-вторых, советую поставить программу iMazing, в ней кликнуть на телефон слева правой кнопкой, включить «консоль», в которой внести внизу фильтр на BackupManager и уже после этого в этой же программе запустить создание резервной копии. В момент сбоя вы в консоли увидите какие-то мутные записи, которые позволят сделать предположения о причине сбоя. У меня, к примеру, на экран мутных записей было одно слово которое мне было понятно: название программки FireChat. Удалил её и синхронизация заработала.
На будущее, вывод:
— стараться обновлять систему
— стараться обновлять приложения
— в первую очередь подозревать приложения довольно новые и непроверенные, у которых меньше миллиона скачиваний и т. п. Про более распространенные скорее всего будет что глюк выявят раньше и быстрее исправят.
— использовать iMazing или еще что-то с какой-то текстовой консолью. Даже если ты не прогер, есть шанс вытянуть что-то полезное.
Источник
Не удается выполнить обновление или восстановление iPhone, iPad или iPod touch
Устройство iOS или iPadOS можно перевести в режим восстановления, затем восстановить данные на нем с помощью компьютера.
В указанных ниже случаях может потребоваться перевести устройство в режим восстановления .
- Компьютер не распознает устройство или сообщает, что оно находится в режиме восстановления.
- На экране уже несколько минут отображается логотип Apple без индикатора хода выполнения.
- Отображается экран режима восстановления.
Узнайте, что делать, если на экране в течение нескольких минут отображается индикатор хода выполнения.
Перевод устройства в режим восстановления и повторная настройка
- Убедитесь, что программное обеспечение компьютера Mac обновлено. Если вы используете приложение iTunes, убедитесь, что у вас установлена последняя его версия.
- На компьютере Mac с macOS Catalina 10.15 откройте приложение Finder. На Mac с macOS Mojave 10.14 или более ранней версии либо на компьютере с Windows откройте приложение iTunes. Если приложение iTunes уже открыто, закройте его, а затем снова откройте.
- Оставьте устройство подключенным и дождитесь появления экрана режима восстановления.
- На моделях iPad с Face ID: нажмите и быстро отпустите кнопку увеличения громкости. Нажмите и быстро отпустите кнопку уменьшения громкости. Нажмите верхнюю кнопку и удерживайте ее, пока устройство не начнет перезагружаться. Продолжайте удерживать верхнюю кнопку, пока устройство не перейдет в режим восстановления.
- На iPhone 8 или более поздних моделей: нажмите и быстро отпустите кнопку увеличения громкости. Нажмите и быстро отпустите кнопку уменьшения громкости. Затем нажмите и удерживайте боковую кнопку, пока не появится экран режима восстановления.
- На iPhone 7, iPhone 7 Plus и iPod touch (7-го поколения): одновременно нажмите и удерживайте верхнюю (или боковую) кнопку и кнопку уменьшения громкости. Продолжайте удерживать их, пока не появится экран режима восстановления.
- На iPad с кнопкой «Домой», iPhone 6s или более ранних моделей и iPod touch (6-го поколения) или более ранних моделей: нажмите и удерживайте одновременно кнопку «Домой» и верхнюю (или боковую) кнопку. Продолжайте удерживать их, пока не появится экран режима восстановления.

- Найдите устройство на компьютере. Когда появится предложение выполнить восстановление или обновление, выберите «Обновить». Компьютер попытается переустановить ПО, не стирая данные. Дождитесь, пока на компьютере загрузится программное обеспечение для устройства. Если загрузка занимает больше 15 минут и устройство переключается с экрана режима восстановления, дождитесь завершения загрузки и повторите шаг 3.

- После завершения обновления или восстановления настройте устройство.
Дополнительная помощь
Если не удается обновить или восстановить устройство с помощью режима восстановления или не удается включить режим восстановления из-за поломанных кнопок, обратитесь в службу поддержки Apple.
Источник
Написать эту инструкцию меня буквально вынудила проблема с резервной копией, которая за 16 месяцев активного пользования iPad, случалась уже три раза. Писать инструкцию не планировал, потому традиционных скриншотов практически не будет. Самое странное, что некоторые нюансы не упомянуты даже в справке Apple, потому кому-нибудь моя инструкция точно пригодится, благо вопросы по этой проблеме задаются постоянно.
Итак, в один прекрасный день ни с того ни с сего (а у меня именно так и было) в iTunes высвечивается вот такое сообщение:
Правда у меня надпись была «iTunes не удалось создать резервную копию iPad…» и причина была другая вроде, но не суть важно. Проблема с созданием резервной копии и её нужно как-то решать.
Причины возникновения ошибки
1. Файл (или файлы) резервной копии заблокирован
2. Файл (или файлы) резервной копии поврежден
Решение проблемы
1. Логично, что первым вашим действием должна быть перезагрузка компьютера. По крайней мере, если какой-то процесс в операционной системе блокирует файлы резервной копии, то перезагрузка возможно решит эту проблему.

Процесс этот не быстрый (у меня удалялось минуты три), если количество файлов велико. В это время iTunes немного «подвисает».
Если резервной копии во вкладке устройства нет или она не удаляется
, то можно удалить её вручную из операционной системы. Также нижеприведенные пути полезны тем, кто хочет сохранить резервную копию по тем или иным причинам и желает перенести её на другое место на диске.
Итак, резервные копии хранятся:
Mac OS:
/Пользователи/[имя_пользователя]/Библиотеки/Application Support/MobileSync/Backup/
Windows XP:
Documents and Settings[имя_пользователя]Application DataApple ComputerMobileSyncBackup
Windows Vista и Windows 7:
Пользователи[имя_пользователя]AppDataRoamingApple ComputerMobileSyncBackup
Далее нюанс:
если вы не находите этого пути в проводнике Windows или в Finder Mac Os, то решить проблему проще всего файловыми менеджерами. Для Windows можно использовать Total Commander, для Mac Os — muComander. В этих программах необходимо включить отображение скрытых файлов.

Итак, мы удалили или перенесли старые файлы.
Пробуем снова подключить iPad к iTunes и создать резервную копию. Можно выбрать в левой части iTunes ваш iPad, кликнуть правой кнопкой мыши на него и в выпадающем меню выбрать: «Создать резервную копию».

Если ошибка не исчезает (а в двух из трех раз у меня ошибка не исчезала), пробуем перезагрузить iPad
.
Нажимаем кнопки включения iPad и Home одновременно и держим до появления красного слайдера — выключаем iPad.
Если iPad во время этого процесса завис и не выключается (у меня было и такое), то жмем ещё раз кнопку включения и Home и держим. iPad выключится.
Включаем его. Создаем резервную копию…
Если ничего не помогает и снова появляется ошибка: «iTunes не удалось создать резервную копию iPad…».
(у меня до этого пункта не доходило, но всё же стоит продолжить инструкцию)… Можно попробовать создать нового пользователя с правами администратора на компьютере и сделать резервное копирование от его имени.
Если под новым пользователем проблему решить удалось и резервная копия без проблем создается, то значит причина ошибки может быть в следующем: исходный пользователь ограничен в правах на компьютере или конкретно в папке, в которой он пытается создать резервную копию. Решение: разобраться с причиной недостатка прав…
Также новичкам будет полезна информация, данная в статье: Резервная копия iPad , где поясняется зачем она вообще нужна и как её полностью отключить и т.п.
Вывод:
эта инструкция не претендует на полноту, хотя вероятность того, что вам она поможет при похожей проблеме весьма высока.
Столкнулся я с этой проблемой давно, но никак руки не доходили разобраться как вылечить этот недуг. Самое интересное, что у меня три устройства под IOS: два айпада и айфон. С айпадами проблем не возникало, а вот айфон отказывается создавать резервную копию с момента покупки. Вообщем сегодня я во всем разобрался и делюсь с вами.
Я отдаю себе отчет, что яблочные девайсы нынче продукт не массовый. Связано это прежде всего с курсом рубля и их ценами. Однако, судя по поисковым запросам тема лайфхаков с лечением мелких программных проблем весьма актуальна. К примеру , написаный летом 2014 года » » до сих пор на пике популярности в поисковых запросах:
Люди идут, читают и говорят спасибо. Очень приятно, что мои посты помогают решать проблемы.
Вернемся к резервной копии. Как мы знаем, резервное копирование в IOS доступно двумя способами: через программу iTunes и копирование в облачное хранилище iCloud. Я всегда пользуюсь последним. Это очень удобно, т.к. не нужно подключать устройство к компьютеру, нажимать какие-то кнопки… все, что требуется — поставить телефон на зарядку с подсоединенным wi-fi и лечь спать. Утром копия будет создана. Так же очень удобно и восстанавливать свое устройство при покупке нового девайса. Просто подключаешься к своей учетке и выполняешь восстановление из последней копии.
Итак, два способа восстановления копирования если оно не осуществляется автоматически.
1. Необходимо зайти в Настройки-iCloud, спуститься вниз по меню и выйти из учетной записи. При выходе система спросит оставить ли контент, отвечаем — да:
Если копия все же не создается, то можно попробовать второй способ. Нужно удалить ранее созданную копию этого устройства. Лучше всего это делать не с устройства, а с компьютера. У меня Mac, так что скрины будут с Mac OS. На винде нужно зайти в приложение iCloud и найти подобную функцию.
2. На маке заходим в Настройки — iCloud
Внизу окна жмем кнопку — «Управлять»:
В управлении хранилищем выбираем слева «Резервные копии» и ту копию устройства, которую необходимо удалить. Как я уже сказал, что на моем айфоне копии не создавались никогда, по этой причине прошлой копии просто нет. Если у вас раньше копии создавались и вдруг перестали, то здесь будет последняя копия. Её и нужно удалить:
После удаления идем в меню устройства Настройки-iCloud- Резервные копии и нажимаем «Создать резервную копию»
На этом все! Надеюсь вам это пригодится.
При создании резервной копии данных на iPhone, iPad или восстановления из резервной копии в программе iTunes могут возникнуть предупреждения, сообщающие о невозможности или восстановления из неё. Указанные при этом причины могут быть различного содержания:
- «…так как произошла ошибка»;
- «…так как произошла неизвестная ошибка –1»;
- «…так как не удалось сохранить резервную копию на этом компьютере»;
- «…так как произошел сбой сеанса резервного копирования»;
- «…так как сеанс не мог быть запущен»;
- «…так как запрос отклонен iPhone»;
- «…так как недостаточно свободного места».
Перед выполнением дальнейших процедур рекомендуем вам сохранить ранее созданную резервную копию данных на всякий случай.
Где хранятся резервные копии iPhone или iPad
- Mac:
~/Библиотеки/Application Support/MobileSync/Backup/
Здесь символ тильды (~) соответствует папке пользователя и в случае отсутствия в ней папки «Библиотеки», щелкните меню «Переход», удерживая клавишу Option. - Windows XP:
Documents and Settings(имя_пользователя)Application DataApple ComputerMobileSyncBackup
Или можно попробовать самостоятельно отыскать папку Application Data, открыв «Пуск» и выбрав команду «Выполнить». В появившемся поле для ввода необходимо ввести строку %appdata% и нажать «ок». Таким образом вы получите доступ к папке Application Data, из которой можно проделать дальнейший путь Application DataApple ComputerMobileSyncBackup - Windows Vista, Windows 7 и Windows 8:
Пользователи/(имя_пользователя)AppDataRoamingApple ComputerMobileSyncBackup
Альтернативный способ: откройте меню «Пуск», в строке поиска введите %appdata% и нажмите клавишу «Ввод». Затем проделайте остальной путь AppDataRoamingApple ComputerMobileSyncBackup
Не удалось создать резервную копию данных iPhone, iPad в iTunes
Возможные варианты устранения проблем связанных с невозможностью создания резервной копии данных iOS-устройств в программе iTunes:
- Во-первых, перезагрузитесь: перезагрузите компьютер и iPhone или iPad, после чего вновь попробуйте выполнить резервное копирование данных вашего устройства.
- Обновитесь. Обновите программное обеспечивание: загрузите последнюю версию iTunes, установите все необходимые обновления для своего Mac, обновите iOS.
- Проверьте наличие свободного места на жестком диске. Нехватка свободного места может стать причиной невозможности создания резервной копии.
- Проверьте настройки безопасности. Вероятно придется обновить ваше программное обеспечение безопасности или на время отключить его. После этого вновь попробуйте создать резервную копию данных iPhone, iPad в программе iTunes.
- Отключите ваш iPhone, iPad от компьютера и выполните сброс папки Lockdown. Подробная инструкция по сбросу находится . Затем вновь подключите мобильное устройство к компьютеру и повторите процедуру создания резервной копии.
- службу поддержки Apple.
Не удалось восстановиться из резервной копии iPhone, iPad в iTunes
Возможные варианты устранения проблем связанных с невозможностью восстановления из резервной копии данных iPhone, iPad в программе iTunes:
- Перезагрузите компьютер и iPhone или iPad, после чего вновь попробуйте выполнить резервное копирование данных вашего устройства.
- Обновите программное обеспечивание: загрузите последнюю версию iTunes, установите все необходимые обновления для своего Mac, обновите iOS.
- Проверьте наличие свободного места у вашего iPhone или iPad. Нехватка свободного места у мобильного устройства может стать причиной невозможности восстановления из резервной копии. В этом случае зайдите в «Настройки» на вашем iPhone или iPad и перейдите в «Основные» > «Сброс» > «Стереть контент и настройки». Затем попробуйте восстановить данные из резервной копии.
- Проверьте настройки безопасности. Вполне возможно будет необходимо обновить ваше программное обеспечение безопасности или отключить его на время. После этого вновь попробуйте выполнить восстановление из резервной копии iPhone или iPad в iTunes.
- Отключите ваш iPhone, iPad от компьютера и выполните сброс папки Lockdown. Подробная инструкция по сбросу находится . Затем вновь подключите мобильное устройство к компьютеру и повторите процедуру восстановления из резервной копии.
- Попробуйте выполнить восстановление из резервной копии на другом компьютере. Предварительно скопируйте резервную копию в папку резервного копирования на новом компьютере. Где хранятся резервные копии данных – указано выше. Также, возможно, будет необходимо создать папку Backup или MobileSync.
- Если ничего не помогло, обратитесь в службу поддержки Apple.
Если вы не нашли ответа на свой вопрос или у вас что-то не получилось, а в комментаряих ниже нет подходящего решения, задайте вопрос через нашу .
Это быстро, просто, удобно и не требует регистрации. Ответы на свой и другие вопросы вы найдете в разделе.
Пользователи сообщают, что их iPhone8/X не могут восстановить резевную копию из последней резервной копии по разным причинам. В этой статье мы перечислили причины и соответствующие решения, когда вы не смогли восстановить резервную копию из iTunes или iCloud.
Часть 1: Исправить iTunes не смог восстановить iPhone
Когда у вас возникли проблемы с iPhone , не восстанавливающимся из резервной копии iTunes, ниже вы можете найти полезные советы.
Резервное копирование iTunes повреждено или несовместимо
Когда вы находитесь в этой ситуации, удаление поврежденных файлов резервных копий — хороший способ для исправления ошибку — iPhone не может восстановить резервную копию.
1. Во-первых, вы должны найти резервные копии своего iPhone8.
На ПК с Windows 7,8 и 10:
Чтобы найти список резервных копий, последовательно выберите Пользователи (имя_пользователя) AppData Roaming Apple Computer MobileSync Backup
Можно также выполнить следующие действия.
Найдите строку поиска:
В ОС Windows 7 нажмите кнопку «Пуск».
В ОС Windows 8 щелкните значок лупы в правом верхнем углу экрана.
В ОС Windows 10 перейдите в строку поиска рядом с кнопкой «Пуск».
Введите % appdata% в строке поиска и нажмите клавишу «Ввод», затем щелкните эти папки: Apple Computer> MobileSync> Backup.
На Mac:
Шаг 1. Нажмите на поиск в строке меню.
Шаг 2. Введите или скопируйте и вставьте следующий текст: ~/Library/Application Support/MobileSync/Backup/
Шаг 3. Нажмите клавишу «Ввод».
Чтобы найти конкретную резервную копию, выполните следующие действия:
Откройте программу iTunes. В строке меню щелкните iTunes и выберите «Настройки».
Выберите «Устройства».
Удерживая нажатой клавишу Control, щелкните требуемую резервную копию и выберите «Показать в Finder».
2. Скопируйте резервные копии iOS в другое место, например, на ваш рабочий стол или на внешний диск.
3. Откройте iTunes на своем компьютере и выберите «Устройства».

4. Выберите все файлы резервных копий и нажмите «Удалить резервную копию».
5. Скопируйте все предыдущие файлы резервных копий обратно в папку «Резервное копирование».
6. Попробуйте снова восстановить iTunes.
Если это не поможет, вы можете рассмотреть возможность удаления всех резервных копий и создания новой резервной копии, если новый iPhone не видит резервную копию iTunes.
Ошибка при восстановлении резервной копии
Если сообщение говорит о неизвестной ошибке, вы не можете восстановить iPhone 8 из резервной копии iTunes, вы можете обратиться к бесплатному Tenorshare TunesCare. Вместо того, чтобы каждый раз пытаться использовать возможные решения, предлагает окончательное решение для исправления различных ошибок синхронизации/резервного копирования /восстановления iTunes.

iPhone отключен или не распознан iTunes
Убедитесь, что новая версия iTunes обновлена.
Проверьте кабель USB и соединения.
Перезагрузите компьютер и iPhone 8.
Поместите iPhone в режим восстановления с бесплатным Tenorshare ReiBoot , который будет обнаружен.
Пароль резервного копирования неверен
Если вы включили зашифрованную резервную копию и случайно забыли резервный пароль, нет способа восстановить резервную копию iTunes на ваш iPhone 8, если вы не удалите пароль с помощью стороннего программного обеспечения, такого как Tenorshare iBackupUnlocker . Подробнее о том, как удалить пароль резервной копии iPhone, .
Часть 2: Новый iPhone 8 / 8 Plus не может восстановить данные из резервной копии iCloud
В другой ситуации, если вы используете резервное копирование iCloud и не можете восстановить iPhone из iCloud iOS 11, все по-другому. Большинство ошибок резервного копирования с iCloud вызваны:
Не хватает места на iPhone 8
Если предыдущий файл резервной копии достаточно большой по размеру, вам может быть предложено указать, что для восстановления из резервной копии iCloud недостаточно места. В этом случае предлагается очистить некоторое пространство на устройстве iOS. Tenorshare iCareFone — хороший инструмент для восстановления ограниченного пространства для хранения.
Восстановление iCloud слишком долго заканчивается
Проблема, по которой iPhone не завершит восстановление из резервной копии iCloud, в основном вызвана медленным сетевым подключением, а также большой размер файла. Убедитесь, что ваше устройство подключено к надежной и устойчивой сети Wi-Fi, а затем подождите терпеливо.
Или вы можете попробовать альтернативу резервного копирования iTunes — UltData . Поддерживая как резервные копии iTunes, так и iCloud, процессы UltData восстанавливаются с невероятной скоростью. Вам просто нужно войти в свою учетную запись Apple ID и выбрать файл для резервного копирования.

Некоторые элементы не могут восстанавливаться или восстановление iCloud является неполным
Когда ваши резервные копии содержат покупки, сделанные из более чем одного идентификатора Apple, вам будет предложено отправить сообщение, требующее подписать ваш Apple ID, иначе iPhone не может быть восстановлен из резервной копии. Нажмите «Пропустить этот шаг» и войдите позже.

Надеюсьсь, что эти предложения будут работать для вас. Поделитесь им, если эта статья поможет при разрешении вашего iPhone 8 / 8 Plus / X не будет восстанавливаться из резервной копии iTunes/iCloud.
Пользователям мобильных устройств часто приходится сталкиваться с проблемой, когда iPhone не делает резервную копию. Как результат в программе iTunes возникают различные сообщения, которые указывают на различные неполадки.
Мы предлагаем своим клиентам:
Гарантия! Оригинальные комплектующие! Низкие цены!
Важно помнить, что перед проведением любых операций лучше сохранить существующую резервную копию, которая позволит при необходимости восстановить ПО устройства.

Возможные причины и их устранение
1. Файлы резервной копии были заблокированы или повреждены. Для исправления ошибки первоначально потребуется перезагрузить ПК, что позволит при временной блокировке файлов решить проблему. Если перезагрузка не принесет результатов, то придется повторить следующий алгоритм:
- Удалить существующую резервную копию в настройках программы iTunes (Настройки -> Вкладка устройства) или перенести ее в другую папку.
- После этого снова подключить iPhone к iTunes, чтобы создать новую резервную копию.
- Если проведенные манипуляции не помогли, то потребуется создание нового пользователя, который будет обладать правами администратора. Впоследствии резервное копирование необходимо сделать от его имени.
2. Бывает, что iPhone не создает резервную копию из-за устаревшего ПО iTunes, Mac или iOS. Для исправления ошибки достаточно загрузить последнюю версию и установить необходимые обновления.
3. Невозможность резервного копирования может быть обусловлена различными часовыми поясами, которые установлены на ПК и iPhone. Устранить проблему довольно просто — достаточно поставить галочку напротив строчки «Автоматический переход на летнее время».

4. При резервном копировании с помощью iCloud, ошибка может возникнуть при невозможности проверки подлинности пароля к учетной записи, к примеру, после сброса пароля пользователем. Для решения проблемы достаточно снова зайти в свой аккаунт.
5. Бывают случаи, когда ошибка связана с настройками безопасности. Для устранения придется установить обновления или на время отключить систему, после чего вновь повторить попытку.
6. Невозможность создания резервной копии может быть связано с недостатком свободного места.
Если ничего не помогло, то лучше обратиться к сотрудникам службы поддержки Apple.
На чтение 5 мин. Просмотров 19.2k. Опубликовано 03.09.2019
Пользователи будут часто создавать резервные копии своих iPhone и iPad на ПК с Windows 10 с помощью iTunes. Однако некоторые пользователи заявляют, что при попытке выполнить резервное копирование своих устройств Apple возникает ошибка « Отключение iPhone ».
В полном сообщении об ошибке говорится: iTunes не удалось создать резервную копию iPhone, поскольку iPhone отключен.
Следовательно, пользователи не могут создавать резервные копии своих мобильных телефонов и планшетов. Ознакомьтесь с некоторыми из этих возможных решений для исправления ошибки Windows 10 « отключение iPhone ».
Содержание
- 10 решений для исправления ошибки отключения iPhone
- 1. Подключите iPhone с помощью альтернативного USB-кабеля
- 2. Подключите iPhone с альтернативным USB-слотом
- 2. Отключите другие USB-устройства
- 3. Сбросьте настройки сети iPhone
- 4. Сотрите папку блокировки
- 5. Удалите файл резервной копии iTunes
- 6. Отредактируйте заголовок папки резервного копирования iTunes
- 7. Отключите стороннее антивирусное программное обеспечение
- 8. Исправьте iTunes с помощью iTunes.
- 9. Сделайте резервную копию iPhone с альтернативным программным обеспечением
10 решений для исправления ошибки отключения iPhone
1. Подключите iPhone с помощью альтернативного USB-кабеля
Сначала проверьте USB-кабель, соединяющий мобильный телефон с ПК. Попробуйте подключить iPhone с помощью альтернативного USB-кабеля, если он у вас есть. В идеале USB-кабель должен быть сертифицирован MFi.
2. Подключите iPhone с альтернативным USB-слотом
Возможно, что-то не так с USB-разъемом, к которому подключен iPhone. Итак, попробуйте подключить телефон к другому USB-порту. Телефон может нормально работать при подключении через альтернативный USB-слот.
2. Отключите другие USB-устройства
Другие подключенные USB-устройства могут вызывать ошибки USB-подключения. Поэтому отключите все дополнительные флэш-диски, внешние жесткие диски, геймпады, USB-концентраторы и т. Д. Затем подключите iPhone к одному из свободных USB-портов.
– СВЯЗАН: не удается просмотреть фотографии iPhone в Windows 10? Вот исправление
3. Сбросьте настройки сети iPhone
Некоторые пользователи подтвердили, что при сбросе настроек сети их iPhone исправлено сообщение об ошибке « iPhone отключен ». Пользователи по-прежнему сохраняют свои данные после сброса сети. Чтобы сбросить настройки сети на iPhone, нажмите Настройки , Общие и Сброс на мобильном телефоне. Затем пользователи могут выбрать параметр Сбросить настройки сети .
4. Сотрите папку блокировки
Ошибка « iPhone отключен » может возникнуть из-за поврежденных разрешений для папки блокировки. Таким образом, сброс папки Lockdown путем ее удаления является еще одним потенциальным решением проблемы. Следуйте приведенным ниже инструкциям, чтобы удалить папку блокировки в Windows 10.
- Сначала запустите «Выполнить» с помощью сочетания клавиш Windows + R.
- Затем введите «% ProgramData%» в разделе «Выполнить» и выберите параметр ОК .

- Нажмите на папку Apple, чтобы открыть ее, как на снимке экрана ниже.

- Затем щелкните папку «Блокировка», чтобы открыть ее.
- Нажмите сочетание клавиш Ctrl + A, чтобы выбрать все файлы в папке блокировки, и нажмите кнопку Удалить . Пользователям может потребоваться войти в систему как администратор, чтобы стереть эту папку.
– СВЯЗАНО: 7 быстрых инструментов VPN для ноутбуков и iPhone, которые будут использоваться в 2019 году
5. Удалите файл резервной копии iTunes
Программное обеспечение iTunes сохраняет файл резервной копии каждый раз, когда пользователи синхронизируют свои iPhone с iTunes. Ошибка « iPhone отключен » может возникнуть при повреждении этого файла резервной копии. Итак, попробуйте удалить этот файл резервной копии следующим образом.
- Откройте окно iTunes.
- Нажмите Изменить и выберите Настройки , чтобы открыть окно настроек устройства.
- Теперь выберите файл резервной копии, указанный в окне «Настройки устройства».
- Нажмите кнопку Удалить .
- Нажмите кнопку ОК .
6. Отредактируйте заголовок папки резервного копирования iTunes
В папке Backup также могут быть повреждены файлы резервных копий. Если это так, изменение названия этой папки может решить проблему. Таким образом, пользователи могут редактировать заголовок папки резервного копирования iTunes.
- Откройте приложение «Выполнить».
- Введите “% appdata%” в поле “Выполнить” и нажмите ОК .
- Затем откройте подпапки Apple Computer и MobileSync в папке «Роуминг» в проводнике.

- Нажмите правой кнопкой мыши папку Backup и выберите параметр Rename .

- Введите альтернативный заголовок файла для папки Backup, например Backus.old.
7. Отключите стороннее антивирусное программное обеспечение
Стороннее антивирусное программное обеспечение может блокировать подключение iTunes к мобильным телефонам. Поэтому попробуйте отключить сторонние антивирусные утилиты, щелкнув правой кнопкой мыши на значках в системном трее и выбрав параметр отключения или отключения.
Кроме того, пользователи могут временно удалить антивирус из автозагрузки системы, чтобы они не запускались при резервном копировании файлов в iTunes. Таким образом пользователи могут удалить антивирусные утилиты при запуске системы в Windows 10.
- Нажмите правую кнопку “Пуск” и выберите Диспетчер задач .
- Затем нажмите вкладку «Пуск», показанную непосредственно ниже.

- Выберите антивирусную утилиту и нажмите Отключить .
- После этого перезапустите Windows.
- Откройте iTunes, чтобы создать резервную копию вашего iPhone.
8. Исправьте iTunes с помощью iTunes.
Существует несколько программ для восстановления iTunes, которые могут исправить многочисленные сообщения об ошибках iTunes. Программное обеспечение iMyFone TunesFix является одной из лучших утилит для восстановления iTunes, которые могут пригодиться для исправления ошибки « Отключение iPhone ».
Пользователи могут попробовать демо-версию iMyFone, нажав кнопку Попробовать бесплатно на веб-странице программного обеспечения. После установки iMyFone откройте окно программного обеспечения и выберите режим восстановления Восстановить резервную копию/восстановить ошибки . Затем нажмите Восстановить , чтобы исправить iTunes.
9. Сделайте резервную копию iPhone с альтернативным программным обеспечением
Помните, что есть альтернативное программное обеспечение для iTunes. Таким образом, пользователи могут создавать резервные копии своих мобильных телефонов на настольных компьютерах или ноутбуках с помощью другого программного обеспечения вместо исправления ошибки « Отключение iPhone ».
Например, пользователи могут создавать резервные копии мобильных телефонов Apple с помощью бесплатного CopyTrans Shelbee. Именно так пользователи могут создавать резервные копии iPhone с помощью CopyTrans Shelbee.
- Нажмите Загрузить на веб-странице CopyTrans Shelbee, чтобы сохранить установщик в папке. Откройте этот установщик, чтобы добавить программное обеспечение в Windows.
- Подключите iPhone для резервного копирования на рабочий стол или ноутбук.
- Откройте CopyTrans Shelbee и выберите параметр Резервное копирование в его окне.
- Выберите параметр Полная резервная копия .
- Нажмите кнопку карандаша, чтобы выбрать папку для резервного копирования.
- Затем нажмите кнопку Пуск .

Существует вероятность того, что некоторые из приведенных выше решений исправят ошибку « Отключение iPhone » для большинства пользователей. В дополнение к этим исправлениям отключение Фонового обновления приложения и включение Режим полета и Режим пониженного энергопотребления на iPhone также может исправить ошибку резервного копирования. Пользователи, которые исправили ошибку « Отключение iPhone » альтернативными методами, могут поделиться приведенными ниже разрешениями.
комментариев
время чтения:
1 минута
Приложение Айтюнс в периодическое время создает резервные копии содержащихся файлов и может делать это в автоматическом режиме. Но иногда может возникнуть ситуация, когда именно во время резервного копирования файлов система выдает уведомление о том, что операция не удалась, по той причине, что смартфон был отключен от компьютера, но программа Айтюнс отображается без проблем.
Когда возникает такого рода ошибка в Айтюнс без всякого кода, то логично, что причину необходимо искать в связи персонального компьютера и мобильного устройства. Причина в том, что связь пропадает на кротчайшее мгновение и операция не может завершиться.
Такие сбои могут возникать по причине:
- изношенного кабеля;
- неоригинального шнура;
- неполадки на компьютере с USB портом;
- проблемы на телефоне с входом «Lightning».

Чтобы решить проблему и узнать истинную причину сбоев, следует взять другой, желательно новый, кабель для соединения. Можно также переключить шнур в другой USB порт. Выходом из ситуации может стать и другой компьютер для подключения, так как возможно что старый ПК имеет неисправные порты, или же просто дает сбой блок питания.
Если все перечисленные варианты не дали позитивных результатов, тогда стоит обратиться в центр технической поддержки.
Экономьте время: все самое интересное каждый день
по почте
Iphone не удалось синхронизировать так как iphone отсоединен. Сеанс не мог быть запущен с iphone. Решение ошибки «iTunes не удалось создать резервную копию, так как iPhone отсоединен Толчком к написанию данной статьи стали проблемы, которые появились у
Сеанс не мог быть запущен с iphone. Решение ошибки «iTunes не удалось создать резервную копию, так как iPhone отсоединен

Толчком к написанию данной статьи стали проблемы, которые появились у меня при создании резервной копии в iCloud. Но если с отсутствием свободного места в облаке я легко справился покупкой дополнительных гигабайт, то другая проблема заставила пораскинуть мозгами. С неё я, пожалуй и начну. Затем перечислю другие популярные проблемы c резервным копированием в iCloud и способы их решения.
Не удалось завершить создание последней резервной копии
Именно эта ошибка у меня вылазила при копировании в iCloud. Причем на компьютере в iTunes резервная копия тоже отказывалась создаваться.
Решение. Удаляем старую резервную копию из iCloud. Настройки->iCloud->Хранилище->Управлять . Выбираем устройство и жмём красную кнопку Удалить копию.

На скриншоте отображается, что резервная копия у меня 0 байт. На самом деле этот скриншот сделан после первого удаления за 2 минуты до этого. Нужно просто подождать какое-то время, чтобы iCloud очистился от остатков старой резервной копии. Я уж не знаю, что делалось в хранилище, но через пару часов я смог сделать резервную копию.
Не удается создать резервную копию для этого iPhone, так как в iCloud недостаточно свободного места.
Самый простой способ решения проблемы — докупить дополнительное свободное место в iCloud. Настройки->iCloud->Хранилище->Сменить план хранилища. На данный момент действуют следующие тарифы:
- 5 ГБ — бесплатно
- 20 ГБ — 39 рублей в месяц
- 200 ГБ — 149 рублей в месяц
- 500 ГБ — 379 рублей в месяц
- 1 ТБ — 749 рублей в месяц
Бесплатных 5 гигабайт по моему опыту хватает лишь в случае 1-2 устройств, но без резервного копирования в iCloud. Если же включать медиатеку и фоткать, то и 20 ГБ будет мало. В целом ничто вам не мешает увеличивать тариф постепенно. Мне, например, с целым зоопарком гаджетов с головой хватает тарифа на 200 ГБ, где гигабайт 40 занимают фотографии. 1 резервная копия занимает в среднем 2-4 гигабайта.
Но к чему я это веду? У всех ситуации разные и зачастую людям хочется уложиться в какие-то определённые рамки, например, тарифа на 20 ГБ. В этом случае можно заняться экономией места в iCloud. Что можно сделать?
- Настройки->iCloud->Хранилище->Управлять. Посмотреть какие приложения сохраняют свои документы и данные в iCloud. Удалить ненужные документы.
- В том же месте в настройках посмотреть и ужаснуться размеру Медиатеки iCloud. Может имеет смысл удалить лишние фотографии и видео с устройства?
Резервные копии этого iPad не создавались 10 нед. Резервные копии создаются, когда iPad подключен к компьютеру, заблокирован и подключен к сети Wi-Fi
Это сообщение намекает, что у вас давно не создавались резервные копии. Не игнорируйте его, если вам важна информация на вашем устройстве. Рекомендую в случае появления данного сообщения попробовать создать резервную копию вручную: возможно, у вас какая-то проблема с автоматическим созданием резервной копии. Следует выявить данную проблему и устранить.
Резервная копия iPhone больше не будет создаваться на компьютере автоматически при синхронизации с iTunes
Не стоит пугаться этого сообщения. Оно является лишь предупреждением, после включения автоматического резервного копирования в iCloud. На компьютере резервную копию можно создать вручную через iTunes.
Резервные копии этого iPad в последнее время не создавались, так как процесс его восстановления не завершен. Хотите завершить загрузку оставшихся покупок и медиафайлов перед резервным копированием или удалить их вместе со всеми данными программ?
Сейчас этот iPad восстанавливается. Потом автоматически будет создана резервная копия
Обе проблемы говорят о том, что у вас ещё не завершён процесс восстановления устройства. Дождитесь окончания процесса восстановления. Если проблема не проходит через долгое время и вы уверены, что восстановление уже закончено, то попробуйте перезагрузить iДевайс. И посмотрите внимательно, все ли иконки приложений активны (то есть не затемнены). Если приложения не восстанавливаются со временем, то может имеет смысл их удалить и поставить потом заново.
Если у вас какие-то проблемы с резервным копированием и вы не нашли решение — задавайте свои вопросы в комментариях, чётко описывая проблемы. Поможем, чем сможем! 🙂
Пользователям мобильных устройств часто приходится сталкиваться с проблемой, когда iPhone не делает резервную копию. Как результат в программе iTunes возникают различные сообщения, которые указывают на различные неполадки.
Мы предлагаем своим клиентам:
Гарантия! Оригинальные комплектующие! Низкие цены!
Важно помнить, что перед проведением любых операций лучше сохранить существующую резервную копию, которая позволит при необходимости восстановить ПО устройства.

Возможные причины и их устранение
1. Файлы резервной копии были заблокированы или повреждены. Для исправления ошибки первоначально потребуется перезагрузить ПК, что позволит при временной блокировке файлов решить проблему. Если перезагрузка не принесет результатов, то придется повторить следующий алгоритм:
- Удалить существующую резервную копию в настройках программы iTunes (Настройки -> Вкладка устройства) или перенести ее в другую папку.
- После этого снова подключить iPhone к iTunes, чтобы создать новую резервную копию.
- Если проведенные манипуляции не помогли, то потребуется создание нового пользователя, который будет обладать правами администратора. Впоследствии резервное копирование необходимо сделать от его имени.
2. Бывает, что iPhone не создает резервную копию из-за устаревшего ПО iTunes, Mac или iOS. Для исправления ошибки достаточно загрузить последнюю версию и установить необходимые обновления.
3. Невозможность резервного копирования может быть обусловлена различными часовыми поясами, которые установлены на ПК и iPhone. Устранить проблему довольно просто — достаточно поставить галочку напротив строчки «Автоматический переход на летнее время».

4. При резервном копировании с помощью iCloud, ошибка может возникнуть при невозможности проверки подлинности пароля к учетной записи, к примеру, после сброса пароля пользователем. Для решения проблемы достаточно снова зайти в свой аккаунт.
5. Бывают случаи, когда ошибка связана с настройками безопасности. Для устранения придется установить обновления или на время отключить систему, после чего вновь повторить попытку.
6. Невозможность создания резервной копии может быть связано с недостатком свободного места.
Если ничего не помогло, то лучше обратиться к сотрудникам службы поддержки Apple.
Всем здравствовать! Порой, та информация, которая хранится на устройстве, намного важнее самого гаджета. Фото, видео, заметки, телефонная книга — потерять все это действительно страшно. Именно поэтому регулярное создание резервных копий iPhone или iPad — это очень полезное занятие. А какой самый простой и бесплатный способ резервного копирования? Правильно — через iTunes.
Казалось бы, ничего сложного — подключил iPhone или iPad к компьютеру, нажал пару кнопок, копия успешно создалась, ушел гулять по своим делам. Победа! И все было бы именно так, если бы не разнообразные ошибки, сопровождающие или предваряющие этот процесс. Одну из которых мы сегодня и рассмотрим.
Итак, в процессе создания резервной копии (чаще всего на завершающем этапе), iTunes может «порадовать» нас вот таким предупреждением:
iTunes не удалось создать резервную копию, так как iPhone отсоединен.
Впрочем, вместо iPhone легко может быть iPad или iPod. Дело явно не в самом устройстве. И ладно бы данная ошибка появлялась всегда, но нет — еще несколько дней назад все было нормально, а тут бац — «iPhone отсоединен». Мистика. но исправлять-то нужно!
Что же, начнем искать решение с советов технической поддержки компании Apple. Ведь там же специалисты — эти люди просто обязаны помочь! Они рекомендуют поступить так:
- Заменить провод. Убедиться, что используется 100% оригинал.
- Поменять USB-порт подключения кабеля.
- и установить заново. Причем, можно попробовать .
- Выполнить резервное копирование на другом компьютере.
Советы, конечно, хорошие. Но выручают далеко не всегда. Хотя, попытаться все-таки стоит — причем максимальное внимание уделить проводу для подключения.
Был у меня случай, когда оригинальный с виду кабель (как мне было сказано — он лежал в коробке при покупке) оказался подделкой и iTunes не удавалось создать резервную копию именно из-за него.
Ну да ладно, все проверили — но копирование по-прежнему не может быть завершено, так как iPhone «отсоединяется» в процессе этого действия? Самое время переходить к «народным» методам решения проблемы.
Информация собрана из разных источников, поэтому предупреждаю сразу — все манипуляции на свой страх и риск:) Хотя, если разобраться, то ничего страшного во всем этом нет.
И вот что предлагают пользователи для решения ошибки «Не удалось создать резервную копию в iTunes»:

Вот такие вот советы из «реальной жизни». И они действительно работают!
От себя хочу заметить, что наиболее часто помогает: замена кабеля на оригинальный (сертифицированный), обновление прошивки и удаление документов (с русскими названиями) в приложениях на устройстве. Именно на эти моменты стоит обратить внимание в самую первую очередь.
P.S. Остались или появились вопросы? А может быть вас есть какой-то свой способ решения этой проблемы? Обязательно напишите в комментариях!
Во время создания резервной копии iPhone или iPad в iCloud может возникнуть несколько типовых ошибок. Наиболее странная из них связана с тем, что процесс создания копии не завершается, при этом iOS никаких рекомендаций по исправлению проблемы не дает. О том, как избавиться от подобной ошибки рассказали в этой инструкции.
Способ 1. Удалите предыдущую резервную копию
Шаг 1. Перейдите в меню «Настройки » → iCloud → «Хранилище ».
 Шаг 2. Выберите пункт «Управление », а после резервную копию своего устройства, которая была создана ранее.
Шаг 2. Выберите пункт «Управление », а после резервную копию своего устройства, которая была создана ранее.
 Шаг 3. На открывшейся странице нажмите «Удалить копию ». Отметим, что кнопка появляется спустя после непродолжительной загрузки.
Шаг 3. На открывшейся странице нажмите «Удалить копию ». Отметим, что кнопка появляется спустя после непродолжительной загрузки.
 Шаг 4. Подтвердите удаление.
Шаг 4. Подтвердите удаление.
Сразу после этого попытайтесь создать новую резервную копию в меню «Настройки » → iCloud → «Резервная копия ».
Способ 2. Создайте резервную копию в iTunes
Ошибка, связанная с невозможностью создания новой резервной копии в iCloud, довольно часто решается созданием копии через iTunes и последующей активации резервного копирования в iCloud.
Шаг 1. Подключите iPhone или iPad к компьютеру и запустите iTunes.
Шаг 2. В окне iTunes выберите свое устройство.
 Шаг 3. На вкладке «Обзор » поставьте флажок на пункт «Этот компьютер » и нажмите «Применить ».
Шаг 3. На вкладке «Обзор » поставьте флажок на пункт «Этот компьютер » и нажмите «Применить ».
 Шаг 4. Нажмите «Создать копию сейчас » и дождитесь окончания процесса создания резервной копии.
Шаг 4. Нажмите «Создать копию сейчас » и дождитесь окончания процесса создания резервной копии.
 Шаг 5. На мобильном устройстве перейдите в меню «Настройки » → iCloud → «Резервная копия » и активируйте переключатель «Резервная копия в iCloud ».
Шаг 5. На мобильном устройстве перейдите в меню «Настройки » → iCloud → «Резервная копия » и активируйте переключатель «Резервная копия в iCloud ».
 После включения функции резервного копирования, проблема с невозможностью создания резервной копии должна исчезнуть.
После включения функции резервного копирования, проблема с невозможностью создания резервной копии должна исчезнуть.
При создании резервной копии данных на iPhone, iPad или восстановления из резервной копии в программе iTunes могут возникнуть предупреждения, сообщающие о невозможности или восстановления из неё. Указанные при этом причины могут быть различного содержания:
- «. так как произошла ошибка»;
- «. так как произошла неизвестная ошибка –1»;
- «. так как не удалось сохранить резервную копию на этом компьютере»;
- «. так как произошел сбой сеанса резервного копирования»;
- «. так как сеанс не мог быть запущен»;
- «. так как запрос отклонен iPhone»;
- «. так как недостаточно свободного места».
Где хранятся резервные копии iPhone или iPad
- Mac:
/Библиотеки/Application Support/MobileSync/Backup/
Здесь символ тильды (
Не удалось создать резервную копию данных iPhone, iPad в iTunes
- Во-первых, перезагрузитесь: перезагрузите компьютер и iPhone или iPad, после чего вновь попробуйте выполнить резервное копирование данных вашего устройства.
- Обновитесь. Обновите программное обеспечивание: загрузите последнюю версию iTunes, установите все необходимые обновления для своего Mac, обновите iOS.
- Проверьте наличие свободного места на жестком диске. Нехватка свободного места может стать причиной невозможности создания резервной копии.
- Проверьте настройки безопасности. Вероятно придется обновить ваше программное обеспечение безопасности или на время отключить его. После этого вновь попробуйте создать резервную копию данных iPhone, iPad в программе iTunes.
- Отключите ваш iPhone, iPad от компьютера и выполните сброс папки Lockdown. Подробная инструкция по сбросу находится . Затем вновь подключите мобильное устройство к компьютеру и повторите процедуру создания резервной копии.
- службу поддержки Apple.
Не удалось восстановиться из резервной копии iPhone, iPad в iTunes
- Перезагрузите компьютер и iPhone или iPad, после чего вновь попробуйте выполнить резервное копирование данных вашего устройства.
- Обновите программное обеспечивание: загрузите последнюю версию iTunes, установите все необходимые обновления для своего Mac, обновите iOS.
- Проверьте наличие свободного места у вашего iPhone или iPad. Нехватка свободного места у мобильного устройства может стать причиной невозможности восстановления из резервной копии. В этом случае зайдите в «Настройки» на вашем iPhone или iPad и перейдите в «Основные» > «Сброс» > «Стереть контент и настройки». Затем попробуйте восстановить данные из резервной копии.
- Проверьте настройки безопасности. Вполне возможно будет необходимо обновить ваше программное обеспечение безопасности или отключить его на время. После этого вновь попробуйте выполнить восстановление из резервной копии iPhone или iPad в iTunes.
- Отключите ваш iPhone, iPad от компьютера и выполните сброс папки Lockdown. Подробная инструкция по сбросу находится . Затем вновь подключите мобильное устройство к компьютеру и повторите процедуру восстановления из резервной копии.
- Попробуйте выполнить восстановление из резервной копии на другом компьютере. Предварительно скопируйте резервную копию в папку резервного копирования на новом компьютере. Где хранятся резервные копии данных – указано выше. Также, возможно, будет необходимо создать папку Backup или MobileSync.
- Если ничего не помогло, обратитесь в службу поддержки Apple.
Если вы не нашли ответа на свой вопрос или у вас что-то не получилось, а в комментаряих ниже нет подходящего решения, задайте вопрос через нашу . Это быстро, просто, удобно и не требует регистрации. Ответы на свой и другие вопросы вы найдете в разделе.
iPhone не синхронизируется с iTunes: основные причины возникновения проблемы

Причин, почему Apple-устройство не синхронизируется iTunes, может быть достаточно. Мы постараемся комплексно разобрать данный вопрос, затронув наиболее вероятные причины возникновения проблемы.
Обратите внимание, если в процессе синхронизации на экране iTunes отображается ошибка с определенным кодом, рекомендуем вам перейти по ссылке ниже – вполне возможно, ваша ошибка уже была разобрана на нашем сайте, а значит, используя приведенные рекомендации, вы сможете быстро устранить проблемы с синхронизацией.
Почему iPhone, iPad или iPod не синхронизируется с iTunes?
Причина 1: сбои в работе устройств
Прежде всего, столкнувшись с проблемой синхронизации iTunes и гаджета, стоит задуматься о вероятном системном сбое, который сможет устранить обычная перезагрузка.
Перезагрузите компьютер в штатном режиме, а на iPhone зажмите кнопку питания, пока на экране не появится окно, показанное на скриншоте ниже, после чего вам потребуется сделать свайп вправо по пункту «Выключить».

После того как устройство будет полностью включено, запустите его, дождитесь полной загрузки и повторите попытку синхронизации.
Причина 2: устаревшая версия iTunes
Если вы считаете, что единожды установив iTunes на компьютер, она не будет нуждаться в обновлении, то вы ошибаетесь. Устаревшая версия iTunes является второй по популярности причиной невозможности синхронизировать iPhone iTunes.
Все, что вам необходимо сделать – это проверить iTunes на наличие обновлений. И если доступные обновления будут обнаружены, вам их потребуется обязательно их установить, а затем перезагрузить компьютер.
Причина 3: сбой в работе iTunes
Не стоит исключать того момента, что на компьютере мог произойти серьезный сбой, в результате которого программа iTunes стала работать неправильно.
Чтобы устранить проблему в данном случае, вам потребуется удалить программу iTunes, но сделав это полностью: удалить не только саму программу, но и другие продукты от Apple, установленные на компьютер.
Завершив удаление iTunes, перезагрузите компьютер, а затем загрузите дистрибутив iTunes с официального сайта разработчика и установите его на компьютер.
Причина 4: сбой авторизации
Если кнопка синхронизации недоступна вам вовсе, например, она имеет серый цвет, то можно попробовать переавторизировать компьютер, на котором используется программа iTunes.
Для этого в верхней области iTunes щелкните по вкладке «Учетная запись», а затем пройдите к пункту «Авторизация» – «Деавторизировать этот компьютер».

После выполнения данной процедуры можно снова авторизировать компьютер. Для этого пройдите к пункту меню «Учетная запись» – «Авторизация» – «Авторизировать этот компьютер».

В открывшемся окне введите пароль от вашего Apple ID. Введя пароль правильно, система уведомит об успешной авторизации компьютера, после чего стоит повторить попытку синхронизации устройства.

Причина 5: проблемный USB-кабель
Если вы пытаетесь осуществить синхронизацию с помощью подключения устройства к компьютеру по USB-кабелю, то стоит заподозрить неработоспособность шнурка.
Используя неоригинальный кабель, не стоит даже удивляться, что вам недоступна синхронизации – устройства Apple очень чувствительны в этом плане, в связи с чем многие неоригинальные кабели просто не воспринимаются гаджетами, в лучшем случае позволяя заряжать аккумулятор.
Если вы используете оригинальный кабель, внимательно осмотрите его на наличие любых типов повреждений как по всей длине провода, так и на самом коннекторе. Если вы подозреваете, что проблему вызывает неисправный кабель, лучше замените его, например, одолжив целый кабель у другого пользователя яблочных устройств.
Причина 6: некорректная работа USB-порта
Хотя и подобная причина возникновения проблемы случается достаточно редко, вам ничего не будет стоить, если вы просто переподключите кабель в другой USB-порт на компьютере.
Например, если вы используете стационарный компьютер, подключите кабель к порту с обратной стороны системного блока. Также устройство должно быть подключено к компьютеру напрямую, без использования каких-либо посредников, например, USB-хабов или портов, встроенных в клавиатуру.
Причина 7: серьезный сбой в работе Apple-устройства
И, наконец, если вы затрудняетесь решить проблему с синхронизацией устройства с компьютером, на гаджете стоит попробовать выполнить сброс настроек.
Для этого откройте приложение «Настройки», а затем пройдите к разделу «Основные».

Спуститесь в самый конец страницы и откройте раздел «Сброс».

Выберите пункт «Сбросить все настройки», а затем подтвердите начало процедуры. Если после завершения сброса настроек ситуация не изменилась, можно попробовать выбрать в том же меню пункт «Стереть контент и настройки», который вернет работу вашего гаджета к состоянию, как после приобретения.

Если вы затрудняетесь самостоятельно решить проблему с синхронизацией, попробуйте обратиться в службу поддержки Apple по этой ссылке.
 Мы рады, что смогли помочь Вам в решении проблемы.
Мы рады, что смогли помочь Вам в решении проблемы.
Добавьте сайт Lumpics.ru в закладки и мы еще пригодимся вам.
Отблагодарите автора, поделитесь статьей в социальных сетях.
 Опишите, что у вас не получилось. Наши специалисты постараются ответить максимально быстро.
Опишите, что у вас не получилось. Наши специалисты постараются ответить максимально быстро.
Решение ошибки «iTunes не удалось создать резервную копию, так как iPhone отсоединен»
Всем здравствовать! Порой, та информация, которая хранится на устройстве, намного важнее самого гаджета. Фото, видео, заметки, телефонная книга — потерять все это действительно страшно. Именно поэтому регулярное создание резервных копий iPhone или iPad — это очень полезное занятие. А какой самый простой и надёжный способ резервного копирования?
Казалось бы, ничего сложного — подключил iPhone или iPad к компьютеру, нажал пару кнопок, копия успешно создалась, ушел гулять по своим делам. Победа! И все было бы именно так, если бы не разнообразные ошибки, сопровождающие или предваряющие этот процесс. Одну из которых мы сегодня и рассмотрим.
Итак, в процессе создания резервной копии (чаще всего на завершающем этапе), iTunes может «порадовать» нас вот таким предупреждением:
iTunes не удалось создать резервную копию, так как iPhone отсоединен.
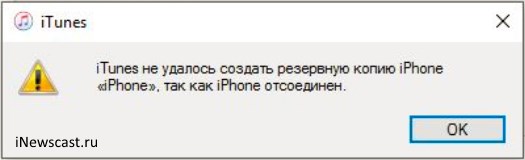
Впрочем, вместо iPhone легко может быть iPad или iPod. Дело явно не в самом устройстве. И ладно бы данная ошибка появлялась всегда, но нет — еще несколько дней назад все было нормально, а тут бац — «iPhone отсоединен». Мистика…, но исправлять-то нужно!
Что же, начнем искать решение с советов технической поддержки компании Apple. Ведь там же специалисты — эти люди просто обязаны помочь! Они рекомендуют поступить так:
- Заменить провод. Убедиться, что используется 100% оригинал.
- Поменять USB-порт подключения кабеля.
- Удалить iTunes подчистую и установить заново. Причем, можно попробовать скачать так называемую «бизнес» версию программы (ту, в которой еще есть App Store).
- Выполнить резервное копирование на другом компьютере.
Советы, конечно, хорошие. Но выручают далеко не всегда. Хотя, попытаться все-таки стоит — причем максимальное внимание уделить проводу для подключения.
Был у меня случай, когда оригинальный с виду кабель (как мне было сказано — он лежал в коробке при покупке) оказался подделкой и iTunes не удавалось создать резервную копию именно из-за него.
Ну да ладно, все проверили — но копирование по-прежнему не может быть завершено, так как iPhone «отсоединяется» в процессе этого действия? Самое время переходить к «народным» методам решения проблемы.
Информация собрана из разных источников, поэтому предупреждаю сразу — все манипуляции на свой страх и риск:) Хотя, если разобраться, то ничего страшного во всем этом нет.
И вот что предлагают пользователи для решения ошибки «Не удалось создать резервную копию в iTunes»:
- Обновить прошивку на iPhone или iPad до последней актуальной версии. Дескать, это проблема исключительно iOS 11 и «начала» iOS 12 (Обновлено! Такая же ситуация происходит с iOS 13 и iOS 14). В любом случае, попробовать обновиться нужно — многим помогает.
- Проверить диск, куда создается резервная копия стандартными средствами Windows. Правой кнопкой нажимаем на иконку диска — Свойства — Сервис — Выполнить проверку.

- Найти старые резервные копии на компьютере и удалить их. Хотя, на всякий случай, наверное лучше просто скопировать их в другую папку. Вдруг еще пригодятся?
- Вспомнить, какие приложения устанавливались на iPhone и iPad с момента последнего удачного создания резервной копии. И самое главное, если эти программы позволяют работать с документами (книги, PDF, картинки, текстовые файлы и т.д.), посмотрите — а не загружали ли вы в них файлы с названием на русском языке? Если да, то скорей всего именно они являются причиной «iPhone отсоединен» во время резервного копирования в iTunes. Удалите их с устройства.
Вот такие вот советы из «реальной жизни».
И, судя по многочисленным отзывам на разных интернет-ресурсах, они действительно работают!
От себя хочу заметить, что наиболее часто помогает: замена кабеля на оригинальный (сертифицированный), обновление прошивки и удаление документов (с русскими названиями) в приложениях на устройстве. Именно на эти моменты стоит обратить внимание в самую первую очередь.
P.S. Остались или появились вопросы? А может быть вас есть какой-то свой способ решения этой проблемы? Обязательно напишите в комментариях!
P.S.S. Ну и конечно, если инструкция была полезной, не стесняйтесь — ставьте «лайки», жмите на кнопки социальных сетей. Вам не тяжело, а автору приятно:) Огромное спасибо!

Всем привет!
Меня зовут Михаил и это мой блог.
Добро пожаловать!
P.S. Иногда меня можно застать в прямом эфире. Залетай, поболтаем!;) В данный момент — OFFLINE!
4 комментария . Оставить новый
Столкнулся с аналогичной проблемой. Решил. 3 года мучился. Самое ужасное, что все три года не делал синхронизацию контактов, и если бы айфон потерялся, был бы полный ппц.
В эти три года делал набеги на 1-2 вечера по чтению обзоров и комментов в тредах, применял всё что выглядело полезным и что можно было применить…
Айфон принадлежит моей жене, и у него всего 16 гигов памяти. Жене обновления были даром не нужны, а память забивалась фотками, поэтому и операционная система и приложения не обновлялись фактически три года. Возможно, их обновление решило бы проблему, не знаю.
В общем, по делу:
Во-первых, спасибо за наводку что дело может быть как хардовое, так и софтовое. В ошибке «айфон отсоединен» софтовая часть как-то не читается :))
У меня проблема тоже была в софте, а не железе. Как я выяснил перепробовав (купив) кучу новых проводов, разных портов ноутбука жены, разных портов своего ноутбука со специально свежеустановленной виндой. В общем, железо проверял масштабно.
Во-вторых, советую поставить программу iMazing, в ней кликнуть на телефон слева правой кнопкой, включить «консоль», в которой внести внизу фильтр на BackupManager и уже после этого в этой же программе запустить создание резервной копии. В момент сбоя вы в консоли увидите какие-то мутные записи, которые позволят сделать предположения о причине сбоя. У меня, к примеру, на экран мутных записей было одно слово которое мне было понятно: название программки FireChat. Удалил её и синхронизация заработала.
На будущее, вывод:
— стараться обновлять систему
— стараться обновлять приложения
— в первую очередь подозревать приложения довольно новые и непроверенные, у которых меньше миллиона скачиваний и т.п. Про более распространенные скорее всего будет что глюк выявят раньше и быстрее исправят.
— использовать iMazing или еще что-то с какой-то текстовой консолью. Даже если ты не прогер, есть шанс вытянуть что-то полезное.
Удачи всем у кого будет схожая проблема!
Прошу прощения, BackupAgent, а не BackupManager. Вот что нужно прописать в фильтре.
Итак: левой кнопкой на картинку телефона, выбрать в меню строчку со словом «консоль» (судя по всему в разных версиях чуть разные другие слова в этой строке) и в открывшейся консоли вбить снизу BackupAgent, после чего начать делать резервную копию. Вот.
Вообщем нашел самый простой выход. Сначала делаем резервную копию телефона своего. потом делаем вторую копию нового телефона или прошлого со скинутой информацией. Далее выбираем восстаовить из копии и выбираем первую копию и подобная ошибка не вылезает.
Помогло удаление pdf файлов с русским названием, спасибо.
Источник
Невозможность создания резервной копии данных iPhone, iPad или восстановления из резервной копии в iTunes
При создании резервной копии данных на iPhone, iPad или восстановления из резервной копии в программе iTunes могут возникнуть предупреждения, сообщающие о невозможности создания резервной копии данных или восстановления из неё. Указанные при этом причины могут быть различного содержания:
- «. так как произошла ошибка»;
- «. так как произошла неизвестная ошибка –1»;
- «. так как не удалось сохранить резервную копию на этом компьютере»;
- «. так как произошел сбой сеанса резервного копирования»;
- «. так как сеанс не мог быть запущен»;
- «. так как запрос отклонен iPhone»;
- «. так как недостаточно свободного места».
Перед выполнением дальнейших процедур рекомендуем вам сохранить ранее созданную резервную копию данных на всякий случай.
Где хранятся резервные копии iPhone или iPad
/Библиотеки/Application Support/MobileSync/Backup/
Здесь символ тильды (
) соответствует папке пользователя и в случае отсутствия в ней папки «Библиотеки», щелкните меню «Переход», удерживая клавишу Option.
Или можно попробовать самостоятельно отыскать папку Application Data, открыв «Пуск» и выбрав команду «Выполнить». В появившемся поле для ввода необходимо ввести строку %appdata% и нажать «ок». Таким образом вы получите доступ к папке Application Data, из которой можно проделать дальнейший путь Application DataApple ComputerMobileSyncBackup
Пользователи/(имя_пользователя)AppDataRoamingApple ComputerMobileSyncBackup
Альтернативный способ: откройте меню «Пуск», в строке поиска введите %appdata% и нажмите клавишу «Ввод». Затем проделайте остальной путь AppDataRoamingApple ComputerMobileSyncBackup
Не удалось создать резервную копию данных iPhone, iPad в iTunes
Не удалось восстановиться из резервной копии iPhone, iPad в iTunes
Если вы не нашли ответа на свой вопрос или у вас что-то не получилось, а в комментаряих ниже нет подходящего решения, задайте вопрос через нашу форму помощи. Это быстро, просто, удобно и не требует регистрации. Ответы на свой и другие вопросы вы найдете в данном разделе.
Источник
Что делать если в iCloud не создается бэкап Айфона

Когда не создается резервная копия iPhone в iTunes или iCloud, устройство выдает ряд ошибок: «Сбой создания резервной копии», «Ошибка в создании…» и т. д. Это делает невозможным продолжение операции, но есть ряд способов, позволяющих бороться с проблемой.
- Устаревшая версия iTunes.
- Закончилось свободное место.
- Неисправность кабеля, подсоединяемого от аппарата к ПК.
- Нестабильное подключение к интернету, недостаток необходимой скорости или трафика.
- Ранее выполнявшийся бэкап прервался, и iTunes не дает возможность продолжить операцию, т. к. уже есть другие аналогичные файлы.
- Проблемы в самом аппарате.
В большинстве случаев достаточно перезагрузки системы, но при повторной ошибке, стоит обратить внимание на другие причины и провести диагностику.

Как понять, из-за чего не удается произвести операцию:
- Подключить аппарат к ПК и посмотреть, отображается ли он в iTunes. Если этого не происходит, велика вероятность неполадок в программном обеспечении или поврежден кабель.
- Если есть несколько компьютеров или MAC, можно попробовать выполнить процедуру через них, когда на одном ПК это не удается сделать. Если на других все получается, значит, проблема не в Айфоне.
Когда устройство сообщает, что копия повреждена, желательно обратиться к мастеру, т. к. самостоятельное восстановление файлов может привести к дополнительным ошибкам и потере информации.
Перезагрузка
Рестарт является одним из самых простых методов избавления от ошибок при бэкапе, а делается все очень легко:
- Находим кнопку питания и зажимаем ее на 10 секунд.
- Когда на дисплее появится красная кнопка, смахиваем движением пальца в правую сторону.
- Ждем, когда аппарат выключится, затем включаем его посредством нажатия той же клавиши питания.
Если данный вариант не помог, рекомендуется воспользоваться другим способом.
Проверка интернет-соединения
Плохая скорость подключения к интернету также может помешать процедуре. Чтобы ее проверить на ПК, необходимо сделать несколько шагов:
- Зайти на специализированный сайт. Например: speedtest.net/ru
- Выбрать функцию «Начать проверку».
- Подождать одну минуту. В это время программа автоматически проверит скорость соединения, а затем выдаст итоговые результаты. Желательно закрыть все окна в браузере – они могут занизить их, т. к. при открытых сайтах все равно происходит прием и передача данных.
- В конце появится пинг – время реакции соединения, и чем оно меньше, тем лучше. Оптимальное значение – 40м/с. Здесь также отображается скорость передачи и получения данных, измеряемая в Мб или ГБ: здесь все зависит от того, какие показатели заявлены провайдером.

Владельцы Айфонов могут проверить скорость интернета непосредственно на гаджетах. Для этого достаточно скачать приложение Speed Test и воспользоваться им по инструкции, описанной выше. Любое действие в зависимости от ситуации приведет к появлению показателей с точностью до 99%.
Если соединение устанавливается с помощью Wi-Fi, виной всему может быть неисправность роутера, и на него тоже необходимо обратить внимание: например, проверить, подключаются ли к точке доступа другие устройства.
Обновление приложения
Если планируется выполнение бэкапа с помощью iTunes, нужно убедиться, что в системе установлена последняя версия программы, из-за устаревшего ПО тоже могут возникать ошибки. Как это сделать:
- Открываем приложение, заходим в раздел «Справка».
- Для поиска последней версии переходим в меню «Обновления».
- Ждем, пока iTunes произведет автоматический поиск обновлений. Если они будут найдены, программа самостоятельно их установит, потребуется только подтверждение.
Такой способ решения эффективен, и после установки обновлений необходимо будет удалить старые резервные копии (если есть), а затем произвести операцию заново.
Обновление IOS и программ
После выхода IOS 9.2.1 все приложения обновляются в автоматическом режиме, но у многих по-прежнему возникают проблемы с автообновлением. Чтобы проверить устройство, рекомендуется убедиться в соответствии прошивки последней версии с ОС, а также проверить наличие обновлений:
- Заходим в настройки, выбираем «Основные».
- Передвигаемся вниз и находим раздел «Обновление ПО».
- Система автоматически сканирует наличие обновлений IOS. Если они есть в доступе, будет предложено установить их либо выполнить операцию позднее.

Освобождение места на диске
Емкость облачного диска в iCloud ограничена, и если он заполнен, данную проблему может решить только покупка дополнительного объема. Что для этого нужно:
- Заходим в настройки, далее выбираем «Айклауд», затем – хранилище.
- Нажимаем на «Сменить план хранилища» и выбираем тариф на 20, 20,200, 500 ГБ или 1 ТБ. Цена будет зависеть от выбранного объема.
В редких случаях после приобретения дополнительного пакета емкость диска не увеличивается. Если возникла такая незадача, следует обратиться в службу поддержки Apple и описать ситуацию.
Если копирование производится не через iCloud, а напрямую через ПК, вероятно, на компьютерном жестком диске отсутствует свободное место, поэтому для решения проблемы нужно его освободить. Как все сделать:
- Открываем «Установку и удаление программ».
- Смотрим, какие программы не используются.
- Выполняем деинсталляцию.
Вход в учетную запись Apple ID
При входе в Apple ID может появиться ошибка, и здесь нужно выполнить следующее:
- Заходим в настройки, ищем iCloud, нажимаем на значок.
- Выбираем учетную запись, затем выходим из нее и производим повторный вход, введя логин и пароль.

Удаление старых версий резервных копий
Наличие старых резервных копий в iTunes или Айклауд– наиболее распространенная причина, по которой не удается создать новую.
Как удалить данные из iTunes:
- Открываем программу, переходим в настройки, далее – во вкладку «Устройства».
- В открывшемся окне появится список всех файлов, их необходимо деинсталлировать.
Для удаления бэкапа из iCloud производится ряд действий:
- Через настройки перемещаемся во вкладку «Айклауд».
- После появления информации во вкладке находим кнопку «Управление».
- Кликаем по меню «Резервное копирование», удаляем ненужные файлы.
Все вышеперечисленные способы подходят только для применения с ПК. Для чистки iCloud с Айфона актуальна другая инструкция:
- Нажимаем на «Настройки», через меню iCloud переходим в «Хранилище и копии».
- Заходим в «Хранилище», смотрим на копии всех устройств, отображающиеся в открывшемся списке, и выбираем те, что необходимо удалить.
Иногда для бэкапа не хватает места в облачном сервисе Apple, и тогда нужно удалить ненужные файлы либо купить пакет с дополнительным объемом памяти.
Заключение
Ошибки при создании резервной копии на iPhone через программы – часто встречающая проблема. Для ее решения есть несколько проверенных способов, которые наверняка помогут устранить неполадки за считанные минуты, при этом владельцу Айфона не потребуется много знаний об устройстве и работе программного обеспечения – достаточно следовать инструкции.
Источник
