Ошибка «Неверный код активации»
Статья обновлена: 17 августа 2022
ID: 13119
Ошибка «Неверный код активации» при вводе кода
Причина
При вводе кода активации может появиться сообщение «Неверный код активации». Ошибка возникает в случае, если вы неверно ввели код активации.

Решение
Для устранения ошибки выполните рекомендации:
- Убедитесь, что вы правильно ввели код активации. Обратите внимание, что в коде активации не может быть латинских букв I, O, L.
- Убедитесь, что вы ввели все символы кода активации.
- Если установлена какая-либо программа, меняющая автоматически раскладку клавиатуры, временно выключите её.
Ошибка «Неверный код активации» при соединении с сервером активации
Причина
Ошибка «Неверный код активации» может возникнуть, если вы добавляете в программу код активации сразу после его покупки. Информация о коде активации может передаваться на сервер «Лаборатории Касперского» с задержкой.
Решение
При возникновении такой ошибки повторите попытку активации через 24 часа.
Что делать, если решение не помогло
Если ошибка повторяется, свяжитесь с технической поддержкой «Лаборатории Касперского», выбрав тему для своего запроса.
В запросе укажите:
- Регион, в котором вы пытались активировать продукт «Лаборатории Касперского».
- Дату и время активации этого кода.
- Код активации, состоящий из 20 символов (4 группы, по 5 символов в каждой группе).
- Описание проблемы.
- Скриншот сообщения об ошибке активации.
Активация позволяет убедиться, что ваша копия Windows подлинная и не используется на большем числе устройств, чем разрешено условиями лицензионного соглашения на использование программного обеспечения корпорации Майкрософт. В этой статье приведены инструкции по диагностике и устранению распространенных ошибок активации в Windows.
Если вам требуется помощь по поиску ключа продукта, см. статью Как найти ключ продукта Windows. Информацию об устранении неполадок и другие сведения об обновлении Windows 11 см. в разделах Обновление Windows: Вопросы и ответы или Устранение неполадок при обновлении Windows. Сведения об обновлении до Windows 11 см. в статье Обновление до Windows: вопросы и ответы.
Активация Windows
-
Общие сведения об активации, в том числе о том, как выбрать способ активации, см. в разделе Активация Windows.
-
Дополнительные сведения о повторной активации Windows 11 после внесения изменений в оборудование см. в разделе Повторная активация Windows после смены оборудования.
-
Инструкции по активации более ранних версий Windows см. в разделе Активация Windows 7 или Windows 8.1.
Если у вас возникли проблемы при активации Windows 11, выполните следующие действия, чтобы устранить ошибки активации:
-
Убедитесь, что на устройстве установлены все последние обновления и оно работает под управлением Windows 11. В поле поиска на панели задач введите winver и выберите пункт Winver из списка результатов. Вы увидите версию и номер сборки Windows.
Не работаете с Windows 11? Инструкции по обновлению устройства см. в разделе Обновление Windows. -
Используйте средство устранения неполадок активации для устранения простых ошибок. Дополнительные сведения см. в разделе Использование средства устранения неполадок активации ниже.
-
Если ошибка не устранена, просмотрите список кодов ошибок ниже и выполните действия, предлагаемые для ее решения.
-
Убедитесь, что сообщение об ошибке не изменилось. Иногда при запуске средства устранения неполадок активации или при попытке активации код и сообщение об ошибке изменяются. Если код ошибки изменился, найдите новый код ниже и выполните рекомендуемые действия. (Если вы получаете код ошибки, которого нет в списке на этой странице, обратитесь в службу поддержки клиентов.)
Еще не работаете с Windows 11? См. разделы Активация Windows или Активация Windows 7 или Windows 8.1.
Попробуйте средство устранения неполадок активации
При работе с Windows 11 средство устранения неполадок активации можно использовать для повторной активации Windows, если в оборудование недавно были внесены значительные изменения (например, замена системной платы) или была выполнена переустановка Windows.
Для использования этой функции вы должны быть администратором. Дополнительные сведения см. в разделе Использование средства устранения неполадок активации.
Устранение распространенных ошибок
Далее описаны некоторые из самых распространенных ошибок, с которыми вы можете столкнуться при активации, а также возможные способы их устранения для Windows 11. Если вы получаете код ошибки, которого нет в списке на этой странице, обратитесь в службу поддержки клиентов.
Если вы бесплатно обновили систему до Windows 11, но устройство не активировано, убедитесь, что установлена последняя версия Windows 11. В этой версии улучшены процессы активации и устранения связанных с ней ошибок. Дополнительные сведения об обновлении Windows приведены в статье Центр обновления Windows: ВОПРОСЫ И ОТВЕТЫ.
-
Дополнительные сведения о том, как работает активация в Windows 11 или Windows 10, см. в разделе Активация Windows.
-
Дополнительные сведения об активации Windows 7 или Windows 8.1, включая активацию по телефону, см. в разделе Активация Windows 7 или Windows 8.1.
|
Ошибка |
Что она означает и как ее исправить |
|---|---|
|
Система Windows сообщила, что изменилось оборудование устройства. 0xC004F211 |
Лицензия Windows связана с оборудованием вашего устройства. Поэтому при значительном изменении оборудования, например при замене системной платы, Windows больше не сможет найти лицензию при запуске устройства. Если система Windows была предустановлена на устройстве и вы изменили оборудование, например заменили системную плату, вам потребуется новая лицензия. Чтобы приобрести новую лицензию для Windows, нажмите кнопку Пуск > Параметры > Система > Активация , а затем выберите Перейти в Microsoft Store. Если у вас есть ключ продукта Windows, который вы использовали на устройстве до изменения оборудования, введите его в разделе Пуск > Параметры > Система > Активация , а затем выберите Изменить ключ продукта. Кроме того, корпорация Майкрософт предоставляет путь к исключениям для переноса лицензии Windows после смены оборудования. Вам потребуется войти в ту же учетную запись Майкрософт перед изменением оборудования и использованием пути к исключениям. Для доступа к этому пути нажмите кнопку Пуск > Параметры > Система > Активация , а затем выберите Устранение неполадок. Если средству устранения неполадок не удается решить проблему, вы увидите ссылку для повторной активации после смены оборудования. Выберите ее, чтобы использовать этот вариант. Дополнительные сведения см. в статье Повторная активация Windows после изменения оборудования. |
|
Ключ продукта, использованный на этом устройстве, не подошел к этому выпуску Windows. Возможно, вам нужно обратиться в компанию или магазин, где вы приобрели Windows, ввести другой ключ продукта или посетить Store, чтобы приобрести подлинную версию Windows. 0xC004F212 |
При переустановке Windows 11 с помощью цифровой лицензии вам предлагается выбрать, какой выпуск следует установить. Описанная ошибка происходит, если вы выбрали выпуск, отличный от вашей лицензии. Если вы считаете, что установили неверный выпуск, перейдите в раздел Пуск > Параметры > Система > Активация , а затем выберите Устранение неполадок. Если средство устранения неполадок обнаруживает цифровую лицензию Windows 11 для выпуска, который в текущий момент не установлен, вы увидите соответствующее сообщение и сведения о том, как установить правильный выпуск. |
|
Система Windows сообщила, что на вашем устройстве не обнаружен ключ продукта. 0xC004F213 |
Лицензия Windows связана с оборудованием вашего устройства. Поэтому при значительном изменении оборудования, например при замене системной платы, Windows больше не сможет найти лицензию при запуске устройства. Если система Windows была предустановлена на устройстве и вы изменили оборудование, например заменили системную плату, вам потребуется новая лицензия. Чтобы приобрести новую лицензию для Windows, нажмите кнопку Пуск > Параметры > Система > Активация , а затем выберите Перейти в Microsoft Store. Если у вас есть ключ продукта Windows, который вы использовали на устройстве до изменения оборудования, введите его в разделе Пуск > Параметры > Система > Активация , а затем выберите Изменить ключ продукта. Кроме того, корпорация Майкрософт предоставляет путь к исключениям для переноса лицензии Windows после смены оборудования. Вам потребуется войти в ту же учетную запись Майкрософт перед изменением оборудования и использованием пути к исключениям. Для доступа к этому пути нажмите кнопку Пуск , перейдите в раздел Параметры > Обновление и безопасность > Активация и выберите Устранение неполадок. Если средству устранения неполадок не удается решить проблему, вы увидите ссылку для повторной активации после смены оборудования. Выберите ее, чтобы использовать этот вариант. Дополнительные сведения см. в статье Повторная активация Windows после изменения оборудования. |
|
Предупреждение «Срок действия вашей лицензии Windows скоро истечет» |
Это может произойти, если у вас установлен клиент с корпоративной лицензией. Клиенты Windows 11 Pro с корпоративной лицензией используются в крупных организациях, которые развертывают Windows 11 на сотнях или тысячах компьютеров. В этом случае активацией обычно управляет ваша организация и вам потребуется обратиться к своему системному администратору за помощью. Дополнительные сведения см. в разделе Устранение проблем с истечением срока действия лицензии Windows. |
|
0x803f7001 |
Ошибка с кодом 0x803F7001 означает, что не удалось найти действующую лицензию для активации Windows 11 на вашем устройстве. Вот как можно активировать Windows.
Примечание: Ключ продукта должен быть указан в электронном сообщении, полученном для подтверждения покупки Windows, в упаковке устройства или сертификате подлинности, прикрепленном к устройству (сзади или внизу). Если вам требуется помощь по поиску ключа продукта, см. статью Как найти ключ продукта Windows. Дополнительные сведения о способах устранения ошибки с кодом 0x803F7001 см. в разделе Устранение ошибки активации Windows с кодом 0x803F7001. |
|
0x800704cF |
Это сообщение об ошибке означает, что мы не нашли действительную лицензию на Windows для вашего устройства. Вам нужно активировать Windows с помощью действительного ключа продукта. Ключ продукта должен быть указан в электронном сообщении, полученном для подтверждения покупки Windows, в упаковке устройства или сертификате подлинности, прикрепленном к устройству (сзади или внизу). Если вам требуется помощь по поиску ключа продукта, см. статью Как найти ключ продукта Windows. Если у вас есть действительный ключ продукта, используйте его для активации Windows. Вот как это сделать:
Если оборудование устройства значительно изменено (например, заменили системную плату), запустите средство устранения неполадок активации Windows, расположенное на странице параметров активации. Обратите внимание, что вам может потребоваться повторно пройти процедуру активации. Дополнительные сведения см. в разделе Использование средства устранения неполадок активации. Примечания:
|
|
0xC004C060, 0xC004C4A2, 0xC004C4A2, 0x803FA067L, 0xC004C001, 0xC004C004, 0xC004F004, 0xC004C007, 0xC004F005, 0xC004C00F, 0xC004C010, 0xC004C00E, 0xC004C4A4, 0xC004C4A5, 0xC004B001, 0xC004F010, 0xC004F050 |
Существует несколько причин отображения этих сообщений об ошибке:
|
|
0xC004C003 |
Эта ошибка может возникать из-за того, что введен недопустимый ключ продукта Windows 11. Ключи продукта уникальны: они назначены конкретному пользователю для установки на одном устройстве. Если какой-либо из ключей использовался (или попытался использоваться) на нескольких устройствах, оно помечается как недопустимое. Чтобы активировать Windows, вам потребуется указать другой ключ Windows, уникальный для вашего устройства. Если вы купили устройство у торгового посредника Windows 11 и считаете, что ключ должен быть действительным, обратитесь к торговому посреднику. Если вы приобрели устройство с предустановленной Windows 11 и увидели эту ошибку активации при его первом включении, обратитесь к производителю устройства. Если процесс активации на вашем устройстве отличается от описанного выше, попробуйте выполнить следующее:
|
|
0xC004F034 |
Эта ошибка может возникнуть, если вы указали недопустимый ключ продукта или ключ продукта для другой версии Windows. Введите действительный ключ продукта, соответствующий версии и выпуску системы Windows 11, установленной на вашем устройстве. Если ОС Windows установлена на устройстве, которое подключается к серверу службы управления ключами (KMS), обратитесь к специалисту службы поддержки вашей организации, чтобы получить дополнительные сведения об активации Windows. |
|
0xC004F210 |
Эта ошибка может возникнуть, если вы ввели ключ продукта для выпуска Windows, отличного от выпуска, установленного на вашем устройстве. Кроме того, эта ошибка может возникнуть, если вы ранее выполнили обновление до Windows 11, но текущая версия Windows, установленная на вашем устройстве, не соответствует версии вашего цифрового разрешения. Вы можете ввести действительный ключ продукта, соответствующий выпуску Windows, установленному на вашем устройстве, либо переустановить выпуск Windows 11, соответствующий вашей цифровой лицензии. Если ваше устройство работает под управлением ОС Windows 11 (версия 1607 или выше), для установки правильного выпуска Windows на вашем устройстве используйте средство устранения неполадок активации. Дополнительные сведения см. в разделе Использование средства устранения неполадок активации. |
|
0xC004E016, 0xC004F210 |
Эта ошибка может возникнуть, если вы указали ключ продукта для другой версии или выпуска Windows. Например, ключ продукта для корпоративного выпуска Windows 11 не может использоваться для активации выпусков Windows 11 Домашняя или Windows 11 Core. Введите ключ продукта, соответствующий версии и выпуску системы Windows, установленной на вашем устройстве, или приобретите новую копию ОС Windows в Microsoft Store. |
|
0xC004FC03 |
Эта ошибка может возникнуть, если устройство не подключено к Интернету или параметры брандмауэра не позволяют Windows завершить активацию через Интернет. Убедитесь, что устройство подключено к Интернету и брандмауэр не блокирует активацию Windows. Если проблема не устранена, попробуйте активировать Windows по телефону. В поле поиска на панели задач введите SLUI 04,выберите SLUI 04 из списка результатов, а затем следуйте инструкциям на экране, чтобы активировать Windows. Примечание: Если вы используете Windows 11 Pro для образовательных учреждений или Windows 11 Pro для рабочих станций, необходимо активировать Windows через Интернет. Активацию по телефону и SLUI 04 использовать нельзя. См. раздел Активация Windows 11 Pro для рабочих станций и Windows 11 Pro для образовательных учреждений. |
|
0xC004E028 |
Эта ошибка может возникнуть при попытке активации устройства, которое уже находится в процессе активации. Устройство следует активировать после выполнения первого запроса. |
|
0x8007267C |
Эта ошибка может возникнуть, если вы не подключены к Интернету или сервер активации временно недоступен. Убедитесь, что устройство подключено к Интернету и брандмауэр не блокирует активацию Windows. |
|
0xD0000272, 0xC0000272, 0xc004C012, 0xC004C013, 0xC004C014 |
Если сервер активации временно недоступен, ваша копия Windows будет автоматически активирована, когда этот сервер восстановит подключение. |
|
0xC004C008, 0xC004C770, 0x803FA071 |
Эта ошибка может возникнуть, если ключ продукта уже использован на другом устройстве или используется на большем числе устройств, чем разрешено условиями лицензионного соглашения на использование программного обеспечения корпорации Майкрософт. Для устранения этой проблемы необходимо купить ключ продукта для каждого из ваших устройств, чтобы активировать на них Windows. Если вы используете Windows 11, Windows можно приобрести в Microsoft Store:
Примечания:
|
|
0xC004F00F |
Эта ошибка может возникнуть, если вы ввели ключ продукта для корпоративного выпуска Windows, чтобы активировать Windows 11 Домашняя или Windows 11 Pro. Введите ключ продукта, который соответствует выпуску Windows, установленному на вашем устройстве. |
|
0xC004C020 |
Эта ошибка возникает, когда корпоративная лицензия (купленная у корпорации Майкрософт организацией для установки Windows на нескольких устройствах) была использована на большем числе устройств, чем разрешено условиями лицензионного соглашения на использование программного обеспечения корпорации Майкрософт. Чтобы устранить эту проблему, может потребоваться другой ключ продукта для активации Windows на вашем устройстве. За дополнительной информацией обратитесь к специалисту службы поддержки в вашей организации. |
|
0x8007232B, 0xC004F074, 0xC004F038, 0x8007007B |
|
|
0x80072F8F |
Эта ошибка может возникнуть, если на устройстве установлены неправильные дата и время, а также если у Windows возникли проблемы с подключением к веб-службе активации и ей не удается проверить ключ продукта. Чтобы проверить дату и время, нажмите кнопку Пуск > Параметры > Время и язык > Дата и время. Проверка подключения к Интернету.
Если средство устранения сетевых неполадок не обнаружило проблем с сетевым подключением, попробуйте перезагрузить устройство. |
|
0xC004E003 |
Эта ошибка может возникнуть после установки сторонних программ, меняющих системные файлы. Для завершения активации Windows необходимы определенные системные файлы. Можно попробовать восстановить состояние системных файлов на определенный момент времени в прошлом. При этом будут удалены все программы, установленные после этого момента времени, но ваши личные файлы не будут затронуты. Дополнительные сведения см. в разделе о восстановлении из точки восстановления системы в статье Параметры восстановления в Windows. |
|
0x80004005 |
Чтобы запустить средство устранения неполадок активации Windows 10, нажмите кнопку Пуск > Параметры > Обновление и безопасность > Активация, и выберите Устранение неполадок. Дополнительные сведения о средстве устранения неполадок см. в разделе Использование средства устранения неполадок активации. Открыть параметры активации Если это не поможет, то вам может потребоваться вернуть устройство в исходное состояние. Больше об этом можно узнать в соответствующем разделе статьи Параметры восстановления в Windows. |
|
0x87e10bc6 |
С нашим сервером активации или службой лицензирования произошла ошибка. Повторите попытку через несколько минут, а затем выполните следующие действия по восстановлению лицензии Windows 11 Pro: Чтобы запустить средство устранения неполадок активации Windows 10, нажмите кнопку Пуск > Параметры > Система > Активация , а затем выберите Устранение неполадок. Когда средство диагностики и устранения неполадок завершит работу, выберите команду Перейти в Microsoft Store, чтобы запустить приложение Microsoft Store. Если приложение Microsoft Store указывает на наличие какой-либо проблемы, выберите Повторить попытку. Через несколько минут отобразится сообщение с благодарностью за активацию подлинной Windows, а затем еще одно сообщение, подтверждающее активацию Windows. Дополнительные сведения о средстве устранения неполадок см. в разделе Использование средства устранения неполадок активации. |
|
0x80070652 |
Эта ошибка может возникнуть, если на компьютере отсутствуют или повреждены компоненты обновления. Эта ошибка также может возникнуть из-за плохого сетевого соединения в системе. Используйте средство устранения неполадок Центра обновления Windows, чтобы проверить наличие и целостность компонентов обновления. Средство устранения неполадок поможет найти и в некоторых случаях устранить проблему. Также проверьте качество подключения к Интернету. |
|
Остальные коды ошибок |
Перейдите в раздел Справка Windows, введите код ошибки в поле Поиск справки в правом верхнем углу и выполните поиск. Внимательно просмотрите результаты поиска, чтобы убедиться в том, что вы используете решения, которые применимы именно к вашей ситуации. |
Активация позволяет убедиться, что ваша копия Windows подлинная и не используется на большем числе устройств, чем разрешено условиями лицензионного соглашения на использование программного обеспечения корпорации Майкрософт. В этой статье приведены инструкции по диагностике и устранению распространенных ошибок активации в Windows.
Если вам требуется помощь по поиску ключа продукта, см. статью Как найти ключ продукта Windows. Информацию об устранении неполадок и другие сведения об обновлении Windows 10 см. в разделах Обновление Windows: Вопросы и ответы или Устранение неполадок при обновлении Windows. Сведения об обновлении до Windows 10 см. в статье Обновление до Windows: вопросы и ответы.
Активация Windows
-
Общие сведения об активации, в том числе о том, как выбрать способ активации, см. в разделе Активация Windows.
-
Дополнительные сведения о повторной активации Windows 10 после внесения изменений в оборудование см. в разделе Повторная активация Windows после смены оборудования.
-
Инструкции по активации более ранних версий Windows см. в разделе Активация Windows 7 или Windows 8.1.
Если у вас возникли проблемы при активации Windows 10, выполните следующие действия, чтобы устранить ошибки активации:
-
Убедитесь, что на устройстве установлены все последние обновления и оно работает под управлением Windows 10 версии 1607 или выше. В поле поиска на панели задач введите winver и выберите пункт Winver из списка результатов. Вы увидите версию и номер сборки Windows.
Не используете Windows 10 версии 1607 или выше? Инструкции по обновлению устройства см. в разделе Обновление Windows 10. -
Используйте средство устранения неполадок активации для устранения простых ошибок. Дополнительные сведения см. в разделе Использование средства устранения неполадок активации ниже.
-
Если ошибка не устранена, просмотрите список кодов ошибок ниже и выполните действия, предлагаемые для ее решения.
-
Убедитесь, что сообщение об ошибке не изменилось. Иногда при запуске средства устранения неполадок активации или при попытке активации код и сообщение об ошибке изменяются. Если код ошибки изменился, найдите новый код ниже и выполните рекомендуемые действия. (Если вы получаете код ошибки, которого нет в списке на этой странице, обратитесь в службу поддержки клиентов.)
Еще не используете Windows 10? См. раздел Активация Windows 7 или Windows 8.1.
Попробуйте средство устранения неполадок активации
При работе с Windows 10 (версии 1607 или выше) средство устранения неполадок активации можно использовать для повторной активации Windows, если в оборудование недавно были внесены значительные изменения (например, замена системной платы) или была выполнена переустановка Windows.
Для использования этой функции вы должны быть администратором. Дополнительные сведения см. в разделе Использование средства устранения неполадок активации.
Устранение распространенных ошибок
Далее описаны некоторые из самых распространенных ошибок, с которыми вы можете столкнуться при активации, а также возможные способы их устранения для версии Windows 10. Если вы получаете код ошибки, которого нет в списке на этой странице, обратитесь в службу поддержки клиентов.
Если вы бесплатно обновили систему до версии Windows 10, но устройство не активировано, убедитесь, что установлена последняя версия Windows 10. В этой версии улучшены процессы активации и устранения связанных с ней ошибок. Дополнительные сведения об обновлении Windows приведены в статье Центр обновления Windows: ВОПРОСЫ И ОТВЕТЫ.
-
Больше об активации в Windows 10 можно узнать в разделе Активация Windows.
-
Дополнительные сведения об активации Windows 7 или Windows 8.1, включая активацию по телефону, см. в разделе Активация Windows 7 или Windows 8.1.
|
Ошибка |
Что она означает и как ее исправить |
|---|---|
|
Система Windows сообщила, что изменилось оборудование устройства. 0xC004F211 |
Лицензия Windows связана с оборудованием вашего устройства. Поэтому при значительном изменении оборудования, например при замене системной платы, Windows больше не сможет найти лицензию при запуске устройства. Если система Windows была предустановлена на устройстве и вы изменили оборудование, например заменили системную плату, вам потребуется новая лицензия. Чтобы приобрести новую лицензию для Windows, нажмите кнопку Пуск > Параметры > Обновление и безопасность > Активация , а затем выберите Перейти в Microsoft Store. Если у вас есть ключ продукта Windows, который вы использовали на устройстве до изменения оборудования, введите его в разделе Пуск > Параметры > Обновление и безопасность > Активация > Изменить ключ продукта. Кроме того, корпорация Майкрософт предоставляет путь к исключениям для переноса лицензии Windows после смены оборудования. Вам потребуется войти в ту же учетную запись Майкрософт перед изменением оборудования и использованием пути к исключениям. Для доступа к этому пути нажмите кнопку Пуск , перейдите в раздел Параметры > Обновление и безопасность > Активация и выберите Устранение неполадок. Если средству устранения неполадок не удается решить проблему, вы увидите ссылку для повторной активации после смены оборудования. Выберите ее, чтобы использовать этот вариант. Дополнительные сведения см. в статье Повторная активация Windows после изменения оборудования. |
|
Ключ продукта, использованный на этом устройстве, не подошел к этому выпуску Windows. Возможно, вам нужно обратиться в компанию или магазин, где вы приобрели Windows, ввести другой ключ продукта или посетить Store, чтобы приобрести подлинную версию Windows. 0xC004F212 |
При переустановке Windows 10 с помощью цифровой лицензии вам предлагается выбрать, какой выпуск следует установить. Описанная ошибка происходит, если вы выбрали выпуск, отличный от вашей лицензии. Если вы считаете, что установили неверный выпуск, перейдите в раздел Пуск > Параметры > Обновление и безопасность > Активация и выберите Устранение неполадок. Если средство устранения неполадок обнаруживает цифровую лицензию Windows 10 для выпуска, который в текущий момент не установлен, вы увидите соответствующее сообщение и сведения о том, как установить правильный выпуск. |
|
Система Windows сообщила, что на вашем устройстве не обнаружен ключ продукта. 0xC004F213 |
Лицензия Windows связана с оборудованием вашего устройства. Поэтому при значительном изменении оборудования, например при замене системной платы, Windows больше не сможет найти лицензию при запуске устройства. Если система Windows была предустановлена на устройстве и вы изменили оборудование, например заменили системную плату, вам потребуется новая лицензия. Чтобы приобрести новую лицензию для Windows, нажмите кнопку Пуск > Параметры > Обновление и безопасность > Активация, а затем выберите Перейти в Microsoft Store. Если у вас есть ключ продукта Windows, который вы использовали на устройстве до изменения оборудования, введите его в разделе Пуск > Параметры > Обновление и безопасность > Активация > Изменить ключ продукта. Кроме того, корпорация Майкрософт предоставляет путь к исключениям для переноса лицензии Windows после смены оборудования. Вам потребуется войти в ту же учетную запись Майкрософт перед изменением оборудования и использованием пути к исключениям. Для доступа к этому пути нажмите кнопку Пуск , перейдите в раздел Параметры > Обновление и безопасность > Активация и выберите Устранение неполадок. Если средству устранения неполадок не удается решить проблему, вы увидите ссылку для повторной активации после смены оборудования. Выберите ее, чтобы использовать этот вариант. Дополнительные сведения см. в статье Повторная активация Windows после изменения оборудования. |
|
Предупреждение «Срок действия вашей лицензии Windows скоро истечет» |
Это может произойти, если у вас установлен клиент с корпоративной лицензией. Клиенты Windows 10 Pro с корпоративной лицензией используются в крупных организациях, которые развертывают Windows 10 на сотнях или тысячах компьютеров. В этом случае активацией обычно управляет ваша организация и вам потребуется обратиться к своему системному администратору за помощью. Дополнительные сведения см. в разделе Устранение проблем с истечением срока действия лицензии Windows. |
|
0x803f7001 |
Ошибка с кодом 0x803F7001 означает, что не удалось найти действующую лицензию для активации Windows 10 на вашем устройстве. Вот как можно активировать Windows.
Примечание: Ключ продукта должен быть указан в электронном сообщении, полученном для подтверждения покупки Windows, в упаковке устройства или сертификате подлинности, прикрепленном к устройству (сзади или внизу). Если вам требуется помощь по поиску ключа продукта, см. статью Как найти ключ продукта Windows. Дополнительные сведения о способах устранения ошибки с кодом 0x803F7001 см. в разделе Устранение ошибки активации Windows с кодом 0x803F7001. |
|
0x800704cF |
Это сообщение об ошибке означает, что мы не нашли действительную лицензию на Windows для вашего устройства. Вам нужно активировать Windows с помощью действительного ключа продукта. Ключ продукта должен быть указан в электронном сообщении, полученном для подтверждения покупки Windows, в упаковке устройства или сертификате подлинности, прикрепленном к устройству (сзади или внизу). Если вам требуется помощь по поиску ключа продукта, см. статью Как найти ключ продукта Windows. Если у вас есть действительный ключ продукта, используйте его для активации Windows. Вот как это сделать:
Если оборудование устройства значительно изменено (например, заменили системную плату), запустите средство устранения неполадок активации Windows, расположенное на странице параметров активации. Обратите внимание, что вам может потребоваться повторно пройти процедуру активации. Дополнительные сведения см. в разделе Использование средства устранения неполадок активации. Примечание: Информация об активации Windows 7 или Windows 8.1 доступна в разделе Активация Windows 7 или Windows 8.1. |
|
0xC004C060, 0xC004C4A2, 0xC004C4A2, 0x803FA067L, 0xC004C001, 0xC004C004, 0xC004F004, 0xC004C007, 0xC004F005, 0xC004C00F, 0xC004C010, 0xC004C00E, 0xC004C4A4, 0xC004C4A5, 0xC004B001, 0xC004F010, 0xC004F050 |
Существует несколько причин отображения этих сообщений об ошибке:
|
|
0xC004C003 |
Эта ошибка может возникать из-за того, что введен недопустимый ключ продукта Windows 10. Ключи продукта уникальны: они назначены конкретному пользователю для установки на одном устройстве. Если какой-либо из ключей использовался (или попытался использоваться) на нескольких устройствах, оно помечается как недопустимое. Чтобы активировать Windows, вам потребуется указать другой ключ Windows, уникальный для вашего устройства. Если вы купили устройство у торгового посредника Windows 10 и считаете, что ключ должен быть действительным, обратитесь к торговому посреднику. Если вы приобрели устройство с предустановленной Windows 10 и увидели эту ошибку активации при его первом включении, обратитесь к производителю устройства. Если процесс активации на вашем устройстве отличается от описанного выше, попробуйте выполнить следующее:
|
|
0xC004F034 |
Эта ошибка может возникнуть, если вы указали недопустимый ключ продукта или ключ продукта для другой версии Windows. Введите действительный ключ продукта, соответствующий версии и выпуску системы Windows 10, установленной на вашем устройстве. Если ОС Windows установлена на устройстве, которое подключается к серверу службы управления ключами (KMS), обратитесь к специалисту службы поддержки вашей организации, чтобы получить дополнительные сведения об активации Windows. |
|
0xC004F210 |
Эта ошибка может возникнуть, если вы ввели ключ продукта для выпуска Windows, отличного от выпуска, установленного на вашем устройстве. Кроме того, эта ошибка может возникнуть, если вы ранее выполнили обновление до Windows 10, но текущий выпуск Windows, установленный на вашем устройстве, не соответствует выпуску цифровой лицензии. Вы можете ввести действительный ключ продукта, соответствующий выпуску Windows, установленному на вашем устройстве, либо переустановить выпуск Windows 10, соответствующий вашей цифровой лицензии. Если ваше устройство работает под управлением ОС Windows 10 (версия 1607 или выше), для установки правильного выпуска Windows на вашем устройстве используйте средство устранения неполадок активации. Дополнительные сведения см. в разделе Использование средства устранения неполадок активации. |
|
0xC004E016, 0xC004F210 |
Эта ошибка может возникнуть, если вы указали ключ продукта для другой версии или выпуска Windows. Например, ключ продукта для корпоративного выпуска Windows 10невозможно использовать для активации выпусков Windows 10 Домашняя или Windows 10 Базовая. Введите ключ продукта, соответствующий версии и выпуску системы Windows, установленной на вашем устройстве, или приобретите новую копию ОС Windows в Microsoft Store. |
|
0xC004FC03 |
Эта ошибка может возникнуть, если устройство не подключено к Интернету или параметры брандмауэра не позволяют Windows завершить активацию через Интернет. Убедитесь, что устройство подключено к Интернету и брандмауэр не блокирует активацию Windows. Если проблема не устранена, попробуйте активировать Windows по телефону. В поле поиска на панели задач введите SLUI 04,выберите SLUI 04 из списка результатов, а затем следуйте инструкциям на экране, чтобы активировать Windows. Примечание: Если вы используете Windows 10 Pro для образовательных учреждений или Windows 10 Pro для рабочих станций, необходимо активировать Windows через Интернет. Активацию по телефону и SLUI 04 использовать нельзя. См. раздел Активация Windows 10 Pro для рабочих станций и Windows 10 Pro для образовательных учреждений. |
|
0xC004E028 |
Эта ошибка может возникнуть при попытке активации устройства, которое уже находится в процессе активации. Устройство следует активировать после выполнения первого запроса. |
|
0x8007267C |
Эта ошибка может возникнуть, если вы не подключены к Интернету или сервер активации временно недоступен. Убедитесь, что устройство подключено к Интернету и брандмауэр не блокирует активацию Windows. |
|
0xD0000272, 0xC0000272, 0xc004C012, 0xC004C013, 0xC004C014 |
Если сервер активации временно недоступен, ваша копия Windows будет автоматически активирована, когда этот сервер восстановит подключение. |
|
0xC004C008, 0xC004C770, 0x803FA071 |
Эта ошибка может возникнуть, если ключ продукта уже использован на другом устройстве или используется на большем числе устройств, чем разрешено условиями лицензионного соглашения на использование программного обеспечения корпорации Майкрософт. Для устранения этой проблемы необходимо купить ключ продукта для каждого из ваших устройств, чтобы активировать на них Windows. Если у вас Windows 10, можно приобрести Windows в Microsoft Store:
Примечания:
|
|
0xC004F00F |
Эта ошибка может возникнуть, если вы ввели ключ продукта для корпоративного выпуска Windows, чтобы активировать Windows 10 Домашняя или Windows 10 Pro. Введите ключ продукта, который соответствует выпуску Windows, установленному на вашем устройстве. |
|
0xC004C020 |
Эта ошибка возникает, когда корпоративная лицензия (купленная у корпорации Майкрософт организацией для установки Windows на нескольких устройствах) была использована на большем числе устройств, чем разрешено условиями лицензионного соглашения на использование программного обеспечения корпорации Майкрософт. Чтобы устранить эту проблему, может потребоваться другой ключ продукта для активации Windows на вашем устройстве. За дополнительной информацией обратитесь к специалисту службы поддержки в вашей организации. |
|
0x8007232B, 0xC004F074, 0xC004F038, 0x8007007B |
|
|
0x80072F8F |
Эта ошибка может возникнуть, если на устройстве установлены неправильные дата и время, а также если у Windows возникли проблемы с подключением к веб-службе активации и ей не удается проверить ключ продукта. Чтобы проверить дату и время, нажмите кнопку Пуск > Параметры > Время и язык > Дата и время. Проверка подключения к Интернету.
Если средство устранения сетевых неполадок не обнаружило проблем с сетевым подключением, попробуйте перезагрузить устройство. |
|
0xC004E003 |
Эта ошибка может возникнуть после установки сторонних программ, меняющих системные файлы. Для завершения активации Windows необходимы определенные системные файлы. Можно попробовать восстановить состояние системных файлов на определенный момент времени в прошлом. При этом будут удалены все программы, установленные после этого момента времени, но ваши личные файлы не будут затронуты. Дополнительные сведения см. в разделе о восстановлении из точки восстановления системы в статье Параметры восстановления в Windows. |
|
0x80004005 |
Чтобы запустить средство устранения неполадок активации Windows 10, нажмите кнопку Пуск > Параметры > Обновление и безопасность > Активация, и выберите Устранение неполадок. Дополнительные сведения о средстве устранения неполадок см. в разделе Использование средства устранения неполадок активации. Открыть параметры активации Если это не поможет, то вам может потребоваться вернуть устройство в исходное состояние. Больше об этом можно узнать в соответствующем разделе статьи Параметры восстановления в Windows. |
|
0x87e10bc6 |
С нашим сервером активации или службой лицензирования произошла ошибка. Повторите попытку через несколько минут, а затем выполните следующие действия по восстановлению лицензии Windows 10 Pro: Чтобы запустить средство устранения неполадок активации Windows 10, нажмите кнопку Пуск > Параметры > Обновление и безопасность > Активация, и выберите Устранение неполадок. Когда средство диагностики и устранения неполадок завершит работу, выберите команду Перейти в Microsoft Store, чтобы запустить приложение Microsoft Store. Если приложение Microsoft Store указывает на наличие какой-либо проблемы, выберите Повторить попытку. Через несколько минут отобразится сообщение с благодарностью за активацию подлинной Windows, а затем еще одно сообщение, подтверждающее активацию Windows. Дополнительные сведения о средстве устранения неполадок см. в разделе Использование средства устранения неполадок активации. |
|
0x80070652 |
Эта ошибка может возникнуть, если на компьютере отсутствуют или повреждены компоненты обновления. Эта ошибка также может возникнуть из-за плохого сетевого соединения в системе. Используйте средство устранения неполадок Центра обновления Windows, чтобы проверить наличие и целостность компонентов обновления. Средство устранения неполадок поможет найти и в некоторых случаях устранить проблему. Также проверьте качество подключения к Интернету. |
|
Остальные коды ошибок |
Перейдите в раздел Справка Windows, введите код ошибки в поле Поиск справки в правом верхнем углу и выполните поиск. Внимательно просмотрите результаты поиска, чтобы убедиться в том, что вы используете решения, которые применимы именно к вашей ситуации. |
Ключ продукта помогает активировать Windows и гарантирует, что это подлинная копия, не зарегистрированная на большем количестве устройств, чем разрешено. Он состоит из 25 символов. Но несколько пользователей сообщили, что Windows 11 не принимает их ключ продукта.
Это не обязательно означает, что имеющийся у вас ключ больше не действителен, как следует из сообщения об ошибке. Существует множество причин, по которым вы не можете активировать свою копию Windows 11.
Хитрость здесь заключается в определении того, что вызывает проблему на вашем компьютере. Мы посвятили это руководство упрощению процесса устранения неполадок и активации вашей копии Windows 11. Пройдите через это, и к тому времени, когда вы закончите, ОС будет активирована.
Почему Microsoft не принимает мой ключ продукта?
Одна из наиболее распространенных причин, по которой Microsoft не принимает ваш ключ продукта, заключается в том, что введенный ключ уже использовался на максимально допустимом количестве устройств. В этом случае вы должны купить новую копию Windows 11 или ключ продукта.
Помимо этого, некоторые пользователи также стали жертвами поддельных или неправильных ключей. Есть много веб-сайтов, которые утверждают, что предлагают подлинные ключи продукта бесплатно или по сниженной цене. Но они ненадежны, и рекомендуется покупать их у официального источника.
Кроме того, существует вероятность того, что серверы Microsoft, занимающиеся активацией, в настоящее время не работают. Вот почему вас всегда просят подождать несколько часов или даже пару дней, прежде чем приступать к расширенному устранению неполадок или получению нового ключа.
Кроме того, существует несколько кодов ошибок активации, которые могут пролить свет на основную причину. Мы перечислили их ниже, и если вы видите какие-либо из них, просто перейдите к связанному руководству, чтобы исправить их, если Windows 11 не активирована.
- Ошибка активации Windows 11 0xc004c003: одна из самых распространенных ошибок активации, которую относительно легко исправить.
- Ошибка активации 0xc004f213 в Windows 11: обычно возникает из-за неправильного подключения к Интернету или неправильного ключа
- 0x87e10bc6 Ошибка активации в Windows 11: возникает, когда брандмауэр блокирует соединение
- Ошибка активации Windows 11 0xc004f050: вы сталкиваетесь с этим, когда компоненты Центра обновления Windows повреждены
- Ошибка активации 0x87e107f9 в Windows 11: возникает, когда серверы не работают или введен ключ для другой версии.
Теперь, когда вы имеете общее представление о процессе и знаете о распространенных ошибках активации, давайте перейдем к наиболее эффективным решениям, когда Windows 11 не принимает ключ продукта.
Что делать, если Windows 11/10 не принимает ключ продукта?
1. Проверьте, не активирована ли уже Windows
- Нажмите Windows+ I, чтобы запустить приложение «Настройки», и нажмите «Активация» справа на вкладке «Система».

- Теперь проверьте, читается ли состояние активации Active. В этом случае Windows уже активирована.

Первое, что вы должны проверить, — активирована ли уже Windows 11. Во многих случаях пользователи активируют уже зарегистрированную версию ОС, поэтому Windows 11 не принимает ключ продукта.
Если Windows 11 не активирована, но вы все еще сталкиваетесь с ошибкой, выполните следующие действия.
2. Убедитесь, что вы вводите правильный ключ продукта
Часто пользователи совершают ошибку, вводя неверный ключ продукта. Microsoft в значительной степени автоматизировала этот процесс, и вам не нужно вводить ключ вручную, если вы выполняете обновление с Windows 10.
Но если вы устанавливаете Windows 11 впервые, проверьте правильность ввода всех символов. Люди часто путают 8 и B, поэтому проверьте наличие подобных проблем.
Также убедитесь, что вы активируете правильную версию. Например, вы не можете использовать ключ продукта Windows 11 Home для выпуска Windows 11 Pro.
3. Проверьте подключение к Интернету
Для активации Windows 11 требуется стабильное подключение к Интернету. И для многих пользователей это было причиной того, что Windows 11 не принимала ключ продукта.

Итак, убедитесь, что подключение к Интернету работает нормально, а скорость не снижается. Кроме того, используйте монитор скорости сети, чтобы следить за ним, и как только скорость станет стабильной, приступайте к активации.
4. Запустите средство устранения неполадок активации Windows.
- Нажмите Windows+ I, чтобы запустить приложение «Настройки», и нажмите «Активация» справа.

- Найдите и нажмите на опцию «Устранение неполадок» здесь.
- Подождите, пока запустится средство устранения неполадок, и выберите соответствующий ответ, когда будет предложено завершить процесс.
Встроенное средство устранения неполадок очень полезно, когда ключ продукта Windows 11 не работает. Он автоматически определит и устранит проблему в кратчайшие сроки.
Помните, что запустить средство устранения неполадок можно только при входе в систему с учетной записью администратора. Кроме того, если средство устранения неполадок отсутствует, скорее всего, Windows 11 уже активирована.
Если этот метод тоже не работает, перейдите к последнему для Windows 11.
5. Сбросьте статус лицензии Windows 11.
- Нажмите Windows+ S, чтобы открыть меню «Поиск», введите «Терминал» в текстовом поле, щелкните правой кнопкой мыши соответствующий результат поиска и выберите «Запуск от имени администратора».

- Нажмите «Да» в появившемся подсказке UAC (Контроль учетных записей).

- Теперь щелкните стрелку вниз и выберите «Командная строка», чтобы открыть ее на новой вкладке. В качестве альтернативы вы можете нажать Ctrl+ Shift+ 2.

- Затем вставьте следующую команду и нажмите Enter, чтобы сбросить статус лицензии:
slmgr.vbs –rearm

После этого перезагрузите компьютер, и Windows 11 должна принять ключ продукта.
Хотя маловероятно, но если этот метод не сработает, вы можете выполнить чистую установку Windows 11, а затем активировать ее, поскольку есть вероятность, что в прошлый раз установка не прошла должным образом.
Что делать, если ключ продукта Windows 10 не работает?
1. Запустите сканирование SFC
- Нажмите Windows+ R, чтобы запустить команду «Выполнить», введите cmd в текстовое поле, удерживайте клавишу Ctrl + Shift и Enter либо нажмите «ОК», либо нажмите, чтобы запустить командную строку с повышенными привилегиями.

- Нажмите «Да» в появившемся приглашении UAC.

- Теперь вставьте следующую команду и нажмите Enter, чтобы запустить сканирование SFC:
sfc /scannow

Если ключ продукта Windows 10 не работает, может помочь запуск сканирования SFC (System File Checker), поскольку одной из основных причин здесь является наличие поврежденных системных файлов. И нет более простого способа исправить поврежденные файлы, чем сканирование SFC.
2. Активируйте Windows с помощью командной строки.
- Введите командную строку в строке поиска и нажмите «Запуск от имени администратора» в параметрах справа.

- Нажмите «Да» в появившемся окне UAC.

- Теперь вставьте следующую команду и нажмите Enter, чтобы активировать Windows 10. Обязательно замените X здесь фактическим ключом продукта.
slmgr.vbs -ipk xxxxx-xxxxx-xxxxx-xxxxx-xxxxx

Иногда простое изменение метода активации может исправить ситуацию, если Windows не принимает проблему с ключом продукта. И многие пользователи смогли зарегистрировать свою копию с помощью командной строки, поэтому обязательно попробуйте этот метод.
3. Запустите команду SLUI 4
- Нажмите Windows+ R, чтобы открыть диалоговое окно «Выполнить», введите SLUI 4 и нажмите Enter.

- Выберите свою страну из выпадающего меню и нажмите «Далее».

- Теперь просто позвоните по одному из перечисленных номеров и следуйте инструкциям, предоставленным службой поддержки Microsoft.

Если ничего не помогает, у вас всегда есть возможность связаться с местной службой поддержки Microsoft. Обязательно сохраните идентификатор установки, указанный здесь, чтобы помочь группе поддержки лучше помочь вам и заставить Windows 10 принять ключ продукта.
Является ли Windows 11 бесплатным обновлением?
Да, Windows 11 бесплатна, но для тех, кто использует последнюю версию Windows 10 и компьютер должен соответствовать минимальным системным требованиям для Windows 11.
Если это так, вы должны получить обновление для него и можете легко выполнить обновление. Но если Windows 11 не отображается в Центре обновления Windows, есть другие способы выполнить обновление до последней версии.
Последняя итерация от Microsoft — это невероятная операционная система, простая в использовании, и, что самое приятное, это бесплатное обновление.
Кроме того, теперь вы знаете, что делать, если Windows 11 не принимает ключ продукта и решила бы проблему.
Если у вас есть другие вопросы или вы знаете способ, который здесь не указан, оставьте комментарий в разделе ниже.
Ключ продукта помогает активировать Windows и гарантирует, что это подлинная копия, не зарегистрированная на большем количестве устройств, чем разрешено. Он состоит из 25 символов. Но несколько пользователей сообщили, что Windows 11 не принимает их ключ продукта.
Это не обязательно означает, что имеющийся у вас ключ больше не действителен, как следует из сообщения об ошибке. Существует множество причин, по которым вы не можете активировать свою копию Windows 11.
Хитрость здесь заключается в определении того, что вызывает проблему на вашем компьютере. Мы посвятили это руководство упрощению процесса устранения неполадок и активации вашей копии Windows 11. Пройдите через это, и к тому времени, когда вы закончите, ОС будет активирована.
Почему Microsoft не принимает мой ключ продукта?
Одна из наиболее распространенных причин, по которой Microsoft не принимает ваш ключ продукта, заключается в том, что введенный ключ уже использовался на максимально допустимом количестве устройств. В этом случае вы должны купить новую копию Windows 11 или ключ продукта.
Помимо этого, некоторые пользователи также стали жертвами поддельных или неправильных ключей. Есть много веб-сайтов, которые утверждают, что предлагают подлинные ключи продукта бесплатно или по сниженной цене. Но они ненадежны, и рекомендуется покупать их у официального источника.
Кроме того, существует вероятность того, что серверы Microsoft, занимающиеся активацией, в настоящее время не работают. Вот почему вас всегда просят подождать несколько часов или даже пару дней, прежде чем приступать к расширенному устранению неполадок или получению нового ключа.
Кроме того, существует несколько кодов ошибок активации, которые могут пролить свет на основную причину. Мы перечислили их ниже, и если вы видите какие-либо из них, просто перейдите к связанному руководству, чтобы исправить их, если Windows 11 не активирована.
- Ошибка активации Windows 11 0xc004c003: одна из самых распространенных ошибок активации, которую относительно легко исправить.
- Ошибка активации 0xc004f213 в Windows 11: обычно возникает из-за неправильного подключения к Интернету или неправильного ключа
- 0x87e10bc6 Ошибка активации в Windows 11: возникает, когда брандмауэр блокирует соединение
- Ошибка активации Windows 11 0xc004f050: вы сталкиваетесь с этим, когда компоненты Центра обновления Windows повреждены
- Ошибка активации 0x87e107f9 в Windows 11: возникает, когда серверы не работают или введен ключ для другой версии.
Теперь, когда вы имеете общее представление о процессе и знаете о распространенных ошибках активации, давайте перейдем к наиболее эффективным решениям, когда Windows 11 не принимает ключ продукта.
Что делать, если Windows 11/10 не принимает ключ продукта?
1. Проверьте, не активирована ли уже Windows
- Нажмите Windows+ I, чтобы запустить приложение «Настройки», и нажмите «Активация» справа на вкладке «Система».

- Теперь проверьте, читается ли состояние активации Active. В этом случае Windows уже активирована.

Первое, что вы должны проверить, — активирована ли уже Windows 11. Во многих случаях пользователи активируют уже зарегистрированную версию ОС, поэтому Windows 11 не принимает ключ продукта.
Если Windows 11 не активирована, но вы все еще сталкиваетесь с ошибкой, выполните следующие действия.
2. Убедитесь, что вы вводите правильный ключ продукта
Часто пользователи совершают ошибку, вводя неверный ключ продукта. Microsoft в значительной степени автоматизировала этот процесс, и вам не нужно вводить ключ вручную, если вы выполняете обновление с Windows 10.
Но если вы устанавливаете Windows 11 впервые, проверьте правильность ввода всех символов. Люди часто путают 8 и B, поэтому проверьте наличие подобных проблем.
Также убедитесь, что вы активируете правильную версию. Например, вы не можете использовать ключ продукта Windows 11 Home для выпуска Windows 11 Pro.
3. Проверьте подключение к Интернету
Для активации Windows 11 требуется стабильное подключение к Интернету. И для многих пользователей это было причиной того, что Windows 11 не принимала ключ продукта.

Итак, убедитесь, что подключение к Интернету работает нормально, а скорость не снижается. Кроме того, используйте монитор скорости сети, чтобы следить за ним, и как только скорость станет стабильной, приступайте к активации.
4. Запустите средство устранения неполадок активации Windows.
- Нажмите Windows+ I, чтобы запустить приложение «Настройки», и нажмите «Активация» справа.

- Найдите и нажмите на опцию «Устранение неполадок» здесь.
- Подождите, пока запустится средство устранения неполадок, и выберите соответствующий ответ, когда будет предложено завершить процесс.
Встроенное средство устранения неполадок очень полезно, когда ключ продукта Windows 11 не работает. Он автоматически определит и устранит проблему в кратчайшие сроки.
Помните, что запустить средство устранения неполадок можно только при входе в систему с учетной записью администратора. Кроме того, если средство устранения неполадок отсутствует, скорее всего, Windows 11 уже активирована.
Если этот метод тоже не работает, перейдите к последнему для Windows 11.
5. Сбросьте статус лицензии Windows 11.
- Нажмите Windows+ S, чтобы открыть меню «Поиск», введите «Терминал» в текстовом поле, щелкните правой кнопкой мыши соответствующий результат поиска и выберите «Запуск от имени администратора».

- Нажмите «Да» в появившемся подсказке UAC (Контроль учетных записей).

- Теперь щелкните стрелку вниз и выберите «Командная строка», чтобы открыть ее на новой вкладке. В качестве альтернативы вы можете нажать Ctrl+ Shift+ 2.

- Затем вставьте следующую команду и нажмите Enter, чтобы сбросить статус лицензии:
slmgr.vbs –rearm

После этого перезагрузите компьютер, и Windows 11 должна принять ключ продукта.
Хотя маловероятно, но если этот метод не сработает, вы можете выполнить чистую установку Windows 11, а затем активировать ее, поскольку есть вероятность, что в прошлый раз установка не прошла должным образом.
Что делать, если ключ продукта Windows 10 не работает?
1. Запустите сканирование SFC
- Нажмите Windows+ R, чтобы запустить команду «Выполнить», введите cmd в текстовое поле, удерживайте клавишу Ctrl + Shift и Enter либо нажмите «ОК», либо нажмите, чтобы запустить командную строку с повышенными привилегиями.

- Нажмите «Да» в появившемся приглашении UAC.

- Теперь вставьте следующую команду и нажмите Enter, чтобы запустить сканирование SFC:
sfc /scannow

Если ключ продукта Windows 10 не работает, может помочь запуск сканирования SFC (System File Checker), поскольку одной из основных причин здесь является наличие поврежденных системных файлов. И нет более простого способа исправить поврежденные файлы, чем сканирование SFC.
2. Активируйте Windows с помощью командной строки.
- Введите командную строку в строке поиска и нажмите «Запуск от имени администратора» в параметрах справа.

- Нажмите «Да» в появившемся окне UAC.

- Теперь вставьте следующую команду и нажмите Enter, чтобы активировать Windows 10. Обязательно замените X здесь фактическим ключом продукта.
slmgr.vbs -ipk xxxxx-xxxxx-xxxxx-xxxxx-xxxxx

Иногда простое изменение метода активации может исправить ситуацию, если Windows не принимает проблему с ключом продукта. И многие пользователи смогли зарегистрировать свою копию с помощью командной строки, поэтому обязательно попробуйте этот метод.
3. Запустите команду SLUI 4
- Нажмите Windows+ R, чтобы открыть диалоговое окно «Выполнить», введите SLUI 4 и нажмите Enter.

- Выберите свою страну из выпадающего меню и нажмите «Далее».

- Теперь просто позвоните по одному из перечисленных номеров и следуйте инструкциям, предоставленным службой поддержки Microsoft.

Если ничего не помогает, у вас всегда есть возможность связаться с местной службой поддержки Microsoft. Обязательно сохраните идентификатор установки, указанный здесь, чтобы помочь группе поддержки лучше помочь вам и заставить Windows 10 принять ключ продукта.
Является ли Windows 11 бесплатным обновлением?
Да, Windows 11 бесплатна, но для тех, кто использует последнюю версию Windows 10 и компьютер должен соответствовать минимальным системным требованиям для Windows 11.
Если это так, вы должны получить обновление для него и можете легко выполнить обновление. Но если Windows 11 не отображается в Центре обновления Windows, есть другие способы выполнить обновление до последней версии.
Последняя итерация от Microsoft — это невероятная операционная система, простая в использовании, и, что самое приятное, это бесплатное обновление.
Кроме того, теперь вы знаете, что делать, если Windows 11 не принимает ключ продукта и решила бы проблему.
Если у вас есть другие вопросы или вы знаете способ, который здесь не указан, оставьте комментарий в разделе ниже.
Исправить неверный ключ продукта или несоответствие версии
Если вы внезапно столкнетесь с кодами ошибок активации, такими как 0xC004E016, 0xC004F210, 0xC004F034 и 0xC004F00F на вашем компьютере с Windows 10, то все они указывают на одну и ту же проблему — недействительный ключ продукта или несоответствие версии. Когда вы видите любой из вышеупомянутых кодов ошибок выше, это означает, что вы либо вводите неправильный ключ продукта, либо используете неправильный ISO при его установке на свой компьютер. В таких случаях вы можете увидеть одно из следующих сообщений об ошибке:
«Вы используете Windows 10 Pro, но у вас есть действующая цифровая лицензия на Windows 10 Home».
Или:
«Указанный ключ продукта недействителен или не поддерживается этой версией».
Если вы получили код ошибки 0xC004F00F, то это означает, что вы ввели ключ продукта для корпоративной версии Windows, чтобы активировать Windows 10 Pro или Windows 10 Home. Возможно, у вас есть ключ от вашей работы, и вы случайно используете его на своем домашнем ПК.
Если вы получили коды ошибок 0xC004E016, 0xC004F210, это означает, что вы ввели ключ продукта, предназначенный для другого выпуска или версии Windows. С другой стороны, если вместо этого вы получили код ошибки 0xC004F034, это означает, что вы ввели неверный ключ продукта или ключ продукта для другой версии Windows.
Какие бы коды ошибок у вас ни были, обратитесь к возможным решениям, приведенным ниже, чтобы исправить ошибку активации неверного ключа продукта или несовпадения версий в Windows 10.
Вариант 1. Попробуйте запустить средство устранения неполадок активации Windows 10.
Первое, что вы можете сделать, чтобы устранить эту ошибку активации, — запустить средство устранения неполадок активации Windows 10. Для этого выполните следующие действия:
- Зайдите в Настройки и затем выберите Активация.
- После этого нажмите Активация Windows, а затем устраните неполадки. Это поможет вам решить большинство распространенных проблем активации на устройствах Windows.
Вариант 2. Попробуйте приобрести новую лицензию.
Microsoft предлагает исключение — если вы подключены к учетной записи Microsoft до замены оборудования, то вы наверняка можете использовать тот же лицензионный ключ для повторной активации Windows 10. Microsoft называет это «Исключительным путем», который должен быть легко исправлен средством устранения неполадок активации Windows, как указано ранее. Однако, если средство устранения неполадок активации Windows не может устранить ошибку, вы можете попробовать приобрести новую лицензию. В таком случае, даже если у вас есть учетная запись Microsoft на вашем компьютере с Windows 10, и если Windows никогда не была активирована, это решение не будет работать. И если вы не подключили свою учетную запись Microsoft к компьютеру под управлением Windows 10 до существенного изменения оборудования, тогда вам остается только приобрести новую лицензию. Для этого вам нужно выполнить несколько шагов.
- Чтобы приобрести новую лицензию Windows, первое, что вам нужно сделать, это нажать кнопку «Пуск»> «Настройки»> «Обновление и безопасность».
- Оттуда перейдите в раздел «Активация» и выберите «Перейти в Microsoft Store».
- После получения новой лицензии вам необходимо вернуться в раздел «Обновление и безопасность», затем перейти в раздел «Активация» и выбрать опцию «Изменить ключ продукта».
- Теперь обновите ваш компьютер с Windows 10, используя новый ключ, и он должен автоматически активировать ваш компьютер.
- Затем вы должны создать учетную запись Microsoft или подключиться к существующей локальной учетной записи к своей сетевой учетной записи.
- Как только система связывает ключ и учетную запись, вам не нужно покупать новую лицензию на случай, если что-то подобное произойдет снова.
Примечание: Если вы являетесь ИТ-администратором, вам необходимо иметь в виду, что существует ограничение на количество раз, которое вы можете повторно активировать Windows на своем компьютере. Более того, если вы не видите возможности повторно активировать лицензию и это рабочий компьютер, вам необходимо обратиться в службу технической поддержки вашей организации.
Вариант 3. Попробуйте активировать Windows 10 через мобильный телефон.
Активировать Windows 10 также можно с помощью телефона. Просто отметьте, что вы должны позвонить в Microsoft, чтобы сделать это.
- В поле «Начать поиск» введите «Слуй 4”И нажмите Enter.
- Далее выберите свою страну и нажмите «Далее».
- Держите окно открытым и позвоните по бесплатному номеру страны, из которой вы находитесь.
- После этого автоматическая система должна предоставить удостоверение личности, которое вы должны принять к сведению.
- Наконец, в поле в окне введите идентификатор подтверждения и нажмите кнопку «Активировать». Это должно сделать это.
Вам нужна помощь с вашим устройством?
Наша команда экспертов может помочь

Специалисты Troubleshoot.Tech всегда готовы помочь вам!
Замените поврежденные файлы
Восстановить производительность
Удалить вредоносные программы
ПОЛУЧИТЬ ПОМОЩЬ
Специалисты Troubleshoot.Tech работают со всеми версиями Microsoft Windows, включая Windows 11, с Android, Mac и другими.
Поделиться этой статьей:
Вас также может заинтересовать
Подсистема Windows для Линуса, также известная как WSL, является полезным и отличным инструментом для разработчиков. Тем не менее, он не лишен недостатков, поскольку пользователи все равно могут столкнуться с некоторыми ошибками при его использовании. Одна из этих ошибок — это код ошибки WslRegisterDistribution, 0x8007019e, 0x8000000d. Хотя кажется, что ошибка как-то связана с установкой WSL, это могло быть ложным срабатыванием, поскольку некоторые пользователи, установившие WSL, по-прежнему сталкивались с той же проблемой. Вот контекст ошибки:
«Установка может занять несколько минут …
Сбой WslRegisterDistribution: 0x8007019e / 0x8000000d
Ошибка: 0x8007019e / 0x8000000d Параметр неверен.
Нажмите любую клавишу чтобы продолжить.»
Код ошибки 0x8007019e или 0x8000000d может быть связан с отсутствием поддержки функций Windows 10, поскольку ошибка даже не позволяет использовать командную строку на основе WSL. Если вы один из пользователей, столкнувшихся с этой проблемой, то вы попали в нужное место, так как в этом посте вы найдете несколько предложений по ее устранению. Есть два варианта, которые вы можете проверить, чтобы решить проблему, но прежде чем вы это сделаете, вам нужно убедиться, что функция подсистемы Windows для Linux включена. Два варианта включают в себя включение WSL с помощью параметра «Включить или отключить функции Windows» и с помощью Windows PowerShell.
Вариант 1. Попробуйте включить WSL с помощью параметра «Включить или отключить функции Windows».
- Для начала выполните поиск «Включение или отключение компонентов Windows» в Начальном поиске и щелкните соответствующий результат, чтобы открыть диалоговое окно.
- После этого вы увидите заполненный список в диалоговом окне и оттуда ищите опцию «Подсистема Windows для Linux».
- Как только вы найдете его, выберите ОК. Это позволит найти и установить необходимые системные файлы и попросить перезагрузить компьютер.
- Перезагрузите компьютер. Дистрибутив Linux теперь должен работать без проблем.
Вариант 2. Попробуйте использовать Windows PowerShell.
Следующее, что вы можете сделать, чтобы исправить код ошибки 0x8007019e или 0x8000000d, — это использовать Windows PowerShell.
- Нажмите клавиши Win + X и нажмите «Windows PowerShell (Admin)», чтобы открыть Windows PowerShell от имени администратора.
- После этого выполните эту команду, чтобы включить функцию подсистемы Windows для Linux: Enable-WindowsOptionalFeature -Online -FeatureName Microsoft-Windows-Subsystem-Linux
- Введенная вами команда начнет поиск необходимых системных файлов и их установку.
- При появлении запроса введите «Y», чтобы перезагрузить компьютер. Это должно решить проблему.
Узнать больше
Если при попытке запустить Центр обновления Windows на вашем компьютере с Windows 10 вы столкнулись с «Мы не смогли установить некоторые обновления, потому что компьютер был выключен», то читайте дальше, так как этот пост даст вам пару советов, которые вы можете использовать в качестве справочного. чтобы исправить эту ошибку. Обязательно внимательно следуйте приведенным ниже параметрам.
Вариант 1. Выполните базовое устранение неполадок компьютера.
Если на вашем ноутбуке появляется ошибка «Нам не удалось установить некоторые обновления, потому что компьютер был выключен», рекомендуется подключить ноутбук к источнику питания и затем снова нажать кнопку «Обновить». Кроме того, вы также должны убедиться, что ваш компьютер не спит до завершения процесса обновления Windows. Это гарантирует, что ваш компьютер не перейдет в состояние ожидания и не будет мешать процессу.
Вариант 2. Попробуйте удалить файлы из папки SoftwareDistribution и сбросить настройки папки Catroot2.
Загруженные обновления Windows находятся в папке «SoftwareDistribution». Файлы, загруженные в эту папку, автоматически удаляются после завершения установки. Однако, если файлы не очищены или установка еще не завершена, вы можете удалить все файлы в этой папке после приостановки службы Windows Update. Для получения полных инструкций см. Шаги ниже.
- Откройте меню WinX.
- Оттуда откройте командную строку от имени администратора.
- Затем введите следующую команду — не забудьте нажать Enter сразу после ввода каждого из них.
net stop wuauserv
net start cryptSvc
чистые стартовые биты
net start msiserver
- После ввода этих команд он остановит службу обновления Windows, фоновую интеллектуальную службу передачи (BITS), криптографию и установщик MSI.
- Затем перейдите в папку C: / Windows / SoftwareDistribution и избавьтесь от всех папок и файлов, нажав клавиши Ctrl + A, чтобы выбрать их все, а затем нажмите «Удалить». Обратите внимание: если файлы уже используются, вы не сможете их удалить.
После сброса папки SoftwareDistribution вам необходимо сбросить папку Catroot2, чтобы перезапустить только что остановленные службы. Для этого выполните следующие действия:
- Введите каждую из следующих команд.
net start wuauserv
net start cryptSvc
чистые стартовые биты
net start msiserver
- После этого выйдите из командной строки и перезагрузите компьютер, а затем попробуйте еще раз запустить Центр обновления Windows.
Вариант 3. Попробуйте перезапустить службы Windows Update.
- Откройте диспетчер служб.
- Оттуда убедитесь, что вы установили следующие сервисы и типы запуска:
- Фоновая интеллектуальная служба передачи: Вручную
- Криптографическая служба: Автоматически
- Служба обновления Windows: Вручную
Вариант 4. Попробуйте запустить средство устранения неполадок Центра обновления Windows.
Запуск встроенного средства устранения неполадок Центра обновления Windows также может помочь устранить ошибку «Не удалось установить некоторые обновления, поскольку компьютер был выключен». Чтобы запустить его, перейдите в «Настройки», а затем выберите «Устранение неполадок» в настройках. Оттуда нажмите Центр обновления Windows, а затем нажмите кнопку «Запустить средство устранения неполадок». После этого следуйте следующим инструкциям на экране, и все будет хорошо.
Вариант 5. Попробуйте установить обновления Windows вручную.
Как уже упоминалось, ошибка может быть связана с тем, что Windows пропустила установку определенного обновления, поэтому вы не можете продолжить текущее обновление. Таким образом, чтобы решить эту проблему, вам нужно установить обновление, которое не было установлено, загрузив его с веб-сайта каталога Центра обновления Майкрософт. Вы также должны убедиться, что вы не отключили обновление Windows или не задержали его.
Вариант 6. Запустите онлайн-средство устранения неполадок Microsoft
Запуск Microsoft устранения неполадок в Интернете может также помочь вам исправить ошибку обновления Windows. Известно, что этот онлайн-инструмент устранения неполадок помогает исправить ошибки Центра обновления Windows, он сканирует ваш компьютер на наличие проблем, которые могут быть причиной проблемы, а затем автоматически их устраняет.
Узнать больше
Одна из наиболее распространенных и неприятных проблем с принтером — это когда он отказывается настраиваться или настраиваться на вашем компьютере. Таким образом, когда у вашего принтера есть некоторые проблемы с конфигурацией, вы, скорее всего, столкнетесь с ошибкой 0x00000709. Это происходит, если уже установлен и настроен принтер по умолчанию или Windows вообще не хочет настраивать новый принтер. Операция не может быть завершена (ошибка 0x00000709). Дважды проверьте имя принтера и убедитесь, что принтер подключен к сети. Сегодня мы попробуем два исправления, которые могут помочь вам избавиться от этой ошибки.
Вариант 1. Запустите средство устранения неполадок принтера
Одним из первых основных способов устранения неполадок, которые можно выполнить для устранения проблемы с принтером, является запуск средства устранения неполадок принтера. Это встроенное средство устранения неполадок может обнаружить и автоматически устранить проблему для вас. Чтобы использовать его, выполните следующие действия:
- Нажмите клавиши Win + R, чтобы открыть диалоговое окно «Выполнить».
- Далее введите «exe / id PrinterDiagnostic»И нажмите кнопку« ОК »или нажмите« Ввод », чтобы открыть средство устранения неполадок принтера.
- Затем нажмите кнопку «Далее» и следуйте инструкциям на экране, чтобы устранить проблему с принтером.
Вариант 2. Попробуйте использовать некоторые настройки реестра, чтобы добавить принтер.
Возможно, вы захотите использовать некоторые настройки для добавления принтера, но прежде чем продолжить, обязательно создайте точку восстановления системы, чтобы, если что-то вышло из-под контроля, вы всегда могли отменить сделанные изменения.
- Нажмите клавиши Win + R, чтобы открыть диалоговое окно «Выполнить».
- Затем введите «Regedit» в поле и нажмите Enter, чтобы открыть редактор реестра.
- Когда появится запрос контроля учетных записей пользователей или UAC, нажмите кнопку «Да».
- Открыв редактор реестра, перейдите по следующему ключевому адресу:
HKEY_CURRENT_USERSПрограммное обеспечениеMicrosoftWindows NTCurrentVersionWindows
- Оттуда дважды щелкните файл с именем «Устройство» на правой боковой панели в папке Windows.
- Теперь добавьте имя вашего принтера в поле «Значение», как показано ниже, и нажмите кнопку «ОК».
Примечание: Как вы можете видеть на изображении выше, вы не должны изменять часть «.winspool.Ne02:», а только первую, которая является именем вашего принтера.
- После этого вы получите сообщение: «Не удается отредактировать устройство: ошибка записи нового содержимого значения, просто нажмите« ОК »еще раз. Вы должны принять к сведению существующие разрешения, прежде чем перейти к следующему шагу. После добавления принтера обязательно отмените изменения, внесенные в разрешения.
- Теперь щелкните правой кнопкой мыши папку Windows, расположенную на левой панели, и выберите «Разрешение».
- Выберите «Ограничено» в разделе «Группа» или «Имена пользователей».
- Затем установите флажки для «Полный доступ», «Чтение» и «Особые разрешения» в разделе «Разрешения для ОГРАНИЧЕННЫХ».
- После этого нажмите кнопку Применить, а затем ОК, чтобы сохранить внесенные изменения.
- Затем щелкните правой кнопкой мыши файл с именем «UserSelectdDefault» и выберите «Переименовать», чтобы переименовать его в имя вашего принтера.
- Теперь перезагрузите компьютер, чтобы успешно применить сделанные изменения.
- После добавления принтера не забудьте отменить изменения разрешений, которые вы внесли ранее.
Вариант 3. Попробуйте обновить драйверы принтера.
Вы также можете попробовать обновить драйверы вашего принтера. Все, что вам нужно сделать, это найти составное USB-устройство. Для получения полной информации выполните следующие действия.
- Сначала нажмите кнопку «Пуск» и введите «диспетчер устройств».
- Затем нажмите «Диспетчер устройств» в результатах поиска, чтобы открыть его.
- Оттуда найдите опцию USB Composite Device, щелкните ее правой кнопкой мыши и выберите Обновить драйвер из опций.
- Перезагрузите компьютер и нажмите «Автоматически искать обновленное программное обеспечение драйвера».
Примечание: У вас также есть возможность загрузить последнюю версию вашего принтера с веб-сайта производителя.
Узнать больше
Ошибка Bad_Pool_Header — Что это?
BAD_POOL_HEADER является одним из типов кодов ошибок BSOD (синий экран смерти). Эта ошибка вызывает проблему с выделением памяти Windows. Когда появляется это сообщение об ошибке, экран становится синим и блокирует пользователя от приложения, работающего в системе. Компьютер выключается или перезагружается.
Решения
 Причины ошибок
Причины ошибок
Нет единой конкретной причины появления кода ошибки Bad_Pool_Header. Он может появиться в вашей системе по нескольким причинам, таким как:
- Проблемы с драйвером устройства
- Загроможденный диск
- Проблемы с записью на диск
- Неисправное оборудование памяти
Проблемы с драйверами и записи на диск возникают при попытке обновить новые версии драйверов. Во время этого процесса пользователи часто забывают удалить файлы неустановленной версии из реестра. А из-за наличия неустановленных файлов драйверов в реестре обновление и запись на диск становится сложной задачей, что приводит к отображению Bad_Pool_Header на экране компьютера. Основной базой данных вашей системы является реестр, поэтому вам необходимо содержать его в чистоте, чтобы избежать беспорядка на диске. Жесткий диск беспорядок, потому что реестр сохраняет все действия, которые вы выполняете в вашей системе. Он сохраняет ненужные файлы, историю интернета, недействительные записи и другие ненужные файлы. Это занимает много места на вашем диске, что приводит к беспорядку на диске и неисправное оборудование памяти проблемы с запуском Bad_Pool_Header. Игнорировать ошибку Bad_Pool_Header неразумно. Рекомендуется сразу исправить Bad_Pool_Header, так как это может привести к серьезным угрозам, таким как сбой системы и потеря данных.
Дополнительная информация и ручной ремонт
Самый простой, экономящий время и деньги способ устранить ошибку Bad_Pool_Header в вашей системе — установить Restoro. Это мощный и многофункциональный инструмент восстановления, который имеет мощный встроенный очиститель реестра, антивирус и оптимизатор системы. Этот инструмент является универсальным решением для всех ваших ошибок, связанных с ПК, включая синий экран ошибки Bad_Pool_Header. Будь то проблема с драйвером, неисправная память или загроможденный диск, все причины, вызывающие код ошибки Bad_Pool_Header, относятся к реестру, поэтому рекомендуется установить Restoro. Его инновационная и мощная программа очистки реестра обнаруживает и восстанавливает все ошибки, связанные с реестром за один раз, включая ошибки Bad_Pool_Header. С помощью этого помощника вы сможете легко удалить все ненужные файлы, загромождающие ваш жесткий диск и повреждающие ваш компьютер. реестра. Он убирает беспорядок за секунды и освобождает место на диске.
Зачем чистить реестр?
Иногда реестр также засоряется вредоносными программами, такими как вирусы, шпионское и вредоносное ПО. Они также могут занять место на диске и помешать вам успешно выполнить запись на диск, а также повредить реестр. Утилита поиска ошибок конфиденциальности, встроенная в Restoro, помогает вам сканировать такие вредоносные программы в вашей системе и немедленно их удалять. Он придает программному обеспечению антивирусные свойства. Когда дело доходит до использования инструментов для ремонта, многие пользователи, которые технически не здоровы, часто беспокоятся. Они думают, что это может быть трудно работать. Если вы думаете так же, скажем вам, что Restoro очень прост в использовании. Он интегрирован с высокофункциональным, но удобным интерфейсом, дополненным простой навигацией.
Особенности Restoro
Это упрощает работу с ним для всех уровней пользователей, независимо от того, являются ли они техническими специалистами или нет. Restoro совместим со всеми версиями Windows. Вы можете легко загрузить его и запустить для сканирования на любая версия Windows вы установили в своей системе. Чтобы начать, все, что вам нужно сделать, это:
- Открыть установить Restoro.
- После завершения установки запустите его для поиска ошибок, таких как Bad_Pool_Header
- После этого просто нажмите кнопку «ремонт», чтобы решить
Узнать больше
 В Windows 11 по умолчанию в меню «Пуск» есть рекомендуемый раздел, содержащий недавно открытые папки, документы и файлы. Если вы не хотите использовать этот раздел и не хотите, чтобы в меню «Пуск» появлялись последние элементы, есть простой способ отключить его.
В Windows 11 по умолчанию в меню «Пуск» есть рекомендуемый раздел, содержащий недавно открытые папки, документы и файлы. Если вы не хотите использовать этот раздел и не хотите, чтобы в меню «Пуск» появлялись последние элементы, есть простой способ отключить его.
- Нажмите ⊞ ОКНА + I открыть настройки
- Нажмите на Персонализация
- Справа прокрутите вниз и нажмите Start
- Нажмите на переключатель рядом Показывать недавно открытые элементы в меню «Пуск», в списках переходов и в проводнике.
- Закрыть настройки
Настройки будут применены автоматически, и в вашем меню «Пуск» больше не будет элементов, рекомендуемых для создания беспорядка, оно будет красивым и чистым.
Узнать больше
Как вы знаете, лист Excel часто называют одним из самых полезных программ, позволяющих пользователям создавать электронные таблицы, обрабатывать числа, а также готовить бизнес-отчеты. Обычно нажатие клавиш со стрелками позволяет перейти от одной ячейки к другой. Однако бывают случаи, когда у вас могут возникнуть проблемы с нажатием на них — например, они не будут работать, когда вы на них нажмете. Такая проблема может быть довольно неприятной, поскольку независимо от того, что вы делаете, особенно когда вы нажимаете клавиши со стрелками, вместо одной ячейки перемещается вся электронная таблица. Если вы являетесь одним из пользователей, столкнувшихся с этой проблемой, не беспокойтесь больше, потому что этот пост расскажет вам, что вы можете сделать, чтобы исправить это. Когда клавиши со стрелками не работают должным образом в электронных таблицах Excel, это может быть связано с непреднамеренным поведением клавиши прокрутки или с некоторыми проблемами с драйвером клавиатуры. Какой бы ни была причина, вот несколько советов, которые вы можете проверить, чтобы исправить это.
Вариант 1. Попробуйте отключить Scroll Lock.
Первое, что вы можете сделать, чтобы решить эту проблему с помощью клавиш со стрелками, — это отключить Scroll Lock. Хотя сделать это легко, новые ноутбуки на самом деле не поставляются с ней, поэтому, если на вашей клавиатуре нет клавиши прокрутки, все, что вам нужно сделать, это нажать клавишу Fn и отключить Scroll Lock. Кроме того, вы также можете использовать экранную клавиатуру, чтобы отключить Scroll Lock. Вы увидите его статус на листе Excel, который поможет вам перепроверить. Кроме того, вы также можете нажать клавиши Shift + F14, чтобы отключить Scroll Lock. Чтобы отключить блокировку прокрутки с помощью экранной клавиатуры, выполните следующие действия.
- Нажмите клавишу Windows и введите «экранную клавиатуру», а затем нажмите «Ввод».
- После открытия экранной клавиатуры вы должны увидеть, что Scroll Lock находится в положении «Вкл.», Поскольку клавиши ScrLk отображаются синим цветом.
- Как указывалось ранее, вы можете использовать индикатор Scroll Lock, расположенный в строке состояния, а также отключить или включить клавишу прокрутки с помощью этой функции в Microsoft Excel.
Вариант 2. Попробуйте включить липкий ключ.
Если отключение Scroll Lock не устранило проблему, вы можете попробовать вместо этого включить Sticky Key. Многие пользователи сообщили, что эта опция исправила проблему для них. Поэтому вы должны попытаться включить Sticky-ключ и сделать это, следуя инструкциям ниже.
- Сначала введите «панель управления» в Начальном поиске и нажмите «Панель управления» в результатах поиска.
- Затем выберите опцию «Включить Sticky Keys» и нажмите «ОК».
- После этого вернитесь и снимите флажок «Включить липкие клавиши». Это должно исправить неисправные клавиши со стрелками в Excel.
Вариант 3. Попробуйте запустить средство устранения неполадок оборудования и устройств.
Первое, что вы можете сделать, чтобы решить эту проблему, — запустить средство устранения неполадок оборудования. Хотя это не будет иметь большого значения, все же есть вероятность, что он может автоматически решить проблему с этими функциональными клавишами. Чтобы использовать это, обратитесь к этим шагам:
- Первое, что вам нужно сделать, это нажать на Пуск, а затем на иконку в виде шестеренки, чтобы открыть окно настроек.
- После открытия настроек найдите параметр «Обновление и безопасность» и выберите его.
- Оттуда перейдите к варианту устранения неполадок, расположенному в левой части списка.
- Далее выберите «Оборудование и устройства» из списка, откройте средство устранения неполадок и запустите его. Когда он выполнит свою работу, подождите, пока он завершит процесс, а затем перезапустите систему.
- После перезагрузки системы проверьте, не устранена ли проблема. Если нет, обратитесь к следующей опции, приведенной ниже.
Вариант 4 — Обновите драйвер клавиатуры
Вы также можете обновить драйвер клавиатуры, чтобы устранить проблему. Есть случаи, когда устаревший или поврежденный драйвер может решить проблему. Для этого выполните следующие действия.
- Нажмите клавиши Win + R, чтобы открыть диалоговое окно «Выполнить».
- Затем введите «devmgmt.msc» в поле и нажмите Enter, чтобы открыть диспетчер устройств.
- Оттуда найдите драйвер клавиатуры и нажмите на него.
- Затем щелкните правой кнопкой мыши драйвер клавиатуры и выберите параметр «Обновить драйвер».
- После этого нажмите «Автоматически искать обновленное программное обеспечение драйвера», чтобы продолжить.
Вариант 5 — переустановите драйвер клавиатуры
Если обновление драйвера клавиатуры не помогло, вы можете переустановить его. Как? Следуйте инструкциям ниже.
- Нажмите клавиши Win + R, чтобы запустить Run.
- Введите MSC в поле и нажмите Enter или нажмите OK, чтобы открыть диспетчер устройств.
- После этого отобразится список драйверов устройств. Найдите драйвер клавиатуры, щелкните его правой кнопкой мыши и выберите «Удалить устройство».
- После этого отключите устройство и перезагрузите компьютер.
- Затем снова подключите ваше устройство. Предполагая, что ваше устройство подключено к вашему ПК, снова откройте диспетчер устройств.
- Затем нажмите кнопку «Действие» и нажмите кнопку «Сканировать на предмет изменений оборудования». Это должно решить проблему
Примечание: Вы также можете полностью удалить драйвер и перейти непосредственно на веб-сайт производителя, загрузить последнюю версию драйвера для вашего оборудования, а затем установить его.
Узнать больше
Код ошибки 0xC004C770 — что это?
Если код ошибки 0xC004C770 появился на вашем компьютере во время активации программного обеспечения Windows 10, не беспокойтесь. Это довольно распространенная ошибка, особенно для людей, владеющих более чем одним компьютером, на котором установлена и активирована Windows 10. Суть этого кода ошибки заключается в том, что введенный вами ключ продукта уже был заявлен или использован на другом компьютере. Поскольку существуют ограничения на количество компьютеров, которые могут использовать любой данный код активации лицензии или ключ продукта, этот код ошибки может возникнуть, когда вы превысите этот предел. Если у вас есть одноразовая лицензия и вы уже ввели конкретный ключ продукта на другой компьютер, вы можете увидеть эту ошибку во время активации.
И код ошибки 0xC004C770, и код ошибки 0x803FA071 возникают из-за одной и той же проблемы, и для устранения обоих кодов ошибок можно использовать одни и те же шаги.
Решения
 Причины ошибок
Причины ошибок
Код ошибки 0xC004C770 может появиться на вашем экране во время активации Windows 10, если вы или кто-либо другой в вашей организации уже ввели ключ продукта, используемый на другом компьютере. Если у вас есть лицензия на многократное использование, то ключ продукта, который вы вводите, возможно, уже использовался для максимального количества компьютеров, разрешенных по этой лицензии.
Дополнительная информация и ручной ремонт
Существует два основных метода решения проблем, связанных с кодом ошибки 0xC004C770. Эти методы могут быть легко реализованы любым, кому удобно взаимодействовать с Магазином Windows со своего компьютера, что делает решение этого конкретного кода ошибки довольно простым и понятным.
Если вы не можете выполнить описанные ниже действия или код ошибки 0xC004C770 не был устранен после выполнения приведенных ниже руководств, обратитесь к техническому специалисту Windows, который знаком с процессом активации Windows 10, чтобы помочь вам в этом процессе. Вы также можете связаться со службой технической поддержки Windows, чтобы при необходимости помочь вам в этом процессе.
Способ первый: приобрести новый ключ продукта в Windows
Если вы уже использовали ключ продукта на другом компьютере или использовали его на максимально допустимом количестве устройств, вам может потребоваться приобрести дополнительный ключ продукта для компьютера с кодом ошибки 0xC004C770. Ключи продуктов можно приобрести физически у продавца, который продает лицензии на программное обеспечение Windows 10, или приобрести непосредственно в магазине Windows.
Чтобы приобрести новый ключ продукта непосредственно в Магазине Windows, выполните следующие действия:
- Шаг первый: нажмите кнопку запуска Windows в нижней части панели инструментов. Нажмите «Настройки», затем выберите опцию «Обновление и безопасность».
- Шаг второй: Нажмите на опцию «Активация».
- Шаг 10. В появившемся меню выберите «Перейти в магазин» и следуйте инструкциям на экране, чтобы завершить покупку программного обеспечения Windows XNUMX и ключа продукта.
- Шаг четвертый: Используйте новый ключ продукта для завершения установки и активации программного обеспечения Windows 10 на вашем компьютере.
Если вы не можете увидеть опцию «Перейти в магазин» при переходе на страницу «Активация», вы не можете быть назначены администратором своего компьютера. В этом случае обратитесь в службу поддержки вашей компании, чтобы завершить процесс покупки, установки и активации на вашем компьютере.
Способ второй: попытка завершить активацию по телефону
Для пользователей, которые изменили части аппаратного обеспечения своего компьютера, например, установили новую материнскую плату или активировали новый жесткий диск, вы можете добиться большего успеха, если попытаетесь активировать через телефон.
Чтобы активировать копию Windows 10 с телефона, выполните следующие действия:
- Шаг первый: на вашем мобильном устройстве откройте окно поиска на панели задач.
- Шаг 04. В поле поиска введите фразу «SLUI XNUMX.»
- Шаг третий: выберите появившуюся опцию «SLUI 04».
- Шаг четвертый: Следуйте инструкциям на экране, чтобы завершить процесс активации вашей копии Windows 10.
Как и при любом исправлении кода ошибки, если описанные выше методы не увенчались успехом или если вы не можете успешно выполнить описанные выше шаги, обратитесь к квалифицированному специалисту, который обучен процессу активации Windows 10, чтобы помочь вам или скачать мощный автоматизированный инструмент чтобы выполнить работу.
Узнать больше
В некоторых случаях пара ноутбуков с Windows 10, особенно более новые, которые работают на графических процессорах серии NVIDIA RTX, испытывали некоторые проблемы, особенно с их разъемами для наушников, которые, похоже, работают со сбоями, хотя внутренние динамики работают нормально. И, несмотря на то, что все драйверы обновлены до последних версий, проблема все еще возникает. По словам экспертов по безопасности, такая проблема возникает на портативных компьютерах производства MSI, и, поскольку компания до сих пор не выпустила обходного пути или надежного исправления, в этом посте вы узнаете, как решить проблему с наушниками. разъем. Итак, если вы используете ноутбук производства MSI и столкнулись с той же проблемой, то вы обратились по адресу. Есть несколько потенциальных исправлений, которые вы можете проверить, чтобы решить проблему, вы можете попробовать принудительно перезагрузить компьютер или почистить разъем для наушников, а затем правильно подключить его. Кроме того, вы также можете попробовать обновить драйверы аудио или установить наушники по умолчанию. Для получения дополнительной информации следуйте каждому из приведенных ниже вариантов.
Вариант 1. Попробуйте принудительно перезагрузить компьютер.
Первое, что вы можете сделать, это принудительно перезагрузить компьютер, так как это простое исправление может помочь в решении проблемы. Этот вариант довольно прост, просто убедитесь, что перед тем, как сделать это, вы должны сохранить всю свою работу.
- Сначала включите компьютер, нажмите и удерживайте кнопку питания не менее 30 секунд. Вы можете заметить мигание экрана или внесение каких-либо изменений, просто проигнорируйте его.
- После этого подключите и подключите компьютер и автоматически включите его.
- После этого проверьте, работает ли разъем для наушников нормально.
Вариант 2 — попробуйте почистить разъем для наушников и правильно его подключить
Следующее, что вы можете сделать, чтобы решить проблему, — это очистить разъем для наушников и правильно подключить его. Обязательно используйте ватный тампон для очистки разъема для наушников, так как в некоторых случаях пыль может осесть в порту, что приводит к таким проблемам, как выход из строя разъема для наушников.
Вариант 3. Попробуйте обновить, откатить или переустановить аудиодрайвер.
Если сбой в вашем аудио имеет какое-то отношение к программному обеспечению, скорее всего, это может быть связано с аудиодрайвером — возможно, самая новая версия Windows 10 не работает со старой версией драйвера. Вот почему вы должны обновить аудио драйвер до последней доступной версии.
- Нажмите клавиши Win + R, чтобы открыть диалоговое окно «Выполнить», а затем введите MSC и нажмите Enter или нажмите OK, чтобы открыть диспетчер устройств.
- Разверните раздел для устаревших драйверов устройств.
- Затем выберите устаревшие драйверы и щелкните их правой кнопкой мыши.
- В раскрывающемся меню выберите параметр «Обновить драйвер» и следуйте инструкциям на экране, чтобы установить последнюю версию драйвера.
- Затем также нажмите на опцию «Автоматический поиск обновленного программного обеспечения драйвера.
- Перезагрузите компьютер после установки.
Примечание: Если обновление или переустановка аудиодрайвера не помогли, вы можете перейти на веб-сайт MSI и найти раздел поддержки, где вы можете загрузить драйверы для своего компьютера. Вам просто нужно записать правильную модель и номер модели вашего ПК, чтобы вы могли найти подходящий драйвер.
Вариант 4. Попробуйте вручную установить наушники в качестве устройства по умолчанию.
Иногда при подключении наушников аудиоустройство по умолчанию не переключается. Таким образом, чтобы решить эту проблему, вы должны вручную установить аудиоустройство для наушников. Для этого выполните следующие действия:
- Сначала щелкните правой кнопкой мыши значок громкости, расположенный на панели задач.
- Затем выберите параметр «Открыть настройки звука», чтобы открыть раздел «Звук» в приложении «Настройки Windows 10».
- Оттуда выберите Панель управления для звука в крайнем правом столбце. Это откроет новое мини-окно.
- После этого выберите наушники на вкладке «Воспроизведение» и нажмите кнопку «Установить по умолчанию».
- После этого нажмите кнопку «Применить», а затем кнопку «ОК», чтобы сохранить внесенные изменения.
Вариант 5. Попробуйте запустить средство устранения неполадок при воспроизведении звука.
Поскольку в операционной системе Windows 10 есть средство устранения неполадок при воспроизведении звука, вы можете использовать это средство устранения неполадок, чтобы попытаться решить проблему с наушниками. Вы можете получить доступ к этому инструменту на панели управления или в поиске на панели задач и даже на странице средств устранения неполадок Windows 10.
Узнать больше
Apple представила функцию Live Photo с iPhone 6S в iOS9. Идея Live Photo заключалась в том, что каждый раз, когда вы делаете снимок, ваш телефон записывает несколько секунд видео вместе со звуком, и все это отправляется, когда вы делитесь своей фотографией. Конечно, иногда это может быть очень плохо, когда в фоновом режиме записывается нежелательный звук.

С тех пор как эта функция была представлена, она была установлена в качестве параметра по умолчанию при съемке изображений, поэтому каждый раз, когда вы делаете снимок, вы просто записываете небольшое количество видео и аудио. Хорошо, что эту функцию можно отключить, а еще лучше то, что вы можете редактировать свои старые фотографии, чтобы удалить обратно видео и аудио.
Как поделиться только фото
Вы можете сохранить свои живые фотографии, но при желании поделиться только одной типичной фотографией. Перейдите в приложение для фотографий на своем телефоне и выберите фотографию, которой хотите поделиться. Нажмите кнопку «Поделиться» в нижней левой части экрана, и когда появится меню «Поделиться», нажмите кнопку «Жить» в левом верхнем углу выбранной фотографии. Кнопка должна стать серой и стать перечеркнутой, и теперь вы можете делиться только неподвижными фотографиями. Это только временно для этой конкретной общей папки, поэтому в следующий раз, когда вы захотите сделать это, вам придется пройти этот процесс снова.
Как отключить живое фото
Если вас не устраивает предыдущее решение и вы действительно не хотите отключать функцию Live каждый раз, когда хотите поделиться фотографией, или вам просто не нужна эта функция, есть способ отключить ее навсегда. Обратите внимание, что вы можете временно не использовать эту функцию, просто открыв камеру, переключившись в режим фото, а затем нажав кнопку «Живое фото» на панели инструментов, которая выглядит как три круга один внутри другого. Это временно отключит функцию Live Photo для этого сеанса, но в следующий раз, когда вы откроете камеру по умолчанию, она снова будет включена. Это хороший подход, если вам нужна эта функция, но иногда вы просто не хотите ее использовать.
Чтобы отключить его полностью, зайдите в настройки своего телефона и перейдите в «Камера», а затем сохраните настройки. внутри настройки сохранения поверните переключатель Live Photo в положение ON, теперь перейдите к камере и снова нажмите кнопку Live Photo, чтобы выключить ее, но на этот раз настройка будет сохранена, и в следующий раз, когда вы откроете камеру, она не будет включена.
Редактирование старых Live Photos
Как уже говорилось ранее, вы можете редактировать свои старые фотографии, чтобы сделать их неподвижными. Вы можете отредактировать их, чтобы удалить только звук, но сохранить часть видео, или вы можете полностью удалить все и преобразовать их в обычные неподвижные изображения.
Чтобы удалить только звук из ваших живых фотографий, перейдите к изображениям и выберите то, которое вы хотите изменить, нажмите «Изменить», а внутри редактирования нажмите значок «Живое фото» (три круга). Затем нажмите на значок звука, расположенный в верхнем левом углу экрана, и он изменится на значок отключения звука. Нажмите «Готово», и все готово.
Чтобы полностью удалить живое фото, перейдите в «Фотографии», выберите изображение, нажмите «Изменить» и снова нажмите кнопку «живое фото». На этот раз нажмите и удерживайте кнопку «Живой» рядом со звуком, пока она не станет серой. Нажмите «Готово», и все готово.
Узнать больше
В этом посте мы обсудим, что такое файл «bootres.dll» в операционной системе Windows 10 и где он также находится. Кроме того, вы также получите инструкции о том, как заменить или исправить поврежденный файл bootres.dll, который может помешать вам загрузиться на рабочий стол Windows и вместо этого отобразит сообщение об ошибке: «Загрузите критический файл resourcescustombootres.dll поврежден». . Бывают случаи, когда эта ошибка может также загрузить ваш компьютер на экран автоматического восстановления. Файлы DLL, также известные как библиотеки динамической компоновки, являются внешними частями приложений, которые работают в Windows, а также в других операционных системах. Почти все приложения не завершены сами по себе и хранят код в разных файлах, поэтому, если есть потребность в коде, соответствующий файл, вызываемый определенным приложением, загружается в память и используется. Если программное обеспечение или операционная система не могут найти соответствующий файл DLL или если файл DLL оказывается поврежденным, вы, скорее всего, получите сообщение об ошибке. Если вы не знаете, файл bootres.dll является важным системным файлом ОС размером 90 КБ и находится в папке Windows. Он является частью библиотеки ресурсов загрузки и играет важную роль в обеспечении правильной загрузки вашего ПК. Поэтому, если он в конечном итоге будет поврежден, ваш компьютер может не загружаться правильно, и вместо этого вы получите сообщение об ошибке. Чтобы решить эту проблему, вот несколько советов, которые могут помочь. Если ваш компьютер автоматически загружается на экран автоматического восстановления, вам нужно нажать на эту опцию, чтобы запустить автоматическое восстановление. Если это не работает, вам нужно загрузиться с параметрами расширенного запуска, чтобы вручную получить доступ и запустить автоматическое восстановление. Когда вы окажетесь в дополнительных параметрах, вы сможете:
- Запустить автоматическое восстановление
- Использовать восстановление системы
- Запустите Windows с внешнего устройства
- Командная строка доступа
- И используйте System Image Recovery для восстановления Windows из заводского образа.
Если автоматическое восстановление не помогает решить проблему, вам может потребоваться восстановление системы или командная строка для выполнения дальнейших действий по устранению неполадок. Обратитесь к руководству ниже, чтобы использовать эти инструменты.
Вариант 1. Попробуйте запустить средство проверки системных файлов в безопасном режиме.
Запуск средства проверки системных файлов — это самый безопасный способ исправить отсутствующие или поврежденные файлы DLL, которые возникают в операционной системе Windows, поскольку это может дать вам лучшие результаты. Средство проверки системных файлов или SFC — это встроенная командная утилита, которая помогает восстанавливать поврежденные файлы, а также отсутствующие файлы. Он заменяет плохие и поврежденные системные файлы хорошими системными файлами, которые могут вызывать ошибку BSOD Machine Check Exception. Чтобы запустить команду SFC, выполните шаги, указанные ниже.
- Загрузите ваш компьютер в безопасном режиме.
- Нажмите Win + R, чтобы запустить Run.
- Введите CMD в поле и нажмите Enter.
- После открытия командной строки введите ПФС / SCANNOW
Команда запустит сканирование системы, которое займет несколько секунд, прежде чем завершится. Как только это будет сделано, вы можете получить следующие результаты:
- Защита ресурсов Windows не обнаружила нарушений целостности.
- Защита ресурсов Windows обнаружила поврежденные файлы и успешно восстановила их.
- Windows Resource Protection обнаружила поврежденные файлы, но не смогла исправить некоторые из них.
Вариант 2. Попробуйте запустить средство DISM, чтобы восстановить образ системы.
Чтобы восстановить образ системы, вам необходимо использовать DISM или средство управления развертыванием образов и обслуживанием. Инструмент DISM — это еще один инструмент командной строки в операционной системе Windows, который может помочь пользователям исправить различные поврежденные системные файлы. Чтобы использовать его, выполните следующие действия:
- Откройте командную строку от имени администратора.
- Затем введите эту команду: Dism / Online / Очистка-изображение / RestoreHealth
- Не закрывайте окно, если процесс занимает некоторое время, поскольку, вероятно, он займет несколько минут.
Примечание. Выполненная команда проверит наличие повреждений в хранилище компонентов Windows и восстановит ее работоспособность. Сканирование может занять до 15 минут. Как только это будет сделано, вы должны перезагрузить компьютер.
Вариант 3. Попробуйте восстановить MBR и восстановить BCD.
Чтобы восстановить MBR и восстановить BCD, выполните следующие действия: Проблема может сводиться к основным загрузочным записям, поскольку предыдущий случай уже был изолирован. Бывают случаи, когда основная загрузочная запись может быть повреждена, и даже если это серьезная проблема, ее все же можно исправить, восстановив основную загрузочную запись.
- Нажмите клавишу F8 при загрузке системы, чтобы войти в меню восстановления Windows.
- Далее нажмите «Устранение неполадок».
- Затем нажмите «Дополнительные параметры», чтобы перейти в меню «Автоматический ремонт».
- После этого вы должны использовать инструмент bootrex.exe, поэтому щелкните командную строку и введите следующие команды одну за другой:
- bootrec / RebuildBcd
- bootrec / fixMbr
- bootrec / Fixboot
- Выйдите, а затем продолжите и перезагрузите компьютер.
Вариант 4. Попробуйте запустить утилиту ChkDsk.
Один из лучших вариантов, который вы должны попробовать, — запустить chkdsk, поскольку он проверит диск на наличие ошибок и исправит их автоматически. Чтобы использовать его, выполните следующие действия:
- Загрузите компьютер в меню «Дополнительные параметры» и нажмите «Командная строка».
- Открыв командную строку с повышенными правами, введите следующую команду и нажмите Enter, чтобы выполнить ее:
CHKDSK C: / F / X / R
Примечание. «C» — это корневой диск, поэтому его можно изменить, если вы используете другой.
Вариант 5. Попробуйте перезагрузить компьютер.
Перейдите в Дополнительные параметры> Устранение неполадок> и выберите в меню параметр «Сбросить этот компьютер», а затем выберите «Сохранить мои файлы».
Узнать больше
Авторское право © 2023, ErrorTools, Все права защищены
Товарный знак: логотипы Microsoft Windows являются зарегистрированными товарными знаками Microsoft. Отказ от ответственности: ErrorTools.com не имеет отношения к Microsoft и не претендует на прямую связь.
Информация на этой странице предоставлена исключительно в информационных целях.

Устраняем ошибку активации с кодом 0x8007007b
Содержание
- 1 Устраняем ошибку активации с кодом 0x8007007b
- 2 Выявляем причину
- 3 Основные способы устранения
- 4 Выполняем ручную активацию
- 5 Замена лицензии с помощью командной строки
- 6 Стандартной способ замены ключа
- 7 Проблемы со службами
- 7.1 Видео инструкция
- 7.2 Профессиональная помощь
- 8 Активация Windows 10 ошибка 0x8007007B
- 9 Сведения о вопросе
- 10 Error 0x8007007b исправить при активации Виндовс 7, 8 и 10
- 11 Когда возникает
- 12 проблемы в первом случае
- 13 Решение причины с активацией
- 14 Не удается активировать Windows 10 PROю Код ошибки: 0x8007007B
- 15 Сведения о вопросе
- 16 Troubleshooting activation error codes
- 17 Summary of error codes
- 18 Causes and resolutions
- 18.1 0xC004C001 The activation server determined the specified product key is invalid
- 18.1.1 Possible cause
- 18.1.2 Resolution
- 18.2 0xC004C003 The activation server determined the specified product key is blocked
- 18.2.1 Possible cause
- 18.2.2 Resolution
- 18.3 0xC004C008 The activation server determined that the specified product key could not be used
- 18.3.1 Possible cause
- 18.3.2 Resolution
- 18.4 0xC004B100 The activation server determined that the computer could not be activated
- 18.4.1 Possible cause
- 18.4.2 Resolution
- 18.5 0xC004C020 The activation server reported that the Multiple Activation Key has exceeded its limit
- 18.5.1 Possible cause
- 18.5.2 Resolution
- 18.6 0xC004C021 The activation server reported that the Multiple Activation Key extension limit has been exceeded
- 18.6.1 Possible cause
- 18.6.2 Resolution
- 18.7 0xC004F009 The Software Protection Service reported that the grace period expired
- 18.7.1 Possible cause
- 18.7.2 Resolution
- 18.8 0xC004F00F The Software Licensing Server reported that the hardware ID binding is beyond level of tolerance
- 18.8.1 Possible cause
- 18.8.2 Resolution
- 18.9 0xC004F014 The Software Protection Service reported that the product key is not available
- 18.9.1 Possible cause
- 18.9.2 Resolution
- 18.10 0xC004F02C The Software Protection Service reported that the format for the offline activation data is incorrect
- 18.10.1 Possible cause
- 18.10.2 Resolution
- 18.11 0xC004F035 Invalid Volume License Key
- 18.11.1 Possible cause
- 18.11.2 Resolution
- 18.12 0xC004F038 The count reported by your Key Management Service (KMS) is insufficient
- 18.12.1 Possible cause
- 18.12.2 Resolution
- 18.13 0xC004F039 The Key Management Service (KMS) is not enabled
- 18.13.1 Possible cause
- 18.13.2 Resolution
- 18.14 0xC004F041 The Software Protection Service determined that the Key Management Server (KMS) is not activated
- 18.14.1 Possible cause
- 18.14.2 Resolution
- 18.15 0xC004F042 The Software Protection Service determined that the specified Key Management Service (KMS) cannot be used
- 18.15.1 Possible cause
- 18.15.2 Resolution
- 18.16 0xC004F050 The Software Protection Service reported that the product key is invalid
- 18.16.1 Possible cause
- 18.16.2 Resolution
- 18.17 0xC004F051 The Software Protection Service reported that the product key is blocked
- 18.17.1 Possible cause
- 18.17.2 Resolution
- 18.18 0xC004F064 The Software Protection Service reported that the non-genuine grace period expired
- 18.18.1 Possible cause
- 18.18.2 Resolution
- 18.19 0xC004F065 The Software Protection Service reported that the application is running within the valid non-genuine period
- 18.19.1 Possible cause
- 18.19.2 Resolution
- 18.20 0xC004F06C The request timestamp is invalid
- 18.20.1 Possible cause
- 18.20.2 Resolution
- 18.21 0x80070005 Access denied
- 18.21.1 Possible cause
- 18.21.2 Resolution
- 18.22 0x8007232A DNS server failure
- 18.22.1 Possible cause
- 18.22.2 Resolution
- 18.23 0x8007232B DNS name does not exist
- 18.23.1 Possible cause
- 18.23.2 Resolution
- 18.24 0x800706BA The RPC server is unavailable
- 18.24.1 Possible cause
- 18.24.2 Resolution
- 18.25 0x8007251D No records found for DNS query
- 18.25.1 Possible cause
- 18.25.2 Resolution
- 18.26 0xC004F074 No Key Management Service (KMS) could be contacted
- 18.26.1 Possible cause
- 18.26.2 Resolution
- 18.27 0x8004FE21 This computer is not running genuine Windows
- 18.27.1 Possible cause
- 18.27.2 Resolution
- 18.28 0x80092328 DNS name does not exist
- 18.28.1 Possible cause
- 18.28.2 Resolution
- 18.29 0x8007007b DNS name does not exist
- 18.29.1 Possible cause
- 18.29.2 Resolution
- 18.30 0x80070490 The product key you entered didn’t work
- 18.30.1 Possible cause
- 18.30.2 Resolution
- 18.1 0xC004C001 The activation server determined the specified product key is invalid
Прошло уже немало времени с выпуска новой Виндовс 10. Однако пользователи продолжают сталкиваться с различными неисправностями при работе с данной операционной системой.
Давайте разберем одну из наиболее распространенных неполадок – ошибку с кодом 0x8007007b, которая появляется при попытке активации Windows 10. Иногда сбой сопровождается специальным сообщением «синтаксическая ошибка в имени файла».
Для начала диагностируем неполадку, чтобы было понятно в какую сторону двигаться.
Выявляем причину
Обычно сбой появляется при обновлении с более старой Windows 7 на новую десятку и связано это с установкой нелицензионной версии операционной системы. Поэтому, если вы столкнулись с этим, то в первую очередь рекомендую установить семерку, используя оригинальный ключ и только потом производить обновление.
Но могут быть и другие причины:
- Был введен неверный код активации.
- Перебои в работе интернет подключения.
- Проблема на стороне серверов Microsoft.
- Процедура установки или обновления на новую десятку прошла с ошибками.
- Не обнаружен сервер KMS или SRV запись.
После того, как мы определились с возможными неполадками, переходим к их устранению.
Основные способы устранения
Перед тем, как начинать копаться в системе, нужно проверить стабильность своего интернет подключения и убедиться в правильном вводе лицензионного кода.
Не удалось устранить проблему? Обратитесь за помощью к специалисту!
Также ошибку активации 0x8007007b в Windows 10 могут вызывать временные неполадки на стороне серверов Microsoft. Поэтому попробуйте повторить процедуру через некоторое время.
Иногда интернет провайдер может блокировать доступ к серверам, что неудивительно, учитывая нынешнюю обстановку с глобальной сетью в России. Проверить это можно просто, достаточно перейти на официальный сайт и посмотреть на скорость его загрузки.
Нередко процедура обновления или установка свежей версии операционной системы происходит со сбоями, особенно, если инсталляция происходила с поврежденного носителя или при нестабильном подключении с сетью. Проверьте этот момент.
Еще реже проблема может находиться на стороне сборки, особенно если она была скачена откуда угодно, но не с официального сайта.
Выполняем ручную активацию
Если Windows 10 по-прежнему не удается активировать, то скорее всего проблема находится на стороне пользователя. Тогда для устранения ошибки 0x8007007b стоит попробовать ручной способ регистрации ключа.
Выполняется данная процедура следующим образом:
Не удалось устранить проблему? Обратитесь за помощью к специалисту!
- Запускаем командную консоль , обязательно с правами администратора.
- Открываем «Script Host» выполнив команду «slmgr.vbs -dlv».
- Смотрим на раздел «Состояние лицензии», если она не отображается, то ее необходимо указать. Чем мы и займемся далее.
- Запускаем окно команд с помощью нажатия «WIN+R», вводим в окно «slui 3» и щелкаем «ОК».
- В соответствующей строке указываем код продукта, состоящий из 25 цифр и букв.
- Щелкаем по кнопке «Активировать» и дожидаемся завершения процесса.
Если код был принят, то перезагрузите компьютер и убедитесь, что он не слетит при следующем запуске.
Замена лицензии с помощью командной строки
Обычно, после принятия ключа системой, пользователям Windows 10 выводится сообщение об успешном завершении данной процедуры, но несмотря на это, активация не происходит и появляется все та же ошибка 0x8007007b. Тогда следует произвести замену лицензии.
Как это делается на практике:
- Открываем строку команд с полными правами.
- Вводим «slmgr.vbs /ipk +++++», вместо символов «+» указываем регистрационный код, включая дефисы между каждыми 5 символами.
- Нажимаем «Enter», ждем пару минут, вводим «slmgr.vbs -ato» и снова жмем «Enter».
Дожидаемся окончания процесса, перезагружаем компьютер и проверяем результат. Сбой должен быть устранен.
Второй способ устранения сбоя 0x8007007b:
- Все также запускаем консоль, вводим «slmgr.vbs /upk» и ждем окончания процесса.
- Закрываем все окна и заново вводим регистрационный ключ. Для этого можно использовать разобранный ниже способ.
По завершении процедуры перезапустите ПК.
Не удалось устранить проблему? Обратитесь за помощью к специалисту!
Стандартной способ замены ключа
В последних версиях Windows 10 появилась возможность изменить ключ через раздел параметров. Это намного удобнее, чем использовать командную строку.
- Открываем панель параметров, нажав «Win+l».
- Заходим в раздел «Обновление и безопасность».
- Открываем вкладку «Активация» и жмем по кнопке изменения лицензии.
- Вводим регистрационные данные и дожидаемся принятия лицензии.
По аналогии с предыдущими пунктами, в самом конце необходимо перезагрузить компьютер.
Проблемы со службами
Исходя из официального сообщения , можно сделать вывод, что виновником появления сбоя также мог стать KMS сервер или отсутствующая SRV служба.
Если ни одна из рекомендаций не помогла устранить код ошибки 0x8007007b, то возможно дело в недействительном ключе, из-за которого Windows 10 никак не активируется. Проверить этот момент можно связавшись со специалистом поддержки Microsoft.
Видео инструкция
Профессиональная помощь
Если не получилось самостоятельно устранить возникшие неполадки,
то скорее всего, проблема кроется на более техническом уровне.
Это может быть: поломка материнской платы, блока питания,
жесткого диска, видеокарты, оперативной памяти и т.д.
Важно вовремя диагностировать и устранить поломку,
чтобы предотвратить выход из строя других комплектующих.
В этом вам поможет наш специалист.
Это бесплатно и ни к чему не обязывает.
Мы перезвоним Вам в течении 30 мин.
onoutbukax.ru
Активация Windows 10 ошибка 0x8007007B
Здраствуйте! Пытаюсь активировать виндовс 10, но возникает ошибка 0x8007007B, пробовала устранить ошибку с помощью командной строки, появлялось окно «активация прошла успешно», но ошибка не пропала и виндовс не активировался. Подключение к интернету есть, проверяла ошибки через «устранение ошибок» в панели задач, но их не выявилось. После ввода ключа пишет «Чтобы активировать систему с помощью этого ключа продукта, этому устройству необходимо подключиться к службе активации вашей организации.»
Вопрос 1: что за служба активации организации
2: как к ней подключиться
3: устранится ли ошибка после подключения
В окне Windows Script Host в состоянии лицензии написано «уведомление», что это означает? Причина режима уведомления: 0xC004F056
Сведения о вопросе
Это помогло устранить вашу проблему?
К сожалению, это не помогло.
Великолепно! Спасибо, что пометили это как ответ.
Насколько Вы удовлетворены этим ответом?
Благодарим за отзыв, он поможет улучшить наш сайт.
Насколько Вы удовлетворены этим ответом?
Благодарим за отзыв.
Это помогло устранить вашу проблему?
К сожалению, это не помогло.
Великолепно! Спасибо, что пометили это как ответ.
Насколько Вы удовлетворены этим ответом?
Благодарим за отзыв, он поможет улучшить наш сайт.
answers.microsoft.com
Error 0x8007007b исправить при активации Виндовс 7, 8 и 10
При постоянной работе в различных версиях операционной системы от Microsoft человек может столкнуться с самыми разнообразными неприятностями и сбоями, большая часть из которых поддается лечению. Естественно, что в большинстве случаев, необходимо знать первопричины их появления. Но, бывают моменты, когда «симптомы» определить не так-то и легко. Например, error 0x8007007b – как раз этот вариант, когда причиной могут стать совершенно разные вещи.
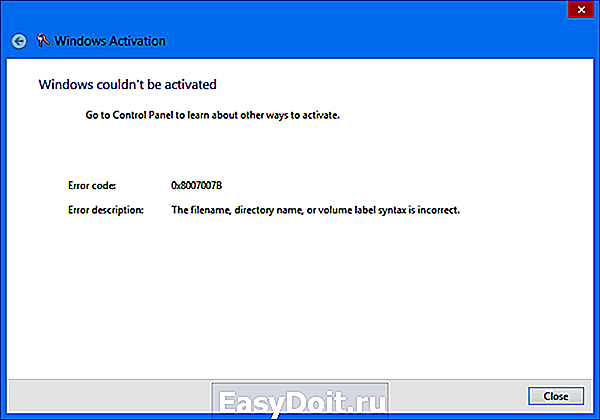
Когда возникает
Существует два варианта, когда возникает эта неприятность:
- Синтаксическая ошибка в имени файла – при попытке создания точки восстановления системы.
- Код ошибки 0x8007007b при активации Виндовс 10 или других версий этой операционки.
Существуют ли способы того, как исправить возникшие обстоятельства. Безусловно, да.
проблемы в первом случае
Создание точек восстановления системы – нормальная практика для большинства пользователей, так как подобные действия позволяют решать очень многие проблемы при активной работе OS. Но иногда подобное действие невозможно завершить именно из-за этой причины. Что делать в такой ситуации? Выполнить предложенный процесс:
- Совершить переход в панель управления, где найти меню, посвященное установленной операционки.
- Перейти в пункт защиты системы и выбрать тот диск, где установлена ОС.
- Нажать на «настроить».
Первоначально необходимо отключить защиту с помощью нужной кнопки, а затем вернуться в тоже меню и, соответственно, включить эту же функцию.
Практически всегда этот способ помогает.
Решение причины с активацией
Важно понимать, что подобная болезнь присутствует не только в работе с новой десяткой, но и в предыдущих версиях ОС. Например, легко может возникнуть ошибка при активации Windows 7 или аналогичная надпись «не удалось активировать Windows 8».
Activation error сообщает нам, что был введен неправильный ключ. В семерке и десятке достаточно повторить процедуры с правильными значениями, а вот в восьмерке возникает проблема – отсутствует такой возможность. Существует два способа выхода из этой ситуации.
- Перейти в меню «выполнить».
- Ввести в строку команду Slui 3.
- В новом окне вбить правильный ключ и продолжить процесс активации.
- Запустить командную строку – обязательно с правами администратора.
- Заставить систему выполнить приказ: slmgr.vbs /правильные значения активационного ключа.
Во всех других ситуациях – просто проверьте вводимые значения. Возможно, была совершенна небольшая опечатка, что сразу делает источник недействительным.
windowserror.ru
Не удается активировать Windows 10 PROю Код ошибки: 0x8007007B
Не удается активировать Windows.Попробуйте сделать это позже.
Код ошибки: 0x8007007B
Описание ошибки: Синтаксическая ошибка в имени файла,имени папки или метке тома.
Что можно сделать с этим всем,для активации!?
Сведения о вопросе
Это помогло устранить вашу проблему?
К сожалению, это не помогло.
Великолепно! Спасибо, что пометили это как ответ.
Насколько Вы удовлетворены этим ответом?
Благодарим за отзыв, он поможет улучшить наш сайт.
Насколько Вы удовлетворены этим ответом?
Благодарим за отзыв.
У меня такая же фигня, скачал фаил с сайта Майкрософт, он запустился начал скачивать я так понял.
попросил у меня ключ, я его взял с вашего сайта, он прошел, потом он перезагрузился появился логотип Виндовс 10, и пошла устоновка, 2 раза вроде загрузил, я уже не следил, пришел был экран на заполнения времени я все заполнил, виндовс включился, по лазив интерфейсе подключив инет, скачал скайп, и где то чеса через 3-5 вышло справа внизу «Активация виндовс Чтобы активировать виндовс перейдите в раздел «параметры» и дальше я обнаружил это, как у ЁжиГга
Это помогло устранить вашу проблему?
К сожалению, это не помогло.
Великолепно! Спасибо, что пометили это как ответ.
Насколько Вы удовлетворены этим ответом?
Благодарим за отзыв, он поможет улучшить наш сайт.
Насколько Вы удовлетворены этим ответом?
Благодарим за отзыв.
У меня такая же фигня, скачал фаил с сайта Майкрософт, он запустился начал скачивать я так понял.
попросил у меня ключ, я его взял с вашего сайта, он прошел, потом он перезагрузился появился логотип Виндовс 10, и пошла устоновка, 2 раза вроде загрузил, я уже не следил, пришел был экран на заполнения времени я все заполнил, виндовс включился, по лазив интерфейсе подключив инет, скачал скайп, и где то чеса через 3-5 вышло справа внизу «Активация виндовс Чтобы активировать виндовс перейдите в раздел «параметры» и дальше я обнаружил это, как у ЁжиГга
Да , но ЁжиГг не соблаговолили ответить на вопрос . Так что , одинаковая природа отсутствия активации , нет ли — судить трудно.
Это помогло устранить вашу проблему?
К сожалению, это не помогло.
Великолепно! Спасибо, что пометили это как ответ.
Насколько Вы удовлетворены этим ответом?
Благодарим за отзыв, он поможет улучшить наш сайт.
answers.microsoft.com
Troubleshooting activation error codes
Home users
This article is intended for use by support agents and IT professionals. If you’re looking for more information about Windows activation error messages, see Get help with Windows activation errors.
This article provides troubleshooting information to help you respond to error messages that you may receive when you try to use a Multiple Activation Key (MAK) or the Key Management Service (KMS) to perform Volume Activation on one or more Windows-based computers. Look for the error code in the following table, and then select the link to see more information about that error code and how to resolve it.
For more information about volume activation, see Plan for volume activation.
For more information about volume activation for current and recent versions of Windows, see Volume Activation [client].
For more information about volume activation for older versions of Windows, see KB 929712, Volume Activation information for Windows Vista, Windows Server 2008, Windows Server 2008 R2 and Windows 7.
Summary of error codes
| Error code | Error message | Activation type |
|---|---|---|
| 0xC004C001 | The activation server determined the specified product key is invalid | MAK |
| 0xC004C003 | The activation server determined the specified product key is blocked | MAK |
| 0xC004C008 | The activation server determined that the specified product key could not be used. | KMS |
| 0xC004B100 | The activation server determined that the computer could not be activated. | MAK |
| 0xC004C020 | The activation server reported that the Multiple Activation Key has exceeded its limit. | MAK |
| 0xC004C021 | The activation server reported that the Multiple Activation Key extension limit has been exceeded. | MAK |
| 0xC004F009 | The Software Protection Service reported that the grace period expired. | MAK |
| 0xC004F00F | The Software Licensing Server reported that the hardware ID binding is beyond level of tolerance. | MAK/KMS client/KMS host |
| 0xC004F014 | The Software Protection Service reported that the product key is not available | MAK/KMS client |
| 0xC004F02C | The Software Protection Service reported that the format for the offline activation data is incorrect. | MAK/KMS client |
| 0xC004F035 | This error code equates to “The Software Protection Service reported that the computer could not be activated with a Volume license product key. ” The error text is correct, but is ambiguous. This error indicates that the computer is missing a Windows marker in the BIOS – provided on OEM systems to indicate computers shipping with qualifying editions of Windows, which is a requirement for KMS client activation. Error: Invalid Volume License Key In order to activate, you need to change your product key to a valid Multiple Activation Key (MAK) or Retail key. You must have a qualifying operating system license AND a Volume license Windows 7 upgrade license, or a full license for Windows 7 from a retail source. ANY OTHER INSTALLATION OF THIS SOFTWARE IS IN VIOLATION OF YOUR AGREEMENT AND APPLICABLE COPYRIGHT LAW. | KMS client/KMS host |
| 0xC004F038 | The Software Protection Service reported that the computer could not be activated. The count reported by your Key Management Service (KMS) is insufficient. Please contact your system administrator. | KMS client |
| 0xC004F039 | The Software Protection Service reported that the computer could not be activated. The Key Management Service (KMS) is not enabled. | KMS client |
| 0xC004F041 | The Software Protection Service determined that the Key Management Server (KMS) is not activated. KMS needs to be activated. | KMS client |
| 0xC004F042 | The Software Protection Service determined that the specified Key Management Service (KMS) cannot be used. | KMS client |
| 0xC004F050 | The Software Protection Service reported that the product key is invalid. | KMS, KMS client, MAK |
| 0xC004F051 | The Software Protection Service reported that the product key is blocked. | MAK/KMS |
| 0xC004F064 | The Software Protection Service reported that the non-genuine grace period expired. | MAK |
| 0xC004F065 | The Software Protection Service reported that the application is running within the valid non-genuine period. | MAK/KMS client |
| 0xC004F06C | The Software Protection Service reported that the computer could not be activated. The Key Management Service (KMS) determined that the request timestamp is invalid. | KMS client |
| 0x80070005 | Access denied. The requested action requires elevated privileges. | KMS client/MAK/KMS host |
| 0x8007232A | DNS server failure. | KMS host |
| 0x8007232B | DNS name does not exist. | KMS client |
| 0x800706BA | The RPC server is unavailable. | KMS client |
| 0x8007251D | No records found for DNS query. | KMS client |
| 0xC004F074 | The Software Protection Service reported that the computer could not be activated. No Key Management Service (KMS) could be contacted. Please see the Application Event Log for additional information. | KMS Client |
| 0x8004FE21 | This computer is not running genuine Windows. | MAK/KMS client |
| 0x80092328 | 0x80092328 DNS name does not exist. | KMS client |
| 0x8007007b | 0x8007007b DNS name does not exist. | KMS client |
| 0x80070490 | The product key you entered didn’t work. Check the product key and try again, or enter a different one. | MAK |
Causes and resolutions
0xC004C001 The activation server determined the specified product key is invalid
Possible cause
The MAK that you entered is not valid.
Resolution
Verify that the key is the MAK that was provided by Microsoft. For additional assistance, contact the Microsoft Licensing Activation Centers.
0xC004C003 The activation server determined the specified product key is blocked
Possible cause
The MAK is blocked on the activation server.
Resolution
To obtain a new MAK, contact the Microsoft Licensing Activation Centers. After you obtain the new MAK, try installing and activating Windows again.
0xC004C008 The activation server determined that the specified product key could not be used
Possible cause
The KMS key has exceeded its activation limit. A KMS host key can be activated up to 10 times on up to six different computers.
Resolution
If you require additional activations, contact the Microsoft Licensing Activation Centers.
0xC004B100 The activation server determined that the computer could not be activated
Possible cause
The MAK is not supported.
Resolution
To troubleshoot this issue, verify that the MAK that you are using is the MAK that was provided by Microsoft. To verify that the MAK is valid, contact the Microsoft Licensing Activation Centers.
0xC004C020 The activation server reported that the Multiple Activation Key has exceeded its limit
Possible cause
The MAK has exceeded its activation limit. By design, MAKs can be activated a limited number of times.
Resolution
If you require additional activations, contact the Microsoft Licensing Activation Centers.
0xC004C021 The activation server reported that the Multiple Activation Key extension limit has been exceeded
Possible cause
The MAK has exceeded its activation limit. By design, MAKs activate a limited number of times.
Resolution
If you need additional activations, contact the Microsoft Licensing Activation Centers.
0xC004F009 The Software Protection Service reported that the grace period expired
Possible cause
The grace period expired before the system was activated. Now, the system is in the Notifications state.
Resolution
0xC004F00F The Software Licensing Server reported that the hardware ID binding is beyond level of tolerance
Possible cause
The hardware has changed or the drivers were updated on the system.
Resolution
If you are using MAK activation, use either online or phone activation to reactivate the system during the OOT grace period.
If you are using KMS activation, restart Windows or run slmgr.vbs /ato.
0xC004F014 The Software Protection Service reported that the product key is not available
Possible cause
No product keys are installed on the system.
Resolution
If you are using MAK activation, install a MAK product key.
If you are using KMS activation, check the Pid.txt file (located on the installation media in the sources folder) for a KMS Setup key. Install the key.
0xC004F02C The Software Protection Service reported that the format for the offline activation data is incorrect
Possible cause
The system has detected that the data entered during phone activation is not valid.
Resolution
Verify that the CID is entered correctly.
0xC004F035 Invalid Volume License Key
The full text of this error message resembles the following:
Error: Invalid Volume License Key. In order to activate, you need to change your product key to a valid Multiple Activation Key (MAK) or Retail key. You must have a qualifying operating system license AND a Volume license Windows 7 upgrade license, or a full license for Windows 7 from a retail source. ANY OTHER INSTALLATION OF THIS SOFTWARE IS IN VIOLATION OF YOUR AGREEMENT AND APPLICABLE COPYRIGHT LAW.
Possible cause
Windows 7 Volume editions are licensed only for upgrade. Microsoft does not support installing a Volume operating system on a computer that does not have a qualifying operating system installed.
This error code indicates the following: “The Software Protection Service reported that the computer could not be activated with a Volume license product key. ” The error text is correct, but it is ambiguous. This error indicates that the computer is missing a Windows marker in the BIOS. This marker appears on OEM systems to indicate computers that ship together with qualifying editions of Windows. The marker is required for KMS client activation.
Resolution
Install a qualifying version of a Microsoft operating system, and then activate by using an MAK.
0xC004F038 The count reported by your Key Management Service (KMS) is insufficient
The full text of this error message resembles the following:
The Software Protection Service reported that the computer could not be activated. The count reported by your Key Management Service (KMS) is insufficient. Please contact your system administrator.
Possible cause
The count on the KMS host is not high enough. For Windows Server, the KMS count must be greater than or equal to 5. For Windows (client), the KMS count must be greater than or equal to 25.
Resolution
Before you can use KMS to activate Windows, you must have more computers in the KMS pool. To obtain the current count on the KMS host, run Slmgr.vbs /dli.
0xC004F039 The Key Management Service (KMS) is not enabled
The full text of this error message resembles the following:
The Software Protection Service reported that the computer could not be activated. The Key Management Service (KMS) is not enabled.
Possible cause
KMS did not respond to the KMS request.
Resolution
Troubleshoot the network connection between the KMS host and the client. Make sure that TCP port 1688 (default) is not blocked by a firewall or is otherwise filtered.
0xC004F041 The Software Protection Service determined that the Key Management Server (KMS) is not activated
The full text of this error message resembles the following:
The Software Protection Service determined that the Key Management Server (KMS) is not activated. KMS needs to be activated.
Possible cause
The KMS host is not activated.
Resolution
Activate the KMS host by using either online or telephone activation.
0xC004F042 The Software Protection Service determined that the specified Key Management Service (KMS) cannot be used
Possible cause
This error occurs if the KMS client contacted a KMS host that could not activate the client software. This can be common in mixed environments that contain application-specific and operating system-specific KMS hosts, for example.
Resolution
Make sure that if you use specific KMS hosts to activate specific applications or operating systems, the KMS clients connect to the correct hosts.
0xC004F050 The Software Protection Service reported that the product key is invalid
Possible cause
This can be caused by a typo in the KMS key or by typing in a Beta key on a Released version of the operating system.
Resolution
Install the appropriate KMS key on the corresponding version of Windows. Check the spelling. If the key is being copied and pasted, make sure that em-dashes were not substituted for the hyphens in the key.
0xC004F051 The Software Protection Service reported that the product key is blocked
Possible cause
The activation server determined that Microsoft has blocked the product key.
Resolution
Obtain a new MAK or KMS key, install it on the system, and activate.
0xC004F064 The Software Protection Service reported that the non-genuine grace period expired
Possible cause
Windows Activation Tools (WAT) has determined that the system is not genuine.
Resolution
0xC004F065 The Software Protection Service reported that the application is running within the valid non-genuine period
Possible cause
Windows Activation Tools has determined that the system is not genuine. The system will continue to run during the Non-Genuine grace period.
Resolution
Obtain and install a genuine product key, and activate the system during the grace period. Otherwise, the system will go into the Notifications state at the end of the grace period.
0xC004F06C The request timestamp is invalid
The full text of this error message resembles the following:
The Software Protection Service reported that the computer could not be activated. The Key Management Service (KMS) determined that the request timestamp is invalid.
Possible cause
The system time on the client computer is too different from the time on the KMS host. Time sync is important to system and network security for a variety of reasons.
Resolution
Fix this issue by changing the system time on the client to sync with the KMS host. We recommend that you use a Network Time Protocol (NTP) time source or Active Directory Domain Services for time synchronization. This issue uses UTP time and does not depend on Time Zone selection.
0x80070005 Access denied
The full text of this error message resembles the following:
Access denied. The requested action requires elevated privileges.
Possible cause
User Account Control (UAC) prohibits activation processes from running in a non-elevated Command Prompt window.
Resolution
Run slmgr.vbs from an elevated command prompt. To do this, on the Start menu, right-click cmd.exe, and then select Run as administrator.
0x8007232A DNS server failure
Possible cause
The system has network or DNS issues.
Resolution
Troubleshoot network and DNS.
0x8007232B DNS name does not exist
Possible cause
The KMS client cannot find KMS server resource records (SRV RRs) in DNS.
Resolution
Verify that a KMS host has been installed and DNS publishing is enabled (default). If DNS is unavailable, point the KMS client to the KMS host by using slmgr.vbs /skms .
If you do not have a KMS host, obtain and install an MAK. Then, activate the system.
For more information about troubleshooting such DNS-related issues, see Common troubleshooting procedures for KMS and DNS issues.
0x800706BA The RPC server is unavailable
Possible cause
Firewall settings are not configured on the KMS host, or DNS SRV records are stale.
Resolution
On the KMS host, make sure that a firewall exception is enabled for the Key Management Service (TCP port 1688).
Make sure that the DNS SRV records point to a valid KMS host.
Troubleshoot network connections.
For more information about troubleshooting such DNS-related issues, see Common troubleshooting procedures for KMS and DNS issues.
0x8007251D No records found for DNS query
Possible cause
The KMS client cannot find KMS SRV records in DNS.
Resolution
Troubleshoot network connections and DNS. For more information about how to troubleshoot such DNS-related issues, see Common troubleshooting procedures for KMS and DNS issues.
0xC004F074 No Key Management Service (KMS) could be contacted
The full text of this error message resembles the following:
The Software Protection Service reported that the computer could not be activated. No Key Management Service (KMS) could be contacted. Please see the Application Event Log for additional information.
Possible cause
All of the KMS host systems returned an error.
Resolution
In the Application Event Log, identify each event that has Event ID 12288 and is associated with the activation attempt. Troubleshoot the errors from these events.
For more information about troubleshooting DNS-related issues, see Common troubleshooting procedures for KMS and DNS issues.
0x8004FE21 This computer is not running genuine Windows
Possible cause
This issue can occur for several reasons. The most likely reason is that language packs (MUI) have been installed on computers that are running Windows editions that are not licensed for additional language packs.
This issue is not necessarily an indication of tampering. Some applications can install multi-lingual support even when that edition of Windows is not licensed for those language packs.)
This issue may also occur if Windows has been modified by malware to allow additional features to be installed. This issue may also occur if certain system files are corrupted.
Resolution
To resolve this issue, you must reinstall the operating system.
0x80092328 DNS name does not exist
Possible cause
This issue may occur if the KMS client cannot find the KMS SRV resource records in DNS.
Resolution
For more information about troubleshooting such DNS-related issues, see Common troubleshooting procedures for KMS and DNS issues.
0x8007007b DNS name does not exist
Possible cause
This issue may occur if the KMS client cannot find the KMS SRV resource records in DNS.
Resolution
For more information about troubleshooting such DNS-related issues, see Common troubleshooting procedures for KMS and DNS issues.
0x80070490 The product key you entered didn’t work
The full text of this error resembles the following:
The product key that you entered didn’t work. Check the product key and try again, or enter a different one.
Possible cause
This issue occurs because the MAK that was entered was not valid, or because of a known issue in Windows Server 2019.
Resolution
To work around this issue and activate the computer, run slmgr -ipk at an elevated command prompt.
support.microsoft.com

 Может потребоваться ввод пароля администратора или подтверждение выбора.
Может потребоваться ввод пароля администратора или подтверждение выбора.