Содержание
- Не удалось считать метку NFC повторите попытку – что делать
- Что делать после обновления версии Андроид
- Если NFC не работает
- Сброс настроек для восстановления
- Что значит «ошибка чтения NFC-метки»?
- Что значит «ошибка чтения NFC-метки»?
- Как убрать ошибку?
- NFC в смартфоне Sony
- Исправление ошибки чтения NFC в телефоне Sony
- Проверить работу опции
- Устройство чипа не поддерживает стороннюю метку
- Метод 1 – производитель метки известен
- Метод 2 – изготовитель тега неизвестен
- Смартфон не зарегистрирован
- Передача данных не поддерживаемого формата
- Как исправить ошибки NFC на телефонах Android
- Основные проблемы NFC
- Это включено?
- Банковское приложение или Google Pay?
- Это не вина твоего мобильного
- Остерегайтесь обложек
- Другие карты рядом с мобильным
- Правильная позиция
- Настройте свой Android
- Вам нужен интернет
- Не забывайте безопасность
- Сбросить
Не удалось считать метку NFC повторите попытку – что делать
Телефоны становятся более совершенными. На каждом современном устройстве есть функции, которые раньше были доступные не всем. Одна из них – это NFC. Практичность её в том, что одной программой можно заменить любые карты и расплачиваться телефоном в разных магазинах.
Но бывает ситуация, когда после обновления системы на телефонах, бесконтактная оплата перестает работать. Это случается на разных мобильных устройствах. Один из них – это Xiomi Mi 6. Когда обновили телефон до версии Андроид 8.0, система NFC перестала работать. Решить проблему можно несколькими способами.

Функция NFC – бесконтактная оплата мобильным телефоном
Что делать после обновления версии Андроид
Обновив ОС телефона, нужно зайти в его настройки и сделать следующее:
- Открываем «Расширения»;
- Если система обновилась до версии 8.0, то в списке должно появится: Состояние Bluetooth, NFC, экран блокировки, ярлыки рабочего стола и запуск в фоне;
- Нужно поставить отметку напротив пункта NFC. Проблема должна решится.
Если проблема появилась на фитнес браслете с поддержкой бесконтактной оплаты поможет эта статья: Ошибка: не удалось загрузить данные Mi Band 4 NFC банковская карта.
Если NFC не работает
Если предыдущие советы не помогли считать метку NFC выполните следующее:
- Заходим в настройки телефона;
- В поиске пишем NFC и система выдаст пункт «Службы NFC»;
- Нужно остановить службу NFC, а потом очистить кэш;
- Перезапускаем телефон;
- Теперь осталось зайти в настройки и включить NFC.
Когда телефон включился, мы можем проверить, есть ли ещё проблема или нет в «Подключенных устройствах». Если функция NFC появилась, то значит проблема решена, если нет, то есть ещё один метод, как можно её устранить.
Но не забывайте о том, что функция NFC работает только при определенных условиях. Она не будет активной в том случае, если на телефоне низкий уровень заряда или же нет денег на счету. Поэтому перед использованием нужно убедиться, что у вас есть деньги и телефон заряжен, а также активирован Android Beam. Если эти условия выполнены, но функция беспроводной оплаты не работает, тогда используем следующее.
Сброс настроек для восстановления
Нужно сбросить все настройки. Перед этим лучше сохраните важную информацию, так как при выполнении данного действия с телефона удаляются все установленные программы, все сохраненные файлы и система обновляется до заводских настроек. После этого нужно зайти в настройки и проверить, всё ли включено.
Не забывайте, что для работы функции дополнительно должна быть установлена программа эмулятор, которая будет считывать чип карты. Именно эта программа, нужный уровень заряда, деньги на счету, активация Android Beam и правильное их взаимодействие дает возможность расплачиваться бесконтактным способом.
Источник
Что значит «ошибка чтения NFC-метки»?
Когда на телефоне возникает ошибка чтения NFC-метки, пользователь задумывается, исправно ли мобильное устройство. В первую очередь предполагается, что телефон сломался, если метки NFC перестали поддерживаться или считываться. Однако не стоит думать о серьезных сбоях, разобраться в проблеме можно самостоятельно.
Что значит «ошибка чтения NFC-метки»?
NFC – безопасная технология для бесконтактной оплаты. Передача информации с телефона на платежный терминал производится с расстояния 10-15 см, на это затрачиваются доли секунды.
Принцип работы связан с применением NFC-меток, в которых зашифрована информация о плательщике и устройстве, именно она позволяет списать деньги с баланса банковской карты. Обмен данными происходит между смартфоном и терминалом через конфиденциальный канал. Сами метки создаются разработчиками банковских и мобильных приложений.
Ситуации, при которых отображается сообщение, что метка NFC не читается или не поддерживается, не означает технические неполадки устройства. Вероятно, тип данных не распознается определенной моделью телефона.
Чтобы воспользоваться возможностями бесконтактной оплаты через NFC-модуль, необходимо:
- убедиться, что смартфон оснащен необходимой начинкой в виде особого чипа;
- проверить, установлена ли программа для хранения и использования пластиковых карт;
- банковские карты загружены и авторизованы в приложении для бесконтактной оплаты.
Помимо этого, существует масса иных проблем, которые влияют на особенности и возможности оплаты покупок. Решить основную часть сбоев можно самостоятельно.
Как убрать ошибку?
Разрешить проблему со считыванием NFC-меток можно самостоятельно, следуя определенному алгоритму действий. Если есть малейшие сомнения в личных способностях, лучше обратиться к техническому специалисту, который произведет манипуляции самостоятельно.
Чтобы скорректировать настройки телефона, которые позволят беспрепятственно считывать метки для оплаты, нужно произвести отладку устройства:
- установить на компьютер программу King-Root;
- подключить смартфон к ПК или ноутбуку через USB-кабель;
- в системных настройках телефона найти раздел с информацией о ПО;
- нажать на номер сборки;
- перейти к разделу для разработчиков;
- запустить программу King-Root;
- нажать на синее окно.

После произведенных действий перепрограммирование телефона будет завершено. Можно отключать устройство от ПК. Информационное сообщение «NFC-метки не поддерживаются устройством» можно отключить в настройках раздела о беспроводной сети.
Источник
NFC в смартфоне Sony
Компания Sony оснастила линейку смартфонов Xperia интегрированной технологией бесконтактной коммуникации Near Field Communication (NFC). Как и всякая новинка, бесконтактная технология может выдавать погрешности и перебои в работе. В этой статье проанализированы причины, из-за которых может возникнуть ошибка чтения NFC на Sony, что это означает для владельца устройства, и какие варианты решения этой неполадки существуют.
Исправление ошибки чтения NFC в телефоне Sony
Что такое NFC в смартфоне Sony?
Это встроенный микрочип, который работает аналогично чипам в мобильных устройствах других производителей – является активным бесконтактным средством коммуникации. Сбой чтения имеет несколько причин, но эту проблему вполне по силам преодолеть обычному пользователю. 
Проверить работу опции
Иногда в работе гаджета может произойти сбой (после обновлений, загрузок и т. д.), и тогда функция не будет работать должным образом. Чтобы проверить бесконтактную опцию необходимо ее деактивировать и запустить снова. Для этого необходимо:
- Зайти в функции телефона.
- Активировать раздел «Настройки» – подраздел «Ещё».
- Найти опцию и включить её (либо выключить и через время включить).
- Протестировать на метках, которые не считывались.
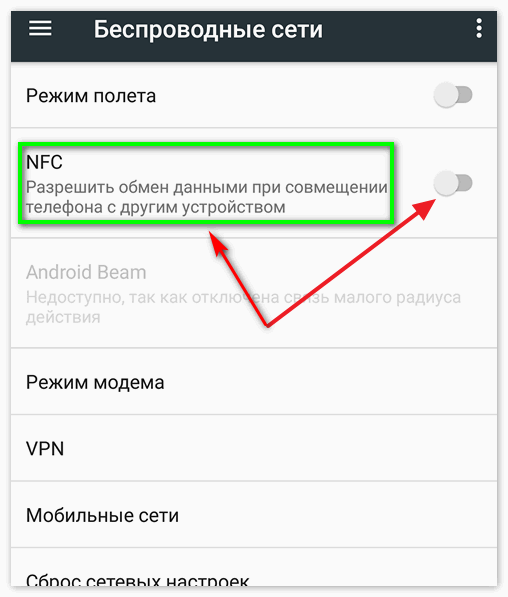
Устройство чипа не поддерживает стороннюю метку
Производители внешних тегов и интегрированных чипов могут использовать различные технологии производства. Проверка совместимости – возможность устранить неполадку. 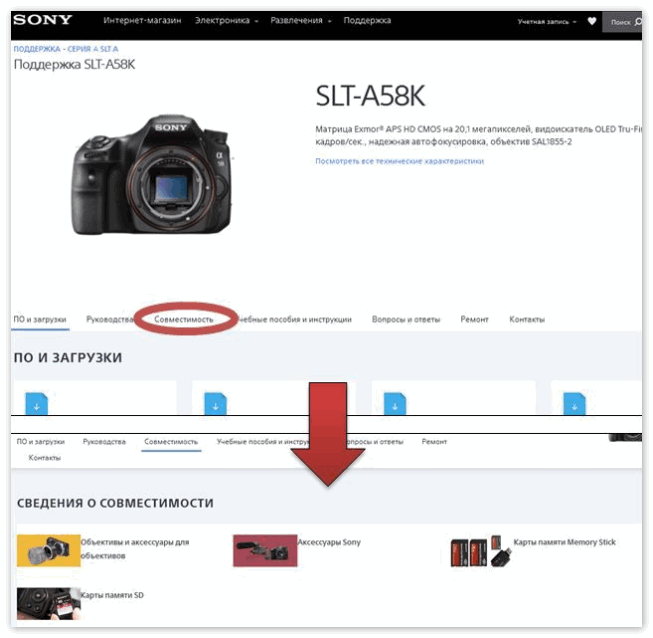
Метод 1 – производитель метки известен
Метки куплены для личных целей. Для проверки совместимости необходимо:
- Зайти на сайт изготовителя тега.
- Задать поисковый запрос на совместимость.
- Убедиться в наличии смартфона в списке (бренд, модель, тип чипа).
- Купить новые теги (если старые несовместимы).
Метод 2 – изготовитель тега неизвестен
В этом случае необходимо:
- Зайти на сайт «Сони».
- Верифицировать данные о совместимости тегов от других производителей.
- Если метка несовместима, – подать запрос в компанию, которая поставляет услуги (например, метро, сеть кафе, рестораны быстрого питания).
Смартфон не зарегистрирован
Функция Near Field Communication не имеет своего интерфейса, поэтому получать задачи и команды может только от специального сервиса. Отображение ошибки означает, что сервис не видит регистрационных данных пользователя.
- Найти в интернете и установить специальное приложение с поддержкой оплаты услуги.
- Установить сервис на телефоне.
- Зарегистрировать и активировать платёжную карту.
- Протестировать работу на сторонней метке поставщика.
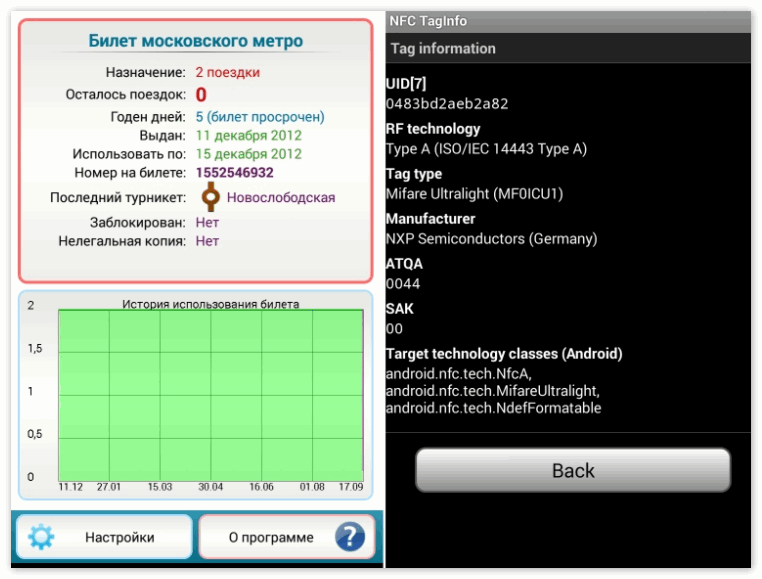
Передача данных не поддерживаемого формата
Сбой может произойти не только при осуществлении оплаты, но и при передаче данных. Сбой является следствием использования двух несовместимых телефонов, которые не подходят друг другу по:
- типу чипа (частотный режим, вместимость памяти, встроенный или внешний);
- операционной системе устройств.
 Проверить совместимость устройств можно таким образом:
Проверить совместимость устройств можно таким образом:
- Зайти на сайт «Сони».
- В поисковой строке задать совместимость NFC на смартфоне (указать модель);
- Узнать, какие гаджеты могут бесконтактно связываться с вашим.
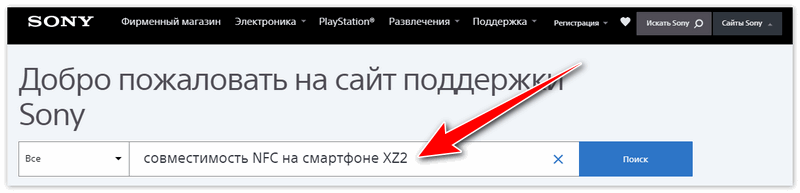
Заключение
В статье описаны причины, по которым возникает ошибка чтения NFC. К каждой причине перечислены факторы, которые могут её вызвать, а также систематизированы методы устранения таких неполадок. Как видно, погрешности могут быть вызваны внутренними сбоями или независящими от владельца обстоятельствами. Несмотря на малые размеры бесконтактных чипов, они довольно надёжны и просто требуют правильной подготовки к использованию их возможностей.
Источник
Как исправить ошибки NFC на телефонах Android
Тем, кто хоть раз пробовал совершить покупку с NFC своего Android mobile и столкнулись с ошибкой, боюсь повторить ее. Эта ситуация оставляет нас на виду перед тем, кто не посещает кассу, теми, кто нас сопровождает, и всеми людьми, которые ждут. Однако эти проблемы, с которыми мы столкнулись, больше не повторится, если мы будем следовать этим советам и ключам.
Поскольку это относительно новая технология, которая находится в стадии полного развития, некоторые сбои могут быть основными для большинства специалистов в этой области, но не для тех, кто не владеет этой технологией. Однако в других случаях ситуации усложняются и заставляют нас прикладывать всю свою изобретательность так, чтобы мобильный платеж или считыватель NFC летает работать в системе.
Основные проблемы NFC
Начнем с тех неудач при ходьбе по дому, с которыми может столкнуться мобильный телефон Android. Серия ошибок, которые мы должны рассмотреть, прежде чем думать об ошибке, и которая приводит нас к такому важному вопросу, как конфигурация мобильных платежей, наиболее часто используемого ресурса вместе с технологией NFC.
Это включено?
Мы все автономно подходим к телефонному телефону и подключаем его напрямую, не думая, что, возможно, на нашем мобильном телефоне нет активного NFC. Это явно ни к чему не приведет в платежном сервисе. То же самое происходит, если мы пытаемся использовать другой вариант, связанный с этой бесконтактной системой, когда наш мобильный телефон вообще ничего не сможет сделать.
Включить его очень просто, нам просто нужно сдвинуть панель уведомлений смартфона и нажать кнопку, чтобы запустить его. Если он не отображается, вам нужно только отредактировать эту панель и переместить быстрый вариант. Начиная с Android 12, этот параметр будет скрыт, и чтобы найти его, мы должны зайти в Настройки> Подключения> NFC, чтобы деактивировать и активировать его, хотя ничего не происходит, потому что он всегда работает, он не представляет угрозы для безопасности.
Банковское приложение или Google Pay?
Чтобы это работало, нам нужно только иметь ранее настроенная карта которым мы хотим расплачиваться через NFC. Если вы не выполните этот предыдущий шаг, он не сможет работать, и поэтому в Android у нас есть две альтернативы. Мы можем использовать приложение нашего банка, которое часто не является тем, которое мы используем для управления счетами, а называется Wallet или Google Pay.
Самый простой и выбранный многими вариант использования Google требует, чтобы карта поддерживалась. Банки в Испании привержены этой системе, поэтому список совместимости, который мы вам показываем, настолько широк: Abanca, Adyen, American Express Spain, Aplazame SL, Banca March, Banco Cooperativo Español SA, Banco Mediolanum, Banco Pichincha, Bankia, Bankinter, Bankinter Consumer Finance, BBVA, BitPanda, BNC10 — Prepaid Financial Services LTD, Bnext Electronic Issuer EDESL, Boon ., Bunq, Caja de Ingenieros, Caja Rural, Cajasur, Carrefour Pass, Cecabank, Correos, Curve OS Limited, Easy Payment Services, Edenred, Evo Banco, iCard, Ibercaja, ING, Kutxabank, Liberbank, Monese, N26, Ontinyent, Openbank , PayrNet, Paysafe Financial Services Limited, Pecunpay, Pibank, Pleo Financial Services, Qonto SA, Rebellion, Revolut, Sodexo, UAB ZEN .com, Unicaja, Verse, Viva Wallet, Wise, WiZink и ZELF.
Имея нашу карту в руке, нам просто нужно войти в Google Pay, нажать «Добавить способ оплаты» и ввести запрашиваемую информацию, не теряя спокойствия. Через несколько секунд карта будет проверена Google и нашим банком, чтобы дать разрешение и начать использовать ее через NFC смартфона.
Это не вина твоего мобильного
В других случаях мы обвиняем это в том, что не работает оплата с помощью NFC на Android на самом мобильном телефоне, системе или даже банке и его карте, но правда в том, что мы совершаем ошибку. К счастью, если это одна из проблем, которая затрагивает нас, нам повезло, потому что решение настолько простое, что вызывает смех.
Остерегайтесь обложек
Ношение толстого чехла на мобильном телефоне может повлиять на передачу сигнала NFC, не позволяя распознать телефон или метку. В других случаях проблема связана с тем, что крышка металлическая, и поэтому невозможно передать сигнал. К счастью, это преимущество Android-смартфонов проявляется не только в задней части, мы можем повернуть его, поместив экран ближе к считывателю, стараясь не задеть его, и он все равно будет работать.
Другие карты рядом с мобильным
Носить автобусную карту, метро или пять кредитную карту в чемодане может помешать нам использовать платежную систему . Это то, что очень часто повторяется среди молодых и не очень молодых, из-за того, насколько это удобно, хотя, однако, из-за этого карта не будет работать, поскольку NFC мобильного телефона Android будет препятствовать чтению. Лучше будет брать вещи по отдельности и использовать то, что соответствует.
Правильная позиция
Собираемся ли мы использовать карту метро или будем платить с помощью мобильного телефона, мы должны внимательно присмотреться к месту, где Значок, относящийся к NFC, . Именно в этом месте мы должны поднести верхнюю часть мобильного телефона ближе к другому месту, так как, если он будет удален, он может не быть распознан, и это будет вина не мобильного телефона, а нашей за плохое размещение.
Настройте свой Android
И помимо ситуаций, с которыми мы столкнулись из-за ошибок назначения или инициализации, существуют другие ошибки, которые могут достигнуть нашего мобильного Android-устройства, даже если мы не будем знать об этой возможности.
Вам нужен интернет
Мобильный телефон должен быть подключен к сети через Wi-Fi или мобильные данные, чтобы иметь возможность подтвердить платеж, который мы собираемся произвести. Без хорошего сигнала завершить платеж будет невозможно, он будет отклонен или даже телефон не будет передан. Однако при использовании NFC для других карт, не имеющих отношения к банку, подключение не является существенным, и мы можем использовать их свободно.
Не забывайте безопасность
Хотя это зависит от приложения, которое мы используем для оплаты, или карт через NFC, мы можем столкнуться с ошибка в Android, которая блокирует использование , хотя это действительно проблема пользователя. Некоторые приложения-кошельки требуют, чтобы мобильный телефон был разблокирован, чтобы подтвердить, что именно мы его используем, и таким образом применяем дополнительный барьер защиты для покупателя, который не может быть нарушен ничем, кроме нашего отпечатка пальца, распознавания лица или PIN-кода.
Сбросить
Если ничего из того, что вы пробовали до сих пор, не работает, у вас нет другого выбора, кроме как оставить свой смартфон новым, если вы снова хотите платить с помощью своего Android. От Восстановление В меню «Восстановить» вы найдете опции для стирания всех настроек смартфона и возврата его в исходное состояние (до создания резервной копии).
при повторном запуске все должно работать как раньше.
Источник
Самая популярная в мире ОС известна своей нестабильностью. Каждый пользователь Андроид хоть раз встречался с той или иной ошибкой, но не все находили решение. Сразу же менять свой девайс из-за этого точно не стоит. Далее мы разберём основные ошибки на Android и способы их решения. Часто и ошибки-то нет, а есть всего лишь небольшая помеха в работе тех или иных функций, которая решается парой простых действий.

Содержание
- 1 Наиболее частые ошибки
- 1.1 В приложении снова произошел сбой
- 1.2 Нехватка памяти
- 1.3 Ошибка аутентификации Wi-Fi
- 1.4 Ошибка синтаксиса
- 1.5 Ошибка загрузки
- 1.6 Android-клавиатура AOSP
- 1.7 Ошибки с аккаунтами Google
- 1.8 Вирус Netalpha
- 1.9 Com.android.snap
- 1.10 Com.android.phone
- 1.11 Android.process.acore
- 1.12 Adroid.process.media
- 1.12.1 Первый способ
- 1.12.2 Второй способ
- 1.13 Неверный пакетный файл
- 1.14 PACKADGE FILE INVALID
- 1.15 Installation unssuccesful error
- 2 Ошибка номер…
- 2.1 11, 101, 504, 506, 491, 495, 413, 941, 921, 920, 481, RH01: неполадки с Google Play и учётной записью
- 2.2 24
- 2.3 498
- 2.4 923
- 2.5 403
- 2.6 Rh01 /rpc:s-5:aec-0 / RPC:S-3
- 2.7 492
- 2.8 911
- 2.9 Rpc:aec:0]
- 2.10 927
- 3 Способ решения любых ошибок
Наиболее частые ошибки
Этот раздел содержит неполадки, которые исправить, как правило, не составляет труда или вовсе не требуется. Часто их причиной может быть даже не само устройство. Но встречаются и такие, которые заставили понервничать пользователей.
В приложении снова произошел сбой
Пользователи Android столкнулись с этой ошибкой 23 марта 2021 года, с выходом нового обновления на Android System Webview. Что бы не испытывать проблем пока разработчики не обновили ПО, представляем решение ниже.
Решение для всех: «Настройки» → «Приложения» → в меню с тремя точками включить отображения системных приложений → в поиске найти Android System Webview → нажать «Удалить обновления». У некоторых пользователей отсутствует кнопка для удаления обновления WebView или это просто не помогает, в таком случае можно попробовать обновить или удалить и заново установить браузер Chrome.
Нехватка памяти
Это нельзя назвать ошибкой, скорее, ограничением возможностей вашего девайса. Да, действительно, на старых, да и на новых, устройствах внутренняя память иногда резко заканчивается. Решается проблема очень просто.
Если вы пользуетесь такими приложениями, как Instagram, VK, то однозначно виноват кэш, который они накапливают очень быстро и в большом количестве.
- Заходим в «Настройки», выбираем пункт «Приложения».
- Часто наверх сразу же выводятся те, что занимают наибольшее количество памяти. Жмём на них.
- Выбираем пункт «Очистить кэш».

Такая очистка может освободить до нескольких гигабайт свободного места. Ещё можно полностью стереть данные в приложении, но затем придётся заново «логиниться».
Из-за переполненной памяти могут возникать ошибки под разными номерами. Например, ошибка 919, когда приложение не может включиться из-за недостатка места.
На некоторых устройствах (далеко не на всех) можно часть программ перенести на карту памяти. Так вы высвободите ещё больше места. Делается это из того же пункта в настройках. Лучше почаще следить за наличием свободного места, чтобы гаджет всегда работал исправно и без тормозов.
Ошибка аутентификации Wi-Fi
Также одна из самых популярных неполадок на Android. Хотя на самом деле очень редко проблема лежит в устройстве. Чаще её причиной становится роутер, точнее, его несовместимость с вашим девайсом. Решается проблема довольно быстро.
Первый метод, самый очевидный, просто проверить правильность введённого пароля. Ведь аутентификация — это и есть не что иное, как проверка ключа безопасности. Поэтому попробуйте забыть проблемную сеть и затем заново ввести пароль.
Если с паролем всё в порядке, а Wi-Fi всё равно не хочет подключаться, то причина однозначно лежит в настройках роутера. Дело в том, что его тип шифрования данных может быть более старым, чем используемый на Android-устройстве, или же устройством не поддерживается какой-либо стандарт сети.
В таком случае нужно зайти в настройки роутера.
- Открываем браузер. В адресной строке вводим «192.168.1.1» или «192.168.0.1».
- В появившемся окне вводим логин и пароль: чаще всего это admin и admin. Если у вас другие, то введите свои.
- Теперь нужно найти настройки безопасности Wi-Fi. Здесь мы задаём смешанный тип шифрования или сетевую аутентификацию «WPA-PSK/WPA2-PSK2 mixed», а также выбираем автоматический выбор стандарта сети.
После этого проблемы с подключением к Wi-Fi должны исчезнуть.
Ошибка синтаксиса
Ошибка заключается в том, что файл, который устанавливает определённое приложение, неправильный или был неправильно запущен. Кроме того, может произойти сбой во время установки, который тоже приводит к ошибке синтаксиса.
Исправить это довольно легко. Во-первых, убедитесь в том, что файл, который вы скачали, имеет формат apk. Поскольку именно файлы такого формата являются инсталляторами приложений на Android. Во-вторых, удалите этот скачанный файл и заново загрузите его, а затем переустановите. Есть смысл попробовать скачать файл с другого сайта. Это, как правило, убирает ошибку.

Ошибка загрузки
Происходит часто на старых устройствах, на новых такая проблема уже не возникает. Заключается в том, что стандартный менеджер загрузок даёт сбои, из-за чего становится трудно загрузить что-либо из интернета. Ошибка исправляется довольно легко.
Достаточно лишь скачать новый менеджер загрузок. Отлично для этих целей может подойти ES Проводник. Он имеет хороший встроенный менеджер загрузок.
Android-клавиатура AOSP
Эта клавиатура сама по себе не из лучших. Кроме того, она не очень хорошо оптимизирована на некоторых прошивках, из-за чего возникают ошибки. Решить их просто.
- Отключите в настройках клавиатуры голосовой ввод.
- Сбросьте настройки, сотрите кэш и данные приложения, которое отвечает за работу клавиатуры.
- Просто скачайте с Google Play Market любую другую клавиатуру.
Ошибки с аккаунтами Google
Ошибки может быть две: аккаунт не хочет синхронизироваться либо не хочет добавляться. Первая может присутствовать как на старых, так и на новых девайсах, а вторая постепенно уходит в прошлое. Исправить всё это не так уж и сложно.
- Проверьте качество и стабильность подключения к интернету: мобильная сеть или Wi-Fi должны нормально работать, иначе причина может крыться в них.
- Если аккаунт уже добавлен, но не синхронизируется, просто отключите его, перезагрузите устройство и зайдите снова.
- Если аккаунт отказывается подключаться, для начала убедитесь в правильности логина и пароля.
- Отключите двухэтапную синхронизацию в настройках аккаунта.
- Включите автоматическую синхронизацию, а также передачу данных в фоновом режиме, после чего перезагрузите устройство.

Вирус Netalpha
Новая проблема, которая встречается пользователям Android. Это вредоносное ПО затрудняет работу с телефоном и не даёт себя удалить. Проблема достаточно серьёзная, поскольку предполагает только два решения, одно из которых весьма радикальное.
- Сброс системы к заводским параметрам. Подробнее, как это делать, в конце статьи.
- Если у вас есть root-права, вы можете скачать Lucky Partner и удалить злополучное приложение.
Com.android.snap
Ошибка «com.android.snap» возникает при использовании различных приложений: популярных фоторедакторов, мессенджеров. Эта надпись часто появляется на чёрном фоне, что сильно отвлекает, а программы могут просто закрываться.
Считается, что этот сбой вызывает вредоносное ПО, поэтому многие советуют просто установить антивирус. Однако можно обойтись и без него системными методами.
- Заходим в меню настроек, в пункт «Приложения».
- Отыскиваем там приложение «com.android.snap».
- Удаляем его данные, чистим кэш и останавливаем.
- Также нужно снять галочку «Присылать уведомления».
После этого программа перестанет досаждать, и более вы не увидите эту надпись на чёрном экране. Если на девайсе установлен антивирус, то можно удалить баг с его помощью. Но, как показывает практика, на устройствах с антивирусниками редко случается эта ошибка.
Помимо com.android.snap, существует также com.android.systemUI. Объединяет их то, что они являются вирусами типа троян. Соответственно, обезвреживается программа точно так же.
Com.android.phone
Если система пишет, что в приложении com.android. phone произошла ошибка, значит, проблема заключается в программе, которая отвечает за совершение звонков на вашем планшете или смартфоне. Появляется ошибка по разным причинам. Поэтому и способы решения будут для каждого разные.
- Попробуйте в настройках снять галочки с автоматической синхронизации даты и времени через интернет, а затем поставить их обратно. После этого перезагрузите телефон и выставите правильные дату и время самостоятельно.
- Сотрите данные и удалите кэш приложения «Телефон».
- Можно просто скачать себе любую «звонилку», которая заменит стандартную, благо в магазине приложений их полно.
Android.process.acore
Если произошла ошибка с android.process.acore, то проблема уже не связана ни со «звонилкой», ни с вирусами. Здесь причины могут быть следующие:
- отсутствуют нужные системные файлы;
- остановлена работа какого-то системного приложения;
- на девайсе присутствует сразу несколько приложений, которые выполняют практически одни и те же функции, и они некорректно синхронизируются с системными приложениями

Трудность решения проблемы зависит от причины её появления. Чаще всего, она решается простым удалением всех контактов через настройки устройства. Если вы перед этим синхронизируете все контакты с Гугл, то вообще ничего не потеряете.
Есть вариант сбросить настройки всех приложений через соответствующий пункт меню. Это также часто избавляет от проблемы, причём данные вы не теряете. Если у вас установлены приложения по оптимизации работы Wi-Fi, то их тоже стоит попробовать удалить. Часто причина кроется именно в них.
Adroid.process.media
Ошибка Андроид Процесс Медиа происходит по двум причинам: Хранилище Мультимедиа или Диспетчер загрузок. Решаются обе довольно просто. Есть два общих способа, которые практически всегда безотказно работают.
Первый способ
- Очистите кэш и данные у приложений Google Services Framework и Google Play Market.
- Остановите работу Google Services Framework (выполнять нужно в таком порядке).
- Снова очистите кэш у этой утилиты.
- Откройте Гугл Плей, найдите проблемное приложение. После получения сообщения об ошибке нажмите ОК.
- Перезагрузите гаджет, восстановите работу отключенных сервисов Гугл.
Второй способ
- Полностью остановите синхронизацию Google аккаунта. Сделать это можно из параметров учётной записи: в пункте «Синхронизация» необходимо убрать все флажки.
- Сотрите данные и остановите утилиту «Галерея».
- Подобным образом отключите «Диспетчер загрузки».
- Перезагрузите устройство.
После применения одного из этих способов проблема исчезнет.
Неверный пакетный файл
Ошибка часто возникает при обновлении какого-либо приложения. Если это случилось во время обновления, необходимо очистить кэш у этого приложения. Кроме того, можно попробовать вручную скачать apk файл программы и установить её заново. Если не помогло и это, удаляем аккаунт Гугл, перезагружаем устройство и логинимся заново.
PACKADGE FILE INVALID
- Удаляем кэш и данные проблемного приложения.
- Заходим в Google Play и устанавливаем его там.
- Чистим данные Google Play и Google Service Framework.
- Обновляем приложение через мобильный интернет, а не Wi-Fi.

Installation unssuccesful error
- Переустанавливаем проблемное приложение.
- Чистим кэш и удаляем данные Плей Маркет.
- Отсоединяем от устройства карту памяти.
- Удаляем папку .android_secure.
- Заново устанавливаем приложение.
Ошибка номер…
Эти ошибки могут быть более серьёзными. Однако часто и они решаются в несколько простых действий. Всё зависит от номера этой самой ошибки. Причём Google даёт минимум информации о решении различных ошибок.
11, 101, 504, 506, 491, 495, 413, 941, 921, 920, 481, RH01: неполадки с Google Play и учётной записью
Эти ошибки связаны с некорректной работой магазина приложений или учётной записи и решаются практически одними и теми же методами. «Код ошибки 11» Android может выдать при работе Play Market. Часто возникают неполадки под конкретными номерами именно с этим сервисом Гугл. Замечено, что ошибка 11 часто возникает при установке или обновлении WhatsApp.
Ещё одна популярная ошибка, из-за которой Play Market также не хочет загружать приложение, 504. Она возникает на Андроид вследствие тех же причин, что и другие неполадки с загрузкой программ, поэтому методы устранения используются идентичные. То же касается других ошибок.

Решаются проблемы несколькими способами, причём каждый из них подходит и для большинства похожих ошибок.
- Выставляем правильное время и проверяем работу интернет-соединения.
- Проверяем количество свободной внутренней памяти: оно должно быть выше, чем объём программ, с загрузкой которых возникли неполадки.
- После этого попробуйте просто перезагрузить свой телефон или планшет. Ошибки Гугл Плей Маркет на Андроид часто решаются таким способом.
- Сбрасываем настройки. Способом, указанным выше, открываем окошко приложения Play Market, затем очищаем данные и кэш. После снова заходим в Магазин приложений. Как вариант, можно также удалить все обновления в том же окне, что вернёт программу к её первоначальному виду при покупке устройства.
- Подобным же образом можно поступить с программой «Сервисы Google Play», если предыдущий метод не помог. Если и это не помогло, то можно попробовать проделать подобную операцию с Google Services Framework.
- Проблема также может заключаться в отключенном приложении «Аккаунты Google». Заходим в его окошко, если видим, что оно выключено, то включаем его. Включить также следует и «Диспетчер загрузки», если он был выключен.
- Пробуем выйти и заново зайти в свой аккаунт Гугл. Делается это из настроек. Там находим пункт «Учётные записи» и выбираем Гугл.
24
Ошибка 24 возникает при установке приложения на Андроид, когда произошёл какой-либо сбой, а часть файлов уже была установлена. Или же это приложение у вас было раньше, вы его удалили, а затем снова решили скачать. Решается проблема довольно быстро.
- Запускаем любой файловый менеджер.
- Находим директорию «sdcard/Android/data/data», в ней файлы, касающиеся этого приложения. Они будут содержать в имени название программы, поэтому их достаточно просто будет отличить от остальных.
- То же самое проделываем в директории «data/data».
После этого ошибка должна исчезнуть, а приложение установиться безо всяких проблем.
498
Эта error возникает при загрузке какого-либо приложения. Проблем может быть несколько, но решить их довольно легко.
- Проверить соединение с интернетом.
- Почистить кэш нескольких программ, а первым делом — Google Play.
- Подождать пару часов. Вполне возможно, что причина кроется в серверах Гугл. Если так, то исправят они её быстро.
После этого ошибка должна исчезнуть.
923
Загрузка приложения становится невозможной. Ошибка синхронизации с Гугл аккаунтом.
- Удаляем аккаунт Гугл и несколько ненужных программ, чистим кэш.
- Чистим системный кэш:
- Заходим в Recovery (кнопка ВКЛ и кнопка управления громкостью и удерживаем).
- Выбираем Wipe Cache Partition.
- Перезагружаем устройство.
- Перезагружаем устройство.
- Логинимся в Гугл снова.
403
Есть так называемый Dalvik-кэш. В связи с его заполнением у нас опять не хотят устанавливаться те или иные программы. Для решения проблемы чистим данные и отключаем сначала «Аккаунты Google», а затем Google Play Store.
Rh01 /rpc:s-5:aec-0 / RPC:S-3
Система не может получать информацию с сервера. Для исправления неполадки нужно сделать действия, как и при других похожих ошибках.
- Очистить кэш и удалить лишние ненужные приложения.
- Стереть данные и остановить Плей Маркет и Google Services Framework.
- Как описано в предыдущей ошибке (403), удалить кэш через Рекавери.
492
Вновь не загружается контент из Гугл Плей.
- Чистим данные и останавливаем «Сервисы Google Play».
- То же самое делаем с Google Play Market.
- Удаляем dalvik-кэш, если неполадка по-прежнему присутствует. Однако сделать это можно только при наличии рут-доступа.
- Если рут-прав нет, то придётся просто сделать полный откат системы.
911
Также не позволяет загружать приложения.
- Чистим данные, кэш, останавливаем Google Play Market.
- Попробуйте подключиться к другой Wi-Fi сети или используйте мобильные данные, чтобы загрузить приложение.
Rpc:aec:0]
Неполадки при получении данных с сервера. Помочь может удаление всех синхронизированных аккаунтов. Затем очищаем кэш и данные Плей Маркета, после чего перезагружаем смартфон или планшет.
Похожей является ошибка RPC:S-3. В случае с ней нужно удалить только аккаунт Гугл, после чего можно попробовать подключить другой или этот же.
927
Эта неисправность не зависит от нашего устройства. Причина кроется в том, что программа обновляется разработчиками. Поэтому, если мы хотим установить или обновить её, мы этого сделать не сможем. Просто стоит снова попробовать установить её через 30 минут или позже.
Способ решения любых ошибок
Ну и, наконец, метод, который подойдёт для исправления любых неполадок. Но прибегать к нему надо всегда в последнюю очередь. Это возвращение устройства к заводским настройкам. Полная перезагрузка системы Андроид удалит все пользовательские данные, поэтому самое важное стоит предварительно скинуть на карту памяти или сохранить в облачных сервисах.
- Открываем настройки.
- Выбираем пункт «Сброс и восстановление», на разных устройствах он может называться по-разному и находиться либо в самом меню настроек, либо в пункте «Система».
- Нажимаем «Сброс».

После этого девайс возвращается к заводским параметрам, все неполадки исчезают.
Теперь вы знаете, как исправить подавляющее большинство ошибок на Андроид. Их гораздо больше, но остальная масса неполадок имеет сходные пути решения, особенно ошибки сервисов Гугл Плей, встречается настолько редко, что данных о них ещё нет или уже исправлена разработчиками.
You may get a message popping up at several random times, says Google Play Store Check your Connection and Try Again Android Device error code problem on your Android Smartphone Device. But when you are going to check any solutions for getting rid out of it, then you may not get any right guides or any good easy suggestions for getting back from this type of error issue problem. So today, we are here going to show you some super easy steps and some methods & solutions for efficiently fixing and solving this Google Play Store Check your Connection and Try Again error problem from your device ultimately.
Google Play Store Check your Connection and Try Again
This, please check your internet connection and try again Facebook messenger error is one of the most common error issues mostly facing and getting by the Android device users. Google Play Store is also an android market for all the applications nowadays. This Google Play Store Check your Connection and Try Again error occurs when your Device is not connected to the internet or is otherwise unable to connect to the web. There are also extensive collections of applications available on the Google Store nowadays. Still, when you get this type of error Google Play Store Check your Connection and Try Again freedom problem, then it soon becomes worst too.
Causes of Google Play Store Check your Connection and Try Again Error Issue:
- Android Smartphone error problem
- Device Internet connection error
- Google Play Store error issue
So, here are some tips and tricky solutions and some very natural methods for fixing and solving this type of Google Play Store Check your Connection and Try Again Freedom Android Device Error code problem from your Android smartphone mobile device permanently.
1. Change the Date & Time Settings from your Android Device –
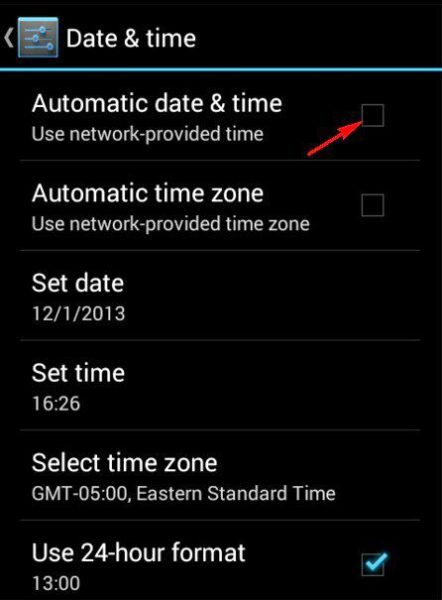
- Go to the Settings
- Go to Date and Time settings there
- Click on Date and Time settings & open it,
- Now, click on Automatic date & time (Use network-provided time)Â button to OFFÂ it
- Now, manually Set the Date & Time
- After completing, close all the tabs
- That’s it, done
Now check it back again once to see that if Error Code 24 problem fixed. By changing the Date and Time settings, you can quickly get rid out of this error Google Play Store Check your Connection and Try Again freedom issue.
2. Remove the /etc/hosts File by using Root Explorer on your Device –
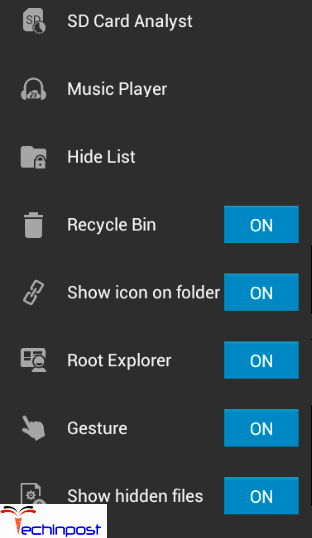
Use an application like Root Explorer to access the file, and then removing the /etc/host file can get back you from this type of error problem.
3. Reboot your Android Smartphone Device once –
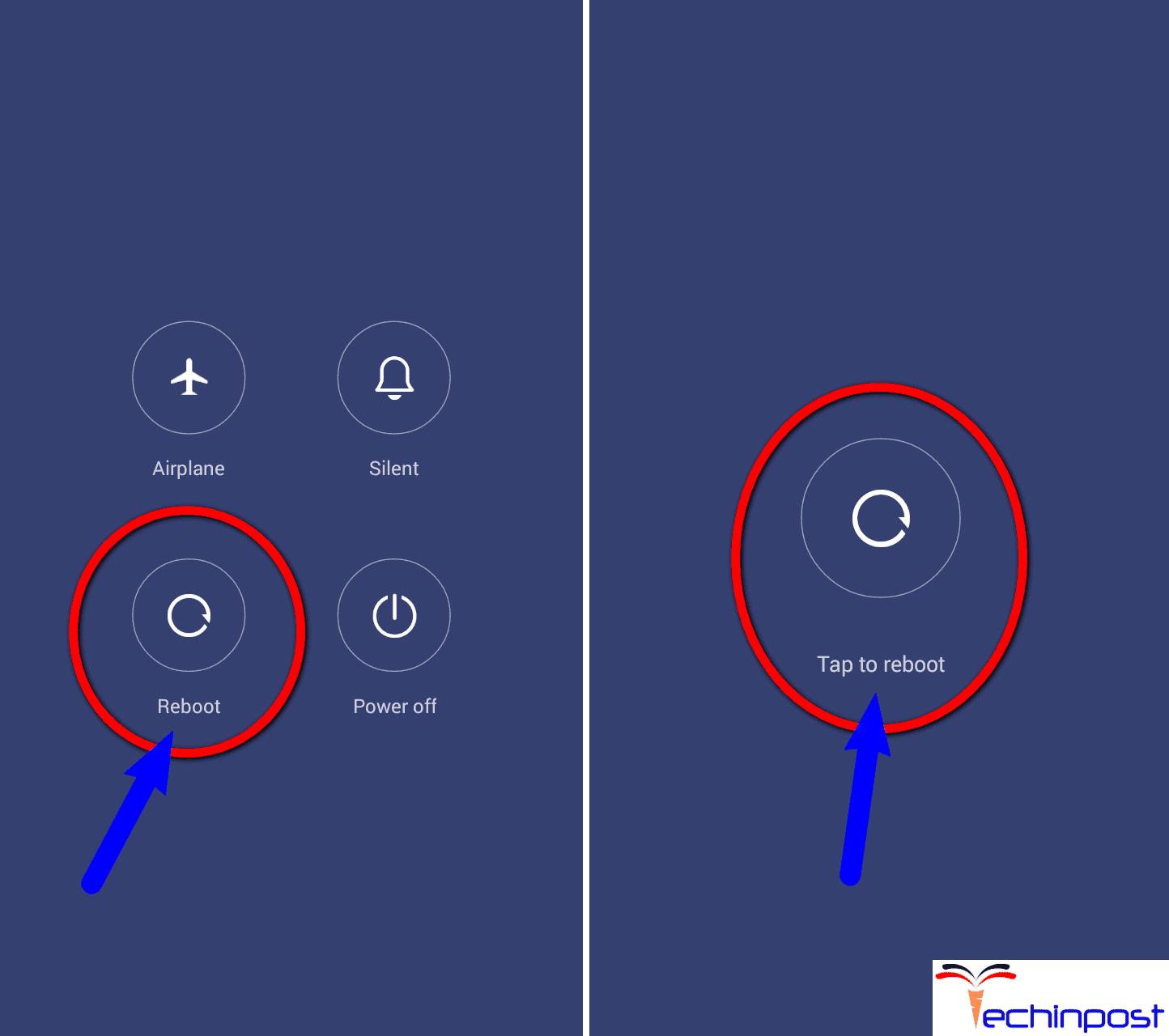
- Unlock your Android Device
- Press Volume down and Sleep-Wake button simultaneously
- It will open a Pop-up there
- Now, click on Reboot option
- Tap on Reboot to restart it
- It will Switch OFF your device & now,
- Wait for some seconds to ON it again
- That’s it, done
By resetting your Android smartphone device once you can help you to get back from this error Google Play Store Check your Connection and Try Again freedom issue permanently.
4. Check your WiFi or Mobile Data Connection on your Device –
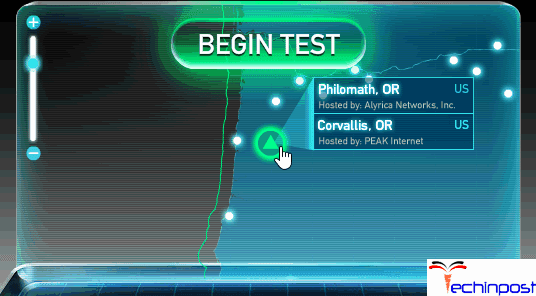
Firstly for getting rid out of this type of error problem, you have to check whether your WiFi or the Mobile Data connection is working correctly or not. If your Mobile Net Data or the WiFi connection is not functioning correctly, then fix it first for quickly get rid out of this error Google Play Store Check your Connection and Try Again fix an issue from your smartphone.
5. Remove Proxy/Port & Restart your Android Smartphone –
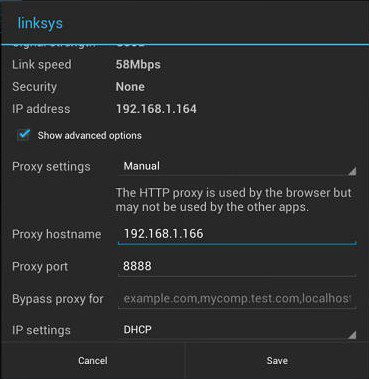
- Go to the Settings
- Go to Wireless and Mobile Networks
- Go to Mobile Networks there
- Then, go to Access Point Names
- Click on Internet APN there
- If Proxy/Port is set, Click on Delete APN
- Delete it; that’s it
It will remove your proxy/port if it is configured. & also, Fix your Google Play Store Check your Connection and Try Again root error problem.
6. Remove your Google Account & Reconfigure it again –
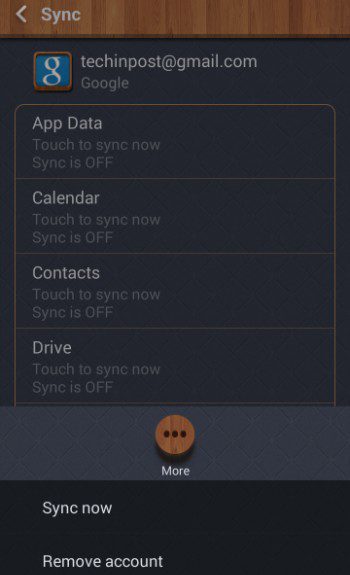
It is also one of the natural way methods to solve your, please check your network Connection and Try Again android problem. For doing that first,
- Go to the Settings
- Click on ‘Accounts‘ Button
- Select your Google Account there
- Click on ‘Remove Account.’ option
- It will Remove your Google Account
- Reconfigure your Google Account again
- After finished, close all the tabs
- That’s it, Done
Now, after removing your Google Account, Reconfigure it again to start your Google Play Store & check it that if it solves your, this Error Google Play Store Check your Connection and Try Again error problem.
7. Reboot or Reset your Android Device –
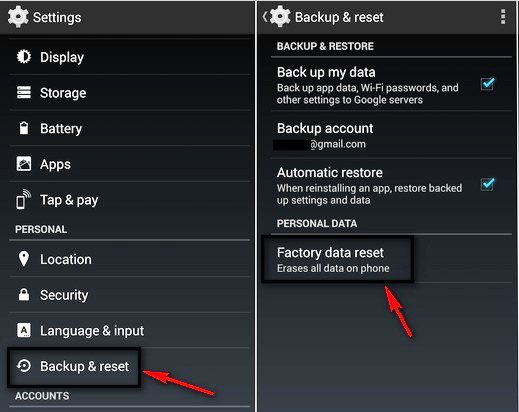
Before resetting or restarting your Android device or any device, first of all, take a backup of your device. So that you can get your all data back.
- Go to the Settings tab
- Search & go to ‘backup & reset‘
- Click on ‘Factory data reset‘ there
- Click on ‘OK‘ button & it will do a reset
- That’s it, Done
Reboot or Resetting your device can easily fix this Error Google Play Store Check your Connection and Try Again snapchat problem.
8. Remove your Google Play Store Data & Cache on your Android Device –
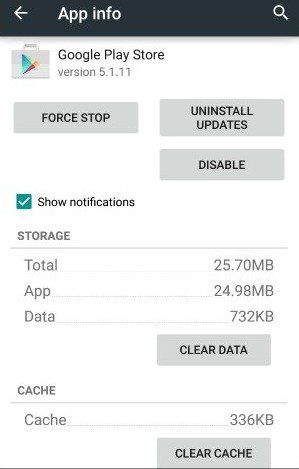
One of the best methods that many tried and succeeded in this approach; will help you to fix this Error Google Play Store Check your Connection and Try Again freedom problem. For that,
- Go to the Settings
- Select Installed Apps or Apps
- Search for Google Play Store & Click on it
- Click on Clear Data & Clear Cache Button
- After clearing, close the tabs there
- That’s it, done
It will Clear all your Data and your caches of the Google Play Store. Now you have a new Google Play Store for use.
9. Uninstall Google Play Services & Download its APK File –
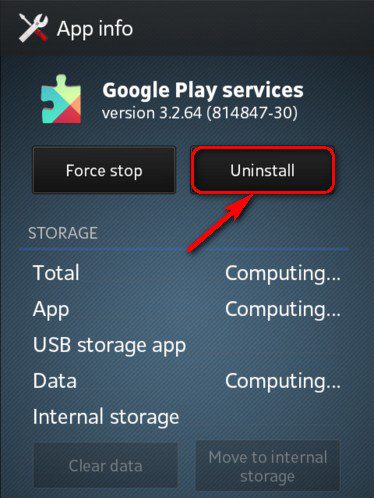
- Go to the Settings tab
- Search for the installed apps or Apps & go in it
- Find the Google Play Store there & uninstall it
- Now, Download the Google Play Store APK for your phone & install it
- That’s it, done
By uninstalling the Google Play services and downloading its APK file can help you to get back from this error Google Play Store Check your Connection and Try Again fix the problem. You can also download the Google play store APK file from the Internet.
10. Update or Uninstall Google Play Store Updates –
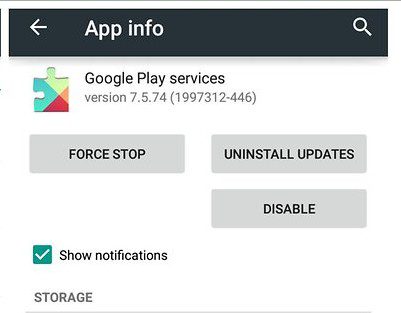
- Go to the Settings
- Go to Installed Apps or Apps section
- Click & Open it
- Now, Go to Google Play store & open it
- Click on Uninstall Updates there
- That’s it, done
Now check that it can fix your Error Google Play Store Check your Connection and Try Again root problem.
11. Reset App Preference on your Android Device –
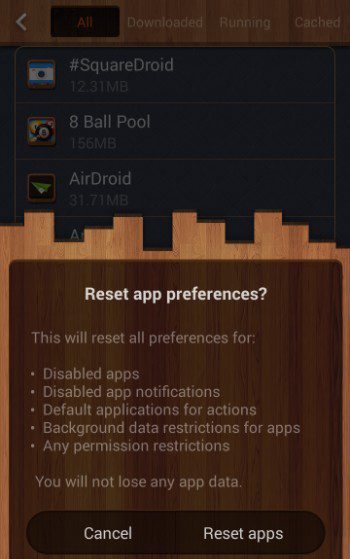
This is also a good simple method you can try to fix Error. So, for that
- Go to the Settings
- Click on Apps or Installed Apps
- Select the ‘More‘ button in the Apps
- Click on Reset App Preference
- Select Reset Apps
- After completing, close the tab there
- That’s it, done
It will reset all preferences for, Disabled apps, Disabled app notifications, default applications for actions, background data restrictions for apps, any permission restrictions, and fix your Error; please check your connection and try again google play store android problem.
*NOTE:- You will not lose any app data.
12. Clear the Google Service Framework App Cache & Data on your Device –
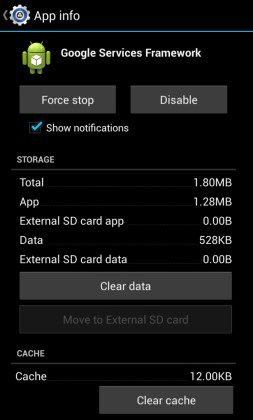
For solving this problem and get rid out of this Error Google Play Store Check your Connection and Try Again freedom, you can clear your Google Service Framework cache. Here are some steps on how to Clear Google Service Framework Cache.
- Go to the Settings
- Click on Installed Apps or Apps
- Search for Google Service Framework & Click on it
- Select Clear Cache button
- After completing, close the tab there
- That’s it, Done
It will Clear all your Google Service Framework Cache. I hope it will help to fix this Error problem.
These are some methods, and some quick, easy tips and tricky approaches and solutions for getting rid out of this Error Google Play Store Check your Connection and Try Again Freedom Android Device problem from your Android device permanently and comprehensively. I hope these methods will surely help you fix this type of error issue problem on your mobile device.
If you are facing any error issue or facing any error problem while fixing this Google Play Store Check your Connection and Try Again Freedom Android Device error code problem or any problem or issue then, you can Comment down the error problem below.
If you can’t connect to the Google Play Store even though you’re sure there aren’t any problems with your network, try these unusual fixes.
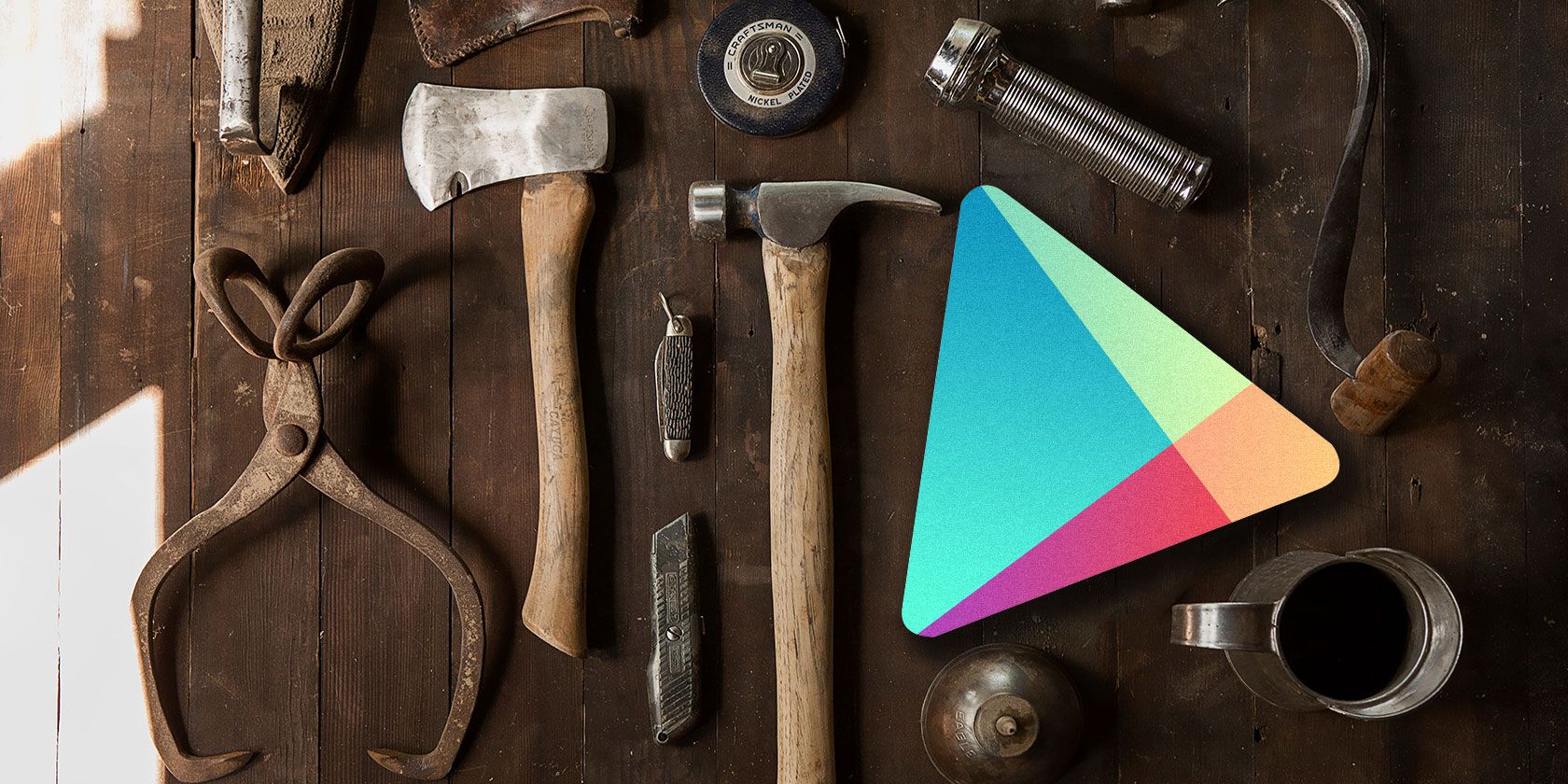
As an Android user, you’ve probably run into your fair share of app issues and operating system glitches. And one of the more common problem areas is the Google Play Store.
If you keep seeing «Check your connection and try again» in the Play Store, Google Assistant, or other apps, try the following methods to fix it. These steps should work on most Android versions out there.
Fix Incorrect Date and Time Settings
In order to properly function, many apps require that your phone has correctly configured date and time settings.
You should check and correct your date and time settings, if they aren’t already, with these steps:
- Open Settings, tap System, and select Date & time.
- Turn on the toggles for both Use network-provided time and Use network-provided time zone options.
Your phone should now display the correct date and time.
If that doesn’t fix the issue, configure the date and time four years in the future, open the Play Store, close the Play Store, and then use the automatic date and time option. This workaround might help fix the issue.
Remove the Hosts File
Your phone uses a file called hosts to define how you connect to various services on the internet. Sometimes, this file has issues and this causes many services not to function on your phone, including the Google Play Store.
One way to deal with this is to delete this hosts file from your phone. This shouldn’t have any negative impact on your device, and it can potentially fix your issue.
You need a rooted phone, and then follow these steps to remove the hosts file:
- Install a free root explorer app like Solid Explorer File Manager (you can sideload this app on your Android device).
- Open the app, tap menu at the top, and select the cog icon.
- Enable the Show root storage option, and then head back to the main interface.
- Select Root from the sidebar, and open the etc folder on the right.
- Find the file named hosts and delete it.
Change the DNS Server
It might be that there’s an issue with your DNS servers and so your phone is unable to resolve IP addresses. This can prevent you from accessing various online services.
One way to fix this is to change your DNS servers. You can switch to Google Public DNS which are online most of the time.
Here’s how you configure those DNS servers on your phone:
- Head into Settings > Wi-Fi & network > Wi-Fi, and tap the cog icon next to your Wi-Fi network.
- Tap the edit icon at the top.
- Expand Advanced options and select Static from the IP settings menu.
- Enter 8.8.8.8 in DNS 1 and 8.8.4.4 in DNS 2.
- Enter a custom IP in the IP address field, and tap Save.
Open the Play Store and see if the “Check Your Connection and Try Again” issue is gone.
Use Other Google Apps
The Google Play Store shows “Check Your Connection and Try Again” because your phone can’t connect to the Google servers.
When issues like this arise, one thing you can do is to force a connection to the Google servers. One way to do this is to use other Google apps on your phone, and this will initiate and establish a connection to the Google servers.
This method might or might not work, but there’s no harm in giving it a try. You can use the method by opening a Google app, like Google Maps, and navigating around a few maps.
Then, open the Google Play Store and see if it works.
Clear Cache and Data for Google Play Store
Like other apps, Google Play Store also stores cache and data files on your device. You can clear these files to see if this fixes your issue.
Here’s how to do that:
- Go to Settings > Apps & notifications > Google Play Store on your device.
- Tap Storage & cache, and then tap Clear cache followed by Clear storage.
This will reset any changes you’ve made in the Settings, so you’ll need to reapply those the next time you launch the app.
Disable Your VPN
A VPN routes your internet connection and this can sometimes come in the way of your phone and the Google Play Store servers. If you use a VPN on Android, toggle the service off and then open the Play Store.
While there’s no guarantee disabling a VPN fixes the “Check Your Connection and Try Again” issue, you can give it a try and see if it works.
Remove Your Google Account and Re-Add It
It might be that the issue is with your Google account. In this case, you can remove your account from your phone and then add it back again.
This should likely fix any issues related with your account, and here’s how you remove and re-add your account:
- Launch Settings, tap Accounts, and find and select your Google account in the list.
- Tap Remove account on the following screen.
- Once the account is removed, head into Settings > Accounts and tap Add account to re-add your Google account.
Factory Reset Your Device
If nothing else works to fix the “Check Your Connection and Try Again” error in the Play Store, your last solution is to reset your device to the factory settings.
This will delete all your data including your settings and apps. If something was not right on your phone, this should likely fix that.
Before you proceed, make sure to back up your important files on your Android device. Then follow these reset steps:
- Access Settings, tap System, and select Reset options.
- Tap Erase all data (factory reset) to begin resetting your device.
- Follow the on-screen instructions to reset your device.
- Set up your device from scratch.
Making the Google Play Store Accessible Again on Android
The Google Play Store is where you get most of your apps, and if that stops working, you can’t get or update your installed apps.
Luckily, the solutions above should help resolve the “Check Your Connection and Try Again” issue so you can connect to the store and access your items. They should also help solve any other internet connection problems you have on Android.
There are many kinds of issues that you can encounter while using the Google Play Store. Fortunately, you can fix most of these issues by using various methods available out there.
While downloading certain apps from Google Play, you might come across a “Something went wrong. Try again” error. Even though you have reliable Wi-Fi/mobile data Internet, the problem doesn’t go away. This is a significant issue affecting Android devices as it prevents you from downloading select apps when you need them urgently. We will discuss the best possible ways to mitigate the issue.
Content
- Why Does It Say «Something Went Wrong Try Again?»
- What Causes the Error?
- How to Resolve «Something Went Wrong Try Again» Error in Google Play Store
- 1. Fix Your Google Account(s) Associated with Google Play
- 2. Remove and Re-Add Google Account
- 3. Clear Google Play Services and Other Apps Cache
- 4. Force Stop Google Play
- 5. Check If Automatic Date and Time is Enabled
- 6. Reset Network Settings
- 7. Reset All Settings
- Frequently Asked Questions
Why Does It Say “Something Went Wrong Try Again?”
If your Android phone displays this message, it means that something in your device software is preventing you from downloading or updating specific Google Play apps. The emphasis here is on the word “specific” because as it turns out this unique error does not affect ALL Google Play apps. Just a few select ones (for example Slack that won’t install or Netflix that won’t update).

Most Android or Google Play problems indicate possible faults on your device hardware, software or your network connection. These well-known causes of error usually prevent you from downloading ANY app at all since every one of them is equally affected. There aren’t any exceptions.
However with a “Something went wrong. Try again” error, the Google Play account holder will be prevented to download/update only select apps. This is what makes such an error all the more disquieting. There is no way to tell which apps will be affected (the ones viewed in the screenshot below work just fine).

What Causes the Error?
As name suggests, the error is down to “something” malfunctioning on your phone which is the vaguest possible Android error definition. A majority of failed download app issues on Google Play arise as a result of error codes such as “103,” “403,” “506,” and so forth. In this example there are no error codes.
In this case, Google Play servers are unable to pinpoint the exact error code for these apps failing to download, so the app just tells you to keep “trying again” until the exact problem has been mitigated. As a user, it’s hard to tell what went wrong unless you go through all possible error causes.
- Google Play account issues: this is the number one cause of this error. If you’re using multiple Google usernames on your device, or you changed the password(s) for a few, this may prevent a few apps from downloading through your Google Play application.
- Accumulated cache: over many months and years, your device accumulates a ton of cached history for Google Play and other apps. This leads to the point of maximum capacity where you can’t update any more data for these apps. This is the main reason the problem affects a few particular apps only as there may be some untraceable shared history between them and your Google Play account.
- Android software issues: if you didn’t update your Android phone in a long time or for many other reasons, you will notice sudden and unpredictable Google Play download errors. In such cases, you need to check your device for integrity issues such as date/time or other obvious display errors. A hard reset or network reboot is in order, as well.
How to Resolve “Something Went Wrong Try Again” Error in Google Play Store
If Google Play opens but you can’t download the apps, basic troubleshooting dictates that you check your Wi-Fi/mobile data, phone storage space, and any pending Android updates. However, these classic methods won’t do any good in this case.
The following methodical solutions however, will help you get to the root of the problem and restart downloads for the apps which seem stuck for no reason.
1. Fix Your Google Account(s) Associated with Google Play
If using multiple Google accounts on your device, this issue inadvertently shows up. In fact, it is one of the main reasons you may be facing this problem. So as soon as you notice the error, the first thing to do is to check whether your multiple Google accounts are working properly with Google Play.
- Go to the Play Store app on your Android device.
- Tap your user icon next to the search bar at the top.

- Now, below your email address, you should be able to see a drop-down arrow. Tap it to reveal the multiple accounts connected to Google Play.

- Perform the troubleshooting steps mentioned below for each one of your Google account. If you have recently changed the password on one of your Google accounts, Google Play might fail to recognize your credentials. Alternatively if one of your accounts is no longer active, you’ll need to move on to the next method.
- As soon as you tap on the problematic Google account, your Android screen will display a message that “Google needs to verify that it’s you”. Click “Next” to initiate a simple signing in procedure.

- You will again be asked to choose a desired Google account for logging in. Select the one you were having problems logging with.

- Reenter your password and the verification is complete.

Note: If your Google account requires a one-time password on phone or other kinds of phone verification, you need to perform those additional verification steps.
Once you’ve verified all your Google accounts associated with Google Play, you should be able to download the problematic apps once again. If you continue to face issues after this, follow the remaining methods below.

2. Remove and Re-Add Google Account
Sometimes we may have a Google account which we aren’t using anymore. If you had previously downloaded a Google Play app through that account, you might face unexpected errors when trying to download it again using a new account on the same device.
The best thing to do is to remove such obsolete accounts from your device. If you still remember the password and intend to use it again, you can add them back in.
- Launch the Google Play app and go to its default home screen.
- Click on your user icon in the upper right corner of the display.

- Underneath your email address, click on the “Google Account” button. It will launch a separate account preferences screen.

- As soon as you click “Get Started,” you should see a pop-up screen where you can again view all your Google accounts on the device.

- You should now be able to see all the user accounts with which you’re logged into your phone. Click “Manage accounts on this device.”

- Tap on the account you want to delete from your phone.

- In the next screen, you will see an option to “Remove account.” Click on it to proceed with account removal.

- You may see a warning message that “Removing the account will delete all its messages, contacts, and other data from the device. Continue?” This message is safe to ignore. Click “Remove account” to finalize it.

- If you wish to add the removed Google account again, go back to “Manage accounts” screen.
- Select the “Add account” menu option.

- This would allow you to add the deleted Google account again by signing in with proper credentials. Tap “Next”.

- Agree to any user agreements or “Terms of Service” and you should be done.

3. Clear Google Play Services and Other Apps Cache
We use our most important apps everyday without imagining that they are continuously accumulating cached information. This may lead to a saturation point in the future, as the apps are unable to download any more information. When that happens, it’s best to erase any past history and go for a fresh start.
- On your phone go to “Settings-> Apps”. On some phone models, you might have to look for “Settings-> Apps & notifications”.

- Once you go inside “Apps,” you should be able to see the entire list of apps on your phone. Select “Google Play Services” from the list of apps.

- Select “Storage” in the “App info” screen and it will serve you a bird’s eye view of all your Google Play services data. This includes the cache information.

- Click “Clear cache” to delete all the previous cache history for Google Play Services.

- Along with clearing the cache of Google Play services, it’s helpful to clear any app cache and storage data for the apps you’re unable to update. Go back to the list of apps on your smartphone.
- Select the one you’re having problems with updating (in this case it’s Netflix).

- Tap “Storage” in the “App info” screen and then “Clear cache” just like before.

4. Force Stop Google Play
Force stopping Google Play is a proven way to eliminate any app download issues. You can easily restart the app afterwards. While this method is not necessary if you successfully fixed your Google account and cache issues, it is a preventive strategy which works nicely as an immediate solution to download errors.
- Go to “Settings-> Apps” just like we showed you in the previous section.
- Now, select “Google Play Store” in the list of apps.

- Click on it once to go to “App info” and check the option for “Force stop” and tap on it.

- You may see a warning message which is safe to ignore. Press “OK”.

- Restart Google Play from your Android app launcher screen or search bar.
5. Check If Automatic Date and Time is Enabled
Over a period of time, it is common to encounter a few software errors on your Android phone. Wrong date and time issues are one of the most visible ones which should be given urgent attention.
- Go to “Settings-> General management”.

- Check for and tap on “Date and time”.

- Enable “Automatic date and time” if it isn’t enabled currently. Using the 24-hour format is up to individual choice, and not necessary. But it’s healthier for the device.

6. Reset Network Settings
If you are unable to fix the download issues on your Android phone after fixing the Google account, clearing cache, and other storage, it may help to reset the device’s network settings.
- From your Android device, go to “Settings-> General Management-> Reset”.

- Select “Reset network settings.” This will reset all your network settings including for Wi-Fi, mobile data and Bluetooth.

- Click “Reset settings” to complete the process.

- Next you need to log back in to your Wi-Fi account. Temporarily, it may disable location access as well. It is safe to ignore any warnings that suggest disabling past sessions. Simply proceed with signing back to your network accounts.

- Sign in again to your Wi-Fi and mobile data accounts using the passwords you remember.

- Restart Google Play with the new network settings and try downloading the problematic apps again.
7. Reset All Settings
As a last resort to troubleshooting this error, you can also try resetting all settings on the device.
- Go to “Settings-> General Management-> Reset” just like in the previous section.
- Resetting all settings will refresh all settings on your phone such as security settings, language settings, accounts, personal data, and settings for downloaded apps. Click “Reset all settings” to finalize the procedure.

- Press on the “Reset settings” button at the bottom.

- Hit “Reset” again after the warning.

- After you complete the reset process, the device will automatically restart.

- Subsequent to a restart, you need to enter all the account details once again.
Frequently Asked Questions
How many Google accounts can I add to my Google Play application?
According to Google, there is no limit to the number of Google/Gmail accounts that you can add to Google Play. However, since each account is linked to a different phone number, your device may run out of capacity while trying to store the settings for each of them. Moreover you need to ensure that all the accounts are always kept up-to-date. If you change the password for just one of the accounts, you might encounter the error we’ve covered in this article and other download errors.
Will reinstalling Google Play solve «Something went wrong. Try again» problem?
No it won’t. Reinstalling Google Play does not resolve any of the account and cache issues which cause this error. Therefore, reinstalling the app won’t be of any benefit. Although force-stopping it does help but only after you’ve resolved any account or cache issues. To install Google Play properly on your device, follow the steps in this guide.
Is it safe to clear the data of Google Play Services/Google Play Store?
Yes, clearing up Play Store/Google Play Services data is perfectly safe. It definitely won’t harm your Android device. However, since you erased all the data accumulated over a long period of time, some elements of app performance may be temporarily affected. For example, you may be asked to sign in with your credentials once again.
Image credit: Pixabay All screenshots by Sayak Boral
![]()
Sayak Boral
Sayak Boral is a technology writer with over eleven years of experience working in different industries including semiconductors, IoT, enterprise IT, telecommunications OSS/BSS, and network security. He has been writing for MakeTechEasier on a wide range of technical topics including Windows, Android, Internet, Hardware Guides, Browsers, Software Tools, and Product Reviews.
Subscribe to our newsletter!
Our latest tutorials delivered straight to your inbox
Несмотря на существование альтернативных торговых площадок приложений, Google Play Store является крупнейшим источником загрузки приложений на Android. Благодаря своему огромному размеру, Play Store предлагает доступ к множеству полезных приложений для Android в одном месте. Однако ни одно программное обеспечение не является полностью безупречным, и могут быть случаи, когда Google Play Store не будет работать так, как вы ожидаете. Если у вас возникли проблемы с Google Play Store и вы получаете сообщение об ошибке «Что-то пошло не так, попробуйте еще раз», вот несколько полезных советов и приемов для решения проблемы.
Что вызывает ошибку «Что-то пошло не так, попробуйте еще раз» в магазине Google Play?
Прежде чем мы рассмотрим обходной путь для решения этой проблемы, давайте обсудим, почему эта ошибка Google Play Store возникает в первую очередь. Причины довольно очевидны и уже должны быть известны большинству пользователей Android.
- Самая распространенная причина, по которой вы сталкиваетесь с этой ошибкой, может быть связана с вашей учетной записью Google. Вы либо вошли в систему с несколькими учетными записями, и одна из них вызывает ошибку. Или вы недавно изменили пароль своей учетной записи Google и вам нужно повторно войти с новыми учетными данными.
- Ошибка Play Store также возникает из-за проблем с хранением данных и кешем на вашем устройстве Android. Мы подробно описали шаги по очистке кеша Play Store в статье ниже.
- Другими распространенными причинами ошибки «Что-то пошло не так, попробуйте еще раз» в магазине Google Play – это плохое подключение к Интернету, несоответствие даты и времени и многое другое.
Исправьте ошибку “Что-то пошло не так, попробуйте еще раз” в магазине Google Play (2021 г.)
Хотя Google добавил в Play Store мини-игру с пасхальными яйцами, чтобы вы развлекались во время простоев, нельзя скрыть тот факт, что ошибки Play Store часто разочаровывают. Если у вас возникли проблемы с доступом к Play Store для загрузки лучших игр для Android, ознакомьтесь с некоторыми мерами, описанными ниже, чтобы снова запустить Google Play Store.
Проверьте подключение к Интернету
Самый простой способ исправить ошибку Google Play Store – убедиться, что ваше интернет-соединение работает должным образом. Бывают случаи, когда Play Store не может установить соединение с серверами Google. Итак, в качестве простого решения вы можете попробовать переключить Wi-Fi и мобильные данные и посмотреть, решит ли это проблему.
Пока вы это делаете, вы также можете запустить быстрый тест скорости интернета, используя один из лучших сайтов тестирования скорости интернета, чтобы проверить скорость вашего интернета. Таким образом, вы можете быть уверены, что медленное интернет-соединение не является виновником.
Принудительно закрыть и перезапустить приложение “Play Маркет”
Если у вас хорошее подключение к Интернету, следующий лучший способ исправить ошибку «Что-то пошло не так» или «Повторить попытку» в магазине Google Play – это принудительно выйти и перезапустить приложение.
Если вы используете полноэкранные жесты на своем телефоне Android, проведите вверх снизу и удерживайте в середине экрана. Затем проведите пальцем вверх (или вправо/влево в некоторых пользовательских скинах) на карточке приложения Play Store, чтобы принудительно закрыть приложение. Теперь вернитесь в ящик приложений и перезапустите Play Store, чтобы проверить, исправили ли вы ошибку.

Убедитесь, что дата и время не совпадают
Одна из возможных причин ошибки «Что-то пошло не так, попробуйте еще раз» в Google Play Store – неправильная дата и время. Если часовой пояс вашего телефона по умолчанию не соответствует вашему региону или время отстает или опережает фактическое время, это может вызвать проблемы с Play Store. Вот как вы можете решить эту проблему, установив правильную дату и время на своем телефоне Android:
- Откройте приложение «Настройки» и прокрутите вниз, пока не найдете раздел «Система». Нажмите на него, чтобы получить доступ к настройкам системы.

2. В разделе «Система» выберите «Дата и время» и убедитесь, что включены переключатели «Установить время автоматически» и «Установить часовой пояс автоматически». Если это не так, включите два переключателя, чтобы автоматически установить время и дату на телефоне.

Включение/выключение режима полета
Вы можете попробовать переключить режим полета, чтобы сбросить сетевое соединение и снова включить Google Play. Для этого смахните вниз от главного экрана, чтобы получить доступ к меню быстрых настроек, и коснитесь переключателя «Режим полета». Альтернативный способ получить доступ к режиму полета – в меню «Настройки» -> «Сеть и Интернет» -> «Режим полета».

Очистить кеш магазина Google Play
Теперь, если вы все еще не справились с ситуацией и ошибка «Что-то пошло не так, попробуйте еще раз» не позволяет вам загружать ваши любимые приложения для Android из магазина Google Play, следующий лучший способ действий – посмотреть данные. проблемы с хранением. Мы очистим кеш данных для приложения Play Store, чтобы попытаться исправить ошибку.
Для этого откройте страницу информации о приложении в магазине Google Play в разделе «Настройки» -> «Приложения» -> «Просмотреть все приложения» -> «Магазин Google Play» и нажмите «Хранилище и кеш». В разделе «Настройки хранилища» нажмите «Очистить кеш», чтобы удалить кеш в магазине Google Play. Перед повторным открытием приложения мы предлагаем нажать кнопку «Принудительная остановка», чтобы принудительно выйти и перезапустить приложение.

Удалите обновления Google Play Store, чтобы исправить ошибку “Что-то пошло не так”
Если очистка кеша не помогла, вы можете попробовать удалить обновления Google Play Store. На странице информации о приложении Google Play Store в приложении настроек коснитесь вертикального меню из трех точек в правом верхнем углу. Затем выберите «Удалить обновления», чтобы восстановить заводскую версию Play Store. Если проблема была вызвана новым обновлением Google Play Store, это должно исправить ее.

Очистить кеш сервисов Google Play
Сервисы Google Play также иногда могут быть источником проблем. Следовательно, вы можете попробовать очистить кеш сервисов Google Play, чтобы решить проблемы с Play Store.
Чтобы очистить кеш сервисов Google Play, перейдите в « Настройки» -> «Приложения» -> «Просмотреть все приложения» -> «Сервисы Google Play», нажмите «Хранилище и кеш» и нажмите кнопку «Очистить кеш».

Удалите учетную запись Google и войдите снова
Если ни одна из вышеперечисленных мер у вас не сработала, попробуйте выйти из своей учетной записи Google и снова войти в нее. Этот метод также работает, если вы недавно изменили пароль своей учетной записи Google. Следуйте инструкциям ниже, чтобы узнать, как это работает:
- Для этого откройте приложение «Настройки» и нажмите « Пароли и учетные записи ». На следующем экране коснитесь адреса электронной почты своей учетной записи Google.

2. На странице настроек учетной записи Google нажмите « Удалить учетную запись », чтобы выйти из учетной записи, и снова нажмите «Удалить учетную запись» в запросе подтверждения. После выхода из системы вы можете снова войти в свою учетную запись с той же страницы. Просто выберите опцию « Добавить учетную запись » и войдите в свою учетную запись Google.

Устранение ошибок магазина Google Play за несколько простых шагов
Итак, это некоторые эффективные меры по исправлению ошибок Google Play Store на вашем телефоне Android. Если у вас все еще есть какие-либо вопросы, прокомментируйте их ниже, и мы поможем вам.
Despite the availability of many app stores, the Google Play Store is the most popular destination to get Android apps. If you’re having trouble with Google Play Store and getting the ‘Something went wrong, please try again’ error, here are some helpful tips and tactics to help you resolve the issue. One of the most typical causes of this error is when you’re logged in with numerous accounts. Data storage and cache data can also trigger the Play Store error. Poor internet access, date and time mismatch, and other factors are all common causes of the ‘Something Went Wrong, Please Try Again’ message in the Google Play Store.

How To Fix ‘Something Went Wrong, Please Try Again’ Error in Google Play Store
Method 1: Internet Connection

The simplest way to resolve the Google Play Store error is to verify that your internet connection is functioning properly. The Play Store may be unable to connect to Google servers at times. So, as a quick remedy, try switching between Wi-Fi and mobile data to see if that solves the problem.
Perform a quick internet speed test on one of the finest internet speed test sites to see how fast your connection is. This way, you can rule out the possibility of a sluggish internet connection.
Method 2: Relaunch the Google Play Store App

The next best method to fix the ‘Something went wrong’ or ‘Try again’ error in the Google Play Store is to force quit and restart the app if you have good internet connectivity.
Swipe up from the bottom and hold in the middle of the screen, if you’re using full-screen gestures on your Android phone. Then, on the Play Store app card, slide up to force exit the app. Return to the App drawer and relaunch the Play Store to see if the error has been resolved.
Method 3: Check There isn’t any inconsistency in the dates and times

Incorrect date and time is one probable cause of the ‘Something went wrong, please try again’ issue in Google Play Store. Problems with the Play Store may arise if your phone’s default timezone does not match your region, or if the time is running behind or ahead of the actual time. Here’s how to repair the problem on your Android phone by changing the date and time:
Step 1: Launch the Settings app and scroll down to the “System” section. To access system settings, tap on it.
Step 2: Select “Date & time” from the System menu and enable the “Set time automatically” and “Set time zone automatically” toggles. If they aren’t already turned on, turn them on to automatically set the time and date on your phone.
Method 4: Toggle the Airplane Mode On/Off switch

Toggling airplane mode may help to reset the network connection and restore Google Play functionality. To do so, go to the Quick Settings menu and tap the “Airplane mode” toggle. Airplane mode can also be accessed via Settings -> Network & internet -> Airplane mode.
Method 5: Clear the cache on the Google Play Store

Now, if the ‘Something went wrong, try again’ error is still preventing you from downloading your favorite Android apps from the Google Play Store, the next best course of action is to investigate data storage concerns. To see if the mistake can be fixed, we’ll delete the data cache for the Play Store app.
To do so, go to Settings -> Apps -> See all apps -> Google Play Store and select “Storage & cache” from the app info page. To erase the Google Play Store cache, go to Storage settings and touch “Clear cache.” We recommend tapping the “Force stop” button to force quit and restart the app before accessing it again.
Method 6: Clear the Cache for Google Play Services
Google Play Services has the potential to be a headache at times. As a result, deleting the Google Play Services cache may be a solution to your Play Store issues.
Go to Settings -> Applications -> See all apps -> Google Play services, hit “Storage & cache,” and then tap the “Erase cache” option to clear the cache of Google Play services.
Method 7: Manage App Download Preferences
It is also possible that the Google Play Store is showing you error messages due to this setting. As many might not know, but Google Play Store has an option to only allow download when connected to a selected network. Therefore, it is recommended to check and configure these settings. Follow these steps given below –
Step 1: Open Google Play Store on your Android.
Step 2: Tap on the Profile icon and select Settings.
Step 3: Here you can tap on Network Preferences and then App download preference to check your selected option. Change it to Over any network.

Method 8: Remove your Google account and re-register
If none of the previous methods worked, try logging out and back in again with your Google account. If you’ve recently changed your Google account password, this method will still work. To learn how it works, follow the instructions below:
Step 1: Open the Settings app and select “Passwords & accounts” from the drop-down menu. Tap your Google account email address on the next screen.
Step 2: Sign out of your Google account by pressing “Remove account” on the Google account settings page, then tap “Remove account” again in the confirmation window.
Step 3: You can log in back into your account from the same page where you logged out. Simply choose “Add account” and sign in to your Google account.
The Final Word On How to Fix ‘Something Went Wrong, Please Try Again’ Error in Google Play Store
The above-mentioned steps are expert recommendations and have worked for many to resolve the Google Play Store error known as ‘Something Went Wrong, Please Try Again’. You can try each step and check if the issue has been resolved and then ignore the remaining steps. This is not a major issue and can occur due to cache or internet connection issues on your mobile phone.
Follow us on social media – Facebook, Instagram and YouTube. For any queries or suggestions, please let us know in the comments section below. We would love to get back to you with a solution. We regularly post tips and tricks, along with answers to common issues related to technology.
