Во время работы за той или иной программой пользователь может получить сообщение об ошибке с текстом «Аппаратное ускорение отключено или не поддерживается драйверов». К сожалению, здесь нельзя дать шаблонный ответ, как действовать в этой ситуации, так как на проблему оказывают влияние множество факторов.

Содержание
- Как исправить ошибку «Аппаратное ускорение отключено или не поддерживается драйвером»
- Вариант 1: Установка последней версии драйверов для ПО
- Вариант 2: Стороннее ПО для автоматического обновления
- Вариант 3: Ищем драйвер по ID-оборудования
- Вариант 4: Обновить DirectX
Как исправить ошибку «Аппаратное ускорение отключено или не поддерживается драйвером»
В первую очередь следует понимать, что эта проблема связана с графическим адаптером, поэтому в первую очередь нужно обращать внимание на драйвера видеокарты. Чтобы удостовериться в проблемах именно с этим компонентом, нужно проделать следующие действия:
- Откройте «Диспетчер устройств» любым удобным для вас способом. В Widows 10 можно просто нажать правой кнопкой мыши по иконке «Пуска» и выбрать там в контекстном меню вариант «Диспетчер задач». В более ранних версиях операционной системы потребуется переходить в «Свойства» компьютера и там в левом меню вызывать уже «Диспетчер устройств».

- Здесь раскройте вкладку «Видеоадаптеры». Если напротив одного или нескольких элементов во вкладке стоит изображение восклицательного знака, то причина неполадки будет однозначно в драйверах.
Также сведения о проблемах с работой видеоадаптера можно получить с помощью «Средства диагностики DirectX». Чтобы им воспользоваться, проделайте следующее:
- Нажмите на клавиатуре комбинацию клавиш Win+R. Откроется строка «Выполнить», в которую потребуется прописать команду dxdiag. Нажмите кнопку «Ок» или Enter для применения этой команды.

- В открывшемся средстве диагностики откройте вкладку «Экран». Пользователи ноутбуков должны будут воспользоваться вкладкой «Преобразователь». Здесь будет отображена вся информация о дискретной карте, в том числе и обнаруженные проблемы.
- Обратите внимание на блок «Возможности DirectX». Здесь должны быть во включённом положении все представленные элементы ускорения. Если какой-то из них или несколько отключены, то в поле «Примечания» будет написано, какой именно блок отключён, а также причину отключения.

Так как проблемы в основном идут из-за драйверов видеокарты, то всё решение будет сводиться к поиску и установке более новых версий, решению конфликтов программ и т.д. Также, вполне вероятно, что вам придётся удалить графический адаптер из системы.
Вариант 1: Установка последней версии драйверов для ПО
Довольно часто бывает, что проблема заключается в устаревших драйверах. В таком случае вам просто потребуется скачать их актуальную версию на сайте производителя и провести установку в соответствии с рекомендациями мастера установки. Этот процесс условно можно подразделить на два этапа:
- Перейдите на официальный сайт производителя вашего графического адаптера. Всего на рынке выделено их три: nVIDIA, AMD и Intel. Процедура может немного различаться в зависимости от сайта компании-производителя, но в целом она сводится к одному алгоритму: пишите модель видеокарты, выбираете операционную систему и её разрядности.

- После того, как на компьютер будет скачен архив с драйверами, распакуйте его и запустите исполняемый EXE-файл.
- Здесь выполняйте всё согласно инструкции программы-установщика. Обычно всё сводится к нажатию на кнопки «Далее», «Готово» и принятии лицензионных соглашений.
Если вы не знаете, как называется ваша видеокарта полностью, то можно воспользоваться другими вариантами, представленными в других способах. Также узнать наименование вашей видеокарты можно посмотрев характеристики, написанные в документации к компьютеру или на официальном сайте производителя вашего устройства.
Вариант 2: Стороннее ПО для автоматического обновления
В интернете есть специальные программы, которые позволяют выполнить обновление драйверов в автоматическом режиме без необходимости заходить на сайт производителя и что-то устанавливать. Таковых программ много, некоторые из них распространяются на платной основе, другие можно скачать бесплатно.
В качестве примера рассмотрим программу DriverPack Solution. Она распространяется полностью бесплатно и не требует установки, переведена на многие языки, в том числе и русский. В целом у пользователей не серьёзных нареканий в работе этой утилиты. Итак, инструкция по обновлению драйверов выглядит следующим образом:
- Перейдите на официальный сайт разработчика и воспользуйтесь там кнопкой скачивания исполняемого файла утилиты.

- Когда скачивание завершится, запустите скаченный исполняемый файл. При первом запуске DriverPack проведёт сканирование компьютера и установит, какие драйвера нуждаются в установке или обновлении.

- Утилита предложит выполнить установку подобранных драйверов и программ. Если не хотите выполнять более тонкие настройки, то просто нажмите на зелёную кнопку, предлагающую установить все драйвера сразу. Однако вместе с ними на компьютер могут быть добавлены различные программы. Они не принесут ему никакого вреда, но для пользователя могут оказаться бесполезными.
- Чтобы на ваш компьютер не было установлено таких программ, нажмите на кнопку «Режим эксперта», что расположена в нижней части окна.

- Вы перейдёте к более тонким настройкам устанавливаемого ПО. Откройте раздел «Софт» в левой части окна, который помечен иконкой четырёх квадратов.

- Там просмотрите, какие программы, помимо самих драйверов, предлагаются к установке. Снимите галочки с тех, которые вам не нужны на компьютере.
- Снова перейдите в главное окно DriverPack. Там нужно будет нажать на кнопку «Установить всё».

- Утилита предложит создать точку восстановления системы на случай, если что-то пойдёт не так. Рекомендуется согласиться. Процесс затянется не более чем на минуту. Сама точка восстановления весит очень мало и почти не занимает места на жёстком диске.
- Теперь начнётся непосредственно установка недостающих драйверов. После рекомендуется выполните перезагрузку устройства.
Вариант 3: Ищем драйвер по ID-оборудования
Каждому подключаемому и встроенному элементу компьютера присваивается уникальный ID-определитель. С его помощью пользователь может найти информацию об этом оборудовании, а также скачать для его работы необходимое программное обеспечение на специализированных ресурсах.
У нас на сайте есть подробная статья, где рассмотрен весь процесс – от поиска до скачивания и установки драйвера: Как найти и скачать драйвер по ID-оборудования
Вкратце рассмотрим, как это делается здесь:
- Откройте «Диспетчер устройств». В Windows 10 для этого просто нажмите по «Пуску» правой кнопкой мыши и выберите там нужный вариант.
- Раскройте ветку «Видеоадаптеры».
- Нажмите правой кнопкой мыши по тому адаптеру, с которым у вас возникли проблемы. Из контекстного меню выберите вариант «Свойства».
- Далее раскройте вкладку «Сведения» в верхней части окна свойств.
- В раздел «Свойство» установите значение «ИД оборудования».

- В области «Значение» должны появиться все имеющиеся идентификаторы видеоадаптера. Скопируйте один из них. Для этого можно просто нажать на нужный и выбрать в контекстном меню «Копировать».
- Теперь перейдите на один из сайтов, где можно скачать драйвера по идентификатору. Подробнее об этом по ссылке на отдельную статью, которая представлена выше. Сервисы, в основном, однотипны, поэтому у вас не должно возникнуть сложностей в поиске нужного драйвера под то или иное устройство или ОС.

Вариант 4: Обновить DirectX
Бывает, что с драйверами всё в порядке, а указанную ошибку вызывает не обновлённый компонент системы – DirectX. В таком случае вам просто нужно обновить его:
- Откройте официальную страницу для загрузки последней и актуальной версии продукта.
- На этой странице скачайте нужную версию. Все библиотеки и установочный файл начнут скачиваться на компьютер автоматически. Вам останется только дождаться завершение загрузки. Её длительность зависит от скорости вашего интернет-соединения.
- Запустите установочный файл. В окне приветствия Мастера установки нужно принять лицензионное соглашение и нажать «Далее».
- На этом этапе мастер установки предложит вам бесплатно воспользоваться панелью Bing. Если она вам не нужна, то просто снимите галочку с соответствующего пункта. Нажмите «Далее».
- Будет запущена инициализация компонентов и их последующая установка. Если у вас уже установлена какая-то версия DirectX, то в этом случае она просто обновится до актуальной версии. Вам останется только дождаться завершение процесса установки. В конце вы должна увидеть соответствующее сообщение.
- Нажмите «Готово». Чтобы изменения гарантированно применились, выполните перезагрузку компьютера.
Читайте также:
Как включить аппаратное ускорение
Ошибка при запуске приложения 0xc000007b
Ошибка «Инициализация Directx 9 невозможна» в GTA 5 — что делать?
Список программ для удаления драйверов
В ходе этой статьи мы рассмотрели основные способы исправления сообщения об ошибке «Аппаратное ускорение отключено или не поддерживается драйвером». Если же ни один из представленных способов вам не помог, то есть вероятность неправильного подключения графического адаптера и/или даже его физического повреждения. Напишите комментарий, если ни один из способов не помог вам или в ходе его выполнения возникли какие-либо вопросы. Попробуем разобраться!
Аппаратное ускорение отключено или не поддерживается драйвером
![]()
Автор:
Обновлено: 13.10.2022
Очень неприятная ситуация, если вы хотите поиграть в свою любимую игру, а вместо вступительной заставки на вашем экране появляется уведомление об ошибке «Аппаратное ускорение отключено…». Запуск игры – это одна из самых затратных в плане ресурсов операций, которая требует от видеокарты активацию функции аппаратного ускорения. Аппаратное ускорение подразумевает, что видеокарта будет использовать всю свою мощность, чтобы обеспечить максимальную производительность игры. Но возникновение данной ошибки отнюдь не значит, что ваша видеокарта слишком слаба для запуска игры. Эту проблему можно решить без замены видеокарты или её разгона (что вообще опасно), нужно только разобраться в ней. И в этом мы постараемся вам помочь.

Аппаратное ускорение отключено или не поддерживается драйвером
Содержание
- Проверка работоспособности драйверов и DirectX
- Обновление видеодрайверов
- Обновление DirectX
- Если это не помогло
- Видео — Как включить аппаратное ускорение? Или как обновить драйвера?
Проверка работоспособности драйверов и DirectX
Наиболее распространённая причина ошибки – это неисправность драйверов видеоадаптера или DirectX. Чтобы провести диагностику драйверов, следуйте дальнейшей пошаговой инструкции:
- Зайдите в «Диспетчер устройств«. Для этого вызовите специальное командное меню посредством нажатия кнопок «Win+R», введите туда «devmgmt.msc» и нажмите «ОК».

Вводим в строке «devmgmt.msc», нажимаем «ОК»
- Откройте перечень «Видеоадаптеры» и посмотрите на иконки возле устройств. Если они помечены восклицательным знаком, значит, проблема кроется именно в драйверах видеокарты.

Открываем перечень устройства «Видеоадаптеры»

Наличие восклицательного знака рядом с названием значит проблему в драйверах видеокарты
Также следует проверить параметры DirectX. DirectX – это API (говоря простым языком, программа для взаимодействия с другими программами), который широко используется для разработки компьютерных игр. Для проверки параметров проделайте следующие шаги:
- Вызовите уже знакомое вам командное окно с помощью кнопок «Win+R» и впишите в поле ввода команду «dxdiag», затем жмите «ОК» или «Enter».

Пишем в поле ввода команду «dxdiag», затем жмем «ОК» или «Enter»
- Откроется утилита «Средство диагностики DirectX». Перейдите во вкладку «Экран» и обратите внимание на нижнюю часть окна. В ней будет выведена информация о работоспособности DirectX – различных ускорениях, найденных неполадках и т.д. Если были обнаружены неполадки, значит, суть проблемы состоит в некорректной работе DirectX.

Переходим во вкладку «Экран», проверяем информацию о работе средства в нижней части окна
На заметку! Прежде чем приступать к установке драйверов или DirectX, лучше удалите их старые версии, чтобы избежать конфликтов. Они маловероятны, но перестраховаться не помешает.
Обновление видеодрайверов
В зависимости от обнаруженных неисправностей, вам нужно обновить компоненты, чтобы ошибка вас больше не тревожила. Сначала рассмотрим процесс обновления драйверов видеоадаптера. Это можно сделать несколькими способами, но лучше всего скачивать их с официального сайта. Данный способ хоть и не очень быстрый, зато самый надёжный. Для его реализации вам нужно проделать следующие шаги:
- Сначала узнайте модель вашего устройства. Сделать это можно в диспетчере устройств – выше уже было показано, как туда зайти.

Вводим в строке «devmgmt.msc», нажимаем «ОК»
- Перейдите на официальный сайт производителя видеокарты. В данном примере мы рассматриваем видеокарту NVIDIA, поэтому переходим по ссылке https://www.nvidia.ru/Download/index.aspx?lang=ru.

Переходим по ссылке на официальный сайт NVIDIA
- На странице будут отображены окна выбора – такие, как тип продукта, его семейство и т.д. Введите эти данные (разобраться в них не сложно – просто смотрите на модель видеокарты), выберите модель вашей ОС и нажмите на кнопку «Поиск».

Выбираем соответствующие данные в полях, нажимаем на кнопку «Поиск»
- Поиск выдаст вам актуальную версию драйверов. Нажмите на кнопку «Загрузить сейчас».

Нажимаем на кнопку «Загрузить сейчас»
- Следующий шаг – принятие лицензионного соглашения. После того, как вы нажмёте на «Принять и скачать», браузер автоматически инициализирует скачивание нужных файлов.

Нажимаем на «Принять и скачать»
- Запустите скачанный файл-инсталлер и укажите папку, куда будут распакованы нужные файлы. Затем кликните «ОК».

Указываем папку, куда будут распакованы нужные файлы, кликаем «ОК»
- Примите лицензионное соглашение, нажав на соответствующую кнопку.

Нажимаем «Принимаю. Продолжить»
- Выберите режим «Экспресс (рекомендуется)» и жмите «Далее».

Выбираем режим «Экспресс (рекомендуется)» и жмем «Далее»
- Дождитесь установки драйверов. После окончания процесса вам нужно будет перезагрузить ваш компьютер. Это можно сделать сразу же, если вы нажмёте на «Restart now».

Нажимаем на «Restart now»
Если после установки драйверов и перезагрузки ПК или ноутбука ошибка исчезла, то можете считать, что миссия выполнена.
Обновление DirectX
Если вовремя диагностики, описанной в первой части статьи, вы обнаружили неполадки в DirectX, то лучше всего будет обновить эту программу. Делается это довольно просто, от вас требуется лишь следовать дальнейшим инструкциям:
- Перейдите по ссылке https://www.microsoft.com/ru-ru/download/details.aspx?id=35 и нажмите на красную кнопку «Скачать». На этом сайте хранится установщик последней актуальной версии программы DirectX.

Переходим по ссылке, на сайте нажимаем на красную кнопку «Скачать»
- После этого появится рекламное окно, которое будет вам предлагать другое программное обеспечение от Microsoft. Если вы в этом не заинтересованы, то нажимайте «Отказаться и продолжить…».

Нажимаем «Отказаться и продолжить…»
- После этого начнётся скачивание установочного файла. Запустите этот файл двойным кликом мыши и примите лицензионное соглашение, активировав соответствующий чекбокс. Затем нажмите на кнопку «Далее».

Отмечаем пункт о принятии лицензионного соглашения, нажимаем «Далее»
- Следующее окно – это разрешение на скачивание и установку дополнительных файлов с сайта Microsoft (оно появляется, так как вы скачали веб-установщик). Нажмите «Next», чтобы продолжить установку.

Нажимаем «Next»
- Дождитесь окончания установки нужных компонентов для DirectX. Она может продлиться несколько минут, и зависит она не только от мощности вашего компьютера, но и от скорости интернета.

Ожидаем окончания установки нужных компонентов для DirectX
- Когда все компоненты будут установлены, нажмите «Готово» и перезагрузите компьютер.

Нажимаем «Готово» и перезагружаем компьютер
После этого в системной утилите «dxdiag» не должно отображаться никаких неполадок, да и ошибка аппаратного ускорения при запуске игр тоже должна исчезнуть, если вы всё сделали по инструкции.
Если это не помогло
В подавляющем большинстве случаев ошибка, связанная с недоступностью аппаратного ускорения, связана именно с неработающими драйверами видеокарты или ошибками программы DirectX. Но если вы обновили эти компоненты, диагностика не выявляет никаких проблем, но игру запустить вы всё равно не можете, то проблема кроется куда глубже. Попробуйте сделать следующее:
- проверьте видеокарту на наличие физических повреждений. Если у вас нет опыта разборки компьютера и работы с его «внутренностями», то лучше всего обратиться к мастерам в сервисный центр (тем более, некоторые из них проводят диагностику бесплатно). Если она повреждена, то её нужно отремонтировать или заменить, ибо никакими драйверами тут ситуацию не спасёшь;

Проверяем видеокарту на наличие физических повреждений
- просканируйте файловую систему компьютера антивирусом. Некоторые вирусы могут препятствовать корректной работе драйверов и комплектующих;

Сканируем файловую систему компьютера антивирусом
- обновите операционную систему. Довольно часто такая ошибка возникает после установки ОС – особенно её пиратской сборки. На ней могут отсутствовать необходимые компоненты для корректной работы видеокарты.

Обновление операционной системы
На заметку! Также не забывайте сравнивать системные требования игры с вашей конфигурацией. Если ваша видеокарта её попросту «не тянет», то все эти манипуляции бессмысленны.
Данная ошибка не так страшна, ведь в 99% случаев она решается банальным обновлением драйверов для видеокарты или установкой новой версии DirectX. Куда хуже, если проблема заключается в физических повреждениях видеокарты – её ремонт обойдётся дорого, не говоря уже о замене.
Видео — Как включить аппаратное ускорение? Или как обновить драйвера?
Рекомендуем похожие статьи
Порой компьютерам очень трудно угнаться за совершенствованием игр и программ. Все это может вызвать ряд ошибок, среди которых самая распространенная: «Аппаратное ускорение отключено или не поддерживается драйвером». Но не все так страшно, и ниже мы рассмотрим несколько способов, позволяющих эту ошибку устранить.
Способ первый.
Данный способ применим только к лицензионным ОС Windows. Сама компания Microsoft регулярно выпускает обновления для своей операционной системы, устраняющие многие ошибки и конфликты системы с программами.
Пользователи же, по каким-то своим соображениям, зачастую игнорируют важные обновления, тем самым и провоцируя возникновение разного рода ошибок.
Чтобы проверить ОС Windows на наличие обновлений, Откройте меню «Пуск» – «Панель управления» – «Центр обновления Windows». Если у вас отключена функция автоматической проверки и установки обновлений, то обязательно активируйте эту функцию, чтобы впредь у вас не возникало подобных проблем.

Способ второй.
Предположим, на вашем компьютере возник непредвиденный сбой, в следствие чего драйвера видеокарты стали работать некорректно.
Для того, чтобы проверить состояние драйверов, откройте меню «Пуск», кликните правой кнопкой мыши по разделу «Компьютер» и выберите пункт «Управление».

Откроется окно «Управление компьютером», в левой части которого перейдите по вкладке «Диспетчер устройств» и разверните пункт «Видеоадаптеры».

В идеале перед вами высветится название видеокарты. Если же драйвера отсутствуют или стоят неправильно, в этом пункте будет стоять предупредительный желтый восклицательный знак, который в можете видеть на скриншоте ниже.

В этом случае необходимо обновить драйвера. Для этого кликните по ошибочному пункту правой кнопкой мыши и выберите пункт «Обновить драйверы», а затем «Автоматический поиск обновленных драйверов».
Как правило, автоматический поиск драйверов Windows успешно справляется со своей задачей, но иногда выполнить процесс системе не удается. Именно тогда вам необходимо в интернете самостоятельно найти драйвера для вашей модели видеокарты, скачать их и установить.
Если вы пользуетесь ноутбуком, то на сайте производителя ноутбука, как правило, можно найти драйвера для вашей модели. Если же вы пользуетесь настольным ПК, то задача несколько усложняется: необходимо найти документы на ваш компьютер и узнать в них модель видеокарты либо искать надписи и наклейки на самой видеокарте, после чего скачать необходимые драйвера на компьютер.
После установки обновленных драйверов перезагрузите компьютер.
Способ третий.
Данный способ касается пользователей устаревших ноутбуков. К сожалению, производители видеокарт не могут поддерживать постоянную актуальность драйверов, в следствие чего может возникнуть несовместимость с операционной системой.
Для решения этой проблемы вам необходимо скачать драйвера к вашей модели видеокарты для текущей версии операционной системы и оптимизировать их работу с помощью программы Mobility Modder.NET.
После установки программы откройте скачанные драйвера и выберите пункт «Модифицировать». Установите обновленные драйвера и перезапустите компьютер.

К сожалению, эти способы не являются универсальными для устранения ошибки «Аппаратное ускорение отключено или не поддерживается драйвером», однако, они являются наиболее распространенными. Если вы знаете свой метод решения проблемы, расскажите о нем в комментариях.
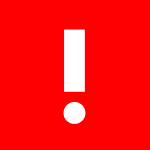
Ошибка «Аппаратное ускорение отключено или не поддерживается драйвером» возникает при запуске игр. Проблема с включением аппаратного ускорения встречается не так уж редко и, к счастью, решается достаточно просто. Правда, это может занять некоторое время.
Поддержка аппаратного ускорения необходима для того, что бы быстро выполнять узкоспециализированные процессы, для воссоздания визуальных эффектов в операционной системе, для запуска видеоигр и т.д.
Если вы увидели ошибку, значит, необходимо с ней разобраться. Существует несколько различных способов решения данной проблемы.
Обновите операционную систему
Как бы странным вам это не показалась, но чаще всего ошибка возникает у тех пользователей, которые либо только что установили операционную систему, либо когда-то отключили ее обновление. Рекомендую обновить ОС и после этого попробовать запустить игру еще раз. Уверен, что в 99% случаев ошибка будет устранена. Вместе с обновлением устанавливаются все необходимые элементы.
Поскольку в операционных системах Windows автоматическое обновление установлено по-умолчанию, то можете вообще ничего не делать, а просто подключитесь к сети интернет. Система сама обновится. Если автообновления отключены по каким-либо причинам, придется их включить («Панель управления» — «Центр обновления Windows»).
Обновите драйвер для видеокарты
Даже если вы установили драйвер для своей видеокарты, это вовсе не значит, что можно больше ни о чем не задумываться. Иногда драйвер устанавливается «криво» и необходимо его переустановить или, что еще лучше, обновить до последней версии.
Как узнать, что драйвер установлен некорректно? Это просто — нужно зайти в диспетчер устройств. Зайти в него можно различными способами и вот вам один из них: найдите на рабочем столе или в меню «Пуск» значок «Компьютер», нажмите на него правой кнопкой мыши и в меню выберите «Управление» — «Диспетчер устройств». Далее нажмите видеоадаптеры и перед вами появится список установленных видеокарт.
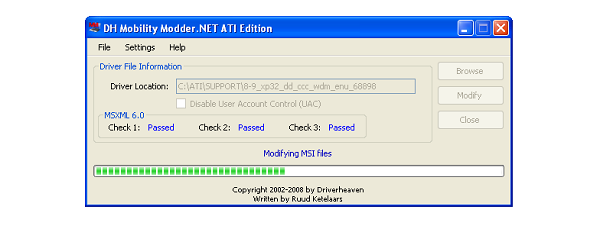
Если присутствует желтый треугольник, значит, драйвера установлены некорректно, нужно их обновить. Сделать это можно различными способами. Например, наведите курсор мыши на видеокарту, нажмите правую кнопку и выберите «Обновить драйверы». Затем — «Автоматический поиск обновленных драйверов». Система сама найдет драйверы и установит их.
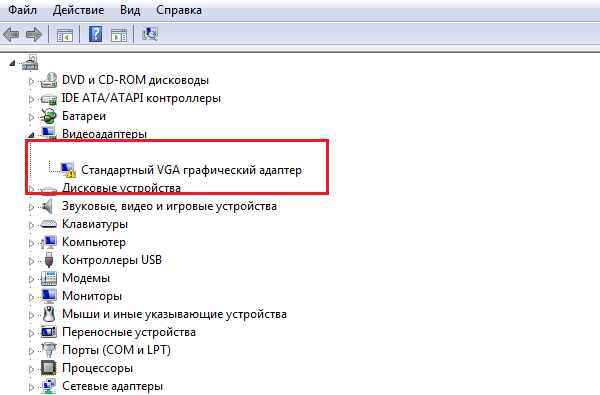
Если не получается, не переживайте. Зайдите на сайт компании-производителя вашей видеокарты и скачайте драйвер оттуда. Основные создатели видеокарт сегодня — AMD и NVidia.
Модифицируйте драйвер
Если проблема возникла не с компьютером, а с ноутбуком, значит, нужно воспользоваться специальной утилитой. А дело в том, что для видеокарт, установленных в ноутбуках, не всегда вовремя приходят обновления. Поэтому несколько лет назад появилась утилита, которая преобразовывает последнюю версию драйвера для видеокарты, использующейся в ноутбуке.
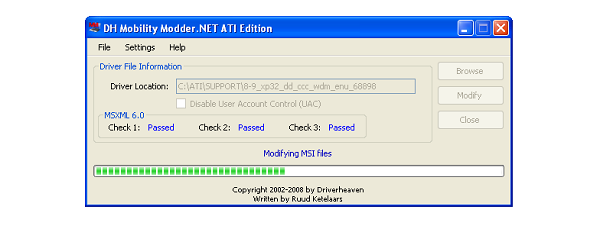
Для этого скачайте программу DH Mobility Modder.NET, последний драйвер для видеокарты, и преобразуйте его с помощью указанной программы.
Обновите DirectX
В некоторых случаях может помочь обновление DirectX до последней версии. Скачивать его я настоятельно рекомендую только на официальном сайте компании Microsoft — что бы не занести какой-нибудь вирус на свой компьютер ненароком.

И еще важный момент. При загрузке DirectX с сайта Microsoft может загрузиться дополнительное обновление. Если вы не хотите, что бы система обновлялась, обязательно снимите галки с обновлений перед загрузкой файла.
Ну а если у вас ничего не получается, пишите об этом в комментарии, попробуем решить вашу проблему.

Включение аппаратного ускорения и устранение ошибки Аппаратное ускорение отключено или не поддерживается драйвером
Как исправить ошибку “аппаратное ускорение отключено или не поддерживается драйвером”?
Аппаратное ускорение – это аппаратный способ повысить быстродействие компьютера за счет перераспределения обязанностей по выполнению команд между его подсистемами.
Самым распространенным способом использования является блоковое ускорение за счет перенаправления команд, связанных с отрисовкой графики на графический процессор вместо центрального. Аппаратным ускорителем в этом случае выступает GPU.
В операционной системе аппаратное ускорение по умолчанию включено. Ошибка «Аппаратное ускорение выключено или не поддерживается драйвером» обычно выводится на экран при запуске игры.
Как включить аппаратное ускорение?
Подобная ошибка сигнализирует о неправильной работе одного из программных компонентов графической системы.
Для Windows этих компонента два:
- Драйвера для видеокарты;
- DirectX.
Все способы исправления этой ошибки связаны с этими компонентами.
Обновите драйвера
Основная причина отключенного аппаратного ускорения – это неправильно установленные или не установленные вовсе драйвера на видеокарту.
Проверьте в диспетчере устройств нормально ли установлены драйвера. В пункте меню «видеоадаптеры» должна быть идентифицирована ваша видеокарта, там не должно быть восклицательных знаков или надписей вроде «неизвестное устройство».
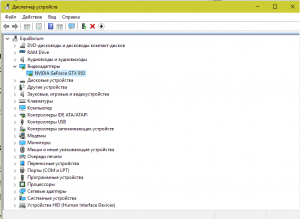
Видеокарта с установленными драйверами в диспетчере устройств
Если вызвать контекстное меню на пункте с названием видеоадаптера и выбрать пункт меню «Свойства», то на вкладке общие должна быть надпись «устройство работает нормально».
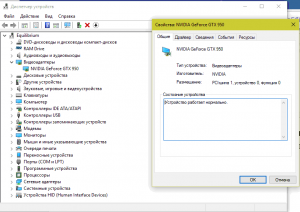
Просмотр свойств видеокарты
Если это не так, то обновите драйвера с сайта производителя видеокарты.
- Страница обновления драйверов для карт nVidia
- Страница обновления драйверов ATI
Если эта ошибка возникла после установки новой версии драйверов. То удалите новые драйвера и установите более старые. Воспользуйтесь для этого поиском по архиву:
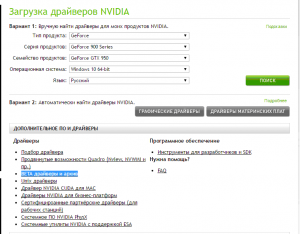
Подбор драйверов видеокарты на сайте nvidia
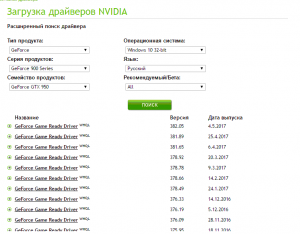
Скачивание драйвера для видеокарты Nvidia
Обновите DirectX
DirectX – это набор библиотек для Windows, которые выполняют роль посредника между мультимедийными приложениями и видеокартой. Без него не запустится ни одно графическое приложение под Windows.
Чтобы обновить DirectX проследуйте на страницу загрузки с официального сайта Microsoft. Сайт определит вашу операционную систему, ее разрядность и доступную вам версию пакета. Загрузка начнется автоматически.
Запустите установщик. Примите условия лицензионного соглашения и нажмите далее.
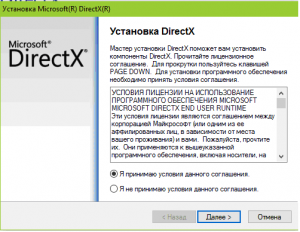
Обновление библиотек DirectX
По окончанию установки перезагрузите компьютер.
Кстати, еще одна распространенная ошибка – Запуск программы невозможен так как отсутствует d3dx9 43 dll, возникает также из – за устаревшей версии библиотеки DirectX.
Проверить, что все установлено как нужно можно через оснастку DirectX.
- Для этого нажмите комбинацию клавиш Win+R и введите команду dxdiag.
- Когда нажмете кнопку ОК, откроется средство диагностики DirectX.
- Перейдите на вкладку экран.
В разделе «Возможности DirectX» все элементы должны содержать «Вкл».
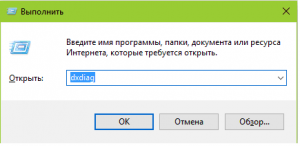
Запускаем просмотр свойств компьютера
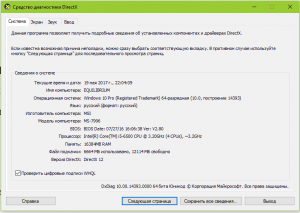
Средство диагностики DirectX
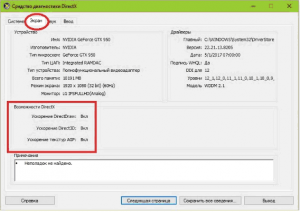
Включение аппаратного ускорения
Лучшая благодарность автору — репост к себе на страничку:
