Как сохранить, экспортировать и архивировать письма в Outlook 2010 и 2013
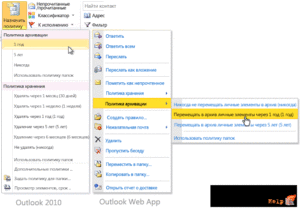
Outlook — программа, входящая в состав Microsoft Office, предназначенная для работы с электронными почтами и письмами. Чтобы не потерять или перенести письма из программы на другой компьютер или сторонний носитель, их можно сохранить в отдельный файл, экспортировать или заархивировать.
Сохранение письма в Outlook 2010 и 2013
Если вы хотите сохранить одно письмо в Outlook 2010 или 2013, то вам достаточно выполнить следующие действия:
- Откройте вкладку «Файл».Разворачиваем меню «Файл»
- Выберите подраздел «Сохранить как».Выбираем подраздел «Сохранить как»
- Укажите название, формат и расположение сохраняемого файла. Нажмите «OK». Письмо будут сохранено в указанном вами формате, теперь с ним можно делать всё то же, что и с любым другим файлом: переносить, копировать, удалять, переименовывать и т. д. Перенеся этот файл на другой компьютер, вы сможете открыть его с помощью Outlook.Указываем формат, в котором будет сохранено письмо
Где Outlook хранит письма
По умолчанию программа сохраняет все письма через каждый определённый промежуток времени в отдельный файл outlook.pst автоматически.
Располагается этот файл в папке Основной_диск:Documents and Settingsназвание_учетной_записиLocal SettingsApplication DataMicrosoftOutlook.
Вы можете скопировать и использовать для своих целей этот архив, но учтите, что последние поступившие на почту письма могли не успеть попасть в него. Поэтому лучше воспользоваться ручным экспортом или архивированием, чтобы быть уверенным в том, что все письма окажутся в файле.
Файл Outlook.pst, в котором находятся все письма
Как заархивировать письма
Архивация в Outlook — это функция, перемещающая некоторые письма в отдельный сжимаемый архив для уменьшения объёма памяти, занимаемой ими на жёстком диске.
В отличие от традиционного резервного копирования, при котором создаётся копия элементов Outlook, архивированные элементы перемещаются в отдельный файл данных Outlook (PST-файл).
Доступ к архивированным элементам можно получить в любой момент, открыв этот файл.
Автоматическая архивация
По умолчанию функция активирована и выполняет свои обязанности через 2, 3 или 6 месяцев в зависимости от типа писем. Подробнее об этом смотрите в таблице ниже.
Таблица: срок хранения различных данных в Outlook
После первого сеанса автоматической архивации программа создаёт файл и отдельную папку для него. В будущем вы сможете самостоятельно добавить письма к архиву или изъять их из него. Архив, созданный средствами Outlook, по умолчанию расположен в разделе Основной_диск:UserНазвание_учетной_записиDocumentsOutlook Filesarchive.pst.
Чтобы настроить параметры автоматической архивации под себя, выполните следующие действия:
- Находясь во вкладке «Файл», перейдите к подпункту «Параметры».Переходим к подпункту «Параметры»
- Перейдите к дополнительным параметрам программы, щёлкнув на пункт «Дополнительно».Открываем дополнительные параметры
- Кликните по кнопке «Настройка автоархивации».Нажимаем кнопку «Настройка автоархивации»
- Укажите, как часто нужно проводить проверку на наличие устаревших элементов и что с ними нужно делать: архивировать или удалять. Также здесь можно изменить путь к папке, в которой будет храниться создаваемый архив.Настраиваем параметры автоархивации
- Если вы хотите отключить автоархивацию, то снимите галочку напротив параметров промежутка выполнения автоархивации.Снимаем галочку с активации автоархивации
Ручная архивация
При ручной архивации папка «Архив» создастся автоматически, если она не была создана ранее при автоматической архивации.
- Находясь во вкладке «Файл», перейдите к подпункту «Сведения».Выбираем раздел «Сведения»
- Разверните кнопку «Средства очистки» и выберите функцию «Архивировать», если вы пользуетесь Outlook 2013.Выбираем функцию «Архивация»
- Или функцию «Удалять старые элементы», если вы пользуетесь Outlook 2016.Выбираем пункт «Удалять старые элементы»
- Выберите один из типов архивации: согласно параметрам автоматической архивации или ручную настройку. Установите все параметры архивации, выберите, какие папки стоит архивировать, и кликните по кнопке «ОК», чтобы завершить процесс.Указываем параметры ручной архивации
Загрузка и восстановление писем из архива и файла в формате pst
Если у вас есть архив или другой файл с письмами в формате pst, то вы можете быстро выгрузить все данные из него в программу. То есть с помощью PST файла вы можете восстановить утерянные данные или добавить новые, взятые с другого компьютера:
- Находясь во вкладке «», разверните кнопку «Создать элемент», перейдите к пункту «Другие элементы» и выберите функцию «Файл данных Outlook».Выбираем функцию «Файл данных Outlook»
- Укажите путь до файла с письмами.Указываем путь до файла в формате pst
- Дождитесь, пока программа распознает все письма. В панели быстрого перехода к папкам в Outlook появится новый раздел, названный «Архив» или именем загруженного файла, в нём вы найдёте все письма.Добавлен раздел, в котором находятся загруженные письма
Экспорт писем
Экспорт позволяет сохранить как письма, так и остальные элементы, находящиеся в Outlook, в отдельный несжатый файл в формате pst. Полученный файл можно использовать так же, как архив, но при этом его не нужно будет разархивировать.
- Находясь во вкладке «Файл», перейдите к подразделу «Открыть».Открываем раздел «Открыть»
- Выберите функцию «Импорт» или «Импорт и экспорт», зависимо от версии программы.Нажимаем кнопку «Импорт»
- Отметьте вариант «Экспорт файлов».Выбираем действие «Экспорт файлов»
- Укажите, что хотите создать файл в формате pst.Указываем формат pst
- Выберите отдельные папки, подлежащие экспорту, или отметьте самый верхний раздел и поставьте галочку напротив слов «Включить вложенные папки».Указываем, какие папки нужно экспортировать
- Укажите путь, по которому будет определено место для хранения файла с экспортируемыми письмами.Указываем, куда сохранить файл с экспортируемыми файлами
- Если хотите, то установите пароль на файл, но это необязательно.Устанавливаем пароль на файл
- В итоге вы получите файл, с помощью которого можно перенести письма на любой компьютер, имеющий программу Outlook.Экспортируемый файл получен
Как выделить письма
Для того чтобы отметить несколько писем сразу для дальнейшего удаления или перевода их в раздел «Прочитанные», зажмите клавишу Ctrl на клавиатуре и начните отмечать письма с помощью мышки, не отпуская клавишу.
Если вам нужно выделить большое количество писем сразу, то выделите первое письмо, а потом зажмите на клавиатуре клавишу Shift и выделите последнее письмо, не отпуска клавишу. Все письма, находящиеся между первым и последним письмом, окажутся выделенными.
Выделяем несколько писем сразу
Чтобы выделить все письма сразу, отметьте одно письмо и зажмите комбинацию клавиш Ctrl+A, тогда все письма, находящиеся в той же папке, что и выделенное письмо, окажутся выделенными.
Сохранение вложений из нескольких писем
Некоторые полученные письма могут содержать в себе вложения: файлы, картинки, видеоролики и т. п. Можно сохранять вложения каждого письма по очереди, но есть другой вариант:
- Выделите письма, вложения которых необходимо сохранить, разверните вкладку «Файл» и выберите функцию «Сохранить вложения».Нажимаем кнопку «Сохранить вложения»
- Развернётся окошко со списком найденных вложений. Отметьте те, которые хотите сохранить, и кликните по кнопке «ОК».Указываем, какие вложения нужно сохранить
- Укажите путь, по которому будут отправлены вложения из писем.Указываем, куда сохранить вложения
Некоторые проблемы с письмами Outlook и их решение
В процессе работы с письмами могут возникать те или иные ошибки или проблемы. Для их устранения требуется выполнить определённые действия.
Непрочитанные письма прочитываются самостоятельно
Если пришедшие вам на почту письма автоматически отмечаются как «Прочитанные», хотя вы их не открывали, то дело в том, что у вас включена функцию, которая показывает, что вы прочитали письмо, если у вас открыта вкладка с ним в течение нескольких секунд. Чтобы отключить эту функцию, необходимо выполнить следующие действия:
- Находясь во вкладке «Файл», перейдите к параметрам программы.Заходим в параметры приложения
- Откройте дополнительные параметры программы, нажав на кнопку «Дополнительно».Переходим к дополнительным параметрам Outlook
- Кликните по кнопке «Область чтения». Уберите галочку с параметра «Отмечать как прочтённые при просмотре в области чтения» и сохраните внесённые изменения.Отключаем функцию «Отмечать как прочтённые при просмотре в области чтения»
Не отображаются старые письма
Письма, прочитанные некоторое время назад, могут перестать отображаться в программе. Чтобы это исправить, выполните следующие действия:
- Находясь во вкладке «Файл», перейдите к настройкам учётной записи.Переходим к настройке учетных записей
- Во вкладке «Электронная почта» кликните по кнопке «Изменить».Кликаем по кнопке «Изменить»
- В блоке «Параметры автономного режима» перетащите ползунок так, как вам нужно. Если перетащить его до правого конца, то письма будут отображаться всегда, независимо от того, как давно они были получены и прочитаны.Перегоняем ползунок
Письма из Outlook можно экспортировать или архивировать, чтобы получить файл, который можно перенести на другой компьютер или передать кому-либо. Из созданного файла можно будет получить данные с помощью любой версии Outlook, используя импорт или создание элемента.
- Денис Долгополов
- Распечатать
Как правильно настроить автоархивацию элементов почтового ящика Microsoft Outlook
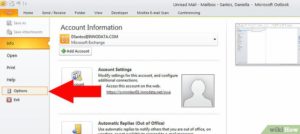
По мере создания и получения элементов размер почтового ящика Microsoft Outlook увеличивается. Чтобы сохранить возможность управления почтовым ящиком, необходимо перемещать в другое место – архивировать – старые элементы, которые еще используются, но редко.
Кроме того, требуется механизм автоматического перемещения таких старых элементов в архив и удаления элементов, содержание которых устарело. Средство автоархивации обеспечивает выполнение этих операций.
По умолчанию автоархивация включена и выполняется автоматически через заданные промежутки времени.
При ее выполнении старые элементы и элементы с истекшим сроком действия удаляются из папок. Старыми называются элементы, достигшие заданного возраста архивации. В их число могут, например, входить полученные сообщения с поручениями по проектам.
Элементы с истекшим сроком действия – это сообщения и встречи, содержание которых устаревает после определенной даты, например, собрания, состоявшиеся несколько месяцев назад, которые до сих пор отображаются в календаре.
Хотя срок действия не является обязательным, он может быть определен при создании элемента или позднее. Элемент с истекшим сроком действия недоступен и его название отображается зачеркнутым.
Средство автоархивации может выполнить с элементами папки одно или оба следующих действия: удаление элементов с истекшим сроком действия без возможности восстановления или архивация старых элементов в архивный файл и их удаление. Архивным файлом называется файл данных особого типа.
При первом запуске средства автоархивации архивный файл автоматически создается в папке C:Documents and Settingsимя_пользователя Local SettingsApplication DataMicrosoftOutlookArchive.pst. Если папка Local Settings не отображается, возможно она скрыта (сведения об отображении скрытых папок см.
в справке Microsoft Windows).
После первой архивации элементов Microsoft Outlook доступ к элементам в архивном файле может осуществляться непосредственно через Архивные папки в списке папок Microsoft Outlook. При необходимости могут быть созданы отдельные архивные папки для разных папок.
В архивных папках сохраняется существующая структура папок Microsoft Outlook. Если у папки, в которую архивируются элементы, есть родительская папка, такая же папка будет создана и в файле архива, но ее элементы не будут скопированы в архив. Таким образом, структуры папок в файле архива и почтовом ящике идентичны.
После архивации папки остаются на месте, даже если они пустые. Работа с заархивированными элементами осуществляется так же, как с элементами в главном почтовом ящике.
Если требуется переместить элементы из архива назад в главный почтовый ящик, можно либо импортировать все элементы из файла архива в исходные папки или в другие папки по выбору, либо переместить или скопировать отдельные элементы вручную.
Существует два набора настроек автоархивации: глобальные настройки и настройки для отдельных папок. Глобальные настройки (или настройки, используемые по умолчанию) определяют, используется ли средство автоархивации, а также операции, выполняемые им по умолчанию с элементами всех папок Microsoft Outlook, кроме папки «Контакты», в которой средство автоархивации не работает.
Настройки для отдельных папок переопределяют глобальные настройки, что позволяет задавать разные параметры работы средства автоархивации в разных папках.
Если для отдельной папки не заданы настройки средства автоархивации, ее архивация выполняться не будет. Глобальные настройки и настройки для отдельных папок применяются только для текущего почтового ящика.
При необходимости архивация элементов может выполняться вручную.
Помимо настроек автоархивации для элементов почтового ящика могут действовать политики хранения данных, задаваемые на уровне организации. Политики хранения данных определяют сроки хранения документов и элементов в организации. Эти политики имеют более высокий приоритет, чем настройки автоархивации.
Периоды устаревания и даты, используемые при архивации элементов
По умолчанию для папок используются следующие периоды устаревания:
- Входящие, Календарь, Задачи, Заметки, Дневник, Черновики: 6 месяцев;
- Отправленные, Удаленные: 2 месяца;
- Исходящие: 3 месяца.
Для созданных пользователем папок, содержащих элементы того же типа, что и папки «Входящие», «Календарь», «Задачи», «Заметки» или «Дневник», также используется период устаревания 6 месяцев.
Способ определения возраста элемента в Microsoft Outlook зависит от типа элемента:
- Сообщения – Дата отправки или получения, либо дата и время последнего изменения (более поздняя из трех);
- Элементы календаря – Дата встречи, события или собрания, либо дата и время последнего изменения (более поздняя из двух). Повторяющиеся элементы не архивируются автоматически;
- Задачи – Дата выполнения или дата и время последнего изменения. Задачи, не помеченные как выполненные, не архивируются автоматически. Задачи, порученные другим пользователям, архивируются, если они помечены как выполненные;
- Примечание – Дата и время последнего изменения;
- Записи в дневнике – Дата создания записи или дата и время ее последнего изменения;
- Контакты – Не архивируются.
Восстановление заархивированных элементов
- Копирование всех элементов из файла pst в исходные папки.
- В Microsoft Outlook выберите в меню Файл команду Импорт и экспорт.
- Выберите действие Импорт из другой программы или файла и нажмите кнопку «Далее».
- Выберите значение «Файл личных папок (.pst)» и нажмите кнопку «Далее».
- В поле «Импортировать из файла» измените имя, используемое по умолчанию (backup.pst), на имя архивного файла, из которого импортируются данные, и нажмите кнопку «Далее».
- Щелкните папку, элементы которой импортируются. При необходимости установите флажок Включить вложенные папки.
- Укажите способ обработки дубликатов элементов.
- Установите переключатель Импортировать в такую же папку и выберите папки с тем же именем, что и папки, из которых импортируются элементы.
- Нажмите кнопку «Готово».
- Копирование всех заархивированных элементов из файла pst в новую папку.
- В Microsoft Outlook создайте новую папку, в которую будут скопированы заархивированные элементы.
- В меню Перейти выберите команду Список папок, а затем щелкните в Списке папок новую папку.
- В Microsoft Outlook выберите в меню Файл команду Импорт и экспорт.
- Выберите значение «Импорт из другой программы или файла» и нажмите кнопку «Далее».
- Выберите значение «Файл личных папок (.pst)» и нажмите кнопку «Далее».
- В поле «Импортировать из файла» измените имя, используемое по умолчанию (backup.pst), на имя архивного файла, из которого импортируются данные. Нажмите кнопку «Далее».
- Щелкните папку, элементы которой импортируются. При необходимости установите флажок Включить вложенные папки.
- Укажите способ обработки дубликатов элементов.
- Установите переключатель Импортировать в текущую папку.
- Нажмите кнопку «Готово».
- Перемещение отдельных элементов из файла pst в исходную или новую папку.
- В меню Перейти выберите команду Список папок, щелкните раздел Архивные папки или имя другой папки, в которой хранятся архивные данные.
- Щелкните папку, содержащую элементы, которые требуется переместить.
- Выделите элементы, которые требуется переместить, и перетащите их в исходные папки в Списке папок.
Архивация или удаление элементов с помощью средства автоархивации
- Установка параметров автоархивации, используемых для всех папок Microsoft Outlook по умолчанию – по умолчанию автоархивация включена. Однако параметры, используемые по умолчанию, могут быть изменены. В меню Сервис выберите команду Параметры, а затем – вкладку Дополнительно. Нажмите кнопку «Автоархивация». Установите флажок Автоархивация каждые n дней и укажите частоту выполнения автоархивации. Выберите необходимые параметры. Чтобы применить изменения для всех папок, нажмите кнопку «Применить сейчас эти настройки к папке». При этом настройки архивирования, заданные для отдельных папок, не будут переопределены.
- Установка параметров автоархивации для отдельных папок – В меню Перейти выберите команду Список папок, щелкните правой кнопкой мыши папку, для которой требуется указать параметры, а затем выберите в контекстном меню команду Свойства. Откройте вкладку Автоархивация. Если папку необходимо архивировать, укажите какие параметры автоархивации использовать – по умолчанию или свои собственные. Чтобы элементы архивировались не в файл, используемый по умолчанию, задайте другое имя файла в поле «Перемещать старые элементы в папку». При следующем выполнении автоархивации для этой папки для элементов этой папки будет автоматически создан новый файл архива.
- Архивация элементов вручную – Выберите в меню Файл команду Архивировать. Выберите либо архивацию всех папок согласно настройкам автоархивации (это либо настройки, используемые по умолчанию, либо настройки, заданные для отдельных папок), либо архивацию отдельной папки с использованием параметров, заданных в этом диалоговом окне.
При изменении файла архива, указанного в поле «Перемещать старые элементы в папку», он изменяется для всех папок, в которых используются параметры автоархивации по умолчанию.
Чтобы элементы архивировались не в файл, используемый по умолчанию, задайте другое имя файла в поле «Файл архива». Microsoft Outlook автоматически создаст новый файл архива для элементов выбранной папки.
Просмотр архивных элементов
В меню Перейти выберите команду Список папок, а затем щелкните раздел Архивные папки или имя другой папки, в которой хранятся архивные данные.
Выключение автоархивации
- Выключение автоархивации во всех папках – В ходе следующей процедуры автоархивация выключается во всех папках, включая отдельные папки, для которых автоархивация включена. В меню Сервис выберите команду Параметры, а затем – вкладку Дополнительно. Нажмите кнопку «Автоархивация». Снимите флажок Автоархивация каждые n дней.
- Выключение автоархивации в одной папке – В меню Перейти выберите Список папок, щелкните правой кнопкой мыши папку, для которой требуется отключить автоархивацию, и выберите команду Свойства в контекстном меню. Перейдите на вкладку Автоархивация. Установите переключатель Не архивировать элементы этой папки.
- Отмена архивации в ходе ее выполнения – В нижнем правом углу в строке состояния щелкните стрелку вниз рядом с сообщением «Архивация » и выберите команду Отменить автоархивацию.
Microsoft, Windows, Windows NT, Microsoft Office и/или иные продукты Microsoft, упомянутые здесь, являются либо товарными знаками, либо зарегистрированными товарными знаками Microsoft.
Названия других продуктов и компаний, упомянутые здесь, могут являться товарными знаками соответствующих владельцев. Любые права, прямо не предоставленные здесь, зарезервированы.
Вся представленная информация найдена на просторах сети Интернет и должна быть использована в ознакомительных целях, а также не предназначена для коммерческого использования. Сайт предназначен для посетителей старше 12 лет.
Способы архивации и резервного копирования данных Outlook: PST и OST файлы
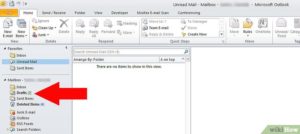
В данной статье мы рассмотрим, как сохранить и обезопасить данные Outlook путём их архивирования или создания резервной копии, а также способы восстановления файлов данных Outlook (.pst или .ost) из резервной копии или архива.
Ведь независимо от того, используете вы Outlook для создания и отправки электронных сообщений, для импорта контактов из Gmail в адресную книгу почтового клиента или пользуетесь его адресной книгой, создаёте вы в нём задания или отметки календаря, это значит, что в вашем почтовом клиенте хранится много ценных данных. В связи с этим, каждому пользователю Outlook полезно знать, как обезопасить и сохранить свои данные, чтобы избежать их утери в будущем.
Для начала, давайте рассмотрим панель управления и настройки почты Outlook, с помощью которой можно настроить почтовый клиент в Windows. Чтобы открыть её перейдите в Панель управления компьютера и выберите раздел Почта.
В открывшемся окне Настройка почты доступны три раздела: Учётные записи, Файлы данных, Конфигурации.
Выбирая первые два пункта открывается одно и то же окно Настроек учетных записей электронной почты, только с разными закладками, в котором можно добавить учётную запись, увидеть место хранения данных каждого почтового аккаунта, восстанавливать или вносить в них изменения.
Чтобы добавить учётную запись в Outlook нажмите кнопку Учётные записи, и в закладке Электронная почта нажмите Создать.
Если вам необходимо произвести те или иные действия с данными определённого почтового аккаунта, то для этого перейдите в закладку Файлы данных в которой можно сделать следующее:
- Добавить или удалить файл данных.
- Установить Параметры файла данных. В данном меню, кроме других функций, есть функция уменьшения размера файла данных, которая будет полезна в случае если такой файл «вырастет» до больших размеров и будет занимать много места на жестком диске компьютера. Для этого нажмите в меню Параметров кнопку Сжать.
- Установить файл данных, который будет основным по умолчанию.
- Открыть расположения файла (файла данных), нажав для этого соответствующую кнопку.
Файлы данных Outlook (*.pst и *.ost)
Чаще всего, пользователю нет необходимости знать о том, где почтовый клиент Outlook хранит свои данные. Но в случае необходимости создания резервной копии данных почтового клиента или переноса их на другой диск с целью экономии или освобождения свободного пространства жесткого диска компьютера, необходимо знать его место размещения.
Outlook хранит электронные сообщения каждого почтового аккаунта в .pst или .ost файле, но место размещения такого файла зависит от используемой версии почтового клиента. В данной статье мы покажем места размещения файлов данных Outlook, и как можно поменять их место размещения в случае необходимости.
Если вы уже какое-то время используете Outlook, то наверняка слышали о файлах PST. Каждый ящик электронной почты в Outlook имеет собственное хранилище данных в виде файла формата PST, в котором сохранены все письма и переписки, отметки календаря и напоминания. Данные файла PST могут быть сжаты и зашифрованы или нет, в зависимости от осуществлённых настроек.
Возможно вы обращали внимание на то, что чем больший объём данных сохранён в PST-файле, тем медленнее начинает работать почтовый клиент. Время от времени Outlook предлагает архивировать более старые сообщения, чтобы уменьшить данное явление путём загрузки меньшего объёма данных почтового клиента при его запуске.
Также в папке данных Outlook вы могли встречать файл с расширением .ost. OST файлы имеют схожую функцию с PST файлами, но используются как временное офлайн хранилище электронной почты. Смысл в том, чтобы пользователь мог пользоваться сообщениями из файла OST во время отключенного email сервера (отсутствия интернет соединения), а после возобновления связи Outlook всё синхронизировал.
То есть, PST файл создаётся Outlook в случае сохранения всей электронной почты и переписки на локальном компьютере, а OST файл – при работе с хостами электронной почты, которые сохраняют все данные электронного ящика на удалённом сервере (например, Gmail или Outlook.com). В таком случае, OST файл просто содержит локальную копию данных вашей электронной почты.
Место хранения файлов с данными Outlook зависит от версии программы. Outlook 2007 и 2010 по умолчанию сохраняет PST и OST файлы в папку AppData:
C:UsersИмя ПользователяAppDataLocalMicrosoftOutlook
Начиная с Outlook 2013 место расположения PST файла изменилось, и теперь они стали храниться в папке Документы. Так, Outlook 2013 и 2016 сохраняет PST файлы в следующей папке:
C:UsersИмя ПользователяDocumentsФайлы Outlook
Увидеть папку хранения PST или OST файла конкретного аккаунта можно также с помощью самого Outlook. Для этого перейдите в меню Файл / Настройка учётных записей.
В окне Настроек аккаунта в закладке Файлы данных, выберите аккаунт, который необходимо просмотреть (если их несколько) и нажмите «Открыть местонахождение файла»
Outlook откроет окно проводника и покажет папку в которой хранится PST файл (или OST файл, если данным аккаунтом используется такой).
Архивация данных Outlook
Основным файлом данных с которым работает Outlook является файл с названием учётной записи. Из этого файла также можно создать архив или его резервную копию. Сделать это можно настроив автоматическую архивацию данных или архивировать данные вручную.
Автоматическая архивация данных
Чтобы настроить автоматическую архивацию данных Outlook, откройте приложение и перейдите в вкладку Файл. Выберите из всплывающего меню необходимую учётную запись (если их несколько).
После этого нажмите Средства очистки и выберите пункт меню «Очистить почтовый ящик».
После нажатия кнопки Автоархивация, Outlook заархивирует установленные папки почтового ящика. Чтобы изменить настройки параметров автоархивации достаточно кликнуть правой кнопкой мыши на одной из папок почтового ящика Outlook и выбрать Свойства / Архивация / Автоархивация.
Кликнув кнопку Настройки архива по умолчанию, можно установить архивацию элементов папки с настройками по умолчанию.
Архивация данных Outlook вручную
Если нет необходимости настраивать автоматическую архивацию почты, то это можно осуществлять вручную. Для этого перейдите в меню Файл / Средства очистки / Архивировать.
В открывшемся меню Архивация установите необходимые параметры и нажмите Ok.
В результате обоих описанных способов архивации данных Outlook, почтовым клиентом будет создан файл с архивом данных, который можно импортировать обратно в случае необходимости.
Создание резервной копии и восстановление файла данных Outlook
Также, с целью обеспечения сохранности данных почтового клиента, можно создать резервную копию файла данных Outlook. Достаточно просто скопировать .pst или .ost файл вашей учётной записи на другой диск или в облачное хранилище. Для этого, откройте расположение нужного файла PST и скопируйте его.
Чтобы восстановить скопированный таким образом файл данных, откройте Outlook и перейдите в Файл / Открыть и экспортировать / Открыть файл данных Outlook, и выберите необходимый файл данных.
Как правило, почтовый клиент сразу же открывает папку с файлами данных.
После этого в Outlook отобразятся все данный из выбранного файла PST, и вы сможете пользоваться почтой в обычном режиме. В случае, если необходимости в использовании данной резервной копии файла данных больше не будет, эти данные можно удалить из почтового клиента.
Примечание. Как можно увидеть в мастере импорта и экспорта данных, файлов и параметров Outlook, импорт данных возможно осуществить только из файла PST. Т.е.
, в том случае, если вашим почтовым аккаунтом используется файл данных OST, он не сможет его импортировать в таком виде. Для этого необходимо будет конвертировать OST файл в PST формат.
С помощью встроенных в Outlook инструментов осуществление такой конвертации не предусмотрено, для этого воспользуйтесь сторонним программным обеспечением.
Как изменить установленную по умолчанию папку хранения файла данных Outlook (*.pst или *.ost)
Если вам нужно переместить ваши файлы Outlook из диска С или просто в более удобное место, то это также можно сделать. Только нельзя данный файл просто скопировать, удерживая левой кнопкой мышки.
Если сделать так, то Outlook создаст новый файл в папке, которая установлена по умолчанию для PST файла и в результате будет утеряна часть информации почтового ящика.
Чтобы переместить файл данных, необходимо изменить установленное по умолчанию место хранения файлов Outlook с помощью реестра и только после этого перемещать файл.
Внимание. Редактор реестра – это инструмент, в результате осуществления неправильных действий с которым можно повредить операционную систему, после чего её работа станет нестабильной. Поэтому, будьте осторожны осуществляя какие-либо действия с Редактором реестра, а лучше создайте его резервную копию прежде чем вносить какие-то изменения.
Закройте Outlook и откройте Редактор реестра.
В левой части Редактора реестра перейдите по следующему пути:
HKEY_CURRENT_USERSoftwareMicrosoftOffice16.0Outlook
где 16.0 – версия вашего Outlook.
Далее, создайте в этой папке новую единицу. Для этого кликните в правом окне правой кнопкой мыши и выберите Создать / Расширяемый строковый параметр. Назовите новую единицу «ForcePSTPath».
Имейте ввиду, что если вы работаете с OST файлом, то необходимо создать единицу с названием «ForceOSTPath». Часто пользователи создают обе единицы, чтобы все файлы Outlook сохранялись в одной папке.
Кликните дважды на новой единице («ForcePSTPath» или «ForceОSTPath») и в открывшемся окне свойств укажите папку, в которую необходимо сохранять файлы данных Outlook, после чего нажмите Ok.
Закройте Редактор реестра. После этого Outlook должен создать новый PST файл в указанной новой папке, а также теперь можно перенести старый PST файл в новую папку. После открытия, Outlook должен работать, как и прежде.
Как сохранить письма из Outlook: архивация, импорт, экспорт и другие полезные действия
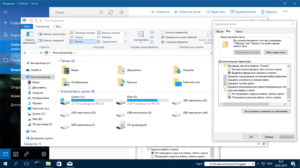
При переустановке операционной системы или смене компьютера вам наверняка не захочется терять сообщения вашего почтового клиента. В принципе, они и так не должны никуда пропадать, но случаи бывают разные. Даже если вы не планируете никаких действий с вашим компьютером, лучше подстраховаться и создать резервную копию всех своих писем.
Как сохранить письма в Outlook
Сохранить вашу почту из Outlook можно двумя способами: сохранение определённого письма и полный экспорт всех писем и пользовательской информации.
При использовании любого способа вместе с письмом сохраняются и его вложения, но сохранить только вложения невозможно без написания индивидуального скрипта.
Сохранение определённых писем
Выборочное сохранение почты — это именно тот способ, который обычно понимают под сохранением письма. Он предназначен для сохранения определённых писем, но ничто не запрещает таким образом сохранять всю свою почту.
- Выделите нужное вам письмо (нажмите левой кнопкой мыши, как при открытии) и перейдите во вкладку «Файл».
Выделите нужное вам письмо и перейдите во вкладку «Файл»
- Нажмите «Сохранить как».
Во вкладке «Файл» нажмите «Сохранить как»
- Откроется стандартное окно сохранения документа. Сохраните письмо в нужное вам место.
Выберите папку и сохраните письмо в нужное место
Если выделить несколько писем и перейти к сохранению, сохранятся все выделенные. Есть два варианта это сделать:
- чтобы выделить несколько определённых писем, нажимайте на каждое из них с зажатой клавишей Ctrl;
- выделить все письма в группе можно с помощью сочетания клавиш Ctrl+A (предварительно нажмите на одно из писем, чтобы команда общего выделения применилась именно к панели с письмами).
Экспорт (сохранение) всех писем в pst-файл
Этот способ подразумевает создание pst-файла, в который войдут все письма и их вложения.
- Перейдите во вкладку «Файл», нажмите на «Открыть и экспортировать» и откройте «Импорт и экспорт». В Outlook 2010 путь к этому окну будет другим: «Файл» — «Параметры» — «Дополнительно» — «Экспортировать».
Перейдите во вкладку «Файл», нажмите на «Открыть и экспортировать» и откройте «Импорт и экспорт»
- Выберите «Экспорт в файл».
Выберите в открывшемся окне «Экспорт в файл» и нажмите «Далее»
- Выберите «Файл данных Outlook».
Выберите «Файл данных Outlook» и нажмите «Далее»
- Выберите ваш почтовый ящик и отметьте «Включить вложенные папки». Экспорт с нескольких ящиков за один раз невозможен.
Выберите ваш почтовый ящик и отметьте «Включить вложенные папки»
- Выберите путь для создаваемого файла и нажмите «Готово».
Выберите путь для создаваемого файла и нажмите «Готово»
- В следующем окне вам предложат поставить пароль на создаваемый файл. Просто нажмите OK.
Нажмите OK, если не хотите каждый раз вводить пароль, чтобы получить доступ к сохранённой почте
Как восстановить письма
Под восстановлением многие понимают два совершенно разных действия: импорт из pst-файла и восстановление удалённого сообщения. Мы опишем оба эти действия.
Импорт (восстановление) писем из pst-файла
Этот способ подразумевает наличие у вас pst-файла. Как его создать, описано выше.
- Откройте окно «Импорт и экспорт», как при экспортировании, и выберите «Импорт из другой программы или файла».
Выберите «Импорт из другой программы или файла» в открывшемся окне
- Выберите «Файл данных Outlook».
Выберите из списка «Файл данных Outlook» и нажмите «Далее»
- Укажите путь к файлу. Если возможно совпадение имеющихся в Oulook писем с сообщениями из pst-файла, обратите внимание на настройки и выберите нужную.
Укажите путь к файлус помощью кнопки «Обзор…» и нажмите «Далее»
- Выберите весь «Файл данных Outlook», выберите аккаунт, в который хотите экспортировать письма, и нажмите «Готово».
Выберите весь «Файл данных Outlook», выберите аккаунт, в который хотите экспортировать письма, и нажмите «Готово»
Восстановление удалённых писем
Если вы почистили внутреннюю корзину Outlook, восстановить письмо уже не получится.
- В панели папок откройте «Удалённые». Что увидеть эту панель в Outlook 2016 и 2013, нажмите «Все папки» или стрелочку разворота в левой части окна.
Откройте «Удалённые» в панели папок
- Нажмите на нужном письме правой кнопкой мыши, выберите «Переместить», а затем первый предложенный вариант (это будет папка, из которой письмо удалилось).
Нажмите на нужном письме правой кнопкой мыши, выберите «Переместить», а затем первый предложенный вариант
- Если у вас Outlook 2010 или 2007, такого варианта не будет. Выберите «Другая папка» и укажите путь самостоятельно.
Выберите «Другая папка» и укажите путь самостоятельно
Ранее упоминалось про основной pst-файл Outlook. Со временем в нём скапливается всё больше писем и вложений, в соответствии с чем растёт и его размер. Чтобы освободить часть пространства на вашем жёстком диске, вы можете включить архивацию.
Архивация писем в Outlook не делится на автоматическую и ручную.
Архивация подразумевает превращение одной или нескольких папок с письмами (внутри pst-файла) в архив. Сами папки для вас никак не изменятся, но всё, что там находится сейчас и попадёт в дальнейшем, будет сжиматься.
- Перейдите во вкладку «Файл». В разделе «Сведения» нажмите на «Средства очистки» и выберите «Архивировать…».
В разделе «Сведения» нажмите на «Средства очистки» и выберите «Архивировать…»
- Отметьте «Архивировать все…» или выберите папки для сжатия. Вы также можете заархивировать уже экспортированный pst-файл (по умолчанию будет указан путь к основному). После этого нажмите OK.
Отметьте «Архивировать все…» или выберите папки для сжатия, после нажмите OK
Возможные проблемы с письмами
Как и во всех продуктах пакета Microsoft Office, в работе Otlook иногда встречаются проблемы, но все они решаются очень просто. Причины чаще всего заключаются в неправильных настройках самого почтового клиента.
Outlook отмечает письмо как прочитанное
- Если письмо отмечается как прочитанное независимо от того, читали вы его или нет, перейдите во вкладку «Файл» и откройте «Параметры».
Перейдите во вкладку «Файл» и откройте «Параметры»
- Перейдите в раздел «Почта» и откройте «Область чтения…».
Перейдите в раздел «Почта» и откройте «Область чтения…»
- Снимите галочку с первого пункта, который называется «Отмечать как прочтённое при просмотре в области чтения» и нажмите OK.
Снимите галочку с первого пункта и нажмите OK
Outlook не помечает прочитанные письма
Если прочитанные письма не помечаются — как и в случае с предыдущей проблемой, — нужно зайти в настройки области чтения. Отметьте галочкой пункт «Отмечать как прочтённое при выборе другого сообщения» и нажмите OK.
Отметьте галочкой второй пункт и нажмите OK
Outlook не грузит старые письма
- Если старые сообщения не высвечиваются, перейдите во вкладку «Файл» и в разделе «Сведения» откройте «Настройка учётных записей…».
Перейдите во вкладку «Файл» и в разделе «Сведенья» откройте «Настройка учётных записей…»
- Дважды кликните левой кнопкой мыши по вашему почтовому ящику.
Дважды кликните левой кнопкой мыши по вашему почтовому ящику
- Перетащите ползунок до упора вправо и нажмите «Далее».
Перетащите ползунок до упора вправо и нажмите далее
- В последующих окнах ничего не меняйте. После этого перезапустите Outlook.
Создание бэкапов — или сохранения информации на дополнительный носитель — дело полезное. Почта теряется довольно редко, но лучше всё же иметь страховку, особенно если в сообщениях присутствуют важные данные. Старайтесь периодически сохранять файл с письмами, даже если не планируете никаких изменений.
- Николай Багромян
- Распечатать

- Remove From My Forums
-
Вопрос
-
Здравствуйте. В Outlook 2013 настроен почтовый ящик по протоколу IMAP. При открытии появляется соощение: Ошибка архивации папки «отправленные» в хранилище «user@mail». Папка назначения содержит элементы иного типа, чем исходная
папка. Убедитесь, что обе папки содержат элементы одного типа. Как это исправить?
Все ответы
-
Дополните, о каком почтовом сервере Вы спрашиваете.
Для IMAP, правильнее всего пользоваться настройками рекомендуемыми почтовым сервером.
Да, я Жук, три пары лапок и фасеточные глаза :))
-
почтовый сервер на postfix, настройки подключения по IMAP там стандартные, как у других серверов.
-
Изменено
2 декабря 2016 г. 7:48
-
Изменено
Я создал архив в Outlook, выбрав pst файл. Проблема в том, что когда я пытаюсь заархивировать электронные письма, я получаю сообщение об ошибке: «При архивировании возникла проблема. Папка назначения содержит элементы другого типа, чем исходная папка».
Я провел тщательное исследование в Интернете, но нашел только предложение изменить тип архивного файла с ost на pst.
Вы хоть представляете, что может создать проблему?
2020-07-03 11:03
Функция автоархивации в Outlook помогает пользователям управлять пространством в своих почтовых ящиках, автоматически перемещая электронные письма из текущей папки в папку архива. Заархивированные элементы хранятся в файле данных Outlook (.pst). В некоторых случаях пользователи замечали, что автоархив либо отсутствует, либо не работает должным образом, даже если все настройки верны.
В этой статье мы перечислили стратегии устранения неполадок и возобновления работы AutoArchive.
Способ 1 — изменить настройки автоархивации
Пользователи предположили, что изменение настроек автоархивации помогло им решить проблему. Это можно установить на нескольких уровнях: по умолчанию, для каждой папки и вручную.
Уровень 1 – Настройки автоархивации по умолчанию
1. Перейдите в меню «Файл».

2. Теперь выберите вкладку «Параметры».
3. В открывшемся окне выберите вкладку Дополнительно.
4. Найдите AutoArchive на правой панели и нажмите кнопку AutoArchive Settings….
5. Чтобы убедиться, что автоархивация работает, установите первый флажок и настройте его так, как часто вы хотите запускать автоархивацию.
6. Установите флажок Запрашивать перед запуском автоархивации, чтобы получать уведомление перед запуском автоархивации.
7. Отметьте следующие параметры:
- Удалите просроченные элементы (только папки электронной почты), если вы хотите, чтобы просроченные элементы были удалены
- Архивируйте или удаляйте старые элементы, иначе будут удалены только элементы с истекшим сроком действия.
- Показать папку архива в списке папок, чтобы файл archive.pst отображался в списке папок, что помогает легко находить заархивированные элементы.
- Вы можете установить возраст элементов, которые вы хотите заархивировать, в поле Очистить элементы старше x, который по умолчанию основан на дате последнего изменения.
8. У вас есть возможность решить, следует ли переместить старые элементы в архивный файл или удалить их навсегда.
9. После того, как вы выбрали вариант, вы можете применить его и нажать OK, чтобы сохранить настройки.
Уровень 2 – Настройки автоархивации по папкам
Если автоархивация не работает с определенной папкой в вашем почтовом ящике, выполните следующие действия:
1. Щелкните папку правой кнопкой мыши и выберите Свойства.
2. Нажмите на вкладку Автоархивация.
3. В зависимости от ваших требований выберите следующее:
- Если вы хотите, чтобы эта папка была исключением из автоархивации, выберите Не архивировать элементы в этой.
- Если вы хотите архивировать элементы в этой папке, используя параметры по умолчанию, как обсуждалось ранее, выберите Архивировать элементы в этой папке, используя параметры по умолчанию.
- Если вы хотите установить другие параметры автоархивации для этой папки, выберите Архивировать эту папку, используя эти настройки. Вы можете изменить возраст удаляемых элементов и создать отдельный файл для архивации.
4. Нажмите OK, когда закончите.
Примечание. Эти настройки относятся к папке и не применяются к вложенным папкам.
Уровень 3 – Настройки архивации вручную
Вы также можете запустить процесс архивации вручную, если описанное выше не работает.
1. Перейдите в «Файл» и выберите «Инструменты».
2 В меню «Инструменты» выберите «Очистить старые элементы». Он запускает процесс архивирования, и его ход отображается в строке состояния.
Способ 2 — изменить значение реестра ArchiveIgnoreLastModifiedTime.
Процесс архивирования в Outlook по умолчанию основан на дате и времени последнего изменения. Если вы отвечаете, пересылаете, перемещаете, редактируете, сохраняете или импортируете элемент, то дата изменения изменится, что может привести к тому, что автоархив не будет архивировать элемент.
Пользователи обнаружили, что автоархивация работает, установив значение реестра для ArchiveIgnoreLastModifiedTime, которое архивирует элементы Outlook на основе полученной даты. Перед изменением значения реестра сохраните его резервную копию на случай ошибок.
1. Нажмите клавишу Windows + R, чтобы запустить «Выполнить». Введите regedit, чтобы открыть редактор реестра.
2. Перейдите в указанное ниже место или скопируйте и вставьте его на панель навигации.
HKEY_CURRENT_USERSoftwareMicrosoftOffice.0OutlookPreferences![Параметры реестра Outlook Мин.]()
3. Как только вы дойдете до вышеуказанного подраздела реестра, щелкните меню «Правка».
4. В меню «Правка» выберите «Создать» и нажмите «Значение DWORD (32-разрядное)», чтобы создать новый элемент в реестре.
5. Назовите новый элемент как ArchiveIgnoreLastModifiedTime и нажмите Enter.
6. Щелкните правой кнопкой мыши только что созданный элемент и выберите Изменить.
7. Установите значение 1 в поле «Значение» и нажмите «ОК».
8. Закройте редактор реестра и перезапустите Outlook, чтобы изменения реестра вступили в силу.
Теперь проверьте, правильно ли Outlook архивирует элементы, попробовав архивировать вручную и проверив, архивируются ли элементы на основе даты их получения.
Способ 3 — Исключено из автоархива
Если вы заметили, что конкретный элемент не был заархивирован, это означает, что для него задано свойство исключать его из автоархивации.
1. Дважды щелкните, чтобы открыть элемент, который был исключен из процесса архивирования.
2. Щелкните меню «Файл» и выберите «Свойства».
3. В окне «Свойства» снимите флажок «Не автоархивировать этот элемент».
4. Вы можете настроить свой вид, чтобы получить обзор элементов, для которых был настроен этот параметр. Вам необходимо разрешить функцию редактирования в ячейке, как показано ниже:
- Выберите «Просмотр» и нажмите «Просмотреть настройки».
- Здесь нажмите кнопку «Другие настройки».
- Теперь установите флажок Разрешить редактирование в ячейке.
- Теперь вы можете установить флажок для определенного элемента в разделе «Не выполнять автоархивацию» непосредственно в представлении, чтобы включить или выключить архивирование для этого элемента.
Примечание. Вы можете не увидеть флажок для своих элементов, если не нажмете на само поле. Отсутствие флажка или невыбранный флажок означают, что элемент будет заархивирован в соответствии с вашими настройками архива.
Способ 4. Команда «Архив» недоступна в корпоративной среде.
Автоархивация отключена групповой политикой
Если вы работаете в корпоративной среде и не можете найти параметры автоархивации и архивирования, как указано в методе 1 выше, это означает, что администратор мог отключить эти параметры в качестве групповой политики. Это помогает предотвратить распространение данных почтового ящика между различными компьютерами по сети в файлах pst.
В этом случае вам нужно спросить администратора почты о том, где вы должны архивировать свои данные и как долго должны храниться сообщения. Кроме того, ваши администраторы могут настроить групповые политики на отключение автоархивации и предотвращение создания pst-файлов.
Обмен с онлайн-архивом
Другая причина отсутствия настроек — если у вас есть учетная запись Exchange, для вас включен онлайн-архив на сервере Exchange. В таких случаях параметры архивирования на стороне клиента автоматически отключаются Outlook, и архивирование происходит в соответствии с корпоративными политиками, установленными на сервере Exchange.
Преимущество заключается в том, что вы можете иметь доступ к своему архиву на любом компьютере с установленным Outlook или даже через браузер при доступе к почтовому ящику через Outlook в Интернете. В результате того, что это включено для вашей учетной записи, функции автоматического архивирования и ручного архивирования больше не будут доступны для вас в Outlook.
Способ 5 — Проверить наличие поврежденного или полного архива.pst
Когда файл archive.pst будет поврежден, Outlook не сможет выполнить архивацию в этот файл. В этом случае вам нужно закрыть Outlook и использовать средство восстановления папки «Входящие» (scanpst.exe), чтобы проверить его на наличие ошибок и создать новый файл архива. Нажмите здесь, чтобы найти расположение файла scanpst.exe и шаги по выполнению сканирования в исправлении 5 статьи.
Когда файл archive.pst заполнится, Outlook больше не сможет хранить в нем какие-либо элементы. Когда лимит предупреждения достигнут, вы не сможете перемещать элементы в архив ни вручную, ни с помощью автоархивации. После достижения лимита рекомендуется создать новый файл архива. Ограничение размера основано на используемой версии Outlook.
- Outlook 97 — 2002 PST-файлы (ANSI): максимальный размер файла — 2 ГБ, при достижении 1,8 ГБ выдается предупреждение.
- PST-файлы Outlook 2003–2019 (Unicode): ограничение по умолчанию составляет 20 ГБ в Outlook 2003/2007 и 50 ГБ в более поздних версиях 2010, 2013, 2016, 2019 и Microsoft 365. Предупреждение выдается, когда ограничение достигает 19 ГБ и 47,5 ГБ соответственно.
Способ 6 — удалить письма из полного почтового ящика
Если ваш почтовый ящик заполнен, вы получите сообщение о том, что почтовый ящик заполнен, когда вы пытаетесь отправить сообщение. Однако, когда вы пытаетесь заархивировать, когда почтовый ящик заполнен, архив не будет работать, и вы также не получите сообщение об ошибке.
Чтобы вернуть его к работе, вы можете удалить или переместить некоторые элементы в файл архива вручную или обратиться к своему почтовому администратору, чтобы временно увеличить размер вашего почтового ящика.
Чтобы очистить свой почтовый ящик, вы можете продолжить процесс очистки в следующем порядке папок: «Удаленные», «Нежелательная почта», «Входящие», «Отправленные» и другие почтовые папки, «Журнал», «Календарь», «Контакты» и «Заметки».
Если какое-либо из вышеперечисленных исправлений не работает для вас, мы рекомендуем вам либо выполнить восстановление вашего пакета Office, либо переустановить Office и проверить, помогает ли это решить проблему.
Спасибо, что прочитали эту статью.
Мы надеемся, что вам удалось устранить ошибку, из-за которой автоархивация не работает.
Опубликовано 29.11.2019
Содержание
- Outlook 2010 не архивирует почту
- Для Outlook 2013
- Если все равно Outlook не архивирует
- Так же еще материалы про теме Outlook:
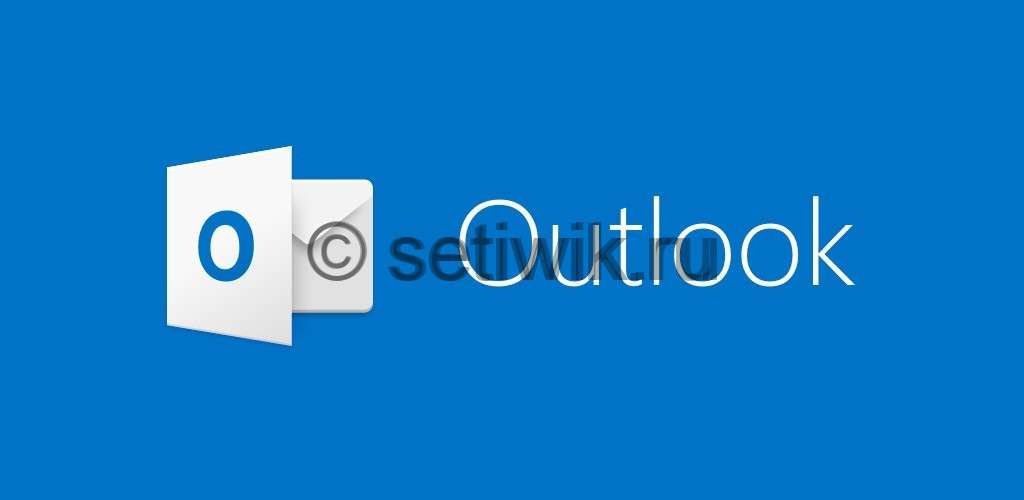
Если Outlook перестал делать архивацию, проделайте данные действия. Это должно помочь.
Outlook 2010 не архивирует почту
Для Outlook 2010 параметр реестра Archiveignorelastmodifieddime был введен с пакетом исправлений Microsoft Outlook 2010 от 26 апреля 2011 г. (KB2516474).
2516474 описание пакета исправлений Outlook 2010 (outlook-x-none): 26 апреля 2011 г
Чтобы создать значение реестра Archiveignorelastmodifieddime, выполните следующие действия:
Нажмите кнопку Пуск, выберите пункт Выполнить, введите команду regedit в поле Открыть и нажмите кнопку ОК .
Найдите и щелкните следующий подраздел реестра:
HKEY_CURRENT_USERSoftwareMicrosoftOffice14.0OutlookPreferences
В меню Правка выберите команду Создать, щелкните значение DWORD, введите Archiveignorelastmodifieddime и нажмите клавишу Ввод.
Щелкните правой кнопкой мыши Archiveignorelastmodifieddime и выберите команду Изменить
В поле Значение введите 1 и нажмите кнопку ОК
Закройте Редактор Реестра.
Для Outlook 2013
Чтобы создать значение реестра Archiveignorelastmodifieddime, выполните следующие действия:
Нажмите кнопку Пуск, выберите пункт Выполнить, введите команду regedit в поле Открыть и нажмите кнопку ОК .
Найдите и щелкните следующий подраздел реестра:
HKEY_CURRENT_USERSoftwareMicrosoftOffice15.0OutlookPreferences
В меню Правка выберите команду Создать, щелкните значение DWORD, введите Archiveignorelastmodifieddime и нажмите клавишу Ввод.
Щелкните правой кнопкой мыши Archiveignorelastmodifieddime и выберите команду Изменить .
В поле Значение введите 1 и нажмите кнопку ОК .
Если все равно Outlook не архивирует
Сергей написал в комментарии следующее:
Кстати есть еще вариант. Когда Outlook не архивирует почту, требуется сделать очень простую вещь.
Заходим в панель управления и почта, профили. Удаляем профиль и заново настраиваем OUTLOOK. 100 процентов после этого Outlook начнет архивировать все ваши письма.
Не могу с ним не согласиться, Так как он прав? Если снести профиль и заново его создать, тогда архивация почты будет работать!!!
Так же еще материалы про теме Outlook:
- Как конвертировать OST файл в PST (Microsoft Outlook)
- Ошибка Outlook — Невозможно создать файл
- Ошибка установки 1704 для 64-разрядной версии Microsoft Office
