 Бывает такая неприятная ситуация, когда сбиваются ассоциации файлов в операционной системе Windows. Это могут быть и программы (.exe) и ярлыки (.lnk), когда открываешь одно, а запускается совершенно другое. Восстановить это безобразие можно различными способами, в основном приходится изменять кое-какие параметры в реестре, но в сегодняшней статье я дам несколько советов по восстановлению ассоциаций файлов без особых трудностей.
Бывает такая неприятная ситуация, когда сбиваются ассоциации файлов в операционной системе Windows. Это могут быть и программы (.exe) и ярлыки (.lnk), когда открываешь одно, а запускается совершенно другое. Восстановить это безобразие можно различными способами, в основном приходится изменять кое-какие параметры в реестре, но в сегодняшней статье я дам несколько советов по восстановлению ассоциаций файлов без особых трудностей.
Можно попробовать восстановить ассоциации файлов, восстановив редактор реестра. В этом случае у вас должны быть бэкапы реестра (резервные копии), об этом можно почитать здесь.
Восстановить ассоциации приложений (.exe), можно отредактировав реестр Windows. Для этого с помощью горячих клавиш Windows запустите контекстное меню «Выполнить» (Win+R). Далее, в открывшемся окне нужно вписать: regedit и нажать Ок.
Запустится редактор реестра. В нем перейдите по веткам к папке .EXE:
HKEY_CURRENT_USER > Software > Microsoft > Windows > CurrentVersion > Explorer > FileExts > .exe

И уже там надо удалить подраздел UserChoice. И перезагрузить компьютер. В принципе, таким образом можно восстановить ассоциации не только exe фалов, но и любых других, где слетела ассоциация, только в ветке вместо .exe нужно перейти в нужный раздел, например в раздел ярлыков — .lnk. Если отредактировать реестр не получается, выходит ошибка: редактирование реестра запрещено администратором, то это дело вирусов, поэтому читайте эту статью, что бы разобраться с этой проблемой.
Есть такой способ. Нужно запустить командную строку (CMD). сделать это можно так же, предварительно запустив «Выполнить» (Win+R), далее в нем вписать cmd и нажать Ок.
Запуститься командная строка, в которой нужно вписать:
regedit /s %userprofile%desktopfix-exe.reg
regedit /s %userprofile%desktopfix-lnk.reg
regedit /s %userprofile%desktopfix-reg.reg
Первая строчка отвечает за восстановление exe файлов (приложений), вторая за lnk (ярлыков) и третья за reg файлы (это если невозможно запустить файлы реестра). Вы можете, например, оставить только первую строку (остальное удалить), если нужно восстановить ассоциацию только приложений, т.е. это будет выглядеть так:
regedit /s %userprofile%desktopfix-exe.reg
Далее, после ввода нажать на Enter.
Бывает, что таким способом не запускается командная строка (через Выполнить), тогда можно открыть другим способом. Для начала запустить диспетчер задач Windows (Ctrl+Shift+Esc). (Бывает вирусы, пакостят и закрывают доступ к диспетчеру задач Windows тоже, если у вас похожая проблема, то читайте статью — диспетчер задач отключен администратором). Далее, выбрать: «Файл» -> «Новая задача (Выполнить)» правой кнопкой мыши с зажатой клавишей Ctrl. И уже, после того, как запуститься CMD, вписываем нужный код.
REG файлы для восстановления файловых ассоциаций.
Вот небольшой список основных reg-файлов, с помощью которых можно восстановить сбившиеся ассоциации. Для этого, просто нужно скачать нужный reg-файл и запустить его двойным щелчком мыши.
Восстановление EXE файлов (приложения) — Скачать.
Восстановление LNK файлов (ярлыки) — Скачать.
Восстановление REG файлов — Скачать.
Восстановление ZIP файлов — Скачать.
Восстановление папок — Скачать.
Восстановление всех ассоциаций — Скачать.
Внимание! Если сбились ассоциации REG-файлов, т.е. нет возможности их запускать, то тут надо действовать другим способом, либо, как выше отредактировать реестр, а именно удалить подраздел UserChoice в папке .reg. Или в командной строке ввести:
regedit /s %userprofile%desktopfix-reg.reg
Либо, снова откройте редактор реестра, нажмите «Файл» -> «Импорт» и выберите нужный файл, т.е. файл для исправления .REG, его можно скачать выше.
Восстановить ассоциации можно и с помощью одноразовой утилиты для удаления вирусов AVZ. Для этого скачайте данную утилиту. Потом запустите. Далее выбираете «Файл» -> «Восстановление системы». Там уже поставьте галочку напротив «Восстановление параметров запуска файлов».
И конечно же, с помощью этого же AVZ или других одноразовых утилит для удаления вирусов, нужно проверить компьютер на наличие вредоносного ПО. Чаще всего, сбиваются ассоциации из-за вирусов, поэтому нужна обязательная проверка компьютера!
Пожалуй на этом все, задавайте вопросы, если чего не понятно из данной статьи.
В этой статье мы рассмотрим способы восстановления или изменения ассоциации файлов в Windows. Ассоциация файла — это сопоставление типа файла с определенным приложением, с помощью которого данный файл запускается для выполнения действия.
Например, после клика по исполняемому файлу «EXE» запустится программа, после клика по файлу в формате «JPEG», файл откроется в программе, которая имеет сопоставление с данным типом файла.
Содержание:
- Изменение ассоциации файлов при помощи «открыть с помощью»
- Сопоставление типов файлов
- Восстановление ассоциации файлов в Kaspersky Cleaner
- Восстановление ассоциации файлов в AVZ
- Исправление ассоциации файлов в File Association Fixer
- Восстановление ассоциации в Windows при помощи файлов реестра
- Восстановление ассоциации файлов Windows 7
- Восстановление ассоциации файлов Windows 8 и Windows 8.1
- Восстановление ассоциации файлов Windows 10
- Восстановление ассоциации файлов в Windows 10 средством системы
- Выводы статьи
Иногда, на компьютере происходит нарушение ассоциации файлов, которые случаются из-за неправильного выбора пользователя, или в результате действия вредоносного программного обеспечения.
При неправильном выборе, пользователь не сможет открыть файл данного типа на своем компьютере, из-за того, что ошибочно выбранная программа, не поддерживает открытие файлов данного типа. Причем, бывают достаточно серьезные случаи, когда из-за неправильного соответствия типов файлов, парализуется работа на компьютере.
После клика по ярлыку не запускается программа для открытия файлов данного типа, вместо нее открывается другая, которая не может открыть нужный файл, или на компьютере вообще ничего не происходит.
Выход из этой ситуации: изменение ассоциации для файлов данного типа. Есть два варианта решения проблемы: изменение ассоциации для конкретного файла данного типа (подходит для обычных файлов), или сброс настроек ассоциации по умолчанию в Windows, с помощью программ или с помощью проведения изменений в реестре.
В первом случае, для восстановления правильной ассоциации, изменение затронет только файл данного типа. Во втором случае, будут изменены все ассоциации файлов по умолчанию, файловые ассоциации будут такими, как на только что установленной Windows.
Изменение ассоциации файлов при помощи «открыть с помощью»
Изменить ассоциацию файлов можно с помощью средств операционной системы. После клика по файлу, в контекстном меню выберите «Открыть с помощью», а затем в раскрывшемся списке нажмите на пункт «Выбрать другое приложение».
В открывшемся окне задается вопрос: «Каким образом вы хотите открыть этот файл?». Операционная система Windows предложит вам программы, подходящие по ее мнению для открытия файла данного типа. В Windows 7 эти окна выглядят немного по-другому.

Обратите внимание на то, что выбор системы не всегда бывает правильным. Поэтому, если вы не знаете, каким приложением следует открыть файл данного типа, снимите галку напротив пункта «Всегда использовать это приложение для открытия .*** файлов». Таким образом, опытным путем вы сможете подобрать подходящую программу. В следующий раз, активируйте этот пункт для того, чтобы автоматически открывать файл данного типа.
Вполне возможно, что в предложенном списке программ, не окажется подходящего варианта. Для поиска нужной программы, нажмите на ссылку «Еще приложения». Далее, в окне Проводника найдите на своем компьютере необходимую программу.
Сопоставление типов файлов
Этот способ я покажу на примере Windows 10 (в других версиях Windows подобный алгоритм действий). Войдите в меню «Пуск», далее «Все приложения», «Служебные», «Программы по умолчанию». В окне «Программы по умолчанию» перейдите по ссылке «Сопоставление типов файлов или протоколов с конкретными программами».
Далее в окне «Настройка сопоставлений», для восстановления правильной ассоциации, выделите нужный тип файла, а затем нажмите на кнопку «Изменить программу…».

В открывшемся окне зададут вопрос: «Как вы хотите теперь открывать этот файл?», выберите другое приложение.
Если нарушены ассоциации исполняемых файлов (exe-файлов), папок, ярлыков (lnk-файлов), файлов реестра (reg-файлов) и т. д., описанные выше способы не помогут. Восстановить ассоциации файлов по умолчанию в Windows можно с помощью специальных программ.
Восстановление ассоциации файлов в Kaspersky Cleaner
В бесплатной программе Kaspersky Cleaner присутствует раздел «Восстановление параметров системы». После открытия вкладки, выберите для исправления ассоциации файлов, посмотрите все параметры: «Важные проблемы», «Проблемы средней тяжести», «Незначительные проблемы», отметьте необходимые пункты, а затем запустите восстановление параметров системы.

Подробнее об использовании Kaspersky Cleaner читайте здесь.
Восстановление ассоциации файлов в AVZ
В антивирусной утилите AVZ можно восстановить ассоциации некоторых типов файлов.
Запустите программу AVZ, войдите в меню «Файл», выберите пункт контекстного меню «Восстановление системы». В окне «Восстановление настроек системы» поставьте галку напротив пункта «Восстановление параметров запуска .exe, .com, .pif файлов», а затем нажмите на кнопку «Выполнить отмеченные действия».

Исправление ассоциации файлов в File Association Fixer
Бесплатная программа File Association Fixer v2 исправляет ассоциации файлов в Windows 10, Windows 8.1, Windows 8, Windows 7 в 32-bit и 64-bit системах. Скачайте архив с программой на компьютер, а затем распакуйте архив. Запустите приложение File Association Fixer с файла соответствующего разрядности операционной системы, установленной на компьютере.
File Association Fixer скачать
После запуска программы File Association Fixer, в главном окне нажмите на ссылку «Fix Files». После этого откроется окно «Select the Association to Fix». Выберите нужные расширения файлов для восстановления параметров по умолчанию, а потом нажмите на кнопку «Fix Selected».

Другие бесплатные программы: Open With (на русском языке), Unassociate File Types, изменяют или восстанавливают ассоциации файлов в Windows 7 (с тех пор программы не обновлялись).
Восстановление ассоциации в Windows при помощи файлов реестра
Для восстановления в Windows файловых ассоциаций по умолчанию, можно воспользоваться готовыми файлами реестра. После запуска .reg файла и выполнения действия, распространенные файловые ассоциации будут исправлены.
Для запуска файлов реестра используйте следующий порядок действий:
- Распакуйте ZIP архив.
- Выделите нужный файл реестра.
- Запустите файл реестра от имени администратора (клик по файлу два раза левой кнопкой мыши, или после клика правой кнопкой мыши выбрать в контекстном меню «Слияние»).
- Перезагрузите компьютер.
Восстановление ассоциации файлов Windows 7
Скачайте ZIP архив на компьютер. В архиве найдете две папки: в одной папке один файл реестра для восстановления всех ассоциаций файлов в Windows 7, в другой папке находятся отдельные файлы реестра для восстановления отдельных ассоциаций.
Скачать восстановление ассоциации Windows 7
Восстановление ассоциации файлов Windows 8 и Windows 8.1
После скачивания и распаковки ZIP архива, в папке вы найдете отдельные файлы реестра для исправления ассоциации файлов в Windows 8.
Скачать восстановление ассоциации Windows 8
Восстановление ассоциации файлов Windows 10
Скачайте и распакуйте ZIP архив. Запустите из папки отдельные файлы реестра для восстановления ассоциации по умолчанию в Windows 10.
Скачать восстановление ассоциации Windows 10
Восстановление ассоциации файлов в Windows 10 средством системы
Если в операционной системе Windows 10 нарушена ассоциация файлов, то с помощью средства системы, можно легко исправить ассоциации файлов на значения по умолчанию.
Войдите в меню «Пуск», выберите «Параметры», далее перейдите в окно «Система», нажмите на раздел «Приложения по умолчанию», а затем выберите настройку «Сброс к рекомендованным значениям по умолчанию».
Для сброса сопоставления файловых ассоциаций, нажмите на кнопку «Сбросить».

В этом разделе также можно выбрать другие варианты: «Выбор стандартных приложений для типов файлов», «Выбор стандартных приложений для протоколов», «Задать значения по умолчанию по приложению».
Выводы статьи
С помощью разных способов можно восстановить или изменить ассоциации файлов в операционной системе Windows. Если файловые ассоциации нарушены, или выбраны неправильно, в Windows можно восстановить ассоциации файлов по умолчанию, или изменить ассоциации, выбрав соответствующее приложение.
Похожие публикации:
- Как изменить расширение файла в Windows
- Экранная лупа в Windows 10
- Как показать расширения файлов в Windows 7/8/10
- Как изменить букву диска в Windows
- Средство устранения неполадок Windows 10
Приветствую, уважаемые посетители моего блога!
В статье расскажу об актуальной
и часто встречающейся проблеме, которая может возникнуть на любом компьютере
или ноутбуке. Речь пойдет о случае, когда нарушаются ассоциации файлов с
родными программами и все ярлыки на рабочем столе становятся одинаковыми – одного
типа (открываются или стали связаны с
какой-то другой программой).
То есть ярлыки всех программ и документов
начали отображаться как ярлыки одной программы, например – Word, как в моем
случае.
Я расскажу про свой случай системных
ошибок с изменением программ ярлыков и как с ним справился на примере Windows 7. Также расскажу, как данный сбой операционной системы
решается другими методами, про которые я узнал.
Для других версий Windows, отличных от седьмой, пользователям нужно будет выполнить
аналогичные действия.
Немного истории о том, как форматы
ярлыков документов и программ на рабочем столе моего ноутбука вдруг стали
одинаковыми
Это история, когда все ярлыки на рабочем столе моего ноутбука решили сменить программы, случилась, как это обычно и бывает, тогда, когда её совершенно не ждешь.
Мне необходимо было что-то сделать из документов или запустить какую-то программу. Я включаю ноутбук, а тут такое – все ярлыки программ и документов на рабочем столе у меня сменили ассоциации файлов и стали значками Word.
То есть, смотрю на ярлыки Zoom или Google Chrome, а они показаны как значки Word.
Скриншот экрана с ярлыками, которые сменили свои
программы на Word, я показал ниже.
 Ассоциации файлов Windows 7 нарушены
Ассоциации файлов Windows 7 нарушены
Ошибки в ассоциациях
файлов привели к тому, что перестали открываться программы и файлы на
компьютере.
Начав «рвать» волосы на голове😠 и
попутно навтыкав сыну за его «деятельность» на ноутбуке (потому, что проблема с ассоциациями файлов и изменением ярлыков программ возникла после его работы), я решил
успокоиться и попробовать решить данную задачу. Благо планшет с интернетом у
меня оказался под рукой.
Задав вопрос «умной машине», которая
обычно всё знает, и изучив просторы интернет я понял, что проблема восстановления
ассоциации ярлыков с файлами решается достаточно просто. Причем существует много
вариантов настройки ярлыков и сопоставления их с родными файлами и программами.
Следует лишь выполнить определенные пошаговые действия, которые я и приведу
ниже, либо воспользоваться возможностями специальных программ. Которые, кстати,
не все работают с определенными версиями Windows.
Но не буду забегать вперед, а расскажу
обо всём по порядку.
Устранение
проблемы с ярлыками, когда на компьютере или ноутбуке сменилось ассоциирование
файлов – ярлыки поменяли приложения и программы
Как я уже писал выше, решений данной
проблемы несколько. Причем наберётся их около десятка, а то и больше.
Вначале, я опишу способ, которым сам
воспользовался и который подойдет для любой версии Windows.
Пример
приведу на базе Windows 7, которая стоит на моем ноутбуке. На других версиях Windows действия будут аналогичными.
Так что, если у вас ярлыки не открываются
из-за того, что нарушена ассоциация файлов с документами и программами, но у
вас другая версия Windows, отличная от моей, то не
переживайте и просто повторяйте приведенный ниже алгоритм.
Итак, преступим.
Способ первый,
воспользоваться редактором реестра — Regedit
Этот способ на первый взгляд может
показаться одним из наиболее сложных, но это совсем не так. Он один из самых
доступных и подходит для любых версий Windows. И если всё
делать по предложенным шагам, то сложностей не возникнет.
Первым делом следует запустить редактор
реестра Regedit. Некоторые пользователи называют его системный реестр. Для
этого набираем в строке поиска (командной строке) фразу «regedit», как показано на скриншоте.
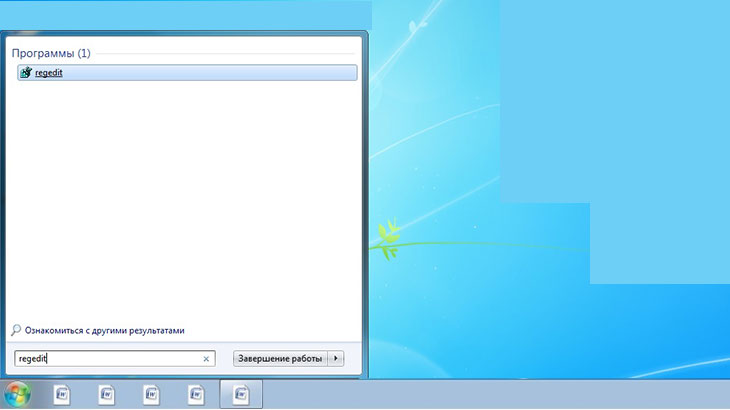 Запускаем нужный нам редактор реестра regedit
Запускаем нужный нам редактор реестра regedit
Для запуска редактора реестра просто
переводите курсор мыши на программу Regedit и щелкаете левую
кнопку мыши.
Если
у вас на компьютере стоят ограничения прав доступа, то редактор реестра (Regedit) следует запустить от имени администратора.
Для этого, наводите мышью на regedit
и правой кнопкой мышки выбираете нужный пункт меню – иконку «Запуск от имени
администратора».
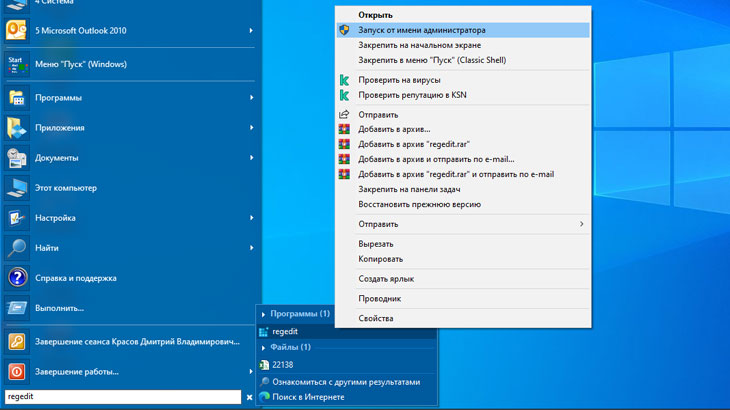 Запуск редактора реестра regedit от имени администратора
Запуск редактора реестра regedit от имени администратора
Важно!
Для запуска от имени администратора вы должны знать логин и пароль.
Поэтому, заранее позаботьтесь о
доступе, если у вас ограничены права.
Далее, если вы всё выполнили правильно, у вас откроется папка редактора реестра. Она так дословно и называется. В этой папке находятся несколько вложенных папок. Но нас интересует одна, а именно: папка «HKEY_CURRENT_USER» (фотография 1).
Открываете
указанную папку и далее выбираете следующую вложенную папку «Software» (фотография 2). За ней – «Microsoft». То есть, проследуем по пути: «Software»/«Microsoft»/«Windows»/«CurrentVersion»/«Explorer»/«FileExts»/«.lnk» (фотографии 3 и 4).
Но папка «.lnk» не последняя. В папке «.lnk» есть ещё вложенные папки. Нас будет
интересовать одна из них. Находите папку «UserChoice» и целиком удаляете её (фотографии 4 и 5).
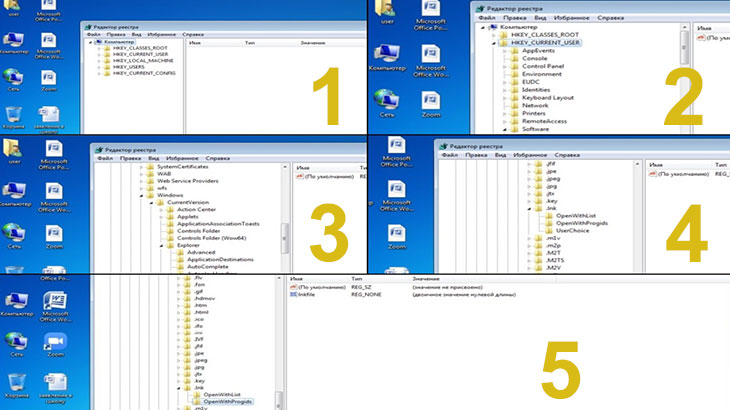 Действия в редакторе реестра regedit
Действия в редакторе реестра regedit
Удалив данную папку и закрыв редактор
реестра Regedit не спешите расстраиваться, увидев, что все ярлыки остались в
прежнем виде. Так и должно быть.
Для восстановления связей ярлыков с программами по умолчанию необходимо выполнить последнее действие – перезагрузить компьютер.
Это обязательное условие!
Перезагрузив компьютер, ваши ярлыки
вернуться к изначальному виду и будут открываться теми программами, к которым
они относились при установке. То есть, к тому моменту, когда у вас работало ассоциирование
файлов с документами и программами.
 Ассоциирование ярлыков с программами по умолчанию восстановлено
Ассоциирование ярлыков с программами по умолчанию восстановлено
Как видите, совсем не сложно. Следует
лишь открыть редактор реестра (системный реестр) Regedit и четко проследовать по указанному выше пути до искомой папки «UserChoice» и
удалить её.
Способ
второй, воспользоваться вкладкой «Свойства файла» для восстановления ассоциации
файлов с ярлыками
Данный
способ самый простой, но помогает только в том случае, если вы сами случайно
попытались открыть файл документа или приложения какой-то другой, не
предусмотренной по умолчанию программой. И, в результате, допустили ошибки в
расширениях файлов.
В этом случае файлы документа или приложение не откроются. И существует большая вероятность, что ярлыки неудачно открытых документов и программ сменят свои изображения (внешний вид) и ассоциацию на ту программу, которой вы попытались их открыть.
Для того,
чтобы вернуть в данном случае проблемному ярлыку программу по умолчанию,
следует просто установить курсор на данный ярлык, нажать правую кнопку мыши и
выбрать из меню вкладку «Свойства».
В открывшейся вкладке свойств
проблемного ярлыка, у которого сменилась ассоциация с нужной программой,
выбираем иконку «Изменить».
У
нас откроется новая вкладка с вопросом: Как вы хотите теперь открывать файлы
*.*?
То есть, выбираем приложение, которым
будем открывать не только данный файл, но и все файлы этого приложения.
Отметив нужное приложение, выбранные
файлы поменяют свою ассоциацию на программу, указанную вами.
Таким нехитрым способом можно
вернуть программы к ярлыкам и добиться восстановления ассоциаций.
Это очень простой способ
операционных настроек, который может решить проблему ассоциации ярлыков с
простыми программами.
Позволю
небольшое отступление.
Данным способом мы баловались в школе с теми, кто не
знал этой хитрости. Но это было давно, в начале 90-х. Тогда у нас на школу было
всего несколько стандартных IBM286, одна из которых стояла в
кабинете директора. Понятно, что двоечники не читали учебников и у большинства
не было компьютеров. А всё общение на уроках с компьютерами сводилось к простым
действиям и играм😁.
Но
продолжу.
Обычно, в более тяжелых (стандартных)
случаях, когда дело касается сложных программ и произошло нарушение определенных
операционных связей, этот способ не работает.
Поэтому переходим дальше.
Способ третий, скачать и воспользоваться для восстановления
ассоциаций файлов программой Unassociate File
Types
Этот способ предназначен для тех, кто боится обращаться к
помощи редактора реестра или плохо дружит с компьютером, от слова совсем.
В данном случае необходимо скачать простую программу Unassociate
File Types.
Но сразу
предупрежу, данный вариант подойдет не для всех операционных систем,
установленных на компьютерах и ноутбуках.
Дело в том, что
программа Unassociate File Types на Windows 10 не работает!
Но на
более ранних версиях Windows пожалуйста – пользуйтесь.
Всё дело
в том, что данная утилита последний раз обновлялась после выхода Windows 7. Версий данной утилиты под Windows 10 просто не существует.
Для
запуска Unassociate File Types набиваете её название в любом поисковике и
скачиваете. Для примера я показал, как это будет выглядеть в Яндексе.
Как
только вы наберете или вставите в поисковую строку фразу Unassociate File Types
поисковик сам выдаст подсказку. Выбираете нужный вариант и скачиваете.
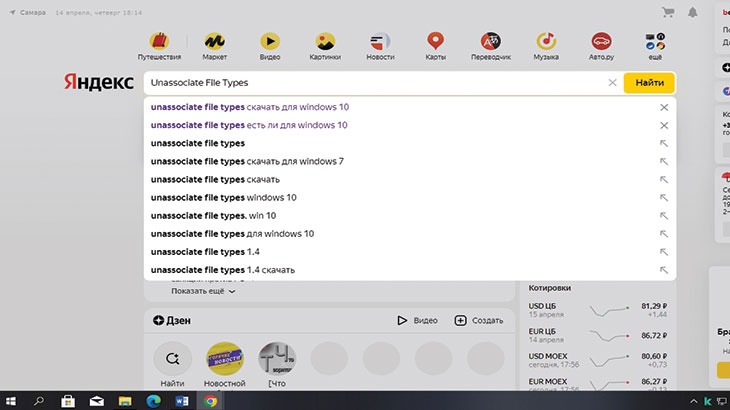 Набираете в поисковой строке фразу Unassociate File Types
Набираете в поисковой строке фразу Unassociate File Types
Но я рекомендую, если получиться, скачать архив данной
программы с официального сайта winhelponline.com. Единственное боюсь, что в нынешних реалиях с учетом всех
санкций для российских пользователей он может быть недоступен. А действия, чтобы
сменить IP, многие начинающие пользователи не осилят. Иначе бы произвели
настройку ассоциаций ярлыков с программами при помощи редактора реестра Regedit😉.
Но не буду вас
отвлекать и продолжу.
Несмотря
на то, что поисковики предлагают данную программу для Windows 10, не тратьте попросту время.
Ещё раз
напоминаю, утилиты под данную версию Windows не
существует! Она на не обновлялась после седьмой версии данной операционной
системы.
При
запуске вы увидите надпись следующего вида.
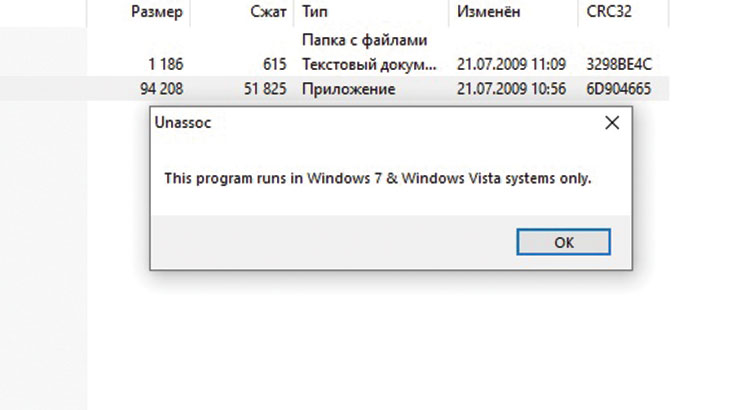 Эта программа запускается только в Windows 7 и Windows Vista
Эта программа запускается только в Windows 7 и Windows Vista
Думаю и без перевода всё понятно – данная программа запускается только в Windows 7 и Windows Vista.
Ну а если у вас не Windows 10, тогда смело
скачиваете и запускаете программу. Отдельной установки она не требует.
Я, как показано на скриншоте, скачал архив.
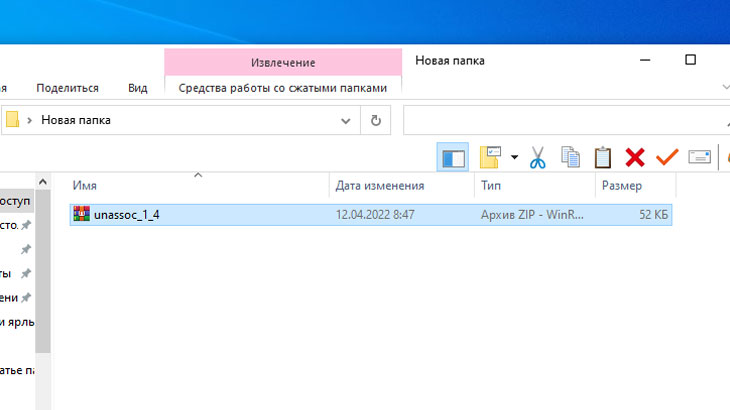 Скачал архив Unassociate File Types
Скачал архив Unassociate File Types
Дальше
просто скопировал его в папку и распаковал.
В результате получил два файла. Первый – текстовый Readme.txt. Второй – основной Unassoc.exe.
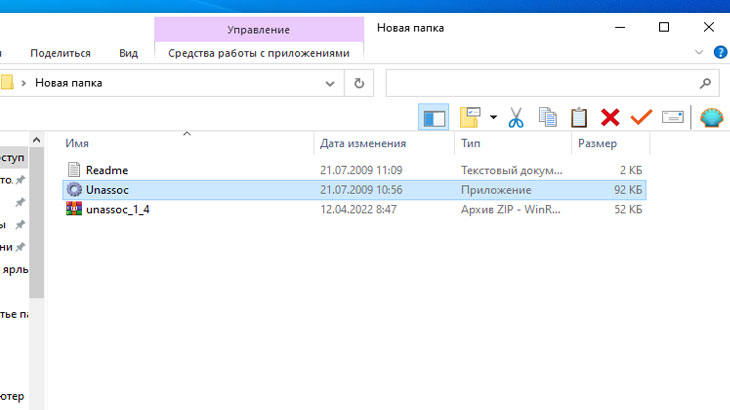 Распаковал архив Unassociate File Types
Распаковал архив Unassociate File Types
Запускается Unassociate File Types файлом Unassoc.exe. Просто следует кликнуть по нему мышкой (левой кнопкой) два раза.
Покажу работу
данной программы на примере.
Для наглядности
я решил изменить ассоциацию файла «сканирование» с «.pdf» на «.docx».
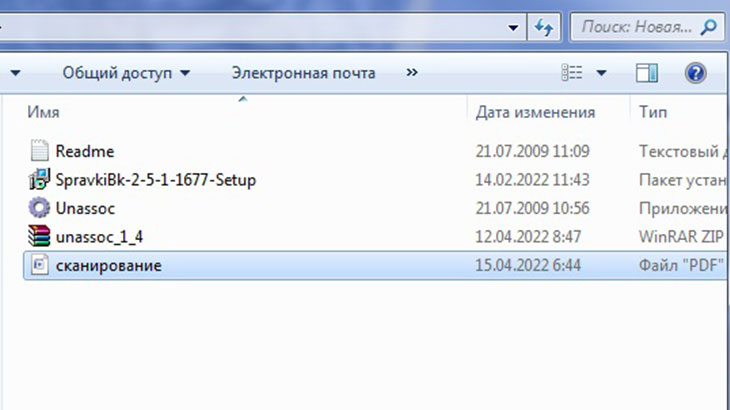 Замена расширения файла «сканирование» с «.pdf» на «.docx»
Замена расширения файла «сканирование» с «.pdf» на «.docx»
Запустив
программу, у вас откроется диалоговое окно, как показано на скриншоте ниже.
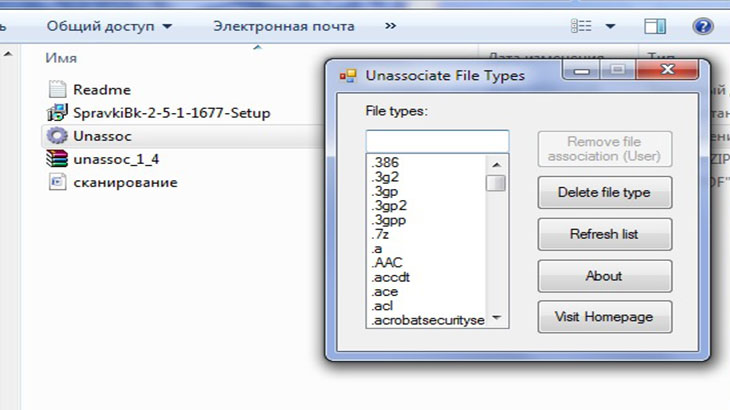 Диалоговое окно утилиты Unassociate File Types
Диалоговое окно утилиты Unassociate File Types
В первом
столбце выбираем нужное расширение файла, к которому нужно вернуть ярлык. В моем
случае это «.pdf».
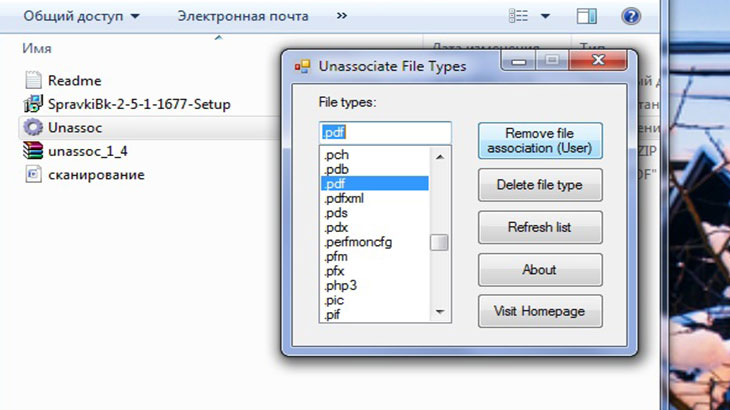 Выбираем нужное расширение pdf
Выбираем нужное расширение pdf
Далее нажимаем кнопку «Remove file association», что дословно переводится как «Удалить
ассоциацию файлов». После этого все ярлыки файлов, которые изначально
создавались с расширением *.pdf, вернут
исходную ассоциацию с программой Adobe Reader
(программа просмотра *.pdf файлов)
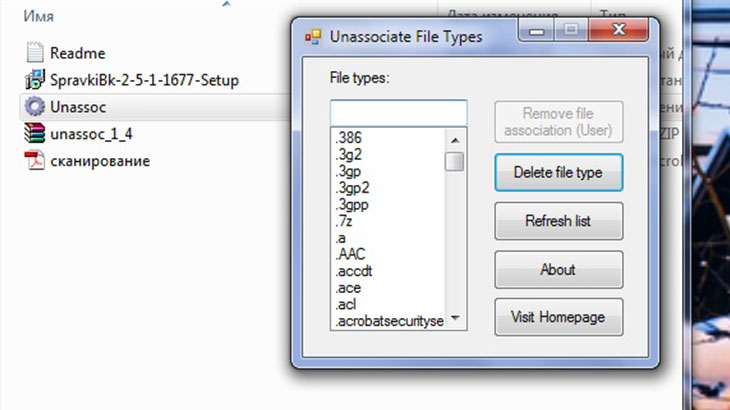 Файлы docx сменили расширение на pdf
Файлы docx сменили расширение на pdf
В моем
случае, как показано на скриншоте, файл «сканирование» сменил ассоциацию с «*.docx»
(текстовый редактор «Word») на
«*.pdf» (программа Adobe Reader).
Если произошло что-то более глобальное, и ярлыки всех или большинства программ и документов сменили свои ассоциации, то в первом столбце утилиты Unassociate File Types следует выбрать другое расширение – «.lnk», и, опять же, нажать на кнопку «Remove file association».
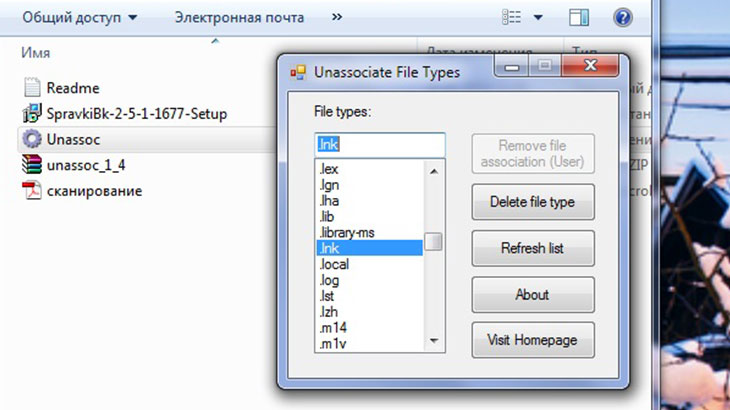 В диалоговом окне выбираем расширение lnk
В диалоговом окне выбираем расширение lnk
На данном
моменте описание утилиты Unassociate File Types можно заканчивать.
Как
видите, при использовании описанного способа тоже ничего сложного нет. Следует
лишь правильно выполнить предложенные варианты действий.
Способ четвертый, вручную настроить (исправить) ассоциацию файлов по
средствам операционной системы на примере Windows 10
Если у вас Windows 10 или вам по каким-то другим причинам не подошли первые три способа, то
можете воспользоваться четвертым способом, используя средства операционной системы
вашего компьютера либо ноутбука.
В данном случае восстановление ассоциации
файлов к значению по умолчанию, то есть, к тем программам к которым они
относятся, происходит вручную, при помощи использования возможностей операционной
системы Windows 10.
Для этого следует воспользоваться поиском –
набираете в поисковой строке фразу «Параметры». Из предложенного меню выбираете пункт «Параметры».
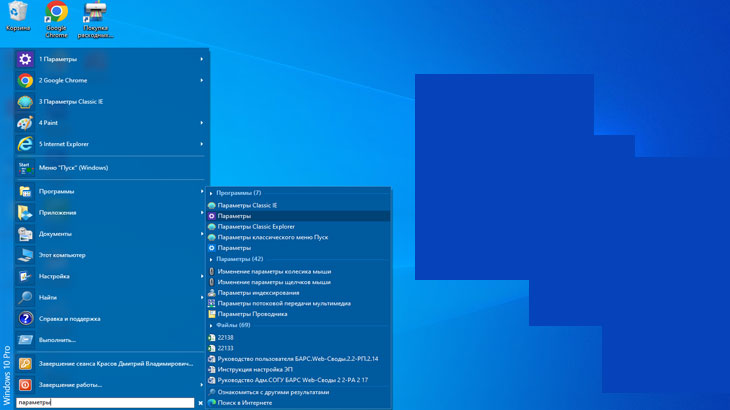 Выбрать пункт «Параметры»
Выбрать пункт «Параметры»
У вас откроется окно «Параметры Windows».
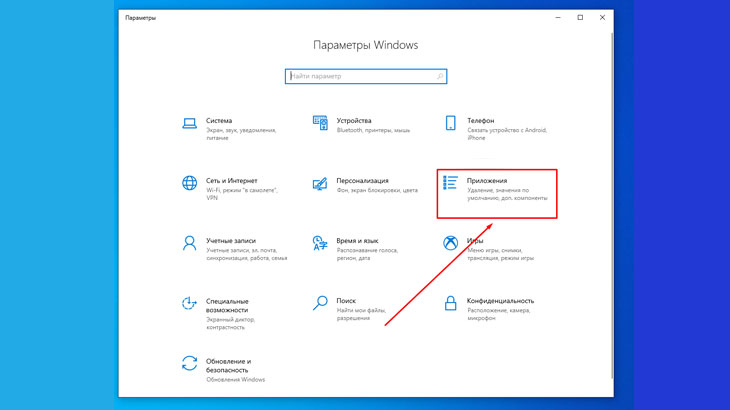 Вкладка «Параметры Windows»
Вкладка «Параметры Windows»
Далее, в разных версиях Windows по-разному. Либо в окне «Система», либо – «Приложения», как
у меня на Windows 10 Pro на стационарном компьютере, находите вкладку «Приложения по умолчанию»
и открываете её.
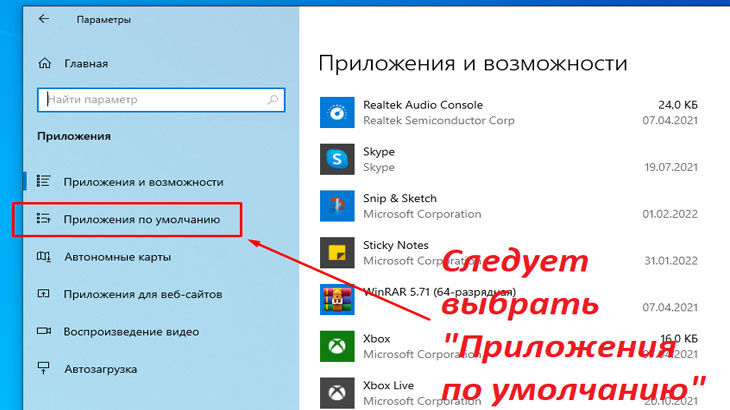 Выбор вкладки «Приложения по умолчанию»
Выбор вкладки «Приложения по умолчанию»
В ней в самом низу под всеми приложениями находите кнопку «Сбросить»,
которую следует нажать.
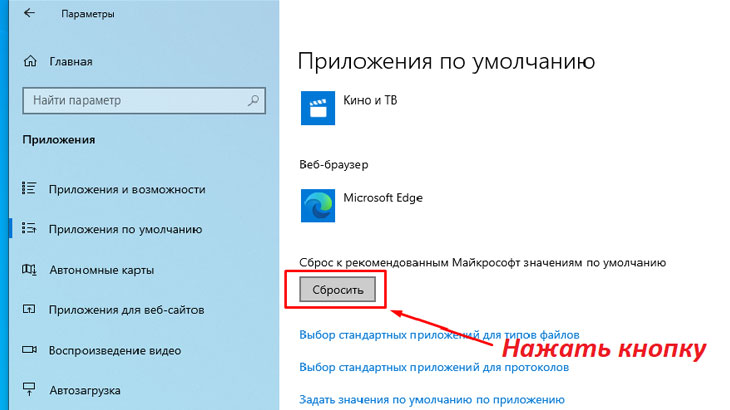 Сброс к значениям по умолчанию
Сброс к значениям по умолчанию
После этого, ассоциация ярлыков файлов с
программами восстановится.
Для корректной работы не забывайте перезагрузить компьютер!
С данным вариантом всё.
Тоже, как заметили, всё
достаточно просто.
В
качестве дополнения скажу, что можно попробовать данный способ на других, более
ранних версиях Windows. Может быть он и сработает. Я данного
варианта исключать не буду, поскольку не проверял.
А вы можете проверить, и
отписаться в комментариях, как всё прошло. Буду очень признателен.
Краткий итоги и выводы,
какой способ выбрать, чтобы восстановить ассоциацию ярлыков с программами
На самом деле методов и способов
устранения проблем с ярлыками, когда они сменили свои программы и перестали
открываться намного больше. Я рассмотрел лишь четыре.
Что в итоге могу сказать или
посоветовать.
Если у вас самый простой случай, когда
вы случайно попытались открыть текстовый либо графический файл не
предусмотренной программой, то можете воспользоваться и исправить ошибку вторым
способом. Открыв «Свойства файла» и указав нужное соответствие с программой для
открытия файла. То есть, выбрать программу, предусмотренную по умолчанию.
Данный способ легкий, простой и
понятный. А главное – вы навряд ли что-то сломаете или испортите этим методом. Если
только конечно не будете пытаться изменить системные файлы и файлы специальных
программ, связанных с их запуском.
Если у
вас более сложный случай и второй способ не работает, то из четырех перечисленных
методов, лично для меня удобен и симпатичен первый способ. Когда ярлыкам возвращается ассоциация файлов с исходными программами или программами по умолчанию при помощи редактора реестра regedit.
Я его лично проверил и убедился, что он работает. Причем, судя по отзывам многих пользователей, на любых операционных системах windows.
Что касается использования утилиты Unassociate File Types, то
этот способ решением проблемы ассоциации ярлыков
и программ кажется простым только на первый взгляд. Для данного метода есть
определенные ограничения, причем существенные.
Первое – подходит данный способ не
для всех версий windows. Годится только для Windows 7 включительно. Более поздние версии операционной системы Windows программу
восстановления ассоциации файлов Unassociate File Types не поддерживают.
Второе – необходимо наличие
интернет, чтобы скачать программу Unassociate File Types.
Третье – программу необходимо не только скачать, но и
выполнить определенные действия: скачать файл, создать папку (необязательно),
распаковать архив, найти и запустить нужный exe-файл.
А при условии, что многие
корпоративные и ведомственные сети ставят ограничения на различные действия, то
проблемы, возникающие при использовании Unassociate File Types, могут стать
непреодолимыми. И не видать вам восстановленных файловых ассоциаций.
В свою очередь, редактор реестра regedit обычно доступен простым
пользователям в ведомственных и корпоративных сетях.
Четвертый способ, который я описал, когда можно воспользоваться функцией операционной системы, специально для этого предусмотренной – точно подойдет только для Windows 10. Для других версий Windows – вопрос.
Скорее всего, для многих – нет. Поэтому опять ограничения. Если это не так –
напишите, буду не только рад комментариям, но и поможем другим «чайникам» на
просторах интернет.
Поэтому, подводя черту скажу – я
проверил для восстановления ассоциаций ярлыков с программами по умолчанию первый
способ. Когда для исправления ошибок и восстановления системных связей воспользовался
редактором реестра regedit.
Данный
способ точно работает и позволит исправить проблему с ярлыками.
Преимущества редактором реестра
regedit:
- во-первых, этот способ подходит для всех версий Windows, ну или для большинства;
- во-вторых, он гарантированно исправляет проблему ассоциации ярлыков, то есть восстанавливает их привязку к программам по умолчанию;
- в-третьих, он не требует установки каких-либо программ и обычно доступен простым пользователям.
Данный способ точно работает и
позволит исправить проблему с ярлыками.
Вот как-то так. Но это мое мнение, вы
можете выбрать свой метод, тот, который вам более удобен и понятен.
На этом
всё!
До свидания и напишите в комментариях были ли у вас подобные проблемы с
ярлыками и как вы их решали.
 Ассоциации файлов в Windows — это сопоставление типа файла с определенной программой для его выполнения. Например, при двойном клике по JPG открывается просмотр этой картинке, а по ярлыку программы или .exe файлу игры — сама эта программа или игра. Обновление 2016: см. также статью Ассоциации файлов Windows 10.
Ассоциации файлов в Windows — это сопоставление типа файла с определенной программой для его выполнения. Например, при двойном клике по JPG открывается просмотр этой картинке, а по ярлыку программы или .exe файлу игры — сама эта программа или игра. Обновление 2016: см. также статью Ассоциации файлов Windows 10.
Бывает так, что происходит нарушение ассоциации файлов — обычно, это следствие неосторожного действия пользователя, действий программ (не обязательно вредоносных) или ошибок в системе. В этом случае, вы можете получить неприятные результаты, один из которых я описывал в статье Не запускаются ярлыки и программы. Также это может выглядеть следующим образом: при попытке запустить любую программу, вместо нее открывается браузер, блокнот или что-то еще. В этой статье речь пойдет о том, как восстановить ассоциации файлов в последних версиях Windows. Сначала о том, как сделать это вручную, затем — с помощью специально предназначенных для этого программ.
Как восстановить ассоциации файлов в Windows 8
Для начала рассмотрим самый простой вариант — у вас возникла ошибка с ассоциацией какого-либо обычного файла (картинка, документ, видео и другие — не exe, не ярлык и не папка). В этом случае, вы можете поступить одним из трех способов.
- Использовать пункт «Открыть с помощью» — кликните правой кнопкой мыши по файлу, сопоставление для которого нужно изменить, выберите пункт «Открыть с помощью» — «Выбрать программу», укажите программу для открытия и отметьте «Использовать приложение для всех файлов данного типа».

- Зайти в панель управления Windows 8 — Программы по умолчанию — Сопоставление типов файлов или протоколов с конкретными программами и выбрать программы для нужных типов файлов.

- Аналогичное действие можно произвести через «Параметры компьютера» в правой панели. Зайдите в «Изменение параметров компьютера», откройте «Поиск и приложения», а там выберите пункт «По умолчанию». После чего, в конце странице кликните по ссылке «Выбор стандартных приложений для типов файлов».

Как уже было сказано, это поможет только в случае, если проблемы возникли с «обычными» файлами. Если же у вас вместо программы, ярлыка или папки открывается не то, что нужно, а, например, блокнот или архиватор, а может даже не открывается панель управления, то способ выше не подойдет.
Восстановление ассоциаций exe, lnk (ярлык), msi, bat, cpl и папок
Если проблема возникла с файлами данного типа, это будет выражаться в том, что программы, ярлыки, элементы панели управления или папки не будут открываться, вместо них будет запускаться что-то еще. Для того, чтобы исправить ассоциации данных файлов, вы можете использовать файл .reg, вносящий необходимые изменения в реестр Windows.
Скачать исправление ассоциаций для всех распространенных типов файлов в Windows 8 вы можете на этой странице: http://www.eightforums.com/tutorials/8486-default-file-associations-restore-windows-8-a.html (в таблице внизу).

После загрузки, кликните дважды по файлу с расширением .reg, нажмите «Запустить» и, после сообщении об успешном внесении данных в реестр, перезагрузите компьютер — все должно работать.
Исправление ассоциаций файлов в Windows 7
В том, что касается восстановления соответствий для файлов документов и других файлов приложений, исправить их в Windows 7 можно так же, как и в Windows 8 — посредством пункта «Открыть с помощью» или из раздела «Программы по умолчанию» в панели управления.

Для того, чтобы сбросить ассоциации файлов программ .exe, ярлыков .lnk и других, также потребуется запустить файл .reg, восстанавливающий ассоциации по умолчанию для этого файла в Windows 7.
Сами файлы реестра, чтобы исправить ассоциации системных файлов, вы можете найти на этой странице: http://www.sevenforums.com/tutorials/19449-default-file-type-associations-restore.html (в таблице, ближе к концу страницы).
Программы для восстановления ассоциаций файлов
Помимо описанных выше вариантов, вы можете воспользоваться бесплатными программами для тех же целей. Воспользоваться ими не получится, если у вас не запускаются файлы .exe, в остальных случаях они могут помочь.

Среди этих программ можно выделить File Association Fixer (заявлена поддержка Windows XP, 7 и 8), а также бесплатная программа Unassoc.
Первая позволяет легко сбросить сопоставления для важных расширений на настройки по умолчанию. Скачать программу можно со страницы http://www.thewindowsclub.com/file-association-fixer-for-windows-7-vista-released

С помощью второй — удалить созданные в процессе работы сопоставления, но, к сожалению, изменить ассоциации файлов в ней нельзя.
Восстановление ассоциаций EXE файлов в Windows
Иногда случается такая картина: вы открываете файл, но запускается он не в
той программе, в которой вам нужно. Например, фильм открывается не в том
плеере, документ не в том офисе и т.д. То есть файл ассоциируется в системе не
с тем приложением. Вообще, проблема решается достаточно легко – жмёте правой
кнопкой по ярлыку файла – открыть с помощью – Выбрать программу – указать
нужную установленную программу и поставить галочку «Использовать выбранную
программу для всех файлов такого типа». Но что делать, когда нарушена
ассоциация exe или lnk файлов? При попытке запуска любой программы появляются ошибки, компьютер
реагирует неправильно. В данной статье постараюсь помочь в решении этой
проблемы.
Можно выделить несколько способов, а вы ответьте в комментарии, какой
вариант вам понравился больше.
Использование программы RstAssociation.
При проблеме с exe файлами данная плюшка у вас запустится, т.к. она сама имеет расширение scr.
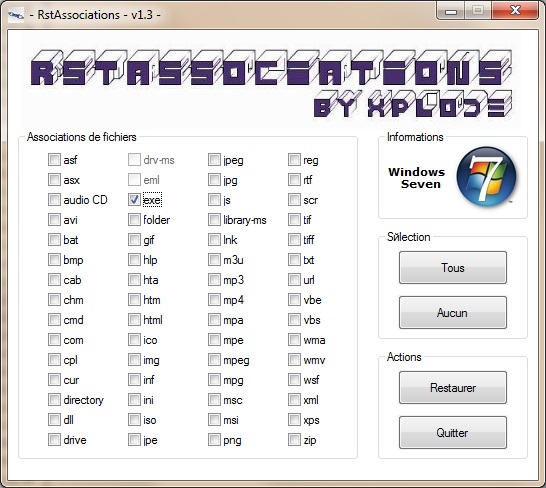
Как вы видите, она позволяет исправить
ассоциации с довольно большим количеством расширений. Просто отмечаете галочкой
нужные и в бой.
Назначения кнопок:
- Tous – выделить всё
- Aucun – снять все отметки
- Restauer – Исправить ассоциации
- Quitter – выйти
После проделаной процедуры перезагрузите компьютер
Использование программы Unassociate File Types
Если эта программа у вас запустится (она имеет расширение exe), то есть
шанс на оздоровление вашего компьютера
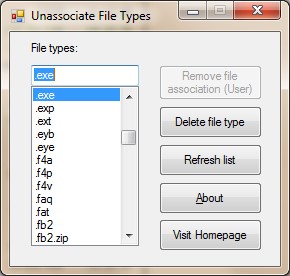
Использование достаточно простое: выбираете проблемный тип файла и
нажимаете кнопку «Remove File Association»
Не забываем перезагрузиться
Правим реестр
Восстановить ассоциации приложений (.exe), можно отредактировав реестр
Windows. Для этого нажимайте Пуск и в поле поиска вводите regedit
Предварительно рекомендую сделать резервную копию реестра или хотя бы ветки, которую собираетесь править.
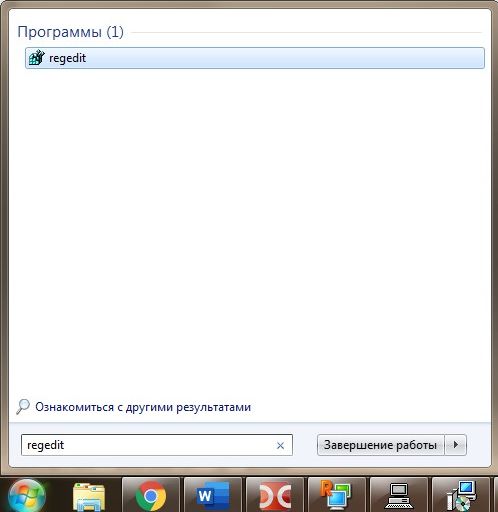
Запустится редактор реестра. Переходим к ветке .EXE:
HKEY_CURRENT_USER > Software > Microsoft > Windows > CurrentVersion > Explorer > FileExts > .exe
В ней надо удалить подраздел UserChoice. И
перезагрузить компьютер.
Правим реестр в многопользовательской системе.
К примеру, компьютер находится в доменной сети и обычного пользователя нет
прав на исправление реестра. Заходим под именем администратора. Там, кстати,
всё работает, потому что ассоциации файлов настраиваются под каждого
пользователя отдельно.
Выясняем sid проблемной учётной записи
Для этого в командной строке выполняем:
wmic useraccount where name=’user’ get sid
Где user – имя проблемной учётной записи
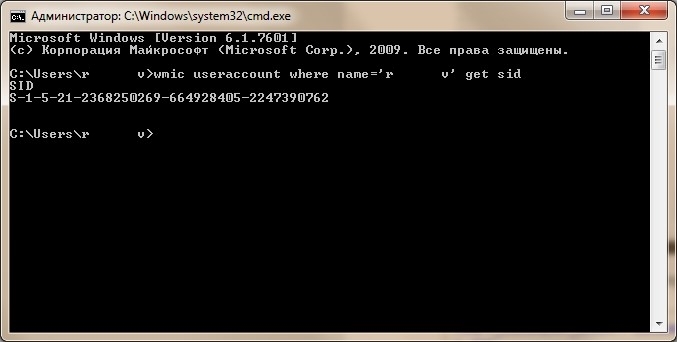
Теперь идём в реестр по следующему пути:
HKEY__USERS > SID > Software > Microsoft > Windows > CurrentVersion > Explorer > FileExts > .exe
Где SID – это тот сид, который мы искали в командной строке
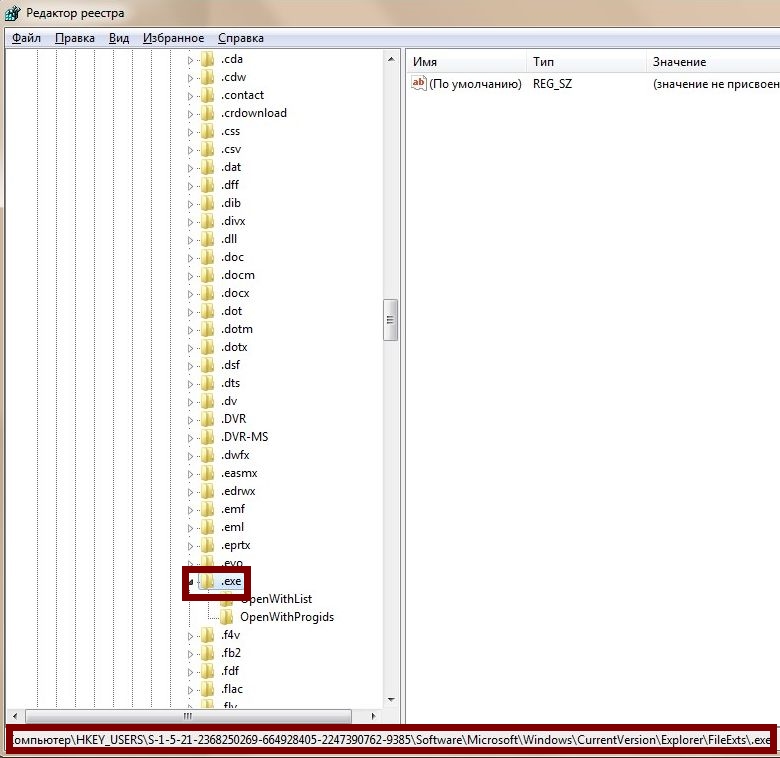
Удаляем в нём подраздел UserChoice
Перезагружаемся и проверяем.
Вот видео, как я это сделал:
Таким образом можно восстановить ассоциации не только exe фалов, но и любых
других.
Восстановление командной строкой.
Запускаем командную строку. Выполняем такую команду:
regedit /s %userprofile%desktopfix-exe.reg
Использование готовых reg файлов
На случай, если нет возможности или желания использовать вышеперечисленные
варианты, можно воспользоваться уже созданными reg-файлами
Просто скачайте и запустите:
Восстановление системы.
Если есть точка восстановления, то можно прибегнуть к ней. В этом случае, будут отменены все изменения,
созданные после созданной точки восстановления.
Свойства компьютера – Защита системы
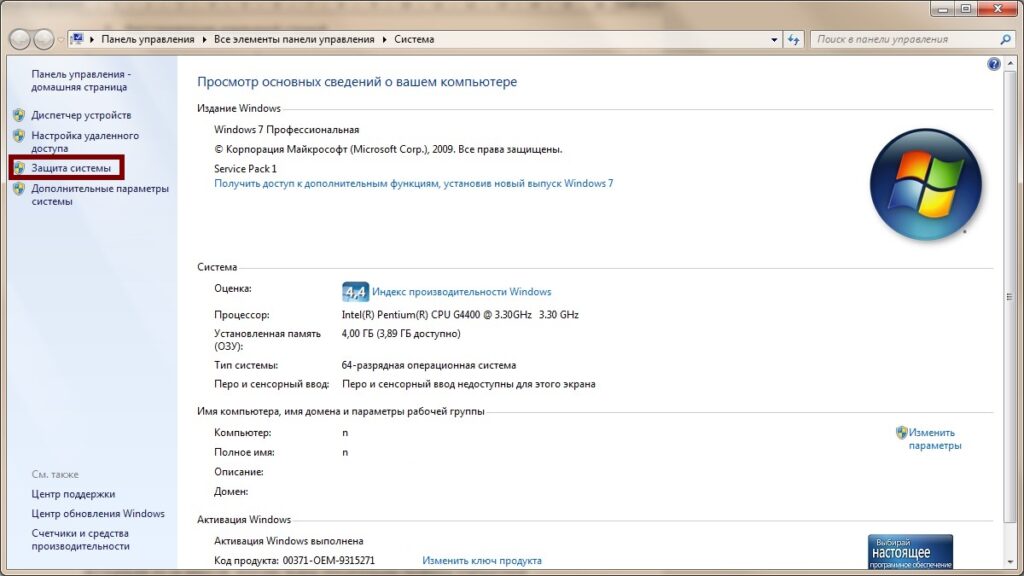
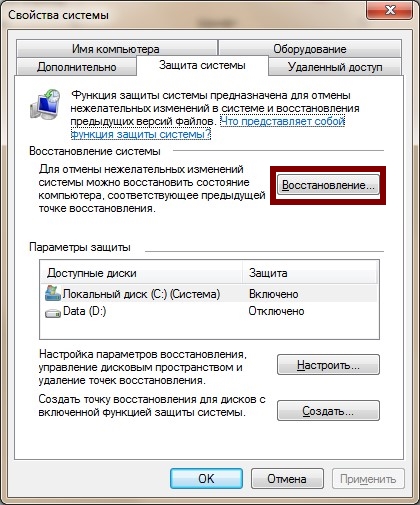
Нажать кнопку Восстановление и выбрать подходящий вариант. (в моём случае
он всего один)
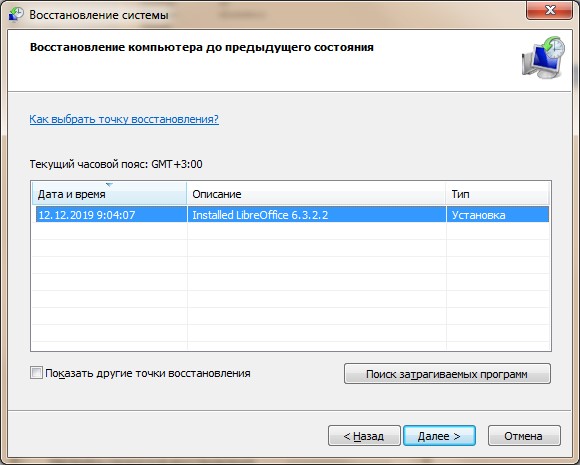
Вот основные способы восстановления ассоциации exe файлов.
Ниже
предлагаю написать, какой вариант вам помог или более приглянулся
