Игра Minecraft не теряет своей популярности уже более 10 лет. Поэтому очень часто пользователям приходится сталкиваться со схожими проблемами и ошибками. В этой статье мы объясним, каким образом исправить проблему, если удалённый хост принудительно разорвал ваше существующее подключение во время игры в Майнкрафт. Ниже вы найдете подробные инструкции по улаживанию ситуации.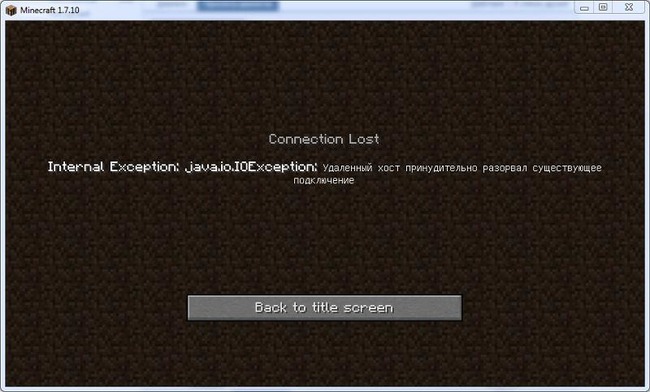
Содержание
- Способ исправить проблему подключения к хосту Minecraft
- Что делать, если удаленный хост разорвал существующее подключение
- Каким образом принудительно отключить брандмауэр
- Настройка Hamachi для игры в Майнкрафт через удаленный хост
- Обновление ядра Minecraft, чтобы исправить разрыв подключения
- Рассказываем, как обновить ядро:
- Видео-инструкция
Способ исправить проблему подключения к хосту Minecraft
Огромная популярность Minecraft сделала своего создателя Маркуса Перссона миллиардером. Получать доходы от Майнкрафта он начал еще до того, как он продал права на игру корпорации Microsoft в 2014 году.
Одним из способов заработка был платный хостинг серверов. Он осуществляется по подписке на сервис Realms. В настоящий момент существует несколько тарифов, рассчитанных на разное количество игроков.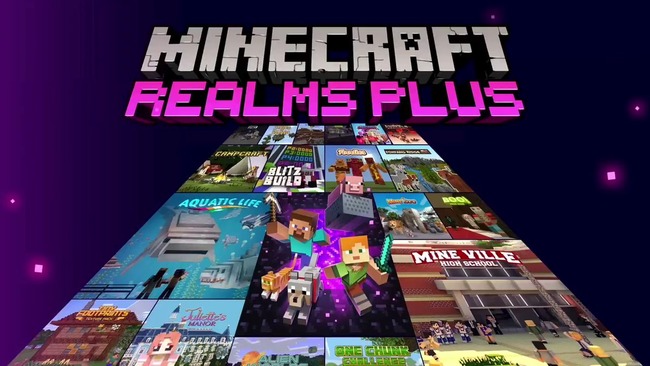
Так как компания сама хостит сервера для вашей сессии, она берет на себя обязательство помогать игрокам со всеми возникающими проблемами. Если вы пользуетесь платным сервисом, то просто напишите в поддержку по адресу https://help.minecraft.net/hc/en-us. Подписаться на Realms Plus можно на официальном сайте игры https://www.minecraft.net/ru-ru/realms-plus.
Если упали сервера Майнкрафт, то их вскоре восстановят. В этом случае вам не потребуется совершать лишние манипуляции.
Это может быть полезным: Как сделать стойку для брони в Майнкрафт.
Что делать, если удаленный хост разорвал существующее подключение
Многие пользователи заходят в Майнкрафт через Хамачи, подключаются по LAN или Wi-Fi. Соединение в этом случае может работать нестабильно. Однако с первого раза безошибочно установить источник неполадок не получится. Вам придется попробовать разные методы по устранению неполадки «Удалённый хост принудительно разорвал существующее подключение».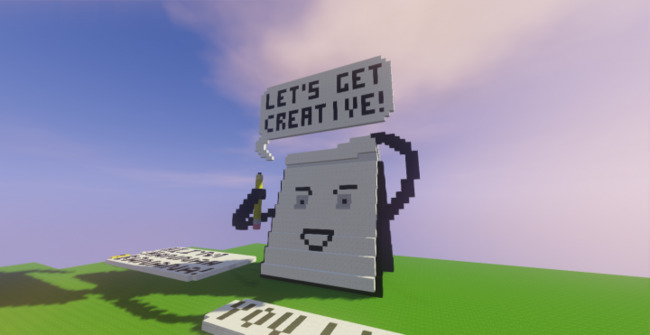
Перечислим самые распространенные методы, способные исправить в Minecraft проблему с удаленным хостом, который принудительно разорвал существующее подключение.
Итак, что следует делать в сложившейся ситуации:
- Перезапустите роутер.
- Перезагрузите компьютер.
- Убедитесь, установлена ли на вашем компьютере последняя версия Java. Если вы припозднились с апдейтом, обновите ее. Для этого проверьте разрядность операционной системы и скачайте с официального сайта нужный файл.
- Проверьте наличие обновлений для ОС.
- Через специальную программу поищите апдейты для драйверов и установите себе последние версии для них.
- Используйте другую точку подключения.
- Снизьте потребление ОЗУ с 1200 на 900.
- Попробуйте установить соединение через другого провайдера.
- Смените лаунчер.
- Откройте порты.
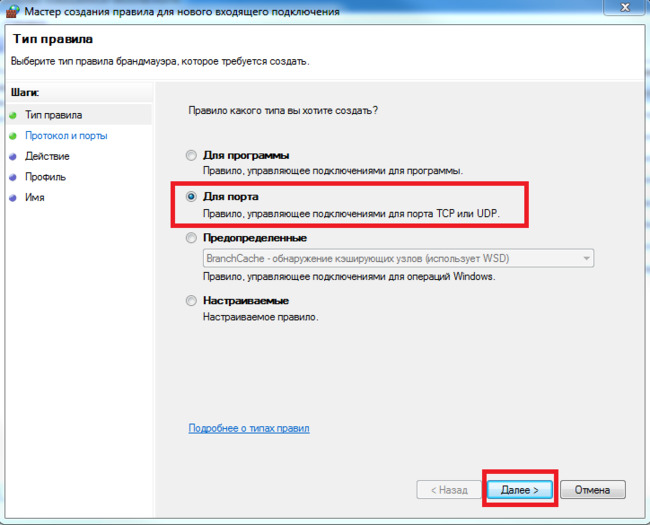
- Отключите брандмауэр.
- Перенастройте клиент
- Обновите ядро до последней версии.
Если ничего не помогает, напишите на форум игры или в техническую поддержку провайдера. Возможно, наблюдаются проблемы с вашим интернет-соединением. В некоторых случаях проблема через некоторое время улаживается сама собой. Ничего делать не потребуется. Достаточно будет просто немного подождать.
Каким образом принудительно отключить брандмауэр
Файрвол Windows фильтрует поступающий трафик, позволяя безопасно пользоваться мировой паутиной. Однако такая защита может снижать производительность ПК, тормозить скорость интернета и ошибочно срабатывать там, где никакой угрозы не наблюдается. Иногда это мешает пользователям в онлайн-играх вроде Майнкрафта.
Чтобы справиться с этой проблемой, отключите брандмауэр Защитника Windows, если удаленный хост принудительно разрывает ваше существующее подключение к игре.
Для этого:
- Нажмите на кнопку «Пуск».
- Пропишите в поиске «брандмауэр».
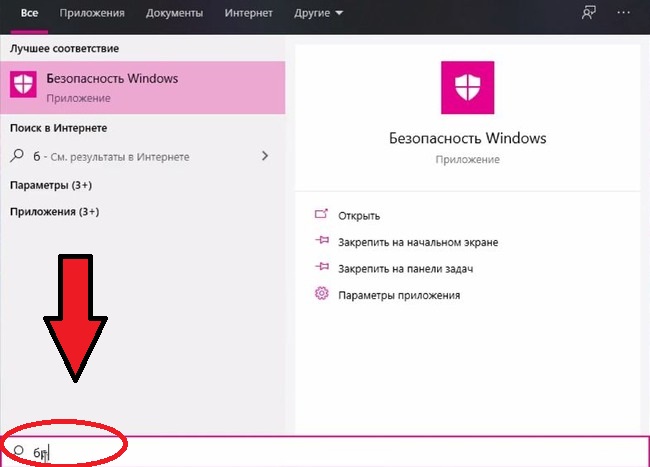
- Кликните курсором на появившуюся опцию.
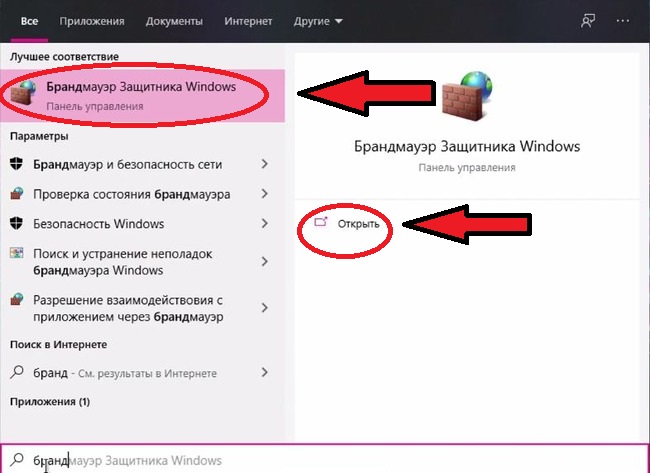
- На расположенной по левую сторону панели найдите пункт «Включение».
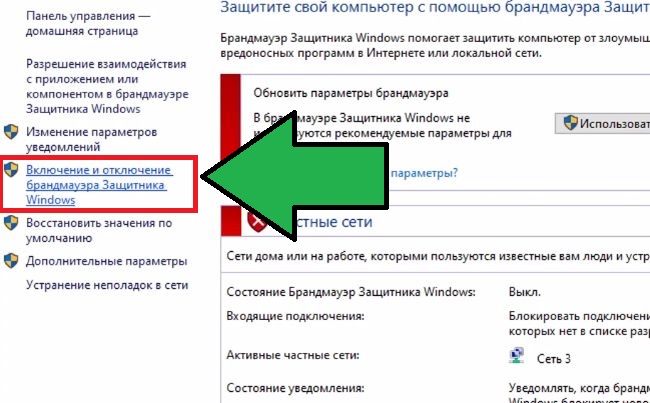
- Перейдите на следующую страницу.
- Щелкните по опции «Отключить» в разделах «Для общественной сети» и «Для частной».
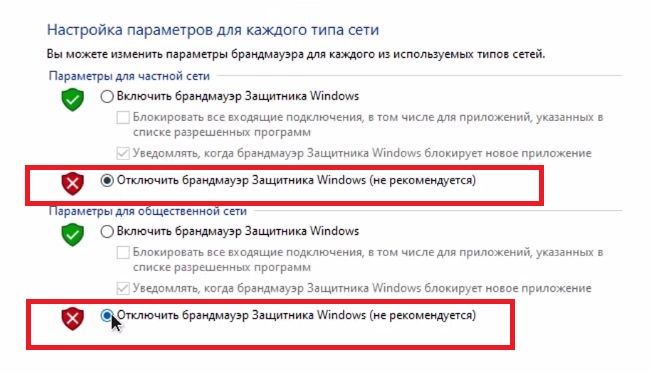
Помните, что без брандмауэра компьютер уязвим к DDoS-атакам, взломам через бэкдоры и удаленный рабочий стол. Файрвол отслеживает движение трафика и мешает злоумышленникам обманывать вашу систему с помощью метода переадресации пакетов. Также брандмауэр пресечет соединение с фишинговыми сайтами, которые воруют данные от чужих банковских карт или социальных сетей.
Читайте также: Не удалось подключиться к серверу Майнкрафт — Решение.
Настройка Hamachi для игры в Майнкрафт через удаленный хост
Хамачи представляет собой ПО для построения VPN-сетей. Клиент Hamachi используется игроками в Майнкрафт для организации совместных онлайн-сессий. Чтобы вы могли хостить сервер без ошибок, эта программа нуждается в дополнительной настройке.
Рассмотрим, как отключить сжатие и шифрование в «Параметрах» Hamachi:
- Запустите файл с программой.
- Обратите внимание на левый верхний угол окна. Нажмите на название вкладки «Система».
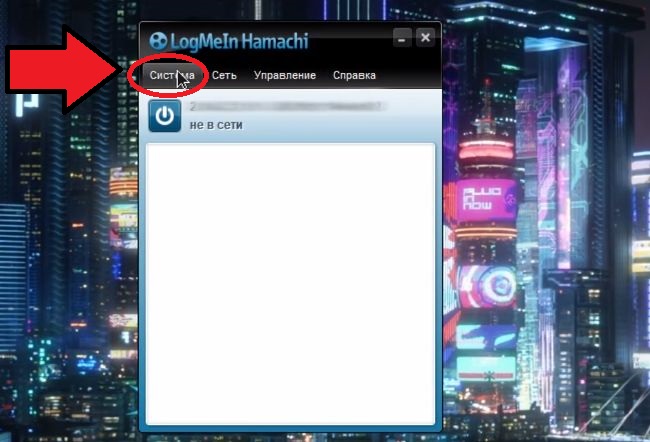
- Выберите пункт «Параметры».
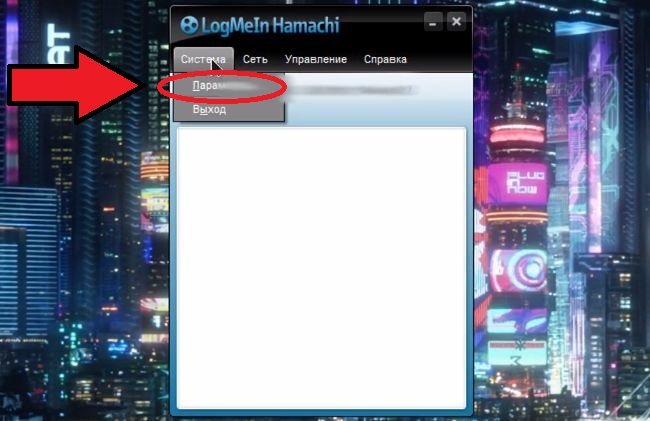
- В новом окне с левой стороны экрана найдите строчку с аналогичным названием и нажмите на нее.
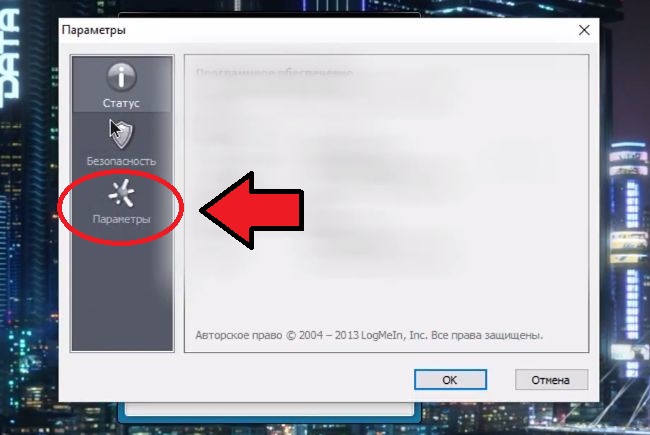
- Напротив опции «Шифрование» выберите пункт «Отключено».
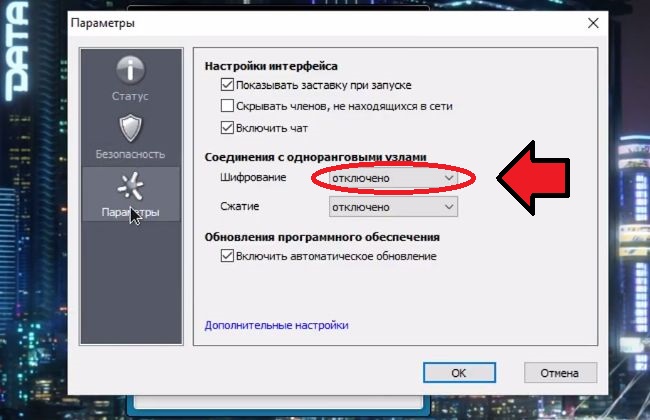
- Перейдите к следующей строке «Сжатие». Здесь тоже поставьте параметр «Отключено».
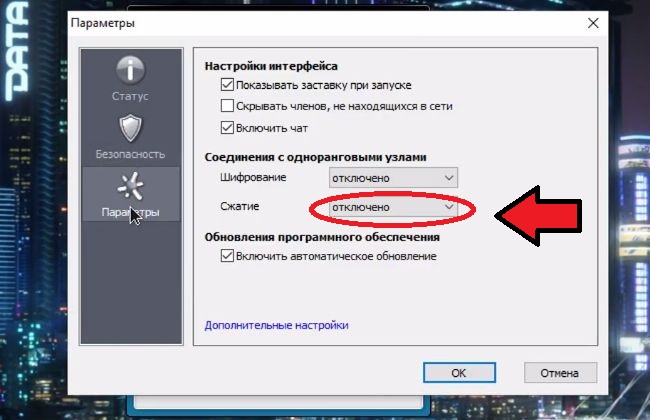
- Нажмите на «ОК».
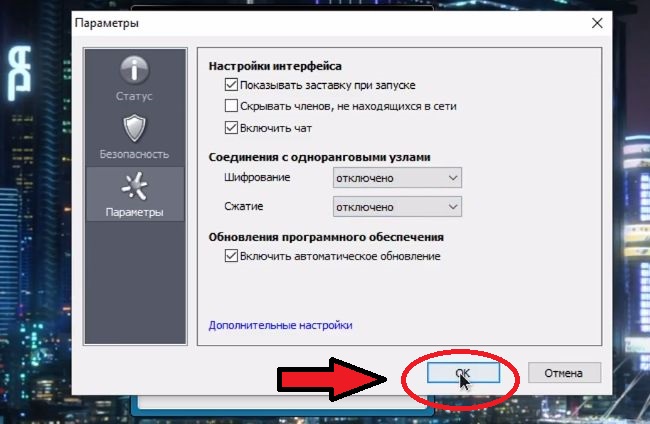
- Перезапустите активную сессию, кликнув на большую клавишу «Вкл».
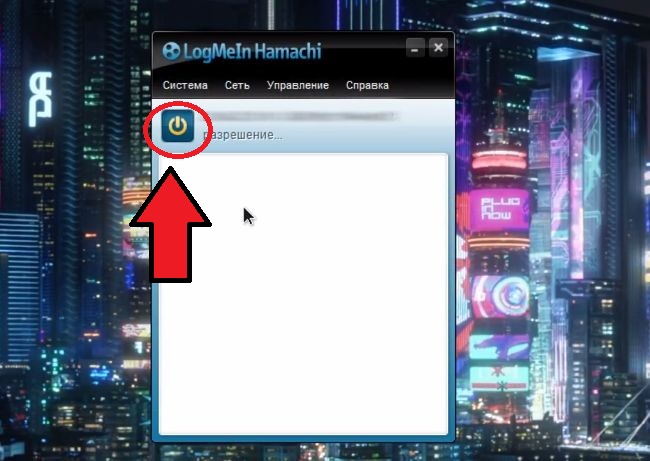
Все игроки обязательно должны были установить одну и ту же версию клиента Hamachi. Если это не так, то могут начаться проблемы. Если у вас стоит клиент с модами, то он должен быть инсталлирован и у всех остальных игроков. Это должно помочь исправить проблему, когда удалённый хостинг принудительно разрывает ваше существующее подключение к игре Майнкрафт.
Обновление ядра Minecraft, чтобы исправить разрыв подключения
Вам может понадобиться программа Notepad++ для того, чтобы отредактировать файлы сервера. Ее можно скачать на сайте notepad-plus-plus.org. С её помощью можно сохранять документы формата UTF-8 без символов BOM.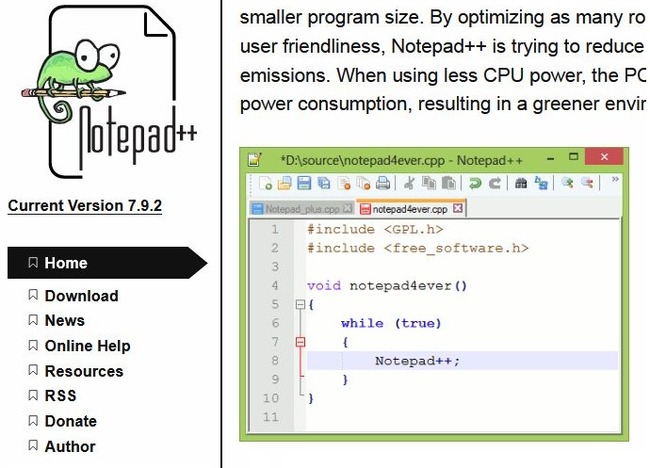
Рассказываем, как обновить ядро:
- Приостановите работу сервера.
- Сделайте бэкап, скопировав файлы и папки игры в отдельный каталог на компьютере. Это поможет сделать откат к предыдущей версии. Если возникнут проблемы, то так вы точно не потеряете все файлы сразу.
- Поставьте самые актуальные версии плагинов, поддерживающих нужное обновление Майнкрафт.
- Удалите ядро. Это может быть spigot.yml или файл с иным названием. Сотрите заодно все документы с аналогичной конфигурацией, расположенные в том же каталоге. Оставьте файлы для запуска, так как они не имеют привязки к определенным ядрам.
- Сотрите каталоги с мирами.
- Скачайте нужную версию Майнкрафта. К примеру, с онлайн-ресурса getbukkit.org/download/spigot. Переместите его в директорию, где лежала предыдущая версия.
- Измените имя ядра на такое название, которое вы изначально могли увидеть на исполняемом файле. Например, на server.yml или spigot.yml.
- Начните инсталляцию через исполняемый файл – например, start.bat. Если ваш документ называется start.sh, вы можете сделать это через программу WinSCP. Используйте консоль виртуального сервера. Поищите в файле запуска такие же строки, какие приведены чуть ниже на приложенной иллюстрации. Вместо spigot.jar следует подставить такое наименование ядра, которое было прежде установлено у вас на компьютере.
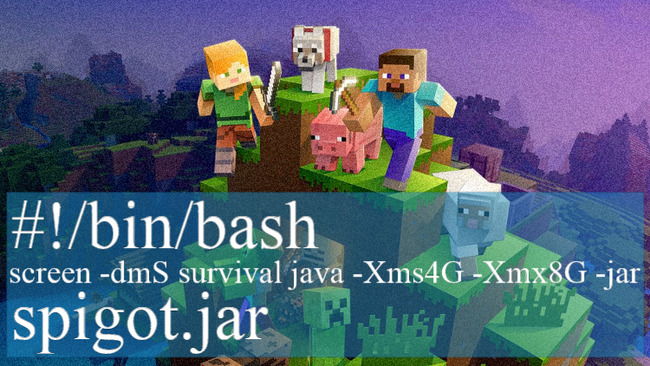
- Найдите в папке файл eula.txt. Откройте его. Найдите внутри этого документа строку eula=false. Поменяйте значение на true.
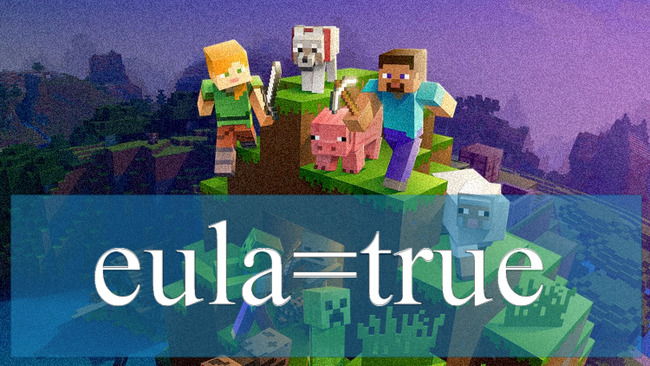
- Включите сервер.
- Откройте каталог Logs. Проверьте, правильно ли открылись плагины. Для этого откройте файл, который обновлялся самым последним: latest.log.
Если вы столкнетесь с ошибками вроде [Server thread/ERROR], избавьтесь от них. Причина неполадок будет указана в документе latest.log. Можно также просто избавиться от плагина, из-за которого появляются неполадки. Далее просто заходите на сервер и приступайте к игре.
Видео-инструкция
В видео будет подробно рассмотрено, каким образом исправить ошибку, когда удалённый хост принудительно разорвал существующее подключение в игре Майнкрафт.
Ошибка «Удаленный хост принудительно разорвал существующее подключение в Майнкрафт» чаще всего возникает при возникновении проблем с интернетом и решить ее можно несколькими способами.
Как исправить ошибку «Удаленный хост принудительно разорвал существующее подключение в Майнкрафт»
Тут перечислены все возможные причины появления данной ошибки и методы ее исправления от самого простого и распространенного до самых сложных. Начните с самого верха списка и опускайтесь вниз тестируя все возможные причины.
- Перезагрузите роутер и проверьте соединение с интернетом;
- Попробуйте перезагрузить компьютер;
- Проверьте и в случае необходимости обновите Java;
- Проверьте и обновите все драйвера;
- Попробуйте подключиться к другой точке wi-fi или же сменить провайдера (например раздать интернет с телефона);
-
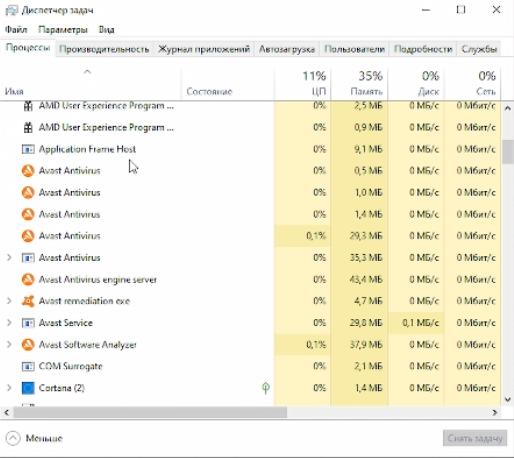
Диспетчер задач Запустите диспетчер задач нажав CTRL + ALT + DELETE и остановите программы которые потребляют много оперативной памяти. Тем самым вы избавитесь от возможной проблемы нехватки оперативной памяти.
- Остановите антивирус и попробуйте подключиться без него (возможно он блокирует подключение);
- Попробуйте сменить лайнчер для игры;
- Попробуйте отключить брандмауэр. Для этого нажмите Win + R и в появившемся окне введите Firewall.cpl далее нажмите «Включение и отключение брандмауэра Windows» и отключите Брандмауэр. ВАЖНО! Это может помочь вам исправить отшибку, но после отключения Брандмауэра вы станете легкой добычей для кибер преступников (DDoS атак, вирусов и т.д.).
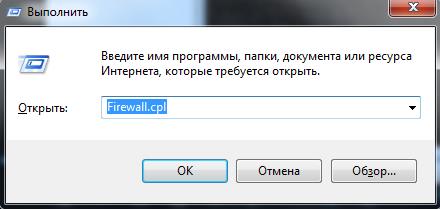
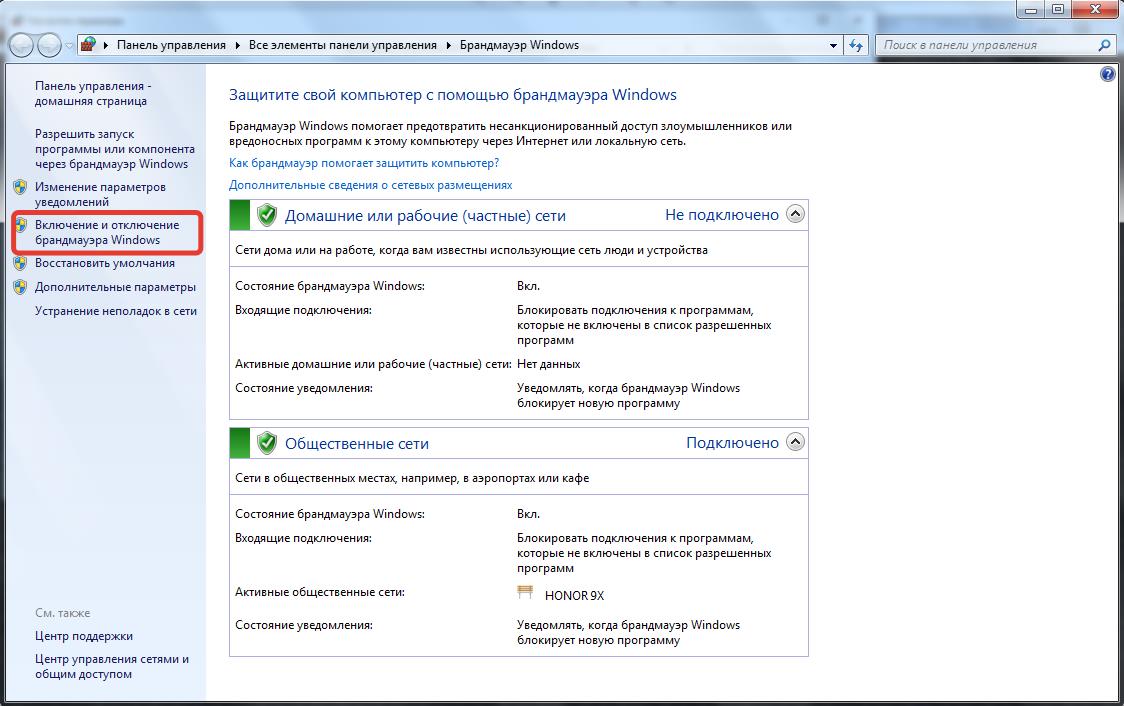
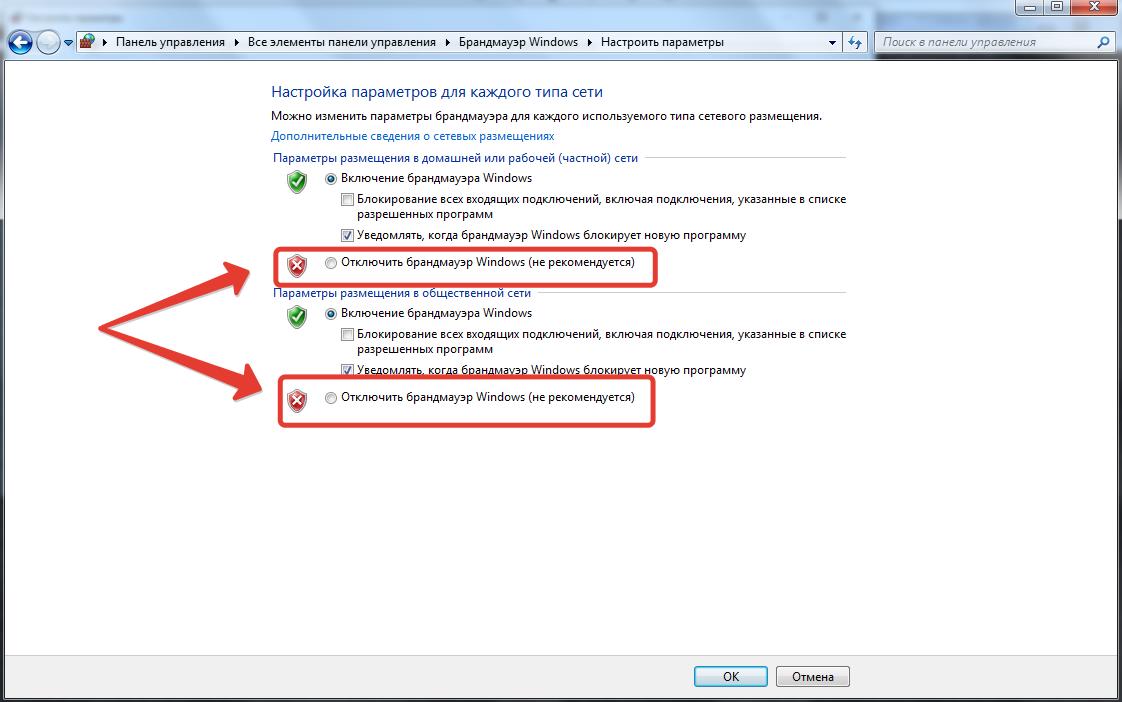
10. Попробуйте открыть порты. Для этого нажмите Win + R и в появившемся окне введите Firewall.cpl

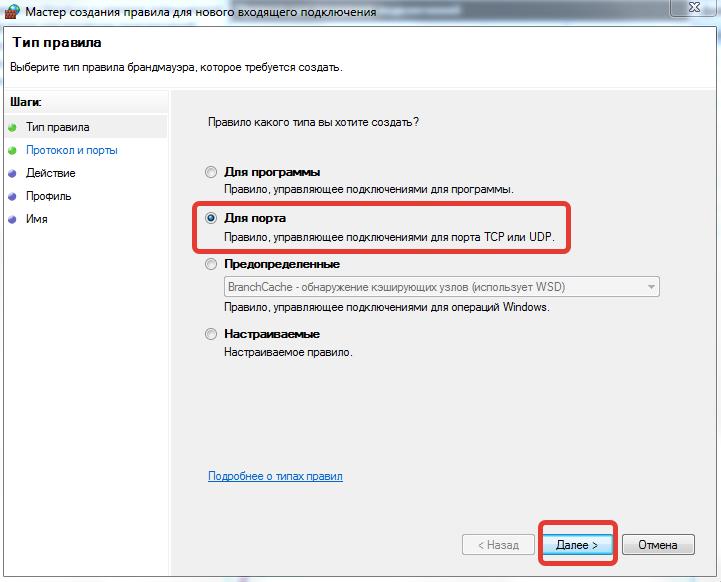
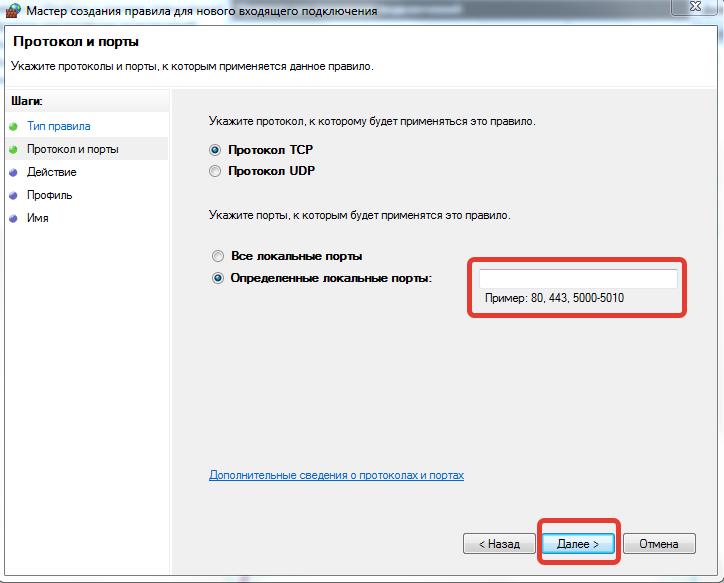
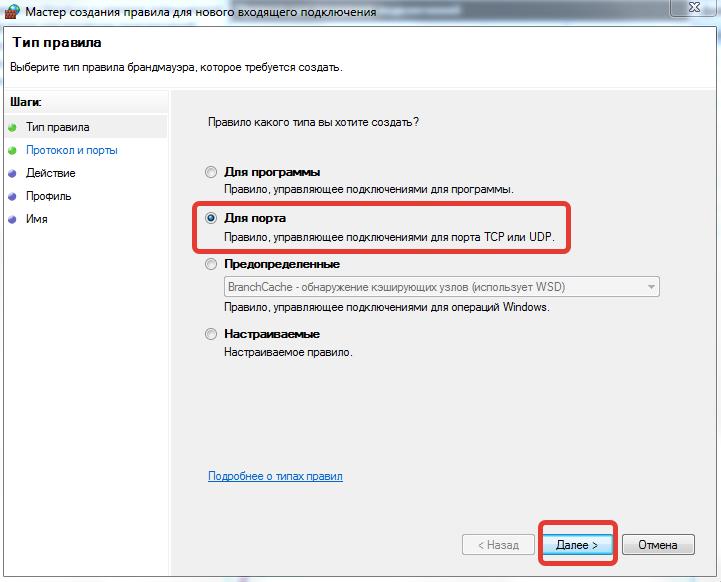
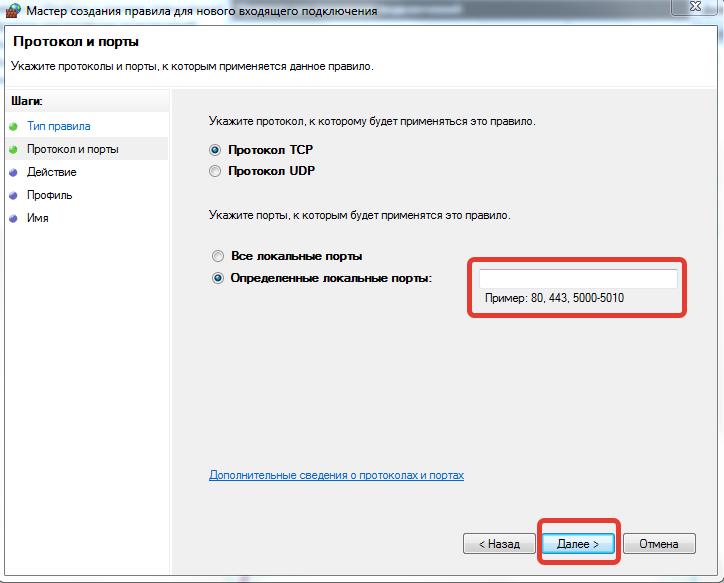
Видео инструкция
Every time I try to log in to my server with a couple of mods I added, an error pops up saying that my connection was lost:
Internal Exception: io.netty.handler.codec.DecoderException: io.netty.handler,codec.Encoder.Exception: java.io.UTFDataFormatException: malformed input around byte 1
I never had this problem before, I don’t know if it’s due to the mods or the server.
Thank you for helping .
![]()
Share your client log
1. open your minecraft installation path
(enter %appdata%/.minecraft in the file explorer )
2. open the logs folder
3. open the «latest» or «latest.log» file with a text editor
4. copy and paste the content of the file to https://mclo.gs/
5. send the link here
If you need quick help join the Aternos Discord.
Ok, I did that, here’s the link :
And by the way, I’m on mac
I just found out it’s «The lost worlds» mod that caused this problem. It works fine now.
![]()
Roman Jun 26th 2021
Registration
Don’t have an account yet? Register yourself now and be a part of our community!
Источник
Io netty handler, Java IO IOException или внутреннее исключение в Minecraft: что делать
Ошибка «внутреннее исключение» или Internal Exception с io netty handler либо Java IO IOException в Minecraft случаются по причине того, что игра теряет подключение к серверу.
А вот сбоить подключение, как известно, может по самым разным причинам. Следовательно, в каждом отдельном случае устраняется проблема тоже разными способами, притом вполне себе стандартными.
О них и расскажем. Итак.
что делать, когда в Minecraft отваливается подключение с ошибкой io netty handler или Java IO IOException
Значит, первым делом просто проверяем подключение (перезагружаем роутер, переподключаем комп к Wi-Fi заново, переподключаем его напрямую через кабель, перезагружаем, запускаем Minecraft от имени администратора, проверяем и отключаем родительский контроль и т.д.) далее действуем следующим порядком:
#1 — проверяем состояние сервера
… для того, чтобы определить где именно случился сбой подключения — на стороне сервера, или локально. А для того, чтобы оперативно проверить и текущее состояние сервера игры, и текущее состояние подключения со своей стороны, просто подключаемся к тестовому серверу с IP: test.prisonfun.com.
Если подключится получается без проблем, то с клиентом игры и с настройками компа все в порядке. Данный сервер поддерживает все версии Minecraft и обновляется регулярно, потому оптимально подходит для оперативного выявления любых потенциально возможных проблем с подключением.
В противном же случае, то есть, когда подключиться именно к этому серверу не получилось, то, вероятнее всего, сбой подключения случился на стороне пользователя. И надо его устранять. Потому идем дальше.
#2 — отключаем брандмауэр, антивирус и VPN
Мера это временная, но крайне необходимая в случае, когда нужно быстро определить и устранить причину ошибок io netty handler или Java IO IOException в Minecraft. Поэтому:
- отключаем брандмауэр Windows:
- жмем Win+R с клавиатуры, в строке «Выполнить» пишем control и жмем Enter;
- в окне Панели управления кликаем «Система и безопасность» и далее — «Брандмауэр Windows«;
- в следующем окне слева жмем «Включение и отключение брандмауэра Windows«;
- отключаем брандмауэр для обоих типов сети — для домашней и рабочей и для общественной;
- кликаем ОК.
После этого снова пробуем подключиться к IP: test.prisonfun.com. Если снова не получилось то:
- отключаем антивирус — через панель управления программы;
- отключаем VPN
И снова подключаемся тестовому IP: test.prisonfun.com.
Опять безрезультатно? Тогда..
#3 — обновляем Java
Minecraft без Java не работает (и не должен). Более того, во избежание проблем с игрой Java на компе желательно иметь в самой последней версии. Обновляется эта самая версия стандартно:
- идем на официальную страницу загрузки Java — [ССЫЛКА];
- качаем и устанавливаем самую свежую версию Java.
Попутно в случае с проблемкой «внутреннего исключения» (ошибка io.netty.handler и Java.IO.IOException) не лишним также будет включить функцию Java Native Sandbox, а для этого:
- жмем «Пуск«, в строке поиска системы пишем java и в результатах выше кликаем «Configure Java«;
- в открывшемся окне переходим во вкладку «Advanced«;
- список параметров прокручиваем до раздела «Advanced security settings» и активируем опцию «Enable the operating system’s restricted environment (native sandbox)«;
- жмем «Применить» и «ОК«.
После перерезагружаем комп (это важно!), запускаем Minecraft и подключаемся к IP: test.prisonfun.com. Снова никак?
перенастраиваем DNS
Процедура тоже стандартная:
- жмем Win+R с клавиатуры, в строке «Выполнить» пишем control и жмем Enter;
- в окне Панели управления кликаем «Сеть и Интернет» и далее — «Центр управления сетями и общим доступом«;
- находим с списке сетей свое текущее подключение («Ethernet» или «WiFi») и кликаем ссылку «сетевое соединение«;
- в следующем окне жмем кнопку «Свойства» и далее в окне свойств подключения:
-
- двойным кликом кликаем по строке «Протокол интернета версии 4 (IPv4)» в компонентах;
- в открывшемся окошке активируем опцию «Использовать следующие адреса DNS-серверов» и ниже
- для «Предпочитаемый DNS-сервер» прописываем 8.8.8.8
- для «Альтернативный DNS-сервер» прописываем 8.8.4.4
- и жмем ОК.
Перезагружаем комп, запускаем Minecraft и пробуем подключиться к IP: test.prisonfun.com.
Если после перенастройки DNS (и всех предыдущих мер) устранить проблему не удалось, то, очень вероятно, что причина сбоя — в самой игре, а точнее в имеющейся сборке и/или в установленных модах. Поэтому
#4 — выполняем чистую переустановку Minecraft
То есть, качаем последнюю версию Minecraft с официального сайта и устанавливаем её безо всяких модов. Сделать нужно следующее:
- открываем официальный лаунчер Minecraft (либо сначала качаем его и устанавливаем — [ССЫЛКА] — и затем открываем);
- в главном меню открываем вкладку «Установки» (вверху) и жмем «Новая установка«;
- выбираем версию Minecraft (разработчик рекомендует ставить самую последнюю) и жмем «Загрузить«;
- далее проверяем, чтобы в меню лаунчера выбрана была именно нужная версия и жмем «Играть«;
- после запуска Minecraft проверяем подключение через IP: test.prisonfun.com.
Ну а если игра снова выдает «внутреннее исключение» с io netty handler либо Java IO IOException (а такое тоже может быть), значит придется переустановить её в другое место. Для этого:
- открываем официальный лаунчер Minecraft (ссылку см. выше);
- в главном меню открываем вкладку «Установки» (вверху) и жмем «Новая установка«;
- выбираем самую новую (рекомендуется);
- жмем кнопку «Обзор» и указываем другое место установки игры (либо просто кликаем «Рабочий стол«) и жмем ОК;
- теперь кликаем «Загрузить«;
- далее проверяем, чтобы в меню лаунчера выбрана была именно нужная версия и жмем «Играть«.
Источник
При попытке подключения к серверам Манйкрафта, стала появляться ошибка: Не удалось проверить имя пользователя Minecraft (Failed to verify username!). Попробуем разобраться чем вызван сбой, а ниже дадим рекомендации как исправить её и какой лаунчер для запуска лучше использовать.

Failed to verify username!
Проблемы ошибки входа
Если при попытке войти на свервер у вас появляется бесконечная загрузка или ошибка «Не удалось проверить имя пользователя» это вызвано тремя основными причинами:
Если у вас не установлена лицензионная версия игры – поиграть на сервере у вас не получится. Тут выход один – найти другой подходящий сервер.
Решения ошибки
Первое, что стоит проверить – введенный никнейм в заявке. Если набирали вручную, могли ошибиться на несколько символов. На будущее при создании регистрации просто копируйте ник, особенно если в нем много символов и цифр.
Обновляем библиотеки игры
В игре должны быть обновлены необходимые библиотеки и файлы, т.к. перед запуском игры на сервере все файлы сверяются. Все способы победить ошибку «Failed to download file» мы подробно расписали тут: Failed to connect to libraries minecraft.net – простое решение. При сбоях обновления листайте статью в самый низ и читайте раздел «Загружаем обновления вручную».
Устанавливаем лаунчер Mojang
Установите лаунчер Mojang, для этого следуйте простой инструкции:
Выводы
Как видим основных причин ошибки «Не удалось проверить имя пользователя» в Minecraft несколько: ошибка в никнейме, блокировка нелицензионной версии игры владельцами сервера или устаревшие библиотеки. Для лицензии пробуйте советы выше. Если пользуетесь крякнутой версией – обойти защиту будет трудно. Оставляйте комментарии получилось ли запустить игру и пишите комментарии что бы мы вышли в топ. Так же сообщите если хотите играть на серверах без лицензии, мы подберем для вас рабочие лайфхаки.
Источник
Не удалось проверить имя пользователя в Minecraft
Большинство игроков в Minecraft сталкиваются с одной и той же проблемой — не удалось проверить имя пользователя. Данную ошибку решить не так-то просто из-за того, что причин для её появления может быть много. Далее в статье мы рассмотрим разные варианты исправления. Поэтому дочитайте её до конца.
Причины ошибки «Не удалось проверить имя пользователя»

Нередко ошибка, когда не удаётся почему-то проверить имя пользователя, возникает из-за разных версий игры или при обновлении клиента. Иногда сами сервера изменяют политику доступа, в связи с чем у игроков возникают проблемы с игрой. Также на каждом сервере существуют свои правила ввода символов. Формы для авторизации пользователей могут быть регистрозависимые или нет. В связи с этим необходимо придерживаться правильного написания больших и маленьких букв в логине и пароле.
Решение проблемы авторизации в Minecraft
Очень часто игроки сами допускают ошибки при входе в свой аккаунт Minecraft. Пишут на неподходящей раскладке или забывают дописать символы. А также путаются с регистром букв: когда нужно написать Name, пишут name и т.д.
Проверьте ещё раз внимательно свой логин и пароль. Убедитесь, что вы вводите имя правильно, в нужном регистре. Только после этого попытайтесь авторизоваться, если вы уже делали это ранее.
Необходимо прояснить ещё одну деталь — если вы не покупали Minecraft и пытаетесь войти на официальные сервера игры, то ничего не получится. Игра будет возвращать уведомление « Bad login ». Для игры на «пиратке» Minecraft необходимо искать неофициальные сервера, создавать на них логин и пароль и входить в систему. Уточняйте в поддержке сервера на счёт регистра при авторизации. Или создавайте логин и пароль только маленькими или большими буквами.
В игре есть определённые правила для создания логина. Его нельзя делать больше, чем 16 символов.

Это правило может стать причиной ошибок при входе для тех, кто любит ники с большим количеством цифр. Также старайтесь обновлять игру, чтобы её версия была актуальной.

Иногда позволяет попасть на сервер настройка сервера в параметрах игры. Необходимо изменить его с True на Falshe.
Другие методы устранения ошибки с именем пользователя в Майнкрафт
Если вы используете не лицензионную игру и неофициальные серверы для игры в Майнкрафт ошибка может появляться по той причине, что отсутствуют определённые моды. Без них игра работать не будет. А в уведомлениях могут появляться разные ошибки, включая «Не удалось проверить имя пользователя» в игре Minecraft. Для взломанных игр есть разные способы поиграть онлайн.
Попробуйте временно отключить антивирусные программы на вашем компьютере. Если вы не устанавливали дополнительный антивирус, блокировать игры может Брандмауэр Windows.
Когда Брандмауэр будет выключен, попробуйте снова авторизоваться в Майнкрафт. На этот раз у вас должно получиться войти в игру.
Способ поиграть в Minecraft бесплатно
Для бесплатной игры нам понадобится лаунчер. Скачать его можно по этой ссылке ru-m.org. Выберите версию, после чего нажмите на кнопку « Скачать Minecraft » для своей платформы.

Затем запустите инсталляционный файл и установите программу. Для её работы необходимо платформа Java. Поэтому вам также нужно будет скачать её для своего ПК. Перейдите по этому адресу и нажмите на красную кнопку « Согласиться и начать бесплатную загрузку ».

Если до этого у вас уже была установлена другая версия Java, её следует удалить. Это также может сделать для вас лаунчер. Необходимо подтвердить удаление при установке новой версии. Запускаем лаунчер и создаём новый профиль.
Каким образом сменить имя в Майнкрафт
Рассмотрим, как изменить имя пользователя в лицензионной игре Майнкрафт.
Необходимо посетить официальный сайт minecraft.net/ru-ru/:
Таким же образом можно изменить пароль и почту от аккаунта Майнкрафт. Это может помочь избежать ошибки «Не удалось проверить имя пользователя» при входе в игру Minecraft, если вы измените свой логин и снова авторизуйтесь. После смены этих данных не стоит сразу же обращаться к игре. Попробуйте совершить авторизацию через 5-10 минут.
Источник
Не удалось проверить имя пользователя minecraft aternos

Решение 1. Отредактируйте файл Hosts
Вы можете столкнуться с проблемой неудачной проверки имени пользователя, если записи Minecraft в файле Hosts вашей системы настроены неправильно. В этом контексте удаление записей Minecraft из файла Hosts может решить проблему.
Решение 2. Обновите программу запуска Minecraft и Java до последних версий.
Вы можете столкнуться с проблемой неудачной проверки имени пользователя в Minecraft, если его программа запуска или установка Java в вашей системе устарели. В этом случае обновление программы запуска и установки Java до последних выпусков может решить проблему.
Решение 3. Создайте дополнительное хранилище на системном диске
Проблема с невозможностью проверить имя пользователя может возникнуть, если диск, на котором установлен Minecraft, почти заполнен (что может вынудить ОС отдать приоритет различным важным системным операциям над процессами Minecraft и, таким образом, вызвать проблему). В этом случае удаление временных / ненужных файлов с диска может решить проблему.

Решение 4. Выйдите из системы и снова войдите в программу запуска Minecraft
Временный сбой между вашей пусковой установкой Minecraft и ее сервером может вызвать проблему «не удалось проверить имя пользователя». В этом случае выход из системы и повторный вход в программу запуска могут решить проблему.
Если проблема не устранена, проверьте, есть ли в конце вашего имени пользователя пробел (войдите на веб-сайт Minecraft, дважды щелкните имя пользователя и проверьте, выделено ли место рядом с именем), если да, то вам, возможно, придется связаться поддержка Minecraft для удаления конечного пробела.
Решение 5. Разрешите подключение к Minecraft в настройках антивируса / брандмауэра
Вы можете не проверить имя пользователя в Minecraft, если антивирус / брандмауэр вашей системы (как сообщается, вызывает проблему Касперский) блокирует доступ к ресурсу, необходимому для работы Minecraft. В этом контексте разрешение подключения Minecraft в настройках антивируса / брандмауэра может решить проблему. Прежде чем продолжить, проверьте, есть ли у вас доступ к Сервер сеанса Minecraft (белая страница означает, что все в порядке).
Добавить Minecraft в доверенные приложения брандмауэра
Если проблема была решена после временного отключения антивируса / брандмауэра, вы можете добавить Minecraft в доверенные приложения антивируса / брандмауэра, чтобы разрешить подключение к Minecraft. Для пояснения мы рассмотрим процесс для Касперского.
Разрешить входящее / исходящее соединение
Если проблема не исчезнет, возможно, вам придется создать правила для входящего / исходящего трафика, чтобы разрешить подключение к серверу. Для иллюстрации мы обсудим процесс для брандмауэра Защитника Windows.
Если это не помогло, убедитесь, что необходимые порты правильно перенаправлены в брандмауэре (системы и маршрутизатора). Кроме того, было бы неплохо проверить, не блокируют ли родительские фильтры соединение Minecraft и, следовательно, не вызывают ли проблемы.
Решение 6. Отключите / удалите конфликтующие приложения
Вы можете столкнуться с проблемой неудачной проверки имени пользователя, если конфликтующие приложения (сервер Hamachi и соответствующие знания, как сообщается, создают проблему) препятствуют работе Minecraft. В этом контексте отключение / удаление конфликтующих приложений может решить проблему.
Сообщается, что сервер Hamachi и соответствующие знания вызывают проблему. Если у вас есть Hamachi, отключите / включите его при использовании Minecraft (или удалите его), тогда как лучше удалить «Релевантные знания» в «Приложениях и функциях».
Решение 7. Измените режим сервера на автономный.
Если ни одно из решений до сих пор не помогло вам (и вы используете собственный сервер Minecraft), то изменение режима сервера на автономный может решить проблему. Но прежде чем продолжить, убедитесь, что серверное приложение (например, Craftbukkit) обновлено до последней версии. Кроме того, если на сервере активен белый список, проверьте, решает ли проблема добавление в белый список (или прощение себя).
Предупреждение: действуйте на свой страх и риск, поскольку установка режима сервера как автономного может подвергнуть ваш сервер взломанным учетным записям и попыткам взлома. Кроме того, переключение в автономный режим может сбросить прогресс всех пользователей до значений по умолчанию.
Если проблема не исчезнет, проверьте, решает ли проблему отключение IPv6 (или установка IPv4 в пакете запуска вашего сервера) на всех сетевых адаптерах. Если проблема не устранена и вы используете лунный клиент, то установка «displayName» в файле launcher_profiles.json (открывается с помощью Блокнота) в лунной папке файла каталога% appdata% на ваше имя пользователя решает проблему. Если нет, проверьте, решает ли проблему удаление упомянутого launcher_profiles.json.

Установите displayName в Launcher_Profiles..Json на свое имя пользователя

Не удалось аутентифицировать вашу ошибку соединения на Minecraft
Эта конкретная ошибка чаще всего возникает, когда на серверах Minecraft происходит сбой или ваше соединение нестабильно. Minecraft требует, чтобы соединение пользователей было стабильным и постоянным, чтобы успешно устанавливать приток и отток данных. Следовательно, неисправная связь на стороне пользователя или Minecraft вызывает эту ошибку.
1. Power Cycle интернет-маршрутизатор
В некоторых случаях ошибка отображается, когда интернет-кеш, созданный маршрутизатором, поврежден и не позволяет пользователю установить безопасное соединение с серверами. Эта ошибка также может привести к превышению времени ожидания соединения. Поэтому на этом этапе мы избавимся от этого кэша, полностью отключив и отключив питание интернет-маршрутизатора. Для этого:
2. Перезагрузите Launcher
Иногда игра не запускается должным образом, из-за чего некоторые файлы загружаются не полностью. Эта проблема также может помешать игре подключиться к миру. Поэтому на этом этапе мы полностью перезапустим лаунчер и игру, чтобы избавиться от этой проблемы. Для этого:
3. Используйте Direct Connect
В некоторых случаях вместо подключения через список серверов мы можем использовать функцию прямого подключения в мультиплеере для подключения к серверу. Поскольку эта проблема наиболее распространена на сервере «Hypixel», мы будем использовать прямое подключение, чтобы войти в него. Для этого:
4. Войдите снова
Также возможно, что соединение блокируется, поскольку ваш логин не был авторизован сервером. Поэтому на этом этапе мы сначала выйдем из модуля запуска, а затем снова войдем в систему. Для этого:
Большинство игроков в Minecraft сталкиваются с одной и той же проблемой — не удалось проверить имя пользователя. Данную ошибку решить не так-то просто из-за того, что причин для её появления может быть много. Далее в статье мы рассмотрим разные варианты исправления. Поэтому дочитайте её до конца.
Причины ошибки «Не удалось проверить имя пользователя»

Нередко ошибка, когда не удаётся почему-то проверить имя пользователя, возникает из-за разных версий игры или при обновлении клиента. Иногда сами сервера изменяют политику доступа, в связи с чем у игроков возникают проблемы с игрой. Также на каждом сервере существуют свои правила ввода символов. Формы для авторизации пользователей могут быть регистрозависимые или нет. В связи с этим необходимо придерживаться правильного написания больших и маленьких букв в логине и пароле.
Решение проблемы авторизации в Minecraft
Очень часто игроки сами допускают ошибки при входе в свой аккаунт Minecraft. Пишут на неподходящей раскладке или забывают дописать символы. А также путаются с регистром букв: когда нужно написать Name, пишут name и т.д.
Проверьте ещё раз внимательно свой логин и пароль. Убедитесь, что вы вводите имя правильно, в нужном регистре. Только после этого попытайтесь авторизоваться, если вы уже делали это ранее.
Необходимо прояснить ещё одну деталь — если вы не покупали Minecraft и пытаетесь войти на официальные сервера игры, то ничего не получится. Игра будет возвращать уведомление « Bad login ». Для игры на «пиратке» Minecraft необходимо искать неофициальные сервера, создавать на них логин и пароль и входить в систему. Уточняйте в поддержке сервера на счёт регистра при авторизации. Или создавайте логин и пароль только маленькими или большими буквами.
В игре есть определённые правила для создания логина. Его нельзя делать больше, чем 16 символов.

Это правило может стать причиной ошибок при входе для тех, кто любит ники с большим количеством цифр. Также старайтесь обновлять игру, чтобы её версия была актуальной.

Иногда позволяет попасть на сервер настройка сервера в параметрах игры. Необходимо изменить его с True на Falshe.
Другие методы устранения ошибки с именем пользователя в Майнкрафт
Если вы используете не лицензионную игру и неофициальные серверы для игры в Майнкрафт ошибка может появляться по той причине, что отсутствуют определённые моды. Без них игра работать не будет. А в уведомлениях могут появляться разные ошибки, включая «Не удалось проверить имя пользователя» в игре Minecraft. Для взломанных игр есть разные способы поиграть онлайн.
Попробуйте временно отключить антивирусные программы на вашем компьютере. Если вы не устанавливали дополнительный антивирус, блокировать игры может Брандмауэр Windows.
Когда Брандмауэр будет выключен, попробуйте снова авторизоваться в Майнкрафт. На этот раз у вас должно получиться войти в игру.
Способ поиграть в Minecraft бесплатно

Затем запустите инсталляционный файл и установите программу. Для её работы необходимо платформа Java. Поэтому вам также нужно будет скачать её для своего ПК. Перейдите по этому адресу и нажмите на красную кнопку « Согласиться и начать бесплатную загрузку ».

Если до этого у вас уже была установлена другая версия Java, её следует удалить. Это также может сделать для вас лаунчер. Необходимо подтвердить удаление при установке новой версии. Запускаем лаунчер и создаём новый профиль.
Каким образом сменить имя в Майнкрафт
Рассмотрим, как изменить имя пользователя в лицензионной игре Майнкрафт.

Таким же образом можно изменить пароль и почту от аккаунта Майнкрафт. Это может помочь избежать ошибки «Не удалось проверить имя пользователя» при входе в игру Minecraft, если вы измените свой логин и снова авторизуйтесь. После смены этих данных не стоит сразу же обращаться к игре. Попробуйте совершить авторизацию через 5-10 минут.

Failed to verify username!
Проблемы ошибки входа
Если у вас не установлена лицензионная версия игры – поиграть на сервере у вас не получится. Тут выход один – найти другой подходящий сервер.
Решения ошибки
Первое, что стоит проверить – введенный никнейм в заявке. Если набирали вручную, могли ошибиться на несколько символов. На будущее при создании регистрации просто копируйте ник, особенно если в нем много символов и цифр.
Обновляем библиотеки игры
Устанавливаем лаунчер Mojang
Установите лаунчер Mojang, для этого следуйте простой инструкции:
Источник
Как исправить ошибку « Не удалось проверить имя пользователя » в Minecraft
Программа запуска Minecraft может отображать сообщение «не удалось проверить имя пользователя», если сама программа запуска или версия Java вашей системы устарели. Более того, помехи со стороны антивируса / брандмауэра или конфликтующих приложений (например, Hamachi) также могут вызвать проблему.

Прежде чем приступить к процессу устранения неполадок, проверьте состояние серверов Minecraft (особенно сервера аутентификации), если они запущены и работают. Более того, перезагрузка вашего ПК / локального сервера может помочь вам. Кроме того, убедитесь, что на машине запущен только один экземпляр сервера. Также стоит упомянуть, что взломанные версии не могут пройти аутентификацию на сервере Minecraft и, таким образом, отображать сообщение «не удалось проверить имя пользователя».
Решение 1. Отредактируйте файл Hosts
Вы можете столкнуться с проблемой неудачной проверки имени пользователя, если записи Minecraft в файле Hosts вашей системы настроены неправильно. В этом контексте удаление записей Minecraft из файла Hosts может решить проблему.
Решение 2. Обновите программу запуска Minecraft и Java до последних версий.
Вы можете столкнуться с проблемой неудачной проверки имени пользователя в Minecraft, если его программа запуска или установка Java в вашей системе устарели. В этом случае обновление программы запуска и установки Java до последних выпусков может решить проблему.
Решение 3. Создайте дополнительное хранилище на системном диске
Проблема с невозможностью проверить имя пользователя может возникнуть, если диск, на котором установлен Minecraft, почти заполнен (что может вынудить ОС отдать приоритет различным важным системным операциям над процессами Minecraft и, таким образом, вызвать проблему). В этом случае удаление временных / ненужных файлов с диска может решить проблему.
Решение 4. Выйдите из системы и снова войдите в программу запуска Minecraft
Временный сбой между вашей пусковой установкой Minecraft и ее сервером может вызвать проблему «не удалось проверить имя пользователя». В этом случае выход из системы и повторный вход в программу запуска могут решить проблему.
Если проблема не устранена, проверьте, есть ли в конце вашего имени пользователя пробел (войдите на веб-сайт Minecraft, дважды щелкните имя пользователя и проверьте, выделено ли место рядом с именем), если да, то вам, возможно, придется связаться поддержка Minecraft для удаления конечного пробела.
Решение 5. Разрешите подключение к Minecraft в настройках антивируса / брандмауэра
Вы можете не проверить имя пользователя в Minecraft, если антивирус / брандмауэр вашей системы (как сообщается, вызывает проблему Касперский) блокирует доступ к ресурсу, необходимому для работы Minecraft. В этом контексте разрешение подключения Minecraft в настройках антивируса / брандмауэра может решить проблему. Прежде чем продолжить, проверьте, есть ли у вас доступ к Сервер сеанса Minecraft (белая страница означает, что все в порядке).
Предупреждение: продвигайтесь вперед с особой осторожностью и на свой страх и риск, так как редактирование настроек антивируса / брандмауэра — это сложная задача, и если ее не сделать должным образом, вы можете подвергнуть свою систему / данные угрозам.
Добавить Minecraft в доверенные приложения брандмауэра
Если проблема была решена после временного отключения антивируса / брандмауэра, вы можете добавить Minecraft в доверенные приложения антивируса / брандмауэра, чтобы разрешить подключение к Minecraft. Для пояснения мы рассмотрим процесс для Касперского.
Разрешить входящее / исходящее соединение
Если проблема не исчезнет, возможно, вам придется создать правила для входящего / исходящего трафика, чтобы разрешить подключение к серверу. Для иллюстрации мы обсудим процесс для брандмауэра Защитника Windows.
Если это не помогло, убедитесь, что необходимые порты правильно перенаправлены в брандмауэре (системы и маршрутизатора). Кроме того, было бы неплохо проверить, не блокируют ли родительские фильтры соединение Minecraft и, следовательно, не вызывают ли проблемы.
Решение 6. Отключите / удалите конфликтующие приложения
Вы можете столкнуться с проблемой неудачной проверки имени пользователя, если конфликтующие приложения (сервер Hamachi и соответствующие знания, как сообщается, создают проблему) препятствуют работе Minecraft. В этом контексте отключение / удаление конфликтующих приложений может решить проблему.
Сообщается, что сервер Hamachi и соответствующие знания вызывают проблему. Если у вас есть Hamachi, отключите / включите его при использовании Minecraft (или удалите его), тогда как лучше удалить «Релевантные знания» в «Приложениях и функциях».
Решение 7. Измените режим сервера на автономный.
Если ни одно из решений до сих пор не помогло вам (и вы используете собственный сервер Minecraft), то изменение режима сервера на автономный может решить проблему. Но прежде чем продолжить, убедитесь, что серверное приложение (например, Craftbukkit) обновлено до последней версии. Кроме того, если на сервере активен белый список, проверьте, решает ли проблема добавление в белый список (или прощение себя).
Предупреждение: действуйте на свой страх и риск, поскольку установка режима сервера как автономного может подвергнуть ваш сервер взломанным учетным записям и попыткам взлома. Кроме того, переключение в автономный режим может сбросить прогресс всех пользователей до значений по умолчанию.
Если проблема не исчезнет, проверьте, решает ли проблему отключение IPv6 (или установка IPv4 в пакете запуска вашего сервера) на всех сетевых адаптерах. Если проблема не устранена и вы используете лунный клиент, то установка «displayName» в файле launcher_profiles.json (открывается с помощью Блокнота) в лунной папке файла каталога% appdata% на ваше имя пользователя решает проблему. Если нет, проверьте, решает ли проблему удаление упомянутого launcher_profiles.json.
 Установите displayName в Launcher_Profiles..Json на свое имя пользователя
Установите displayName в Launcher_Profiles..Json на свое имя пользователя
Источник
Содержание
- Minecraft не может подключиться к серверу [исправлено]
- Исправления, которые стоит попробовать:
- Исправление 1. Перезагрузите сеть.
- Исправление 2 — повторно войдите в свою учетную запись Minecraft
- Исправление 3 — Очистите DNS и обновите IP
- Исправление 4 — Изменение DNS-сервера
- Исправление 5 — Обновите сетевой драйвер
- Исправление 6 — Закройте программы, загружающие полосу пропускания
- Исправление 7 — Отключите брандмауэр Windows
- Не могу зайти на свой сервер
- #1 Yara_144
- #2 deadanykey
Minecraft не может подключиться к серверу [исправлено]

Возникла ошибка Minecraft не удается подключиться к серверу при попытке запустить игру? Ты не одинок. Хотя такого рода проблемы с подключением довольно раздражают и могут испортить вам игровой процесс, вот 7 рабочих решений, которые вы можете попробовать.
Исправления, которые стоит попробовать:
Многие игроки удалось решить эту проблему с помощью следующих исправлений. Вам не нужно их пробовать. Просто двигайтесь вниз по списку, пока не найдете тот, который подходит.
- Перезагрузите сеть
- Повторно войдите в свою учетную запись Minecraft
- Очистите DNS и обновите IP
- Измените DNS-серверы
- Обновите сетевой драйвер
- Закройте программы, потребляющие пропускную способность.
- Отключите брандмауэр Windows
Исправление 1. Перезагрузите сеть.
Перезапуск сети всегда является хорошим первым шагом для устранения любых проблем, связанных с сетью, и это должно исправить временные сбои.
Просто отключите маршрутизатор и модем , затем подождите не менее десяти секунд и снова подключите его .


Перезапустите Minecraft, чтобы проверить, работает ли этот трюк. Если нет, перейдите к более сложным исправлениям ниже.
Исправление 2 — повторно войдите в свою учетную запись Minecraft
Вы также можете выйти из своей учетной записи Minecraft учетную запись, а затем снова войдите в нее , чтобы обновить аутентификацию профиля и подключение. Если и этот метод не помогает, попробуйте следующий.
Исправление 3 — Очистите DNS и обновите IP
Очистка DNS и обновление IP — это обычное, но эффективное решение различных проблем с отключением от Интернета. Поэтому, если Minecraft не может подключиться к серверу, попробуйте исправить вашу проблему.
- Введите cmd в поле поиска. . Затем щелкните правой кнопкой мыши Командную строку и выберите Запуск от имени администратора .

- В окне командной строки введите ipconfig/flushdns и нажмите Enter .

- Введите ipconfig/Renew и нажмите Введите .

Майнкрафт правильно подключается к серверу? Если нет, переходите к Исправлению 4 ниже.
Исправление 4 — Изменение DNS-сервера
DNS, сокращение от Domain Name System, — это служба, которая позволяет вам доступ к вашим любимым сайтам или онлайн-сервисам. Если вы используете DNS-серверы поставщика интернет-услуг (ISP) по умолчанию, которые могут быть медленными или нестабильными, вы, вероятно, столкнетесь с отключением Minecraft. Вы можете переключить DNS-сервер на другой безопасный, например Google Public DNS.
- На клавиатуре нажмите клавишу с логотипом Windows и R , чтобы открыть команду «Выполнить».
- Введите ncpa.cpl и нажмите OK .

- Щелкните правой кнопкой мыши текущий Ethernet и выберите Свойства .

- Щелкните Протокол Интернета. Версия 4 (TCP/IPv4) и нажмите Свойства .

- Установите флажок рядом с Использовать следующие адреса DNS-серверов . Затем введите 8.8.8.8 для предпочтительного DNS-сервера и 8.8.4.4 для альтернативного DNS-сервера и нажмите OK .

- Перезагрузите компьютер и запустите Minecraft для проверки.
Если вы можете подключиться к серверу Minecraft и запустить игру плавно, то поздравляю. Если нет, попробуйте еще несколько исправлений.
Исправление 5 — Обновите сетевой драйвер
Проблема Minecraft не удается подключиться к серверу может указывать на вашу сетевой драйвер поврежден или устарел. Обновление сетевого драйвера обычно может решить проблемы совместимости и повысить надежность соединения. Это можно сделать двумя способами: вручную и автоматически .
Обновление драйвера вручную — Вы можете зайти на сайт производителя вашего компьютера или материнской платы, найти самый последний правильный драйвер и затем установить его вручную.
Автоматическое обновление драйверов e. Если у вас нет времени, терпения или компьютерных навыков для обновления сетевых драйверов вручную, вы можете вместо этого сделать это. автоматически с помощью Driver Easy .
Driver Easy автоматически распознает вашу систему и найдет точные правильные сетевые драйверы, соответствующие вашей версии Windows, а также правильно загрузит и установит их:
- Загрузите и установите Driver Easy.
- Запустите Driver Easy и нажмите кнопку Сканировать сейчас . Затем Driver Easy просканирует ваш компьютер и обнаружит все проблемные драйверы.

- Щелкните значок Кнопка Обновить рядом с помеченным драйвером сетевого адаптера, чтобы автоматически загрузить правильную версию этого драйвера, затем вы можете установить его вручную (вы можете сделать это с помощью БЕСПЛАТНОЙ версии ).
Или нажмите Обновить все , чтобы автоматически загрузить и установить правильную версию всех драйверов, которые отсутствуют или устарели в вашей системе. (Для этого требуется версия Pro , которая поставляется с полной поддержкой и 30-дневной гарантией возврата денег. Вам будет предложено выполнить обновление, когда вы нажмете Обновить все . .) 
Проблема с подключением Minecraft должна быть решена после обновления драйвера. Но если нет, попробуйте следующее исправление, указанное ниже.
Исправление 6 — Закройте программы, загружающие полосу пропускания
Приложения, работающие в фоновом режиме, могут съесть вашу полосу пропускания и вызвать Minecraft не подключается к серверу. Просто выключите их и посмотрите, как идут дела.
- Щелкните правой кнопкой мыши любое пустое место на панели задач и выберите Диспетчер задач .

- Выберите программы, потребляющие пропускную способность, и нажмите Завершить задачу .

Если ваша игра по-прежнему теряет соединение с сервером , перейдите к последнему исправлению.
Исправление 7 — Отключите брандмауэр Windows
Если брандмауэр Windows заблокировал доступ Minecraft в Интернет, произойдет сбой подключения. Чтобы проверить, так ли это, вы можете временно отключить брандмауэр. Вот как:
- На клавиатуре одновременно нажмите клавишу с логотипом Windows и R . , чтобы открыть команду «Выполнить». Затем введите control firewall.cpl в поле и нажмите OK .

- Щелкните Включение или выключение брандмауэра Защитника Windows .

- Выберите Отключить брандмауэр Защитника Windows для доменной сети, частной сети и общедоступной сети и нажмите ОК .

Присоединяйтесь к серверу Minecraft снова, и вы сможете без проблем подключиться к нему.
Надеюсь, приведенные выше исправления помогли вам решить проблему с подключением Minecraft. Не стесняйтесь оставлять комментарии ниже, если у вас есть какие-либо вопросы или предложения.
Источник
Не могу зайти на свой сервер
#1 Yara_144


Проблема такова: Создал сервер на сайте aternos.org для версии 1.11, пробую зайти, не выходит, пробую ещё раз, опять не заходит, думаю: «Да что же такое?»
Всё проблема решена! Советов уже не надо, всем спасибо!
#2 deadanykey






Всё проблема решена! Советов уже не надо, всем спасибо!
Источник
При запуске игр мы часто сталкиваемся с различными ошибками и сбоями, которые заставляют переключить нашу вовлеченность с игрового мира в процесс поиска способов их решения. Более того, некоторые из них не просто решить. В частности, к таким ошибкам при запуске Minecraft относится и «internal exception java.io.ioexception», которая препятствует подключению ПК к внешнему серверу игры.
Простые решения
В общем она может появиться по ряду причин и некоторые из них можно исправить простыми способами. Поэтому прежде чем перейти к более продвинутым решениям выполните следующие шаги.
Во-первых, попробуйте исправить ошибку Java.Io.Ioexception обычным перезапуском Minecraft. В противном случае перезапустите компьютер и роутер. Также нужно проверить состояние внешнего сервера Minecraft. Если эти методы не сработали, перейдите к следующим шагам.
Варианты запуска
Ошибка внутреннего исключения «internal exception java.io.ioexception удаленный хост принудительно разорвал существующее подключение» в основном происходит из-за проблем с Java. Даже если игра работает, сбой может произойти из-за проблем этой среды выполнения. Иногда программа запуска использует старую версию java, хотя в системе установлен последний ее выпуск.

В этом случае нужно заставить загрузчик Minecraft использовать последнюю версию программной среды. Для этого нужно перейти в параметры запуска и в профиле переключить путь с устаревшей версии на новую.
Отключение межсетевого экрана
Межсетевые экраны, включая брандмауэр Windows, могут сбросить подключение с внешним сервером Minecraft на этапе запуска игры. Чтобы узнать, не причастен ли он к этому событию, попробуйте отключить эту функцию безопасности.
Откройте параметры Windows нажатием на Win + I и перейдите в раздел Обновление и безопасность. На вкладке Безопасность Windows выберите раздел Брандмауэр и защита сети.

Для активной частной сети переместите переключатель в положение «Отключено». После этого попробуйте запустить игру.

Установка разрешений в брандмауэре Windows
Если продолжаете сталкиваться с ошибкой внутреннего исключения java.io.ioexception, попробуйте добавить среду в список разрешений брандмауэра.
С помощью поискового запроса перейдите в брандмауэр. На панели слева перейдите на вкладку «Разрешение взаимодействия с приложением или компонентом в брандмауэре Windows». Затем щелкните на кнопку изменения параметров.

Найдите в списке файлы Java Platform SE и разрешите им доступ по частной сети.

После перезагрузки компьютера проблема должна быть решена.
Уменьшение глубины прорисовки
С ошибкой внутреннего исключения можно столкнуться, когда Minecraft не сможет отобразить всю картинку в целом из-за низкой скорости Интернета. В этом случае уменьшите глубину прорисовки в настройках до минимально допустимого.
В настройках Майнкрафт в разделе «Настройки графики» переместите ползунок прорисовки до минимального, например, до 2-х позиций.
Если ошибка исчезла, увеличьте этот показатель на единицу, пока не достигните оптимального значения.
Содержание
- Программа на вашем хост-компьютере разорвала установленное подключение — что делать?
- Программы, которые могут прекращать подключение
- Быстрый способ избавиться от ошибки
- Как отключить Защитник Windows
- Настройка Защитника Windows
- Добавление в исключение в других антивирусах
- Видеоинструкция
- Удалённый хост принудительно разорвал существующее подключение Майнкрафт как исправить?
- Способ исправить проблему подключения к хосту Minecraft
- Что делать, если удаленный хост разорвал существующее подключение
- Каким образом принудительно отключить брандмауэр
- Настройка Hamachi для игры в Майнкрафт через удаленный хост
- Обновление ядра Minecraft, чтобы исправить разрыв подключения
- Рассказываем, как обновить ядро:
- Видео-инструкция
- java io ioexception в Майнкрафт — как исправить ошибку
- Какое решение этой ошибки?
- Расширенный поиск и устранение неисправностей
- Удалите и переустановите свежую версию Minecraft.
- Включение собственной песочницы Java
- Смена DNS на вашем роутере на DNS-серверы Google
- Как исправить ошибку «java.io.ioexception» в Minecraft?
- Простые решения
- Варианты запуска
- Отключение межсетевого экрана
- Установка разрешений в брандмауэре Windows
- Уменьшение глубины прорисовки
- Программа на вашем хост-компьютере разорвала установленное подключение — что делать?
- Причины разрыва подключения
- Обновляем и перезапускаем Java
- Отключаем защитник Windows
- Исключения
- Вывод
Программа на вашем хост-компьютере разорвала установленное подключение — что делать?
Играя в игры или работая в программах на компьютере, можно увидеть сообщение об ошибке: «Программа на вашем хост-компьютере разорвала установленное подключение». Что это значит и как исправить ошибку – следите за подсказками в статье.
Программы, которые могут прекращать подключение
Эту проблему видят игроки в Minecraft. Внезапно на экране нас уведомляют, что одна из программ на ПК самостоятельно что-то сделала. И теперь мы не можем поиграть онлайн или по сети. Есть два способа решить ошибку с разорванным подключением – быстрый и более времязатратный. Но после этих настроек у вас больше не будет появляться уведомления на экране. Приложениями, которые могут получить доступ к другим, обычно являются антивирусы. Если игрок не устанавливал их на ПК, значит это делает Защитник или встроенный брандмауэр. 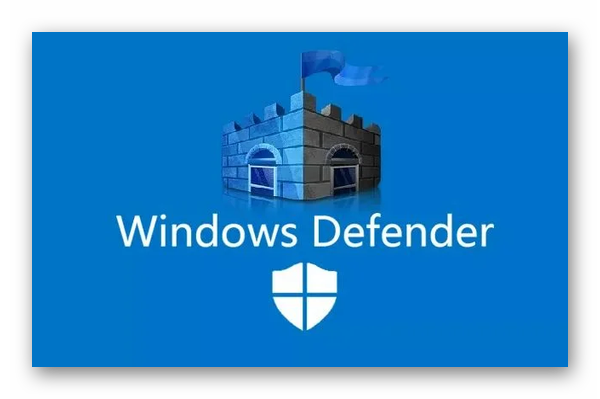
Проблема возникает на лицензионных версиях игры и на пиратках. Тип игровых файлов не влияет на ошибку. Она возникает из-за конфликта программ на компьютере. Антивирусная система каким-то образом блокирует платформу Java и в игре появляется ошибка, которую вы уже видели на своих экранах.
Быстрый способ избавиться от ошибки
Игроки рассказали, что им удалось избавиться от ошибки «Программа на вашем хост-компьютере разорвала установленное подключение» перезапуском платформы Java и игры. Также немаловажно, чтобы версия платформы была последней со всеми обновлениями. Это также может стать причиной проблем с запуском игры. Чтобы продолжить игру в данный момент, нужно удалить процесс Java в диспетчере задач и перезапустить её.
На этом этапе снова запустите Minecraft. Автоматически должна запуститься платформа Java на вашем компьютере. Если вы всё сделали правильно, то игра будет работать без вылетов и прочих ошибок. В окне ДЗ убедитесь, что автозагрузка Джава включена. 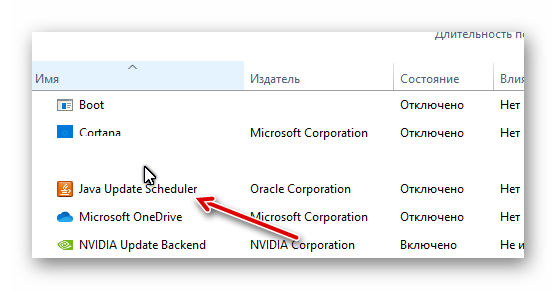 Если она выключена, сделайте клик по этой строке и нажмите внизу кнопку «Включить». Попробуйте запустить игру от имени администратора. Это поможет избежать проблем со встроенными антивирусами.
Если она выключена, сделайте клик по этой строке и нажмите внизу кнопку «Включить». Попробуйте запустить игру от имени администратора. Это поможет избежать проблем со встроенными антивирусами.
Как отключить Защитник Windows
Есть простой способ проверить, является ли Windows Defender причиной блокировки игры. Нам нужно выключить его на некоторое время и запустить Майнкрафт.
Если же получилось исправить ошибку, нужно добавить папку с игрой в исключения антивируса.
Настройка Защитника Windows
Белый список есть и у встроенного антивируса Windows. Если добавить в него программу или игру, их файлы проверяться не будут. Владелец компьютера разрешил этим файлам запускаться без проверки. Это нужно сделать с игрой Minecraft. Или с любой другой, в которой появляется такая же ошибка. Вернитесь в настройки Защитника через параметры.
Добавьте сюда другие программы, которые часто блокирует Защитник, например, активаторы для программ или системы. Добавьте не только игру, но и Java, чтобы не возникало проблем с файлами этого приложения.
Добавление в исключение в других антивирусах
Если на вашем компьютере установлены другие антивирусы, в YouTube вы сможете найти инструкции, как настраивать эту программу. Если не получилось избавиться от ошибки при помощи настройки Защитника, настройте также брандмауэр. У межсетевого экрана есть полномочия отключать приложения от сети и блокировать их. Используемые приложения VPN и им подобные могут провоцировать ошибку. Отключите эти программы на своём компьютере, чтобы подключиться к серверу без проблем. 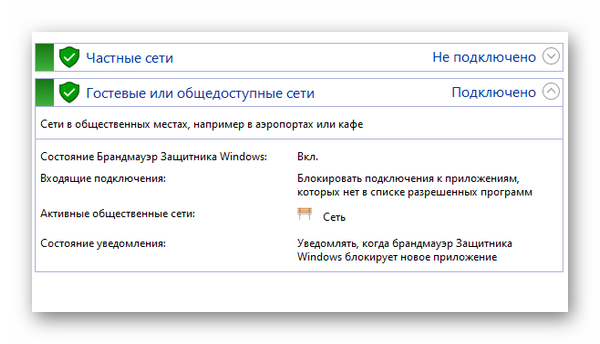
Может помочь переустановка игры, а также приложения Java. При скачивании новой программы из сайта, в ней будут необходимые обновления, которых может требовать система.
Видеоинструкция
Посмотрите, как справиться с проблемой на компьютере, когда на экране вы видите: «Программа на вашем хост-компьютере разорвала установленное подключение».
Источник
Удалённый хост принудительно разорвал существующее подключение Майнкрафт как исправить?
Игра Minecraft не теряет своей популярности уже более 10 лет. Поэтому очень часто пользователям приходится сталкиваться со схожими проблемами и ошибками. В этой статье мы объясним, каким образом исправить проблему, если удалённый хост принудительно разорвал ваше существующее подключение во время игры в Майнкрафт. Ниже вы найдете подробные инструкции по улаживанию ситуации. 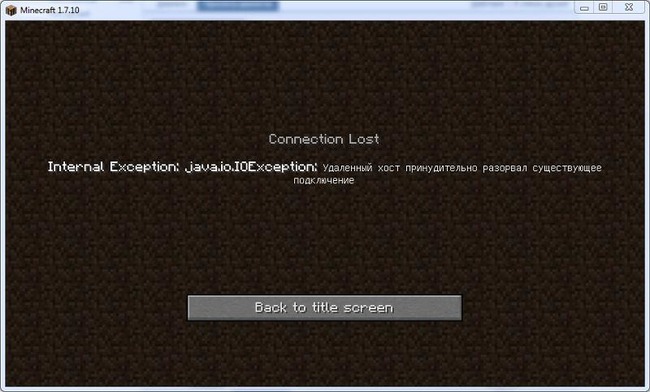
Способ исправить проблему подключения к хосту Minecraft
Огромная популярность Minecraft сделала своего создателя Маркуса Перссона миллиардером. Получать доходы от Майнкрафта он начал еще до того, как он продал права на игру корпорации Microsoft в 2014 году.
Так как компания сама хостит сервера для вашей сессии, она берет на себя обязательство помогать игрокам со всеми возникающими проблемами. Если вы пользуетесь платным сервисом, то просто напишите в поддержку по адресу https://help.minecraft.net/hc/en-us. Подписаться на Realms Plus можно на официальном сайте игры https://www.minecraft.net/ru-ru/realms-plus.
Если упали сервера Майнкрафт, то их вскоре восстановят. В этом случае вам не потребуется совершать лишние манипуляции.
Что делать, если удаленный хост разорвал существующее подключение
Перечислим самые распространенные методы, способные исправить в Minecraft проблему с удаленным хостом, который принудительно разорвал существующее подключение.
Итак, что следует делать в сложившейся ситуации:
Если ничего не помогает, напишите на форум игры или в техническую поддержку провайдера. Возможно, наблюдаются проблемы с вашим интернет-соединением. В некоторых случаях проблема через некоторое время улаживается сама собой. Ничего делать не потребуется. Достаточно будет просто немного подождать.
Каким образом принудительно отключить брандмауэр
Файрвол Windows фильтрует поступающий трафик, позволяя безопасно пользоваться мировой паутиной. Однако такая защита может снижать производительность ПК, тормозить скорость интернета и ошибочно срабатывать там, где никакой угрозы не наблюдается. Иногда это мешает пользователям в онлайн-играх вроде Майнкрафта. 
Чтобы справиться с этой проблемой, отключите брандмауэр Защитника Windows, если удаленный хост принудительно разрывает ваше существующее подключение к игре.
Помните, что без брандмауэра компьютер уязвим к DDoS-атакам, взломам через бэкдоры и удаленный рабочий стол. Файрвол отслеживает движение трафика и мешает злоумышленникам обманывать вашу систему с помощью метода переадресации пакетов. Также брандмауэр пресечет соединение с фишинговыми сайтами, которые воруют данные от чужих банковских карт или социальных сетей.
Настройка Hamachi для игры в Майнкрафт через удаленный хост
Хамачи представляет собой ПО для построения VPN-сетей. Клиент Hamachi используется игроками в Майнкрафт для организации совместных онлайн-сессий. Чтобы вы могли хостить сервер без ошибок, эта программа нуждается в дополнительной настройке.
Рассмотрим, как отключить сжатие и шифрование в « Параметрах » Hamachi:
Все игроки обязательно должны были установить одну и ту же версию клиента Hamachi. Если это не так, то могут начаться проблемы. Если у вас стоит клиент с модами, то он должен быть инсталлирован и у всех остальных игроков. Это должно помочь исправить проблему, когда удалённый хостинг принудительно разрывает ваше существующее подключение к игре Майнкрафт.
Обновление ядра Minecraft, чтобы исправить разрыв подключения
Рассказываем, как обновить ядро:
Видео-инструкция
В видео будет подробно рассмотрено, каким образом исправить ошибку, когда удалённый хост принудительно разорвал существующее подключение в игре Майнкрафт.
Источник
java io ioexception в Майнкрафт — как исправить ошибку
Что это за ошибка: внутреннее исключение: java.io.ioexception — проще говоря, это ошибка интернет-соединения. Ваш компьютер пытается установить соединение с выбранным вами сервером Minecraft, и это соединение прерывается во время перемещения между сервером и вашим компьютером.
Какое решение этой ошибки?
Давайте начнем решать эту проблему с некоторых основных решений, которые работают практически при любой ошибке.
Не пропускайте их, если вы еще не пробовали их, потому что это самые простые решения, которые занимают минимум времени!
Это основные шаги, которые позволят нам выяснить, является ли ваша проблема временной или возникла из-за более серьезной проблемы, которая потребует дополнительного устранения неполадок. Если это не помогло, пора попробовать более сложные шаги.
Расширенный поиск и устранение неисправностей
Если описанные выше базовые шаги не помогли вам, возможно, пришло время рассмотреть более сложные решения.
Удалите и переустановите свежую версию Minecraft.
Одним из главных виновников проблемы с Minecraft является… сам Minecraft. Прежде чем делать что-либо слишком сложное, чтобы попытаться решить эту проблему, попробуйте удалить игру и заново установить ее. Пока не переустанавливайте никакие пакеты текстур, моды или Optifine. Попробуйте подключиться к серверу с базовой игрой и посмотрите, решит ли это вашу проблему.
Включение собственной песочницы Java
Собственная песочница Java позволяет запускать приложения Java, такие как Minecraft, в ограниченной среде, которая может обойти все, что вызывает проблему с вашим подключением к серверу. Вы можете включить его, выполнив следующие действия:
После перезагрузки компьютера снова запустите Minecraft и посмотрите, сохраняется ли соединение с сервером. Если это не так, не стесняйтесь снова отключить собственную песочницу, чтобы не добавлять дополнительные параметры к проблеме, которую вы пытаетесь отследить.
Смена DNS на вашем роутере на DNS-серверы Google
У вашего интернет-провайдера могут быть временные проблемы с DNS-сервером, из-за которых ваш компьютер не может найти сервер, к которому вы подключаетесь. Вы можете найти настройки DNS в панели администрирования вашего маршрутизатора / модема, и обычно они устанавливаются автоматически.
Почти все маршрутизаторы позволяют переключать DNS-серверы на те, которые вы указываете вручную, обычно два из них. Вам следует ввести следующие значения:
Новые настройки DNS-сервера будут подключаться к собственным серверам Google всякий раз, когда он пытается подключиться к чему-либо с вашего компьютера, и со временем это будет намного надежнее, чем то, что вам даст ваш местный интернет-провайдер. Даже если это решение не сработает, вероятно, вам стоит сохранить новые настройки.
Источник
Как исправить ошибку «java.io.ioexception» в Minecraft?
При запуске игр мы часто сталкиваемся с различными ошибками и сбоями, которые заставляют переключить нашу вовлеченность с игрового мира в процесс поиска способов их решения. Более того, некоторые из них не просто решить. В частности, к таким ошибкам при запуске Minecraft относится и « internal exception java.io.ioexception», которая препятствует подключению ПК к внешнему серверу игры.
Простые решения
В общем она может появиться по ряду причин и некоторые из них можно исправить простыми способами. Поэтому прежде чем перейти к более продвинутым решениям выполните следующие шаги.
Во-первых, попробуйте исправить ошибку Java.Io.Ioexception обычным перезапуском Minecraft. В противном случае перезапустите компьютер и роутер. Также нужно проверить состояние внешнего сервера Minecraft. Если эти методы не сработали, перейдите к следующим шагам.
Варианты запуска
Ошибка внутреннего исключения «internal exception java.io.ioexception удаленный хост принудительно разорвал существующее подключение» в основном происходит из-за проблем с Java. Даже если игра работает, сбой может произойти из-за проблем этой среды выполнения. Иногда программа запуска использует старую версию java, хотя в системе установлен последний ее выпуск.
В этом случае нужно заставить загрузчик Minecraft использовать последнюю версию программной среды. Для этого нужно перейти в параметры запуска и в профиле переключить путь с устаревшей версии на новую.
Отключение межсетевого экрана
Межсетевые экраны, включая брандмауэр Windows, могут сбросить подключение с внешним сервером Minecraft на этапе запуска игры. Чтобы узнать, не причастен ли он к этому событию, попробуйте отключить эту функцию безопасности.
Откройте параметры Windows нажатием на Win + I и перейдите в раздел Обновление и безопасность. На вкладке Безопасность Windows выберите раздел Брандмауэр и защита сети.
Для активной частной сети переместите переключатель в положение «Отключено». После этого попробуйте запустить игру.
Установка разрешений в брандмауэре Windows
Если продолжаете сталкиваться с ошибкой внутреннего исключения java.io.ioexception, попробуйте добавить среду в список разрешений брандмауэра.
С помощью поискового запроса перейдите в брандмауэр. На панели слева перейдите на вкладку «Разрешение взаимодействия с приложением или компонентом в брандмауэре Windows». Затем щелкните на кнопку изменения параметров.
Найдите в списке файлы Java Platform SE и разрешите им доступ по частной сети.
После перезагрузки компьютера проблема должна быть решена.
Уменьшение глубины прорисовки
С ошибкой внутреннего исключения можно столкнуться, когда Minecraft не сможет отобразить всю картинку в целом из-за низкой скорости Интернета. В этом случае уменьшите глубину прорисовки в настройках до минимально допустимого.
В настройках Майнкрафт в разделе «Настройки графики» переместите ползунок прорисовки до минимального, например, до 2-х позиций.
Если ошибка исчезла, увеличьте этот показатель на единицу, пока не достигните оптимального значения.
Источник
Программа на вашем хост-компьютере разорвала установленное подключение — что делать?
Пользователи ПК при использовании программ или игр, которые используют сетевые ресурсы, могут столкнуться с ошибкой: “Программа на вашем хост-компьютере разорвала установленное подключение”. Но чаще всего с данной ошибкой сталкиваются игроки Minecraft, и не имеет значение используют они лицензионную версию или пиратскую.
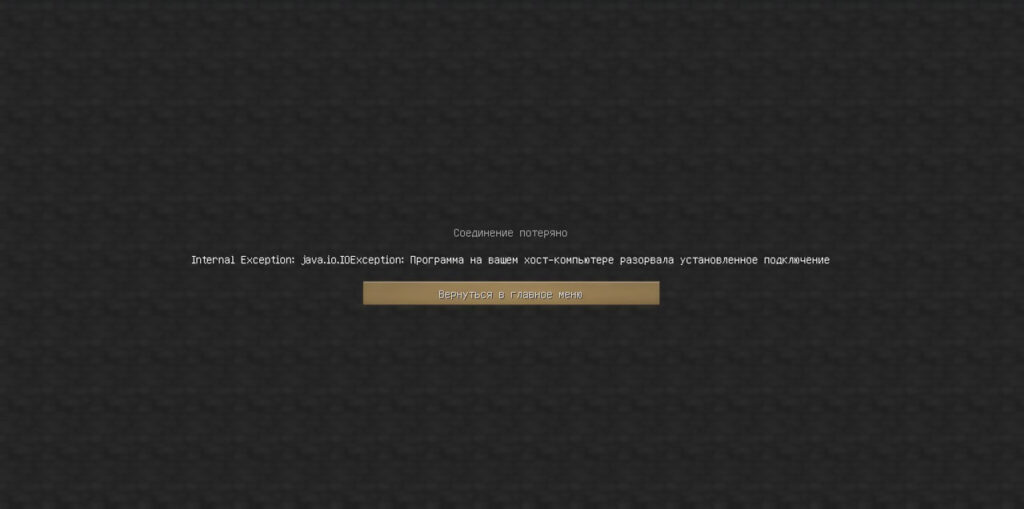
Программа на вашем хост-компьютере разорвала установленное подключение
Причины разрыва подключения
Опытным путем было выявлено, что причиной ошибки является обрыв или блокировка Java платформы. Исходя из полученной информации следует, что у нас нестабильно работает сама платформа Java, либо ее блокирует брандмауэр или антивирус.
Обновляем и перезапускаем Java
В первую очередь нужно убедиться, что у нас Java последней версии, если нет- нужно обновить.
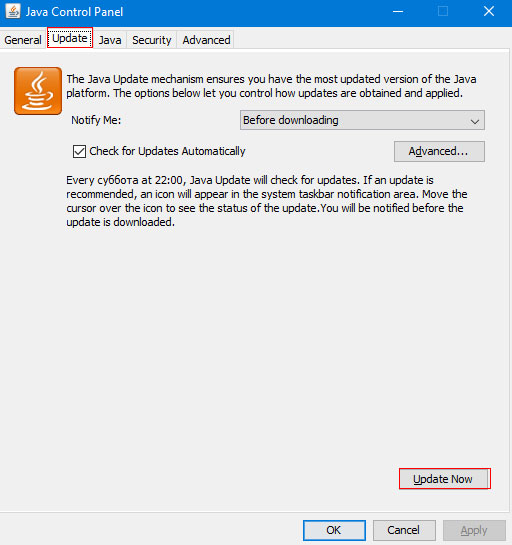
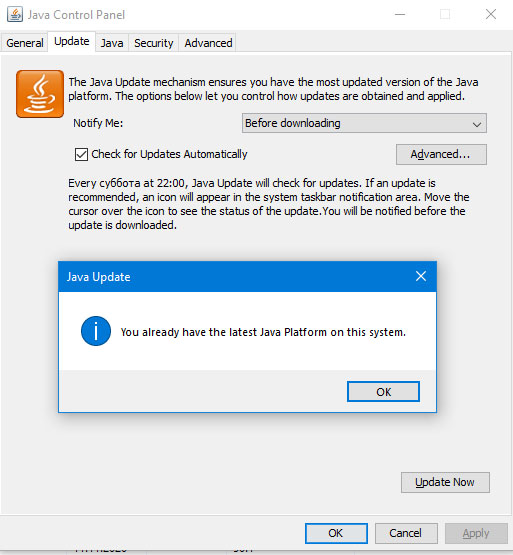
You already have the latеst Java Platform on this system
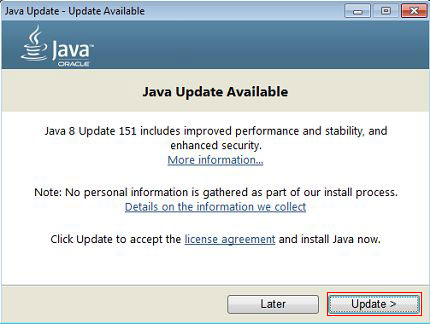
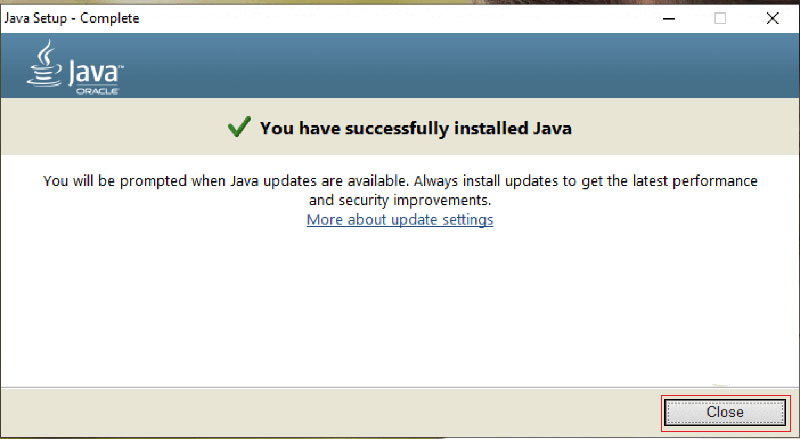
Теперь нам нужно перезапустить Java, для этого заходим в диспетчер задач, во вкладке “процессы” ищем строку java.exe и снимаем данную задачу. Далее таким же образом снимаем задачу Minecraft или того приложения, в котором появилась ошибка: “Программа на вашем хост-компьютере разорвала установленное подключение”.
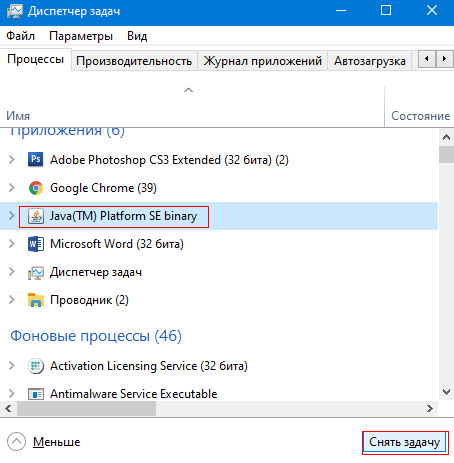
Теперь можно испытать удачу заново и запустить игру по новой, если причина была в самой платформе Java, ошибка больше появляться не должна. Если же данный вариант не решил проблему, пробуем отключать брандмауер и антивирусные программы если они установлены, если нет нужно отключить Защитник Windows. Важно, после каждого действия, запускать по новой программу или игру, для которой мы устраняем ошибку, чтобы понимать после какого именно действия ошибка исчезла.
Отключаем защитник Windows
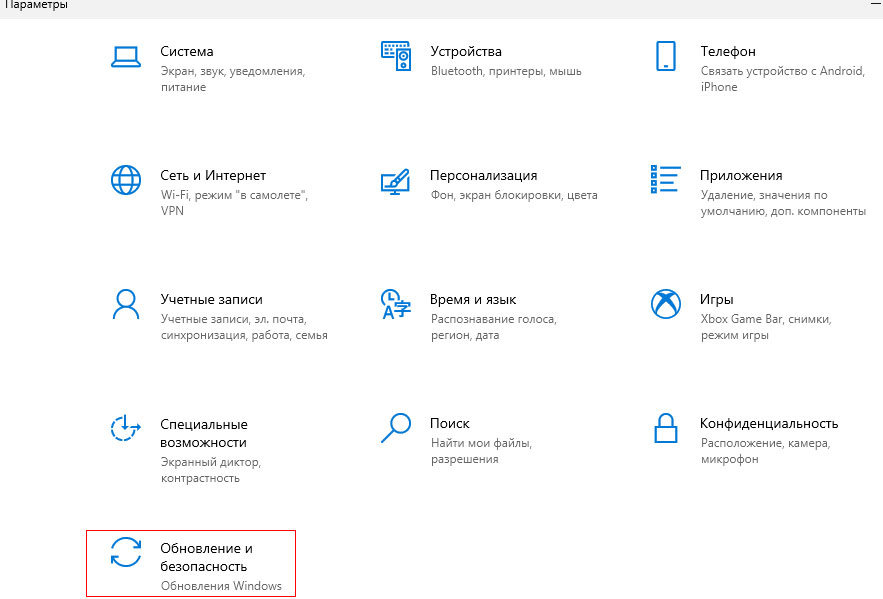
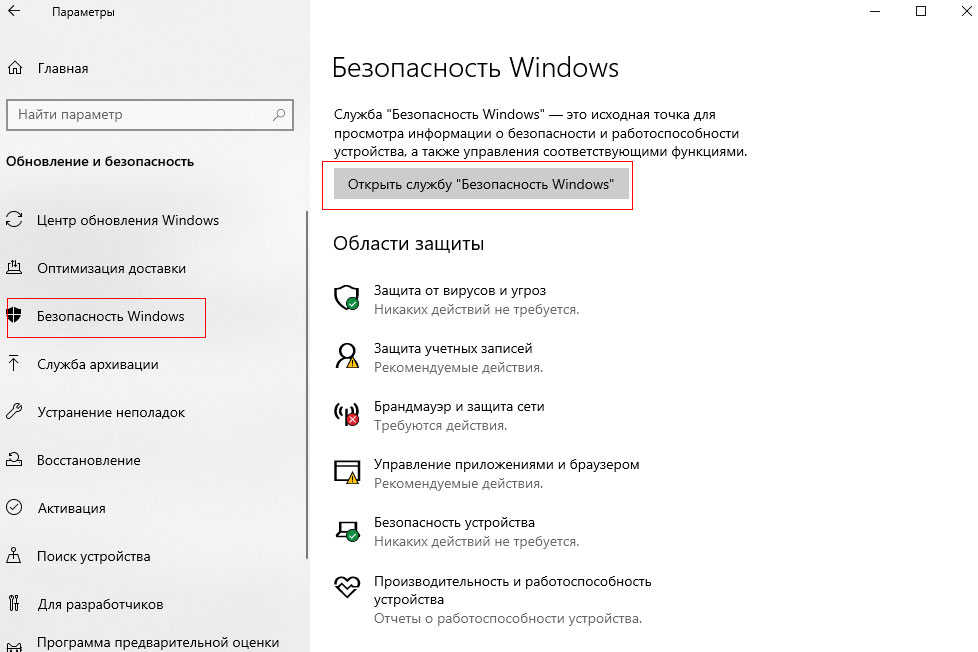
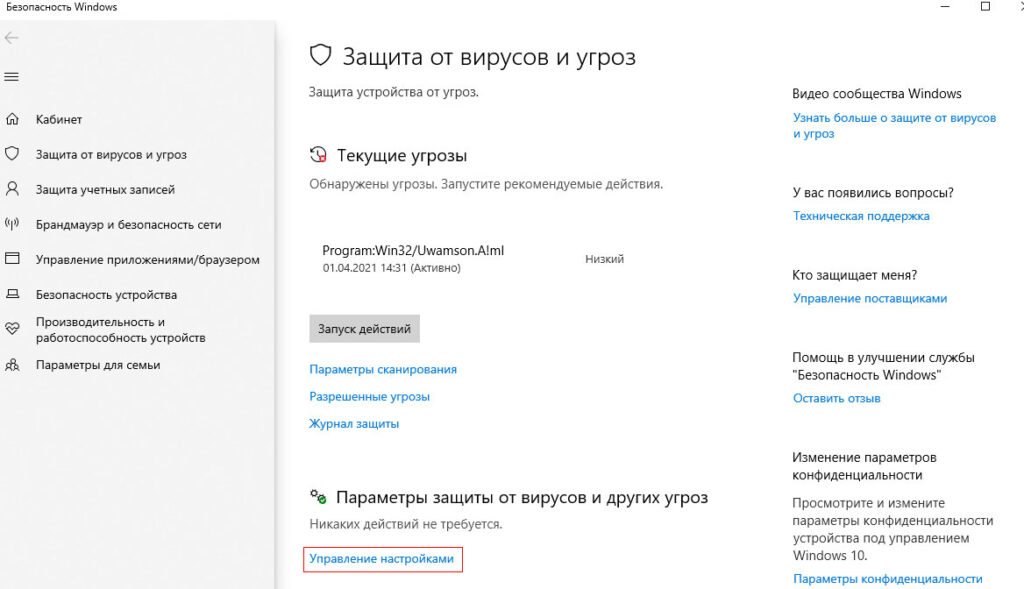
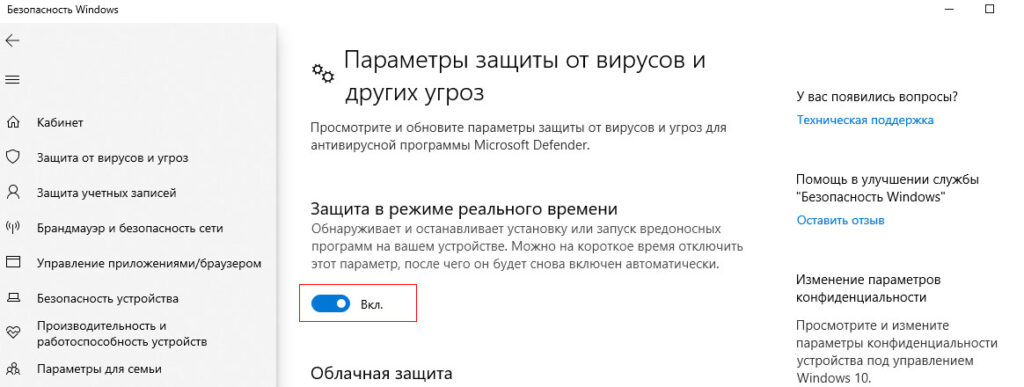
защита в режиме реального времени
Если после этих действий наша игра запустилась нормально, включаем обратно защиту и добавляем наше приложение в исключения.
Исключения
Исключения — это список программ, игр или папок, которые мы выбираем, чтобы наш Защитник их не проверял. Для добавления нашей программы или игры в этот список, необходимо повторить такую же процедуру, как и для отключения Защитника Windows, только в “4” пункте пролистать ниже, в пункте исключения нажать “Добавления или удаления исключений”, в следующем окне нажать на “плюсик” и указать путь к нашему файлу.
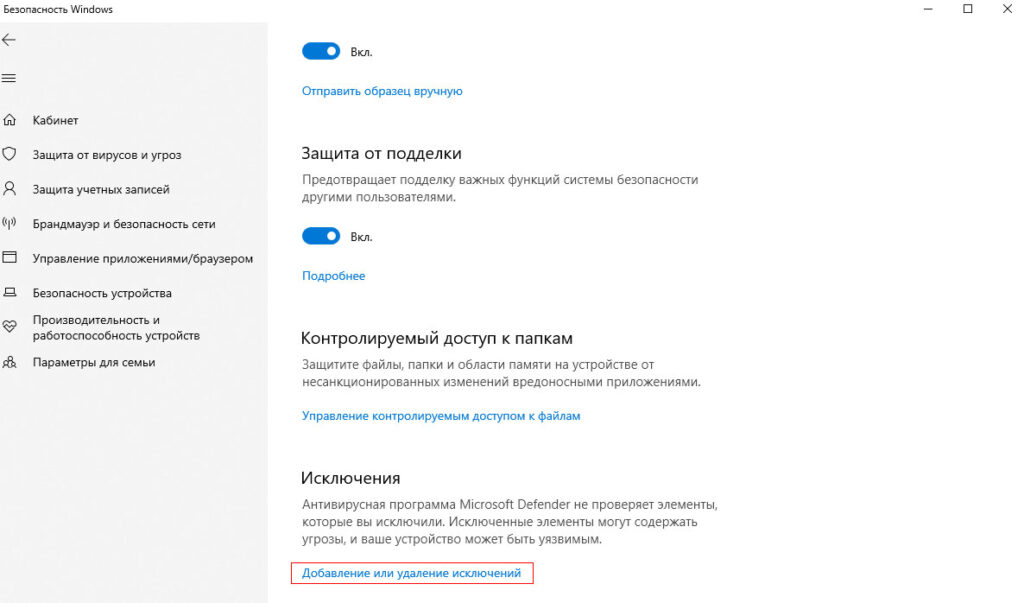
Вывод
Для устранения ошибки “Программа на вашем хост-компьютере разорвала установленное подключение”, требуется выяснить причину, что именно блокирует Java платформу? Первым делом обновляем Java до последней версии, затем перезапускаем саму платформу. Если это не помогло необходимо отключить брандмауер, если и это не дало результата — отключить защиту антивирусов или Защитника Windows, либо просто добавить наше приложение в “исключения”. В редких случаях помогает простая перезагрузка ПК.
Источник
