При попытке подключиться к Wi-Fi с мобильного устройства может возникнуть ошибка аутентификации. Встречается она как на Android, так и на IOS-устройствах.
Что означает ошибка
При первой попытке подключиться к запароленной сети телефон или планшет потребует от вас пароль. Введя его, вы получите доступ к сети или ошибку аутентификации. Ошибка возникнет в том случае, если пароль не совпал с тем, что установлен в настройках роутера.

При подключении к сети может появится ошибка аутентификации
Бывают случаи, когда ошибка возникает не при первом подключении, а при повторном. То есть в первый раз все нормально, сеть подключается, а через некоторое время вылезет уведомление об ошибке. Такое происходит из-за того, что пароль был сменен в параметрах роутера или по причине некоторого сбоя в самом устройстве.
В редких случаях возможен вариант того, что устройства не позволяет подключиться к сети, так как на ней используется недопустимый тип шифрования.
Итак, основная причина появления ошибки — неверно введённый пароль, сбой в системе или неверный тип шифрования.
Устранение проблемы
Последовательно выполняйте все нижеописанные инструкции, пока не избавитесь от проблемы. Сначала представлено решение для самого распространённого варианта появления ошибки. Но для начала не забудьте перезагрузить роутер и само устройство, возможно, именно это поможет исправить ошибку и нужда в дальнейших действиях отпадёт.
Повторный ввод пароля (Android)
- Разверните настройки устройства.

Открываем настройки устройства
- Перейдите к блоку WLAN.

Открываем блок WLAN
- Нажмите на сеть, с которой возникли проблемы.

Нажимаем на сеть, с которой возникли проблемы
- В развернувшемся диалоговом окне используйте кнопку «Удалить». Устройство забудет о том, что сеть была подключена.

Нажимаем на кнопку «Удалить»
- Снова нажмите на сеть и введите пароль. Убедитесь в том, что вы вводите корректный пароль. Если вы забыли пароль, то смотрите следующий пункт. После ввода правильного пароля ошибка, скорее всего, исчезнет.

Прописываем пароль
Видео: что делать, если возникает ошибка аутентификации
Повторный ввод пароля (IOS)
- Находясь в настройках устройства, выберите раздел Wi-Fi.

Открываем раздел Wi-Fi
- Выберите нужную сеть и перейдите к её настройкам.

Открываем настройки сети
- Используйте кнопку «Забыть сеть».

Нажимаем кнопку «Забыть сеть»
- Вернитесь к списку сетей и повторно введите пароль. Убедитесь в том, что вы вводите корректный пароль. Если вы забыли пароль, то смотрите следующий пункт. После ввода правильного пароля ошибка, скорее всего, исчезнет.

Вводим пароль, чтобы подключиться к сети
Сброс пароля
Если вы неуверены в том, что знаете правильный пароль, его надо сбросить. Для этого разверните роутер задней стороной и маленькую кнопку Reset на 10–15 секунд. Как только роутер уйдёт в перезагрузку, её можно отпустить — сброс выполнен. Теперь на сети пароля нет, доступ к ней открыт.

Зажимаем кнопку Reset на 10–15 секунд
Установка нового пароля
Сбросив пароль, вы открыли доступ к сети всем желающим, это нехорошо, нужно установить пароль. Для этого подключитесь к Wi-Fi с компьютера и откройте браузер:
- Перейдите к интерфейсу управления роутером, используя ссылку, предоставленную на нижней панели роутера. Обычна это ссылка выглядит как http://192.168.0.1, но может отличаться в зависимости от модели роутера. Вас попросят ввести логин и пароль, пропишите значение admin и admin или 12345 для логина и пароля соответственно. Это наиболее часто используемые варианты, они могут отличаться, смотрите документацию, шедшую с роутером.

Вводим логин и пароль
- Перейдите к быстрой настройке. Оставляйте все значения такими, какие они есть по умолчанию. Только когда вам предложат установить пароль, измените его вручную. После завершения процесса сохраните изменения и перезагрузите роутер.

Устанавливаем подходящий пароль
Изменения типа шифрования
Возможно, ваш роутер по умолчанию использует устаревший тип шифрования, который запрещён на подключаемом устройстве. На данный момент и Android, и IOS устройства поддерживают AES шифрование, так как оно является наиболее безопасным. Чтобы установить его на роутере, необходимо войти в интерфейс управления (как это сделать, описано в предыдущем пункте), перейти к разделу настройки пароля и защиты и установить значение WPA2-PSK, а для строки Encryption установить значение AES.

Устанавливаем тип WPA2-PSK
Сброс настроек IOS
Если все вышеописанные действия не помогли избавиться от проблемы на IOS-устройстве, то стоит попробовать сбросить настройки сети. Все данные, приложения и параметры телефона не будут затронуты, сбросятся до заводских только сетевые настройки.
- Находясь в настройках устройства, перейдите к блоку «Основные».

Выбираем раздел «Основные»
- Перейдите к вкладке «Сброс».

Выбираем раздел «Сброс»
- Выберите сброс настроек сети. Дождитесь, пока процедура окончится, и снова попытайтесь взаимодействовать с сетью.

Нажимаем кнопку «Сбросить настройки сети»
Что делать, если роутер сломан
Если ошибка возникает на всех устройствах, пытающихся подключиться, а выполнение сброса и перенастройки не помогли, то поломка заключается в физической составляющей роутера. В этом случае его стоит отнести в сервис, чтобы с этим разобрались специалисты.
Если на Android или IOS устройстве возникает ошибка аутентификации, перезагрузите устройство, забудьте сеть, сбросьте роутер и перенастройте его. На IOS-устройствах иногда помогает сброс настроек сети.
- Распечатать
Оцените статью:
- 5
- 4
- 3
- 2
- 1
(3 голоса, среднее: 5 из 5)
Поделитесь с друзьями!
При попытке подключиться к Wi-Fi с мобильного устройства может возникнуть ошибка аутентификации. Встречается она как на Android, так и на IOS-устройствах.
Что означает ошибка
При первой попытке подключиться к запароленной сети телефон или планшет потребует от вас пароль. Введя его, вы получите доступ к сети или ошибку аутентификации. Ошибка возникнет в том случае, если пароль не совпал с тем, что установлен в настройках роутера.

При подключении к сети может появится ошибка аутентификации
Бывают случаи, когда ошибка возникает не при первом подключении, а при повторном. То есть в первый раз все нормально, сеть подключается, а через некоторое время вылезет уведомление об ошибке. Такое происходит из-за того, что пароль был сменен в параметрах роутера или по причине некоторого сбоя в самом устройстве.
В редких случаях возможен вариант того, что устройства не позволяет подключиться к сети, так как на ней используется недопустимый тип шифрования.
Итак, основная причина появления ошибки — неверно введённый пароль, сбой в системе или неверный тип шифрования.
Устранение проблемы
Последовательно выполняйте все нижеописанные инструкции, пока не избавитесь от проблемы. Сначала представлено решение для самого распространённого варианта появления ошибки. Но для начала не забудьте перезагрузить роутер и само устройство, возможно, именно это поможет исправить ошибку и нужда в дальнейших действиях отпадёт.
Повторный ввод пароля (Android)
- Разверните настройки устройства.

Открываем настройки устройства
- Перейдите к блоку WLAN.

Открываем блок WLAN
- Нажмите на сеть, с которой возникли проблемы.

Нажимаем на сеть, с которой возникли проблемы
- В развернувшемся диалоговом окне используйте кнопку «Удалить». Устройство забудет о том, что сеть была подключена.

Нажимаем на кнопку «Удалить»
- Снова нажмите на сеть и введите пароль. Убедитесь в том, что вы вводите корректный пароль. Если вы забыли пароль, то смотрите следующий пункт. После ввода правильного пароля ошибка, скорее всего, исчезнет.

Прописываем пароль
Видео: что делать, если возникает ошибка аутентификации
Повторный ввод пароля (IOS)
- Находясь в настройках устройства, выберите раздел Wi-Fi.

Открываем раздел Wi-Fi
- Выберите нужную сеть и перейдите к её настройкам.

Открываем настройки сети
- Используйте кнопку «Забыть сеть».

Нажимаем кнопку «Забыть сеть»
- Вернитесь к списку сетей и повторно введите пароль. Убедитесь в том, что вы вводите корректный пароль. Если вы забыли пароль, то смотрите следующий пункт. После ввода правильного пароля ошибка, скорее всего, исчезнет.

Вводим пароль, чтобы подключиться к сети
Сброс пароля
Если вы неуверены в том, что знаете правильный пароль, его надо сбросить. Для этого разверните роутер задней стороной и маленькую кнопку Reset на 10–15 секунд. Как только роутер уйдёт в перезагрузку, её можно отпустить — сброс выполнен. Теперь на сети пароля нет, доступ к ней открыт.

Зажимаем кнопку Reset на 10–15 секунд
Установка нового пароля
Сбросив пароль, вы открыли доступ к сети всем желающим, это нехорошо, нужно установить пароль. Для этого подключитесь к Wi-Fi с компьютера и откройте браузер:
- Перейдите к интерфейсу управления роутером, используя ссылку, предоставленную на нижней панели роутера. Обычна это ссылка выглядит как http://192.168.0.1, но может отличаться в зависимости от модели роутера. Вас попросят ввести логин и пароль, пропишите значение admin и admin или 12345 для логина и пароля соответственно. Это наиболее часто используемые варианты, они могут отличаться, смотрите документацию, шедшую с роутером.

Вводим логин и пароль
- Перейдите к быстрой настройке. Оставляйте все значения такими, какие они есть по умолчанию. Только когда вам предложат установить пароль, измените его вручную. После завершения процесса сохраните изменения и перезагрузите роутер.

Устанавливаем подходящий пароль
Изменения типа шифрования
Возможно, ваш роутер по умолчанию использует устаревший тип шифрования, который запрещён на подключаемом устройстве. На данный момент и Android, и IOS устройства поддерживают AES шифрование, так как оно является наиболее безопасным. Чтобы установить его на роутере, необходимо войти в интерфейс управления (как это сделать, описано в предыдущем пункте), перейти к разделу настройки пароля и защиты и установить значение WPA2-PSK, а для строки Encryption установить значение AES.

Устанавливаем тип WPA2-PSK
Сброс настроек IOS
Если все вышеописанные действия не помогли избавиться от проблемы на IOS-устройстве, то стоит попробовать сбросить настройки сети. Все данные, приложения и параметры телефона не будут затронуты, сбросятся до заводских только сетевые настройки.
- Находясь в настройках устройства, перейдите к блоку «Основные».

Выбираем раздел «Основные»
- Перейдите к вкладке «Сброс».

Выбираем раздел «Сброс»
- Выберите сброс настроек сети. Дождитесь, пока процедура окончится, и снова попытайтесь взаимодействовать с сетью.

Нажимаем кнопку «Сбросить настройки сети»
Что делать, если роутер сломан
Если ошибка возникает на всех устройствах, пытающихся подключиться, а выполнение сброса и перенастройки не помогли, то поломка заключается в физической составляющей роутера. В этом случае его стоит отнести в сервис, чтобы с этим разобрались специалисты.
Если на Android или IOS устройстве возникает ошибка аутентификации, перезагрузите устройство, забудьте сеть, сбросьте роутер и перенастройте его. На IOS-устройствах иногда помогает сброс настроек сети.
- Распечатать
Оцените статью:
- 5
- 4
- 3
- 2
- 1
(2 голоса, среднее: 5 из 5)
Поделитесь с друзьями!
На чтение 11 мин Просмотров 76.8к.

Юрий Санаев
Системный администратор. Менеджер по продажам компьютеров и wi-fi оборудования. Опыт работы – 10 лет. Знает о «железе» и софте все и даже больше.
Самая частая ошибка при неудачном подключении к Wi-Fi с телефона – «ошибка аутентификации». Почти каждый пользователь мобильного устройства (уж на Андроиде такое бывает частенько) хоть раз в жизни сталкивался с подобной проблемой. Причем ошибка не устраняется сама собой, хотя исправлять ее многие пытались штатными средствами, о которых мы напишем детальней. Во многих случаях проблема аутентификации решается самыми простыми манипуляциями в настройках смартфона, но об этом чуть позже.

Содержание
- Что такое аутентификация
- Как происходит аутентификация
- Основные причины
- Неправильно набранный пароль
- Несоответствие типа шифрования данных
- Неправильно выставленная дата на смартфоне
- Неисправный роутер
- Способы решения проблемы
- Переподключение к сети
- Перезагрузка аппаратов
- Изменение пароля
- С помощью приложения Wifi Fixer
- Решение проблемы со стороны роутера
- Меняем беспроводной режим
- Проверяем тип шифрования
Что такое аутентификация
Прежде чем разбираться с вопросом, как исправить ошибку, выясним что такое аутентификация wi-fi на телефоне. Аутентификация – процесс проверки данных пользователя каждый раз при подключении девайса к роутеру. При подключении можно наблюдать за этим процессом в настройках, где обычно пишут «Аутентификация…», но зачастую это действие быстрое и пользователь едва успевает заметить эту надпись, как устройство уже подключилось к сети. То есть это обычный процесс, где роутер проверяет, правильный ли пароль и разрешено ли данному гаджету находится в беспроводной сети.

Как происходит аутентификация
Процесс аутентификации достаточно простой и состоит из нескольких частей:
- Клиент подключается к беспроводной сети;
- Если она защищена, то запросит ввести пароль, клиент вводит его;
- Роутер начинает считывать данные по защитным алгоритмам;
- Если расшифрованные данные оказались верные, тогда допускает клиента к сети, если нет – запрещает.
Аутентификацию можно отключить, если сделать сеть открытой (незащищенной). В такую сеть можно зайти лишь одним нажатием кнопки «Подключить», никаких данных она не потребует. Такое подходит для кафе и общественных заведений, но дома обязательно следует использовать шифрование, причем современные и надежные способы аутентификации wi-fi.
Основные причины
Рассмотрим самые частые причины появления ошибки при попытке подсоединения к Wi-Fi. Очень часто виной этому является обыкновенная человеческая невнимательность, проблемы с некачественным программным обеспечением телефонов на Андроиде и гораздо реже аппаратная неисправность роутера.
Неправильно набранный пароль
Чаще всего ошибка аутентификации при подключении к wi-fi на андроид случается из-за банальной ошибки при вводе ключа доступа, то есть пароля.
Проверьте внимательно то, что вводите. По умолчанию вводимые символы отображаются в виде кружков или звездочек, из соображений безопасности.

- Кликните в самом краю на иконку (если таковая есть) знака колодки, ключа, глаза или надпись: «Отображать символы/Показать пароль». Тогда вводимые символы будут отображаться как следует, и вы наверняка напишите верный пароль. Большие и маленькие буквы имеют разные значения, регистр учитывается, поэтому будьте внимательны.
- Если первый пункт не работает, напишите пароль в любом текстовом редакторе, скопируйте и вставьте свой пароль от wi-fi прямо в поле ввода пароля. Учите, что скопировать нужно только сам пароль. Если в буфер обмена попадут лишние пробелы, тогда он не подойдет.
- Проверьте правильность пароля Wi-Fi с помощью иного устройства. Подключитесь к сети с помощью этого же ключа, но уже с другого гаджета. Если все удалось – проблема на стороне первого девайса. Если нет, тогда потребуется вмешиваться в настройки роутера.
Несоответствие типа шифрования данных
«Отключено, требуется авторизация wi-fi андроид» — данная ошибка может появиться из-за несовпадения типа зашифрованных данных. Исправить это можно с помощью настроек роутера. Не забудьте проверить и телефонные настройки Wi-Fi для конкретной сети, чтобы сверить их с тем, что указано в админке роутера. При подключении новой сети на телефоне можно выставлять параметры, такие как DHCP, Proxy и прочее. Старайтесь использовать стандартные значения.
Неправильно выставленная дата на смартфоне
Все современные телефоны на iOS, Android умеют синхронизировать время по Интернету. Если доступа к Интернету нет, исправьте это вручную, зайдя в настройки даты и времени своего телефона. Выставьте точные данные и пробуйте подключиться к сети заново. Иногда это помогает устранить ошибку.

Неисправный роутер
Допустим, вы перепробовали все советы из данной статьи и ни один из них не приблизил вас к победе. Если все еще показывает, что требуется авторизация к wi-fi сети на телефоне, не исключено, что маршрутизатор вышел из строя или начал работать нестабильно. Это редкий случай, но исключать его не стоит.
Попробуйте перезагрузить устройство. Если не поможет, и вы 100% уверены, что проблема на стороне роутера (а проверить это можно, поочередно подключая несколько разных устройств), тогда сбросьте все настройки до заводских. Возможно, это устранит проблему, но если не помогло, следует перепрошить девайс.
Делать это стоит только если устройство уже не на официальной гарантии, иначе вы рискуете ее потерять. Скачивать прошивку рекомендуется только с официального сайта. Когда и это не сработает, видимо, проблема в аппаратной части. Роутер потребуется отнести на ремонт в сервисный центр. Если он на гарантии, это следует делать первым делом, а не перепрошивать самостоятельно.
Способы решения проблемы
Иногда помогают элементарные операции, такие как перезагрузка или повторное подключение. Рассмотрим несколько вариантов, от самых простых и банальных ошибок до более серьёзных проблем, требующих определенных настроек маршрутизатора. Часто из-за проблем с аутентификацией приходится выключать и потом обратно включать режим полета. Правда это не всегда помогает.
Переподключение к сети
Самое простое решение может оказаться самым эффективным. На телефоне или ноутбуке удалите сеть, с которой возникли проблемы. Ее следует не просто отключить, а полностью удалить из памяти телефона. В контекстном меню оно может отображаться как «Забыть» или «Удалить» сеть. На компьютере или ноутбуке с Windows 10, 8 действия будут идентичными. После этого заново (и внимательно) вводим пароль. Должно заработать. Если нет – включите и выключите режим полета на телефоне хотя бы на 30 секунд.

Перезагрузка аппаратов
Перезагрузка устройства – это решение, которое помогает исправить большинство мелких ошибок, таких как ошибка аутентификации при подключении к wi-fi на телефоне и планшете. Технологии далеко шагнули и девайсы стали мощными, но программное обеспечение решает куда больше, от него и зависит стабильность работы в большей мере. Поэтому мелкие ошибки можно очистить простой перезагрузкой. Это касается и роутеров, но в большей мере виновниками являются смартфоны на ОС Андроид.
Перезагрузку роутера можно проводить двумя способами:
- Аппаратный, он же ручной. Нажмите на кнопку питания и выключите роутер. Подождите 30 секунд и включайте заново. Можно еще воспользоваться варварским методом и выдернуть блок питания из розетки, а потом вставить его обратно, но лучше использовать штатные средства.
- Программный метод куда удобней. Для этого зайдите в панель управления роутером (обычно это 192.168.0.1 или 192.168.1.1). Если не знаете адрес, смотрите на наклейке девайса, там обычно пишут адрес входа, логин и пароль администратора и пароль беспроводной сети по умолчанию. Далее переходите в системные настройки и ищем пункт «Перезагрузка». Жмем «Перезагрузить» и ждем 30-60 секунд.

После этого пробуем еще раз подключить устройство, с которого подключение ранее было неудачным. Если телефон не подключается к вайфай и пишет «ошибка аутентификации», то проблема на стороне клиента. В таком случае перезагрузите телефон, а еще лучше выключите и через минуту-две включите снова.

Изменение пароля
Попробуйте изменить пароль к беспроводной сети.
- Переходим в админку через любой удобный браузер. Обычно в адресной строке пишут 192.168.0.1 или 192.168.1.1, точный адрес можете узнать на задней стороне маршрутизатора или на официальном сайте.
- Окно будет требовать ввести логин и пароль (по умолчанию логин admin, пароль admin или то, что указано на наклейке роутера).
- В главном меню ищем пункт «Беспроводной режим».
- Жмем «Защита беспроводного режима».
- Убедитесь, что используется тип защиты WPA/WPA2-Personal (рекомендуется). Если не wpa2, исправить нужно немедленно.
- В поле «Пароль PSK» вводим желаемый ключ доступа.
- Сохраняем настройки.
- Готово, пароль изменен. Осталось авторизовать клиента. Пробуйте подключить устройство, используя новый ключ безопасности.

С помощью приложения Wifi Fixer
WiFi Fixer – мощная утилита, позволяющая исправить большинство проблем при подключении к беспроводным сетям. Судя по отзывам из Google Play, она весьма хорошо работает.

К тому же программа бесплатная и легкая в освоении. Она не раз выручала пользователей, которые сталкивались с ошибкой аутентификации при подключении к вайфай. Не обязательно ее каждый раз включать, можно настроить на постоянную работу в фоновом режиме, чтобы она запрещала отключать Wi-Fi в режиме ожидания и автоматически переподключала телефон к сети при потере связи. Правда это может сказаться на автономности телефона. Приложение работает полностью в автоматическом режиме. Достаточно включить его и попробовать подключиться к сети. В некоторых случаях она не работает, но для решения мелких программных багов отлично подходит.
Решение проблемы со стороны роутера
Панели управления маршрутизаторов дают возможность гибко настроить сеть под те или иные задачи (естественно, актуально для продвинутых пользователей). В нашем случае, можно попробовать решить проблему сменой беспроводного режима или типа шифрования данных.
Меняем беспроводной режим
В настройках маршрутизатора можно изменить беспроводной режим сети. Для этого заходим в панель управления роутера.
TP-Link
- Переходим в админку через веб-браузер. Обычно это 192.168.0.1 или 192.168.1.1, точный адрес можете узнать на задней стороне маршрутизатора или на официальном сайте.
- Естественно, роутер требует авторизацию (по умолчанию admin admin или то, что указано на наклейке роутера).
- Ищем «Беспроводной режим».
- Выбираем «Настройка беспроводного режима».
- В этом меню можем менять такие параметры как «Имя сети», «Канал», «Режим» и «Ширина канала». Если по умолчанию все стояло на автоматических настройках, попробуйте поиграть с этими параметрами, поменять их, возможно, вы использовали устройство, которое несовместимо с текущей конфигурацией.

Asus
- Заходим в админку роутера.
- Слева в меню «Дополнительные настройки» выбираем «Беспроводная сеть».
- Открываем вкладку «Общие».
- Пробуем менять настройки пунктов «Канал», «Ширина канала», «Режим беспроводной сети» с автоматических на подходящие для ваших устройств.

Keenetic
- Авторизуемся в админке.
- В нижнем меню выбираем значок беспроводной сети.
- Выбираем вкладку точка доступа нужной частоты.
- Проверяем аналогичные настройки.

D-Link
- Входим в настройки роутера.
- В левом меню выбираем пункт «Wi-Fi».
- В открывшемся списке выбираем основные настройки нужной нам частоты.
- Проверяем, чтобы выставленные настройки «Канал» и «Беспроводной режим» поддерживались нашими устройствами.

Проверяем тип шифрования
Если все еще появляется ошибка «срок действия аутентификации вайфай истек», попробуем изменить еще один пункт в настройках. Для проверки и смены типа шифрования проделываем предыдущие четыре пункта из инструкции выше и дальше следуем:
TP-Link
- Выбираем в боковом меню «Защита беспроводного режима».
- Здесь можем менять тип шифрования, возможно он и стал конфликтным. Если в автоматическом режиме при подключении вы всегда получали ошибку «сбой аутентификации», попробуйте сменить настройки. Желательно выбирать шифрование типа AES.

Учтите, что в зависимости от производителя маршрутизатора и года выпуска модели, интерфейс может сильно отличаться, но главные принципы расположения пунктов меню почти идентичны для 90% роутеров. Некоторые пункты могут быть записаны по-другому, но их суть такая же, как в моделях tp link.
Остальные роутеры
- Для Асусов тип шифрования находится как на скриншоте выше в поле «Шифрование WPA».
- У Кинетиков в пункте «Защита сети».
- Настройка типа шифрования у D-Link находится в меню «Wi-Fi»/«Настройка безопасности».
Независимо от производителя маршрутизатора, рекомендуем выбирать тип шифрования AES.
Как итог можно уверенно сказать, что эта проблема на 99% касается неправильного функционирования программного обеспечения. Разработчики современных телефонов редко проводят детальные тестирования прошивок, отсюда и вылезают разные несовместимости, баги и прочее. С телефонами компании Apple такое случается реже, но мы ведь рассмотрели и случай, когда мобильный девайс «невиновный», а источником проблем является именно маршрутизатор.
Главное не слишком увлекайтесь самостоятельным изменением настроек, особенно тех, которые вам неизвестны. Впрочем, никогда не поздно сделать полный сброс, как и получать опыт на своих ошибках. Мы считаем, что с 90% проблем с сетевым оборудованием может справиться обычный пользователь, рядовой читатель данной статьи, если придерживаться рекомендаций, советов и не бояться сделать ошибку.
Часто у владельцев iOS-устройств появляется ошибка аутентификации PDP. Она объясняется отсутствием подключения и возможности авторизовать смартфон или планшет Apple со стороны мобильного оператора. Чтобы проверить это, достаточно попытаться подключиться к рабочей беспроводной сети – если запустить любую веб-страницу или сервис с обязательным выходом в Интернет, ошибка не появится.
Поэтому чаще всего будет достаточно подождать, пока оператор не восстановит работоспособность мобильного интернета. Вполне возможно, что в этот момент он проводит технические работы со своим оборудованием.
Содержание
- Что можно сделать самому?
- Дополнительные способы
- Заключение
- Задать вопрос автору статьи
Что можно сделать самому?
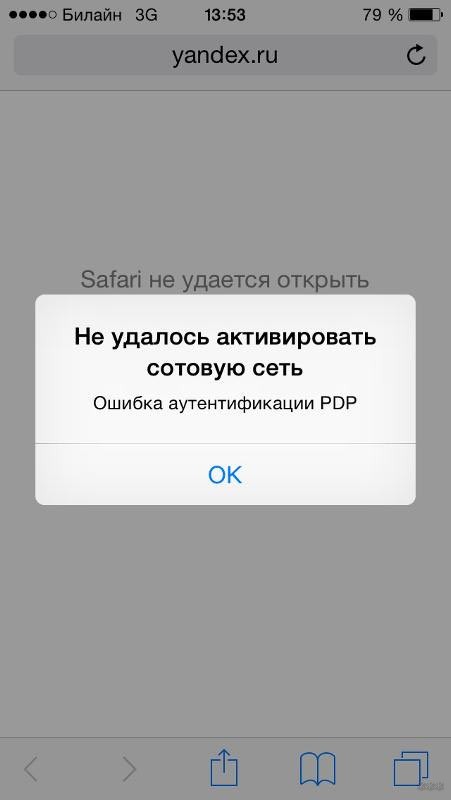
Если ошибка PDP все-таки появилась, можно попытаться выполнить следующие действия:
- В первую очередь позвонить оператору-консультанту, рассказать о проблеме. Скорее всего, техническая поддержка подтвердит неисправность связи, порекомендует подождать определенное время, пока устраняются неполадки.
- Попробуйте восстановить подключение, пока не будут выяснены обстоятельства со стороны оператора. Нужно открыть «Настройки», выбрать «Сотовая связь», затем «Параметры данных», «Передача данных».
- В этом меню нужно очистить список от созданных точек APN, а также логины/пароли. Важно сохранить в другом месте эти настройки перед очисткой, поскольку их нужно будет ввести заново.
- Перезагрузить устройство, разблокировав его и одновременно зажав кнопки питания и Home, пока не появится логотип Apple.
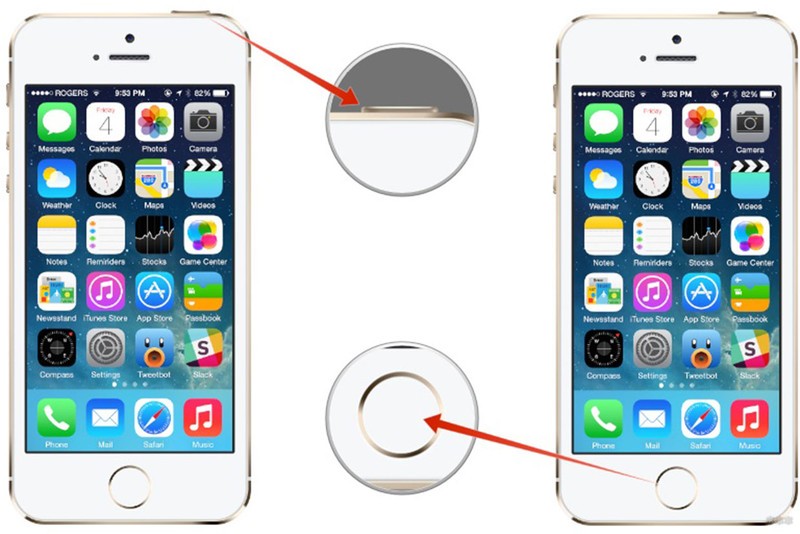
- Когда перезапуск будет завершен, попытаться выполнить любое действие, требующее соединения – открыть веб-страницу или включить мессенджер.
- При отсутствии соединения еще раз ввести данные точки доступа, перезапустить смартфон.
После этого мобильный интернет должен стать доступным.
Дополнительные способы
Когда появляется ошибка аутентификации PDP на iPhone, могут пригодиться другие элементарные действия:
- выключить и снова запустить мобильные сети;
- полностью отключить питание аппарата, затем запустить его повторно;
- переустановить SIM-карту или проверить работоспособность с помощью другой;
- обновить программное обеспечение смартфона.
На крайний случай можно попытаться исправить ошибку полным сбросом к заводским настройкам. Конечно, предварительно следует сохранить пользовательские данные на сторонних носителях. В некоторых случаях это действительно помогает, однако, нет гарантии на 100%, что способ сработает.
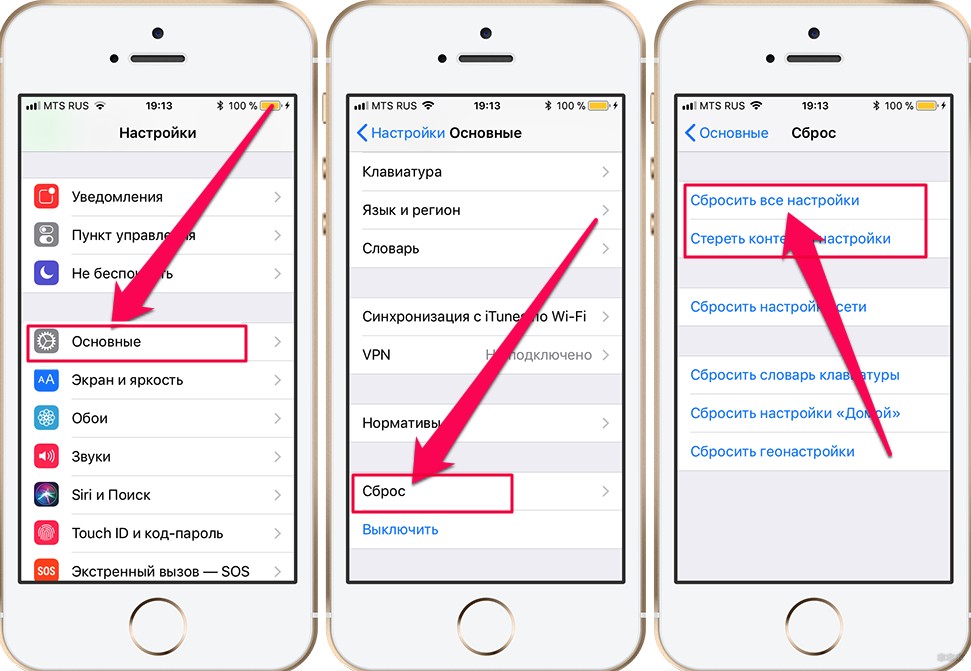
Судя по отзывам пользователей, часто решением может оказаться замена sim-карты в сервисном центре. Бывают случае, когда сим-карта работает на iPad, однако, одновременно отказывается предоставлять мобильный интернет на iPhone.
Единственное, что можно рекомендовать – проверять симки непосредственно при покупке и желательно перед оплатой. Хотя процедура замены бесплатна, однако, увлекательной и интересной ее назвать нельзя.
Заключение
Ошибка PDP является неприятной и однозначного способа ее исправления пока нет. В большинстве случаев она указывает на технические неполадки мобильного оператора, хотя проблемы могут быть и на устройстве пользователя. Тем не менее, исправить ее можно своими силами.
✏️ Нам пишут:
Виктор
iPad Air 2 при попытки выхода в интернет через сотовую связь выдаёт «Ошибка аутентификации PDP». Как побороть?
Виктор, приветствую!
Ошибка, которую выдает ваше iOS-устройство, связана с отсутствием подключения и невозможность авторизации iPhone или iPad на стороне оператора сотовой связи.
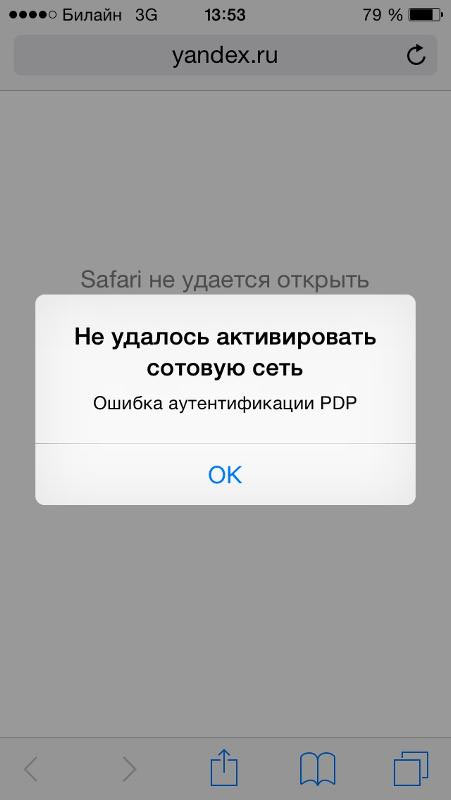
Чтобы убедиться в этом, попробуйте подключиться к исправной сети Wi-Fi. При попытке открыть веб-страницу или воспользоваться любым сервисом, требующим наличие интернет-подключения, ошибки не будет.
При возникновении ошибки можно выполнить следующее.
1. Прежде всего позвоните на горячую линию обслуживающего вас оператора и сообщите о проблеме. Вероятно, в службе поддержке клиентов вы получите подтверждение, что в настоящее время сеть действительно испытывает трудности.
2. Можно попробовать восстановить подключение до момента выяснения обстоятельства на стороне оператора. Для этого откройте: Настройки —> Сотовая связь —> Параметры данных —> Сотовая сеть передачи данных.
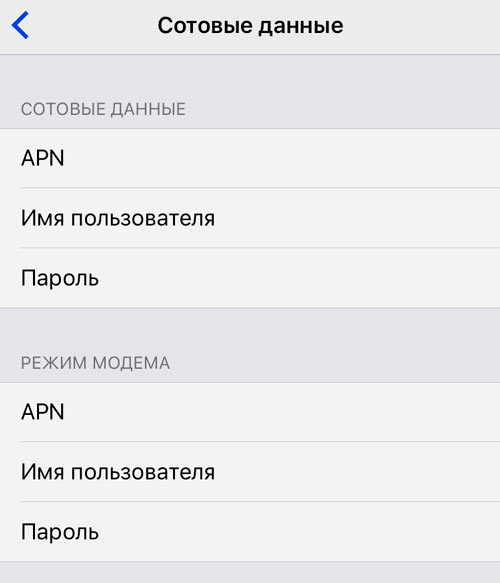
3. В открывшемся меню удалите полностью все точки доступа APN, имя пользователя и пароля. Обратите внимание, что исходные настройки желательно знать до выполнения очистки — вам потребуется указать их повторно.
4. Выполните перезагрузку устройства (на разблокированном устройстве удерживайте клавишу Power + Home до появления логотипа Apple).
5. После перезагрузки устройства попробуйте выполнить любой интернет-запрос (откройте веб-страницу в Safari, зайдите в мессенджер).
6. Если соединение не восстановлено, введите данные APN повторно и перезагрузите устройство.
В случае, если проблема по-прежнему не устранена и ошибка PDP не отступает, требуйте решения со стороны оператора.
← Вернуться в раздел помощь
Не нашли то, что искали?

Всем здравствовать! Ошибки — это всегда неприятно. А необычные ошибки — это неприятно вдвойне. Вот скажите, разве понятно что означает появление надписи «Ошибка аутентификации PDP» сразу же после установки SIM карты в iPhone или iPad? Какой-то сплошной набор слов — PDP, аутентификация…
Apple, хватит, остановись там уже!:)
Когда я впервые столкнулся с этой проблемой, то был сильно озадачен. SIM карта новая и только что купленная, iPad тоже функционирует как надо — но когда совмещаешь две эти переменные, получаешь «ошибку аутентификации PDP» и отсутствие какого-либо мобильного интернета. К счастью, все это можно исправить самостоятельно и без посещения сервисного центра. Как? Сейчас все расскажу, поехали!
Итак, что мы видим на экране iPhone или iPad помимо ошибки PDP? Правильно, надпись «сбой активации сотовой сети». А это значит, что у всего этого безобразия могут быть три причины:
- Настройки iOS.
- SIM карта.
- «Железные» поломки.

«Железо» рассматривать не будем, так как аппаратные проблемы имеют немного другие признаки — полное отсутствие сети (а не только интернета), другой текст неисправности и т.д.
А вот на первые два пункта обратим более пристальное внимание.
Потому что это очень важно!
И причина, скорей всего, именно в них.
Итак, что можно сделать для устранения «ошибки аутентификации PDP»:
- Сбросить настройки сотовой сети (Настройки — Основные — Сброс — Сетевые настройки).
- Перейти в «Настройки — Сотовая связь — Параметры данных — Сотовая сеть передачи данных» и посмотреть, а все ли поля заполнены? Если нет, то заполнить вручную. Наибольшую трудность могут вызвать настройки MMS — вот они.
- Иногда причиной могут стать «старые» настройки оператора. Для их обновления нужно подключить iPhone или iPad (с вставленной SIM картой) к iTunes или, если компьютера нет под рукой, дождаться сообщения об обновлении на самом устройстве.

- Позвонить своему оператору и спросить — а все ли у него хорошо? Быть может, проблемы обусловлены неполадками на его стороне.
- Самое главное — поменять SIM карту.
Как видите, способов предостаточно и ничего тяжелого нет — стоит попробовать выполнить абсолютно все.
Я же хочу остановиться на последнем варианте решения, так как в моем случае это и было причиной сбоя аутентификации. Казалось бы, ничего сложного — сходи и поменяй сим. Но не тут-то было…
Итак, вставляем новую сим-карту в iPad — получаем сбой. Вставляем ее же в iPhone — работает. Устанавливаем в iPad другую сим — все работает. Вывод? Неисправна карточка. Идем в салон — меняем. Вставляем еще раз — опять ошибка.
В общем, чтобы не рассказывать вам все свои похождения, сразу перейду к итогу — ошибка PDP исчезла после 3-х(!) замен сим-карты.
Вот такая интересная и познавательная история.
Благо, салон сотовой связи рядом — далеко бегать не пришлось:)
После всего этого я для себя сделал вывод — при покупке SIM карты сразу же проверять ее работоспособность (причем желательно до оплаты). Потому что замены карточки хоть и бесплатная, но все-таки не очень увлекательная процедура. А если обращаться за этой услугой по нескольку раз в день, то становится совсем грустно.
P.S. Как всегда жду комментариев — расскажите о вашем случае, задавайте вопросы, посоветуйте альтернативное решение проблемы. Пишите смело!
P.S.S. Если статья принесла пользу (или просто хочется поддержать автора) — ставьте «лайки» и жмите на кнопки социальных сетей. Это не трудно, а пользы — вагон. Стоит попробовать!:)
![]()
Дорогие друзья! Минутка полезной информации:
1. Вступайте в группу ВК — возможно, именно там вы сможете получить всю необходимую вам помощь!
2. Иногда я занимаюсь ерундой (запускаю стрим) — играю в игрушки в прямом эфире. Приходите, буду рад общению!
3. Вы всегда можете кинуть деньги в монитор (поддержать автора). Респект таким людям!
P.S. Моя самая искренняя благодарность (карта *9644, *4550, *0524, *9328, *1619, *6732, *6299, *4889, *1072, *9808, *7501, *6056, *7251, *4949, *6339, *6715, *4037, *2227, *8877, *7872, *5193, *0061, *7354, *6622, *9273, *5012, *1962, *1687 + перевод *8953, *2735, *2760 + без реквизитов (24.10.2021 в 18.34; 10.12.2021 в 00.31)) — очень приятно!
Иногда техника корпорации Apple может подвисать, выдавать различные предупреждения и не давать что-либо делать на устройстве. В этот раз поговорим об ошибке аутентификации PDP. Что с этим делать и как быть?
Содержание
- Что такое ошибка аутентификации PDP на iPhone и iPad?
- Что делать при ошибке аутентификации PDP
- Дополнительные способы
- Причины поломки
- Нерабочая сим-карта
- Работа на линии оператора
- Прошивка устройства
- Итог
«Недавно сменил сим-карту, все работало стабильно, пока не захотел выйти в интернет через мобильную сеть. Но у меня ничего не получилось. Выдает ошибку аутентификации. Подскажите, что делать?» — этот вопрос нам задал читатель в телеграм-канале iTrend.
Ошибка аутентификации PDP связана с отсутствием возможности подключения устройства, на котором она выдается. Такая проблема может возникнуть только при подключении к мобильному интернету. iPhone или iPad просто не может авторизоваться на стороне оператора сотовой связи.

Что делать при ошибке аутентификации PDP
Ну, как и в обычных сложных ситуациях, не стоит паниковать и попросту беспокоиться. Возможно, проблема временная и спустя какое-то время «рассосется» самостоятельно.
Но если такой подход не устраивает, то предлагаем следующий план действий:
- Убедиться, что проблема связана действительно только с сотовой связью. Для этого необходимо подключиться к любой другой сети Wi-fi. Ошибку не выдает? Тогда идем дальше.
- Обязательно позвонить на горячую линию оператора сотовой связи и сообщить о возникшей проблеме. Скорее всего, подтвердят, что идут работы, и требуется немного подождать.
- Попробовать восстановить подключение, пока все окончательно не выяснится. Открываем «Настройки», выбираем раздел «Сотовая связь», а затем «Параметры данных». Среди всего перечисленного нам нужен пункт «Сотовая сеть передачи данных».
- Полностью удалить все точки доступа APN, имя пользователя, а также пароль.
Внимание! Все стертые данные по завершении операции вам придется ввести заново.
- Выполнить перезагрузку устройства (зажать кнопку «Домой» и Power).
- Если проблема не решается: ввести данные и вновь перезагрузить телефон.
5 рабочих методов восстановления доступа к iPhone после блокировки
Дополнительные способы
Существуют элементарные действия, которые могут помочь примерно в 1/3 случаев. Попробуйте, например:
- Выключить и вновь включить сотовую сеть.
- Полностью отключить питание устройства, а затем включить заново (та же перезагрузка).
- Обновить программное обеспечение телефона.
- Вытащить и вновь поставить SIM-карту телефона.
- Сбросить все до заводских настроек. Очень радикальный метод, но он часто помогает пользователям, хотя 100% гарантию на этот метод дать нельзя.
Причины поломки
Их целое множество, но самая банальная — работа на линии оператора связи. Давайте разберем каждую, а также рассмотрим иные методы исправления. Важный момент, в самом «железе» нет никаких проблем! Иначе не работали бы все сети интернета, и выдавалась ошибка при любом подключении.
Нерабочая сим-карта

Попробуем разобраться с проблемой симки. Итак, вынимаем, а затем вставляем ее обратно в устройство. Что-то поменялось? Если да, то временный сбой и ничего нового, а если нет, то здесь все гораздо хуже.
При наличии других устройств от Apple желательно поставить симку в планшет или другой гаджет, проверив ее на работоспособность. Если она заработала только на телефоне, а на планшете — нет, то придется ее сменить. Это бесплатно, но все равно утомительно.
Поэтому проверяйте их заранее, желательно до самой покупки.
Работа на линии оператора
Бывает и такое, когда на линии связи, которой мы пользуемся, идут технические работы. В таком случае, лучше позвонить оператору и узнать об этом подробнее. Если он подтвердит наличие задержки, то лучше подождать пару часов, прежде чем паниковать.
Прошивка устройства
Иногда случается такое, что проблема возникает в связи с определенной версией IOS. Если никакие из верхних способов не помогают, то рекомендуется обновить прошивку устройства. Данная причина влияет на ошибку PDP в 13% случаев.
Также можно попробовать обновить «Настройки оператора». Окно может всплыть само собой после нескольких минут появления ошибки, а иногда приходится ждать обновления в другой версии IOS.
Итог
Однозначного способа, чтобы избавиться от ошибки аутентификации, не существует. Во всех конкретных случаях требуются разные решения. Советуем использовать пошаговую инструкцию для устранения «поломки», но если это не помогает, то следовать уже другим решениям. Если ничто из этого не помогает, то стоит обратиться в сервис технической поддержки, чтобы они смогли провести диагностику устройства.
Надеемся, эта статья была полезна для вас!
Консультант сайта iphone7.su, соавтор статей. Работает с продукцией Apple более 10 лет.
( 6 оценок, среднее 5 из 5 )
Сегодня выйти в интернет с телефона можно не только при помощи сети 3G, используя радиомодуль. Все большее количество устройств оснащаются модулем Wi-Fi. Он позволяет осуществить соединение на более высокой скорости, что позволяет просматривать видеоролики и слушать музыку в режиме реального времени.
Подключиться к Wi-Fi при помощи телефона под управлением системы Android довольно просто.

Но часто случается, что при подключении к Wi-Fi андроид выдает сообщение об ошибке. Чаще всего данное сообщение имеет следующий вид.

При возникновении такого сообщения имеется несколько путей решения проблемы.
Термин «Ошибка аутентификации»
Чтобы разобраться в причинах появления данной ошибки, в первую очередь необходимо понять – что такое ошибка аутентификации Wi-Fi.
По своей сути аутентификация – это процедура проверки подлинности введенного пароля или комбинации логина или пароля.
Для подключения устройства типа смартфона или планшета обычно достаточно ввести правильный пароль, и проблема решится сама собой. Также случаются ситуации, когда появиться такая ошибка может по какой-либо другой причине.
Основные ошибки
Чаще всего причиной возникновения ошибки при подключении телефона к Wi-Fiстановится неправильно введенный пароль. Очень важно вводить пароль на устройстве под управлением Androidс точным соблюдением регистра и языка. Так как многие путают английскую «C» с русской буквой «С». Они имею одинаковое написание, но кодовое обозначение у них полностью различное. Это часто становится причиной ошибки при подключении.
Довольно часто ошибка происходит по другой причине, что означает правильность пароля. Планшет или смартфон попросту не может договориться с роутером из-за конфликта в параметрах защиты (тип безопасности, шифрование).
Решение проблемы с подключением телефона к Wi-Fi
Что делать если на телефоне android возникает ошибка аутентификации? Путь разрешения проблемы с подключением телефона к сети интернет через Wi-Fi зависит от причины, которая вызывает ошибку аутентификации.
В первую очередь важно просто проверить настройки роутера.
Сделать это можно следующим образом:
- заходим при помощи любого WEB-браузера на страницу изменения настроек;

- указываем следующие параметры (они позволят максимально упростить процесс подключения телефона к интернету через Wi-Fi):
- версия – WPA-PSK;
- шифрование – AES;
- PSKPassword – не более 8 символов, все цифры;
- режим защиты WPA/WPA2 – Personal.

Также можно настроить подключение к интернету без пароля на Androide. Сделать это можно также в настройках роутера через WEB-интерфейс, достаточно просто поле «Password» оставить пустым.
После того, как в настройки роутера внесены малейшие изменения, старое подключение на устройстве под управлением операционной системы Android

необходимо удалять во избежание появления различных конфликтов. Чтобы это сделать, необходимо просто нажать пальцем на соединение и в течение нескольких мгновений удерживать его.
Если выше перечисленные способы не помогли, необходимо просто перезагрузить маршрутизатор.
Перезагрузка маршрутизатора
Один из способов решения проблемы с аутентификацией – перезагрузка роутера. Сделать это можно как в ручном режиме, при помощи кнопки «Power», так и с использованием WEB-интерфейса. Для этого необходимо лишь зайти в любой интернет-браузер, который установлен на персональном компьютере

Вводим правильный пароль
Часто для подключения к Wi-Fiроутеру достаточно ввести правильно пароль. Делается это следующим образом (на Android версии 4.0 и выше):
- необходимо активировать Wi-Fi-модуль. Сделать это можно при помощи виджета, расположенного вверху экрана;

- включаем его одним нажатием пальца;

- после включения Wi-Fi модуля телефон сам попытается найти все доступные точки для подключения;

- необходимо нажать на ту сеть, к которой необходимо осуществить подключение. Откроется окно, в котором понадобится ввести пароль для выполнения аутентификации

Ели все операции были выполнены правильно, введен верный пароль, то с аутентификацией проблем возникнуть не должно. И Вы сможете без каких-либо затруднений выйти в интернет.
Безопасность и способ шифрования
Безопасность в сетях Wi-Fiобеспечивается специализированными системами шифрования, разработанными институтом IEEE.
Существует несколько разновидностей алгоритмов шифрования:
- AES/CCMP;
- CKIP;
- TKIP;
- WEP;
- WPA;
- WPA2.
Последние три разновидности чаще всего используются для шифрования каналов с данными, передающимися по технологии Wi-Fi.
Технология WEPбыла создана относительно давно, она является одной из самых ненадежных. Подключиться к защищенному ей каналу не составляет труда даже не очень опытным пользователям, не знающим пароля.
Принцип работы данной системы шифрования имеет примерно следующий вид.

В 2004 году была создана новая система шифрования, которая используется до сих пор – WPA/WPA2 (WPA2 — модифицированная). Так как является чрезвычайно надежной.
Режимы b/g/n и каналы работы беспроводной сети
Существуют несколько режимов, в которых осуществляет работу сеть Wi-Fi. Каждый имеет различную скорость передачи информации, а также зону покрытия.
Буквенные обозначения несут следующую информацию:
n – самый быстрый режим (максимально доступная скорость – 600 Мбит/с);
g – среднескоростной режим (максимально доступная скорость – 54 Мбит/с);
b – самый медленный режим (доступна скорость передачи лишь в 11 Мбит/с).
Часто бывает, что для нормализации работы достаточно просто переключить режим работы Wi-Fi-роутера. Так как некоторые устройства не поддерживают режим n, в котором возможно работает Ваш маршрутизатор. Для примера – iPhone 3GSподдерживает работу с Wi-Fi-роутером только в режиме b и g. Таким образом, невозможность соединения с маршрутизатором может заключаться в несовместимости режимов работы.
Прежде чем подключать свой телефон к роутеру, проверьте спецификацию устройства. Возможно, они попросту несовместимы.
Не могу подключиться к Wi-Fi с телефона. Пишет – ошибка аутентификации
Если при попытке подключения своего телефона к Wi-Fi-маршрутизатору Вы увидели сообщение – «ошибка аутентификации», то причин тому может быть несколько.
- самая распространенная – на телефоне неправильно введен пароль. Возможно, ошибка кроется в регистре. Либо без Вашего ведома пароль был изменен;
- роутер работает в режиме, который не поддерживается телефоном. В таком случае выхода два: переключить роутер в альтернативный, менее скоростной режим или же просто приобрести другой телефон;
- были введены какие-либо изменения в настройки Wi-Fi-роутера, после чего не была осуществлена перезагрузка через WEB-интерфейс или при помощи кнопки «Power».
Настройки роутера для подключения телефона
Для подключения телефона к Wi-Fi-роутеру необходимо настроить маршрутизатор согласно инструкции. Важно лишь уделить особое внимание выбору режима работы. Так как далеко не все смартфоны на сегодняшний день поддерживают работы с режимом n (600 Мбит/с).

Данный режим при настройке роутера TP-Link можно обнаружить через WEB-интерфейс, в поле под называнием «Mode».
Устанавливаем соединение с Wi-Fi на Android
Подключение сотового телефона под управлением Androidобычно не представляет собой ничего сложного. Но некоторые модели требуют выключения 3G-модуля, во избежание возникновения помех.
Выполняется соединение следующим образом:
- в настройках находим раздел под названием «управление сим-картами», отключаем;

- после этого можно осуществить включение Wi-Fiмодуля;

- будет доступен список, в котором необходимо выбрать интересующую Вас точку и подключиться к ней. Там же откроется окно ввода логина и пароля;

Что делать при ошибке аутентификации Wi-Fi на Android? В первую очередь необходимо проверить правильность ввода пароля. Если же это не помогло, необходимо копнуть немного глубже. Чаще всего решение проблемы лежит на поверхности, устранить её довольно просто.
Проводная связь уходит в прошлое, поэтому тема настройки устройств для выхода в интернет через интерфейс Wi-Fiстановится все более актуальной. С каждым годом скорость передачи данных становится все больше, а ошибки возникают все реже.
О ЧЕМ СТАТЕЙКА
- 1 Причины возникновения ошибки
- 1.1 Первый способ
- 1.2 Второй способ
- 2 Способы решения проблемы
- 2.1 Что можно сделать самому?
- 3 Если компьютер не распознает iPhone, iPad или iPod
- 3.1 На компьютере Mac
- 3.2 На компьютере PC с ОС Windows
- 4 Как убрать ошибку аутентификации?
- 5 Что делать?
- 5.1 Причина 1. iTunes
- 5.2 Причина 2. Программная
- 5.3 Некорректный пароль
- 5.4 Настройки безопасности
- 6 Ситуации: При сбое проверки Apple ID
- 6.1 Метод 1: Заново войдите в свой Apple ID на iCloud
- 6.2 Метод 2: Убедитесь, что у вас хорошая сеть Wi-Fi
- 7 Дополнительные способы
Причины возникновения ошибки
Почему на некоторых операционных системах Windows возникает iTunes ошибка 42110 (особенно на «семерке» и «десятке») разработчики из Apple не объясняют – скорее всего, проблема связана с несовпадением цифровых подписей исполняемых библиотек новой версии iTunes и старой. Поэтому медиаплеер, обращаясь к файлам с расширением *dll и, не успевает произвести все необходимые манипуляции, а затем вылетает, оставляя на экране след критического уведомления о возникших неполадках.
Иногда проблемы скрываются и не конкретно в iTunes, а в принципе в операционной системе. Файл с расширением *dll не запускается из-за недостатка административных прав у пользователя.
Первый способ
Наиболее легкий способ разобраться с ошибкой под номером 42110 – разобраться с правами доступа:
- Найти ярлык iTunes на рабочем столе, в меню «Пуск» или в каталоге установки. Нажать правой кнопкой мыши на ярлык, вызвать выпадающий список активных действий, выбрать пункт «Свойства»;
- В открывшейся вкладке перейти в раздел «Совместимость». Поставить галочку напротив «Запускать эту программу от имени администратора»;
- Если способ не помог, можно активировать еще и «Режим Совместимости» с Windows XP и/или Vista, если проблема возникла на «Десятке»;
- Изменения нужно «Применить», а затем попробовать запустить iTunes снова.

Второй способ
Скорее всего, проблема более не возникнет, но, если же такой метод не привел к успеху, то настало время действовать по-настоящему радикально:
- Первый шаг – полностью закрыть iTunes. Лучше сразу проверить работает ли плеер в «Диспетчере Задач» (Ctrl + Shift + Delete), и, если какие-то процессы, относящиеся к продукции Apple, еще остались, «Снять Задачу».
- Дальше придется перейти в каталог «C:ProgramDataApple Computer» и найти папку «iTunes», где, скорее всего, хранится несколько файлов с расширением *xml и пустая папка «adi». Все перечисленные документы в рамках борьбы с ошибкой 42110 бесполезны. Почему? Ответ на поверхности – все «самое важное и необходимое» разработчики спрятали от посторонних глаз. Снять «невидимость» файлов можно следующим способом.
- В уже открытой папке с iTunes (адрес написан выше), нажать на пункт меню «Вид», а затем на «Параметры», и, вызвав выпадающий список, открыть своеобразные свойства отображения папок и файлов.
- В открывшейся вкладке снова нажать на «Вид», а затем поставить галочку напротив пункта «Отображать скрытые файлы и папки». Принять изменения, сохранить и снова взглянуть на каталог «C:ProgramDataApple ComputeriTunes». Там, как правило, сразу же появляется неизвестная папка SC Info, содержащая несколько ключей и цифровых подписей.
- Все приготовления уже завершены, остался последний штрих – нужно выбрать папку и, зажав комбинацию клавиш Shift + Delete, согласиться на полное удаление. Дождаться завершения процедуры, обязательно перезагрузиться, а затем вновь запустить iTunes.



В 99% случаев второй метод срабатывает безотказно. Система автоматически скомпилирует новые ключи и цифровые подписи, заново создаст все необходимые файлы и запустить медиаплеер в первозданном виде (придется заново пройти авторизацию в Apple ID).
Способы решения проблемы
Кроме того, могут помочь следующие действия:
- Отключение, затем повторное включение мобильных сетей.
- Полное выключение, а затем повторное включение смартфона.
- Переустановка сим-карты.
- Полный сброс настроек смартфона.
- Обновление прошивки смартфона.
Что можно сделать самому?

Если ошибка PDP все-таки появилась, можно попытаться выполнить следующие действия:
- В первую очередь позвонить оператору-консультанту, рассказать о проблеме. Скорее всего, техническая поддержка подтвердит неисправность связи, порекомендует подождать определенное время, пока устраняются неполадки.
- Попробуйте восстановить подключение, пока не будут выяснены обстоятельства со стороны оператора. Нужно открыть «Настройки», выбрать «Сотовая связь», затем «Параметры данных», «Передача данных».
- В этом меню нужно очистить список от созданных точек APN, а также логины/пароли. Важно сохранить в другом месте эти настройки перед очисткой, поскольку их нужно будет ввести заново.
- Перезагрузить устройство, разблокировав его и одновременно зажав кнопки питания и Home, пока не появится логотип Apple.

- Когда перезапуск будет завершен, попытаться выполнить любое действие, требующее соединения – открыть веб-страницу или включить мессенджер.
- При отсутствии соединения еще раз ввести данные точки доступа, перезапустить смартфон.
После этого мобильный интернет должен стать доступным.
Если компьютер не распознает iPhone, iPad или iPod
Если при подключении iPhone, iPad или iPod к компьютеру с помощью кабеля USB устройство не распознается, воспользуйтесь следующими инструкциями.
Если компьютер не распознает подключенное устройство, может отобразиться неизвестная ошибка или ошибка с кодом 0xE. В этом случае выполните следующие действия, пробуя подключить устройство после каждого из них.
- Убедитесь, что устройство iOS или iPadOS разблокировано и на нем отображается экран «Домой».
- Убедитесь, что на вашем компьютере Mac или компьютере с Windows установлена последняя версия программного обеспечения. При использовании программы iTunes убедитесь, что установлена последняя ее версия.
- Убедитесь, что устройство включено.
- Если появится вопрос «Доверять этому компьютеру?», разблокируйте устройство и нажмите «Доверять».
- Отключите от компьютера все USB-аксессуары, кроме устройства. Попробуйте подключить устройство к другим портам USB. Затем попробуйте использовать другой USB-кабель Apple *.
- Перезапустите компьютер.
- Перезапуск устройства:
- iPhone
- iPad
- iPod touch
- Попробуйте подключить устройство к другому компьютеру. Если на другом компьютере наблюдается та же проблема, обратитесь в службу поддержки Apple.
На компьютере Mac
- Подключите устройство iOS или iPadOS и убедитесь, что оно разблокировано и на нем отображается экран «Домой».
- Удерживая нажатой клавишу Option на компьютере Mac, перейдите в меню Apple и выберите пункт «Информация о системе» или «Отчет о системе».
- В списке слева выберите USB.
- Если iPhone, iPad или iPod отображается в разделе «Структура USB», установите последнюю версию macOS или последние обновления. Если ваше устройство не отображается или вам все еще нужна помощь, обратитесь в службу поддержки Apple.

На компьютере PC с ОС Windows
Инструкции отличаются в зависимости от того, загрузили ли вы iTunes из магазина Microsoft Store или с веб-сайта Apple.
Как убрать ошибку аутентификации?
Существуют разные причины, по которым сетевые устройства не могут идентифицировать друг друга. Самая банальная из них — неправильное введение пароля при подключении. Если же с этим проблем нет, то стоит обратить внимание на другие варианты. Их несколько:
- Ошибка аутентификации часто происходит из-за несовместимости вариантов шифрования сети. Они могут быть выставлены неправильно. Для этого придется войти в настройки роутера и переключить используемый тип шифрования данных на поддерживаемый телефоном.
- Еще одна причина – неподходящий режим работы сети Wi-Fi. Здесь важную роль играет максимально возможная скорость передачи данных. Некоторые смартфоны не поддерживают высокоскоростные режимы, из-за чего и происходит ошибка. Вместо параметра «b/g/n» нужно попробовать установить «b/g».
- Часто в настройках роутера вводят пароль с ошибкой, после чего не получается подключить телефон или планшет к сети. Чтобы исключить эту проблему, рекомендуется задать новый пароль, состоящий только из цифр. Его всегда можно поменять в случае необходимости обратно.
- Иногда аутентификация пользователя невозможна из-за программной ошибки в определенной версии операционной системы Android. Проверить это можно, если полностью отключить шифрование данных в настройках. Если будет выявлено именно это, то придется обновить версию Андроид.
Интересно: многие абоненты используют Интернет Мегафона на компьютере. Модем для подключения можно настроить разными способами, выбрав для себя наиболее оптимальный из них.
Что делать?
Ошибка аутентификации при подключении к WiFi на Андроид может быть устранена несколькими способами. Применять их надо поочередно в том порядке, в котором они указаны в статье.
Причина 1. iTunes
Так сама программа для синхронизации не понимает что за устройство к ней подключается, то очень логично будет поправить ей «мозги» — переустановить. Причем речь идет не о простом обновлении (хотя иногда и этого будет достаточно), а о полной переустановке. Алгоритм простой:
- Удаляем iTunes со всеми его компонентами — инструкция.
- Перезагружаем компьютер — инструкции нет.
- Скачиваем последнюю версию программы с сайта Apple — как это сделать?
- Устанавливаем iTunes — подсказки тут.
- Пробуем подключиться.
По-прежнему получаем сообщение о том, что, несмотря на подключение, идентифицировать iPhone не удается? Переходим к следующему пункту.
Не стоит отчаиваться, если пока ничего не получилось. Хоть iTunes обновили — это всегда полезно.
Причина 2. Программная
Поправить программное обеспечение нужно как для самого устройства, так и для компьютера. С iPhone стоит поступить таким образом — сделать ему жесткую перезагрузку (две кнопки и нет проблем). И все.
А вот с компьютером манипуляций будет чуть больше:
- Отключаем все антивирусы и файрволы — пробуем подключиться без них.
- Переходим в Панель управления — Администрирование — Службы (локальные). Находим там элемент под названием Apple Mobile Device Service и смотрим на ее состояние. Она должна быть в статусе — работает. Если нет, то запустите ее.

- Проверяем файл hosts (располагается по адресу C:WindowsSystem32driversetc) и заменить его «чистым». Подробная инструкция есть на официальном сайте Microsoft — вот здесь.
Некорректный пароль
Поскольку ошибка аутентификации обычно возникает из-за некорректного ключа, то в первую очередь необходимо проверять пароль. С мобильного девайса зайдите в меню «Настройки». Там выберите пункт «Подключения» и перейдите в раздел под названием «Wi-Fi». Выберите сеть, к которой вы не можете подключиться, и зажмите ее на пару секунд. Появиться вкладка, в которой есть пункт «Удалить эту сеть» или же «Забыть сеть». Нажмите на него.

Теперь вновь попробуйте подключиться к беспроводной сети. Убедитесь, что указываете ключ правильно. Чтобы проверить корректность шифра отметьте пункт «Показать пароль» галочкой. Информация не будет заменяться точечками, благодаря чему вы сможете посмотреть ключ в настройках маршрутизатора и сравнить его с введенным паролем.
Настройки безопасности
Если вы уверены в корректности введенных данных, но подключиться к сети так и не удалось, то это означает, что корень проблемы кроется в настройках безопасности маршрутизатора. Дабы произвести изменения, зайдите в меню роутера. Для этого необходимо:
- Получить АйПи адрес устройства (написан на корпусе маршрутизатора).
- Ввести IP в поисковую строку и нажать на кнопку Enter.
- Войти в меню настроек роутера используя слово admin в качестве логина и пароля.
- После этого вы получите доступ к настройкам роутера.
Обратит внимание на метод проверки подлинности и тип шифрования WPA. Должны быть установлены параметры WPA2 — Personal и AES соответственно. Если у вас стоят другие значения, то в таком случае поменяйте их.
Установленные параметры необходимо постоянно сохранять. После изменений точку доступа выключите и включите снова. Не забывайте каждый раз удалять сеть на своем Андроид девайсе (о том, как это сделать говорилось выше).
Ситуации: При сбое проверки Apple ID
Ошибка проверки не происходит во многих разных случаях. Ниже приведены типичные ситуации, когда проверка не удалась при подключении к серверу Apple ID и другим. Просто прочитайте и посмотрите, есть ли у вас подобный опыт или нет.
- Резервирование IPhone или iPad вручную или автоматически.
- Войдите в iCloud на другом iDevice.
- Используйте новый Apple ID для входа в учетную запись iCloud.
- Восстановите из резервной копии файлов iCloud.
- Настройте «Семейный обмен».
В течение этого времени вы можете увидеть три предупреждения.
- Ошибка проверки — истекло время подключения к iCloud.
- Ошибка проверки — не удалось подключиться к серверу.
- Ошибка проверки — истекло время ожидания запроса.
Что ж, проверив вышеуказанные пункты, вы можете исправить ошибку проверки, неизвестная ошибка произошла легче, чем раньше. Теперь просто перейдите к следующим параграфам и выясните, как исправить проблемы с проверкой.
Метод 1: Заново войдите в свой Apple ID на iCloud
Возможно, проверка не удалась, поскольку ваш Apple ID или пароль неверны, поэтому вам лучше ввести свой правильный Apple ID и пароль для второй попытки.
Шаг 1, Выйти из своей учетной записи iCloud
Откройте приложение «Настройки» на вашем iPhone. Выберите «iCloud» и прокрутите вниз, чтобы нажать «Выйти» внизу. Затем подтвердите выход из своей учетной записи iCloud и нажмите «Удалить с моего iPhone (iPad)». Введите свой пароль и нажмите «Выключить», чтобы выйти из этой учетной записи iCloud.
Шаг 2, Войдите в iCloud снова
Снова выберите iCloud в настройках iPhone / iPad. Введите правильный Apple ID и пароль. Наконец, нажмите «Войти», чтобы заново войти в свой Apple ID на iCloud.

Метод 2: Убедитесь, что у вас хорошая сеть Wi-Fi
Всем известно, что iCloud полагается на сильную сеть. Поэтому вам также следует проверить состояние вашей сети, чтобы исправить ошибку проверки. Этот раздел не может быть заполнен. Самый простой способ проверить скорость Wi-Fi — смотреть потоковое видео. В противном случае вы можете присоединиться к другой сети Wi-Fi.
Шаг 1, Откройте iPhone «Настройки» и нажмите «Wi-Fi»
Шаг 2, Выберите и подключитесь к другой сети Wi-Fi

Примечание. Вы можете использовать данные сотовой связи, если вам необходимо немедленно подтвердить свой Apple ID в iCloud.
Дополнительные способы
Когда появляется ошибка аутентификации PDP на iPhone, могут пригодиться другие элементарные действия:
- выключить и снова запустить мобильные сети;
- полностью отключить питание аппарата, затем запустить его повторно;
- переустановить SIM-карту или проверить работоспособность с помощью другой;
- обновить программное обеспечение смартфона.
На крайний случай можно попытаться исправить ошибку полным сбросом к заводским настройкам. Конечно, предварительно следует сохранить пользовательские данные на сторонних носителях. В некоторых случаях это действительно помогает, однако, нет гарантии на 100%, что способ сработает.

Судя по отзывам пользователей, часто решением может оказаться замена sim-карты в сервисном центре. Бывают случае, когда сим-карта работает на iPad, однако, одновременно отказывается предоставлять мобильный интернет на iPhone.
Единственное, что можно рекомендовать – проверять симки непосредственно при покупке и желательно перед оплатой. Хотя процедура замены бесплатна, однако, увлекательной и интересной ее назвать нельзя.
Источники
- https://MyApples.ru/itunes/oshibka-42110
- https://yota.info/oshibka-autentifikatsii-pdp/
- https://WiFiGid.ru/apple-iphone-i-ipad/oshibka-autentifikatsii-pdp
- https://support.apple.com/ru-ru/HT204095
- https://konekto.ru/chto-takoe-autentifikacija.html
- http://droidov.com/oshibka-authentificacii-chto-delat
- https://WindowsCodecs.ru/instrukcii/ne-udalos-pravilno-identificirovat-iphone.html
- https://www.apeaksoft.com/ru/tips/apple-id-verification-failed.html
[свернуть]
Каждый пользователь мобильных устройств сталкивался с невозможностью подключения к беспроводной сети. Ошибка аутентификации является самой распространенной проблемой при соединении с роутером. Решение может крыться как в простых настройках телефона, так и в необходимости дополнительной конфигурации раздающего интернет устройства.
Содержание
- 1 Что такое аутентификация
- 2 Причины возникновения ошибки
- 3 Устраняем проблему ошибка аутентификации на телефоне
- 4 Решение проблемы со стороны роутера
- 4.1 Asus
- 4.2 Tp link
- 4.3 D Link и все модели Dir
- 4.4 Zyxel Keenetic
Что такое аутентификация
Прежде чем приступить к исправлению ошибки, стоит ознакомиться с причинами ее появления. Под аутентификацией понимают проверку учетных данных пользователя и спецификации его телефона при соединении с роутером. Чаще всего проверка занимает несколько мгновений — маршрутизатор идентифицирует разрешение на подключение пользователя.
Важно! В настройках роутера можно отменить аутентификацию, сделав сеть открытой, однако это сильно вредит общей безопасности сети.
У каждого компьютера и мультимедийного устройства, хотя бы раз подключенного к беспроводной сети, есть уникальный MAC адрес, который храниться в памяти роутера. При аутентификации эти данные считываются, затем по защитным алгоритмам происходит сверка введенного пароля.
Причины возникновения ошибки
Чаще всего невозможность подключения к беспроводной сети является следствием простой невнимательности. К наиболее частым причинам, при которых телефон или компьютер выдает ошибку аутентификации, относят:
- Неверно введенный пароль. При первоначальном вводе данных рекомендуется поставить галочку в пункте «показать пароль» и удостовериться в корректности прописанных символов. Регистр букв играет важную роль.
- Неправильная дата и время в настройках телефона. Аутентификация требует строгого совпадения параметров часового пояса и установленной даты.
- Разные типы шифрования. Долгое профессиональное пользование смартфоном или компьютером приводит к его постепенной подстройке под нужды пользователя.
Также не стоит забывать о возможной неисправности самого маршрутизатора. Нередко именно из-за его ошибочной настройке могут возникнуть перебои с надежностью подключения мультимедийных устройств.
Устраняем проблему ошибка аутентификации на телефоне
Первый пункт в решении проблемы — проверка правильности ввода пароля. Взяв точную комбинации символом в конфигурации роутера, ее перекидывают в любой текстовый редактор. Скопировав текст, его вставляют в поле ввода пароля. Особое внимание обращают на возможные лишние пробелы — они тоже считаются возможными символами при вводе пароля.
Важно! Корректность пароля проверяют его вводом при подключении с другого устройства.
Современные смартфоны позволяют синхронизировать дату и время при подключении к мобильному интернету. При ручной установки параметров рекомендуется снять галочки с пункта «автоматической синхронизации». Введя новые данные, рекомендуется произвести повторное подключение.
Наконец, к настройкам шифрования данных относятся различные сервисы, дополнительно установленные в телефоне. К ним относятся proxy- и vpn-менеджеры. Имея разрешения к исполнительным файлам телефона, они нарушают процесс аутентификации. Их удаление или временное отключение должно избавить от возникающей ошибки.
Решение проблемы со стороны роутера
Удостоверившись, что все настройки телефона были приведены в норму, но аутентификация так и не была успешно пройдена, стоит обратить внимание на настройки раздающего интернет устройства. Со временем любой роутер может выйти из строя или начать работать некорректно. Надпись «ошибка аутентификации» в этом случае — сигнал к проверке самого устройства.
Первое возможное решение проблемы — перезагрузка маршрутизатора. Это поможет сбросить скопившийся массив данных и избавиться от мелких программных ошибок.
Существует два простых способа перезапуска роутера:
- ручной — отключение прибора от сети питания на 30 секунд;

- программный — через вход в веб интерфейс устройства и его принудительной перезагрузкой.
Следующий шаг для решения проблемы с аутентификацией — смена пароля для беспроводной сети. В веб интерфейсе заходят в меню безопасности Wi-Fi сети и в поле ключа доступа вводят новую цифровую или символьную комбинацию.  Сохранив изменения, перезагружаю роутер для вступления изменений в силу.
Сохранив изменения, перезагружаю роутер для вступления изменений в силу.
Если смена пароля не помогла и ошибка аутентификации также висит на экране гаджета, стоит воспользоваться сменой режима беспроводного подключения. Для каждого производителя интернет оборудования имеются различия в его правильной настройке.
Asus
В веб интерфейсе роутера открывают пункт «Беспроводная сеть».  Откроется окно общих настроек Wi-Fi подключения. Интересующими пунктами будут «Канал» и «Ширина канала», а также «Режим беспроводной сети».
Откроется окно общих настроек Wi-Fi подключения. Интересующими пунктами будут «Канал» и «Ширина канала», а также «Режим беспроводной сети».
Чаще всего параметры в них выставлены в автоматическом режиме. Необходимо поочередно менять значения в выбранных блоках, после чего пробовать подключаться к Wi-Fi с телефона пока надпись с ошибкой аутентификации не исчезнет.
Tp link
Войдя в админ панель маршрутизатора по адресу 192.168.0.1 и введя логин и пароль, стоит направиться во вкладку «Беспроводной режим».  Здесь также находят пункты с режимом и шириной канала сигнала. Их поочередно меняют до достижения желанного результата.
Здесь также находят пункты с режимом и шириной канала сигнала. Их поочередно меняют до достижения желанного результата.
Очень редко в роутерах Tp Link ошибка аутентификации также может быть вызвана с параметром «Имя сети». Простая смена названия в крайних случаях может решить проблему с аутентификацией.
D Link и все модели Dir
В основных настройках Wi-Fi соединения поочередно меняют показатели частоты, а также параметр самого канала связи. После этого тестируют различные комбинации режимов беспроводной сети. Добившись исчезания ошибки аутентификации, роутер перезагружают.
Изменение настроек частот и режимов беспроводной сети подходит для всех моделей D Link серии Dir – как для бюджетных домашних, так и дорогих. Веб интерфейс моделей абсолютно идентичен и позволит без сложностей произвести нужные изменения.
Zyxel Keenetic
В нижнем меню админ панели кликают на иконку беспроводного подключения. Затем поочередно меняют SSID сети, тип защиты и ключ-пароль для доступа. После приступают к смене канала, его ширины и стандарта подключения. При нужной комбинации параметров ошибка аутентификации при подключении к Wi-Fi пропадет.
На чтение 11 мин Просмотров 89.3к.

Юрий Санаев
Системный администратор. Менеджер по продажам компьютеров и wi-fi оборудования. Опыт работы – 10 лет. Знает о «железе» и софте все и даже больше.
Самая частая ошибка при неудачном подключении к Wi-Fi с телефона – «ошибка аутентификации». Почти каждый пользователь мобильного устройства (уж на Андроиде такое бывает частенько) хоть раз в жизни сталкивался с подобной проблемой. Причем ошибка не устраняется сама собой, хотя исправлять ее многие пытались штатными средствами, о которых мы напишем детальней. Во многих случаях проблема аутентификации решается самыми простыми манипуляциями в настройках смартфона, но об этом чуть позже.

Содержание
- Что такое аутентификация
- Как происходит аутентификация
- Основные причины
- Неправильно набранный пароль
- Несоответствие типа шифрования данных
- Неправильно выставленная дата на смартфоне
- Неисправный роутер
- Способы решения проблемы
- Переподключение к сети
- Перезагрузка аппаратов
- Изменение пароля
- С помощью приложения Wifi Fixer
- Решение проблемы со стороны роутера
- Меняем беспроводной режим
- Проверяем тип шифрования
Что такое аутентификация
Прежде чем разбираться с вопросом, как исправить ошибку, выясним что такое аутентификация wi-fi на телефоне. Аутентификация – процесс проверки данных пользователя каждый раз при подключении девайса к роутеру. При подключении можно наблюдать за этим процессом в настройках, где обычно пишут «Аутентификация…», но зачастую это действие быстрое и пользователь едва успевает заметить эту надпись, как устройство уже подключилось к сети. То есть это обычный процесс, где роутер проверяет, правильный ли пароль и разрешено ли данному гаджету находится в беспроводной сети.

Как происходит аутентификация
Процесс аутентификации достаточно простой и состоит из нескольких частей:
- Клиент подключается к беспроводной сети;
- Если она защищена, то запросит ввести пароль, клиент вводит его;
- Роутер начинает считывать данные по защитным алгоритмам;
- Если расшифрованные данные оказались верные, тогда допускает клиента к сети, если нет – запрещает.
Аутентификацию можно отключить, если сделать сеть открытой (незащищенной). В такую сеть можно зайти лишь одним нажатием кнопки «Подключить», никаких данных она не потребует. Такое подходит для кафе и общественных заведений, но дома обязательно следует использовать шифрование, причем современные и надежные способы аутентификации wi-fi.
Основные причины
Рассмотрим самые частые причины появления ошибки при попытке подсоединения к Wi-Fi. Очень часто виной этому является обыкновенная человеческая невнимательность, проблемы с некачественным программным обеспечением телефонов на Андроиде и гораздо реже аппаратная неисправность роутера.
Неправильно набранный пароль
Чаще всего ошибка аутентификации при подключении к wi-fi на андроид случается из-за банальной ошибки при вводе ключа доступа, то есть пароля.
Проверьте внимательно то, что вводите. По умолчанию вводимые символы отображаются в виде кружков или звездочек, из соображений безопасности.

- Кликните в самом краю на иконку (если таковая есть) знака колодки, ключа, глаза или надпись: «Отображать символы/Показать пароль». Тогда вводимые символы будут отображаться как следует, и вы наверняка напишите верный пароль. Большие и маленькие буквы имеют разные значения, регистр учитывается, поэтому будьте внимательны.
- Если первый пункт не работает, напишите пароль в любом текстовом редакторе, скопируйте и вставьте свой пароль от wi-fi прямо в поле ввода пароля. Учите, что скопировать нужно только сам пароль. Если в буфер обмена попадут лишние пробелы, тогда он не подойдет.
- Проверьте правильность пароля Wi-Fi с помощью иного устройства. Подключитесь к сети с помощью этого же ключа, но уже с другого гаджета. Если все удалось – проблема на стороне первого девайса. Если нет, тогда потребуется вмешиваться в настройки роутера.
Несоответствие типа шифрования данных
«Отключено, требуется авторизация wi-fi андроид» — данная ошибка может появиться из-за несовпадения типа зашифрованных данных. Исправить это можно с помощью настроек роутера. Не забудьте проверить и телефонные настройки Wi-Fi для конкретной сети, чтобы сверить их с тем, что указано в админке роутера. При подключении новой сети на телефоне можно выставлять параметры, такие как DHCP, Proxy и прочее. Старайтесь использовать стандартные значения.
Неправильно выставленная дата на смартфоне
Все современные телефоны на iOS, Android умеют синхронизировать время по Интернету. Если доступа к Интернету нет, исправьте это вручную, зайдя в настройки даты и времени своего телефона. Выставьте точные данные и пробуйте подключиться к сети заново. Иногда это помогает устранить ошибку.

Неисправный роутер
Допустим, вы перепробовали все советы из данной статьи и ни один из них не приблизил вас к победе. Если все еще показывает, что требуется авторизация к wi-fi сети на телефоне, не исключено, что маршрутизатор вышел из строя или начал работать нестабильно. Это редкий случай, но исключать его не стоит.
Попробуйте перезагрузить устройство. Если не поможет, и вы 100% уверены, что проблема на стороне роутера (а проверить это можно, поочередно подключая несколько разных устройств), тогда сбросьте все настройки до заводских. Возможно, это устранит проблему, но если не помогло, следует перепрошить девайс.
Делать это стоит только если устройство уже не на официальной гарантии, иначе вы рискуете ее потерять. Скачивать прошивку рекомендуется только с официального сайта. Когда и это не сработает, видимо, проблема в аппаратной части. Роутер потребуется отнести на ремонт в сервисный центр. Если он на гарантии, это следует делать первым делом, а не перепрошивать самостоятельно.
Способы решения проблемы
Иногда помогают элементарные операции, такие как перезагрузка или повторное подключение. Рассмотрим несколько вариантов, от самых простых и банальных ошибок до более серьёзных проблем, требующих определенных настроек маршрутизатора. Часто из-за проблем с аутентификацией приходится выключать и потом обратно включать режим полета. Правда это не всегда помогает.
Переподключение к сети
Самое простое решение может оказаться самым эффективным. На телефоне или ноутбуке удалите сеть, с которой возникли проблемы. Ее следует не просто отключить, а полностью удалить из памяти телефона. В контекстном меню оно может отображаться как «Забыть» или «Удалить» сеть. На компьютере или ноутбуке с Windows 10, 8 действия будут идентичными. После этого заново (и внимательно) вводим пароль. Должно заработать. Если нет – включите и выключите режим полета на телефоне хотя бы на 30 секунд.

Перезагрузка аппаратов
Перезагрузка устройства – это решение, которое помогает исправить большинство мелких ошибок, таких как ошибка аутентификации при подключении к wi-fi на телефоне и планшете. Технологии далеко шагнули и девайсы стали мощными, но программное обеспечение решает куда больше, от него и зависит стабильность работы в большей мере. Поэтому мелкие ошибки можно очистить простой перезагрузкой. Это касается и роутеров, но в большей мере виновниками являются смартфоны на ОС Андроид.
Перезагрузку роутера можно проводить двумя способами:
- Аппаратный, он же ручной. Нажмите на кнопку питания и выключите роутер. Подождите 30 секунд и включайте заново. Можно еще воспользоваться варварским методом и выдернуть блок питания из розетки, а потом вставить его обратно, но лучше использовать штатные средства.
- Программный метод куда удобней. Для этого зайдите в панель управления роутером (обычно это 192.168.0.1 или 192.168.1.1). Если не знаете адрес, смотрите на наклейке девайса, там обычно пишут адрес входа, логин и пароль администратора и пароль беспроводной сети по умолчанию. Далее переходите в системные настройки и ищем пункт «Перезагрузка». Жмем «Перезагрузить» и ждем 30-60 секунд.

После этого пробуем еще раз подключить устройство, с которого подключение ранее было неудачным. Если телефон не подключается к вайфай и пишет «ошибка аутентификации», то проблема на стороне клиента. В таком случае перезагрузите телефон, а еще лучше выключите и через минуту-две включите снова.

Изменение пароля
Попробуйте изменить пароль к беспроводной сети.
- Переходим в админку через любой удобный браузер. Обычно в адресной строке пишут 192.168.0.1 или 192.168.1.1, точный адрес можете узнать на задней стороне маршрутизатора или на официальном сайте.
- Окно будет требовать ввести логин и пароль (по умолчанию логин admin, пароль admin или то, что указано на наклейке роутера).
- В главном меню ищем пункт «Беспроводной режим».
- Жмем «Защита беспроводного режима».
- Убедитесь, что используется тип защиты WPA/WPA2-Personal (рекомендуется). Если не wpa2, исправить нужно немедленно.
- В поле «Пароль PSK» вводим желаемый ключ доступа.
- Сохраняем настройки.
- Готово, пароль изменен. Осталось авторизовать клиента. Пробуйте подключить устройство, используя новый ключ безопасности.

С помощью приложения Wifi Fixer
WiFi Fixer – мощная утилита, позволяющая исправить большинство проблем при подключении к беспроводным сетям. Судя по отзывам из Google Play, она весьма хорошо работает.

К тому же программа бесплатная и легкая в освоении. Она не раз выручала пользователей, которые сталкивались с ошибкой аутентификации при подключении к вайфай. Не обязательно ее каждый раз включать, можно настроить на постоянную работу в фоновом режиме, чтобы она запрещала отключать Wi-Fi в режиме ожидания и автоматически переподключала телефон к сети при потере связи. Правда это может сказаться на автономности телефона. Приложение работает полностью в автоматическом режиме. Достаточно включить его и попробовать подключиться к сети. В некоторых случаях она не работает, но для решения мелких программных багов отлично подходит.
Решение проблемы со стороны роутера
Панели управления маршрутизаторов дают возможность гибко настроить сеть под те или иные задачи (естественно, актуально для продвинутых пользователей). В нашем случае, можно попробовать решить проблему сменой беспроводного режима или типа шифрования данных.
Меняем беспроводной режим
В настройках маршрутизатора можно изменить беспроводной режим сети. Для этого заходим в панель управления роутера.
TP-Link
- Переходим в админку через веб-браузер. Обычно это 192.168.0.1 или 192.168.1.1, точный адрес можете узнать на задней стороне маршрутизатора или на официальном сайте.
- Естественно, роутер требует авторизацию (по умолчанию admin admin или то, что указано на наклейке роутера).
- Ищем «Беспроводной режим».
- Выбираем «Настройка беспроводного режима».
- В этом меню можем менять такие параметры как «Имя сети», «Канал», «Режим» и «Ширина канала». Если по умолчанию все стояло на автоматических настройках, попробуйте поиграть с этими параметрами, поменять их, возможно, вы использовали устройство, которое несовместимо с текущей конфигурацией.

Asus
- Заходим в админку роутера.
- Слева в меню «Дополнительные настройки» выбираем «Беспроводная сеть».
- Открываем вкладку «Общие».
- Пробуем менять настройки пунктов «Канал», «Ширина канала», «Режим беспроводной сети» с автоматических на подходящие для ваших устройств.

Keenetic
- Авторизуемся в админке.
- В нижнем меню выбираем значок беспроводной сети.
- Выбираем вкладку точка доступа нужной частоты.
- Проверяем аналогичные настройки.

D-Link
- Входим в настройки роутера.
- В левом меню выбираем пункт «Wi-Fi».
- В открывшемся списке выбираем основные настройки нужной нам частоты.
- Проверяем, чтобы выставленные настройки «Канал» и «Беспроводной режим» поддерживались нашими устройствами.

Проверяем тип шифрования
Если все еще появляется ошибка «срок действия аутентификации вайфай истек», попробуем изменить еще один пункт в настройках. Для проверки и смены типа шифрования проделываем предыдущие четыре пункта из инструкции выше и дальше следуем:
TP-Link
- Выбираем в боковом меню «Защита беспроводного режима».
- Здесь можем менять тип шифрования, возможно он и стал конфликтным. Если в автоматическом режиме при подключении вы всегда получали ошибку «сбой аутентификации», попробуйте сменить настройки. Желательно выбирать шифрование типа AES.

Учтите, что в зависимости от производителя маршрутизатора и года выпуска модели, интерфейс может сильно отличаться, но главные принципы расположения пунктов меню почти идентичны для 90% роутеров. Некоторые пункты могут быть записаны по-другому, но их суть такая же, как в моделях tp link.
Остальные роутеры
- Для Асусов тип шифрования находится как на скриншоте выше в поле «Шифрование WPA».
- У Кинетиков в пункте «Защита сети».
- Настройка типа шифрования у D-Link находится в меню «Wi-Fi»/«Настройка безопасности».
Независимо от производителя маршрутизатора, рекомендуем выбирать тип шифрования AES.
Как итог можно уверенно сказать, что эта проблема на 99% касается неправильного функционирования программного обеспечения. Разработчики современных телефонов редко проводят детальные тестирования прошивок, отсюда и вылезают разные несовместимости, баги и прочее. С телефонами компании Apple такое случается реже, но мы ведь рассмотрели и случай, когда мобильный девайс «невиновный», а источником проблем является именно маршрутизатор.
Главное не слишком увлекайтесь самостоятельным изменением настроек, особенно тех, которые вам неизвестны. Впрочем, никогда не поздно сделать полный сброс, как и получать опыт на своих ошибках. Мы считаем, что с 90% проблем с сетевым оборудованием может справиться обычный пользователь, рядовой читатель данной статьи, если придерживаться рекомендаций, советов и не бояться сделать ошибку.
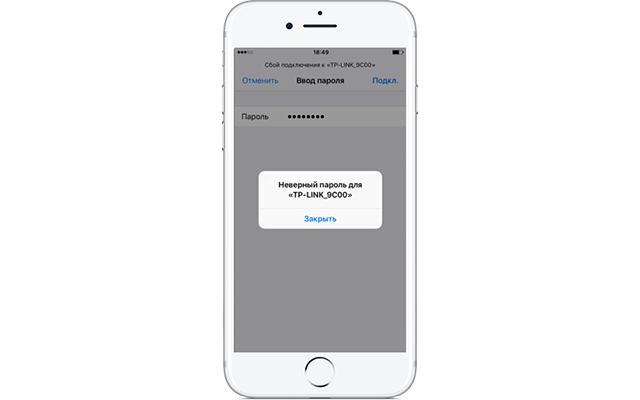
4 причины ошибки “Неверный пароль”
Прежде чем переходить к дальнейшей инструкции, сделайте несколько простых шагов, чтобы отмести другие возможные причины этой проблемы.
- Убедитесь, что вы ввели верный пароль (проверьте на другом устройстве – возможно, пароль был изменён)
- Убедитесь, что подключаетесь к нужной сети (зачастую в одном здании может быть несколько сетей со схожими названиями, особенно если они установлены по умолчанию производителем роутеров или сисадмином)
- Проверьте регистр букв в пароле
- Убедитесь, что у вас не включен Caps Lock или другая клавиатура (например, французская вместо английской)

Эти действия могут показаться вам глупыми, но на самом деле зачастую причина кроется как раз в неправильном вводе пароля. У вас может быть зажат Caps Lock, или вы неправильно услышали какое-то слово, или поставили лишний пробел. К примеру, если пароль – Burrito123
, то он должен быть введён именно так: с большой буквы и без пробела перед цифрами. В противном случае вы увидите ошибку “Неверный пароль”. Ну и совершенно логично, что если вы подключитесь к другой сети и введёте нужный пароль, то доступа к интернету вы также не получите.
Проделав эту простую проверку, мы убедились, что пароль и сеть правильные. Теперь можно переходить к решению.
Исправляем ошибку “Неверный пароль” на iPhone и iPad
Далее предложены несколько наиболее популярных и эффективных способов решения данной проблемы.
1. Перезагрузка устройства
Зачастую простой перезагрузки iPhone или iPad достаточно, чтобы решить простые сбои в работе Wi-Fi – в том числе и невозможность подключиться к известной сети.

Для перезагрузки:
- Нажмите и удерживайте кнопку питания, пока на экране не появится ползунок
- Перетяните ползунок, чтобы выключить устройство
- Подождите несколько секунд, чтобы экран стал полностью черным, и опять нажмите и удерживайте кнопку питания, пока не увидите логотип . Кстати, о том, как набрать этот значок на любом устройстве, мы рассказывали в этой статье.
Когда смартфон или планшет снова включится, попробуйте подключиться к Wi-Fi снова. В большинстве случаев этого достаточно для решения проблемы.
2. Забудьте точку доступа, после чего снова к ней подключитесь
Если простая перезагрузка не помогла, попробуйте заново сохранить данные об этой сети в своём телефоне. Для этого:
- Откройте Настройки
> Wi-Fi - Нажмите на значок (i)
около названия к сети, к которой вы не можете подключиться - Нажмите на Забыть эту сеть
- Подтвердите, что действительно хотите это сделать, нажав Забыть

- Подождите несколько секунд, затем снова подключитесь к этой сети. Для этого вам потребуется заново ввести пароль
3. Сброс настроек сети в iOS
Этот способ предполагает полное удаление всех настроек Wi-Fi и сохранённых точек доступа Wi-Fi. Соответственно, вам придётся заново ввести пароль для подключения к уже известным сетям. Также вам придётся потратить время на настройку Wi-Fi вашего смартфона или планшета.
- Откройте Настройки
> Основные
> Сброс - Нажмите Сбросить настройки сети
(убедитесь, что выбрали именно этот пункт – иначе вы рискуете стереть все данные со своего устройства!) - Подтвердите, что действительно хотите это сделать – в зависимости от настроек безопасности, iOS может попросить вас ввести пароль

- Когда удаление настроек завершится, попробуйте подключиться к сети ещё раз
Сброс настроек сети позволяет решить и другие проблемы с Wi-Fi. В частности, таким образом можно избавиться от ошибки “Не удалось подключиться к сети”
.
После сброса настроек вам может потребоваться настройка сетевых компонентов iOS. К примеру, если вы использовали альтернативный DNS-сервер, ручные настройки протокола DHCP, а также VPN или прокси, то вам придётся внести все эти данные заново.
4. Перезапустите роутер и модем
Чтобы это сделать, отключите Wi-Fi роутер или модем от сети, подождите 15-20 секунд, после чего снова подключите.
Отметим, что сделать это не всегда возможно: например, в общественном месте или на работе (при условии, что у всех остальных сотрудников всё работает). Так что этот способ стоит попробовать дома или у друзей, но не в аэропорту, офисе или общественном месте.
5. Попросите кого-нибудь поделиться с вами паролем
В iOS 11 появилась отличная новая функция, которая называется “Поделиться паролем от Wi-Fi”. Она позволяет подключить один i-девайс к сети, используя другой, который находится поблизости.

Сделать это достаточно просто. На устройстве, которое выдаёт ошибку, забудьте точку доступа Wi-Fi (см. способ 2), после чего снова подключитесь, но не вводите пароль снова. Вместо этого поднесите второе устройство, на котором сохранён пароль, к вашему (они должны находиться в зоне видимости Bluetooth), и на втором девайсе появится предложение поделиться паролем. При этом система сделает всё самостоятельно: вам не придётся ничего вводить вручную, что исключит вероятность ошибки.
Дополнительные советы
- Подключитесь к другой точке доступа, чтобы убедиться, что Wi-Fi на вашем iPhone или iPad работает
- Если устройство не может подключиться ник одной сети Wi-Fi, то это может быть аппаратной проблемой – такие ситуации редки, но всё же возможны – особенно если девайс часто контактировал с водой или падал. В таком случае вам стоит обратиться в авторизованный центр Apple для диагностики и ремонта
- Наконец, может помочь создание бэкапа, полный сброс настроек устройства и последующее восстановление данных из резервной копии. Этот способ стоит использовать только в качестве крайней меры – если все остальные советы не сработали и вы уверены, что проблема не в аппаратной поломке
Помните, что для подключения к скрытой сети Wi-Fi вам потребуется вручную ввести SSID.
Помогли ли вам эти советы для решения проблемы? Сталкивались ли вы с другими ошибками, которые не удалось исправить самостоятельно? Напишите об этом в комментариях, и мы сделаем материал, посвящённый устранению этой проблемы!
Не пропускайте новости Apple – подписывайтесь на наш Telegram-канал, а также на YouTube-канал.
Пишу новости, статьи и обзоры о новых технологиях, Apple и Android последние 6 лет. Убежденный яблочник, фанат и коллекционер видеоигр. Люблю путешествовать и писать крутые тексты!
Неверный пароль для Wifi iPhone: значение ошибки и ее исправление
В нынешнее время большой популярностью пользуются iPad и iPhone. Эти устройства завоевали широкий круг людей, которым они нравятся. Но большинству людей, которые используют iPhone, довольно часто приходится сталкиваться с трудностью подсоединения к сети Wi-Fi.
После попыток подключиться к сохраненной сети iOS выдает ошибку, на экране телефона отображается «Неверный пароль». Поэтому у многих людей возникает вопрос, почему отображается на экране неверный пароль для Wi-Fi iPhone и что нужно делать, чтобы устройство работало в привычном режиме.
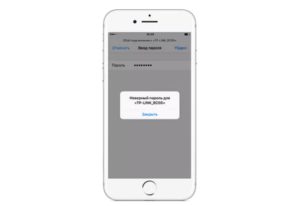
Причины ошибки «Неверный пароль»
После отображения ошибки на экране смартфона пользователь понимает, что код, который он ввел, правильный. Наличие этой проблемы в айфоне и айпаде очень сильно раздражает пользователей, так как слишком затрудняет нормальное использование телефона.
Для начала нужно выяснить причины данной проблемы. Необходимо выполнить алгоритм действий, представленный ниже:
- Шаг 1. Следует удостовериться в правильности введенного пароля, т. к. его могли изменить.
- Шаг 2. Нужно удостовериться, что телефон подключается к верной сети, т. к. возможна ситуация, когда в одном месте находятся сети с одинаковыми наименованиями. Этот вариант возможен при первоначальных заводских настройках производителем.
- Шаг 3. Необходимо внимательно проверить буквы и символы в пароле, а именно их регистр.
- Шаг 4. Следует удостовериться, что при записи пароля у пользователя на айпаде не был включен режим ввода Caps Lock либо другая раскладка клавиатуры. Также возможно пользователь поставил ненужный пробел либо лишнюю букву.
Обратите внимание!
Например, владелец телефона установил первоначально код – Zorro321, значит в последующем его необходимо вводить в таком же виде – без пробела, с заглавной буквы, цифры в таком же порядке. Если это проигнорировать, то на телефоне отобразится предупреждающая надпись «Неверный пароль».
Эти совершенно простые действия в некоторых случаях смогут сразу же решить вопрос, почему вай-фай пишет, что неправильный пароль.

Исправление ошибки «Неверный пароль» на iPad и iPhone
Посмотрев в интернете пути решения вопроса, почему MacBook не подключается к Wi-Fi, а пароль верный, можно выделить самые известные на сегодняшний день методы.
Перезагрузка устройства
Подключение вай-фай на айфоне: настройка Интернета на заблокированном устройстве
Данный метод подразумевает обычный перезапуск iPad и iPhone, который обычно решает мелкие сбои в функционировании вай-фай, а также если не получается подключить устройство к интернету.

Для того чтобы перезапустить устройство, необходимо сделать несколько шагов:
- Необходимо нажать и потом удерживать клавишу, отвечающую за питание до тех пор, пока на экране не отобразится ползунок.
- Затем следует перетащить ползунок с целью отключения устройства.
- Необходимо пару секунд подождать до того момента, пока экран станет черного цвета. А после этого следует снова зажать клавишу питания до тех пор, пока на экране телефона не отобразится логотип.
Обратите внимание!
После того как айпад или айфон загрузится, необходимо снова попробовать подсоединиться к Wi-Fi.
Зачастую этот метод сразу помогает решить вопрос. Но если ничего не изменилось и вай-фай пишет, что неправильный пароль, следует перейти к следующему действию.
Следует забыть точку доступа, после чего необходимо снова к ней подсоединиться
В случае, когда предыдущий способ не помог, рекомендуется заново сберечь информацию о сети устройства пользователя. Нужно будет забыть точку доступа:
- Необходимо перейти в меню «Настройки», затем в раздел Wi-Fi.
- Далее необходимо выбрать значок (i), расположенный возле наименования Wi-Fi (сеть, к которой у пользователя не получается подсоединиться).
- После этого требуется нажать на кнопку «Забыть эту сеть».
- Затем следует подтвердить действие, нажав для этого кнопку «Забыть».
- Потом нужно будет подождать пару секунд.
Обратите внимание!
После этого опять попробовать подключить устройство к локальной сети. Чтобы подсоединиться к вай-фай, необходимо снова ввести код.
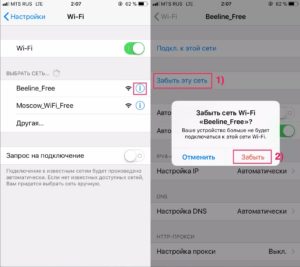
Сброс настроек сети в iOS
Используя этот метод, пользователю нужно быть готовым к тому, что придется полностью сбрасывать все настройки Wi-Fi, а также сохраненные ранее точки доступа. Т. е. владельцу телефона нужно будет опять вводить пароль для того, что подсоединить свой iPad к сети. Помимо этого, пользователю следует отрегулировать вай-фай на планшете либо на смартфоне.
Для того чтобы провести сброс настроек сети в iOS, необходимо выполнить следующие действия:
- Перейти в меню «Настройки», после этого во вкладку «Основные», а затем в раздел «Сброс».
- Далее следует кликнуть на «Сбросить настройки сети».
- Потом нужно подтвердить предыдущее действие. Также будет зависеть от настроек устройства, запросит ли система ввести пароль или нет.
- После того как удалятся настройки, следует опять провести подсоединение к Wi-Fi.
Важно!
Следует внимательно проверить, тот ли пункт пользователь выбрал или нет. В случае если владелец смартфона ошибся, то он может потерять всю информацию со своего телефона.
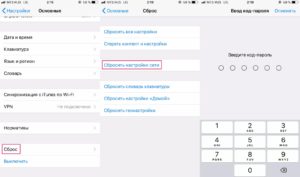
Именно так есть возможность решить вопрос, почему Wi-Fi не принимает правильный пароль и другие проблемы. После того как был выполнен сброс настроек, пользователю, возможно, понадобится настройка компонентов сети системы iOS и ему снова придется вводить необходимые значения.
Перезапуск роутера и модема
Итак, что же делать, в случае когда вай-фай пишет «Неверный пароль»? Можно воспользоваться следующим советом – перезагрузить модем и роутер. Чтобы выполнить данную процедуру, необходимо отсоединить роутер или модем от сети, затем подождать около 20 сек., далее снова его подсоединить.
Обратите внимание!
Стоит отметить, что данный метод рекомендуется применять пользователю только дома. Т. к. в общественном месте или на работе не получится сделать данную процедуру по многим причинам.
Необходимо попросить кого-нибудь поделиться с пользователем паролем
Система iOS 11 оснащена замечательной опцией – «Поделиться паролем от Wi-Fi». Суть этой функции состоит в том, что есть возможность подключить одно устройство к локальной сети, используя другое, которое располагается около первого.

Как это делать и что для этого нужно, рекомендуется прочитать ниже.
На смартфоне, выдающем ошибку доступа к сети, для начала необходимо выполнить второй метод – «Забыть точку доступа». Затем следует опять подсоединиться к Wi-Fi. Вводить пароль пока нет необходимости. После подключения нужно подойти ближе к другому устройству, на котором сохранен пароль. На втором смартфоне должна отобразиться запись «Поделиться паролем».
Стоит отметить, что для этого метода не придется больше ничего делать, т. к. система все необходимое сделает самостоятельно. Огромным плюсом данного метода является то, что не нужно будет брать айфон или айпад для того, чтобы снова вводить вручную какие-либо пароли.
Обратите внимание!
Данный метод полностью исключает возможность ошибиться при вводе пароля. И, вероятнее всего, после этого метода устройство снова сможет работать в нормальном режиме.
Дополнительные советы:
- Следует подключить устройство к другой точке доступа, чтобы исключить то, что Wi-Fi на устройстве не работает.
- В случае если iPad и iPhone не может выполнить вход ни к какой сети, то есть вероятность аппаратной ошибки. По этой причине для диагностики и ремонта нужно обратиться в официальный центр Apple.
- Если ничего из вышеперечисленного не помогло, необходимо приступить к отчаянному шагу – следует создать бекап. Данный способ подразумевает полный сброс настроек и восстановление информации из резервных копий, созданных ранее.
В заключение можно сказать, что при возникшей ситуации с вай-фай для начала рекомендуется выявить причину неисправности. Если пользователь не уверен, что он сам сможет выполнить все перечисленные способы, то необходимо за помощью обратиться в специализированный центр.
Аутентификация, что это такое и для чего она нужна
Аутентификация – это процесс проверки подлинности, происходящий каждый раз при подключении вашего устройства к маршрутизотору. Каждый раз, когда вы решите подключить свой смартфон или планшет к роутеру вы будете наблюдать этот процесс. Зачастую проходит он быстро. Сравнивается пароль, введенный на роутере, с паролем который прописан у вас на телефоне. Аутентификации может и не быть, если вы отключите на маршрутизаторе защиту WiFi сети.
Аутентификация нужна для того, чтобы защитить ваш трафик от сторонних людей. При настроенной аутентификации трафик будет доступен только тем пользователям, которые знают установленный пароль.

Как происходит аутентификация
Обзор и настройка модема D-Link Dir-320

Чаще всего применяется технология WPA-2, использующая симметричный алгоритм AES. Методом проверки подлинности для клиентов беспроводных сетей является WPA2 Personal. Обойти данную защиту злоумышленнику, независимо от его квалификации, невозможно. В обычных условиях, например, дома, устанавливается один для всех ключ. Его использование производит подключение к сети.
В условиях, когда необходима более серьезная защита, например, на режимных объектах, применяется другой подход. Каждый абонент, имеющий право подключиться к сети, получает собственный пароль.
Этапы подключения к беспроводному интернету
Процесс подключения телефона или планшета к «вайфай» выглядит так. Сначала на собственном устройстве включается Wi-Fi. Для этого в большинстве случаев достаточно сделать свайп – скользящее движение пальцем — от верхней части экрана вниз и нажать на нужный значок. Название сети высветится на экране и предложит подключиться к ней. После чего достаточно просто ввести пароль в специальное поле, и все пройдет удачно: пользователь получит доступ. Однако иногда при аутентификации происходит ошибка.

Неправильный ввод пароля
Довольно таки часто данная ошибка появляется при неправильном вводе пароля. Хоть вам и кажется, что вы вводите все правильно перепроверить все-таки стоит. В первую очередь обратите внимание на такие вещи:
- Убедитесь, что вы прописываете пароль не кириллицей.
- При введении в точности прописывайте буквы. Где маленькая буква, пишите маленькую, а где большая буква, пишите большую.
- Не допускайте замены букв, к примеру «о» английская на «о» русскую или наоборот.

Смотрите также нашу статью о том, как узнать пароль от wi-fi на вашем телефоне Андроид.
Как точно узнать правильный защитный код?
Если даже символы вводить тщательно и внимательно проверяя, то иногда все равно появляется ошибка, из-за изначально не достоверных значений в символах пароля.
При неверном вводе хоть одной цифры или буквы система не допустит пользователя к ресурсам. Чтобы узнать точный код надо войти в web-конфигуратор роутера.
Последовательность действий состоит из таких этапов:
- Посредством браузера войти в web-конфигуратор, введя в командной строке IP. В вышеописанной инструкции указано, как определить его адрес. Еще его можно быстро узнать через консоль. Для этого в меню «Выполнить» следует напечатать «cmd» и потом клацнуть «Enter». В командной строке написать «ipconfig» и вновь щелкнуть «Enter». К графе «основной шлюз» появится искомый IP;

- Далее в открывшемся меню авторизации напечатать имя и код, которые написаны в контракте с поставщиком связи;
- Щелкнуть «Ввод»;
- Открыть раздел расширенных настроек;
- Перейти в закладку «Wi-Fi» и кликнуть «настройки безопасности»;

- Далее в графе ввода пароля можно увидеть текущий защитный код.

Устраняем проблему «Ошибка аутентификации» на телефоне
Ошибка аутентификации при подключении к wifi в телефоне, может возникнуть у любого человека, в самый неподходящий момент. Давайте рассмотрим простые варианты, как можно устранить данную ошибку непосредственно на смартфоне.
- Перезагружаем свой планшет, телефон. Как это сделать, думаем, вы знаете.

- Выполняем повторное соединение. Для этого достаточно будет перевести устройства в режим «Полёт» на 10-15 секунд.

- Удаляем сохраненную вай фай сеть (Забыть сеть). Входим в «Настройки», «Wi-Fi». Находим необходимую сеть. Жмем на неё и удерживаем до появления окна, в котором выбираем «Удалить эту сеть» или «Забыть сеть». После этого можно заново пробовать подключаться.

- Попробуйте подключиться к любой другой беспроводной сети. Если будет также выдавать ошибку аутентификации при подключении к wifi, тогда необходимо сбросить телефон на заводские настройки. Не забудьте создать резервную копию всей информации перед сбросом.

Возможно вас заинтересует статья: как передать приложение по Bluetooth с Android, ноутбука, ПК.
Главные причины сбоя
Если разобраться и выявить точные основания неполадки, то вопрос, что делать для ее устранения, уже не вызовет сложностей.
Конечно, причин очень много, но более 90% связаны со следующими тремя:
- Некорректно введенный защитный код для входа в сеть;
- Несовпадение видов шифрования в девайсе и в параметрах маршрутизатора;
- Неполадки оборудования.
В случае, когда система начинает писать «Ошибка аутентификации», то это может означать несоответствие параметров защиты в маршрутизаторе или то, что некорректно набран код.
В случае, отображения сообщения «Сохранено», то, скорее всего проблема в настройках беспроводной сети.

Устраняем проблему «Ошибка аутентификации» на роутере
Убедившись, что вводили пароль правильно, переходим к роутеру. Зайдите в меню настроек роутера. Как это сделать смотрите ниже.
- Посмотрите IP маршрутизатора и пароль, логин на наклейке, которая наклеена на роутере. Запустите браузер и вбейте этот IP в адресную строку.

- Появиться окошко для ввода логина и пароля, введите их и нажмите «Enter». На это все, вы попадете в настройки роутера, где можно делать любые изменения.

Изменения в настройках роутера, которые могут вам помочь:
- Перед тем как что-то менять, попробуйте самый простой метод решения всех проблем, перезагрузите маршрутизатор. Если не помогло, смотрите остальные пункты ниже.

- Попробуйте на роутере во вкладке «Wi-Fi» поменять беспроводной режим вещания. Если у вас на данный момент стоит «n режим, Auto или ac» измените его на «802.11 b/g». Связано это с тем, что бюджетные и устаревшие телефоны и планшеты не поддерживают современные стандарты вещания.

- В некоторых случаях, смена региона в настройках, помогает избавиться от проблемы. Поэтому попробуйте сменить с России на США или наоборот.

- Поменяйте способ проверки подлинности, а также шифрование. К примеру: у вас в пункте «Сетевая аутентификация» стоит значение «WPA2», попробуйте поменять на «WPA» или наоборот. Шифрование также измените «AES или TKIP»

- Во вкладке «Настройка безопасности» сотрите старый пароль вай фай и введите новый, который будет состоять только из одних цифр.

- Имейте ввиду SSID (название сети) должен быть написан на английском языке. И не вздумайте поставить галочку «Скрыть SSID», ваш гаджет этого может не понять.

- Проверьте MAC фильтрацию. Если она включена, убедитесь в том, что MAC адрес телефона внесен правильно в этот фильтр. Читайте также статью: как выяснить кто подключен к моему wifi роутеру. Варианты блокировки.

Несовпадение видов шифрования в девайсе и в параметрах маршрутизатора
Исправить проблему позволяет простое изменение типов кодирования в устройствах. С этой целью потребуется войти в web-конфигуратор маршрутизатора, посредством ввода его адреса в любом интернет-обозревателе гаджета или ПК соединенного с центром доступа.
Этот IP написан на этикетке, которая приклеена к нижней крышке роутера, а также адрес всегда указывается в документах к прибору.
Если наклейка затерлась со временем, а сопроводительная документация утеряна, то посмотреть IP очень просто, используя встроенные инструменты операционной системы компьютера.
Для этого необходимо исполнить лишь несколько последовательных шагов:
- Войти в «Центр управления сетями и общим доступом»;
- Кликнуть «Беспроводное сетевое соединение»;

- Далее в отобразившемся меню клацнуть «Сведения»;
- В следующем окне пользователь увидит нужный «IP».

Решение проблемы с шифрованием
Если точка доступа и девайс применяют различные виды кодирования, то попытка выйти в интернет окажется безуспешной. Чтобы исправить ошибку подключения надо открыть web-конфигуратор точки и осуществить следующие несколько шагов:
- Зайти в расширенные настройки;

- указать вид шифрования WPA-PSK/WPA2-PSK либо установить автоматический режим;
- Клацнуть «сохранить»;
- Произвести перезапуск прибора;
- Готово.
( 1 оценка, среднее 4 из 5 )

