Google Play Store — один из распространенных источников на телефонах Android, из которого пользователи загружают почти все приложения и игры на свои телефоны. Это самое надежное и безопасное приложение для загрузки нужных приложений бесплатно или по установленной цене. Но иногда пользователи сталкиваются с ошибкой «Требуется аутентификация Google Play» в своем приложении Play Store, что не позволяет им установить приложение на свой телефон Android. Прочтите эту статью до конца, чтобы узнать, как исправить проблему с аутентификацией, вам необходимо немедленно войти в учетную запись Google.
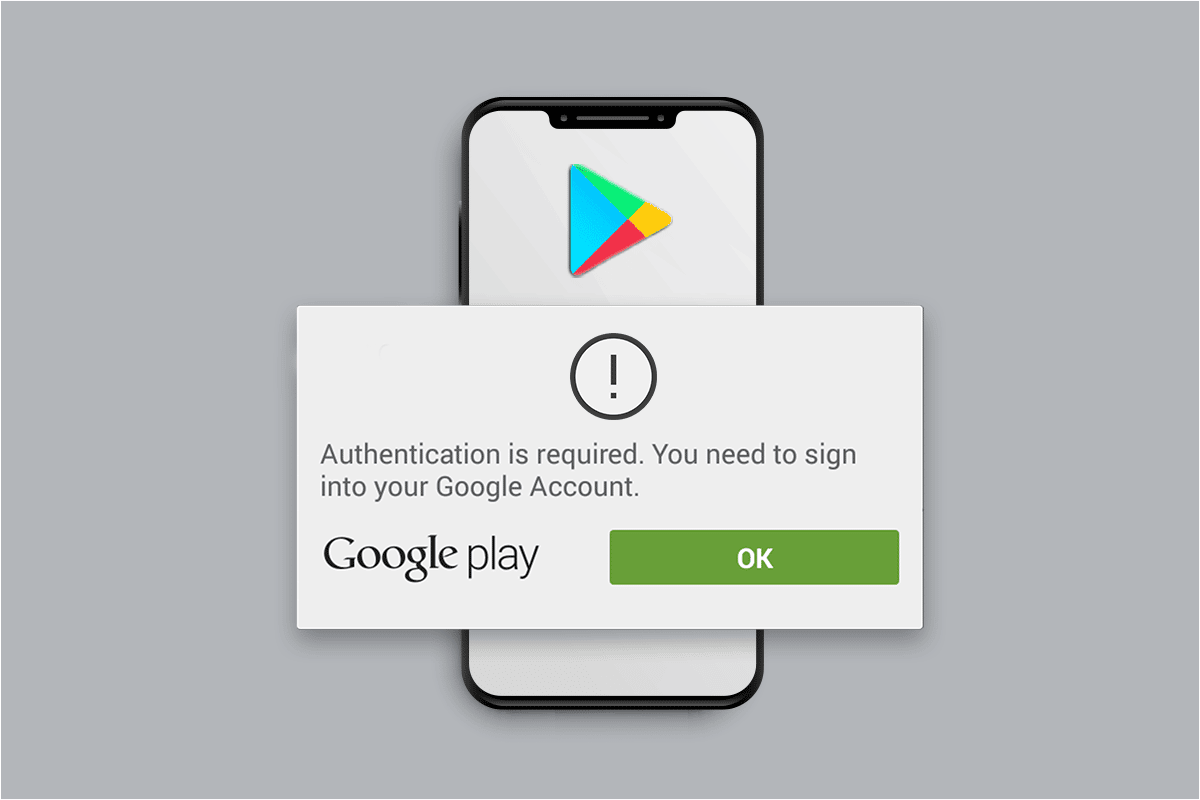
Некоторые из причин, по которым эта ошибка может возникнуть на вашем устройстве Android, перечислены ниже:
- Несинхронизированный аккаунт Google
- Ограниченное использование данных для приложения Play Store
- Включена аутентификация покупки в приложении Play Store.
- Поврежден кэш и данные приложения Play Store
- Неисправные обновления Play Store
Ниже перечислены методы, которые вы должны прочитать и следовать, чтобы узнать, как аутентифицировать свою учетную запись Google Play на своем телефоне.
Примечание. Поскольку у смартфонов разные параметры настроек, они различаются от производителя к производителю. Следовательно, убедитесь в правильности настроек, прежде чем изменять их на своем устройстве. Эти шаги были выполнены на телефоне Xiaomi на базе MIUI 11, как показано на рисунках ниже.
Способ 1: принудительно остановить Google Play Store
Самое первое решение для исправления ошибки аутентификации, необходимой для входа в учетную запись Google, — это принудительная остановка целевого приложения. В этом случае вы можете принудительно остановить приложение Play Store с помощью шагов, указанных ниже.
Примечание. Принудительная остановка приложения Play Store не приведет к удалению данных вашей учетной записи Google.
1. Откройте приложение «Настройки» на своем устройстве Android.
2. Проведите вниз и коснитесь Приложения в списке, как показано ниже.
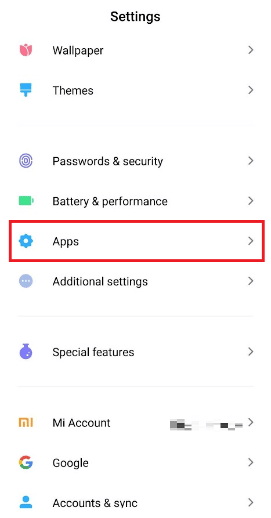
3. Нажмите «Управление приложениями» > «Магазин Google Play».
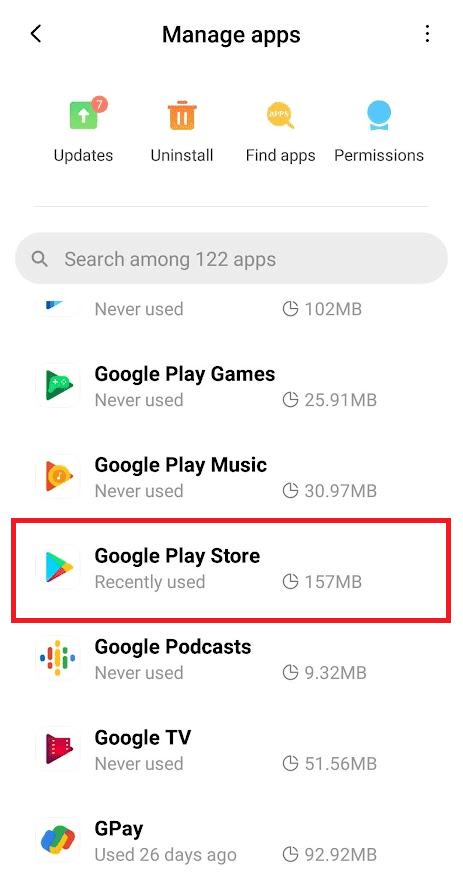
4. На информационном экране приложения Google Play Store нажмите «Принудительная остановка» в нижней части экрана, как показано на рисунке.
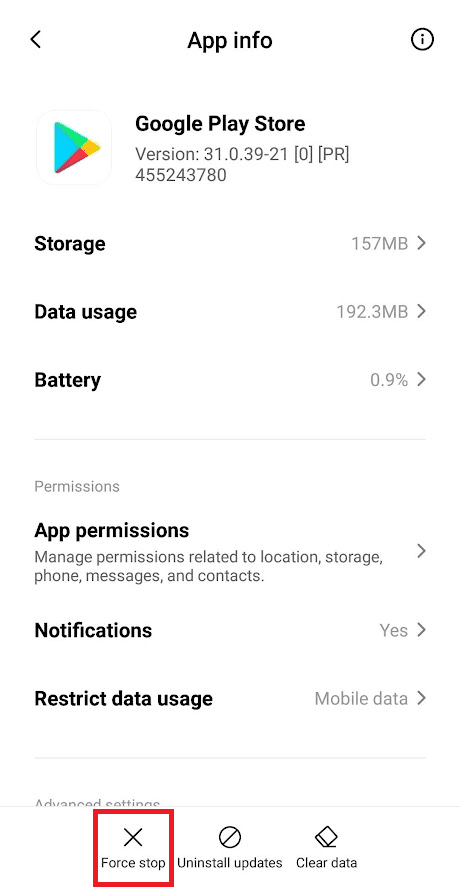
5. Нажмите OK, чтобы подтвердить всплывающее окно.
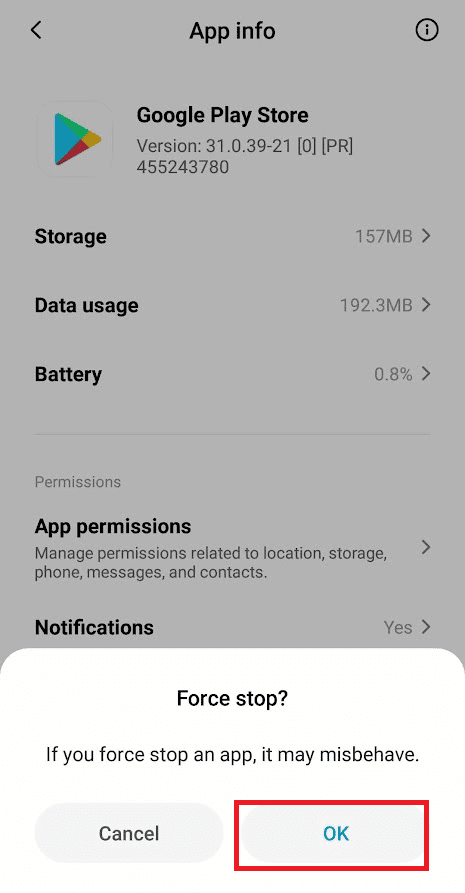
Снова откройте приложение Play Store, чтобы узнать, устранена ли указанная проблема.
Способ 2: повторная синхронизация учетной записи Google
Когда учетная запись Google не синхронизирована с настройками телефона, вы можете часто сталкиваться с ошибкой аутентификации Google Play. Давайте посмотрим, как вручную синхронизировать вашу учетную запись Google из настроек телефона.
1. Запустите приложение «Настройки» на своем телефоне.
2. Нажмите на опцию «Учетная запись и синхронизация» в нижней части списка меню.
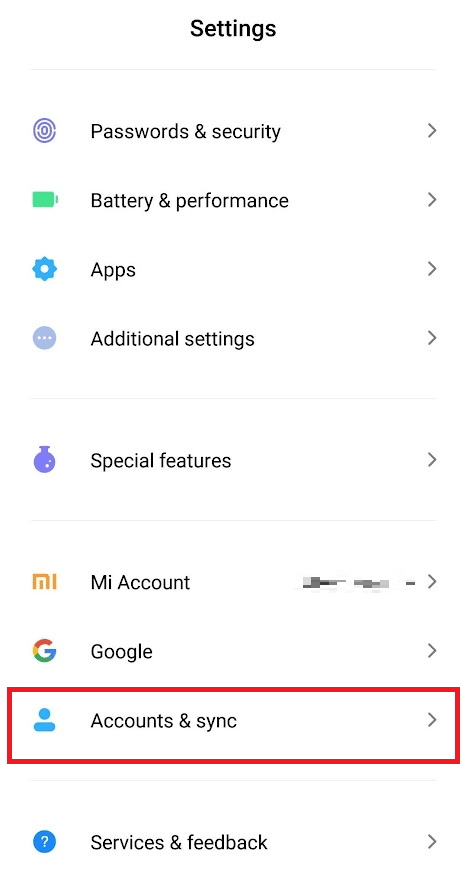
3. Нажмите на Google, как показано ниже.
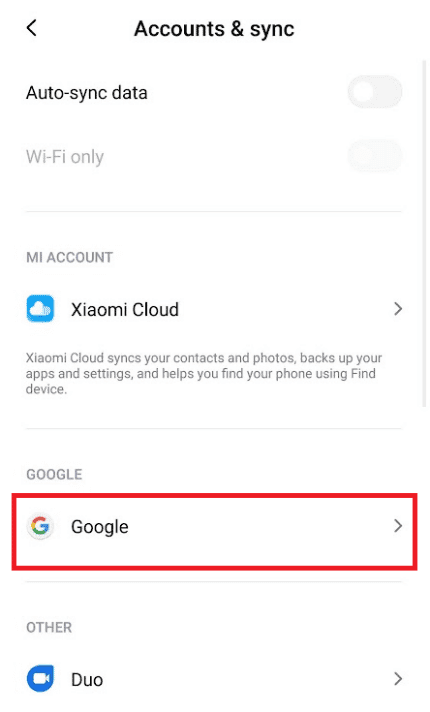
4. Выберите и коснитесь нужной учетной записи Google из доступных.
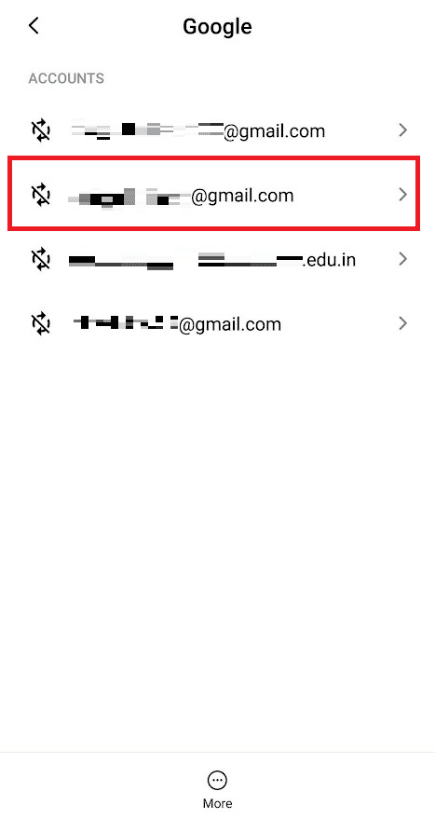
5. Нажмите на значок «Дополнительно» снизу, как показано на рисунке.
6.. Нажмите на опцию «Синхронизировать сейчас».
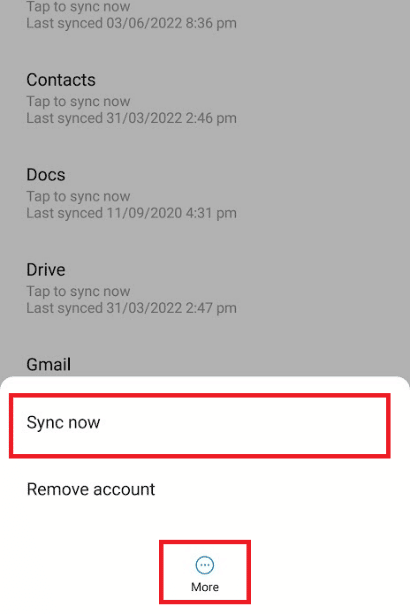
7. После синхронизации учетной записи запустите приложение Play Store и посмотрите, сталкиваетесь ли вы с проблемой по-прежнему или нет.
Способ 3: отключить ограничение использования данных
Ограничение данных для приложения Play Store может спровоцировать обсуждаемую ошибку на вашем устройстве Android. Часто причиной этого является режим экономии трафика. Чтобы узнать, как аутентифицировать свою учетную запись Google Play, отключив ограничения данных для Play Store, выполните следующие действия.
1. Перейдите на экран информации о приложении Google Play Store, как описано в способе 1.
2. Нажмите на опцию Ограничить использование данных, как показано ниже.
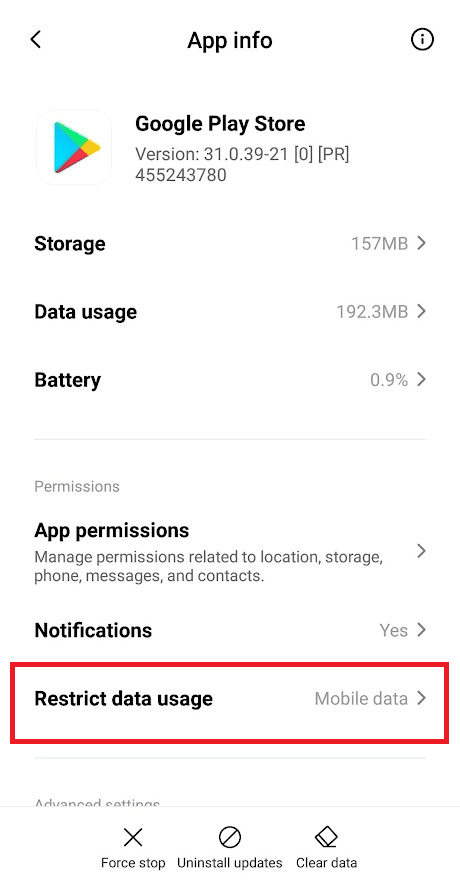
3. Отметьте опцию «Мобильные данные или Wi-Fi» во всплывающем окне и нажмите «ОК».
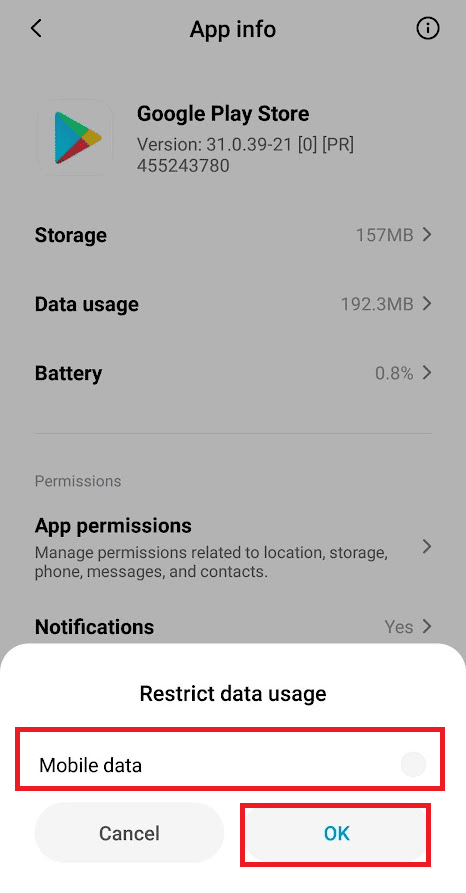
Использование данных теперь будет неограниченным, и на этот раз ошибка может исчезнуть из приложения Play Store на вашем устройстве.
Способ 4: отключить аутентификацию при покупке в Play Store
Если вы включили аутентификацию для покупок в Play Маркете, есть определенный шанс, что вы увидите проблему аутентификации Google Play в приложении Play Store. Прочтите и выполните приведенные ниже шаги, чтобы отключить опцию аутентификации при покупке в приложении Play Store.
1. Откройте приложение Play Маркет на своем телефоне.
2. Нажмите на значок профиля в правом верхнем углу, как показано ниже.
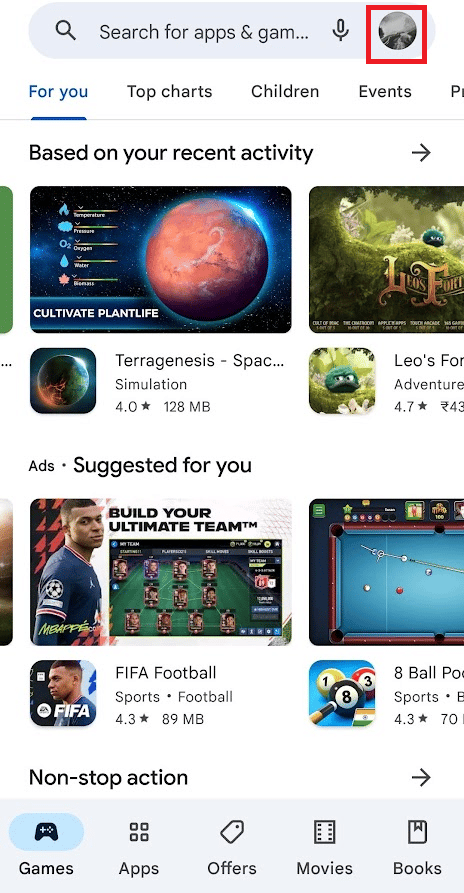
3. Нажмите на параметр «Настройки».
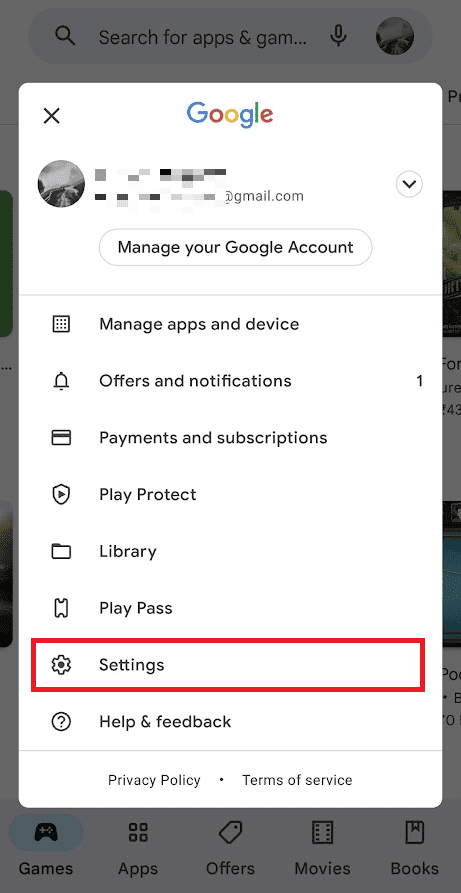
4. Нажмите раскрывающийся список «Аутентификация».
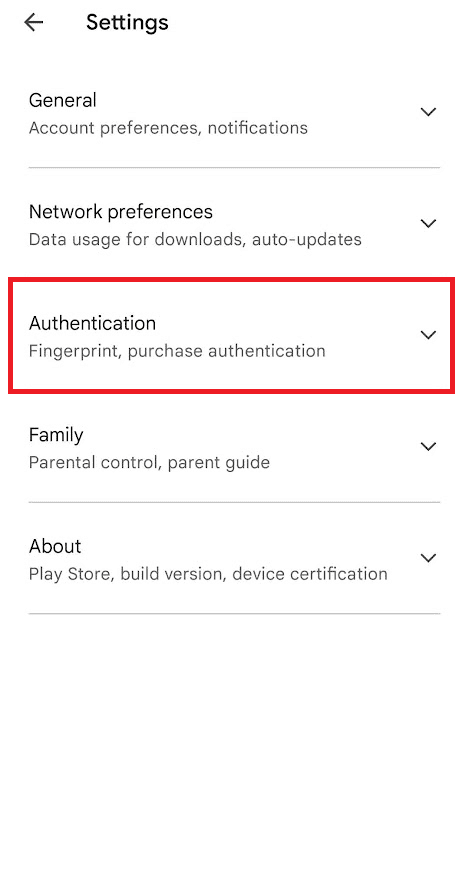
5. Нажмите «Требовать аутентификацию для покупок».
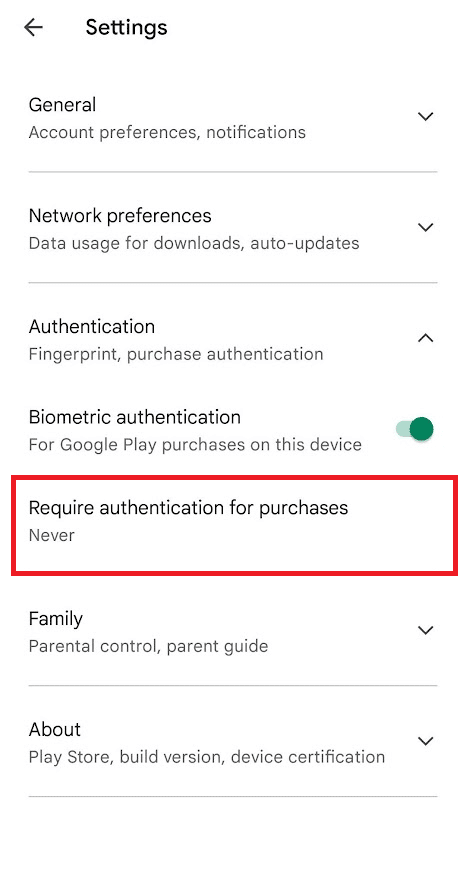
6. Выберите поле Никогда, как показано ниже.
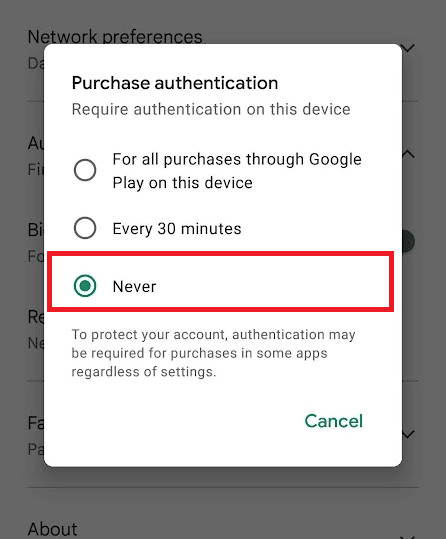
7. Введите пароль Google, чтобы подтвердить процесс, и нажмите OK.
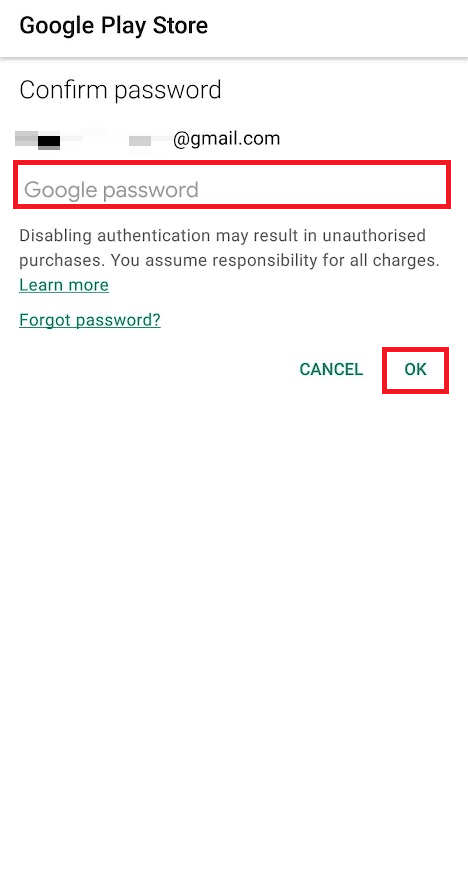
Способ 5: очистить кеш Play Store
Вы также можете избавиться от рассматриваемой ошибки, очистив кеш и данные Play Маркета из настроек телефона.
1. Откройте приложение «Настройки» и информационное меню приложения Play Store.
2. Нажмите на опцию «Очистить данные» в нижней части экрана.
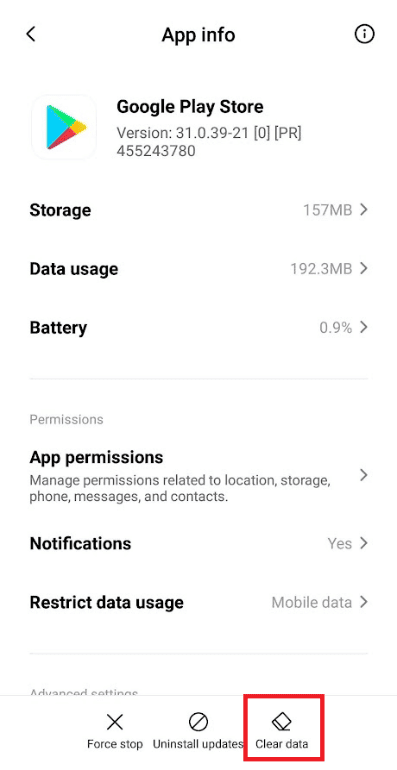
3. Нажмите «Очистить кеш» и «Очистить все данные» и подтвердите всплывающие окна одно за другим.
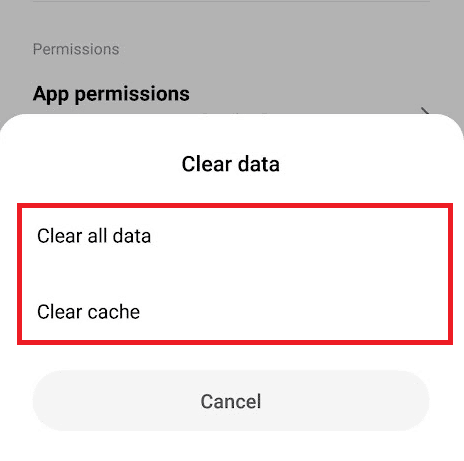
4. Перезапустите приложение Play Store, чтобы узнать, устранена ли проблема.
Способ 6: удалить обновления Play Store
Если очистка данных и кеша не помогла вам решить обсуждаемую проблему, попробуйте выполнить следующие шаги, демонстрирующие способ удаления обновлений приложения Play Store.
1. Откройте приложение «Настройки» и перейдите в меню информации о приложении Play Store, как показано ранее.
2. Нажмите на опцию «Удалить обновления», как показано ниже.
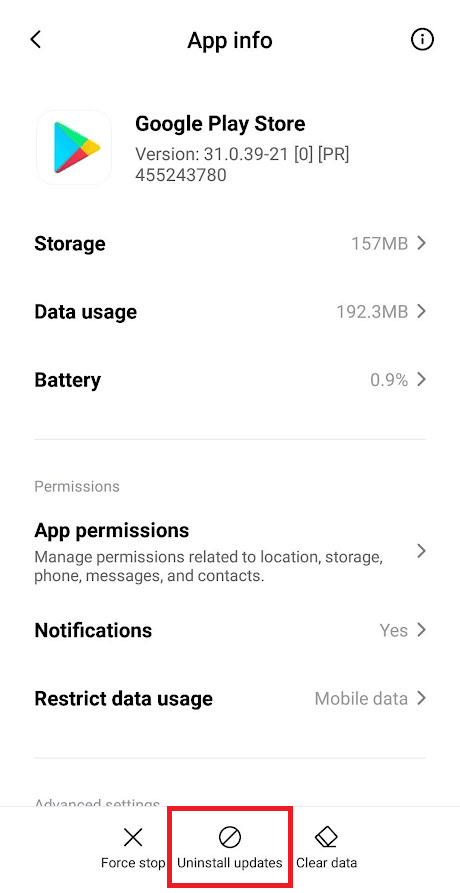
3. Подтвердите запрос, нажав OK.
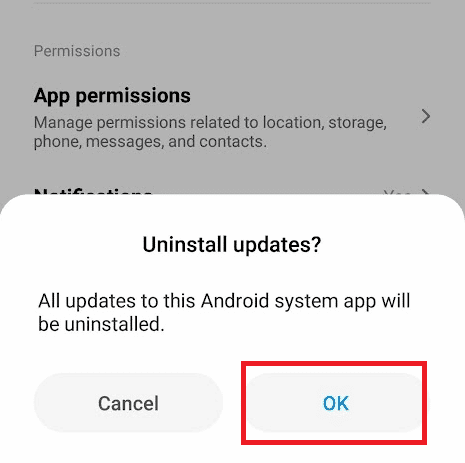
Способ 7: повторно добавить учетную запись Google
Возможно, вам придется удалить и снова добавить свою учетную запись Google на свой телефон, чтобы устранить ошибку «Требуется аутентификация Google Play», если предыдущие шаги не помогли. Ниже приведены шаги, объясняющие, как вы можете удалить и добавить свою учетную запись Google.
1. Перейдите на экран синхронизации учетной записи, как описано выше.
2. Нажмите на значок «Дополнительно» > «Удалить учетную запись».
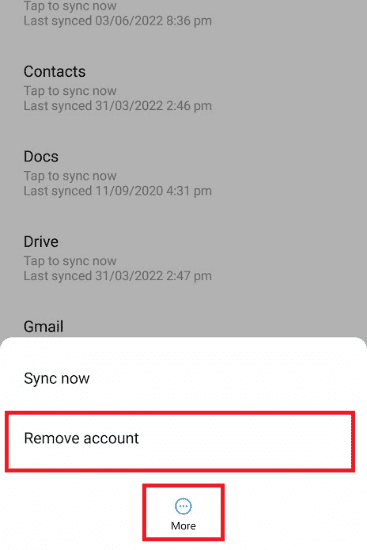
3. На экране «Учетная запись и синхронизация» проведите пальцем вниз и нажмите «Добавить учетную запись», как показано на рисунке.
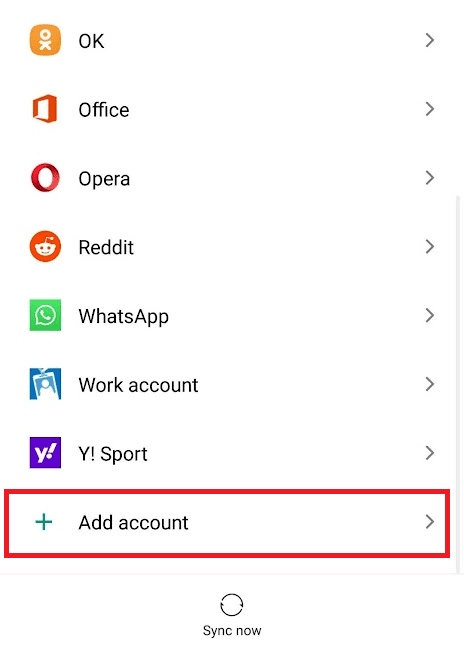
4. Нажмите на опцию Google из списка.
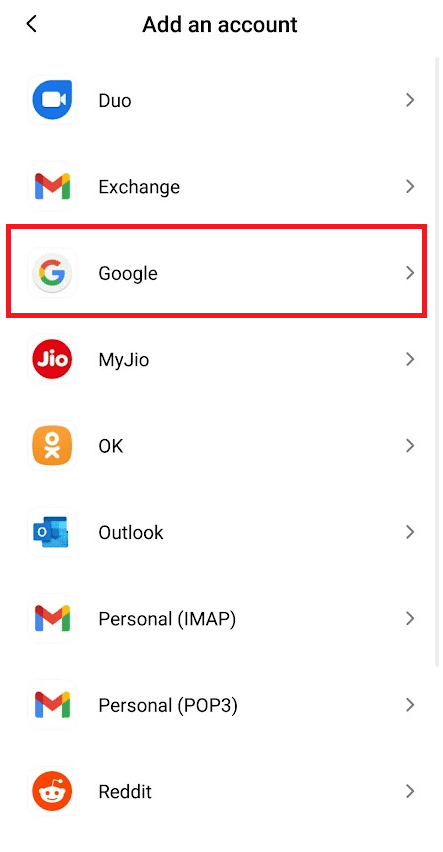
5. Теперь следуйте инструкциям на экране, чтобы войти в систему, и снова добавьте нужную учетную запись Google с правильными учетными данными учетной записи.
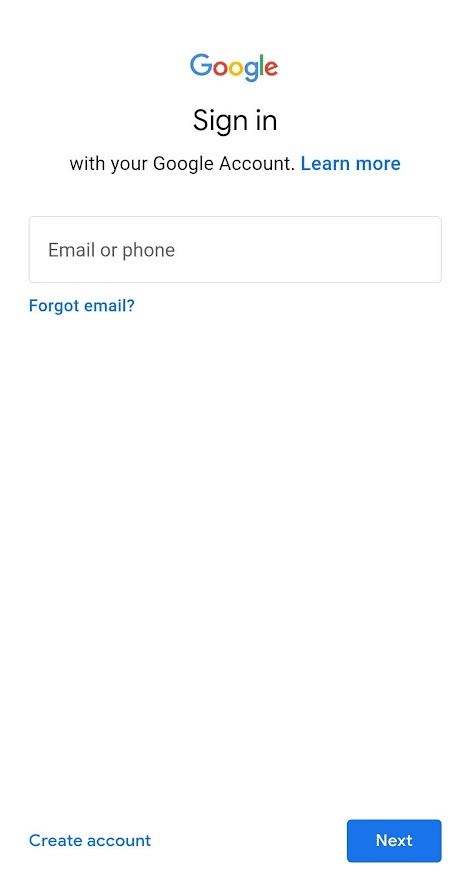
Способ 8: установить APK-файл Play Store
Наконец, если ничего не сработало, вы можете скачать APK-файл нужных приложений и игр, к которым вы не можете получить доступ через приложение Play Store. Прочтите наше руководство «Самый безопасный веб-сайт для Android APK», чтобы узнать, какие сайты вы можете использовать.
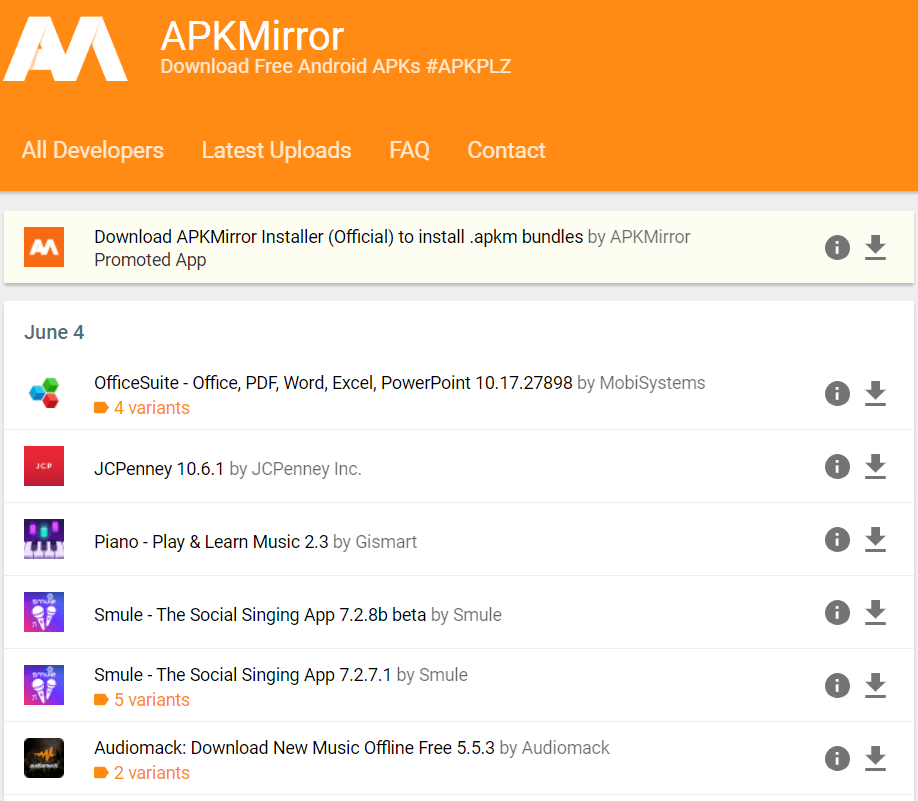
***
Итак, мы надеемся, что вы поняли, как исправить ошибку аутентификации Google Play, необходимую для входа в учетную запись Google, с помощью подробных шагов. Вы можете сообщить нам о любых вопросах по поводу этой статьи или предложениях по любой другой теме, по которой вы хотите, чтобы мы написали статью. Оставьте их в разделе комментариев ниже, чтобы мы знали.
Это руководство поможет вам устранить неполадки, возникающие при использовании функции «Войти с аккаунтом Google» для входа в сторонние приложения и сервисы. Сторонними считаются сервисы и приложения, созданные не компанией Google, а третьими лицами – другими разработчиками и организациями.
Некоторые сообщения об ошибках связаны с неполадками, устранение которых не входит в обязанности Google. Например, приложение или сервис, которым вы хотите воспользоваться, не соответствует требованиям безопасности Google. Код ошибки поможет определить, почему не получается войти в аккаунт. Затем вы сможете устранить проблему самостоятельно или обратиться напрямую к разработчику для ее решения.
Примечание. Благодаря функции «Войти с аккаунтом Google» пользователям доступно множество преимуществ, например усиленная защита аккаунта. Подробнее о том, как функция «Войти с аккаунтом Google» может улучшить работу в интернете…
Как войти в аккаунт Google
- Чтобы использовать функцию «Войти с аккаунтом Google», необходимо войти в аккаунт Google.
- Если с этим возникла проблема, следуйте инструкциям в статье Не удается войти в аккаунт Google.
Что делать, если не получается войти в аккаунт
Важно. Функция «Войти с аккаунтом Google» позволяет входить в сторонние сервисы или приложения, но не объединяет ваши аккаунты в них с аккаунтом Google.
Если вы столкнулись с неполадкой при использовании функции «Войти с аккаунтом Google», сначала определите, с каким аккаунтом связана эта проблема.
Аккаунт заблокирован или отключен
При использовании функции «Войти с аккаунтом Google» вы можете увидеть сообщение о том, что ваш аккаунт отключен или заблокирован. Сначала выясните, отключен ли ваш аккаунт Google. Если нет, это может означать, что третье лицо отключило ваш аккаунт на своем сайте.
- Чтобы узнать, отключен ли ваш аккаунт Google:
- Попробуйте войти в свой аккаунт Google. Если он отключен, при попытке входа вы увидите сообщение «Аккаунт отключен».
- Проверьте доступ к другим сервисам Google. Например, если вы можете войти в Gmail, используя аккаунт Google, значит он не отключен.
- Если вы указали в этом аккаунте Google дополнительный адрес электронной почты, проверьте, не пришло ли на этот адрес уведомление об отключении.
- Если ваш аккаунт Google отключен:
- Войдите в приложение или сервис другим способом.
- Уточните у третьего лица, можно ли войти в аккаунт другим способом, например с помощью адреса электронной почты и пароля.
- Узнайте, как восстановить доступ к аккаунту.
- Войдите в приложение или сервис другим способом.
- Если ваш аккаунт заблокирован третьим лицом, свяжитесь с разработчиком напрямую.
Аккаунт удален
Что происходит, когда удаляется аккаунт Google:
- Удаляются и данные, необходимые для использования функции «Войти с аккаунтом Google». Это значит, что вы больше не сможете использовать кнопку «Войти с помощью Google» для входа через удаленный аккаунт.
- Удаление аккаунта Google не обязательно означает, что вы потеряете доступ к стороннему аккаунту. Попробуйте войти в приложение или сервис другим способом (например, указав имя пользователя и пароль) или свяжитесь с разработчиком напрямую.
Что происходит, когда удаляется сторонний аккаунт:
- Третьи лица не оповещают Google об удалении аккаунта, даже если вы создали его с помощью функции «Войти с аккаунтом Google». Возможно, вы всё ещё будете видеть в вашем аккаунте Google информацию о том, что приложение или сервис связаны с вашим аккаунтом.
- Чтобы узнать, как третье лицо обрабатывает ваши данные, ознакомьтесь с его условиями использования услуг.
- Некоторые третьи стороны просто отключают аккаунты.
- Другие полностью удаляют ваши данные из своего сервиса.
- Если данные были удалены, вам нужно создать новый аккаунт в приложении или сервисе. Вы по-прежнему сможете использовать функцию «Войти с аккаунтом Google», но для этого может потребоваться другой аккаунт Google.
Не удается использовать функцию «Войти с аккаунтом Google» с существующим сторонним аккаунтом
Возможно, при попытке использовать функцию «Войти с аккаунтом Google» для входа в ранее созданный аккаунт приложения или сервиса вы увидите сообщение об ошибке.
Сторонние сервисы используют функцию «Войти с аккаунтом Google» по-разному. Некоторые из них не поддерживают несколько способов входа в один и тот же аккаунт. Если вы столкнулись с этой проблемой, свяжитесь с разработчиком напрямую.
Коды ошибок и устранение неполадок
Если вы вошли в аккаунт Google, но у вас все равно не получается воспользоваться функцией «Войти с аккаунтом Google», возможно, вы увидите сообщение с кодом ошибки. Вы можете использовать его, чтобы определить причину неполадки и найти решение проблемы.
| Код ошибки | Сообщение об ошибке |
|---|---|
| 400 invalid_request | Доступ заблокирован: приложение отправило недопустимый запрос. |
| 401 invalid_client | Источник не зарегистрирован. |
| 401 deleted_client | Клиент OAuth был удален. |
| 403 invalid_account | Сообщения об ошибке могут быть разными. |
| 403 access_denied | Сообщения об ошибке могут быть разными. |
|
403 disallowed_useragent |
Невозможно выполнить вход, поскольку это приложение не отвечает правилам Google в отношении встроенных компонентов WebView. Если у приложения есть сайт, попробуйте войти в аккаунт в браузере. |
|
403 org_internal |
Это приложение доступно только пользователям из владеющей им организации. |
|
403 restricted_client |
Это приложение пока не может выполнять запросы OAuth. Чтобы исправить это, настройте окно запроса доступа OAuth в Google Cloud Console. |
| 400 admin_policy_enforced | |
|
400 policy_enforced |
Попытку входа в аккаунт Google заблокировала Дополнительная защита. Эта функция безопасности закрывает доступ к вашим данным большинству сторонних приложений и сервисов, чтобы обеспечить защиту аккаунта. |
|
400 origin_mismatch 400 redirect_uri_mismatch |
Невозможно выполнить вход в приложение, поскольку оно не отвечает правилам OAuth 2.0 Google. |
400 invalid_request
Если вы видите ошибку 400 invalid_request или сообщение «Доступ заблокирован: приложение отправило недопустимый запрос», значит в приложении используется запрещенный Google способ авторизации.
С Google вы можете безопасно входить на сторонние сайты и в приложения, а также предоставлять им доступ к своим данным. Для дополнительной защиты Google блокирует приложения, которые могут подвергнуть ваш аккаунт опасности.
Совет. Узнайте, как функция «Войти с аккаунтом Google» помогает безопасно делиться данными.
Что делать, если появилась эта ошибка
Эту проблему может решить только сторонний разработчик. Чтобы сообщить об ошибке, свяжитесь с ним напрямую.
Ошибки 401
Ошибка с кодом 401 обычно означает, что разработчик неправильно зарегистрировал приложение в Google.
Чтобы обезопасить ваш аккаунт, Google разрешает разработчикам добавлять функцию «Войти с аккаунтом Google» только в приложения, прошедшие регистрацию. Ваши данные не передаются разработчикам незарегистрированных приложений. Вот как могут выглядеть сообщения об ошибке:
- 401 invalid_client. Приложение не соответствует описанию в форме регистрации, или разработчик приложения предоставил Google неполную информацию.
- 401 deleted_client. Регистрация приложения или сервиса недействительна.
Что делать, если появилась эта ошибка
Эту проблему может решить только сторонний разработчик. Чтобы сообщить об ошибке, свяжитесь с ним напрямую.
403 invalid_account
Если при попытке входа вы видите ошибку 403 invalid_account, возможно, ваш аккаунт Google отключен.
Что делать, если появилась эта ошибка
Проверьте, отключен ли ваш аккаунт Google.
Если да, узнайте, как восстановить доступ к аккаунту.
403 access_denied
Ошибка 403 access_denied означает, что ваш аккаунт Google не может использовать либо приложение или сервис, либо функцию «Войти с аккаунтом Google». На это может быть несколько причин:
- Приложение находится в тестовом режиме, и разработчик не дал вам права на вход в качестве тестового пользователя.
- Вы не можете пользоваться функцией «Войти с аккаунтом Google» из-за типа аккаунта Google, в который вы вошли.
- Например, в аккаунте ребенка нельзя использовать функцию «Войти с аккаунтом Google» без разрешения родителя или законного представителя.
Что делать, если появилась эта ошибка
- Войдите в приложение с аккаунта другого типа.
- Если вы считаете, что у вашего аккаунта должен быть доступ, свяжитесь с разработчиком напрямую.
403 disallowed_useragent
Ошибка 403 disallowed_useragent означает, что приложение использует встроенные компоненты WebView. Некоторые разработчики используют WebView, чтобы показывать веб-контент в приложении. Встроенные компоненты WebView представляют угрозу вашей безопасности, поскольку с их помощью третьи лица могут отслеживать и изменять ваши взаимодействия с Google.
Чтобы защитить ваш аккаунт, с 30 сентября 2021 года Google больше не разрешает использовать встроенные компоненты WebView.
Что делать, если появилась эта ошибка
Эту проблему может решить только сторонний разработчик. Чтобы сообщить об ошибке, свяжитесь с ним напрямую.
Если у приложения есть сайт, попробуйте войти в аккаунт в браузере.
403 org_internal
Если вы видите ошибку 403 org_internal, значит приложение доступно только пользователям из владеющей им организации. Например, организация может открыть доступ к приложению или сервису только аккаунтам с адресами электронной почты, заканчивающимися на @example.com.
Что делать, если появилась эта ошибка
Если вы состоите в организации, войдите с рабочего аккаунта.
403 restricted_client
Ошибка 403 restricted_client означает, что функция «Войти с аккаунтом Google» недоступна в стороннем приложении, поскольку оно не соблюдает определенные требования Google по безопасности, необходимые для защиты вашего аккаунта.
Что делать, если появилась эта ошибка
Эту проблему может решить только сторонний разработчик. Чтобы сообщить об ошибке, свяжитесь с ним напрямую.
400 admin_policy_enforced
Ошибка 400 admin_policy_enforced означает, что использовать функцию «Войти с аккаунтом Google» запретил администратор. Эта ошибка может появиться, если вы пытаетесь войти с рабочего аккаунта или аккаунта другой организации. Иногда администратор блокирует только определенные приложения.
Что делать, если появилась эта ошибка
Если вы считаете, что у вас должен быть доступ к приложению, свяжитесь с администратором Google Workspace в своей организации.
400 policy_enforced
Вы можете увидеть ошибку 400 policy_enforced, если ваш аккаунт Google участвует в программе Дополнительной защиты. В целях безопасности эта функция блокирует доступ большинства сторонних приложений или сервисов к данным вашего аккаунта Google.
Что делать, если появилась эта ошибка
Для исправления этой ошибки вам необходимо отключить Дополнительную защиту, а значит, вы потеряете доступ к преимуществам этой программы.
400 origin_mismatch или 400 redirect_uri_mismatch
Ошибки 400 origin_mismatch и 400 redirect_uri_mismatch могут означать следующее:
- Разработчик неправильно настроил приложение или сервис.
- Способ, которым приложение пыталось получить доступ к вашим данным, нарушает наши правила.
В целях безопасности разработчик может добавить функцию «Войти с аккаунтом Google» в свое приложение только после того, как зарегистрирует его. Приложение также должно соответствовать нашим правилам и стандартам безопасности. В противном случае функция «Войти с аккаунтом Google» будет недоступна, пока разработчик не устранит проблему.
Что делать, если появилась эта ошибка
Эту проблему может решить только сторонний разработчик. Чтобы сообщить об ошибке, свяжитесь с ним напрямую.
Как устранить прочие неполадки в стороннем приложении или сервисе
Иногда приложения и сервисы недоступны несмотря на то, что на их сайт можно войти с аккаунтом Google. Большинство причин, по которым это происходит, не зависят от нас, так как Google не оказывает услуги, предлагаемые третьими сторонами. Мы только помогаем подтверждать вашу личность на сайте или в приложении.
Вот некоторые из проблем, с которыми вы можете столкнуться в приложении или сервисе:
- Вы купили фильм в стороннем сервисе, но не можете его посмотреть.
- Вам не удается купить товар на стороннем сайте.
- Вы не можете продлить подписку на стороннем сайте.
Если у вас возникли подобные проблемы, свяжитесь с разработчиком напрямую.
Как связаться с разработчиком стороннего приложения или сервиса
Чтобы найти контактную информацию стороннего разработчика:
- Откройте приложение или сервис.
- Нажмите Войти с аккаунтом Google.
- Возможно, чтобы перейти на экран входа с аккаунтом Google, вам придется выйти из приложения или сервиса.
- Чтобы узнать адрес электронной почты разработчика, в верхней части следующего экрана нажмите на название приложения или сайта. В некоторых случаях адрес электронной почты разработчика может быть недоступен.
Как защитить взломанный аккаунт
- Если вы считаете, что кто-то взломал ваш аккаунт Google, следуйте инструкциям в статье Как защитить взломанный аккаунт Google.
- Злоумышленники могут использовать взломанный аккаунт Google для входа в сторонние приложения или сервисы. Чтобы усилить защиту аккаунта, включите двухэтапную аутентификацию.
- Воспользуйтесь программой защиты связанных аккаунтов. Она обнаруживает подозрительные события и отправляет оповещения о безопасности совместимым сторонним приложениям и сервисам, связанным с вашим аккаунтом Google.
- Если вы считаете, что кто-то взломал ваш сторонний аккаунт, свяжитесь с разработчиком напрямую.
Эта информация оказалась полезной?
Как можно улучшить эту статью?
На чтение 6 мин Просмотров 12.9к. Опубликовано 19.09.2018
С проблемой аутентификации беспроводной сети периодически сталкиваются разные пользователи гаджетов на платформе Андроид. Сразу сообщим, что проблема не критичная и выходов из ситуации сразу несколько, в зависимости от причины возникновения. В сегодняшней статье мы разберёмся что такое ошибка аутентификации при подключении к WiFi на Андроид, что делать, если она возникла и почему она периодически напоминает о себе. Итак, обо всём по порядку.
Содержание
- Что такое аутентификация
- Причины возникновения ошибки
- Ошибка аутентификации при подключении к WiFi на Андроид, что делать?
- Решение проблемы со стороны Андроида
- Корректировка настроек маршрутизатора
Что такое аутентификация
Когда смартфон или планшет на платформе Андроид пытается подключиться к точке доступа WiFi, один из этапов процесса называется аутентификация. Именно на нём чаще всего возникают проблемы.
Аутентификация – это проверка ключа безопасности. Иными словами, сеть проверяет нового пользователя на возможность пользоваться данным подключением. Подобное решение необходимо для обеспечения безопасности сети и исключения подключения к ней злоумышленников.
Всем известно, что WiFi имеет довольно обширную территорию покрытия сигнала, благодаря чему возникает возможность и удалённого подключения. Технология шифрования данных, предотвращает попытки несанкционированного подключения и перехвата данных, но для этого необходимо пройти аутентификацию.
Причины возникновения ошибки
Итак, возникла ошибка аутентификации при подключении к WiFi на Андроид, что делать мы разберём в следующем разделе. Сейчас выясним причины появления такой ошибки.
- Самая распространённая причина, которая актуальна для 80% случаев, — неверно введённый пароль для подключения. Чтобы не нагружать сеть и исключить подключение к ней сторонних устройств пользователь устанавливает пароль. Для того чтобы подключиться клиент должен выбрать нужную сеть и ввести ключ. В идеале он должен состоять не менее чем из 8 символов и содержать в себе только цифры. В этом случае ниже вероятность ошибиться, так как ввод пароля чувствителен не только к раскладке, но и к регистру букв.
- Вторая распространённая причина – несоответствие выбранного типа шифрования. В этом случае устройство просто не поддерживает установленный в настройках маршрутизатора тип, поэтому аутентификация не может пройти успешно.

Гораздо реже причиной возникновения подобного оповещения может стать неисправность или нестабильность маршрутизатора. Поэтому первое, что рекомендуют сделать опытные пользователи – это перезагрузить сам роутер, чтобы исключить этот вариант. Обычно такие ситуации характерны для бюджетных моделей роутеров. Сказывается на работе устройства и проблемы на линии провайдера, нестабильность электропитания, нагрузка при большом количестве пользователей. Если проблема не ушла, то способы устранения читаем дальше.
Ошибка аутентификации при подключении к WiFi на Андроид, что делать?
И вот мы перешли к основной части нашей статьи. Ошибка аутентификации при подключении к WiFi на Андроид, что делать? как уже было описано выше проблема может носить разный характер, а соответственно и подходить к её решению следует с разных сторон. Мы разберёмся как исправить ошибку в системе Андроид, а также выясним, как действовать, если необходимо изменить настройки маршрутизатора.
Решение проблемы со стороны Андроида
Для начала выясним, как действовать, если просто не совпадает ключ для подключения. В этом случае проблема решается через Андроид и не требует особых навыков от пользователя.
- Активируйте модуль WiFi на планшете или телефоне и дождитесь пока гаджет найдёт всё доступные подключения.
- Среди предложенных вариантов выберите ту сеть, к которой Андроид не может подключиться.
- Нажмите на неё и удерживайте до появления контекстного меню.
- Выберите пункт «Удалить сеть» или «Забыть сеть», в зависимости от модели гаджета и версии прошивки. Не беспокойтесь, она всё так же будет появляться в списке доступных для подключения, просто, устройство удалит все данные об этой точке доступа и позволит произвести подключение с нуля.
- Затем вновь запустите сканер доступных подключений и найдите среди предложенных доступных вариантов нужную сеть.
- Чуть ниже формы для ввода пароля поставьте галочку на пункте «Показать пароль». В некоторых смартфонах и планшетах эта команда представлена значком в виде глаза, в зависимости открыт он или нет определяется видимость символов.
- Внимательно введите ключ для подключения. Уточнить пароль можно в веб-интерфейсе настроек роутера.

Если вы выполнили алгоритм по шагам, но желаемого результата это не принесло, пароль точно указан верно, а ошибка аутентификации всё ещё возникает, значит, проблема в другом.
Корректировка настроек маршрутизатора
Если всё предыдущие манипуляции не дали нужного результата, значит, проблему нужно искать в настройках маршрутизатора. Точнее, в несоответствии типа шифрования роутера и Андроида.
Чтобы внести изменения в настройку маршрутизатора, необходимо организовать подключение. Сделать это можно и по WiFi, но надёжнее, если для этого будет использоваться специальный кабель. Подключаться для внесения корректировок можно с компьютера или ноутбука. Для того чтобы попасть в веб-интерфейс достаточно открыть браузер и прописать Ip-адрес нужной точки доступа. Уточнить последний можно на самом роутере, коробке от маршрутизатора или панели управления доступными сетями.
Чтобы узнать IP для доступа через раздел «Управления сетями» нажмите в панели задач на кнопку «Центр управления сетями». В разделе тип подключения найдите беспроводное соединение и, открыв окно, найдите раздел «Сведения». В пункте «Шлюз по умолчанию IPv4» будет прописан нужный адрес.
Итак, мы вносим данные в адресную строку и оказываемся на странице авторизации. Если вы не меняли данные, то в полях логин и пароль прописываем admin, admin. Внутренний интерфейс веб-сервиса различается в зависимости от модели маршрутизатора, но общая суть остается идентичной.
Перейдите в расширенные настройки роутера и в разделе WiFi откройте настройки безопасности. В разделе «Сетевая аутентификация» прописан текущий тип аутентификации или шифрования, который может не поддерживать Андроид. Если ваш роутер поддерживает миксованную систему шифрования (с пометкой mixed), то это будет идеальным вариантом выбора. Если такого параметра нет, то стоит экспериментальным методом выбрать тот тип шифрования, который понятен вашему устройству. Для этого выберите один из вариантов, сохраните изменения, перезагрузите маршрутизатор и предпримите попытку подключения. Возможно, описанное действие придётся повторить несколько раз, чтобы устранить первоначальную проблему.
Мы разобрали почему возникает ошибка аутентификации при подключении к WiFi на Андроид, что делать, если это произошло. Пишите в комментариях, как вы избавились от ошибки, а также если у вас возникнут проблемы, попытаемся их решить. Делитесь статьёй в социальных сетях и оставайтесь с нами.
На чтение 8 мин Просмотров 2.5к. Опубликовано 14.07.2021
Если при подключении к сети Wi-Fi вы получили уведомление на своем смартфоне Android, что «Произошла ошибка аутентификации», не расстраивайтесь. В большинстве случаев эту проблему можно решить очень просто в пару легких шагов. Чаще всего такая проблема возникает при первом подключении к конкретной сети Wi-Fi из-за неправильно введенного пароля. Но иногда может возникнуть и при соединении с уже используемой ранее сетью. В любом случае в нашей статье вы найдете ответы на свои вопросы.

Содержание
- Почему возникает ошибка аутентификации
- Шаг 1: Проверяем пароль для подключения
- Шаг 2: Сбрасываем все подключения
- Шаг 3: Сбрасываем все настройки сети
- Шаг 4: Настраиваем статичный IP-адрес
- Шаг 5: Исправляем настройки маршрутизатора
Почему возникает ошибка аутентификации
Существует несколько типичных сценариев, при которых ваш Андроид может выдать ошибку подключения к Wi-Fi. Вот они в порядке популярности:
Ошибка при вводе пароля
Это самая распространенная, но при этом легко устранимая проблема. Опечатки при вводе кода доступа случаются очень часто из-за:
- неудобной мелкой мобильной клавиатуры
- невнимательности при вводе символов и регистра букв
- путаницы заглавной буквы O и цифры 0 и пр.
Неподходящие сетевые настройки
Проблема может скрываться в сбое настроек подключения на телефоне, при этом она легко решается при перезагрузке телефона или повторном переподключении к сети, что также делается достаточно просто.
Неверные настройки маршрутизатора
Динамичный IP и неподходящий тип шифрования могут привести к ошибке аутентификации. Чтобы исправить настройки маршрутизатора, вам нужно будет иметь доступ к его админпанели.
Как видите, у всех проблем есть решение, и вот что нужно делать.
Шаг 1: Проверяем пароль для подключения
Так как это самая распространенная ошибка, лучше начать с нее, чтобы точно быть уверенным, что здесь все в порядке, прежде чем ковыряться в остальных настройках.
Для начала проверьте актуальность пароля. Для этого зайдите в настройки маршрутизатора. Если такого доступа нет, то еще раз уточните, как выглядит правильный пароль у администратора или владельца сети Wi-Fi.
Теперь, когда у вас есть точный код доступа, действуйте так:
- Откройте настройки смартфона, затем раздел «Подключения» и подраздел «Wi-Fi».
- Найдите ту сеть Wi-Fi, к которой не получается подключиться, щелкните на пиктограмму шестеренки напротив имени сети (в некоторых ОС нужно удерживать нажатой строку с именем сети) и щелкните на кнопку «Забыть». Это действие стирает данные о подключении к этой сети, но не удаляет ее из списка возможных подключений.

- Теперь вы можете заново подключиться к Wi-Fi. Выбрав необходимую сеть в списке доступных. При вводе пароля кликните на перечеркнутое изображение глаза напротив поля для пароля, чтобы вы смогли видеть символы, которые вы вводите, и не ошибиться вновь.

Если подключиться не удалось и телефон вновь выдает ошибку аутентификации, то попробуйте проверить пароль в настройках маршрутизатора (если у вас есть доступ к админпанели). Для этого:
- Зайдите в браузер и введите в адресной строке IP-адрес вашего маршрутизатора, например: 192.168.0.1
Этот адрес может меняться в зависимости от вашего IP. Узнать точный адрес можно с помощью командной строки. На клавиатуре компьютера одновременно зажмите Win + R, затем введите команду cmd и кликните ОК, теперь введите ipconfig и нажмите Enter. В строке «Основной шлюз» будут указан нужный вам IP-адрес роутера.

- В появившемся окне введите логин и пароль для входа в управление настройками роутера. Если пользователь не менял настройки под себя, то логин – admin, а пароль также – admin.

- В левом вертикальном меню найдите строку «Беспроводное соединение». Кликните на нее, а в раскрывшемся подменю выберите «Безопасность». В этом блоке будут указан пароль для подключения.

Шаг 2: Сбрасываем все подключения
Если вы уже подключались к сети Wi-Fi, но при очередном соединении телефон выдает ошибку аутентификации, то возможно проблема закралась в сбое сетевых настроек. Как правило, они выстраиваются автоматически при подключении. И вам как пользователю в сетевых настройках телефона ничего не нужно менять. Но чтобы соединение произошло без ошибок, нужно переподключиться.
Для этого достаточно перезагрузить телефон. При включении Android заново будет подключаться к сети Wi-Fi и ошибки, возможно, удастся избежать.
Другой вариант активизировать переподключение к сети – это установка режима «В самолете». В режиме полета все подключения деактивируется, но, когда вы вновь вернетесь в обычный режим, телефон автоматически будет пытаться обновить подключение к сети Wi-Fi. Как правило, быстрый доступ к «Авиарежиму» есть в панели уведомлений. Смахните экран от верхнего края вниз, чтобы раскрыть все доступные функции, а затем включите полетный режим. Не отключайте его минимум в течение 30 секунд, чтобы телефон успел сбросить соединение с сетью.
Шаг 3: Сбрасываем все настройки сети
Иногда ошибка закрадывается в настройки сети, из-за этого предыдущий шаг может не принести разрешения проблемы. Тогда мы советуем сбросить все сетевые настройки. Для этого:
- Откройте «Настройки», затем «Общие настройки» — «Сброс», и наконец «Сброс параметров сети».

- На экране высветится предупреждение, что это действие сбросит не только подключения Wi-Fi, но также Мобильные данные и Bluetooth. Чтобы согласиться с этим действием, кликните на кнопку «Сброс настроек».
- Вновь установите подключение к Wi-Fi.
Новое подключение пройдет автоматически без ошибок, которые могли возникнуть из-за вирусов или некорректного самостоятельного вмешательства в настройки.
Шаг 4: Настраиваем статичный IP-адрес
Порой ошибка аутентификации может возникнуть из-за неподходящих настроек IP. Их нужно проверить, а при необходимости изменить.
- Для начала вам нужно узнать, какой шлюз использует ваш маршрутизатор. Мы в «Шаге №1» уже рассказывали, как это сделать. Но есть еще один вариант – найти эту информацию на корпусе роутера. Правда не все производители указывают ее. IP-адрес маршрутизатора должен выглядеть примерно так: 192.168.0.1
- Теперь откройте в своем телефоне «Настройки» — «Подключения» — «Wi-Fi» — «Имя сети Wi-Fi».
- В настройках к проблемному подключению раскройте блок «Дополнительно», а затем тапните на строку «Параметры IP». У вас появится два варианта: DHCP и Статический. Выберите второй вариант.

- Перед вами развернуться поля, которые вы должны заполнить следующим образом:
IP-адрес: 192.168.0.140
где 192.168.0 – это часть, которая должна совпадать с IP шлюза вашего маршрутизатора, а последние цифры могут быть любыми в диапазоне от «100» до «199».
Шлюз: 192.168.0.1
— это IP-адрес вашего маршрутизатора.
Длина префикса сети: 24
DNS 1: 192.168.0.1
этот DNS вам автоматически предлагает маршрутизатор, но вы можете изменить его на гугловский: 8.8.8.8
DNS 2: 8.8.8.4
- Сохраните обновленные настройки и заново подключитесь к Сети.
Если все перечисленные выше способы не помогли вам подключиться, то значит дело не в телефоне, а в настройках маршрутизатора.
Шаг 5: Исправляем настройки маршрутизатора
Прежде чем пытаться изменить настройки роутера, попробуйте перезагрузить его. Возможно произошел какой-то сбой, и ошибка исправиться сама при перезагрузке.
Если же это действие не помогло, то вам нужно изменить настройки шифрования в админпанели. Как войти в нее мы уже рассказывали в Шаге №1. Далее шаги будут несколько различаться из-за того, что производители маршрутизаторов разрабатывают для своих продуктов индивидуальный дизайн интерфейса. Но общая схема действий будет выглядеть так:
- Откройте «Беспроводной режим», а затем «Защита беспроводного соединения».
- На экране появятся настройки защиты. Помимо пароля для подключения к сети, здесь нужно установить тип шифрования. Не стоит отключать защиту, так как этим могут воспользоваться мошенники. Но с настройками шифрования WPA/WPA2 придется повозиться, выбирая то сочетание, которое не мешает аутентификации. Как правило, это выглядит так:

WPA/WPA2 – Personal
Версия: WPA2 – PSK
Шифрование: AES
- Перезагрузите роутер и попробуйте вновь подключиться.

Вячеслав Вяткин
Администратор данного веб ресурса. IT специалист с 10 летним стажем работы. Увлекаюсь созданием и продвижением сайтов!
Задать вопрос
Ошибка аутентификации – частое явление, но к счастью легко разрешимое, так как операционные системы стараются подключаться к Сети автоматически с минимальными действиями со стороны пользователя. Но если вы использовали добросовестно все наши советы, а ошибка все-равно появляется – пишите ниже в комментариях, будем пытаться вместе разрешить проблему.
С помощью смартфона можно подключиться к беспроводным сетям, использующим различные стандарты связи, включая 802.11ax. Несмотря на свою современность, при работе с ним, как и любым другим Wi-Fi, могут возникать разные проблемы в виде урезания скорости, постоянных разрывов соединения, недоступности определённых сайтов, так и ошибки, делающие пользование интернетом полностью невозможным.
Причиной не всегда служат параметры маршрутизатора, откуда раздаётся сеть, но и особенности телефона. В статье описываются варианты устранения проблемы, актуальные для пользователей современных версий Android. А если говорить конкретно, мы вам расскажем, почему возникает ошибка аутентификации при подключении к Wi-Fi на Андроиде и как ее устранить.
Оглавление
- 1 Что за ошибка? Что она означает?
- 2 Причины появления ошибки аутентификации?
- 2.1 Сбой в работе роутера
- 2.2 Несоответствие типа шифрования
- 2.3 Некорректная дата на смартфоне
- 2.4 Проблемы с точкой доступа
- 3 Как устранить ошибку аутентификации на Андроиде
- 3.1 Проверка пароля
- 3.2 Изменение настроек безопасности Wi-Fi
- 3.3 Изменение пароля Wi-Fi точки
- 3.4 Изменение настроек точки доступа
- 3.4.1 На роутерах ZyXEL Keenetic
- 3.4.2 На роутерах D-Link
- 3.4.3 На роутерах ASUS
- 3.5 Перезагрузка телефона
- 3.6 Повторное подключение
- 3.7 Изменение алгоритмов проверки подлинности
- 3.8 Отключение режима «Скрытая сеть»
- 3.9 Проверка SSID беспроводной сети
- 3.10 Использование программы WiFi Fixer
- 3.11 Проверка на ограничение по количеству подключаемых устройств
Что за ошибка? Что она означает?
Наиболее частый сценарий, при котором удаётся отследить эту проблему, предполагает выполнение следующих действий:
- Откройте раздел «Wi-Fi», тапните по названию сети;

- Введите пароль;

- Немного подождите – появится надпись «Ошибка аутентификации», которая сменится на «Не удалось проверить подключение».

Фраза «Ошибка аутентификации» на Андроиде возникает и исчезает быстро, не означая решение проблемы, что может затруднить выявление конкретной причины.
Причины появления ошибки аутентификации?
Поскольку «Андроид» не предоставляет подробную информацию о том, что вызвало неполадки и ошибку аутентификации на Android, а в большинстве случаев на клиентском устройстве это вовсе невозможно определить, стоит обратиться к распространённым причинам и найти наиболее вероятный случай.
Сбой в работе роутера
Банальная, но вполне реальная причина. Неполадки в, зачастую, программной части маршрутизатора, устраняются перезагрузкой или, если предыдущий вариант не помогает, сбросом до «Заводских настроек», установкой другой версии прошивки. Если проблема касается аппаратных компонентов, лучше отдать роутер в сервисный центр.
Инструкции по переустановке образа отличаются в зависимости не только от компании-производителя, но и от марки устройства. Объединяет их то, что файлы стоит загружать с официальных сайтов брендов, если это возможно.
Несоответствие типа шифрования
Сеть может быть защищена по алгоритму, который не поддерживается подключаемым девайсом. Понадобится изменить параметры роутера на совместимые – зачастую это стандарты WPA PSK и WPA-2 PSK с шифрованием AES.
Следует отличать WPA Personal Key от WPA Enterprise. Для пользования последним необходимо загрузить программное обеспечение на сервер, которое могло бы раздавать разные пароли к одной точке доступа для внутренней идентификации подключённых устройств. Это полезно для сетей, нацеленных на предоставление выхода в интернет широкому кругу лиц – например, приватных Wi-Fi в общественных зданиях, фирмах. А вообще почитайте, как настроить Wi-Fi на Андроиде.
Некорректная дата на смартфоне
Хэши, нужные для проверки указанных клиентом и заданных в конфигурации точки доступа данных, создаются с привязкой ко времени. Если параметры сильно разнятся, войти не удастся, ввиду чего понадобится скорректировать заданное в телефоне время. Зачастую проблема заключается именно в нём – роутеры автоматически получают информацию о часах, минутах и датах, когда для других девайсов можно задать самостоятельный отсчёт, например для экономии трафика.
Проблемы с точкой доступа
Следующие причины не настолько распространены, как упомянутые ранее, но всё же заслуживают внимания:
- Нахождение вдали от точки. Wi-Fi свойственен узкий радиус действия, зачастую охватывающий только квартиру, а, возможно, лишь её часть. Для исправления понадобится переместить маршрутизатор, приобрести репитер или использовать девайсы, которые планируется подсоединить ближе к роутеру;
- Перекрытие другими сигналами. Bluetooth, как и большинство Wi-Fi, работает на частоте 2.4 ГГц, что вызывает конфликт между ними. Подтверждением этому может послужить одновременное включение поиска сетей обеих технологий, из-за чего качество связи уменьшится. Рекомендуется перевести Wi-Fi на 5 ГГц или, если остальные гаджеты этого не поддерживают, постараться иным способом избавиться от данной ситуации – например, не использовать Bluetooth-наушники вместе с беспроводным интернет-подключением;
- Неправильно заданный ключ. Пароли чувствительны к регистру и раскладке (латинская «a», несмотря на схожесть с кириллической «а», в Юникоде считается отдельной буквой), а также могут не поддерживать некоторые языки, ввиду чего рекомендуется указывать их на английском либо составлять коды из цифр. Также некоторые стандарты требуют задействования минимум восьми знаков, о чём обычно говорится на странице изменения ключа.
Как устранить ошибку аутентификации на Андроиде
Проверка пароля
Требования по длине одинаковы и для точки доступа, и для соединяемых с нею девайсов, если используется современный формат шифрования – пароли должны включать в себя не менее 8 символов. Важны: раскладка и регистр, а каждый пробел считается за отдельный знак.
Можно и просто ошибиться при вводе, пропустив какую-либо букву, нажав не на ту клавишу или написав одинаковый символ дважды. Если проблема сохраняется – убедитесь, что указанный пароль соответствует заданному в настройках роутера, повторите попытку:
- Откройте настройки телефона;

- Перейдите в раздел «Подключения»;

- Нажмите «Wi-Fi»;

- Проведите долгий тап, выберите пункт «Забыть сеть»;

- Снова нажмите на имя Wi-Fi, укажите новый пароль, выберите «Подключиться». Потребуется ввести ключ. Важно не ошибиться на этот раз, иначе придётся начинать сначала.

Новые версии OneUI автоматически выводят окно с предложением исправить пароль при его неверном вводе, и похожая функция реализована во многих других оболочках.
Изменение настроек безопасности Wi-Fi
Действия разнятся в зависимости от марки устройства. Если раздача происходит со смартфона, выполните следующее:
- Во вкладке «Мобильная точка доступа» выберите пункт «Настроить»;

- Тапните по пункту «Безопасность»;

- Поэкспериментируйте с методами шифрования. Наиболее поддерживаемым среди представленных является WPA2-Personal.

Также можно установить открытую сеть и включить режим «белого списка», при котором происходит проверка соответствия MAC-адресов соединяемых гаджетов с теми, что указаны в числе доверенных гаджетов. Такой вариант обеспечивает высокую совместимость и достойную защиту, но не подойдёт, если планируется работать с массой девайсов – количество вхождений в списке ограничено, а добавление каждого из нескольких десятков или сотен устройств непросто.
Изменение пароля Wi-Fi точки
Кроме алгоритма можно обновить и пароль, если он написан с ошибками, стал известен третьим лицам или тяжело запоминается. В случае раздачи Wi-Fi с помощью телефона актуальна следующая инструкция:
- Перейдите к параметрам мобильной точки доступа;

- Измените значение поля «Пароль» либо вовсе сделайте сеть открытой. В зависимости от используемого варианта шифрования может действовать требование по длине ключа;

- Нажмите «Сохранить», включите раздачу сети.

Изменение настроек точки доступа
Есть и другие параметры маршрутизаторов, устанавливаемые для защиты сетей.
На роутерах ZyXEL Keenetic
Инструкция имеет следующий вид:
- Введите в адресной строке 192.168.1.1, введите пароль от учётной записи, нужной для конфигурирования гаджета. Обратите внимание, что зачастую он отличается от ключа, требуемого для соединения с сетью. Также можно воспользоваться мобильным приложением, если это поддерживается прошивкой;
- Откройте вкладку «Сеть», тапнув по иконке столбиков;

- Выберите «Wi-Fi 2,4 ГГц» или, если раздача идёт в другом диапазоне, «Wi-Fi 5 ГГц»;

- Измените пароль в форме «Ключ сети», нажмите галочку для завершения.

При использовании старого программного обеспечения для контролирования маршрутизатора, рекомендуется его обновить. Несмотря на то, что версия прошивки не играет роли в плане установки пароля, использование современной версии повысит надёжность роутера, принесёт новый функционал и позволит управлять параметрами с помощью телефона.
На роутерах D-Link
Для управления настройками безопасности на маршрутизаторах D-Link следует выполнить данные шаги:
- Откройте страницу по адресу 192.168.0.1 или 192.168.1.1, нажмите на «Настройки» в нижнем левом углу;

- В левом меню нажмите «Wi-Fi», кликните по подпункту «Настройки безопасности» и выберите частоту изменяемой сети;

- Задайте новый пароль в поле «Ключ шифрования PSK». Также можно изменить параметры, называющиеся «Сетевая аутентификация» и «WPA-шифрование», чтобы обеспечить совместимость со старыми девайсами;

- Кликните «Применить».

У веб-интерфейсов многих роутеров фирмы нет мобильной версии, поэтому интерфейс покажется неудобным, но, всё же, рабочим.
На роутерах ASUS
Порядок действий представлен этими шагами:
- Оказавшись в панели управления роутером, открываемой вводом 192.168.0.1 или 192.168.1.1 в адресной строке, выберите «Дополнительные настройки» в боковом меню;

- Нажмите пункт «Общие» в блоке «Беспроводная сеть»;

- В форме «Метод проверки подлинности» установите параметры, касающиеся алгоритма сверки пароля, а в пункте «WEP-шифрование» выберите вариант AES либо TKIP+AES;

- Укажите новый пароль в поле «Предварительный ключ WPA», который должен иметь длину от 8 до 63 знаков.

В зависимости от года выпуска устройства, оформление панели может отличаться, однако порядок действий идентичен.
Перезагрузка телефона
Один из самых простых вариантов распространения массы проблем – повторное включение девайса. На Android-девайсах оно производится следующим образом:
- Зажмите боковую кнопку подачи питания;
- В появившемся меню действий выберите «Перезагрузить»;

- Нажмите посередине, чтобы выполнить действие.

Дальше, как только загрузится оболочка, понадобится ввести графический ключ или пароль, если что-то из этого задано.
Повторное подключение
Похожий на предыдущий вариант предполагает соединение с сетью заново, осуществимое следующим образом:
- Откройте параметры гаджета;

- Перейдите во вкладку «Подключения»;

- Зайдите в «Wi-Fi»;

- Тапните шестерёнку около названия сети;

- Нажмите пункт «Забыть» в нижнем правом углу;

- Вернитесь к списку сетей, выберите интересовавшее соединение и тапните по его названию;

- Укажите ключ, по желанию задайте дополнительные настройки.

Не выполняйте данные действия, если не помните пароль – без него подключиться, в том числе автоматически, не получится.
Изменение алгоритмов проверки подлинности
Если включён «белый список», сетью смогут воспользоваться только указанные в нём устройства. При активном ЧС подключение к Wi-Fi доступно всем пользователям, кроме включённых в лист. К этим мерам безопасности можно добавить пароль для обеспечения высокой защиты подключения.
При ошибочной активации режима «белый список» не стоит волноваться – его можно отключить в той же вкладке.
Также можно управлять активностью режима повышенной безопасности:
- Запустите настройки телефона;

- Выберите «Подключения»;

- Откройте вкладку «Мобильная точка доступа и модем»;

- Тапните «Мобильная точка доступа»;

- Нажмите «Настроить»;

- Снимите чекбокс «Защищённые кадры управления».

Отключение режима «Скрытая сеть»
В том же разделе настроек режима модема можно отключить режим скрытой сети, при котором у пользователей запрашивается ввод SSID для подключения, а настоящее название Wi-Fi в списке не отображается. Еще можете почитать, как включить режим модема на Айфоне.
Проверка SSID беспроводной сети
В дополнение к предыдущему пункту важно убедиться, что название не содержит каких-либо специальных символов, а ещё лучше – задать наименование полностью на латинице. Это расширит количество устройств для подключения, добавляя в число поддерживаемых гаджетов, не совместимых с кириллицей и вообще буквами других алфавитов, нежели английского.
Использование программы WiFi Fixer
Бесплатная утилита предназначена для отладки проблем, связанных с Wi-Fi. Информация о текущем состоянии подключения и модуля, отвечающего за связь, содержится в разделе «Status». Вторая вкладка включает данные о сохранённых соединениях, а в третьей содержится список доступных сейчас сетей.
Раздел «Local» наиболее важен в данном вопросе – в категории представлены данные о способе передачи паролей, ESSID, MAC-адресе, уровне сигнала до точки. В числе похожих программ: Wi-FI Fixer SSID, Wi-Fi Analyzer.
Проверка на ограничение по количеству подключаемых устройств
В настройках точки доступа можно задать ограничение по максимальному числу девайсов, которые могут одновременно пользоваться сетью. Его легко расширить следующим образом:
- Откройте параметры режима модема;

- Тапните «Дополнительно»;

- Нажмите «Максимальное число подключений»;

- Выберите, сколько гаджетов могут быть одновременно подключены к сети.

Существует множество способов решения проблемы, конкретный план действий зависит от причины, вызвавшей неполадки. Если вам известны какие-либо другие варианты исправления ситуации, не будет лишним поделиться ими в комментариях – это поможет тысячам читателей.
Поделиться ссылкой:
На мобильных устройствах под управлением Андроид на удивление часто встречается ошибка “Требуется авторизация” в Google Play. Она показывает, насколько мы полагаемся на продукты в Google в каждодневной работе со смартфоном, особенно на магазин приложений. К счастью, эту проблему легко устранить.
Если несколько методов решения проблемы. Например, можно просто очистить данные или же выполнить сброс настроек до заводских.
Содержание
- Удаление обновлений Play Маркет
- Удаление аккаунта Google
- Попробуйте обновить синхронизацию
- Очистка данных Google Play Маркет
- Скачать приложение через компьютер
Удаление обновлений Play Маркет

Иногда проблема не в логине и пароле, а в магазине Play Маркет. Откройте в нём Настройки > Приложения > Google Play Store (не ошибитесь, выбрав сервисы). Потом нажмите “Удалить обновления”. После этого на устройстве будет оригинальная версия магазина, которая была установлена в момент покупки.
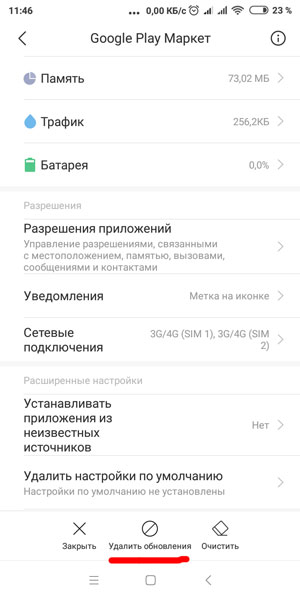
Дальше нужно поставить последнюю версию Google Play Маркет и войти в аккаунт.
Удаление аккаунта Google
Проблема может быть со входом в учётную запись, что иногда случается после обновления Play Маркет. Нужно открыть системные настройки и перейти в раздел “Аккаунты и синхронизация”.
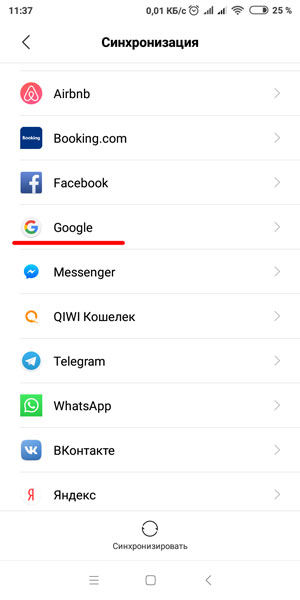
Здесь удалите аккаунт Google, который вызывает ошибку авторизации. Дальше вы можете заново добавить эту учётную запись.
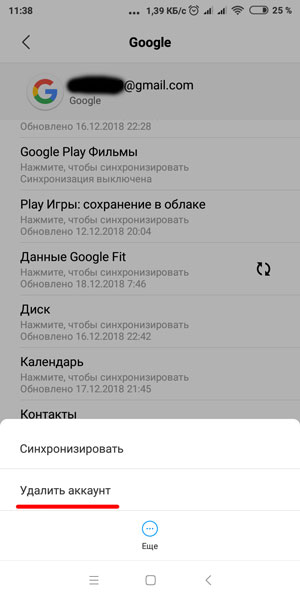
Также можно попробовать просто перезагрузить смартфон. Этот шаг нужно делать вместе со следующим.
Попробуйте обновить синхронизацию
По некоторым причинам может не срабатывать синхронизация и нужно немного подтолкнуть систему.
Откройте Настройки > Аккаунты и синхронизация, выберите ваш аккаунт Google и нажмите “Синхронизировать”.
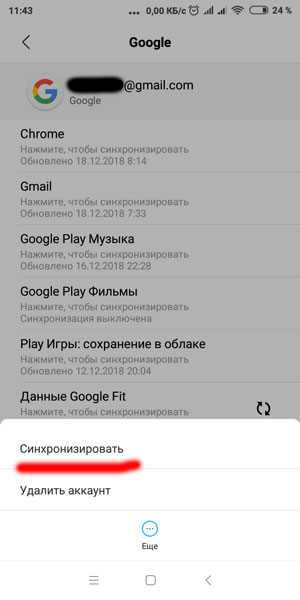
Затем зайдите в Play Маркет и посмотрите, исчезла ли проблема с авторизацией.
Очистка данных Google Play Маркет
Чтобы очистить данные магазина, откройте Настройки > Приложения > Google Play Маркет. Зайдите внутрь и прокрутите до раздела “Хранилище” (опция “Очистить”). Здесь нажмите кнопку “Очистить данные”.
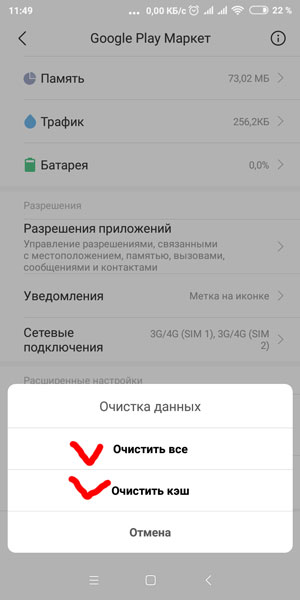
Если обновление синхронизации прежде не сработало, попробуйте снова после очистки данных или кэша. Результат может быть другой.
Скачать приложение через компьютер
Можно вообще обойтись без неправильно работающего приложения Play Маркет. Откройте браузер и зайдите на сайт Google Play Маркет. Попытайтесь скачать программу отсюда. Войдите в учётную запись Google через браузер и установите выбранную программу.
Можно делать это и на компьютере. Нужно войти в браузере в учётную запись Google и выбрать, на какое устройство скачать приложение. Если смартфон или планшет подключены к интернету, загрузка начнётся почти мгновенно.
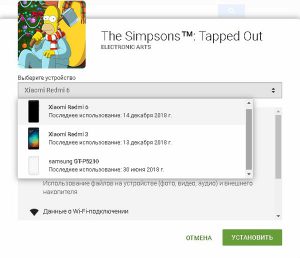
Если после всего этого проблема не ушла, попробуйте выполнять каждый шаг, между ними перезагружая смартфон. Удалите учётную запись Google, перезагрузитесь, удалите обновления, установите новый Play Маркет, перезагрузитесь, добавьте аккаунт и т.д.
Бывает, что, пытаясь войти в Play Market или Google Play, мы видим перед собой картинку со словами “Не удалось связаться с серверами Google. Повторите попытку позже”. Эта ошибка может выскочить и при создании нового Google-аккаунта. Стоит отметить, что на самом деле данная проблема не связана с серверами, и решение нужно искать в настройках самого девайса. Что нужно сделать, чтобы исправить проблему самостоятельно, я объясню в нижеизложенной статье.

Рассматриваемая ошибка имеет довольно долгую историю, и фиксируется примерно с 2011 года по сей день.
Её причины могут быть следующими:
- Наблюдаются проблемы с сетевым интернет-подключением (в частности, из-за роутера, некорректной работы ДНС-серверов и др.);
- На мобильном устройстве некорректно выставлены дата и время;
- Некорректно работают приложения «Google Play Маркет», «Google Services Framework», а также «Сервисы Google Play». В частности, ошибка может быть вызваны устаревшими версиями указанных приложений;
- На телефоне модифицирован системный файл hosts;
- Задействована двухфакторная идентификация при подключении к аккаунту Гугл;
- Некорректно удалены (установлены) ряд мобильных приложений, уровня известного «Freedom».
В редких случаях причиной ошибки также может стать рутированная версия операционной системы Android.
Причины ошибки и устранение
А теперь перейдём к распространенным случаям, вызывающим сбой. Решения расположены в порядке повышения сложности.
Соединение с глобальной сетью
Первой и самой очевидной причиной появления ошибки «не удалось подключиться к серверам Гугл Плей Сервис» является отсутствие интернета. Он может быть, как отключён на устройстве, так и на роутере. Поэтому следует провести быструю проверку одним из следующих способов:
- Запустить браузер и проверить доступность любого сайта.
- Опустить шторку и посмотреть включен ли Wi-Fi на аппарате. Если используется мобильный интернет, то проверить «Мобильные данные».

- Проверить доступность любого сайта на других устройствах подключенных к текущей сети.
Плохой звук на Windows 10 – как исправить
Если доступ к Интернету отсутствует на других устройствах, то это уже проблема роутера или провайдера. Если интернет отсутствует только на нужном смартфоне, то его достаточно включить обратно и попробовать снова. В ситуации, когда с доступом к глобальной сети проблем нет, нужно проверять остальные решения.
Системные сбои
Следующую проблему можно условно разделить на 2 этапа. Иногда, ошибки в приложении копятся со временем. Особенно если аппарат работает без выключений. И эти ошибки могут быть легко устранены или стать постоянными (например, скажется сбой сети во время обновления).
Исправляемые проблемы
Простейшим способом устранения системных ошибок можно назвать перезагрузку устройства. Для этого потребуется:
- Зажать кнопку «Блокировка».
- Выбрать пункт «Перезагрузка», кликнув по нему.

- Проверить наличие ошибки.
Зачастую это действие исправляет незначительные системные сбои. В более критических ситуациях потребуются крайние меры.
Необратимые ошибки системы
Крайней мерой является сброс телефона до заводских настроек. Чтобы сделать это потребуется:
- Открыть «Настройки» (расположение зависит от модели смартфона и версии ОС).

- Перейти в раздел «Резервное копирование».
- Выбрать пункт «Сброс до заводских настроек».

Важно помнить, что при этом с устройства удаляется абсолютно вся информацию: учётные записи, фотографии, аудио материалы. Потому такой способ и считается крайним.
Переполнение кеша
Решение тоже можно назвать простым. Если в сохранённых данных присутствует некорректная информация (например, устаревший адрес сервера Google), то очистка кеша решит проблему. Нюанс заключается лишь в том, что может потребоваться 2 этапа очистки.
Общий кеш
Вычищает сохранённые данные из всех приложений. Может не стереть информацию из повреждённых системных программ. Потому и нужно проверять каждый этап последовательно:
- Открыть «Настройки».
- Перейти в раздел «Память».

- Нажать на «Данные кеша».

- Подтвердить удаление.

О чем пищит биос – звуковые сигналы и расшифровка
Кеш приложения
Действие более сложное. Сопряжено с удалением информации об учётных записях Google. Поэтому будет не лишним в первую очередь проверить, помните ли вы пароль от учётной записи. Действия же просты:
- Открыть «Настройки».
- Перейти в раздел «Приложения».

- Найти «Сервисы google» и открыть их.

- Найти кнопку «Очистить кэш».

- Подтвердить удаление.
- Повторно войти в учётную запись.
Если на этапе входа, после очистки ошибка снова проявляет себя, то потребуется прибегать к более сложным решениям.
Откат приложения
Повторяет описанные ранее действия и служит для той же цели. Только теперь, нужно найти приложение PlayMarket, которое полностью сотрётся и заново установится. После чего будет обновлено. Такие агрессивные действия могут исправить возникшую ошибку. Повторяются действия по удалению кэша приложения, кроме шага 4. Войдя в свойства программы требуется:
- Нажать «Отключить». Или, в случае если кнопка доступна, нажать «удалить обновления».

- Подтвердить действие.

- Нажать «Ок».

Сбой синхронизации
Также причиной может послужить какой-то сбой в синхронизированных данных. Например, на смартфоне есть информация, которой нет в его «облачной копии». В таком случае потребуется повторить синхронизацию данных. Сбой в этом случае связан с тем, что передаются несовпадающие данные и сервер сбрасывает соединение с целью защиты информации самого пользователя:
- Открыть настройки.
- Найти «учётная запись» и выбрать «Google».
- Открыть нужный аккаунт.

- Нажать «синхронизировать» в выпадающем меню.
Обновление актуальной информации позволит серверу признать аппарат корректным и допустит его к дальнейшей работе с сервисами.
Неверные настройки даты
Стоит отметить, что указанное действие является простейшим в списке. Но, в связи с редкостью возникновения сбоя по этой причине, находится в списке на одной из последних позиций. Если на телефоне неверно установлено время, то при попытке подключиться к любому сайту или сервису будет подаваться соответствующая информация. Решение таково:
- Открыть «Настройки».
- Перейти в «Дата и время».
- Отключить/включить синхронизацию и/или выставить корректную конфигурацию.

Несколько способов устранить страницу «Опаньки» в Google Chrome
Таким образом информация от аппарата будет подаваться в актуальный момент и сертификаты на подключение будут поданы в корректном виде (соответствуя сроку действия).
Редкие причины
Самым редким случаем является повреждение настроек вследствие действий вируса. Если быть точным, то повреждение настроек браузера, что и сказывается на работе аппарата. В попытке переписать недоступный hosts вирус правит то, что может. Обнаружить проблему можно из-за постоянного открытия дополнительных вкладок в браузере. Исправляется следующим образом:
- Открыть браузер.
- Перейти в настройки.
- Найти строку «Содержимое».
- Проверить наличие вкладки «переадресация».
- При наличии вкладки удалить всё лишнее.
Отключение двухфакторной идентификации в Google
Запустите любой стационарный браузер ПК, и перейдите в ваш аккаунт (Гугл – Аккаунт Гугл). Здесь выберите «Безопасность и вход», находим опцию «Двухфакторная аутентификация» и отключаем её.

Это может быть полезным: Как добавить закладки в Google Chrome?
Через удаление учетной записи Google на устройстве
Обратите внимание! Во время этого действия вы можете потерять нужную информацию, и чтобы этого не случилось, вначале сделайте резервную копию или синхронизируйте все данные со службой Account Google. Для удаления перейдите в меню системных настроек, выберете пункт учетных записей, и задействуйте удаление через контекстное меню
Перегрузите устройство, а во время нового входа введите данные своей учетной записи вновь. Это частенько помогает вернуть работоспособность магазина
Для удаления перейдите в меню системных настроек, выберете пункт учетных записей, и задействуйте удаление через контекстное меню. Перегрузите устройство, а во время нового входа введите данные своей учетной записи вновь. Это частенько помогает вернуть работоспособность магазина.
Очистка кэша и данных приложений
Если ошибка «Не удалось связаться с серверами Google повторите попытку позже» не пропадает, можно попробовать этот способ:
- Перейдите в настройки вашего гаджета, выберите там «Приложения» (Диспетчер приложений) и найдите в перечне приложений «Google Play Маркет», «Google Services Framework», а также «Сервисы Google Play».
- Тапните на каждое из этих приложений, и войдя в их настройки нажмите там на «Стереть данные» и «Очистить кэш».
- После выполнения данной операции с каждым из упомянутых приложений перезагрузите ваш девайс.

Способ 4. Удаление сторонних приложений
На телефон могут быть установлены приложения, меняющие настройки, что и приводит к отсутствию связи с серверами Гугл. Одно из таких приложений – Freedom. Для решения проблемы необходимо удалить приложение с вашего смартфона, однако делать это лучше через специальные программы, например, «Clean Master», «History Eraser» и другие.
Лучшие приложения для удаления других программ
Если приложение ранее устанавливали и удалили, можно повторить установку. Если после этого все равно не удалось выполнить вход в Google, удаляем Freedom и перезагружаем телефон.
Повторная синхронизация аккаунта Google для свяки с серверами
Порядок действий:
- Перейдите в настройки вашего гаджета.
- Выберите там «Учётные записи» (аккаунты), найдите там Гугл и тапните на него.
- Установите все переключатели в положение «Выкл», а потом верните их обратно в «Вкл», это может помочь решить ошибку связи с серверами Google.

Не помню логин
Для входа в Гугл-аккаунт помимо пароля нужно, конечно же, указать имя пользователя или адрес электронной почты. Но что, если и эти данные утеряны — забыты, проще говоря? Такое тоже случается и для этого предусмотрено решение.
- Начать восстановление доступа к учетной записи в данном случае нужно со . Здесь указываем запасной имейл или номер телефона, привязанный к аккаунту.
- Дальше от нас требуется ввести имя и фамилию, которые указаны в нашей учетной записи Google.
- После этого придется подтвердить, что это именно наш аккаунт. Если в первом пункте этой инструкции вы указали резервный адрес электронной почты, на него будет предложено выслать одноразовый код подтверждения. Ну а если ввели номер мобильного, привязанного к «учетке» Гугл — код пришлют по SMS. В любом случае для получения верификационной комбинации жмем «Отправить» или «Отправить SMS». Затем вводим полученный код в соответствующей форме.
- Подтвердив личность, получаем список с подходящими именами пользователя Google-аккаунта. Остается лишь выбрать нужное и авторизовать учетную запись.
Проблемы при восстановлении логина
Если в ходе процедуры восстановления доступа к аккаунту вы получили сообщение о том, что учетной записи с указанной информацией не существует, значит где-то была допущена ошибка при вводе.

Возможна опечатка в резервном адресе электронной почты или же в имени и фамилии пользователя. Чтобы ввести эти данные повторно жмем «Повторить попытку».
Случается также, что вроде бы все указано верно и операция восстановления прошла успешно, но нужного имени пользователя в списке не оказалось. Здесь, вы вероятнее всего ввели не тот резервный имейл или номер мобильного. Стоит попробовать провести операцию еще раз, но уже с другими данными.
Сброс настроек до заводских
Если ничего из перечисленного не помогло, то можно воспользоваться кардинальным сбросом настроек гаджета до заводских значений. К примеру, на некоторых девайсах это делается переходом в «Настройки», далее «Резервное копирование», и выбор «Сброс данных».
При этом помните, что все пользовательские файлы в памяти телефона при выполнении данного сброса будут удалены.
Рекомендуем к прочтению: В настоящее время ваш браузер не распознает ни один из видеоформатов.
Ошибки установки или повреждение исполняемого файла программы
Нередко сбой проявляется постоянными сообщениями «В приложении «Гугл Плэй Маркет» произошла ошибка». Оно выскакивает при попытках пользователя запустить приложение или выполнить в нем любое действие (поиск, скачивание). А в некоторых случаях — само по себе, когда какая-то из установленных программ решает проверить обновление в фоновом режиме.
Вы можете попытаться справиться с этой ошибкой способами, описанными выше. Если ничего не помогает, остаются следующие варианты:
- Сделать восстановление системы из резервной копии (если создали ее заблаговременно, например, в программе управления Андроид-гаджетами под Windows MyPhoneExplorer).
- Удалить Play Market с устройства и установить заново. Для этого понадобятся права root (полученные заранее).
- Выполнить на планшете или телефоне сброс к заводским настройкам (Hard Reset/Wipe).
Как переустановить Плэй Маркет
- Скачайте или скопируйте исполняемый файл Google Play Market в формате.apk с исправно работающего телефона или планшета на Андроиде.
- Активируйте на проблемном устройстве разрешение устанавливать приложения из неизвестных источников. Опция находится в меню «Безопасность» или «Защита» приложения «Параметры».

- Перенесите файл на проблемный девайс и запустите установку (коснитесь его пальцем).
- Если ничего не произойдет или вы снова увидите сообщение об ошибке Play Market, откройте каталог dataapp и поместите файл туда.
Кстати, для удаления сбойной копии Маркета и повторной установки можете использовать тот же MyPhoneExplorer. После синхронизации телефона с программой зайдите в раздел «Файлы» — «Приложения», кликните выделенную на скриншоте строку и нажмите кнопку «Удалить».

Следом кликните на верхней панели значок «Загрузить приложение» и укажите путь к файлу.apk.
Все приложения в одном месте – в Play Market
Любые устройства с операционной системой на Android поддерживают массу приложений, начиная с навигатора и заканчивая различными «сканерами» и программами по записи музыки. В общем, наш смартфон – это идеальное место для экспериментов, но чтобы они сложились удачно и никаким образом не повредили систему техники, следует учитывать лишь один момент – источник, откуда скачивается выбранное приложение или игра. Проверенным, надежным и бесплатным (также имеется платный контент), является сервис Play Market – здесь можно найти все для технического средства на Android. Единственная проблема, которая может возникнуть перед пользователем, это то, что не удается зайти в «Плей Маркет». Причин этому может быть масса, и каждая из них имеет свой путь решения данной проблемы.
Причиной может стать вредоносное ПО на вашем Android устройстве. Для того чтобы обезопасить себя от кражи ваших личных данных мы рекомендуем использовать безопасные браузеры.
Мы рекомендуем сменить стандартный браузер после
устранения проблем с Play Market для того чтобы проблема не появилась вновь. Т.к. для того чтобы скачать приложение вам необходимо восстановить доступ к Плей Маркет
Из-за чего возникает ошибка
Причины, по которым подключение к серверу осуществляется нестабильно, могут быть разными:
- антивирус блокирует доступ к серверу, по ошибке считая его потенциально опасным или вредоносным;
- служба, отвечающая за работу с DNS, зависла или поломалась;
- выставлены некорректные параметры DNS;
- возникли проблемы на стороне провайдера.
О проблемах с DNS будет уведомлять ошибка «Windows не удаётся связаться с устройством или ресурсом (основной DNS-сервер)», увидеть которую можно в окне браузера после неудачной попытки перехода на сайт.
Браузер выдает ошибку «Windows не удается связаться с устройством или ресурсом (основной DNS-сервер)»
Исправление и настройка системного файла hosts
Если вы определили, что именно Freedom является причиной сбоев, то нужно в этом случае правильно настроить работу файла hosts, для этих действий вам потребуются root-права.
Как правило, файл hosts с неправильным содержимым, которое прописывает Freedom, выглядит вот так:
А должен содержать следующую информацию:
Для удаления всего мусора из файла hosts необходимо проделать следующие шаги:
- Напоминаем, что на устройстве должны быть получены права суперпользователя (ROOT).
- Используя какой-то файловый менеджер, на нашем примере это ES Проводник, необходимо перейти в корень системы Андроид.
- В появившемся окне открыть папку «etc».
- Именно в ней расположен нужный нам файл.
- Откройте его в текстовом редакторе и удалите весь мусор, оставив содержимое, которое представлено выше на скриншоте с правильным содержимым.
Опять ничего не получилось? Тогда переходим к другому действию.
Ошибка может возникать из-за установленного антивируса
Однажды такая проблема возникла и у меня. Вся загвоздка заключалась в антивирусе, который был тогда установлен на моем ноутбуке. Для исправления этой ошибки мне пришлось его удалить, а вместо него поставить антивирус от другого разработчика. После этого у меня все заработало нормально.
Поэтому, если у вас появляется ошибка «Не удается найти DNS-адрес сервера», то первым делом отключите (а лучше удалите) на некоторое время ваш антивирус, обязательно перезагрузите ваш компьютер и после этого проверьте, получается ли зайти в интернет или нет. Если все заработало, стоит поискать замену вашему антивирусу. Не лишним будет попробовать отключить брандмауэр.
Не работает Плей Маркет на Андроиде — очищаем кэш
Связи с магазином нет, но интернет на телефоне функционирует отлично, и дата поставлена точно. В этом случае первым делом очищаем кэш программ Google Play. Чтобы это сделать нужно войти в настройки ОС и в команде «Устройство» выбрать вкладку «Приложения». Ищем Google Play и с последовательностью жмём:
- Остановка;
- стираем данные;
- очищаем кэш;
- удаляем обновления

Тот же алгоритм действий нужно провести для сервисов Гугл Плей.

Необходимо перезагрузить гаджет и попробовать войти в Google Play. Если связь с платформой также отсутствует и её не удаётся восстановить, сделаем следующее.
Play Market – гарант безопасных скачиваний
Почему этот сервис от Google пользуется таким успехом? Ответ очень прост: в этом месте можно скачать абсолютно все, сделать свое компьютерное или мобильное устройство быстрым и полнофункциональным. Но полюбился этот сервис не только за ассортимент и бесплатный контент, а за наличие проверенных программ и обеспечений, который не имеют вирусов и полностью работают.
Любителям быть везде и повсюду, частенько приходится заходить на разные непроверенные сайта, и потом после таких визитов на «сомнительные» ресурсы, на форумах появляются сотни запросов: «почему я не могу зайти в Плей Маркет?», «Куда делись деньги с моего счета?» и т.д.
Чтобы не прибегать к крайним мерам (сбрасывать настройки, прошивать устройство), лучше всего перезапустить свой телефон или планшет. Возможно, обычный «глюк» повлиял на работу сервисов, и после перезагрузки сразу исчезнет. Поэтому при скачивании программ на свой планшет или смартфон лучше пользуйтесь оффициальными сервисами.
PS: И не «кормите» пиратов.
«Не удается установить надежное соединение с сервером google»
Полное сообщение об ошибке выглядит следующим образом: «Не удалось войти. Невозможно установить надежное соединение с сервером. Возможно это временная проблема или в устройстве Андроид не предусмотрено службы передачи данных. Если проблема не исчезнет, свяжитесь со службой поддержки.»
Если необходимо войти в аккаунт google
, проблема решается также очень просто. Не будем долго расписывать, а просто разместим еще одно небольшое видео, голос парня не внушает доверия:) Но решение действительно рабочее:
Для этого способа понадобится Root Explorer. Его можно скачать по
Иногда случается, когда пользователи ОС Windows не могут открыть какой-либо сайт в своем браузере, хотя интернет вроде бы подключен и работает нормально. Ошибка эта представляется весьма странной. Вместо привычного сайта на экране появляется сообщение «Не удается найти DNS-адрес сервера» и т.д. При выполнении диагностики неполадок, сообщается, что «Windows не удается связаться с устройством или ресурсом (основной DNS-сервер)» или по-другому «Параметры компьютера настроены правильно, но устройство или ресурс (DNS-сервер) не отвечает».
Особенность этой проблемы заключается еще и в том, что приложения, активно использующие подключение к сети интернет (Skype, Viber, Qip, Telegram и другие), работают как ни в чем не бывало. Возникает вопрос как же все это исправить? Есть несколько путей решения этой проблемы.
Будьте готовы к тому, что вам придется несколько раз выполнять перезагрузку компьютера для того, чтобы проделанные вами изменения вступили в силу.
Ошибки этапа настройки
Описанные ниже ошибки связаны с настройкой синхронизации пользователей и появляются в консоли администратора.
Ошибка кода авторизации
Такая ошибка может появиться, если код авторизации не удалось заменить на токен обновления. Причиной может послужить неправильный код авторизации или длительный промежуток времени с момента авторизации до нажатия кнопки Сохранить изменения. Чтобы устранить эту ошибку, повторите авторизацию и сохраните изменения.
| Сообщение об ошибке | Решение |
| Не удалось сгенерировать токен авторизации. | Повторите попытку и сохраните изменения. |
Ошибка устаревшей страницы
Эта ошибка возникает, если страница браузера не обновлялась, в то время как настройки были изменены в другом окне браузера или другим пользователем. При этом появляются следующие сообщения:
| Сообщение об ошибке | Решение |
| Данные на странице устарели. Конфигурация синхронизации настроена. | Чтобы переопределить существующие настройки, обновите страницу. |
| Данные на странице устарели. Конфигурация синхронизации отсутствует. | Чтобы переопределить существующие настройки, обновите страницу. |
| Данные на странице устарели. Активировать ненастроенную конфигурацию синхронизации нельзя. | Чтобы переопределить существующие настройки, обновите страницу. |
| Данные на странице устарели. Удалить ненастроенную конфигурацию синхронизации нельзя. | Чтобы переопределить существующие настройки, обновите страницу. |
Временная ошибка страницы
Временная ошибка обычно устраняется сама собой. Повторите попытку немного позже. Встречаются следующие ошибки:
| Сообщение об ошибке | Решение |
| Не удалось загрузить настройки синхронизации. | Обновите страницу. |
| Не удалось загрузить предварительные настройки синхронизации. | Обновите страницу. |
| Не удалось загрузить статус синхронизации. | Обновите страницу. |
| Не удалось активировать синхронизацию. | Повторите попытку. |
| Не удалось удалить настройки синхронизации. | Повторите попытку. |
| Не удалось создать настройку синхронизации. | Повторите попытку и сохраните изменения. |
| Не удалось обновить настройку синхронизации. | Повторите попытку и сохраните изменения. |
| Не удалось загрузить настраиваемые атрибуты. | Повторите попытку. |
| Не удалось обновить сопоставление атрибутов. | Повторите попытку. |
| Не удалось обновить настройки группы для автосинхронизации. | Повторите попытку. |
| Не удалось обновить конфигурацию отключения. | Повторите попытку. |
| Конфигурация удалена, но запретить доступ клиента API не удалось. | При удалении конфигурации отменяются разрешения, которые позволяют приложению обращаться к вашим данным в сервисах Google. Эту ошибку можно устранить вручную: нажмите Управлять доступом клиента API в разделе Безопасность. Если вы планируете позже восстановить конфигурацию, ничего не делайте. |
| Не удалось обновить настройки синхронизации. | Обновите страницу. |
| Ошибка аутентификации | Учетные данные для аутентификации (например, токен владельца) указаны неверно. Задайте правильные учетные данные. |
| Введенный вами URL конечной точки системы кросс-доменного управления учетными данными (SCIM) недействителен. | URL конечной точки недействителен. Введите правильный URL. |
| Не удалось включить синхронизацию. | Нажмите Разрешить синхронизацию. |
| Не удалось удалить настройки синхронизации. | Нажмите Удалить синхронизацию. |
| Не удалось загрузить атрибуты целевого поставщика услуг. | Обновите страницу Сопоставление атрибутов. |
| Не удалось загрузить набор атрибутов целевого ресурса. | Проверьте конечную точку SCIM в процессе настройки синхронизации и повторите сопоставление атрибутов облачного каталога с атрибутами целевого приложения. |
Вы считаете, что вашим аккаунтом пользуется кто-то ещё
Подозреваете, что кто-то другой пользуется вашим профилем? Поменяйте пароль. Пройдите процедуру восстановления и сбросьте пароль, придумав новый, который ранее не использовался при авторизации. Дополнительно следует позаботиться о защите профиля. Для этого загляните в настройки во вкладку «Безопасность».
Как восстановить контакты на Huawei и Honor после удаления — пошаговое руководство
В пункте «Вход в аккаунт» обязательно привяжите резервную почту и номер мобильного. Там же можно активировать двухэтапную аутентификацию – при каждом новом входе система будет запрашивать одноразовый код.
Удаляем профиль Гугл
Данный метод иногда помогает в части ситуациях и, если вы к профилю не привязали различные программы с играми, стоит его испытать. Вполне возможно, сервер начнёт работать. Для удаления аккаунта, поступим следующим образом:
- Нужно войти в «Настройки»;

- Затем в «Учетные записи»;

- Тапнем по электронному адресу;

- Затем, нужно вызвать ниспадающее меню кнопочкой, расположенной спереди смартфона (она находится не далеко от кнопок «Назад и Домой»). В части устройств подобное меню можно вызвать, тапнув по кнопке с 3 точками, которое находится в углу справа дисплея;
- Затем нужно деинсталлировать профиль.
Затем, нужно перезагрузить смартфон и вновь войти в «Настройки». Далее, создать другой профиль Google. Email с паролем разрешено применить прежние. Попытаемся войти в Гугл Плей.
Помните имя пользователя и пароль, но не можете войти в аккаунт
Уверены в верном написании логина и пароля, а система все равно демонстрирует невозможность входа? Отправляйтесь на эту страницу. Сервис предоставит на выбор несколько вариантов ответа, в зависимости от имеющейся проблемы выберите правильный.

Решение вопроса будет различаться в зависимости от выбранного варианта. Просто следуйте инструкции и подсказкам системы, отвечайте на вопросы как можно точно.
Запуск / перезапуск службы DNS-клиент
Возможно, что отключение и переустановка антивируса не принесли никаких результатов, а ошибка «Не удается найти DNS-адрес сервера» по прежнему появляется. В этом случае необходимо убедиться, работает ли служба преобразования DNS-адресов Windows (кратко DNS-клиент). Для этого:
- Откройте панель управления. Если установлен вид «категории», то измените вид на «иконки»;
- Найдите «администрирование» и перейдите в «службы»;
- В списке служб найдите DNS-клиент, если он не запущен запустите его, а если запущен нажмите на «перезапустить»;
- После этого выполните перезагрузку компьютера и вновь попробуйте зайти в интернет.
Возможно, что после перезапуска DNS-клиента, сайты по прежнему не загружаются. В таком случае придется сбросить весь DNS кэш. Чтобы это сделать, нужно:
- Открыть окошко «выполнить» через меню пуск или вызвав его горячими клавишами Win R (на клавише Win логотип Windows);
- Ввести команду «ipconfig/flushdns» и Ok.
Придется очередной раз выполнить перезагрузку компьютера.
Переустанавливаем Google Play
Переустановку производим, если вы так и не вошли на сервис. Итак:
- Входим в «Настройки»;
- Далее в «Приложения»;
- Затем нужно выбрать Google Play;
- Остановить;
- Тапнем по удалению обновления;
- Нажмем на «Стереть данные»;
- После этого выбираем «Удаление из запуска по умолчанию»;
- Теперь нужно скачать программу, у которой расширение. ark;
- Далее нужно войти в «Файловый менеджер» смартфона;
- Запустить элемент;
- Когда мы всё проделали, нужно попытаться войти в Google Play, введя пароль с логином.

Не работает Плей Маркет закрываем программу.
Запомните: Google Play внедрен в ОС, и производители не предполагали его удалять. Вы его не найдёте на главном ресурсе Google Play. Отсюда, его искать нужно на прочих сайтах. Для этого, нужно применять только безопасные ресурсы, чтобы не подцепить вирус. К примеру, на сайте 4PDA.

Сегодняшняя статья будет полезна владельцам телефонов и планшетов Lenovo (Леново), Fly, ASUS, ZTE, Alcatel, Huawei и прочих, работающих под управлением ОС Android. Если возникает ошибка аутентификации при подключении к Wifi на Андроид что делать? Это очень популярная неисправность, причин у которой может быть несколько. Рассмотрим все варианты.

Суть проблемы
Допустим, Вы решили соединиться с беспроводной сетью, используя свой мобильный гаджет. Включили модуль Wifi, увидели перечень точек доступа, выбрали нужную и ввели пароль. Сначала отображается базовый статус, но после — внезапно видите сообщение о сбое авторизации на Android или же надпись — «Сохранено…»
Лично мне известно только две причины подобного поведения:
- Неверно указан код доступа к сети на самом устройстве;
- Некорректные параметры беспроводного доступа в настройках роутера, раздающего Wifi.
Далее поведаю о вариантах исправления, которые предельно просты и будут понятны даже новичкам.
Ошибка аутентификации «Сохранено, защита WPA/WPA2» — как исправить?
В первую очередь необходимо заново ввести пароль — может первый раз Вы допустили ошибку и указали неверный код.
Обратите внимание на регистр вводимых символов (большие буквы или маленькие), поскольку это может повлиять на результат.
- Нажимаем на название проблемной точки;
- В появившемся окне выбираем действие – «Удалить сеть» (в зависимости от версии Андроид, внешний вид может чуть отличаться, но названия операций – аналогичные):

- Спустя несколько секунд в перечне снова увидите этот элемент. Тапните по нему и попробуйте еще раз прописать пароль. Постарайтесь не допускать ошибок, уточните информацию (у администратора, бармена и ли любого другого сотрудника, если Вы пытаетесь подключиться к интернету в кафе, зале ожидания и т.д.).
Возможно, Вы просто забили код. Просмотреть его реально в настройках компьютера (ноутбука), который также соединен с данной сетью — вот инструкция.
Автор рекомендует:
- Reboot to Bootloader – что это такое
- Как сделать скриншот на Андроиде разными способами
- Как удалить рут права
- Не работает Плей Маркет – что делать?
- На устройстве восстановлены настройки по умолчанию, чтобы продолжить войдите в аккаунт Google – что делать?
Параметры маршрутизатора
Если ситуация застала Вас врасплох в домашних условиях или на работе, то есть там, где Вы имеете доступ к сетевому оборудованию, следует:
- Войти в панель управления роутера по адресу, указанному на обратной стороне устройства:

- Перейти в раздел «Беспроводной сети» (Wireless). В зависимости от модели маршрутизатора, внешний вид интерфейса может отличаться. Используйте фирменное руководство по эксплуатации (идет в комплекте или же можно найти на официальном сайте производителя);
- Проверьте, какой метод защиты установлен. Оптимальными значениями являются следующие: WPA2 с шифрованием AES и 8-значным паролем:

- Если что-то из перечисленного отличается, то меняем и обязательно сохраняем внесенные изменения, затем перезапускаем сетевое приспособление;
- Спустя пару минут пробуем на смартфоне соединиться с беспроводным интернетом.
Ошибка верификации при подключении к Wifi на Android исчезла? Поздравляю!
Нет? Тогда попробуем еще пару вариантов!
- В том же окне параметров (смотрите выше) указываем другой пароль, чтобы он отличался от изначального. Рекомендую вводить только цифровые символы. Сохраняемся, перезагружаемся, проверяем! Не сработало – едем дальше.
- Снова «ковыряемся» в настройках роутера. Необходимо изменить режим вещания с «Авто» на любой другой (bg, bgn), «поиграться» с выбором каналов – вместо автоматического определения указываем статическое значение из списка, изменяем ширину канала:

Опять же, сохраняйтесь после каждой корректировки и перезапускайте оборудование, затем проверяйте на смартфоне/планшете, и если не помогло, то экспериментируйте далее.
Нередко спасает банальная перезагрузка телефона или же маршрутизатора (последний достаточно выключить на несколько минут). Но на форумах читал, что стоит попробовать на мобильном гаджете активировать режим «В самолете» (полета), а затем отключить его.
Не помешает проверить работоспособность роутера, выключить его на пару минут. Хотя редко проблема заключается именно в нём.
Хотелось бы верить, что приведенные выше рекомендации по теме «ошибка аутентификации при подключении к Wifi на Андроид что делать?» оказались эффективными. Жду Ваши комментарии!
Это руководство поможет вам устранить неполадки, возникающие при использовании функции «Войти с аккаунтом Google» для входа в сторонние приложения и сервисы. Сторонними считаются сервисы и приложения, созданные не компанией Google, а третьими лицами – другими разработчиками и организациями.
Некоторые сообщения об ошибках связаны с неполадками, устранение которых не входит в обязанности Google. Например, приложение или сервис, которым вы хотите воспользоваться, не соответствует требованиям безопасности Google. Код ошибки поможет определить, почему не получается войти в аккаунт. Затем вы сможете устранить проблему самостоятельно или обратиться напрямую к разработчику для ее решения.
Примечание. Благодаря функции «Войти с аккаунтом Google» пользователям доступно множество преимуществ, например усиленная защита аккаунта. Подробнее о том, как функция «Войти с аккаунтом Google» может улучшить работу в интернете…
Как войти в аккаунт Google
- Чтобы использовать функцию «Войти с аккаунтом Google», необходимо войти в аккаунт Google.
- Если с этим возникла проблема, следуйте инструкциям в статье Не удается войти в аккаунт Google.
Что делать, если не получается войти в аккаунт
Важно. Функция «Войти с аккаунтом Google» позволяет входить в сторонние сервисы или приложения, но не объединяет ваши аккаунты в них с аккаунтом Google.
Если вы столкнулись с неполадкой при использовании функции «Войти с аккаунтом Google», сначала определите, с каким аккаунтом связана эта проблема.
Аккаунт заблокирован или отключен
При использовании функции «Войти с аккаунтом Google» вы можете увидеть сообщение о том, что ваш аккаунт отключен или заблокирован. Сначала выясните, отключен ли ваш аккаунт Google. Если нет, это может означать, что третье лицо отключило ваш аккаунт на своем сайте.
- Чтобы узнать, отключен ли ваш аккаунт Google:
- Попробуйте войти в свой аккаунт Google. Если он отключен, при попытке входа вы увидите сообщение «Аккаунт отключен».
- Проверьте доступ к другим сервисам Google. Например, если вы можете войти в Gmail, используя аккаунт Google, значит он не отключен.
- Если вы указали в этом аккаунте Google дополнительный адрес электронной почты, проверьте, не пришло ли на этот адрес уведомление об отключении.
- Если ваш аккаунт Google отключен:
- Войдите в приложение или сервис другим способом.
- Уточните у третьего лица, можно ли войти в аккаунт другим способом, например с помощью адреса электронной почты и пароля.
- Узнайте, как восстановить доступ к аккаунту.
- Войдите в приложение или сервис другим способом.
- Если ваш аккаунт заблокирован третьим лицом, свяжитесь с разработчиком напрямую.
Аккаунт удален
Что происходит, когда удаляется аккаунт Google:
- Удаляются и данные, необходимые для использования функции «Войти с аккаунтом Google». Это значит, что вы больше не сможете использовать кнопку «Войти с помощью Google» для входа через удаленный аккаунт.
- Удаление аккаунта Google не обязательно означает, что вы потеряете доступ к стороннему аккаунту. Попробуйте войти в приложение или сервис другим способом (например, указав имя пользователя и пароль) или свяжитесь с разработчиком напрямую.
Что происходит, когда удаляется сторонний аккаунт:
- Третьи лица не оповещают Google об удалении аккаунта, даже если вы создали его с помощью функции «Войти с аккаунтом Google». Возможно, вы всё ещё будете видеть в вашем аккаунте Google информацию о том, что приложение или сервис связаны с вашим аккаунтом.
- Чтобы узнать, как третье лицо обрабатывает ваши данные, ознакомьтесь с его условиями использования услуг.
- Некоторые третьи стороны просто отключают аккаунты.
- Другие полностью удаляют ваши данные из своего сервиса.
- Если данные были удалены, вам нужно создать новый аккаунт в приложении или сервисе. Вы по-прежнему сможете использовать функцию «Войти с аккаунтом Google», но для этого может потребоваться другой аккаунт Google.
Не удается использовать функцию «Войти с аккаунтом Google» с существующим сторонним аккаунтом
Возможно, при попытке использовать функцию «Войти с аккаунтом Google» для входа в ранее созданный аккаунт приложения или сервиса вы увидите сообщение об ошибке.
Сторонние сервисы используют функцию «Войти с аккаунтом Google» по-разному. Некоторые из них не поддерживают несколько способов входа в один и тот же аккаунт. Если вы столкнулись с этой проблемой, свяжитесь с разработчиком напрямую.
Коды ошибок и устранение неполадок
Если вы вошли в аккаунт Google, но у вас все равно не получается воспользоваться функцией «Войти с аккаунтом Google», возможно, вы увидите сообщение с кодом ошибки. Вы можете использовать его, чтобы определить причину неполадки и найти решение проблемы.
| Код ошибки | Сообщение об ошибке |
|---|---|
| 400 invalid_request | Доступ заблокирован: приложение отправило недопустимый запрос. |
| 401 invalid_client | Источник не зарегистрирован. |
| 401 deleted_client | Клиент OAuth был удален. |
| 403 invalid_account | Сообщения об ошибке могут быть разными. |
| 403 access_denied | Сообщения об ошибке могут быть разными. |
|
403 disallowed_useragent |
Невозможно выполнить вход, поскольку это приложение не отвечает правилам Google в отношении встроенных компонентов WebView. Если у приложения есть сайт, попробуйте войти в аккаунт в браузере. |
|
403 org_internal |
Это приложение доступно только пользователям из владеющей им организации. |
|
403 restricted_client |
Это приложение пока не может выполнять запросы OAuth. Чтобы исправить это, настройте окно запроса доступа OAuth в Google Cloud Console. |
| 400 admin_policy_enforced | |
|
400 policy_enforced |
Попытку входа в аккаунт Google заблокировала Дополнительная защита. Эта функция безопасности закрывает доступ к вашим данным большинству сторонних приложений и сервисов, чтобы обеспечить защиту аккаунта. |
|
400 origin_mismatch 400 redirect_uri_mismatch |
Невозможно выполнить вход в приложение, поскольку оно не отвечает правилам OAuth 2.0 Google. |
400 invalid_request
Если вы видите ошибку 400 invalid_request или сообщение «Доступ заблокирован: приложение отправило недопустимый запрос», значит в приложении используется запрещенный Google способ авторизации.
С Google вы можете безопасно входить на сторонние сайты и в приложения, а также предоставлять им доступ к своим данным. Для дополнительной защиты Google блокирует приложения, которые могут подвергнуть ваш аккаунт опасности.
Совет. Узнайте, как функция «Войти с аккаунтом Google» помогает безопасно делиться данными.
Что делать, если появилась эта ошибка
Эту проблему может решить только сторонний разработчик. Чтобы сообщить об ошибке, свяжитесь с ним напрямую.
Ошибки 401
Ошибка с кодом 401 обычно означает, что разработчик неправильно зарегистрировал приложение в Google.
Чтобы обезопасить ваш аккаунт, Google разрешает разработчикам добавлять функцию «Войти с аккаунтом Google» только в приложения, прошедшие регистрацию. Ваши данные не передаются разработчикам незарегистрированных приложений. Вот как могут выглядеть сообщения об ошибке:
- 401 invalid_client. Приложение не соответствует описанию в форме регистрации, или разработчик приложения предоставил Google неполную информацию.
- 401 deleted_client. Регистрация приложения или сервиса недействительна.
Что делать, если появилась эта ошибка
Эту проблему может решить только сторонний разработчик. Чтобы сообщить об ошибке, свяжитесь с ним напрямую.
403 invalid_account
Если при попытке входа вы видите ошибку 403 invalid_account, возможно, ваш аккаунт Google отключен.
Что делать, если появилась эта ошибка
Проверьте, отключен ли ваш аккаунт Google.
Если да, узнайте, как восстановить доступ к аккаунту.
403 access_denied
Ошибка 403 access_denied означает, что ваш аккаунт Google не может использовать либо приложение или сервис, либо функцию «Войти с аккаунтом Google». На это может быть несколько причин:
- Приложение находится в тестовом режиме, и разработчик не дал вам права на вход в качестве тестового пользователя.
- Вы не можете пользоваться функцией «Войти с аккаунтом Google» из-за типа аккаунта Google, в который вы вошли.
- Например, в аккаунте ребенка нельзя использовать функцию «Войти с аккаунтом Google» без разрешения родителя или законного представителя.
Что делать, если появилась эта ошибка
- Войдите в приложение с аккаунта другого типа.
- Если вы считаете, что у вашего аккаунта должен быть доступ, свяжитесь с разработчиком напрямую.
403 disallowed_useragent
Ошибка 403 disallowed_useragent означает, что приложение использует встроенные компоненты WebView. Некоторые разработчики используют WebView, чтобы показывать веб-контент в приложении. Встроенные компоненты WebView представляют угрозу вашей безопасности, поскольку с их помощью третьи лица могут отслеживать и изменять ваши взаимодействия с Google.
Чтобы защитить ваш аккаунт, с 30 сентября 2021 года Google больше не разрешает использовать встроенные компоненты WebView.
Что делать, если появилась эта ошибка
Эту проблему может решить только сторонний разработчик. Чтобы сообщить об ошибке, свяжитесь с ним напрямую.
Если у приложения есть сайт, попробуйте войти в аккаунт в браузере.
403 org_internal
Если вы видите ошибку 403 org_internal, значит приложение доступно только пользователям из владеющей им организации. Например, организация может открыть доступ к приложению или сервису только аккаунтам с адресами электронной почты, заканчивающимися на @example.com.
Что делать, если появилась эта ошибка
Если вы состоите в организации, войдите с рабочего аккаунта.
403 restricted_client
Ошибка 403 restricted_client означает, что функция «Войти с аккаунтом Google» недоступна в стороннем приложении, поскольку оно не соблюдает определенные требования Google по безопасности, необходимые для защиты вашего аккаунта.
Что делать, если появилась эта ошибка
Эту проблему может решить только сторонний разработчик. Чтобы сообщить об ошибке, свяжитесь с ним напрямую.
400 admin_policy_enforced
Ошибка 400 admin_policy_enforced означает, что использовать функцию «Войти с аккаунтом Google» запретил администратор. Эта ошибка может появиться, если вы пытаетесь войти с рабочего аккаунта или аккаунта другой организации. Иногда администратор блокирует только определенные приложения.
Что делать, если появилась эта ошибка
Если вы считаете, что у вас должен быть доступ к приложению, свяжитесь с администратором Google Workspace в своей организации.
400 policy_enforced
Вы можете увидеть ошибку 400 policy_enforced, если ваш аккаунт Google участвует в программе Дополнительной защиты. В целях безопасности эта функция блокирует доступ большинства сторонних приложений или сервисов к данным вашего аккаунта Google.
Что делать, если появилась эта ошибка
Для исправления этой ошибки вам необходимо отключить Дополнительную защиту, а значит, вы потеряете доступ к преимуществам этой программы.
400 origin_mismatch или 400 redirect_uri_mismatch
Ошибки 400 origin_mismatch и 400 redirect_uri_mismatch могут означать следующее:
- Разработчик неправильно настроил приложение или сервис.
- Способ, которым приложение пыталось получить доступ к вашим данным, нарушает наши правила.
В целях безопасности разработчик может добавить функцию «Войти с аккаунтом Google» в свое приложение только после того, как зарегистрирует его. Приложение также должно соответствовать нашим правилам и стандартам безопасности. В противном случае функция «Войти с аккаунтом Google» будет недоступна, пока разработчик не устранит проблему.
Что делать, если появилась эта ошибка
Эту проблему может решить только сторонний разработчик. Чтобы сообщить об ошибке, свяжитесь с ним напрямую.
Как устранить прочие неполадки в стороннем приложении или сервисе
Иногда приложения и сервисы недоступны несмотря на то, что на их сайт можно войти с аккаунтом Google. Большинство причин, по которым это происходит, не зависят от нас, так как Google не оказывает услуги, предлагаемые третьими сторонами. Мы только помогаем подтверждать вашу личность на сайте или в приложении.
Вот некоторые из проблем, с которыми вы можете столкнуться в приложении или сервисе:
- Вы купили фильм в стороннем сервисе, но не можете его посмотреть.
- Вам не удается купить товар на стороннем сайте.
- Вы не можете продлить подписку на стороннем сайте.
Если у вас возникли подобные проблемы, свяжитесь с разработчиком напрямую.
Как связаться с разработчиком стороннего приложения или сервиса
Чтобы найти контактную информацию стороннего разработчика:
- Откройте приложение или сервис.
- Нажмите Войти с аккаунтом Google.
- Возможно, чтобы перейти на экран входа с аккаунтом Google, вам придется выйти из приложения или сервиса.
- Чтобы узнать адрес электронной почты разработчика, в верхней части следующего экрана нажмите на название приложения или сайта. В некоторых случаях адрес электронной почты разработчика может быть недоступен.
Как защитить взломанный аккаунт
- Если вы считаете, что кто-то взломал ваш аккаунт Google, следуйте инструкциям в статье Как защитить взломанный аккаунт Google.
- Злоумышленники могут использовать взломанный аккаунт Google для входа в сторонние приложения или сервисы. Чтобы усилить защиту аккаунта, включите двухэтапную аутентификацию.
- Воспользуйтесь программой защиты связанных аккаунтов. Она обнаруживает подозрительные события и отправляет оповещения о безопасности совместимым сторонним приложениям и сервисам, связанным с вашим аккаунтом Google.
- Если вы считаете, что кто-то взломал ваш сторонний аккаунт, свяжитесь с разработчиком напрямую.
На чтение 8 мин Просмотров 3.5к. Опубликовано 14.07.2021
Если при подключении к сети Wi-Fi вы получили уведомление на своем смартфоне Android, что «Произошла ошибка аутентификации», не расстраивайтесь. В большинстве случаев эту проблему можно решить очень просто в пару легких шагов. Чаще всего такая проблема возникает при первом подключении к конкретной сети Wi-Fi из-за неправильно введенного пароля. Но иногда может возникнуть и при соединении с уже используемой ранее сетью. В любом случае в нашей статье вы найдете ответы на свои вопросы.

Содержание
- Почему возникает ошибка аутентификации
- Шаг 1: Проверяем пароль для подключения
- Шаг 2: Сбрасываем все подключения
- Шаг 3: Сбрасываем все настройки сети
- Шаг 4: Настраиваем статичный IP-адрес
- Шаг 5: Исправляем настройки маршрутизатора
Почему возникает ошибка аутентификации
Существует несколько типичных сценариев, при которых ваш Андроид может выдать ошибку подключения к Wi-Fi. Вот они в порядке популярности:
Ошибка при вводе пароля
Это самая распространенная, но при этом легко устранимая проблема. Опечатки при вводе кода доступа случаются очень часто из-за:
- неудобной мелкой мобильной клавиатуры
- невнимательности при вводе символов и регистра букв
- путаницы заглавной буквы O и цифры 0 и пр.
Неподходящие сетевые настройки
Проблема может скрываться в сбое настроек подключения на телефоне, при этом она легко решается при перезагрузке телефона или повторном переподключении к сети, что также делается достаточно просто.
Неверные настройки маршрутизатора
Динамичный IP и неподходящий тип шифрования могут привести к ошибке аутентификации. Чтобы исправить настройки маршрутизатора, вам нужно будет иметь доступ к его админпанели.
Как видите, у всех проблем есть решение, и вот что нужно делать.
Шаг 1: Проверяем пароль для подключения
Так как это самая распространенная ошибка, лучше начать с нее, чтобы точно быть уверенным, что здесь все в порядке, прежде чем ковыряться в остальных настройках.
Для начала проверьте актуальность пароля. Для этого зайдите в настройки маршрутизатора. Если такого доступа нет, то еще раз уточните, как выглядит правильный пароль у администратора или владельца сети Wi-Fi.
Теперь, когда у вас есть точный код доступа, действуйте так:
- Откройте настройки смартфона, затем раздел «Подключения» и подраздел «Wi-Fi».
- Найдите ту сеть Wi-Fi, к которой не получается подключиться, щелкните на пиктограмму шестеренки напротив имени сети (в некоторых ОС нужно удерживать нажатой строку с именем сети) и щелкните на кнопку «Забыть». Это действие стирает данные о подключении к этой сети, но не удаляет ее из списка возможных подключений.

- Теперь вы можете заново подключиться к Wi-Fi. Выбрав необходимую сеть в списке доступных. При вводе пароля кликните на перечеркнутое изображение глаза напротив поля для пароля, чтобы вы смогли видеть символы, которые вы вводите, и не ошибиться вновь.

Если подключиться не удалось и телефон вновь выдает ошибку аутентификации, то попробуйте проверить пароль в настройках маршрутизатора (если у вас есть доступ к админпанели). Для этого:
- Зайдите в браузер и введите в адресной строке IP-адрес вашего маршрутизатора, например: 192.168.0.1
Этот адрес может меняться в зависимости от вашего IP. Узнать точный адрес можно с помощью командной строки. На клавиатуре компьютера одновременно зажмите Win + R, затем введите команду cmd и кликните ОК, теперь введите ipconfig и нажмите Enter. В строке «Основной шлюз» будут указан нужный вам IP-адрес роутера.

- В появившемся окне введите логин и пароль для входа в управление настройками роутера. Если пользователь не менял настройки под себя, то логин – admin, а пароль также – admin.

- В левом вертикальном меню найдите строку «Беспроводное соединение». Кликните на нее, а в раскрывшемся подменю выберите «Безопасность». В этом блоке будут указан пароль для подключения.

Шаг 2: Сбрасываем все подключения
Если вы уже подключались к сети Wi-Fi, но при очередном соединении телефон выдает ошибку аутентификации, то возможно проблема закралась в сбое сетевых настроек. Как правило, они выстраиваются автоматически при подключении. И вам как пользователю в сетевых настройках телефона ничего не нужно менять. Но чтобы соединение произошло без ошибок, нужно переподключиться.
Для этого достаточно перезагрузить телефон. При включении Android заново будет подключаться к сети Wi-Fi и ошибки, возможно, удастся избежать.
Другой вариант активизировать переподключение к сети – это установка режима «В самолете». В режиме полета все подключения деактивируется, но, когда вы вновь вернетесь в обычный режим, телефон автоматически будет пытаться обновить подключение к сети Wi-Fi. Как правило, быстрый доступ к «Авиарежиму» есть в панели уведомлений. Смахните экран от верхнего края вниз, чтобы раскрыть все доступные функции, а затем включите полетный режим. Не отключайте его минимум в течение 30 секунд, чтобы телефон успел сбросить соединение с сетью.
Шаг 3: Сбрасываем все настройки сети
Иногда ошибка закрадывается в настройки сети, из-за этого предыдущий шаг может не принести разрешения проблемы. Тогда мы советуем сбросить все сетевые настройки. Для этого:
- Откройте «Настройки», затем «Общие настройки» — «Сброс», и наконец «Сброс параметров сети».

- На экране высветится предупреждение, что это действие сбросит не только подключения Wi-Fi, но также Мобильные данные и Bluetooth. Чтобы согласиться с этим действием, кликните на кнопку «Сброс настроек».
- Вновь установите подключение к Wi-Fi.
Новое подключение пройдет автоматически без ошибок, которые могли возникнуть из-за вирусов или некорректного самостоятельного вмешательства в настройки.
Шаг 4: Настраиваем статичный IP-адрес
Порой ошибка аутентификации может возникнуть из-за неподходящих настроек IP. Их нужно проверить, а при необходимости изменить.
- Для начала вам нужно узнать, какой шлюз использует ваш маршрутизатор. Мы в «Шаге №1» уже рассказывали, как это сделать. Но есть еще один вариант – найти эту информацию на корпусе роутера. Правда не все производители указывают ее. IP-адрес маршрутизатора должен выглядеть примерно так: 192.168.0.1
- Теперь откройте в своем телефоне «Настройки» — «Подключения» — «Wi-Fi» — «Имя сети Wi-Fi».
- В настройках к проблемному подключению раскройте блок «Дополнительно», а затем тапните на строку «Параметры IP». У вас появится два варианта: DHCP и Статический. Выберите второй вариант.

- Перед вами развернуться поля, которые вы должны заполнить следующим образом:
IP-адрес: 192.168.0.140
где 192.168.0 – это часть, которая должна совпадать с IP шлюза вашего маршрутизатора, а последние цифры могут быть любыми в диапазоне от «100» до «199».
Шлюз: 192.168.0.1
— это IP-адрес вашего маршрутизатора.
Длина префикса сети: 24
DNS 1: 192.168.0.1
этот DNS вам автоматически предлагает маршрутизатор, но вы можете изменить его на гугловский: 8.8.8.8
DNS 2: 8.8.8.4
- Сохраните обновленные настройки и заново подключитесь к Сети.
Если все перечисленные выше способы не помогли вам подключиться, то значит дело не в телефоне, а в настройках маршрутизатора.
Шаг 5: Исправляем настройки маршрутизатора
Прежде чем пытаться изменить настройки роутера, попробуйте перезагрузить его. Возможно произошел какой-то сбой, и ошибка исправиться сама при перезагрузке.
Если же это действие не помогло, то вам нужно изменить настройки шифрования в админпанели. Как войти в нее мы уже рассказывали в Шаге №1. Далее шаги будут несколько различаться из-за того, что производители маршрутизаторов разрабатывают для своих продуктов индивидуальный дизайн интерфейса. Но общая схема действий будет выглядеть так:
- Откройте «Беспроводной режим», а затем «Защита беспроводного соединения».
- На экране появятся настройки защиты. Помимо пароля для подключения к сети, здесь нужно установить тип шифрования. Не стоит отключать защиту, так как этим могут воспользоваться мошенники. Но с настройками шифрования WPA/WPA2 придется повозиться, выбирая то сочетание, которое не мешает аутентификации. Как правило, это выглядит так:

WPA/WPA2 – Personal
Версия: WPA2 – PSK
Шифрование: AES
- Перезагрузите роутер и попробуйте вновь подключиться.

Вячеслав Вяткин
Администратор данного веб ресурса. IT специалист с 10 летним стажем работы. Увлекаюсь созданием и продвижением сайтов!
Задать вопрос
Ошибка аутентификации – частое явление, но к счастью легко разрешимое, так как операционные системы стараются подключаться к Сети автоматически с минимальными действиями со стороны пользователя. Но если вы использовали добросовестно все наши советы, а ошибка все-равно появляется – пишите ниже в комментариях, будем пытаться вместе разрешить проблему.
Одна из самых популярных ошибок, с которой можно столкнутся на Android смартфоне, или планшете, это «Ошибка аутентификации», или «Сохранено, защита WPA/WPA2». Эти ошибки появляются при попытке подключить свой телефон, или планшет к Wi-Fi сети.
Сейчас мы попробуем разобраться, что это за ошибки, почему они появляются при подключении к Wi-Fi, и конечно же попробуем от них избавится. Я тут взял планшет на Android, сейчас постараюсь все подробно показать на примере и рассказать о некоторых решениях.
Если у вас другая проблема/ошибка при подключении телефона к Wi-Fi, то смотрите эту статью: Телефон не подключается к Wi-Fi. Не работает интернет. Почему и что делать?
Что значит ошибка аутентификации на Android?
Берем наш планшет, или телефон, и пробуем подключить к Wi-Fi. Вводим пароль, и видим статус «Аутентификация…»

Дальше видим: «Ошибка аутентификации».

И ошибка «Сохранено», или «Сохранено, защита WPA/WPA2».

Если вы зашли на эту страницу, то думаю, что вам это все знакомо. При этом, телефон, или тот же планшет к Wi-Fi не подключается, а все повторяется по кругу, пока мы не отключим Wi-Fi, или не удалим сеть.
Ошибки эти появляются из-за того, что мы неправильно указали пароль от Wi-Fi сети, или из-за неправильных настроек безопасности на маршрутизаторе. Но чаще всего, из-за неправильного пароля.
Как устранить ошибку аутентификации, или «Сохранено, защита WPA/WPA2»
Давайте разбираться с решениями. Начнем как обычно, с самых простых.
1
Проверяем пароль. Так как ошибка аутентификации чаще в всего появляется из-за неправильно указанного пароля, то его нужно проверить в первую очередь. На своем телефоне, или планшете, нажмите на Wi-Fi сеть, к которой не получается подключится, и удалите ее.

Теперь, нажав на нашу сеть, снова появится запрос пароля. Укажите пароль еще раз, убедитесь, что указываете все правильно. Если снова увидите ошибку аутентификации, то удалите сеть, посмотрите пароль в настройках роутера, или на компьютере, и попробуйте подключится заново.
Как вспомнить забытый ключ от Wi-Fi, я писал в статье: как узнать свой пароль от Wi-Fi, или что делать, если забыли пароль.
Лучше всего, посмотреть пароль в настройках маршрутизатора. В статье я писал как это сделать. И не забывайте, что пароль чувствителен к регистру букв. То есть, есть разница между большими и маленькими.
2
Меняем настройки безопасности Wi-Fi сети. Если вы уже уверены, что указываете правильный ключ, то нужно поэкспериментировать с настройками беспроводной сети на нашем маршрутизаторе. Особенно, с настройками безопасности.
Сначала проверьте, установлен ли у вас метод проверки подлинности WPA2 – Personal, шифрование WPA — «AES». Попробуйте на таких настройках. Если не поможет, задайте другие параметры.

Не забывайте после каждого изменения сохранять настройки, и перезагружать роутер. А на Android удалять Wi-Fi сеть, и пробовать подключаться заново.
Я показал на примере роутера ASUS. Если вы не знаете как менять настройки беспроводной сети на своем маршрутизаторе, то пишите в комментариях, постараюсь подсказать.
3
Меняем пароль Wi-Fi сети. Попробуйте сменить пароль на какой-то другой. Советую попробовать поставить ключ из 8 символов, и только из цифр. В некоторых случаях, это помогает.
4
Смена канала, региона, ширины канала, и режима работы беспроводной сети. Если вышеописанные решения не помогают, то можно попробовать поэкспериментировать с настройками Wi-Fi сети. Все они находятся в панели управления маршрутизатором, на вкладке с настройками беспроводной сети.
Можно, например, попробовать поставить какой-то статический канал, вместо «Авто», сменить ширину канала, указать другой режим работы.

Не забывайте сохранять настройки, перезагружать роутер, и удалять сеть на мобильном устройстве (как это сделать, писал выше).
5
Перезагрузите свой Андроид смартфон, или планшет. Можно так же попробовать включить, и отключить режим полета. Видел еще советы, где рекомендуют включить режим модема (точки доступа), затем отключить его. Установив настройки точки доступа и сопряжения на IPv4 и IPv6.
В итоге, наш телефон должен подключится к Wi-Fi.

Надеюсь, мои советы помогли решить проблему с подключением к беспроводной сети, и ошибку аутентификации. Если вы знаете о каких-то других решениях, то можете поделится ими в комментариях. Ну и задавайте свои вопросы, обязательно отвечу, и постараюсь помочь!
На мобильных устройствах под управлением Андроид на удивление часто встречается ошибка “Требуется авторизация” в Google Play. Она показывает, насколько мы полагаемся на продукты в Google в каждодневной работе со смартфоном, особенно на магазин приложений. К счастью, эту проблему легко устранить.
Если несколько методов решения проблемы. Например, можно просто очистить данные или же выполнить сброс настроек до заводских.
Содержание
- Удаление обновлений Play Маркет
- Удаление аккаунта Google
- Попробуйте обновить синхронизацию
- Очистка данных Google Play Маркет
- Скачать приложение через компьютер
Удаление обновлений Play Маркет

Иногда проблема не в логине и пароле, а в магазине Play Маркет. Откройте в нём Настройки > Приложения > Google Play Store (не ошибитесь, выбрав сервисы). Потом нажмите “Удалить обновления”. После этого на устройстве будет оригинальная версия магазина, которая была установлена в момент покупки.
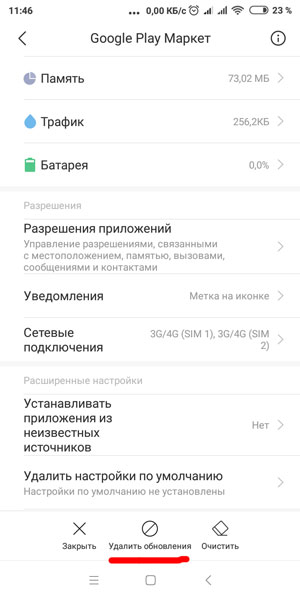
Дальше нужно поставить последнюю версию Google Play Маркет и войти в аккаунт.
Удаление аккаунта Google
Проблема может быть со входом в учётную запись, что иногда случается после обновления Play Маркет. Нужно открыть системные настройки и перейти в раздел “Аккаунты и синхронизация”.
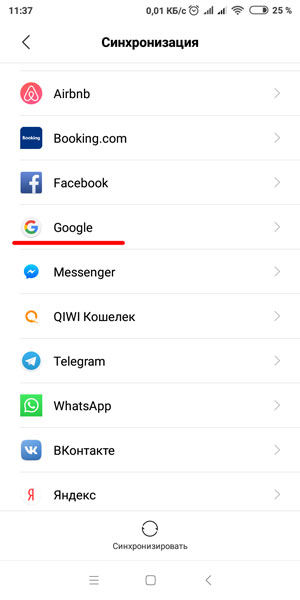
Здесь удалите аккаунт Google, который вызывает ошибку авторизации. Дальше вы можете заново добавить эту учётную запись.
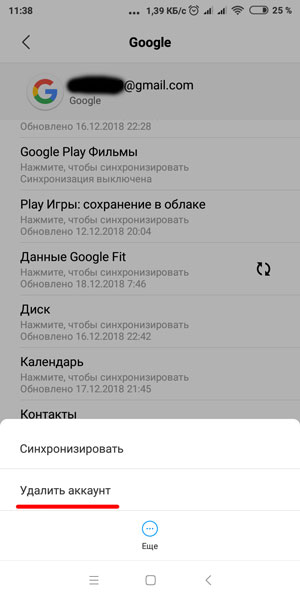
Также можно попробовать просто перезагрузить смартфон. Этот шаг нужно делать вместе со следующим.
Попробуйте обновить синхронизацию
По некоторым причинам может не срабатывать синхронизация и нужно немного подтолкнуть систему.
Откройте Настройки > Аккаунты и синхронизация, выберите ваш аккаунт Google и нажмите “Синхронизировать”.
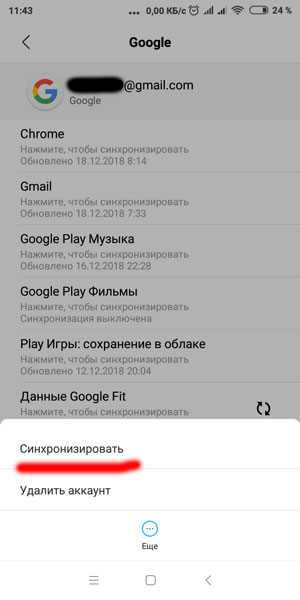
Затем зайдите в Play Маркет и посмотрите, исчезла ли проблема с авторизацией.
Очистка данных Google Play Маркет
Чтобы очистить данные магазина, откройте Настройки > Приложения > Google Play Маркет. Зайдите внутрь и прокрутите до раздела “Хранилище” (опция “Очистить”). Здесь нажмите кнопку “Очистить данные”.
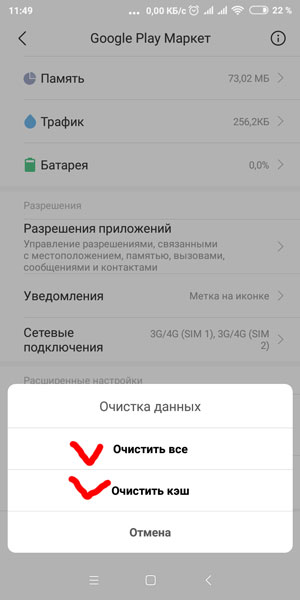
Если обновление синхронизации прежде не сработало, попробуйте снова после очистки данных или кэша. Результат может быть другой.
Скачать приложение через компьютер
Можно вообще обойтись без неправильно работающего приложения Play Маркет. Откройте браузер и зайдите на сайт Google Play Маркет. Попытайтесь скачать программу отсюда. Войдите в учётную запись Google через браузер и установите выбранную программу.
Можно делать это и на компьютере. Нужно войти в браузере в учётную запись Google и выбрать, на какое устройство скачать приложение. Если смартфон или планшет подключены к интернету, загрузка начнётся почти мгновенно.
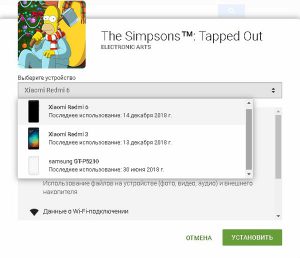
Если после всего этого проблема не ушла, попробуйте выполнять каждый шаг, между ними перезагружая смартфон. Удалите учётную запись Google, перезагрузитесь, удалите обновления, установите новый Play Маркет, перезагрузитесь, добавьте аккаунт и т.д.
