-
Новое за 24 часа
-
Пользователи
-
16
#
13.10.2016 22:23 перейти к этому сообщению… декларацию, появляется ошибка «Не найден СДЦС (список доверенных центров сертификации)» … работало, никаких переустановок не было… Обновить СОС, если не поможет, то … криптопровайдер Спасибо, обновление СОС не помогло, надеюсь теперь на …
-
#
13.10.2016 21:45 перейти к этому сообщению… подписать декларацию, появляется ошибка «Не найден СДЦС (список доверенных центров сертификации)» … работало, никаких переустановок не было… Обновить СОС, если не поможет, то переустановить …
-
#
13.10.2016 20:42 перейти к этому сообщению… подписать декларацию, появляется ошибка «Не найден СДЦС (список доверенных центров сертификации)» … кварталах все работало, никаких переустановок не было…
-
#
30.06.2016 18:05 перейти к этому сообщению… попытке подписать декларацию выдает ошибку (не найден сдцс список доверенных центров сертификации)Тестовое …
-
#
30.05.2016 21:28 перейти к этому сообщениюПри попытке подписать декларацию пишет «Не найден СДЦС (список доверенных центров сертификации)» как решить?
-
#
22.05.2016 11:11 перейти к этому сообщению… декларацию выбивает вот это «Не найден СДЦС (список доверенных центров сертификации)» …
-
#
17.02.2016 14:42 перейти к этому сообщению… начинается. И у меня сегодня «»Не найден СДЦС (список доверенных центров сертификации)» … . Пользуюсь больше года ни разу не было. я отыскал диск с ПО и по …
-
#
17.02.2016 13:56 перейти к этому сообщению… начинается. И у меня сегодня «»Не найден СДЦС (список доверенных центров сертификации)» … . Пользуюсь больше года ни разу не было. Объясните плиз на пальцах …
-
#
16.02.2016 19:45 перейти к этому сообщению… подписать декларацию выдает ошибку «Не найден СДЦС (список доверенных центров сертификации)» …
-
#
15.01.2016 11:23 перейти к этому сообщению… подписать декларацию выдает ошибку «Не найден СДЦС (список доверенных центров сертификации)» …
-
#
26.10.2015 10:53 перейти к этому сообщению… попытке подписать декларацию пишет «Не найден СДЦС (список доверенных центров сертификации)» …

Из нашей статьи вы узнаете:
При использовании КриптоПро ЭЦП Browser plug-in могут возникать ошибки, приводящие к тому, что плагин не работает или работает некорректно, из-за чего электронная подпись не создаётся. Рассмотрим наиболее распространённые варианты ошибок и разберёмся, как их устранить.
При проверке отображается статус «Плагин загружен», но нет информации о криптопровайдере
Это значит, что криптопровайдер КриптоПро CSP не установлен. Необходимо загрузить дистрибутив программы с сайта разработчика и установить её на компьютер. В настройках плагина в графу Список доверенных узлов также следует добавить адрес ресурса, с которым работаете (например, nalog.ru).
Не удаётся построить цепочку сертификатов для доверенного корневого центра. (0x800B010A)

При этой ошибке плагин не может сформировать запрос на создание ЭЦП. Она возникает, если по каким-то причинам нет возможности проверить статус сертификата. Например, если нет привязки к ключу или доступа к спискам отзыва. Также проблема может воспроизводиться, если не установлены корневые сертификаты.
Для устранения этой ошибки нужно привязать сертификат к закрытому ключу.
Сначала проверьте, строится ли цепочка доверия. Для этого нужно открыть файл сертификата, а затем вкладку Путь сертификации.

Если на значке сертификата отображается крест, это означает, что цепочка доверия не строится. В этом случае необходимо скачать и установить корневые и промежуточные сертификаты. Они должны быть доступны для загрузки на сайте удостоверяющего центра, который выпустил сертификат на ваше имя.
Для установки корневого сертификата необходимо:
- Кликнуть правой кнопкой мыши по файлу.
- В контекстном меню выбрать пункт Установить сертификат.
- После запуска Мастера установки нажать Далее.
- Выбрать вариант Поместить все сертификаты в выбранной хранилище и нажать Обзор.
- Выбрать в списке хранилищ Доверенные корневые центры сертификации, нажать ОК, затем Далее.
- Нажать Готово.
Установка промежуточных сертификатов выполняется точно так же, как и установка корневых, за исключением того, что в процессе установки вместо пункта Доверенные корневые центры сертификации нужно выбрать пункт Промежуточные центры сертификации.
Если вы создаёте ЭЦП таких форматов, как CAdES-T или CAdES-X Long Type 1, ошибка может возникать из-за отсутствия доверия к сертификату оператора службы предоставления штампов времени. В этой ситуации нужно установить корневой сертификат УЦ в доверенные корневые центры.
ЭЦП создаётся с ошибкой при проверке цепочки сертификатов

Данная проблема возникает из-за отсутствия доступа к спискам отозванных сертификатов. Списки должны быть доступны для загрузки на сайте удостоверяющего центра, который выпустил сертификат ЭЦП. Установка списков выполняется по той же схеме, что и установка промежуточного сертификата.
Ошибка несоответствия версии плагина
При проверке возникает сообщение «Установлен и настроен плагин для браузера КриптоПро ЭЦП Browser plug-in версии 2.0.12438 и выше. — undefined». В этом случае необходимо установить плагин версии 2.0.12438 и выше.
Появляется сообщение «Плагин недоступен»
Данная проблема может возникнуть, если ваш браузер не поддерживает установленную версию плагина. Попробуйте воспользоваться другим обозревателем.
Ошибки 0x8007064A и 0x8007065B

Ошибка возникает в связи с окончанием срока действия лицензий на КриптоПро CSP (КриптоПро TSP Client 2.0, Криптопро OCSP Client 2.0).
Чтобы создать электронную подпись с форматом CAdES-BES, необходима действующая лицензия на КриптоПро CSP. Создание ЭЦП с форматом CAdES-X Long Type 1 потребует наличия действующих лицензий:
- КриптоПро CSP;
- КриптоПро OCSP Client 2.0;
- КриптоПро TSP Client 2.0.
После приобретения лицензии потребуется её активация.
Набор ключей не существует (0x80090016)

Возникает из-за того, что у браузера нет прав для выполнения операции. Для решения проблемы в настройках плагина добавьте сайт в Список доверенных узлов.
Отказано в доступе (0x80090010)

Возникает в связи с истечением срока действия закрытого ключа. Чтобы проверить срок действия, запустите Крипто-Про CSP, затем откройте вкладку Сервис. Далее необходимо выбрать пункт Протестировать и указать контейнер с закрытым ключом. Если в результатах тестирования вы увидите, что срок действия закрытого ключа истёк, необходимо получить новый ключ.

Ошибка: Invalid algorithm specified. (0x80090008)
Появление такой ошибки означает, что криптопровайдер не поддерживает алгоритм используемого сертификата. Рекомендуется проверить актуальность версии КриптоПро CSP.
Если предлагаемые выше способы устранения ошибок не помогут, рекомендуем обратиться в службу поддержки КриптоПро.
У вас ещё нет электронной подписи? Её можно заказать у нас на сайте. Выберите подходящий вариант ЭЦП: для участия в электронных торгах, работы с порталами или отчётности. Процедура оформления не займёт больше одного дня.
Неизвестный криптографический алгоритм (80091002)
На компьютере не установлено приложение от криптопровайдера, указанного в сертификате, которым осуществляется попытка наложения ЭЦП либо которым подписан документ (при проверке ЭЦП) — см. свойство сертификата «Алгоритм подписи». Например, ПО от Крипто Про, если ключевая пара (открытый и закрытый) созданы по ГОСТ .
Не удается найти указанный файл (00000002)
Возможные причины:
| • | сертификат установлен без закрытого ключа. |
| • | рутокен (носитель с сертификатом) поврежден/неисправен . |
| • | применяется (вставлен в компьютер) не тот рутокен (носитель) — не от выбираемого сертификата. Например, в период смены сертифкатов, используется прежний еще действующий сертификат, а носитель вставляют от нового сертификата. |
Неизвестная ошибка. (C000000D)
Проблема в совместимости ПО «Крипто Про» и «Континент АП», способы решения см на форумах соответствующих ПО. См так же обсуждение на форуме «Бюджет-СМАРТ» https://keysystems.ru/forum/index.php?showtopic=19187&p=157205 .
Статус аннулирования сертификатов не выяснен. Не удалось загрузить действующий список отозванных сертификатов — состояние (статус) ЭЦП.
Не удается построить цепочку сертификатов для доверенного корневого центра — сообщение при наложении ЭЦП.
Возможные причины:
| • | корневой сертификат УЦ не соответствует сертифкатам пользователей; |
| • | корневой сертификат УЦ отсутствует на сервисе ОД/сервере ключей; |
| • | корневой сертификат УЦ установлен неверно (местоположение не «локальный компьютер»/реестр, см. описание «Сервис проверки ЭЦП»). |
Корневой сертификат УЦ обычно обновляется ежегодно. На сервисе ОД должен быть установлен корневой сертификат УЦ, под которым выдавались ключи пользователям.
Примеры ситуаций, приводящие к вышеприведенной ошибке: часть пользователей имеют ключи 2011г, часть 2012г, установлен корневой сертификат 2012г — пользователи с сертификатами 2011г не смогут подписать (либо их подпись станет неверна).
Один из сертификатов в цепочке не является доверенным — причина в том, что корневой сертификат УЦ не установлен в список «Доверенные корневые центры сертификации» на компьютере, где проверяется ЭЦП.
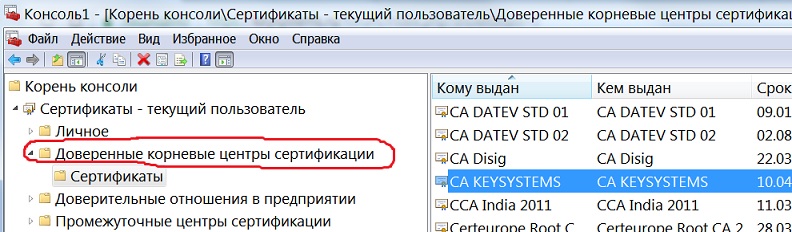
Документ не удовлетворяет условиям схем работы с ЭП
Нет подходящего варианта в автомате ЭЦП для данного документа. Если автомат не настраивался, то не следует включать настройку «Использовать Автомат ЭЦП».
Невозможно создать файл, так как он уже существует.
B7: CryptMsgUpdate
При установке сертификата на компьютер пользователя средствами Крипто ПРО был выбран неверный криптопровайдер в поле «Выберите CSP для поиска ключевых контейнеров».
Возникла ошибка при соединении с сервисом проверки ЭЦП: …
Настройка «Меню Настройки: НАСТРОЙКИ Электронная подпись Сервис проверки ЭЦП» указана неверно (несуществующий адрес), либо SQL сервер не может подключиться к сервису ОД из указанной настройки (ограничения сетевых экранов, антивирусы и т.п.).
Отказано в доступе. 80090010: CryptMsgOpenToEncode HResult: -2146233296
Истёк срок действия закрытого ключа. Для получения подробных сведений о сроках и причинах, следует протестировать контейнер закрытого ключа в ПО «Крипто Про» — обратить внимание на информацию вида:
Срок действия закрытого ключа 20 января 2019 г. 11:27:15
Использование ключа обмена запрещено. Срок действия закрытого ключа истек…..
Сannot connect или Cannot resolve IP address или Error get version
При применении Сервера ключей (устарело): данные сообщения означают, что не удалось обратиться к серверу ключей: неверно указана настройка сервера ключей, либо на сервере ключей не запущена программа проверки ЭЦП (CertServer.exe), либо не удалось соединиться с сервером ключей (антивирус, брандмауер и т.д.) и т.п. причины.
ИСТОЧНИК
Форум КриптоПро
»
Общие вопросы
»
Общие вопросы
»
Этот сертификат не удалось проверить….
|
Toetomi |
|
|
Статус: Новичок Группы: Участники
Зарегистрирован: 22.04.2011(UTC) |
В наличии сертификат, который не прошел проверку, буквально: «Этот сертификат не удалось проверить, проследив его до доверенного центра сертификации». |
 |
|
|
Femi |
|
|
Статус: Padawan Группы: Администраторы
Зарегистрирован: 02.12.2010(UTC) Сказала «Спасибо»: 10 раз |
Нужно установить корневой сертифкат нашего тестового ЦС: |
|
Техническую поддержку оказываем тут. |
|
 |
|
|
Toetomi |
|
|
Статус: Новичок Группы: Участники Зарегистрирован: 22.04.2011(UTC) |
Спасибо большое |
 |
|
|
Toetomi |
|
|
Статус: Новичок Группы: Участники Зарегистрирован: 22.04.2011(UTC) |
Тогда другой вопрос. |
 |
|
|
Femi |
|
|
Статус: Padawan Группы: Администраторы
Зарегистрирован: 02.12.2010(UTC) Сказала «Спасибо»: 10 раз |
Смысл в том, чтобы пользователи могли получить тестовый сертификат(личный) и посмотреть как и что работает(в зависимости от изначальных задач). |
|
Техническую поддержку оказываем тут. |
|
 |
|
|
web100 |
|
|
Статус: Новичок Группы: Участники Зарегистрирован: 06.05.2013(UTC) |
Корневой сертификат с сайта cryptopro.ru/certsrv/certcarc.asp не устанавливается (то есть при установке возникает сообщение что сертификат успешно импортирован в рестр, но при переходе на защищенное соединение возникает ошибка «Этот сертификат не удалось проверить, проследив его до доверенного центра сертификации») |
 |
|
| Пользователи, просматривающие эту тему |
|
Guest |
Форум КриптоПро
»
Общие вопросы
»
Общие вопросы
»
Этот сертификат не удалось проверить….
Быстрый переход
Вы не можете создавать новые темы в этом форуме.
Вы не можете отвечать в этом форуме.
Вы не можете удалять Ваши сообщения в этом форуме.
Вы не можете редактировать Ваши сообщения в этом форуме.
Вы не можете создавать опросы в этом форуме.
Вы не можете голосовать в этом форуме.
При посещении веб-сайта с установленным сертификатом безопасности (для шифрования данных по протоколам SSL/TLS), который браузер не может проверить, выдаются следующие предупреждения:
Internet Explorer:
«Сертификат безопасности этого веб-узла не был выпущен доверенным центром сертификации».
Firefox 3:
«(Имя сайта) использует недействительный сертификат безопасности. К сертификату нет доверия, так как сертификат его издателя неизвестен». Или: «(Имя сайта) использует недействительный сертификат безопасности. К сертификату нет доверия, так как он является самоподписанным».
Давайте разберемся, почему браузеры так реагируют на некоторые сертификаты и как от избавиться от этой ошибки.
Почему возникает ошибка SSL?
Браузеры обычно разрабатываются с уже встроенным списком доверенных поставщиков SSL сертификатов. К таким относятся всем известные компании Comodo, Thawte, Geotrust, Symantec, RapidSSL, GlobalSign и некоторые другие.



Тем не менее многие поставщики SSL сертификатов в этих списках отсутствуют, так как далеко не у всех есть договоренности с разработчиками веб-браузеров. При открытии сайта с SSL сертификатом, выданным одним из таких поставщиков, браузер выдает предупреждение, что Центр сертификации (ЦС), выдавший SSL сертификат, не является доверенным. То же происходит, когда на сайте установлен самоподписанный SSL сертификат. Internet Explorer выдает довольно общее предупреждение, тогда как Firefox 3 различает SSL сертификаты, выданные самим сервером (самоподписанные SSL сертификаты), и другие виды недоверенных сертификатов.
Если Вы купили SSL сертификат у нас и после его установки возникает такая ошибка, Вы можете устранить ее, следуя инструкциям ниже. Нет необходимости устанавливать дополнительное ПО на клиентские устройства и приложения, чтобы устранить ошибку с доверенным SSL сертификатом. Первое, что следует сделать, это найти причину ошибки SSL с помощью тестера SSL сертификатов. Перейдя по ссылке, Вы можете ввести Ваш домен и запустить проверку SSL сертификата. Если присутствует ошибка SSL о недоверенном сертификате, сервис об этом сообщит. Он различает два типа ошибок:
Самоподписанные SSL сертификаты
Возможной причиной подобной ошибки SSL может быть установленный на сервере самоподписанный SSL сертификат. Браузеры не принимают самоподписанные сертификаты, потому что они сгенерированы Вашим сервером, а не независимым центром сертификации. Чтобы определить, является ли Ваш SSL сертификат самоподписанным, посмотрите с помощью вышеназванного тестера, указан ли центр сертификации в поле Issuer. В случае самоподписанного SSL, в этой графе указывается название Вашего сервера и далее написано «Self-signed».
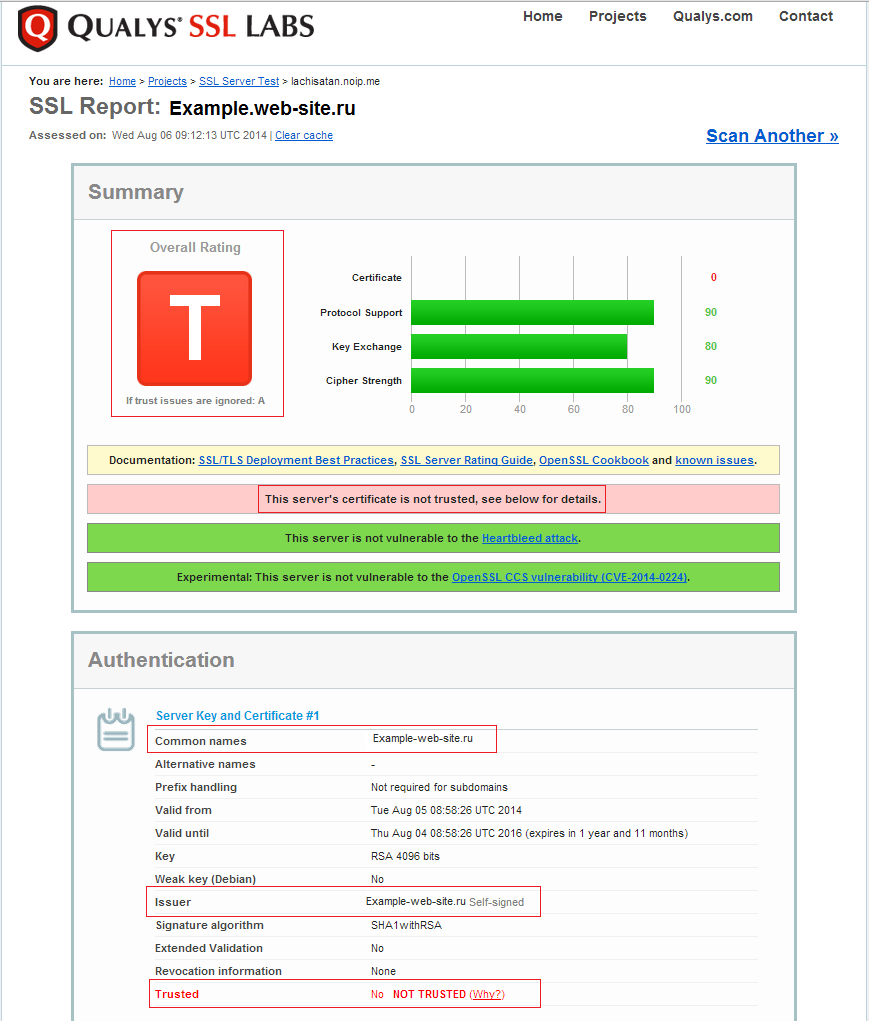
Решение: Купить SSL сертификат от доверенного центра сертификации.



Если после установки доверенного SSL сертификата на Вашем сервере нашелся самоподписанный, мы рекомендуем пересмотреть инструкции по установке и убедится, что Вы выполнили все нужные шаги.
Ошибка в установке SSL сертификата
Наиболее распространенной причиной ошибки типа «к сертификату нет доверия» — это неверная установка SSL на сервер (или серверы), на котором размещен сайт. С помощью все того же тестера SSL сертификатов Вы можете проверить, в этом ли причина проблемы. В блоке Certification Paths перечислены промежуточные и корневые сертификаты, установленные на Вашем сервере. Если в этом блоке указано «Path #X: Not trusted», значит у Вас ошибка в установке SSL сертификата и клиенту не удалось установить издателя Вашего SSL сертификата.
Решение: Чтобы устранить эту ошибку SSL, установите файл промежуточного сертификата на сервер, следуя инструкциям по установке для Вашего сервера. Промежуточные и корневые сертификаты Вы можете скачать в личном кабинете, вместе с Вашим основным SSL сертификатом.
После установки сертификата дополнительно убедитесь, что установка была произведена правильно. Если нужно, перезагрузите сервер.
Другие сообщения браузеров об ошибке SSL
Ниже приведены еще несколько предупреждающих сообщений, выдаваемых различными браузерами. Internet Explorer 6:
«Информация, которой Вы обмениваетесь с этим сайтом, не может быть просмотрена или изменена другими. Тем не менее, имеются замечания по сертификату безопасности сайта. Сертификат безопасности выдан компанией, не входящей в состав доверенных. Просмотрите сертификат, чтобы определить, следует ли доверять центру сертификации. Хотите продолжить?»
Internet Explorer 7:
«Сертификат безопасности этого веб-узла не был выпущен доверенным центром сертификации. Наличие ошибок в сертификате безопасности может означать, что вас пытаются обмануть или хотят перехватить информацию, передаваемую на сервер».

Федеральное казначейство
официальный сайт Казначейства России
www.roskazna.ru
Часто задаваемые вопросы
Типичные ошибки Континент-АП при установке связи с сервером доступа
1. Ошибка «Client cert not found»
Для решения данной проблемы необходимо:
· Проверить, запущен ли процесс eapsigner161.exe;
· Если процесс не запущен, зайти в папку с установленной программой и запустить процесс вручную.
2. Ошибка «Неизвестная ошибка импорта сертификатов»
Для решения данной проблемы необходимо:
· удалить все сертификаты с истекшим сроком действия из хранилища «Личные» локального хранилища сертификатов системы (для этого можно воспользоваться оснасткой «mmc» (выбрав в меню Файл -> Добавить или удалить оснастку -> Сертификаты -> Добавить -> Готово -> Ок) или воспользоваться функционалом браузера Internet Explorer (выбрать в меню Сервис -> Свойства браузера -> Содержание -> Сертификаты));
· удалить из хранилища «Личные» локального хранилища сертификатов системы все сертификаты, которые в своем составе, в поле «Субъект», содержат следующие символы: , + ; “ ” « ».
3. Ошибка «Не совпадает подпись открытого эфемерного ключа»
Для решения данной ошибки необходимо при установке личного сертификата выбирать правильный контейнер закрытых ключей. Для этого можете воспользоваться функционалом оснастки КриптоПРО CSP, используя функцию «установить личный сертификат» во вкладке «сервис», которая в своем составе имеет возможность, путем проставления галочки, автоматического поиска соответствия между контейнером закрытых ключей (значением закрытого ключа) и значением открытого ключа, содержащегося в сертификате пользователя.
4. Ошибка «Сервер отказал в доступе пользователю не найден корневой сертификат»
Для решения данной ошибки необходимо:
· проверить издателя сертификата, который используется для установления соединения (сертификат для Континент-АП имеет в качестве издателя Корневой сертификат сервера доступа «ЦС СД Интернет», «4800-sd-01.roskazna.ru» или «4800-sd-02roskazna.ru»);
· проверить наличие в хранилище «Доверенные корневые центры сертификации» локального хранилища сертификатов системы сертификата Корневой сертификат сервера доступа «ЦС СД Интернет», «4800-sd-01.roskazna.ru» или «4800-sd-02roskazna.ru», в случае его отсутствия необходимо заново произвести установку сертификата пользователя.
5. Ошибка «Сервер доступа отказал пользователю в подключении. Причина отказа: Неизвестный клиент»
Для решения данной ошибки необходимо проверить правильность, указанных в Континент-АП, адресов серверов доступа. В УФК по Московской области используются следующие адреса серверов доступа:
4800-sd-01.roskazna.ru или 4800-sd-02.roskazna.ru.
Если в процессе подключения к одному из серверов доступа возникает подобная ошибка, необходимо произвести подключение на другой сервер доступа. В случае, если описанное выше не помогает решить проблему, необходимо позвонить в Управление Федерального казначейства по Московской области (по месту получения сертификата, необходимые контактные данные опубликованы на сайте mo.roskazna.ru в разделе ГИС > Удостоверяющий центр > Континент АП > Контакты).
6. Если после установки Континент-АП произошла потеря интернет соединения необходимо в настройках сетевого адаптера, который используется для выхода в интернет, снять галочку в пункте «Continent 3 MSE Filter».
7. Ошибка «Сервер отказал в доступе пользователю. Причина отказа: многократный вход пользователя запрещен»
Для решения данной ошибки необходимо обратится в УФК по Московской области по месту получения сертификата, необходимые контактные данные опубликованы на сайте mo.roskazna.ru в разделе ГИС > Удостоверяющий центр > Континент АП > Контакты).
8. Ошибка 721 либо 628
· Проверить, работает ли подключение к интернету на АРМ.
· Отключить МСЭ, брандмауэр либо другое ПО которое может блокировать служебные порты/протоколы Континент-АП.
· Исключить проблему в канале провайдера, попробовать использовать другого, к примеру, через 3-g модем. Если с другим провайдером работает — нужно обратиться к своему с запросом на открытие служебных портовпротоколов.
При оформлении документов или регистрации организации пользователи сталкиваются с ошибкой — «Не удается построить цепочку сертификатов для доверенного корневого центра». Если повторить попытку, ошибка появляется снова. Что делать в этой ситуации, читайте далее в статье.
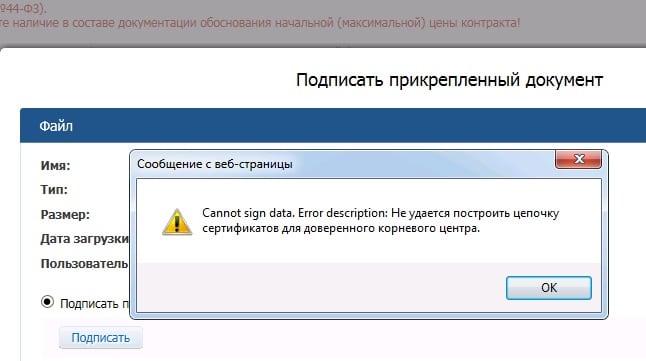
Содержание
- Причины ошибки в цепочке сертификатов
- Устранение ошибки при создании создания цепочки сертификатов для доверенного корневого центра
- Проверка корневого сертификата УЦ в браузере
- Другие способы устранить ошибку цепочки сертификатов
- Установка КриптоПро
Причины ошибки в цепочке сертификатов
Ошибки могут возникать по разным причинам — проблемы с Интернетом на стороне клиента, блокировка программного обеспечения Защитником Windows или другими антивирусами. Далее, отсутствие корневого сертификата Удостоверяющего Центра, проблемы в процессе криптографической подписи и другие.
Устранение ошибки при создании создания цепочки сертификатов для доверенного корневого центра
В первую очередь убедитесь, что у вас нет проблем с интернет-подключением. Ошибка может появляться при отсутствии доступа. Сетевой кабель должен быть подключен к компьютеру или роутеру.
- Нажмите кнопку «Пуск» и напишите в поиске «Командная строка».
- Выберите ее правой кнопкой мыши и нажмите «Запуск от администратора».
- Введите в DOS-окне следующую команду «ping google.ru».
При подключенном интернете у вас должны отобразиться данные об отправленных пакетах, скорости передачи и прочая информация. Если Интернета нет, вы увидите, что пакеты не дошли до места назначения.
Теперь проверим наличие корневого сертификата Удостоверяющего Центра. Для этого:
- откройте КриптоПро, выберите здесь «Сертификаты»;
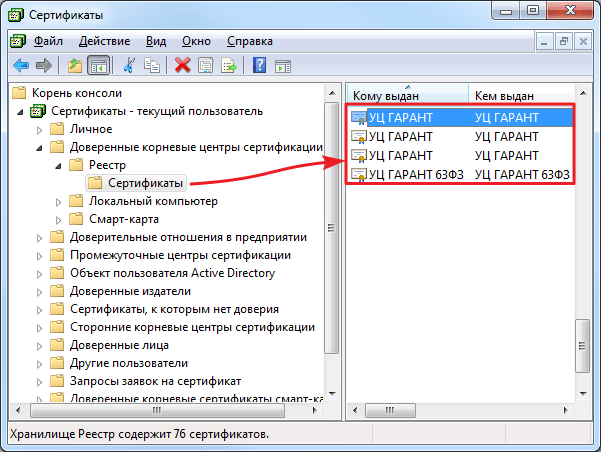
- далее выберите необходимый центр;
- «Доверенные корневые сертификаты»;
- «Реестр» и «Сертификаты»;
- в следующем списке выберите корневые сертификаты необходимого УЦ.
Если сертификата нет, его необходимо скачать. В большинстве случае он находится в корневых сертификатах и пользователю необходимо его только установить. Также стоит помнить, что лучше всего пользоваться браузером Internet Explorer, чтобы в процессе работы происходило меньше ошибок и сбоев. Попытайтесь найти УЦ в корневых сертификатах, после этого вам останется только нажать кнопку «Установить», перезапустите свой браузер, и вы сможете исправить ошибку «Не удается построить цепочку сертификатов для доверенного корневого центра».
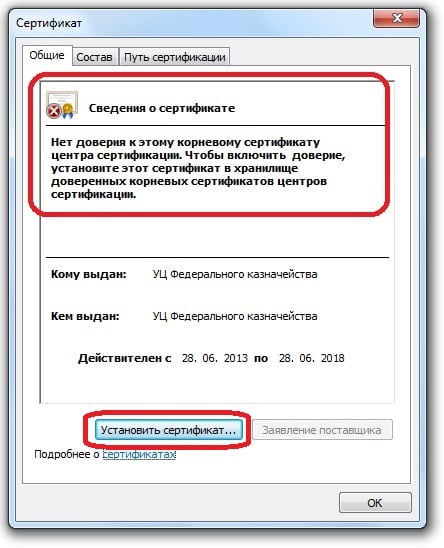
Проверка корневого сертификата УЦ в браузере
Проверку можно выполнить в браузере.
- Выберите в меню пункт «Сервис».
- Далее нажмите строку «Свойства обозревателя».
- Нажмите на вкладку «Содержание».
- Здесь нужно выбрать «Сертификаты».
- Следующую вкладка «Доверенные центры сертификации». Здесь должен быть корневой сертификат УЦ, обычно он находится на дне списке.
Теперь попробуйте снова выполнить те действия, в процессе которых возникла ошибка. Чтобы получить корневой сертификат, необходимо обратиться в соответствующий центр, где вы получили СКП ЭП.
Другие способы устранить ошибку цепочки сертификатов
Рассмотрим, как правильно загрузить установить и использовать КриптоПро. Чтобы убедиться, что программа не установлена на вашем ПК (если пользователей компьютером несколько), нужно открыть меню «Пуск». Затем выберите «Программы» и поищите в списке «КриптоПро». Если ее нет, то установим ее. Скачать программу можно по ссылке https://www.cryptopro.ru/downloads. Здесь вам нужна «КриптоПро CSP» — выберите версию.
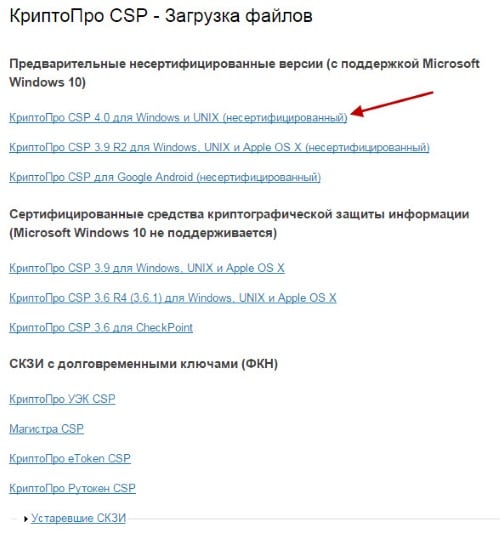
В следующем окне вы должны увидеть сообщение о предварительной регистрации.

Нажмите на соответствующую ссылку и введите данные в форму предварительной регистрации. Подтвердите лицензионное соглашение, и вы получите ссылку на скачивание пакета программы.
Установка КриптоПро
Когда установочный файл скачен, его нужно запустить для установки на ваш компьютер. Система отобразит предупреждение, что программа запрашивает права на изменение файлов на ПК, разрешите ей это сделать.
Перед установкой программы на свой компьютер, все ваши токены должны быть извлечены. Браузер должен быть настроен на работу, исключением является браузер Opera, в нем уже произведены все настройки по умолчанию. Единственное, что остается пользователю — это активировать специальный плагин для работы. В процессе вы увидите соответствующее окно, где Opera предлагает активировать этот плагин.
После запуска программы, нужно будет ввести ключ в окне.
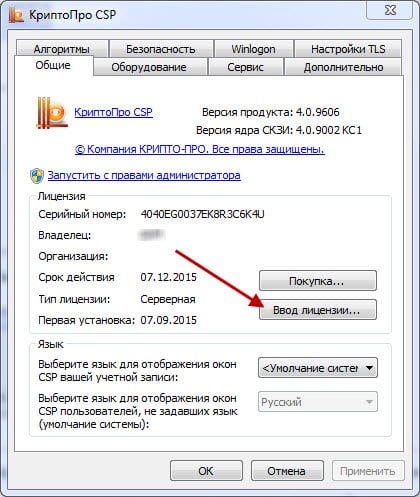
Найти программу для запуска можно будет по следующему пути: «Пуск», «Все программы», «КриптоПро», «КриптоПро CSP». В открывшемся окне нажмите кнопку «Ввод лицензии» и в последней графе введите ключ. Готово. Теперь программу необходимо настроить соответствующим образом под ваши задачи. В некоторых случаях для электронной подписи используют дополнительные утилиты — КриптоПро Office Signature и КриптоАКМ. Можно устранить ошибку — нет возможности построить цепочку сертификатов для доверенного корневого центра — простой переустановкой КриптоПро. Попытайтесь это сделать, если другие советы не помогли.
Ошибка «Не удается построить цепочку сертификатов» все еще появляется? Отправьте запрос в службу поддержки, в котором нужно разместить скриншоты ваших последовательных действий и объяснить подробно свою ситуацию.
Windows, Windows 10, Windows 7, Windows 8, Windows Server, Windows Vista, Windows XP, Безопасность, Программное обеспечение
- 20.03.2019
- 80 169
- 32
- 25.01.2021
- 83
- 76
- 7

- Содержание статьи
- Причина возникновения ошибки
- Исправление ошибки
- Комментарии к статье ( 32 шт )
- Добавить комментарий
В процессе работы с каким-либо программным обеспечением, которое использует средства криптозащиты и электронных подписей, возможно столкновение со следующей ошибкой:
Ошибка создания подписи: Не удается построить цепочку сертификатов для доверенного корневого центра. (0x800B010A)
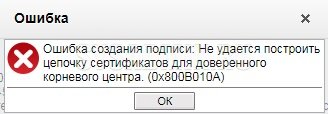
Причина возникновения ошибки
На самом деле, вся суть проблемы более чем корректно описана в тексте ошибки — отсутствуют сертификаты доверенных корневых центров.
Убедиться в этом, можно, открыв проблемный сертификат на компьютере, при использовании которого появляется ошибка. Если в окне сертификата, на вкладке «Общие» написано «При проверке отношений доверия произошла системная ошибка» или «Этот сертификат не удалось проверить, проследив его до доверенного центра сертификации», то проблема точно в этом. О том, как устранить её — читайте ниже.
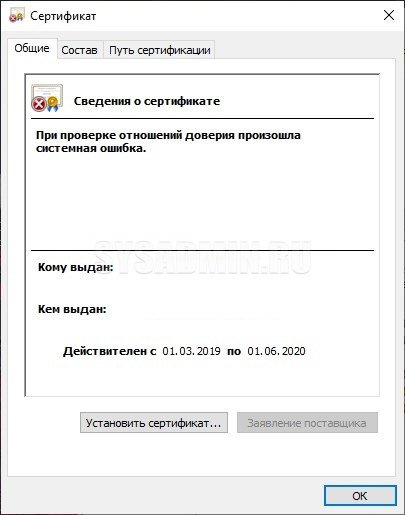
Исправление ошибки
Как писалось выше, вся проблема в отсутствующих корневых сертификатах. Для того, чтобы данная ошибка ушла, нужно поставить эти самые корневые сертификаты — взять их можно у издателя сертификата (почти наверняка, они должны быть на их сайте). Издателя сертификата можно увидеть в поле «Кем выдан» свойств сертификата (выделено оранжевым на картинке ниже).
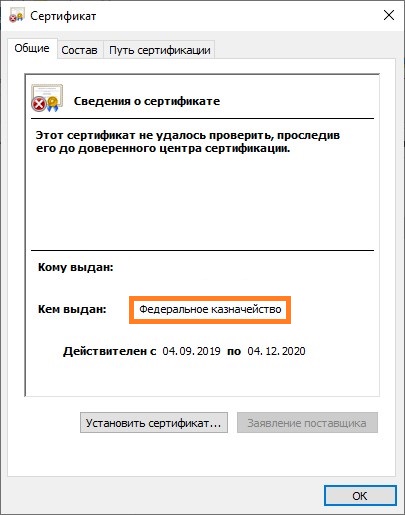
В качестве примера разберем как исправить подобную ошибку для сертификатов выданных Федеральным Казначейством России.
Переходим на сайт федерального казначейства, в раздел «Корневые сертификаты». Скачиваем «Сертификат Минкомсвязи России (Головного удостоверяющего центра) ГОСТ Р 34.10-2012» и «Сертификат Удостоверяющего центра Федерального казначейства ГОСТ Р 34.10-2012 CER». Открываем оба скачанных файла и устанавливаем оба сертификата.
Установка сертификата состоит из следующих действий:
- Открываем сертификат. В левом нижнем углу нажимаем на кнопку «Установить сертификат«.
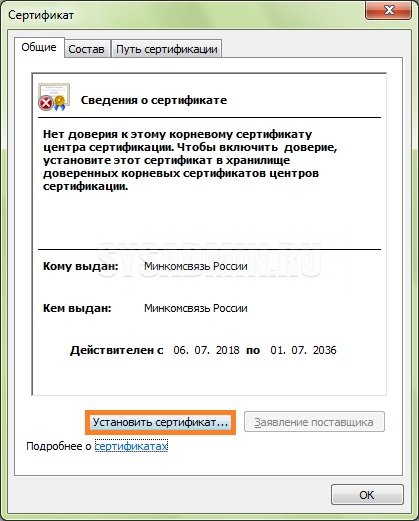
- Откроется «Мастер импорта сертификатов«. Нажимаем «Далее«. В следующем окошке выбираем пункт «Поместить все сертификаты в следующее хранилище», и нажимаем кнопку «Обзор».
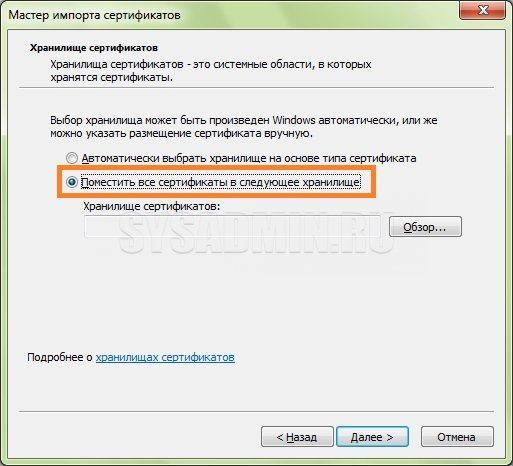
- В списке выбора хранилища сертификатов выбираем «Доверенные корневые центры сертификации«. Нажимаем кнопку «ОК«, затем кнопку «Далее«.

- В следующем окошке нажимаем на кнопку «Готово«. Затем, в окне предупреждения системы безопасности, на вопрос о том, что вы действительно хотите установить этот сертификат, нажимаем «Да». После этого последует подтверждение установки сертификатов.
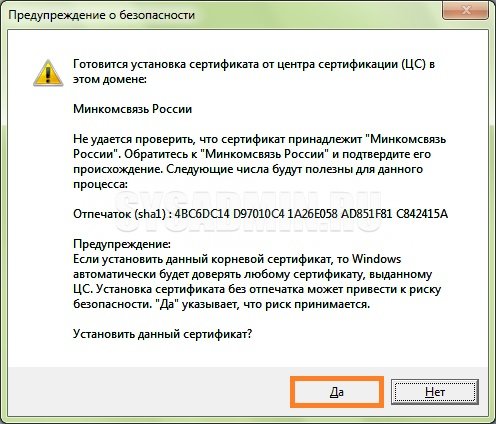
После установки всех нужных корневых сертификатов, данная ошибка должна исчезнуть.
-
Новое за 24 часа
-
Пользователи
-
16
#
13.10.2016 22:23 перейти к этому сообщению… декларацию, появляется ошибка «Не найден СДЦС (список доверенных центров сертификации)» … работало, никаких переустановок не было… Обновить СОС, если не поможет, то … криптопровайдер Спасибо, обновление СОС не помогло, надеюсь теперь на …
-
#
13.10.2016 21:45 перейти к этому сообщению… подписать декларацию, появляется ошибка «Не найден СДЦС (список доверенных центров сертификации)» … работало, никаких переустановок не было… Обновить СОС, если не поможет, то переустановить …
-
#
13.10.2016 20:42 перейти к этому сообщению… подписать декларацию, появляется ошибка «Не найден СДЦС (список доверенных центров сертификации)» … кварталах все работало, никаких переустановок не было…
-
#
30.06.2016 18:05 перейти к этому сообщению… попытке подписать декларацию выдает ошибку (не найден сдцс список доверенных центров сертификации)Тестовое …
-
#
30.05.2016 21:28 перейти к этому сообщениюПри попытке подписать декларацию пишет «Не найден СДЦС (список доверенных центров сертификации)» как решить?
-
#
22.05.2016 11:11 перейти к этому сообщению… декларацию выбивает вот это «Не найден СДЦС (список доверенных центров сертификации)» …
-
#
17.02.2016 14:42 перейти к этому сообщению… начинается. И у меня сегодня «»Не найден СДЦС (список доверенных центров сертификации)» … . Пользуюсь больше года ни разу не было. я отыскал диск с ПО и по …
-
#
17.02.2016 13:56 перейти к этому сообщению… начинается. И у меня сегодня «»Не найден СДЦС (список доверенных центров сертификации)» … . Пользуюсь больше года ни разу не было. Объясните плиз на пальцах …
-
#
16.02.2016 19:45 перейти к этому сообщению… подписать декларацию выдает ошибку «Не найден СДЦС (список доверенных центров сертификации)» …
-
#
15.01.2016 11:23 перейти к этому сообщению… подписать декларацию выдает ошибку «Не найден СДЦС (список доверенных центров сертификации)» …
-
#
26.10.2015 10:53 перейти к этому сообщению… попытке подписать декларацию пишет «Не найден СДЦС (список доверенных центров сертификации)» …
Авторизация на Портале возможна с действующим сертификатом открытого ключа, полученным в инфраструктурах открытых ключей удостоверяющего центра РУП «Информационно-издательский центр по налогам и сборам» (далее — РУП ИИЦ) или в Республиканском удостоверяющем центре Государственной системе управления открытыми ключами проверки электронной цифровой подписи Республики Беларусь (далее — РУЦ ГосСУОК).
Убедитесь, что у вас на руках имеется диск c актуальным программным обеспечением и носитель ключевой информации, т.н. ключ (например, AvPass, AvToken, AvBign).
Для работы с порталом подачи электронных счетов-фактур Вам необходимо:
Откройте просмотр свойств системы: Правой клавишей по ярлыку Компьютер (Мой компьютер) — Свойства.
Посмотрите на то, как выглядят свойства операционной системы:
Год сборки должен соответствовать реальному году выхода операционной системы, например:
- для Windows XP — 2002
- для Windows 7 — 2009 и т.п.
Не должно быть никаких посторонних картинок, кроме логотипа Windows (на предустановленных системах от известных производителей компьютеров также могут присутствовать логотипы производителей и/или информация об активации).
Распространённые сборки, с которыми могут возникать проблемы: ZverCD, ZverDVD, PiterPen, Goletsa и.т.п.
Работа криптографических компонентов на таких рода сборках не гарантируется.
В комплект абонента входит:
- Криптопровайдер Avest CSP 6.3.0.791;
- Криптопровайдер Avest CSP Bel 6.3.0.791;
- Персональный менеджер сертификатов 4.0.6;
- Плагин AvCMXWebP 1.1.8;
- AvJCEProv 1.3.1;
ВНИМАНИЕ! Если данное криптографическое ПО не установлено на ПК пользователя, то работа всего функционала портала и веб-сервиса не гарантируется!
Программное обеспечение, в которое входит комплект абонента с соответствующими настройками для инфраструктуры РУП ИИЦ или РУЦ ГосСУОК и личный сертификат организации распространяется на компакт-диске. Сертификат обычно выдаётся на несколько лет, поэтому программы, передаваемые на диске, могут со временем устаревать. На данный момент актуальная версия криптопровайдера для пользователей с сертификатами из инфраструктуры РУП ИИЦ или РУЦ ГосСУОК:
Avest CSP
(Проверьте версию, открыв Пуск — Все программы — Авест — Avest CSP — вкладка «Версия»).
Avest CSP bel
(Проверьте версию, открыв Пуск — Все программы — Авест — Avest CSP bel — вкладка «Версия»).
Если у вас на компьютере установлена более старая версия криптопровайдера Avest CSP или Avest CSP bel, то лучше всего воспользоваться обновлением всего комплекта абонента. Для этого:
- Скачайте и сохраните на компьютер архив с актуальным комплектом абонента для носителей AvToken или AvPass.
- Программы находятся в архиве. Обязательно распакуйте архив перед установкой программ.
- Зайдите в распакованный каталог с файлами..AvPKISetup(4.0.6.bign).
- Если у вас нет сертификта в личном справочнике
Найдите папку..data и скопируйте в неё цепочку сертификатов в формате *.p7b с вашим актуальным сертификатом из РУП ИИЦ. Инсталлятор не только обновит вам программы, но и запустит импорт этого сертификата в личный справочник. - Если у вас есть актуальный сертификат в личном справочнике
, то установку можно запустить просто в режиме обновления ПО: Найдите файл AvPKISetup2.exe и запустите его двойным щелчком мыши. Запустится мастер обновления ПО. Следуйте указаниям мастера установки. Будьте внимательны, возможно в процессе установки потребуется перезагрузка компьютера. - Подробная инструкция по использованию автоматического инсталлятора AvPKISetup находится в этом же ахиве в папке..AvPKISetup(4.0.6.bign)DocsИнструкция по установке ПО с помощью AvPKISetup на рабочее место NCES 2.0.pdf.
Убедитесь, что ваш сертификат действителен. Откройте соответствующий сертификату персональный менеджер, пройдите авторизацию, убедитесь, что сертификат действующий и СОС не истекли.
Истёк СОС. Воспользуйтесь кнопкой автоматического обновления актуальных Списков отозванных сертификатов.
Импорт СОС
Импорт СОС
Если вы используете Windows Server 2008R2, Windows Server 2012R1 или Windows Server 2012R2, то у вас могут возникнуть проблемы с авторизацией по защищённому соединению. Рекомендуем вам следующее решение:
- Сохраните этот файл на компьютер в такое место, где вы точно сможете его потом найти (например, выберите «Мой компьютер» — диск С: или папку «Загрузки»).
- Распакуйте архив.
- Запустите файл двойным щелчком мыши (изменения нужно вносить с правами администратора).
- Разрешите внесение изменений в реестр.
- Выполните перезагрузку компьютера после внесения всех изменений.
Запустите Internet Explorer. В строке меню необходимо выбрать иконку с настройками и в ней пункт .
Откроется окно свойств обозревателя/браузера. Выбрать вкладку «Безопасность»
.

На вкладке безопасность нажать на зеленую галочку , а затем на кнопку «Узлы/сайты»
.

Откроется окно . В поле «Добавить в зону следующий узел»
вписать адрес, по которому происходит вход в личный кабинет (*.сайт)
. Убрать галочку напротив фразы: «Для всех узлов этой зоны требуется проверка серверов (https:)»
и нажать кнопку «Добавить»
.

После чего адрес появится в списке Веб-узлов. Нажать кнопку «Закрыть»
.
Вновь откроется вкладка «Безопасность»
. Нажать кнопку «Другой»
.

Откроется окно с названием «Параметры безопасности – зона надежных узлов»
. Пролистать список вниз до заголовка «Элементы ActiveX и модули подключения»
. ВСЁ
, что находится ниже этого заголовка до конца списка, должно быть ВКЛЮЧЕНО
. Пролистать этот список до конца вниз и включить ВСЕ
элементы параметров безопасности, после чего нажать кнопку «ОК».




После нажатия кнопки «ОК»
появится окно с предупреждением: «Вы действительно хотите изменить настройку для этой зоны?»
. Нажать кнопку «Да»
.
Данный класс ошибок проявляет себя в ПО «Электронный Респондент» при попытке отправить сформированный отчет на принимающий центр или при попытке загрузить обновления сертификатов с принимающего центра. В большинстве случаев причиной таких ситуаций является неправильная (неполная) установка ПО криптозащиты и информационных ресурсов, необходимых для его нормального функционирования.
При проявлении вышеуказанных или схожих проблем рекомендуется проверить правильность установки по следующему сценарию:
Проверить, что используется последняя версия криптопровайдера 1 . Чтобы узнать версию установленного криптопровайдера необходимо выполнить «ПускВсе программыАвестAvestCSP» и перейти на вкладку Версия (рисунок 5.1):
Рисунок 5.1 – Версия криптопровайдера
При необходимости обновить
версию криптопровайдера.
Проверить, что используется последняя версия менеджера сертификатов для управления сертификатами, выданными соответствующим удостоверяющим центром (далее — УЦ). Чтобы узнать версию установленного менеджера сертификатов необходимо выполнить «ПускВсе программыАвест Персональный менеджер сертификатов Авест» и в главном меню «Справка»выбрать меню «О программе» (рисунок 5.2):

Рисунок 5.2 – Версия персонального менеджера сертификатов
При необходимости обновить версию менеджера сертификатов.
-
Иногда на компьютерах пользователей обнаруживается несколько установленных менеджеров сертификатов. Проверить, что для управления сертификатами используется менеджер сертификатов из комплекта ПО, выданного соответствующим УЦ.
Кроме того необходимо :
- В настройках ПО «Электронный Респондент» проверить и при необходимости указать путь к файлу AvCryptMail.dll библиотеки криптопровайдера. Для этого в основном окне приложения нажать кнопку «Настройки» и в появившемся окне «Настройки» выбрать вкладку «ЭЦП». В текстовом поле «Библиотека для работы с криптопровайдером» указать путь к файлу AvCryptMail.dll библиотеки криптопровайдера (рисунок 5.3).

Рисунок 5.3 – Путь к файлу AvCryptMail.dll библиотеки криптопровайдера
- В переменной «Path» переменных среды операционной системы проверить и при необходимости задать полный путь к папке ПО «Персональный менеджер сертификатов». Для этого необходимо на значке «Мой компьютер» нажать правую кнопку мыши и выбрать меню «Свойства». В появившемся окне «Свойства системы» выбрать вкладку «Дополнительно». Далее нажать кнопку «Переменные среды» и в группе «Переменные среды пользователя для …» выбрать переменную «Path» и нажать кнопку «Изменить» (рисунок 5.4).

Рисунок 5.4 – Окно «Переменные среды»
В появившемся окне «Изменение пользовательской переменной» в текстовом поле «Значение переменной» проверить на наличие и при необходимости добавить путь к папке ПО «Персональный менеджер сертификатов» (рисунок 5.5).

Рисунок 5.5 – Задание пути к папке ПО «Персональный менеджер сертификатов»
Внимание
.
При изменении данной переменной пользователь должен понимать смысл своих действий, т.к. это может повлиять на работу уже установленных программ.
-
Проверить, что установлены необходимые сертификаты соответствующего удостоверяющего центра. Подтверждением этого является наличие записей в сетевом справочнике менеджера сертификата.
-
Проверить, что удостоверяющему центру выдано доверие. Подтверждением этого является наличие соответствующей записи в справочнике доверенных УЦ менеджера сертификатов.
Типичные ошибки, связанные с неверной установки ПО криптозащиты:
Описание
: «В списке действующих сертификатов не найдены сертификаты получателей статистической отчетности в электронном формате» (рисунок 5.6).

Рисунок 5.6 – Ошибка — В списке действующих сертификатов не найдены сертификаты получателей статистической отчетности в электронном формате
Проявление
: При попытке отправить сформированный отчет.
Решение:
Проверить, что установлен сертификат удостоверяющего центра РУП ИИЦ и ему выдано доверие (см. п.п. 11.2, 11.3 руководства пользователя БАСР.00001-05/5-06-31).
Описание
: «Сертификат издателя СОС не найден».
Проявление
: При попытке отправить сформированный отчет или загрузка сертификатов.
Решение
: Проверить, что установлен сертификат удостоверяющего центра РУП ИИЦ и ему выдано доверие (см. п.п. 11.2, 11.3 руководства пользователя БАСР.00001-05/5-06-31).
Описание
: «Точка входа в процедуру … в библиотеке DDL AVLog.dll» или похожие сообщения, содержащие в тексте «AVLog.dll» или сообщение о том, что не установлен персональный менеджер сертификатов (рисунок 5.7).
Рисунок 5.7 – Ошибка — Точка входа в процедуру … в библиотеке DDL AVLog.dll
Проявление
: При попытке отправить сформированный отчет или загрузке сертификатов с ПЦ.
Решение
: Проверить правильность установки ПО криптозащиты (см. п.п. 11.2, 11.3 руководства пользователя БАСР.00001-05/5-06-31).
Описание
: » Не найден СДЦС (список доверенных центров сертификации)» (рисунок 5.8).

Рисунок 5.8- Не найден СДЦС
Проявление
Решение
: Проверить, что установлен сертификат удостоверяющего центра и ему выдано доверие (см. п.п. 11.2, 11.3 руководства пользователя БАСР.00001-05/5-08-31). Если вы хотите скачать обновление без проверки подлинности списка серверов, согласитесь с загрузкой, в этом случае подлинность ссылок на интернет-ресурсы не гарантируется.
Описание
: » Не найден список отозванных сертификатов «(5.9).

Рисунок 5.9- Не найден список отозванных сертификатов
Проявление
: при обновлении ПО «Электронный Респондент».
Решение
Описание
: «Срок действия СОС Корневой удостоверяющий центр истек» (рисунок 5.10).

Рисунок 5.10- Срок действия СОС Корневой удостоверяющий центр истек
Проявление
: при обновлении ПО «Электронный Респондент».
Решение
: Проверить, что установлен сертификат удостоверяющего центра и ему выдано доверие (см. п.п. 11.2, 11.3 руководства пользователя БАСР.00001-05/5-08-31). Если вы хотите скачать обновление без проверки подлинности списка серверов, согласитесь с загрузкой, в этом случае подлинность ссылок на интернет-ресурсы не гарантируется.
Ошибки, связанные с отсутствием необходимых обновлений операционной системы
Данный класс ошибок проявляет себя как при запуске ПО «Электронный Респондент», так и при попытке отправить сформированный отчет на принимающий центр на компьютерах, работающих под управлением операционных систем Microsoft Windows 2000 SP4 и Windows XP SP2.
Типичные ошибки, связанные с отсутствием необходимых обновлений операционной системы:
Описание
: Ошибка с текстом «Класс не зарегистрирован…», «Не найден указанный модуль…» (рисунок 5.11, 5.12).

Рисунок 5.11 – Ошибка – Класс не зарегистрирован

Рисунок 5.12 – Ошибка – не найден указанный модуль
Проявление
:
При попытке отправить сформированный отчет.
Решение
:
Обновить
службу Microsoft Core XML Services (MSXML) 6.0 2 .
Описание
: Приложение ПО «Электронный Респондент» не запускается (рисунок 5.13, 5.14).

Рисунок 5.13 – Ошибка – не запускается приложение
Рисунок 5.14 – Ошибка – не запускается приложение
Проявление
:
При запуске ПО «Электронный Респондент».
Решение
:
Обновить
библиотеку графического интерфейса GDI+. Обновление доступно на официальном сайте корпорации Microsoft по следующему адресу:
http
://
www
.
microsoft
.
com
/
download
/
en
/
details
.
aspx
?
id
=18909
Перейти по указанной ссылке, загрузить и запустить на выполнение указанное обновление. Данное обновление содержит библиотеку gdiplus.dll в папке asms10msftwindowsgdiplus, которую необходимо поместить в ту же папку 3 , куда установлено ПО «Электронный Респондент» (по умолчанию C: Program Files Электронный Респондент).
Прочие ошибки
В данный раздел включены ошибки, не попадающие в предыдущие разделы и возникающие как при установке ПО «Электронный Респондент», так и при его выполнении.
Описание
: Предупреждение системы безопасности при запуске инсталляционного пакета ПО «Электронный Респондент» (рисунок 5.15).

Рисунок 5.15 – Предупреждение системы безопасности при запуске инсталляционного пакета ПО «Электронный Респондент»
Проявление
:
Запуск инсталляционного пакета ПО «Электронный Респондент».
Решение
:
Разрешить выполнение инсталляционного пакета
при условии, что он был получен с официального сайта Национального статистического комитета
.
Описание
: Не появляется окно протокола контроля.
Проявление
: При нажатии кнопки «Контроль» в режиме редактирования отчета.
Решение
: Раскрыть окно редактирования отчета на весь экран 4 . Если окно протокола контроля по-прежнему не видно, то: закрыть приложение, удалить файл настроек
C:Documents and SettingsИмя_пользователяApplication DataEISGSERespondentfrmProtocolControl.ini
или отредактировать его, установив значения параметров Left, Top равным 0.
Описание
: Сообщение о невозможности подключения к серверу принимающего центра (рисунок 5.16).

Рисунок 5.16 – Сообщение о невозможности подключения к серверу принимающего центра
Проявление
: При операциях, требующих соединения с принимающим центром.
Решение
:
- Проверить правильность установки параметров соединения с принимающим центром в настройках ПО «Электронный Респондент»:
Адрес: 194.158.199.25
- Проверить соединение с принимающим центром, нажав кнопку «Проверка соединения» (рисунок 5.17).

Рисунок 5.17 – Настройки ПО «Электронный Респондент»
В случае получения сообщения о том, что нет связи с принимающим центром, проверить наличие сетевого соединения по указанному адресу и порту. Например, утилитой telnet, выполнив в командной строке: telnet 194.158.199.25 8020. В случае получения сообщения от данной утилиты о сбое подключения проверить и при необходимости разрешить сетевые соединения для указанного адреса, порта в настройках системного брандмауэра и/или стороннего программного обеспечения (антивирусного ПО, файервола) контролирующего сетевые соединения.
Описание
: При подключении к серверу возникла следующая ошибка: «An exception was raised on the server: Обновите ПО «Электронный Респондент» с сайта Белстата www.belstat.gov.by. Установленная у Вас версия ПО «Электронный Респондент» больше не поддерживается.» (рисунок 5.18).

Рисунок 5.18 – Ошибка при подключении к серверу
Проявление
: при обновлении информации с принимающего центра.
Решение
: обновите ПО «АРМ Респондента» с официального сайта Национального статистического комитета Республики Беларусь.
Описание:
«Приложение пыталось вызвать неизвестную или неподдерживаемую на ПЦ функцию. Проверьте параметры соединения с ПЦ в настройках приложения. Если параметры соединения с ПЦ указаны верно , но ошибка появляется снова обратитесь в службу технической поддержки территориального органа статистики. Информация о телефонах технической поддержки размещена на сайте Национального статистического комитета Республики Беларусь в разделе «Электронная отчетность»(рисунок 5.19).

Рисунок 5.19 – Ошибка при обновлении ПО
Проявление
: при обновлении ПО.
Решение
Описание
: Доступных ресурсов для обновления не найдено. Обратитесь в службу технической поддержки территориального органа статистики. Информация о телефонах технической поддержки размещена на сайте Национального статистического комитета Республики Беларусь в разделе «Электронная отчетность»(рисунок 5.20).

Рисунок 5.20 – Ошибка при обновлении ПО
Проявление
: Ошибка при обновлении ПО.
Решение
: обратитесь в службу технической поддержки территориального органа статистики и попробуйте обновить ПО через некоторое время.
Описание
: На Принимающем Центре не заполнен список ссылок на ресурсы для обновления приложения. Обратитесь в службу технической поддержки территориального органа статистики. Информация о телефонах технической поддержки размещена на сайте Национального статистического комитета Республики Беларусь в разделе «Электронная отчетность» (рисунок 5.21).

Рисунок 5.21 – Ошибка при обновлении ПО
Проявление
: Ошибка при обновлении ПО.
Решение
: обратитесь в службу технической поддержки территориального органа статистики и попробуйте обновить ПО через некоторое время.
Описание
: Контрольная сумма загруженного файла обновления приложения не соответствует ожидаемой. Обратитесь в службу технической поддержки территориального органа статистики. Информация о телефонах технической поддержки размещена на сайте Национального статистического комитета Республики Беларусь в разделе «Электронная отчетность» (рисунок 5.22).

Рисунок 5.22 – Ошибка при обновлении ПО
Проявление
: Ошибка при обновлении ПО.
Решение
: обратитесь в службу технической поддержки территориального органа статистики и попробуйте обновить ПО через некоторое время.
Если Вы не можете решить проблему самостоятельно, обратитесь к системному администратору.
Совет.
Внимательно читайте сообщения об ошибках при работе с приложением. Сообщения содержат необходимую для пользователя информацию о необходимых действиях.
Совет
. Используйте наиболее удобные для вас варианты работы с приложением : панели инструментов, контекстное меню и всплывающие подсказки.
Подсистема сбора и обработки первичных статистических данных. Комплекс программно-технологических средств формирования государственной статистической отчетности респондентами в электронном формате. Модуль «МП Респондента». Руководство администратора.
БАСР.00001-08-06-32 (версия 06)
1 Информация о последней версии криптопровайдера доступна на сайте ЗАО «Авест» по адресу: http://www.avest.by/crypto/csp.htm
2 Обновление доступно на официальном сайте корпорации Microsoft по следующему адресу:
http
://
www
.
microsoft
.
com
/
downloads
/
details
.
aspx
?
FamilyID
=
d
21
c
292
c
-368
b
-4
ce
1-9
dab
-3
e
9827
b
70604&
displaylang
=
ru
3 При наличии соответствующих прав можно поместить указанную библиотеку в папку c:WINDOWSsystem32
4 В некоторых случаях окно протокола контроля появляется за пределами видимой области окна редактирования отчета
ИНСТРУКЦИЯ
по переходу на использование криптографического программного обеспечения РУЦ ГосСУОК:
Чтобы предоставлять статистическую отчетность в виде электронного документа с применением сертификатов, выданных УЦ РУП ИИЦ, выполните следующие технические мероприятия:
1. Сохраните личный сертификат, который находится в Персональном менеджере сертификатов (МНС). Для этого войдите в Персональный менеджер сертификатов без авторизации. В левом окне программы убедитесь, что выбран пункт «Личные» и затем правой кнопкой мыши выделите личный сертификат. В открывшемся меню нажмите «Экспорт сертификата в файл» и сохраните в удобном для вас месте.
2. Удалите личный сертификат из Персонального менеджера сертификатов (МНС). Для этого снова выделите личный сертификат правой кнопкой мыши и в открывшемся меню нажмите «Удалить».
3. Скачайте и установите на компьютере комплект абонента РУП «Национальный центр электронных услуг» , раздел «Программное обеспечение», файл AvPKIsetup (AvToken_AvPass).zip). Комплект абонента РУП «Национальный центр электронных услуг» также можно скачать с сайта компании ЗАО «Авест» .
4. Для респондентов использующих ПО «Электронный респондент» необходимо проверить правильность пути к библиотеке AvCryptMail.dll вновь установленного «Персонального менеджера сертификатов Авест для ГосСуок». Для этого выберите пункт «Настройки» и нажмите кнопку «ЭЦП». Путь к библиотеке должен совпадать с местом установки Персонального менеджера сертификатов Авест для ГосСуок. Например, путь к библиотеке и место установки может быть таким:
C:Program FilesAvestAvPCM_ncesAvCryptMail.dll
или таким
C:Program Files (x86)AvestAvPCM_ncesAvCryptMail.dll.
При необходимости укажите правильный путь к библиотеке и перезапустите ПО «Электронный респондент».
5. Обновите список отозванных сертификатов, используя ярлык на рабочем столе «Скачать СОС» или функцию Персонального менеджера сертификатов Авест для ГосСуок «Обновление СОС и сертификатов УЦ» в разделе «Сервис».
6. Импортируйте во вновь установленный Персональный менеджер сертификатов Авест для ГосСуок ваш личный сертификат открытого ключа, который вы ранее сохранили в удобном для вас месте. Для этого в Персональном менеджере сертификатов Авест для ГосСуок в меню «Файл» выберите «Импорт сертификата/СОС» и проведите процедуру импортирования.
7. Убедитесь, что сертификат «Корневой удостоверяющий центр ГосСУОК» помещён в справочник «Доверенных УЦ», а сертификат «Национальный статистический комитет Республики Беларусь» от 10.05.2018, находящийся в справочнике «Сетевой справочник» – действителен.
8. Для респондентов использующих ПО «Электронный респондент» при связи с ПЦ будет производиться обновление списка отозванных сертификатов РУЦ ГосСУОК. Обновление списка отозванных сертификатов Корневого удостоверяющего центр РУП «Информационно-издательский центр по налогам и сборам» при связи с принимающим центром более производиться не будет.
9. Для респондентов использующих многофункциональный веб-портал Белстата необходимо удалить все имеющиеся сертификаты Белстата из «Персонального менеджера сертификатов Авест для ГосСуок» (раздел «Сетевые справочники»). Далее скачать новый сертификат Белстата (выпущен 10.05.2017 г.) и импортировать его в «Персональный менеджер сертификатов Авест для ГосСуок» до начала работы на веб-портале.
Обновление списка отозванных сертификатов Корневого удостоверяющего центр РУП «Информационно-издательский центр по налогам и сборам» может быть совершено в ручном режиме, по аналогии с ранее возникавшей необходимостью ручного обновления СОС РУЦ ГосСУОК:
1. Скачать Список отозванных сертификатов КУЦ РУП
2. Импортировать его в менеджер сертификатов.
Или используя:
Пункт меню Сервис/Обовление СОС и сертификатов УЦ в ПМС (должно работать независимо от версии операционной системы Windows)
Пакетный файл get_crl.bat (Ярлык «Скачать СОС» на рабочем столе)

Легенды в режиме карьеры
Мод добавляет в режим карьеры легенд и игроков, недавно завершивших выступления. Все они появятся в разделе «Свободные агенты».
Установка: скопируйте файл в папку «Settings» (Documents — FIFA 18 — Settings). Затем выберите новое сохранение в самое игре, перейдя по пути Персонализация — Профиль — Загрузить составы.

Последнее обновление составов — 27.01
Актуальное обновление состав, включающее все трансферы на 27 января 2018 года. Информация будет обновляться вплоть до закрытия трансферного окна.
Установка: скопируйте содержимое архива в папку «Settings» (Documents — FIFA 18 — Settings). Затем выберите новое сохранение в самое игре, перейдя по пути Персонализация — Профиль — Загрузить составы.

Еще один мод на графику
Мод True Max HD делает тени более реалистичными и улучшает глобальное освещение. Кроме этого, разработчики установили оптимальные настройки контрастности, цветовой гаммы и насыщенности.
Установка: скопируйте содержимое папки «Sweetfx 2.0» в корневую папку игры. Чтобы включить или выключить мод во время игры, нажмите клавишу Scroll Lock.

По мере появления новых интересных модов и патчей данный материал будет обновляться. Подписывайтесь на
-
#1
Всем привет.
Может кто сталкивался и знает как вылечить. На рабочей станции одного из пользователей никак не хотят добавляться корневые сертификаты в хранилище «Доверенных корневых центров сертификации». Выяснил, что они «самопроизвольно» удаляются оттуда сразу после добавления.
Если импортировать корневой сертификат в любой другой раздел, например «Промежуточные центры сертификации», то он импортируется туда без проблем и остается там. Но если, его от туда переместить в «Доверенные корневые центры сертификации» командой Вырезать-Вставить, то он там сперва появляется (Скрин 1), но после команды «Обновить» (Скрин 2), сразу же оттуда исчезает (Скрин 3).
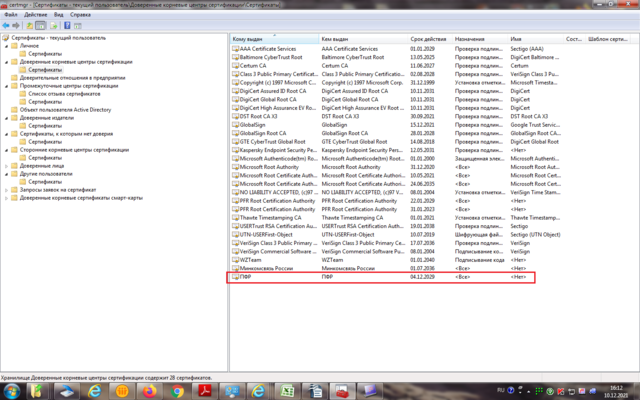
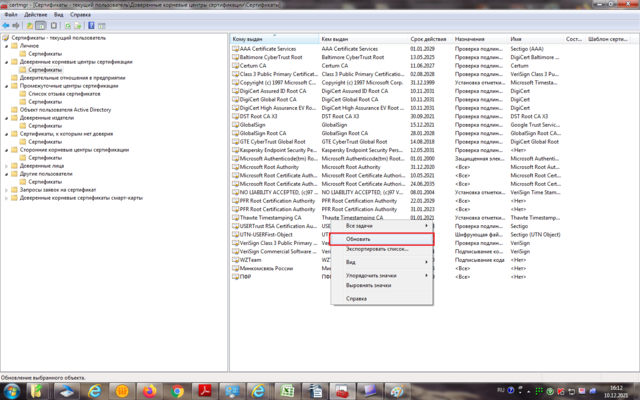
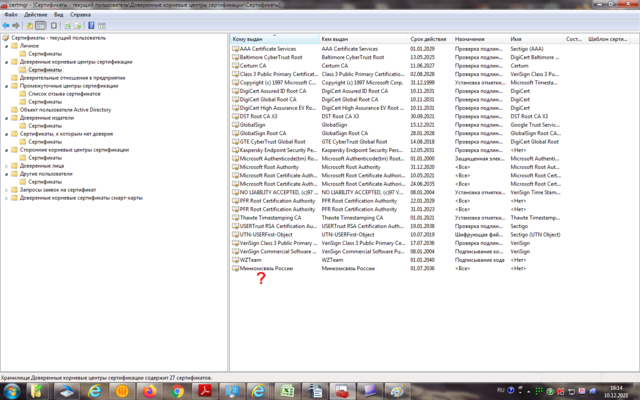
При этом, это происходит на его машине только под его доменной учетной записью. Под другими администраторскими локальными и доменными учетками на этой же машине, сертификаты импортируются без проблем. Его учетка так же находится в группе «Администраторы».
Буду признателен за любые подсказки) Спасибо.
Последнее редактирование модератором: 23.12.2021
-
#4
Может групповые политики добавляют или обновляют сертификаты? Посмотрите в GPMC
В оснастке gpedit.msc просмотрел почти все параметры, у всех состояние «не задано».
Неплохо бы увидеть журнал и ошибки если они там есть.
В журнале событий ошибок много, но именно в момент импорта сертификата никакие ошибки не регистрируются. Есть ошибка «Сбой автоматической регистрации сертификатов», но она произошла ранее по времени.
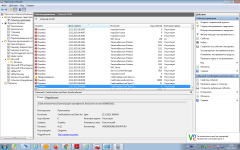
Попробуйте установить корневой сертификат в Учетную запись компьютера а не УЗ пользователя
С помощью оснастки ViPNet Клиента удалось установить корневой сертификат ключа ЭП, посредством выбора хранилища «Компьютер» вместо «Текущий пользователь», и он теперь нормально отображается в разделе «Доверенные корневые центры сертификации», и сам пользовательский сертификат теперь наконец-то стал действительным. Это уже прогресс, спасибо))
Но нужно еще установить корневой сертификат веб-портала. Его можно установить только через оснастку Windows, а она не дает выбрать хранилище «Компьютер» либо «Пользователь».
-
#9
Попробуйте установить сертификат через PowerShell, поменяйте по аналогии синтаксис
Import-Certificate -FilePath "C:UsersxyzDesktopBackupCert.Cer" -CertStoreLocation cert:CurrentUserRoot
Ругается на фразу «Import-Certificate»
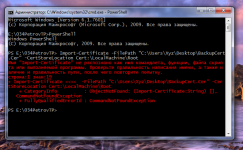
Поставьте через оснастку mmc — Пуск — выполнить — mmc
Посмотреть вложение 11305
А вот это помогло, спасибо огромное! Все сертификаты на месте и действительны! Теперь буду знать как в хранилище Компьютера добавлять сертификаты. Остальным отписавшимся тоже спасибо за помощь!
Последнее редактирование: 23.12.2021
1. Мастер импорта сертификатов
Если сертификат имеет расширение .crt, то его достаточно запустить двойным кликом:

В открывшемся окне нажмите кнопку «Установить сертификат»:

Выберите один из вариантов:
- «Текущий пользователь» — сертификат будет иметь эффект только для одного пользователя
- «Локальный компьютер» — сертификат будет иметь эффект для всех пользователей данного компьютера

Выберите «Пометить все сертификаты в следующие хранилища»:

Нажмите кнопку «Обзор» и выберите «Доверенные корневые центры сертификации»:



Сообщение об успешном импорте:

Теперь сертификат будет доступен в Менеджере Сертификатов:

2. Добавление root CA сертификата в Менеджере Сертификатов
Чтобы открыть Менеджер Сертификатов нажмите Win+r, введите в открывшееся поле и нажмите Enter:



Укажите папку и имя файла:




Теперь действительно всё готово:

Только что импортированный сертификат в Менеджере Сертификатов:

Сертификат минкомсвязи корневой нет доверия
Очередной звонок — при подписании в СУФД стала выходить ошибка 0x800B010A.
Первым делом поставили корневые сертификаты казначейства.
Но к сожалению один из четырех сертификатов при открытии Выдавал эту ошибку. И ни как не хотел устанавливаться.
Нет доверия к этому корневому сертификату центра сертификации, поскольку он не найден в хранилище доверенных корневых сертификатов центров сертификации.
Нет доверия к этому корневому сертификату центра сертификации минкомсвязи
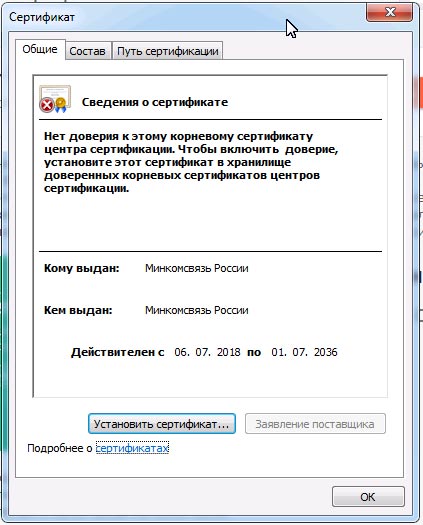
Решение крылось в удалении нескольких веток в реестре.
После правки реестра я посоветовал перезагрузить компьютер и перезвонить. Но звонка не было.
Благо перед этим я взял у клиента его городской номер телефона — перезвонил и услышал «спасибо большое, все подписалось».
Во всплывающем предупреждающем окне нажмите «Открыть» (Рис. 2).
Откроется сертификат. Во вкладке «Общие» нажмите кнопку «Установить сертификат» (Рис. 3).
Откроется окно «Мастер импорта сертификатов». Нажмите кнопку «Далее» (Рис. 4).
Далее отметьте строку «Поместить все сертификаты в следующее хранилище» и нажмите кнопку «Обзор» (Рис. 5).
В открывшемся окне выберите «Доверенные корневые центры сертификации», затем нажмите кнопку «Ок» (Рис. 6).
В окне «Мастер импорта сертификатов» нажмите кнопку «Далее» (Рис. 7).
Далее нажмите кнопку «Готово» (Рис. 8).
Дождитесь завершения установки корневого сертификата. По окончанию нажмите кнопку «Ок» (Рис. 9).
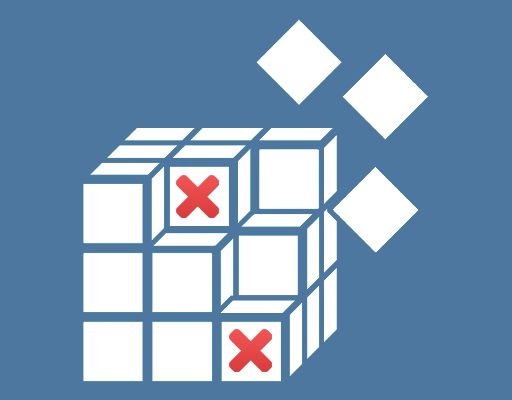
Ещё раз обращаем внимание: если у вас установлен Континент АП 3.7 с криптопровайдером от Кода Безопасности следует удалить в реестре следующие строки:
иначе при установке сертификата по ГОСТ 2012 возникает ошибка: (с галочкой автоматического поиска)
или (с поиском контейнера вручную)

Если Континент АП устанавливается при уже установленных сертификатах по ГОСТ 2012 эти строки также следует удалить, иначе получите ошибку «сертификат содержит не действительную подпись или поврежден», на корневом и промежуточном будут кресты.
Извините, но у вас недостаточно прав для комментирования
(Пока оценок нет)
Если вы задаётесь вопросом, в какой папке хранятся сертификаты в Windows, то правильный ответ в том, что в Windows сертификаты хранятся в реестре. Причём они записаны в виде бессмысленных бинарных данных. Чуть ниже будут перечислены ветки реестра, где размещены сертификаты, а пока давайте познакомимся с программой для просмотра и управления сертификатами в Windows.
В Windows просмотр и управление доверенными корневыми сертификатами осуществляется в программе Менеджер Сертификатов.

Здесь для каждого сертификата вы можете просматривать свойства, экспортировать и удалять.
Просмотр сертификатов в PowerShell
Чтобы просмотреть список сертификатов с помощью PowerShell:

Чтобы найти определённый сертификат выполните команду вида (замените «HackWare» на часть искомого имени в поле Subject):

Теперь рассмотрим, где физически храняться корневые CA сертификаты в Windows. Сертификаты хранятся в реестре Windows в следующих ветках:
Сертификаты уровня пользователей:
Сертификаты уровня компьютера:
- HKEY_LOCAL_MACHINESoftwareMicrosoftSystemCertificates — содержит настройки для всех пользователей компьютера
- HKEY_LOCAL_MACHINESoftwarePoliciesMicrosoftSystemCertificates — как и предыдущее расположение, но это соответствует сертификатам компьютера, развёрнутым объектом групповой политики (GPO (Group Policy))
Сертификаты уровня служб:
Сертификаты уровня Active Directory:

И есть несколько папок и файлов, соответствующих хранилищу сертификатов Windows. Папки скрыты, а открытый и закрытый ключи расположены в разных папках.
Пользовательские сертификаты (файлы):
Компьютерные сертификаты (файлы):
Рассмотрим теперь где хранятся корневые CA сертификаты веб-браузеров.

Корневой сертификат — это файл, в котором указаны данные удостоверяющего центра (УЦ). Например, название УЦ, его ИНН и адрес, срок действия сертификата, какой алгоритм шифрования использует УЦ.
К этим данным обращается криптопровайдер, когда проверяет действительность электронной подписи пользователя. Если не установить корневой сертификат на компьютер, где используется электронная подпись, то подпись не будет работать корректно.
Чтобы быстро установить корневой сертификат и настроить компьютер, используйте бесплатный сервис Контур.Веб-диск. Он скачает все плагины и файлы, необходимые для правильной работы электронной подписи.
Удостоверяющий центр использует корневой сертификат, чтобы:
- выдавать сертификаты электронной подписи (ЭП, она же ЭЦП) пользователям, например, гендиректору организации или нотариусу,
- отзывать эти сертификаты, подписывая корневым сертификатом список отозванных (аннулированных) сертификатов.
Если вы еще не получили электронную подпись, оформите ЭП в удостоверяющем центре, который прошел аккредитацию. В УЦ Контура есть подписи для сотрудников и руководителей, торгов, отчетности и личных дел.
Корневой сертификат участвует в «цепочке доверия». «Цепочка доверия» — это взаимосвязь нескольких сертификатов, которая позволяет проверить, действительна ли электронная подпись и можно ли доверять сертификату ЭП.
Рассмотрим «цепочку доверия», сформированную для квалифицированного сертификата электронной подписи:
1. Корневой сертификат Минцифры РФ (ранее — Минкомсвязь РФ).
Это верхнее звено «цепочки доверия». Минцифры РФ осуществляет функции головного удостоверяющего центра в России. Оно наделяет другие удостоверяющие центры, прошедшие аккредитацию, правом выдавать квалифицированные сертификаты ЭП — выдает им собственные сертификаты, подписанные корневым сертификатом Минцифры РФ.
Например, в Windows корневой сертификат можно найти через «Управление сертификатами» — «Доверенные корневые центры сертификации» — «Сертификаты».
2. Сертификат удостоверяющего центра. Официально его называют «промежуточный сертификат», но распространено также название «корневой сертификат УЦ».
Среднее звено «цепочки доверия». УЦ получает этот сертификат от Минцифры РФ, когда становится аккредитованным. С помощью своего промежуточного сертификата УЦ выдает квалифицированные сертификаты пользователям: организациям, их сотрудникам, простым физлицам (п.2.1 ст.15 63-ФЗ).
В Windows промежуточный сертификат хранится в «Управление сертификатами» — «Промежуточные центры сертификации» — «Сертификаты».
3. Личный сертификат пользователя — квалифицированный сертификат электронной подписи.
Конечное звено «цепочки». Пользователь обращается в УЦ и получает там квалифицированный сертификат ЭП (он же КЭП, ЭП или ЭЦП). В его сертификате указаны данные «вышестоящих» сертификатов — УЦ и Минцифры.
В Windows личный сертификат можно найти через «Управление сертификатами» — «Личное».
Все сертификаты должны быть установлены в хранилище сертификатов (на компьютер) и действительны. Только тогда криптопровайдер сможет проверить доверие к сертификату пользователя и действительность электронной подписи, сформированной на основе этого сертификата.
«Путь сертификации» в составе сертификата показывает цепочку доверия: корневой сертификат, промежуточный и личный сертификат пользователя. Установить сертификаты можно с помощью сервиса от УЦ Контур или браузера-обозревателя.
Выше мы описали «цепочку доверия» для квалифицированных сертификатов. Поскольку такие сертификаты могут выдавать только аккредитованные УЦ, то в цепочке три звена: Минцифры — аккредитованный УЦ — пользователь. Именно такую связь можно увидеть, если открыть личный сертификат пользователя на вкладке «Путь сертификации» (см. скриншот выше).
Для неквалифицированных сертификатов ЭП «цепочка доверия» может состоять только из двух звеньев: УЦ — пользователь. Это возможно потому, что УЦ для выдачи неквалифицированных сертификатов не нужна аккредитация. Звенья такой «цепочки» будут называться: «корневой сертификат» и «пользовательский (личный) сертификат»
Программа установки всех сертификатов импортирует корневой сертификат Минцифры и промежуточные сертификаты УЦ. Подключение к интернету на момент установки не требуется.
Да, можно, но работать она не будет. Корневой и промежуточный сертификат является тем ключом, к которому обращается криптопровайдер при проверке подлинности подписи. Для признания ключа действительным в системе должен быть установлен корневой сертификат. В противном случае пользователь увидит окно с уведомлением об ошибке.
Это актуально как для ЭП, хранящейся на компьютере, так и для ЭП на токене, с небольшой разницей:
- при работе с ЭП на компьютере, корневой сертификат устанавливается один раз, обычно при первой установке ЭП,
- если ЭП хранится на токене, то корневой сертификат необходимо устанавливать на тот компьютер, с которым предстоит работать.
Корневой сертификат представляет собой файл, который содержит свойства и данные:
- серийный номер,
- сведения об УЦ,
- сведения о владельце сертификата,
- сроки его действия,
- используемые алгоритмы
- открытый ключ электронной подписи,
- используемые средства УЦ и средства электронной подписи,
- класс средств ЭП,
- ссылка на сертификат «вышестоящего» УЦ, который выдал данный сертификат (для промежуточного сертификата),
- ссылка на реестр аннулированных (отозванных) сертификатов (для промежуточного сертификата),
- электронную подпись УЦ, выдавшего сертификат.
Какой срок действия корневого сертификата удостоверяющего центра
Корневой сертификат УЦ Минцифры действует 18 лет. Промежуточный сертификат аккредитованного УЦ действует 15 лет — это дольше, чем действие любого пользовательского сертификата ЭП, который такой УЦ выдаст клиенту. Пользовательские сертификаты выдаются обычно на 12, 15 месяцев.
УЦ сам следит за сроками действия своих промежуточных и корневых сертификатов, чтобы не доставить неудобств клиентам. УЦ Контура обновляет сертификаты в среднем раз в год — это необходимо, чтобы соблюдать требования эксплуатационной документации к срокам ключей электронной подписи на сертифицированные средства УЦ и ЭП. Обновление происходит незаметно для пользователей и не влияет на их работу.
Для начала работы с электронной подписью необходимо установить корневые и промежуточные сертификаты УЦ. У клиентов УЦ Контура установка обычно происходит автоматически — во время автонастройки компьютера. Ниже мы опишем и автоматический, и ручной способ.
Автоматическая установка — наиболее простой и быстрый способ, который не требует специальных знаний и навыков от вас:
- Откройте любой удобный браузер, это может быть Google Chrome, Mozilla Firefox, Internet Explorer или другой.
- Зайдите в сервис автоматической настройки рабочего места Контур.Веб-диск.
- Действуйте по указаниям сервиса: он продиагностирует ваш компьютер, найдет каких плагинов и файлов не хватает, предложит их установить. Вместе с ними установит необходимые корневые и промежуточные сертификаты.
- Перейдите в раздел «Корневые сертификаты». Дальше возможны два варианта.
- Выберите год, когда был выдан промежуточный сертификат УЦ Контура. Чтобы найти дату, откройте личный сертификат пользователя, выберите вкладку «Путь сертификации» и откройте промежуточный сертификат.
Если возникли ошибки — при установке корневого сертификата или при работе с электронной подписью — обратитесь в нашу техподдержку. Специалисты помогут разобраться в проблеме. Звоните на или пишите по контактам Центра поддержки, указанным в правом нижнем углу страницы.
Google Chrome
Использует общесистемные доверенные корневые центры сертификации.


Как добавить корневой сертификат в доверенные в Windows в веб браузеры
Chrome, Chromium, Opera и сделанные на их основе веб браузеры используют общесистемные корневые CA сертификаты. То есть для добавления новых доверенных CA достаточно добавить их в систему, как это показано выше.
Firefox использует исключительно своё хранилище. Для добавления корневых сертификатов CA в Firefox нужно сделать так:


Нажмите кнопку «Импортировать»:

Выберите файл с сертификатом.
Укажите, какие полномочия вы даёте этому сертификату:

Firefox




