Обновлено 29.07.2019
 Добрый день! Уважаемые читатели и гости одного из крупнейших IT блогов в российском сегменте интернета Pyatilistnik.org. В прошлый раз мы с вами научились находить скрытые папки в Windows, разобрали их применение. Сегодня мы разберем ситуацию, когда у вас не получается подключиться к RDS ферме, получая ошибку «Подключение было запрещено, так как учетная запись пользователя не имеет прав для удаленного входа в систему«.
Добрый день! Уважаемые читатели и гости одного из крупнейших IT блогов в российском сегменте интернета Pyatilistnik.org. В прошлый раз мы с вами научились находить скрытые папки в Windows, разобрали их применение. Сегодня мы разберем ситуацию, когда у вас не получается подключиться к RDS ферме, получая ошибку «Подключение было запрещено, так как учетная запись пользователя не имеет прав для удаленного входа в систему«.
Описание инфраструктуры
И так есть RDS ферма построенная на базе Windows Server 2012 R2 и работающая в режиме HA. В какой-то момент пользователи стали обращаться в техническую поддержку, что у них возникла проблема со входом на терминальный стол и сбрасывали скриншот ошибки:
Подключение было запрещено, так как учетная запись пользователя не имеет прав для удаленного входа в систему

Алгоритм решения ошибки подключения к RDS ферме
Первое, что нужно проверить, это наличие нужных прав у пользователей на подключение к вашим хостам RDSH. Для этого откройте консоль управления RDS фермой и перейдите в нужную вам коллекцию. В левом верхнем углу будут свойства коллекции, нажмите кнопку «Задачи — Изменить свойства»
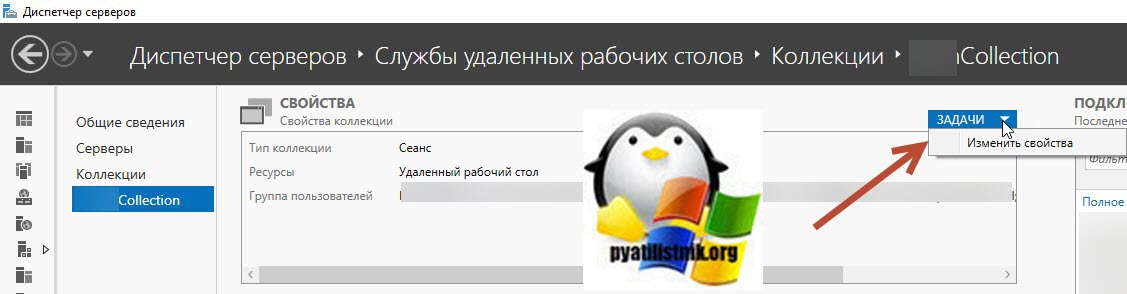
На вкладке «Группы пользователей» будут перечислены пользователи и группы, для которых вы позволили удаленное подключение к вашим хостам подключений.
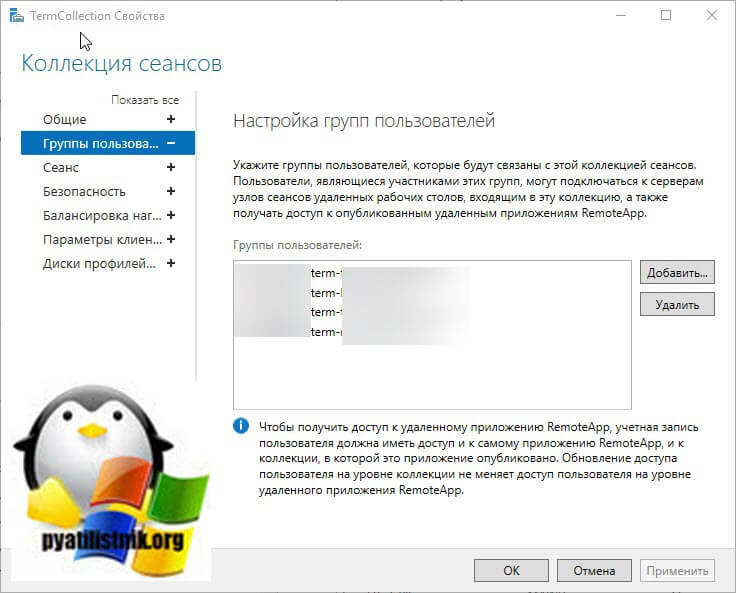
По сути данные группы будут добавлены на каждом хосте RDCH в локальную группу «Пользователи удаленного рабочего стола». Убедитесь, что на нужных хостах RDSH и RDCB (Брокерах подключений). ваши группы присутствуют. Если их нет то добавьте их в ручную.

Если вы до сих пор получаете ошибку с отсутствием прав на подключение, то тут может быть вариант, как у меня из-за ошибки на DNS сервере. В большинстве случаев при работе с RDS фермой используют балансировку подключений DNS Round-Robin, так как не у всех есть оборудования по типу KEMP. Round-Robin, это поочередное переключение одного DNS имени на разные ip-адреса. За счет этого каждый пользователь уже будет обращаться к следующей записи. В моем случае есть DNS запись, по которой подключаются все пользователи к RDS ферме terminal.root.pyatilistnik.org. Данное DNS имя ссылается на два брокера подключений RDCB01 и RDCB02. В результате этого пользователи поочередно обращаются к разным брокерам. Так же может быть ситуация, что брокеров вообще может не быть и у вас есть две и более A записи ссылающихся на разные ip-адреса ваших хостов с терминальной службой. Проверить, это можно через команду nslookup или командлет Resolve-DnsName.
Зная это, необходимо со стороны клиента проверить во, что разрешается ваше имя терминальной фермы, откройте командную строку и введите:
Как видим в моем примере имя terminal ответило, как два хоста с адресами 192.168.31.10 и 192.168.31.1. Теперь сделаем nslookup к данным хостам:
nslookup 192.168.31.1 && nslookup 192.168.31.10
В итоге я увидел, что у одной записи не верное значение, оно ссылается на контроллер домена dc01.root.pyatilistnik.org.
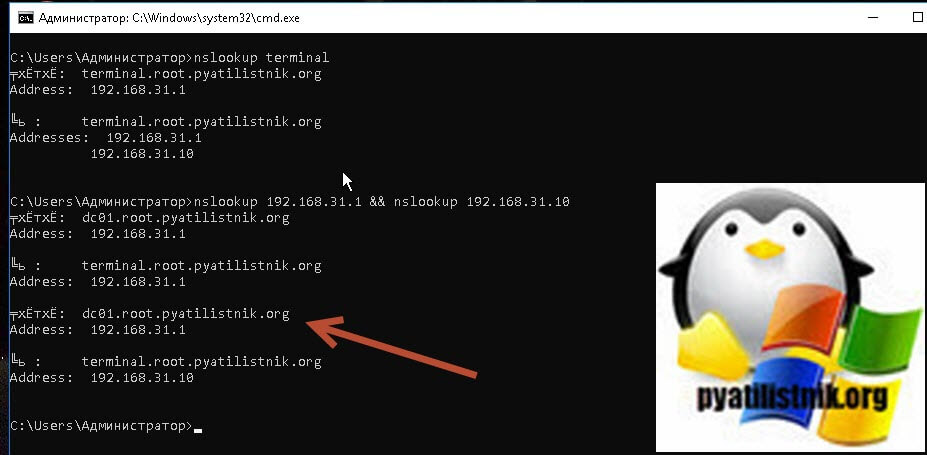
Как показало дальнейшее разбирательство один из коллег не правильно восстановил удаленные ранее записи. В результате этого, каждый второй пользователь за счет чередования Round-Robin хотел подключиться к контроллеру домена, и логично, что он получал ошибку об отсутствии прав на него.
Тоже самое можно вычислить и с помощью PowerShell, где вам необходимо выполнить:
Resolve-DnsName terminal
Resolve-DnsName 192.168.31.1
Resolve-DnsName 192.168.31.10
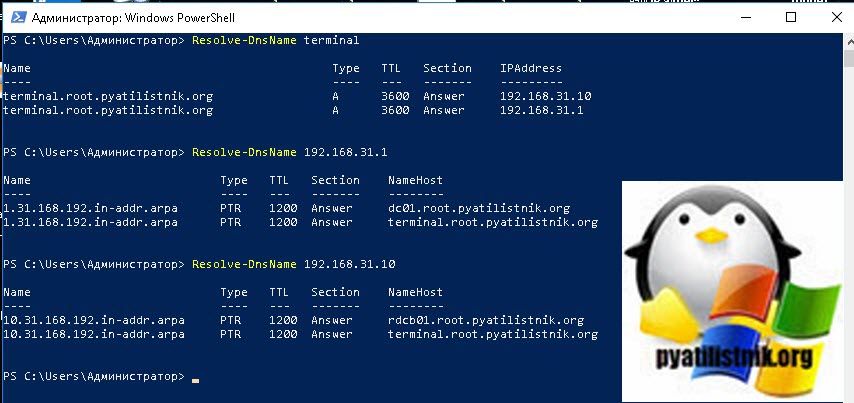
В итоге я вернул все в привычное русло, но есть еще два нюанса, это локальный кэш на пользовательских машинах и на самом DNS сервере, который нужно почистить. Первым делом на всех ваших контроллерах домена открываем оснастку DNS и кликаем правой кнопкой мыши по имени вашего сервера. Из контекстного меню выберите пункт «Очистить кэш«. Напоминаю, что сделать это нужно на всех контроллерах.
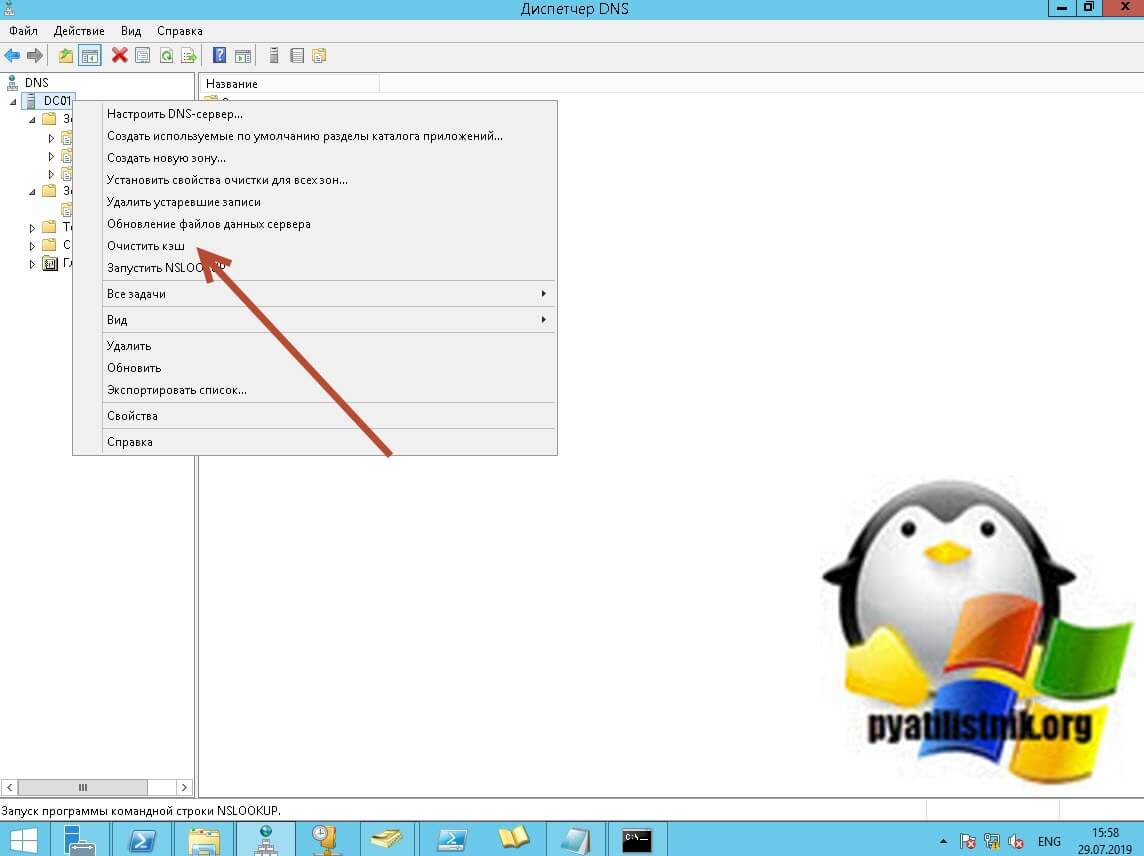
Так же со стороны пользователя вы можете почистить локальный кэш DNS. После этого у вас должна пропасть ошибка подключения к RDS ферме «Подключение было запрещено, так как учетная запись пользователя не имеет прав для удаленного входа в систему» С вами был Иван Семин, автор и создатель IT портала Pyatilistnik.org.
Удаленный рабочий стол – это один из самых простых способов удаленного решения проблем на компьютере, но, похоже, у этой функции есть некоторые проблемы в Windows 10.
Пользователи сообщали об ошибке Удаленное соединение было отказано в Windows 10, поэтому давайте посмотрим, как это исправить.
Содержание .
- Исправлено: удаленное подключение было отклонено, поскольку учетная запись пользователя не авторизована для удаленного входа
- Изменить настройки пульта
- Изменить параметры локальной политики безопасности
- Удалить локальный и перемещаемый профиль
- Установите для входа службы удаленных рабочих столов значение Сетевая служба
- Измените свой реестр
- Воссоздать доменные сертификаты
- Создать новый DWORD
- Выровняйте MaxTokenSize для сервера
- Добавить пользователей домена вместо пользователей удаленного рабочего стола
- Исправлено – удаленному соединению было отказано из-за комбинации имени пользователя и пароля
- Включите CHAP и CHAPv2
- Используйте команду rasphone
- Создать NTLMv2 совместимость DWORD
Удаленное подключение было отклонено, поскольку учетная запись пользователя не авторизована для удаленного входа [FIX]
Решение 1. Изменить настройки пульта
По словам пользователей, они не могут запустить сеанс Remote Destkop из-за этой ошибки, поэтому для решения этой проблемы вам необходимо проверить настройки Remote на вашем хост-компьютере. Для этого выполните следующие действия:
- Нажмите Windows Key + S и войдите в систему. Выберите в меню Система .

- Выберите Удаленные настройки на левой панели.

- Убедитесь, что выбран параметр Разрешить удаленные подключения к этому компьютеру , и нажмите Выбрать пользователей .

- Нажмите кнопку Добавить .

- Введите имя пользователя в Введите имена объектов для выбора и нажмите Проверить имена . Обязательно введите имя компьютера перед именем пользователя, например: COMPUTERNAMEusername .

- Сохраните изменения и попробуйте снова использовать Remote Desktop.
Если у вас есть группа «Пользователи удаленного рабочего стола», обязательно добавьте ее, выполнив действия, описанные выше.
Решение 2. Изменить параметры локальной политики безопасности
Иногда вы можете получить сообщение об ошибке Удаленное соединение было отказано , если настройки локальной политики безопасности неверны. Чтобы решить эту проблему, вам нужно отредактировать локальную политику безопасности, выполнив следующие действия:
- Нажмите Windows Key + R и введите secpol.msc . Нажмите ОК или нажмите Enter , чтобы запустить его.

- Когда откроется окно Локальная политика безопасности , перейдите в Локальные политики> Назначение прав пользователя в левой панели.
- На правой панели найдите Разрешить вход в систему через службы удаленных рабочих столов и дважды щелкните его.

- Нажмите кнопку Добавить пользователя или группу .

- Введите имя пользователя или имя группы в поле . Введите имена объектов для выбора и нажмите кнопку Проверить имена . Если введенные данные верны, нажмите ОК , чтобы сохранить изменения. Если у вас есть группа служб удаленных рабочих столов, обязательно добавьте ее.
- ЧИТАЙТЕ ТАКЖЕ: Исправлено: удаленный рабочий стол не подключается в Windows 10
Решение 3. Удалите локальный и перемещаемый профиль .
Немногие пользователи утверждают, что вы можете решить эту проблему, удалив локальный и перемещаемый профиль. Мы не знаем, работает ли это решение, но вы можете попробовать его.
Решение 4. Установите для входа службы удаленных рабочих столов значение «Сетевая служба» .
Пользователи сообщали, что ошибка Удаленное подключение было отклонено появляется, если для входа службы удаленных рабочих столов установлено значение «Локальная система». Чтобы изменить это, выполните следующие действия:
- Нажмите Windows Key + R и введите services.msc . Нажмите Enter или ОК.

- Когда откроется окно Службы , найдите Службы удаленных рабочих столов и дважды щелкните его.

- Когда откроется окно Свойства , перейдите на вкладку Вход в систему и убедитесь, что Локальная системная учетная записьне выбрана . ,

- После выбора службы сети нажмите Применить и ОК , чтобы сохранить изменения.
После изменения входа службы удаленных рабочих столов в службу сети, проблема должна быть полностью решена.
Решение 5 – измените свой реестр
Одним из предложенных пользователями решений является редактирование вашего реестра. Чтобы решить эту проблему, вам нужно предоставить определенные разрешения группе пользователей. Прежде чем мы начнем, мы должны упомянуть, что редактирование вашего реестра может вызвать определенные проблемы, поэтому вы можете создать резервную копию вашего реестра на всякий случай. Чтобы отредактировать реестр, сделайте следующее:
- Нажмите Windows Key + R и введите regedit. Нажмите Ввод или нажмите ОК.

- Перейдите к клавише HKEY_LOCAL_MACHINESOFTWAREMicrosoftWindows NTCurrentVersionWinlogon на левой панели, щелкните правой кнопкой мыши и выберите Разрешения.

- В разделе Группы или имена пользователей выберите Пользователи. Убедитесь, что группе Пользователи присвоено разрешение Чтение , установленное на Разрешить . После установки разрешений на чтение на Разрешить нажмите Применить и ОК , чтобы сохранить изменения.

Решение 6 – воссоздать доменные сертификаты
После небольшого исследования немногие пользователи обнаружили, что их сервер входа в систему предупреждает их о событии 29, и именно это предупреждение стало причиной этой проблемы. Чтобы устранить эту проблему, вам необходимо заново создать доменные сертификаты, выполнив следующие действия:
- На главном контроллере домена нажмите Ключ Windows + R . Введите mmc.exe и нажмите Enter , чтобы запустить его.

- Перейдите в Файл> Добавить/удалить оснастку .

- Выберите Сертификаты и нажмите кнопку Добавить .

- Выберите Аккаунт компьютера и нажмите Далее.

- Теперь нажмите кнопку Готово .

- Нажмите кнопку ОК .

- Перейдите на страницу Сертификаты (локальный компьютер)> Личные> Сертификаты .

- Найдите старый сертификат контроллера домена, щелкните его правой кнопкой мыши и выберите Удалить. Нажмите Да , чтобы подтвердить, что вы хотите удалить сертификат.
- ЧИТАЙТЕ ТАКЖЕ: Исправлено: удаленный сеанс был отключен, клиентские лицензии на доступ к удаленному рабочему столу недоступны
После удаления сертификата вам необходимо запросить новый, выполнив следующие действия:
- Разверните Сертификаты (локальный компьютер) и щелкните правой кнопкой мыши Личные. Выберите Все задачи> Запросить новый сертификат .

- Следуйте инструкциям мастера, чтобы запросить новый сертификат.

Наконец, вам просто нужно проверить сертификат. Для выполнения этого шага вы должны быть членом группы администраторов домена или иметь соответствующие привилегии, назначенные вашей учетной записи вашим администратором. Чтобы проверить Kerberos Key Distribution Center (KDC), выполните следующие действия:
- Откройте Командную строку от имени администратора. Для этого нажмите Ключ Windows + X и выберите в меню Командная строка (Администратор) .

- Когда откроется командная строка, введите certutil -dcinfo verify и нажмите Enter , чтобы запустить ее.

Если процедура прошла успешно, перезагрузите контроллер домена и сервер, к которому вы пытаетесь подключиться, и проблема должна быть решена.
Решение 7. Создайте новый DWORD .
По словам пользователей, вы можете решить эту проблему, создав новый DWORD в реестре. Для этого выполните следующие действия:
- Запустите редактор реестра.
- В левой панели перейдите к ключу HKEY_LOCAL_MACHINESYSTEMCurrentControlSetControlTerminal Server .
- На правой панели щелкните правой кнопкой мыши пустое место и выберите Создать> Значение DWORD (32-разрядное) .

- Введите IgnoreRegUserConfigErrors в качестве имени нового DWORD и дважды щелкните его, чтобы открыть его свойства.
- Когда откроется окно свойств, установите для Значения данных значение 1 . Нажмите ОК , чтобы сохранить изменения.

Решение 8. Настройте MaxTokenSize для сервера .
По словам пользователей, вы должны иметь возможность подключиться к серверу с помощью команды mstsc.exe/admin . После этого вам нужно настроить MaxTokenSize для этого сервера, и это должно решить проблему.
Решение 9. Добавьте пользователей домена вместо пользователей удаленного рабочего стола
Пользователи сообщали об ошибке Удаленное соединение было отказано на их ПК при попытке использовать функцию удаленного рабочего стола, и, по их мнению, по какой-то странной причине они не смогли добавить пользователей удаленного рабочего стола. Чтобы обойти эту проблему, предлагается добавить пользователей домена вместо пользователей удаленного рабочего стола. После этого эта ошибка должна быть исправлена.
- ЧИТАЙТЕ ТАКЖЕ: Исправлено: удаленный рабочий стол перестает работать в Windows 8.1, Windows 10
Исправлено – «Удаленное соединение было отклонено из-за комбинации имени пользователя и пароля» Windows 10
Решение 1. Включите CHAP и CHAPv2 .
Пользователи сообщали об этой проблеме, пытаясь использовать VPN, и для ее устранения вам нужно включить CHAP и CHAPv2. По умолчанию Windows 10 отключает эти функции, поэтому вам необходимо включить их. Для этого просто найдите свою VPN-сеть, щелкните ее правой кнопкой мыши и выберите в меню Свойства . Перейдите на вкладку Безопасность и убедитесь, что вы выбрали Microsoft Chap Version 2 (MS-CHAP v2) . После этого нажмите Применить и ОК , чтобы сохранить изменения.
Решение 2. Используйте команду rasphone
Вы можете быстро подключиться к вашей VPN с помощью команды rasdial , но иногда вы можете получить ошибку Удаленное соединение было отклонено при использовании этой команды. Чтобы обойти эту проблему, пользователи предлагают вместо этого использовать команду rasphone. Чтобы использовать его, просто запустите инструмент командной строки, введите rasphone -d «Имя вашего VPN-подключения» и нажмите Enter.
Решение 3. Создание DWORD совместимости NTLMv2
Вы должны быть в состоянии решить эту проблему, добавив определенный DWORD в реестр. Для этого выполните следующие действия:
- Запустите Редактор реестра и перейдите к ключу HKEY_LOCAL_MACHINESYSTEMCurrentControlSetServicesRemoteAccessPolicy на левой панели.
- На правой панели щелкните правой кнопкой мыши пустое место и выберите Создать> Значение DWORD (32-разрядное) . Введите NTLMv2-совместимость в качестве имени нового DWORD.

- Дважды нажмите NTLMv2-совместимость DWORD, чтобы открыть его свойства.
- Когда откроется окно Свойства , введите 1 в поле Значение данных и нажмите ОК , чтобы сохранить изменения.

- Закройте Редактор реестра .
Удаленное соединение было отклонено . Ошибка может помешать вам использовать удаленный рабочий стол или VPN, но мы надеемся, что вам удалось решить эту проблему с помощью одного из наших решений.
Столкнулся со следующей проблемой: в компании порядка 15 серверов, проверяю подключение к ним по RDP и вот к паре из них не могу подключиться, получаю ошибку «Подключение было запрещено, так как учетная запись пользователя не имеет прав для удаленного входа в систему».
При этом на всех серверах, на первый взгляд, настроено всё абсолютно одинаково (работаю здесь всего пару дней). Проверил и локальные группы на серверах, и групповые политики, и настройку удалённых подключений. Везде всё одинаково, но вот на паре серверов вход не удаётся произвести, на остальных всё работает в штатном режиме. В журналах никаких ошибок не наблюдается.
Подскажите, куда можно копнуть, пересмотрел достаточно тем здесь на форуме и ни в одной не нашёл подходящего решения. Может быть, нужна какая-то дополнительная информация по проблеме?
Заранее благодарю Вас за помощь!
- Изменено moskos 25 ноября 2014 г. 13:01 Орфографические ошибки
Ответы
В разрешения на подключение вас прописали индивидуально. А в политику — кажется, нет.
Есть одно подозрение: у вас в билете Kerberos застряло устаревшее членство в группах.
Для проверки можно попробовать подключится к удаленному рабочему столу не по имени сервера, а по его IP ( в этом случае заведомо будет использоваться NTLM и терминальный сервер запросит аутентификацию на КД — а там членство в группах должно быть «свежим»).
PS И всё-таки: предлагаю удостовериться, что на проблемных серверах таки включен аудит неудачных попыток входа: попробуйте, например, подключиться к нему как к файловому серверу с явным указанием своего имени пользователя и заведомо неправильного пароля:
net use имя_сервера /user:доменлогин неправильный_пароль
и проконтролируйте потом, что событие неудачного входа появилось в разумный срок (там может быть небольшая задержка).
- Предложено в качестве ответа Vector BCO 26 ноября 2014 г. 15:15
- Отменено предложение в качестве ответа moskos 27 ноября 2014 г. 7:28
- Помечено в качестве ответа moskos 27 ноября 2014 г. 7:28
- Снята пометка об ответе moskos 28 ноября 2014 г. 9:32
- Помечено в качестве ответа moskos 28 ноября 2014 г. 10:50
Все ответы
Это может быть настроено в нескольких местах
1 — группа Remote Desktop Users — Если пользователя там нет то и доступ вы не получите
2 — Локальная политика безопасности
а) Comp.Conf.Windows Set.Security Set.User Rights Ass.Deny log on through Remote Desktop Services
б) Comp.Conf.Windows Set.Security Set.User Rights Ass.Allow log on through Remote Desktop Services
3 — Групповая политика аналогичная локальной (см. п. 2)
- Предложено в качестве ответа Josef_123 21 мая 2018 г. 6:44
А ещё — и в разрешениях для подключения (консоль RD Session Host configuration, вкладка Security свойств подключения), там должно быть разрешение для подключения, по умолчанию оно есть, кроме администраторов, у группы «Пользователи удалённого рабочего стола».
- Изменено M.V.V. _ 25 ноября 2014 г. 15:40
Так в том-то и дело, что везде всё прописано и не работает.
И с этим тоже всё в порядке))
Если есть домен, то доменные политики проверяйте с помощью команды gpresult /h файл.html и просмотра этого файла — тогда увидите все политики и результат их применения (они могут перекрывать локальную).
Включите аудит неудачных попыток входа: в событиях неудачных попыток может быть полезная дополнительная информация.
Если есть домен, то доменные политики проверяйте с помощью команды gpresult /h файл.html и просмотра этого файла — тогда увидите все политики и результат их применения (они могут перекрывать локальную).
Включите аудит неудачных попыток входа: в событиях неудачных попыток может быть полезная дополнительная информация.
Слава России!
Аудит включен. Отказов нет никаких. В безопасности появляется три события :
1. Новому сеансу входа назначены спец. привилегии
2. Вход с учётной записью выполнен успешно
3. Выполнен выход учетной записи из системы.
Какой при этом тип входа в систему? Удаленный рабочий стол — 10.
Что при этом у вас тут?
Покажите, всё-таки до кучи, содержимое вкладки Безопасность подключения (см. мой самый первый пост в этой теме).
Слава России!
Не вижу там «Пользователей удаленного рабочего стола». Зато есть «Удаленный достпум msk. — как понимаю, это не стандартная группа? И еще — там человечек с замазанным именем: на него случаем не запрет стоит? И не у него ли войти не получается?
Оно.
Не вижу там «Пользователей удаленного рабочего стола». Зато есть «Удаленный достпум msk. — как понимаю, это не стандартная группа? И еще — там человечек с замазанным именем: на него случаем не запрет стоит? И не у него ли войти не получается?
Слава России!
- Предложено в качестве ответа allgrit 7 мая 2015 г. 16:38
В разрешения на подключение вас прописали индивидуально. А в политику — кажется, нет.
Есть одно подозрение: у вас в билете Kerberos застряло устаревшее членство в группах.
Для проверки можно попробовать подключится к удаленному рабочему столу не по имени сервера, а по его IP ( в этом случае заведомо будет использоваться NTLM и терминальный сервер запросит аутентификацию на КД — а там членство в группах должно быть «свежим»).
PS И всё-таки: предлагаю удостовериться, что на проблемных серверах таки включен аудит неудачных попыток входа: попробуйте, например, подключиться к нему как к файловому серверу с явным указанием своего имени пользователя и заведомо неправильного пароля:
net use имя_сервера /user:доменлогин неправильный_пароль
и проконтролируйте потом, что событие неудачного входа появилось в разумный срок (там может быть небольшая задержка).
- Предложено в качестве ответа Vector BCO 26 ноября 2014 г. 15:15
- Отменено предложение в качестве ответа moskos 27 ноября 2014 г. 7:28
- Помечено в качестве ответа moskos 27 ноября 2014 г. 7:28
- Снята пометка об ответе moskos 28 ноября 2014 г. 9:32
- Помечено в качестве ответа moskos 28 ноября 2014 г. 10:50
В разрешения на подключение вас прописали индивидуально. А в политику — кажется, нет.
Есть одно подозрение: у вас в билете Kerberos застряло устаревшее членство в группах.
Для проверки можно попробовать подключится к удаленному рабочему столу не по имени сервера, а по его IP ( в этом случае заведомо будет использоваться NTLM и терминальный сервер запросит аутентификацию на КД — а там членство в группах должно быть «свежим»).
PS И всё-таки: предлагаю удостовериться, что на проблемных серверах таки включен аудит неудачных попыток входа: попробуйте, например, подключиться к нему как к файловому серверу с явным указанием своего имени пользователя и заведомо неправильного пароля:
net use имя_сервера /user:доменлогин неправильный_пароль
и проконтролируйте потом, что событие неудачного входа появилось в разумный срок (там может быть небольшая задержка).
Слава России!
Да, я Жук, три пары лапок и фасеточные глаза :))
Цитата: «у вас в билете Kerberos застряло устаревшее членство в группах».
Да, я Жук, три пары лапок и фасеточные глаза :))
Ага. Лечение — командой klist purge . Ну, или подождать — дней за десять билеты в кэше всяко устареют.
PS Если очистка кэша не поможет, проблема может оказаться глубже: в репликации AD, например.
В таком раскладе потребуются сведения о топологии AD в вашей организации и проверка репликации между партнёрами (командой repadmin, например).
Исправлено: соединение было отклонено, потому что учетная запись пользователя не авторизована для удаленного входа —
Ошибка ‘В соединении было отказано, поскольку учетная запись пользователя не авторизована для удаленного входаОбычно возникает, когда учетная запись пользователя, которую вы используете для удаленного подключения к целевой системе, не имеет достаточных разрешений. Эта ошибка также случалась со многими пользователями в прошлом, и кажется, что Windows 10 не является исключением. При попытке установить соединение пользователи сообщают, что им предлагается указанное сообщение об ошибке.
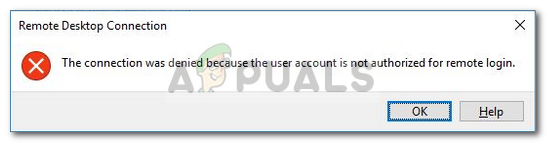 Соединение было отклонено, поскольку учетная запись пользователя не авторизована для удаленного входа
Соединение было отклонено, поскольку учетная запись пользователя не авторизована для удаленного входа
Удаленный рабочий стол может использоваться для разных целей, таких как устранение ошибок в целевой системе и т. Д., Однако сама функция имеет ряд ошибок. Чтобы обойти эту конкретную проблему, вы можете следовать решениям, которые мы изложили ниже.
Что вызывает ошибку «Отказано в соединении, поскольку учетная запись пользователя не авторизована для удаленного входа» в Windows 10?
Причина ошибки заключается в самом сообщении об ошибке, которое —
- Недостаточно прав: ошибка появляется, когда у вашей учетной записи пользователя недостаточно прав для установления соединения с целевым хостом.
- Служба удаленного рабочего стола. В некоторых случаях проблема также может быть в том, что для службы удаленного рабочего стола настроен неверный пользователь.
С учетом сказанного вы можете справиться с ошибкой, применив следующие обходные пути. Убедитесь, что используете учетную запись администратора при реализации данных решений.
Решение 1. Создание новой группы безопасности
Чтобы решить эту проблему, вы можете создать новую группу безопасности, члены которой будут иметь право устанавливать подключение к удаленному рабочему столу. Вот как это сделать:
- Нажмите Windows Key + R открыть Бежать.
- Введите ‘secpol.msc’И нажмите Enter.
- Перейдите к Локальные политики> Назначение прав пользователя.
- Из списка политик найдите Разрешить вход через службы удаленных рабочих столов и дважды щелкните по нему.
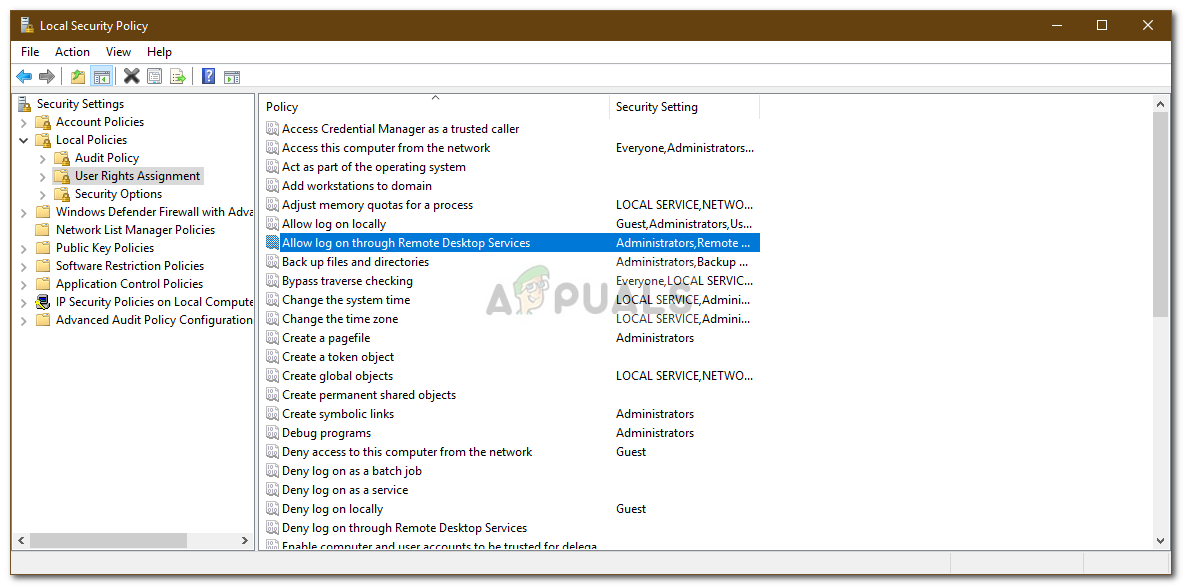 Политика локальной безопасности
Политика локальной безопасности - Если нет Пользователи удаленного рабочего стола группа под Администраторы, следуйте приведенным ниже инструкциям. Если у вас уже есть, перейдите к следующему решению.
- Нажмите Добавить пользователя или группу и введите Пользователи удаленного рабочего стола под ‘Введите имена объектов для выбора».
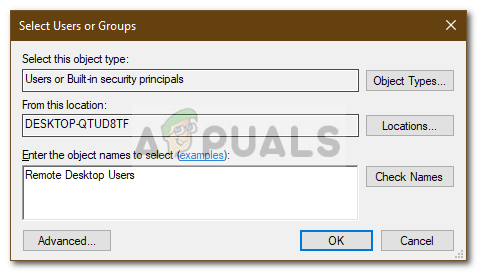 Создание группы пользователей удаленного рабочего стола
Создание группы пользователей удаленного рабочего стола - Хит ОК.
- Перезагрузите систему, чтобы она вступила в силу, или вы можете просто ввести следующую команду в командной строке с повышенными правами:
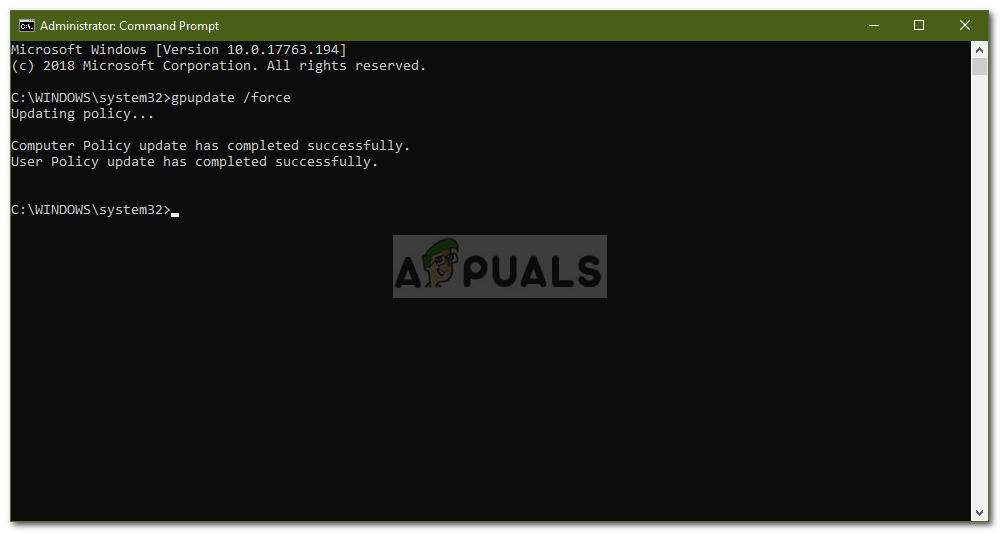 Принудительное обновление групповой политики
Принудительное обновление групповой политики
Решение 2. Предоставление доступа к вашей учетной записи
В некоторых случаях, если учетная запись пользователя, которую вы используете для установки удаленного подключения, не является членом группы «Пользователи удаленного рабочего стола», вам будет предложено указать эту ошибку. В таком случае вам придется добавить его в группу «Пользователи удаленного рабочего стола». Вот как это сделать:
- Нажмите Winkey + R открыть Бежать.
- Введите lusrmgr.msc и нажмите Войти.
- Нажмите на пользователей а затем дважды щелкните свою учетную запись пользователя.
- Переключиться на Член Вкладка.
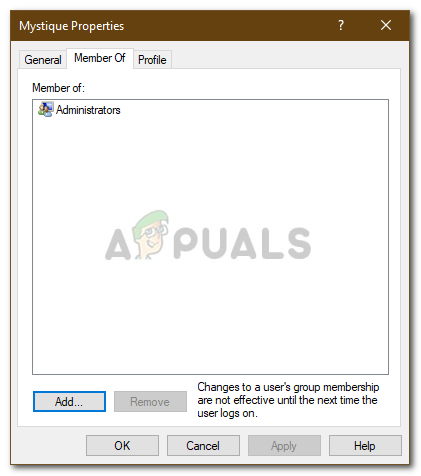 Группы пользователей
Группы пользователей - Если нет Пользователи удаленного рабочего стола группа под Администраторы, щелчок добавлять.
- Выбрать продвинутый а затем нажмите Найти сейчас.
- В списке дважды щелкните Пользователи удаленного рабочего стола а затем нажмите Хорошо.
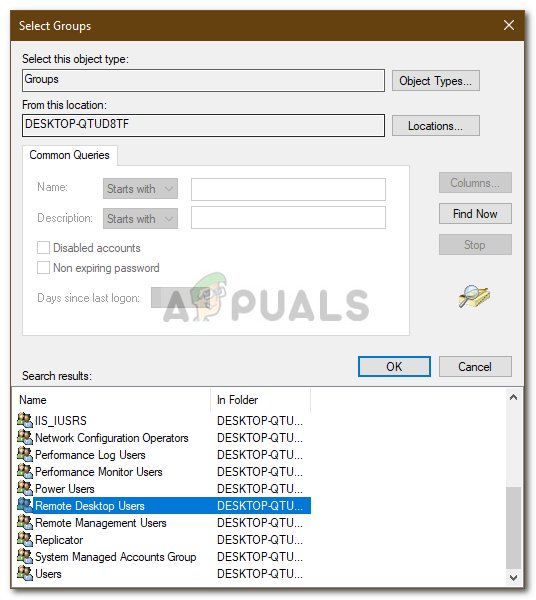 Добавление учетной записи пользователя в группу пользователей удаленного рабочего стола
Добавление учетной записи пользователя в группу пользователей удаленного рабочего стола - Ваша учетная запись пользователя теперь является членом Пользователь удаленного рабочего стола группа.
- Попробуйте установить соединение сейчас.
Решение 3. Проверка входа в службу удаленных рабочих столов пользователя
Если ваша служба удаленного рабочего стола использует локальную службу вместо сетевой службы в качестве пользователя для входа, это также может привести к возникновению проблемы. Вы можете исправить это, изменив его на Network Service. Вот как это сделать:
- Нажмите Windows Key + R открыть Бежать.
- Введите ‘services.msc‘И нажмите Войти.
- разместить Служба удаленного рабочего стола и затем дважды щелкните по нему.
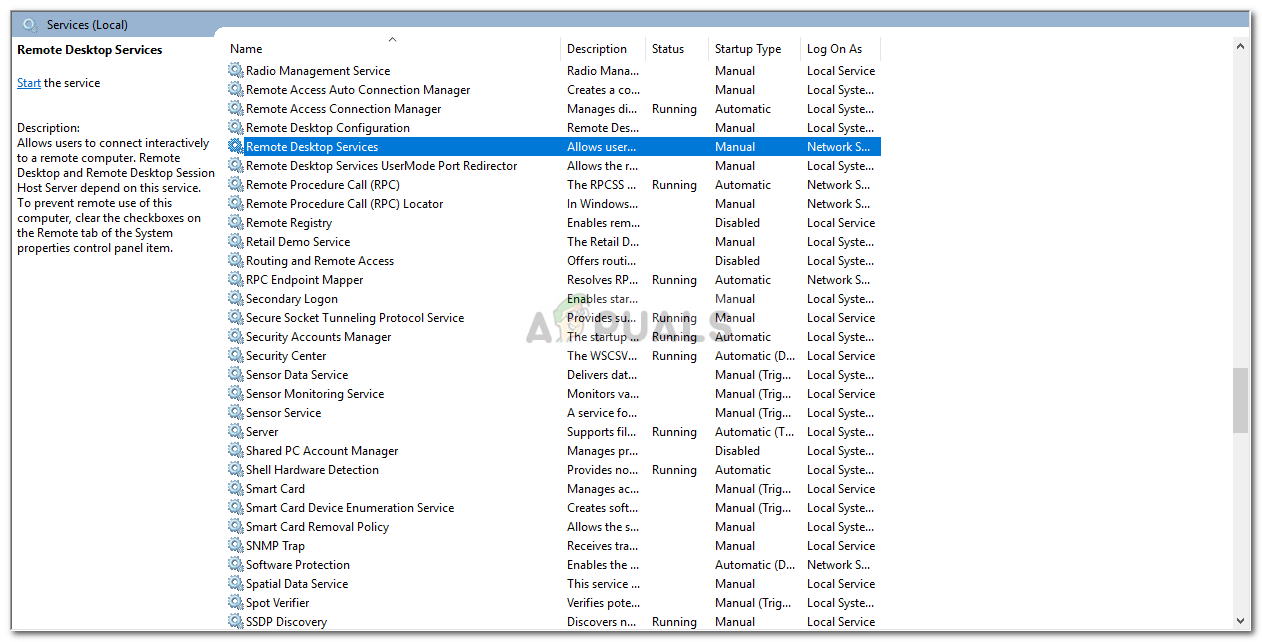 Служба удаленного рабочего стола
Служба удаленного рабочего стола - Переключиться на Войти в систему Вкладка.
- Если Местная служба аккаунт выбран, вам придется его изменить. Нажмите Просматривать.
- Выбрать продвинутый а затем нажмите Найти сейчас.
- В списке дважды щелкните Сетевой сервис а затем нажмите Хорошо.
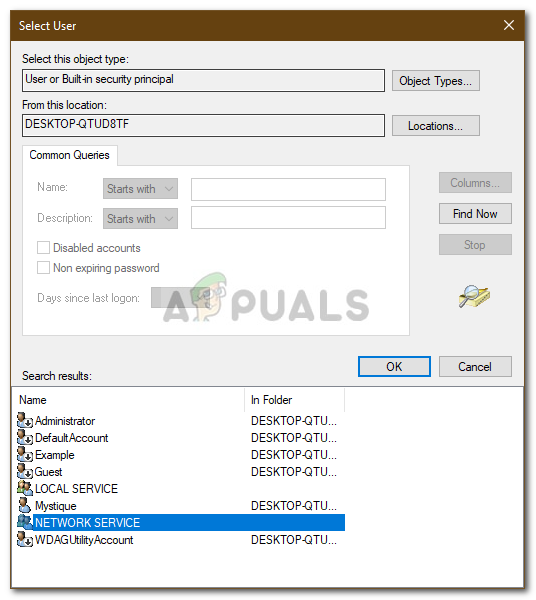 Изменение имени пользователя службы удаленного рабочего стола
Изменение имени пользователя службы удаленного рабочего стола - Перезапустите сервис щелкнув правой кнопкой мыши сервис и выбрав Запустить снова.
Содержание
- Подключение к удаленному рабочему столу «Локализованная политика этой системы не позволяет в интерактивном режиме в сети».
- Проблемы
- Причина
- Решение
- Помощь в решении проблемы
- Самостоятельное решение проблемы
- Проблема устранена?
- Учетная запись не имеет прав для удаленного входа в систему windows 10
- Описание инфраструктуры
- Алгоритм решения ошибки подключения к RDS ферме
- Исправлено: соединение было отклонено, потому что учетная запись пользователя не авторизована для удаленного входа —
- Что вызывает ошибку «Отказано в соединении, поскольку учетная запись пользователя не авторизована для удаленного входа» в Windows 10?
- Решение 1. Создание новой группы безопасности
- Решение 2. Предоставление доступа к вашей учетной записи
- Решение 3. Проверка входа в службу удаленных рабочих столов пользователя
- Удаленное подключение было отказано в Windows 10
- Что делать, если в удаленном соединении было отказано
- Удаленное подключение было отклонено, поскольку учетная запись пользователя не авторизована для удаленного входа [FIX]
- Исправлено – «Удаленное соединение было отклонено из-за комбинации имени пользователя и пароля» Windows 10
- В соединении было отказано, поскольку учетная запись пользователя не авторизована для удаленного входа
- В соединении было отказано, поскольку учетная запись пользователя не авторизована для удаленного входа
Подключение к удаленному рабочему столу «Локализованная политика этой системы не позволяет в интерактивном режиме в сети».
Проблемы
Если вы не администратор и пытаетесь использовать средство подключения к удаленному рабочему столу, может появиться следующее сообщение об ошибке:
Локализованная политика этой системы не позволяет в интерактивном режиме использовать для работы с данными веб-сайт.
Причина
Эта проблема возникает, потому что учетная запись пользователя не входит в локализованную группу «Пользователи удаленного рабочего стола».
Решение
Чтобы решить эту проблему за вас, перейдите в раздел»Исправление для меня». Чтобы устранить проблему самостоятельно, перейдите к разделу «Самостоятельное решение проблемы».
Помощь в решении проблемы
Чтобы устранить эту проблему автоматически, нажмите кнопку или ссылку «Исправить». Нажмите кнопку «Выполнить» в диалоговом окне «Загрузка файла» и следуйте последователям мастера fix it.
Введите учетную запись пользователя в поле «Пользователи» во время установки решения Fix it.
Чтобы добавить учетную запись пользователя домена в локализованную группу «Пользователи удаленного рабочего стола», используйте следующий формат:
DomainUsername
Чтобы добавить несколько учетных записей пользователей в локализованную группу «Пользователи удаленного рабочего стола», используйте точки с заточкими (;) в качестве в качестве вехи. Например:
Username1; Имя пользователя2
Возможно, мастер доступен только на английском языке. При этом автоматическое исправление подходит для любых языковых версий Windows.
Если вы не используете компьютер, на котором возникла проблема, решение Fix It можно сохранить на устройстве флэш-памяти или компакт-диске, а затем запустить на нужном компьютере.
Самостоятельное решение проблемы
Чтобы устранить эту проблему, добавьте пользователей, разрешенных в список «Пользователи удаленного рабочего стола»:
Нажмите кнопку Пуск, выберите пункт Настройки, а затем — Панель управления.
Дважды щелкните «Система», а затем на вкладке «Удаленный» выберите «Выбор удаленных пользователей».
Щелкните «Добавить тип» в имени учетной записи пользователя и нажмите кнопку «ОК».
Если вы добавляете несколько имен пользователей, разделять их имена можно с помощью точки с за semicolon.
Примечание. Чтобы добавить пользователей в группу удаленных рабочих стола, необходимо войти в систему с помощью учетной записи администратора.
Кроме того, убедитесь, что у группы «Пользователи удаленного рабочего стола» есть достаточные разрешения для входа в службы терминалов. Для этого выполните следующие действия:
Нажмите кнопку«Начните», выберите «Выполнить»,введите secpol.msc и нажмите кнопку «ОК».
Раз развернуть локальные политикии щелкнуть «Назначение прав пользователя».
В правой области дважды щелкните «Разрешить эмблему через службы терминалов». Убедитесь, что в списке указана группа «Пользователи удаленного рабочего стола».
В правой области дважды щелкните «Запретить логотип через службы терминалов». Убедитесь, что группы «Пользователи удаленного рабочего стола» нет в списке, и нажмите кнопку «ОК».
Закроем оснастку «Локальные параметры безопасности».
Проблема устранена?
Проверьте, устранена ли проблема. Если устранена, пропустите дальнейшие инструкции, приведенные в этом разделе. Если нет, обратитесь в службу технической поддержки.
Мы ценим ваши замечания. Чтобы оставить отзыв или сообщить о проблемах с этим решением, оставьте комментарий в блоге«Fix it for me»или отправьте нам сообщение
электронной почты.
Источник
Учетная запись не имеет прав для удаленного входа в систему windows 10
 Добрый день! Уважаемые читатели и гости одного из крупнейших IT блогов в российском сегменте интернета Pyatilistnik.org. В прошлый раз мы с вами научились находить скрытые папки в Windows, разобрали их применение. Сегодня мы разберем ситуацию, когда у вас не получается подключиться к RDS ферме, получая ошибку «Подключение было запрещено, так как учетная запись пользователя не имеет прав для удаленного входа в систему«.
Добрый день! Уважаемые читатели и гости одного из крупнейших IT блогов в российском сегменте интернета Pyatilistnik.org. В прошлый раз мы с вами научились находить скрытые папки в Windows, разобрали их применение. Сегодня мы разберем ситуацию, когда у вас не получается подключиться к RDS ферме, получая ошибку «Подключение было запрещено, так как учетная запись пользователя не имеет прав для удаленного входа в систему«.
Описание инфраструктуры
И так есть RDS ферма построенная на базе Windows Server 2012 R2 и работающая в режиме HA. В какой-то момент пользователи стали обращаться в техническую поддержку, что у них возникла проблема со входом на терминальный стол и сбрасывали скриншот ошибки:

Алгоритм решения ошибки подключения к RDS ферме
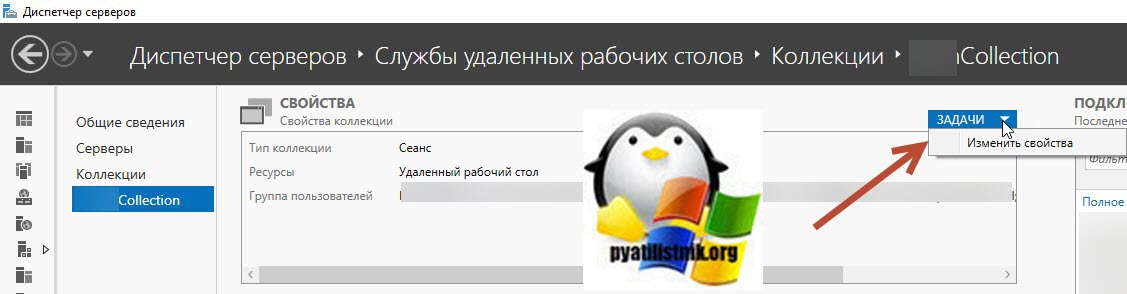
На вкладке «Группы пользователей» будут перечислены пользователи и группы, для которых вы позволили удаленное подключение к вашим хостам подключений.
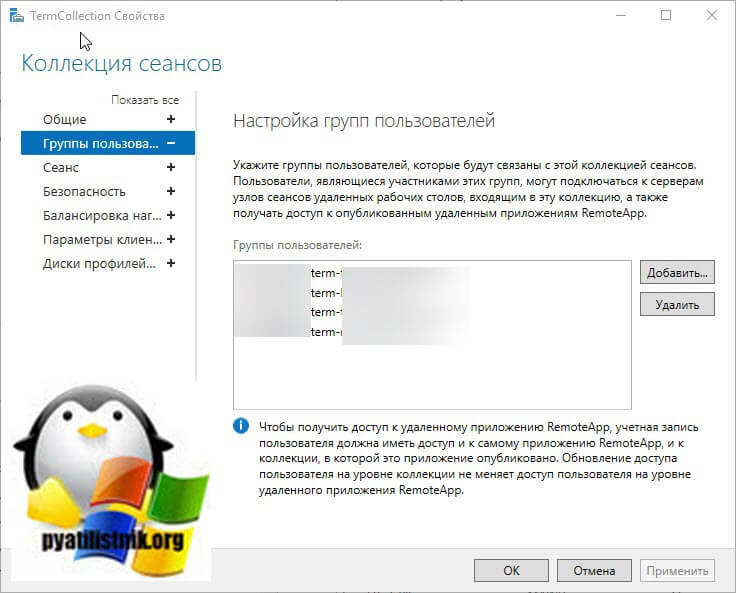
По сути данные группы будут добавлены на каждом хосте RDCH в локальную группу «Пользователи удаленного рабочего стола». Убедитесь, что на нужных хостах RDSH и RDCB (Брокерах подключений). ваши группы присутствуют. Если их нет то добавьте их в ручную.

Если вы до сих пор получаете ошибку с отсутствием прав на подключение, то тут может быть вариант, как у меня из-за ошибки на DNS сервере. В большинстве случаев при работе с RDS фермой используют балансировку подключений DNS Round-Robin, так как не у всех есть оборудования по типу KEMP. Round-Robin, это поочередное переключение одного DNS имени на разные ip-адреса. За счет этого каждый пользователь уже будет обращаться к следующей записи. В моем случае есть DNS запись, по которой подключаются все пользователи к RDS ферме terminal.root.pyatilistnik.org. Данное DNS имя ссылается на два брокера подключений RDCB01 и RDCB02. В результате этого пользователи поочередно обращаются к разным брокерам. Так же может быть ситуация, что брокеров вообще может не быть и у вас есть две и более A записи ссылающихся на разные ip-адреса ваших хостов с терминальной службой. Проверить, это можно через команду nslookup или командлет Resolve-DnsName.
Зная это, необходимо со стороны клиента проверить во, что разрешается ваше имя терминальной фермы, откройте командную строку и введите:
Как видим в моем примере имя terminal ответило, как два хоста с адресами 192.168.31.10 и 192.168.31.1. Теперь сделаем nslookup к данным хостам:
В итоге я увидел, что у одной записи не верное значение, оно ссылается на контроллер домена dc01.root.pyatilistnik.org.
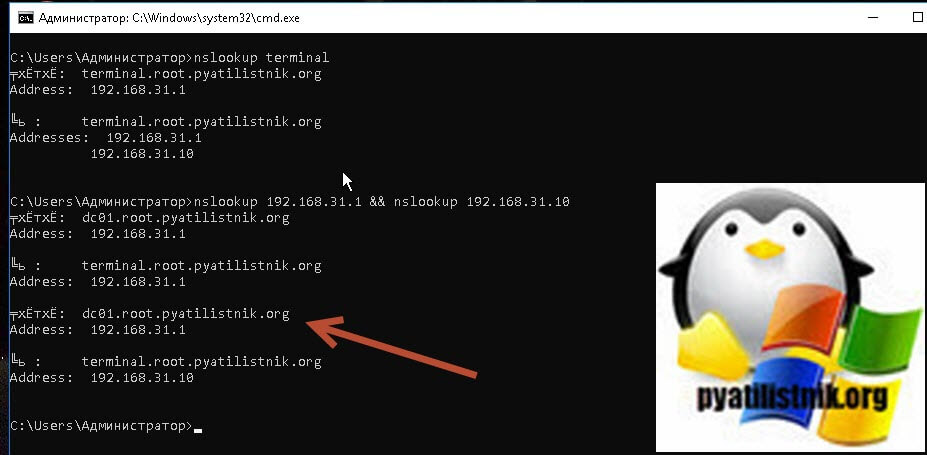
Как показало дальнейшее разбирательство один из коллег не правильно восстановил удаленные ранее записи. В результате этого, каждый второй пользователь за счет чередования Round-Robin хотел подключиться к контроллеру домена, и логично, что он получал ошибку об отсутствии прав на него.
Тоже самое можно вычислить и с помощью PowerShell, где вам необходимо выполнить:
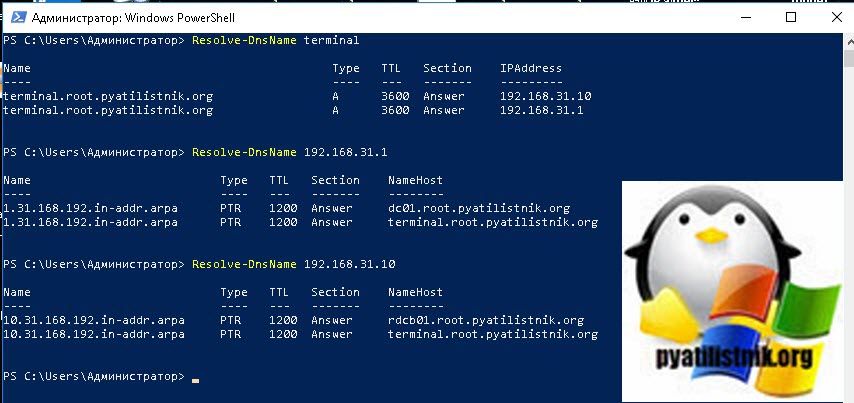
В итоге я вернул все в привычное русло, но есть еще два нюанса, это локальный кэш на пользовательских машинах и на самом DNS сервере, который нужно почистить. Первым делом на всех ваших контроллерах домена открываем оснастку DNS и кликаем правой кнопкой мыши по имени вашего сервера. Из контекстного меню выберите пункт «Очистить кэш«. Напоминаю, что сделать это нужно на всех контроллерах.
Источник
Исправлено: соединение было отклонено, потому что учетная запись пользователя не авторизована для удаленного входа —
Ошибка ‘В соединении было отказано, поскольку учетная запись пользователя не авторизована для удаленного входаОбычно возникает, когда учетная запись пользователя, которую вы используете для удаленного подключения к целевой системе, не имеет достаточных разрешений. Эта ошибка также случалась со многими пользователями в прошлом, и кажется, что Windows 10 не является исключением. При попытке установить соединение пользователи сообщают, что им предлагается указанное сообщение об ошибке.
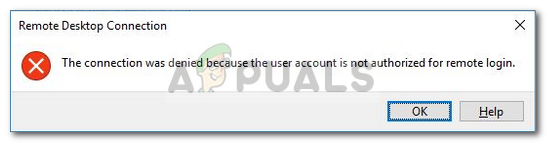 Соединение было отклонено, поскольку учетная запись пользователя не авторизована для удаленного входа
Соединение было отклонено, поскольку учетная запись пользователя не авторизована для удаленного входа
Удаленный рабочий стол может использоваться для разных целей, таких как устранение ошибок в целевой системе и т. Д., Однако сама функция имеет ряд ошибок. Чтобы обойти эту конкретную проблему, вы можете следовать решениям, которые мы изложили ниже.
Что вызывает ошибку «Отказано в соединении, поскольку учетная запись пользователя не авторизована для удаленного входа» в Windows 10?
Причина ошибки заключается в самом сообщении об ошибке, которое —
С учетом сказанного вы можете справиться с ошибкой, применив следующие обходные пути. Убедитесь, что используете учетную запись администратора при реализации данных решений.
Решение 1. Создание новой группы безопасности
Чтобы решить эту проблему, вы можете создать новую группу безопасности, члены которой будут иметь право устанавливать подключение к удаленному рабочему столу. Вот как это сделать:
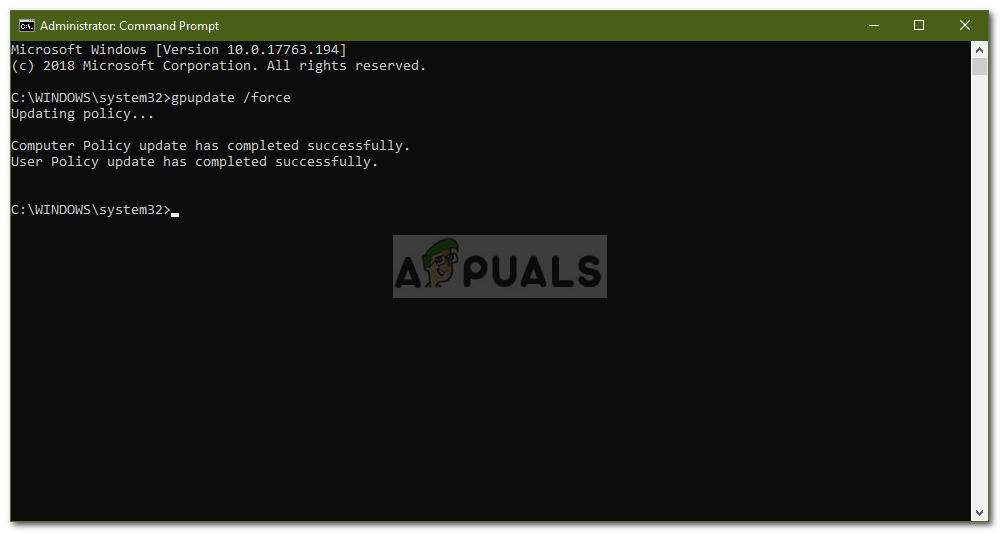 Принудительное обновление групповой политики
Принудительное обновление групповой политики
Решение 2. Предоставление доступа к вашей учетной записи
В некоторых случаях, если учетная запись пользователя, которую вы используете для установки удаленного подключения, не является членом группы «Пользователи удаленного рабочего стола», вам будет предложено указать эту ошибку. В таком случае вам придется добавить его в группу «Пользователи удаленного рабочего стола». Вот как это сделать:
Решение 3. Проверка входа в службу удаленных рабочих столов пользователя
Если ваша служба удаленного рабочего стола использует локальную службу вместо сетевой службы в качестве пользователя для входа, это также может привести к возникновению проблемы. Вы можете исправить это, изменив его на Network Service. Вот как это сделать:
Источник
Удаленное подключение было отказано в Windows 10
Удаленный рабочий стол – это один из самых простых способов удаленного решения проблем на компьютере, но, похоже, у этой функции есть некоторые проблемы в Windows 10.
Пользователи сообщали об ошибке Удаленное соединение было отказано в Windows 10, поэтому давайте посмотрим, как это исправить.
Что делать, если в удаленном соединении было отказано
Удаленное подключение было отклонено, поскольку учетная запись пользователя не авторизована для удаленного входа [FIX]
Решение 1. Изменить настройки пульта
По словам пользователей, они не могут запустить сеанс Remote Destkop из-за этой ошибки, поэтому для решения этой проблемы вам необходимо проверить настройки Remote на вашем хост-компьютере. Для этого выполните следующие действия:
Если у вас есть группа «Пользователи удаленного рабочего стола», обязательно добавьте ее, выполнив действия, описанные выше.
Решение 2. Изменить параметры локальной политики безопасности
Немногие пользователи утверждают, что вы можете решить эту проблему, удалив локальный и перемещаемый профиль. Мы не знаем, работает ли это решение, но вы можете попробовать его.
Пользователи сообщали, что ошибка Удаленное подключение было отклонено появляется, если для входа службы удаленных рабочих столов установлено значение «Локальная система». Чтобы изменить это, выполните следующие действия:
После изменения входа службы удаленных рабочих столов в службу сети, проблема должна быть полностью решена.
Решение 5 – измените свой реестр
Одним из предложенных пользователями решений является редактирование вашего реестра. Чтобы решить эту проблему, вам нужно предоставить определенные разрешения группе пользователей. Прежде чем мы начнем, мы должны упомянуть, что редактирование вашего реестра может вызвать определенные проблемы, поэтому вы можете создать резервную копию вашего реестра на всякий случай. Чтобы отредактировать реестр, сделайте следующее:
Решение 6 – воссоздать доменные сертификаты
После небольшого исследования немногие пользователи обнаружили, что их сервер входа в систему предупреждает их о событии 29, и именно это предупреждение стало причиной этой проблемы. Чтобы устранить эту проблему, вам необходимо заново создать доменные сертификаты, выполнив следующие действия:
После удаления сертификата вам необходимо запросить новый, выполнив следующие действия:
Наконец, вам просто нужно проверить сертификат. Для выполнения этого шага вы должны быть членом группы администраторов домена или иметь соответствующие привилегии, назначенные вашей учетной записи вашим администратором. Чтобы проверить Kerberos Key Distribution Center (KDC), выполните следующие действия:
Если процедура прошла успешно, перезагрузите контроллер домена и сервер, к которому вы пытаетесь подключиться, и проблема должна быть решена.
По словам пользователей, вы можете решить эту проблему, создав новый DWORD в реестре. Для этого выполните следующие действия:
Решение 9. Добавьте пользователей домена вместо пользователей удаленного рабочего стола
Пользователи сообщали об ошибке Удаленное соединение было отказано на их ПК при попытке использовать функцию удаленного рабочего стола, и, по их мнению, по какой-то странной причине они не смогли добавить пользователей удаленного рабочего стола. Чтобы обойти эту проблему, предлагается добавить пользователей домена вместо пользователей удаленного рабочего стола. После этого эта ошибка должна быть исправлена.
Исправлено – «Удаленное соединение было отклонено из-за комбинации имени пользователя и пароля» Windows 10
Решение 2. Используйте команду rasphone
Решение 3. Создание DWORD совместимости NTLMv2
Вы должны быть в состоянии решить эту проблему, добавив определенный DWORD в реестр. Для этого выполните следующие действия:
Источник
В соединении было отказано, поскольку учетная запись пользователя не авторизована для удаленного входа
В соединении было отказано, поскольку учетная запись пользователя не авторизована для удаленного входа
Если вы столкнулись с этой проблемой, вам необходимо выполнить следующие задачи, чтобы решить эту проблему:
1] Проверка группы пользователей удаленного рабочего стола
Если у группы «Пользователи удаленного рабочего стола» нет прав для вашей учетной записи, которую вы используете для создания удаленного подключения, вы можете столкнуться с этой проблемой. Поэтому выполните следующие действия, чтобы убедиться, что ваша учетная запись является членом группы «Пользователи удаленного рабочего стола».
Откройте командную строку и выполните эту команду:


После этого нажмите кнопку ОК и сохраните настройки. Теперь проверьте, можете ли вы подключиться к удаленному хосту или нет.
2] Добавление пользователя в группу безопасности
Вы можете разрешить или запретить пользователю вход в систему через Службы удаленных рабочих столов. Если у вас нет правильной настройки, вы не сможете использовать эту функцию.
Чтобы подтвердить этот параметр, вам нужно открыть панель локальной политики безопасности. Введите эту команду в поле Начать поиск и нажмите Enter-

После сохранения изменений перезагрузите компьютер и попробуйте подключиться к хосту.
3] Проверка группы пользователей удаленного рабочего стола
Существует служба, которая должна быть запущена и должна быть правильно настроена. Вы должны убедиться, что служба запущена и работает. Для этого откройте панель «Услуги». Вы можете найти «услуги» в окне поиска на панели задач и открыть диспетчер служб. После этого найдите службу с именем Службы удаленных рабочих столов и дважды щелкните ее, чтобы открыть Свойства.

Дважды щелкните по нему и сохраните настройки.
Перезагрузите компьютер и проверьте, можете ли вы подключиться к удаленному хосту или нет. Я надеюсь, что это поможет вам решить проблему.
Источник
Когда мы говорим о самых популярных ролевых онлайн-играх, Fallout 76 входит в список. Bethesda Game Studios и Bethesda Softworks выпустили эту игру для платформ Windows, PlayStation 4, Xbox One еще в 2018 году. Однако некоторые внутриигровые проблемы или проблемы с пусковой установкой Bethesda вызывают проблемы у игроков. Теперь большинство игроков сообщают, что логин в Fallout 76 не удался. Здесь мы поделились подробностями о коде ошибки Fallout 76 [4: 8: 2006] — Ошибка входа в систему. Эта учетная запись не имеет требуемых прав. Давайте быстро взглянем на это.
Нет ничего нового в том, что большинство онлайн-игр вызывают простои сервера или проблемы с отключением или проблемы с входом в систему или невозможность подключиться к сети, проблема с медленным пингом или с большой задержкой, и т.п. Итак, геймеры Fallout 76 также сталкиваются с подобными проблемами, связанными с проблемой обслуживания сервера. При попытке войти в игру с помощью средства запуска Bethesda пользователи не могут этого сделать. Итак, если вы тоже испытываете то же самое и хотите решить эту проблему, прочтите эту статью.
![Исправить код ошибки Fallout 76 [4: 8: 2006] - Ошибка входа в систему. У этой учетной записи отсутствуют необходимые права.](https://concentraweb.com/f/575a9931bb9811ba7eabebb481ec4aec.jpg)
Исправить код ошибки Fallout 76 [4: 8: 2006] — Ошибка входа в систему. У этой учетной записи отсутствуют необходимые права.
Чтобы быть очень конкретным, конкретный код ошибки Fallout 76 [4: 8: 2006] не удалось выполнить вход в эту учетную запись не требуется. Проблема с правами возникает из-за того, что сервер не работает из-за обслуживания или любых других технических проблемы. Во время простоя сервера пользователи будут получать это сообщение об ошибке при входе в учетную запись. Та же проблема возникала и ранее во время бета-игры.
Теперь, говоря о простое игрового сервера, все игроки Fallout 76 PC, Xbox One и PS4 получат одно и то же уведомление об ошибке. Bethesda работает над исправлением проблемы. Теперь, если вы думаете, что на вашей стороне тоже есть проблема. Тогда мы только скажем, что либо дождитесь любого последнего обновления патча, либо продолжайте периодически пытаться войти в систему, пока обслуживание / время простоя сервера не вернется к нормальной стадии.
К сожалению, проблема находится на стороне Bethesda, поскольку если вы получаете это сообщение об ошибке, это означает, что серверы в настоящее время не работают. Из-за этого у вас не так много вариантов решения проблемы. Вы можете попробовать перезагрузить консоль и перезапустить игру, но вы, скорее всего, не сможете войти в Fallout 76, пока серверы не восстановятся и не начнут нормально работать. Продолжайте проверять страницы Bethesda в социальных сетях или официальный форум поддержки для получения дополнительной помощи.
Однако мы можем ожидать, что через пару часов вы сможете легко войти в систему и легко запустить игру с помощью средства запуска Bethesda. Итак, продолжайте попытки. Если у вас есть какие-либо вопросы или отзывы, оставьте комментарий ниже и дайте нам знать. Чтобы узнать больше о похожих обновлениях, ознакомьтесь с нашими Советы и хитрости iPhone, Советы и хитрости для ПК, а также Советы и хитрости для Android.
Статьи по Теме
- Как исправить код ошибки Fallout 76 [4: 7: 2000] произошла неизвестная ошибка
- Как исправить код ошибки Fallout 76 [1: 1: 0]
- Смена персонажей в Fallout 76 приводит к сбою игры: есть ли исправление?
- Как исправить код ошибки Fallout 76 [4: 8: 2000] «Ошибка входа. Этот аккаунт не авторизован ».
Субодх любит писать контент, будь то технический или другой. Проработав год в техническом блоге, он увлекается этим. Он любит играть в игры и слушать музыку. Помимо ведения блога, он увлекается сборками игровых ПК и утечками информации о смартфонах.
Windows требует разрешений для действий, которые вы выполняете на своем компьютере. Но ведь это же твой компьютер? Так зачем вам разрешение на доступ к определенным файлам и папкам? Есть пара ответов, которые связаны друг с другом.
Windows хочет защитить вас от доступа к определенным файлам, потому что редактирование этих файлов может повредить операционную систему. Таким образом, если ваша учетная запись пользователя Windows не имеет необходимых прав, вы не сможете получить доступ к определенным файлам или папкам.
Когда это произойдет, вы увидите сообщение об ошибке «Вам необходимо разрешение на выполнение этого действия».
Это точно расстраивает. Но вот пять исправлений ошибки.
1. Проверьте тип учетной записи пользователя Windows.
Одно из наиболее распространенных исправлений ошибки «Вам необходимо разрешение на выполнение этого действия» — это проверка типа вашей учетной записи пользователя Windows. Существует три основных типа учетных записей пользователей Windows: администратор, стандартный и гость.
Тип вашей учетной записи пользователя Windows определяет диапазон действий, к которым вы можете получить доступ на компьютере с Windows:
- Администратор: учетная запись администратора управляет всем компьютером, включая другие учетные записи пользователей Windows.
- Стандартный: стандартная учетная запись может использовать компьютер и иметь доступ к программам, носителям и т. Д., Но обычно не может устанавливать новые программы или удалять существующие программы. Стандартная учетная запись имеет другие ограничения (или привилегии), в зависимости от решения администратора.
- Гость: гостевые учетные записи используются в основном для посторонних, которым требуется очень нечастый доступ к компьютеру. У гостевой учетной записи будет наименьшее количество прав доступа.
Если вы используете стандартную или гостевую учетную запись, вам потребуются разрешения для определенных файлов и папок с ограничениями доступа. В некоторых случаях экран с ошибкой ограничения разрешений будет включать в себя возможность ввода пароля учетной записи администратора. Если вы знаете администратора, вы можете попросить его ввести свой пароль, чтобы снять ограничение, тем самым исправив ошибку.
Однако это временное исправление, которое не предоставляет постоянный доступ ко всему компьютеру.
Как проверить тип учетной записи пользователя Windows
Чтобы проверить тип используемой учетной записи пользователя Windows, перейдите в Панель управления> Учетные записи пользователей. Тип учетной записи пользователя будет отображаться вместе с вашим именем пользователя.
2. Получите полный контроль над файлом или папкой.
Учетная запись администратора Windows может получить управление файлом или папкой от другой группы пользователей в системе. Иногда возникают ошибки в разрешениях на файлы или другой пользователь изменяет права доступа к файлам, запрещая доступ к вашей учетной записи Windows.
Щелкните правой кнопкой мыши файл или папку, над которыми вы хотите получить полный контроль, и выберите «Свойства». Выберите вкладку «Безопасность», а затем — «Дополнительно».
Когда откроется окно «Дополнительные параметры безопасности», выберите «Изменить», чтобы открыть параметры «Выбрать пользователя или группу». Теперь выберите «Найти», чтобы развернуть список пользователей в вашей системе. Перейдите к имени своей учетной записи пользователя Windows и нажмите ОК.
Вернитесь в окно «Дополнительные параметры безопасности», установите флажок «Заменить владельца для подконтейнеров и объектов», затем нажмите «Применить».
После получения полного контроля над файлом или папкой вы больше не увидите ошибку разрешения.
3. Добавьте себя в группу администраторов.
При определенных обстоятельствах вы можете добавить себя в группу администраторов системы. Однако это не сработает, если вы используете стандартную учетную запись пользователя Windows, которая ограничена учетной записью администратора.
Выполните следующие действия, чтобы добавить свое имя в качестве члена учетной записи администратора:
- Нажмите Windows Key + X, затем выберите Управление компьютером.
- Перейдите в Локальные пользователи и группы> Пользователи, где вы увидите список учетных записей пользователей.
- Щелкните правой кнопкой мыши свое имя пользователя и выберите «Свойства», затем откройте вкладку «Членство».
- Нажмите «Добавить», затем в поле «Введите имена объектов для выбора» введите «Администраторы».
- Выберите Проверить имена, затем ОК.
Чтобы изменения вступили в силу, вам необходимо перезагрузить компьютер.
4. Загрузитесь в безопасном режиме.
Иногда проблема с Windows может помешать вам получить доступ к определенному файлу или папке. Чтобы убедиться, что это ошибка, вы можете загрузиться в безопасном режиме, а затем попытаться получить доступ к ограниченному файлу.
Войти в безопасный режим Windows можно несколькими способами. Самый простой — нажать Windows Key + R, ввести msconfig и нажать Enter.
Откройте вкладку Boot. В разделе Параметры загрузки выберите Безопасная загрузка.
Теперь нажмите «Применить» и перезапустите систему.
После загрузки системы попытайтесь получить доступ к ограниченному файлу.
Перед повторной перезагрузкой в Windows откройте msconfig и снимите флажок «Безопасная загрузка», затем нажмите «Применить». Если вы не снимите флажок, Windows снова загрузится в безопасном режиме.
5. Запустите SFC и CHKDSK.
Другой способ исправить ошибку «Вам необходимо разрешение на выполнение этого действия» — проверить наличие поврежденного файла. Проверка системных файлов Windows (SFC) — это интегрированный системный инструмент Windows, который можно использовать для проверки на наличие ошибок.
Перед запуском команды SFC необходимо убедиться, что она работает правильно. Для этого мы используем инструмент обслуживания образов развертывания и управления ими или DISM.
Как и SFC, DISM — это интегрированная утилита Windows с широким набором функций. В этом случае команда DISM Restorehealth гарантирует, что наше следующее исправление будет работать правильно.
Вот как вы используете DISM и SFC:
- Введите Командная строка (администратор) в строке поиска меню «Пуск», затем щелкните правой кнопкой мыши и выберите «Запуск от имени администратора», чтобы открыть командную строку с повышенными привилегиями.
- Введите следующую команду и нажмите Enter: DISM / online / cleanup-image / restorehealth.
- Подождите, пока команда завершится. В зависимости от состояния вашей системы процесс может занять до 20 минут. Иногда кажется, что процесс застревает, но дождитесь его завершения.
- Когда процесс завершится, введите sfc / scannow и нажмите Enter.
CHKDSK — еще один системный инструмент Windows, который проверяет структуру файлов. В отличие от SFC, CHKDSK сканирует весь ваш диск на наличие ошибок, тогда как SFC сканирует ваши системные файлы Windows в частности. Как и SFC, запустите сканирование CHKDSK из командной строки, чтобы исправить вашу машину.
- Введите командную строку в строке поиска меню «Пуск», затем щелкните правой кнопкой мыши наиболее подходящий вариант и выберите «Запуск от имени администратора». (Или нажмите клавиши Windows + X, затем выберите в меню Командная строка (администратор).)
- Затем введите chkdsk / r и нажмите Enter. Команда просканирует вашу систему на наличие ошибок и исправит любые проблемы в процессе.
После завершения SFC и CHKDSK, исправляя все поврежденные файлы, перезагрузите систему. Затем попытайтесь получить доступ к файлам с ограниченным доступом.
Вы можете получить доступ к любым файлам!
Теперь, когда вы увидели исправления, вы можете получить доступ к любому файлу на вашем компьютере. Сообщение об ошибке «Вам необходимо разрешение на выполнение этого действия» вызывает разочарование.
Кроме того, большинство исправлений касается учетных записей администраторов. Так работает Windows, учетная запись администратора — золотой ключик. Если у вас нет учетной записи администратора, вам следует обратиться за помощью к системному администратору — или, по крайней мере, за их паролем.
Но что делать, если вы являетесь администратором и потеряли пароль администратора Windows? Доступны два исправления, которые помогут вам вернуться в свою учетную запись.
Потеряли пароль администратора Windows? Вот как это исправить
Ищете пароль администратора по умолчанию в Windows? Требуется восстановить пароль учетной записи? Вот как это сделать.
Об авторе
Гэвин — старший писатель MUO. Он также является редактором и SEO-менеджером дочернего сайта MakeUseOf, ориентированного на криптовалюту, Blocks Decoded. У него есть степень бакалавра (с отличием) в области современного письма с использованием методов цифрового искусства, разграбленных на холмах Девона, а также более десяти лет профессионального писательского опыта. Он любит много чая.
Подробнее о Гэвине Филлипсе Подпишитесь на нашу рассылку
Подпишитесь на нашу рассылку, чтобы получать технические советы, обзоры, бесплатные электронные книги и эксклюзивные предложения!
Еще один шаг…!
Пожалуйста, подтвердите свой адрес электронной почты в электронном письме, которое мы вам только что отправили.
- Remove From My Forums

Подключение было запрещено, так как учетная запись пользователя не имеет прав….
-
Вопрос
-
Коллеги, приветствую!
Столкнулся со следующей проблемой: в компании порядка 15 серверов, проверяю подключение к ним по RDP и вот к паре из них не могу подключиться, получаю ошибку «Подключение было запрещено, так как учетная запись пользователя не
имеет прав для удаленного входа в систему».При этом на всех серверах, на первый взгляд, настроено всё абсолютно одинаково (работаю здесь всего пару дней). Проверил и локальные группы на серверах, и групповые политики, и настройку удалённых подключений. Везде всё одинаково, но вот на паре серверов
вход не удаётся произвести, на остальных всё работает в штатном режиме. В журналах никаких ошибок не наблюдается.Подскажите, куда можно копнуть, пересмотрел достаточно тем здесь на форуме и ни в одной не нашёл подходящего решения. Может быть, нужна какая-то дополнительная информация по проблеме?
Заранее благодарю Вас за помощь!
- Изменено
25 ноября 2014 г. 13:01
Орфографические ошибки
- Изменено
Ответы
-
В разрешения на подключение вас прописали индивидуально. А в политику — кажется, нет…
Есть одно подозрение: у вас в билете Kerberos застряло устаревшее членство в группах.
Для проверки можно попробовать подключится к удаленному рабочему столу не по имени сервера, а по его IP ( в этом случае заведомо будет использоваться NTLM и терминальный сервер запросит аутентификацию на КД — а там
членство в группах должно быть «свежим»).PS И всё-таки: предлагаю удостовериться, что на проблемных серверах таки включен аудит неудачных попыток входа: попробуйте, например, подключиться к нему как к файловому серверу с явным указанием своего имени пользователя
и заведомо неправильного пароля:net use имя_сервера /user:доменлогин неправильный_пароль
и проконтролируйте потом, что событие неудачного входа появилось в разумный срок (там может быть небольшая задержка).
Слава России!
- Предложено в качестве ответа
Vector BCO
26 ноября 2014 г. 15:15 - Отменено предложение в качестве ответа
moskos
27 ноября 2014 г. 7:28 - Помечено в качестве ответа
moskos
27 ноября 2014 г. 7:28 - Снята пометка об ответе
moskos
28 ноября 2014 г. 9:32 - Помечено в качестве ответа
moskos
28 ноября 2014 г. 10:50
- Предложено в качестве ответа
Если пытаться подключиться к другому компьютеру в местной локальной сети, или при попытке получить доступ к общей «расшаренной» сетевой папке, пользователь может столкнуться с сообщением «Нет доступа к … Возможно, у вас нет прав на использование этого ресурса» (дальнейший текст пропущен). Обычно возникновение ошибки связано с ситуацией, при которой учётная запись не имеет соответствующих прав для доступа к другому ПК (или общей сетевой папке).

Содержание
- Нет доступа – перечень причин
- Как исправить проблему отсутствия доступа
- Способ №1. Проверяем наличие нужных сетевых компонентов
- Способ №2. Используем системное средство устранения неполадок
- Способ №3. Выполняем сброс локальных параметров безопасности
- Способ №4. Создаём учётную запись гостя
- Способ №5. Проверяем наличие доступа к нужной папке
- Заключение
Нет доступа – перечень причин
Рассмотрим перечень причин, вызывающих проблемы с доступом к другому ПК в локальной сети. Они могут быть следующими:
- Для учётной записи, из-под которой вы подключаетесь к другому компьютеру (или «расшареной» папке), не выставлены соответствующие права доступа;
- Сетевой доступ к другому ПК заблокирован вирусной программой;
- На вашем компьютере (а также на целевом) не установлены компоненты «Клиент для сетей Microsoft», а также необходимая «Служба доступа к файлам и принтерам сетей Microsoft»;
- На вашем компьютере с архаичной версией ОС по каким-то причинам отключена служба «Обозреватель сети» (Browser Service);
- У пользователя нет разрешения на доступ к нужной директории на уровне прав НТФС.
Как исправить проблему отсутствия доступа
Для решения проблем с отсутствием доступа «Возможно, у вас нет прав на использование этого ресурса» рекомендуем воспользоваться изложенными ниже способами. При этом не помешает проверить ваш компьютер на вируса (к примеру, с помощью «Dr.Web CureIt!») – в некоторых случаях они являются причинами возникновения данной проблемы.
Способ №1. Проверяем наличие нужных сетевых компонентов
- Прежде всего, необходимо проверить наличие на ПК следующих компонентов это «Клиент для сетей Майкрософт».
- А также не забываем про «Службу доступа к файлам и принтерам сетей Майкрософт».
- Для этого нажмите на кнопку «Пуск», в строке поиска введите ncpa.cpl и нажмите ввод.
- В открывшемся списке сетевых подключений наведите курсор на ваше сетевое подключение, нажмите на правую клавишу мыши, и выберите «Свойства».
Откроется список компонентов для данного подключения. Здесь поищите указанные два компонента, и если таковых нет, тогда нажмите на кнопку «Установить», и добавьте их в систему.

Способ №2. Используем системное средство устранения неполадок
Для удаления сетевых неполадок можно использовать специальный системный инструмент, предназначенный для решения этой и подобных ей задач. Запустите «Панель управления», далее – «Сеть и Интернет», затем выберите «Домашняя группа». Здесь кликните на «Запустить средство устранения неполадок домашней группы». После чего будет проведена соответствующая диагностика, и, возможно, имеющиеся проблемы в подключении будут решены.

Способ №3. Выполняем сброс локальных параметров безопасности
В некоторых случаях проблемы с доступом к другому сетевому ПК вызваны рядом ограничений в параметрах безопасности. Для сброса данных настроек запустите командную строку от имени администратора, и в ней наберите (или скопируйте отсюда):
secedit /configure /cfg %windir%infdefltbase.inf /db defltbase.sdb /verbose
а затем нажмите на ввод. После осуществления сброса параметров перезагрузите ваш ПК.

Способ №4. Создаём учётную запись гостя
Ряду пользователей помог следующий способ, позволяющий избавиться от ошибки «Нет доступа к … Возможно, у вас нет прав на использование этого ресурса»:
- Перейдите в «Панель управления», затем в «Учётные записи пользователей» — «Диспетчер учётных записей»;
- Кликните на «Учётные данные Виндовс»;
- Затем нажмите на «Добавить учётные данные Виндовс»;
- Для каждого ПК, к которому вы хотите получить доступ, введите уже имеющееся имя этого ПК в локальной сети, не забыв перед названием каждого ПК поставить два слеша – (в строчке «адрес в сети»);
- В строках «Имя пользователя» и «Пароль» введите guest (в обеих строчках);
- Нажмите на «Ок» и пользуйтесь доступом.

Способ №5. Проверяем наличие доступа к нужной папке
Для проверки доступа к нужной сетевой папке выполните следующее (операции необходимо осуществлять на том ПК, на котором размещена данная папка):
- Наведите курсор на иконку «Мой компьютер» («Этот компьютер»), нажмите на правую клавишу мыши, выберите «Управление» (или нажмите на Win+R, введите там compmgmt.msc и нажмите ввод);
- Здесь кликните на «Общий ресурсы» и просмотрите путь к папке, которая открыта для внешних сетевых подключений;
- Идём в Проводник, находим на диске данную папку, наводим на неё курсор, жмём на правую клавишу мыши, выбираем «Свойства»;
- Переходим на вкладку «Доступ», и выбираем «Расширенная настройка»;

- Здесь должна стоять галочка на «Открыть общий доступ к этой папке» (при необходимости устанавливаем данную галочку);
- Затем жмём на кнопку «Разрешения» внизу, и добавляем группу «Все».

Добавьте группу «Все»
Теперь нам нужно установить доступ к данной папке по NTFS. Вновь наводим курсор на данную папку, жмём на правую клавишу мыши, выбираем «Свойства». Переходим во вкладку «Безопасность», и жмём на кнопку «Изменить» вверху.
Кликаем на «Добавить», добавляем упомянутую уже группу «Все» (просто вводим слово «Все» в соответствующем поле), и нажимаем на «Ок». Затем устанавливаем разрешения для группы «Все» (ставим все галочки снизу от «Разрешить»), и нажимаем на «Ок». Проблема «нет доступа к..» может быть решена.

Заключение
Если у вас возникли проблемы с доступом к сетевому компьютеру (или сетевой папке), которые сопровождаются появлением указанного текста ошибки, рекомендую выполнить весь комплекс перечисленных советов, начиная от самых простых и заканчивая более сложными. Особое внимание рекомендую уделить первым трём способам, благодаря им была исправлена львиная доля проблем с сетевым доступом на пользовательских ПК.
Назначение прав пользователю
Для просмотра и изменения набора прав пользователя нажмите на иконку  , расположенную в строке, соответствующей нужной заявке. Откроется форма «Права пользователя» (Рис. 52).
, расположенную в строке, соответствующей нужной заявке. Откроется форма «Права пользователя» (Рис. 52).

Рис. 52. Форма «Права пользователя».
Права пользователю назначаются путем установки галочек в соответствующих строках списка.
Перечень прав, доступных для уполномоченных специалистов Организатора и Заказчика, приведен в Табл. 1.
Табл. 1. Перечень прав, доступных для уполномоченных специалистов Организатора и Заказчика.
Исчерпывающий набор полномочий, включая:
Создание, изменение, удаление учетных записей уполномоченных специалистов Организатора, определение набора полномочий специалистов;
Подготовка изменений в регистрационной информации Организатора;
Направление заявки на изменение регистрационной информации Организатора на рассмотрение специалисту Оператора ЭТП.
В пределах одной организации может быть создано несколько пользователей с правами «Администратор».
Подготовка извещений о проведении процедуры;
Публикация извещений о проведении процедуры;
Публикация изменений в извещение о проведении процедуры;
Публикация извещения об отказе в проведении процедуры;
Публикация извещения об отказе в проведении процедуры;
Публикация разъяснений положений документации;
Подготовка протоколов рассмотрения заявок;
Публикация протоколов рассмотрения заявок;
Подготовка протоколов подведения итогов;
Публикация протоколов подведения итогов процедуры;
Внесение изменений в данные о собственной учетной записи уполномоченного специалиста.
В пределах одной организации может быть создано несколько пользователей с правами «Главный специалист заказчика».
Вы можете сохранить или отменить сделанные изменения, нажав на соответствующую кнопку, расположенную в нижней части формы назначения прав пользователям.
Источник
Как исправить ошибку с электронной подписью на торговых площадках?

В нашу техническую поддержку часто обращаются пользователи, у которых проблемы при работе с электронной подписью на торговых площадках.
Одна из самых распространенных ошибок при входе по электронной подписи проявляется следующим образом (на разных торговых площадках):
На других электронных площадках у вас может возникнуть подобная ошибка, связанная с тем, что ваш сертификат не привязан к пользователю на торговой площадке.
Что означает эта ошибка?
Эта ошибка означает, что ваш сертификат электронной подписи, который используется для входа, не привязан к учетной записи на торговой площадке.
Почему возникает такая ошибка?
Причин возникновения такой ошибки может быть несколько:
Как устранить эту ошибку?
Для устранения такой ошибки необходимо зарегистрировать ваш сертификат электронной подписи на площадке.
Для регистрации вашего сертификата необходимо зайти на площадку любым способом, отличным от входа по сертификату:
После этого необходимо будет прикрепить ваш сертификат электронной подписи к вашей учетной записи.
Вход на площадку без сертификата
С 2019 года участники государственных закупок должны регистрироваться в Единой информационной системе в сфере закупок (ЕИС), в частности в Едином реестре участников закупок (ЕРУЗ).
Если Вы зарегистрированы в ЕИС/ЕРУЗ, то при входе на торговую площадку нужно использовать кнопку Гослуслуги (ЕСИА). Такая кнопка сейчас есть практически на любой торговой площадке.
После входа на торговую площадку необходимо привязать ваш сертификат к вашей учетной записи. Обычно это делается в настройках профиля пользователя торговой площадки. Рекомендуем руководствоваться инструкциями торговой площадки для выполнения этой операции.
Вход на торговую площадку с сертификатом
После привязки сертификата к вашей учетной записи на торговой площадке Вы можете проверить, что подпись правильно «прикрепилась».
Для проверки нужно сделать «выход» из торговой площадки и попробовать войти с помощью электронной подписи (ЭП).
Поэтому мы рекомендуем «привыкать» к современным тенденциям и входить на площадку через Госулсуги (ЕСИА).
Как быстро решать проблемы на торговых площадках?
Чтобы оперативно решать такие проблемы, мы рекомендуем:
Источник
Ошибка авторизации администратор вашей организации лишил вас прав и полномочий
Если у вас не получилось решить проблему автоматически, попробуйте исправить ее вручную.
Если вы используете Internet Explorer
Проверьте версию браузера:
Откройте основное меню и выберите пункт «Справка», а затем — «О программе».
Если версия браузера ниже десяти, запустите 32-битную версию. В папке C:Program Files (x86)Internet Explorer найдите файл iexplore.exe и запустите его.
Проверьте, нужный ли браузер вы открыли. В операционной системе Windows 10 иконки браузеров Internet Explorer и Microsoft Edge похожи. Уточните название и при необходимости запустите верный браузер.
Если проблема осталась, уточните, добавлен ли адрес ЭТП в список надежных узлов:
Откройте основное меню, выберите пункт «Справка» и «Безопасность».
Найдите пункт «Для всех узлов этой зоны требуется проверка серверов (https:)». На нем не должно быть галочки. Если она есть — снимите ее.
В строке «Добавить в зону следующий узел» укажите адрес площадки, на которую не можете войти.
Нажмите на кнопку «По умолчанию», установите уровень безопасности «Низкий» и подтвердите действие с помощью кнопки «Ок».
Откройте вкладку «Дополнительно» и нажмите кнопку «Восстановить дополнительные параметры».
Снимите галку с пункта «SSL 2.0» и поставьте ее на пунктах «SSL 3.0» и «TLS 1.0».
Разрешите использовать элементы Active-X:
Откройте «Сервис», нажмите кнопку «Свойства обозревателя», «Безопасность», а затем выделите «Надежные узлы» и нажмите «Другой».
Найдите раздел «Элементы Active-X и модули подключения» и включите все параметры раздела.
Также для решения проблемы можно установить программу CAPICOM.
Если вы используете другой браузер
Если автоматическая настройка браузера не помогла, попробуйте сделать это вручную:
Откройте окна авторизации на площадке. Вводить логин и пароль не нужно.
Нажмите кнопку «Выбор плагина ЭП». Площадка откроет окно со списком программ для разных браузеров. Выделите пункт «КриптоПро Browser Plug-In» и нажмите кнопку «Выбрать». рис.2
Перезагрузите браузер и войдите в личный кабинет на площадке как обычно.
Источник
Ошибки при работе на портале Госуслуги gosuslugi.ru
Подробную информацию по решению ошибок на портале Госуслуг можно найти в разделах «Работа с электронной подписью» и «Проблемные ситуации», а также обратившись в поддержку портала Госуслуг.
Если ошибки возникают при работе с ЭП, в первую очередь пройдите диагностику по адресу https://help.kontur.ru/uc и выполните рекомендуемые действия.
При входе возникает ошибка «У вас нет действующих сертификатов» или не отображается сертификат, выданный на ГОСТ Р 34.10-2012
Установите актуальную версию плагина Госуслуг, предварительно удалив с компьютера предыдущую версию. Подробное описание действий находится на странице «Работа с электронной подписью».
При регистрации Юридического лица возникает ошибка «Данные представителя юридического лица, указанного в заявлении, не совпадают с данными ЕГРЮЛ»
Проверьте, что сертификат выдан на руководителя, указанного в актуальной выписке из ЕГРЮЛ (раздел «Сведения о лице, имеющем право без доверенности действовать от имени юридического лица»).
Ошибка при проверке данных из ЕГРЮЛ. Федеральная налоговая службы Российской Федерации не подтвердила существование записи в ЕГРЮЛ с указанными данными.
Проверьте, что все данные об организации и её руководителе (введённые вручную на этапе регистрации и данные из сертификата) совпадают с выпиской из ЕГРЮЛ.
«Вы используете недопустимое средство электронной подписи» или «Сертификат вашей электронной подписи не прошел проверку действительности»
Убедитесь, что используется действующий Квалифицированный сертификат ЭП. Проверить сертификат можно на странице проверки подлинности ЭП, загрузив открытый ключ.
Источник
Ошибка авторизации! Ваша сессия истекла, повторите попытку авторизации.
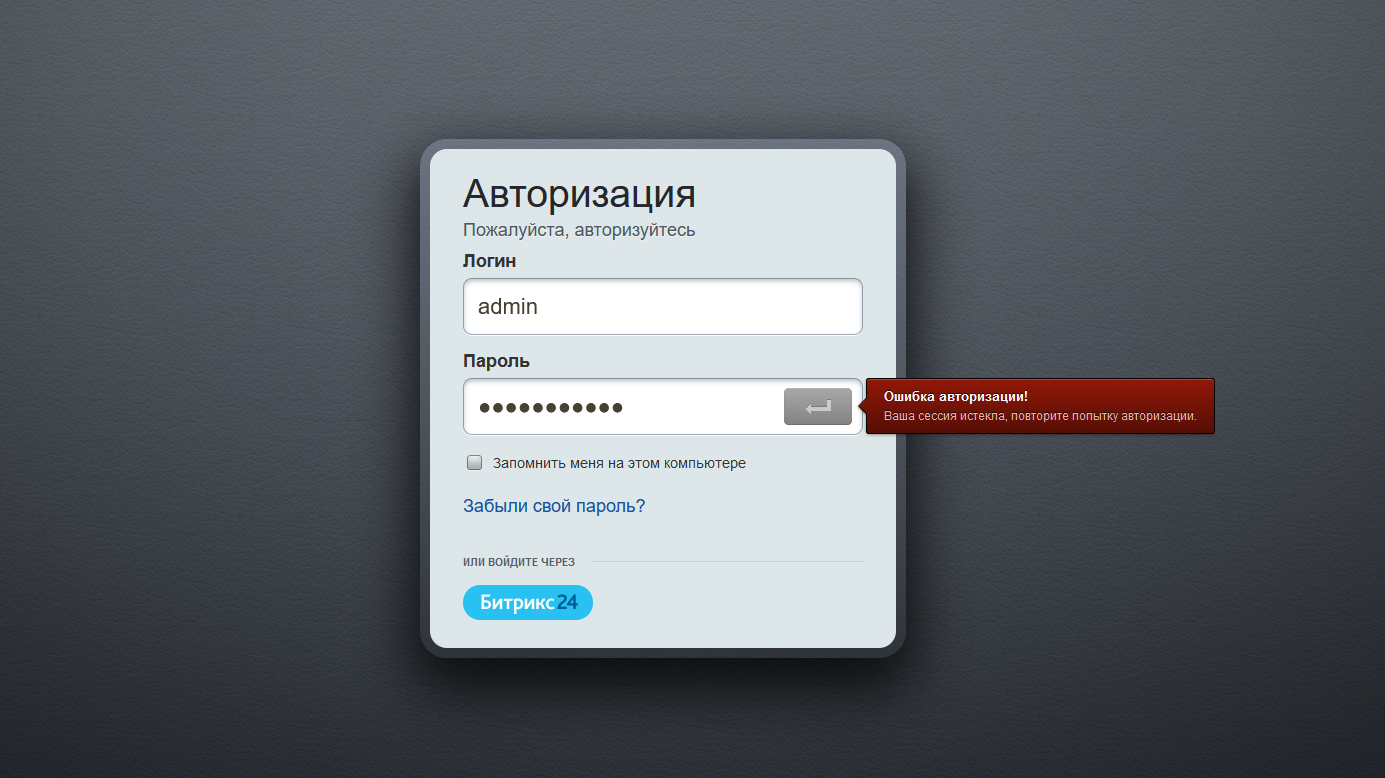
Ошибка: Ваша сессия истекла, повторите попытку авторизации.
Нельзя авторизоваться в админке.
Комментарий:
При входе в систему выдает ошибку авторизации
По всей вероятности повредилось какая то таблица(возможно кончилось место, наиболее вероятная причина)
либо отсутствует «место» для хранения сессий (прим. отсутствует папка)
Решение:
нужно запустить /bitrix/admin/site_checker.php (он покажет и исправит проблему)
Чтобы сделать тестирование без авторизации нужно: Инструмент представляет возможность протестировать конфигурацию даже если не работает авторизация или сайт не открывается из за нарушения сжатия (на экране отображаются крякозябры). Для этого достаточно создать пустой файл site_checker_debug в папке /bitrix. После этого откройте страницу http://ваш_сайт/bitrix/admin/site_checker.php
Второе решение: (оно ровно такое же, но другим способом заходим в админку и на мой взгляд смысла не имеет)
Решение только для редакций, включающих модуль Проактивной защиты (Стандарт и выше).
Проблема была в том, что было включено хранение сессий в БД, при этом была повреждена таблица b_sec_session.
Отключаете скриптом через ftp хранение сессий в БД (создадим файл названием us.php с кодом который представлен ниже и закинем в корень сайта по ftp)
Запускам сначала наш файлик http://ваш_сайт/us.php, после этого проводим штатную авторизацию
После этого проведите проверку и восстановление БД штатными средствами Битрикса. 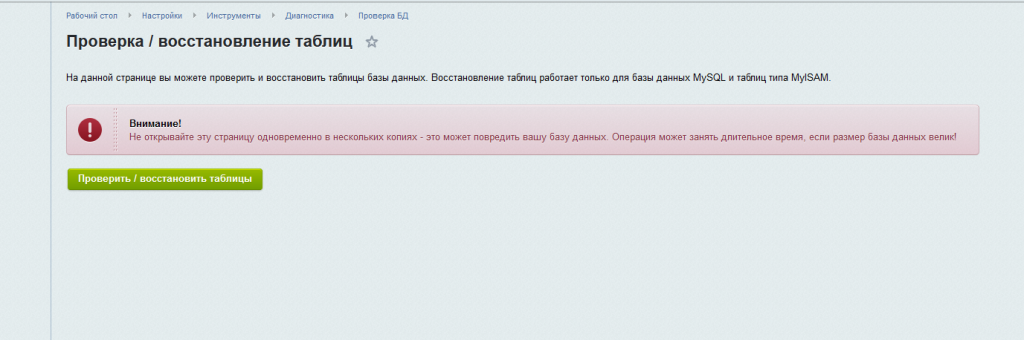
Источник
Adblock
detector
| Название права | Перечень доступных действий |
|---|---|
| Специалист Организатора / Заказчика | Подготовка извещений о проведении процедуры; Подготовка протоколов рассмотрения заявок; Подготовка протоколов подведения итогов; Внесение изменений в данные о собственной учетной записи уполномоченного специалиста. |
| Уполномочен на размещение процедуры | Подготовка извещений о проведении процедуры; Публикация извещений о проведении процедуры; Публикация изменений в извещение о проведении процедуры; Публикация извещения об отказе в проведении процедуры; Внесение изменений в данные о собственной учетной записи уполномоченного специалиста. |
| Уполномочен рассматривать заявки участников | Публикация разъяснений положений документации; Подготовка протоколов рассмотрения заявок; Публикация протоколов рассмотрения заявок; Подготовка протоколов подведения итогов; Публикация протоколов подведения итогов процедуры; Внесение изменений в данные о собственной учетной записи уполномоченного специалиста. |
| Член комиссии | Доступ для ознакомления к данным (извещениям, документации, размещенным актам и протоколам, заявкам участников закупки) объявленных и архивных закупок, по которым пользователь утвержден в качестве члена комиссии: Внесение изменений в данные о собственной учетной записи уполномоченного специалиста. |
| Администратор |
Содержание
- Подключение к удаленному рабочему столу «Локализованная политика этой системы не позволяет в интерактивном режиме в сети».
- Проблемы
- Причина
- Решение
- Помощь в решении проблемы
- Самостоятельное решение проблемы
- Проблема устранена?
- Учетная запись не имеет прав для удаленного входа в систему windows 10
- Описание инфраструктуры
- Алгоритм решения ошибки подключения к RDS ферме
- Исправлено: соединение было отклонено, потому что учетная запись пользователя не авторизована для удаленного входа —
- Что вызывает ошибку «Отказано в соединении, поскольку учетная запись пользователя не авторизована для удаленного входа» в Windows 10?
- Решение 1. Создание новой группы безопасности
- Решение 2. Предоставление доступа к вашей учетной записи
- Решение 3. Проверка входа в службу удаленных рабочих столов пользователя
- Удаленное подключение было отказано в Windows 10
- Что делать, если в удаленном соединении было отказано
- Удаленное подключение было отклонено, поскольку учетная запись пользователя не авторизована для удаленного входа [FIX]
- Исправлено – «Удаленное соединение было отклонено из-за комбинации имени пользователя и пароля» Windows 10
- В соединении было отказано, поскольку учетная запись пользователя не авторизована для удаленного входа
- В соединении было отказано, поскольку учетная запись пользователя не авторизована для удаленного входа
Подключение к удаленному рабочему столу «Локализованная политика этой системы не позволяет в интерактивном режиме в сети».
Проблемы
Если вы не администратор и пытаетесь использовать средство подключения к удаленному рабочему столу, может появиться следующее сообщение об ошибке:
Локализованная политика этой системы не позволяет в интерактивном режиме использовать для работы с данными веб-сайт.
Причина
Эта проблема возникает, потому что учетная запись пользователя не входит в локализованную группу «Пользователи удаленного рабочего стола».
Решение
Чтобы решить эту проблему за вас, перейдите в раздел»Исправление для меня». Чтобы устранить проблему самостоятельно, перейдите к разделу «Самостоятельное решение проблемы».
Помощь в решении проблемы
Чтобы устранить эту проблему автоматически, нажмите кнопку или ссылку «Исправить». Нажмите кнопку «Выполнить» в диалоговом окне «Загрузка файла» и следуйте последователям мастера fix it.
Введите учетную запись пользователя в поле «Пользователи» во время установки решения Fix it.
Чтобы добавить учетную запись пользователя домена в локализованную группу «Пользователи удаленного рабочего стола», используйте следующий формат:
DomainUsername
Чтобы добавить несколько учетных записей пользователей в локализованную группу «Пользователи удаленного рабочего стола», используйте точки с заточкими (;) в качестве в качестве вехи. Например:
Username1; Имя пользователя2
Возможно, мастер доступен только на английском языке. При этом автоматическое исправление подходит для любых языковых версий Windows.
Если вы не используете компьютер, на котором возникла проблема, решение Fix It можно сохранить на устройстве флэш-памяти или компакт-диске, а затем запустить на нужном компьютере.
Самостоятельное решение проблемы
Чтобы устранить эту проблему, добавьте пользователей, разрешенных в список «Пользователи удаленного рабочего стола»:
Нажмите кнопку Пуск, выберите пункт Настройки, а затем — Панель управления.
Дважды щелкните «Система», а затем на вкладке «Удаленный» выберите «Выбор удаленных пользователей».
Щелкните «Добавить тип» в имени учетной записи пользователя и нажмите кнопку «ОК».
Если вы добавляете несколько имен пользователей, разделять их имена можно с помощью точки с за semicolon.
Примечание. Чтобы добавить пользователей в группу удаленных рабочих стола, необходимо войти в систему с помощью учетной записи администратора.
Кроме того, убедитесь, что у группы «Пользователи удаленного рабочего стола» есть достаточные разрешения для входа в службы терминалов. Для этого выполните следующие действия:
Нажмите кнопку«Начните», выберите «Выполнить»,введите secpol.msc и нажмите кнопку «ОК».
Раз развернуть локальные политикии щелкнуть «Назначение прав пользователя».
В правой области дважды щелкните «Разрешить эмблему через службы терминалов». Убедитесь, что в списке указана группа «Пользователи удаленного рабочего стола».
В правой области дважды щелкните «Запретить логотип через службы терминалов». Убедитесь, что группы «Пользователи удаленного рабочего стола» нет в списке, и нажмите кнопку «ОК».
Закроем оснастку «Локальные параметры безопасности».
Проблема устранена?
Проверьте, устранена ли проблема. Если устранена, пропустите дальнейшие инструкции, приведенные в этом разделе. Если нет, обратитесь в службу технической поддержки.
Мы ценим ваши замечания. Чтобы оставить отзыв или сообщить о проблемах с этим решением, оставьте комментарий в блоге«Fix it for me»или отправьте нам сообщение
электронной почты.
Источник
Учетная запись не имеет прав для удаленного входа в систему windows 10
 Добрый день! Уважаемые читатели и гости одного из крупнейших IT блогов в российском сегменте интернета Pyatilistnik.org. В прошлый раз мы с вами научились находить скрытые папки в Windows, разобрали их применение. Сегодня мы разберем ситуацию, когда у вас не получается подключиться к RDS ферме, получая ошибку «Подключение было запрещено, так как учетная запись пользователя не имеет прав для удаленного входа в систему«.
Добрый день! Уважаемые читатели и гости одного из крупнейших IT блогов в российском сегменте интернета Pyatilistnik.org. В прошлый раз мы с вами научились находить скрытые папки в Windows, разобрали их применение. Сегодня мы разберем ситуацию, когда у вас не получается подключиться к RDS ферме, получая ошибку «Подключение было запрещено, так как учетная запись пользователя не имеет прав для удаленного входа в систему«.
Описание инфраструктуры
И так есть RDS ферма построенная на базе Windows Server 2012 R2 и работающая в режиме HA. В какой-то момент пользователи стали обращаться в техническую поддержку, что у них возникла проблема со входом на терминальный стол и сбрасывали скриншот ошибки:

Алгоритм решения ошибки подключения к RDS ферме
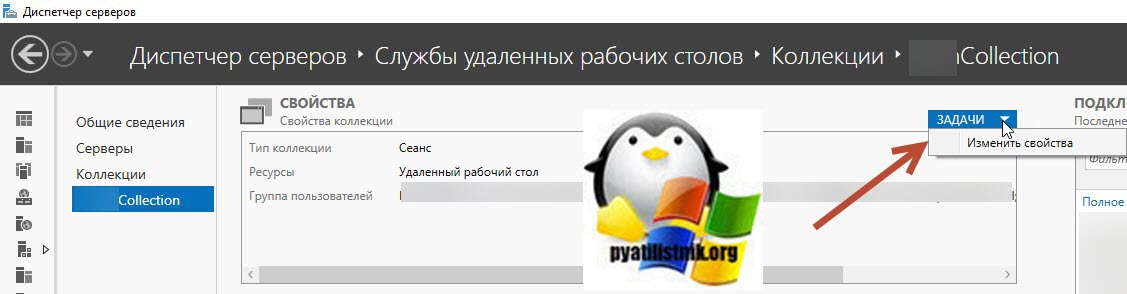
На вкладке «Группы пользователей» будут перечислены пользователи и группы, для которых вы позволили удаленное подключение к вашим хостам подключений.
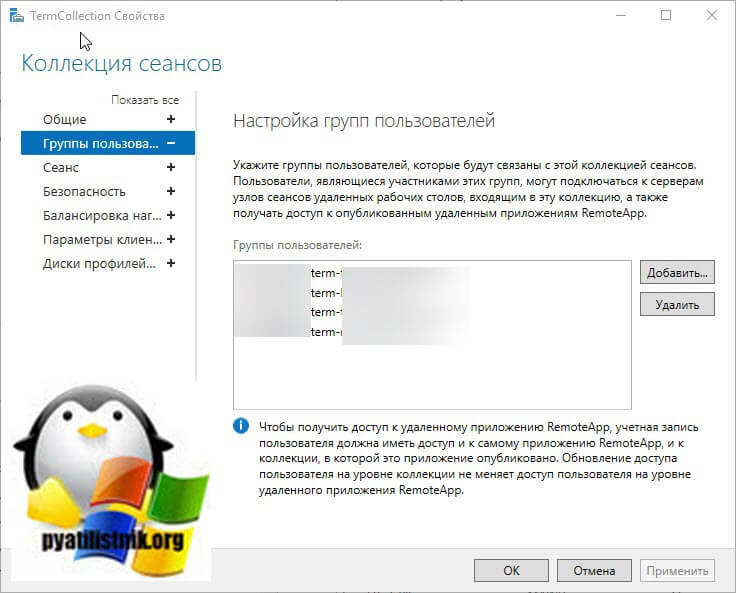
По сути данные группы будут добавлены на каждом хосте RDCH в локальную группу «Пользователи удаленного рабочего стола». Убедитесь, что на нужных хостах RDSH и RDCB (Брокерах подключений). ваши группы присутствуют. Если их нет то добавьте их в ручную.

Если вы до сих пор получаете ошибку с отсутствием прав на подключение, то тут может быть вариант, как у меня из-за ошибки на DNS сервере. В большинстве случаев при работе с RDS фермой используют балансировку подключений DNS Round-Robin, так как не у всех есть оборудования по типу KEMP. Round-Robin, это поочередное переключение одного DNS имени на разные ip-адреса. За счет этого каждый пользователь уже будет обращаться к следующей записи. В моем случае есть DNS запись, по которой подключаются все пользователи к RDS ферме terminal.root.pyatilistnik.org. Данное DNS имя ссылается на два брокера подключений RDCB01 и RDCB02. В результате этого пользователи поочередно обращаются к разным брокерам. Так же может быть ситуация, что брокеров вообще может не быть и у вас есть две и более A записи ссылающихся на разные ip-адреса ваших хостов с терминальной службой. Проверить, это можно через команду nslookup или командлет Resolve-DnsName.
Зная это, необходимо со стороны клиента проверить во, что разрешается ваше имя терминальной фермы, откройте командную строку и введите:
Как видим в моем примере имя terminal ответило, как два хоста с адресами 192.168.31.10 и 192.168.31.1. Теперь сделаем nslookup к данным хостам:
В итоге я увидел, что у одной записи не верное значение, оно ссылается на контроллер домена dc01.root.pyatilistnik.org.
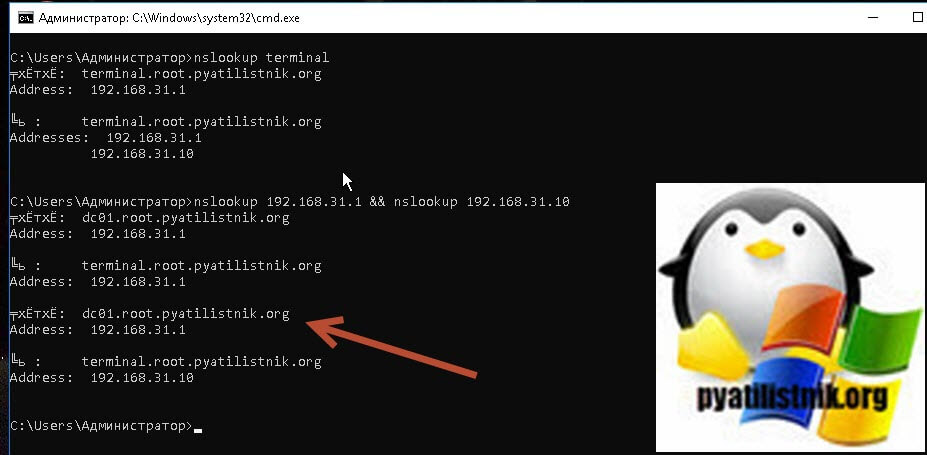
Как показало дальнейшее разбирательство один из коллег не правильно восстановил удаленные ранее записи. В результате этого, каждый второй пользователь за счет чередования Round-Robin хотел подключиться к контроллеру домена, и логично, что он получал ошибку об отсутствии прав на него.
Тоже самое можно вычислить и с помощью PowerShell, где вам необходимо выполнить:
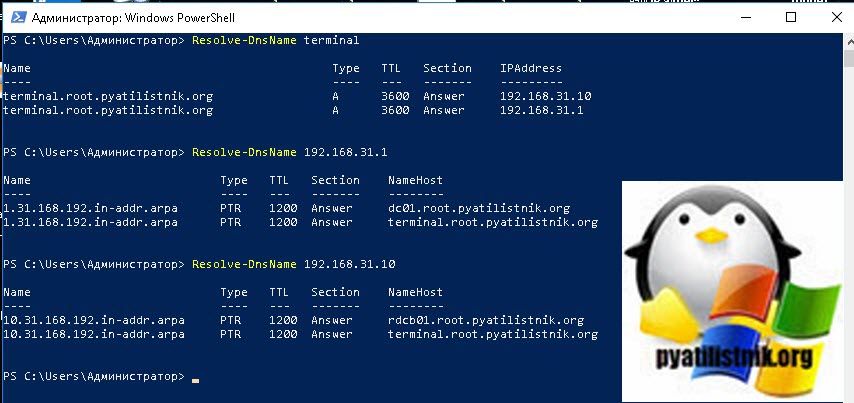
В итоге я вернул все в привычное русло, но есть еще два нюанса, это локальный кэш на пользовательских машинах и на самом DNS сервере, который нужно почистить. Первым делом на всех ваших контроллерах домена открываем оснастку DNS и кликаем правой кнопкой мыши по имени вашего сервера. Из контекстного меню выберите пункт «Очистить кэш«. Напоминаю, что сделать это нужно на всех контроллерах.
Источник
Исправлено: соединение было отклонено, потому что учетная запись пользователя не авторизована для удаленного входа —
Ошибка ‘В соединении было отказано, поскольку учетная запись пользователя не авторизована для удаленного входаОбычно возникает, когда учетная запись пользователя, которую вы используете для удаленного подключения к целевой системе, не имеет достаточных разрешений. Эта ошибка также случалась со многими пользователями в прошлом, и кажется, что Windows 10 не является исключением. При попытке установить соединение пользователи сообщают, что им предлагается указанное сообщение об ошибке.
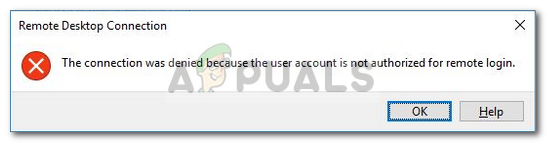 Соединение было отклонено, поскольку учетная запись пользователя не авторизована для удаленного входа
Соединение было отклонено, поскольку учетная запись пользователя не авторизована для удаленного входа
Удаленный рабочий стол может использоваться для разных целей, таких как устранение ошибок в целевой системе и т. Д., Однако сама функция имеет ряд ошибок. Чтобы обойти эту конкретную проблему, вы можете следовать решениям, которые мы изложили ниже.
Что вызывает ошибку «Отказано в соединении, поскольку учетная запись пользователя не авторизована для удаленного входа» в Windows 10?
Причина ошибки заключается в самом сообщении об ошибке, которое —
С учетом сказанного вы можете справиться с ошибкой, применив следующие обходные пути. Убедитесь, что используете учетную запись администратора при реализации данных решений.
Решение 1. Создание новой группы безопасности
Чтобы решить эту проблему, вы можете создать новую группу безопасности, члены которой будут иметь право устанавливать подключение к удаленному рабочему столу. Вот как это сделать:
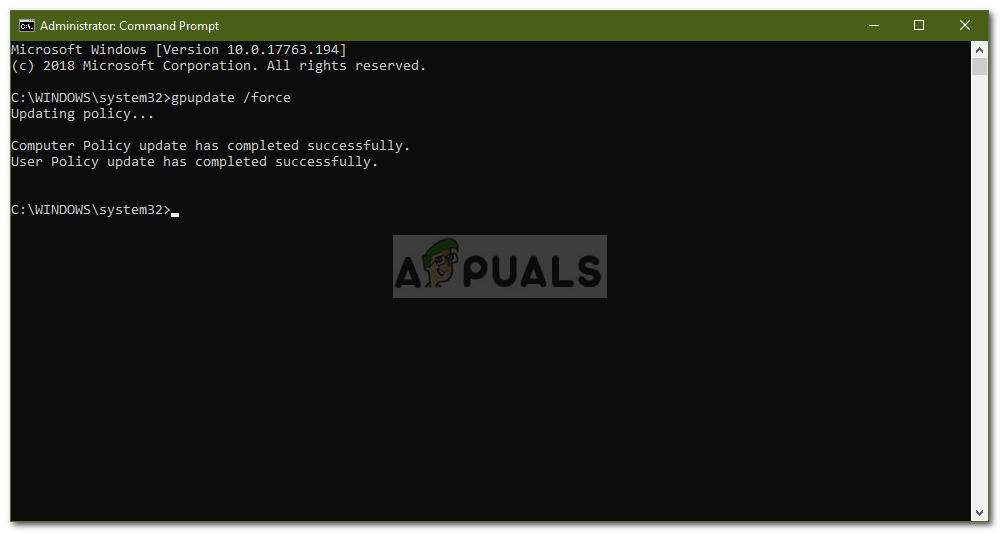 Принудительное обновление групповой политики
Принудительное обновление групповой политики
Решение 2. Предоставление доступа к вашей учетной записи
В некоторых случаях, если учетная запись пользователя, которую вы используете для установки удаленного подключения, не является членом группы «Пользователи удаленного рабочего стола», вам будет предложено указать эту ошибку. В таком случае вам придется добавить его в группу «Пользователи удаленного рабочего стола». Вот как это сделать:
Решение 3. Проверка входа в службу удаленных рабочих столов пользователя
Если ваша служба удаленного рабочего стола использует локальную службу вместо сетевой службы в качестве пользователя для входа, это также может привести к возникновению проблемы. Вы можете исправить это, изменив его на Network Service. Вот как это сделать:
Источник
Удаленное подключение было отказано в Windows 10
Удаленный рабочий стол – это один из самых простых способов удаленного решения проблем на компьютере, но, похоже, у этой функции есть некоторые проблемы в Windows 10.
Пользователи сообщали об ошибке Удаленное соединение было отказано в Windows 10, поэтому давайте посмотрим, как это исправить.
Что делать, если в удаленном соединении было отказано
Удаленное подключение было отклонено, поскольку учетная запись пользователя не авторизована для удаленного входа [FIX]
Решение 1. Изменить настройки пульта
По словам пользователей, они не могут запустить сеанс Remote Destkop из-за этой ошибки, поэтому для решения этой проблемы вам необходимо проверить настройки Remote на вашем хост-компьютере. Для этого выполните следующие действия:
Если у вас есть группа «Пользователи удаленного рабочего стола», обязательно добавьте ее, выполнив действия, описанные выше.
Решение 2. Изменить параметры локальной политики безопасности
Немногие пользователи утверждают, что вы можете решить эту проблему, удалив локальный и перемещаемый профиль. Мы не знаем, работает ли это решение, но вы можете попробовать его.
Пользователи сообщали, что ошибка Удаленное подключение было отклонено появляется, если для входа службы удаленных рабочих столов установлено значение «Локальная система». Чтобы изменить это, выполните следующие действия:
После изменения входа службы удаленных рабочих столов в службу сети, проблема должна быть полностью решена.
Решение 5 – измените свой реестр
Одним из предложенных пользователями решений является редактирование вашего реестра. Чтобы решить эту проблему, вам нужно предоставить определенные разрешения группе пользователей. Прежде чем мы начнем, мы должны упомянуть, что редактирование вашего реестра может вызвать определенные проблемы, поэтому вы можете создать резервную копию вашего реестра на всякий случай. Чтобы отредактировать реестр, сделайте следующее:
Решение 6 – воссоздать доменные сертификаты
После небольшого исследования немногие пользователи обнаружили, что их сервер входа в систему предупреждает их о событии 29, и именно это предупреждение стало причиной этой проблемы. Чтобы устранить эту проблему, вам необходимо заново создать доменные сертификаты, выполнив следующие действия:
После удаления сертификата вам необходимо запросить новый, выполнив следующие действия:
Наконец, вам просто нужно проверить сертификат. Для выполнения этого шага вы должны быть членом группы администраторов домена или иметь соответствующие привилегии, назначенные вашей учетной записи вашим администратором. Чтобы проверить Kerberos Key Distribution Center (KDC), выполните следующие действия:
Если процедура прошла успешно, перезагрузите контроллер домена и сервер, к которому вы пытаетесь подключиться, и проблема должна быть решена.
По словам пользователей, вы можете решить эту проблему, создав новый DWORD в реестре. Для этого выполните следующие действия:
Решение 9. Добавьте пользователей домена вместо пользователей удаленного рабочего стола
Пользователи сообщали об ошибке Удаленное соединение было отказано на их ПК при попытке использовать функцию удаленного рабочего стола, и, по их мнению, по какой-то странной причине они не смогли добавить пользователей удаленного рабочего стола. Чтобы обойти эту проблему, предлагается добавить пользователей домена вместо пользователей удаленного рабочего стола. После этого эта ошибка должна быть исправлена.
Исправлено – «Удаленное соединение было отклонено из-за комбинации имени пользователя и пароля» Windows 10
Решение 2. Используйте команду rasphone
Решение 3. Создание DWORD совместимости NTLMv2
Вы должны быть в состоянии решить эту проблему, добавив определенный DWORD в реестр. Для этого выполните следующие действия:
Источник
В соединении было отказано, поскольку учетная запись пользователя не авторизована для удаленного входа
В соединении было отказано, поскольку учетная запись пользователя не авторизована для удаленного входа
Если вы столкнулись с этой проблемой, вам необходимо выполнить следующие задачи, чтобы решить эту проблему:
1] Проверка группы пользователей удаленного рабочего стола
Если у группы «Пользователи удаленного рабочего стола» нет прав для вашей учетной записи, которую вы используете для создания удаленного подключения, вы можете столкнуться с этой проблемой. Поэтому выполните следующие действия, чтобы убедиться, что ваша учетная запись является членом группы «Пользователи удаленного рабочего стола».
Откройте командную строку и выполните эту команду:


После этого нажмите кнопку ОК и сохраните настройки. Теперь проверьте, можете ли вы подключиться к удаленному хосту или нет.
2] Добавление пользователя в группу безопасности
Вы можете разрешить или запретить пользователю вход в систему через Службы удаленных рабочих столов. Если у вас нет правильной настройки, вы не сможете использовать эту функцию.
Чтобы подтвердить этот параметр, вам нужно открыть панель локальной политики безопасности. Введите эту команду в поле Начать поиск и нажмите Enter-

После сохранения изменений перезагрузите компьютер и попробуйте подключиться к хосту.
3] Проверка группы пользователей удаленного рабочего стола
Существует служба, которая должна быть запущена и должна быть правильно настроена. Вы должны убедиться, что служба запущена и работает. Для этого откройте панель «Услуги». Вы можете найти «услуги» в окне поиска на панели задач и открыть диспетчер служб. После этого найдите службу с именем Службы удаленных рабочих столов и дважды щелкните ее, чтобы открыть Свойства.

Дважды щелкните по нему и сохраните настройки.
Перезагрузите компьютер и проверьте, можете ли вы подключиться к удаленному хосту или нет. Я надеюсь, что это поможет вам решить проблему.
Источник
Когда мы говорим о самых популярных ролевых онлайн-играх, Fallout 76 входит в список. Bethesda Game Studios и Bethesda Softworks выпустили эту игру для платформ Windows, PlayStation 4, Xbox One еще в 2018 году. Однако некоторые внутриигровые проблемы или проблемы с пусковой установкой Bethesda вызывают проблемы у игроков. Теперь большинство игроков сообщают, что логин в Fallout 76 не удался. Здесь мы поделились подробностями о коде ошибки Fallout 76 [4: 8: 2006] — Ошибка входа в систему. Эта учетная запись не имеет требуемых прав. Давайте быстро взглянем на это.
Нет ничего нового в том, что большинство онлайн-игр вызывают простои сервера или проблемы с отключением или проблемы с входом в систему или невозможность подключиться к сети, проблема с медленным пингом или с большой задержкой, и т.п. Итак, геймеры Fallout 76 также сталкиваются с подобными проблемами, связанными с проблемой обслуживания сервера. При попытке войти в игру с помощью средства запуска Bethesda пользователи не могут этого сделать. Итак, если вы тоже испытываете то же самое и хотите решить эту проблему, прочтите эту статью.
![Исправить код ошибки Fallout 76 [4: 8: 2006] - Ошибка входа в систему. У этой учетной записи отсутствуют необходимые права.](https://concentraweb.com/f/575a9931bb9811ba7eabebb481ec4aec.jpg)
Исправить код ошибки Fallout 76 [4: 8: 2006] — Ошибка входа в систему. У этой учетной записи отсутствуют необходимые права.
Чтобы быть очень конкретным, конкретный код ошибки Fallout 76 [4: 8: 2006] не удалось выполнить вход в эту учетную запись не требуется. Проблема с правами возникает из-за того, что сервер не работает из-за обслуживания или любых других технических проблемы. Во время простоя сервера пользователи будут получать это сообщение об ошибке при входе в учетную запись. Та же проблема возникала и ранее во время бета-игры.
Теперь, говоря о простое игрового сервера, все игроки Fallout 76 PC, Xbox One и PS4 получат одно и то же уведомление об ошибке. Bethesda работает над исправлением проблемы. Теперь, если вы думаете, что на вашей стороне тоже есть проблема. Тогда мы только скажем, что либо дождитесь любого последнего обновления патча, либо продолжайте периодически пытаться войти в систему, пока обслуживание / время простоя сервера не вернется к нормальной стадии.
К сожалению, проблема находится на стороне Bethesda, поскольку если вы получаете это сообщение об ошибке, это означает, что серверы в настоящее время не работают. Из-за этого у вас не так много вариантов решения проблемы. Вы можете попробовать перезагрузить консоль и перезапустить игру, но вы, скорее всего, не сможете войти в Fallout 76, пока серверы не восстановятся и не начнут нормально работать. Продолжайте проверять страницы Bethesda в социальных сетях или официальный форум поддержки для получения дополнительной помощи.
Однако мы можем ожидать, что через пару часов вы сможете легко войти в систему и легко запустить игру с помощью средства запуска Bethesda. Итак, продолжайте попытки. Если у вас есть какие-либо вопросы или отзывы, оставьте комментарий ниже и дайте нам знать. Чтобы узнать больше о похожих обновлениях, ознакомьтесь с нашими Советы и хитрости iPhone, Советы и хитрости для ПК, а также Советы и хитрости для Android.
Статьи по Теме
- Как исправить код ошибки Fallout 76 [4: 7: 2000] произошла неизвестная ошибка
- Как исправить код ошибки Fallout 76 [1: 1: 0]
- Смена персонажей в Fallout 76 приводит к сбою игры: есть ли исправление?
- Как исправить код ошибки Fallout 76 [4: 8: 2000] «Ошибка входа. Этот аккаунт не авторизован ».
Субодх любит писать контент, будь то технический или другой. Проработав год в техническом блоге, он увлекается этим. Он любит играть в игры и слушать музыку. Помимо ведения блога, он увлекается сборками игровых ПК и утечками информации о смартфонах.
RDP подключение в домене. Ошибка «Подключение было запрещено, так как учетная запись пользователя не имеет прав для удаленного входа в систему.»
Контроллер домена DC 2012srv, в домен введен Терминальный сервер на Windows 2012. Пользователь удаленного рабочего стола добавлен на DC. При попытке его входа на терминальный сервер выдает ошибку:
«Подключение было запрещено, так как учетная запись пользователя не имеет прав для удаленного входа в систему.»


————— до того не помогло:
оснастка Group Policy Management AD:

- Включить аудит неудачных попыток входа
Политика Локальный Компьютер –> Конфигурация комьютера –> Конфигурация Windows –> Параметры безопасности –> Локальные политики –> Политики аудита

Автор: Электроник
Системный администратор широкого профиля. От ИТ до Маркетинга. Мастер на все руки. Посмотреть все записи автора Электроник
Источник
Как исправить ограничения учетной записи, препятствующие этому пользователю войти в систему
Когда вы пытаетесь подключиться к вашему компьютеру с помощью удаленного рабочего стола и подключиться к учетной записи пользователя, у которой нет определенного пароля, вы получите сообщение об ошибке «Ошибка входа: ограничение учетной записи пользователя». Возможные причины включают запрещение пустых паролей, ограничение времени подключения или ограничение политики. Когда вы нажимаете кнопку OK, вы сразу запускаете соединение с удаленного рабочего стола.

Ошибка возникает из-за того, что в операционных системах Windows, таких как Windows XP, Windows Vista, Windows 7, Windows Server 2003 и Windows Server 2008 (или их версии R2), локальному пользователю не разрешается удаленно подключаться по сети, если учетная запись пользователя имеет не установить пароль.
Обновить:
Теперь мы рекомендуем использовать этот инструмент для вашей ошибки. Кроме того, этот инструмент исправляет распространенные компьютерные ошибки, защищает вас от потери файлов, вредоносных программ, сбоев оборудования и оптимизирует ваш компьютер для максимальной производительности. Вы можете быстро исправить проблемы с вашим ПК и предотвратить появление других программ с этим программным обеспечением:
- Шаг 1: Скачать PC Repair & Optimizer Tool (Windows 10, 8, 7, XP, Vista — Microsoft Gold Certified).
- Шаг 2: Нажмите «Начать сканирование”, Чтобы найти проблемы реестра Windows, которые могут вызывать проблемы с ПК.
- Шаг 3: Нажмите «Починить все», Чтобы исправить все проблемы.

Существует ограничение, которое запрещает этой учетной записи пользователя подключаться к целевому компьютеру. Существует ряд возможных причин, наиболее распространенной из которых является пустой пароль для ограничения времени. Убедитесь, что пользователь может подключиться к целевому компьютеру и что все ограничения сняты.
Проверьте редактор групповой политики

По сути, существует новый параметр групповой политики, который может запретить системе передавать идентификационную информацию на удаленный сервер. Это была именно проблема. Как я уже сказал, наша команда безопасности (которая сосредоточилась больше на блокировании доступа к системе, чем на обеспечении хорошего обслуживания наших клиентов) решила применить эти новые параметры групповой политики, не сказав нам.
Если этот параметр включен на компьютере, с которого вы пытаетесь запустить клиент удаленного рабочего стола (а не на целевом удаленном сервере), вы получите сообщение об ошибке, описанное выше.
Итак, если вы сталкиваетесь с таким сообщением и используете текущую операционную систему, вы можете быть уверены, что ваша команда безопасности сыграла с этим новым объектом групповой политики.
Установка пароля
Сообщение об ошибке также может появиться, если используемая вами учетная запись не имеет пароля. Поэтому, чтобы решить проблему, вы должны установить пароль и посмотреть, решит ли он проблему. В этом случае вам нужно будет вводить пароль при каждом входе в систему. Однако, если вы хотите этого избежать, вы можете просто отключить групповую политику Windows. Вот как это сделать:
- Откройте редактор локальной групповой политики, как описано выше.
- Открыв его, перейдите в следующее место:
- Конфигурация компьютера> Конфигурация Windows> Параметры безопасности> Локальные политики> Параметры безопасности
- Справа вы найдете «Учетные записи»: ограничьте использование пустых паролей для локальных учетных записей политикой «Консоль только для входа».
- Дважды щелкните по нему, чтобы отредактировать его, а затем просто установите его на Отключено
- Нажмите Применить, затем нажмите ОК.
Понимание учетных записей пользователей и разрешений

Windows 10 требует как минимум одну учетную запись пользователя. Эта учетная запись указывается при завершении процесса установки или при первом запуске компьютера после установки Windows 10. Windows 10 называет эту первую учетную запись учетной записью администратора, поэтому ее можно использовать для управления вашим компьютером. Невозможно подключиться к вашему компьютеру без учетной записи пользователя.
Слова «пользователь» и «учетная запись» используются многими способами в этой книге, и в частности в этой главе. Ниже приводится краткое изложение использования этих терминов:
- Пользователь — это человек, который использует компьютер.
- Учетная запись пользователя — это учетная запись, с которой человек подключается к компьютеру.
Каждая учетная запись пользователя является одновременно:
- Учетная запись Microsoft, которая является любым адресом электронной почты, зарегистрированным в службе учетных записей Microsoft.
- Локальная учетная запись, которая существует на одном компьютере и не связана с конкретным адресом электронной почты.

CCNA, веб-разработчик, ПК для устранения неполадок
Я компьютерный энтузиаст и практикующий ИТ-специалист. У меня за плечами многолетний опыт работы в области компьютерного программирования, устранения неисправностей и ремонта оборудования. Я специализируюсь на веб-разработке и дизайне баз данных. У меня также есть сертификат CCNA для проектирования сетей и устранения неполадок.
Источник
Подключение было запрещено так как учетная запись не имеет прав windows 7
Индивидуальный RDP-доступ для администратора
Статья поможет сисадминам небольших предприятий организовать простое и достаточно безопасное удаленное администрирование, используя малоизвестные возможности реализации RDP на серверах под управлением Windows
Администраторам, обслуживающим малые предприятия в качестве аутсорсера (модное ругательство, да-да), часто приходится сталкиваться с ситуацией, когда необходим терминальный доступ к серверу организации из своего дома или с другого рабочего места за пределами LAN. При этом требуется обеспечить определенную безопасность подопечного предприятия от взломов, минимизировав собственные затраты — умственные и физические.
Сделать это можно, организовав для администрирования отдельный канал доступа по RDP, независимый от стандартно существующего, используемого другими сотрудниками, работающими в терминале.
Условия работы и постановка задачи
Давайте рассмотрим характерную ситуацию малого предприятия.
Руководство которого всячески экономит на ИТ-сегменте:
— В организации есть десяток-полтора рабочих станций и выделенный сервер, который, что называется, и жнец, и швец и на дуде игрец. То есть одновременно выполняет функции контроллера домена, файл-сервера, принт-сервера и так далее.
— Доступ в Интернет, как правило, в таких случаях организуется через дешевый роутер, а на прокси-сервере и услугах его администрирования контора экономит, благо безлимит ныне доступен любому.
— Внешний IP может быть статическим или же динамическим, и тогда, чтобы обратиться к серверу по имени, используется сервер динамического DNS.

В простейшем случае удаленное администрирование организуется через переадресацию порта 3389 с роутера на терминальный сервер (так называемый port mapping).
Но что делать, если на этом же сервере работает в терминальном режиме «1С» и тем самым в группу пользователей удаленных рабочих столов входит большая часть сотрудников фирмы?
Ситуация, как правило, усугубляется тем, что руководство и работники предприятия знать не хотят о требованиях ИТ-безопасности, т.е. не желают своевременно менять пароли и соблюдать требования к их стойкости. То есть каждый желающий, зная IP конторы и логин с паролем любого из сотрудников, которому разрешен терминальный доступ, может из любой точки планеты зайти на сервер.
Конечно же, данная ситуация совершенно неприемлема. Однако как быть, если организация «экономит на спичках» и не хочет платить за услуги по устройству VPN?
Хотя, положа руку на сердце, следует признать тот факт, что организация VPN для удаленного доступа одного человека — это явная избыточность. Да и нагружать несчастный сервер еще и функциями управления VPN — это верный путь к жалобам пользователей на невыносимо медленную его работу.
Относительно приемлемый и в то же время низкобюджетный режим ИТ-безопасности подобных организаций основывается на разделении доступа к сессиям RDP:
— сотрудники предприятия имеют терминальный доступ к серверу лишь из LAN;
— администратор предприятия — вдобавок к этому еще из Интернета.
Реализуется такая схема созданием дублирующего слушателя RDP и прописыванием соответствующих разрешений для него.
В результате персонал предприятия, входящий в группу пользователей удаленных рабочих столов, будет исключительно изнутри сети обращаться к серверу по стандартному порту 3389, а администратор — еще и снаружи по определенным им самим портам на роутере и сервере.
При этом сотрудники предприятия, даже зная номер открытого наружу порта, получить из Интернета терминальный доступ к серверу под своими логинами и паролями не смогут.
Создание нового слушателя RDP и его настройка
Итак, запускаем на сервере regedit и экспортируем узел реестра HKEY_LOCAL_MACHINESYSTEMCurrentControlSet ControlYTerminal ServerWinStationsRDP-Tcp в текстовый reg-файл, после чего открываем файл на редактирование. Собственно говоря, нас интересуют лишь две строки:
Определяемся, на каком порту сервер (и роутер, конечно) будет нас слушать. ну, скажем, 4477 или 117D в шест-надцатеричке.
Правим название будущей ветки реестра на RDP-Tcp2 и номер порта на 117D. Можете назначить любой порт, не используемый предприятием, но все же избегайте тех, что задействованы широко распространенными сетевыми сервисами.
У вас должно получиться:
Сохраняем файл реестра, а потом двойным щелчком импортируем его.
Перезагружаем сервер и запускаем оснастку «Конфигурация узла сеансов удаленных рабочих столов» -tsconfig.msc (в Windows 2003 — «Настройка служб терминалов» — tscc.msc).
В свойствах интересующего нас подключения RDP-Tcp2 открываем вкладку «Безопасность» и удаляем там всех, кроме группы администраторов предприятия.
После этого не забудьте разрешить входящее подключение на порт 4477 в брандмауэре.
Теперь осталось лишь организовать переадресацию с роутера и проверить результат работы. В параметрах NAT роутера создаем виртуальный сервер, внешний порт 4477, внутренний 4477 на вашем терминальном сервере.
Пробуем соединиться. Запускаем на своем домашнем компьютере «Подключение к удаленному рабочему столу» по нужному белому IP или заблаговременно созданному на сервере dyndns.org адресу company.dyndns.org:4477. На приглашение ввести логин и пароль вводим данные администратора. Получаем доступ к удаленному рабочему столу подопечного сервера.
Для проверки завершаем сеанс и вновь подключаемся к company.dyndns.org:4477, но теперь вводим логин и пароль пользователя, входящего только в группу пользователей удаленных рабочих столов, но не в группу администраторов. Если настроено все правильно, то должны получить ответ сервера:
Подключение было запрещено, так как учетная запись пользователя не имеет прав для удаленного входа в систему.
Теперь осталось только удалить с роутера старый про-брос стандартного порта 3389, через который мы и настроили нового слушателя RDP, если, конечно, вы работали удаленно.
Цель достигнута: сотрудники компании изолированы внутри локальной сети организации, а вы можете администрировать сервер из любого удобного для вас места.
Дополнительная защита протокола
Что можно сделать еще? Ну, во-первых, защитить соединение. Во вкладке «Общие» свойств нашего нового RDP-подключения выставляем уровень шифрования в «Высокий» либо «FIPS-совместимый». Этот параметр потребует указания сертификата сервера — вполне подойдет автоматически созданный.
Во-вторых, если у вас Windows Server 2008, т.е. версия RDP 6.0 и выше, можно включить дополнительно проверку подлинности со стороны сети (NLA).
Суть ее в том, что клиент авторизуется на сервере до создания терминальной сессии, что служит защитой против DoS-атак, заставляющих сервер создавать RDP-сессии по каждому обращению на соответствующий порт.
Включается это флажком на той же самой вкладке «Общие -> Разрешить подключаться только с компьютеров, на которых работает удаленный рабочий стол с проверкой подлинности на уровне сети».
Однако включение шифрования, и в особенности технологии NLA, требует в качестве клиентских машин Windows ХР SP3 и более поздние версии ОС. Причем если шифрование протокола на ХР после установки третьего сервис-пака будет работать сразу и «прозрачно», то для возможности проверки подлинности на уровне сети вам еще придется вручную добавить новый криптопровайдер CredSSP.
Но то, как это сделать, выходит за рамки данной статьи. Всех интересующихся отсылаю к публикации Руслана Кар-манова «Защищаем и оптимизируем RDP» [1].
Ну, и, в-третьих, забота о стойкости логина и пароля администратора к brut-force атакам, разумеется, полностью на вашей совести.
Конечно же, VPN, IPSec и прочие порождения сумрачного гения ИТ-технологов требуют обращать больше внимания на безопасность. но ведь все в конечном счете определяется тем, сколько работодатель готов потратить на труд администратора, и этот рецепт — лишь для случаев жесткой экономии.
Позаимствовано: Системный Администратор 06 / 2012 (Андрей Бусыгин)
Источник
Здравствуйте, товарищи форумчане.
Сразу скажу, что вопрос не срочный, просто стало любопытно, а может ли оно в принципе работать?
— Что есть
Два контроллера Домена на Windows Enterprise 2008 R2 SP1 x64 (обновления- стоят)
Две раб.станции на Windows 7 x64 (обновления- стоят). Раб.станции введены в домен testdomain.mydomain.ru
— Что хочется получить
На эти две раб.станции проброшены порты из МИРА (PortForwarding) для того, что бы пользователи могли заходить на свои раб станции (знаю, что не безопасно- настрою VPN если это вдруг заработает).
— Что не получается
Через родного RDP клиента подключаюсь (testdomainuser1)
При попытке подключения по RDP выскакивает сообщение об ошибке с таким вот текстом
«Подключение было запрещено, так как учетная запись пользователя не имеет прав для удаленного входа в систему»
— Что делалось, что бы решить проблему
Проверил состоит ли пользователь в группе «Пользователи удаленного рабочего стола».
ДА, состоит «Диспетчер сервера» — «Доменные службы Active Directory» — «Active Directory — пользователи и компьютеры[master.testdomain.mydomain.ru]» — «testdomain.mydomain.ru»
— «Users»- User1- член групп … и Пользователи удаленного рабочего стола testdomain.mydomain.ru/Builtin
Проверил, что удаленно могу зайти на этот компьютер локальным пользователем (user-pc1user1), а вот доменным не могу зайти. Ругается.
Если есть разделы HowTo где описываются самые распространенные шаги настройки инфраструктуры с использованием Windows, дайте пожалуйста ссылку.
Предвкушая вопрос, сразу на него отвечу «Да, я пользовался поиском». Если в строку поиска вбить текст моей ошибки то система выдаст разные топики, но среди них нет системы, похожей на мою, лишь в одном топике
есть хоть какое то решение (http://social.technet.microsoft.com/Forums/en-US/windows7ru/thread/9cf8aac8-8392-447b-b44a-cf9cfdda819e), но из этого решения я ничего не понял, т.к. новичок.
Спасибо всем кто хотя бы дочитал до конца.
