Если вы ищете решение ошибки Батарея не обнаружена на вашем устройстве Windows, вы попали по адресу! Мы расскажем, как легко решить эту проблему!
Содержание
- Попробуйте сделать следующее
- Способ 1. Переустановите аккумулятор
- Способ 2: проверьте наличие батареи через диспетчер устройств
- Способ 3: Запустите средство устранения неполадок с питанием
- Если у вас Windows 7 или 8…
- Если вы используете Windows 10…
- Способ 4: Обновите драйвер аккумулятора
- Способ 5. Обновите BIOS
Попробуйте сделать следующее
Вряд ли вам придется пробовать все способы. Если ноутбук не видит батарею, но работает от сети, попробуйте варианты решения, описанные ниже.
Способ 1. Переустановите аккумулятор
Во многих случаях плохой контакт между батареей и материнской платой является основной причиной ошибки. Чтобы убедиться в этом, необходимо переустановить аккумулятор. Как это сделать:
1) Выключите компьютер
2) Извлеките аккумулятор и адаптер переменного ток
3) Повторно подключите аккумулятор и адаптер переменного тока к компьютеру. Затем снова подключите адаптер переменного тока к розетке.
Перезагрузите компьютер и проверьте, определяет ли он батарею. Если нет, пробуйте следующий способ.
Способ 2: проверьте наличие батареи через диспетчер устройств
Батарея может быть отключена в Диспетчере устройств. Запустите его, чтобы проверить состояние батареи. Как это сделать:
1) Нажмите клавишу Windows и R одновременно, далее выберите «Выполнить», чтобы открыть диалоговое окно.

2) Введите devmgmt.msc и нажмите OK.

3) Дважды щелкните вкладку Батареи , а затем проверьте, не отключена ли батарея.
Если вы видите стрелку вниз рядом со значком аккумулятора, он отключен. Щелкните правой кнопкой мыши на значок аккумулятора и выберите Включить устройство .

Если это не помогло, попробуйте следующие 3 способа.
Способ 3: Запустите средство устранения неполадок с питанием
Запустите средства устранения неполадок с питанием Windows. Следуйте инструкциям ниже:
Что такое средство устранения неполадок с питанием?
Средство устранения неполадок с питанием — это встроенная утилита Windows, которая может автоматически обнаруживать и устранять типичные проблемы с аккумулятором.
Если у вас Windows 7 или 8…
1) Нажмите клавишу Windows. Затем введите Устранение неполадок и выберите соответствующцю вкладку.

2) Выберите Система и безопасность.

3) Нажмите Power.

4) Нажмите Далее.

Дождитесь завершения процесса. Если ваш компьютер не может решить вашу проблему, используете следующие по списку способы.
Если вы используете Windows 10…
1) Нажмите клавишу Windows. Затем введите Устранение неполадок и выберите Параметры устранения неполадок .

2) Нажмите Питание, а затем Запустить средство устранения неполадок.

Подождите, пока Windows обнаружит и устранит проблему с аккумулятором.
Способ 4: Обновите драйвер аккумулятора
Ошибка аккумулятора может быть вызвана проблемами с драйвером. Решить ее можно автоматически с помощью Driver Easy .
Driver Easy автоматически распознает систему и находит подходящие драйверы. Вам не придется определять вручную, какой системой вы польузетесь, скачивать и устанавливать драйвер, который может оказаться неподходящим.
Вы можете автоматически обновлять драйверы с помощью БЕСПЛАТНОЙ или Pro версии программы Driver Easy. Версия Pro потребует всего 2 клика (более того, вы получите полную поддержку и 30-дневную гарантию возврата денег):
1) Загрузите и установите Driver Easy.
2) Запустите программу и нажмите Сканировать сейчас. Утилита просканирует ваш компьютер и обнаружит проблему с драйвером.

3) Нажмите «Обновить» рядом с драйвером батареи, чтобы автоматически загрузить правильную версию, после чего вы можете установить ее вручную (в БЕСПЛАТНОЙ версии) или нажмите Обновить все , чтобы автоматически загрузить и установить правильную версию всех драйверов, которые отсутствуют или устарели в вашей системе (для этого требуется версия Pro.

Если вам нужна помощь, обратитесь в службу поддержки Driver Easy по адресу support@drivereasy.com.
Способ 5. Обновите BIOS
Устаревший BIOS также может быть причиной этой пррблемы. Следуйте инструкциям ниже:
Неправильное обновление BIOS может привести к серьезным проблемам системы. Поэтому будьте осторожны или обратитесь к специалисту.
1) Нажмите клавишу Windows и R одновременно, чтобы открыть диалоговое окно «Выполнить».

2) Введите msinfo32 и нажмите OК.

3) Проверьте версию/дату BIOS, чтобы узнать производителя.

4) Перейдите на сайт поддержки производителя BIOS и загрузите последнее обновление.
5) Запустите файл и следуйте инструкциям на экране для установки.
6) Перезагрузите компьютер и проверьте, обнаруживает ли он батарею.
Мы надеемся, что один из вышеперечисленных способов поможет решить проблему. Если ошибка не исчезла, обратитесь за помощью в службу поддержки производителя ноутбука.
Оставляйте комментарии, если возникнут вопросы или появятся предложения.
Автоматический перевод этой страницы выполнен Microsoft Translator
Иногда Windows не обнаруживает аккумулятора. Такое может произойти, даже если с аккумулятором все в порядке. Чтобы устранить
эту неполадку, попробуйте выполнить следующие возможные решения.
-
Выполнение аппаратного сброса
-
Сброс BIOS до значений по умолчанию
-
Обновление BIOS
-
Проверьте, запускается ли ноутбук в режиме питания только от аккумулятора
После каждого действия проверяйте аккумулятор, чтобы убедиться, что процедура сработала. Выполняйте проверку аккумулятора ноутбука в режиме питания от адаптера переменного
тока, а также в режиме питания только от аккумулятора.
Выполнение аппаратного сброса
Выполнение аппаратного сброса приведет к удалению всей информации, хранящейся во временной памяти ноутбука. При этом ОС Windows
в обязательном порядке выполнит полную проверку системы, включая аккумулятора.
Сброс питания ноутбука со съемным аккумулятором
Выполните сброс питания на ноутбуке со съемным аккумулятором.

-
Выключите компьютер, а затем отсоедините кабель питания.
-
Отключите все периферийные устройства, а затем отсоедините компьютер от репликатора портов или док-станции.
-
Извлеките аккумулятор из компьютера.
-
При отсоединенном аккумуляторе и кабеле питания нажмите и удерживайте кнопку питания около 15 секунд.
-
После снятия остаточного заряда с конденсаторов вставьте аккумулятор обратно, а затем подключите кабель питания к электрической
розетке. Оставьте периферийные устройства отключенными. -
Включите компьютер.
Сброс питания ноутбука с несъемным аккумулятором
Выполнение сброса питания ноутбука (или аппаратного сброса) позволяет удалить всю информацию из памяти компьютера без удаления
личных данных.

-
Выключите компьютер.
-
Отсоедините адаптер переменного тока.
-
Извлеките диски из привода.
-
Извлеките карты памяти из гнезда устройства чтения карт памяти.
-
Отсоедините все дополнительные периферийные устройства, такие как принтеры, сканеры, внешние жесткие диски и флеш-накопители
USB. -
После отсоединения адаптера питания переменного тока нажмите и удерживайте кнопку питания в течение приблизительно 15 секунд.
-
Повторно подсоедините адаптер питания переменного тока, затем включите компьютер.
Восстановление параметров BIOS по умолчанию (ноутбуки)
Восстановите настройки BIOS по умолчанию, чтобы вернуть BIOS к заводским настройкам, которые были выставлены на момент приобретения.
Прим.:
Конфигурация BIOS может отличаться в зависимости от модели компьютера. Дополнительные сведения об открытии меню BIOS и навигации
по нему см. в документации по используемой модели компьютера.
-
Нажмите кнопку питание, чтобы запустить компьютер, затем несколько раз подряд нажимайте клавишу F10, чтобы открыть меню установок BIOS (BIOS Setup).
-
На экране установок BIOS выберите параметр, отвечающий за восстановление установок BIOS по умолчанию. Параметр называется
Восстановить значения по умолчанию, Настройки по умолчанию или что-то похожее. -
Подтвердите намерение восстановить установки BIOS по умолчанию, затем выберите пункт сохранения изменений и выхода из окна
установок BIOS.Компьютер перезапустится с использованием параметров по умолчанию.
Проверьте, запускается ли ноутбук в режиме питания только от аккумулятора
Чтобы определить, можно ли запустить ноутбук по питанию исключительно от аккумулятора, отсоедините источник питания переменного
тока от ноутбука и попробуйте загрузить ноутбук, источником питания которого является исключительно аккумулятор.
-
Если ноутбук запускается в этом режиме, переустановите операционную систему, выполнив восстановление системы. Инструкции по
восстановлению системы см. в документе «Компьютеры HP — Параметры восстановления программного обеспечения» (Windows 11 и Windows 10). -
Если ваш ноутбук не запускается при питании исключительно от аккумулятора, изучите документ Служба поддержки клиентов HP – Контактная информация.
Проверка аккумулятора
HP предлагает несколько различных инструментов, которые можно использовать для проверки аккумулятора.
Проверка аккумулятора с помощью приложения HP PC Hardware Diagnostics (предпочтительный метод)
HP предоставляет программы диагностики, которые можно использовать для проверки аппаратных компонентов компьютера и проверки
аппаратных сбоев. При тестировании аккумулятора выполняется проверка системы на предмет корректной работы аккумулятора.
В зависимости от того, какую версию Windows или средства HP PC Hardware Diagnostics вы используете, информация и изображения
в данной процедуре могут незначительно отличаться.
-
Включите компьютер.
-
Выполните поиск по запросу HP PC Hardware Diagnostics Windows, щелкните правой кнопкой мыши на приложении в результатах поиска, а затем выберите пункт меню Запуск от имени администратора.
Если это приложение не установлено на компьютер, загрузите его последнюю версию. Дополнительные сведения см. в статье Что делать, если мой компьютер не содержит HP PC Hardware Diagnostics для Windows?.
-
В главном меню выберите пункт Тесты компонентов.
-
Из списка тестов компонентов выберите Питание.
-
Выберите Проверка аккумулятора, затем выберите Запустить один раз.
-
Дождитесь завершения теста. Проверка аккумулятора занимает около двух минут.
-
Выберите Готово на странице «Тесты компонентов».
-
Выберите Журналы тестирования, чтобы посмотреть результаты проверки аккумулятора.
-
По завершении проверки ознакомьтесь с журналами тестирования, в которых отображается состояние аккумулятора.
-
Если проверка аккумулятора успешно пройдена, выберите Главное меню или Сведения для получения дополнительной информации.
-
Если проверка аккумулятора не пройдена, выполните следующие действия.
-
-
Ознакомьтесь с приведенной ниже информацией о предлагаемых действиях, затем запишите состояние аккумулятора и идентификатор
сбоя. Сохраните сведения о состоянии аккумулятора и идентификаторе сбоя, чтобы они были доступны, если потребуется обратиться
в службу поддержки клиентов HP.Информация, приведенная в этой таблице, также доступна в разделе Журналы проверки в главном меню.
Результаты проверки аккумулятора
Состояние
Сообщение
Предлагаемое действие
Проверка пройдена
Аккумулятор работает должным образом в соответствии с ожиданиями.
Прочитайте сообщение полностью для получения дополнительных сведений.
Слабое
или
Очень слабое
Аккумулятор работает исправно, но ввиду его нормального износа время работы от аккумулятора между зарядками значительно сократилось
по сравнению с состоянием на момент приобретения.Это сообщение о состоянии отображается при снижении емкости аккумулятора, которое происходит с течением времени в процессе
его эксплуатации. Аккумулятор необходимо заменить, чтобы обеспечить максимальное время работы от аккумулятора.Требуется замена
Получена информация о сбое аккумулятора, и его необходимо заменить как можно скорее.
Замените аккумулятор. Если срок действия гарантии на компьютер не истек, вы можете связаться со службой поддержки клиентов HP и узнать, распространяется ли на аккумулятор гарантия.
Сбой с идентификатором
Произошел аппаратный сбой аккумулятора.
Запишите состояние аккумулятора и идентификатор сбоя. Сохраните сведения о состоянии аккумулятора и идентификаторе сбоя, чтобы
они были доступны, если потребуется обратиться в службу поддержки клиентов HP.Нет аккумулятора
Средство HP Battery Check не обнаружило аккумулятор.
Аккумулятор отсутствует в отсеке или не обнаружен. Если аккумулятор установлен, извлеките его и осмотрите контакты на предмет
загрязнения или наличия других посторонних веществ, препятствующих подключению. Вставьте аккумулятор в отсек до упора, если
он не был установлен и вы хотите проверить аккумулятор в этом отсеке.Неизвестно
Средству HP Battery Check не удалось получить доступ к аккумулятору.
Извлеките аккумулятор и установите его обратно. Возможно, вам понадобится загрузить и установить все обновления через приложение
HP Support Assistant.
Проверка аккумулятора с помощью HP Support Assistant
HP Battery Check представляет собой средство, которое является компонентом программы HP Support Assistant и обеспечивает простое,
но точное тестирование аккумулятора в ОС Windows.
Чтобы использовать HP Support Assistant для проверки и калибровки аккумулятора, выполните следующие действия:
-
В ОС Windows выполните поиск и откройте HP Support Assistant.
Если это приложение не установлено на компьютере, перейдите на сайт HP Support Assistant для загрузки новейшей версии.
-
На вкладке Личная панель выберите Аккумулятор. Появится страница аккумулятора.
-
Нажмите Выполнить проверку аккумулятора.
-
Дождитесь завершения проверки аккумулятора.
Программа HP Battery Check показывает состояние аккумулятора.
-
Ознакомьтесь с результатами проверки аккумулятора в HP Support Assistant. Результатом проверки может быть одно из следующих
состояний:Результаты проверки аккумулятора в HP Support Assistant
Состояние
Сообщение
Предлагаемое действие
Проверка пройдена
Аккумулятор работает должным образом в соответствии с ожиданиями.
Прочитайте сообщение полностью для получения дополнительных сведений.
Слабое
или
Очень слабое
Аккумулятор работает исправно, но ввиду его нормального износа время работы от аккумулятора между зарядками значительно сократилось
по сравнению с состоянием на момент приобретения.Это сообщение о состоянии отображается при снижении емкости аккумулятора, возникающем с течением времени в процессе его эксплуатации.
Аккумулятор необходимо заменить, чтобы обеспечить максимальное время работы от аккумулятора.Требуется замена
Получена информация о сбое аккумулятора, и его необходимо заменить как можно скорее.
Замените аккумулятор. Если срок действия гарантии на компьютер не истек, можно связаться со службой поддержки клиентов HP и узнать, распространяется ли гарантия на аккумулятор.
Сбой с идентификатором
Произошел аппаратный сбой аккумулятора.
Запишите состояние аккумулятора и идентификатор сбоя. Сохраните сведения о состоянии аккумулятора и идентификаторе сбоя, чтобы
они были доступны в случае обращения в службу поддержки клиентов HP.Нет аккумулятора
Средство HP Battery Check не обнаружило аккумулятор.
Аккумулятор отсутствует в отсеке или не обнаружен. Если аккумулятор установлен, извлеките его и осмотрите контакты на предмет
загрязнения или наличия других посторонних веществ, препятствующих подключению. Вставьте аккумулятор в отсек до упора, если
он не был установлен и вы хотите проверить аккумулятор в этом отсеке.Неизвестно
Средству HP Battery Check не удалось получить доступ к аккумулятору.
Извлеките аккумулятор и вставьте его обратно. Возможно, понадобится загрузить и установить все обновления, используя приложение
HP Support Assistant.
Проверка аккумулятора перед запуском ОС Windows
После зарядки и разрядки аккумулятора снова зарядите его полностью, чтобы выполнить проверку аккумулятора перед запуском ОС
Windows.
-
Отключите адаптер переменного тока.
-
Нажмите и удерживайте кнопку питания в течение не менее пяти секунд, чтобы выключить компьютер.
-
Включите компьютер и сразу нажмите клавишу esc несколько раз с интервалом приблизительно в одну секунду. При отображении меню запуска нажмите клавишу f2. Откроется меню HP PC Hardware Diagnostics.
-
В главном меню выберите пункт Тесты компонентов.
-
Из списка тестов компонентов выберите Питание.
-
Из списка тестов питания выберите Аккумулятор.
-
На странице «Проверка аккумулятора» выберите Запустить один раз. Начнется проверка аккумулятора.
Проверка аккумулятора занимает около двух минут. Если необходима калибровка аккумулятора, она займет от 2 до 4 часов. Вы может
отменить ее в любое время с помощью клавиши esc. -
Дождитесь завершения проверки аккумулятора.
-
После завершения проверки ознакомьтесь с информацией в первой строке на странице проверки аккумулятора, в которой указано
его состояние.-
Если проверка аккумулятора успешно пройдена, выберите Главное меню или Сведения об аккумуляторе для получения дополнительных сведений.
-
Если проверка аккумулятора успешно пройдена, но требуется его калибровка, выберите Калибровка аккумулятора.
-
Если проверка аккумулятора не пройдена, выполните следующие действия.
-
-
Если аккумулятор неисправен, ознакомьтесь с приведенной ниже таблицей для получения информации о предлагаемых действиях, затем
запишите состояние аккумулятора и идентификатор сбоя. Сохраните сведения о состоянии аккумулятора и идентификаторе сбоя, чтобы
они были доступны, если потребуется обратиться в службу поддержки клиентов HP.Информация, приведенная в этой таблице, также доступна в разделе Журналы проверки в главном меню.
Результаты проверки аккумулятора
Состояние
Сообщение
Предлагаемое действие
Проверка пройдена
Аккумулятор работает должным образом в соответствии с ожиданиями.
Калибровка аккумулятора не требуется. Прочитайте сообщение полностью для получения дополнительных сведений.
Требуется калибровка
Аккумулятор работает исправно, но необходимо выполнить его калибровку.
Прочитайте и ответьте на запросы в сообщениях при их отображении. Если отображается вариант Автоматическая калибровка аккумулятора HP, то он является наиболее предпочтительным. В противном случае выберите Инструкции по калибровке аккумулятора, чтобы ознакомиться с процедурой калибровки аккумулятора.
Прим.:
Для калибровки аккумулятора может потребоваться несколько часов, ее рекомендуется проводить, когда компьютер не будет использоваться
в течение длительного времени.Слабое
или
Очень слабое
Аккумулятор работает исправно, но ввиду его нормального износа время работы от аккумулятора между зарядками значительно сократилось
по сравнению с состоянием на момент приобретения.Это сообщение о состоянии отображается при снижении емкости аккумулятора, которое происходит с течением времени в процессе
его эксплуатации. Аккумулятор необходимо заменить, чтобы обеспечить максимальное время работы от аккумулятора.Требуется замена
Получена информация о сбое аккумулятора, и его необходимо заменить как можно скорее.
Замените аккумулятор. Если срок действия гарантии на компьютер не истек, вы можете связаться со службой поддержки клиентов HP и узнать, распространяется ли на аккумулятор гарантия.
Сбой с идентификатором
Произошел аппаратный сбой аккумулятора.
Запишите состояние аккумулятора и идентификатор сбоя. Сохраните сведения о состоянии аккумулятора и идентификаторе сбоя, чтобы
они были доступны, если потребуется обратиться в службу поддержки клиентов HP.Нет аккумулятора
Средство HP Battery Check не обнаружило аккумулятор.
Аккумулятор отсутствует в отсеке или не обнаружен. Если аккумулятор установлен, извлеките его и осмотрите контакты на предмет
загрязнения или наличия других посторонних веществ, препятствующих подключению. Вставьте аккумулятор в отсек до упора, если
он не был установлен и вы хотите проверить аккумулятор в этом отсеке.Неизвестно
Средству HP Battery Check не удалось получить доступ к аккумулятору.
Извлеките аккумулятор и установите его обратно. Возможно, вам понадобится загрузить и установить все обновления через приложение
HP Support Assistant.
Что делать, если мой компьютер не содержит HP PC Hardware Diagnostics для Windows?
На некоторых компьютерах может не оказаться инструмента HP PC Hardware Diagnostics Windows. HP предоставляет программы диагностики,
которые можно использовать для проверки компонентов аппаратного обеспечения компьютера.
Программа HP PC Hardware Diagnostics для Windows — это утилита для ОС Windows, которая позволяет запускать диагностические
тесты, чтобы определить, правильно ли функционирует оборудование компьютера. Инструмент работает в операционной системе Windows
и служит для диагностики сбоев оборудования.
-
Для загрузки новейшей версии перейдите на сайт HP Hardware Diagnostics.
-
Перейдите на вкладку В ОС WINDOWS и нажмите Загрузить HP Diagnostics для Windows.
-
Выполните инструкции на экране, чтобы загрузить и установить HP PC Hardware Diagnostics для Windows.
Дополнительные сведения об аккумуляторах ноутбука
28.04.2020
Просмотров: 8256
Во время работы на ноутбуке с Windows 7 или Windows 10 пользователь может столкнуться с сообщением о том, что батарея не обнаружена, при этом, значок зарядки на панели задач будет перечеркнутый. Чаще всего такая проблема появляется на ноутбуках HP, Asus и ACER. Причины такой неполадки связаны с износом самой батареи, повреждением кабеля питания, попаданием пыли между контактами батареи и ноутбука. Также, на зарубежных форумах пользователи отмечают, что сообщение Батарея не обнаружена на ноутбуке появлялось и при повреждении драйвера источника питания или при отключении батареи в Диспетчере задач вирусным приложением.
Читайте также: Что делать, если ноутбук с Windows 10 не выходит из спящего режима и не включается?
Методы исправления ошибки Батарея не обнаружена
Для того, чтобы исправить ошибку с необнаруженной батареей, нужно провести ряд диагностических действий.
В первую очередь рекомендуем проверить свое зарядное устройство. Для этого нужно провести визуальный осмотр кабеля на предмет изгибов и повреждений, а также сам блок на качество подключения входящего кабеля. Если есть возможность, то лучше прозвонить зарядное устройство.

Если у вас съемная батарея ноутбука, то стоит выключить лэптоп и вытянуть батарею. С помощью продува или щеточки прочищаем контакты аккумулятора и самого ноутбука. Ставим батарею обратно, включаем ноутбук. Проверяем, исчезла ли ошибка.

В случае, если вы прозвонили кабель, проверили качество подключения батареи, но ошибка продолжает появляться на вашем ноутбуке, то стоит обратить внимание на программное обеспечение. Для этого необходимо перейти в Диспетчер устройств (Win+R, devmgmt.msc).

Далее разворачиваем ветку батареи. Удаляем все устройства с помощью функционального меню правой кнопки мыши.
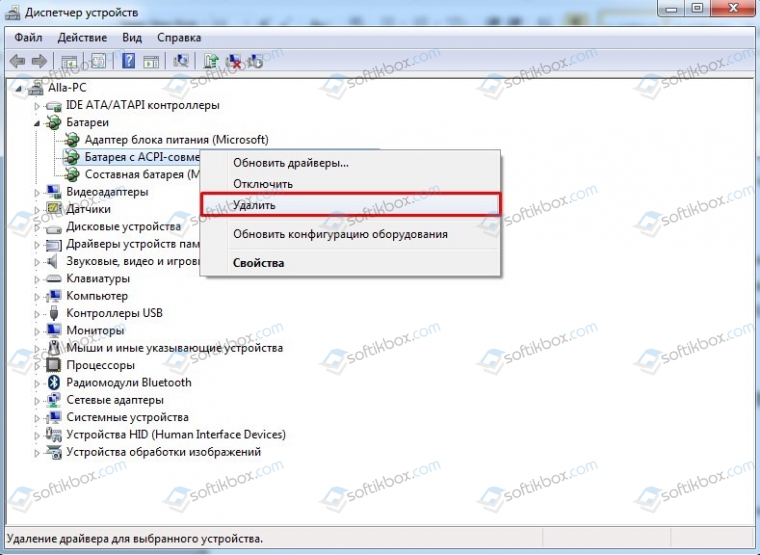
Перезагружаем ПК, чтобы изменения вступили в силу. Система, если программное обеспечение не повреждено, подгрузит его и элементы питания вновь отобразятся в Диспетчере устройств. Или же можно попробовать перейти на официальный сайт производителя оборудования и скачать актуальные драйвера для батареи, которые будут соответствовать версии и разрядности Windows. Далее, достаточно будет нажать на названии батареи в Диспетчере устройство правой кнопкой мыши и выбрать «Обновить драйвера».
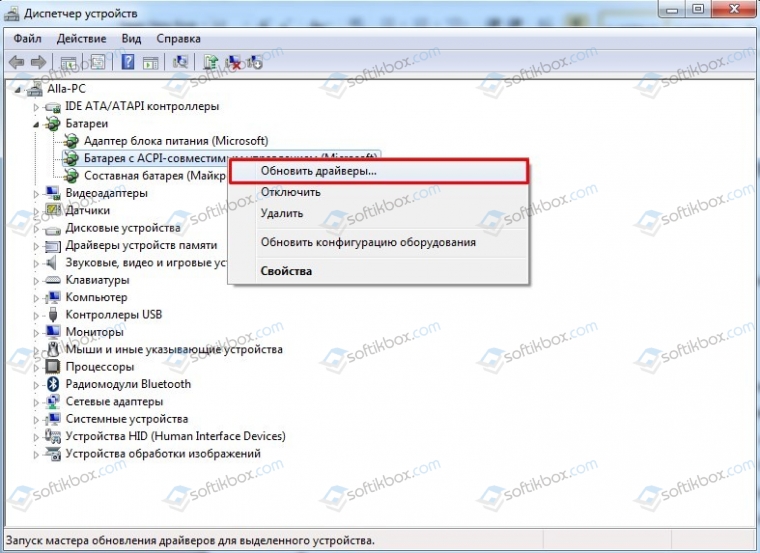
Если после обновления драйверов ошибка не исчезла, то пробуем запустить Средство по устранению неполадок с аккумулятором. Для этого переходим в «Панель управления», если у вас Windows 7 или в «Параметры», «Обновления и безопасность», «Устранение неполадок», если у вас Windows 10. Выбираем «Питание».
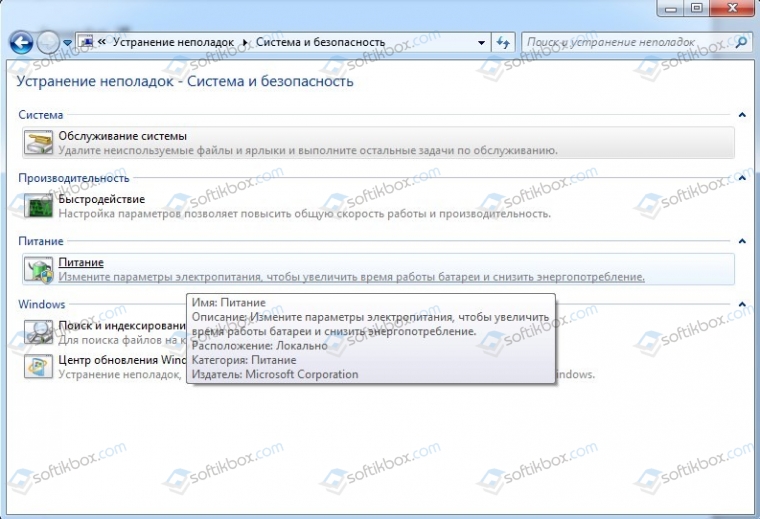
Запускаем тестирование ноутбука на предмет неполадок с питанием.
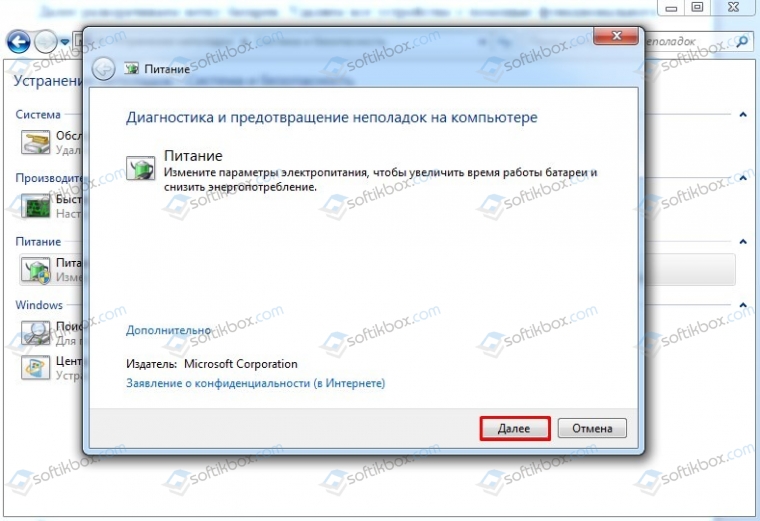
Если инструмент не обнаружил нарушений в работе источника питания, то нужно проверить настройки BIOSа. Для этого загружаемся в BIOS.
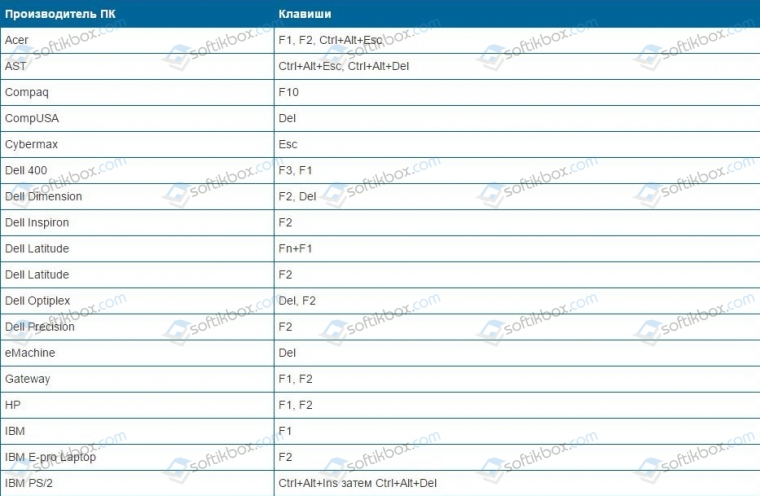
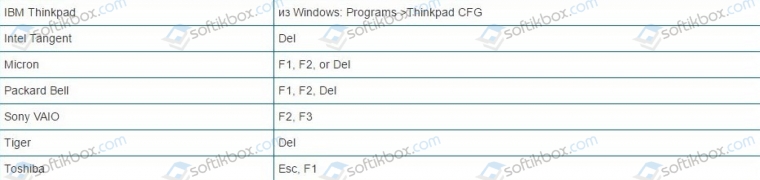
Смотрим, какие параметры имеются в прошивке для управления питанием.
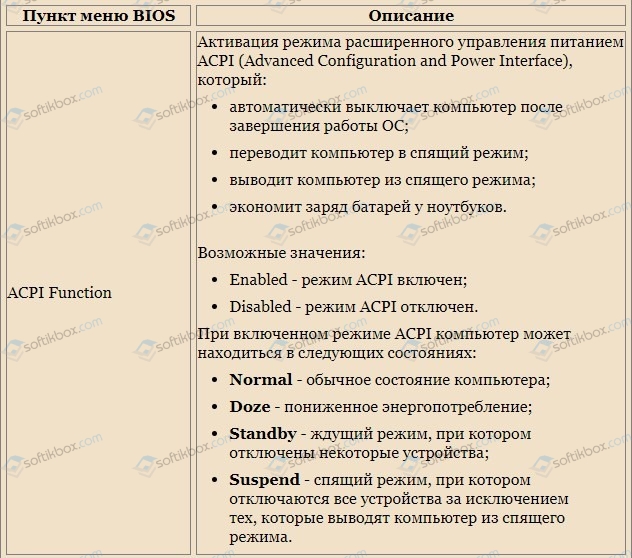
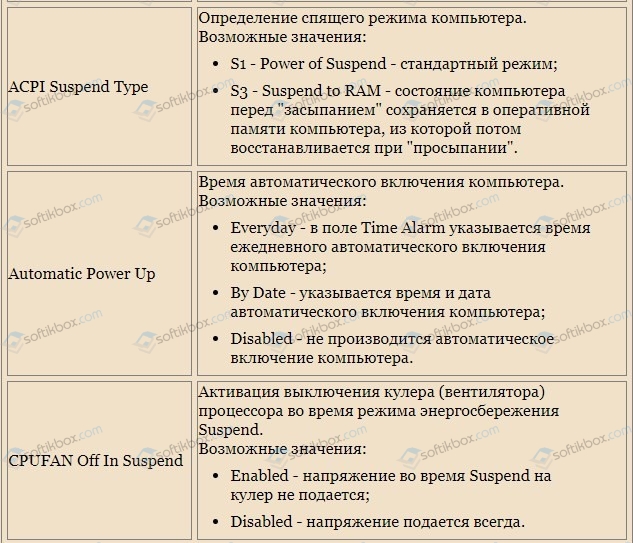
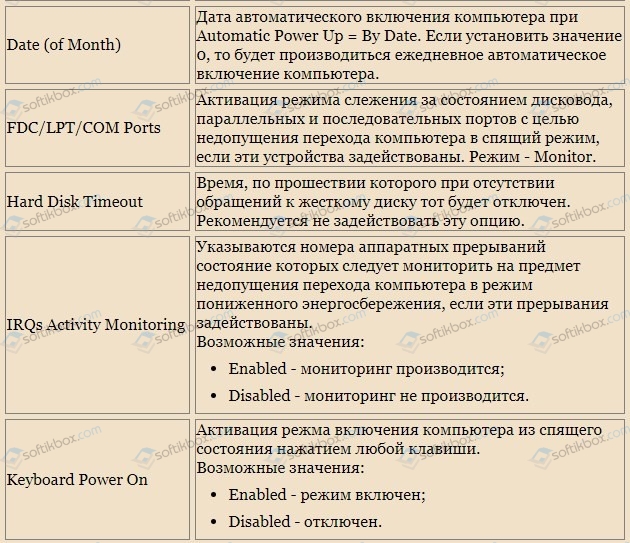
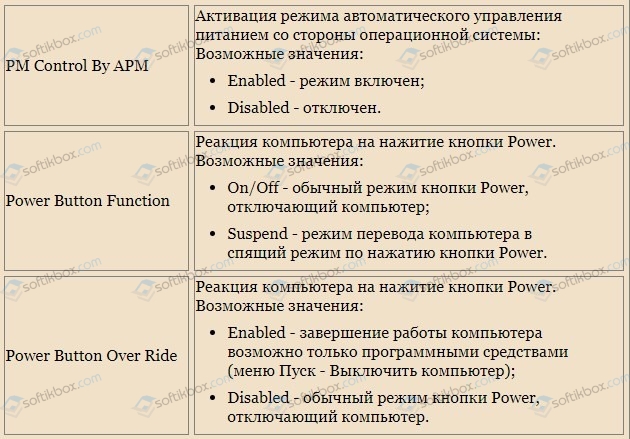
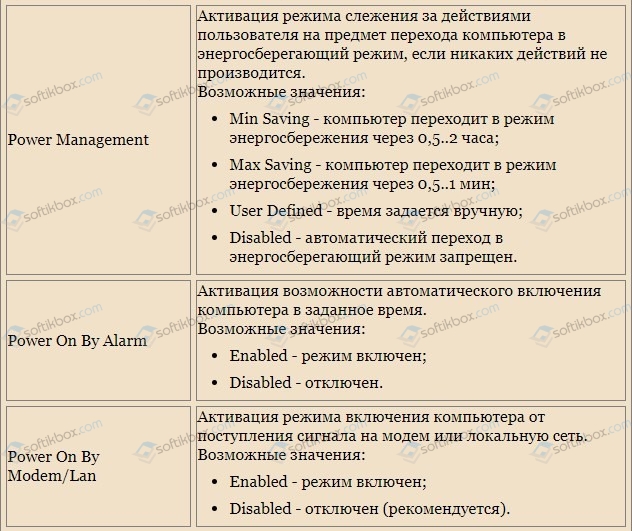
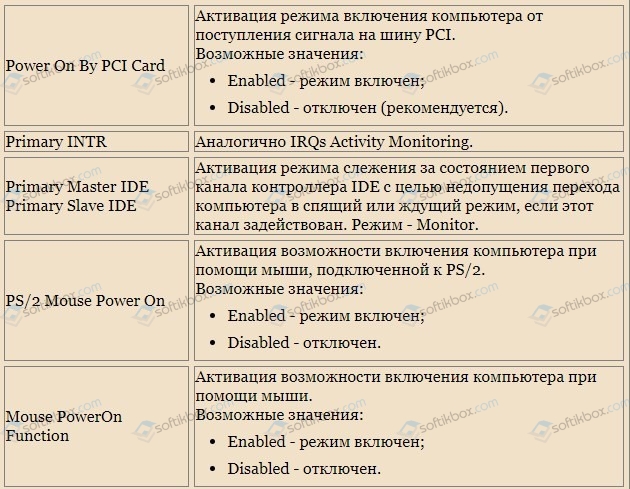
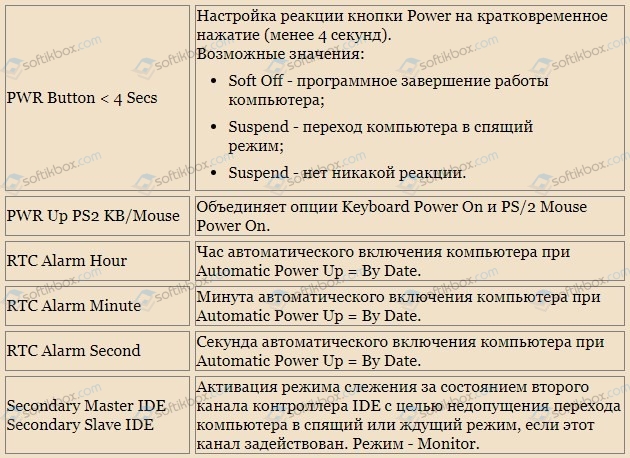

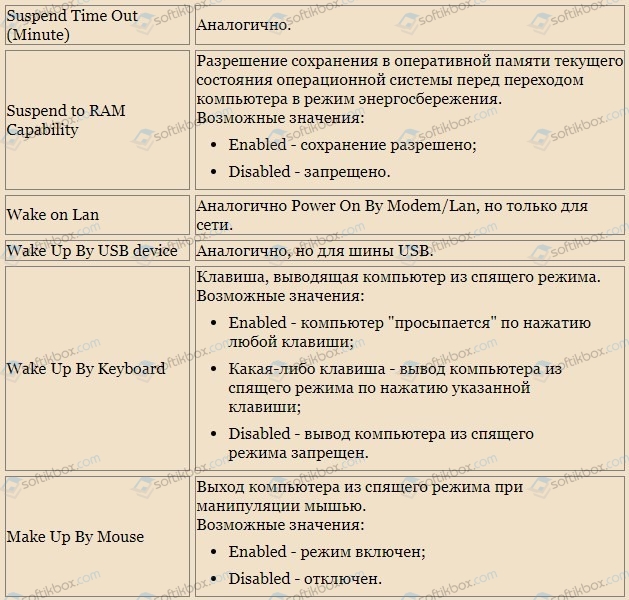
После изменение параметров под свои потребности, стоит нажать кнопку «F10», чтобы сохранить изменения.
Также, сообщение о том, что батарея ноутбука не обнаружена, может появляться по причине физического износа батареи. Чтобы проверить состояние аккумулятора, рекомендуем запустить командную строку с правами Администратора и ввести powercfg /batteryreport.
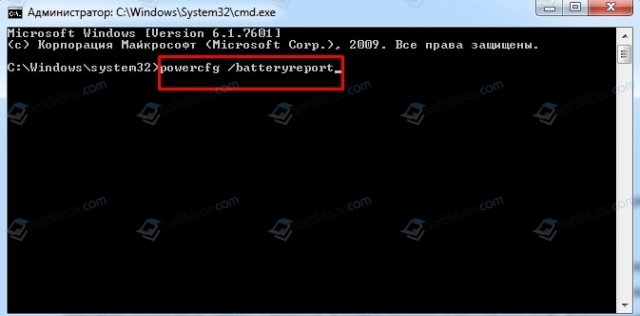
Переходим по адресу C:/Windows/system32/battery-report.html и смотрим данные о состоянии батареи.
Важно также отметить один момент, который касается версии ОС и статуса ноутбука (старый и новый). Если вы купили в 2020 году ноутбук и попытались установить на него Windows 7, или взяли старый лэптоп и инсталлировали на него Windows 10, то ошибка с не обнаружением батареи может быть связана с прошивкой материнской платы или совместимостью драйверов. Дело в том, что управление батареей в новых устройствах возложено на новую технологию, в то время как в старых моделях оно идет через стандартный ACPI. В некоторых случаях помогает обновление прошивки BIOS или же установка драйверов в режиме совместимости.
Если же исправить ошибку вышеописанными методами не удаётся, стоит обратиться в сервисный цент для замены или тестирования батареи.
Содержание
- Решаем проблему с обнаружением батареи в ноутбуке
- Способ 1: Обновление аппаратной составляющей
- Способ 2: Сброс настроек BIOS
- Способ 3: Обновление BIOS
- Вопросы и ответы

Многие юзеры часто используют свои ноутбуки без подключения к сети, работая исключительно от заряда батареи. Однако иногда оборудование дает сбой и перестает обнаруживаться портативным компьютером. Причин неисправности, когда ноутбук не видит батарею и возникает вопрос: «Что делать», может быть несколько и вызывают ее не только неполадки с аккумулятором, но и перебои в программной части ноутбука. Давайте подробно рассмотрим варианты решения ошибки с обнаружением батареи в переносном ПК.
Решаем проблему с обнаружением батареи в ноутбуке
Когда возникает рассматриваемая неполадка, системный значок в трее оповещает пользователя об этом соответствующим предупреждением. Если после выполнения всех инструкций состояние поменяется на «Подключена», значит, все действия были произведены верно и проблема успешно решена.

Способ 1: Обновление аппаратной составляющей
В первую очередь стоит провести восстановление оборудования, поскольку возникшая неполадка могла быть вызвана небольшим сбоем аппаратной части. От пользователя требуется выполнить всего несколько простых действий. Следуйте следующей инструкции и обновление будет произведено успешно:
- Выключите устройство и отсоедините его от сети.
- Переверните его задней панелью к себе и выньте батарею.
- На отключенном ноутбуке задержите кнопку питания на двадцать секунд, чтобы произошел сброс некоторых компонентов питания.
- Теперь установите аккумулятор обратно, переверните ноутбук и включите его.


Сброс аппаратной составляющей помогает большинству пользователей, однако работает это только в тех случаях, когда проблема была вызвана простым сбоем системы. Если проведенные действия не принесли никакого результата, переходите к выполнению следующих способов.
Способ 2: Сброс настроек BIOS
Определенные настройки БИОС иногда вызывают некорректную работу определенных комплектующих устройства. Изменения конфигурации могут привести и к проблемам с обнаружением батареи. В первую очередь потребуется выполнить сброс настроек, чтобы вернуть параметры к заводским значениям. Осуществляется данный процесс разными методами, однако они все простые и не требуют от юзера дополнительных знаний или навыков. Подробные инструкции по сбросу настроек BIOS вы найдете в нашей статье по ссылке ниже.

Подробнее: Сбрасываем настройки BIOS
Способ 3: Обновление BIOS
Если сброс настроек не дал никаких результатов, стоит попробовать установить последнюю версию прошивки для БИОС используемого устройства. Делается это с помощью сторонних утилит, в самой операционной системе или среде MS-DOS. Данный процесс займет немного больше времени и потребует приложить определенные усилия, внимательно следовать каждому шагу инструкции. В нашей статье описан весь процесс обновления BIOS. Ознакомиться с ней можно по ссылке ниже.

Подробнее:
Обновление BIOS на компьютере
Программы для обновления БИОС
Кроме всего, при возникновении неполадок с батареей рекомендуем провести ее тестирование через специальные программы. Часто сбои в работе наблюдаются у аккумуляторов, срок жизни которых уже подходит к концу, поэтому стоит обратить внимание на его состояние. Ниже находится ссылка на нашу статью, где детально расписаны все методы проведения диагностики батареи.
Подробнее: Тестирование батареи ноутбука
Сегодня мы разобрали три метода, с помощью которых решается проблема с обнаружением аккумулятора в ноутбуке. Все они требуют проведения определенных действий и являются разными по сложности. Если никакие инструкции не принесли результата, стоит обратиться в сервисный центр, где профессионалы проведут диагностику установленного оборудования и выполнят ремонтные работы, если это будет возможно.
Еще статьи по данной теме:
Помогла ли Вам статья?
The best solutions to get your battery up and running
by Milan Stanojevic
Milan has been enthusiastic about technology ever since his childhood days, and this led him to take interest in all PC-related technologies. He’s a PC enthusiast and he… read more
Updated on October 11, 2022
Reviewed by
Vlad Turiceanu

Passionate about technology, Windows, and everything that has a power button, he spent most of his time developing new skills and learning more about the tech world. Coming… read more
- If you see the No battery is detected message in Windows, do not lose hope! It could be a trivial problem and one that’s easily fixable.
- The problem can be caused by outdated drivers, improper connections, and overheating.
- To fix things, you can update the relevant drivers or install the latest Windows version, amongst other methods, here.
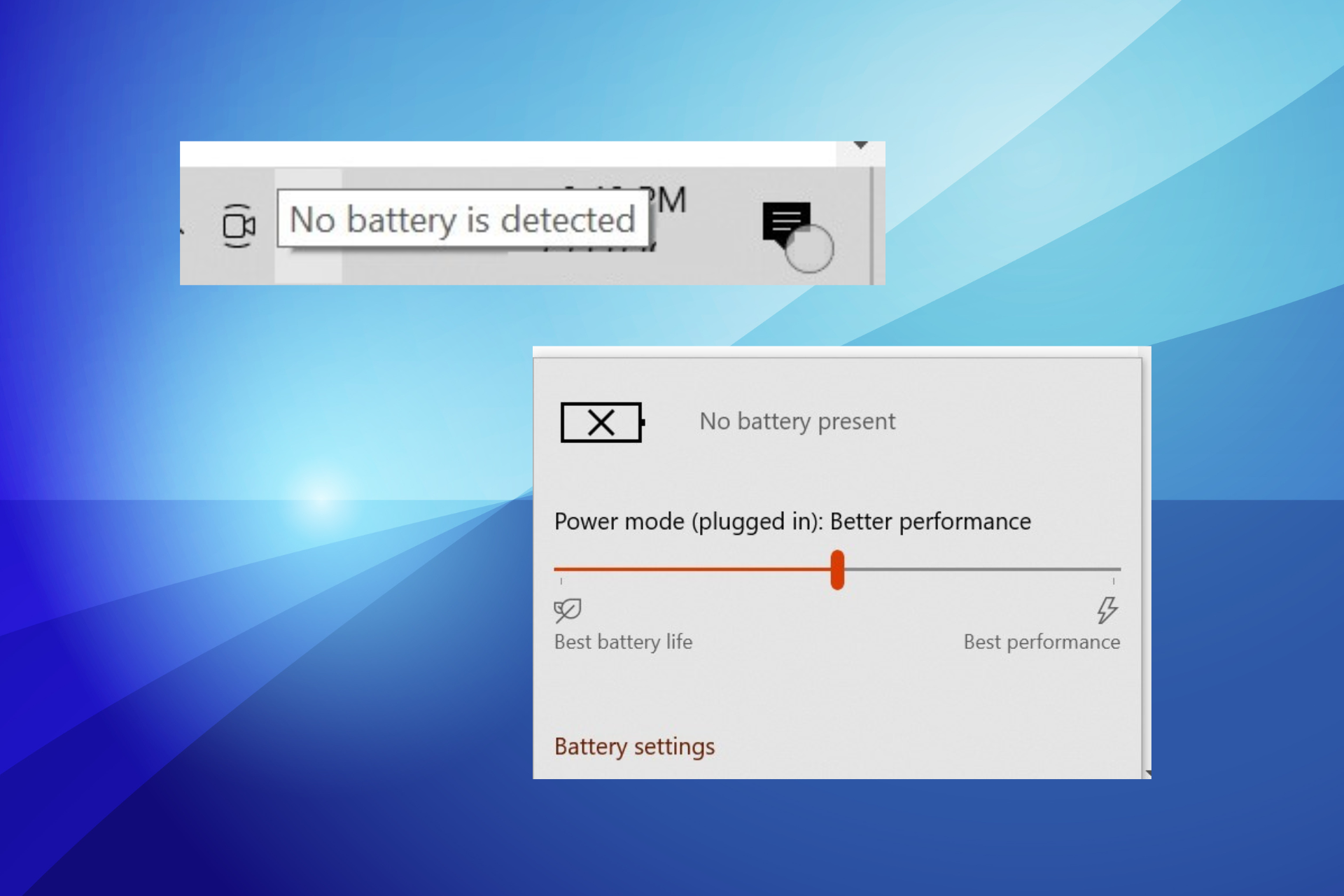
XINSTALL BY CLICKING THE DOWNLOAD FILE
Fortect is a tool that does not simply cleans up your PC, but has a repository with several millions of Windows System files stored in their initial version. When your PC encounters a problem, Fortect will fix it for you, by replacing bad files with fresh versions. To fix your current PC issue, here are the steps you need to take:
- Download Fortect and install it on your PC.
- Start the tool’s scanning process to look for corrupt files that are the source of your problem
- Right-click on Start Repair so the tool could start the fixing algorythm
- Fortect has been downloaded by 0 readers this month.
Batteries are a critical component of Windows laptops, as these provide the required power when not plugged into an electricity source. And when users find that no battery is detected, things may go awfully wrong.
The No battery is detected message is seen when you hover the cursor over the Battery icon in the right corner of the Taskbar. Clicking on this icon will give the message, No battery present.
The issue is has been witnessed on all iterations of the OS, including the last two, Windows 10 and 11. So, if you too came across the No battery is detected message, find out what causes the error and the solutions for it in the following sections.
What does it mean when it says no battery detected?
When you come across the No battery is detected message, it means that the computer cannot identify one and is subsequently not drawing power from the battery.
But it does in no way imply that there’s no battery connected. Most of the time, a fully functional battery is connected but isn’t detected due to software or hardware issues.
Oftentimes, it’s the outdated or corrupt drivers leading the problem. Overheating in Windows, too, has been found to be an underlying cause in this case. Besides, if you recently reconnected it, make sure the battery is properly seated.
Here are some of the cases you may encounter the error message:
- Sony Vaio No battery is detected
- Lenovo No battery is detected
- Acer No battery is detected
- Asus No battery is detected
- HP No battery is detected
Let’s now walk you through the solutions to get things up and running.
How do I fix no battery is detected on Windows 10?
1. Run the Power troubleshooter
- Type Control Panel in the Search bar, and then click on the relevant search result.

- Select Large icons from the View by dropdown menu.

- Click on Troubleshooting.
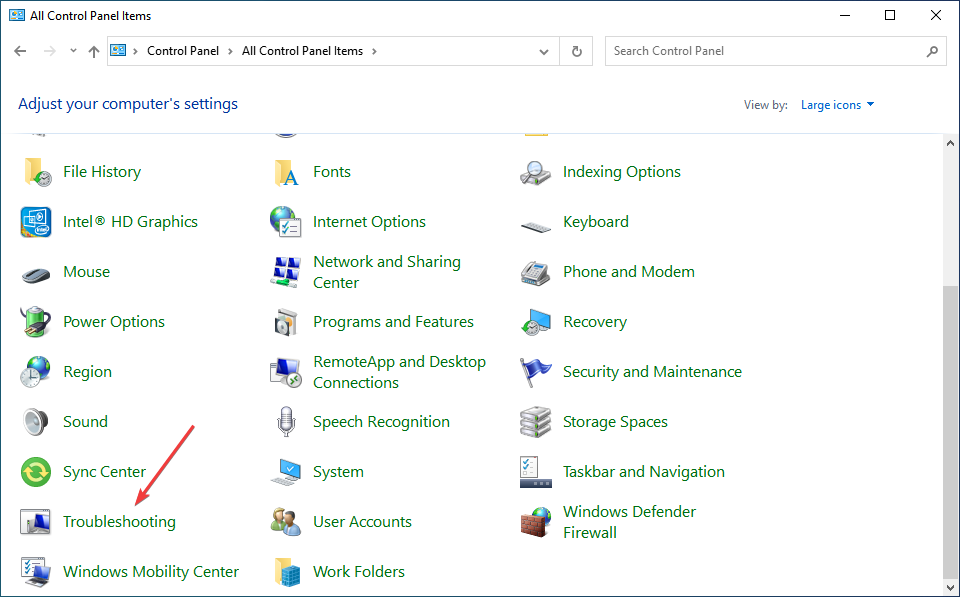
- Next, click on System and Security.
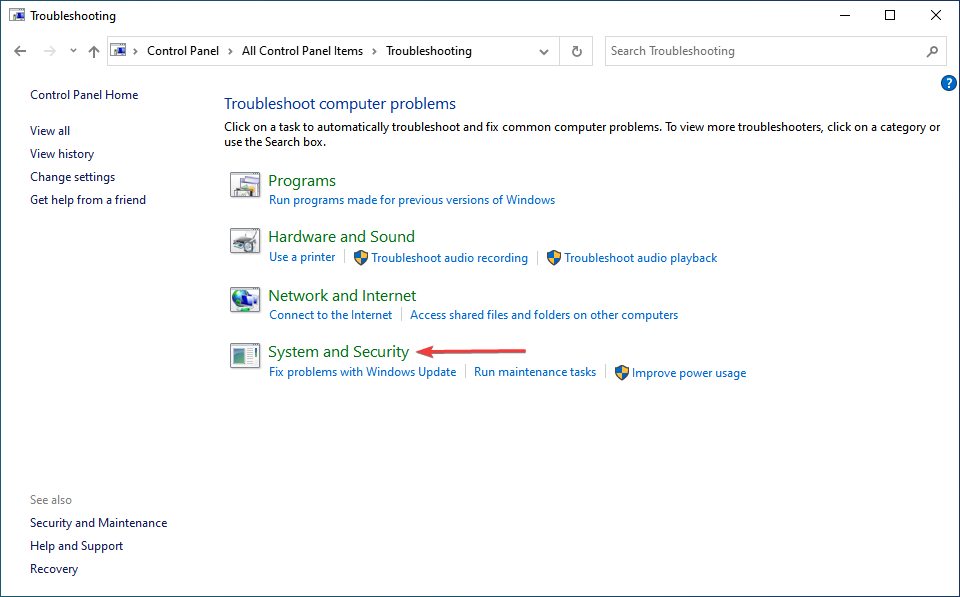
- Click on the Power troubleshooter to run it.
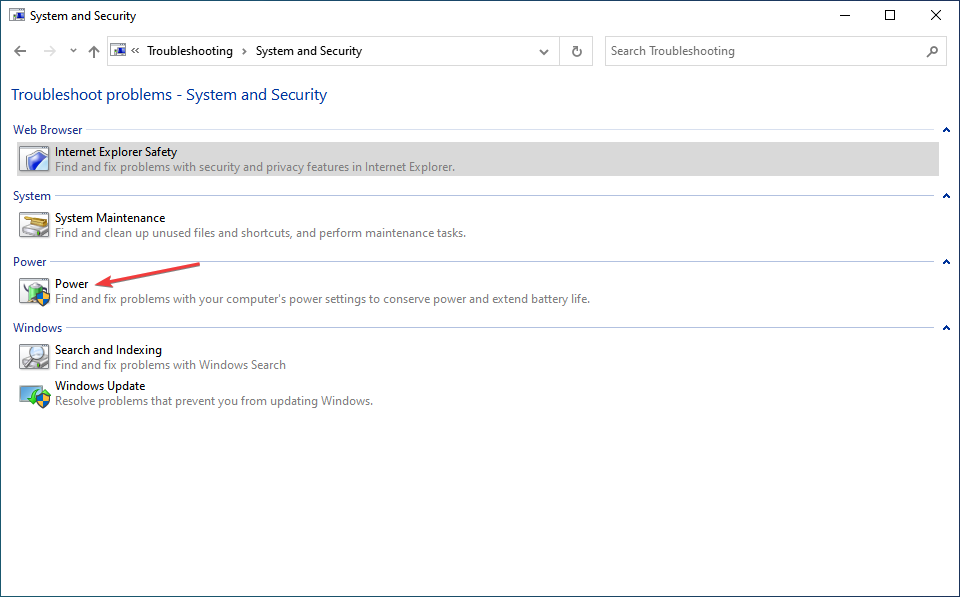
- Now, follow the on-screen instructions to complete the process.
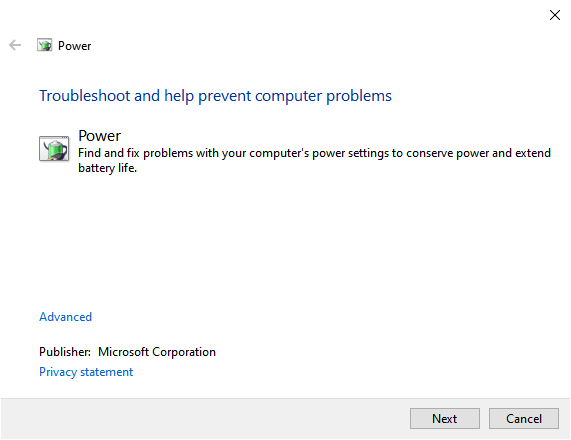
The built-in troubleshooter is often the best way to fix the No battery is detected error message since it does so automatically with minimal effort from your end.
2. Perform a power cycle on your laptop
- Unplug all external devices from the laptop.
- Take out the battery.
- Press the power button of the laptop for about 10-15 seconds.
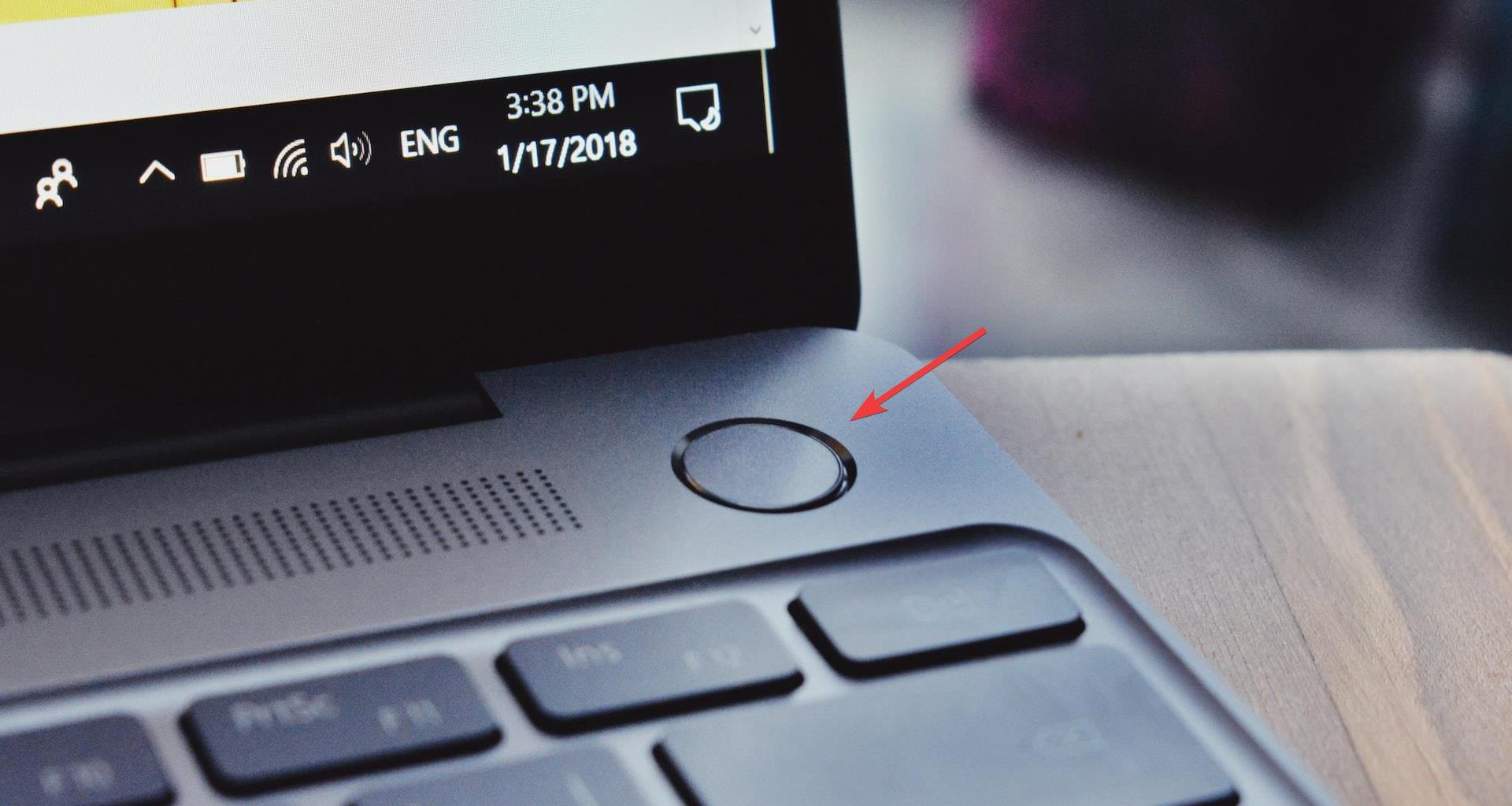
- Insert the battery and then restart the computer.
- Connect the AC adapter and then verify if your machine can detect the battery again.
Performing a power cycle helped most users fix the problem in no time. So, before you head to the slightly complex solutions, do make sure to try it.
3. Update your BIOS
NOTE
When you’re updating the BIOS, ensure the battery is present and the AC adapter is plugged in. Also, while the update is in progress, make sure not to unplug the computer from the power source.
If you get the No battery is detected alert on your computer, there may be a problem with the chipset board.
So, you may have to check and install the latest available BIOS update and chipset drivers for your device. Though the linked guide is for Windows 11, the concept remains the same, and it should allow you to update the BIOS in Windows 10 as well.
If the problem persists after the BIOS update, head to the next method.
- What is MMSSHost.exe & How to Fix Its High Memory Usage?
- Fix: Aggregate Function Error When Running Query
- The Mapped Network Drive Could Not be Created [Error Fix]
4. Check the battery and ACPI settings
- Press Windows + R to open Run, enter devmgmt.msc in the text field, and click OK.
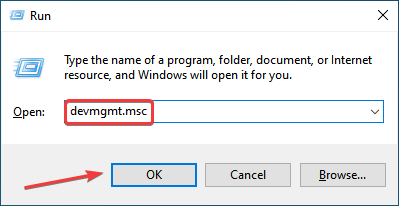
- Double-click on Batteries to expand the category.

- Now, double-click on the ACPI entry to view its Properties.
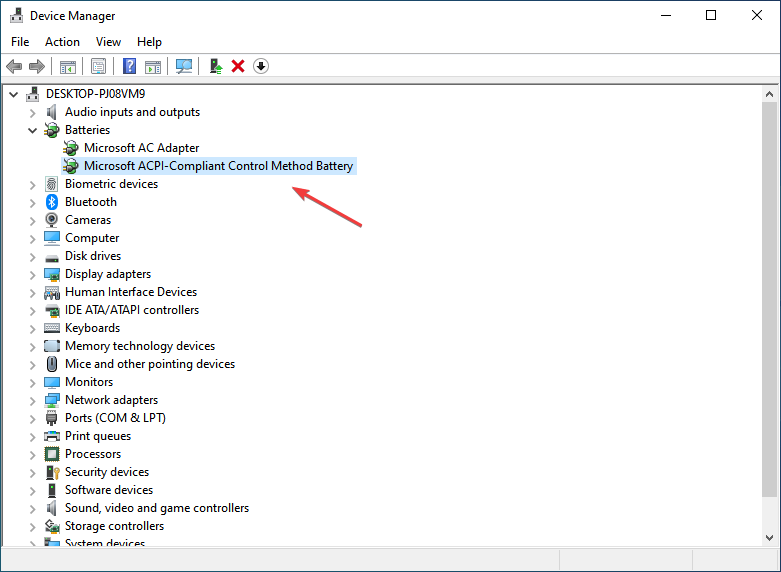
- If it does not read This device is not working properly under Device status, first, update the drivers, and if that doesn’t work, check for other hardware-related issues.
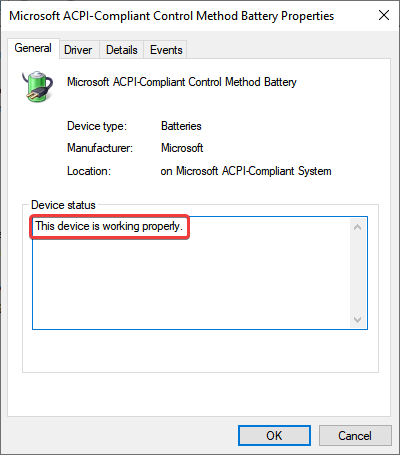
Some PC issues are hard to tackle, especially when it comes to missing or corrupted system files and repositories of your Windows.
Be sure to use a dedicated tool, such as Fortect, which will scan and replace your broken files with their fresh versions from its repository.
It could be that your battery is aging and may not show up in the BIOS. Check ACPI settings first to see if the battery shows there.
Also, if you have access to another battery, replace the current one with it, and verify if the problem lies with the computer or the previously connected battery. You may also try the problematic battery on another laptop to verify the same.
In case the problem lies with the battery, replacing it is the only viable solution. Though you may get it repaired, these are usually not as effective.
5. Reinstall the battery driver
- Type Device Manager in the Search bar at the bottom left, and click on the relevant result.
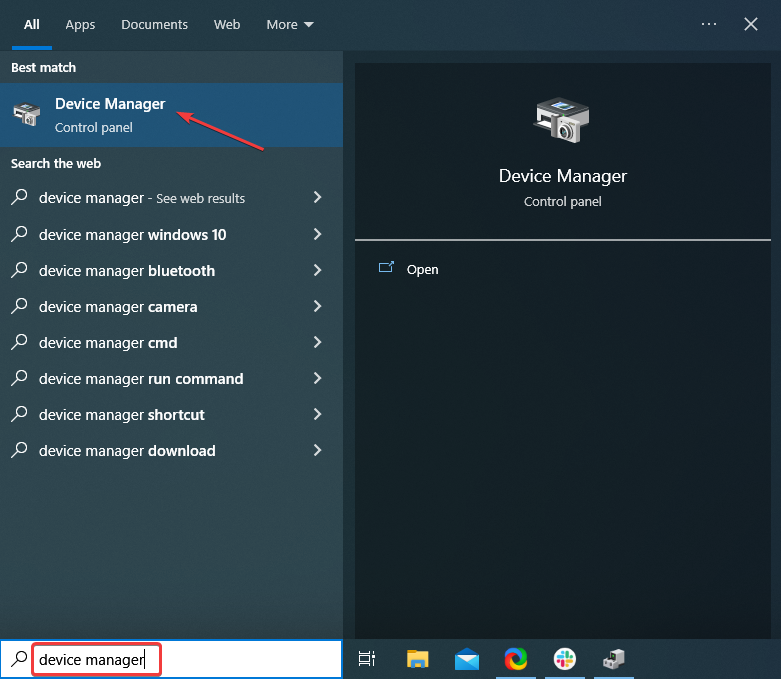
- Double-click on Batteries to expand and view the devices under it.
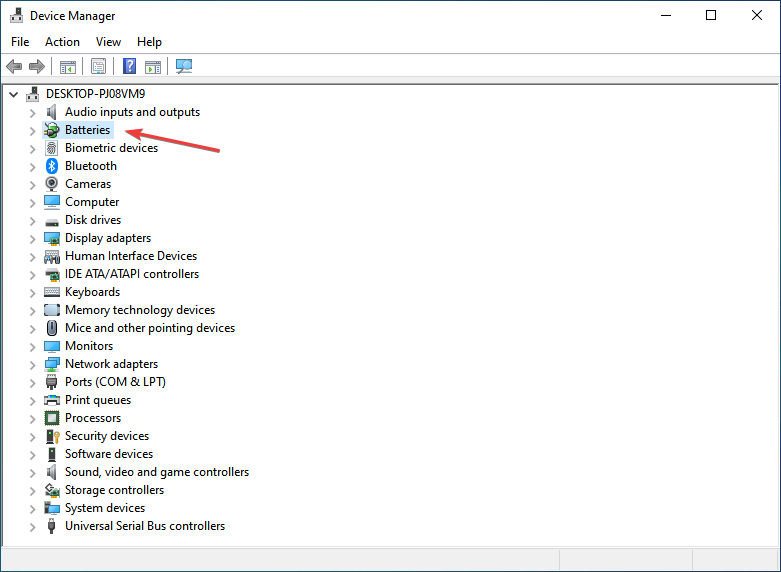
- Right-click on Microsoft ACPI-Compliant Control Method Battery and then select Uninstall device.
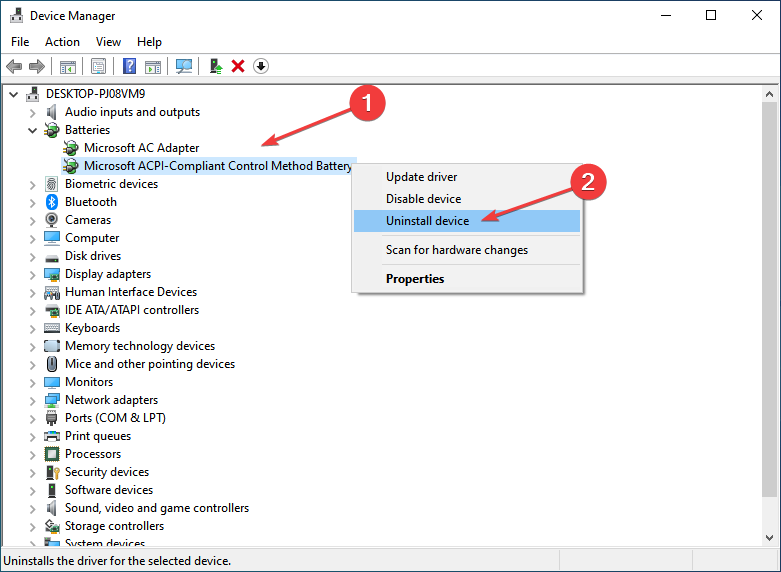
- Click Uninstall in the confirmation prompt.
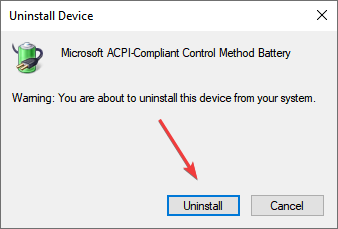
- Once done, restart the computer, and Windows will then automatically install the best available driver for the battery.
In addition, if you don’t want to proceed the manual process above, you can always manage this situation with a specialized software, such as Outbyte Driver Updater, that will perform all these steps automatically.
It easily scans your entire PC for outdated drivers and upgrades them with the latest version so it can boost your device performance.

Outbyte Driver Updater
Choose to use a more secure and safe program to keep your drivers constantly updated.
How do I fix No battery is detected on Windows 11?
When coming across the No battery is detected message in Windows 11, your primary approach should be to reconnect the battery and restart the computer. In most cases, these two have helped fix things for users since the underlying cause was a trivial bug or improper connections.
Also, update the drivers for the battery, and install the latest version of the OS, i.e., Windows 11, if one is available.
Besides, if the computer has been running for a while and the Windows 11 device is overheating, let it rest for a while and wait for the temperature to come back to normal levels. After the laptop cools down, it should detect the battery.
Can a laptop run without a battery?
Yes, without a doubt, you can use a laptop without a battery. It just needs to be connected to a power source, i.e., the charging cable has to be plugged in and provide the required power.
When you see No battery is detected, but the laptop still works, this is because it draws power directly from the power source, just like a desktop.
Many users with old-generation laptops use it this way when the battery stops working. But remember that in this case, even the slightest fluctuation in power supply will turn off the laptop, and you will lose unsaved data.
How do I reset my battery?
- Save your important work and let your battery drain till it shuts down.
- Remove your battery and clean any dust in the connectors.
- Plug in your charger and press the power button.
- If your PC can work without a battery, allow it to boot up completely and shut it down again.
- If it can’t work without a battery, press and hold the power button for over 30 seconds.
- Finally, plug in your battery, connect the charger, and wait for it to charge for about an hour.
That’s it! You now know all there’s to about the No battery is detected issue and would have it fixed by now. In case the solutions listed here don’t work, you may have to replace the battery.
Also, find out what to do if the laptop battery is not charging when plugged in.
We’d like to hear from you. Share your comment in the section below and tell us if you were able to fix the problem. Leave there any other questions you may have, as well.
![]()

