Ошибка библиотеки «Стандартные изделия»
Автор letsev, 07.04.19, 13:40:59
« предыдущая — следующая »
0 Пользователей и 1 гость просматривают эту тему.
Установлена пробная версия программы Компас-3d v18.1.3 (64-разрядная).
При попытке вставить элемент в сборку (или в чертеж) из библиотеки «Стандартные изделия» появляется окно с ошибкой:
«Внутренняя ошибка
Ошибка подключения к серверу.
Класс не зарегистрирован, ClassID: {1E0D0848-957C-4C84-AD2D-60B7E1FA44FD}
Host: «»
Кто-нибудь сталкивался с таким? Как решить эту проблему?
Windows 10 Pro (64), I5-8300H, Samsung SSD 970 EVO 250 Gb, 16 Gb (ноутбук Lenovo).
P.S.
Пробовал восстанавливать указанную библиотеку через «удаление или изменение программы», переустанавливать программу на «чистую» систему с отключенными антивирусом и контролем учетных записей — тот же «нулевой» результат.
Попробуйте запустить Компас в режиме «от имени Администратора». Если заработает, то проблема именно с правах доступа.
У нас был подобный случай. В СТП такого понаписали, что вряд ли обычный человек поймёт, но по стилю письма стало понятно, что вроде как административные права нужны были на перенастройку каких то служб.. Попробовали сами обходное решение с административными правами и всё получилось. В общем попробуйте и, если не получится, долбите дальше СТП.
Спасибо за помощь, YNA!
Я уже и это пробовал — не помогло! Не работает библиотека ни в 17.1 ни в 18.1.
В СТП писали, они посоветовали что-то, связанное со «службами компонентов», приложениями COM+ (сейчас точно не помню). Не помогло — в указанном ими разделе не было того о чем они писали.
P.S.
Да, инструкции СТП, как Вы и пишете, — для гиков — не для простых пользователей!
Цитата: letsev от 07.04.19, 15:46:40
Спасибо за помощь, YNA!Я уже и это пробовал — не помогло! Не работает библиотека ни в 17.1 ни в 18.1.
В СТП писали, они посоветовали что-то, связанное со «службами компонентов», приложениями COM+ (сейчас точно не помню). Не помогло — в указанном ими разделе не было того о чем они писали.
P.S.
Да, инструкции СТП, как Вы и пишете, — для гиков — не для простых пользователей!
А может, пожалуйста, написать сюда инструкцию из СТП? Столкнулся с аналогичной проблемой.
«Перевод» (частично — цитирование) ответа СТП:
Кнопка «Пуск» > «Служебные — Windows» > «Выполнить» > dcomcnfg.
В оснастке «Службы компонентов» открыть раздел «Приложения COM+», для пункта PartlibApplications открыть свойства и на вкладке «Удостоверение» установить запуск от Локальная служба — встроенная учетная запись службы — ОК.
Если служба Com+ не запущена, то её необходимо запустить.
Если компонент Partlib отсутствует в службах компонентов, то запустить повторно установку базовой конфигурации Компас-3D и выбрать вариант «исправить».
P.S.
Если кому-то поможет — отпишитесь и дополните, если лень не будет!
 Благодарностей: 1
Благодарностей: 1
Вот полная цитата текста. Попробуйте сделать так, может поможет.
Выполните, пожалуйста, следующие рекомендации.
1. в Службах компонентов выполнить команду «Мой компьютер — Свойства» и на вкладке «Свойства по умолчанию» установить «Уровень олицетворения по умолчанию» — «Делегирование»,
2. для компонента DCOM 418… выполнить настройку — на вкладке «Общие» — «Уровень проверки подлинности» — «Подключение», проверить на вкладке «Удостоверение» — «Текущий пользователь».
Цитата: YNA от 08.04.19, 10:33:47
Вот полная цитата текста. Попробуйте сделать так, может поможет.Выполните, пожалуйста, следующие рекомендации.
1. в Службах компонентов выполнить команду «Мой компьютер — Свойства» и на вкладке «Свойства по умолчанию» установить «Уровень олицетворения по умолчанию» — «Делегирование»,
2. для компонента DCOM 418… выполнить настройку — на вкладке «Общие» — «Уровень проверки подлинности» — «Подключение», проверить на вкладке «Удостоверение» — «Текущий пользователь».
При нажатии правой кнопкой мыши по «Мой компьютер» вылезает список без кнопки «Свойства», а кнопка «Отобразить окно свойств» на верхней панели не активна.
Цитата: YNA от 08.04.19, 10:33:47
Вот полная цитата текста. Попробуйте сделать так, может поможет.Выполните, пожалуйста, следующие рекомендации.
1. в Службах компонентов выполнить команду «Мой компьютер — Свойства» и на вкладке «Свойства по умолчанию» установить «Уровень олицетворения по умолчанию» — «Делегирование»,
2. для компонента DCOM 418… выполнить настройку — на вкладке «Общие» — «Уровень проверки подлинности» — «Подключение», проверить на вкладке «Удостоверение» — «Текущий пользователь».
На стационарном компьютере: п.1 — установить «Уровень…» можно (см. скриншот 1); п.2 — компонент DCOM 418 отсутствует (может не там смотрю — тогда подскажите где его искать).
На ноутбуке, о котором собственно и тема, при открытии в оснастке «Службы компонентов» раздела «Приложения COM+» выскакивает ошибка:
«Ошибка при обработке последней операции. Код ошибки 8004Е00F — Отсутствует связь СОМ+ c координатором распределенных транзакций» (см. скриншот 2).
Цитата: letsev от 07.04.19, 13:40:59
Установлена пробная версия программы Компас-3d v18.1.3 (64-разрядная).При попытке вставить элемент в сборку (или в чертеж) из библиотеки «Стандартные изделия» появляется окно с ошибкой:
«Внутренняя ошибка
Ошибка подключения к серверу.
Класс не зарегистрирован, ClassID: {1E0D0848-957C-4C84-AD2D-60B7E1FA44FD}
Host: «»Кто-нибудь сталкивался с таким? Как решить эту проблему?
Windows 10 Pro (64), I5-8300H, Samsung SSD 970 EVO 250 Gb, 16 Gb (ноутбук Lenovo).
P.S.
Пробовал восстанавливать указанную библиотеку через «удаление или изменение программы», переустанавливать программу на «чистую» систему с отключенными антивирусом и контролем учетных записей — тот же «нулевой» результат.
Отвечу сам себе (может быть кому-нибудь тоже поможет):
Проблему смог решить так.
1. С помощью Rufus 3.5.1497 скачал образ Windows 10 (версия 1803) и создал загрузочную флешку (UEFI GPT).
2. Выполнил чистую установку Windows 10 (Pro).
3. Сразу после установки проверил в «службах компонентов» «работоспособность» приложений COM+: всё было ОК.
4. Установил Компас-3D v18.1 в обычном режиме (с включенным защитником Windows, без отключения UAC).
5. Перезагрузился.
6. Проверил работу библиотеки «стандартные изделия». Библиотека работала (и Компас тоже).
P.S.
1. У меня вывод только один — Windows 10 (версия 1809) конкретно к моему оборудованию (ноутбуку) «не подходит». На стационарных компьютерах гораздо более старых Windows 10 (версия 1803) устанавливается нормально и Компас (включая библиотеки) работает.
2. Установку обновления Windows 10 (версия 1809) отложу, как описано в статье https://www.comss.ru/page.php?id=5806.
Ошибся со скриншотом служб компонентов. Ниже — правильный.
Цитата: letsev от 08.04.19, 08:48:35
«Перевод» (частично — цитирование) ответа СТП:Кнопка «Пуск» > «Служебные — Windows» > «Выполнить» > dcomcnfg.
В оснастке «Службы компонентов» открыть раздел «Приложения COM+», для пункта PartlibApplications открыть свойства и на вкладке «Удостоверение» установить запуск от Локальная служба — встроенная учетная запись службы — ОК.
Если служба Com+ не запущена, то её необходимо запустить.
Если компонент Partlib отсутствует в службах компонентов, то запустить повторно установку базовой конфигурации Компас-3D и выбрать вариант «исправить».
P.S.
Если кому-то поможет — отпишитесь и дополните, если лень не будет!
Спасибо инструкция работает. Я немного ее дополню…
1. Нужно запустить службы:
· Уведомление о системных событиях (System Event Notification)
после этой службы у вас запустятся
Система событий COM+ (COM+ Event System): (нужно проверить и самому запустить, в свойствах поставить автоматически)
Перезагружаетесь (я не перезагружал комп)
далее по инструкции указанной выше: заходите в СЛУЖБЫ КОМПОНЕНТОВ (в пуске — администрирование),
мой компьютер — свойства — ставите делегирование — ПРИМЕНИТЬ!
Запускаете установку компаса и галочку ИСПРАВИТЬ.
ЦитироватьВ оснастке «Службы компонентов» открыть раздел «Приложения COM+», для пункта PartlibApplications открыть свойства и на вкладке «Удостоверение» установить запуск от Локальная служба — встроенная учетная запись службы — ОК.
— этот пункт я не делал.
У меня все заработало!
Всем удачи!
Цитата: letsev от 07.04.19, 13:40:59
«Внутренняя ошибка
Ошибка подключения к серверу.
Класс не зарегистрирован, ClassID: {1E0D0848-957C-4C84-AD2D-60B7E1FA44FD}
Host: «»
Подскажите, есть еще какие либо инструкции, рекомендации или советы как исправить этот «косяк» ?
Это возникло только на одном из ПК и причина скорее всего не в Компасе, а в оснастке «Службы компонентов» раздела «Приложения COM+».
«Приложения COM+» — не работаю, от слова совсем. Перерыли интернет, перепробовали все инструкции и написанные выше — ничего пока не помогло.
После двое суток реанимации «Приложения COM+» поставили чистую WIN 10 1903 — не помогло. 
Может стоит поставить WIN 10 вер. 1806 или WIN 7?
Буду благодарен за любую подсказку куда рыть?
Сам себе отвечу. Вдруг кому-то поможет.
Устранить причину без переустановки ОС так и не смогли. Лечили одно, ломалось другое и так по кругу.
Сделали следующее.
1) Установили чистую ОС WIN-10 1903 64X
2) Активировали возможность создания точки восстановления. По умолчанию она отключена
3) Перед каждой установкой программ или драйверов делали точку восстановления.
4) После установки драйверов на материнскую плату «Приложения COM+» грохнулись. 
Тут тоже сделали ошибку. Все драйвера (от LAN, чипсета, звука и т.п.) поставили скопом и понять, что поломало COM+ не было возможности. Экспериментировать и искать виновника нет ни времен, ни желания, т.к ОС сама нашла необходимый минимум.
5) Сделали откат до установки драйверов. Проверили «Приложения COM+» — работают
6) Поставили Компас. Проверили еще раз «Приложения COM+» работают и соответственно заработала БСИ

Занавес. 
Ребят, специально зарегистрировался, чтобы написать решение проблемы.
У меня Ноутбук Lenovo 330S, Windows 10 домашняя.
У меня не открывались библиотеки стандартных изделий. Как и у всех выходило сообщение Внутренняя ошибка и т.п.
Как тут советовали «Чистую» установку Windows делать не стал. Это муторно. Да и в форумах писали, что от этого нет толку.
Виной всему было Отсутствие связи COM+ с координатором распределенных транзакций за кодом 80044Е00F.
Решение проблемы:
1. Переходим в СЛУЖБУ КОМПОНЕНТОВ через «Выполнить» (Win+R), набираем dcomcnfg.
2. Заходим на вкладку Службы (локальные).
3. Находим службу Dolby DAX API Service и отключаем ее. Заходим в ее свойства и выбираем вместо Автоматически — Отключить.
4. Находим «Система событий COM+» и отключаем ее. И тут я нашел еще один факт. При отключении этой службы происходит лаг с компонентом Intel(R) HD Graphics Contriol Panel Service. Он слетает.
4.1. Необходимо подняться выше по списку найти Intel(R) HD Graphics Contriol Panel Service и включить его вручную.
4.2. Далее включить «Систему событий COM+»
4.3. Включить «Системное приложение COM+».
4.5. Подняться чуть выше, найти «Координатор распределенных транзакций» и перезагрузить его.
5. В дереве «Службы компонентов» перейти на «Службы компонентов» — «Компьютеры» — «Мой компьютер» — «Приложения COM+» и удостовериться, что оно стало рабочим.
6. Перезагружаем ПК.
7. Ставим Компас заново или на исправление.
8. Проверяем работоспособность.
Как поясняет один опытный пользователь на зарубежном форуме. Майкрософт доверяет компании Dolby ваять свои драйвера самим, а в них имеется ошибка, которая блокирует службы COM+. Он даже в переписке с Саппортом доказал им это, но им как то все равно.
Если же и это не поможет (я промучился с вариантами — 5 часов), тогда я Вам сожалею.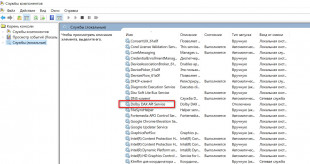
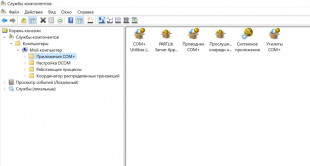
Спасибо! Есть еще одна больная машина, сегодня же попробуем 
Lenovo специфическая компания. там действительно много софта с которым могут быть проблемы. Мы обычно удаляли винду и ставили все с ноля. Их родной софт не ставили.
Если у Вас не Lenovo то там указанной службы может и не быть…
Здравствуйте
Столкнулся с такой же проблемой, но не на Lenovo, а на hp
[Хотел вставить скриншоты, но почему-то мне не дают этого сделать, ибо адрес картинок слишком большой]
Не пробовал ни один из предложенных методов, потому что, во-первых, совершенно не разбираюсь в том, что здесь предлагают, во-вторых, не Lenovo, в-третьих, хотелось бы надеяться на существование более простого способа
Ноутбук hp HL2417G20
ОС Windows 1809 Домашняя
Компас v18.1 учебная версия (скачивал на официальном сайте)
Заранее благодарен за помощь
Цитата: Kosaryn от 01.12.19, 13:08:15во-первых, совершенно не разбираюсь в том, что здесь предлагают, во-вторых, не Lenovo, в-третьих, хотелось бы надеяться на существование более простого способа
Учите матчасть, батенька. 
- Форум пользователей ПО АСКОН
-
►
Смежные вопросы -
►
Разное -
►
Установка и настройка ПО АСКОН -
►
Ошибка библиотеки «Стандартные изделия»
Считается, что данная ошибка может появиться, если в вашей операционной системе не установлены библиотеки XML. Так как до этого произошел сбой системы, проблема крылась в другом.
Первым делом перезагрузила систему. Ошибка не ушла. Пришлось прибегнуть к классическому варианту решения проблем с программой Компас.
Заходим в папку System. Пользователи. Выбираем активного пользователя.
В Проводнике следует настроить отображение скрытых файлов. Для этого переходим во вкладку Вид в Проводнике. Отмечаем отображение скрытых файлов.
Заходим в скрытую папку AppData. Здесь 3 папки: Local, LocalLow, Roaming. Открываем последнюю. Папку ASCON следует переименовать и удалить текущую папку. Например, ASCON1 или ASCON_1. Теперь можно открывать программу. Все вернулось к стандартным настройкам. Проблема больше не появлялась.
Содержание
- Компас не работает библиотека стандартных изделий
- Как подключить библиотеку в программе КОМПАС 3D?
- Что делать, если библиотеки не подключаются?
- Ошибка подключения библиотек
- ДОМОСТРОЙСантехника и строительство
- Как подключить библиотеку в программе КОМПАС 3D?
- Что делать, если библиотеки не подключаются?
- Как подключить библиотеку в программе КОМПАС 3D?
- Что делать, если библиотеки не подключаются?
- Инструкция
- Стандартные изделия не обнаружена лицензия на каталог
- Компас справочник не инициализирован код ошибки 8
- Как подключить библиотеку в программе КОМПАС 3D?
- Что делать, если библиотеки не подключаются?
- КОМПАС-3D V18
- КОМПАС-Строитель V18
- КОМПАС-Электрик V18.1
- КОМПАС-График V18
- APM FEM V18
- Справочник конструктора
- КОМПАС-Электрик Express V18.1
- Pilot-ICE (система управления проектированием)
- Информация о производителе
- Как подключить библиотеку в программе КОМПАС 3D?
- Что делать, если библиотеки не подключаются?
Компас не работает библиотека стандартных изделий
КОМПАС 3D – популярная программа, предназначенная для разработок конструкторской и проектной документации. Детище российской компании «Аскон», программа давно завоевала уважение пользователей.
Одним из плюсов системы является возможность приобретать дополнительные библиотеки, чтобы расширить возможности программы. К примеру, библиотеку стандартных деталей, которые можно добавлять в свои рабочие трехмерные сборки в уже готовом виде – подшипники, уплотнения, элементы трубопроводов, крепежные детали и т.п.

Как подключить библиотеку в программе КОМПАС 3D?
Для того, чтобы скачанная библиотека «заработала», нужно правильно ее подключить. Для этого придется выполнить несколько операций:
- Убедиться, что скачанные файлы библиотек попали в нужную папку (она носит название Libs);
- Открыв программу, в меню «Сервис» найти команду «Менеджер библиотек»;
- После нажатия появится список файлов, среди которых и выбираем необходимый – для этого в контекстном меню есть кнопка «Подключить»;
- Если библиотеки нет в списке, нажимаем «Добавить» и указываем местоположение;
- Подключенные библиотеки отмечаются в списке галочками.


Для программы КОМПАС-3D Portable (не требующей установки) библиотеки подключаются следующим образом:
- Меню Сервис – Менеджер библиотек –ПКМ – Добавить описание – Прикладная библиотека;
- Выбрать нужный файл;
- Повторить действия для каждой подключаемой библиотеки
Нужно иметь в виду, что файлы библиотек имеют расширение *dll или *rtw. Файлы *tlm относятся к шаблонам и подключаются через «Менеджер шаблонов».
Что делать, если библиотеки не подключаются?
Данная ошибка может быть вызвана разными причинами. Что можно сделать, чтобы поправить ситуацию?

- Отключить все библиотеки (вплоть до того, что временно удалить их из самой папки Libs) и попытаться подключить их по новой;
- Открыть в меню Менеджер библиотек – вызвать контекстное меню (правой кнопкой мыши) на пункте Библиотеки КОМПАС – обновить менеджер библиотек;
- Переустановить саму программу КОМПАС, при этом предпочесть не полную, а выборочную установку и при выборе компонентов отключить все функции, связанные с защитой.
Источник
Ошибка подключения библиотек
Всем доброго времени суток,
Подскажите пожалуйста может кто знает, недавно купил новый комп и поставил туда Компас, все работает кроме библиотек, любых. При запуске компас выдает тьму всплывающих ошибок справа о том что данная библиотека не подключена. Если попытаться воспользоваться любой из них, выдает ошибку :»Внутренняя ошибка. Ошибка подключения к серверу. Класс не зарегистрирован. «,ниже прикреплю скрин. Пробовал переустанавливать, ставить официальный учебный и ломанный с торрента, везде одно и тоже. В службе поддержки сказали что проблема может быть в службах компонентов, а именно в Приложениях COM+. Так и оказалось, при попытке провалиться дальше по каталогу , появляется еще одна ошибка : «Отсутствует связь COM+ с координатором распределенных транзакций». (Службы Координатор распределенных транзакций, Диспетчер учетных записей безопасности и Удаленный вызов процедур включены) Ниже тоже будет скрин. Гугл обо всем этом молчит, поэтому пишу сюда. Хотелось бы верить что у этого есть решение, кроме как сносить винду на абсолютно новом компе.
PS для модератора : не знаю с чем эта тема больше связана, с компасом или с ОС, поэтому не уверен в какой раздел ее включить.
Помощь в написании контрольных, курсовых и дипломных работ здесь.
 По поводу библиотек и их подключения
По поводу библиотек и их подключения
Добрый день, нужна помощь в подключении библиотеки. Я пишу свою библиотечку, получаю 2 файла.
 Подскажите библиотеку для подключения всех библиотек
Подскажите библиотеку для подключения всех библиотек
есть такая библиотека которая подключает сразу все библиотеки?
Начальное изучение явного подключения библиотек и использования их функций
Вот код приложения, которое подключает в себя библиотеку plugin1.dll #include .
 Написать код для решения уравнений без подключения лишних библиотек С++
Написать код для решения уравнений без подключения лишних библиотек С++
Надо написать программы решения.
Артур Радикович, попробуйте разблокировать отломанную библиотеку которая лежит в папке установленного компаса
Добавлено через 42 секунды
TRAP_WORLD, да 64х
была похожая ошибка когда пытался запустить 32 битную программу в 64 системе
еще была похожая там помогла установка этой штуки —
https://www.microsoft.com/en-u. x?id=15697
возможно поможет установка с оригинального образа —
https://kompas.ru/search/?quer. 0%D0%A1-3D
там все версии и обновления к ним
а остальное уже с других источников
 ReactJS. Webpack. Как проверить версию браузера до подключения библиотек к проекту?
ReactJS. Webpack. Как проверить версию браузера до подключения библиотек к проекту?
Всем привет!! Собираю проект Web Psck-ом, подключаю модуль React. На низких версиях типа Opera.
Ошибка библиотек?
Здравствуйте,помогите пожалуйста разобраться,я взял код который был написана VS 2008 скопировал в.
Источник
ДОМОСТРОЙСантехника и строительство
- Четверг, 12 декабря 2019 1:08
- Автор: Sereg985
- Прокоментировать
- Рубрика: Строительство
- Ссылка на пост
- https://firmmy.ru/
КОМПАС 3D – популярная программа, предназначенная для разработок конструкторской и проектной документации. Детище российской компании «Аскон», программа давно завоевала уважение пользователей.
Одним из плюсов системы является возможность приобретать дополнительные библиотеки, чтобы расширить возможности программы. К примеру, библиотеку стандартных деталей, которые можно добавлять в свои рабочие трехмерные сборки в уже готовом виде – подшипники, уплотнения, элементы трубопроводов, крепежные детали и т.п.

Как подключить библиотеку в программе КОМПАС 3D?
Для того, чтобы скачанная библиотека «заработала», нужно правильно ее подключить. Для этого придется выполнить несколько операций:
- Убедиться, что скачанные файлы библиотек попали в нужную папку (она носит название Libs);
- Открыв программу, в меню «Сервис» найти команду «Менеджер библиотек»;
- После нажатия появится список файлов, среди которых и выбираем необходимый – для этого в контекстном меню есть кнопка «Подключить»;
- Если библиотеки нет в списке, нажимаем «Добавить» и указываем местоположение;
- Подключенные библиотеки отмечаются в списке галочками.


Для программы КОМПАС-3D Portable (не требующей установки) библиотеки подключаются следующим образом:
- Меню Сервис – Менеджер библиотек –ПКМ – Добавить описание – Прикладная библиотека;
- Выбрать нужный файл;
- Повторить действия для каждой подключаемой библиотеки
Нужно иметь в виду, что файлы библиотек имеют расширение *dll или *rtw. Файлы *tlm относятся к шаблонам и подключаются через «Менеджер шаблонов».
Что делать, если библиотеки не подключаются?
Данная ошибка может быть вызвана разными причинами. Что можно сделать, чтобы поправить ситуацию?

- Отключить все библиотеки (вплоть до того, что временно удалить их из самой папки Libs) и попытаться подключить их по новой;
- Открыть в меню Менеджер библиотек – вызвать контекстное меню (правой кнопкой мыши) на пункте Библиотеки КОМПАС – обновить менеджер библиотек;
- Переустановить саму программу КОМПАС, при этом предпочесть не полную, а выборочную установку и при выборе компонентов отключить все функции, связанные с защитой.
КОМПАС 3D – популярная программа, предназначенная для разработок конструкторской и проектной документации. Детище российской компании «Аскон», программа давно завоевала уважение пользователей.
Одним из плюсов системы является возможность приобретать дополнительные библиотеки, чтобы расширить возможности программы. К примеру, библиотеку стандартных деталей, которые можно добавлять в свои рабочие трехмерные сборки в уже готовом виде – подшипники, уплотнения, элементы трубопроводов, крепежные детали и т.п.

Как подключить библиотеку в программе КОМПАС 3D?
Для того, чтобы скачанная библиотека «заработала», нужно правильно ее подключить. Для этого придется выполнить несколько операций:
- Убедиться, что скачанные файлы библиотек попали в нужную папку (она носит название Libs);
- Открыв программу, в меню «Сервис» найти команду «Менеджер библиотек»;
- После нажатия появится список файлов, среди которых и выбираем необходимый – для этого в контекстном меню есть кнопка «Подключить»;
- Если библиотеки нет в списке, нажимаем «Добавить» и указываем местоположение;
- Подключенные библиотеки отмечаются в списке галочками.


Для программы КОМПАС-3D Portable (не требующей установки) библиотеки подключаются следующим образом:
- Меню Сервис – Менеджер библиотек –ПКМ – Добавить описание – Прикладная библиотека;
- Выбрать нужный файл;
- Повторить действия для каждой подключаемой библиотеки
Нужно иметь в виду, что файлы библиотек имеют расширение *dll или *rtw. Файлы *tlm относятся к шаблонам и подключаются через «Менеджер шаблонов».
Что делать, если библиотеки не подключаются?
Данная ошибка может быть вызвана разными причинами. Что можно сделать, чтобы поправить ситуацию?

- Отключить все библиотеки (вплоть до того, что временно удалить их из самой папки Libs) и попытаться подключить их по новой;
- Открыть в меню Менеджер библиотек – вызвать контекстное меню (правой кнопкой мыши) на пункте Библиотеки КОМПАС – обновить менеджер библиотек;
- Переустановить саму программу КОМПАС, при этом предпочесть не полную, а выборочную установку и при выборе компонентов отключить все функции, связанные с защитой.
Для увеличения стандартных возможностей приложения Компас-3D используются специальные библиотеки, которые создаются для усовершенствованного проектирования определенной задачи. В приложении Компас можно подключать вспомогательные библиотеки, для этого понадобится:
— Персональный компьютер(в нашем интернет-магазине скидки на компьютеры) или ноутбук;
Инструкция
- Подключить дополнительную библиотеку в приложение Компас можно двумя методами. Первый метод добавления библиотек будет актуален в том случае, когда в программе не открыта система администрирования библиотеками. Откройте приложение Компас, перейдите в основное меню и нажмите команду «Сервис», в появившемся меню укажите опцию «Менеджер библиотек».
 Опция «Менеджер библиотек»
Опция «Менеджер библиотек»
Источник
Стандартные изделия не обнаружена лицензия на каталог
Компас справочник не инициализирован код ошибки 8
КОМПАС 3D – популярная программа, предназначенная для разработок конструкторской и проектной документации. Детище российской компании «Аскон», программа давно завоевала уважение пользователей.
Одним из плюсов системы является возможность приобретать дополнительные библиотеки, чтобы расширить возможности программы. К примеру, библиотеку стандартных деталей, которые можно добавлять в свои рабочие трехмерные сборки в уже готовом виде – подшипники, уплотнения, элементы трубопроводов, крепежные детали и т. п.
Как подключить библиотеку в программе КОМПАС 3D?
Для того, чтобы скачанная библиотека «заработала», нужно правильно ее подключить. Для этого придется выполнить несколько операций:
Для программы КОМПАС-3D Portable (не требующей установки) библиотеки подключаются следующим образом:
Нужно иметь в виду, что файлы библиотек имеют расширение *dll или *rtw. Файлы *tlm относятся к шаблонам и подключаются через «Менеджер шаблонов».
Что делать, если библиотеки не подключаются?
Данная ошибка может быть вызвана разными причинами. Что можно сделать, чтобы поправить ситуацию?
1. КОМПАС-3D
2. Машиностроительная конфигурация
3. Приборостроительная конфигурация
4. Строительная конфигурация
5. КОМПАС-электрик
PDF-файлы с информацией об изменениях в программе находятся в папке RelNotes
Файлы активации предоставлены пользователями ru-board и mishania_1
Поддерживаемые операционные системы Windows:
Softline – платиновый партнер АСКОН
КОМПАС-3D V18
КОМПАС-Строитель V18
КОМПАС-Электрик V18.1
КОМПАС-График V18
APM FEM V18
Справочник конструктора
КОМПАС-Электрик Express V18.1
Pilot-ICE (система управления проектированием)
Информация о производителе
Корпорация АСКОН была создана еще в 1989 году, и с момента своего создания она обеспечивает интеграцию комплексных информационных систем для проектных организаций и промышленных предприятий. На сегодняшний день более 5000 предприятий пользуются программным обеспечением за рубежом и на территории нашего государства. В число пользователей АСКОН входят такие крупные организации, как ОАО «ЛУКОЙЛ», ОАО «Газпром», ОАО «АВТОВАЗ», «Zend The PHP Company» и много других.
Программное обеспечение разработчика:
Продукты АСКОН представлены в интернет-магазине store. softline. ru
Основные принципы лицензионной политики АСКОН
Программное обеспечение АСКОН необходимо приобретать по количеству пользователей, планирующих одновременно работать с программой. С одной лицензией ПО АСКОН одновременно может работать только один пользователь. Допускается использование ПО АСКОН в режиме плавающей лицензии (неограниченное число остановок, лимитированное количество одновременных пользователей), что позволяет оптимизировать затраты заказчика на приобретение базового и/или прикладного ПО АСКОН.
Продукты АСКОН имеют модульную структуру и состоят из базовой части (например, «КОМПАС-3D», «КОМПАС-График» и т. п.) и прикладных компонентов (многочисленных библиотек АСКОН, расширяющих функционал базового ПО). Библиотеки АСКОН приобретаются дополнительно к базовым продуктам.
В целях удобства приобретения ПО АСКОН доступны типовые комплекты продуктов. Типовой комплект включает в себя определенные наборы библиотек для работы специалиста по определенному виду деятельности. В типовой комплект не входит базовое ПО – его необходимо покупать отдельно (при приобретении типового комплекта предоставляется скидка на покупку базового ПО).
Способы поставки ПО АСКОН
Основным (стандартным) видом поставки программного обеспечения АСКОН является поставка электронной лицензии на право использования. Пользователю предоставляются ссылки для скачивания дистрибутивов ПО через личный кабинет на сайте АСКОН.
Ключ аппаратной защиты, печатный вариант лицензионного соглашения и другие сопроводительные документы поставляются физически.
Лицензирование для академических организаций
Учебные заведения могут приобретать программное обеспечение АСКОН на льготных условиях. Специальные цены действительны только для образовательных учреждений, имеющих следующие организационно-правовые формы:
Преподавателям предоставляются персональные лицензии системы «КОМПАС-3D» с набором библиотек и приложений для подготовки к занятиям и разработки методических пособий на домашних ПК. Лицензии для преподавателя предоставляются по официальному запросу.
КОМПАС 3D – популярная программа, предназначенная для разработок конструкторской и проектной документации. Детище российской компании «Аскон», программа давно завоевала уважение пользователей.
Одним из плюсов системы является возможность приобретать дополнительные библиотеки, чтобы расширить возможности программы. К примеру, библиотеку стандартных деталей, которые можно добавлять в свои рабочие трехмерные сборки в уже готовом виде – подшипники, уплотнения, элементы трубопроводов, крепежные детали и т. п.
Как подключить библиотеку в программе КОМПАС 3D?
Для того, чтобы скачанная библиотека «заработала», нужно правильно ее подключить. Для этого придется выполнить несколько операций:
Для программы КОМПАС-3D Portable (не требующей установки) библиотеки подключаются следующим образом:
Нужно иметь в виду, что файлы библиотек имеют расширение *dll или *rtw. Файлы *tlm относятся к шаблонам и подключаются через «Менеджер шаблонов».
Что делать, если библиотеки не подключаются?
Данная ошибка может быть вызвана разными причинами. Что можно сделать, чтобы поправить ситуацию?
yurastef, и что правда?! О_О я и не заметил — просто так спрашиваю, наверно.
Во-первых не знаю где компас защита, во-вторых, что это за ссылка — там обсуждают подключение библиотек!
Во-первых не знаю где компас защита
Посмотри mini-FAQ (красным цветом написано) в шапке этой темы или темы, на которую дали ссылку.
во-вторых, что это за ссылка — там обсуждают подключение библиотек!
там, в основном, обсуждают где скачать?
Соглашусь с Senior lecturer, скорее всего, проблема в несовместимости версий.
В том то было и дело, что у меня нет того что было в там))
нужно сохранить в более раннюю (Файл — Сохранить как — Компас 5.11)
библиотека АСАР. При запуске библиотеки программа закрывается.
требуется уменьшить часть чертежа.
Цитата: выбираете часть чертежа и на панеле «Редактирование» выбираете «Масштабирование». Подробнее о команде в справке.
Пробовала, получалось только увеличить в разы
Видимо никто не сталкивался с моей проблемой описанной здесь
Доброго времени суток. Может кто сталкивался:
cnfdk. Компас V11 на чистую систему XP SP3 от Zver, накатываю СП1+таблэтка. Всё встаёт ровно, только при загрузке библиотеки стандартных элементов, вылазит ошибка «Подключения к серверу (0х42)». Что это может быть и как с этим бороться. Заранее благодарен.
Переустановил Компас V11+SP1 на Vista 64SP2? и опять тоже самое «Подключения к серверу (0х42)». Может у кого нить есть мысли по этому поводу, заранее благодарен.
Подскажите пожалуйста, библиотека электродвигателей в виде 3d моделей для Компас имеется?
В самом КОМПАСЕ только в 2D. но имеются ручные сборки, типа библиотеки 3D моделей.
Можно поискать на форуме АСКОНа https://forum. ascon. ru/index. php/board,17.0.html,
Если очень надо могу поделится. Но все модели отображают только габариты и присоеденительные размеры, внутри ни чего нет и по весу не все проходят.
Вот нашел ссылку где есть 3D модели таких электродвигателей.
телепатов нет, поэтому: какая ОС? какие модули КОМПАС-3D V11 установлены? какое лекарство использовалось? установлены ли другие версии КОМПАСа?
на чистой системе WinXP SP3 такой проблемы не наблюдаю.
Здравствуйте, очень понадобился Компас — менеджер. Есть версия 5.11, но видимо не очень правильно работающая. Где можно найти компас-менеджер поновее? Спасибо.
Если я скачаю дистрибутив с компасом 3d V7 — то там в комплекте есть компас менеджер? И можно ли будет им прочитать базу которая читалась 5? Еще раз спасибо
очень понадобился Компас — менеджер.
Для увеличения стандартных возможностей приложения Компас-3D используются специальные библиотеки, которые создаются для усовершенствованного проектирования определенной задачи. В приложении Компас можно подключать вспомогательные библиотеки, для этого понадобится:
— Персональный компьютер(в нашем интернет-магазине скидки на компьютеры) или ноутбук;
Источник
На чтение 5 мин Просмотров 3.2к. Опубликовано 01.03.2020
Содержание
- Как подключить библиотеку в программе КОМПАС 3D?
- Что делать, если библиотеки не подключаются?
- КОМПАС-3D V18
- КОМПАС-Строитель V18
- КОМПАС-Электрик V18.1
- КОМПАС-График V18
- APM FEM V18
- Справочник конструктора
- КОМПАС-Электрик Express V18.1
- Pilot-ICE (система управления проектированием)
- Информация о производителе
КОМПАС 3D – популярная программа, предназначенная для разработок конструкторской и проектной документации. Детище российской компании «Аскон», программа давно завоевала уважение пользователей.
Одним из плюсов системы является возможность приобретать дополнительные библиотеки, чтобы расширить возможности программы. К примеру, библиотеку стандартных деталей, которые можно добавлять в свои рабочие трехмерные сборки в уже готовом виде – подшипники, уплотнения, элементы трубопроводов, крепежные детали и т.п.

Как подключить библиотеку в программе КОМПАС 3D?
Для того, чтобы скачанная библиотека «заработала», нужно правильно ее подключить. Для этого придется выполнить несколько операций:
- Убедиться, что скачанные файлы библиотек попали в нужную папку (она носит название Libs);
- Открыв программу, в меню «Сервис» найти команду «Менеджер библиотек»;
- После нажатия появится список файлов, среди которых и выбираем необходимый – для этого в контекстном меню есть кнопка «Подключить»;
- Если библиотеки нет в списке, нажимаем «Добавить» и указываем местоположение;
- Подключенные библиотеки отмечаются в списке галочками.


Для программы КОМПАС-3D Portable (не требующей установки) библиотеки подключаются следующим образом:
- Меню Сервис – Менеджер библиотек –ПКМ – Добавить описание – Прикладная библиотека;
- Выбрать нужный файл;
- Повторить действия для каждой подключаемой библиотеки
Нужно иметь в виду, что файлы библиотек имеют расширение *dll или *rtw. Файлы *tlm относятся к шаблонам и подключаются через «Менеджер шаблонов».
Что делать, если библиотеки не подключаются?
Данная ошибка может быть вызвана разными причинами. Что можно сделать, чтобы поправить ситуацию?

- Отключить все библиотеки (вплоть до того, что временно удалить их из самой папки Libs) и попытаться подключить их по новой;
- Открыть в меню Менеджер библиотек – вызвать контекстное меню (правой кнопкой мыши) на пункте Библиотеки КОМПАС – обновить менеджер библиотек;
- Переустановить саму программу КОМПАС, при этом предпочесть не полную, а выборочную установку и при выборе компонентов отключить все функции, связанные с защитой.

1. КОМПАС-3D
2. Машиностроительная конфигурация
3. Приборостроительная конфигурация
4. Строительная конфигурация
5. КОМПАС-электрик
PDF-файлы с информацией об изменениях в программе находятся в папке RelNotes
Файлы активации предоставлены пользователями ru-board и mishania_1
Поддерживаемые операционные системы Windows:
Softline — платиновый партнер АСКОН

КОМПАС-3D V18
Цена: 146 000 руб.

КОМПАС-Строитель V18
Цена: 24 900 руб.

КОМПАС-Электрик V18.1
Цена: 96 000 руб.

КОМПАС-График V18
Цена: 91 000 руб.

APM FEM V18
Цена: 120 000 руб.

Справочник конструктора
Цена: 28 000 руб.

КОМПАС-Электрик Express V18.1
Цена: 28 000 руб.

Pilot-ICE (система управления проектированием)
Цена: 215 000 руб.
Информация о производителе
Корпорация АСКОН была создана еще в 1989 году, и с момента своего создания она обеспечивает интеграцию комплексных информационных систем для проектных организаций и промышленных предприятий. На сегодняшний день более 5000 предприятий пользуются программным обеспечением за рубежом и на территории нашего государства. В число пользователей АСКОН входят такие крупные организации, как ОАО «ЛУКОЙЛ», ОАО «Газпром», ОАО «АВТОВАЗ», «Zend The PHP Company» и много других.
Программное обеспечение разработчика:
- «КОМПАС-3D» – комплекс универсальных систем моделирования, которые применяются проектирования в строительстве и конструирования в машиностроении.
- «КОМПАС-График» – САПР для изготовления чертежей определенной продукции в сфере машиностроения, строительства и конструирования.
- «КОМПАС-СПДС» – САПР производства документации по стандартам СПДС.
- «ВЕРТИКАЛЬ» – система для автоматизации технологической организации производства.
- «ЛОЦМАН:PLM» – программа для управления жизненным циклом изделия и инженерными данными.
- «ЛОЦМАН:ПГС» – система для контроля над проектными данными. Компания АСКОН – ведущий российский поставщик и разработчик различного рода решений САПР для любых отраслей приборостроения, машиностроения и промышленно-гражданского строения.
Продукты АСКОН представлены в интернет-магазине store.softline.ru
Основные принципы лицензионной политики АСКОН
Программное обеспечение АСКОН необходимо приобретать по количеству пользователей, планирующих одновременно работать с программой. С одной лицензией ПО АСКОН одновременно может работать только один пользователь. Допускается использование ПО АСКОН в режиме плавающей лицензии (неограниченное число остановок, лимитированное количество одновременных пользователей), что позволяет оптимизировать затраты заказчика на приобретение базового и/или прикладного ПО АСКОН.
Продукты АСКОН имеют модульную структуру и состоят из базовой части (например, «КОМПАС-3D», «КОМПАС-График» и т. п.) и прикладных компонентов (многочисленных библиотек АСКОН, расширяющих функционал базового ПО). Библиотеки АСКОН приобретаются дополнительно к базовым продуктам.
В целях удобства приобретения ПО АСКОН доступны типовые комплекты продуктов. Типовой комплект включает в себя определенные наборы библиотек для работы специалиста по определенному виду деятельности. В типовой комплект не входит базовое ПО – его необходимо покупать отдельно (при приобретении типового комплекта предоставляется скидка на покупку базового ПО).
Способы поставки ПО АСКОН
Основным (стандартным) видом поставки программного обеспечения АСКОН является поставка электронной лицензии на право использования. Пользователю предоставляются ссылки для скачивания дистрибутивов ПО через личный кабинет на сайте АСКОН.
Ключ аппаратной защиты, печатный вариант лицензионного соглашения и другие сопроводительные документы поставляются физически.
Лицензирование для академических организаций
Учебные заведения могут приобретать программное обеспечение АСКОН на льготных условиях. Специальные цены действительны только для образовательных учреждений, имеющих следующие организационно-правовые формы:
- Федеральное государственное образовательное учреждение (ФГОУ).
- Государственное образовательное учреждение (ГОУ).
- Государственное бюджетное образовательное учреждение (ГБОУ).
- Муниципальное образовательное учреждение (МОУ).
- Негосударственное образовательное учреждение (НОУ).
- Автономная некоммерческая организация дополнительного профессионального образования (АНО ДПО).
Преподавателям предоставляются персональные лицензии системы «КОМПАС-3D» с набором библиотек и приложений для подготовки к занятиям и разработки методических пособий на домашних ПК. Лицензии для преподавателя предоставляются по официальному запросу.
✅ Купить продукцию производителя АСКОН на официальном сайте
✅ Лицензионный софт и оборудование по цене от 24900 руб.
- Распечатать
Оцените статью:
- 5
- 4
- 3
- 2
- 1
(0 голосов, среднее: 0 из 5)
Поделитесь с друзьями!
Kompas ошибка подключения приложения
КОМПАС 3D – популярная программа, предназначенная для разработок конструкторской и проектной документации. Детище российской компании «Аскон», программа давно завоевала уважение пользователей.
Одним из плюсов системы является возможность приобретать дополнительные библиотеки, чтобы расширить возможности программы. К примеру, библиотеку стандартных деталей, которые можно добавлять в свои рабочие трехмерные сборки в уже готовом виде – подшипники, уплотнения, элементы трубопроводов, крепежные детали и т.п.

Как подключить библиотеку в программе КОМПАС 3D?
Для того, чтобы скачанная библиотека «заработала», нужно правильно ее подключить. Для этого придется выполнить несколько операций:
- Убедиться, что скачанные файлы библиотек попали в нужную папку (она носит название Libs);
- Открыв программу, в меню «Сервис» найти команду «Менеджер библиотек»;
- После нажатия появится список файлов, среди которых и выбираем необходимый – для этого в контекстном меню есть кнопка «Подключить»;
- Если библиотеки нет в списке, нажимаем «Добавить» и указываем местоположение;
- Подключенные библиотеки отмечаются в списке галочками.


Для программы КОМПАС-3D Portable (не требующей установки) библиотеки подключаются следующим образом:
- Меню Сервис – Менеджер библиотек –ПКМ – Добавить описание – Прикладная библиотека;
- Выбрать нужный файл;
- Повторить действия для каждой подключаемой библиотеки
Нужно иметь в виду, что файлы библиотек имеют расширение *dll или *rtw. Файлы *tlm относятся к шаблонам и подключаются через «Менеджер шаблонов».
Что делать, если библиотеки не подключаются?
Данная ошибка может быть вызвана разными причинами. Что можно сделать, чтобы поправить ситуацию?

- Отключить все библиотеки (вплоть до того, что временно удалить их из самой папки Libs) и попытаться подключить их по новой;
- Открыть в меню Менеджер библиотек – вызвать контекстное меню (правой кнопкой мыши) на пункте Библиотеки КОМПАС – обновить менеджер библиотек;
- Переустановить саму программу КОМПАС, при этом предпочесть не полную, а выборочную установку и при выборе компонентов отключить все функции, связанные с защитой.
Источник
ДОМОСТРОЙСантехника и строительство
- Четверг, 12 декабря 2019 1:08
- Автор: Sereg985
- Прокоментировать
- Рубрика: Строительство
- Ссылка на пост
- https://firmmy.ru/
КОМПАС 3D – популярная программа, предназначенная для разработок конструкторской и проектной документации. Детище российской компании «Аскон», программа давно завоевала уважение пользователей.
Одним из плюсов системы является возможность приобретать дополнительные библиотеки, чтобы расширить возможности программы. К примеру, библиотеку стандартных деталей, которые можно добавлять в свои рабочие трехмерные сборки в уже готовом виде – подшипники, уплотнения, элементы трубопроводов, крепежные детали и т.п.

Как подключить библиотеку в программе КОМПАС 3D?
Для того, чтобы скачанная библиотека «заработала», нужно правильно ее подключить. Для этого придется выполнить несколько операций:
- Убедиться, что скачанные файлы библиотек попали в нужную папку (она носит название Libs);
- Открыв программу, в меню «Сервис» найти команду «Менеджер библиотек»;
- После нажатия появится список файлов, среди которых и выбираем необходимый – для этого в контекстном меню есть кнопка «Подключить»;
- Если библиотеки нет в списке, нажимаем «Добавить» и указываем местоположение;
- Подключенные библиотеки отмечаются в списке галочками.


Для программы КОМПАС-3D Portable (не требующей установки) библиотеки подключаются следующим образом:
- Меню Сервис – Менеджер библиотек –ПКМ – Добавить описание – Прикладная библиотека;
- Выбрать нужный файл;
- Повторить действия для каждой подключаемой библиотеки
Нужно иметь в виду, что файлы библиотек имеют расширение *dll или *rtw. Файлы *tlm относятся к шаблонам и подключаются через «Менеджер шаблонов».
Что делать, если библиотеки не подключаются?
Данная ошибка может быть вызвана разными причинами. Что можно сделать, чтобы поправить ситуацию?

- Отключить все библиотеки (вплоть до того, что временно удалить их из самой папки Libs) и попытаться подключить их по новой;
- Открыть в меню Менеджер библиотек – вызвать контекстное меню (правой кнопкой мыши) на пункте Библиотеки КОМПАС – обновить менеджер библиотек;
- Переустановить саму программу КОМПАС, при этом предпочесть не полную, а выборочную установку и при выборе компонентов отключить все функции, связанные с защитой.
КОМПАС 3D – популярная программа, предназначенная для разработок конструкторской и проектной документации. Детище российской компании «Аскон», программа давно завоевала уважение пользователей.
Одним из плюсов системы является возможность приобретать дополнительные библиотеки, чтобы расширить возможности программы. К примеру, библиотеку стандартных деталей, которые можно добавлять в свои рабочие трехмерные сборки в уже готовом виде – подшипники, уплотнения, элементы трубопроводов, крепежные детали и т.п.

Как подключить библиотеку в программе КОМПАС 3D?
Для того, чтобы скачанная библиотека «заработала», нужно правильно ее подключить. Для этого придется выполнить несколько операций:
- Убедиться, что скачанные файлы библиотек попали в нужную папку (она носит название Libs);
- Открыв программу, в меню «Сервис» найти команду «Менеджер библиотек»;
- После нажатия появится список файлов, среди которых и выбираем необходимый – для этого в контекстном меню есть кнопка «Подключить»;
- Если библиотеки нет в списке, нажимаем «Добавить» и указываем местоположение;
- Подключенные библиотеки отмечаются в списке галочками.


Для программы КОМПАС-3D Portable (не требующей установки) библиотеки подключаются следующим образом:
- Меню Сервис – Менеджер библиотек –ПКМ – Добавить описание – Прикладная библиотека;
- Выбрать нужный файл;
- Повторить действия для каждой подключаемой библиотеки
Нужно иметь в виду, что файлы библиотек имеют расширение *dll или *rtw. Файлы *tlm относятся к шаблонам и подключаются через «Менеджер шаблонов».
Что делать, если библиотеки не подключаются?
Данная ошибка может быть вызвана разными причинами. Что можно сделать, чтобы поправить ситуацию?

- Отключить все библиотеки (вплоть до того, что временно удалить их из самой папки Libs) и попытаться подключить их по новой;
- Открыть в меню Менеджер библиотек – вызвать контекстное меню (правой кнопкой мыши) на пункте Библиотеки КОМПАС – обновить менеджер библиотек;
- Переустановить саму программу КОМПАС, при этом предпочесть не полную, а выборочную установку и при выборе компонентов отключить все функции, связанные с защитой.
Для увеличения стандартных возможностей приложения Компас-3D используются специальные библиотеки, которые создаются для усовершенствованного проектирования определенной задачи. В приложении Компас можно подключать вспомогательные библиотеки, для этого понадобится:
— Персональный компьютер(в нашем интернет-магазине скидки на компьютеры) или ноутбук;
Инструкция
- Подключить дополнительную библиотеку в приложение Компас можно двумя методами. Первый метод добавления библиотек будет актуален в том случае, когда в программе не открыта система администрирования библиотеками. Откройте приложение Компас, перейдите в основное меню и нажмите команду «Сервис», в появившемся меню укажите опцию «Менеджер библиотек».
 Опция «Менеджер библиотек»
Опция «Менеджер библиотек»
Источник
Работа с API КОМПАС-3D → Урок 3 → Корректное подключение к КОМПАС
В предыдущих уроках по API КОМПАС (Напоминаем, что в качестве среды используется C++ Builder) Основы и Оформление чертежа мы исходили из того, что КОМПАС не запущен, и запускали его сами методом CreateInstance. Но что если в момент вызова этого метода КОМПАС уже запущен? Тогда будет создан еще один экземпляр данной программы. В принципе ничего страшного, но неаккуратно. Зачем плодить копии программы, когда можно обойтись одним экземпляром?

Сегодня мы поговорим о том, как подключаться к уже запущенному КОМПАС, чтобы не создавать картину, похожую на ту, которая изображена на рисунке ниже.
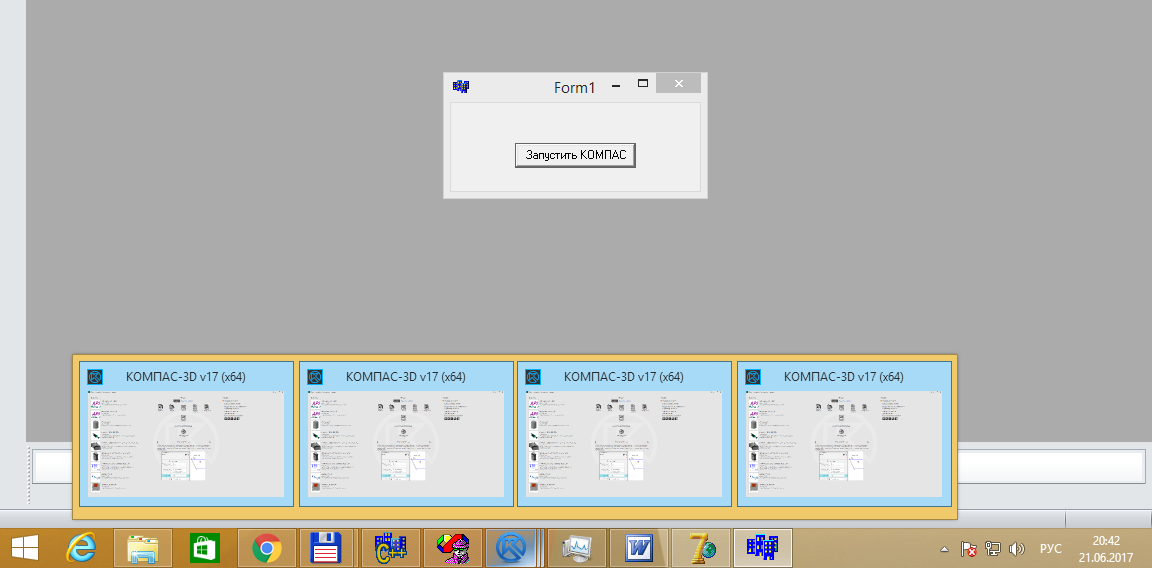
Запущено несколько экземпляров КОМПАС-3D
Подключение к КОМПАС
Для подключения к программе КОМПАС используется метод ActiveInstance. Ниже приводится пример программы, подключающейся к КОМПАС.
Единственный параметр метода ActiveInstance – строковое наименование интерфейса, к которому мы подключаемся, в кодировке Unicode.
А что будет, если в момент вызова этого метода КОМПАС не запущен? Произойдет ошибка. Причем пользователю будет показано сразу два окна с ругательствами.
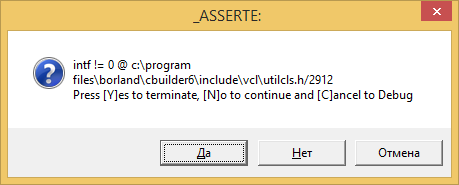
Первое окно с ошибкой
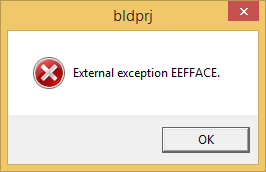
Второе окно с ошибкой
Формат этих окон зависит от используемой среды разработки и может отличаться от приведенных выше. Оборачивание вызова метода ActiveInstance в блок try/catch, к сожалению, не решает проблему.
Мы избавляемся только от одного окна с ошибкой. Получается, что вызывать метод ActiveInstance можно только тогда, когда КОМПАС запущен. И здесь мы приходим к главному вопросу: как определить, запущен КОМПАС или нет? Для этого существует несколько методов.
По главному окну
Самый распространенный способ – с помощью функции FindWindow найти главное окно программы. Функция FindWindow ищет окно по его заголовку или по наименованию его оконного класса. К сожалению, она требует точного совпадения строк. Искать по части строки она не умеет.
Заголовок окна мы не можем использовать, так как он включает в себя версию КОМПАС, которая заранее нам неизвестна, и дополнительную информацию, например, наименование открытого документа. Поэтому мы не можем знать наверняка точную строку в заголовке окна. Попробуем по наименованию оконного класса.
Узнать его можно с помощью программы Spy++. На рисунке ниже приведена примерная информация об оконном классе (наименование обведено в красный прямоугольник).
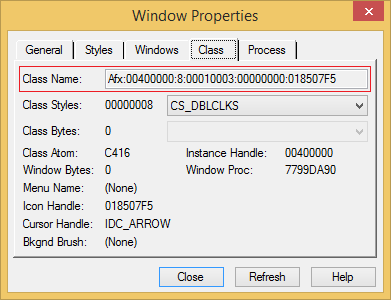
Окно «Свойства окна»
Наименования оконного класса мало того, что не отличаются наглядностью, так еще и различаются в разных версиях КОМПАС. Поэтому поиск по наименованию оконного класса нам также не подходит.
Единственное, на что мы хоть как-то можем положиться, так это на наличие подстроки «КОМПАС-3D» в заголовке главного окна. Но функция FindWindow не умеет искать по подстроке. Единственное, что нам остается, так это перебрать все окна верхнего уровня и проверить, содержит ли заголовок какого-либо из них подстроку «КОМПАС-3D». Ниже приводится исходный код процедуры, осуществляющей эту проверку.
Для перечисления окон используется функция EnumWindows, входящая в состав Windows API. Данная функция подготавливает список окон верхнего уровня и для каждого найденного окна вызывает пользовательскую функцию EnumWindowsProc. В данной функции мы читаем заголовок найденного окна и проверяем, содержит ли он подстроку «КОМПАС-3D». Если содержит, то окно найдено и останавливаем поиск, если нет – переходим к следующему окну. Ниже приводится пример использования данной процедуры.
К сожалению, данный метод очень ненадежен. Дело в том, что в системе могут быть другие окна, содержащие в своем заголовке подстроку «КОМПАС-3D». Пример такого окна приведен на рисунке 4. Это явно не то окно, которое мы хотим найти.
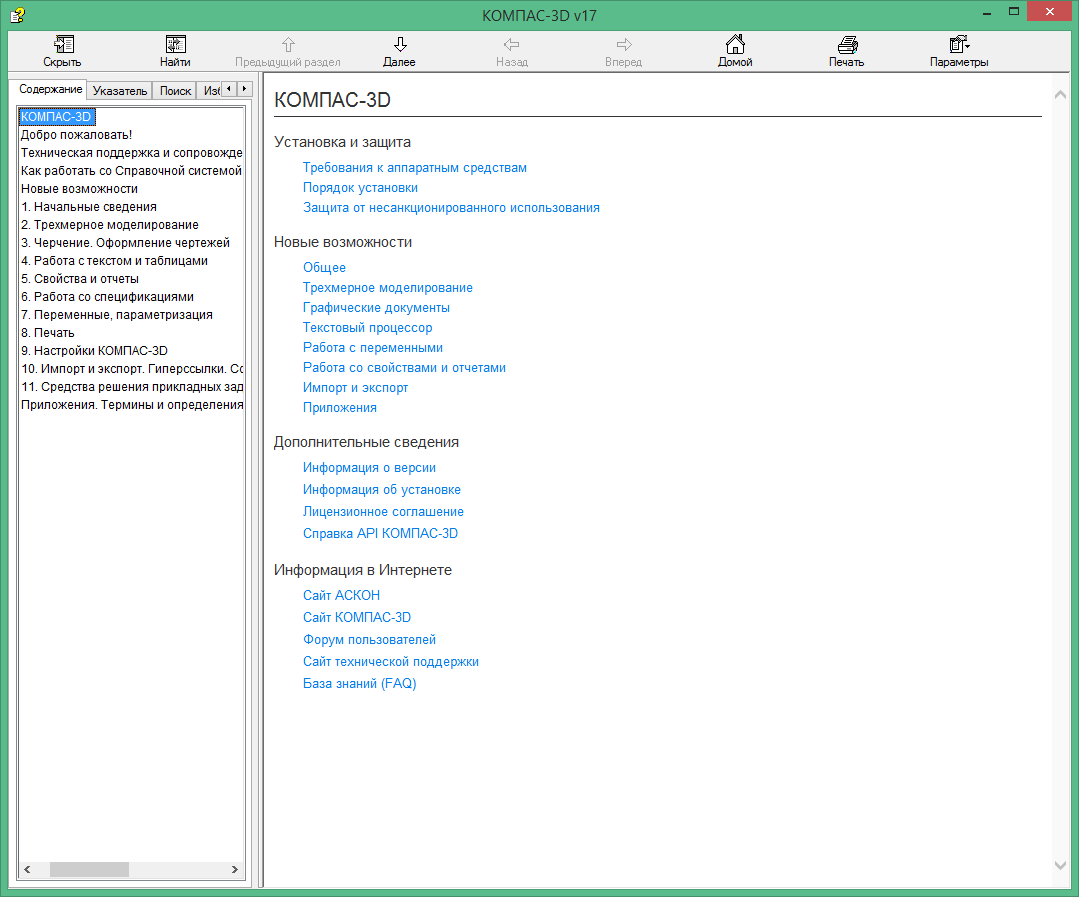
Окно справки
По процессу
Другим вариантом является поиск процесса КОМПАС. У программы КОМПАС исполняемый файл обычно именуется «kompas.exe» (в разных версиях может различаться регистр). Что если вместо окна искать процесс с таким наименованием исполняемого файла? Ниже приводится исходный текст программы, реализующей данный метод.
В данном примере для перечисления процессов используются функции CreateToolhelp32Snapshot, Process32First, Process32Next, входящие в состав Windows API. Для их использования необходимо подключить заголовочный файл tlhelp32.h. Это не единственный способ перечисления процессов, но один из самых простых. Для сравнения строк используется функция strnicmp, которая сравнивает строки без учета регистра символов.
Способ, основанный на поиске процессов, надежнее поиска окна. Он дает значительно меньше ложных срабатываний, но не исключает их. Что если на компьютере пользователя запущена программа с точно таким же наименованием исполняемого файла? Или в последующих версиях КОМПАС исполняемый файл будет называться по-другому? Во всех этих случаях данный метод не работает.
С использованием технологии COM
Все описанные выше методы громоздки и ненадежны. Поэтому их использование нежелательно. Существует более надежный способ проверки факта запуска программы КОМПАС. Он основан на функциях библиотеки ole32.dll, которая входит в состав Windows и реализует технологию COM. Ниже приводится исходный код процедуры, проверяющей с помощью этих функций, запущен ли КОМПАС.
Основную работу выполняет функция GetActiveObject. С ее помощью мы пытаемся подключиться к КОМПАС. Если это удалось, значит, КОМПАС запущен. Функция CLSIDFromProgID используется для конвертирования строкового представления объекта в его CLSID (уникальный 128-битный идентификатор). Ее можно использовать для проверки того, установлен КОМПАС на компьютере пользователя или нет. Ниже приводится пример программы, реализующей такую проверку.
Корректное подключение
Ниже приводится исходный текст программы, реализующей корректное подключение к КОМПАС.
Переменная ObjectName объявлена глобальной, чтобы избежать ее дублирования в разных функциях.
Заключение
В данной статье были рассмотрены различные методы определения того, запущен КОМПАС или нет. Вы можете использовать любой из этих методов или их комбинацию. А может быть, придумаете свой метод. Самым надежным является метод, основанный на функции GetActiveObject.
В конце статьи приведен пример программы, реализующей подключение к КОМПАС с проверкой на его наличие в системе и работу в момент запуска программы.
 Сергей Норсеев, автор книги «Разработка приложений под КОМПАС в Delphi».
Сергей Норсеев, автор книги «Разработка приложений под КОМПАС в Delphi».
Источник
Содержание
- 0.1 Как подключить библиотеку в программе КОМПАС 3D?
- 0.2 Что делать, если библиотеки не подключаются?
- 0.3 Как подключить библиотеку в программе КОМПАС 3D?
- 0.4 Что делать, если библиотеки не подключаются?
- 1 Инструкция
- 2 Видео: КОМПАС-3D. Урок подключение библиотек
КОМПАС 3D – популярная программа, предназначенная для разработок конструкторской и проектной документации. Детище российской компании «Аскон», программа давно завоевала уважение пользователей.
Одним из плюсов системы является возможность приобретать дополнительные библиотеки, чтобы расширить возможности программы. К примеру, библиотеку стандартных деталей, которые можно добавлять в свои рабочие трехмерные сборки в уже готовом виде – подшипники, уплотнения, элементы трубопроводов, крепежные детали и т.п.

Как подключить библиотеку в программе КОМПАС 3D?
Для того, чтобы скачанная библиотека «заработала», нужно правильно ее подключить. Для этого придется выполнить несколько операций:
- Убедиться, что скачанные файлы библиотек попали в нужную папку (она носит название Libs);
- Открыв программу, в меню «Сервис» найти команду «Менеджер библиотек»;
- После нажатия появится список файлов, среди которых и выбираем необходимый – для этого в контекстном меню есть кнопка «Подключить»;
- Если библиотеки нет в списке, нажимаем «Добавить» и указываем местоположение;
- Подключенные библиотеки отмечаются в списке галочками.


Для программы КОМПАС-3D Portable (не требующей установки) библиотеки подключаются следующим образом:
- Меню Сервис – Менеджер библиотек –ПКМ – Добавить описание – Прикладная библиотека;
- Выбрать нужный файл;
- Повторить действия для каждой подключаемой библиотеки
Нужно иметь в виду, что файлы библиотек имеют расширение *dll или *rtw. Файлы *tlm относятся к шаблонам и подключаются через «Менеджер шаблонов».
Что делать, если библиотеки не подключаются?
Данная ошибка может быть вызвана разными причинами. Что можно сделать, чтобы поправить ситуацию?

- Отключить все библиотеки (вплоть до того, что временно удалить их из самой папки Libs) и попытаться подключить их по новой;
- Открыть в меню Менеджер библиотек – вызвать контекстное меню (правой кнопкой мыши) на пункте Библиотеки КОМПАС – обновить менеджер библиотек;
- Переустановить саму программу КОМПАС, при этом предпочесть не полную, а выборочную установку и при выборе компонентов отключить все функции, связанные с защитой.
КОМПАС 3D – популярная программа, предназначенная для разработок конструкторской и проектной документации. Детище российской компании «Аскон», программа давно завоевала уважение пользователей.
Одним из плюсов системы является возможность приобретать дополнительные библиотеки, чтобы расширить возможности программы. К примеру, библиотеку стандартных деталей, которые можно добавлять в свои рабочие трехмерные сборки в уже готовом виде – подшипники, уплотнения, элементы трубопроводов, крепежные детали и т.п.

Как подключить библиотеку в программе КОМПАС 3D?
Для того, чтобы скачанная библиотека «заработала», нужно правильно ее подключить. Для этого придется выполнить несколько операций:
- Убедиться, что скачанные файлы библиотек попали в нужную папку (она носит название Libs);
- Открыв программу, в меню «Сервис» найти команду «Менеджер библиотек»;
- После нажатия появится список файлов, среди которых и выбираем необходимый – для этого в контекстном меню есть кнопка «Подключить»;
- Если библиотеки нет в списке, нажимаем «Добавить» и указываем местоположение;
- Подключенные библиотеки отмечаются в списке галочками.


Для программы КОМПАС-3D Portable (не требующей установки) библиотеки подключаются следующим образом:
- Меню Сервис – Менеджер библиотек –ПКМ – Добавить описание – Прикладная библиотека;
- Выбрать нужный файл;
- Повторить действия для каждой подключаемой библиотеки
Нужно иметь в виду, что файлы библиотек имеют расширение *dll или *rtw. Файлы *tlm относятся к шаблонам и подключаются через «Менеджер шаблонов».
Что делать, если библиотеки не подключаются?
Данная ошибка может быть вызвана разными причинами. Что можно сделать, чтобы поправить ситуацию?

- Отключить все библиотеки (вплоть до того, что временно удалить их из самой папки Libs) и попытаться подключить их по новой;
- Открыть в меню Менеджер библиотек – вызвать контекстное меню (правой кнопкой мыши) на пункте Библиотеки КОМПАС – обновить менеджер библиотек;
- Переустановить саму программу КОМПАС, при этом предпочесть не полную, а выборочную установку и при выборе компонентов отключить все функции, связанные с защитой.
Для увеличения стандартных возможностей приложения Компас-3D используются специальные библиотеки, которые создаются для усовершенствованного проектирования определенной задачи. В приложении Компас можно подключать вспомогательные библиотеки, для этого понадобится:
— Персональный компьютер(в нашем интернет-магазине скидки на компьютеры) или ноутбук;
Инструкция
- Подключить дополнительную библиотеку в приложение Компас можно двумя методами. Первый метод добавления библиотек будет актуален в том случае, когда в программе не открыта система администрирования библиотеками. Откройте приложение Компас, перейдите в основное меню и нажмите команду «Сервис», в появившемся меню укажите опцию «Менеджер библиотек».
 Опция «Менеджер библиотек»
Опция «Менеджер библиотек»
Видео: КОМПАС-3D. Урок подключение библиотек
В программном обеспечении 1С, как и в любом другом, иногда возникают ошибки. Это не дает софту нормально функционировать и может затормозить работу целой организации. Поэтому нужно знать, как справляться с различными сбоями. В частности, сегодня мы разберем, из-за чего возникает ошибка «2147221164 (0x80040154): Класс не зарегистрирован», и что нужно сделать, чтобы ее исправить.
Когда появляется ошибка 2147221164?
Рассматриваемая ошибка появляется из-за конфликта версий 1С, которые в данный момент устанавливают между собой соединение. Разберем подробнее. Информационные БД 1С производят обмен данных при помощи СОМ-соединения. И, если, например, платформа 1С:Предприятие конфигурации 8.3 пытается установить связь с 1С версии 8.1, то на этом этапе при попытке подключения к СОМ-серверу и выскакивает данная ошибка.
Для начала определим, что у сервера 1С есть несколько версий:
Неполадки появляются на самом сервере с БД. Корень проблемы в том, что версии 1С архитектуры х64 не могут напрямую обратиться к 32-битной библиотеке comcntr. dll. В этом случае соединение происходит при помощи приложений СОМ+, способных взаимодействовать с библиотеками х86.
Справляемся с проблемой
Заканчиваем с теорией и переходим к практике – пробуем исправить ошибку «2147221164 (0x80040154): Класс не зарегистрирован».
Регистрируем библиотеку comcntr. dll
Ошибка может проявиться, если не зарегистрирована библиотека comcntr. dll. Решаем ее следующим образом. Вызываем строку «Выполнить» (кликнув ПКМ по кнопке «Пуск») и вводим regsvr32.exe «C:Program Files(86)1cv828.3.XX. XXXXbincomcntr. dll». Нажимаем ОК и, если все прошло корректно, то мы увидим сообщение об успешной регистрации библиотеки.
Создаем новое приложение СОМ+
Если библиотека зарегистрирована, но проблема остается, то кликаем ПКМ по кнопке «Пуск» (для ОС Windows 10) и вызываем «Панель управления». Затем входим в раздел «Система и безопасность», после чего переходим в «Администрирование». Появляется окно, в котором мы ищем строку «Службы компонентов» и открываем ее двойным щелчком ЛКМ. В новой консоли два раза кликаем ЛКМ по папке «Компьютер» и затем «Мой компьютер». Перед нами появляется список папок. ПКМ нажимаем на «Приложения СОМ+» и выбираем «Создать» > «Приложение».
Далее действуем следующим образом.
Мы рассмотрели соединение с базой из программы 1С:Предприятие версии 8.3. Если планируется устанавливать коннект с БД 8.1 из версии 1С 8.2, то нужно добавить нового пользователя. Переходим по пути 1CV8_ComConnect > Роли > CreatorOwner > Пользователи и добавляем новую учетную запись User1CV82, под которой будет производиться запуск сервера 1С версии 8.2.
Ошибка 0x80040154 в Microsoft Security Essentials: методы решения
Ошибка 0x80040154 может появиться на вашем компьютере без каких-либо предвещающих на то событий. Большинство пользователей утверждают, что до начала сессии с ошибкой, их ПК функционировал нормально. 0x80040154 относиться к работе Microsoft Security Essentials.
При ее появлении, пользователь лишается возможности открывать Microsoft Security Essentials или удалять его. Также нужно упомянуть о том, что данная проблема может возникнуть на любой стадии использования Windows, например, во время открытия какого-нибудь почтового клиента или Skype.
Так из-за чего возникает указанная ошибка? Иногда сторонние антивирусы на вашем компьютере могут создавать конфликты с Microsoft Security Essentials. Даже если вы удалите этот конфликтный антивирус, то он все равно, скорее всего, продолжит вызывать проблему, так как тот оставил за собой некоторые файлы в системе. Еще одной причиной может служить заражение вирусами, которые каким-то образом смогли изменить файлы Microsoft Security Essentials, либо повредить их.
Решаем ошибку
Метод №1 Выполнение Восстановления системы
Сразу же давайте начнем с самого простого – восстановление системы. Если ошибка 0x80040154 является следствием воздействия вирусов или вредоносного ПО, то можно выполнить Восстановление, чтобы вернуть свою систему в более стабильное состояние, т. е. вы отмените те изменение в системе, которые привели к этой ошибке.
Теперь вашему компьютеру потребуется перезагрузка и немного времени на выполнение Восстановления системы.
Метод №2 Удаление сторонних антивирусов
Убедитесь, что вы удалили такие сторонние антивирусы, как Norton или McAfee с вашей системы. Если вы не уверены в их установке, то это можно легко проверить. Для этого сделайте следующее:
Как только избавитесь от стороннего антивируса, то попробуйте запустить Microsoft Security Essentials и проверьте наличие ошибки 0x80040154.
Метод №3 Удаление Microsoft Security Essentials
Если файлы Microsoft Security Essentials подверглись каким-то изменениям или были повреждены, то удаление и повторная их установка должна полностью исправить ситуацию.
Для удаления Microsoft Security Essentials достаточно просто зайти в «Программы и компоненты». Однако, этот привычный способ удаления не всегда может избавиться от всех файлов этого пакета антивирусных приложений.
Подождите окончания процесса. Как только все завершиться, перезагрузите свой компьютер. Затем пройдите на сайт Microsoft и скачайте пакет Microsoft Security Essentials. Установите его, а затем проверьте наличие проблемы в виде ошибки 0x80040154.
Источники:
Https://rusadmin. biz/oshibki/2147221164-0x80040154-klass-ne-zaregistrirovan/
Https://gamesqa. ru/kompyutery/0x80040154-6683/
When you are having a bad day at work, nothing works for you. So, even after trying to download a new app from the store multiple times, you end up having gained nothing. Also, you might see Error 0x80040154 on your Windows computer. Let’s see how to fix it.

Error 0x80040154 can be seen when running Windows Update, downloading apps from the Microsoft Store, running Outlook, in Mail & Calendar app, in Microsoft Edge browser, etc. Here’s how to resolve the issue in Windows Update or Microsoft Store.
How to fix Microsoft Store error 0x80040154
If you’re having trouble launching Microsoft Store or downloading an app and see Microsoft error 0x80040154, here are a few things you can try to fix the problem.
- Check or Change your Internet connection and see
- Clear contents of DataStore folder
- Reset the Microsoft Store Cache
- Run DISM Tool
- Check if licensing on Windows Store is synced or not.
Sometimes, you may succeed in starting the download, but it will abort abruptly with error message Code: 0x80040154.
1] Check or Change your Internet connection and see
If you’re having trouble launching Microsoft Store, and see the 0x80040154 error, Check for connection problems and make sure that you’re signed in with a Microsoft account.
Or else, try this simple workaround and see if it works. For some strange reason, this has been known to help. So, if you are using a cabled broadband connection, switch to a WiFi connection – or vice versa and check if it solves the issue.
2] Clear contents of DataStore folder

The DataStore folder in Windows 10 stores temporary files and LOG files associated with Windows update and Update history.
Open Windows Services Manager and stop the Windows Update service. After that, follow these steps:
- Open File Explorer using Win+E hotkey
- Paste
%windir%SoftwareDistributionDataStorein the address bar - Press Enter to open the DataStore folder
- Select all files and folders present in the DataStore folder
- Delete them.
Now restart the Windows Update service again using Windows Services Manager and then try to run Windows Update again.
3] Reset the Microsoft Store Cache
If downloading of Windows Store apps get stuck midway and throws up the 0x80040154 error, reset the cache for Microsoft Store. You can do this either via Windows Settings or use the built-in command-line tool wsreset.exe.
4] Run DISM Tool
This DISM tool scans system files, checks for any system inconsistencies or corruption and fixes them readily by replacing the damaged files.
5] Check if licensing on Windows Store is synced or not
Sometimes, the Microsoft Store error code could occur due to problems with the licensing. This happens when the licensing is not synced properly. In such cases, you may not be able to install apps on your Windows computer or could see the Microsoft Store Error 0x80040154. To manually sync it, go to Microsoft Store.
Open Settings > App Updates > Sync Licenses.
Then, restart the system and try downloading apps again.
How to fix Windows Update error 0x80040154
0x80040154 -2147221164 REGDB_E_CLASSNOTREG
To fix Windows Update error 0x80040154, follow these steps:
- Run Windows Troubleshooter
- Reset Windows Update Components to default
- Check Windows Update Services status
- Clear the BITS queue
- Download its stand-alone installer.
Let us look at them in a bit more detail.
1] Run Windows Troubleshooter
Use the Windows Update Troubleshooter from Microsoft. It resets Windows Updates settings to defaults. You may also run the Online Windows Troubleshooter from Microsoft.
2] Reset Windows Update Components to default
Use the Reset Windows Update Agent Tool and see if it helps you. This PowerShell script will help you Reset Windows Update Client. See this post if you want to manually reset each Windows Update components to default.
3] Check Windows Update Services status
Open Windows Services Manager and check the Windows Update related Services like Windows Update, Windows Update Medic, Update Orchestrator Services, etc are not disabled.
The default configuration on a standalone Windows 10 PC is as follows:
- Windows Update Service – Manual (Triggered)
- Windows Update Medic Services – Manual
- Cryptographic Services – Automatic
- Background Intelligent Transfer Service – Manual
- DCOM Server Process Launcher – Automatic
- RPC Endpoint Mapper – Automatic
- Windows Installer – Manual.
This will ensure that the required Services are available.
Apart from the direct service, you should find the dependencies of Windows Update service and ensure if they are running or not.
To get started, search for “services” in the Taskbar search box and click on the search result. After opening the Services window, find out Windows Update, DCOM Server Process Launcher, and RPC Endpoint Mapper. Check if they are running or not.

If not, you need to start those services one after one.
4] Clear the BITS queue
Clear the BITS queue of any current jobs. To do this, type the following in an elevated CMD and hit Enter:
bitsadmin.exe /reset /allusers
5] Download its stand-alone installer
Search on the Microsoft Update Catalog website for the Windows Update patch using the Update KB number, and download its stand-alone installer. Now apply the patch manually. Search for just the number; don’t include KB.
Hope something helps.
When you are having a bad day at work, nothing works for you. So, even after trying to download a new app from the store multiple times, you end up having gained nothing. Also, you might see Error 0x80040154 on your Windows computer. Let’s see how to fix it.

Error 0x80040154 can be seen when running Windows Update, downloading apps from the Microsoft Store, running Outlook, in Mail & Calendar app, in Microsoft Edge browser, etc. Here’s how to resolve the issue in Windows Update or Microsoft Store.
How to fix Microsoft Store error 0x80040154
If you’re having trouble launching Microsoft Store or downloading an app and see Microsoft error 0x80040154, here are a few things you can try to fix the problem.
- Check or Change your Internet connection and see
- Clear contents of DataStore folder
- Reset the Microsoft Store Cache
- Run DISM Tool
- Check if licensing on Windows Store is synced or not.
Sometimes, you may succeed in starting the download, but it will abort abruptly with error message Code: 0x80040154.
1] Check or Change your Internet connection and see
If you’re having trouble launching Microsoft Store, and see the 0x80040154 error, Check for connection problems and make sure that you’re signed in with a Microsoft account.
Or else, try this simple workaround and see if it works. For some strange reason, this has been known to help. So, if you are using a cabled broadband connection, switch to a WiFi connection – or vice versa and check if it solves the issue.
2] Clear contents of DataStore folder

The DataStore folder in Windows 10 stores temporary files and LOG files associated with Windows update and Update history.
Open Windows Services Manager and stop the Windows Update service. After that, follow these steps:
- Open File Explorer using Win+E hotkey
- Paste
%windir%SoftwareDistributionDataStorein the address bar - Press Enter to open the DataStore folder
- Select all files and folders present in the DataStore folder
- Delete them.
Now restart the Windows Update service again using Windows Services Manager and then try to run Windows Update again.
3] Reset the Microsoft Store Cache
If downloading of Windows Store apps get stuck midway and throws up the 0x80040154 error, reset the cache for Microsoft Store. You can do this either via Windows Settings or use the built-in command-line tool wsreset.exe.
4] Run DISM Tool
This DISM tool scans system files, checks for any system inconsistencies or corruption and fixes them readily by replacing the damaged files.
5] Check if licensing on Windows Store is synced or not
Sometimes, the Microsoft Store error code could occur due to problems with the licensing. This happens when the licensing is not synced properly. In such cases, you may not be able to install apps on your Windows computer or could see the Microsoft Store Error 0x80040154. To manually sync it, go to Microsoft Store.
Open Settings > App Updates > Sync Licenses.
Then, restart the system and try downloading apps again.
How to fix Windows Update error 0x80040154
0x80040154 -2147221164 REGDB_E_CLASSNOTREG
To fix Windows Update error 0x80040154, follow these steps:
- Run Windows Troubleshooter
- Reset Windows Update Components to default
- Check Windows Update Services status
- Clear the BITS queue
- Download its stand-alone installer.
Let us look at them in a bit more detail.
1] Run Windows Troubleshooter
Use the Windows Update Troubleshooter from Microsoft. It resets Windows Updates settings to defaults. You may also run the Online Windows Troubleshooter from Microsoft.
2] Reset Windows Update Components to default
Use the Reset Windows Update Agent Tool and see if it helps you. This PowerShell script will help you Reset Windows Update Client. See this post if you want to manually reset each Windows Update components to default.
3] Check Windows Update Services status
Open Windows Services Manager and check the Windows Update related Services like Windows Update, Windows Update Medic, Update Orchestrator Services, etc are not disabled.
The default configuration on a standalone Windows 10 PC is as follows:
- Windows Update Service – Manual (Triggered)
- Windows Update Medic Services – Manual
- Cryptographic Services – Automatic
- Background Intelligent Transfer Service – Manual
- DCOM Server Process Launcher – Automatic
- RPC Endpoint Mapper – Automatic
- Windows Installer – Manual.
This will ensure that the required Services are available.
Apart from the direct service, you should find the dependencies of Windows Update service and ensure if they are running or not.
To get started, search for “services” in the Taskbar search box and click on the search result. After opening the Services window, find out Windows Update, DCOM Server Process Launcher, and RPC Endpoint Mapper. Check if they are running or not.

If not, you need to start those services one after one.
4] Clear the BITS queue
Clear the BITS queue of any current jobs. To do this, type the following in an elevated CMD and hit Enter:
bitsadmin.exe /reset /allusers
5] Download its stand-alone installer
Search on the Microsoft Update Catalog website for the Windows Update patch using the Update KB number, and download its stand-alone installer. Now apply the patch manually. Search for just the number; don’t include KB.
Hope something helps.
Способы самостоятельного решения OLE ошибки «класс не зарегистрирован» с кодом 0x80040154 в операционной системе Windows 7, 8 и 10
Каждый компьютер не застрахован от непредвиденных сбоев. Главной задачей пользователя ПК, попавшего в непредвиденную ситуацию — правильно определить и грамотно подойти к устранению эксцесса.  В данной статье речь пойдет об описании ошибки под номером 0x80040154, а также будут предложены методы исправления. Ошибка не является критической, что уже хорошо, так как полного выхода из операционной системы и вывода синего экрана не вызывает. Это даёт возможность, не выходя из системы, приступить к решению и устранению.
В данной статье речь пойдет об описании ошибки под номером 0x80040154, а также будут предложены методы исправления. Ошибка не является критической, что уже хорошо, так как полного выхода из операционной системы и вывода синего экрана не вызывает. Это даёт возможность, не выходя из системы, приступить к решению и устранению.
- Основной причиной данной ошибки является конфликт между свежеустановленным антивирусом и встроенным в Windows защитным обеспечением от Microsoft.
- Второй по распространению причиной является заражение вашего жесткого диска компьютерными вирусами, которые провоцируют всевозможные сбои и блокируют стабильную работу программ-защитников.
- Неграмотное удаление программ также может послужить причиной некорректной работы вашей системы. Неудаленные «хвосты» могут продолжать работу, но только со сбоями.
Симптомами данного кода ошибки являются постоянные выскакивающие сообщения, связанные со встроенным антивирусом от Microsoft, а также невозможность открывать или удалять его. Также достаточно распространенным является сообщение: «OLE error code 0x80040154: Class not registered (класс не зарегистрирован)». 

Как её исправить?
Ниже будут представлены методы решения, благодаря которым вы сможете избавиться от надоедливых сообщений данной ошибки и восстановить стабильную работу вашей ОС.
Способ №1 — восстановление системы
При возникновении ошибки высока вероятность, что Вами был скачан вирус. Но даже если не помните, устанавливали ли Вы недавно что-то на ПК, то все равно советую сделать восстановление системы.
Суть данного способа – это вернуть ОС к более раннему времени, когда такой ошибки не было. Другими словами, будут отменены все изменения, которые привели к данной ошибке. Поэтому, если эта неприятность появилась после того, что вы установили на свой компьютер какую-либо вредоносную программу, то проблема должна уйти.
- Удерживая кнопку Win, нажмите R.
- В появившемся окошке введите rstrui.exe и нажмите «ОК».
- Откроется «Восстановление системы», где нужно нажать «Далее».
- Теперь нужно выбрать нужную точку восстановления. Изначально будет показана только самая последняя по времени. Ее и рекомендую, но поставив галочку «Показать другие точки восстановления», появятся еще более ранние. Нажмите «Далее».
- Теперь щелкните «Завершить» и следом «ОК».
- После этого компьютер будет перезагружен и начнет восстановление. Дождитесь окончания процесса.

Способ №2 — удаление стороннего антивируса
Программа защиты от вирусов, например «Касперский», может конфликтовать со встроенной защитой вашей системы, это нарушает стабильную работоспособность. Для того чтобы удалить антивирус:
- Зайдите в «панель управления», которая находится в окне пуск.
- В открывшемся окне найдите пункт «удаление программы» и выберите его.
- После недолгой сканировки системы отобразится список всех установленных программ, в этом списке найдите установленный вами антивирус, щелкните на нем правой кнопкой мыши и нажмите «удалить».
- После этого зайдите в MSE (Microsoft Security Essentials), если данная программа откроется без сообщения об ошибки — проблема устранена.

Способ №3 — удаление стандартного защитного обеспечения Windows
Бывают случаи, когда зловредные программы меняют структуру файлов MSE. В таком случае именно удаление решает проблему:
- Удерживая кнопку Win, нажмите R.
- Введите appwiz.cpl и нажмите «ОК».
- Найдите MSE и щелкните по нему.
- Нажмите «Удалить».
- Далее следуйте простым инструкциям на экране, чтобы удалить программу.

Способ №4 — инструмент Microsoft Fixit Tool
Используем данную программу для удаления Microsoft Security Essentials:
- Пройдите по этой ссылке http://ebmp.ru/d4l и скачайте специальную программу от Microsoft.
- После загрузки запустите скаченный файл, дважды щелкнув по нему.
- Затем нажмите «Далее».
- Щелкаем «Удалить».
- Выбираем Microsoft Security Client (или Essentials) и кликните «Далее».
- Повторите шаги с 2-4 и теперь выберите Microsoft Antimalware. Теперь нажмите кнопку «Далее».
- Теперь перезапустите компьютер для того, чтобы изменения сохранились, вступили в силу, и проверьте, осталась ли проблема.

Способ №5 — переустановка Windows
Последний вариант, к сожалению, — переустановка Windows. Вам нужно отформатировать жесткий диск, чтобы избавиться от зараженного программного обеспечения и сделать чистую установку ОС.

Полезное видео
Наглядное решение данного кода ошибки, связанного с работой браузера Google Chrome вы можете увидеть здесь:
Источник
код ошибки 0х80040154
Ответы (5)
Решения для пользователей:
Эта ошибка является результатом установки обновления «накопительное обновление для Windows 10 (KB3081436),( KB3081438) , KB3081444 зафиксировал эту проблему) может, который делает правки привилегии в некоторых компонентов.
1. Вы можете удалить приложения — [PowerShell]- от администратора.
- Get-AppXPackage -AllUsers «* Люди *» | Remove-AppxPackage
- Get-AppXPackage -AllUsers «* * windowscommunicationsapps» | Remove-AppxPackage
- могут быть ошибки по правилам системы (нет ошибок в чистой загрузки), но вы можете игнорировать тех -> перезагрузка ПК
2. Вы можете удалять и блокировать это обновление [любой оболочке]
- WUSA / удаления / кб: 3081436
- скачать это блокировать обновления (блокирование после удаления) https://support.microsoft.com/en-us/kb/3073930
Это помогло устранить вашу проблему?
К сожалению, это не помогло.
Великолепно! Спасибо, что пометили это как ответ.
Насколько Вы удовлетворены этим ответом?
Благодарим за отзыв, он поможет улучшить наш сайт.
Насколько Вы удовлетворены этим ответом?
Благодарим за отзыв.
![]()
Это помогло устранить вашу проблему?
К сожалению, это не помогло.
Великолепно! Спасибо, что пометили это как ответ.
Насколько Вы удовлетворены этим ответом?
Благодарим за отзыв, он поможет улучшить наш сайт.
Насколько Вы удовлетворены этим ответом?
Благодарим за отзыв.
нормальным, понятным языком ответьте пожалуйста что нужно сделать чтоб убрать эту ошибку. спасибо.
Ничего не делайте, нужно ждать. По неофициальным данным, осенью этого года ожидается крупное обновление для Windows 10 Threshold 2 , а в 2016 году ожидается крупное обновление Redstone . Возможно, после этих обновлений ошибка будет исправлена, но может и раньше.
Это помогло устранить вашу проблему?
К сожалению, это не помогло.
Великолепно! Спасибо, что пометили это как ответ.
Насколько Вы удовлетворены этим ответом?
Благодарим за отзыв, он поможет улучшить наш сайт.
Насколько Вы удовлетворены этим ответом?
Благодарим за отзыв.
Спасибо всем за ответы: ucwh .
Вопрос решил переустановкой системы на украиноязычную и сменой электронной почты.
Это помогло устранить вашу проблему?
К сожалению, это не помогло.
Великолепно! Спасибо, что пометили это как ответ.
Насколько Вы удовлетворены этим ответом?
Благодарим за отзыв, он поможет улучшить наш сайт.
Насколько Вы удовлетворены этим ответом?
Благодарим за отзыв.
Здравствуйте. Сделайте своего пользователя с учетной записью Майкрософт, локальным (ПУСК — Параметры — Учетные записи — Ваша учетная запись — Войти вместо этого с локальной учетной записью — Введите «Текущий пароль» (от учетной записи Майкрософт)) и нажмите Далее — Введите «Имя пользователя» и нажмите Далее — Выйти из системы и закончить работу — Перезагрузите ПК — Войдите в пользователя, который сделали локальным — Перейдите по пути «C:UsersИмя ПользователяAppDataLocal» (Необходимо сделать, чтобы отображались скрытые файлы и папки) — Удалите папку «Comms» — Далее привяжите учетную запись к Майкрософт аккаунту (ПУСК — Параметры — Учетные записи — Ваша учетная запись — Войти вместо этого с учетной записью Майкрософт — Введити свои данные и нажмите Войти) — Проверьте работоспособность приложения Почта, Люди, Календарь.
Это помогло устранить вашу проблему?
К сожалению, это не помогло.
Великолепно! Спасибо, что пометили это как ответ.
Насколько Вы удовлетворены этим ответом?
Благодарим за отзыв, он поможет улучшить наш сайт.
Источник
Ошибка в программах почта и календарь Windows 10 (0x80040154)
При выборе аккаунта для синхронизации в приложениях почта и календарь, появляется ошибка с кодом: 0x80040154, после чего приложение закрывается.
В чем может быть проблема? Раньше оба приложения работали нормально.
Ответы (49)
* Попробуйте выбрать меньший номер страницы.
* Введите только числа.
* Попробуйте выбрать меньший номер страницы.
* Введите только числа.
Попробуйте применить этот фикс.
Это помогло устранить вашу проблему?
К сожалению, это не помогло.
Великолепно! Спасибо, что пометили это как ответ.
Насколько Вы удовлетворены этим ответом?
Благодарим за отзыв, он поможет улучшить наш сайт.
Насколько Вы удовлетворены этим ответом?
Благодарим за отзыв.
![]()
Добрый день! К сожалению данное решение не помогло, после применения фикса код ошибки изменился на другой:
Это помогло устранить вашу проблему?
К сожалению, это не помогло.
Великолепно! Спасибо, что пометили это как ответ.
Насколько Вы удовлетворены этим ответом?
Благодарим за отзыв, он поможет улучшить наш сайт.
Насколько Вы удовлетворены этим ответом?
Благодарим за отзыв.
Это помогло устранить вашу проблему?
К сожалению, это не помогло.
Великолепно! Спасибо, что пометили это как ответ.
Насколько Вы удовлетворены этим ответом?
Благодарим за отзыв, он поможет улучшить наш сайт.
Насколько Вы удовлетворены этим ответом?
Благодарим за отзыв.
Это помогло устранить вашу проблему?
К сожалению, это не помогло.
Великолепно! Спасибо, что пометили это как ответ.
Насколько Вы удовлетворены этим ответом?
Благодарим за отзыв, он поможет улучшить наш сайт.
Насколько Вы удовлетворены этим ответом?
Благодарим за отзыв.
Это помогло устранить вашу проблему?
К сожалению, это не помогло.
Великолепно! Спасибо, что пометили это как ответ.
Насколько Вы удовлетворены этим ответом?
Благодарим за отзыв, он поможет улучшить наш сайт.
Насколько Вы удовлетворены этим ответом?
Благодарим за отзыв.
![]()
И по-моему уже давно. У меня неделю назад писало: синхронизация календаря и почты невозможна: «мы работаем над этой проблемой».
Никаких ошибок не было. Наверное они все ещё работают. Проверить не могу, так как вернулся на предыдущую версию ОС. Пусть поработают как следует и над всем остальным тоже.
Это помогло устранить вашу проблему?
К сожалению, это не помогло.
Великолепно! Спасибо, что пометили это как ответ.
Насколько Вы удовлетворены этим ответом?
Благодарим за отзыв, он поможет улучшить наш сайт.
Насколько Вы удовлетворены этим ответом?
Благодарим за отзыв.
![]()
В моем подобном случае удалось решить проблему удалив обновление KB3081444, которое я потом запретил устанавливать.
Вопрос к сотрудникам МС — на сколь критично отсутствие данного обновления?
Это помогло устранить вашу проблему?
К сожалению, это не помогло.
Великолепно! Спасибо, что пометили это как ответ.
Насколько Вы удовлетворены этим ответом?
Благодарим за отзыв, он поможет улучшить наш сайт.
Насколько Вы удовлетворены этим ответом?
Благодарим за отзыв.
Это помогло устранить вашу проблему?
К сожалению, это не помогло.
Великолепно! Спасибо, что пометили это как ответ.
Насколько Вы удовлетворены этим ответом?
Благодарим за отзыв, он поможет улучшить наш сайт.
Насколько Вы удовлетворены этим ответом?
Благодарим за отзыв.
В моем подобном случае удалось решить проблему удалив обновление KB3081444, которое я потом запретил устанавливать.
Вопрос к сотрудникам МС — на сколь критично отсутствие данного обновления?
с сотрудниками МС вообще трудно связаться
Это помогло устранить вашу проблему?
К сожалению, это не помогло.
Великолепно! Спасибо, что пометили это как ответ.
Насколько Вы удовлетворены этим ответом?
Благодарим за отзыв, он поможет улучшить наш сайт.
Насколько Вы удовлетворены этим ответом?
Благодарим за отзыв.
![]()
Проблема массовая и удивляет Microsoft, который до сих пор упорно молчит.
Удаление обновлений, которые вызвали данную проблему — не правильное решение, т.к. в обновлениях много чего полезного есть. Как говорится — одно лечим другое калечим.
Единственное решение на данный момент, чтобы и обновления сохранить и проблему с почтой решить — заведение пользователя компьютера с учетной записью Microsoft только после установки всех обновлений.
Это помогло устранить вашу проблему?
К сожалению, это не помогло.
Великолепно! Спасибо, что пометили это как ответ.
Насколько Вы удовлетворены этим ответом?
Благодарим за отзыв, он поможет улучшить наш сайт.
Источник
Все категории
- Фотография и видеосъемка
- Знания
- Другое
- Гороскопы, магия, гадания
- Общество и политика
- Образование
- Путешествия и туризм
- Искусство и культура
- Города и страны
- Строительство и ремонт
- Работа и карьера
- Спорт
- Стиль и красота
- Юридическая консультация
- Компьютеры и интернет
- Товары и услуги
- Темы для взрослых
- Семья и дом
- Животные и растения
- Еда и кулинария
- Здоровье и медицина
- Авто и мото
- Бизнес и финансы
- Философия, непознанное
- Досуг и развлечения
- Знакомства, любовь, отношения
- Наука и техника
![]()
0
После сбоя в работе программы при активации стандартного изделия Компас выдал ошибку 0x80040154. Всплывающее окно с ошибкой появляется при попытке активации библиотеки Стандартные изделия.
Как решить проблему?

1 ответ:
![]()
1
0
Считается, что данная ошибка может появиться, если в вашей операционной системе не установлены библиотеки XML. Так как до этого произошел сбой системы, проблема крылась в другом.
Первым делом перезагрузила систему. Ошибка не ушла. Пришлось прибегнуть к классическому варианту решения проблем с программой Компас.
Заходим в папку System. Пользователи. Выбираем активного пользователя.
В Проводнике следует настроить отображение скрытых файлов. Для этого переходим во вкладку Вид в Проводнике. Отмечаем отображение скрытых файлов.
Заходим в скрытую папку AppData. Здесь 3 папки: Local, LocalLow, Roaming. Открываем последнюю. Папку ASCON следует переименовать и удалить текущую папку. Например, ASCON1 или ASCON_1. Теперь можно открывать программу. Все вернулось к стандартным настройкам. Проблема больше не появлялась.
Читайте также
![]()
Создавать спецификации в программе «Компас» достаточно просто.
Для начала необходимо команду «Создать; Новый документ». Здесь мы и выбираем спецификацию.

Далее ОК.
Для начала рекомендую ознакомиться с настройками спецификации. Как это сделать показано на рисунке.

Чаще всего я снимаю связь сборки и спецификации и рассчитать позиции. Программа автоматически проставляет номера и количество из-за чего возникают проблемы при печати.

Редактирование спецификации происходит в 2 режимах:
- нормальный режим (заполняет «тело» спецификации);
- разметка страниц (используется для заполнения штампа).
Переключение режимов можно увидеть на рисунке.

При заполнении спецификации рекомендую использовать команду «Вставка».


![]()
Права администратора нужны не только на папку откуда, но и куда.
Daemon Tools устанавливает драйвер SPTD, вот система и противится.
Права администратора на машину не означают, что автоматически есть права на изменение — запись или создание — системных папок.
Например, Ultimate для того, чтобы внести изменения в sistem32/drivers нужно предварительно стать владельцем папки.
Перед установкой программы можете отключить UAC.
![]()
Технические характеристики приложения посмотрите. Быть может оно рассчитано на операционную систему на 32, а у Вас — 64 или наоборот. Также обратите внимание на свободное место и оперативную память. А ещё бывает такое, когда истёк срок тестового времени и требуется оплата.
![]()
В реестре хранится вся важная информация о настройках и параметров операционной системы Windows. Если не навести здесь порядок,то могут возникать большие проблемы.
Я много экспериментировал, но остановился на программе Auslogics Registry Cleaner.
Программа бесплатная и простая в использовании
1.Удаляет устаревшие записи реестра
2.Предотвращает системные сбои.
3.Исправляет поврежденные ключи
4.Позволяет сделать откат изменений.
Рекомендую проводить чистку и исправление реестра 1 раз в неделю.
Удачи Вам!
![]()
Данная проблема может периодически появляться у пользователей программы Компас 3D. У нее простое решение.
Для начала необходимо включить отображение скрытых файлов. Для этого необходимо изменить параметры папок. В меню выбрать показать скрытые файлы.

Далее необходимо найти папку ASCON.
Примерное расположение папки: C:Documents and Settings(имя пользователя)Applic<wbr />ation Data или AppDataRoaming
Расположение папки может отличаться.
Далее папку ASCON преименовываем примерно так

Папку ASCON удаляем.
Теперь вы можете запустить Компас.

