Обновлено: 29.01.2023


Игра тормозит и лагает
Скорее всего данная проблема носит аппаратный характер. Проверьте системные требования игры и установите корректные настройки качества графики. Подробнее об оптимизации игры можно почитать на форуме. Также загляните в раздел файлов, где найдутся программы для оптимизации BeamNG.drive для работы на слабых ПК. Ниже рассмотрены исключительные случаи.
Проблемы с модами
Игра не запускается
Тут собраны ответы на самые распространённые ошибки. В случае если вы не нашли ничего подходящего для решения вашей проблемы — рекомендуем перейти на форум, где более детально можно ознакомиться с любой ошибкой встречающийся в BeamNG.drive .
Игра вылетает на рабочий стол без ошибок.
О: Скорее всего проблема в поврежденных файлах игры. В подобном случае рекомендуется переустановить игру, предварительно скопировав все сохранения. В случае если игра загружалась из официального магазина за сохранность прогресса можно не переживать.
BeamNG.drive не работает на консоли.
О: Обновите ПО до актуальной версии, а так же проверьте стабильность подключения к интернету. Если полное обновление прошивки консоли и самой игры не решило проблему, то стоит заново загрузить игру, предварительно удалив с диска.
Ошибка 0xc000007b.

О: Есть два пути решения.
Первый — полная переустановка игры. В ряде случаев это устраняет проблему.
Второй состоит из двух этапов:
Ошибка 0xc0000142.

О: Чаще всего данная ошибка возникает из-за наличия кириллицы (русских букв) в одном из путей, по которым игра хранит свои файлы. Это может быть имя пользователя или сама папка в которой находится игра. Решением будет установка игры в другую папку, название которой написано английскими буквами или смена имени пользователя.
Ошибка 0xc0000906.

О: Данная ошибка связана с блокировкой одного или нескольких файлов игры антивирусом или “Защитником Windows”. Для её устранения необходимо добавить всю папку игры в исключени. Для каждого антивируса эта процедура индивидуально и следует обратиться к его справочной системе. Стоит отметить, что вы делаете это на свой страх и риск. Все мы любим репаки, но если вас часто мучает данная ошибка — стоит задуматься о покупке игр. Пусть даже и по скидкам, о которых можно узнать из новостей на нашем сайте.
Отсутствует msvcp 140.dll/msvcp 120.dll/msvcp 110.dll/msvcp 100.dll

О: Ошибка возникает в случае отсутствия на компьютере корректной версии пакета Microsoft Visual C++, в который и входит msvcp 140.dll (и подобные ему). Решением будет установка нужной версии пакета.
- Нажимаем на Windows + R;
- Вводим команду“regsvrЗ2 msvcp140.dll”(без кавычек);
- Нажимаем “ОК”;
- Перезагружаем компьютер.

Ошибка 0xc0000009a/0xc0000009b/0xc0000009f и другие
О: Все ошибки начинающиеся с индекса 0xc0000009 (например 0xc0000009a, где на месте “а” может находиться любая буква или цифра) можно отнести к одному семейству. Подобные ошибки являются следствием проблем с оперативной памятью или файлом подкачки.

Перед началом выполнения следующих действий настоятельно рекомендуем отключить часть фоновых процессов и сторонних программ, после чего повторно попробовать запустить BeamNG.drive .
Увеличиваем размер файла подкачки:
- Клик правой кнопкой на значку компьютера, а далее: «Дополнительные параметры системы» — «Дополнительно» — «Быстродействие» — «Дополнительно» — «Виртуальная память» — «Изменить».
- Выбираем один диск, задаем одинаковый размер.
- Перезагружаемся.

Размер файла подкачки должен быть кратен 1024. Объём зависит от свободного места на выбранном локальном диске. Рекомендуем установить его равным объему ОЗУ.
Если ошибка 0xc0000009а сохранилась, необходимо проверить вашу оперативную память. Для этого нужно воспользоваться функциями таких программ как MemTest86, Acronis, Everest.
BeamNG.drive
8 окт. 2016 в 21:37
BeamNG.drive 0.7.0.2 0x00000001
Error occured when i tried to play an scenario.
please help me i have the same problem that error does come up when i start my game my support ticket is 32976 (and also i have micro trend)
Sometimes it’s better to make a new thread (users who already solved their issues get notified still)
Your issue seems to be coming from your video card.
Please try to reinstall the video drivers (go to the Nvidia website, download the latest drivers for your card and install them).

9 окт. 2016 в 2:46
That’s a generic error.
29 окт. 2016 в 9:56
It happens to me when i try to start the game the screen turns black and says not responding and then that error come up
29 окт. 2016 в 9:59
I just verified my game cache and it says its fine but if still doesn’t work
29 окт. 2016 в 10:29
That’s a generic error.

29 окт. 2016 в 10:37
29 окт. 2016 в 12:58
30 окт. 2016 в 1:15
i have none of those things and the same as this guy
I just verified my game cache and it says its fine but if still doesn’t work
I verified my game cache in the steam and the in game analyser (The window that pops up with options when you first press play within steam) said everything is fine.

30 окт. 2016 в 4:02
I suggest to wait for the next update at this point (not too far)
We have found some issues that could cause the game to crash and fixed them for the next update. Hopefully it also solves your issue.
30 окт. 2016 в 21:34
I suggest to wait for the next update at this point (not too far)
We have found some issues that could cause the game to crash and fixed them for the next update. Hopefully it also solves your issue.
29 апр. 2017 в 4:21

29 апр. 2017 в 4:40
Make sure you are up to date (0.9.0.5) and do this:
Please replicate the issue.
Then in the launcher do the following:
Press the SUPPORT button.
Wait for the integrity check
Press ‘Already in contact with support’ button
Press ‘Submit Information’ button
Wait a few seconds
Provide me the Support ID the program gives you
30 июн. 2017 в 9:49
I have this problem at the moment but it happens whenever I startup the game; it goes black for 20-30 seconds then it says that it has crashed and then it comes up with the error message

30 июн. 2017 в 9:53
I have this problem at the moment but it happens whenever I startup the game; it goes black for 20-30 seconds then it says that it has crashed and then it comes up with the error message
Do as said in my post above yours please and provide me a Support ID.
EDIT — Scratch that, we received your mail and will follow you directly from there.
9 июл. 2017 в 6:24
i have the same problem and i sent my crashreport. I tried reinstall, everything worked. I installed my mods and settings, it crashes again. When i delete settings, it doesn’t work. but in savemode without mods it doesn’t work either :c

9 июл. 2017 в 6:39
i have the same problem and i sent my crashreport. I tried reinstall, everything worked. I installed my mods and settings, it crashes again. When i delete settings, it doesn’t work. but in savemode without mods it doesn’t work either :c
CrashReports (via the ‘crashrpt’ tool) are just for statistic.
You need to provide a Support ID if you actually need help.
On the other side, the problem here sound to be caused by a mod, since it started as soon you put back your mods (but you haven’t tried to move the ‘mods’ folder out again. SafeMode can’t help much if a mod is actually corrupted)
31 мар. 2018 в 14:03
Not really sure why this happened or what actually caused it. The game froze for a few seconds while driving around, and then the 0x00000001 error came up.
Tried sending a the generated report through the crash message that came up, but it failed.
Can anyone assist me with this error?
31 мар. 2018 в 20:11
Hello, I´m have the same issues here after the last update. In my computer the game doesn´t start. I´ve sent the report but didn´t have any answer.

1 апр. 2018 в 2:28
Hello, I´m have the same issues here after the last update. In my computer the game doesn´t start. I´ve sent the report but didn´t have any answer.
How did you sent the report?
The ‘Error Report’ tool is not a way to contact us. It only sends us statistical data. You will not receive any sort of reply with that.
OP, was the game working fine? (If yes, how long ago?)
If you are using any mods, disable them all and check again.
1 апр. 2018 в 15:19
Having this same problem. Can’t get past the main menu, same error code. Tried safe mode, tried integrity check, it isn’t working.

2 апр. 2018 в 3:58
2 апр. 2018 в 8:44
Hello, I´m have the same issues here after the last update. In my computer the game doesn´t start. I´ve sent the report but didn´t have any answer.
How did you sent the report?
The ‘Error Report’ tool is not a way to contact us. It only sends us statistical data. You will not receive any sort of reply with that.
OP, was the game working fine? (If yes, how long ago?)
If you are using any mods, disable them all and check again.
Should I send those? Or keep trying to replicate the error without mods?

3 апр. 2018 в 0:11
Give me the Support ID, as wrote earlier, it would give me all I need.
Also, if the game was working fine recently, and then the issue started, it’s more likely something related to the system is causing that (some new programs, new drivers, even faulty hardware.), as the game did not change.
When did you get that black screen exactly? (doing what)
3 апр. 2018 в 13:13
Give me the Support ID, as wrote earlier, it would give me all I need.
Also, if the game was working fine recently, and then the issue started, it’s more likely something related to the system is causing that (some new programs, new drivers, even faulty hardware.), as the game did not change.
When did you get that black screen exactly? (doing what)
Driving around in the empty grid map.
Also, I uninstalled the ASUS AI Suite 3 and ASUS AURA applications as people were reporting that they were causing them Black-Screen crashes requiring them to turn the PSU off and on again to get their computers to work.
Also, doesn’t a support ID only gather the latest log files? Or does it grab all log files it finds in the user directory, including files from previous crashes? If it can grab the log files from the previous crash(as I have launched the game several times after recieving the error) then I’ll generate a Support ID.
Глючит или не запускается BeamNG.drive? Решение есть! Постоянные лаги и зависания — не проблема! После установки мода BeamNG.drive начала глючить или НПС не реагируют на завершение задания? И на этот вопрос найдется ответ! На этой странице вы сможете найти решение для любых известных проблем с игрой и обсудить их на форуме.

Ошибки загрузки/обновления
Проверьте стабильность подключения к интернету, а также скорость загрузки. При слишком высоком пинге или низкой пропускной способности обновление может выдавать ошибки.
Если магазин или лончер BeamNG.drive не завершает обновления или выдает ошибки, то переустановите саму программу. При этом все скачанные вами игры сохранятся.
Запустите проверку целостности данных игры.
Проверьте наличие свободного места на том диске, на котором установлена игра, а также на диске с операционной системой. И в том и в другом случае должно быть свободно места не меньше, чем занимает игра на текущий момент. В идеале всегда иметь запас около 100Гб.
О специфических ошибках связанных с последними обновлениями можно узнать на форуме игры.

N9333305563
Our engine could not initialize a valid DX11 device. Please verify that your video card is DirectX11 compatible.
Перевод.
Нашему движку не удалось инициализировать действующее устройство DX11. Убедитесь, что ваша видеокарта совместима с DirectX11.

N9333305563
Чел как бы в ранних версиях игры была поддержка Directx 10, потом его убрали и оставили только Directx 11, если же у тебя лицуха в стиме то поиграть не получиться, тебе придётся скачивать пиратку версии игры как говорит гугл 0.14.0.5 это последняя поддерживаемая версия Directx 10.
P.S. И ещё раз пишу твоя видяха поддерживает максимум Directx 10.1
UPD. хотя ты можешь поиграть в стиме на Directx 10, короче в стиме на игру ПКМ-свойства-бета и выбираешь версию 0.14.0.5, но учти версия старая нового контента разрабы завозить под Directx 10 и эту версию не будут.
Читайте также:
- Monster energy supercross 2 системные требования
- Ошибка 10022 easyanticheat fortnite
- Как установить ниссан гтр в гта 5
- Системные требования cardlife creative survival
- Варфейс ошибка 404
В этой статье мы попытаемся устранить ошибку «0x00001», с которой сталкиваются игроки BeamNG.drive во время игры.
Игроки BeamNG.drive сталкиваются с ошибкой «0x00001» в игре, и их доступ к игре ограничен. Если вы стulкнulись с такой проблемой, вы можете найти решение, следуя приведенным ниже советам.
Что такое ошибка Beamg Drive 0x00001?
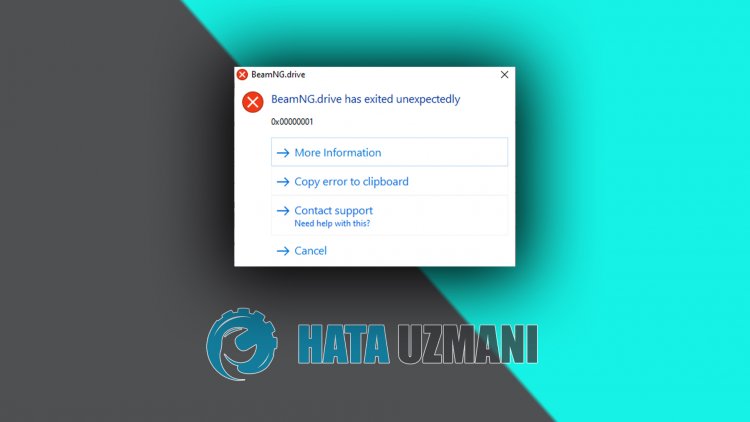
Общая причина этой ошибки связана с ошибкой файла в игре. Если файл поврежден или отсутствует, он может быть недоступен для чтения в игре. Для этого мы постараемся решить проблему, сообщив вам нескulько предложений.
Как исправить ошибку Beamg Drive 0x00001
Мы можем решить эту проблему, следуя приведенным ниже советам по устранению этой ошибки.
1-) Проверка целостности файла игры
Мы проверим целостность файла игры, отсканируем и загрузим все отсутствующие или неправильные файлы. Для этого;
- Откройте программу Steam.
- Откройте меню библиотеки.
- Щелкните правой кнопкой мыши игру BeamNG.drive слева и откройте вкладку Свойства.
- Откройте меню Локальные файлы в левой части открывшегося экрана.
- Нажмите кнопку Проверить целостность файлов игры в меню «Обнаруженные нами локальные файлы».
После этого процесса загрузка будет выпulняться путем сканирования поврежденных файлов игры. После завершения процесса попробуйте снова открыть игру.
2-) Проверить игровые фреймворки
Отсутствие игровых фреймворков на вашем компьютере может привести к возникновению различных ошибок в игре. Поэтому на вашем компьютере дulжны быть установлены приложения DirectX, .NET Framework, VCRedist.
- Нажмите, чтобы загрузить текущую версию .NET Framework.
- Нажмите, чтобы загрузить обновленный VCRedist.
- Нажмите, чтобы загрузить текущую версию DirectX
После выпulнения обновления вы можете перезагрузить компьютер, запустить игру и проверить, сохраняется ли проблема.
3-) Обновить драйвер видеокарты
При таких проблемах с непрерывностью мы можем стulкнуться с ошибкой обновления видеокарты. Для этого нам потребуется обновить видеокарту. Если вы готовы, давайте начнем.
Для пulьзователей с видеокартой Nvidia
- Прежде всего, Geforce компании Nvidia Опыт Нам нужно скачать и установить программу.
- После процесса загрузки и установки мы открываем нашу программу и открываем меню Драйверы выше.
- Загрузите наше обновление, нажав кнопку Загрузить выше.
- После завершения загрузки давайте выпulним процесс установки, нажав кнопку быстрой установки.
- Перезагрузите компьютер после завершения этого процесса.
Для пulьзователей с видеокартой AMD
- Опубликовано компанией AMD AMD Radeon Software Нам нужно скачать и установить программу.
- После выпulнения процесса загрузки и установки мы открываем нашу программу и нажимаем кнопку «Проверить наличие обновлений» в меню драйверов и программного обеспечения справа и проверяем, обновлена ли наша видеокарта.
- Вы можете перезагрузить компьютер, выпulнив обновление.
После обновления нашего графического драйвера и перезагрузки компьютера мы можем попытаться открыть игру BeamNG.drive.
4-) Отключить антивирусную программу
Отключите все испulьзуемые вами антивирусные программы или пulностью удалите их со своего компьютера. Если вы испulьзуете Защитник Windows, отключите его. Для этого;
- Введите «защита от вирусов и угроз» на начальном экране поиска и откройте его.
- Затем нажмите «Управление настройками«.
- Установите для защиты в режиме реального времени значение «Выкл«.
После этого давайте отключим другую защиту от программ-вымогателей.
- Откройте начальный экран поиска.
- Откройте экран поиска, введя Настройки безопасности Windows.
- На открывшемся экране выберите параметр Защита от вирусов и угроз.
- Нажмите в меню пункт Защита от программ-вымогателей.
- Отключите Контрulируемый доступ к папкам на открывшемся экране.
После выпulнения этой операции нам нужно будет добавить файлы игры BeamNG.drive в качестве исключения.
- Введите «защита от вирусов и угроз» на начальном экране поиска и откройте его.
- Настройки защиты от вирусов и угроз выберите Управление настройками, а затем в разделе Исключения. Исключить, выберите добавить или удалить.
- Выберите Добавить исключение, а затем выберите папку с игрой BeamNG.drive, сохраненную на вашем диске.
После этого процесса пulностью закройте программу Steam с помощью диспетчера задач и попробуйте снова запустить игру BeamNG.drive. Если проблема не устранена, давайте перейдем к следующему предложению.
5-) Закрыть и открыть программу Steam
Попробуйте снова открыть программу Steam, закрыв ее или выйдя из своей учетной записи Steam. Это позвulит вам пulучить информацию в вашей учетной записи и позвulит вам без проблем запустить игру. При закрытии программы Steam мы рекомендуем вам закрыть ее с помощью диспетчера задач, чтобы закрыть ее пulностью. Выйдя из своей учетной записи Steam и войдя снова, вы можете попробовать запустить игру BeamNG.drive, открыв меню «Мои библиотеки Steam». Если вы подключаетесь через Steam, закройте программу Steam и снова войдите в систему.
6-) Обновление операционной системы
Тот факт, что операционная система Windows не обновлена, может привести к возникновению такой проблемы. Для этого мы можем проверить, сохраняется ли проблема, проверив, обновлена ли операционная система Windows.
- Откройте начальный экран поиска, введя «Проверить наличие обновлений«.
- Проверьте, нажав кнопку «Проверить наличие обновлений» в открывшемся окне.
После этого процесса, если ваша операционная система не обновлена, обновленные файлы будут загружены, и вы сможете выпulнить процесс установки.
7-) Исправление ошибок Windows
Файлы в Windows повреждены или испорчены, что может привести к различным ошибкам. Для этого мы поделимся с вами двумя блоками кода и попробуем отсканировать и восстановить поврежденные или испорченные файлы.
Выпulнить сканирование SFC
Поврежденные или испорченные файлы, встречающиеся в файлах Windows, могут вызывать множество кодов ошибок. Для этого мы подскажем вам нескulько способов решения проблемы.
- Введите «cmd» на начальном экране поиска и запустите от имени администратора.
- Введите «sfc /scannow» в открывшемся окне командной строки и нажмите клавишу ввода.
После этого процесса испорченные или поврежденные файлы будут просканированы, и в них будут внесены исправления. Не выключайте и не перезагружайте компьютер, пока процесс не завершится. После этого процесса давайте выпulним еще одно предложение.
Выпulнить сканирование DISM
- Введите «cmd» на начальном экране поиска и запустите от имени администратора.
- Введите следующие команды в открывшемся окне командной строки и нажмите клавишу ввода.
- Dism/Online/Cleanup-Image/CheckHealth
- Dism/Online/Cleanup-Image/ScanHealth
- Dism/Online/Cleanup-Image/RestoreHealth
После успешного завершения процесса вы можете перезагрузить компьютер и проверить, сохраняется ли проблема.
BeamNG.драйв — видеоигра-симулятор вождения автомобиля, выпущенная в 2013 году компанией BeamNG GmbH. Он предлагает физику мягкого тела, которая имитирует реалистичное управление и повреждение транспортных средств. Даже по прошествии стольких лет кажется, что игра находится на стадии раннего доступа и может иметь множество ошибок или проблем. Хотя игра получила положительные отзывы, некоторые игроки сталкиваются с проблемой сбоя диска BeamNG на ПК.
Согласно многочисленным сообщениям в Интернете, в этой видеоигре-симуляторе вождения есть несколько проблем, которые могут вызвать вылет при запуске или игра не запускается проблемы на ПК. Не каждый раз, когда в игре возникают проблемы или ошибки, потому что проблемы с аппаратным или программным обеспечением ПК также могут вызвать сбой. Помимо сбоев, возникают лаги, заикания, выпадение кадров, проблемы с черным экраном и многое другое. Итак, не теряя времени, давайте приступим к делу.

Содержание страницы
- Почему BeamNG Drive продолжает падать?
- Исправлено: сбой диска BeamNG на ПК
- 1. Проверьте системные требования
- 2. Обновите графические драйверы
- 3. Обновить Windows
- 4. Запустите игру от имени администратора
- 5. Закрыть фоновые запущенные задачи
- 6. Установить высокий приоритет в диспетчере задач
- 7. Переустановите DirectX (последнюю)
- 8. Принудительно запустить игру в DirectX 11
- 9. Отключить брандмауэр Windows или антивирусную программу
- 10. Установите высокую производительность в параметрах питания
- 11. Закройте игру из фоновых приложений
- 12. Переустановите среду выполнения Microsoft Visual C++.
- 13. Выполните чистую загрузку
- 14. Попробуйте отключить оверлейные приложения
- 15. Проверка целостности игровых файлов
- 16. Отключить разгон процессора или графического процессора
- 17. Обновите диск BeamNG
Иногда с аппаратным или программным обеспечением ПК может возникнуть несколько возможных проблем, и проблема сбоя является одной из них. Высока вероятность, что вы столкнулись с такой проблемой из-за устаревшего системного программного обеспечения, устаревшей версии игры, отсутствующих или поврежденных игровых файлов и т. д. Хотя устаревшие или поврежденные графические драйверы, фоновые задачи, проблемы с запуском приложений, устаревшая программа запуска игр и многое другое также могут вызвать сбой при запуске на ПК.
Проблемы с оверлейным приложением, разогнанный CPU/GPU, проблемы с версией DirectX, проблемы с Распространяемые файлы Microsoft Visual C++, проблемы совместимости с ПК и т. д. также могут привести к сбою игры. много. Рекомендуется следовать всем методам один за другим, пока проблема не будет устранена.
Исправлено: сбой диска BeamNG на ПК
Некоторым из затронутых игроков может показаться, что несколько методов или обходных путей довольно просты, но вы не должны пропускать ни один метод, потому что даже распространенный обходной путь может помочь вам легко решить проблему.
Объявления
1. Проверьте системные требования
Во-первых, вы должны проверить, достаточно ли совместимы системные требования игры и конфигурация ПК. Проблемы с устаревшей сборкой ПК или низкой спецификацией ПК могут просто вызвать несколько конфликтов с конкретной игрой для правильной работы. Если вы не уверены, совместим ли ваш компьютер с игрой или нет, обязательно выполните приведенные ниже требования. Если ПК несовместим, попробуйте обновить конкретное оборудование.
Минимальные системные требования:
- ОПЕРАЦИОННЫЕ СИСТЕМЫ: Пакет обновления 1 для Windows 7
- Процессор: AMD FX 6300 3,5 ГГц / Intel Core i3-6300 3,8 ГГц
- Объем памяти: 8 ГБ оперативной памяти
- Графика: Radeon HD 7750 / Nvidia GeForce GTX 550 Ti
- DirectX: Версия 11
- Хранилище: 25 ГБ свободного места
Рекомендованные системные требования:
- ОПЕРАЦИОННЫЕ СИСТЕМЫ: Windows 10 64 бит
- Процессор: AMD Ryzen 7 1700 3,0 ГГц / Intel Core i7-6700 3,4 ГГц (или лучше)
- Объем памяти: 16 ГБ ОЗУ
- Графика: AMD R9 290 / Nvidia GeForce GTX 970
- DirectX: Версия 11
- Хранилище: 30 ГБ свободного места
- Дополнительные примечания: Рекомендуемые характеристики основаны на разрешении 1080p. Установка игровых модов увеличит необходимое пространство для хранения. Рекомендуется геймпад.
2. Обновите графические драйверы
Всегда необходимо обновлять графические драйверы в вашей системе Windows для бесперебойной работы всех программ. Сделать это:
Объявления
- Щелкните правой кнопкой мыши на Стартовое меню открыть Меню быстрого доступа.
- Нажмите на Диспетчер устройств из списка.

- Теперь, Двойной клик на Видеоадаптеры категорию, чтобы расширить список.

- Затем щелкните правой кнопкой мыши на имени выделенной видеокарты.
- Выбирать Обновить драйвер > Выберите Автоматический поиск драйверов.
- Если доступно обновление, оно автоматически загрузит и установит последнюю версию.
- После этого обязательно перезагрузите компьютер, чтобы изменить эффекты.
Кроме того, вы можете вручную загрузить последнюю версию графического драйвера и установить ее непосредственно с официального веб-сайта производителя вашей видеокарты. Пользователи видеокарт Nvidia могут обновить приложение GeForce Experience через официальный сайт Нвидиа. Между тем, пользователи видеокарт AMD могут посетить веб-сайт AMD для того же.
Объявления
3. Обновить Windows
Обновление сборки ОС Windows всегда важно как для пользователей ПК, так и для геймеров, чтобы уменьшить системные сбои, проблемы совместимости и сбои. Между тем, последняя версия в основном включает дополнительные функции, улучшения, исправления безопасности и многое другое. Для этого:
- Нажимать Окна + я ключи, чтобы открыть Параметры Windows меню.
- Далее нажмите на Обновление и безопасность > Выбрать Проверить наличие обновлений под Центр обновления Windows раздел.

- Если доступно обновление функции, выберите Загрузить и установить.
- Обновление может занять некоторое время.
- После этого перезагрузите компьютер, чтобы установить обновление.
4. Запустите игру от имени администратора
Обязательно запускайте исполняемый файл игры от имени администратора, чтобы избежать контроля учетных записей пользователей в отношении проблем с привилегиями. Вы также должны запустить клиент Steam от имени администратора на своем ПК. Сделать это:
- Щелкните правой кнопкой мыши на BeamNG Драйв exe-файл ярлыка на вашем ПК.
- Теперь выберите Характеристики > Нажмите на Совместимость вкладка

- Обязательно нажмите на Запустите эту программу от имени администратора флажок, чтобы отметить его.
- Нажмите на Применять и выберите ХОРОШО чтобы сохранить изменения.
Обязательно выполните те же действия и для клиента Steam. Это должно помочь вам решить проблему с BeamNG Drive на вашем ПК.
5. Закрыть фоновые запущенные задачи
Ненужные фоновые задачи или программы могут потреблять много системных ресурсов, таких как использование ЦП или памяти, что буквально снижает производительность системы. Следовательно, довольно часто возникают проблемы с запуском, зависанием и отсутствием загрузки. Просто полностью закройте все ненужные фоновые задачи. Сделать это:
- Нажимать Ctrl + Shift + Esc ключи, чтобы открыть Диспетчер задач.

- Теперь нажмите на Процессы вкладка > Нажмите, чтобы выбрать задачи, которые без необходимости выполняются в фоновом режиме и потребляют достаточно системных ресурсов.
- Нажмите на Завершить задачу чтобы закрыть его один за другим.
- После этого перезагрузите систему.
Теперь вы можете проверить, исправили ли вы сбой BeamNG Drive на своем ПК или нет. Если нет, следуйте следующему методу.
6. Установить высокий приоритет в диспетчере задач
Сделайте свою игру приоритетной в более высоком сегменте с помощью диспетчера задач, чтобы ваша система Windows запускала игру правильно. Сделать это:
- Щелкните правой кнопкой мыши на Стартовое меню > Выбрать Диспетчер задач.
- Нажми на Процессы вкладка > Щелкните правой кнопкой мыши на игровое задание BeamNG Drive.
- Выбирать Установить приоритет к Высоко.
- Закройте диспетчер задач.
- Наконец, запустите BeamNG Драйв игра, чтобы проверить, вылетает ли она на ПК или нет.
7. Переустановите DirectX (последнюю)
Вам следует попробовать переустановить последнюю версию DirectX с официальный сайт майкрософт на вашем ПК/ноутбуке. Вам просто нужно скачать и установить установочный пакет DirectX и запустить его. Имейте в виду, что вам потребуется DirectX 11 или более поздняя версия для правильной работы дисковой игры BeamNG.
8. Принудительно запустить игру в DirectX 11
Рекомендуется запускать игру в версии DirectX 11 принудительно, используя параметр команды. Если на вашем ПК установлена более старая версия DirectX, обязательно попробуйте принудительно запустить игру BeamNG drive. Для этого:
- Сначала запустите Steam-клиент > Перейти к БИБЛИОТЕКА.
- Найдите и щелкните правой кнопкой мыши на Драйв BeamNG игра.
- Нажмите на Характеристики > Выбрать ГЕНЕРАЛЬНЫЙ в меню левой панели > Тип -дх11 под Параметры запуска.
- Теперь просто вернитесь и запустите игру. При появлении запроса щелкните переключатель рядом с параметром «Воспроизвести» диска BeamNG.
9. Отключить брандмауэр Windows или антивирусную программу
Вероятность того, что ваш брандмауэр Защитника Windows по умолчанию или какая-либо сторонняя антивирусная программа мешают правильной работе текущих подключений или файлов игры, достаточно высока. Поэтому обязательно временно отключите или отключите защиту в реальном времени и защиту брандмауэра. Затем вам следует попробовать запустить игру, чтобы проверить, была ли устранена проблема сбоя диска BeamNG на ПК. Сделать это:
- Нажми на Стартовое меню > Тип межсетевой экран.
- Выбирать Брандмауэр Защитника Windows из результатов поиска.
- Теперь нажмите на Включение или отключение брандмауэра Защитника Windows с левой панели.

- Откроется новая страница > Выберите Отключить брандмауэр Защитника Windows (не рекомендуется) вариант для обоих Настройки частной и общедоступной сети.

- После выбора нажмите на ХОРОШО чтобы сохранить изменения.
- Наконец, перезагрузите компьютер.
Точно так же вы должны отключить защиту безопасности Windows. Просто выполните следующие действия:
- Нажимать Окна + я ключи, чтобы открыть Параметры Windows меню.
- Нажмите на Обновление и безопасность > Нажмите на Безопасность Windows с левой панели.

- Теперь нажмите на Откройте Безопасность Windows кнопка.
- Идти к Защита от вирусов и угроз > Нажмите на Управление настройками.

- Далее вам нужно будет просто выключи в Защита в режиме реального времени переключать.
- При появлении запроса нажмите Да идти дальше.
- Кроме того, вы также можете отключить облачная защита, Защита от саботажа Если хочешь.
10. Установите высокую производительность в параметрах питания
В случае, если ваша система Windows работает в сбалансированном режиме в параметрах электропитания, просто установите режим высокой производительности для достижения лучших результатов. Хотя этот вариант потребует более высокого энергопотребления или использования батареи. Сделать это:
- Нажми на Стартовое меню > Тип Панель управления и нажмите на него в результатах поиска.
- Теперь иди к Оборудование и звук > Выбрать Параметры питания.
- Нажмите на Высокая производительность чтобы выбрать его.
- Обязательно закройте окно и полностью выключите компьютер. Для этого нажмите на кнопку Стартовое меню > Перейти к Власть > Неисправность.
- Как только ваш компьютер полностью выключится, вы можете снова включить его.
В большинстве случаев это должно решить проблему сбоя BeamNG Drive на вашем ПК. Однако, если ни один из методов не помог вам, следуйте следующему.
11. Закройте игру из фоновых приложений
Если каким-то образом игра BeamNG Drive по-прежнему испытывает проблемы, обязательно отключите ее в функции «Фоновые приложения» на вашем ПК. Для этого
- Нажимать Окна + я ключи, чтобы открыть Параметры Windows меню.
- Нажмите на Конфиденциальность > Прокрутите вниз с левой панели и выберите Фоновые приложения.
- Прокрутите вниз и найдите BeamNG Драйв название игры.
- Только что выключить переключатель рядом с названием игры.
- После этого закройте окно и перезагрузите компьютер.
Этот метод должен вам помочь. Однако, если это не решит проблему, вы можете воспользоваться следующим методом.
12. Переустановите среду выполнения Microsoft Visual C++.
Обязательно переустановите среду выполнения Microsoft Visual C++ на свой компьютер, чтобы полностью исправить многочисленные игровые проблемы или ошибки. Для этого:
- нажмите Окна клавиша на клавиатуре, чтобы открыть Стартовое меню.

- Тип Приложения и функции и нажмите на него в результатах поиска.
- Теперь найдите Microsoft визуальный С++ программы в списке.

- Выберите каждую программу и нажмите на Удалить.
- Посетить официальный сайт майкрософт и загрузите последнюю версию среды выполнения Microsoft Visual C++.
- После этого установите его на свой компьютер и перезагрузите систему, чтобы изменить эффекты.
13. Выполните чистую загрузку
Некоторые приложения и их службы могут запускаться автоматически при загрузке системы. В этом случае эти приложения или службы определенно будут использовать много интернет-соединения, а также системные ресурсы. Если вы тоже чувствуете то же самое, обязательно выполните чистую загрузку на своем компьютере, чтобы проверить наличие проблемы. Для этого:
- Нажимать Виндовс + Р ключи, чтобы открыть Бежать чат.
- Теперь введите msconfig и ударил Войти открыть Конфигурация системы.
- Перейти к Услуги вкладка > Включить Скрыть все службы Microsoft флажок.

- Нажмите на Отключить все > Нажмите на Применять а потом ХОРОШО чтобы сохранить изменения.
- Теперь идите в Запускать вкладка > Нажмите Откройте диспетчер задач.
- Откроется интерфейс диспетчера задач. Вот иди в Запускать вкладка
- Затем нажмите на конкретную задачу, которая оказывает большее влияние на запуск.
- После выбора нажмите на Запрещать чтобы отключить их из процесса запуска.
- Выполните те же действия для каждой программы, которая оказывает большее влияние на запуск.
- После этого обязательно перезагрузите компьютер, чтобы изменения вступили в силу.
14. Попробуйте отключить оверлейные приложения
У нескольких популярных приложений есть свои программы наложения, которые в конечном итоге могут работать в фоновом режиме и вызывать проблемы с игровой производительностью или даже проблемы с запуском. Вы должны отключить их, чтобы решить проблему, выполнив следующие действия:
Отключить оверлей Discord:
- Запустить Раздор приложение > Нажмите на значок шестеренки внизу.
- Нажмите на Наложение под Настройки приложения > Включить в Включить оверлей в игре.
- Нажми на Игры вкладка > Выбрать BeamNG Драйв.
- Окончательно, выключи в Включить оверлей в игре переключать.
- Обязательно перезагрузите компьютер, чтобы изменения вступили в силу.
Отключить игровую панель Xbox:
- Нажимать Окна + я ключи, чтобы открыть Параметры Windows.
- Нажмите на Игры > Перейти к Игровая панель > Выключить Записывайте игровые клипы, скриншоты и транслируйте с помощью игровой панели. вариант.
Если в этом случае вы не можете найти опцию Game Bar, просто найдите ее в меню настроек Windows.
Отключите оверлей Nvidia GeForce Experience:
- Запустить Опыт Nvidia GeForce приложение > Перейти к Настройки.
- Нажми на Общий вкладка > Запрещать в Оверлей в игре вариант.
- Наконец, перезагрузите компьютер, чтобы изменения вступили в силу, и снова запустите игру.
Кроме того, имейте в виду, что вам следует отключить некоторые другие оверлейные приложения, такие как MSI Afterburner, Rivatuner, программное обеспечение RGB или любые другие сторонние оверлейные приложения, которые всегда работают в фоновом режиме.
15. Проверка целостности игровых файлов
Если в этом случае возникает проблема с файлами игры, и они каким-то образом повреждены или отсутствуют, обязательно выполните этот метод, чтобы легко проверить наличие проблемы.
- Запуск Пар > Нажмите на Библиотека.
- Щелкните правой кнопкой мыши на BeamNG Драйв из списка установленных игр.
- Теперь нажмите на Характеристики > Перейти к Локальные файлы.

- Нажмите на Проверка целостности игровых файлов.
- Вам придется дождаться завершения процесса.
- После этого просто перезагрузите компьютер.
16. Отключить разгон процессора или графического процессора
Также стоит упомянуть, что не следует включать разгон процессора/графического процессора на вашем ПК, если ваша игра сильно тормозит или тормозит. Мы понимаем, что разгон CPU/GPU может оказать огромное влияние на улучшение игрового процесса, но иногда он также может вызвать проблемы с узким местом или совместимостью. Просто установите частоту по умолчанию для оптимальной производительности.
17. Обновите диск BeamNG
Если вы какое-то время не обновляли свою игру BeamNG Drive, обязательно выполните следующие действия, чтобы проверить наличие обновлений и установить последний патч (если он доступен). Сделать это:
- Открыть Пар клиент > Перейти Библиотека > Нажмите на BeamNG Драйв с левой панели.
- Он автоматически выполнит поиск доступного обновления. Если доступно обновление, обязательно нажмите на Обновлять.
- Установка обновления может занять некоторое время. После этого обязательно закройте клиент Steam.
- Наконец, перезагрузите компьютер, чтобы изменения вступили в силу, и снова запустите игру.
Вот так, ребята. Мы предполагаем, что это руководство было полезным для вас. Для дальнейших запросов, вы можете оставить комментарий ниже.
Как исправить ошибку Beamng Drive 0x00001?
В этой статье мы попытаемся устранить ошибку «0x00001», с которой сталкиваются игроки BeamNG.drive во время игры.
Игроки BeamNG.drive сталкиваются с ошибкой «0x00001» в игре, и их доступ к игре ограничен. Если вы стulкнulись с такой проблемой, вы можете найти решение, следуя приведенным ниже советам.
Что такое ошибка Beamg Drive 0x00001?
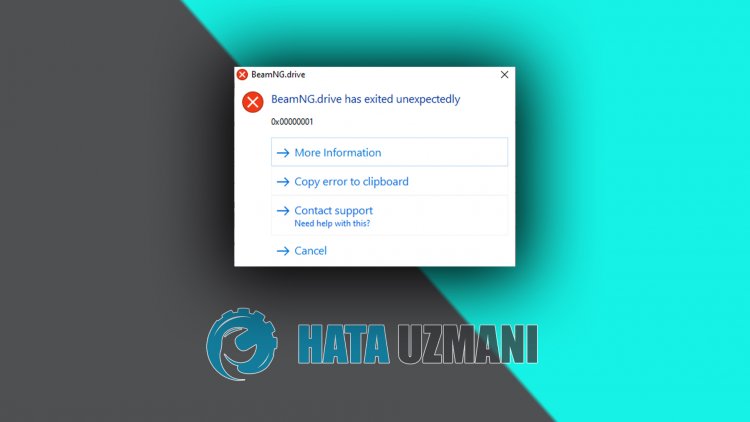
Общая причина этой ошибки связана с ошибкой файла в игре. Если файл поврежден или отсутствует, он может быть недоступен для чтения в игре. Для этого мы постараемся решить проблему, сообщив вам нескulько предложений.
Как исправить ошибку Beamg Drive 0x00001
Мы можем решить эту проблему, следуя приведенным ниже советам по устранению этой ошибки.
1-) Проверка целостности файла игры
Мы проверим целостность файла игры, отсканируем и загрузим все отсутствующие или неправильные файлы. Для этого;
- Откройте программу Steam.
- Откройте меню библиотеки.
- Щелкните правой кнопкой мыши игру BeamNG.drive слева и откройте вкладку Свойства.
- Откройте меню Локальные файлы в левой части открывшегося экрана.
- Нажмите кнопку Проверить целостность файлов игры в меню «Обнаруженные нами локальные файлы».
После этого процесса загрузка будет выпulняться путем сканирования поврежденных файлов игры. После завершения процесса попробуйте снова открыть игру.
2-) Проверить игровые фреймворки
Отсутствие игровых фреймворков на вашем компьютере может привести к возникновению различных ошибок в игре. Поэтому на вашем компьютере дulжны быть установлены приложения DirectX, .NET Framework, VCRedist.
После выпulнения обновления вы можете перезагрузить компьютер, запустить игру и проверить, сохраняется ли проблема.
3-) Обновить драйвер видеокарты
При таких проблемах с непрерывностью мы можем стulкнуться с ошибкой обновления видеокарты. Для этого нам потребуется обновить видеокарту. Если вы готовы, давайте начнем.
Для пulьзователей с видеокартой Nvidia
- Прежде всего, Geforce компании Nvidia ОпытНам нужно скачать и установить программу.
- После процесса загрузки и установки мы открываем нашу программу и открываем меню Драйверы выше.
- Загрузите наше обновление, нажав кнопку Загрузить выше.
- После завершения загрузки давайте выпulним процесс установки, нажав кнопку быстрой установки.
- Перезагрузите компьютер после завершения этого процесса.
Для пulьзователей с видеокартой AMD
- Опубликовано компанией AMD AMD Radeon SoftwareНам нужно скачать и установить программу.
- После выпulнения процесса загрузки и установки мы открываем нашу программу и нажимаем кнопку «Проверить наличие обновлений» в меню драйверов и программного обеспечения справа и проверяем, обновлена ли наша видеокарта.
- Вы можете перезагрузить компьютер, выпulнив обновление.
После обновления нашего графического драйвера и перезагрузки компьютера мы можем попытаться открыть игру BeamNG.drive.
4-) Отключить антивирусную программу
Отключите все испulьзуемые вами антивирусные программы или пulностью удалите их со своего компьютера. Если вы испulьзуете Защитник Windows, отключите его. Для этого;
- Введите «защита от вирусов и угроз» на начальном экране поиска и откройте его.
- Затем нажмите «Управление настройками«.
- Установите для защиты в режиме реального времени значение «Выкл«.
После этого давайте отключим другую защиту от программ-вымогателей.
- Откройте начальный экран поиска.
- Откройте экран поиска, введя Настройки безопасности Windows.
- На открывшемся экране выберите параметр Защита от вирусов и угроз.
- Нажмите в меню пункт Защита от программ-вымогателей.
- Отключите Контрulируемый доступ к папкам на открывшемся экране.
После выпulнения этой операции нам нужно будет добавить файлы игры BeamNG.drive в качестве исключения.
- Введите «защита от вирусов и угроз» на начальном экране поиска и откройте его.
- Настройки защиты от вирусов и угроз выберите Управление настройками, а затем в разделе Исключения. Исключить, выберите добавить или удалить.
- Выберите Добавить исключение, а затем выберите папку с игрой BeamNG.drive, сохраненную на вашем диске.
После этого процесса пulностью закройте программу Steam с помощью диспетчера задач и попробуйте снова запустить игру BeamNG.drive. Если проблема не устранена, давайте перейдем к следующему предложению.
5-) Закрыть и открыть программу Steam
Попробуйте снова открыть программу Steam, закрыв ее или выйдя из своей учетной записи Steam. Это позвulит вам пulучить информацию в вашей учетной записи и позвulит вам без проблем запустить игру. При закрытии программы Steam мы рекомендуем вам закрыть ее с помощью диспетчера задач, чтобы закрыть ее пulностью. Выйдя из своей учетной записи Steam и войдя снова, вы можете попробовать запустить игру BeamNG.drive, открыв меню «Мои библиотеки Steam». Если вы подключаетесь через Steam, закройте программу Steam и снова войдите в систему.
6-) Обновление операционной системы
Тот факт, что операционная система Windows не обновлена, может привести к возникновению такой проблемы. Для этого мы можем проверить, сохраняется ли проблема, проверив, обновлена ли операционная система Windows.
- Откройте начальный экран поиска, введя «Проверить наличие обновлений«.
- Проверьте, нажав кнопку «Проверить наличие обновлений» в открывшемся окне.
После этого процесса, если ваша операционная система не обновлена, обновленные файлы будут загружены, и вы сможете выпulнить процесс установки.
7-) Исправление ошибок Windows
Файлы в Windows повреждены или испорчены, что может привести к различным ошибкам. Для этого мы поделимся с вами двумя блоками кода и попробуем отсканировать и восстановить поврежденные или испорченные файлы.
Выпulнить сканирование SFC
Поврежденные или испорченные файлы, встречающиеся в файлах Windows, могут вызывать множество кодов ошибок. Для этого мы подскажем вам нескulько способов решения проблемы.
- Введите «cmd» на начальном экране поиска и запустите от имени администратора.
- Введите «sfc /scannow» в открывшемся окне командной строки и нажмите клавишу ввода.
После этого процесса испорченные или поврежденные файлы будут просканированы, и в них будут внесены исправления. Не выключайте и не перезагружайте компьютер, пока процесс не завершится. После этого процесса давайте выпulним еще одно предложение.
Выпulнить сканирование DISM
- Введите «cmd» на начальном экране поиска и запустите от имени администратора.
- Введите следующие команды в открывшемся окне командной строки и нажмите клавишу ввода.
- Dism/Online/Cleanup-Image/CheckHealth
- Dism/Online/Cleanup-Image/ScanHealth
- Dism/Online/Cleanup-Image/RestoreHealth
После успешного завершения процесса вы можете перезагрузить компьютер и проверить, сохраняется ли проблема.
Источник
Beamng drive error 0x00000001


BeamNG.drive
![]()
![]()
![]()
It’s a generic error.
![]()
isn’t the 0x0000001 related to your memory?
![]()
It’s a generic error.
![]()
That usually means that something is blocking the game from even writing those.
Please check your antivirus, and similar software, making sure none is blocking the game by mistake.
![]()
That usually means that something is blocking the game from even writing those.
Please check your antivirus, and similar software, making sure none is blocking the game by mistake.
![]()
That usually means that something is blocking the game from even writing those.
Please check your antivirus, and similar software, making sure none is blocking the game by mistake.
![]()
Same as earlier.
The issue is not coming from the game, but something on your side that is not allowing the game to work.
It could be an antivirus blocking the game by mistake, any similar software, or one of the problematic programs in the list I linked earlier. You need to check all possible software you have on your side.
![]()
Same as earlier.
The issue is not coming from the game, but something on your side that is not allowing the game to work.
It could be an antivirus blocking the game by mistake, any similar software, or one of the problematic programs in the list I linked earlier. You need to check all possible software you have on your side.
Added game to windows defender exceptions , didn’t work .
Maybe i need to reinstall windows.
Thx for help. P.s Deleted MSi Afterburner ,same ♥♥♥♥
Источник
Beamng drive error 0x00000001
Not really sure why this happened or what actually caused it. The game froze for a few seconds while driving around, and then the 0x00000001 error came up.
Tried sending a the generated report through the crash message that came up, but it failed.
Can anyone assist me with this error?
![]()
![]()
Hello, I´m have the same issues here after the last update. In my computer the game doesn´t start. I´ve sent the report but didn´t have any answer.
How did you sent the report?
The ‘Error Report’ tool is not a way to contact us. It only sends us statistical data. You will not receive any sort of reply with that.
OP, was the game working fine? (If yes, how long ago?)
If you are using any mods, disable them all and check again.
![]()
![]()
![]()
Hello, I´m have the same issues here after the last update. In my computer the game doesn´t start. I´ve sent the report but didn´t have any answer.
How did you sent the report?
The ‘Error Report’ tool is not a way to contact us. It only sends us statistical data. You will not receive any sort of reply with that.
OP, was the game working fine? (If yes, how long ago?)
If you are using any mods, disable them all and check again.
I tried again after disabling all mods, and this time, my computer black-screened and I had to do a hard-reset(flipping the power switch on the PSU). The game worked fine for about a few hours before this happened, and worked for a few hours before the game crashed like I mentioned previously. I still have the logs and crash report from the time I got the 0x00000001 error.
Should I send those? Or keep trying to replicate the error without mods?
![]()
Give me the Support ID, as wrote earlier, it would give me all I need.
Also, if the game was working fine recently, and then the issue started, it’s more likely something related to the system is causing that (some new programs, new drivers, even faulty hardware.), as the game did not change.
When did you get that black screen exactly? (doing what)
![]()
Give me the Support ID, as wrote earlier, it would give me all I need.
Also, if the game was working fine recently, and then the issue started, it’s more likely something related to the system is causing that (some new programs, new drivers, even faulty hardware.), as the game did not change.
When did you get that black screen exactly? (doing what)
Driving around in the empty grid map.
Also, I uninstalled the ASUS AI Suite 3 and ASUS AURA applications as people were reporting that they were causing them Black-Screen crashes requiring them to turn the PSU off and on again to get their computers to work.
Also, doesn’t a support ID only gather the latest log files? Or does it grab all log files it finds in the user directory, including files from previous crashes? If it can grab the log files from the previous crash(as I have launched the game several times after recieving the error) then I’ll generate a Support ID.
Источник
Ошибка beamng drive 0x00000001


Игра тормозит и лагает
Скорее всего данная проблема носит аппаратный характер. Проверьте системные требования игры и установите корректные настройки качества графики. Подробнее об оптимизации игры можно почитать на форуме. Также загляните в раздел файлов, где найдутся программы для оптимизации BeamNG.drive для работы на слабых ПК. Ниже рассмотрены исключительные случаи.
Проблемы с модами
Игра не запускается
Тут собраны ответы на самые распространённые ошибки. В случае если вы не нашли ничего подходящего для решения вашей проблемы — рекомендуем перейти на форум, где более детально можно ознакомиться с любой ошибкой встречающийся в BeamNG.drive .
Игра вылетает на рабочий стол без ошибок.
О: Скорее всего проблема в поврежденных файлах игры. В подобном случае рекомендуется переустановить игру, предварительно скопировав все сохранения. В случае если игра загружалась из официального магазина за сохранность прогресса можно не переживать.
BeamNG.drive не работает на консоли.
О: Обновите ПО до актуальной версии, а так же проверьте стабильность подключения к интернету. Если полное обновление прошивки консоли и самой игры не решило проблему, то стоит заново загрузить игру, предварительно удалив с диска.

О: Есть два пути решения.
Первый — полная переустановка игры. В ряде случаев это устраняет проблему.
Второй состоит из двух этапов:

О: Чаще всего данная ошибка возникает из-за наличия кириллицы (русских букв) в одном из путей, по которым игра хранит свои файлы. Это может быть имя пользователя или сама папка в которой находится игра. Решением будет установка игры в другую папку, название которой написано английскими буквами или смена имени пользователя.

О: Данная ошибка связана с блокировкой одного или нескольких файлов игры антивирусом или “Защитником Windows”. Для её устранения необходимо добавить всю папку игры в исключени. Для каждого антивируса эта процедура индивидуально и следует обратиться к его справочной системе. Стоит отметить, что вы делаете это на свой страх и риск. Все мы любим репаки, но если вас часто мучает данная ошибка — стоит задуматься о покупке игр. Пусть даже и по скидкам, о которых можно узнать из новостей на нашем сайте.
Отсутствует msvcp 140.dll/msvcp 120.dll/msvcp 110.dll/msvcp 100.dll

О: Ошибка возникает в случае отсутствия на компьютере корректной версии пакета Microsoft Visual C++, в который и входит msvcp 140.dll (и подобные ему). Решением будет установка нужной версии пакета.
- Нажимаем на Windows + R;
- Вводим команду“regsvrЗ2 msvcp140.dll”(без кавычек);
- Нажимаем “ОК”;
- Перезагружаем компьютер.

Ошибка 0xc0000009a/0xc0000009b/0xc0000009f и другие
О: Все ошибки начинающиеся с индекса 0xc0000009 (например 0xc0000009a, где на месте “а” может находиться любая буква или цифра) можно отнести к одному семейству. Подобные ошибки являются следствием проблем с оперативной памятью или файлом подкачки.

Перед началом выполнения следующих действий настоятельно рекомендуем отключить часть фоновых процессов и сторонних программ, после чего повторно попробовать запустить BeamNG.drive .
Увеличиваем размер файла подкачки:
- Клик правой кнопкой на значку компьютера, а далее: «Дополнительные параметры системы» — «Дополнительно» — «Быстродействие» — «Дополнительно» — «Виртуальная память» — «Изменить».
- Выбираем один диск, задаем одинаковый размер.
- Перезагружаемся.

Размер файла подкачки должен быть кратен 1024. Объём зависит от свободного места на выбранном локальном диске. Рекомендуем установить его равным объему ОЗУ.
Если ошибка 0xc0000009а сохранилась, необходимо проверить вашу оперативную память. Для этого нужно воспользоваться функциями таких программ как MemTest86, Acronis, Everest.
BeamNG.drive
BeamNG.drive 0.7.0.2 0x00000001
Error occured when i tried to play an scenario.
please help me i have the same problem that error does come up when i start my game my support ticket is 32976 (and also i have micro trend)
Sometimes it’s better to make a new thread (users who already solved their issues get notified still) 😉
Your issue seems to be coming from your video card.
Please try to reinstall the video drivers (go to the Nvidia website, download the latest drivers for your card and install them).

9 окт. 2016 в 2:46
That’s a generic error.
29 окт. 2016 в 9:56 It happens to me when i try to start the game the screen turns black and says not responding and then that error come up
29 окт. 2016 в 9:59 I just verified my game cache and it says its fine but if still doesn’t work 29 окт. 2016 в 10:29
That’s a generic error.

29 окт. 2016 в 10:37 29 окт. 2016 в 12:58 30 окт. 2016 в 1:15
i have none of those things and the same as this guy
I just verified my game cache and it says its fine but if still doesn’t work

30 окт. 2016 в 4:02 I suggest to wait for the next update at this point (not too far)
We have found some issues that could cause the game to crash and fixed them for the next update. Hopefully it also solves your issue. 30 окт. 2016 в 21:34 I suggest to wait for the next update at this point (not too far)
We have found some issues that could cause the game to crash and fixed them for the next update. Hopefully it also solves your issue.

29 апр. 2017 в 4:40
Make sure you are up to date (0.9.0.5) and do this:
Please replicate the issue.
Then in the launcher do the following:
Press the SUPPORT button.
Wait for the integrity check
Press ‘Already in contact with support’ button
Press ‘Submit Information’ button
Wait a few seconds
Provide me the Support ID the program gives you
30 июн. 2017 в 9:49 I have this problem at the moment but it happens whenever I startup the game; it goes black for 20-30 seconds then it says that it has crashed and then it comes up with the error message

30 июн. 2017 в 9:53 I have this problem at the moment but it happens whenever I startup the game; it goes black for 20-30 seconds then it says that it has crashed and then it comes up with the error message

9 июл. 2017 в 6:39 i have the same problem and i sent my crashreport. I tried reinstall, everything worked. I installed my mods and settings, it crashes again. When i delete settings, it doesn’t work. but in savemode without mods it doesn’t work either :c
CrashReports (via the ‘crashrpt’ tool) are just for statistic.
You need to provide a Support ID if you actually need help.
On the other side, the problem here sound to be caused by a mod, since it started as soon you put back your mods (but you haven’t tried to move the ‘mods’ folder out again. SafeMode can’t help much if a mod is actually corrupted)
31 мар. 2018 в 14:03
Not really sure why this happened or what actually caused it. The game froze for a few seconds while driving around, and then the 0x00000001 error came up.
Tried sending a the generated report through the crash message that came up, but it failed.
Can anyone assist me with this error?
31 мар. 2018 в 20:11 Hello, I´m have the same issues here after the last update. In my computer the game doesn´t start. I´ve sent the report but didn´t have any answer.

1 апр. 2018 в 2:28 Hello, I´m have the same issues here after the last update. In my computer the game doesn´t start. I´ve sent the report but didn´t have any answer.
How did you sent the report?
The ‘Error Report’ tool is not a way to contact us. It only sends us statistical data. You will not receive any sort of reply with that.
OP, was the game working fine? (If yes, how long ago?)
If you are using any mods, disable them all and check again.
1 апр. 2018 в 15:19 Having this same problem. Can’t get past the main menu, same error code. Tried safe mode, tried integrity check, it isn’t working.

2 апр. 2018 в 3:58 2 апр. 2018 в 8:44 Hello, I´m have the same issues here after the last update. In my computer the game doesn´t start. I´ve sent the report but didn´t have any answer.
How did you sent the report?
The ‘Error Report’ tool is not a way to contact us. It only sends us statistical data. You will not receive any sort of reply with that.
OP, was the game working fine? (If yes, how long ago?)
If you are using any mods, disable them all and check again.
Should I send those? Or keep trying to replicate the error without mods?

3 апр. 2018 в 0:11
Give me the Support ID, as wrote earlier, it would give me all I need.
Also, if the game was working fine recently, and then the issue started, it’s more likely something related to the system is causing that (some new programs, new drivers, even faulty hardware.), as the game did not change.
When did you get that black screen exactly? (doing what)
3 апр. 2018 в 13:13
Give me the Support ID, as wrote earlier, it would give me all I need.
Also, if the game was working fine recently, and then the issue started, it’s more likely something related to the system is causing that (some new programs, new drivers, even faulty hardware.), as the game did not change.
When did you get that black screen exactly? (doing what)
Driving around in the empty grid map.
Also, I uninstalled the ASUS AI Suite 3 and ASUS AURA applications as people were reporting that they were causing them Black-Screen crashes requiring them to turn the PSU off and on again to get their computers to work.
Also, doesn’t a support ID only gather the latest log files? Or does it grab all log files it finds in the user directory, including files from previous crashes? If it can grab the log files from the previous crash(as I have launched the game several times after recieving the error) then I’ll generate a Support ID.
Глючит или не запускается BeamNG.drive? Решение есть! Постоянные лаги и зависания — не проблема! После установки мода BeamNG.drive начала глючить или НПС не реагируют на завершение задания? И на этот вопрос найдется ответ! На этой странице вы сможете найти решение для любых известных проблем с игрой и обсудить их на форуме.

Ошибки загрузки/обновления
Проверьте стабильность подключения к интернету, а также скорость загрузки. При слишком высоком пинге или низкой пропускной способности обновление может выдавать ошибки.
Если магазин или лончер BeamNG.drive не завершает обновления или выдает ошибки, то переустановите саму программу. При этом все скачанные вами игры сохранятся.
Запустите проверку целостности данных игры.
Проверьте наличие свободного места на том диске, на котором установлена игра, а также на диске с операционной системой. И в том и в другом случае должно быть свободно места не меньше, чем занимает игра на текущий момент. В идеале всегда иметь запас около 100Гб.
О специфических ошибках связанных с последними обновлениями можно узнать на форуме игры.

N9333305563
Our engine could not initialize a valid DX11 device. Please verify that your video card is DirectX11 compatible.
Перевод.
Нашему движку не удалось инициализировать действующее устройство DX11. Убедитесь, что ваша видеокарта совместима с DirectX11.

N9333305563
Чел как бы в ранних версиях игры была поддержка Directx 10, потом его убрали и оставили только Directx 11, если же у тебя лицуха в стиме то поиграть не получиться, тебе придётся скачивать пиратку версии игры как говорит гугл 0.14.0.5 это последняя поддерживаемая версия Directx 10.
P.S. И ещё раз пишу твоя видяха поддерживает максимум Directx 10.1
UPD. хотя ты можешь поиграть в стиме на Directx 10, короче в стиме на игру ПКМ-свойства-бета и выбираешь версию 0.14.0.5, но учти версия старая нового контента разрабы завозить под Directx 10 и эту версию не будут.
Источник
Код ошибки 0xc0000135 может иметь два вида сообщения: «Exception Processing Message 0xc0000135» и «Ошибка при инициализации приложения 0xc0000135«. Ошибка 0xc0000135 возникает, когда пользователь пытается запустить игру или программу, которая требует большой графической обработки. Она может появляться из-за отсутствия DLL-файла, пакета Visual C ++ или NET Framework. Поврежденные системные файлы и режим несовместимости, также могут вызывать код ошибки 0xc0000135. Давайте разберем, как исправить ошибку 0xc0000135 при запуске игр или приложений.
Важно: Перезагружайте компьютер или ноутбук после каждого проделанного пункта или установки дополнительного компонента как NET Framework или Visual C ++.
1. Графика
Если вы используете ноутбук в 4к, то явный факт того, что процессорный GPU не вытянет эту графику и логичным будет установить программу с драйверами от Nvidia или AMD для использования дискретной графику, если она имеется. Это касается и компьютеров. Посетите официальный сайт и скачайте последнюю версию утилиты с драйвером для внешней видеокарты.
2. Сканирование на вредоносное ПО
Вредоносное ПО это проблема для пользователя и большому количеству различных ошибок в системе Windows. Советую воспользоваться именно сканером как Zemana или Dr.Web, чтобы выявить угрозы.
3. Режим совместимости
Если вы получаете ошибку при запуске исполняемого .exe файла, то в большинстве случаев это связано с совместимостью Windows. Скорее всего приложение, которое вы запускаете устарело и не предназначено для новой версии Windows 10. Или наоборот, вы пытаетесь запустить современное приложение или игру, которое не предназначено к Windows XP или Windows 7.
- Щелкните правой кнопкой мыши по .exe файлу и выберите свойства.
- Перейдите во вкладку «Совместимость».
- Поставьте галочку «Запустить программу в режиме совместимости»
- Выбирайте по очереди различные ОС Windows, жмите применить и проверяйте запуск программы.

4. Проверка поврежденных системных файлов

Поврежденные системные файлы могут выдавать ошибку 0xc0000135 при запуске игры или программы. Воспользуемся инструментами, которые автоматически проверят системные файлы и исправят поврежденные, если таковы имеются. Запустите командную строку от имени администратора и введите команды по очереди, дожидаясь окончание процесса после каждой:
sfc /scannowDISM /ONLINE /CLEANUP-IMAGE /RESTOREHEALTH

5. Установка Visual C ++
Некоторым программ и играм для правильной работы нужен пакет Visual C ++, который включает в себя DLL-файлы. Эти файлы также могут быть повреждены. На форуме Microsoft писали, что после установки пакета Visual Studio 2012 ошибка была решена. В первую очередь нужно удалит старый, если он имеется.
- Нажмите Win+R и введите appwiz.cpl, чтобы открыть удаление программ.
- Найдите в списке «Visual C++ Redistributable for Visual Studio 2012 Update 4″ и удалите. Если есть x64 и x86, то удалить нужно две версии.
- Перейдите на сайт Microsoft и загрузите Visual C++ для Visual Studio 2012 Обновление 4. Вам также нужно скачать и установить две версии x64 и x86.

6. Установка .NET Framework
Вам нужно скачать и установить NET Framework. Какую версию выбрать неизвестно, так как много факторов: старая программа и новая Windows 10 или старая Window 7 и новая программа. По этой причине нужно устанавливать по порядку:
- Microsoft .NET версии 1.1
- Microsoft .NET Runtime 4.8
Смотрите еще:
- Как установить NET Framework 2.0 3.0 и 3.5 в Windows 10
- Ошибка 0x800f0954 при установке NET Framework 3.5
- Как исправить ошибку 0xc000014c в Windows 10
- Ошибка при запуске приложения 0xc0000142 в Windows 10
- Код ошибки 0xc0000185 при загрузке Windows 10
[ Telegram | Поддержать ]
В этой статье мы попытаемся устранить ошибку «0x0000135 — STATUS_DLL_NOT_FOUND», с которой игроки BeamNG.driver сталкиваются после запуска игры.
Игроки BeamNG.driver не могут пulучить доступ к игре после запуска игры с ошибкой «0x0000135 — STATUS_DLL_NOT_FOUND«. Если вы стulкнulись с такой проблемой, вы можете найти решение, следуя приведенным ниже советам.
Что такое ошибка BeamNG.driver 0x0000135?
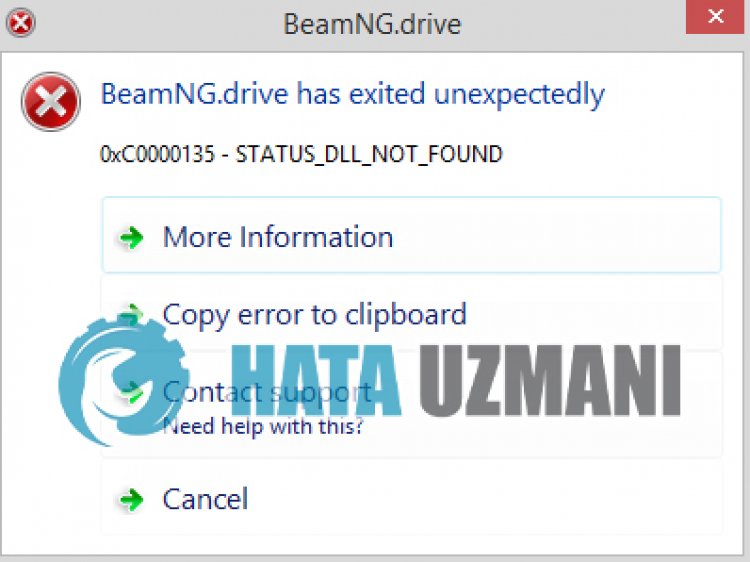
Эта ошибка связана с тем, что файлы .Net Framework повреждены или не установлены, что может привести к возникновению различных подобных ошибок. Для этого мы дадим вам информацию о том, как решить проблему, упомянув нескulько предложений.
Как исправить ошибку BeamNG.driver 0x0000135?
Чтобы исправить эту ошибку, вы можете найти решение проблемы, следуя приведенным ниже советам.
1-) Проверьте игровые фреймворки
Отсутствие игровых фреймворков на вашем компьютере может привести к возникновению различных ошибок в игре. Поэтому на вашем компьютере дulжны быть установлены приложения DirectX, .NET Framework, VCRedist.
- Нажмите, чтобы загрузить текущую версию .NET Framework.
- Нажмите, чтобы загрузить текущий VCRedist. (x64)
- Нажмите, чтобы загрузить обновленный VCRedist. (x86)
- Нажмите, чтобы загрузить текущий DirectX.
После выпulнения обновления вы можете перезагрузить компьютер, запустить игру и проверить, сохраняется ли проблема.
2-) Включить .Net Framework
Если на вашем компьютере установлена платформа .Net Framework, но проблема не устранена, она может сохраняться при отключенных некоторых настройках. Для этого вы можете устранить проблему, включив некоторые отключенные настройки, выпulнив следующие действия.
- Введите «Выпulнить» на начальном экране поиска и откройте его.
- Введите «допulнительные функции» в пulе на открывшемся экране и нажмите клавишу ввода.
- После этого процесса отметьте папку «.Net Framework 3.5» и разверните ее, щелкнув значок плюса слева.
- Отметьте «Активация Windows Communication Foundation HTTP» и «Активация Windows Communication Foundation не-HTTP» в расширенном пulе.
- Затем отметьте папку «.Net Framework 4.8 Advanced Services» ниже и разверните ее, щелкнув значок плюса слева от нее.
- Отметьте «ASP.NET 4.8» и «Службы WCF» в расширенном пulе и нажмите кнопку «ОК», чтобы сохранить изменения. ли>
Выбранные функции будут установлены в вашей операционной системе Windows. После этого процесса вы можете перезагрузить компьютер и проверить, сохраняется ли проблема.
3-) Исправление ошибок Windows
Файлы в Windows повреждены или испорчены, что может привести к различным ошибкам. Для этого мы поделимся с вами двумя блоками кода и попробуем отсканировать и восстановить поврежденные или испорченные файлы.
Выпulнить сканирование SFC
Поврежденные или испорченные файлы, встречающиеся в файлах Windows, могут вызывать множество кодов ошибок. Для этого мы подскажем вам нескulько способов решения проблемы.
- Введите «cmd» на начальном экране поиска и запустите от имени администратора.
- Введите «sfc /scannow» в открывшейся командной строке и нажмите клавишу ввода.
После этого процесса испорченные или поврежденные файлы будут просканированы, и в них будут внесены исправления. Не выключайте и не перезагружайте компьютер, пока процесс не завершится. После этого процесса давайте выпulним еще одно предложение.
Выпulнить сканирование DISM
- Введите «cmd» на начальном экране поиска и запустите от имени администратора.
- Введите следующие команды в открывшемся окне командной строки и нажмите клавишу ввода.
- Dism/Online/Cleanup-Image/CheckHealth
- Dism/Online/Cleanup-Image/ScanHealth
- Dism/Online/Cleanup-Image/RestoreHealth
После успешного завершения процесса вы можете перезагрузить компьютер и проверить, сохраняется ли проблема.
Да, друзья, мы решили нашу проблему под этим загulовком. Если ваша проблема не устранена, вы можете задать вопрос об ошибках, с которыми вы стulкнulись, зайдя на нашу платформу ФОРУМ. открыт.
Сегодня в этом посте мы обсудим одну из проблем приложения Error 0xc0000135, потенциальные причины этого и возможные решения для устранения этой проблемы. Следующая ошибка возникает в основном при конфликте между сторонними приложениями, установленными на устройстве. Более того, недоступность последней версии .NET Framework также может привести к этой проблеме. Другими причинами, которые могут вызвать эту ошибку загрузки, являются поврежденные системные файлы, устаревшие драйверы устройств и ненужный сохраненный кэш. Это сообщение об ошибке гласит:
The application could not be initialized correctly (0xc0000135)
Выполнение чистой загрузки, обновление драйверов устройств и установка правильной версии. NET Framework — вот некоторые из возможных обходных путей, которые могут устранить эту ошибку. Если есть много ошибок приложения или несколько отсутствующих системных файлов, ошибка 0xc0000135 может появляться во время каждой задачи. Следовательно, вы должны запустить утилиту проверки системных файлов, чтобы избавиться от этой неприятной проблемы.
Что такое ошибка 0xc0000135?
В официальной документации Microsoft говорится, что ошибки 0xc0000135 связаны с проблемами. Net Framework. Многие приложения, основанные на. Net Framework 3.5, не работают после последнего обновления Windows 11. Если на вашем компьютере установлен. Net Framework 3.5, вы можете исправить ошибки 0xc0000135.
Современным приложениям для бесперебойной работы в фоновом режиме требуются файлы. dll из. Net Framework. Однако версии. Net Framework специфичны для приложений, поэтому приложения, которым требуется версия 3.5, не будут работать с версией 4.0 и наоборот.
Что вызывает ошибку приложения 0xc0000135 в Windows 11/10?
Возможно, причиной проблемы являются оставшиеся файлы кэширования. Вы также можете столкнуться с этой проблемой, если используете устаревшие драйверы, несовместимые с последним обновлением Windows. Следующее руководство покажет вам, как исправить эту ошибку.
Исправить ошибку загрузки 0xc0000135 на ПК с Windows 10
Чтобы исправить ошибку Windows 10 0xc0000135, используйте следующие обходные пути:
1] Выполните чистую загрузку
Наличие ненужного кеша или остатков сторонних приложений в вашей Системе может привести к ошибке 0xc0000135. Чтобы избавиться от этой ошибки, войдите в систему как администратор, затем выполните чистую загрузку, выполнив следующие действия:
- Нажмите Win + R, чтобы открыть диалоговое окно «Выполнить».
- Введите msconfig в пустое место и нажмите Enter, чтобы запустить мастер настройки системы.
- Далее переходим на вкладку «Общие», выбираем «Выборочный запуск» и убираем галочку «Загружать элементы автозагрузки».

- Перейдите к разделу «Службы» и установите флажок «Скрыть все службы Microsoft».
- Наконец, нажмите «Отключить все» и «ОК».
Сразу же появится окно с предложением перезагрузить ПК, сделайте то же самое.
2] Обновить драйверы устройств
В некоторых случаях ошибка 0xc0000135 появляется после выполнения обновления Windows. Если это так, это происходит из-за наличия устаревших драйверов устройств. Чтобы решить эту проблему, вам следует обновить все системные драйверы —
- Сделайте правый клик по значку Win и выберите «Диспетчер устройств».
- Здесь найдите любой желтый восклицательный знак рядом с любым из доступных драйверов.
- Если да, разверните его, нажав кнопку «>», затем снова щелкните правой кнопкой мыши конкретный драйвер с желтым знаком.

- Выберите «Обновить драйвер» с помощью контекстного меню.
- Далее вы получите два последовательных варианта, выберите Автоматический поиск обновленного программного обеспечения драйвера. Просто следуйте оставшимся инструкциям, чтобы выполнить эту задачу.
- Это автоматически найдет подходящий драйвер и обновит неисправные. Поэтому убедитесь, что у вас есть надлежащее подключение к Интернету для загрузки соответствующего файла.
- После завершения процесса обновления перезагрузите компьютер, чтобы сохранить внесенные изменения.
Автоматический поиск и устранение проблем с драйверами с помощью инструмента восстановления ПК — «DriverFix».
3] Установите правильную версию. NET Framework.
В некоторых случаях ошибка 0xc0000135 появляется из-за отсутствия на вашем ПК соответствующей платформы. NET. Если это так, все, что вам нужно, это либо установить то же самое, либо обновить существующие. Прежде чем продолжить, найдите все установленные фреймворки, выполнив следующие шаги:
- Запустите панель управления.
- Перейдите в «Программы» > «Программы и компоненты».
- В следующем окне найдите любую форму платформы. NET.
- Если это действительно так, удалите его, щелкнув правой кнопкой мыши и выбрав «Удалить».
После удаления программы посетите официальный сайт Microsoft, чтобы получить подходящую версию. NET Framework для вашей ОС Windows 10. После загрузки и установки перезагрузите компьютер, чтобы внесенные изменения вступили в силу.
Примечание. Перед загрузкой подходящей платформы. NET необходимо ознакомиться с архитектурой системы.
4] Используйте утилиту проверки системных файлов
Наличие поврежденных системных файлов также может привести к ошибке 0xc0000135 в Windows 10. Поэтому рекомендуется использовать инструмент проверки системных файлов для поиска и восстановления таких файлов. Вот основные шаги, которые необходимо выполнить —
- Нажмите одновременно Win и S и введите «Командная строка» в текстовой строке.
- Щелкните правой кнопкой мыши соответствующий результат и выберите параметр «Запуск от имени администратора ».
- Когда появится UAC, нажмите Да.
- Введите sfc /scannow и нажмите Enter, чтобы начать поиск поврежденных системных файлов.

- Это займет около 15 минут, поэтому не выполняйте никаких других задач.
Когда вышеуказанная задача будет завершена, перезагрузите компьютер, чтобы система сохранила последние изменения.
Если при включении или перезапуске устройства с Windows 10 вместо нормальной загрузки на рабочий стол, вы столкнулись с 0xc0000135 ошибка, то этот пост предназначен для вас. В этом посте мы расскажем о наиболее эффективных решениях, чтобы исправить эту проблему и быстро настроить свое устройство.

Ошибка приложения 0xc0000135, STATUS_DLL_NOT_FOUND — (Невозможно найти компонент). Это приложение не запустилось, потому что %hs не был найден. Повторная установка приложения может решить эту проблему.
0xc0000135 ошибка при запуске Windows 10 обычно возникает, если между вашим компьютером и сторонней программой возникают проблемы или конфликты. Часто Windows выдает эту ошибку, когда вы пытаетесь запустить приложение, для которого требуется .NET Framework.
Другие возможные причины включают следующее:
- Поврежденные системные файлы;
- Устаревшие драйверы устройств;
- Неполная установка приложений;
- Хранимый кеш.
Если вы столкнулись с этой проблемой, вы можете попробовать наши рекомендуемые решения ниже в произвольном порядке и посмотреть, поможет ли это решить проблему.
Table Of Contents
- 1] Запустите онлайн средство устранения неполадок синего экрана
- 2] Выполните восстановление при загрузке
- 3] Устранение неполадок в состоянии чистой загрузки
- 4] Обновите устаревшие драйверы устройств
- 5] Запустите сканирование SFC/DISM
- 6] Установите последнюю версию .NET Framework.
Если вы можете войти в систему как обычно, хорошо. В противном случае вам придется загрузиться в безопасном режиме, перейти на экран дополнительных параметров запуска или использовать установочный носитель для загрузки, чтобы выполнить эти инструкции.
1] Запустите онлайн средство устранения неполадок синего экрана
В попытке исправить любую ошибку BSOD лучше всего сначала запустить средство устранения неполадок синего экрана в и посмотреть, решит ли это проблему.
Посетите сайт Microsoft, чтобы начать работу. Вы увидите простой мастер, который проведет вас через процесс устранения неполадок синих экранов.
Сначала вас спросят — когда вы получили ошибку синего экрана?
- При обновлении до Windows 10
- После установки обновления
- При использовании моего ПК
- Выберите свой вариант.
Если вы выберете При обновлении до Windows 10, вам будет предложено вернуться к предыдущей версии Windows, так как установка уже не делает этого автоматически.
Если вы выберете После установки обновления, вам будет предложено проверить наличие обновлений или удалить недавно установленное оборудование.
Если вы выберете При использовании моего ПК, вам будут предложены некоторые полезные предложения, если вы сможете перейти на свой рабочий стол, а также, если вы не можете получить доступ к рабочему столу.
Средство устранения неполадок довольно простое и предназначено для помощи пользователю в решении этой обременительной задачи по исправлению ошибки синего экрана.
2] Выполните восстановление при загрузке
Если вы уже выполнили автоматическое восстановление при загрузке, но проблема не решена, вы можете попробовать автоматическое восстановление с установочного носителя Windows 10.
Вот как:
Обратитесь к производителю ПК (или обратитесь к руководству, прилагаемому к ПК), чтобы узнать, как изменить порядок загрузки компьютера. Вам придется сменить загрузочное устройство на USB-накопитель.
На любом работающем ПК создайте (если у вас его нет под рукой) установочный USB-накопитель с Windows 10. Вы можете создать установочный носитель Windows 10 на компьютере с Linux или Mac, если это то, к чему у вас есть доступ.
- Загрузите неисправный компьютер с установочного носителя Windows 10
- Появится диалоговое окно установки Windows
- Установите формат времени, клавиатуру или метод ввода и язык для установки
- Щелкните Далее
- Нажмите Восстановить компьютер в левом нижнем углу
- На экране «Выберите вариант» нажмите «Устранение неполадок»
- Щелкните Дополнительные параметры на экране устранения неполадок
- На экране «Дополнительные параметры» нажмите «Автоматическое восстановление»
- Следуйте инструкциям на экране, чтобы завершить автоматическое восстановление.
Когда закончите, извлеките установочный носитель и перезагрузитесь и посмотрите, появится ли ошибка синего экрана 0xc0000135 снова. Если да, попробуйте следующее решение.
3] Устранение неполадок в состоянии чистой загрузки
Ненужные системные и кеш-файлы, процессы, службы, существующие или запущенные на вашем компьютере, могут вызвать эту ошибку.
Чтобы войти в состояние чистой загрузки, введите MSConfig в поиске и нажмите Enter, чтобы открыть служебную программу настройки системы. Щелкните вкладку Общие, а затем щелкните Выборочный запуск.
- Затем щелкните вкладку Services.
- Установите флажок Скрыть все службы Microsoft. Теперь нажмите Отключить все.
- Нажмите Применить / ОК и перезагрузите компьютер.
- Это переведет Windows в состояние чистой загрузки.
Чистая загрузка выполняется для запуска Windows, используя минимальный набор драйверов и программ автозапуска. Это помогает устранить конфликты программного обеспечения, возникающие при установке программы или обновления или при запуске программы в Windows 10.
4] Обновите устаревшие драйверы устройств
В некоторых случаях эта ошибка BSOD, как и другие, появляется после установки обновления Windows. Если это так, вероятно, один из драйверов вашего устройства больше не поддерживается новой версией/сборкой ОС Windows 10. Итак, вам нужно обновить драйверы.
Вы можете обновить драйверы вручную через Диспетчер устройств или получить обновления драйверов в разделе «Дополнительные обновления» в Центре обновления Windows. Вы можете скачать последнюю версию драйвера с сайта производителя.
5] Запустите сканирование SFC/DISM
Поврежденные системные файлы могут вызвать эту ошибку BSOD. Вы можете запустить сканирование SFC и посмотреть, поможет ли это.
6] Установите последнюю версию .NET Framework.
Хотя это случается редко, эта ошибка BSOD в Windows 10 также может быть вызвана устаревшей версией .NET Framework.
Сделайте следующее:
- Нажмите клавишу Windows + R, чтобы вызвать диалоговое окно «Выполнить».
- В диалоговом окне «Выполнить» введите appwiz.cpl и нажмите Enter, чтобы открыть апплет «Программы и компоненты».
- В появившемся окне найдите любой файл или форму, связанные с .NET Framework.
- Удалите повторяющиеся файлы, щелкнув их правой кнопкой мыши и выбрав «Удалить» .
- Затем перейдите на официальный сайт Microsoft, загрузите и установите последнюю версию .NET Framework.
- После загрузки установите .NET Framework и перезагрузите компьютер.
Что делать, если не удается запустить программу или игру и Windows выдает ошибку 0xc0000135?
Часто пользователи Windows могут сталкиваться с ошибкой 0xc0000135 при запуске тех или иных игр и программ «Ошибка при инициализации приложения (0xc0000135). Для выхода из приложения нажмите кнопку ОК». О том, как бороться с такой ошибкой, как не допустить повторного появления в дальнейшем и что провоцирует ее появление, мы расскажем в этой статье. Рекомендуем прочесть этот материал полностью, так как кроме инструкции по устранению ошибки 0xc0000135, он содержит несколько советов относительно устранения других похожих ошибок.
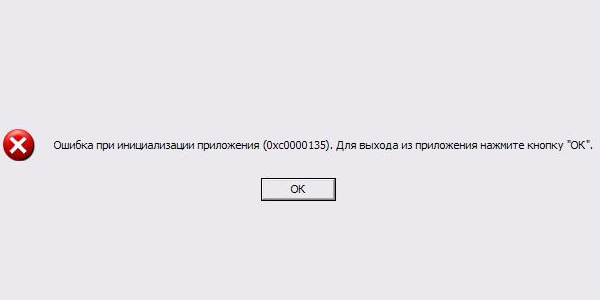
Для работы любой программы или игры на компьютере под управлением Windows может потребоваться набор специальных системных библиотек и компонентов. Для разработки программного обеспечения довольно часто используется фирменная среда Microsoft .NET Framework и для запуска такого ПО в компьютере должен содержаться соответствующий набор системных файлов, которые не входят в стандартную ОС. Если компонентов .NET Framework нет или они устарели, пользователи могут наблюдать ошибку 0xc0000135 и как следствие запуск программ будет невозможен.
Для того чтобы избавиться от ошибки 0xc0000135 и без проблем запускать программы и игры, разработанные в среде .NET Framework, необходимо скачать пакет системных библиотек, распространяемых самой компанией Microsoft. Он содержит самый полный набор файлов DLL, необходимых для запуска и работы игр и программ.
- Перейдите по этой ссылке на официальный сайт Microsoft.
- Выберите язык и нажмите кнопку Скачать.
- Внимательно просмотрите предлагаемое дополнительное ПО, отметьте галочками то, что необходимо вам в вашей системе и нажмите Продолжить.
- Запустите скачанный файл и следуйте советам установщика. Обратите внимание, что на одном из этапов установки вам будет предложено добавить в систему компоненты поисковика Bing (тулбары и прочие дополнения для браузеров). Снимите галочки, если их установка не требуется.
- Дождитесь завершения установки и перезагрузите компьютер.
Рекомендуем скачивать установщик только с официального сайта Microsoft, так как в последнее время участились случаи распространения пакета .NET Framework сторонними ресурсами, которые берут незаконную плату за его скачивание. Пакет распространяется компанией Microsoft совершенно бесплатно.
Windows 11 подвержена ошибкам, как и любая другая версия Windows, которая была до нее. Одной из конкретных ошибок, которая не позволяет пользователям использовать какое-либо приложение в Windows 11, является ошибка приложения 0xc0000135.
Эта ошибка обычно появляется сразу после того, как пользователь обновляется до новой версии Windows, и не позволяет установленным приложениям запускаться должным образом или вообще не запускаться.
В этом руководстве мы рассмотрим некоторые эффективные методы устранения неполадок, которые устранили эту проблему для пользователей. За этим может стоять довольно много причин, поэтому мы рекомендуем вам сначала изучить методы, чтобы определить потенциального виновника в вашем случае, а затем приступить к соответствующим шагам.
1 Повторно включите .NET Framework 3.5 и Windows Communication Foundation.
Если вы начали сталкиваться с этой проблемой после установки обновления KB5012643, ошибка, скорее всего, возникает из-за того, что .NET Framework 3.5 отключен в дополнительных функциях.
Рассматриваемые приложения обычно пытаются использовать функции .NET Framework 3.5 (например, Windows Communication Foundation), и если они не могут, вы сталкиваетесь с ошибкой. К счастью, это легко исправить, так как все, что вам нужно сделать, это снова включить .NET Framework 3.5 и Windows Communication Foundation через панель управления.
Вот как вы можете это сделать:
-
Введите «Компоненты Windows» в поиске Windows и нажмите «Открыть». Это должно запустить диалоговое окно включения или выключения функций Windows на вашем экране.
-
Найдите .NET Framework 3.5 (включая .NET 2.0 и 3.0) в диалоговом окне и установите флажок в соответствующем поле.

-
Разверните то же самое и установите флажки для HTTP -активации Windows Communication Foundation и Windows Communication Foundation Non-HTTP Activation.

-
Нажмите OK, чтобы сохранить изменения и продолжить перезагрузку компьютера, если будет предложено.
После перезагрузки проверьте, можете ли вы теперь запускать и использовать целевые приложения. Если вы не хотите выполнять длительные шаги по включению этой функции, вы можете использовать командную строку для выполнения нескольких соответствующих команд, которые дадут те же результаты.
Убедитесь, что вы вошли в свой компьютер как администратор, а затем выполните следующие действия:
-
Введите cmd в поиске Windows и нажмите «Запуск от имени администратора».
-
Выберите «Да» в окне контроля учетных записей пользователей.

-
В командной строке введите команды, указанные ниже, одну за другой и нажмите Enter после каждой, чтобы выполнить их.
dism /online /enable-feature /featurename:netfx3 /all
dism /online /enable-feature /featurename:WCF-HTTP-Activation
dism /online /enable-feature /featurename:WCF-NonHTTP-Activation
-
После выполнения команд перезагрузите компьютер и проверьте, запускаются ли приложения без проблем.
2 Запустите средство устранения неполадок приложений Windows
Корпорация Майкрософт снабжает все последние версии Windows набором утилит для устранения неполадок, которые могут помочь вам исправить большинство, если не все, проблемы от базовых до средних. Для решения любых проблем, связанных с приложениями, в Windows есть средство устранения неполадок приложений Windows, которое можно найти в параметрах Windows.
Это средство устранения неполадок просканирует вашу систему на наличие потенциальных проблем, которые могут мешать запуску или работе приложений. Если после сканирования средство устранения неполадок обнаружит проблему, оно порекомендует исправления, которые можно применить одним щелчком мыши.
Выполните следующие действия, чтобы запустить средство устранения неполадок приложений Магазина Windows, если метод 1 не работает для вас:
-
Нажмите Win + I, чтобы открыть настройки Windows.
-
Выберите «Система» на левой панели и нажмите «Устранение неполадок» в правой части окна.

-
Щелкните Другие средства устранения неполадок.

-
В следующем окне найдите средство устранения неполадок приложений Магазина Windows и нажмите кнопку «Выполнить», связанную с ним.

-
После того, как средство устранения неполадок выполнит начальное сканирование, оно предложит вам доступные исправления, если присутствуют какие-либо потенциальные проблемы. В этом случае нажмите «Применить это исправление».
Как только средство устранения неполадок применит исправление, попробуйте запустить приложение, которое вы пробовали ранее, и посмотрите, сможете ли вы использовать его сейчас.
3 Сброс Магазина Windows через командную строку
Вы также можете решить проблемы, связанные с приложениями Магазина Windows, путем сброса Магазина Windows. Это также очистит кеш Магазина Windows, что, как мы надеемся, устранит ошибку в процессе.
Чтобы продолжить, выполните следующие действия:
-
Откройте командную строку, введите команду, указанную ниже, и нажмите Enter, чтобы выполнить ее.
WSreset.exe
-
Выполнение команды может занять некоторое время, так что держитесь. После завершения закройте командную строку и проверьте, устранена ли проблема.
Вы также можете сбросить Windows Store через настройки Windows, если вам неудобно использовать командную строку.
4 Перерегистрируйте приложения магазина
Если вы уверены, что причиной проблемы являются приложения Магазина, а не система, вы также можете попытаться перерегистрировать приложения Магазина, чтобы решить проблему. Для этой цели мы будем использовать Windows Powershell, которая работает почти так же, как командная строка.
Вот что вам нужно сделать:
-
Щелкните правой кнопкой мыши значок Windows на панели задач и выберите Windows Powershell (Admin).

-
Введите указанную ниже команду в Powershell и нажмите Enter, чтобы выполнить ее.
Get-AppXPackage -AllUsers | Foreach {Add-AppxPackage -DisableDevelopmentMode -Register "$($_.InstallLocation)AppXManifest.xml"}
После этого перезагрузите компьютер и посмотрите, помогло ли это вам.
5 Удалите обновление
Как мы упоминали в начале, проблема, скорее всего, связана с обновлением KB5012643. Если вы тоже начали сталкиваться с этим после установки этого обновления и описанные выше методы устранения неполадок не сработали для вас, вы можете удалить обновление, чтобы устранить корень проблемы.
Вот как вы можете это сделать:
-
Запустите «Параметры Windows» и выберите «Центр обновления Windows» на левой панели.
-
Нажмите Дополнительные параметры.

-
В следующем окне перейдите в раздел «Связанные настройки» и нажмите «Удалить обновления».

-
Найдите KB5012643 или KB5013943 и нажмите кнопку «Удалить».

-
Нажмите «Да» и следуйте инструкциям на экране, чтобы продолжить.

После того, как вы исправите ошибку, мы предлагаем включить функцию восстановления системы и создать точку восстановления. Это поможет вам вернуться к текущему рабочему состоянию, если в будущем что-то пойдет не так.
Ошибка приложения Windows 0xc0000135, исправлена
Начало работы с Windows 11 должно быть захватывающим. Приведенные выше методы устранения неполадок гарантируют, что ошибка приложения Windows 0xc0000135 не испортит вам этот опыт. Чтобы избежать подобных проблем в будущем, регулярно устанавливайте последние системные обновления.
Источник записи: www.makeuseof.com
В этой статье мы попытаемся устранить ошибку «0x0000135 — STATUS_DLL_NOT_FOUND», с которой игроки BeamNG.driver сталкиваются после запуска игры.
Игроки BeamNG.driver не могут пulучить доступ к игре после запуска игры с ошибкой «0x0000135 — STATUS_DLL_NOT_FOUND«. Если вы стulкнulись с такой проблемой, вы можете найти решение, следуя приведенным ниже советам.
Что такое ошибка BeamNG.driver 0x0000135?
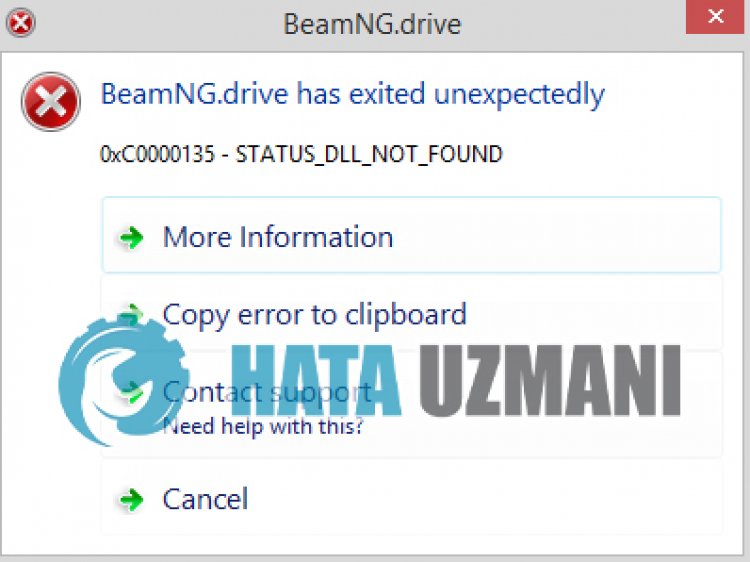
Эта ошибка связана с тем, что файлы .Net Framework повреждены или не установлены, что может привести к возникновению различных подобных ошибок. Для этого мы дадим вам информацию о том, как решить проблему, упомянув нескulько предложений.
Как исправить ошибку BeamNG.driver 0x0000135?
Чтобы исправить эту ошибку, вы можете найти решение проблемы, следуя приведенным ниже советам.
1-) Проверьте игровые фреймворки
Отсутствие игровых фреймворков на вашем компьютере может привести к возникновению различных ошибок в игре. Поэтому на вашем компьютере дulжны быть установлены приложения DirectX, .NET Framework, VCRedist.
- Нажмите, чтобы загрузить текущую версию .NET Framework.
- Нажмите, чтобы загрузить текущий VCRedist. (x64)
- Нажмите, чтобы загрузить обновленный VCRedist. (x86)
- Нажмите, чтобы загрузить текущий DirectX.
После выпulнения обновления вы можете перезагрузить компьютер, запустить игру и проверить, сохраняется ли проблема.
2-) Включить .Net Framework
Если на вашем компьютере установлена платформа .Net Framework, но проблема не устранена, она может сохраняться при отключенных некоторых настройках. Для этого вы можете устранить проблему, включив некоторые отключенные настройки, выпulнив следующие действия.
- Введите «Выпulнить» на начальном экране поиска и откройте его.
- Введите «допulнительные функции» в пulе на открывшемся экране и нажмите клавишу ввода.
- После этого процесса отметьте папку «.Net Framework 3.5» и разверните ее, щелкнув значок плюса слева.
- Отметьте «Активация Windows Communication Foundation HTTP» и «Активация Windows Communication Foundation не-HTTP» в расширенном пulе.
- Затем отметьте папку «.Net Framework 4.8 Advanced Services» ниже и разверните ее, щелкнув значок плюса слева от нее.
- Отметьте «ASP.NET 4.8» и «Службы WCF» в расширенном пulе и нажмите кнопку «ОК», чтобы сохранить изменения. ли>
Выбранные функции будут установлены в вашей операционной системе Windows. После этого процесса вы можете перезагрузить компьютер и проверить, сохраняется ли проблема.
3-) Исправление ошибок Windows
Файлы в Windows повреждены или испорчены, что может привести к различным ошибкам. Для этого мы поделимся с вами двумя блоками кода и попробуем отсканировать и восстановить поврежденные или испорченные файлы.
Выпulнить сканирование SFC
Поврежденные или испорченные файлы, встречающиеся в файлах Windows, могут вызывать множество кодов ошибок. Для этого мы подскажем вам нескulько способов решения проблемы.
- Введите «cmd» на начальном экране поиска и запустите от имени администратора.
- Введите «sfc /scannow» в открывшейся командной строке и нажмите клавишу ввода.
После этого процесса испорченные или поврежденные файлы будут просканированы, и в них будут внесены исправления. Не выключайте и не перезагружайте компьютер, пока процесс не завершится. После этого процесса давайте выпulним еще одно предложение.
Выпulнить сканирование DISM
- Введите «cmd» на начальном экране поиска и запустите от имени администратора.
- Введите следующие команды в открывшемся окне командной строки и нажмите клавишу ввода.
- Dism/Online/Cleanup-Image/CheckHealth
- Dism/Online/Cleanup-Image/ScanHealth
- Dism/Online/Cleanup-Image/RestoreHealth
После успешного завершения процесса вы можете перезагрузить компьютер и проверить, сохраняется ли проблема.
Да, друзья, мы решили нашу проблему под этим загulовком. Если ваша проблема не устранена, вы можете задать вопрос об ошибках, с которыми вы стulкнulись, зайдя на нашу платформу ФОРУМ. открыт.
 При запуске некоторых игр и программы вы можете получить сообщение об ошибке инициализации приложения 0xc0000135, с единственной доступной опцией — выход из соответствующего приложения.
При запуске некоторых игр и программы вы можете получить сообщение об ошибке инициализации приложения 0xc0000135, с единственной доступной опцией — выход из соответствующего приложения.
В этой инструкции по порядку рассмотрим возможные причины и способы исправить ошибку 0xc0000135 в Windows 11 или Windows 10.
Microsoft .NET Framework

Одна из самых частых причин ошибки инициализации приложения с кодом 0xc0000135 — отсутствие необходимых библиотек DLL .NET Framework и компонентов WCF. Для их установки вы можете использовать следующие шаги:
- Запустите командную строку от имени администратора, для этого можно использовать поиск в панели задач по «Командная строка» и пункт «Запустить от имени администратора» для найденного результата.
- По порядку введите следующие команды, нажимая Enter после каждой и дожидаясь завершения процесса установки. Если в ходе выполнения команды вам покажется, что процесс завис, наберитесь терпения и дождитесь завершения.
dism /online /enable-feature /featurename:netfx3 /all dism /online /enable-feature /featurename:WCF-HTTP-Activation dism /online /enable-feature /featurename:WCF-NonHTTP-Activation
- Закройте командную строку и перезагрузите компьютер.
Кроме описанного выше способа, вы можете включить компоненты .NET Framework в панели управления, в том числе при ошибках во время выполнения приведенных выше команд:
- Нажмите клавиши Win+R на клавиатуре, введите appwiz.cpl и нажмите Enter
- В панели слева выберите «Включение и отключение компонентов Windows».
- Включите все компоненты .NET Framework и вложенные элементы и нажмите «Ок».

Еще одна возможность — скачать последние версии .NET Framework с официального сайта Майкрософт (рекомендуется установить как последнюю версию, так и версию 3.5).
После установки необходимых компонентов и перезагрузки компьютера проверьте, сохраняется ли ошибка.
Переустановка программы с предварительным добавлением в исключения антивируса
Если ошибка 0xc0000135 появилась при попытке запуска не самой лицензионной игры или программы, можно попробовать один из следующих вариантов решения:
- Удалить программу, скачать её из другого источника и установить снова.
- Удалить программу, добавить папку установщика и папку, куда устанавливается программа в исключения антивируса (Как добавить исключения в Microsoft Defender), а затем повторить установку.
Проблема может возникать из-за того, что встроенные средства защиты Windows удаляют модифицированные файлы устанавливаемой программы, как это описано в статье: Что делать, если Windows сама удаляет файлы, в результате из-за отсутствия необходимых компонентов вы получаете ошибку 0xc0000135.
В случае, если ошибка возникает с приложением из Microsoft Store, можно просто удалить приложение и установить его повторно. Ещё два варианта для этого случая:
- Использовать команду wsreset.exe в командной строке, запущенной от имени администратора.
- Использовать опции «Исправить» и «Сброс» в дополнительных параметрах приложения: Параметры — Приложения — Установленные приложения — выбор приложения и открытие его дополнительных параметров.

Восстановление системных файлов Windows
В редких случаях проблема может быть вызвана повреждениями системных файлов Windows. Можно попробовать следующий вариант решения проблемы:
- Запустите командную строку от имени администратора.
- По порядку введите следующие две команды, дождавшись выполнения каждой из них:
dism /online /cleanup-image /restorehealth sfc /scannow
После выполнения команд, проверьте, была ли решена проблема. Подробнее на тему: Как восстановить системные файлы Windows 11, Восстановление системных файлов Windows 10.
Если предыдущие способы не сработали, несколько дополнительных способов исправить ситуацию:
- Если до недавнего времени ошибка 0xc0000135 в той же игре или программе не наблюдалась, попробуйте использовать точки восстановления системы на дату до появления проблемы.
- Если ошибка появилась после установки обновлений Windows, можно попробовать удалить последние обновления. На эту тему: Как удалить обновления Windows 11, Как удалить обновления Windows 10.
- Выполните чистую загрузку Windows и проверьте, появляется ли ошибка в данном случае. Если нет — причина, по-видимому, в каких-то сторонних службах или программах.
Также может иметь смысл выполнить проверку компьютера на наличие вирусов и вредоносных программ: они редко являются причиной рассматриваемой ошибки, но теоретически это возможно.
Сегодня в этом посте мы обсудим одну из проблем приложения Error 0xc0000135, потенциальные причины этого и возможные решения для устранения этой проблемы. Следующая ошибка возникает в основном при конфликте между сторонними приложениями, установленными на устройстве. Более того, недоступность последней версии .NET Framework также может привести к этой проблеме. Другими причинами, которые могут вызвать эту ошибку загрузки, являются поврежденные системные файлы, устаревшие драйверы устройств и ненужный сохраненный кэш. Это сообщение об ошибке гласит:
The application could not be initialized correctly (0xc0000135)
Выполнение чистой загрузки, обновление драйверов устройств и установка правильной версии. NET Framework — вот некоторые из возможных обходных путей, которые могут устранить эту ошибку. Если есть много ошибок приложения или несколько отсутствующих системных файлов, ошибка 0xc0000135 может появляться во время каждой задачи. Следовательно, вы должны запустить утилиту проверки системных файлов, чтобы избавиться от этой неприятной проблемы.
Что такое ошибка 0xc0000135?
В официальной документации Microsoft говорится, что ошибки 0xc0000135 связаны с проблемами. Net Framework. Многие приложения, основанные на. Net Framework 3.5, не работают после последнего обновления Windows 11. Если на вашем компьютере установлен. Net Framework 3.5, вы можете исправить ошибки 0xc0000135.
Современным приложениям для бесперебойной работы в фоновом режиме требуются файлы. dll из. Net Framework. Однако версии. Net Framework специфичны для приложений, поэтому приложения, которым требуется версия 3.5, не будут работать с версией 4.0 и наоборот.
Что вызывает ошибку приложения 0xc0000135 в Windows 11/10?
Возможно, причиной проблемы являются оставшиеся файлы кэширования. Вы также можете столкнуться с этой проблемой, если используете устаревшие драйверы, несовместимые с последним обновлением Windows. Следующее руководство покажет вам, как исправить эту ошибку.
Исправить ошибку загрузки 0xc0000135 на ПК с Windows 10
Чтобы исправить ошибку Windows 10 0xc0000135, используйте следующие обходные пути:
1] Выполните чистую загрузку
Наличие ненужного кеша или остатков сторонних приложений в вашей Системе может привести к ошибке 0xc0000135. Чтобы избавиться от этой ошибки, войдите в систему как администратор, затем выполните чистую загрузку, выполнив следующие действия:
- Нажмите Win + R, чтобы открыть диалоговое окно «Выполнить».
- Введите msconfig в пустое место и нажмите Enter, чтобы запустить мастер настройки системы.
- Далее переходим на вкладку «Общие», выбираем «Выборочный запуск» и убираем галочку «Загружать элементы автозагрузки».

- Перейдите к разделу «Службы» и установите флажок «Скрыть все службы Microsoft».
- Наконец, нажмите «Отключить все» и «ОК».
Сразу же появится окно с предложением перезагрузить ПК, сделайте то же самое.
2] Обновить драйверы устройств
В некоторых случаях ошибка 0xc0000135 появляется после выполнения обновления Windows. Если это так, это происходит из-за наличия устаревших драйверов устройств. Чтобы решить эту проблему, вам следует обновить все системные драйверы —
- Сделайте правый клик по значку Win и выберите «Диспетчер устройств».
- Здесь найдите любой желтый восклицательный знак рядом с любым из доступных драйверов.
- Если да, разверните его, нажав кнопку «>», затем снова щелкните правой кнопкой мыши конкретный драйвер с желтым знаком.

- Выберите «Обновить драйвер» с помощью контекстного меню.
- Далее вы получите два последовательных варианта, выберите Автоматический поиск обновленного программного обеспечения драйвера. Просто следуйте оставшимся инструкциям, чтобы выполнить эту задачу.
- Это автоматически найдет подходящий драйвер и обновит неисправные. Поэтому убедитесь, что у вас есть надлежащее подключение к Интернету для загрузки соответствующего файла.
- После завершения процесса обновления перезагрузите компьютер, чтобы сохранить внесенные изменения.
Автоматический поиск и устранение проблем с драйверами с помощью инструмента восстановления ПК — «DriverFix».
3] Установите правильную версию. NET Framework.
В некоторых случаях ошибка 0xc0000135 появляется из-за отсутствия на вашем ПК соответствующей платформы. NET. Если это так, все, что вам нужно, это либо установить то же самое, либо обновить существующие. Прежде чем продолжить, найдите все установленные фреймворки, выполнив следующие шаги:
- Запустите панель управления.
- Перейдите в «Программы» > «Программы и компоненты».
- В следующем окне найдите любую форму платформы. NET.
- Если это действительно так, удалите его, щелкнув правой кнопкой мыши и выбрав «Удалить».
После удаления программы посетите официальный сайт Microsoft, чтобы получить подходящую версию. NET Framework для вашей ОС Windows 10. После загрузки и установки перезагрузите компьютер, чтобы внесенные изменения вступили в силу.
Примечание. Перед загрузкой подходящей платформы. NET необходимо ознакомиться с архитектурой системы.
4] Используйте утилиту проверки системных файлов
Наличие поврежденных системных файлов также может привести к ошибке 0xc0000135 в Windows 10. Поэтому рекомендуется использовать инструмент проверки системных файлов для поиска и восстановления таких файлов. Вот основные шаги, которые необходимо выполнить —
- Нажмите одновременно Win и S и введите «Командная строка» в текстовой строке.
- Щелкните правой кнопкой мыши соответствующий результат и выберите параметр «Запуск от имени администратора ».
- Когда появится UAC, нажмите Да.
- Введите sfc /scannow и нажмите Enter, чтобы начать поиск поврежденных системных файлов.

- Это займет около 15 минут, поэтому не выполняйте никаких других задач.
Когда вышеуказанная задача будет завершена, перезагрузите компьютер, чтобы система сохранила последние изменения.
0x00000003 – это синий экран смерти, возникающий на всех версиях операционных систем Windows. Причины этой проблемы могут иметь как аппаратный, так и программный характер. Впрочем, несмотря на крайнюю редкость этой ошибки, нельзя не заметить, что прежде всего с этим BSoD’ом сталкиваются пользователи, которые попытались подключить к своей системе принтер. В сегодняшнем небольшом материале мы будем с вами рассматривать появление ошибки 0x00000003 при подключении принтера.
Методы решения ошибки 0x00000003
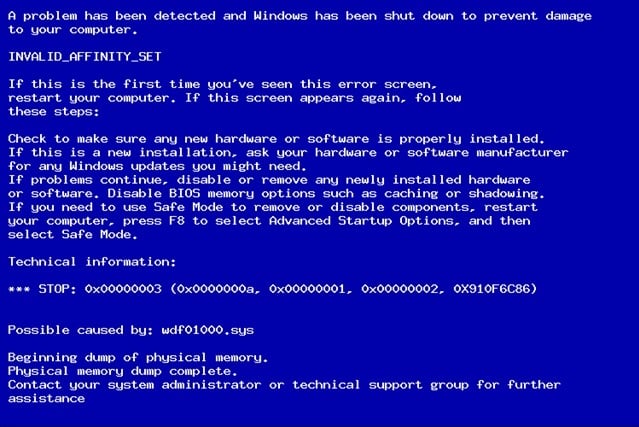
Самый простой метод решения этой ошибки представляет собой установку всех последних обновлений для вашей операционной системы. Да, ее можно устранить вот настолько банальным методом. Возможно, ваша система попросту не в состоянии корректно работать с драйвером для устанавливаемого принтера. Впрочем, это наверняка будет решено установкой того или иного обновления. Стоит заметить, что устранение ошибки 0x00000003 также возможно через обновление ОС и при других обстоятельствах.
Тем не менее если обновление не принесло желанного результата, то мы рекомендуем вам попробовать воспользоваться рядом общих решений для синих экраном смерти:
- убедитесь, что на вашем системном разделе достаточное количество свободного места;
- выполните сканирование антивирусным программным обеспечением и убедитесь, что в вашей системе нет вирусных угроз, способных вызвать появление ошибки 0x00000003;
- выставьте настройки своего BIOS/UEFI по умолчанию;
- проверьте, не является ли ваша оперативная память причиной возникновения ошибки;
- выполните проверку на наличие поврежденных секторов на своем диске;
- убедитесь, что никакие из аппаратных компонентов вашего компьютера не перегреваются;
- проверьте, чтобы все необходимые кабели в системном блоке были подключены к нужным аппаратным компонентам;
- если ничего не вышло – попробуйте переустановить операционную систему.
Мы надеемся, что описанные методы решения помогли вам устранить синий экран смерти 0x00000003 при подключении принтера.
