
Всем здравия!
Сегодня сугубо узкая тема, посвященная одной популярной ошибке низкого уровня (ее стоп-код приведен в заголовке темы и на скрине ниже). Коварна она тем, что при ее появл. вы не можете работать с устройством, приходится перезагружать машину и терять все не сохраненные данные.
Чтобы не тратить впустую время на предисловия — сразу перейду к сути… 🙂
*
Что написано на фото ниже (прим.: экран с описанием ошибки появл. на английском):
На вашем ПК возникла проблема, и его необходимо перезагрузить. Мы собираем некоторую информацию об ошибках, а затем мы перезагрузим устройство.
25% завершено
Для получения дополнительной информации об этой ошибке и возможных способах ее исправления — посетите: http://windows.com/stopcode
Если вы звоните в службу поддержки, сообщите им следующую информацию:
Код остановки: IRQL_NOT_LESS_OR_EQUAL

Как выглядит ошибка на практике, стоп-код — «irql not less or equal» (пример)
*
Содержание статьи
- 1 С чего начать исправление ошибки
- 1.1 Вероятные причины (список)
- 1.2 ШАГ 1
- 1.3 ШАГ 2
- 1.4 ШАГ 3
- 1.5 ШАГ 4
- 1.6 ШАГ 5

→ Задать вопрос | дополнить
С чего начать исправление ошибки
Вероятные причины (список)
- Неисправные или не совместимые компоненты ПК (в т.ч. и внешнее оборудование: мышь/клавиатура, принтер и пр.). Например, проблема часто возникает при подкл. видеокарты, которая не поддерживается мат. платой. Также нередко «виновниками» явл. сетевые карты (Wi-Fi адаптеры, скажем), накопители NVMe, контролеры USB;
- использование «нового» железа и «старой» ОС (такое часто бывает, когда на современный ноутбук, например, пользователи хотят установить Windows 7/8). В этом случае было бы разумно посмотреть на офиц. сайте 📌производителя вашего ноутбука (мат. платы) поддерживаемые версии ОС, наличие драйверов — а уже затем из этого списка выбирать ОС;
- установка некорректных/неподходящих драйверов устройств. В идеале, конечно, устанавливать именно ту версию ОС, для которой на офиц. сайте производителя есть драйвера для вашего устройства.
- неправильная установка прикладного ПО. Если вы заметили, что сбои начались после установки какой-либо программы — попробуйте ее 📌удалить начисто из системы, а затем выбрать др. версию этого ПО и произвести установку заново (как рекомендовано разработчиком). Возможно, для диагностики вам потребуется установить 📌вторую «чистую» копию Windows;
- поврежденные системные файлы ОС. Если у вас в системе есть контрольные точки на ту дату, когда ПК стабильно работал — есть смысл 📌откатить систему к ним (как вариант для диагностики: можно попробовать установить 📌вторую «чистую» копию Windows, как уже советовал выше // либо воспользоваться 📌LiveCD).
*
ШАГ 1
Итак…
👉 Пожалуй первое, что я бы посоветовал, — попробовать вспомнить «когда» и «после чего» начала появляться ошибка.
Дело в том, что во многих случаях виновником (как сказал выше) явл. «новый» драйвер, программа (игра), подключенное устройство и т.д. Разумеется, если вы вспомнили возможного «виновника» — попробуйте его удалить/извлечь/отсоединить и т.д.
👉 Если эта ошибка возникла на новом ПК (при самост. сборке) — попробуйте от него отключить «всё» лишнее, оставив только 📌основные компоненты: мат. плата, ЦП, 1 плашка ОЗУ, видеокарта, БП… (в т.ч. отключите диски, а для диагностики используйте 📌LiveCD-флешку с заведомо корректной ОС). 👇

Запускаем OCCT, загрузившись с LiveCD (проверка и диагностика устройства. Смотрим температуры и стабильность работы ПК под нагрузкой).
*
ШАГ 2
В Windows можно провести самодиагностику и исправление ряда системных файлов (скажем, ndis.sys, nvlddmkm.sys, ntoskrnl.exe и др.).
Чтобы запустить подобную процедуру — откройте 📌командную строку от имени администратора, и используйте команду:
sfc /scannow
Обращаю внимание, что эта операция не затрагивает пользовательские данные (т.е. документы, фото, видео и пр. — никуда пропасть не должны…).

Начато сканирование системы. Этот процесс может занять некоторое время
Если все прошло корректно — вы должна увидеть сообщение, что нарушения целостности файлов не были обнаружены (либо были исправлены). См. пример ниже. 👇

Защита ресурсов Windows не обнаружила нарушений целостности
*
ШАГ 3
Попробуйте посмотреть журнал обновлений Windows — если накануне (перед появл. ошибки) ОС обновилась — сделайте откат, удалив это последнее обновление. Кстати, желательно на время диагностики отключить авто-обновление. Ссылочка ниже в помощь. 👇
📌 В помощь!
Как отключить обновления в Windows 10/11 (они устанавливаются самостоятельно при перезагрузке компьютера) — https://ocomp.info/kak-otklyuchit-obnovlenie-v-win-10.html

Центр обновления Windows 11 — журнал, остановка
👉 Кроме этого, я бы вам посоветовал попробовать найти офиц. драйвера на мат. плату (чипсет), видеокарту, сетевые адаптеры, и пр., и переустановить их (прим.: новые ОС Windows 8/10/11 при инсталляции обычно всегда устанавливают их автоматически, но далеко не всегда они работают корректно).
Несколько упростить поиск драйверов помогает утилита 📌Driver Booster (она, кстати, проверяет не только драйверы, но и все необходимые библиотеки: DirectX, Visual C++, NET FrameWork и пр.).

Обновить всё — игровые компоненты, звуковые и игровые устройства и пр. / Driver Booster
*
ШАГ 4
Также порекомендовал бы воспользоваться спец. утилитой: 📌 BlueScreenView (ссылка на офиц. сайт) — она позволяет посмотреть все последние критические ошибки и коды к ним (в ряде случае указывает даже файл, из-за которого произошла остановка…). Иногда это очень здорово помогает в диагностике!
Коды ошибок (и расшифровку к ним) можно найти на сайте: https://bsodstop.ru/kod-bsod/

BlueScreenView — скрин окна утилиты

Причина, решение
*
ШАГ 5
Если все предыдущие шаги не увенчались успехом, и вы так и не нашли «виновника» — попробуйте ознакомиться с общими рекомендациями при появл. синего экрана. Ссылочка ниже в помощь.
📌 В помощь!
Синий экран в Windows 10/11: «На вашем ПК возникла проблема…» (а за ним перезагрузка компьютера) — https://ocomp.info/siniy-ekran-win10.html
*
Иные советы и личный опыт — приветствуются в комментариях ниже. Заранее мерси!
Удачи!
👋


Полезный софт:
-

- Видео-Монтаж
Отличное ПО для создания своих первых видеороликов (все действия идут по шагам!).
Видео сделает даже новичок!
-

- Ускоритель компьютера
Программа для очистки Windows от «мусора» (удаляет временные файлы, ускоряет систему, оптимизирует реестр).
Check for issues with the graphics driver
by Milan Stanojevic
Milan has been enthusiastic about technology ever since his childhood days, and this led him to take interest in all PC-related technologies. He’s a PC enthusiast and he… read more
Updated on December 6, 2022
Reviewed by
Vlad Turiceanu

Passionate about technology, Windows, and everything that has a power button, he spent most of his time developing new skills and learning more about the tech world. Coming… read more
- IRQL_NOT_LESS_OR_EQUAL in Windows 10 is a BSoD that usually occurs when Windows is starting up.
- To attempt fixing the blue screen irql_not_less_or_equal in Windows 10, you might have to work in Safe Mode.
- Here, you can attempt to repair corrupt registry files, if any. Or easier, you can restore the entire system and start fresh.
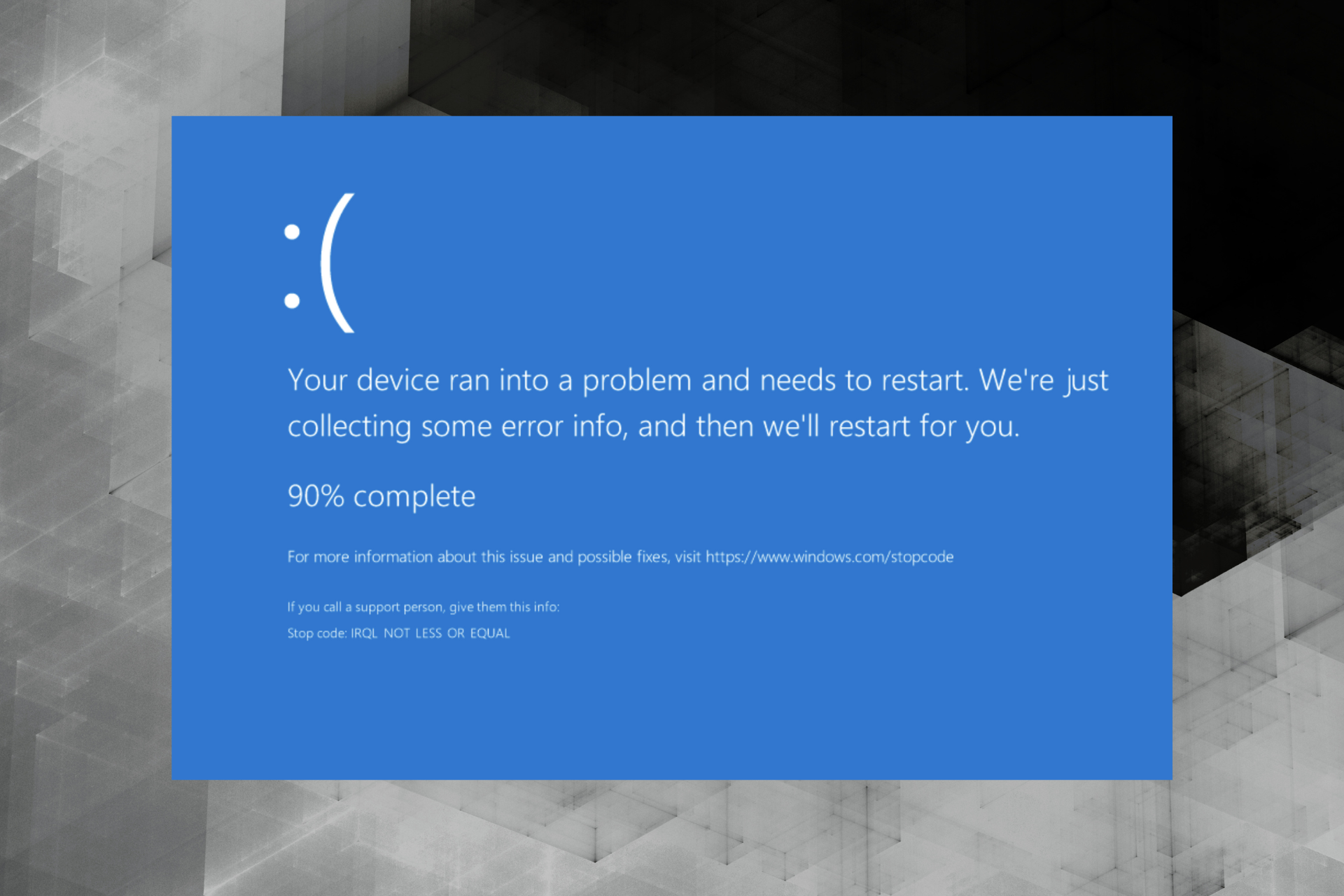
XINSTALL BY CLICKING THE DOWNLOAD FILE
Fortect is a tool that does not simply cleans up your PC, but has a repository with several millions of Windows System files stored in their initial version. When your PC encounters a problem, Fortect will fix it for you, by replacing bad files with fresh versions. To fix your current PC issue, here are the steps you need to take:
- Download Fortect and install it on your PC.
- Start the tool’s scanning process to look for corrupt files that are the source of your problem
- Right-click on Start Repair so the tool could start the fixing algorythm
- Fortect has been downloaded by 0 readers this month.
All Windows users, at some point, have had problems with a Blue Screen of Death (BSOD). Some Windows 10 users have reported encountering the MSDN bugcheck IRQL_NOT_LESS_OR_EQUAL error.
These can be caused by incompatible drivers or hardware malfunctions, and Windows 10 users have not seen the end of it.
In this guide, we will try to shed some light on the IRQL_NOT_LESS_OR_EQUAL error in Windows 10 and the best solutions for it.
What does IRQL_NOT_LESS_OR_EQUAL mean?
The Stop Code IRQL_NOT_LESS_OR_EQUAL basically means that a process, application, or installed driver is trying to access a part of the system that it doesn’t have permission.
When a device driver or kernel process tries to access a memory location to which it isn’t authorized to have access, the operating system will issue an error. The same is true if a piece of software is corrupted and tries to access the wrong memory addresses.
Also, it could arise due to conflicts between two drivers when both try to write a memory allocation simultaneously. If any of this happens, the OS crashes with the IRQL_NOT_LESS_OR_EQUAL BSOD error.
BSOD IRQL_NOT_LESS_OR_EQUAL causes
The error may be caused due to overclocking or software meant to enhance the computer’s performance. Problematic drivers are also a probable underlying cause.
Also, if the system files are damaged or corrupt, the OS may throw this or other BSOD errors. Besides, problems with the RAM or other hardware are just as likely to cause the Blue Screen IRQL_NOT_LESS_OR_EQUAL error.
Here are some of the other cases you encounter the error in Windows:
- IRQL_NOT_LESS_OR_EQUAL ntoskrnl.exe, netio.sys, MSDN bugcheck: As a quick reminder, this executable file is the kernel (core) of the operating system and usually indicates that the issue is pretty severe.
- IRQL_NOT_LESS_OR_EQUAL Overclock: Many gamers confirmed that they often experienced this error after overclocking their computers. As a result, disabling overclocking may fix this error.
- IRQL_NOT_LESS_OR_EQUAL CPU overheating: Overheating in the CPU may cause this error. As stated above, do disable overclocking to reduce overheating. Using dedicated cooling software and a cooling pad may also reduce the frequency of this issue.
- IRQL_NOT_LESS_OR_EQUAL after RAM upgrade in Windows 7, 10, 11: Some users reported that this BSOD error occurred shortly after they upgraded their RAM. Make sure that the new RAM is compatible with your device and that it’s properly installed.
- IRQL_NOT_LESS_OR_EQUAL after Windows update, on boot, on startup: In rare cases, this error may occur after installing the latest Windows updates. As a result, uninstall the updates and check if the issue persists.
- IRQL_NOT_LESS_OR_EQUAL and Memory_Management: Sometimes, these two BSOD errors go hand in hand. Users reported that when the first error occurs, the second one follows it after reboot.
- IRQL_NOT_LESS_OR_EQUAL virus: Perform a virus scan with your antivirus in order to remove any malicious software.
Let’s now find out how you can fix IRQL_NOT_LESS_OR_EQUAL in Windows 10 and the latest iteration.
How do I fix stop code IRQL_NOT_LESS_OR_EQUAL?
- What does IRQL_NOT_LESS_OR_EQUAL mean?
- BSOD IRQL_NOT_LESS_OR_EQUAL causes
- How do I fix stop code IRQL_NOT_LESS_OR_EQUAL?
- 1. Start your computer in Safe Mode
- 2. Use a dedicated repair tool
- 3. Check your memory and hardware
- 4. Refresh or restore
- 5. Repair your registry to fix corrupted files
- 6. Check your disk for errors
- 7. Run a full system scan
- 8. Perform a clean Windows install
1. Start your computer in Safe Mode
- Press the Windows key, click on the Power button, hold the Shift key, and then select Restart.
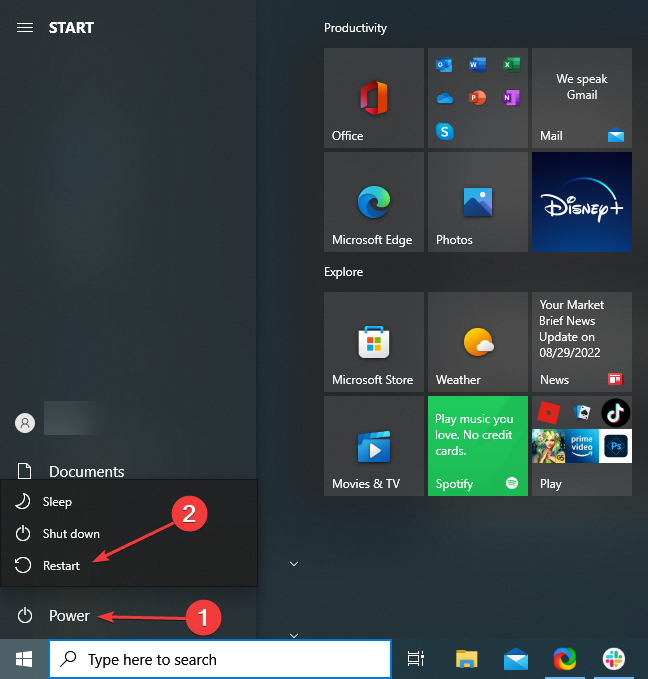
- Click Troubleshoot from the options listed here.
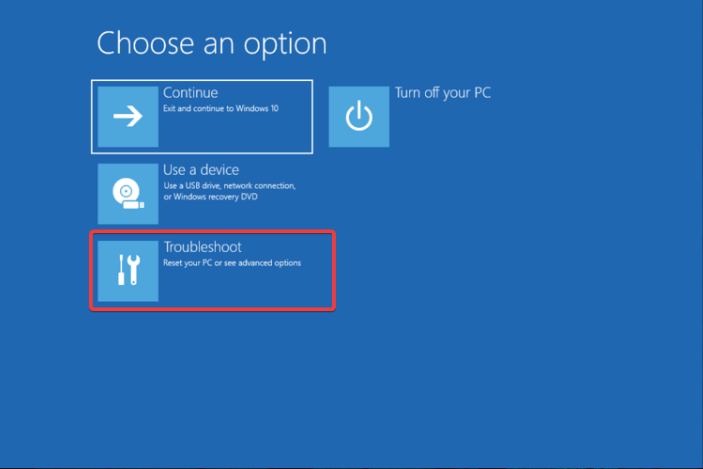
- Next, click on Advanced options.
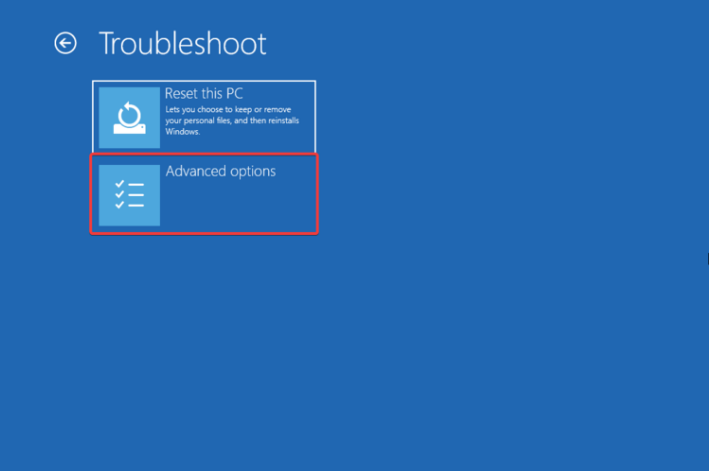
- Choose Startup settings.
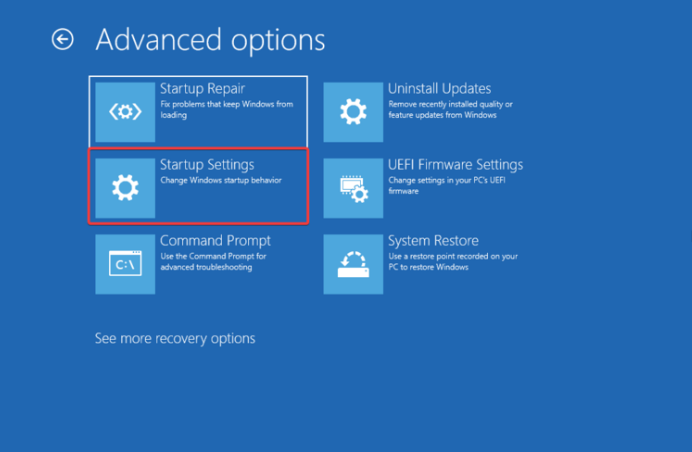
- Click the Restart button.
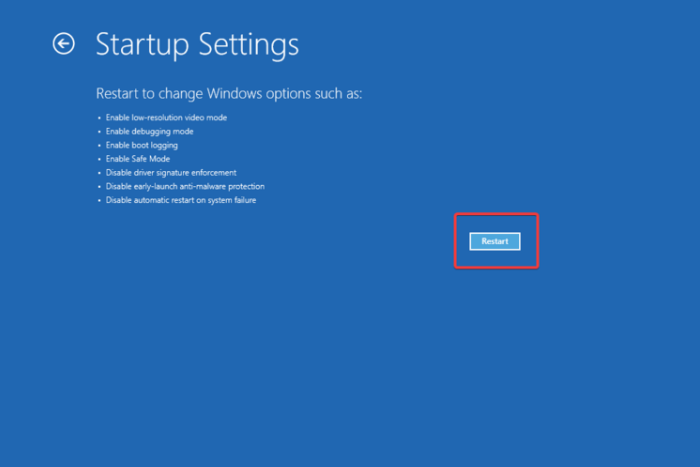
- Now, press 4 or F4 to launch Windows in Safe Mode.
By using this method, you can boot your Windows 10 computer with the bare minimum of features, drivers, and processes. This ensures that you are using a clean environment with no third-party drivers and applications.
This method can have one of two outcomes: either the system will work as intended, which indicates that the problem must lie in one of the installed third-party apps or drivers, or it will once again crash, telling that the problem has a deeper root, maybe within the hardware.
Once you have an answer to this question, you can move on and troubleshoot the IRQL_NOT_LESS_OR_EQUAL error in Windows 10.
2. Use a dedicated repair tool
3. Check your memory and hardware
- Type Windows Memory Diagnostic in the Search bar, and then click on the relevant result.
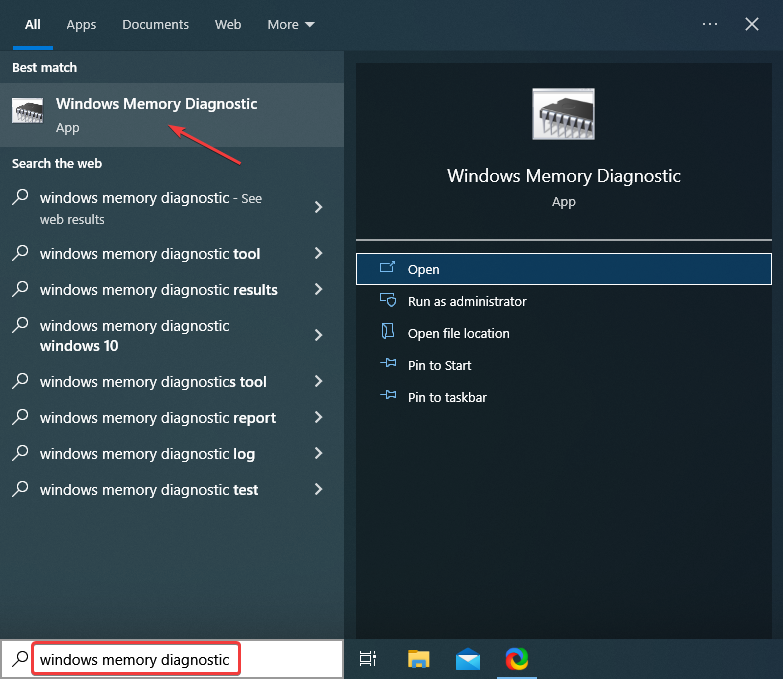
- Select Restart now and check for errors.
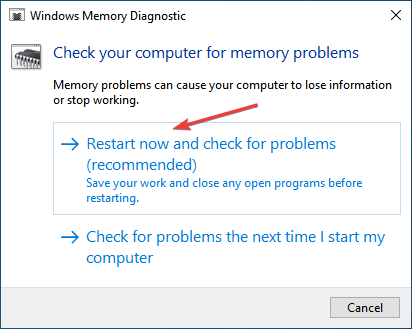
If it returns an error, then you have your answer. Replace the RAM on your computer, and everything should be working properly. On the other hand, if the scan didn’t return any errors, then the problem resides elsewhere.
NOTE
If your motherboard’s BIOS has the Memory Caching feature, then you should disable this feature. Remember that operating in the BIOS environment can be dangerous, so do not attempt to modify other settings if you don’t know what they do.
The next step is to check the hardware You will need to unplug all non-essential devices from your computer (which basically means everything except your mouse and keyboard) and then disable their drivers.
After a reboot, check to see if all the drivers are still disabled and, one by one, re-enable and reconnect the devices. Do not plug in or enable more than one device at a time!
Some PC issues are hard to tackle, especially when it comes to missing or corrupted system files and repositories of your Windows.
Be sure to use a dedicated tool, such as Fortect, which will scan and replace your broken files with their fresh versions from its repository.
If the error does not appear, then that device and driver are clear, and you can move on to the next one. Do this until you have either added and enabled all the devices or the BSOD appears.
If the latter happens, this means that the driver enabled last is the underlying cause. Boot your PC into Safe Boot, completely uninstall it, and then update the driver. Also, if the Windows 10 Stop Code IRQL_NOT_LESS_OR_EQUAL appears after a driver update, try rolling back the driver.
4. Refresh or restore
- Press Windows + R to open Run, type rstrui.exe, and then click on OK.
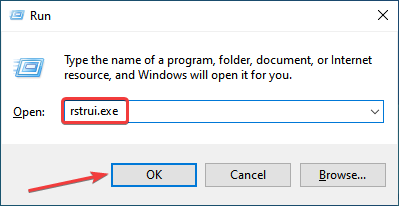
- Click Next in the System Restore window.
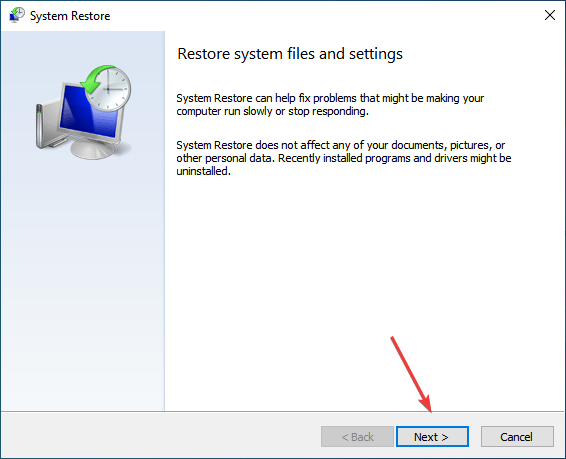
- Now, choose a restore point from the list and click Next. Ensure the selected restore point was created before you first encountered the error.
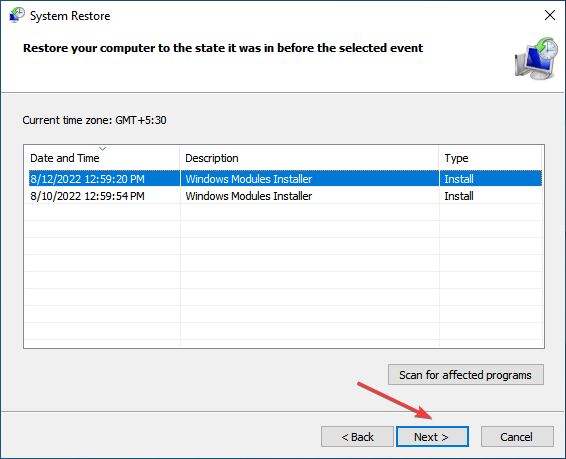
- Verify the restore details and click on Finish to start the process.
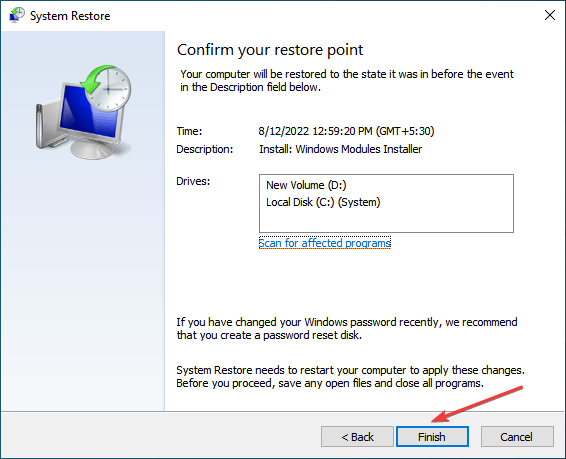
A System Restore is a viable option if the error manifests itself after you have installed multiple drivers and third-party software. For this to work, you would need to have created a restore point before installing the software.
5. Repair your registry to fix corrupted files
- Press Windows + R to open Run, type cmd in the text field, hold the Ctrl + Shift key, and click OK.
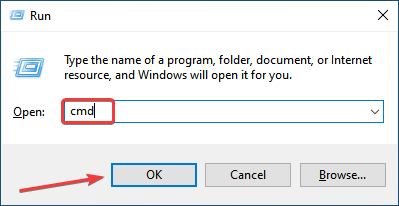
- Click Yes in the UAC prompt that appears.
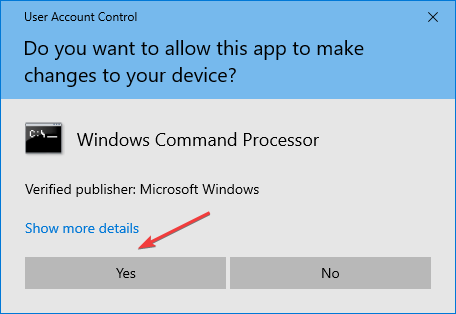
- Now, paste the following command and hit Enter:
sfc /scannow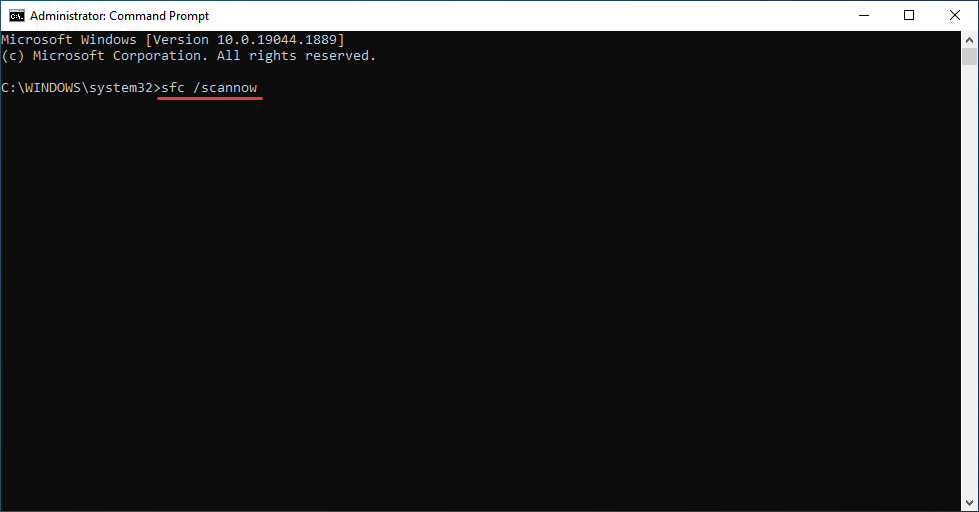
Wait for the scanning process to complete, and then restart your computer. All corrupted files will be replaced on reboot. If you prefer to repair your registry automatically, you can use a reliable registry cleaner tool.
Now, verify if the IRQL_NOT_LESS_OR_EQUAL in Windows 10 VirtualBox is fixed.
- FIX: IRQL GT ZERO AT SYSTEM SERVICE error
- FIX: Driver irql not less or equal (mfewfpk.sys) error
- [Solved] Memory Management error [Windows 10/11 / Nvidia]
- What can cause a Blue Screen of Death?
6. Check your disk for errors
- Press Windows + S to open the Search menu, type Command Prompt, and click on Run as administrator.
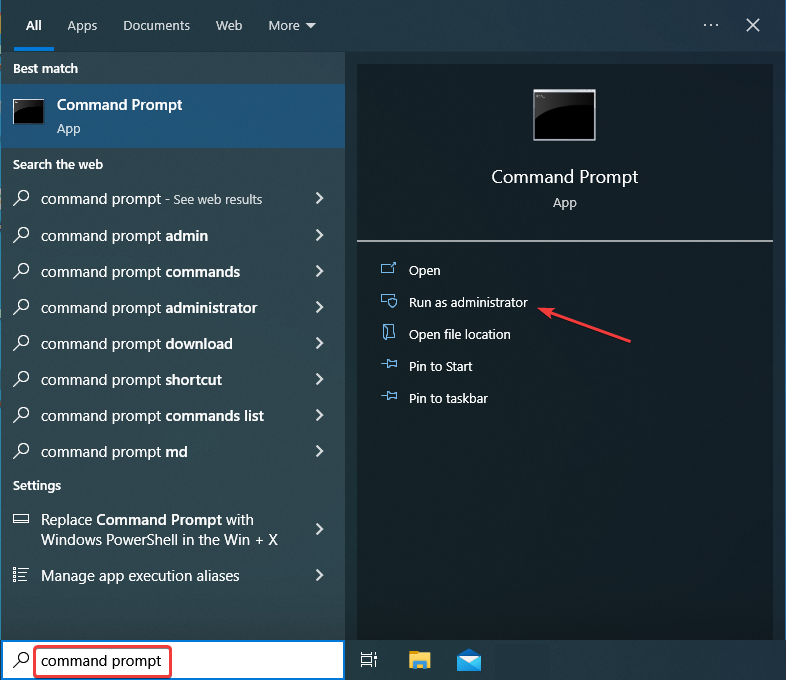
- Click Yes in the UAC prompt.
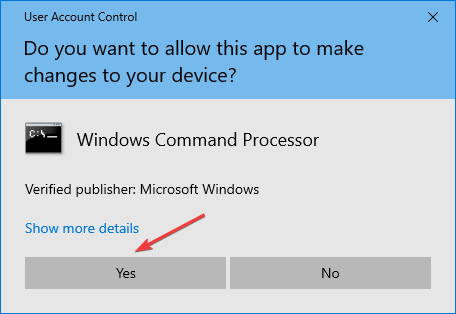
- Now, paste the following command, replace C with the drive letter in your case, and press Enter:
chkdsk C: /f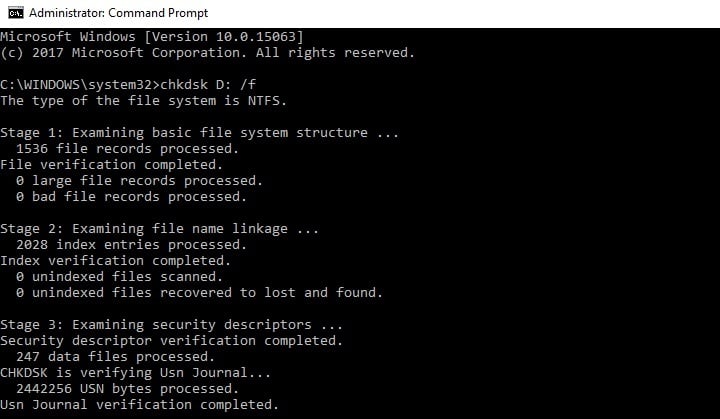
- Once the command is run, execute this one while again replacing the drive letter, if required:
chkdsk D: /r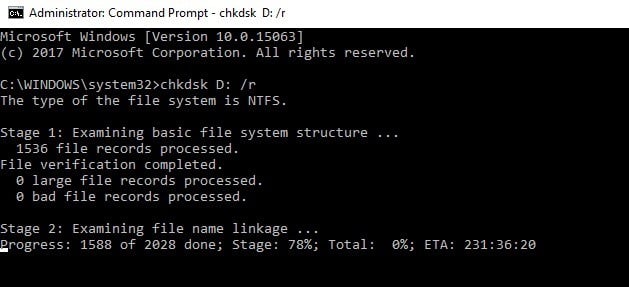
Speaking of corrupted files and errors, your disk may also trigger the IRQL_NOT_LESS_OR_EQUAL error. If you already applied the first solution listed in this guide and checked your RAM, try checking your disk as well.
To do that, the Check Disk utility, pre-installed in Windows, comes to your aid. Simply run it, and things should be up and running if it were issues with the disk causing the IRQL_NOT_LESS_OR_EQUAL error in Windows 10.
7. Run a full system scan
- Enter Windows Security in the Search bar, and click on the relevant result.
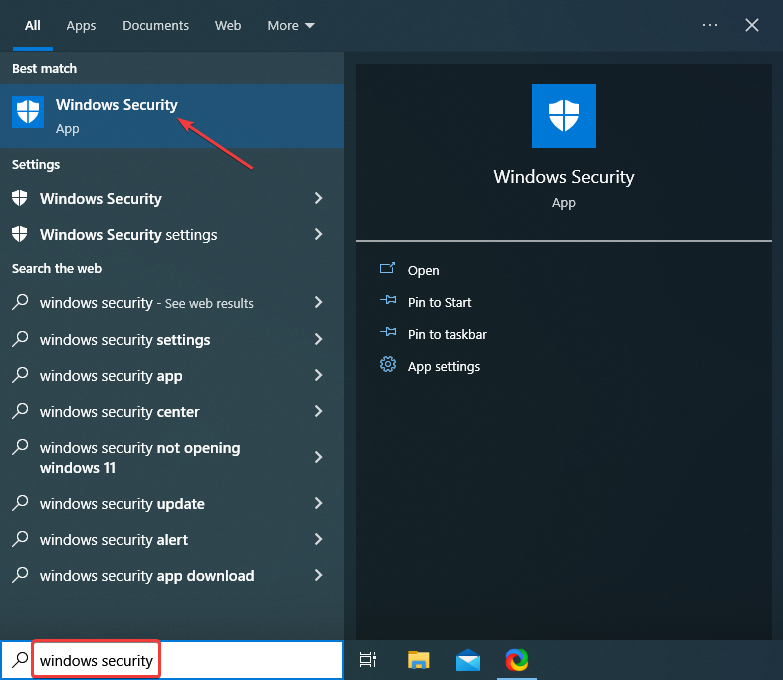
- Click on Virus & threat protection.
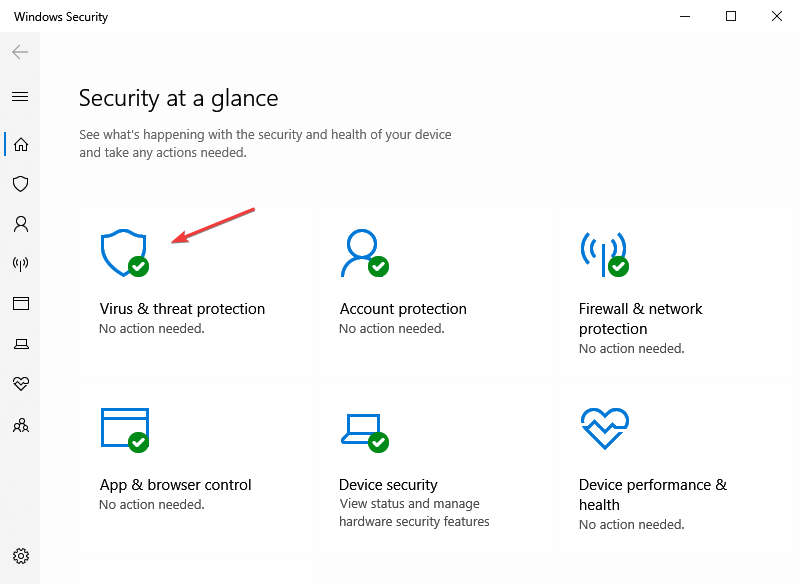
- Next, click on Scan options.

- Now, select Full scan, and then click on the Scan now button.
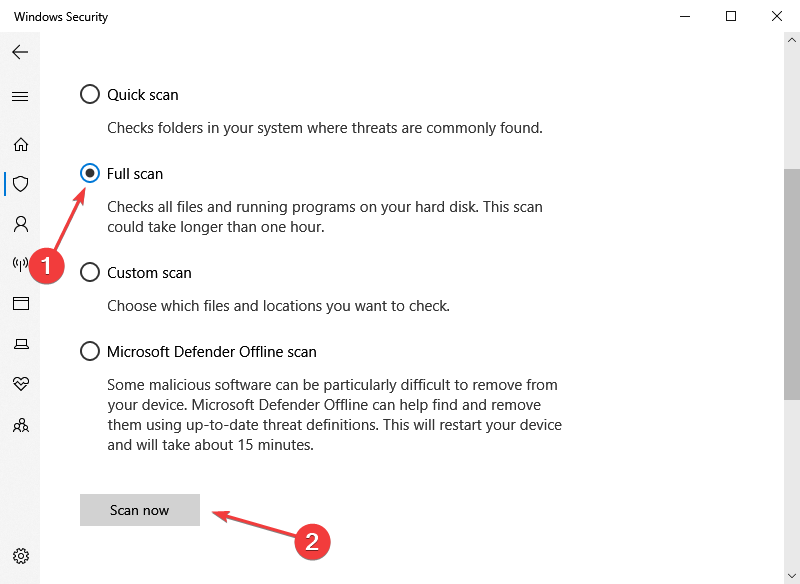
Malware may cause various issues on your computer, including the IRQL_NOT_LESS_OR_EQUAL BSOD error. Perform a full system scan to detect any malware running on your computer.
If you need a more advanced antivirus solution, try one of these third-party tools.
8. Perform a clean Windows install
If everything else fails, and the error still appears even after you have exhausted all alternatives, the only thing left to do is to perform a clean Windows install.
This means you will need a Windows installation disk or USB drive and install a fresh version of Windows 10. But as mentioned, this should be left as a last resort since all the data stored on your computer will be lost.
To reinstall Windows, create a bootable USB drive with Windows 10, boot the drive on startup, and install a fresh copy of the OS.
If that sounds like too much trouble, you can always reset Windows to the factory settings and eliminate errors.
That’s all there’s to the IRQL_NOT_LESS_OR_EQUAL error in Windows 10, and one of the solutions here must have fixed things for you.
Also, find out how to fix the Driver IRQL_NOT_LESS_OR_EQUAL error on your computer.
If you have questions or other tested solutions, drop them in the comments section below.
![]()
Игровые компьютеры и ноутбуки настроены на высокую производительность, их оборудование способно бесперебойно справляться со всеми запросами «тяжелых» игр и приложений. Очевидно, что для удовлетворения ожидаемой производительности требуется много энергии. Как правило, они оснащаются мощными блоками питания, готовыми справится с любой нагрузкой. Однако, даже когда оборудование ПК соответствует игровым требованиям может возникнуть одна распространенная ошибка, при которой Windows 10 может аварийно завершить работу – синий экран BSOD с кодом остановки DRIVER IRQL_NOT_LESS_OR_EQUAL.
Ошибка возникает внезапно и сбрасывает состояние ОС в дамп памяти. Затем компьютер выключается или перезагружается. В этой статье узнаем причины ошибки и как решить эту проблему.

Причины ошибки
Ошибка драйвера IRQL_NOT_LESS_OR_EQUAL довольно распространена, возникает, например, в игровых перегруженных графикой сценах с множеством происходящего, или в случаях, когда нагрузка на ПК резко увеличивается. Этот код остановки означает, что последние один или два драйвера конфликтуют с 2 или более устройствами. Конфликт возникает в ОЗУ и вызван драйвером, пытающимся получить доступ на запись в выделенной памяти назначенной только для чтения, или когда адрес не был выделен устройству, либо выделенная ячейка записывается более чем одним драйвером одновременно.
В итоге, конфликт вводит систему в «заблуждение» и она сбрасывает всю память, что приводит к синему экрану DRIVER IRQL_NOT_LESS_OR_EQUAL с последующим перезапуском компьютера.
- Во многих случаях вызвана устаревшими или поврежденными драйверами. В играх она вызывается драйверами графического процессора и даже мыши, клавиатуры, джойстика или другого игрового контроллера.
- Также некоторые антивирусные программы, такие как AVG, Norton, Avast, McAfee устанавливают драйвера для управления брандмауэром и онлайн средой. Они могут заблокировать действие другому драйверу или попытаться их модифицировать, что приведет к синему экрану.
- Если играете в онлайн игру, то эта ошибка связана с поврежденными драйверами адаптера Ethernet или WLAN.
- Этот сбой BSOD часто возникает на разогнанных ПК. Например, программы подобные SI Afterburner могут привести к нестабильному напряжению и частоте ОЗУ.
- Ошибка может возникнуть из-за неисправной оперативной памяти, которая требует замены.
Существует несколько методов устранения этой неполадки и поиска ее причины.
Первый способ поиска неисправности встроен в Windows. Для этого откройте командную строку (cmd) или PowerShell, запустите команду verifier.exe /standard /all. Инструмент проверит ОС на наличие драйверов, выполняющие недопустимые запросы, например, запись в память, которая им не назначена. Когда verifier обнаружит такое действие, он запустит проверку ошибок и укажет проблемный в файле дампа памяти.
Можно установить и запустить утилиту WhoCrashed. Она проанализирует файлы дампа, созданные при возникновении синего экрана, и укажет на проблемное устройство. Можно также вручную проверить файлы дампа, автоматически созданные в каталоге WIndows при возникновении сбоя. Можно получить мини дамп в файле C:/Windows/Minidump/*.dmp и полный дамп памяти в C:/Windows/MEMORY.dmp. Иногда могут быть логи в журнале событий, включая код остановки синего экрана и параметры.
Для проверки ОЗУ на наличие ошибок, скачайте программу MemTest86+. Для ее установки потребуется флешка, которую программа сделает загрузочной. Перезагрузите компьютер, в BIOS установите приоритет на загрузку с флешки, загрузите ПК с этого накопителя и проверьте память. MemTest86+ должен быть запущен по крайней мере 8 циклов для окончательных результатов. Включите его перед сном и оставьте на ночь. Даже одна ошибка будет означать сбой ОЗУ.
Но этих действий, особенно с ошибкой DRIVER IRQL_NOT_LESS_OR_EQUAL, бывает недостаточно. Вот еще что нужно сделать. В BIOS загрузите отказоустойчивые значения по умолчанию (Load Fail-Safe defaults), отключите встроенный модем, звук и LAN (где это применимо). Извлеките все карты, за исключением видео, и запустите компьютер. Если Windows 10 работает стабильно, начните добавлять по одному устройства, пока не обнаружите проблемное, перезагружая после каждого ПК.
Если эти методы могут показаться два вас сложными, попробуйте применить следующие распространенные решения для исправления синего экрана DRIVER IRQL_NOT_LESS_OR_EQUAL.
Обновление видеокарты
В большинстве случаев обновление драйверов видеокарты решает ошибку синего экрана STOP DRIVER IRQL_NOT_LESS_OR_EQUAL. Ошибка может возникнуть как на видеокартах ATI, так и NVIDIA и даже на графических процессорах низкого уровня. Лучший способ – перейти на страницу производителя видеокарты, загрузить драйверы, совместимые с установленной ОС Windows и установить их вручную. Также можно автоматически обновить через Диспетчер устройств.
Для начала рекомендуем воспользоваться утилитой DDU (Display Graphics Uninstaller), чтобы полностью удалить все следы от старых драйверов.
Откройте окно «Выполнить» (клавиши Win + R), наберите devmgmt.msc и нажмите на Enter для входа в «Диспетчер устройств».
Разверните вкладку «Видеоадаптеры», кликните правой кнопкой мыши на видеокарте и выберите «Обновить драйверы». Подключение к интернету даст больше шансов их обновить.

В следующем окне выберите вариант автоматического поиска обновлений.

В случае неудачного завершения выберите второй вариант установки их вручную и укажите папку, куда были скачаны из официального сайта.
Обновление адаптеров Ethernet и Wi-Fi
Если сбой BSOD IRQL_NOT_LESS_OR_EQUAL возникает во время игры в интернете, скорее всего, драйверы адаптера Ethernet или Wi-Fi (в зависимости от того, какое устройство используете для подключения к сети) устарели или повреждены.
Вызовите окно «Выполнить» клавишами Windows + R, наберите и выполните команду devmgmt.msc для входа в «Диспетчер устройств».
Разверните раздел Сетевые адаптеры. Щелкните правой кнопкой мыши на сетевом устройстве и выберите «Обновить». Затем выберите автоматическое обновление.
Удаление антивируса
Некоторые антивирусные программы устанавливают драйверы для управления различными функциями, такими как брандмауэр, что в итоге может вызвать конфликт памяти и сбой Windows. Если установлен McAfee, Norton, IObit, Avast или AVG, то попробуйте полностью удалить антивирус и проверить, возникает ли синий экран. Если система работает стабильно, установите другой антивирус.
Откройте диалоговое окно «Выполнить» клавишами Windows + R, введите и выполните команду appwiz.cpl для входа в раздел «Изменения/удаления программ».

Найдите McAfee, AVG, Avast, IObit, Norton или другие антивирусы. Кликните правой кнопкой мыши на программе и выберите «Удалить». Следуйте инструкциям на экране до завершения удаления.

После проверьте, возникает ли сбой Windows DRIVER IRQL_NOT_LESS_OR_EQUAL.
Проверка планок ОЗУ
В ходе игры компьютер производит много тепла, которое в свою очередь увеличивает сопротивление в электрическом потоке. При неплотно установленной планке ОЗУ могут возникнуть ошибки чтения/записи, когда температуры достигают максимума, из-за более высокого сопротивления при плохом контакте.
Для проверки плотности подключения отключите кабель питания и откройте системный блок. Извлеките планки памяти, очистите их от пыли, слегка протрите ластиком контакты и установите обратно в слоты. Убедитесь, что сработали защелки крепления планок ОЗУ перед тем, как включить компьютер.
После проверьте память тестом MemTest86+, в случае обнаружения ошибок замените ОЗУ.
Обновление BIOS
BIOS (базовая система ввода и вывода) управляет взаимодействием всех устройств друг с другом на материнской плате. Любой конфликт в BIOS может вызвать синий экран с кодом остановки DRIVER IRQL_NOT_LESS_OR_EQUAL. Конфликт может произойти из-за устаревшей прошивки.
Для обновления прошивки BIOS перейдите на сайт материнской платы. Загрузите последнюю версию прошивки. Найдите на сайте инструкцию по обновлению. Будьте осторожны при выполнении этой процедуры.
Установка лучшей системы охлаждения
Процессор, ОЗУ и видеокарта настроены на работу ниже предельной температуры. Когда этот порог будет достигнут, появится синий экран с кодом DRIVER IRQL_NOT_LESS_OR_EQUAL и компьютер немедленно выключится, чтобы избежать повреждения этих компонентов.
Чтобы избежать перегрева, нужно просматривать уровень нагрева с помощью специальных утилит. При прохождении игр можно открыть боковую часть корпуса, добавить еще вентилятор в системный блок, при температурах, приближающих к предельным, лучше заменить систему охлаждения на более эффективную.
Нужно помнить, что разгон, чрезмерные нагрузки, плохой контакт могут привести к нестабильным частотам и напряжениям, особенно когда требуется высокая производительность, что влечет за собой возникновение синего экрана с ошибкой DRIVER IRQL_NOT_LESS_OR_EQUAL. Проблема может возникнуть в любом устройстве, включая игровую мышь и клавиатуру.
При появлении критических ошибок операционной системы вылезает так называемый синий экран смерти. Хотя с точки зрения программистов его правильно обозначать как BSOD. Это крайне нежелательное явление для любого пользователя. Причём причин появления синего экрана достаточно много.

Есть распространённый вид BSOD, который сопровождается надписью IRQL_NOT_LESS_OR_EQUAL. Популярная ошибка, справиться с которой можно своими силами. Для этого нужно знать о причинах её появления, а также о предпринимаемых мерах по устранению.
Причины ошибки
Рассматриваемая ошибка появляется в виде надписи на синем экране компьютера в ситуации, когда у операционной системы возникают проблемы со стороны драйверов ПО.
Может изначально показаться, что если дело в связи между драйверами и памятью, тогда причина точно со стороны самого программного обеспечения. Но спешить с выводами не стоит.
В действительности потенциальных причин много. К их числу относятся:
- повреждение или отсутствие системных файлов;
- конфликт ОС и нового оборудования;
- повреждение и потеря актуальности драйверов;
- поломка винчестера (жёсткого диска);
- воздействие со стороны вирусов;
- неисправности материнской платы, оперативной памяти и иных компонентов;
- проблемы со стороны используемого программного обеспечения.
Поскольку причин достаточно много, все они требуют отдельного и более детального рассмотрения.

Системные файлы
Первым делом, столкнувшись с такой ошибкой как IRQL_NOT_LESS_OR_EQUAL, требуется заняться проверкой возможно повреждённых системных файлов.
ВАЖНО. Если ОС Windows в стандартном режиме не запускается, тогда пуск операционной системы нужно осуществлять через LiveCD или же безопасный режим.
Все действия, которые будут описаны дальше, включая все потенциальные причины появления ошибки, нужно выполнять именно через Безопасный режим, либо с помощью загрузки системы через LiveCD.
Специалисты советуют всегда начинать с проверки файлов своей системы, поскольку это самый простой, но в то же время наиболее эффективный способ справиться с появившимся синим экраном.
ВНИМАНИЕ. Чаще всего ошибка IRQL_NOT_LESS_OR_EQUAL появляется именно на компьютерах и ноутбуках с ОС Windows 10 и Windows 8. На более старых ОС преимущественно возникает код 0x000000d1.
В проверке системных файлов на компьютере или ноутбуке нет ничего сложного. Здесь в ход идёт встроенная утилита. Для запуска диагностики необходимо сделать следующее:
- комбинацией клавиш Win и R вызвать командную консоль;
- в открывшемся поле для ввода прописать команду sfc /scannow;

- нажать на Enter;
- дождаться полного завершения диагностики;
- перезагрузить компьютер.
Пользователю особенно сильно повезёт, если рассматриваемая ошибка будет сопровождаться кодом, указывающий на конкретный повреждённый или проблемный файл. Он может идти с расширением exe или sys. Это указывает на то, что определённые проблемы есть со стороны определённого файла драйвера. Его повреждение и поспособствовало появлению синего экрана смерти. Или просто BSOD.
Драйверы
Довольно часто случается так, что ошибка IRQL_NOT_LESS_OR_EQUAL на дисплее сопровождается конкретным кодом, указывающим на определённый файл в системе. Это хорошо, поскольку так можно быстро отыскать проблемный драйвер.
Для выявления таких файлов удобнее всего использовать утилиту анализа дампа. Она называется BlueScreenView. Именно к её помощи рекомендуется прибегнуть.

Чтобы воспользоваться этой утилитой, требуется, чтобы в ОС была активирована опция для создания дампов. Как только пользователь запустит её, он сразу же увидит проблемные компоненты. Они будут подсвечиваться красным цветом.
Вне зависимости от конкретной операционной системы, есть определённые драйверы, которые провоцируют появление рассматриваемой ошибки и синего экрана смерти чаще всего. Потому их стоит коротко рассмотреть:
- netio.sys и ndis.sys. Отвечает за работу установленной сетевой карты на компьютере. В этой ситуации рекомендуется обновить драйвер. Пользователям ноутбуков нужно посетить официальный сайт изготовителя портативного компьютера. Если это настольный ПК, тогда источником будет производитель материнской платы. А вот стандартный диспетчер устройств для обновления лучше не использовать. При использовании самой последней версии драйвера сетевой карты его всё равно следует переустановить. Но перед этим попробуйте отключить антивирус. Иногда именно он мешает нормальной работе;

- nvlddmkm.sys. Либо любой иной файл с расширением sys с буквами nv в начале. Это драйвер, связанный с видеокартой. Причём только бренда Nvidia. Тут можно удалить этот драйвер полностью, а затем скачать его с официального сайта и установить заново;
- atikmdag.sys. Файл относится к видеокартам AMD. Решение аналогичное;

- strport.sys. Если повреждён этот файл, причину следует искать в подключении через USB или с накопителем. Для начала просто отключите все устройства, исключая лишь клавиатуру и мышь. Проверьте, всё ли в порядке с SSD накопителем, если он используется. Далее сбросьте в BIOS настройки и перезапустите систему;
- dxgmms2. Ещё один потенциальный виновник с расширением sys, как и все последующие. От него зависит работа видеокарты. Тут рекомендуется переустановить софт для видеокарты, а также отключить аппаратное ускорение, если оно применялось;

- usbehci. Отвечает за драйвер USB контроллера. Выход один. Переустановить его;
- cmaudio. Связан со звуковой картой. Драйвер следует сначала удалить, а затем переустановить его;
- wfplwfs. Чаще всего имеет отношение к антивирусному программному обеспечению. Причём это касается конкретных программ в лице McAfee, Eset и Comodo. Но иногда файл связан с драйверами сетевой карты;
- tcpip. Из названия понятно, что речь идёт о драйвере протокола TCP/IP. Для исправления ошибки иногда достаточно просто отключить антивирус. Если не помогает, тогда нужно обновить ПО от сетевой карты. Ещё стоит ввести команду «netsh int ip reset» и перезагрузить ПК.

ВАЖНО. Часто все эти ошибки идут параллельно с ntoskrnl.sys, связанной с ядром ОС. Если же при анализе дампа вылезает только этот файл, то тут причина наверняка в самой сборке ОС Windows.
В такой ситуации выхода два. Это переустановка операционки либо установка совершенно новой ОС.
Как только пользователь устранит проблему, связанную с драйвером, синий экран смерти перестанет появляться.
Конфликты оборудования
Также такая проблема как ошибка IRQL_NOT_LESS_OR_EQUAL может появляться по причине конфликта оборудования. То есть пользователь подключает устройство или устанавливает программное обеспечение, являющееся несовместимым с конкретной версией ОС.
Чтобы в этом убедиться, можно изучить спецификации оборудования или ПО либо же отключить его, удалить с компьютера. Если ошибка уйдёт, причина найдена.
Если проблем с совместимостью ОС и оборудования нет, тогда причина неполадок в программном обеспечении, с помощью которого осуществляется работа устройства. Опять же, нужно убедиться, что загруженная или установленная версия ПО соответствует вашей Windows. К примеру, по версии, либо по разрядности.

Винчестер
Вовсе не исключено, что код остановки в виде IRQL_NOT_LESS_OR_EQUAL появится, если выйдет из строя накопитель. Поломки винчестеров – не редкость, поскольку у них срок службы ограничен. Со временем они начинают постепенно сыпаться, повреждаются сектора, появляются посторонние звуки.
Столкнувшись с такой ошибкой и исключив другие вероятные причины, рекомендуется провести диагностику жёсткого диска. Если это возможно, выполняется ремонт, восстановление. Либо же приходится менять накопитель на новый.
Вирусы
Ещё одна причина, из-за которой может появляться код неисправности в виде ошибки IRQL_NOT_LESS_OR_EQUAL, связана с вредоносным программным обеспечением и вирусами.
Попадая на компьютер, они могут повредить или заменить важные файлы, поменять записи реестра, что и ведёт к сбоям в работе.

Решение только одно. Это установка заведомо эффективного антивирусного софта с последующей проверкой всего компьютера. Дополнительно стоит очистить и исправить записи в реестре, используя специальные утилиты.
Материнская плата
Также синий экран с надписью IRQL_NOT_LESS_OR_EQUAL может появляться, если выйдет из строя материнская плата либо какие-то её отдельные компоненты. Для устранения синего экрана смерти придётся поочерёдно вытащить все планки, переставить в другой разъём, и проверить, поменяется ли поведение компьютера.
Ещё стоит провести проверки оперативной памяти с помощью встроенного инструмента либо же специальными программами. Если речь идёт о физических повреждениях, то тут поможет лишь ремонт или замена.
Программы
Как ни странно, но одна из распространённых причин, почему появляется ошибка IRQL_NOT_LESS_OR_EQUAL на компьютерах с ОС Виндовс, заключается в обычных на вид программах и самом антивирусном софте.

Чтобы решить проблему, можно попробовать удалить весь софт, который был установлен за последнее время. Если какие-то программы устанавливались буквально перед появлением синего экрана, то тут всё наверняка очевидно. Начните с удаления этого софта.
Дополнительные меры
Есть ещё 2 способа, которые могут помочь.
Пользователям предлагается сделать следующее:
- Восстановить систему. Для этого должна быть доступна точка восстановления. Если их несколько, выбирайте ту, которая наиболее свежая, чтобы сильно не откатывать систему назад и не терять ряд полезной и важной информации, сохранённой за последнее время.
- Обновить ОС. На многих компьютерах отключена функция автоматического обновления операционной системы. Если ОС давно не получала обновления, это можно сделать вручную. Либо просто активируйте автообновление, чтобы в дальнейшем все свежие пакеты компьютер получал при загрузке ОС.
Такую ошибку как IRQL_NOT_LESS_OR_EQUAL нельзя назвать редким явлением. Но и далеко не всегда она обусловлено какими-то серьёзными и опасными причинами, на устранение которых придётся потратить много ресурсов, включая время и деньги.
Но всё же при любых обстоятельствах сталкиваться с синим экраном смерти не хочется. Предупредить и предотвратить его появление практически невозможно. Но, зная потенциальные причины, всегда можно оперативно предпринять ряд мер и восстановить нормальную работоспособность операционной системы и всего компьютера либо ноутбука.

