Ошибка чтения файла
Автор Джавид, 13.08.09, 10:13:14
« предыдущая — следующая »
0 Пользователей и 1 гость просматривают эту тему.
Создаю детали 3D, далее из них создаю сборку, сохраняю. При ткрытии появляется окно «Ошибка чтения файла», указан путь файла, как правило это одна из деталей сборки. Далее предлогает заменить или игнорировать, жму игнорировать, иногда помогает. Может быть я неправильно сохраняю файлы сборок? Подскажите, почему так получается. Спасибо.
Такое сообщение появляется, если файл детали был перемещен/удалён. Если игнорировать пропажу, то эта деталь просто не появится в сборке. Если я правильно понял, в данном случае нужно указать новый путь к файлу детали.
Все именно так и было: сборка открывалась без какой-либо детали. Но самое главное, что файли я не перемещал, точнее из папки в паку, но все изменения происходили на диске D.
«Не перемещал, точнее из папки в папку, но все изменения происходили на диске D» звучит, по-моему, противоречиво. «Компас» не отслеживает изменения названия файлов и путей к ним. В Диалоге информации о документе на вкладке Внешние ссылки можно посмотреть или записать в файл перечень всех внешних файлов сборки и сравнить с тем, что у вас на самом деле происходит на диске D:.
- Форум пользователей ПО АСКОН
- ►
Смежные вопросы - ►
Разное - ►
Ошибка чтения файла
Различные ошибки, которые возникают в ходе работы программ, всегда неприятны. Порою, это вызвано как несовершенством самим электронным продуктом, так и неосмотрительностью пользователя, который воспринимает некоторые алгоритмы не так, как об этом задумали разработчики. В Компасе так же имеются свои недочеты, с которыми рано или поздно сталкиваются. В текущей статье речь пойдет об одном из видов ошибок, когда не удалось открыть документ в Компасе.

Вариантов того, из-за чего может произойти сбой открытия файла в Компас, несколько. Связаны они как с особенностями программы, так и с действиями пользователя.
Всегда приятно дарить своим близким оригинальные подарки, особенно если они придуманы с любовью. Одним из вариантов является печать своих изображений на разных вещах. Типография WellGifts в Алматы позволит осуществить это быстро, качественно и не дорого.
Не удалось открыть документ в Компасе по причине несоответствия формата
Компас служит для создания и редактирования трехмерных моделей и чертежей, имеющих собственные форматы, соответствующих только этой программе. По этой причине, например, не получится открывать документы Word. Однако с помощью функции импорта можно открывать файлы некоторых других смежных по направленности программ, например, .DWG от Автокада. Список форматов, которые Компас может открыть в стоке представлен на рис. 1.

Таким образом, если не удается открыть документ в Компасе, следует убедиться, что выбирается поддерживаемый программой файл.
Не удалось открыть документ в Компасе по причине его более старой версии
Разработчиками Компаса применена такая фишка, что файлы, сохраненные в поздних версиях программного комплекса, не откроются в более ранних без сохранения их в специальном формате. Например, если пользователь работал в 20 версии Компаса, просто сохранил документ, а затем захотел открыть его на другом устройстве с 19 версией Компаса, то у него возникнет такая ошибка.
Эту механику никак не исправить, только воспользоваться обходным способом. Для этого нужно сохранить файл исходной версии программы в формате более старого. Список старых форматов представлен на рис. 2. Для этого придется попросить владельца актуальной версии Компаса пересохранить файл или скачать ознакомительную полную версию. Если же нужно только распечатать документ, то для этих целей подойдет актуальная версия бесплатного просмотрщика документов.

Не удалось открыть документ в Компасе по причине битого файла
В ходе работы за компьютером могут случаться различные нештатные ситуации, такие как внезапное закрытие программы из-за ошибок, отключение электричества и т.д. Из-за этих факторов может испортиться файл, в котором проводилась работа.
К счастью, по умолчанию Компас создает резервный бекап-файл документа, в котором производились какие-либо изменения. Располагается он рядом с основным файлом, но имеет особое разрешение — .cdw.bak. Чтобы воспользоваться этой копией, достаточно его переименовать, удалив .bak. После этого, резерв будет доступен для открытия как обычный рядовой документ Компаса.
Таким образом, если не удалось открыть документ в Компасе, то стоит воспользоваться советами из статьи. Если ничего не помогает, то рекомендуется обратиться в службу поддержки Аскон.
Этот диалог появляется, если при открытии модели невозможно прочитать модель, вставленную в открываемую в качестве компонента (в том числе из библиотеки).
В окне диалога показаны имена файлов открываемой модели и компонента, который невозможно прочитать. Файл может отсутствовать или оказаться поврежденным.
Выберите нужное действие, нажав одну из кнопок диалога. При необходимости перед нажатием кнопки Заменить или Пропустить включите опцию Для всех.
•Кнопка Заменить позволяет использовать вместо непрочитанного другой файл или указать новый путь к файлу компонента. После нажатия этой кнопки на экране появляется диалог открытия файла, в котором нужно указать заменяющую модель. Если включена опция Для всех, то каждая следующая непрочитанная модель автоматически разыскивается в той папке, где находится последняя указанная для замены модель. При положительном результате поиска найденная модель вставляется взамен непрочитанной, происходит переход к следующей. При отрицательном результате на экране появляется диалог открытия файла.
Чтобы подтвердить замену компонентов, сохраните модель после открытия. В противном случае при последующем открытии модели вновь появится сообщение о том, что не прочитан файл компонента.
•Кнопка Пропустить позволяет открыть модель без непрочитанного компонента. Сам этот компонент и все производные от него объекты (например, сопряжения, в которых он участвует) отмечаются в Дереве построения как ошибочные. В то же время информация о вставленной модели сохраняется в модели, и впоследствии, при условии наличия файла компонента, модель может быть отображена в прежнем виде. В отсутствие файла компонента при открытии модели по-прежнему будет выдаваться сообщение о том, что файл не прочитан.
•Кнопка Отмена позволяет прервать открытие модели.
|
|
Компоненты из Справочника Стандартные Изделия могут быть не найдены потому, что текущий путь к хранилищу моделей отличается от пути, записанного в открываемой модели (например, из-за того, что она была создана на другом рабочем месте). В этом случае можно пропустить ненайденные компоненты, а после того, как модель откроется, отредактировать пути (т.е. обновить ссылки на модели) средствами Справочника Стандартные изделия. |
|
|
Если открываемая модель включает компоненты, которые являются исполнениями одной и той же модели, то для каждого из них будет появляться диалог Не прочитан файл компонента, содержащий имя одного и того же файла — источника данных компонентов. Вы можете выполнить замену ненайденных исполнений модели вручную или автоматически. Для замены вручную при каждом появлении диалога требуется нажимать кнопку Заменить и указывать файл и нужное исполнение в появившемся диалоге открытия файла. Чтобы заменить все исполнения автоматически, включите опцию Для всех, нажмите кнопку Заменить. В появившемся диалоге открытия файла укажите файл модели с исполнениями, не выбирая исполнения из списка. Компоненты открываемой модели будут автоматически заменены соответствующими исполнениями из выбранного файла. Если требуется заменить все компоненты одним конкретным исполнением, то после указания файла модели выберите нужное исполнение из списка исполнений. Аналогично выполняется замена ненайденных компонентов, входящих в разные исполнения одной и той же сборочной модели. |
Проблемы с открытием файлов в Kompas 3D
Данная тема предназначена для решения проблем с открытием файлов, созданных в программе КОМПАС. Вопросы ошибок самого КОМПАСа, методики работы в программе, вопросы «как сделать. » и прочие проблемы не рассматриваются.
Для того, чтобы получить максимально быструю и эффективную помощь, необходимо придерживаться нескольких простых правил:
1. Прочитать FAQ по КОМПАС;
2. Прочитать FAQ по КОМПАС;
3. Если FAQ не помог, выложить проблемный файл в теме. Файлы желательно прикреплять прямо к посту, как это сделать, описано тут.
4. В посте сообщить:
а) Версию продукта (включая SP), в которой Вы пытаетесь открыть файл и версию, в которой он предположительно был сделан.
б) Текст сообщения об ошибке, которое выдает программа при открытии.
в) Различные дополнительные сведения и процессе открытия приветствуются.
5. Если Вы ПРОСИТЕ восстановить файл, то указывайте, в какой версии программы Вам его сохранить. Если Вы ВОССТАНАВЛИВАЕТЕ чей-либо файл, желательно сохранять его в самой ранней версии, если иное не оговорено в посте человека, который файл выложил.
При успешном восстановлении считается хорошим тоном поблагодарить человека (людей), принявшего участие в решении Вашей проблемы. Можно воспользоваться для этого, например, кнопкой «Спасибо», которая имеется в каждом посте.
Убедительная просьба не слать призывы о помощи по восстановлению модераторам и пользователям на почту, в личку, в ICQ! Все запросы только в этой теме!
Если Вам необходимо открыть файл Компаса в AutoCAD (или наоборот) — Вам сюда.
Что делать, если не удалось открыть документ в Компасе?
Различные ошибки, которые возникают в ходе работы программ, всегда неприятны. Порою, это вызвано как несовершенством самим электронным продуктом, так и неосмотрительностью пользователя, который воспринимает некоторые алгоритмы не так, как об этом задумали разработчики. В Компасе так же имеются свои недочеты, с которыми рано или поздно сталкиваются. В текущей статье речь пойдет об одном из видов ошибок, когда не удалось открыть документ в Компасе.

Вариантов того, из-за чего может произойти сбой открытия файла в Компас, несколько. Связаны они как с особенностями программы, так и с действиями пользователя.
Всегда приятно дарить своим близким оригинальные подарки, особенно если они придуманы с любовью. Одним из вариантов является печать своих изображений на разных вещах. Типография WellGifts в Алматы позволит осуществить это быстро, качественно и не дорого.
Не удалось открыть документ в Компасе по причине несоответствия формата
Компас служит для создания и редактирования трехмерных моделей и чертежей, имеющих собственные форматы, соответствующих только этой программе. По этой причине, например, не получится открывать документы Word. Однако с помощью функции импорта можно открывать файлы некоторых других смежных по направленности программ, например, .DWG от Автокада. Список форматов, которые Компас может открыть в стоке представлен на рис. 1.

Таким образом, если не удается открыть документ в Компасе, следует убедиться, что выбирается поддерживаемый программой файл.
Не удалось открыть документ в Компасе по причине его более старой версии
Разработчиками Компаса применена такая фишка, что файлы, сохраненные в поздних версиях программного комплекса, не откроются в более ранних без сохранения их в специальном формате. Например, если пользователь работал в 20 версии Компаса, просто сохранил документ, а затем захотел открыть его на другом устройстве с 19 версией Компаса, то у него возникнет такая ошибка.
Эту механику никак не исправить, только воспользоваться обходным способом. Для этого нужно сохранить файл исходной версии программы в формате более старого. Список старых форматов представлен на рис. 2. Для этого придется попросить владельца актуальной версии Компаса пересохранить файл или скачать ознакомительную полную версию. Если же нужно только распечатать документ, то для этих целей подойдет актуальная версия бесплатного просмотрщика документов.

Не удалось открыть документ в Компасе по причине битого файла
В ходе работы за компьютером могут случаться различные нештатные ситуации, такие как внезапное закрытие программы из-за ошибок, отключение электричества и т.д. Из-за этих факторов может испортиться файл, в котором проводилась работа.
К счастью, по умолчанию Компас создает резервный бекап-файл документа, в котором производились какие-либо изменения. Располагается он рядом с основным файлом, но имеет особое разрешение — .cdw.bak. Чтобы воспользоваться этой копией, достаточно его переименовать, удалив .bak. После этого, резерв будет доступен для открытия как обычный рядовой документ Компаса.
Таким образом, если не удалось открыть документ в Компасе, то стоит воспользоваться советами из статьи. Если ничего не помогает, то рекомендуется обратиться в службу поддержки Аскон.
Неверная структура файла в компасе
Компас выдает ошибку «неверная структура файла», соответственно чертеж не удается открыть. Пробовал перезагружать программу и компьютер, пробовал открыть в другой версии программы. Что делать?
Чертеж открыть уже не получится. Попробуйте отыскать временный файл чертежа с расширением «bak» и переименовать его в формат «cdw», открыть компасом. Придется восстанавливать часть проделанной работы. Чаще всего пользователи отменяют автоматическое создание резервных копий чертежей, поэтому найти нужный бак это большая удача.
Открыть более свежей версией не поможет? Грешу на проблемы с версией компаса. Есть возможность распечатать «битый» чертеж? Переделывать нет смысла, чертеж полностью готовый, осталось распечатать. Пробовал открыть в 2016 версии программы, все равно ничего не получается — «неверная структура файла».
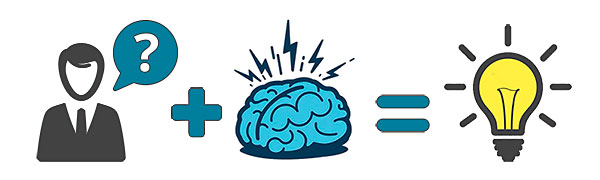
У Вас не открывается скачанные файлы? Не спешите писать гневные комментарии. Начнем с того, что все файлы проверены модераторами и открываются. Файлы чертежей (CAD файлы) упаковываются в архивы, для экономии места и удобства скачивания. Вы скачиваете архив и извлекаете из него файлы. На этой странице мы с Вами разберем основные проблемы с открытием архивов, CAD файлов, файлов чертежей и 3D Моделей которые у Вас могут возникнуть. Проблемы бывают двух типов, с софтом (ПО) и с файлами.
1. Архивы
Архив — это файл, содержащий в себе один или несколько других файлов и/или папок. Архивы используются для объединения множества любых файлов в единый файл-контейнер с целью удобства хранения и скачивания информации. Для создания архивов и работы с ними используются программы-архиваторы. На март 2022 года. Актуальные версии архиваторов WinRAR 6.11, WinZip 26, 7-Zip 21.07.
1.1. Архив повреждён или имеет неизвестный формат.
Вы скачали с сайта архив с файлами, но не можете открыть этот архив, Вам выдается ошибка:

Архив повреждён или имеет неизвестный формат / Неизвестный метод извлечения / Неожиданный конец архива / Невозможно извлечь / Нарушена целостность архива
В большинстве случаев это значит, что у Вас установлен старый архиватор, скачайте актуальную версию. Это ошибка самая распространенная, особенно с архивами WinRAR. Пример: WinRAR 2.9 не откроет архив созданный в версии WinRAR 5.7.
1.2. Нарушена ассоциация файлов
Скачанный файл открывается блокнотом, или выдает окно, в котором предлагает выбрать программу с помощью, которой открыть файл. Это значит, что у Вас нет установленного архиватора или нарушена ассоциация файлов. Ассоциация файла — это сопоставление типа файла с определенным приложением, с помощью которого данный файл запускается для выполнения действия. Должно быть так тип файлов RAR, программа для открытия WinRAR, формат ZIP – программа WinZip. Некоторые программы поддерживаю много форматов сразу. Данная проблема возникает обычно с форматом RAR, т.к. формат ZIP поддерживают почти все ОС без дополнительныго софта. Решение — установите архиватор WinRAR.
1.3. Повторное скачивание
Третий вариант, маловероятный — это когда архив повредился при скачивании и его нужно скачать повторно. Это видно по размеру скачанного файла, он 0 или очень мал. Зайдите на свою страницу, для этого вверху в меню выберите Профиль — Мои файлы — Скаченные работы, и скачайте файл повторно без учета рейтинга. Бывает пользователь начал качать архив и оборвался интернет, сбой компьютера, браузера или сайта. Если это не помогло — обновите архиватор, если и это не помогло напишите нам, модераторы помогут. Мы проверяем все файлы перед тем как публиковать.
Архивы на сайте используются в основном двух типов, RAR и ZIP. Но бывает попадаются и менее распространены — 7zip, используются программы WinRar, WinZip или 7-Zip. В зависимости от типа архива выбираем архиватор WinRAR, WinZip, 7-Zip. Мы даем ссылки на википедию, чтобы Вы ознакомились что это такое, а так же в каждой из статей есть ссылка на сайт архиватора где можно его скачать.
Универсальное решение: Сначала обновить нужный архиватор до последней версии и если это не помогло — скачать архив повторно в своем профиле.
CAD Файлы
С CAD файлами главная проблема это несовместимость версий младших со старшими. Это значит что файлы выполненные в 10й версии программы в 9й версии программы не откроешь. Делают это производители ПО для того чтобы Вы постоянно покупали актуальные версии.
Актуальные версии программ на март 2022 это КОМПАС-3D V20, AutoCAD 2021 и SolidWorks 2021 SP0.
Первое что надо сделать — проверить версию программы в которой Вы открываете файл. В описаниях работ у нас на сайте есть поле софт, в нем указана версия программы в которой выполнен файл, сравните ее с той которую используете Вы. Необходимо смотреть не просто версию, но и сервис паки.
Вторая возможная проблема с софтом это несоответствие лицензий.
Не всегда файлы выполненные в профессиональных версиях открываются в учебных и наоборот. Бывает появляются водяные знаки: «Работа выполнена в учебной версии»
Третья возможная проблема возникает в случае когда Вы начинаете работать с файлами не извлекая из архива, то есть открываете файлы прямо в архиве. В таких случаях возникают проблемы с сохранением или редактированием. Бывает сообщение что файлы доступны только для чтения. Пред работой с файлами извлекайте их из архива.
Дальше рассмотрим на конкретных примерах с популярным софтом.
2.1. Как узнать версию КОМПАС-3D в которой выполнен файл чертежа?
Для Windows, в окне папки переключитесь на вид таблицей, дальше в настройках столбцов выберите «версия».

После точки идет сервис пак, SP.
#D001016 — это может быть бета версия или будущая версия. Например, если у Вас установлена 10я версия, версии выше могут отображаться таким образом, некорректно. Обычно версия отображается.
2.2. Невозможно открыть документ, так как он создан в более поздней версии КОМПАС-3D
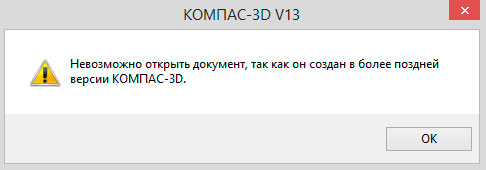
Самая распространённая проблема. Понимать надо буквально. Файл создан в более поздней версии КОМПАС-3D, либо в той же версии, но с более поздним SP (цифра после точки 18.1 или SP1).
Например, файл, созданный в КОМПАС-3D v18.1 не откроется в КОМПАС-3D v18.0, v17, v16 и т.д.
10я версия при попытке открыть версию старшие, например 13, 14 выдает сообщение «Не удалось открыть документ», без уточнения подробностей.
Решение:
Для проверки надо просто скачать последнюю версию КОМПАС-3D Viewer отсюда и попробовать открыть им. Это бесплатная программа для просмотра файлов КОМПАС. Если с файлом необходимо будет работать дальше, необходимо обновиться или пересохранить файл в Вашу версию КОМПАС-3D. Иногда достаточно установить самый последний сервиспак на КОМПАС, например, если файл был сделан в V18.1, а у Вас V18. Сервиспак можно скачать отдельно. Кстати обновление решаю ошибки и проблемы в программах, например в КОМПАС-3D v18 была проблема с экспортом в DWG и DXF, кнопка которая позволяла выбрать версию и год не работала а в версии v18.1.7 этот баг исправили.
2.3. Неверная структура файла / Документ создан в некоммерческой версии
У КОМПАС идет разделение коммерческие и не коммерческие лицензии (домашние, учебные, LT).
Например при открытии в обычной версии КОМПАС чертежа выполненного в домашней версии, Вы получите вот такое сообщение:

Увидеть такую ошибку могут лишь обладатели лицензионных версий. Или например Вот:
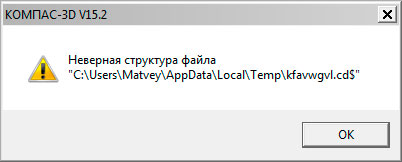
Наиболее вероятная причина:
Файл создан в учебной или домашней версии программы, а Вы пытаетесь открыть его в коммерческой версии программы (с лицензией), что без расширенной лицензии невозможно. Обратный процесс, кстати, т.е. открытие файлов КОМПАС-3D в КОМПАС-3D LT возможен, за исключением сборок. Обычно эта проблема возникают именно у лицензированных пользователей.
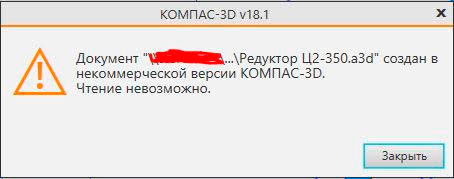
Решение:
— Скачиваем бесплатную утилиту и выполняем пересохранение файлов в другую версию. Как только Вы сохранили файл, лицензия сменится на Вашу.
— Скачать КОМПАС-3D LT или Home версию и работать в нем.
— Купить лицензию на открытие файлов КОМПАС-3D LT в КОМПАС-3D.
— Проверить состояние лицензии Вашего КОМПАС-3D, может она слетела.
— Попросить модераторов пересохранить файл под Вашу версию ПО.
Еще один вариант. Столкнулся после выхода 19й версии. Скачиваем файлы выполненные в КОМПАС-3D 19 и пытаемся их открыть в 18.1
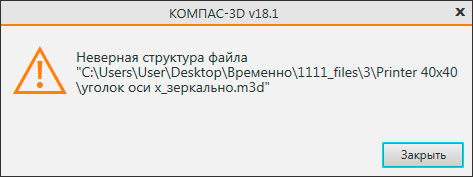
Как видим ошибка та же, неверная структура, хотя проблема из пункта 2.2.
2.4. КОМПАС-Защита как снять или поставить
Только если варианты выше не помогли! При попытке открыть, напечатать файл или «сохранить как», КОМПАС-3D выдает сообщение «Не удалось открыть документ«, «Печать запрещена» либо «Экспорт запрещен»
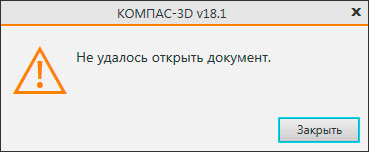
Наиболее редкая причина:
Файл был создан или открыт при действующей программе КОМПАС-Защита. Это возможно только на старых файлах КОМПАС, до 2011 года. Встретить такой файл большая редкость, можно найти на древних сайтах или в архивах у динозавров. Обращайте внимание на дату создания файла (дату публикации в интернете).
Решение:
Необходимо снять защиту с файлов. Для этого нам необходима программа КОМПАС-Защита. Но сейчас ее найти очень сложно. Так как с версии КОМПАС-3D v11 ее больше нет в комплекте. Если у вас все таки есть старый КОМПАС идем в меню Пуск — Все программы — АСКОН — КОМПАС-3D — Вспомогательные программы — КОМПАС-Защита. Нажимаем Параметры и снимаем все галки кроме «Разрешить снятие защиты с файлов» и жмем ОК. Появится окно ввода пароля. Пароль по умолчанию 1234567890. После этого выбираем «Указанием файлов» или «Указанием папки», как Вам удобнее, и нажимаем кнопку «Снять».
Проблем с защитой можно избежать заранее, если не устанавливать компонент КОМПАС-Защиты. При установке основной программы выбрать выборочную установку и убрать лишние галочки. Так же можно удалить компонент КОМПАС-Защиты после установки КОМПАС-3D, повторно запустить инсталляцию и выбрать вариант «Изменить». Не забудьте снять защиту с тех файлов на которых она уже есть, потом сделать этого будет нельзя.

Что делать, если нет программы КОМПАС-Защита?
1. Убедиться, что у Вас установлен не КОМПАС-3D LT
2. Убедиться, что в папке с установленной программой нет файла kProtect.Exe. По умолчанию он находится в ASCONKOMPAS-3D VХХBin. Возможно, ярлык просто удален из меню Пуск
3. Запустить установщик КОМПАС-3D в режиме изменения файлов и доустановить компонент КОМПАС-Защита
4. Программа КОМПАС-Защита была в старых версиях КОМПАС-3D. Например, в 13й версии её нет (в 9й версии КОМПАС-3D — есть). Раньше проскакивали чертежи с защитой, теперь мы такие не принимаем, наличие проблемы маловероятно.
Autodesk AutoCAD
3.1. Не можете открыть, экспортировать или напечатать файл AutoCAD DWG?
Все так же главная причина это — несоответствие версий форматов файлов. Вы можете скачать бесплатный конвертер/просмотрщик компании Autodesk DWG TrueView™. С помощью него Вы можете преобразовать любой чертеж, выполненный в AutoCAD® или приложении на базе AutoCAD, для обеспечения его совместимости с форматами других версий. Скачать утилиту можно по ссылке. Работает только с DWG.
Так же есть альтернатива, программа DWG Converter, это бесплатный конвертер от ZWSOFT, он позволяет конвертировать в любой формат DWG или DXF и пакетную обработку файлов. Из преимуществ программы так же скромный размер и то что она не требует установки.
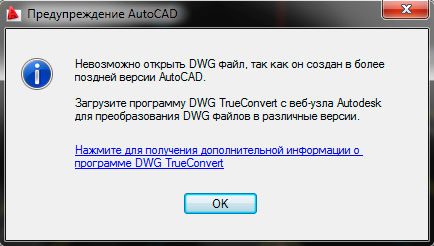
История версий DWG:
AutoCAD 2000
AutoCAD 2004
AutoCAD 2007
AutoCAD 2010
AutoCAD 2013
AutoCAD 2018 Актуальная (на 10.2019)
Данный список может быть не полный, но смысл в чем, шаг совместимости версий ниже чем у других программ, и файлы созданные в AutoCAD 2010, 2011 скорее всего совместимы, но в случае чего Вам всегда поможет TrueView с пересохранением.
3.2. Файл создан в учебной версии
Если открыть файл созданный в учебной версии, Вы увидите надпись «PRODUCED BY AN AUTODESK EDUCATIONAL PRODUCT» (англ. версия) или «ФАЙЛ СОЗДАН В УЧЕБНОЙ ВЕРСИИ ПРОДУКТА» (русская версия), «Для использования только в учебных заведениях» и т.п. появляющуюся при печати или открытии чертежа. Чтобы убрать надпись необходимо сохранить файл в DXF версии «пораньше» и открыть снова. Либо пересохранить файл через DWGTrueView или DWG Converter, метки, вызывающие такие сообщения, будут удалены автоматически, и полученный файл можно беспрепятственно использовать в любом совместимом приложении. В AutoCAD 2015 достаточно просто открыть файл и тут же его сохранить. Штамп учебной версии будет уничтожен.
3.3. Не удается открыть DXF файл
DXF это открытый формат файлов для обмена графической информацией между приложениями САПР. Хоть изначальность он и создавался Autodesk, сейчас Вы можете получить файл формата DXF почти из любой CAD программы. DWG и DXF самые распространенные файлы у операторов станков с ЧПУ. Большинство станков поддерживают только ранние версии формата (2004, 2000, и ранее) и люди часто сталкиваются с проблемами открытия.
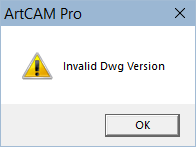
DXF имеет такую же градацию версий по годам как и DWG, но в отличии от DWG, DXF не может быть пересохранен через DWG TrueView, но DWG Converter позволят выполнить конвертирование (ссылка выше). Так же, для смены версии файла DXF можно использовать полноценные CAD системы актуальных версии, которые поддерживают данный формат. Например на февраль 2020 это будут CorelDRAW 2019, КОМПАС-3D 18.1, AutoCAD 2020 и т.п. Поэтому, я снова повторяю, главная возможная проблема открытия CAD файлов это несовместимость версии!
Но бывают и другие менее распространенные ошибки. Связаны они с нарушением структуры файла при экспорте. Например при открытии в AutoCAD DXF файла выдается предупреждение или сообщение об ошибке в DXF файле. Поскольку программ как и версий форматов развелось много, то первое что можно попробовать это открыть DXF файл другими программами:
a) BricsCAD, ZWCAD, progeCAD, FreeCAD, GstarCAD и т.д.
b) NanoCAD, КОМПАС-3D, SolidWorks, Microstation, T-FLEX CAD и т.д.
Если случай более тяжелый, то попытаться открыть все ровно можно, но надо изучить справку по структуре DXF файла и иметь более глубокие знания.
3.4. Как узнать версию файла AutoCAD, в которой он был сохранен?
Способ довольно простой. Нужно открыть файл DWG с помощью блокнота, для этого щелкаем правой кнопкой по файлу, «отрыть с помощью».
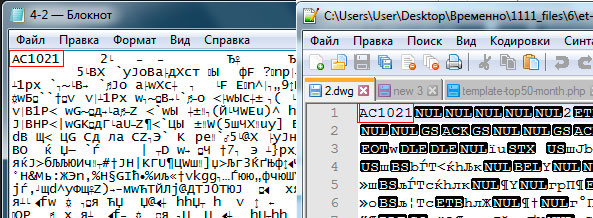
Нужно смотреть первые 6 цифр:
Версия | Внутреннее обозначение (видно в заголовке файла) | Соответствующая версия AutoCAD
DWG R1.0 | MC0.0 | AutoCAD Release 1.0
DWG R1.2 | AC1.2 | AutoCAD Release 1.2
DWG R1.40 | AC1.40 | AutoCAD Release 1.40
DWG R2.05 | AC1.50 | AutoCAD Release 2.05
DWG R2.10 | AC2.10 | AutoCAD Release 2.10
DWG R2.21 | AC2.21 | AutoCAD Release 2.21
DWG R2.22 | AC1001, AC2.22 | AutoCAD Release 2.22
DWG R2.50 | AC1002 | AutoCAD Release 2.50
DWG R2.60 | AC1003 | AutoCAD Release 2.60
DWG R9 | AC1004 | AutoCAD Release 9
DWG R10 | AC1006 | AutoCAD Release 10
DWG R11|12 | AC1009 | AutoCAD Release 11, 12
DWG R13 | AC1012 | AutoCAD Release 13
DWG R14 | AC1014 | AutoCAD Release 14
DWG 2000 | AC1015 | AutoCAD 2000, 2000i, 2002
DWG 2004 | AC1018 | AutoCAD 2004, 2005, 2006
DWG 2007 | AC1021 | AutoCAD 2007, 2008, 2009
DWG 2010 | AC1024 | AutoCAD 2010, 2011, 2012
DWG 2013 | AC1027 | AutoCAD 2013, 2014, 2015, 2016, 2017
DWG 2018 | AC1032 | AutoCAD 2018
Подробнее о формате DWG можно прочитать в спецификации
3.5. Восстановление поврежденного DWG файла
Этот раздел предназначен для восстановления файлов DWG, испорченных по тем, или иным причинам. Обычно файлы повреждаются в процессе редактирования, сохранения или экспорта. Если AutoCAD не может открыть файл, или открывает но отказывается выполнять какие бы то ни было действия, или часть объектов чертежа или все объекты пропали, то скорее всего этот раздел поможет.
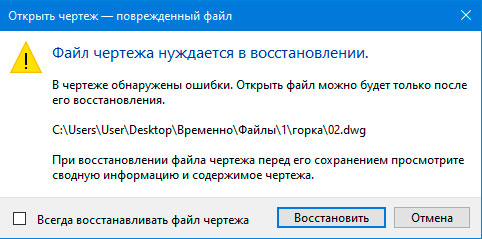
Если необходимо преобразовать файл в более раннюю версию, то почитайте как это сделать выше в первом пункте.
Самое простое решение, расссказываю на примере AutoCAD 2020. Файл — Восстановить. Далее выбираем файл который не хочет открываться.
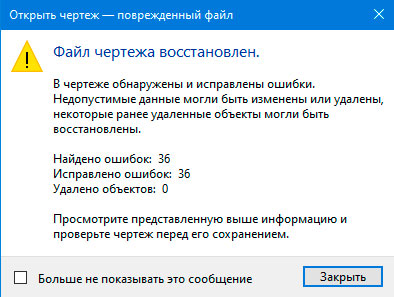
Так же можно использовать консоль, командную строку:
ВОССТАН
или
_.RECOVER
Если Вы сами работали с проектом и вдруг, что-то случилось то скорее всего не потребуются сложные манипуляции. AutoCAD сохраняет предыдущее состояние файла в формате BAK. И Вы всегда можете его открыть если что-то случится с основным проектом. Еще можно переименовать BAK файл в DWG.
Еще один метод — попытаться вставить «испорченный» файл в новый как внешнюю ссылку. Сам я этот метод не пробовал, но способ все равно тут напишу, вдруг поможет.
ВНССЫЛКИ
или
_.xref
или как блок :
ВСТАВИТЬ
английский:
_.insert
Есть еще варианты. Но не факт, что они сработают. Если Вы нашли новые методы напишите нам.
Autodesk Inventor
4.1. Не удается открыть файл, ошибка базы данных
Несовместимость версий. Смотрим версию файла, дату создания и сравниваем ее с версией Вашего ПО. Проверить можно через Autodesk Inventor View.
Dassault Systèmes SOLIDWORKS
5.1. Не открывается файл *.SLDASM или *.SLDASM?
Я наверное надоел Вам, но как обычно первая и самая распространённая проблема — несовместимость версий. Как обычно, смотрим версию файла, дату создания и сравниваем ее с версией Вашего ПО. Не забываем о сервис паках, пример SOLIDWORKS 2019 SP2.
Как узнать версию файла SOLIDWORKS, в которой он был сохранен:

Щелкаем правой кнопкой по файлу, свойства, подробнее, последнее сохранение:

Эту информацию можно увидеть списком, для этого в папке сделайте вид таблицей и добавьте колонку последнее сохранение.
А если файл открывается в SOLIDWORKS, то можно прямо в SW нажать файл, свойства и увидите версию.
5.2. SOLIDWORKS не открывает файл формата *.STEP / *.IGES / *.X_B / *.X_T?
При открытии файла Вы видите сообщение, что шаблоны по умолчанию недопустимы:
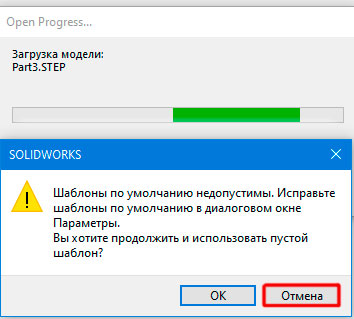
Нажимаем отмена
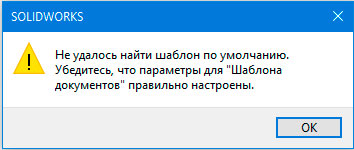
Ок
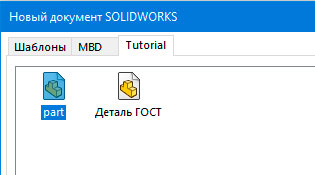
Выбираем деталь или сборка. Повторяем несколько раз если попросит. Готово.
Правильное решение проблемы это задать параметры шаблонов по умолчанию. Шаблоны по умолчанию используются во время операций, в которых приложение SOLIDWORKS создает новый документ без запроса на использование шаблона, например: Создать производную деталь, Импорт файла из другого приложения (наш случай), и др.
Выберите Инструменты > Параметры > Шаблоны по умолчанию.
Нажмите на соответствующую кнопку обзора (Детали, Сборки или Чертежи).
В диалоговом окне Новый документ SOLIDWORKS выберите нужный шаблон и нажмите OK.
Всегда использовать шаблоны документа по умолчанию и нажмите OK.
T-FLEX CAD ЗАО «Топ Системы»
6.1. Файл создан в учебной версии
Если открыть файл созданный в учебной версии в рабочей, Вы увидите вот такую ошибку:
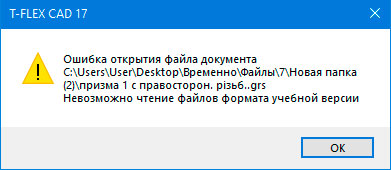
Рабочая версия (коммерческая) не открывает файлы Учебной версии. Точнее открывает, но только если Рабочая версия использует одну лицензию с учебной, например ВУЗовскую лицензию. Конвертировать файлы из Учебной версии в обычную рабочую версию никак нельзя. Есть кнопка сохранить, но при этом происходит только лишь переименование файла. Файл как был в формате Учебной версии, так и остался. Но из рабочей версии можно попробовать экспорт в открытые форматы, такие как STEP/IGS. Учебная версия не может экспортировать проекты в другие CAD форматы, только в обычные картинки.
На официальном T-Flex форуме есть такое утверждение:
Гуляла на просторах страны 11-я версия, которая понимала и то, и другое. Возможно, это было народное творчество.
Но сейчас (май 2021) актуальна 17я версия и она так не может. С 11й версией я сам не пробовал.
6.2. Несовместимость версий
Несовместимость версий младших со старшими. Все как обычно, файлы выполненные в 17й версии программы в 16й версии программы не откроешь.
Siemens NX Siemens PLM Software
7.1. Несовместимость версий
Несовместимость версий младших со старшими. Файлы сохраненные в NX-2007 Series (2022г и выше) не смогут быть открыты в NX-1980 Series и более низких версиях NX
Таблица обозначений версий NX после NX-12
NX-1847 Series: 1847-1851-1855-1859-1863-1867.xxxx
NX-1872 Series: 1872-1876-1880-1884-1888-1892.xxxx
NX-1899 Series: 1899-1903-1907-1911-1915-1919.xxxx
NX-1926 Series: 1926-1930-1934-1938-1942-1946.xxxx
NX-1953 Series: 1953-1957-1961-1965-1969-1973.xxxx
NX-1980 Series: 1980-1984-1988-1992-1996-2000.xxxx
NX-2007 Series: 2007-2008-2011-2015-2019-2023-…
Kompas ошибка подключения приложения
КОМПАС 3D – популярная программа, предназначенная для разработок конструкторской и проектной документации. Детище российской компании «Аскон», программа давно завоевала уважение пользователей.
Одним из плюсов системы является возможность приобретать дополнительные библиотеки, чтобы расширить возможности программы. К примеру, библиотеку стандартных деталей, которые можно добавлять в свои рабочие трехмерные сборки в уже готовом виде – подшипники, уплотнения, элементы трубопроводов, крепежные детали и т.п.

Как подключить библиотеку в программе КОМПАС 3D?
Для того, чтобы скачанная библиотека «заработала», нужно правильно ее подключить. Для этого придется выполнить несколько операций:
- Убедиться, что скачанные файлы библиотек попали в нужную папку (она носит название Libs);
- Открыв программу, в меню «Сервис» найти команду «Менеджер библиотек»;
- После нажатия появится список файлов, среди которых и выбираем необходимый – для этого в контекстном меню есть кнопка «Подключить»;
- Если библиотеки нет в списке, нажимаем «Добавить» и указываем местоположение;
- Подключенные библиотеки отмечаются в списке галочками.


Для программы КОМПАС-3D Portable (не требующей установки) библиотеки подключаются следующим образом:
- Меню Сервис – Менеджер библиотек –ПКМ – Добавить описание – Прикладная библиотека;
- Выбрать нужный файл;
- Повторить действия для каждой подключаемой библиотеки
Нужно иметь в виду, что файлы библиотек имеют расширение *dll или *rtw. Файлы *tlm относятся к шаблонам и подключаются через «Менеджер шаблонов».
Что делать, если библиотеки не подключаются?
Данная ошибка может быть вызвана разными причинами. Что можно сделать, чтобы поправить ситуацию?

- Отключить все библиотеки (вплоть до того, что временно удалить их из самой папки Libs) и попытаться подключить их по новой;
- Открыть в меню Менеджер библиотек – вызвать контекстное меню (правой кнопкой мыши) на пункте Библиотеки КОМПАС – обновить менеджер библиотек;
- Переустановить саму программу КОМПАС, при этом предпочесть не полную, а выборочную установку и при выборе компонентов отключить все функции, связанные с защитой.
Источник
ДОМОСТРОЙСантехника и строительство
- Четверг, 12 декабря 2019 1:08
- Автор: Sereg985
- Прокоментировать
- Рубрика: Строительство
- Ссылка на пост
- https://firmmy.ru/
КОМПАС 3D – популярная программа, предназначенная для разработок конструкторской и проектной документации. Детище российской компании «Аскон», программа давно завоевала уважение пользователей.
Одним из плюсов системы является возможность приобретать дополнительные библиотеки, чтобы расширить возможности программы. К примеру, библиотеку стандартных деталей, которые можно добавлять в свои рабочие трехмерные сборки в уже готовом виде – подшипники, уплотнения, элементы трубопроводов, крепежные детали и т.п.

Как подключить библиотеку в программе КОМПАС 3D?
Для того, чтобы скачанная библиотека «заработала», нужно правильно ее подключить. Для этого придется выполнить несколько операций:
- Убедиться, что скачанные файлы библиотек попали в нужную папку (она носит название Libs);
- Открыв программу, в меню «Сервис» найти команду «Менеджер библиотек»;
- После нажатия появится список файлов, среди которых и выбираем необходимый – для этого в контекстном меню есть кнопка «Подключить»;
- Если библиотеки нет в списке, нажимаем «Добавить» и указываем местоположение;
- Подключенные библиотеки отмечаются в списке галочками.


Для программы КОМПАС-3D Portable (не требующей установки) библиотеки подключаются следующим образом:
- Меню Сервис – Менеджер библиотек –ПКМ – Добавить описание – Прикладная библиотека;
- Выбрать нужный файл;
- Повторить действия для каждой подключаемой библиотеки
Нужно иметь в виду, что файлы библиотек имеют расширение *dll или *rtw. Файлы *tlm относятся к шаблонам и подключаются через «Менеджер шаблонов».
Что делать, если библиотеки не подключаются?
Данная ошибка может быть вызвана разными причинами. Что можно сделать, чтобы поправить ситуацию?

- Отключить все библиотеки (вплоть до того, что временно удалить их из самой папки Libs) и попытаться подключить их по новой;
- Открыть в меню Менеджер библиотек – вызвать контекстное меню (правой кнопкой мыши) на пункте Библиотеки КОМПАС – обновить менеджер библиотек;
- Переустановить саму программу КОМПАС, при этом предпочесть не полную, а выборочную установку и при выборе компонентов отключить все функции, связанные с защитой.
КОМПАС 3D – популярная программа, предназначенная для разработок конструкторской и проектной документации. Детище российской компании «Аскон», программа давно завоевала уважение пользователей.
Одним из плюсов системы является возможность приобретать дополнительные библиотеки, чтобы расширить возможности программы. К примеру, библиотеку стандартных деталей, которые можно добавлять в свои рабочие трехмерные сборки в уже готовом виде – подшипники, уплотнения, элементы трубопроводов, крепежные детали и т.п.

Как подключить библиотеку в программе КОМПАС 3D?
Для того, чтобы скачанная библиотека «заработала», нужно правильно ее подключить. Для этого придется выполнить несколько операций:
- Убедиться, что скачанные файлы библиотек попали в нужную папку (она носит название Libs);
- Открыв программу, в меню «Сервис» найти команду «Менеджер библиотек»;
- После нажатия появится список файлов, среди которых и выбираем необходимый – для этого в контекстном меню есть кнопка «Подключить»;
- Если библиотеки нет в списке, нажимаем «Добавить» и указываем местоположение;
- Подключенные библиотеки отмечаются в списке галочками.


Для программы КОМПАС-3D Portable (не требующей установки) библиотеки подключаются следующим образом:
- Меню Сервис – Менеджер библиотек –ПКМ – Добавить описание – Прикладная библиотека;
- Выбрать нужный файл;
- Повторить действия для каждой подключаемой библиотеки
Нужно иметь в виду, что файлы библиотек имеют расширение *dll или *rtw. Файлы *tlm относятся к шаблонам и подключаются через «Менеджер шаблонов».
Что делать, если библиотеки не подключаются?
Данная ошибка может быть вызвана разными причинами. Что можно сделать, чтобы поправить ситуацию?

- Отключить все библиотеки (вплоть до того, что временно удалить их из самой папки Libs) и попытаться подключить их по новой;
- Открыть в меню Менеджер библиотек – вызвать контекстное меню (правой кнопкой мыши) на пункте Библиотеки КОМПАС – обновить менеджер библиотек;
- Переустановить саму программу КОМПАС, при этом предпочесть не полную, а выборочную установку и при выборе компонентов отключить все функции, связанные с защитой.
Для увеличения стандартных возможностей приложения Компас-3D используются специальные библиотеки, которые создаются для усовершенствованного проектирования определенной задачи. В приложении Компас можно подключать вспомогательные библиотеки, для этого понадобится:
— Персональный компьютер(в нашем интернет-магазине скидки на компьютеры) или ноутбук;
Инструкция
- Подключить дополнительную библиотеку в приложение Компас можно двумя методами. Первый метод добавления библиотек будет актуален в том случае, когда в программе не открыта система администрирования библиотеками. Откройте приложение Компас, перейдите в основное меню и нажмите команду «Сервис», в появившемся меню укажите опцию «Менеджер библиотек».
 Опция «Менеджер библиотек»
Опция «Менеджер библиотек»
Источник
Работа с API КОМПАС-3D → Урок 3 → Корректное подключение к КОМПАС
В предыдущих уроках по API КОМПАС (Напоминаем, что в качестве среды используется C++ Builder) Основы и Оформление чертежа мы исходили из того, что КОМПАС не запущен, и запускали его сами методом CreateInstance. Но что если в момент вызова этого метода КОМПАС уже запущен? Тогда будет создан еще один экземпляр данной программы. В принципе ничего страшного, но неаккуратно. Зачем плодить копии программы, когда можно обойтись одним экземпляром?

Сегодня мы поговорим о том, как подключаться к уже запущенному КОМПАС, чтобы не создавать картину, похожую на ту, которая изображена на рисунке ниже.
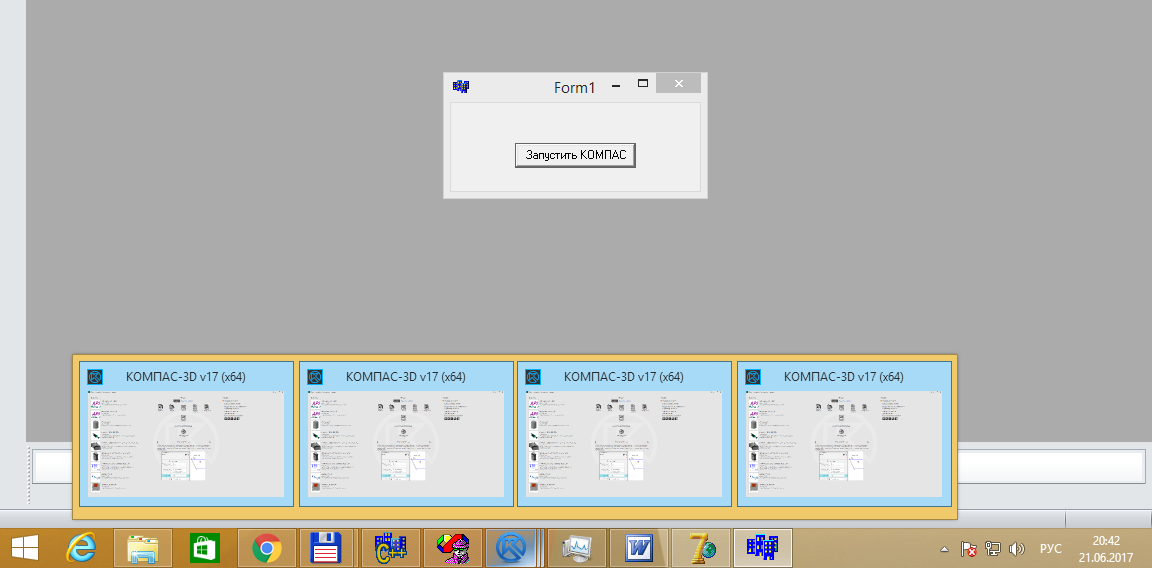
Запущено несколько экземпляров КОМПАС-3D
Подключение к КОМПАС
Для подключения к программе КОМПАС используется метод ActiveInstance. Ниже приводится пример программы, подключающейся к КОМПАС.
Единственный параметр метода ActiveInstance – строковое наименование интерфейса, к которому мы подключаемся, в кодировке Unicode.
А что будет, если в момент вызова этого метода КОМПАС не запущен? Произойдет ошибка. Причем пользователю будет показано сразу два окна с ругательствами.
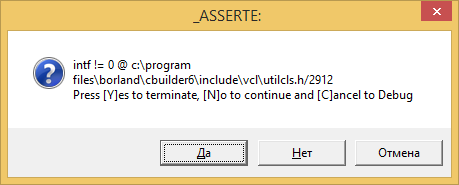
Первое окно с ошибкой
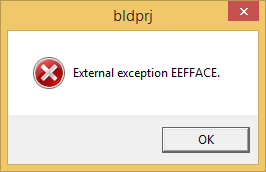
Второе окно с ошибкой
Формат этих окон зависит от используемой среды разработки и может отличаться от приведенных выше. Оборачивание вызова метода ActiveInstance в блок try/catch, к сожалению, не решает проблему.
Мы избавляемся только от одного окна с ошибкой. Получается, что вызывать метод ActiveInstance можно только тогда, когда КОМПАС запущен. И здесь мы приходим к главному вопросу: как определить, запущен КОМПАС или нет? Для этого существует несколько методов.
По главному окну
Самый распространенный способ – с помощью функции FindWindow найти главное окно программы. Функция FindWindow ищет окно по его заголовку или по наименованию его оконного класса. К сожалению, она требует точного совпадения строк. Искать по части строки она не умеет.
Заголовок окна мы не можем использовать, так как он включает в себя версию КОМПАС, которая заранее нам неизвестна, и дополнительную информацию, например, наименование открытого документа. Поэтому мы не можем знать наверняка точную строку в заголовке окна. Попробуем по наименованию оконного класса.
Узнать его можно с помощью программы Spy++. На рисунке ниже приведена примерная информация об оконном классе (наименование обведено в красный прямоугольник).
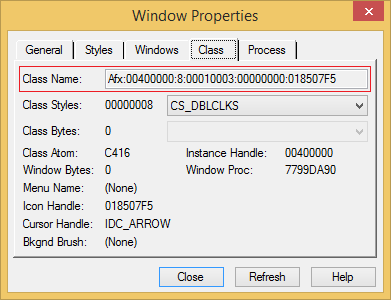
Окно «Свойства окна»
Наименования оконного класса мало того, что не отличаются наглядностью, так еще и различаются в разных версиях КОМПАС. Поэтому поиск по наименованию оконного класса нам также не подходит.
Единственное, на что мы хоть как-то можем положиться, так это на наличие подстроки «КОМПАС-3D» в заголовке главного окна. Но функция FindWindow не умеет искать по подстроке. Единственное, что нам остается, так это перебрать все окна верхнего уровня и проверить, содержит ли заголовок какого-либо из них подстроку «КОМПАС-3D». Ниже приводится исходный код процедуры, осуществляющей эту проверку.
Для перечисления окон используется функция EnumWindows, входящая в состав Windows API. Данная функция подготавливает список окон верхнего уровня и для каждого найденного окна вызывает пользовательскую функцию EnumWindowsProc. В данной функции мы читаем заголовок найденного окна и проверяем, содержит ли он подстроку «КОМПАС-3D». Если содержит, то окно найдено и останавливаем поиск, если нет – переходим к следующему окну. Ниже приводится пример использования данной процедуры.
К сожалению, данный метод очень ненадежен. Дело в том, что в системе могут быть другие окна, содержащие в своем заголовке подстроку «КОМПАС-3D». Пример такого окна приведен на рисунке 4. Это явно не то окно, которое мы хотим найти.
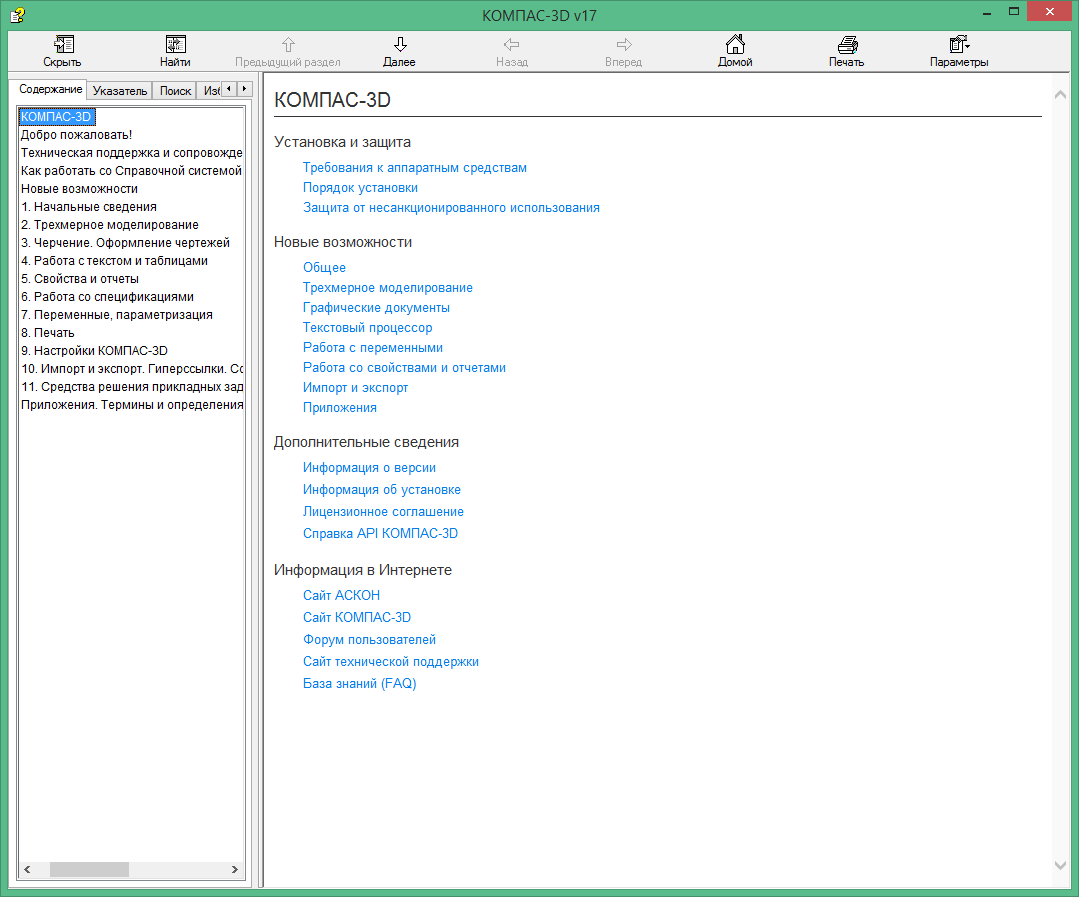
Окно справки
По процессу
Другим вариантом является поиск процесса КОМПАС. У программы КОМПАС исполняемый файл обычно именуется «kompas.exe» (в разных версиях может различаться регистр). Что если вместо окна искать процесс с таким наименованием исполняемого файла? Ниже приводится исходный текст программы, реализующей данный метод.
В данном примере для перечисления процессов используются функции CreateToolhelp32Snapshot, Process32First, Process32Next, входящие в состав Windows API. Для их использования необходимо подключить заголовочный файл tlhelp32.h. Это не единственный способ перечисления процессов, но один из самых простых. Для сравнения строк используется функция strnicmp, которая сравнивает строки без учета регистра символов.
Способ, основанный на поиске процессов, надежнее поиска окна. Он дает значительно меньше ложных срабатываний, но не исключает их. Что если на компьютере пользователя запущена программа с точно таким же наименованием исполняемого файла? Или в последующих версиях КОМПАС исполняемый файл будет называться по-другому? Во всех этих случаях данный метод не работает.
С использованием технологии COM
Все описанные выше методы громоздки и ненадежны. Поэтому их использование нежелательно. Существует более надежный способ проверки факта запуска программы КОМПАС. Он основан на функциях библиотеки ole32.dll, которая входит в состав Windows и реализует технологию COM. Ниже приводится исходный код процедуры, проверяющей с помощью этих функций, запущен ли КОМПАС.
Основную работу выполняет функция GetActiveObject. С ее помощью мы пытаемся подключиться к КОМПАС. Если это удалось, значит, КОМПАС запущен. Функция CLSIDFromProgID используется для конвертирования строкового представления объекта в его CLSID (уникальный 128-битный идентификатор). Ее можно использовать для проверки того, установлен КОМПАС на компьютере пользователя или нет. Ниже приводится пример программы, реализующей такую проверку.
Корректное подключение
Ниже приводится исходный текст программы, реализующей корректное подключение к КОМПАС.
Переменная ObjectName объявлена глобальной, чтобы избежать ее дублирования в разных функциях.
Заключение
В данной статье были рассмотрены различные методы определения того, запущен КОМПАС или нет. Вы можете использовать любой из этих методов или их комбинацию. А может быть, придумаете свой метод. Самым надежным является метод, основанный на функции GetActiveObject.
В конце статьи приведен пример программы, реализующей подключение к КОМПАС с проверкой на его наличие в системе и работу в момент запуска программы.
 Сергей Норсеев, автор книги «Разработка приложений под КОМПАС в Delphi».
Сергей Норсеев, автор книги «Разработка приложений под КОМПАС в Delphi».
Источник
Содержание
- Компас не работает библиотека стандартных изделий
- Как подключить библиотеку в программе КОМПАС 3D?
- Что делать, если библиотеки не подключаются?
- Ошибка подключения библиотек
- ДОМОСТРОЙСантехника и строительство
- Как подключить библиотеку в программе КОМПАС 3D?
- Что делать, если библиотеки не подключаются?
- Как подключить библиотеку в программе КОМПАС 3D?
- Что делать, если библиотеки не подключаются?
- Инструкция
- Стандартные изделия не обнаружена лицензия на каталог
- Компас справочник не инициализирован код ошибки 8
- Как подключить библиотеку в программе КОМПАС 3D?
- Что делать, если библиотеки не подключаются?
- КОМПАС-3D V18
- КОМПАС-Строитель V18
- КОМПАС-Электрик V18.1
- КОМПАС-График V18
- APM FEM V18
- Справочник конструктора
- КОМПАС-Электрик Express V18.1
- Pilot-ICE (система управления проектированием)
- Информация о производителе
- Как подключить библиотеку в программе КОМПАС 3D?
- Что делать, если библиотеки не подключаются?
Компас не работает библиотека стандартных изделий
КОМПАС 3D – популярная программа, предназначенная для разработок конструкторской и проектной документации. Детище российской компании «Аскон», программа давно завоевала уважение пользователей.
Одним из плюсов системы является возможность приобретать дополнительные библиотеки, чтобы расширить возможности программы. К примеру, библиотеку стандартных деталей, которые можно добавлять в свои рабочие трехмерные сборки в уже готовом виде – подшипники, уплотнения, элементы трубопроводов, крепежные детали и т.п.

Как подключить библиотеку в программе КОМПАС 3D?
Для того, чтобы скачанная библиотека «заработала», нужно правильно ее подключить. Для этого придется выполнить несколько операций:
- Убедиться, что скачанные файлы библиотек попали в нужную папку (она носит название Libs);
- Открыв программу, в меню «Сервис» найти команду «Менеджер библиотек»;
- После нажатия появится список файлов, среди которых и выбираем необходимый – для этого в контекстном меню есть кнопка «Подключить»;
- Если библиотеки нет в списке, нажимаем «Добавить» и указываем местоположение;
- Подключенные библиотеки отмечаются в списке галочками.


Для программы КОМПАС-3D Portable (не требующей установки) библиотеки подключаются следующим образом:
- Меню Сервис – Менеджер библиотек –ПКМ – Добавить описание – Прикладная библиотека;
- Выбрать нужный файл;
- Повторить действия для каждой подключаемой библиотеки
Нужно иметь в виду, что файлы библиотек имеют расширение *dll или *rtw. Файлы *tlm относятся к шаблонам и подключаются через «Менеджер шаблонов».
Что делать, если библиотеки не подключаются?
Данная ошибка может быть вызвана разными причинами. Что можно сделать, чтобы поправить ситуацию?

- Отключить все библиотеки (вплоть до того, что временно удалить их из самой папки Libs) и попытаться подключить их по новой;
- Открыть в меню Менеджер библиотек – вызвать контекстное меню (правой кнопкой мыши) на пункте Библиотеки КОМПАС – обновить менеджер библиотек;
- Переустановить саму программу КОМПАС, при этом предпочесть не полную, а выборочную установку и при выборе компонентов отключить все функции, связанные с защитой.
Источник
Ошибка подключения библиотек
Всем доброго времени суток,
Подскажите пожалуйста может кто знает, недавно купил новый комп и поставил туда Компас, все работает кроме библиотек, любых. При запуске компас выдает тьму всплывающих ошибок справа о том что данная библиотека не подключена. Если попытаться воспользоваться любой из них, выдает ошибку :»Внутренняя ошибка. Ошибка подключения к серверу. Класс не зарегистрирован. «,ниже прикреплю скрин. Пробовал переустанавливать, ставить официальный учебный и ломанный с торрента, везде одно и тоже. В службе поддержки сказали что проблема может быть в службах компонентов, а именно в Приложениях COM+. Так и оказалось, при попытке провалиться дальше по каталогу , появляется еще одна ошибка : «Отсутствует связь COM+ с координатором распределенных транзакций». (Службы Координатор распределенных транзакций, Диспетчер учетных записей безопасности и Удаленный вызов процедур включены) Ниже тоже будет скрин. Гугл обо всем этом молчит, поэтому пишу сюда. Хотелось бы верить что у этого есть решение, кроме как сносить винду на абсолютно новом компе.
PS для модератора : не знаю с чем эта тема больше связана, с компасом или с ОС, поэтому не уверен в какой раздел ее включить.
Помощь в написании контрольных, курсовых и дипломных работ здесь.
 По поводу библиотек и их подключения
По поводу библиотек и их подключения
Добрый день, нужна помощь в подключении библиотеки. Я пишу свою библиотечку, получаю 2 файла.
 Подскажите библиотеку для подключения всех библиотек
Подскажите библиотеку для подключения всех библиотек
есть такая библиотека которая подключает сразу все библиотеки?
Начальное изучение явного подключения библиотек и использования их функций
Вот код приложения, которое подключает в себя библиотеку plugin1.dll #include .
 Написать код для решения уравнений без подключения лишних библиотек С++
Написать код для решения уравнений без подключения лишних библиотек С++
Надо написать программы решения.
Артур Радикович, попробуйте разблокировать отломанную библиотеку которая лежит в папке установленного компаса
Добавлено через 42 секунды
TRAP_WORLD, да 64х
была похожая ошибка когда пытался запустить 32 битную программу в 64 системе
еще была похожая там помогла установка этой штуки —
https://www.microsoft.com/en-u. x?id=15697
возможно поможет установка с оригинального образа —
https://kompas.ru/search/?quer. 0%D0%A1-3D
там все версии и обновления к ним
а остальное уже с других источников
 ReactJS. Webpack. Как проверить версию браузера до подключения библиотек к проекту?
ReactJS. Webpack. Как проверить версию браузера до подключения библиотек к проекту?
Всем привет!! Собираю проект Web Psck-ом, подключаю модуль React. На низких версиях типа Opera.
Ошибка библиотек?
Здравствуйте,помогите пожалуйста разобраться,я взял код который был написана VS 2008 скопировал в.
Источник
ДОМОСТРОЙСантехника и строительство
- Четверг, 12 декабря 2019 1:08
- Автор: Sereg985
- Прокоментировать
- Рубрика: Строительство
- Ссылка на пост
- https://firmmy.ru/
КОМПАС 3D – популярная программа, предназначенная для разработок конструкторской и проектной документации. Детище российской компании «Аскон», программа давно завоевала уважение пользователей.
Одним из плюсов системы является возможность приобретать дополнительные библиотеки, чтобы расширить возможности программы. К примеру, библиотеку стандартных деталей, которые можно добавлять в свои рабочие трехмерные сборки в уже готовом виде – подшипники, уплотнения, элементы трубопроводов, крепежные детали и т.п.

Как подключить библиотеку в программе КОМПАС 3D?
Для того, чтобы скачанная библиотека «заработала», нужно правильно ее подключить. Для этого придется выполнить несколько операций:
- Убедиться, что скачанные файлы библиотек попали в нужную папку (она носит название Libs);
- Открыв программу, в меню «Сервис» найти команду «Менеджер библиотек»;
- После нажатия появится список файлов, среди которых и выбираем необходимый – для этого в контекстном меню есть кнопка «Подключить»;
- Если библиотеки нет в списке, нажимаем «Добавить» и указываем местоположение;
- Подключенные библиотеки отмечаются в списке галочками.


Для программы КОМПАС-3D Portable (не требующей установки) библиотеки подключаются следующим образом:
- Меню Сервис – Менеджер библиотек –ПКМ – Добавить описание – Прикладная библиотека;
- Выбрать нужный файл;
- Повторить действия для каждой подключаемой библиотеки
Нужно иметь в виду, что файлы библиотек имеют расширение *dll или *rtw. Файлы *tlm относятся к шаблонам и подключаются через «Менеджер шаблонов».
Что делать, если библиотеки не подключаются?
Данная ошибка может быть вызвана разными причинами. Что можно сделать, чтобы поправить ситуацию?

- Отключить все библиотеки (вплоть до того, что временно удалить их из самой папки Libs) и попытаться подключить их по новой;
- Открыть в меню Менеджер библиотек – вызвать контекстное меню (правой кнопкой мыши) на пункте Библиотеки КОМПАС – обновить менеджер библиотек;
- Переустановить саму программу КОМПАС, при этом предпочесть не полную, а выборочную установку и при выборе компонентов отключить все функции, связанные с защитой.
КОМПАС 3D – популярная программа, предназначенная для разработок конструкторской и проектной документации. Детище российской компании «Аскон», программа давно завоевала уважение пользователей.
Одним из плюсов системы является возможность приобретать дополнительные библиотеки, чтобы расширить возможности программы. К примеру, библиотеку стандартных деталей, которые можно добавлять в свои рабочие трехмерные сборки в уже готовом виде – подшипники, уплотнения, элементы трубопроводов, крепежные детали и т.п.

Как подключить библиотеку в программе КОМПАС 3D?
Для того, чтобы скачанная библиотека «заработала», нужно правильно ее подключить. Для этого придется выполнить несколько операций:
- Убедиться, что скачанные файлы библиотек попали в нужную папку (она носит название Libs);
- Открыв программу, в меню «Сервис» найти команду «Менеджер библиотек»;
- После нажатия появится список файлов, среди которых и выбираем необходимый – для этого в контекстном меню есть кнопка «Подключить»;
- Если библиотеки нет в списке, нажимаем «Добавить» и указываем местоположение;
- Подключенные библиотеки отмечаются в списке галочками.


Для программы КОМПАС-3D Portable (не требующей установки) библиотеки подключаются следующим образом:
- Меню Сервис – Менеджер библиотек –ПКМ – Добавить описание – Прикладная библиотека;
- Выбрать нужный файл;
- Повторить действия для каждой подключаемой библиотеки
Нужно иметь в виду, что файлы библиотек имеют расширение *dll или *rtw. Файлы *tlm относятся к шаблонам и подключаются через «Менеджер шаблонов».
Что делать, если библиотеки не подключаются?
Данная ошибка может быть вызвана разными причинами. Что можно сделать, чтобы поправить ситуацию?

- Отключить все библиотеки (вплоть до того, что временно удалить их из самой папки Libs) и попытаться подключить их по новой;
- Открыть в меню Менеджер библиотек – вызвать контекстное меню (правой кнопкой мыши) на пункте Библиотеки КОМПАС – обновить менеджер библиотек;
- Переустановить саму программу КОМПАС, при этом предпочесть не полную, а выборочную установку и при выборе компонентов отключить все функции, связанные с защитой.
Для увеличения стандартных возможностей приложения Компас-3D используются специальные библиотеки, которые создаются для усовершенствованного проектирования определенной задачи. В приложении Компас можно подключать вспомогательные библиотеки, для этого понадобится:
— Персональный компьютер(в нашем интернет-магазине скидки на компьютеры) или ноутбук;
Инструкция
- Подключить дополнительную библиотеку в приложение Компас можно двумя методами. Первый метод добавления библиотек будет актуален в том случае, когда в программе не открыта система администрирования библиотеками. Откройте приложение Компас, перейдите в основное меню и нажмите команду «Сервис», в появившемся меню укажите опцию «Менеджер библиотек».
 Опция «Менеджер библиотек»
Опция «Менеджер библиотек»
Источник
Стандартные изделия не обнаружена лицензия на каталог
Компас справочник не инициализирован код ошибки 8
КОМПАС 3D – популярная программа, предназначенная для разработок конструкторской и проектной документации. Детище российской компании «Аскон», программа давно завоевала уважение пользователей.
Одним из плюсов системы является возможность приобретать дополнительные библиотеки, чтобы расширить возможности программы. К примеру, библиотеку стандартных деталей, которые можно добавлять в свои рабочие трехмерные сборки в уже готовом виде – подшипники, уплотнения, элементы трубопроводов, крепежные детали и т. п.
Как подключить библиотеку в программе КОМПАС 3D?
Для того, чтобы скачанная библиотека «заработала», нужно правильно ее подключить. Для этого придется выполнить несколько операций:
Для программы КОМПАС-3D Portable (не требующей установки) библиотеки подключаются следующим образом:
Нужно иметь в виду, что файлы библиотек имеют расширение *dll или *rtw. Файлы *tlm относятся к шаблонам и подключаются через «Менеджер шаблонов».
Что делать, если библиотеки не подключаются?
Данная ошибка может быть вызвана разными причинами. Что можно сделать, чтобы поправить ситуацию?
1. КОМПАС-3D
2. Машиностроительная конфигурация
3. Приборостроительная конфигурация
4. Строительная конфигурация
5. КОМПАС-электрик
PDF-файлы с информацией об изменениях в программе находятся в папке RelNotes
Файлы активации предоставлены пользователями ru-board и mishania_1
Поддерживаемые операционные системы Windows:
Softline – платиновый партнер АСКОН
КОМПАС-3D V18
КОМПАС-Строитель V18
КОМПАС-Электрик V18.1
КОМПАС-График V18
APM FEM V18
Справочник конструктора
КОМПАС-Электрик Express V18.1
Pilot-ICE (система управления проектированием)
Информация о производителе
Корпорация АСКОН была создана еще в 1989 году, и с момента своего создания она обеспечивает интеграцию комплексных информационных систем для проектных организаций и промышленных предприятий. На сегодняшний день более 5000 предприятий пользуются программным обеспечением за рубежом и на территории нашего государства. В число пользователей АСКОН входят такие крупные организации, как ОАО «ЛУКОЙЛ», ОАО «Газпром», ОАО «АВТОВАЗ», «Zend The PHP Company» и много других.
Программное обеспечение разработчика:
Продукты АСКОН представлены в интернет-магазине store. softline. ru
Основные принципы лицензионной политики АСКОН
Программное обеспечение АСКОН необходимо приобретать по количеству пользователей, планирующих одновременно работать с программой. С одной лицензией ПО АСКОН одновременно может работать только один пользователь. Допускается использование ПО АСКОН в режиме плавающей лицензии (неограниченное число остановок, лимитированное количество одновременных пользователей), что позволяет оптимизировать затраты заказчика на приобретение базового и/или прикладного ПО АСКОН.
Продукты АСКОН имеют модульную структуру и состоят из базовой части (например, «КОМПАС-3D», «КОМПАС-График» и т. п.) и прикладных компонентов (многочисленных библиотек АСКОН, расширяющих функционал базового ПО). Библиотеки АСКОН приобретаются дополнительно к базовым продуктам.
В целях удобства приобретения ПО АСКОН доступны типовые комплекты продуктов. Типовой комплект включает в себя определенные наборы библиотек для работы специалиста по определенному виду деятельности. В типовой комплект не входит базовое ПО – его необходимо покупать отдельно (при приобретении типового комплекта предоставляется скидка на покупку базового ПО).
Способы поставки ПО АСКОН
Основным (стандартным) видом поставки программного обеспечения АСКОН является поставка электронной лицензии на право использования. Пользователю предоставляются ссылки для скачивания дистрибутивов ПО через личный кабинет на сайте АСКОН.
Ключ аппаратной защиты, печатный вариант лицензионного соглашения и другие сопроводительные документы поставляются физически.
Лицензирование для академических организаций
Учебные заведения могут приобретать программное обеспечение АСКОН на льготных условиях. Специальные цены действительны только для образовательных учреждений, имеющих следующие организационно-правовые формы:
Преподавателям предоставляются персональные лицензии системы «КОМПАС-3D» с набором библиотек и приложений для подготовки к занятиям и разработки методических пособий на домашних ПК. Лицензии для преподавателя предоставляются по официальному запросу.
КОМПАС 3D – популярная программа, предназначенная для разработок конструкторской и проектной документации. Детище российской компании «Аскон», программа давно завоевала уважение пользователей.
Одним из плюсов системы является возможность приобретать дополнительные библиотеки, чтобы расширить возможности программы. К примеру, библиотеку стандартных деталей, которые можно добавлять в свои рабочие трехмерные сборки в уже готовом виде – подшипники, уплотнения, элементы трубопроводов, крепежные детали и т. п.
Как подключить библиотеку в программе КОМПАС 3D?
Для того, чтобы скачанная библиотека «заработала», нужно правильно ее подключить. Для этого придется выполнить несколько операций:
Для программы КОМПАС-3D Portable (не требующей установки) библиотеки подключаются следующим образом:
Нужно иметь в виду, что файлы библиотек имеют расширение *dll или *rtw. Файлы *tlm относятся к шаблонам и подключаются через «Менеджер шаблонов».
Что делать, если библиотеки не подключаются?
Данная ошибка может быть вызвана разными причинами. Что можно сделать, чтобы поправить ситуацию?
yurastef, и что правда?! О_О я и не заметил — просто так спрашиваю, наверно.
Во-первых не знаю где компас защита, во-вторых, что это за ссылка — там обсуждают подключение библиотек!
Во-первых не знаю где компас защита
Посмотри mini-FAQ (красным цветом написано) в шапке этой темы или темы, на которую дали ссылку.
во-вторых, что это за ссылка — там обсуждают подключение библиотек!
там, в основном, обсуждают где скачать?
Соглашусь с Senior lecturer, скорее всего, проблема в несовместимости версий.
В том то было и дело, что у меня нет того что было в там))
нужно сохранить в более раннюю (Файл — Сохранить как — Компас 5.11)
библиотека АСАР. При запуске библиотеки программа закрывается.
требуется уменьшить часть чертежа.
Цитата: выбираете часть чертежа и на панеле «Редактирование» выбираете «Масштабирование». Подробнее о команде в справке.
Пробовала, получалось только увеличить в разы
Видимо никто не сталкивался с моей проблемой описанной здесь
Доброго времени суток. Может кто сталкивался:
cnfdk. Компас V11 на чистую систему XP SP3 от Zver, накатываю СП1+таблэтка. Всё встаёт ровно, только при загрузке библиотеки стандартных элементов, вылазит ошибка «Подключения к серверу (0х42)». Что это может быть и как с этим бороться. Заранее благодарен.
Переустановил Компас V11+SP1 на Vista 64SP2? и опять тоже самое «Подключения к серверу (0х42)». Может у кого нить есть мысли по этому поводу, заранее благодарен.
Подскажите пожалуйста, библиотека электродвигателей в виде 3d моделей для Компас имеется?
В самом КОМПАСЕ только в 2D. но имеются ручные сборки, типа библиотеки 3D моделей.
Можно поискать на форуме АСКОНа https://forum. ascon. ru/index. php/board,17.0.html,
Если очень надо могу поделится. Но все модели отображают только габариты и присоеденительные размеры, внутри ни чего нет и по весу не все проходят.
Вот нашел ссылку где есть 3D модели таких электродвигателей.
телепатов нет, поэтому: какая ОС? какие модули КОМПАС-3D V11 установлены? какое лекарство использовалось? установлены ли другие версии КОМПАСа?
на чистой системе WinXP SP3 такой проблемы не наблюдаю.
Здравствуйте, очень понадобился Компас — менеджер. Есть версия 5.11, но видимо не очень правильно работающая. Где можно найти компас-менеджер поновее? Спасибо.
Если я скачаю дистрибутив с компасом 3d V7 — то там в комплекте есть компас менеджер? И можно ли будет им прочитать базу которая читалась 5? Еще раз спасибо
очень понадобился Компас — менеджер.
Для увеличения стандартных возможностей приложения Компас-3D используются специальные библиотеки, которые создаются для усовершенствованного проектирования определенной задачи. В приложении Компас можно подключать вспомогательные библиотеки, для этого понадобится:
— Персональный компьютер(в нашем интернет-магазине скидки на компьютеры) или ноутбук;
Источник
На чтение 2 мин Просмотров 6.5к. Опубликовано 05.09.2022
Программное обеспечение компас 20 (КОМПАС-3D v20), разработанное компанией АСКОН, вышло в новой версии еще 1 июля 2021 года. Программа используется, во всех областях промышленности, в часности – машиностроении, позволяя выполнять проектирование и расчеты в формате 3д. Для пользователей она считается незаменимой и потому важно знать, что же делать при появлении каких-либо неприятностей и сбоев, а именно исключения error in ole-initialization.
Что же значит внезапное появление error in ole-initialization?
Если перевести название нашего бага на русский язык, то получится – ошибка в инициализации, а это говорит о том, что в процессе синхронизации произошел сбой. Такое бывает, если закрытие прошло не штатно. В таком случае файлы с определенным расширением записываются некорректно, что и влечет за собой неисправность. Именно поэтому проблема возникает при первоначальном запуске программы.
Исправление путем удаления расширений
Для исправления неожиданной проблемы следует выполнить ряд действий:
- При помощи сочетания клавиш «Win+S» открыть окно поиска;
- Ввести AppData;
- Выбрать в результатах поиска директорию с введенным запросом;
- Открыть в каталоге еще одну директорию под названием Ascon;
- После чего следующую – KOMPAS-3D;
- Далее каталог, имеющий название в виде установленной версии на ПК. В нашем случае это папка «20»;
- В папке «20» нужно выбрать все файлы с атрибутом .config и удалить их.
После чего можно запускать приложение без необходимости перезагрузки ПК.

Исправление с использованием сторонней программы
Для того, чтобы исправить ошибку, связанную с инициализацией, не удаляя в ней расширения самостоятельно, можно установить на компьютер стороннее ПО, которое очистит данные. Для этого необходимо:
- Скачать установщик Revo Uninstaller Pro с официального сайта;
- Установить его на свой компьютер;
- Запустить установленное программное обеспечение и очистить историю компаса (в том числе реестры, папки и др.);
- После чего заново запустить установку KOMPAS-3D.

Важно, чтобы после удаления не осталось сторонних файлов, иначе переустановка не будет иметь смысла.
Рассмотренная проблема с инициализацией случается довольно часто у пользователей KOMPAS-3D, не стоит переживать, что важные документы не восстановятся, так как решение не составит труда даже у неопытного пользователя.
Ошибка чтения файла
Автор Джавид, 13.08.09, 10:13:14
« предыдущая — следующая »
0 Пользователей и 1 гость просматривают эту тему.
Создаю детали 3D, далее из них создаю сборку, сохраняю. При ткрытии появляется окно «Ошибка чтения файла», указан путь файла, как правило это одна из деталей сборки. Далее предлогает заменить или игнорировать, жму игнорировать, иногда помогает. Может быть я неправильно сохраняю файлы сборок? Подскажите, почему так получается. Спасибо.
Такое сообщение появляется, если файл детали был перемещен/удалён. Если игнорировать пропажу, то эта деталь просто не появится в сборке. Если я правильно понял, в данном случае нужно указать новый путь к файлу детали.
Все именно так и было: сборка открывалась без какой-либо детали. Но самое главное, что файли я не перемещал, точнее из папки в паку, но все изменения происходили на диске D.
«Не перемещал, точнее из папки в папку, но все изменения происходили на диске D» звучит, по-моему, противоречиво. «Компас» не отслеживает изменения названия файлов и путей к ним. В Диалоге информации о документе на вкладке Внешние ссылки можно посмотреть или записать в файл перечень всех внешних файлов сборки и сравнить с тем, что у вас на самом деле происходит на диске D:.
- Форум пользователей ПО АСКОН
-
►
Смежные вопросы -
►
Разное -
►
Ошибка чтения файла
Иногда в процессе чтения возможно возникновение сообщения о наличии в импортируемом файле критической ошибки. Это означает, что в файле отсутствует часть данных, необходимых для корректного чтения.
Сообщение содержит также запрос на восстановление файла.
•Нажмите кнопку Да, чтобы подтвердить восстановление. Система прочтет файл снова, дополняя его данными по умолчанию. В результате файл импортируется корректно, но не исключена вероятность искажения имеющейся в нем информации.
•Нажмите кнопку Нет, чтобы отказаться от чтения файла с ошибкой.
Различные ошибки, которые возникают в ходе работы программ, всегда неприятны. Порою, это вызвано как несовершенством самим электронным продуктом, так и неосмотрительностью пользователя, который воспринимает некоторые алгоритмы не так, как об этом задумали разработчики. В Компасе так же имеются свои недочеты, с которыми рано или поздно сталкиваются. В текущей статье речь пойдет об одном из видов ошибок, когда не удалось открыть документ в Компасе.

Вариантов того, из-за чего может произойти сбой открытия файла в Компас, несколько. Связаны они как с особенностями программы, так и с действиями пользователя.
Всегда приятно дарить своим близким оригинальные подарки, особенно если они придуманы с любовью. Одним из вариантов является печать своих изображений на разных вещах. Типография WellGifts в Алматы позволит осуществить это быстро, качественно и не дорого.
Не удалось открыть документ в Компасе по причине несоответствия формата
Компас служит для создания и редактирования трехмерных моделей и чертежей, имеющих собственные форматы, соответствующих только этой программе. По этой причине, например, не получится открывать документы Word. Однако с помощью функции импорта можно открывать файлы некоторых других смежных по направленности программ, например, .DWG от Автокада. Список форматов, которые Компас может открыть в стоке представлен на рис. 1.

Таким образом, если не удается открыть документ в Компасе, следует убедиться, что выбирается поддерживаемый программой файл.
Не удалось открыть документ в Компасе по причине его более старой версии
Разработчиками Компаса применена такая фишка, что файлы, сохраненные в поздних версиях программного комплекса, не откроются в более ранних без сохранения их в специальном формате. Например, если пользователь работал в 20 версии Компаса, просто сохранил документ, а затем захотел открыть его на другом устройстве с 19 версией Компаса, то у него возникнет такая ошибка.
Эту механику никак не исправить, только воспользоваться обходным способом. Для этого нужно сохранить файл исходной версии программы в формате более старого. Список старых форматов представлен на рис. 2. Для этого придется попросить владельца актуальной версии Компаса пересохранить файл или скачать ознакомительную полную версию. Если же нужно только распечатать документ, то для этих целей подойдет актуальная версия бесплатного просмотрщика документов.

Не удалось открыть документ в Компасе по причине битого файла
В ходе работы за компьютером могут случаться различные нештатные ситуации, такие как внезапное закрытие программы из-за ошибок, отключение электричества и т.д. Из-за этих факторов может испортиться файл, в котором проводилась работа.
К счастью, по умолчанию Компас создает резервный бекап-файл документа, в котором производились какие-либо изменения. Располагается он рядом с основным файлом, но имеет особое разрешение — .cdw.bak. Чтобы воспользоваться этой копией, достаточно его переименовать, удалив .bak. После этого, резерв будет доступен для открытия как обычный рядовой документ Компаса.
Таким образом, если не удалось открыть документ в Компасе, то стоит воспользоваться советами из статьи. Если ничего не помогает, то рекомендуется обратиться в службу поддержки Аскон.
Содержание
- Не удается найти (файл). Проверьте, правильно ли указано имя, и повторите попытку. Решение
- Почему не обнаруживается файл
- Решение проблемы при невозможности открытия exe-файлов
- Переустановка софта
- Изменение настроек Steam
- Редактор реестра и Диспетчер задач в помощь
- Решение проблемы с открытием Excel
- Ошибка в редакторе локальной групповой политики
- Ошибка установки соединения с базой данных: причины возникновения и способы устранения
- Суть и причины возникновения ошибки установки соединения с базой данных
- Первые шаги устранения ошибки установки соединения
- 3 способа устранения ошибки установки соединения с БД
- Проверка памяти сервера
- Проверка учётных данных MySQL
- Восстановление базы данных WordPress
- Дополнительные методы устранения ошибки установки соединения с БД
- Профилактика возникновения ошибки установки соединения с базой данных
Не удается найти (файл). Проверьте, правильно ли указано имя, и повторите попытку. Решение
Время от времени наши компьютеры выдают различные ошибки: перестают открываться какие-либо программы или файлы, сам по себе включается режим перезагрузки и возникают другие проблемы. В этой статье я расскажу о том, почему на экране компьютера иногда появляется сообщение “Не удается найти (файл). Проверьте, правильно ли указано имя, и повторите попытку”, и что сделать, чтобы решить данную проблему.

Почему не обнаруживается файл
Давайте разберемся, почему на экране нашего компьютера отображается сообщение о том, что не найден файл, и нам нужно проверить имя. Система в скобках указывает путь к файлу, который не получается обнаружить, и советует нам проверить, правильно ли указано имя, и повторить попытку.
Пользователи сходятся во мнении, что данную проблему вызывает работа антивируса. Точнее, сам вирус, следы которого обнаружены, а зараженный им файл удален либо перемещен в карантин. Также ошибка появляется при неправильной установке либо деинсталляции программ. Конечно, всегда можно переустановить Windows, но это крайняя мера, никому ведь не хочется сносить рабочие программы. Поэтому сначала применим менее категоричные меры – рассмотрим различные типы файлов и определим пути исправления ошибки.
Решение проблемы при невозможности открытия exe-файлов
Существует несколько способов решения проблемы открытия exe-файлов. Рассмотрим их по порядку.
Переустановка софта
Если файл удален антивирусной программой, то нет никакой необходимости вытаскивать его из хранилища, не зря же он был туда перемещен. Даже если мы сможем достать его оттуда, он уже поврежден и не сможет функционировать так, как нужно.
В этом случае выход – полная деинсталляция и установка программы, которая не может запуститься. Удалять софт лучше всего не через стандартные средства Windows, а при помощи специального программного обеспечения – Revo Uninstaller либо AIDA64. Они не только деинсталлируют проблемную программу, но и “подчистят” все ненужные остаточные файлы.
Изменение настроек Steam
Бывает, что сообщение о невозможности открыть определенный exe-файл «Не удается найти … Проверьте, правильно ли указано имя, и повторите попытку» появляется при запуске игры. В этом случае применяем следующий алгоритм действий:
- Кликаем на папке Steam ПКМ и выбираем “Свойства”;
- переходим на вкладку “Безопасность”;
- в первом окошке “Группы или пользователи” выбираем строку “Пользователи”;
- если по какой-либо причине эта строка отсутствует, то чуть ниже нажимаем “Изменить” и в следующем окне “Добавить”;

- в окошке “Введите имена выбираемых объектов” вбиваем имя пользователя и кликаем “Проверить имена” (имя можно брать из строки “Администраторы” либо использовать имя гостя, зарегистрированное на данном ПК);

- после успешной проверки имени кликаем на ОК;
- убеждаемся, что для выбранного пользователя во всех пунктах “Разрешить” проставлены галочки и кликаем ОК;

Проставьте разрешения для группы «Пользователи»
- дожидаемся окончания ввода всех внесенных изменений и заново запускаем игру.
Редактор реестра и Диспетчер задач в помощь
- Можно попробовать и такой способ. Нажимаем ПКМ на Пуск (в Windows 10) и ищем строку “Выполнить”.
- Вводим regedit. Открывается Редактор реестра.
- Проходим следующий путь – HKEY_LOCAL_MACHINESOFTWAREMicrosoftWindowsCurrentVersionRun – ищем здесь проблемную строку и удаляем ее.

Также может помочь отключение автозагрузки приложения, в котором возникает ошибка «Не удается найти (файл)». Открываем Диспетчер задач (в кнопке Пуск), ЛКМ выбираем нужную программу, затем кликаем на нее ПКМ и выбираем “Отключить”.
Решение проблемы с открытием Excel
Если не получается открыть книгу Excel и выходит сообщение об отсутствии файла, тогда нужно проверить, правильно ли указано имя, и повторить попытку, то нужно проделать следующее. Так как причиной ошибки в данном случае может быть запрет принятия DDE-запросов от других приложений, то его необходимо снять. Для этого нужно убрать флажок в строке “Игнорировать DDE-запросы от других приложений”. В Excel 2007 данная строка находится в дополнительных параметрах в кнопке Microsoft Office. В Excel 2003 и более старых версиях – в общих параметрах в меню Сервис.
Ошибка в редакторе локальной групповой политики
В процессе деятельности мы можем столкнуться с тем, что при запуске редактора локальной групповой политики появится окно с сообщением о том, что не найден файл gpedit.msc. Не спешим искать данный файл на своем компьютере, а вспоминаем или смотрим, какая версия Windows установлена на ПК. Если базовая или домашняя – в них редактор ЛГП просто не предусмотрен.
В данном случае действуем двумя методами:
- ищем другой путь, где нам не понадобятся функции редактора (они помогают легче управлять системными настройками через ввод изменений в реестр);
- переустанавливаем ОС до корпоративной, профессиональной и другой версии, имеющей узкую специализацию.
Мы с вами рассмотрели основные пути решения проблемы, которая возникает, когда Windows сообщает о том, что «Не удается найти (файл). Проверьте, правильно ли указано имя, и повторите попытку». Надеюсь, что данная информация поможет всем, кто столкнулся с подобной ошибкой, и вы сможете эффективно её исправить.
Источник
Ошибка установки соединения с базой данных: причины возникновения и способы устранения
Ошибка установки соединения с базой данных — довольно частое явление на WordPress, которое может быть вызвано различными причинами. При первом появлении она может добавить седых волос владельцу сайта, ведь доступ к ресурсу будет невозможен, включая и его «админку», и при недостатке знаний ставит в тупик.
Не стоит паниковать и сильно переживать, ошибка установки соединения может быть исправлена относительно простыми методами. В нашей статье мы расскажем, почему возникает данная неисправность, как можно ее устранить, и что делать, чтобы снизить риск ее повторного появления.
Суть и причины возникновения ошибки установки соединения с базой данных
Чтобы понять, что означает “Ошибка установки соединения с базой данных” (Error establishing a database connection) разберемся, как работает WordPress и выясним, что такое база данных.
База данных — это и есть совокупность информации, организованная так, чтобы при необходимости компьютер смог ее найти и обработать. Все сведения о вашем WordPress сайте хранится в базе данных на серверах вашего хостинг- провайдера. Любое действие на сайте приводит кому, что WordPress посылает запрос на нужную информацию в базу данных. Если запрос успешно обработан, то пользователь получает нужную информацию.

Суть и причины возникновения ошибки установки соединения с базой данных
Одним из наиболее важных файлов в WordPress является wp-config.php файл. Он находится в корневой директории и содержит сведения о конфигурации вашего сайта, в том числе и информацию о подключении к базе данных. Важно, чтобы эта информация была прописана в строго определенном порядке:
- Database Name — Имя базы данных
- Database Username — Имя пользователя базы данных
- Database Password — Пароль пользователя базы данных
- Database Host — Сервер базы данных
Первые шаги устранения ошибки установки соединения
Рассмотрим основные причины ошибки установки соединения с базой данных и способы их устранения.
Прежде всего, настоятельно рекомендуем создать резервную копию всей важной информации и обновлять ее после каждого значимого изменения. Тогда вы гарантированно не потеряете данные. А в случае серьезной ошибки и восстановления базы данных, не столкнетесь с необходимостью создания сайта с нуля. Для создания резервной копии используются плагины Duplicator или All-in-One WP Migration.
Есть много программных модулей для резервного копирования, но они не смогут вам помочь при отсутствии доступа в админку.
В такой ситуации нужен плагин ISPmanager или другой модуль, который поможет, управляя хостингом, сделать полное резервное копирование сайта.

Первые шаги устранения ошибки установки соединения
При возникновении сложностей стоит воспользоваться технической поддержкой, которая есть на всех платных хостингах. Здесь вам окажут квалифицированную помощь с созданием резервной копии.
3 способа устранения ошибки установки соединения с БД
Проверка памяти сервера
Предположим, вы проверили учетные данные в фале wp-config.php и убедились в их корректности. Следующим шагом следует проверить сервер на наличие памяти. Довольно часто ошибка соединения возникает из-за перегруженности сервера. Если сервер хостинг-провайдера испытывает трудности, то и ваш сайт WordPress будет замедляться.
В первую очередь удостоверимся, что MySQL работает, и памяти для обработки данных WordPress достаточно.
Подключитесь к удаленному серверу через SSH, используя IP-адрес сервера:
Затем убедимся, работает ли MySQL с помощью утилиты netstat. Она позволяет отслеживать проблемы, связанные с производительностью сети. Чтобы увидеть список TCP-портов, которые прослушиваются, и имена программ, используйте команду:
sudo netstat -plt
где флаги –p, –l и –t означают program (программы), listening (прослушивание) и TCP соответственно.
В результате выполнения команды вы увидите список. Найдите в нем mysqld – это сервер MySQL:
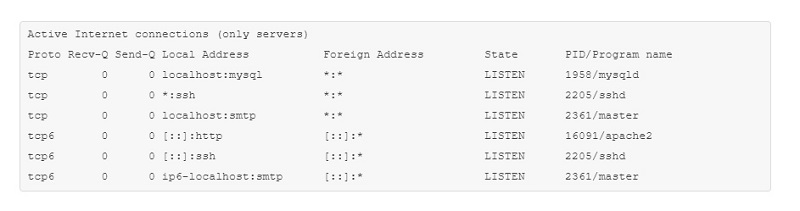
Проверка памяти сервера
Если вы видите его в списке, значит, сервер MySQL работает и прослушивает соединения. В противном случае нужно попробовать ручной запуск сервера. Следующая команда полностью перегружает MySQL:
sudo systemctl start mysql
После выполнения этой команды сервер запустится. Проверьте это с помощью sudo netstat -plt, как описано ранее.
По какой причине сервер MySQL может завершить работу? Эта система очень эффективна и производительна, но не всегда стабильна. Если количество одновременно выполняемых задач велико, то она существенно замедляется. Чтобы минимизировать возможные проблемы, нужно следить за объемом доступной памяти.
Скачивайте и используйте уже сегодня:

Топ-30 самых востребованных и высокооплачиваемых профессий 2022
Поможет разобраться в актуальной ситуации на рынке труда

Подборка 50+ ресурсов об IT-сфере
Только лучшие телеграм-каналы, каналы Youtube, подкасты, форумы и многое другое для того, чтобы узнавать новое про IT
ТОП 50+ сервисов и приложений от Geekbrains
Безопасные и надежные программы для работы в наши дни
Проверьте log-файлы и ищите в них сообщения об ошибках. Для поиска используйте команду zgrep:
zgrep -a «allocate memory» /var/log/mysql/error.log*
В результате выполнения данной команды вы увидите все log-файлы, содержащие error.log и ‘allocate memory’. Поиск будет выполняться по файлам в директории /var/log/mysql/.
На выводе вы можете увидеть подобную строку:
2017-04-11T17:38:22.604644Z 0 [ERROR] InnoDB: Cannot allocate memory for the buffer pool
Это значит, что для корректной работы MySQL не хватает памяти. Именно это и является причиной ошибки подключения к базе данных. Если вы видите не одну такую строку, а несколько, значит, проблема нехватки памяти регулярная. Решается она переносом данных на более мощный сервер. Если сайт размещен на облачном сервере, то хостинг-провайдер в большинстве случаев может обновить сервер быстро и с минимальным простоем.
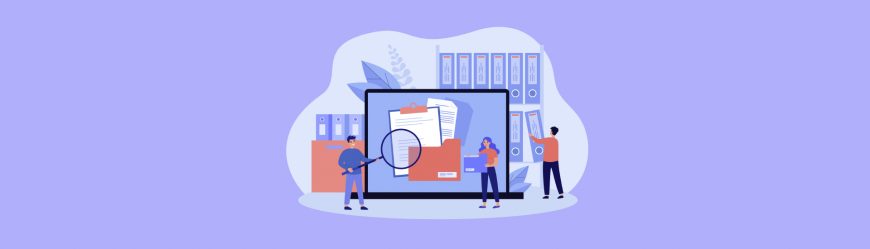
Если команда zgrep не выдала списка log-файлов, то сервер не испытывает проблем с нехваткой памяти. Значит проблемы установки соединения с базой данных может быть связана неверными учетными данными MySQL.
Проверка учётных данных MySQL
Если вы поменяли хостинг-провайдера или переместили установку WordPress на новый сервер, то информация в файле wp-config.php становится неактуальной. Вам необходимо поменять соответствующие строки в файле, иначе подключение к базе данных будет невозможно.
Чтобы найти этот файл используйте команду find:
sudo find / -name «wp-config.php»
Данная команда будет искать файл с указанным именем в корневой папке. Если он будет найден, то на выходе вы увидите путь к найденному файлу:
Чтобы открыть его в текстовом редакторе nano, напишите:
sudo nano /var/www/html/wp-config.php
В результате вы увидите файл с большим количеством строк. Первыми строками как раз и будут те, что описывают подключение к базе данных:
/** The name of the database for WordPress */
/** MySQL database username */
/** MySQL database password */
define(‘DB_PASSWORD’, ‘database password’);

Проверка учётных данных MySQL
Вместо ‘database_name’, ‘database_username’ и ‘database_password’ должны быть указаны корректные данные о вашей БД. При необходимости отредактируйте их. На забудьте сохранить файл и выйти из редактора, нажатием CTRL-O, CTRL-X.
Чтобы убедиться, что проблема решена, попробуйте подключиться к базе данных. Для этого наберите команду:
mysqlshow -u database_username -p
Затем введите пароль. Если имя пользователя или пароль не верные, то вы увидите ошибку Access denied. В противном случае на экран будет выведена информация обо всех базах данных, к которым у вас есть доступ.
Если вы видите имя нужной базы данных в списке, то в файле wp-config.php указаны корректные данные. Теперь можно перезапустить WordPress сайт.
Если после этого ошибка подключения к базе данных не исчезла, то переходите к третьему шагу.
Приглашаем вас на бесплатный онлайн-интенсив от Geek Brains.
За 3 часа эксперты подробно разберут каждый шаг новичка в IT, от составления резюме до выхода на зарплату в 200 000 ₽.
Также сразу после бесплатной регистрации на интенсив на вашу почту придут подарки от Geek Brains из закрытой базы:
Точный инструмент «Колесо компетенций»
Для детального самоанализа по выбору IT-профессии
Список грубых ошибок в IT, из-за которых сразу увольняют
Об этом мало кто рассказывает, но это должен знать каждый
Мини-тест из 11 вопросов от нашего личного психолога
Вы сразу поймете, что в данный момент тормозит ваш успех
Восстановление базы данных WordPress
Случается, что база данных WordPress оказывается поврежденной. Причин, по которым такое происходит, может быть несколько:
- неудачное обновление;
- сбой базы данных;
- некорректный плагин.
Непосредственно на сайте в таком случае вы все также увидите сообщение — «ошибка установки соединения с базой данных».
Попытаемся восстановить БД. Откройте файл wp-config.php с помощью текстового редактора:
sudo nano /var/www/html/wp-config.php
Вставьте в файл строку:
Таким образом включается функция восстановления базы данных. Сохраните файл и закройте его.
Затем откройте браузер и перейдите по следующему URL:
Не забудьте заменить www.example.com на URL вашего сайта или укажите IP.
Тогда вы увидите следующее сообщение на экране:
WordPress can automatically look for some common database problems and repair them.
Выберите вариант Repair Database. В появившейся странице вы увидите процент проверенных и восстановленных данных.





После восстановления вернитесь к файлу wp-config.php. Удалите из него функцию, ответственную за восстановление базы данных. Это необходимо сделать из соображений безопасности, иначе доступ к восстановлению БД будет у всех.

Восстановление базы данных WordPress
Если после восстановления базы данных WordPress все еще выдает ошибку о проблеме соединения, восстановите базу данных из бэкапа (резервной копии).
Если же после проверки на странице с результатами вы не увидели исправлений, то ошибка соединения с базой данных не связана с самой базой данных.
Описанные выше способы устранения ошибки соединения зачастую достаточны для решения проблемы. В редких случаях причиной могут быть также вредоносные программы и атаки.
Дополнительные методы устранения ошибки установки соединения с БД
Следующие способы устранения ошибки установки соединения с базой данных категорически не рекомендуется использовать начинающим администраторам WordPress! Переходите к ним только в том случае, если не помогли методы, описанные ранее. Не используйте их, если у вас нет валидной резервной копии вашего сайта!

- Обновление настройки в wp_options
Некоторые пользователи отмечали, что ошибка была устранена после выполнения запроса к БД через phpMyAdmin:
[sql]UPDATE wp_options SET option_value=’ http://your_site.ru’ WHERE option_name=’siteurl’;[/sql]
Где вместо ’your_site.ru ‘укажите URL вашего сайта.
- Подключение к базе данных с правами root
Если вы используете виртуальный сервер и можете воспользоваться root правами, то попробуйте подключиться к БД через файл test.php. В случае успеха, попробуйте также подключиться к БД вашего сайта через файл wp-config.php. Затем проверьте работу сайта.
Работать на сервере под учётной записью root – большая ошибка. Обязательно создайте нового пользователя через phpMyAdmin. Не забудьте внести в wp-config.php файл логин и пароль созданного пользователя.
Профилактика возникновения ошибки установки соединения с базой данных
Никто не застрахован от ошибки установки соединения с базой данных при работе с Вордпресс. Однако, вы можете минимизировать шанс остановки сайта, если будете следовать следующим рекомендациям:
- Тщательно выбирайте хостинг-провайдера, который подходит именно для работы с CMS WordPress. Он должен иметь хорошую техподдержку, обеспечивать высокую скорость и стабильность. Зачастую проблемы в работе сайта связаны именно с хостингом.
- Регулярно делайте бэкап. Вы можете самостоятельно выбрать один из плагинов, например, UpdraftPlus, Duplicator или All-in-One WP Migration.
К сожалению, если вы не имеете доступ в панель управления сайта, то вы не сможете воспользоваться резервной копией. Тогда вам нужно будет воспользоваться программным обеспечением для управления хостингом. Например, ISPmanager. Он позволит вам сделать полную резервную копию сайта.
Источник
При пакетной обработке файлов, когда открываю файлы чертежа,
компас пытается открыть файл модели по внешней ссылке,
и если его не находит, то выдается сообщение «Не найден файл модели» и процесс обработки останавливается.
Как программно избежать этого сообщения или нажать клавишу игнорировать.
Можете попробовать IApplication::HideMessage
Да, работает, нужно присвоить свойству значение ksHideMessageNO — игнорирование
Спасибо
Каким оброзом можно запретить выдавание сообщения: Неверный тип параметров редактирования? Пользовательские макрообъекты создаются с зашитыми в них параметрами для идентификации их, и когда на чертеже появляются посторонние макрообъекты при попытке чтения параметров выдается это ненужное сообщение.
Смотрите IApplication::HideMessage, хотя уже похожая тема есть.
 Благодарностей: 1
Благодарностей: 1
Приветствую комрады. help.
Происходит приостановление выполнения обработки из-за выпадающих окон. Одно из них такое:
«Изменено заполнение основной надписи
Передавать изменения в спецификацию или таблицу изменений
ДА НЕТ «
Как убрать эти выпадающие окна?
- Форум пользователей ПО АСКОН
- ►
Профессиональные вопросы - ►
Программирование приложений - ►
Выпадающие окна Компас v.12
Автор:
lem_on · Опубликовано: 14 минут назад
Закончил подключение, не так уж и сложно если знать как. Об этом я здесь и напишу, не все же такие умные.
Для начала нужно заиметь хоть какой ни будь датчик длинны, я купил китайца.
Установку и прокладку проводов оставляю на совести подключающего, я взял экранированый кабель и металлорукав. Далее в электрошкафу надо распотрошить штекер X121 и выбрать свободный контакт MEPUS или MEPUC. Согласно схеме заводим 0 (-) и сигнальный плюс (+) через датчик. Выбирать датчик лучше нормально замкнутый что бы в случае обрыва кабеля станок сам не поехал куда ни будь в надежде на измерение.
Теперь надо нужно в стойке с паролем sunrise изменить параметр MD13200, там их 2, так как 2 входа на измерения. 0 — соответсвенно NO контакт, 1 — NC контакт, Сохраняем и перезагружаем станок.
На моем станке измерительные циклы уже были в шопмилле, поэтому надо всего лишь прописать новую позицию датчика.
Это следующим образом: Список инструментов, кнопка направо, Пользовательские данные. Выбрать из правого меню Глобалные данные и кнопками GUD +/ — найти блок № 6 и данные _TP 0-0 _TP 0-9 отвечают за конфигурацию датчика. Более подробное описание параметров можно найти в документе сименса BNM_0600_en measuring cycles. Координаты задаются от машинного 0.
После пробных заездов убедится что инструмент едет куда надо и нужно калибровать датчик инструментом известной длинны. Для этого в шопмиле есть функция калибровки. Теперь вот уже можно и на автомате измерить и другие инструменты, предварительно замерить длинну от верхнего пояска оправки до конца инструмента и занести в таблицу, цикл измерения дает около +/- 5 мм погрешности на ручной ввод.
После этого желательно фрезернуть что ни будь как чисто и по этой поверхности откалибровать электронный датчик измерения заготовки, если такой конечно имеется.
Под DIN/ISO оболочкой можно писать и свои измерительные циклы. На станке уже был цикл измерения 971 так что сверла и мелкие фрезы идут в центр датчика, а большие фрезы измеряет со смещением и вращением шпинделя в обратную сторону.
Обьяснил как умел на примере своего станка с 810D стойкой. Пока разбирался с датчиком заметил что рука смены инструмента стояла криво, заодно и поправил.
Теперь можно начинать умничать и говорить как я все неправилно сделал.
Этот диалог появляется на экране при открытии:
•графического КОМПАС-документа:
•если невозможно прочитать файл-источник вставки фрагмента (в том числе библиотечного), вида или растрового изображения,
•если не обнаружена модель, изображенная в ассоциативном виде (видах) этого чертежа;
•текстового КОМПАС-документа:
•если невозможно прочитать файл-источник вставки фрагмента или растрового изображения.
В окне диалога показаны имена документа и файла-источника, который невозможно прочитать (если не прочитана модель для ассоциативного вида, то показывается только имя файла модели). Файл может отсутствовать или оказаться поврежденным.
Выберите нужное действие, нажав одну из кнопок диалога. При необходимости перед нажатием кнопки Заменить, Игнорировать или Удалить включите опцию Для всех.
•Кнопка Заменить позволяет использовать вместо непрочитанного другой файл или указать новый путь к файлу-источнику. После нажатия этой кнопки на экране появляется диалог открытия файла, в котором нужно указать заменяющий файл. Если включена опция Для всех, то каждый следующий непрочитанный файл автоматически разыскивается в той папке, где находится последний указанный для замены файл. При положительном результате поиска найденный файл используется вместо непрочитанного, происходит переход к следующему. При отрицательном результате на экране появляется диалог открытия файла.
•Кнопка Игнорировать позволяет открыть документ, несмотря на отсутствие файла-источника. Информация об используемом файле не удаляется из документа, и впоследствии, при условии наличия файла-источника, документ можно будет просмотреть полностью. В отсутствие файла-источника при открытии документа по-прежнему будет выдаваться сообщение о том, что источник не прочитан.
В результате нажатия кнопки Игнорировать:
•документ, содержащий ссылку на фрагмент, вид или растр, открывается без соответствующего изображения,
•чертеж, содержащий ассоциативные виды, открывается с проекциями модели, но перестроение видов становится невозможно.
•Кнопка Удалить позволяет открыть документ, удалив из него вставки, источник которых не прочитан.
Если не прочитана модель для ассоциативного вида, то данная кнопка в диалоге отсутствует.
•Кнопка Отказ от чтения позволяет прервать открытие документа.
|
|
Чтобы подтвердить замену или удаление вставок, следует сохранить документ после открытия. В противном случае при последующем открытии документа вновь появится сообщение о том, что не прочитан файл-источник. |
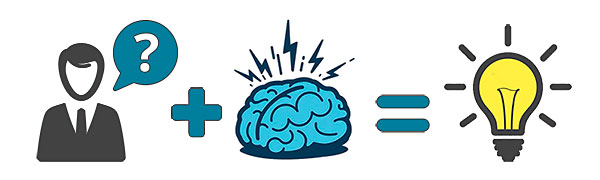
У Вас не открывается скачанные файлы? Не спешите писать гневные комментарии. Начнем с того, что все файлы проверены модераторами и открываются. Файлы чертежей (CAD файлы) упаковываются в архивы, для экономии места и удобства скачивания. Вы скачиваете архив и извлекаете из него файлы. На этой странице мы с Вами разберем основные проблемы с открытием архивов, CAD файлов, файлов чертежей и 3D Моделей которые у Вас могут возникнуть. Проблемы бывают двух типов, с софтом (ПО) и с файлами.
1. Архивы
Архив — это файл, содержащий в себе один или несколько других файлов и/или папок. Архивы используются для объединения множества любых файлов в единый файл-контейнер с целью удобства хранения и скачивания информации. Для создания архивов и работы с ними используются программы-архиваторы. На март 2022 года. Актуальные версии архиваторов WinRAR 6.11, WinZip 26, 7-Zip 21.07.
1.1. Архив повреждён или имеет неизвестный формат.
Вы скачали с сайта архив с файлами, но не можете открыть этот архив, Вам выдается ошибка:

Архив повреждён или имеет неизвестный формат / Неизвестный метод извлечения / Неожиданный конец архива / Невозможно извлечь / Нарушена целостность архива
В большинстве случаев это значит, что у Вас установлен старый архиватор, скачайте актуальную версию. Это ошибка самая распространенная, особенно с архивами WinRAR. Пример: WinRAR 2.9 не откроет архив созданный в версии WinRAR 5.7.
1.2. Нарушена ассоциация файлов
Скачанный файл открывается блокнотом, или выдает окно, в котором предлагает выбрать программу с помощью, которой открыть файл. Это значит, что у Вас нет установленного архиватора или нарушена ассоциация файлов. Ассоциация файла — это сопоставление типа файла с определенным приложением, с помощью которого данный файл запускается для выполнения действия. Должно быть так тип файлов RAR, программа для открытия WinRAR, формат ZIP – программа WinZip. Некоторые программы поддерживаю много форматов сразу. Данная проблема возникает обычно с форматом RAR, т.к. формат ZIP поддерживают почти все ОС без дополнительныго софта. Решение — установите архиватор WinRAR.
1.3. Повторное скачивание
Третий вариант, маловероятный — это когда архив повредился при скачивании и его нужно скачать повторно. Это видно по размеру скачанного файла, он 0 или очень мал. Зайдите на свою страницу, для этого вверху в меню выберите Профиль — Мои файлы — Скаченные работы, и скачайте файл повторно без учета рейтинга. Бывает пользователь начал качать архив и оборвался интернет, сбой компьютера, браузера или сайта. Если это не помогло — обновите архиватор, если и это не помогло напишите нам, модераторы помогут. Мы проверяем все файлы перед тем как публиковать.
Архивы на сайте используются в основном двух типов, RAR и ZIP. Но бывает попадаются и менее распространены — 7zip, используются программы WinRar, WinZip или 7-Zip. В зависимости от типа архива выбираем архиватор WinRAR, WinZip, 7-Zip. Мы даем ссылки на википедию, чтобы Вы ознакомились что это такое, а так же в каждой из статей есть ссылка на сайт архиватора где можно его скачать.
Универсальное решение: Сначала обновить нужный архиватор до последней версии и если это не помогло — скачать архив повторно в своем профиле.
CAD Файлы
С CAD файлами главная проблема это несовместимость версий младших со старшими. Это значит что файлы выполненные в 10й версии программы в 9й версии программы не откроешь. Делают это производители ПО для того чтобы Вы постоянно покупали актуальные версии.
Актуальные версии программ на март 2022 это КОМПАС-3D V20, AutoCAD 2021 и SolidWorks 2021 SP0.
Первое что надо сделать — проверить версию программы в которой Вы открываете файл. В описаниях работ у нас на сайте есть поле софт, в нем указана версия программы в которой выполнен файл, сравните ее с той которую используете Вы. Необходимо смотреть не просто версию, но и сервис паки.
Вторая возможная проблема с софтом это несоответствие лицензий.
Не всегда файлы выполненные в профессиональных версиях открываются в учебных и наоборот. Бывает появляются водяные знаки: «Работа выполнена в учебной версии»
Третья возможная проблема возникает в случае когда Вы начинаете работать с файлами не извлекая из архива, то есть открываете файлы прямо в архиве. В таких случаях возникают проблемы с сохранением или редактированием. Бывает сообщение что файлы доступны только для чтения. Пред работой с файлами извлекайте их из архива.
Дальше рассмотрим на конкретных примерах с популярным софтом.
АСКОН КОМПАС-3D
2.1. Как узнать версию КОМПАС-3D в которой выполнен файл чертежа?
Для Windows, в окне папки переключитесь на вид таблицей, дальше в настройках столбцов выберите «версия».

После точки идет сервис пак, SP.
#D001016 — это может быть бета версия или будущая версия. Например, если у Вас установлена 10я версия, версии выше могут отображаться таким образом, некорректно. Обычно версия отображается.
2.2. Невозможно открыть документ, так как он создан в более поздней версии КОМПАС-3D
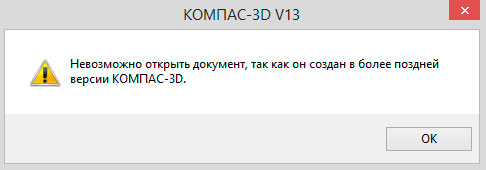
Самая распространённая проблема. Понимать надо буквально. Файл создан в более поздней версии КОМПАС-3D, либо в той же версии, но с более поздним SP (цифра после точки 18.1 или SP1).
Например, файл, созданный в КОМПАС-3D v18.1 не откроется в КОМПАС-3D v18.0, v17, v16 и т.д.
10я версия при попытке открыть версию старшие, например 13, 14 выдает сообщение «Не удалось открыть документ», без уточнения подробностей.
Решение:
Для проверки надо просто скачать последнюю версию КОМПАС-3D Viewer отсюда и попробовать открыть им. Это бесплатная программа для просмотра файлов КОМПАС. Если с файлом необходимо будет работать дальше, необходимо обновиться или пересохранить файл в Вашу версию КОМПАС-3D. Иногда достаточно установить самый последний сервиспак на КОМПАС, например, если файл был сделан в V18.1, а у Вас V18. Сервиспак можно скачать отдельно. Кстати обновление решаю ошибки и проблемы в программах, например в КОМПАС-3D v18 была проблема с экспортом в DWG и DXF, кнопка которая позволяла выбрать версию и год не работала а в версии v18.1.7 этот баг исправили.
2.3. Неверная структура файла / Документ создан в некоммерческой версии
У КОМПАС идет разделение коммерческие и не коммерческие лицензии (домашние, учебные, LT).
Например при открытии в обычной версии КОМПАС чертежа выполненного в домашней версии, Вы получите вот такое сообщение:

Увидеть такую ошибку могут лишь обладатели лицензионных версий. Или например Вот:
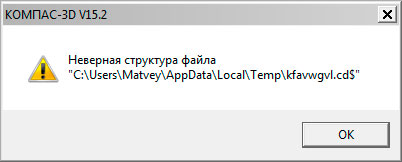
Наиболее вероятная причина:
Файл создан в учебной или домашней версии программы, а Вы пытаетесь открыть его в коммерческой версии программы (с лицензией), что без расширенной лицензии невозможно. Обратный процесс, кстати, т.е. открытие файлов КОМПАС-3D в КОМПАС-3D LT возможен, за исключением сборок. Обычно эта проблема возникают именно у лицензированных пользователей.
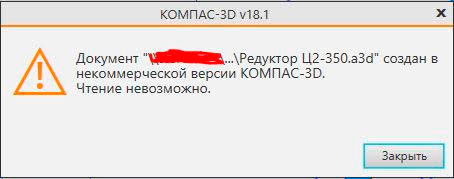
Решение:
— Скачиваем бесплатную утилиту и выполняем пересохранение файлов в другую версию. Как только Вы сохранили файл, лицензия сменится на Вашу.
— Скачать КОМПАС-3D LT или Home версию и работать в нем.
— Купить лицензию на открытие файлов КОМПАС-3D LT в КОМПАС-3D.
— Проверить состояние лицензии Вашего КОМПАС-3D, может она слетела.
— Попросить модераторов пересохранить файл под Вашу версию ПО.
Еще один вариант. Столкнулся после выхода 19й версии. Скачиваем файлы выполненные в КОМПАС-3D 19 и пытаемся их открыть в 18.1
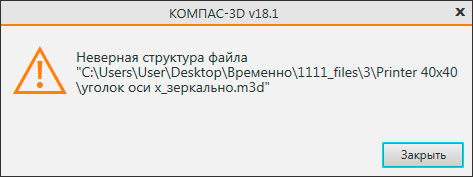
Как видим ошибка та же, неверная структура, хотя проблема из пункта 2.2.
2.4. КОМПАС-Защита как снять или поставить
Только если варианты выше не помогли! При попытке открыть, напечатать файл или «сохранить как», КОМПАС-3D выдает сообщение «Не удалось открыть документ«, «Печать запрещена» либо «Экспорт запрещен»
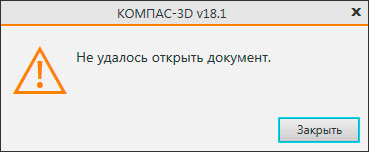
Наиболее редкая причина:
Файл был создан или открыт при действующей программе КОМПАС-Защита. Это возможно только на старых файлах КОМПАС, до 2011 года. Встретить такой файл большая редкость, можно найти на древних сайтах или в архивах у динозавров. Обращайте внимание на дату создания файла (дату публикации в интернете).
Решение:
Необходимо снять защиту с файлов. Для этого нам необходима программа КОМПАС-Защита. Но сейчас ее найти очень сложно. Так как с версии КОМПАС-3D v11 ее больше нет в комплекте. Если у вас все таки есть старый КОМПАС идем в меню Пуск — Все программы — АСКОН — КОМПАС-3D — Вспомогательные программы — КОМПАС-Защита. Нажимаем Параметры и снимаем все галки кроме «Разрешить снятие защиты с файлов» и жмем ОК. Появится окно ввода пароля. Пароль по умолчанию 1234567890. После этого выбираем «Указанием файлов» или «Указанием папки», как Вам удобнее, и нажимаем кнопку «Снять».
Проблем с защитой можно избежать заранее, если не устанавливать компонент КОМПАС-Защиты. При установке основной программы выбрать выборочную установку и убрать лишние галочки. Так же можно удалить компонент КОМПАС-Защиты после установки КОМПАС-3D, повторно запустить инсталляцию и выбрать вариант «Изменить». Не забудьте снять защиту с тех файлов на которых она уже есть, потом сделать этого будет нельзя.

Что делать, если нет программы КОМПАС-Защита?
1. Убедиться, что у Вас установлен не КОМПАС-3D LT
2. Убедиться, что в папке с установленной программой нет файла kProtect.Exe. По умолчанию он находится в ASCONKOMPAS-3D VХХBin. Возможно, ярлык просто удален из меню Пуск
3. Запустить установщик КОМПАС-3D в режиме изменения файлов и доустановить компонент КОМПАС-Защита
4. Программа КОМПАС-Защита была в старых версиях КОМПАС-3D. Например, в 13й версии её нет (в 9й версии КОМПАС-3D — есть). Раньше проскакивали чертежи с защитой, теперь мы такие не принимаем, наличие проблемы маловероятно.
Autodesk AutoCAD
3.1. Не можете открыть, экспортировать или напечатать файл AutoCAD DWG?
Все так же главная причина это — несоответствие версий форматов файлов. Вы можете скачать бесплатный конвертер/просмотрщик компании Autodesk DWG TrueView™. С помощью него Вы можете преобразовать любой чертеж, выполненный в AutoCAD® или приложении на базе AutoCAD, для обеспечения его совместимости с форматами других версий. Скачать утилиту можно по ссылке. Работает только с DWG.
Так же есть альтернатива, программа DWG Converter, это бесплатный конвертер от ZWSOFT, он позволяет конвертировать в любой формат DWG или DXF и пакетную обработку файлов. Из преимуществ программы так же скромный размер и то что она не требует установки.
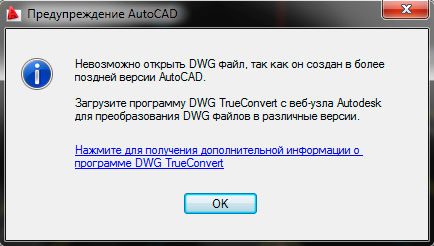
История версий DWG:
AutoCAD 2000
AutoCAD 2004
AutoCAD 2007
AutoCAD 2010
AutoCAD 2013
AutoCAD 2018 Актуальная (на 10.2019)
Данный список может быть не полный, но смысл в чем, шаг совместимости версий ниже чем у других программ, и файлы созданные в AutoCAD 2010, 2011 скорее всего совместимы, но в случае чего Вам всегда поможет TrueView с пересохранением.
3.2. Файл создан в учебной версии
Если открыть файл созданный в учебной версии, Вы увидите надпись «PRODUCED BY AN AUTODESK EDUCATIONAL PRODUCT» (англ. версия) или «ФАЙЛ СОЗДАН В УЧЕБНОЙ ВЕРСИИ ПРОДУКТА» (русская версия), «Для использования только в учебных заведениях» и т.п. появляющуюся при печати или открытии чертежа. Чтобы убрать надпись необходимо сохранить файл в DXF версии «пораньше» и открыть снова. Либо пересохранить файл через DWGTrueView или DWG Converter, метки, вызывающие такие сообщения, будут удалены автоматически, и полученный файл можно беспрепятственно использовать в любом совместимом приложении. В AutoCAD 2015 достаточно просто открыть файл и тут же его сохранить. Штамп учебной версии будет уничтожен.
3.3. Не удается открыть DXF файл
DXF это открытый формат файлов для обмена графической информацией между приложениями САПР. Хоть изначальность он и создавался Autodesk, сейчас Вы можете получить файл формата DXF почти из любой CAD программы. DWG и DXF самые распространенные файлы у операторов станков с ЧПУ. Большинство станков поддерживают только ранние версии формата (2004, 2000, и ранее) и люди часто сталкиваются с проблемами открытия.
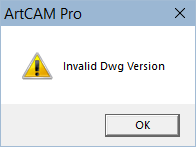
DXF имеет такую же градацию версий по годам как и DWG, но в отличии от DWG, DXF не может быть пересохранен через DWG TrueView, но DWG Converter позволят выполнить конвертирование (ссылка выше). Так же, для смены версии файла DXF можно использовать полноценные CAD системы актуальных версии, которые поддерживают данный формат. Например на февраль 2020 это будут CorelDRAW 2019, КОМПАС-3D 18.1, AutoCAD 2020 и т.п. Поэтому, я снова повторяю, главная возможная проблема открытия CAD файлов это несовместимость версии!
Но бывают и другие менее распространенные ошибки. Связаны они с нарушением структуры файла при экспорте. Например при открытии в AutoCAD DXF файла выдается предупреждение или сообщение об ошибке в DXF файле. Поскольку программ как и версий форматов развелось много, то первое что можно попробовать это открыть DXF файл другими программами:
a) BricsCAD, ZWCAD, progeCAD, FreeCAD, GstarCAD и т.д.
b) NanoCAD, КОМПАС-3D, SolidWorks, Microstation, T-FLEX CAD и т.д.
Если случай более тяжелый, то попытаться открыть все ровно можно, но надо изучить справку по структуре DXF файла и иметь более глубокие знания.
3.4. Как узнать версию файла AutoCAD, в которой он был сохранен?
Способ довольно простой. Нужно открыть файл DWG с помощью блокнота, для этого щелкаем правой кнопкой по файлу, «отрыть с помощью».
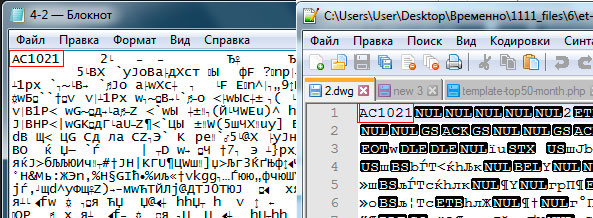
Нужно смотреть первые 6 цифр:
Версия | Внутреннее обозначение (видно в заголовке файла) | Соответствующая версия AutoCAD
DWG R1.0 | MC0.0 | AutoCAD Release 1.0
DWG R1.2 | AC1.2 | AutoCAD Release 1.2
DWG R1.40 | AC1.40 | AutoCAD Release 1.40
DWG R2.05 | AC1.50 | AutoCAD Release 2.05
DWG R2.10 | AC2.10 | AutoCAD Release 2.10
DWG R2.21 | AC2.21 | AutoCAD Release 2.21
DWG R2.22 | AC1001, AC2.22 | AutoCAD Release 2.22
DWG R2.50 | AC1002 | AutoCAD Release 2.50
DWG R2.60 | AC1003 | AutoCAD Release 2.60
DWG R9 | AC1004 | AutoCAD Release 9
DWG R10 | AC1006 | AutoCAD Release 10
DWG R11|12 | AC1009 | AutoCAD Release 11, 12
DWG R13 | AC1012 | AutoCAD Release 13
DWG R14 | AC1014 | AutoCAD Release 14
DWG 2000 | AC1015 | AutoCAD 2000, 2000i, 2002
DWG 2004 | AC1018 | AutoCAD 2004, 2005, 2006
DWG 2007 | AC1021 | AutoCAD 2007, 2008, 2009
DWG 2010 | AC1024 | AutoCAD 2010, 2011, 2012
DWG 2013 | AC1027 | AutoCAD 2013, 2014, 2015, 2016, 2017
DWG 2018 | AC1032 | AutoCAD 2018
Подробнее о формате DWG можно прочитать в спецификации
3.5. Восстановление поврежденного DWG файла
Этот раздел предназначен для восстановления файлов DWG, испорченных по тем, или иным причинам. Обычно файлы повреждаются в процессе редактирования, сохранения или экспорта. Если AutoCAD не может открыть файл, или открывает но отказывается выполнять какие бы то ни было действия, или часть объектов чертежа или все объекты пропали, то скорее всего этот раздел поможет.
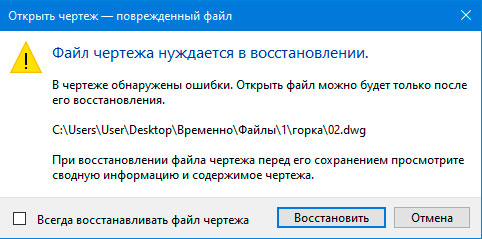
Если необходимо преобразовать файл в более раннюю версию, то почитайте как это сделать выше в первом пункте.
Самое простое решение, расссказываю на примере AutoCAD 2020. Файл — Восстановить. Далее выбираем файл который не хочет открываться.
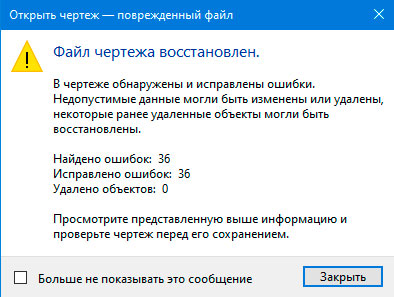
Так же можно использовать консоль, командную строку:
ВОССТАН
или
_.RECOVER
Если Вы сами работали с проектом и вдруг, что-то случилось то скорее всего не потребуются сложные манипуляции. AutoCAD сохраняет предыдущее состояние файла в формате BAK. И Вы всегда можете его открыть если что-то случится с основным проектом. Еще можно переименовать BAK файл в DWG.
Еще один метод — попытаться вставить «испорченный» файл в новый как внешнюю ссылку. Сам я этот метод не пробовал, но способ все равно тут напишу, вдруг поможет.
ВНССЫЛКИ
или
_.xref
или как блок :
ВСТАВИТЬ
английский:
_.insert
Есть еще варианты. Но не факт, что они сработают. Если Вы нашли новые методы напишите нам.
Autodesk Inventor
4.1. Не удается открыть файл, ошибка базы данных
Несовместимость версий. Смотрим версию файла, дату создания и сравниваем ее с версией Вашего ПО. Проверить можно через Autodesk Inventor View.
Dassault Systèmes SOLIDWORKS
5.1. Не открывается файл *.SLDASM или *.SLDASM?
Я наверное надоел Вам, но как обычно первая и самая распространённая проблема — несовместимость версий. Как обычно, смотрим версию файла, дату создания и сравниваем ее с версией Вашего ПО. Не забываем о сервис паках, пример SOLIDWORKS 2019 SP2.
Как узнать версию файла SOLIDWORKS, в которой он был сохранен:

Щелкаем правой кнопкой по файлу, свойства, подробнее, последнее сохранение:

Эту информацию можно увидеть списком, для этого в папке сделайте вид таблицей и добавьте колонку последнее сохранение.
А если файл открывается в SOLIDWORKS, то можно прямо в SW нажать файл, свойства и увидите версию.
5.2. SOLIDWORKS не открывает файл формата *.STEP / *.IGES / *.X_B / *.X_T?
При открытии файла Вы видите сообщение, что шаблоны по умолчанию недопустимы:
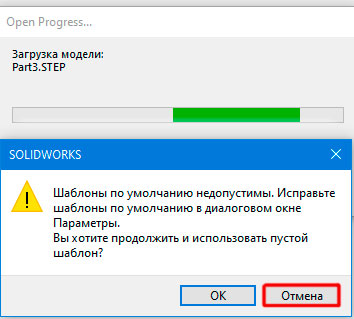
Нажимаем отмена
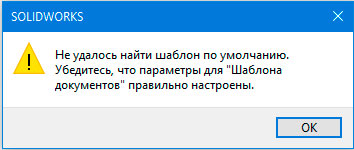
Ок
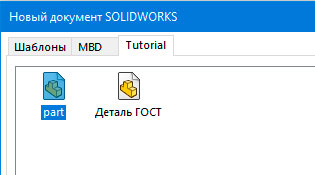
Выбираем деталь или сборка. Повторяем несколько раз если попросит. Готово.
Правильное решение проблемы это задать параметры шаблонов по умолчанию. Шаблоны по умолчанию используются во время операций, в которых приложение SOLIDWORKS создает новый документ без запроса на использование шаблона, например: Создать производную деталь, Импорт файла из другого приложения (наш случай), и др.
Выберите Инструменты > Параметры > Шаблоны по умолчанию.
Нажмите на соответствующую кнопку обзора (Детали, Сборки или Чертежи).
В диалоговом окне Новый документ SOLIDWORKS выберите нужный шаблон и нажмите OK.
Всегда использовать шаблоны документа по умолчанию и нажмите OK.
T-FLEX CAD ЗАО «Топ Системы»
6.1. Файл создан в учебной версии
Если открыть файл созданный в учебной версии в рабочей, Вы увидите вот такую ошибку:
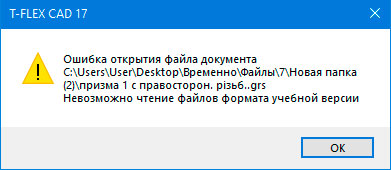
Рабочая версия (коммерческая) не открывает файлы Учебной версии. Точнее открывает, но только если Рабочая версия использует одну лицензию с учебной, например ВУЗовскую лицензию. Конвертировать файлы из Учебной версии в обычную рабочую версию никак нельзя. Есть кнопка сохранить, но при этом происходит только лишь переименование файла. Файл как был в формате Учебной версии, так и остался. Но из рабочей версии можно попробовать экспорт в открытые форматы, такие как STEP/IGS. Учебная версия не может экспортировать проекты в другие CAD форматы, только в обычные картинки.
На официальном T-Flex форуме есть такое утверждение:
Гуляла на просторах страны 11-я версия, которая понимала и то, и другое. Возможно, это было народное творчество.
Но сейчас (май 2021) актуальна 17я версия и она так не может. С 11й версией я сам не пробовал.
6.2. Несовместимость версий
Несовместимость версий младших со старшими. Все как обычно, файлы выполненные в 17й версии программы в 16й версии программы не откроешь.
Siemens NX Siemens PLM Software
7.1. Несовместимость версий
Несовместимость версий младших со старшими. Файлы сохраненные в NX-2007 Series (2022г и выше) не смогут быть открыты в NX-1980 Series и более низких версиях NX
Таблица обозначений версий NX после NX-12
NX-1847 Series: 1847-1851-1855-1859-1863-1867.xxxx
NX-1872 Series: 1872-1876-1880-1884-1888-1892.xxxx
NX-1899 Series: 1899-1903-1907-1911-1915-1919.xxxx
NX-1926 Series: 1926-1930-1934-1938-1942-1946.xxxx
NX-1953 Series: 1953-1957-1961-1965-1969-1973.xxxx
NX-1980 Series: 1980-1984-1988-1992-1996-2000.xxxx
NX-2007 Series: 2007-2008-2011-2015-2019-2023-…
Содержание
- Error in ole initialization компас 20 – что это за ошибка?
- Что же значит внезапное появление error in ole-initialization?
- Исправление путем удаления расширений
- Исправление с использованием сторонней программы
- Error in ole initialization компас как исправить
- Очистите мусорные файлы, чтобы исправить ole.dll, которое перестало работать из-за ошибки.
- error in ole initialization компас 18
- Инициализация OLE OLE Initialization
- афксенаблеконтролконтаинер AfxEnableControlContainer
- Синтаксис Syntax
- Примечания Remarks
- Требования Requirements
- афксолеинит AfxOleInit
- Возвращаемое значение Return Value
- Примечания Remarks
- 1- Очистите мусорные файлы, чтобы исправить ole.dll, которое перестало работать из-за ошибки.
- 2- Очистите реестр, чтобы исправить ole.dll, которое перестало работать из-за ошибки.
- 3- Настройка Windows для исправления критических ошибок ole.dll:
- Как вы поступите с файлом ole.dll?
- Некоторые сообщения об ошибках, которые вы можете получить в связи с ole.dll файлом
- OLE.DLL
- процессов:
- Как подключить библиотеку в программе КОМПАС 3D?
- Что делать, если библиотеки не подключаются?
Error in ole initialization компас 20 – что это за ошибка?
Программное обеспечение компас 20 (КОМПАС-3D v20), разработанное компанией АСКОН, вышло в новой версии еще 1 июля 2021 года. Программа используется, во всех областях промышленности, в часности – машиностроении, позволяя выполнять проектирование и расчеты в формате 3д. Для пользователей она считается незаменимой и потому важно знать, что же делать при появлении каких-либо неприятностей и сбоев, а именно исключения error in ole-initialization.
Что же значит внезапное появление error in ole-initialization?
Если перевести название нашего бага на русский язык, то получится – ошибка в инициализации, а это говорит о том, что в процессе синхронизации произошел сбой. Такое бывает, если закрытие прошло не штатно. В таком случае файлы с определенным расширением записываются некорректно, что и влечет за собой неисправность. Именно поэтому проблема возникает при первоначальном запуске программы. 
Исправление путем удаления расширений
Для исправления неожиданной проблемы следует выполнить ряд действий:
- При помощи сочетания клавиш «Win+S» открыть окно поиска;
- Ввести AppData;
- Выбрать в результатах поиска директорию с введенным запросом;
- Открыть в каталоге еще одну директорию под названием Ascon;
- После чего следующую – KOMPAS-3D;
- Далее каталог, имеющий название в виде установленной версии на ПК. В нашем случае это папка «20»;
- В папке «20» нужно выбрать все файлы с атрибутом .config и удалить их.
После чего можно запускать приложение без необходимости перезагрузки ПК.

Исправление с использованием сторонней программы
Для того, чтобы исправить ошибку, связанную с инициализацией, не удаляя в ней расширения самостоятельно, можно установить на компьютер стороннее ПО, которое очистит данные. Для этого необходимо:
- Скачать установщик Revo Uninstaller Pro с официального сайта;
- Установить его на свой компьютер;
- Запустить установленное программное обеспечение и очистить историю компаса (в том числе реестры, папки и др.);
- После чего заново запустить установку KOMPAS-3D.

Важно, чтобы после удаления не осталось сторонних файлов, иначе переустановка не будет иметь смысла.
Рассмотренная проблема с инициализацией случается довольно часто у пользователей KOMPAS-3D, не стоит переживать, что важные документы не восстановятся, так как решение не составит труда даже у неопытного пользователя.
Источник
Error in ole initialization компас как исправить
21.12.2022 253 Просмотры
Error in ole initialization компас 20 – что это за ошибка?
Для исправления неожиданной проблемы следует выполнить ряд действий:
- При помощи сочетания клавиш «Win+S» открыть окно поиска;
- Ввести AppData;
- Выбрать в результатах поиска директорию с введенным запросом;
- Открыть в каталоге еще одну директорию под названием Ascon;
- После чего следующую – KOMPAS-3D;
- Далее каталог, имеющий название в виде установленной версии на ПК. В нашем случае это папка «20»;
- В папке «20» нужно выбрать все файлы с атрибутом .config и удалить их.
Конфигурационные файлы вычистить. В проводнике вбить %appdata% затем зайти в папку AsconKOMPAS-3D18 и вычистить ее.
Заходишь Users/%username%/AppData/Roaming/Acson/Kompas-3D/18/ и все расширения .config просто удаляешь.
Необходимо вычистить (удалить) файлы расширения “config”. Решение:
1) в проводнике (на Winows 10 лупа нарисована, в нижнем левом углу экрана) вбиваете туда %appdata%, затем заходите в папку AsconKOMPAS-3D18.
2) удаляете все файлы расширения “config”. У вас должно заработать.
В большинстве случаев необходимо зайти в каталог где хранятся настройки вашей версии Компас, в данном случае это 15-я версия но проблеме подвержены и другие (на 12-й версии компаса этой проблемы я ни разу не встречал, но она уже достаточно раритетная и устаревшая) в каталоге нужно найти и удалить три выделенных на картинке файла с именами: Kompas.cfg, Kompas.dsk, Kompas.prj, перед удалением сделайте их резервные копии на всякий случай, вдруг Компас не запускается по какой-то другой причине.
Очистите мусорные файлы, чтобы исправить ole.dll, которое перестало работать из-за ошибки.
- Запустите приложение Asmwsoft Pc Optimizer.
- Потом из главного окна выберите пункт “Clean Junk Files”.
- Когда появится новое окно, нажмите на кнопку “start” и дождитесь окончания поиска.
- потом нажмите на кнопку “Select All”.
- нажмите на кнопку “start cleaning”.
Для того, чтобы скачанная библиотека «заработала», нужно правильно ее подключить. Для этого придется выполнить несколько операций:
Для программы КОМПАС-3D Portable (не требующей установки) библиотеки подключаются следующим образом:
Нужно иметь в виду, что файлы библиотек имеют расширение *dll или *rtw. Файлы *tlm относятся к шаблонам и подключаются через «Менеджер шаблонов».
При запуске программы выдаёт ошибку — Error in OLE-initialization – что делать?
В данном видео рассмотрена одна из возможных ошибок при запуске приложения Компас 3D V19. Ее решение не составит труда – нужно лишь удалить несколько файлов определенного типа — CONFING.
Источник
error in ole initialization компас 18
Прежде чем приложение сможет использовать системные службы OLE, оно должно инициализировать системные библиотеки DLL OLE и убедиться, что библиотеки DLL имеют правильную версию. Before an application can use OLE system services, it must initialize the OLE system DLLs and verify that the DLLs are the correct version. AfxOleInit Функция инициализирует системные DLL-библиотеки OLE. The AfxOleInit function initializes the OLE system DLLs.
Инициализация OLE OLE Initialization
| афксолеинит AfxOleInit | Инициализирует библиотеки OLE. Initializes the OLE libraries. |
| афксенаблеконтролконтаинер AfxEnableControlContainer | Вызовите эту функцию в InitInstance функции объекта приложения, чтобы обеспечить поддержку включения элементов управления OLE. Call this function in your application object’s InitInstance function to enable support for containment of OLE controls. |
афксенаблеконтролконтаинер AfxEnableControlContainer
Вызовите эту функцию в InitInstance функции объекта приложения, чтобы обеспечить поддержку включения элементов управления OLE. Call this function in your application object’s InitInstance function to enable support for containment of OLE controls.
Синтаксис Syntax
Дополнительные сведения об элементах управления OLE (которые теперь называются элементами управления ActiveX) см. в разделах элементы управления ActiveX. For more information about OLE controls (now called ActiveX controls), see ActiveX Control Topics.
Требования Requirements
Заголовок: afxdisp.h Header: afxdisp.h
афксолеинит AfxOleInit
Инициализирует поддержку OLE для приложения. Initializes OLE support for the application.
Возвращаемое значение Return Value
Ненулевое значение в случае успешного выполнения; 0, если инициализация не удалась, возможно, установлены неверные версии системных библиотек OLE. Nonzero if successful; 0 if initialization fails, possibly because incorrect versions of the OLE system DLLs are installed.
Вызовите эту функцию, чтобы инициализировать поддержку OLE для приложения MFC. Call this function to initialize the OLE support for an MFC application. При вызове этой функции выполняются следующие действия. When this function is called, the following actions occur:
Инициализирует библиотеку COM в текущем апартаменте вызывающего приложения. Initializes the COM library on the current apartment of the calling application. Дополнительные сведения см. в разделе олеинитиализе. For more information, see OleInitialize.
Создает объект фильтра сообщений, реализуя интерфейс IMessageFilter . Creates a message filter object, implementing the IMessageFilter interface. Доступ к этому фильтру сообщений можно получить с помощью вызова афксолежетмессажефилтер. This message filter can be accessed with a call to AfxOleGetMessageFilter.
Если афксолеинит вызывается из библиотеки DLL MFC, вызов завершится ошибкой. If AfxOleInit is called from an MFC DLL, the call will fail. Сбой происходит из-за того, что функция предполагает, что, если она вызывается из библиотеки DLL, система OLE была ранее инициализирована вызывающим приложением. The failure occurs because the function assumes that, if it is called from a DLL, the OLE system was previously initialized by the calling application.
Приложения MFC должны быть инициализированы как однопотоковое подразделение (STA). MFC applications must be initialized as single threaded apartment (STA). При вызове CoInitializeEx в InitInstance переопределении укажите COINIT_APARTMENTTHREADED (а не COINIT_MULTITHREADED). If you call CoInitializeEx in your InitInstance override, specify COINIT_APARTMENTTHREADED (rather than COINIT_MULTITHREADED).
Файл ole.dll из unknown company является частью unknown Product. ole.dll, расположенный в TEMPpdk-Roli-5376df1ba73f49c38cbbc7a11c779c3506d2OLE.dll с размером файла 82033.00 байт, версия файла (Empty Value), подпись DF1BA73F49C38CBBC7A11C779C3506D2.
В вашей системе запущено много процессов, которые потребляют ресурсы процессора и памяти. Некоторые из этих процессов, кажется, являются вредоносными файлами, атакующими ваш компьютер.
Чтобы исправить критические ошибки ole.dll,скачайте программу Asmwsoft PC Optimizer и установите ее на своем компьютере
1- Очистите мусорные файлы, чтобы исправить ole.dll, которое перестало работать из-за ошибки.
- Запустите приложение Asmwsoft Pc Optimizer.
- Потом из главного окна выберите пункт «Clean Junk Files».
- Когда появится новое окно, нажмите на кнопку «start» и дождитесь окончания поиска.
- потом нажмите на кнопку «Select All».
- нажмите на кнопку «start cleaning».
2- Очистите реестр, чтобы исправить ole.dll, которое перестало работать из-за ошибки.

3- Настройка Windows для исправления критических ошибок ole.dll:

- Нажмите правой кнопкой мыши на «Мой компьютер» на рабочем столе и выберите пункт «Свойства».
- В меню слева выберите » Advanced system settings».
- В разделе «Быстродействие» нажмите на кнопку «Параметры».
- Нажмите на вкладку «data Execution prevention».
- Выберите опцию » Turn on DEP for all programs and services . » .
- Нажмите на кнопку «add» и выберите файл ole.dll, а затем нажмите на кнопку «open».
- Нажмите на кнопку «ok» и перезагрузите свой компьютер.
Всего голосов ( 63 ), 29 говорят, что не будут удалять, а 34 говорят, что удалят его с компьютера.
Как вы поступите с файлом ole.dll?
Некоторые сообщения об ошибках, которые вы можете получить в связи с ole.dll файлом
(ole.dll) столкнулся с проблемой и должен быть закрыт. Просим прощения за неудобство.
(ole.dll) перестал работать.
ole.dll. Эта программа не отвечает.
(ole.dll) — Ошибка приложения: the instruction at 0xXXXXXX referenced memory error, the memory could not be read. Нажмитие OK, чтобы завершить программу.
(ole.dll) не является ошибкой действительного windows-приложения.
(ole.dll) отсутствует или не обнаружен.
OLE.DLL
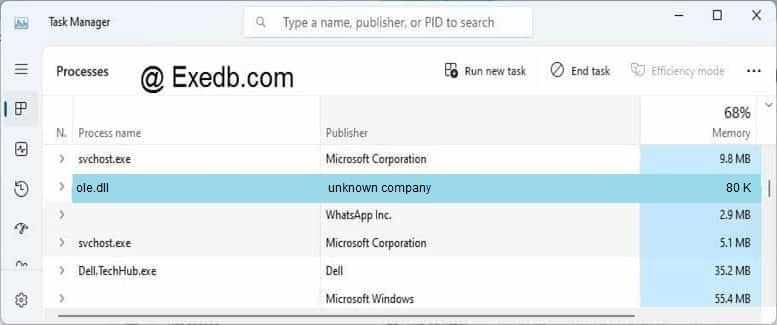
Проверьте процессы, запущенные на вашем ПК, используя базу данных онлайн-безопасности. Можно использовать любой тип сканирования для проверки вашего ПК на вирусы, трояны, шпионские и другие вредоносные программы.
процессов:
Cookies help us deliver our services. By using our services, you agree to our use of cookies.
КОМПАС 3D – популярная программа, предназначенная для разработок конструкторской и проектной документации. Детище российской компании «Аскон», программа давно завоевала уважение пользователей.
Одним из плюсов системы является возможность приобретать дополнительные библиотеки, чтобы расширить возможности программы. К примеру, библиотеку стандартных деталей, которые можно добавлять в свои рабочие трехмерные сборки в уже готовом виде – подшипники, уплотнения, элементы трубопроводов, крепежные детали и т.п.

Как подключить библиотеку в программе КОМПАС 3D?
Для того, чтобы скачанная библиотека «заработала», нужно правильно ее подключить. Для этого придется выполнить несколько операций:
- Убедиться, что скачанные файлы библиотек попали в нужную папку (она носит название Libs);
- Открыв программу, в меню «Сервис» найти команду «Менеджер библиотек»;
- После нажатия появится список файлов, среди которых и выбираем необходимый – для этого в контекстном меню есть кнопка «Подключить»;
- Если библиотеки нет в списке, нажимаем «Добавить» и указываем местоположение;
- Подключенные библиотеки отмечаются в списке галочками.


Для программы КОМПАС-3D Portable (не требующей установки) библиотеки подключаются следующим образом:
- Меню Сервис – Менеджер библиотек –ПКМ – Добавить описание – Прикладная библиотека;
- Выбрать нужный файл;
- Повторить действия для каждой подключаемой библиотеки
Нужно иметь в виду, что файлы библиотек имеют расширение *dll или *rtw. Файлы *tlm относятся к шаблонам и подключаются через «Менеджер шаблонов».
Что делать, если библиотеки не подключаются?
Данная ошибка может быть вызвана разными причинами. Что можно сделать, чтобы поправить ситуацию?
Источник
Kompas ошибка подключения приложения
КОМПАС 3D – популярная программа, предназначенная для разработок конструкторской и проектной документации. Детище российской компании «Аскон», программа давно завоевала уважение пользователей.
Одним из плюсов системы является возможность приобретать дополнительные библиотеки, чтобы расширить возможности программы. К примеру, библиотеку стандартных деталей, которые можно добавлять в свои рабочие трехмерные сборки в уже готовом виде – подшипники, уплотнения, элементы трубопроводов, крепежные детали и т.п.

Как подключить библиотеку в программе КОМПАС 3D?
Для того, чтобы скачанная библиотека «заработала», нужно правильно ее подключить. Для этого придется выполнить несколько операций:
- Убедиться, что скачанные файлы библиотек попали в нужную папку (она носит название Libs);
- Открыв программу, в меню «Сервис» найти команду «Менеджер библиотек»;
- После нажатия появится список файлов, среди которых и выбираем необходимый – для этого в контекстном меню есть кнопка «Подключить»;
- Если библиотеки нет в списке, нажимаем «Добавить» и указываем местоположение;
- Подключенные библиотеки отмечаются в списке галочками.


Для программы КОМПАС-3D Portable (не требующей установки) библиотеки подключаются следующим образом:
- Меню Сервис – Менеджер библиотек –ПКМ – Добавить описание – Прикладная библиотека;
- Выбрать нужный файл;
- Повторить действия для каждой подключаемой библиотеки
Нужно иметь в виду, что файлы библиотек имеют расширение *dll или *rtw. Файлы *tlm относятся к шаблонам и подключаются через «Менеджер шаблонов».
Что делать, если библиотеки не подключаются?
Данная ошибка может быть вызвана разными причинами. Что можно сделать, чтобы поправить ситуацию?

- Отключить все библиотеки (вплоть до того, что временно удалить их из самой папки Libs) и попытаться подключить их по новой;
- Открыть в меню Менеджер библиотек – вызвать контекстное меню (правой кнопкой мыши) на пункте Библиотеки КОМПАС – обновить менеджер библиотек;
- Переустановить саму программу КОМПАС, при этом предпочесть не полную, а выборочную установку и при выборе компонентов отключить все функции, связанные с защитой.
Источник
ДОМОСТРОЙСантехника и строительство
- Четверг, 12 декабря 2019 1:08
- Автор: Sereg985
- Прокоментировать
- Рубрика: Строительство
- Ссылка на пост
- https://firmmy.ru/
КОМПАС 3D – популярная программа, предназначенная для разработок конструкторской и проектной документации. Детище российской компании «Аскон», программа давно завоевала уважение пользователей.
Одним из плюсов системы является возможность приобретать дополнительные библиотеки, чтобы расширить возможности программы. К примеру, библиотеку стандартных деталей, которые можно добавлять в свои рабочие трехмерные сборки в уже готовом виде – подшипники, уплотнения, элементы трубопроводов, крепежные детали и т.п.

Как подключить библиотеку в программе КОМПАС 3D?
Для того, чтобы скачанная библиотека «заработала», нужно правильно ее подключить. Для этого придется выполнить несколько операций:
- Убедиться, что скачанные файлы библиотек попали в нужную папку (она носит название Libs);
- Открыв программу, в меню «Сервис» найти команду «Менеджер библиотек»;
- После нажатия появится список файлов, среди которых и выбираем необходимый – для этого в контекстном меню есть кнопка «Подключить»;
- Если библиотеки нет в списке, нажимаем «Добавить» и указываем местоположение;
- Подключенные библиотеки отмечаются в списке галочками.


Для программы КОМПАС-3D Portable (не требующей установки) библиотеки подключаются следующим образом:
- Меню Сервис – Менеджер библиотек –ПКМ – Добавить описание – Прикладная библиотека;
- Выбрать нужный файл;
- Повторить действия для каждой подключаемой библиотеки
Нужно иметь в виду, что файлы библиотек имеют расширение *dll или *rtw. Файлы *tlm относятся к шаблонам и подключаются через «Менеджер шаблонов».
Что делать, если библиотеки не подключаются?
Данная ошибка может быть вызвана разными причинами. Что можно сделать, чтобы поправить ситуацию?

- Отключить все библиотеки (вплоть до того, что временно удалить их из самой папки Libs) и попытаться подключить их по новой;
- Открыть в меню Менеджер библиотек – вызвать контекстное меню (правой кнопкой мыши) на пункте Библиотеки КОМПАС – обновить менеджер библиотек;
- Переустановить саму программу КОМПАС, при этом предпочесть не полную, а выборочную установку и при выборе компонентов отключить все функции, связанные с защитой.
КОМПАС 3D – популярная программа, предназначенная для разработок конструкторской и проектной документации. Детище российской компании «Аскон», программа давно завоевала уважение пользователей.
Одним из плюсов системы является возможность приобретать дополнительные библиотеки, чтобы расширить возможности программы. К примеру, библиотеку стандартных деталей, которые можно добавлять в свои рабочие трехмерные сборки в уже готовом виде – подшипники, уплотнения, элементы трубопроводов, крепежные детали и т.п.

Как подключить библиотеку в программе КОМПАС 3D?
Для того, чтобы скачанная библиотека «заработала», нужно правильно ее подключить. Для этого придется выполнить несколько операций:
- Убедиться, что скачанные файлы библиотек попали в нужную папку (она носит название Libs);
- Открыв программу, в меню «Сервис» найти команду «Менеджер библиотек»;
- После нажатия появится список файлов, среди которых и выбираем необходимый – для этого в контекстном меню есть кнопка «Подключить»;
- Если библиотеки нет в списке, нажимаем «Добавить» и указываем местоположение;
- Подключенные библиотеки отмечаются в списке галочками.


Для программы КОМПАС-3D Portable (не требующей установки) библиотеки подключаются следующим образом:
- Меню Сервис – Менеджер библиотек –ПКМ – Добавить описание – Прикладная библиотека;
- Выбрать нужный файл;
- Повторить действия для каждой подключаемой библиотеки
Нужно иметь в виду, что файлы библиотек имеют расширение *dll или *rtw. Файлы *tlm относятся к шаблонам и подключаются через «Менеджер шаблонов».
Что делать, если библиотеки не подключаются?
Данная ошибка может быть вызвана разными причинами. Что можно сделать, чтобы поправить ситуацию?

- Отключить все библиотеки (вплоть до того, что временно удалить их из самой папки Libs) и попытаться подключить их по новой;
- Открыть в меню Менеджер библиотек – вызвать контекстное меню (правой кнопкой мыши) на пункте Библиотеки КОМПАС – обновить менеджер библиотек;
- Переустановить саму программу КОМПАС, при этом предпочесть не полную, а выборочную установку и при выборе компонентов отключить все функции, связанные с защитой.
Для увеличения стандартных возможностей приложения Компас-3D используются специальные библиотеки, которые создаются для усовершенствованного проектирования определенной задачи. В приложении Компас можно подключать вспомогательные библиотеки, для этого понадобится:
— Персональный компьютер(в нашем интернет-магазине скидки на компьютеры) или ноутбук;
Инструкция
- Подключить дополнительную библиотеку в приложение Компас можно двумя методами. Первый метод добавления библиотек будет актуален в том случае, когда в программе не открыта система администрирования библиотеками. Откройте приложение Компас, перейдите в основное меню и нажмите команду «Сервис», в появившемся меню укажите опцию «Менеджер библиотек».
 Опция «Менеджер библиотек»
Опция «Менеджер библиотек»
Источник
Работа с API КОМПАС-3D → Урок 3 → Корректное подключение к КОМПАС
В предыдущих уроках по API КОМПАС (Напоминаем, что в качестве среды используется C++ Builder) Основы и Оформление чертежа мы исходили из того, что КОМПАС не запущен, и запускали его сами методом CreateInstance. Но что если в момент вызова этого метода КОМПАС уже запущен? Тогда будет создан еще один экземпляр данной программы. В принципе ничего страшного, но неаккуратно. Зачем плодить копии программы, когда можно обойтись одним экземпляром?

Сегодня мы поговорим о том, как подключаться к уже запущенному КОМПАС, чтобы не создавать картину, похожую на ту, которая изображена на рисунке ниже.
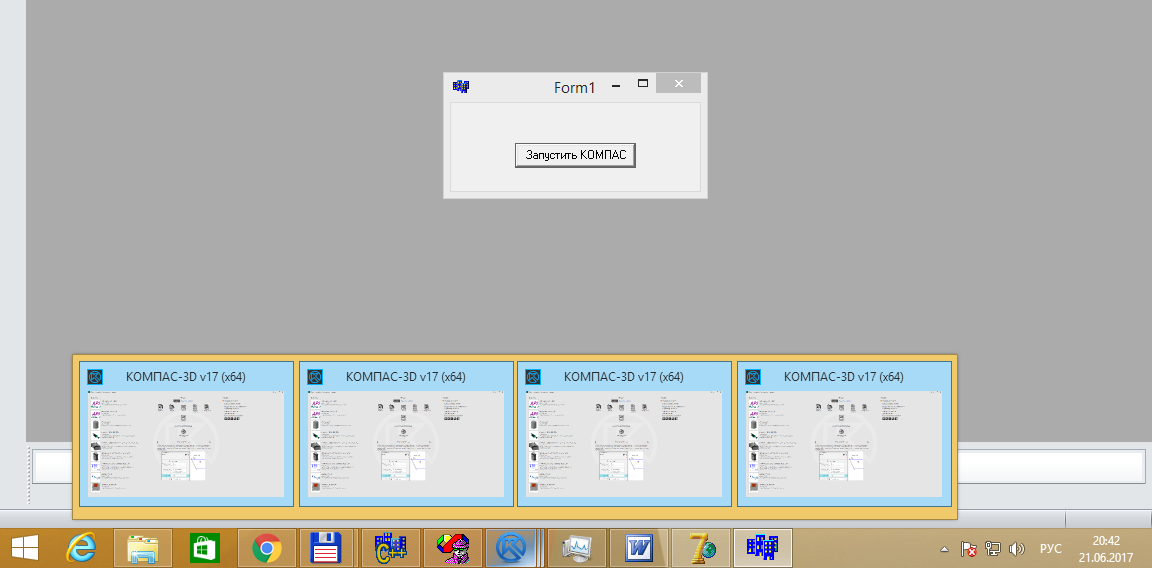
Запущено несколько экземпляров КОМПАС-3D
Подключение к КОМПАС
Для подключения к программе КОМПАС используется метод ActiveInstance. Ниже приводится пример программы, подключающейся к КОМПАС.
Единственный параметр метода ActiveInstance – строковое наименование интерфейса, к которому мы подключаемся, в кодировке Unicode.
А что будет, если в момент вызова этого метода КОМПАС не запущен? Произойдет ошибка. Причем пользователю будет показано сразу два окна с ругательствами.
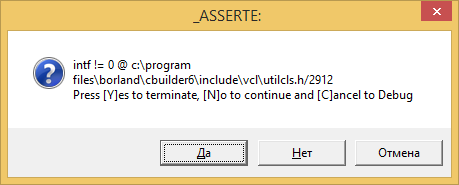
Первое окно с ошибкой
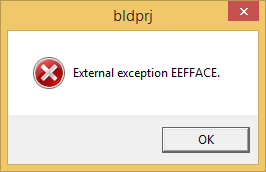
Второе окно с ошибкой
Формат этих окон зависит от используемой среды разработки и может отличаться от приведенных выше. Оборачивание вызова метода ActiveInstance в блок try/catch, к сожалению, не решает проблему.
Мы избавляемся только от одного окна с ошибкой. Получается, что вызывать метод ActiveInstance можно только тогда, когда КОМПАС запущен. И здесь мы приходим к главному вопросу: как определить, запущен КОМПАС или нет? Для этого существует несколько методов.
По главному окну
Самый распространенный способ – с помощью функции FindWindow найти главное окно программы. Функция FindWindow ищет окно по его заголовку или по наименованию его оконного класса. К сожалению, она требует точного совпадения строк. Искать по части строки она не умеет.
Заголовок окна мы не можем использовать, так как он включает в себя версию КОМПАС, которая заранее нам неизвестна, и дополнительную информацию, например, наименование открытого документа. Поэтому мы не можем знать наверняка точную строку в заголовке окна. Попробуем по наименованию оконного класса.
Узнать его можно с помощью программы Spy++. На рисунке ниже приведена примерная информация об оконном классе (наименование обведено в красный прямоугольник).
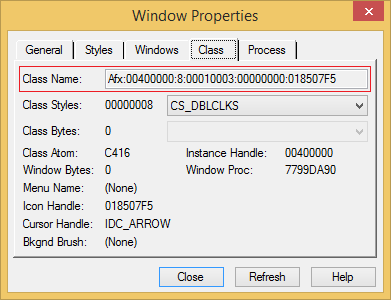
Окно «Свойства окна»
Наименования оконного класса мало того, что не отличаются наглядностью, так еще и различаются в разных версиях КОМПАС. Поэтому поиск по наименованию оконного класса нам также не подходит.
Единственное, на что мы хоть как-то можем положиться, так это на наличие подстроки «КОМПАС-3D» в заголовке главного окна. Но функция FindWindow не умеет искать по подстроке. Единственное, что нам остается, так это перебрать все окна верхнего уровня и проверить, содержит ли заголовок какого-либо из них подстроку «КОМПАС-3D». Ниже приводится исходный код процедуры, осуществляющей эту проверку.
Для перечисления окон используется функция EnumWindows, входящая в состав Windows API. Данная функция подготавливает список окон верхнего уровня и для каждого найденного окна вызывает пользовательскую функцию EnumWindowsProc. В данной функции мы читаем заголовок найденного окна и проверяем, содержит ли он подстроку «КОМПАС-3D». Если содержит, то окно найдено и останавливаем поиск, если нет – переходим к следующему окну. Ниже приводится пример использования данной процедуры.
К сожалению, данный метод очень ненадежен. Дело в том, что в системе могут быть другие окна, содержащие в своем заголовке подстроку «КОМПАС-3D». Пример такого окна приведен на рисунке 4. Это явно не то окно, которое мы хотим найти.
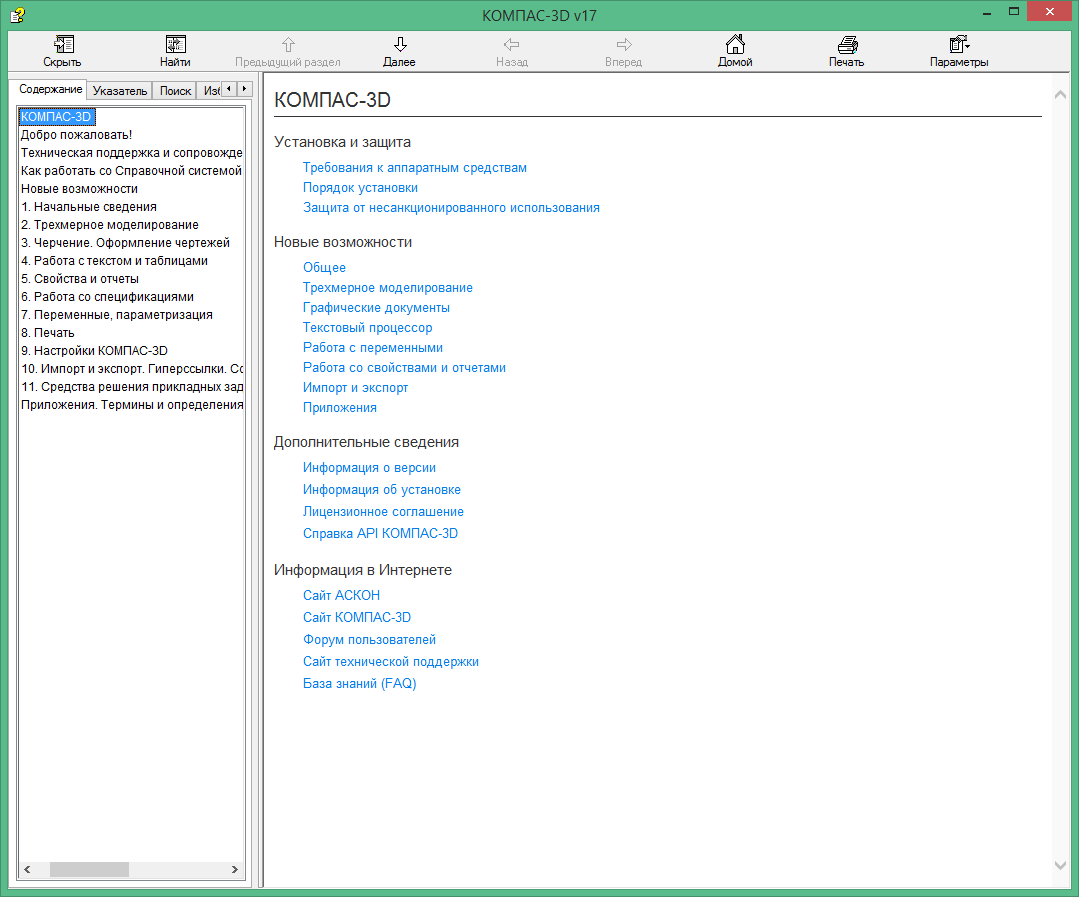
Окно справки
По процессу
Другим вариантом является поиск процесса КОМПАС. У программы КОМПАС исполняемый файл обычно именуется «kompas.exe» (в разных версиях может различаться регистр). Что если вместо окна искать процесс с таким наименованием исполняемого файла? Ниже приводится исходный текст программы, реализующей данный метод.
В данном примере для перечисления процессов используются функции CreateToolhelp32Snapshot, Process32First, Process32Next, входящие в состав Windows API. Для их использования необходимо подключить заголовочный файл tlhelp32.h. Это не единственный способ перечисления процессов, но один из самых простых. Для сравнения строк используется функция strnicmp, которая сравнивает строки без учета регистра символов.
Способ, основанный на поиске процессов, надежнее поиска окна. Он дает значительно меньше ложных срабатываний, но не исключает их. Что если на компьютере пользователя запущена программа с точно таким же наименованием исполняемого файла? Или в последующих версиях КОМПАС исполняемый файл будет называться по-другому? Во всех этих случаях данный метод не работает.
С использованием технологии COM
Все описанные выше методы громоздки и ненадежны. Поэтому их использование нежелательно. Существует более надежный способ проверки факта запуска программы КОМПАС. Он основан на функциях библиотеки ole32.dll, которая входит в состав Windows и реализует технологию COM. Ниже приводится исходный код процедуры, проверяющей с помощью этих функций, запущен ли КОМПАС.
Основную работу выполняет функция GetActiveObject. С ее помощью мы пытаемся подключиться к КОМПАС. Если это удалось, значит, КОМПАС запущен. Функция CLSIDFromProgID используется для конвертирования строкового представления объекта в его CLSID (уникальный 128-битный идентификатор). Ее можно использовать для проверки того, установлен КОМПАС на компьютере пользователя или нет. Ниже приводится пример программы, реализующей такую проверку.
Корректное подключение
Ниже приводится исходный текст программы, реализующей корректное подключение к КОМПАС.
Переменная ObjectName объявлена глобальной, чтобы избежать ее дублирования в разных функциях.
Заключение
В данной статье были рассмотрены различные методы определения того, запущен КОМПАС или нет. Вы можете использовать любой из этих методов или их комбинацию. А может быть, придумаете свой метод. Самым надежным является метод, основанный на функции GetActiveObject.
В конце статьи приведен пример программы, реализующей подключение к КОМПАС с проверкой на его наличие в системе и работу в момент запуска программы.
 Сергей Норсеев, автор книги «Разработка приложений под КОМПАС в Delphi».
Сергей Норсеев, автор книги «Разработка приложений под КОМПАС в Delphi».
Источник
![]()
0
![]()
0
09.11.2015, 14:45
Приводите либо
полный
текст возникающего у Вас сообщения об ошибке, либо скриншот с ним.
![]()
0
![]()
1
05.02.2016, 23:50
Когда идёт процесс установки, появляется дополнительное диалоговое окно, содержащее данный текст: «Исходный файл не найден». Что делать? пытаюсь создать папку: «Users» конечная папка уже содержит папку…??? ПОМОГИТЕ ОЧЕНЬ НАДО, заранее СПАСИБО.

![]()
0
![]()
2
06.02.2016, 08:17
В интернете не удалось найти сколько-нибудь внятного решения данной проблемы, хотя у некоторых пользователей она встречается.
Что попробовал бы сделать я:
— установить все обновления имеющиеся для операционной системы (запускать обновление, искать, устанавливать, перезагружать и искать заново и так, пока не появится сообщение, что новых обновлений для вашей операционной системы нет);
— почистить диск и реестр с помощью программы
CCleaner
;
— запустить установщик КОМПАС-3D-LT от имени администратора (кликнуть на него правой клавишей и выбрать соответствующий пункт в выпадающем меню).
![]()
0
![]()
14
06.03.2017, 20:52
Запускайте REGEDIT и редактируйте на:
[HKEY_LOCAL_MACHINESYSTEMCurrentControlSetControlNlsCodePage]
“1250″=”c_1251.nls”
“1252″=”c_1251.nls”
![]()
7
![]()
0
01.02.2020, 22:36
Распаковать папку-архив, которую скачал
![]()
6
![]()
0
18.05.2020, 16:34
Распаковать папку-архив, которую скачал
Спасибо, помогло))
В ответ на сообщение от Гость
#212386
![]()
4
![]()
1
27.05.2020, 11:05
Скопируйте папку установки на рабочий стол, и запускайте установку оттуда.
![]()
1
![]()
0
17.08.2020, 08:13
у меня таже проблема с установкой, из выше написаного мало что понятно
![]()
0
![]()
0
20.02.2021, 17:12
Спасибо, спас меня. Делаю курсовую и думал уже не доделаю)




