Обновлено: 29.01.2023
Ошибки компьютера могут появиться в любое время, но некоторые ошибки, такие как Ошибка чтения из файла , обычно появляются при установке нового программного обеспечения на ПК с Windows 10.
Но сначала, вот еще несколько примеров этой проблемы:
- Ошибка чтения Ableton Live 10 из файла . Эта ошибка обычно возникает при работе с программным обеспечением для производства музыки, Ableton.
- Ошибка чтения из файла, убедитесь, что файл существует
- Ошибка чтения Uppercut из файла . Пользователи мобильных утилит Uppercut также сообщали об этой проблеме.
- Исходный файл Ableton Live 9 не найден . Проблема в Ableton Live 9 такая же, как и в Ableton Live 10.
- Ошибка чтения файла Maya . Эта проблема также возникает при работе с программным обеспечением AutoDesk Maya.
Содержание .
- Сброс настроек безопасности
- Добавить полный контроль для SYSTEM
- Переместите установочный файл в другой каталог
- Обязательно извлеките все файлы из архива
- Убедитесь, что опция «Только чтение» не включена
- Удалить установочные папки из ProgramData
- Загрузите и установите основные драйверы
- Проверьте, не зашифрован ли ваш установочный файл
- Создайте папку загрузок на системном диске
- Создайте папку для загрузки и переместите в нее файл vumclient.zip
Решение 1. Сброс разрешений безопасности
Эта ошибка может возникать при установке программного обеспечения VIPRE, и, по мнению пользователей, проблема вызвана вашими разрешениями безопасности. Если ваши разрешения безопасности изменены, у вас могут возникнуть проблемы при установке определенного программного обеспечения, поэтому вам необходимо сбросить эти разрешения.
Эта проблема может затронуть несколько папок, и список затронутых папок включает следующее:
- C: ProgramData
- Программное обеспечение C: ProgramDataGFI
- C: ProgramDataGFI SoftwareAntimalware
- % USERPROFILE% AppData
- % USERPROFILE% AppDataRoaming
- Программное обеспечение% UserProfile% AppDataRoamingGFI
- % UserProfile% AppDataRoamingGFI SoftwareAntimalware
Чтобы решить эту проблему, вам необходимо проверить разрешения безопасности для этих папок на рабочем ПК и изменить их на своем ПК. Помните, что некоторые папки в списке связаны с программным обеспечением VIPRE, поэтому, если вы устанавливаете другое приложение, вам необходимо изменить разрешения безопасности для разных папок.
Решение 2. Добавьте полный контроль над SYSTEM
Чтобы решить эту проблему, вы должны предоставить пользователю SYSTEM полный доступ к папке Temp. Вы можете сделать это, выполнив следующие действия:
- ЧИТАЙТЕ ТАКЖЕ: исправлена ошибка «Тип печатающей головки неправильный»
- Перейдите в папку C: UsersusernameAppDataLocal . Если вы не можете найти эту папку, обязательно перейдите на вкладку Вид в проводнике и установите флажок Скрытые элементы .
- Найдите папку Temp , щелкните ее правой кнопкой мыши и выберите Свойства .
- Перейдите на вкладку Безопасность . Проверьте, доступен ли SYSTEM в разделе Группы или имена пользователей . Также проверьте, имеет ли SYSTEM Полный контроль над этой папкой. Если SYSTEM вообще недоступна, нажмите кнопку Изменить .
- Теперь нажмите кнопку Добавить .
- Выберите окно Пользователи или группы . В поле Введите имена объектов для выбора введите СИСТЕМА и нажмите Проверить имена . Если ваши данные верны, нажмите ОК , чтобы добавить их.
- SYSTEM теперь будет добавлен в раздел «Группа» или «Имена пользователей». Выберите SYSTEM и обязательно отметьте Полный контроль в столбце Разрешить .
- После этого нажмите Применить и ОК , чтобы сохранить изменения.
- После того, как вы дадите полный контроль над СИСТЕМОЙ над папкой Temp, попробуйте снова установить программное обеспечение.
Вместо того, чтобы предоставить полный контроль над папкой Temp, некоторые пользователи предлагают предоставить полный контроль вашей учетной записи пользователя или группе пользователей над каталогом установки, так что вы можете попробовать это тоже.
Решение 3. Переместите установочный файл в другой каталог .
Решение 4. Обязательно извлеките все файлы из архива .
Нередко файлы настроек хранятся в архиве, но перед запуском файла установки обязательно извлеките все файлы из архива. После этого попробуйте запустить установочный файл из папки извлечения.
Кроме того, убедитесь, что путь к папке извлечения не содержит более 256 символов. Вы можете избежать этой проблемы, просто создав новую папку в C: и распаковав в нее установочные файлы.
- ЧИТАЙТЕ ТАКЖЕ: теперь приложение 8 Zip Lite для Windows 10 может распаковывать все форматы архивов
Решение 5. Убедитесь, что опция «Только чтение» не включена .

- Найдите проблемный файл и щелкните его правой кнопкой мыши. Выберите в меню Свойства .
- Перейдите на вкладку Общие и убедитесь, что параметр Только для чтения не выбран.
- Нажмите Применить и ОК , чтобы сохранить изменения.
- После отключения опции «Только чтение» проверьте, решена ли проблема.
Решение 6. Удалите установочные папки из ProgramData .
Пользователи сообщали об этой ошибке при попытке установить программное обеспечение Family Tree Maker, и для ее устранения необходимо удалить каталоги Family Tree Maker из папки ProgramData. Для этого выполните следующие действия:
- Откройте Проводник и перейдите на C: .
- Найдите папку ProgramData . Если вы не можете найти папку, перейдите на вкладку Просмотр и установите флажок Скрытые элементы .
- Зайдя в папку ProgramData , найдите папку Family Tree Maker и удалите ее. Иногда эта папка может находиться в разных папках в ProgramData, поэтому обязательно проверяйте все папки, в качестве имени которых указан произвольный массив цифр и букв.
- После удаления папок Family Tree Maker попробуйте установить программное обеспечение еще раз.
Хотя это решение работает для программного обеспечения Family Tree Maker, вы можете применить аналогичный метод для решения проблем и с другими приложениями. Если в приложении, которое вы пытаетесь установить, есть какие-то файлы в каталоге ProgramData, обязательно удалите их и попробуйте снова установить программное обеспечение.
Решение 7. Загрузите и установите основные драйверы
Если вы не можете установить программное обеспечение HP для печати, вы все равно можете установить базовый драйвер принтера, который не включает программное обеспечение для печати. Для этого просто посетите веб-сайт HP и перейдите в раздел загрузки. Найдите свой принтер и выберите опцию основного драйвера.
После загрузки основного драйвера установите его, и вы сможете без проблем использовать принтер.
Обновлять драйверы автоматически
Если вы не хотите самостоятельно искать драйверы, вы можете воспользоваться инструментом, который сделает это автоматически. Конечно, поскольку в настоящее время вы не можете подключиться к Интернету, этот инструмент не будет полезен.
Однако, как только вы подключитесь к Интернету, это поможет вам поддерживать актуальность всех ваших драйверов, поэтому вы больше не будете в этой ситуации.
Модуль обновления драйверов Tweakbit (одобрен Microsoft и Norton Antivirus) поможет вам автоматически обновлять драйверы и предотвратить повреждение ПК, вызванное установкой неправильных версий драйверов. После нескольких испытаний наша команда пришла к выводу, что это наиболее автоматизированное решение.
Вот краткое руководство о том, как его использовать:
- Загрузите и установите средство обновления драйверов TweakBit
- После установки программа начнет сканирование вашего компьютера на наличие устаревших драйверов автоматически. Driver Updater проверит установленные вами версии драйверов по своей облачной базе данных последних версий и порекомендует правильные обновления. Все, что вам нужно сделать, это дождаться завершения сканирования.
- По завершении сканирования вы получите отчет обо всех проблемных драйверах, найденных на вашем ПК. Просмотрите список и посмотрите, хотите ли вы обновить каждый драйвер по отдельности или все сразу. Чтобы обновить один драйвер за раз, нажмите ссылку «Обновить драйвер» рядом с именем драйвера. Или просто нажмите кнопку «Обновить все» внизу, чтобы автоматически установить все рекомендуемые обновления.
Примечание.Некоторые драйверы необходимо установить в несколько этапов, поэтому вам придется нажмите кнопку «Обновить» несколько раз, пока все его компоненты не будут установлены.
Решение 8. Проверьте, не зашифрован ли ваш установочный файл
Иногда эта ошибка может появляться, если вы пытаетесь запустить установочный файл, зашифрованный вашим ПК. Пользователи сообщили, что их папка для загрузки была настроена для шифрования всех загруженных файлов, и это вызвало проблему с процессом установки.
Чтобы решить эту проблему, вам нужно переместить файл установки в другую папку и расшифровать его. Кроме того, вы можете загрузить установочный файл в папку, которая не зашифрована на вашем ПК. После этого запустите установочный файл, и ваше приложение должно установить без проблем.
Решение 9. Создайте папку загрузок на системном диске .
По-видимому, если вы запустите установочный файл из папки загрузок, отличной от используемой по умолчанию, вы можете получить эту ошибку при установке определенных приложений. Чтобы решить эту проблему, вам нужно создать временную папку загрузок на диске C и переместить в нее установочный файл.
После этого вы сможете использовать установочный файл и установить приложение без проблем.
Решение 10. Создайте папку для загрузки и переместите в нее файл vumclient.zip .
По словам пользователей, эта ошибка возникает при попытке установить VMware vCenter Update Manager. Эту проблему легко решить, создав новую папку для загрузки и переместив в нее файл vumclient.zip. Для этого выполните следующие действия:
- Смонтируйте установочный носитель vCenter Server .
- Перейдите в UpdateManager_Install_Locationdocrootvcidownloads и переименуйте папку Загрузить в Download.old .
- Теперь создайте новую папку Загрузить .
- Откройте установочный носитель и перейдите в каталог rr_moved .
- Найдите файл vumclient.zip и скопируйте его в новую папку Загрузить , созданную на предыдущем шаге.
- После этого попробуйте снова установить vCenter Update Manager.
Примечание редактора . Этот пост был первоначально опубликован в мае 2016 года и с тех пор был полностью переработан и обновлен для обеспечения свежести, точности и полноты.
Последний раз редактировалось Кулик Алексей aka kpblc, 07.12.2012 в 16:59 .
2) Построила первый этаж используя подложку плана 1 этажа из Автокада. Каким-нибудь образом можно подгрузить вторую подложку (2 этаж)? При импорте второй подложки открывается новая вкладка и в файл со схемой копироваться не хочет.
Странно.. Да, новая вкладка открывается, но в файл с подложкой копируется. Сложностей не возникало.
3) Команда «Проем». В параметрах есть возможность задать его НЕ сквозным (для понижений, приямков), задаю размер, ставлю галку «Сквозной — Нет», но он все равно прорезает перекрытие насквозь.
Для создания НЕ сквозного проема в перекрытии, на панели свойств инструмента Проем выберите Тип — Ниша. Положительное значение глубины — понижение, отрицательное — утолщение.
Sunny, спасибо большое за ответы!!
Все попробовала, все получилось! Рампа вышла и даже подложка скопировалась))
Рампу попробовала задавать по разным типам, как в видео — по 2-ум траекториям с 2-мя образущими, и отдельно Кинематическая с двумя образующими (задала одну дугу и две линии уровня на двух перекрытиях). Иногда чудит, но если переделать то всё ровно получается.
Еще один вопрос возник. Черчу стены от уровня пола до низа перекрытия, затем само перекрытие и затем копирую стену снизу вверх (чтобы они совпадали). Корректно ли то, что стена у меня доходит до низа перекрытия? или стены разных этажей должны сливаться в одну монолитную/сходится на средней линии в перекрытии ? не будет ли потом с этим проблем при экспорте в Лиру?
_Katerina_, нет, проблем с экспортом в ЛИРУ не будет.
Есть такой параметр Автоподрезка аналитической стены по перекрытию (диалоговое окно Параметры инструмента Стена). По умолчанию, ему присвоено значение Да. Поэтому при генерации аналитической модели Вашего здания, все стены автоматически дотянутся до средней плоскости перекрытия.
Вам даже нет необходимости чертить стену до низа перекрытия и каждый раз отнимать от высоты этажа толщину перекрытия. В том же диалоговом окне есть еще параметр Автоподрезка архитектурной модели стены по грани перекрытия. Если установить ему значение Да, то все автоматически подрежется ТАК, как Вы моделируете вручную.
А по поводу рампы посмотрите еще в справке. Там порядок указывания линий имеет большое значение.
Последний раз редактировалось Sunny, 10.12.2012 в 20:10 .
У нас всё получится!
У нас всё получится!
В том же диалоговом окне есть еще параметр Автоподрезка архитектурной модели стены по грани перекрытия. Если установить ему значение Да, то все автоматически подрежется ТАК, как Вы моделируете вручную.
В этом ролике, кроме прочего, есть эпизод, когда для стен 12-го этажа назначается подрезка по перекрытию:
У нас всё получится!
Сюжет ориентирован, в первую очередь, на начинающего пользователя: акцент на графическом редактировании контрольных линий параметрических объектов (осевой линии стены, линии контура перекрытия). Тем не менее, процесс показан с нуля — до расчётной схемы. Вопросы армирования плиты (ЖБК) в этом ролике не затронуты.
Последний раз редактировалось КИСИ1986, 25.12.2012 в 23:25 . Причина: обновлён линк: видео упаковано в 2 прохода
Offtop: Я говорю о отом, присутствует ли этот ролик на чьем-либо сайте, примером сайта может служит ссылка в моем предыдущем посте
У нас всё получится!
Offtop: Я говорю о отом, присутствует ли этот ролик на чьем-либо сайте, примером сайта может служит ссылка в моем предыдущем посте
Offtop: Это таки эксклюзив. Пока только на медиафайр.
гадание на конечно-элементной гуще
Не совсем понял чем отличаются
САПФИР 2.0 Демонстрационная версия
от
САПФИР 2.0 Версия для изучения
кроме размера инсталяции.
Может кто-то просвятит
У нас всё получится!
чем отличаются
САПФИР 2.0 Демонстрационная версия от САПФИР 2.0 Версия для изучения
Отличий несколько. Подобно новостям, они бывают хорошими и . очень хорошими.
Очень хорошее: «Версия для изучения» сохраняет файлы, в отличие от демонстрационной версии, которая НЕ СОХРАНЯЕТ. С версией для изучения Вы можете продолжать работу над проектом в последующих сессиях работы с программой, возвращаясь к редактированию своего творения снова и снова.
Не очень хорошее: Из версии для изучения передать расчётную схему непосредственно в ЛИРА-САПР нельзя.
Снова хорошее: Можно передать модель в Академическую версию САПФИР 2.0 и уже из неё сделать запись расчётной схемы для академической ЛИРА-САПР (файл S2L).
И ещё, в «версии для изучения» можно распечатывать чертежи (с пометкой на полях), а «демо» этого не позволяла.
Кроме того, «версия для изучения» сделана на базе третьего релиза, в то время, как демо — на базе второго. Поэтому функциональность шире, в частности: конструирование поперечной арматуры в зонах продавливания. Короче говоря, всячески рекомендую использовать версию для изучения вместо и в качестве «демо».

Данная ошибка появляется при повреждении загрузочного сектора FAT , располагающегося в самом начале накопителя. Устранить ее Chkdsk не в состоянии, тут нужны более продвинутые средства, например, TestDisk.
Работа с этим инструментом требует осмотрительности, поэтому если на поврежденном диске имеются важные файлы, всё же стоит сначала попробовать их восстановить R-Studio или аналогичной программой, лучше всего предварительно создав образ диска и работая уже с ним во избежание дальнейших повреждений.

В открывшемся окне командной строки выбираем и жмем опцию «Create».

Теперь выбираем физический диск, который необходимо восстановить.
Обратите внимание, что дискам не присваиваются буквенные метки, вместо этого вы увидите Disk /dev/sda, Disk /dev/sdb и так далее, как в Linux. Ориентируйтесь по размеру и названию накопителя. Выбрав с помощью клавиш-стрелок поврежденный накопитель, нажмите ввод .

В следующем окне оставьте тот тип таблицы, который был автоматически обнаружен и нажмите ввод .

Выберите опцию «Advanced» и снова нажмите Enter .

На данном этапе вам нужно будет выбрать партицию, для которой доступна опция Boot. В нашем примере это FAT32 .

Обычно TestDisk автоматически распознает тип файловой системы, если же вдруг утилита ошибется и выставит тип файловой системы, отличающийся от того, который используется на диске, в расположенном в нижней области окна меню вместо выбранного по умолчанию Boot выберите Type -> Название проверяемой партиции -> Тип файловой системы. Для перехода по пунктам меню используются клавиши стрелки, для выбора тот же ввод. В открывшемся списке нужно выбрать соответствующую файловую систему.


Если всё в порядке, выбрав Boot и нажав ввод , перейдите к следующему этапу — проверке идентичности загрузочного сектора с его резервной копией. Если будет обнаружено несовпадение, вам будет автоматически предложено выполнить восстановление. Для этого просто введите Y . Если совпадение найдено, как в данном примере, выбираем опцию «Rebuild BS» и жмем ввод для реконструкции загрузочного сектора.


По завершении процесса в консоль будет выведено содержимое накопителя. Нажмите Q для выхода и ознакомьтесь, если нужно, с полученными в результате работы утилиты данными и закройте ее окно. Теперь попробуйте отсоединить и заново подключить накопитель.


Если ошибка была вызвана повреждением загрузочного сектора, исправленного TestDisk, вы успешно получите доступ к своим данным. Если исправляемый диск встроенный, следует перезагрузить компьютер.
Временами случается эта байда
Вот, снова (толи из-за того, что от и-нета не отключился перед запуском. раньше помогало).
Ещё пару месяцев назад — всё работало.
Не пользовался, и естессно, когда понадобилось — така фигня
Думаю, обновлю (тока заметил ап до 2.08). да нечего обновлять (ещё в версии 2.06 — слетела активация).
Чего-где почистить теперь можно?

Banshee


Просмотр профиля
призрак в машине

virtu_AlEr


Просмотр профиля
Не помогает. Оно ж к mac-адресу привязано (на него и ругается, типа expired сериал№ для вашего mac-адреса).
Блин. Откат системы до (августововского бэкапа не радует, но видимо — придётся).

BlackAgate


Просмотр профиля
Там же активация по такой системе проходит — вбиваешь 4 последних цифры MAC-адреса в кряк, он тебе генерирует серийник, потом еще два ключа каких-то, и готово.
Program Files/GenArts/SapphireAE — и там файл frontend.exe (как-то так). Вот его запускаешь для активации.

virtu_AlEr


Просмотр профиля
Спасибо, да знаю я про это. Не впервОй
Говорю ж стоял (и апдейтил. с января), а тут фиг знает чё.
Если анинсталл сделаю, где нибудь (в реестре, скорей всего) куски останутся?
Ладно, буду пробовать, чё гадать-то.

virtu_AlEr


Просмотр профиля
Щас буду писать про интересную историю:
В общем, я так и не понял, что это было.
MAC-адрес же не меняется, вроде?
Это так, для опыта и общей информации. мож кому пригодится.
Хотя — не знаю: тут без магии, видимо, не обошлось
Думаю, тема закрыта.

Paul Oblomov


Просмотр профиля
Эта мразь носится в инет. Рандомно так. Так вот это скатину нужно беспощадно блочить (он под видом обращения на 255.х.х.х.х лезет к себе на на хомяк. кажется). Тогда все чики-пики. Ничего не слетает у меня уже черти скока.

virtu_AlEr


Просмотр профиля
Paul: подскажи, плиз, где (и как например в Win7) перекрыть этой мрази интернет-кислород? в hosts каком-нибудь (делал когда-то для адобовских продуктов, да позабывал уже где-как) ?

Orbit


Просмотр профиля
Если у вас CS4 то подмените файл в корневой директории проги на тот который я выложил.
и не забудьте установить для новой копии файлика атрибут «только чтение»
если слетает фотошоп, или другой продукт CS4 то сделайте то же самое.
этот файлик лицензии есть в каждом каталоге прог CS4

Paul Oblomov
Читайте также:
- Ошибка в пакете безопасности 1825 управление компьютером
- Sonus faber aida ii обзор
- Ccleaner удаляет точки восстановления как исправить
- Произошла ошибка на стороне сервера ответ сервера failure неверный тип файланеверный тип файла
- Как проверить люминесцентный дисплей
На чтение 10 мин. Просмотров 1.1k. Опубликовано 03.09.2019
Ошибки компьютера могут появиться в любое время, но некоторые ошибки, такие как Ошибка чтения из файла , обычно появляются при установке нового программного обеспечения на ПК с Windows 10.
Эта ошибка может помешать вам установить новые приложения, поэтому очень важно знать, как ее исправить.
Но сначала, вот еще несколько примеров этой проблемы:
- Ошибка чтения Ableton Live 10 из файла . Эта ошибка обычно возникает при работе с программным обеспечением для производства музыки, Ableton.
- Ошибка чтения из файла, убедитесь, что файл существует
- Ошибка чтения Uppercut из файла . Пользователи мобильных утилит Uppercut также сообщали об этой проблеме.
- Исходный файл Ableton Live 9 не найден . Проблема в Ableton Live 9 такая же, как и в Ableton Live 10.
- Ошибка чтения файла Maya . Эта проблема также возникает при работе с программным обеспечением AutoDesk Maya.
Шаги, чтобы исправить ошибку чтения из файла
Содержание .
- Сброс настроек безопасности
- Добавить полный контроль для SYSTEM
- Переместите установочный файл в другой каталог
- Обязательно извлеките все файлы из архива
- Убедитесь, что опция «Только чтение» не включена
- Удалить установочные папки из ProgramData
- Загрузите и установите основные драйверы
- Проверьте, не зашифрован ли ваш установочный файл
- Создайте папку загрузок на системном диске
- Создайте папку для загрузки и переместите в нее файл vumclient.zip
Исправлено – Ошибка чтения из файла
Решение 1. Сброс разрешений безопасности
Эта ошибка может возникать при установке программного обеспечения VIPRE, и, по мнению пользователей, проблема вызвана вашими разрешениями безопасности. Если ваши разрешения безопасности изменены, у вас могут возникнуть проблемы при установке определенного программного обеспечения, поэтому вам необходимо сбросить эти разрешения.
Эта проблема может затронуть несколько папок, и список затронутых папок включает следующее:
- C: ProgramData
- Программное обеспечение C: ProgramDataGFI
- C: ProgramDataGFI SoftwareAntimalware
- % USERPROFILE% AppData
- % USERPROFILE% AppDataRoaming
- Программное обеспечение% UserProfile% AppDataRoamingGFI
- % UserProfile% AppDataRoamingGFI SoftwareAntimalware
Чтобы решить эту проблему, вам необходимо проверить разрешения безопасности для этих папок на рабочем ПК и изменить их на своем ПК. Помните, что некоторые папки в списке связаны с программным обеспечением VIPRE, поэтому, если вы устанавливаете другое приложение, вам необходимо изменить разрешения безопасности для разных папок.
Решение 2. Добавьте полный контроль над SYSTEM
Как мы уже упоминали, сообщение Ошибка чтения из файла может появиться, если ваша система не имеет необходимых прав доступа к определенной папке. Многие приложения хранят свои файлы в папке Temp во время установки, но если ваша система не имеет полного контроля над этой папкой, вы можете столкнуться с всевозможными ошибками в процессе установки.
Чтобы решить эту проблему, вы должны предоставить пользователю SYSTEM полный доступ к папке Temp. Вы можете сделать это, выполнив следующие действия:
- ЧИТАЙТЕ ТАКЖЕ: исправлена ошибка «Тип печатающей головки неправильный»
- Перейдите в папку C: UsersusernameAppDataLocal . Если вы не можете найти эту папку, обязательно перейдите на вкладку Вид в проводнике и установите флажок Скрытые элементы .
- Найдите папку Temp , щелкните ее правой кнопкой мыши и выберите Свойства .
- Перейдите на вкладку Безопасность . Проверьте, доступен ли SYSTEM в разделе Группы или имена пользователей . Также проверьте, имеет ли SYSTEM Полный контроль над этой папкой. Если SYSTEM вообще недоступна, нажмите кнопку Изменить .

- Теперь нажмите кнопку Добавить .

- Выберите окно Пользователи или группы . В поле Введите имена объектов для выбора введите СИСТЕМА и нажмите Проверить имена . Если ваши данные верны, нажмите ОК , чтобы добавить их.

- SYSTEM теперь будет добавлен в раздел «Группа» или «Имена пользователей». Выберите SYSTEM и обязательно отметьте Полный контроль в столбце Разрешить .

- После этого нажмите Применить и ОК , чтобы сохранить изменения.
- После того, как вы дадите полный контроль над СИСТЕМОЙ над папкой Temp, попробуйте снова установить программное обеспечение.
Вместо того, чтобы предоставить полный контроль над папкой Temp, некоторые пользователи предлагают предоставить полный контроль вашей учетной записи пользователя или группе пользователей над каталогом установки, так что вы можете попробовать это тоже.
Решение 3. Переместите установочный файл в другой каталог .
Иногда эта проблема может возникнуть из-за расположения вашего установочного файла. Установщик Windows имеет ограничение в 256 символов, и если путь к файлу установки или путь обозначения содержит более 256 символов, вы столкнетесь с этой ошибкой. Один из самых простых способов решить эту проблему – переместить установочный файл в C: и попытаться запустить его оттуда.
Решение 4. Обязательно извлеките все файлы из архива .
Нередко файлы настроек хранятся в архиве, но перед запуском файла установки обязательно извлеките все файлы из архива. После этого попробуйте запустить установочный файл из папки извлечения.
Кроме того, убедитесь, что путь к папке извлечения не содержит более 256 символов. Вы можете избежать этой проблемы, просто создав новую папку в C: и распаковав в нее установочные файлы.
- ЧИТАЙТЕ ТАКЖЕ: теперь приложение 8 Zip Lite для Windows 10 может распаковывать все форматы архивов
Решение 5. Убедитесь, что опция «Только чтение» не включена .
Если вы получаете сообщение Ошибка чтения из файла , вы можете проверить, включен ли параметр «Только чтение». Эта опция может иногда вызывать ошибки, поэтому лучше ее отключить. Для этого выполните следующие действия:
- Найдите проблемный файл и щелкните его правой кнопкой мыши. Выберите в меню Свойства .
- Перейдите на вкладку Общие и убедитесь, что параметр Только для чтения не выбран.

- Нажмите Применить и ОК , чтобы сохранить изменения.
- После отключения опции «Только чтение» проверьте, решена ли проблема.
Решение 6. Удалите установочные папки из ProgramData .
Пользователи сообщали об этой ошибке при попытке установить программное обеспечение Family Tree Maker, и для ее устранения необходимо удалить каталоги Family Tree Maker из папки ProgramData. Для этого выполните следующие действия:
- Откройте Проводник и перейдите на C: .
- Найдите папку ProgramData . Если вы не можете найти папку, перейдите на вкладку Просмотр и установите флажок Скрытые элементы .
- Зайдя в папку ProgramData , найдите папку Family Tree Maker и удалите ее. Иногда эта папка может находиться в разных папках в ProgramData, поэтому обязательно проверяйте все папки, в качестве имени которых указан произвольный массив цифр и букв.
- После удаления папок Family Tree Maker попробуйте установить программное обеспечение еще раз.
Хотя это решение работает для программного обеспечения Family Tree Maker, вы можете применить аналогичный метод для решения проблем и с другими приложениями. Если в приложении, которое вы пытаетесь установить, есть какие-то файлы в каталоге ProgramData, обязательно удалите их и попробуйте снова установить программное обеспечение.
Решение 7. Загрузите и установите основные драйверы
Пользователи сообщали, что при попытке установить программное обеспечение принтера HP на свой ПК появляется сообщение Ошибка чтения из файла . Это может быть большой проблемой, потому что это может помешать вам установить принтер, но есть простой способ решить эту проблему.
Если вы не можете установить программное обеспечение HP для печати, вы все равно можете установить базовый драйвер принтера, который не включает программное обеспечение для печати. Для этого просто посетите веб-сайт HP и перейдите в раздел загрузки. Найдите свой принтер и выберите опцию основного драйвера.
После загрузки основного драйвера установите его, и вы сможете без проблем использовать принтер.
Обновлять драйверы автоматически
Если вы не хотите самостоятельно искать драйверы, вы можете воспользоваться инструментом, который сделает это автоматически. Конечно, поскольку в настоящее время вы не можете подключиться к Интернету, этот инструмент не будет полезен.
Однако, как только вы подключитесь к Интернету, это поможет вам поддерживать актуальность всех ваших драйверов, поэтому вы больше не будете в этой ситуации.
Модуль обновления драйверов Tweakbit (одобрен Microsoft и Norton Antivirus) поможет вам автоматически обновлять драйверы и предотвратить повреждение ПК, вызванное установкой неправильных версий драйверов. После нескольких испытаний наша команда пришла к выводу, что это наиболее автоматизированное решение.
Вот краткое руководство о том, как его использовать:
- Загрузите и установите средство обновления драйверов TweakBit

- После установки программа начнет сканирование вашего компьютера на наличие устаревших драйверов автоматически. Driver Updater проверит установленные вами версии драйверов по своей облачной базе данных последних версий и порекомендует правильные обновления. Все, что вам нужно сделать, это дождаться завершения сканирования.

- По завершении сканирования вы получите отчет обо всех проблемных драйверах, найденных на вашем ПК. Просмотрите список и посмотрите, хотите ли вы обновить каждый драйвер по отдельности или все сразу. Чтобы обновить один драйвер за раз, нажмите ссылку «Обновить драйвер» рядом с именем драйвера. Или просто нажмите кнопку «Обновить все» внизу, чтобы автоматически установить все рекомендуемые обновления.

Примечание. Некоторые драйверы необходимо установить в несколько этапов, поэтому вам придется нажмите кнопку «Обновить» несколько раз, пока все его компоненты не будут установлены.
Решение 8. Проверьте, не зашифрован ли ваш установочный файл
Иногда эта ошибка может появляться, если вы пытаетесь запустить установочный файл, зашифрованный вашим ПК. Пользователи сообщили, что их папка для загрузки была настроена для шифрования всех загруженных файлов, и это вызвало проблему с процессом установки.
Чтобы решить эту проблему, вам нужно переместить файл установки в другую папку и расшифровать его. Кроме того, вы можете загрузить установочный файл в папку, которая не зашифрована на вашем ПК. После этого запустите установочный файл, и ваше приложение должно установить без проблем.
Решение 9. Создайте папку загрузок на системном диске .
Сообщение Ошибка чтения из файла может появиться, если у вас нет папки Downloads на вашем диске C. По словам пользователей, они перенесли папку «Downloads» на другой диск, чтобы сэкономить место, но это привело к появлению этой ошибки.
По-видимому, если вы запустите установочный файл из папки загрузок, отличной от используемой по умолчанию, вы можете получить эту ошибку при установке определенных приложений. Чтобы решить эту проблему, вам нужно создать временную папку загрузок на диске C и переместить в нее установочный файл.
После этого вы сможете использовать установочный файл и установить приложение без проблем.
Решение 10. Создайте папку для загрузки и переместите в нее файл vumclient.zip .
По словам пользователей, эта ошибка возникает при попытке установить VMware vCenter Update Manager. Эту проблему легко решить, создав новую папку для загрузки и переместив в нее файл vumclient.zip. Для этого выполните следующие действия:
- Смонтируйте установочный носитель vCenter Server .
- Перейдите в UpdateManager_Install_Locationdocrootvcidownloads и переименуйте папку Загрузить в Download.old .
- Теперь создайте новую папку Загрузить .
- Откройте установочный носитель и перейдите в каталог rr_moved .
- Найдите файл vumclient.zip и скопируйте его в новую папку Загрузить , созданную на предыдущем шаге.
- После этого попробуйте снова установить vCenter Update Manager.
Сообщение Ошибка чтения из файла может затронуть практически любое приложение, и в большинстве случаев вы можете решить эту проблему, изменив свои разрешения безопасности или изменив местоположение файла установки.
Примечание редактора . Этот пост был первоначально опубликован в мае 2016 года и с тех пор был полностью переработан и обновлен для обеспечения свежести, точности и полноты.
Ошибки компьютера могут появиться в любое время, но некоторые ошибки, такие как Ошибка чтения из файла, обычно появляются при установке нового программного обеспечения на ПК с Windows 10. Эта ошибка может помешать вам установить новые приложения, поэтому важно знать, как ее исправить.
Но сначала, вот еще несколько примеров этой проблемы:
- Ошибка чтения файла Ableton Live 10 из файла. Эта ошибка обычно появляется при работе с программным обеспечением для производства музыки, Ableton.
- Ошибка чтения из файла, убедитесь, что файл существует
- Ошибка чтения Uppercut из файла. Пользователи мобильных утилит Uppercut также сообщали об этой проблеме.
- Исходный файл Ableton Live 9 не найден — проблема в Ableton Live 9 такая же, как и в Ableton Live 10.
- Ошибка чтения файла Maya . Проблема также возникает при работе с программным обеспечением AutoDesk Maya.
«Ошибка чтения из файла», как это исправить?
Оглавление:
- Сбросить ваши разрешения безопасности
- Добавить полный контроль для SYSTEM
- Переместите установочный файл в другой каталог
- Обязательно распакуйте все файлы из архива
- Убедитесь, что опция Только для чтения не включена
- Удалить установочные папки из ProgramData
- Загрузите и установите основные драйверы
- Проверьте, не зашифрован ли ваш установочный файл
- Создайте папку «Загрузки» на системном диске
- Создайте папку загрузки и переместите в нее файл vumclient.zip
Исправлено — «Ошибка чтения из файла»
Решение 1. Сбросьте ваши разрешения безопасности
Эта ошибка может возникать при установке программного обеспечения VIPRE, и, по мнению пользователей, проблема вызвана вашими разрешениями безопасности. Если ваши разрешения безопасности изменены, у вас могут возникнуть проблемы при установке определенного программного обеспечения, поэтому вам необходимо сбросить эти разрешения. Эта проблема может затронуть несколько папок, и список затронутых папок включает следующее:
- C: ProgramData
- C: ProgramData GFI Software
- C: ProgramData GFI Software Antimalware
- % USERPROFILE% AppData
- % USERPROFILE% AppData Roaming
- % UserProfile% AppData Roaming GFI Software
- % UserProfile% AppData Roaming GFI Software Antimalware
Чтобы решить эту проблему, вам нужно проверить разрешения безопасности для этих папок на рабочем ПК и изменить их на своем ПК. Помните, что некоторые папки в списке связаны с программным обеспечением VIPRE, поэтому, если вы устанавливаете другое приложение, вам необходимо изменить разрешения безопасности для разных папок.
Решение 2 — Добавить полный контроль над SYSTEM
Как мы уже упоминали, сообщение об ошибке чтения из файла может появиться, если ваша система не имеет необходимых прав доступа к определенной папке. Многие приложения хранят свои файлы в папке Temp во время установки, но если ваша система не имеет полного контроля над этой папкой, вы можете столкнуться с всевозможными ошибками в процессе установки. Чтобы решить эту проблему, вы должны предоставить пользователю SYSTEM полный доступ к папке Temp. Вы можете сделать это, выполнив следующие действия:
- Перейдите в C: Users имя пользователя AppData Local folder. Если вы не можете найти эту папку, обязательно перейдите на вкладку « Вид » в проводнике и установите флажок « Скрытые элементы» .
- Найдите папку Temp, щелкните ее правой кнопкой мыши и выберите « Свойства» .
- Перейдите на вкладку « Безопасность ». Проверьте, доступна ли SYSTEM в разделе « Группа» или «Имена пользователей ». Также проверьте, имеет ли SYSTEM полный контроль над этой папкой. Если система вообще не доступна, нажмите кнопку « Изменить» .

- Теперь нажмите кнопку Добавить .
- Появится окно выбора пользователей или групп . В поле Введите имена объектов для выбора введите СИСТЕМА и нажмите Проверить имена . Если ваши данные верны, нажмите OK, чтобы добавить их.
- SYSTEM теперь будет добавлен в раздел «Группа» или «Имена пользователей». Выберите SYSTEM и обязательно отметьте Полный контроль в столбце Разрешить .

- После этого нажмите Apply и OK, чтобы сохранить изменения.
- После того, как вы дадите полный контроль над СИСТЕМОЙ над папкой Temp, попробуйте снова установить программное обеспечение.
Вместо того, чтобы предоставить полный контроль над папкой Temp, некоторые пользователи предлагают предоставить полный контроль вашей учетной записи пользователя или группе пользователей над каталогом установки, так что вы можете попробовать это тоже.
Решение 3. Переместите установочный файл в другой каталог.
Иногда эта проблема может возникнуть из-за расположения вашего установочного файла. Установщик Windows имеет ограничение в 256 символов, и если путь к файлу установки или путь назначения содержит более 256 символов, вы столкнетесь с этой ошибкой. Один из самых простых способов решить эту проблему — переместить установочный файл в C: и попытаться запустить его оттуда.
Решение 4 — Обязательно извлеките все файлы из архива
Нередко файлы настроек хранятся в архиве, но перед запуском файла установки обязательно извлеките все файлы из архива. После этого попробуйте запустить установочный файл из папки извлечения. Кроме того, убедитесь, что путь к папке извлечения не содержит более 256 символов. Вы можете избежать этой проблемы, просто создав новую папку в C: и распаковав в нее установочные файлы.
Решение 5. Убедитесь, что опция «Только чтение» не включена
Если вы получаете сообщение об ошибке чтения из файла, вы можете проверить, включен ли параметр «Только чтение». Эта опция может иногда вызывать ошибки, поэтому лучше ее отключить. Для этого выполните следующие действия:
- Найдите проблемный файл и щелкните его правой кнопкой мыши. Выберите Свойства из меню.
- Перейдите на вкладку « Общие » и убедитесь, что опция « Только чтение» не включена.

- Нажмите Apply и OK, чтобы сохранить изменения.
- После отключения опции «Только чтение» проверьте, решена ли проблема.
Решение 6. Удалите установочные папки из ProgramData
Пользователи сообщали об этой ошибке при попытке установить программное обеспечение Family Tree Maker, и для ее устранения необходимо удалить каталоги Family Tree Maker из папки ProgramData. Для этого выполните следующие действия:
- Откройте проводник и перейдите к C: .
- Ищите папку ProgramData . Если вы не можете найти папку, перейдите на вкладку « Просмотр » и установите флажок « Скрытые элементы» .
- После входа в папку ProgramData найдите папку Family Tree Maker и удалите ее. Иногда эта папка может находиться в разных папках в ProgramData, поэтому обязательно проверяйте все папки, в качестве названия которых указан произвольный массив цифр и букв.
- После удаления папок Family Tree Maker попробуйте установить программное обеспечение еще раз.
Хотя это решение работает для программного обеспечения Family Tree Maker, вы можете применить аналогичный метод для решения проблем и с другими приложениями. Если в приложении, которое вы пытаетесь установить, есть какие-то файлы в каталоге ProgramData, обязательно удалите их и попробуйте снова установить программное обеспечение.
Решение 7 — Загрузите и установите основные драйверы
Пользователи сообщили, что при попытке установить программное обеспечение принтера HP на ПК появляется сообщение об ошибке чтения из файла . Это может быть большой проблемой, потому что это может помешать вам установить принтер, но есть простой способ решить эту проблему. Если вы не можете установить программное обеспечение для печати HP, вы все равно можете установить базовый драйвер принтера, который не включает программное обеспечение для печати. Для этого просто посетите веб-сайт HP и перейдите в раздел загрузки. Найдите свой принтер и выберите опцию основного драйвера. После загрузки основного драйвера установите его, и вы сможете без проблем использовать принтер.
Обновлять драйверы автоматически
Если вы не хотите заниматься поиском драйверов самостоятельно, вы можете воспользоваться инструментом, который сделает это автоматически. Конечно, поскольку вы не можете подключиться к Интернету в данный момент, этот инструмент не будет полезен. Однако, как только вы подключитесь к Интернету, это поможет вам поддерживать все драйверы в актуальном состоянии, так что вы больше не будете в этой ситуации.
Модуль обновления драйверов Tweakbit (одобрен Microsoft и Norton Antivirus) поможет вам автоматически обновлять драйверы и предотвратить повреждение ПК, вызванное установкой неправильных версий драйверов. После нескольких тестов наша команда пришла к выводу, что это лучшее автоматизированное решение.
Вот краткое руководство о том, как его использовать:
- Загрузите и установите программу обновления драйверов TweakBit

- После установки программа начнет сканирование вашего компьютера на наличие устаревших драйверов автоматически. Driver Updater проверит установленные вами версии драйверов по своей облачной базе данных последних версий и порекомендует правильные обновления. Все, что вам нужно сделать, это дождаться завершения сканирования.

- По завершении сканирования вы получите отчет обо всех проблемных драйверах, найденных на вашем ПК. Просмотрите список и посмотрите, хотите ли вы обновить каждый драйвер по отдельности или все сразу. Чтобы обновить один драйвер за раз, нажмите ссылку «Обновить драйвер» рядом с именем драйвера. Или просто нажмите кнопку «Обновить все» внизу, чтобы автоматически установить все рекомендуемые обновления.

Примечание. Некоторые драйверы необходимо устанавливать в несколько этапов, поэтому вам придется нажимать кнопку «Обновить» несколько раз, пока не будут установлены все его компоненты.
Решение 8. Проверьте, не зашифрован ли ваш установочный файл
Иногда эта ошибка может появляться, если вы пытаетесь запустить установочный файл, зашифрованный вашим ПК. Пользователи сообщили, что их папка для загрузки была настроена для шифрования всех загруженных файлов, и это вызвало проблему с процессом установки. Чтобы решить эту проблему, вам нужно переместить установочный файл в другую папку и расшифровать его. Кроме того, вы можете загрузить установочный файл в папку, которая не зашифрована на вашем ПК. После этого запустите установочный файл, и ваше приложение должно установить без проблем.
Решение 9. Создайте папку загрузок на системном диске
Ошибка чтения из файла может появиться, если у вас нет папки Downloads на вашем диске C. По словам пользователей, они перенесли папку «Загрузки» на другой диск, чтобы сэкономить место, но это привело к появлению этой ошибки. Очевидно, что если вы запустите установочный файл из папки загрузок, отличной от используемой по умолчанию, вы можете получить эту ошибку при установке определенных приложений. Чтобы решить эту проблему, вам нужно создать временную папку загрузок на диске C и переместить в нее установочный файл. После этого вы сможете использовать установочный файл и установить приложение без проблем.
Решение 10. Создайте папку для загрузки и переместите в нее файл vumclient.zip
По словам пользователей, эта ошибка возникает при попытке установить VMware vCenter Update Manager. Эту проблему легко решить, создав новую папку для загрузки и переместив в нее файл vumclient.zip. Для этого выполните следующие действия:
- Смонтируйте установочный носитель vCenter Server .
- Перейдите к UpdateManager_Install_Location docroot vci downloads и переименуйте папку Download в Download.old .
- Теперь создайте новую папку для скачивания .
- Откройте установочный носитель и перейдите в каталог rr_moved .
- Найдите файл vumclient.zip и скопируйте его в новую папку загрузки, созданную на предыдущем шаге.
- После этого попробуйте снова установить vCenter Update Manager.
Ошибка чтения из сообщения файла может повлиять практически на любое приложение, и в большинстве случаев вы можете решить эту проблему, изменив свои разрешения безопасности или изменив местоположение установочного файла.
Если проблема не устранена, мы также рекомендуем вам загрузить этот инструмент (на 100% безопасный и протестированный нами) для сканирования и устранения различных проблем с ПК, таких как отсутствующие или поврежденные файлы, вредоносные программы и аппаратные сбои.
Примечание редактора: этот пост был первоначально опубликован в мае 2016 года и с тех пор был полностью переработан и обновлен для обеспечения свежести, точности и полноты.
Как исправить ошибку Adobe Reader 14 в Windows 10
Как я могу исправить ошибку Adobe Acrobat Reader 14?
- Обновить Adobe Reader
- Восстановить файл PDF
- Извлечение страниц из PDF
- Откройте PDF-файл с помощью альтернативного программного обеспечения .
Ошибка Adobe Reader 14 — это сообщение об ошибке, которое появляется у некоторых пользователей при попытке открыть документы PDF. Полное сообщение об ошибке гласит: При открытии этого документа произошла ошибка. При чтении этого документа возникла проблема (14).
Следовательно, пользователи не могут открывать PDF-файлы в AR, когда появляется это сообщение об ошибке. Вот несколько решений, которые могут исправить ошибку Adobe Reader 14.
Решено: ошибка Adobe Acrobat Reader 14
1. Обновите Adobe Reader
Ошибка Adobe Reader 14 часто возникает из-за устаревшего программного обеспечения Adobe. Документы PDF, созданные с использованием новейшего программного обеспечения Adobe, не всегда открываются в более ранних версиях AR. Таким образом, обновление программного обеспечения AR до последней версии, вероятно, решит проблему, если появятся доступные обновления.
Вы можете проверить наличие обновлений, открыв Adobe Reader и нажав Справка > Проверить обновления . Это откроет окно обновления, из которого вы можете обновить программное обеспечение. Вы также можете получить самую последнюю версию AR, нажав Установить сейчас на этой веб-странице.
- СВЯЗАННЫЕ: ИСПРАВЛЕНИЕ: не удается установить Adobe Reader на ПК с Windows
2. Восстановите PDF-файл
Сообщение об ошибке Adobe Reader 14 также может появиться, если файл PDF каким-либо образом поврежден. Таким образом, вам может понадобиться восстановить файл, чтобы открыть его. Вы можете восстановить PDF документы с помощью программного обеспечения DataNumen PDF. Кроме того, следуйте приведенным ниже инструкциям, чтобы восстановить документ PDF с помощью PDFaid.com.
- Сначала нажмите здесь, чтобы открыть веб-утилиту PDFaid.com в вашем браузере.
- Нажмите кнопку Выберите файл PDF на этой странице.
- Затем выберите документ, который не открывается в Adobe Reader.
- Вы можете ввести некоторые дополнительные свойства PDF в текстовые поля.
- Нажмите Восстановить PDF , чтобы восстановить документ.
- Затем нажмите Загрузить PDF , чтобы сохранить восстановленный документ.
3. Извлечение страниц из PDF
Некоторые пользователи подтвердили, что извлечение страниц из документов PDF может исправить ошибку Adobe Reader 14. Затем вам нужно будет открыть страницы отдельно в Adobe Reader после их извлечения. Вот как вы можете извлечь страницы из PDF-файлов с помощью Sejda PDF Extractor.
- Нажмите здесь, чтобы открыть Sejda PDF Extractor в браузере.
- Нажмите кнопку Загрузить файлы PDF , чтобы выбрать документ на жестком диске.
- Или вы можете нажать на маленькую стрелку, чтобы выбрать файл из Google Drive или Dropbox.
- Затем выберите страницы для извлечения из документа, щелкнув по их миниатюрным изображениям.
- Нажмите кнопку Извлечь страницы .
- Затем откроется окно, из которого вы можете нажать Загрузить , чтобы сохранить извлеченный PDF-файл.
- СВЯЗАННЫЕ: полное исправление: ошибка Adobe 16 в Windows 10, 8.1, 7
4. Откройте PDF с альтернативным программным обеспечением
Это разрешение может быть не совсем исправлено, но существует множество альтернатив Adobe Reader. Документ может открыться нормально в альтернативном программном обеспечении PDF и браузерах, таких как Edge. Foxit Reader — это бесплатная альтернатива, с которой вы можете открывать PDF документы. Нажмите кнопку Free Foxit Reader на этой веб-странице, чтобы проверить это.
Универсальное программное обеспечение для открытия файлов (НЛО) также открывает широкий спектр файлов. Таким образом, универсальный просмотрщик файлов может также открыть документ PDF, который нельзя открыть в AR. Это руководство по программному обеспечению содержит дополнительную информацию о НЛО.
Некоторые из этих разрешений, вероятно, исправят ошибку Adobe Reader 14, чтобы вы могли открыть PDF. Некоторые из советов в этой статье могут также исправить документы PDF, которые не открываются в программном обеспечении Adobe.
Исправление: при чтении этого документа произошла ошибка.
«Была проблема с чтением этого документа».
Вы только что получили ошибку Adobe Acrobat 109? Что это значит и как это исправить, нажмите здесь. Обратите внимание, что если вы видите ошибку 109 при открытии файла PDF, скорее всего, файл поврежден или, по крайней мере, нечитаем.
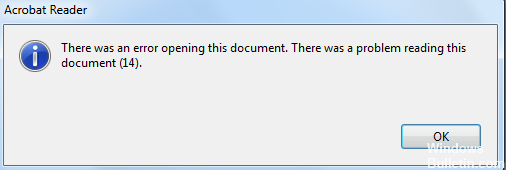
В частности, можно создавать сторонние (не Adobe) файлы PDF, которые вызывают ошибку 109, когда Acrobat пытается их прочитать.
Они могут включать:
- GhostScript
- Визуальный Бейсик
- Активные отчеты
Как исправить ошибку Adobe Acrobat 109
Измените настройки памяти навсегда.
- Нажмите «Инструменты> Экспорт конвертера».
- В окне «Доступные конвертеры» нажмите на знак «+» рядом с конвертерами изображений.
- Выберите «PDF — формат переносимого документа [с MRC]».
- Нажмите на «Опции».
- В разделе «Совместимость с PDF» нажмите переключатель «PDF 1.4».
- Нажмите на кнопку OK.
Удерживайте клавишу CTRL для отображения дополнительной информации.
Апрельское обновление 2020:
Теперь мы рекомендуем использовать этот инструмент для вашей ошибки. Кроме того, этот инструмент исправляет распространенные компьютерные ошибки, защищает вас от потери файлов, вредоносных программ, сбоев оборудования и оптимизирует ваш компьютер для максимальной производительности. Вы можете быстро исправить проблемы с вашим ПК и предотвратить появление других программ с этим программным обеспечением:
- Шаг 1: Скачать PC Repair & Optimizer Tool (Windows 10, 8, 7, XP, Vista — Microsoft Gold Certified).
- Шаг 2: Нажмите «Начать сканирование”, Чтобы найти проблемы реестра Windows, которые могут вызывать проблемы с ПК.
- Шаг 3: Нажмите «Починить все», Чтобы исправить все проблемы.

При чтении этого документа возникла проблема. Ошибка 14 может возникнуть при попытке открыть Документы PDF, Пользователи считают, что проблема связана с повреждением файла, и для отображения полного сообщения об ошибке пользователи предлагают удерживать нажатой клавишу Ctrl при возникновении ошибки и нажимать кнопку ОК.
Это даст вам больше информации об этой ошибке. Обратите внимание, что этот метод не решает основную проблему, но дает дополнительную информацию, которую можно использовать для решения проблемы.
Чтобы определить символ обратной косой черты как разделитель слов
Эту проблему можно решить, изменив свойства индексации, чтобы символ обратной косой черты считался разделителем слов. Затем вы должны повторно ввести все соответствующие документы.
Откройте Консоль администрирования Laserfiche.
Разработайте нужный лазерный сервер.
Расширьте элемент Репозитории.
Разработайте нужный репозиторий.
Выберите элемент индекса.
В меню «Действие» выберите «Свойства».
Выберите вкладку «Разделитель слов».
Нажмите на символ обратной косой черты (). Фон символа обратной косой черты должен быть серым. Серый фон означает, что символ является разделителем слов.
Нажмите на кнопку OK.
Откройте Инструменты администрирования в Панели управления.
Открытые услуги.
Выберите службу Laserfiche Server 7.
Выберите «Перезагрузить» в меню «Действие».
Для WebLink или веб-доступа:
Выберите сервис веб-публикации.
В меню «Действие» выберите «Перезагрузить».

CCNA, веб-разработчик, ПК для устранения неполадок
Я компьютерный энтузиаст и практикующий ИТ-специалист. У меня за плечами многолетний опыт работы в области компьютерного программирования, устранения неисправностей и ремонта оборудования. Я специализируюсь на веб-разработке и дизайне баз данных. У меня также есть сертификат CCNA для проектирования сетей и устранения неполадок.
Inventor
Знания
Изучите основы и оттачивайте навыки для повышения эффективности работы в Inventor
Ошибка при открытии файла Inventor «Ошибка при чтении потока RSe»
Автор:
Support
Проблема
Причины
Файлы Inventor могут рассматриваться как набор различных файлов из базы данных, который считывается в виде таблицы или базы данных с различными типами объектов. Inventor считывает только информацию, которая необходима в рамках текущей задачи. Это сокращает время чтения и записи. Ошибка RSe указывает на наличие проблемы при чтении базы данных.
У этой проблемы могут быть следующие причины:
- совместимость версий;
- Время ожидания сети
- сохранение данных на внешнем USB-накопителе или повреждение жесткого диска;
- последствия работы антивирусного ПО;
- недостаток прав у профиля пользователя;
- повреждение файла;
- последствия зеркалирования данных сторонними разработчиками или действие аналогичного ПО;
- утилита Everything VoidTools (подробности в разделе «См. также»).
Решение
В зависимости от причин есть различные способы решения этой проблемы. Можно попытаться использовать следующие варианты.
Проверьте, совместим ли формат документа Inventor с установленной версией Inventor.
- Щелкните файл правой кнопкой мыши в проводнике Windows и выберите iProperties.
- На вкладке «Сведения» в поле «Обновлен в» отобразится формат файла (2016, 2015, 2014 и т. п.).
- В меню «Справка» (?) Inventor выберите пункт «О программе Inventor». Отобразится версия Inventor, которая используется в данный момент (включая обновления и пакеты обновлений).
- Если файл относится к более поздней версии Inventor, для его открытия потребуется обновление программы до новой версии.
Попробуйте открыть и пропустить некорректные файлы или использовать другие активные видовые представления.
- В диалоговом окне «Открыть» выберите файл и нажмите «Параметры».
- В диалоговом окне «Параметры открытия файла» выберите другое видовое представление. При наличии зависимостей файлов включите параметр «Пропустить все некорректные файлы».
Старую версию файла можно восстановить из папки OldVersions, указанной в файле проекта.
- В диалоговом окне «Открыть» выберите папку OldVersions.
- Выберите соответствующий файл с расширением предыдущей версии (например, TestPart .001 .ipt, TestPart.002.ipt).
- Выберите «Открыть».
- Выберите параметр «Довести старую версию до текущей» в диалоговом окне «Открытие версии».
Убедитесь, что в настройках контроля учетных записей задано положение по умолчанию .
- Откройте «Панель управления» > «Все элементы панели управления» > «Учетные записи пользователей» и выберите «Параметры контроля учетных записей».
- Переведите регулятор в положение Уведомлять только при попытках приложений внести изменения в компьютер (по умолчанию) .
- Перезагрузите компьютер и проведите повторную проверку.
Проведите проверку, войдя в систему под новой локальной учетной записью администратора Windows .
- Запустите утилиту Rest, войдите в систему, используя проблемную учетную запись пользователя Windows . См. статью Использование утилиты сброса параметров Inventor с целью восстановления локальной среды для учетной записи пользователя Windows (Inventor).
- Проведите повторное тестирование приложения.
Если доступ к файлу осуществляется с сетевого диска, выполните следующие действия.
- Пока не удастся найти и устранить причину медленной работы сети, рекомендуется временно открыть файл с локального жесткого диска. Обратите внимание, что в процессе сохранения может наблюдаться аналогичная ошибка.
- При использовании подключенных сетевых дисков рекомендуется использовать универсальное соглашение об именовании (UNC), например computernamedocumentssubdirectory. Попробуйте обновить пути UNC в активном файле проекта (IPJ) в Inventor.
- Дополнительную информацию можно получить в разделе о сетевой среде справки.
- Рассмотрите возможность внедрения решения для управления данными, такого как Vault. Это позволит пользователям работать с локальных жестких дисков и обеспечит безопасное хранение данных на защищенном сетевом сервере.
- Убедитесь, что в качестве сервера не используется Windows Server 2008 R2 или более ранней версии без установленных исправлений. Проблема может быть вызвана отсутствием исправлений совместимости.
Конфликты могут быть также связаны с использованием антивирусного ПО. Узнайте у разработчика антивирусной программы, как правильно настроить антивирусное ПО для работы с Inventor.
- Вносите изменения в настройки антивирусов и брандмауэров с осторожностью с привлечением специалистов ИТ-отдела. Некоторые пользователи сообщают, что временное отключение брандмауэра во время записи через сеть приводит к исчезновению ошибок. Кроме того, по сообщениям пользователей изменение некоторых разрешений для антивирусной программы может привести к исчезновению ошибок.
Примечание. Параметр «Число сохраняемых прежних версий» доступен в узле «Параметры» файла проекта. Для каждого файла можно задать количество сохраняемых версий.
- В редакторе проектов разверните узел «Параметры».
- Правой кнопкой мыши щелкните «Число сохраняемых прежних версий» и выберите «Редактировать».
- Введите количество сохраняемых версий.
Теги:
#САПФИР
#настройки
Известная проблема
С начала декабря, после обновления Windows на компьютерах с видеокартами AMD перестает работать Сапфир. Более новые версии со стартовым экраном запускаются и показывают стартовый экран. При попытке создать или открыть любую модель Сапфир падает без каких-либо сообщений. Более старые версии без стартового экрана, в том числе некоммерческая 2016 просто падают при запуске.
Диагностика
На всех компьютерах, где наблюдается проблема, установлены видеокарты AMD Radeon RX500 и более новые. В журнале сбой в библиотеке atio6axx.dll
Причина
Вышел новый драйвер видеокарт АМД Adrenalin Edition версии 22.11. В нем есть ошибка в библиотеке OpenGL, которую использует Сапфир. Этот драйвер автоматически устанавливается у тех, у кого включено обновление Windows и установлена опция обновления драйверов (включено по умолчанию)
Решение
Нужно вручную установить более старый драйвер версии 22.5 или раньше, а также отключить в настройках Windows обновление драйверов.
Драйвер 22.5 доступен на https://www.amd.com/en/support, но оттуда не взять прямую ссылку, только выбором из модели видеокарты.
Прямые ссылки доступны на сторонних ресурсах:
22.5 https://ftp.nluug.nl/pub/games/PC/guru3d/amd/2022/[Guru3D.com]-whql-amd-software-adrenalin-edition-22.5.1-win10-win11-may10.exe
21.5 https://nl2-dl.techpowerup.com/files/OhS2Hz5gFFnzQBXnJtQE5A/1671563698/radeon-software-adrenalin-2020-21.5.2-win10-64bit-may21.exe
Я запускаю этот нестандартный код turi python:
import turicreate as tc
# Load the data
data = tc.SFrame('annotations.sframe')
# Make a train-test split
train_data, test_data = data.random_split(0.8)
# Create a model
model = tc.object_detector.create(train_data, model = "darknet-yolo", max_iterations=1, verbose=True)
# Save predictions to an SArray
predictions = model.predict(test_data)
# Evaluate the model and save the results into a dictionary
metrics = model.evaluate(test_data)
# Save the model for later use in Turi Create
model.save('mymodel.model')
# Export for use in Core ML
model.export_coreml('MyCustomObjectDetector.mlmodel')
Но в последней строке я получаю ошибку:
model.export_coreml (‘MyCustomObjectDetector.mlmodel’)
Traceback (most recent call last):
File "<stdin>", line 1, in <module>
File "/Users/amir/anaconda/envs/CowsVision/lib/python2.7/site-packages/turicreate/toolkits/object_detector/object_detector.py", line 1477, in export_coreml
mlmodel = coremltools.models.MLModel(model)
File "/Users/amir/anaconda/envs/CowsVision/lib/python2.7/site-packages/coremltools/models/model.py", line 209, in __init__
self.__proxy__ = _get_proxy_from_spec(filename)
File "/Users/amir/anaconda/envs/CowsVision/lib/python2.7/site-packages/coremltools/models/model.py", line 103, in _get_proxy_from_spec
return _MLModelProxy(filename)
RuntimeError: Error compiling model: "Error reading protobuf spec. validator error: The .mlmodel supplied is of version 3, intended for a newer version of Xcode. This version of Xcode supports model version 2 or earlier.".
>>>
В консоли.
Означает ли это, что моя локальная установленная версия xcode нуждается в обновлении?
Где определяется версия .mlmodel? Что такое «эта версия Xcode»?
У нас есть приложение загрузки весны, у которого есть jar api, который мы используем, который должен загружать свойства, используя InputFileStream. Мы упаковали унаследованную банку в нашу весеннюю загрузочную кувшин, а файлы свойств находятся в папке BOOT-INF/classes. Я мог видеть, что весна загружает все соответствующие свойства, но когда я передаю имя файла свойств в устаревшую банку, он не мог прочитать файл свойств как свой внутри банки и не находится под физическим путем. В этом случае, как мы передаем файл свойств в устаревшую банку?
Обратите внимание, что мы не можем изменить устаревшую банку.
Наиболее распространенные причины неудачного экспорта расчетной схемы в Лиру из Сапфира
Экспорт расчетной схемы из Сапфира в Лиру является важным этапом проектирования электронных схем. Однако, не всегда этот процесс проходит гладко, и инженеры сталкиваются с проблемами при экспорте. В данной статье мы рассмотрим наиболее распространенные причины неудачного экспорта расчетной схемы в Лиру и способы их решения.
Неправильная настройка экспорта
Одной из причин неудачного экспорта является неправильная настройка параметров экспорта в Сапфире. В частности, некоторые параметры, такие как настройки типа файла, версии программы, могут быть неправильно установлены. Для решения этой проблемы необходимо проверить все параметры и настроить их в соответствии с требуемыми настройками.
Неполное соответствие форматов файла
Еще одной причиной неудачного экспорта расчетной схемы является неполнота соответствия форматов файла между Сапфиром и Лирой. Например, некоторые элементы могут быть представлены в разных форматах в разных программах. Для решения этой проблемы необходимо проверить, что форматы файлов, используемые в Сапфире и Лире, совпадают.
Ошибки в расчетной схеме
Иногда причиной неудачного экспорта расчетной схемы являются сами ошибки в самой схеме. Например, элементы могут быть неправильно подключены или неправильно размещены на схеме. Для решения этой проблемы необходимо вручную проверить расчетную схему на ошибки и исправить их перед экспортом.
Неверная расстановка координат
Еще одной причиной неудачного экспорта может быть неверная расстановка координат элементов на расчетной схеме. Это может произойти, когда размещение элементов в Сапфире отличается от расположения элементов в Лире. Решение этой проблемы состоит в ручной правке координат элементов на расчетной схеме в Лире.
Вывод
В заключение, неправильная настройка экспорта, неполное соответствие форматов файла, ошибки в расчетной схеме, неверная расстановка координат элементов на расчетной схеме могут быть наиболее распространенными причинами неудачного экспорта расчетной схемы в Лиру. Однако, все эти проблемы могут быть легко решены с помощью ручной правки и проверки файлов.
