Читайте о способах исправления ошибок HDD, возможно ли восстановить битые сектора и как это сделать. Рассмотрим как восстановить данные с проблемных дисков.Возникновение битых секторов и других неисправностей жесткого диска может привести в потере всей информации. О возможных методах исправления таких ошибок и способах восстановления данных с проблемных дисков мы и расскажем в нашей статье.

Введение
Компьютерные устройства представляют собой сложный инновационный механизм, сочетающий в себе совокупность электронных элементов, направленных на создание, обработку, обмен и хранение разнообразной информации, а также вывод и визуализацию всех данных для удобства конечных пользователей.
Самыми популярными представителями команды компьютерных устройств являются стационарные персональные компьютеры и ноутбуки, включая их различные модификации (нетбуки, ультрабуки, ноутбуки-трансформеры и т.д.). Комплексное сочетание из мощнейших компьютерных процессоров, современных высокоуровневых элементов памяти, сверхскоростных графических ускорителей, хранилищ данных значительных объемов и других обязательных элементов, позволяет им, по праву, занимать лидирующее место среди остальных видов компьютерных устройств.
Наличие современных версий персональных компьютеров и ноутбуков подразумевает обязательное использование программного обеспечения для поддержания высоко уровня производительности, управления и контроля над всеми процессами. Наиболее распространенной программой, в полной мере удовлетворяющей заявленным требованиям, можно смело назвать операционную систему Windows от корпорации Microsoft.
Обязательное применение современных разработок в области компьютерного программирования, высочайшие скоростные характеристики обработки огромного массива данных, высокий уровень функциональности системы, многозадачность и унификация внутренней оболочки операционной системы, пригодной для совместного применения программ и приложений сторонних производителей, дружественный пользовательский интерфейс и ряд других преимуществ помогли получить системе Windows необычайные популярность, распространение и признание пользователей во всем мире.
Совокупность продвинутой операционной системы и современных элементов внутреннего наполнения персональных компьютеров и ноутбуков помогает пользователям справляться с любыми высоко затратными задачами, осуществлять одновременное исполнение многих заданий без общей потери производительности и скорости обработки данных.
Одним из главных элементов компьютерных устройств, который отвечает за управление и безопасное хранение всей информации пользователя и операционной системы Windows, выступает хранилище данных. В его качестве пользователи могут использовать различные устройства для хранения: внутренние и внешние накопители на жестких магнитных дисках HDD,твердотельные накопители SSD, комбинированные гибридные жесткие диски, сочетающие в себе элементы двух предыдущих видов накопителей, и другие виды устройств.
Несмотря на быстроразвивающуюся отрасль производства твердотельных накопителей, они имеют ряд существенных недостатков, значительно снижающих их распространение. Поэтому наибольшую популярность и повсеместное применение получили, и продолжают удерживать, жесткие диски HDD, зарекомендовавшие себя как недорогие и высоко емкие устройства хранения информации, удовлетворяющие потребностям потребительского и корпоративного сегментов, и обладающие высокой степенью надежности.
Принимая во внимание широчайшую популярность и значительное количество используемых устройств хранения информации, нередко встает вопрос о проблеме возникновения битых секторов и поиске возможных способов исправления обнаруженных ошибок жестких дисков HDD. Для сохранения информации пользователей и исключения ее преждевременной потери, важным требованием является обязательная поддержка используемого жесткого диска в исправном рабочем состоянии. И при возникновении проблем с его структурой, программным или аппаратным наполнением необходимо озаботиться переносом пользовательских данных на исправное устройство хранения информации, или восстановить потерянные данные, если плохие сектора на жестком диске привели к его поломке. Далее в нашей статье мы постараемся рассмотреть возможные способы решения представленных проблем.
Краткий обзор устройства жесткого диска HDD
Прежде чем приступить к описанию решения вышеперечисленных проблем, стоит остановиться на устройстве жесткого диска для полноценного понимания принципов работы устройства, правильной диагностики проблемы и выбора способов для ее устранения.
Жесткий диск представляет собой механическое запоминающее устройство, что делает его наиболее уязвимым элементом персонального компьютера, ввиду наличия движущихся частей. Основными компонентами жесткого диска можно назвать плату управления электроникой, блок считывающих головок и жесткие алюминиевые или стеклянные пластины, покрытые ферромагнитным слоем, на который непосредственно осуществляется запись всей информации.
В жестких дисках, в зависимости от заявленного объема памяти, используется одна или несколько пластин, расположенных на одной оси. Благодаря высокой скорости вращения барабана, считывающие головки, в процессе записи или чтения информации с жесткого диска, не касаются поверхности пластин, за счет чего достигается высокий уровень долговечности диска в целом. А по завершению, перемещаются в парковочную зону для безопасного расположения.
Корпус жесткого диска представляет собой герметично закрытый контейнер, в который исключено попадание посторонних элементов и частиц и достигается общая защищенность устройства.
Принцип хранения информации на жестком диске HDD
На основе полученных знаний об устройстве жесткого диска, описанных в предыдущем разделе, известно, что вся информация хранится на жестких пластинах в герметичном корпусе диска.
Процесс записи и считывания информации подразумевает под собой наличие строго структурированного дискового пространства, обладающего определенными элементами разделения диска. Поэтому внутренняя организация поверхности пластин диска имеет специальную разметку, во взаимодействии с которой, производится запись и хранение информации на устройстве. В соответствии с разметкой, поверхность запоминающих пластин разбита на дорожки, которые в свою очередь, поделены на сектора (минимальную область памяти диска, применяемую для хранения информации). Размер сектора, как минимальной базовой единицы записи информации, составляет 512 байт. Но в зависимости от выбранной файловой системы, применяемой при форматировании жесткого диска, сектора могут быть объединены в кластеры, которые в свою очередь, будут использоваться как единичный объем памяти при записи и хранении данных. Кластер может состоять из нескольких физических секторов, конечный размер которого зависит от общего количества объединенных секторов, и может достигать шестидесяти четырех килобайт.
При записи информации система определяет размер записываемого файла и размещает его содержимое в необходимом количестве кластеров. Расположение записанных кластеров на поверхности диска может быть различным. В зависимости от объема исходного файла, загруженности жесткого диска и ряда других факторов, кластеры, содержащие данные одного файла могут находиться как рядом друг с другом, так и могут быть распределены по всей поверхности запоминающей пластины накопителя. Другими словами, исходный файл при записи будет разбит на отдельные части и фрагментально записан на жесткий диск. Что в конечном итоге может увеличить время считывания файла головкой диска, ведь ей необходимо будет отыскать все фрагменты файла при обращении к нему. И в случае повреждения сектора, часть или вся информация может быть потеряна, так как сектор является основным элементом, отвечающим за хранение данных.
Что обозначает понятие битые сектора?
Как уже было описано ранее в предыдущем разделе, конструктивной особенностью накопителя на жестких магнитных дисках является наличие секторов (или кластеров), которые служат для записи и хранения различной информации. Если, по различным причинам, произойдет повреждение сектора, то, с большой долей вероятности, вся записанная на нем информация будет испорчена, и восстановить ее, в зависимости от степени и вида повреждения, получается не всегда. Поэтому сектора, получившие повреждения, принято называть битыми секторами (также распространены названия BAD-сектора, плохие или неисправные), и хранить в них какие-либо данные уже невозможно.
Распознать битые сектора пользователям проблематично, поскольку визуально в операционной системе они не отображаются. И потребуется воспользоваться специальным программным обеспечением для их идентификации.
Использование жесткого диска с битыми секторами чревато нежелательными последствиями, так как информация с таких секторов не может быть прочитана, а также невозможно выполнить запись на них. Если секторов мало и их количество не увеличивается, то такая ситуация приемлема, и позволяет использовать жесткий диск долгое время. Ведь даже новые жесткие диски, в большинстве случаев, поступают от производителей и уже изначально содержат некоторое количество битых секторов. Система отмечает обнаруженные битые сектора и при записи игнорирует их, помещая в отдельный список исключений.
Возможные причины возникновения битых секторов
Повреждению магнитной поверхности жесткого диска, и как следствие, возникновению битых секторов, могут послужить различные причины. Но в основном, их характер обусловлен наличием двух факторов: способами механического воздействия и ошибками программной среды.
При механическом воздействии самой распространенной причиной выступают неисправности вследствие удара или падения диска. Даже если вы всегда аккуратны и не роняли свой диск, то нет гарантии, что во время транспортировки, например в магазине, или на складе, этого не случилось.
Следующими, по частоте возникновения, причинами являются брак при производстве жесткого диска, нарушение технологического процесса при изготовлении устройств или неудачное конструктивное решение. Всегда есть вероятность, что определенная партия или новый вид жесткого диска столкнуться с такими неисправностями, и как следствие, на диске начнут появляться битые сектора. Если процесс не статичен и появление битых секторов продолжается, то очень скоро диск может испортиться настолько, что вся информация на нем будет уничтожена безвозвратно.
При обращении к сектору специальных вспомогательных программ операционной системы обратно может приходить сообщение с ошибкой, на основании чего команда помечает сектор как битый. Такой вид причин относится к ошибкам программной среды и может включать в себя следующие виды.
Частой причиной выступает ошибка, возникшая по причине сбоя электропитания, в результате чего, запись данных осуществляется не полностью или с какой-либо ошибкой. И при последующем обращении системы к такому сектору он будет недоступен. Не менее часто встречаются ошибки, возникающие после сбоя операционной системы, отдельных приложений и программ.
Повреждения файловой системы или содержимого главной загрузочной записи приводят к тому, что операционная система не может определить отдельные разделы, или их параметры определяются с ошибкой. Повреждение сигнатуры, искажение кода загрузчика, разрушение содержимого таблицы разделов, неверное определение границ логического раздела приводит к отсутствию доступа к диску.
Также к программным ошибкам можно отнести случайное удаление системных файлов, отвечающих за работоспособность жесткого диска, и преднамеренное повреждение данных вредоносной вирусной программой. В результате теряется важная загрузочная информация, и сектора диска получают программное сообщение об ошибке.
Предварительные способы сохранности данных
Наличие BAD-секторов на жестком диске может послужить инициатором возникновения многих проблем: диск не загружается, испорчены локальные разделы, повреждена информации на диске, неполадки прошивки устройства, повышенный износ жесткого диска, блокируется доступ к данным и т.д.
Также существенно замедляется работа жесткого диска, что вызывает его зависание (отсутствие реакции на любые действия пользователя) в определенные моменты времени, особенно во время инициализации и запуска операционной системы.
При таких симптомах необходимо озаботиться переносом ваших данных на другой накопитель, созданием резервной копии или воспользоваться удаленным облачным хранилищем данных. Резервное копирование является важным шагом на пути безопасного хранения данных и их защиты от непредвиденной потери. Регулярное создание копий позволит пользователям быть уверенными в том, что данные всегда можно будет извлечь обратно, если с основным массивом что-либо произойдет. Ведь шансы на одновременное повреждение жесткого диска с данными и накопителя с резервной копией минимальны.
Вариант с облачным хранилищем позволяет пользователям получать доступ к своим данным в любом месте и с любого устройства. Что очень удобно, при постоянном использовании нескольких устройств. Однако использовать облачное хранилище можно лишь в том случае, когда пользователи полностью уверены в высокой степени защиты хранилища от взлома и доступа к нему третьих лиц.
Способы исправления ошибок HDD
Ошибки HDD могут возникать, в основном, по двум видам причин. Если причиной появления битых секторов диска послужило механическое воздействие на диск (в результате удара или повреждения поверхности жесткого диска), то вернуть сектора в рабочее исходное состояние не выйдет. Создание жесткого диска представляет собой сложный технологический процесс, поэтому производители часто закладывают в диск небольшой резерв. И при обнаружении системой битого сектора он будет исключен из таблицы рабочих секторов и заменен исправным сектором из резерва. Однако количество резервных секторов имеет граничный лимит. И в случае возникновения большого количества новых поврежденных секторов, заменить их будет нечем.
При ошибках программной среды пользователи могут воспользоваться некоторыми способами для исправления битых секторов, направленных на диагностику, исправление ошибок и возврат работоспособности озвученных секторов.
Использование стандартного приложения CHKDSK
Основным инструментом в операционной системе Windows, который в полной мере позволяет устранить неполадки жесткого диска, является системное стандартное приложение CHKDSK.
Однако инструмент предназначен, в первую очередь, для диагностики и исправления неполадок на жестких дисках HDD. В случае применения на персональном компьютере или ноутбуке твердотельных накопителей SSD, вы можете подчерпнуть информацию о возможных способах диагностирования состояния накопителей из видео обзора: Диагностика SSD диска: программы для поиска и исправления ошибок SSD диска.
CHKDSK осуществляет детальную проверку жесткого диска и исправляет обнаруженные ошибки. Приложение сканирует жесткий диск, исправляет ошибки логических секторов, маркирует плохие и битые сектора, которые не могут быть исправлены, и перемещает данные в безопасные и рабочие сектора на жестком диске.
Запустить исполнение приложения CHKDSK можно двумя способами. В первом случае необходимо воспользоваться приложением командная строка, запущенным с правами администратора. Нажмите кнопку Пуск, расположенную на Панели задач в нижнем левом углу рабочего стола, и откройте главное пользовательское меню Windows. В перечне доступных приложений, при помощи бегунка полосы прокрутки, переместитесь вниз списка, и нажмите на раздел Служебные – Windows. В открывшемся вложенном меню найдите раздел Командная строка и щелкните по нему правой кнопкой мыши. В появившемся меню в разделе Дополнительно выберите во всплывающем меню раздел Запуск от имени администратора.

Полное описание возможных способов доступа к командной строке можно найти в нашей ранней статье: Что означает понятие системный файл Windows?.
В окне командной строки с правами администратора введите команду запуска приложения CHKDSK:
Chkdsk C: /f /r
В данном примере будут выполнены проверка и исправление ошибок логического раздела C:.
Приложение позволяет использовать много различных флагов, направленных на исполнение соответствующих задач. Однако, для исправления неполадок жесткого диска, используются лишь два из них:
/f – применение этого флага дает указание приложению осуществить проверку жесткого диска на наличие ошибок и исправить их;
/r – данный флаг используется совместно с флагом /f и заставляет приложение произвести поиск поврежденных секторов жесткого диска и восстановить их содержимое.

Более подробно ознакомиться со способами проверки жесткого диска на ошибки и возможными методами исправления их в операционной системе Windows можно на нашем видеоканале в руководстве: Как проверить жесткий диск на ошибки и исправить ошибки в Windows 10, 8, 7.
Во втором случае, можно выполнить исполнение действий по поиску битых секторов и исправлению ошибок из проводника файлов Windows. Откройте проводник файлов любым удобным для вас способом, например, дважды щелкнув ярлык Этот компьютер на рабочем столе. В разделе Устройства и диски щелкните правой кнопкой мыши по требуемому диску. Во всплывающем контекстном меню выберите раздел Свойства.

Или выбрав диск, нажмите на главной панели меню во вкладке Компьютер кнопку Свойства.

В открывшемся окне свойств локального диска перейдите на вкладку Сервис, а затем в разделе Проверка на наличие ошибок нажмите на кнопку Проверить.

Будет запушена проверка на предмет обнаружения и устранения ошибок жесткого диска, результатом которой будет полное устранение диагностированных проблем.
Использование форматирования диска
Иногда, если речь не идет о системном диске, можно воспользоваться способом полного форматирования логического диска. Такой процесс в исполнении средств операционной системы Windows осуществляет комплексную проверку поверхности жесткого диска и исключает обнаруженные поврежденные сектора из доверенной области хранения данных. Занося в служебную информацию диска отметку о конкретных битых секторах, Windows в дальнейшем не допускает их использование для записи новых данных. Форматирование системного диска возможно совместно с переустановкой операционной системы Windows, которое также можно выполнить, если существенно замедлилась работоспособность компьютера, возникают частые системные неполадки, и вы обладаете достаточным уровнем знаний для выполнения процесса переустановки системы.
Откройте проводник файлов Windows и найдите диск, который требуется форматировать. Нажмите на нем правой кнопкой мыши, и во всплывающем контекстном меню выберите раздел Форматировать.

В окне параметров форматирования локального диска задайте соответствующие настройки и нажмите кнопку Начать для запуска процесса. По завершению форматирования ошибки логического диска будут устранены. Однако будет стерта вся, расположенная в этом разделе, информация. Поэтому такой способ можно применять в том случае, когда диск не хранит в себе важных данных или они перенесены (скопированы) на другой носитель.
Способы восстановления информации
Если количество битых секторов приобрело критическое значение, в результате чего утрачен доступ к диску, он не читаем или находится в нерабочем состоянии, то пользователи могут попытаться восстановить, расположенную на таких дисках, информацию, обратившись за помощью в специализированную лабораторию, воспользовавшись бесплатным программным обеспечением или используя профессиональную программу для восстановления данных.
Обращение в специализированную лабораторию
Специализированные лаборатории для восстановления удаленных данных с поврежденных носителей располагают дорогостоящим оборудованием, стерильными кабинетами и специалистами достаточного профессионального уровня для ремонта накопителей и восстановления информации пользователей.
Применение современных аппаратных инструментов для восстановления данных позволяет специалистам лабораторий извлекать информацию с поврежденных жестких дисков, преодолевая наличие битых секторов, и восстанавливать ее.
Однако при всех преимуществах, обращение за помощью в специализированную лабораторию, имеет ряд существенных недостатков, которые значительно снижают эффект от ее использования.
Специалисты лаборатории не дают никаких гарантий, что в результате их действий, информация пользователей будет восстановлена, а также общая стоимость услуг лаборатории потребует от пользователей значительных финансовых затрат. И даже при отрицательном результате, пользователи в любом случае вынуждены будут оплатить услуги лаборатории.
Поэтому обращаться в лабораторию по восстановлению данных следует лишь в том случае, когда восстановить другими способами информацию нет возможности, и ее восстановление стоит любых затрат.
Применение бесплатного программного обеспечения
Использование бесплатного программного обеспечения для восстановления данных не является обоснованным решением, поскольку такой вид программ имеет серьезные ограничения. И при описанном виде проблем (наличии плохих и поврежденных секторов жесткого диска), такие программы практически не имеют шансов выполнить восстановление информации пользователей.
Бесплатные программы имеют урезанный, значительно ограниченный по своим возможностям, внутренний функционал, а также в них реализован принцип лимитирования итоговых восстановленных файлов по окончательному количеству или общему занимаемому объему. Такие виды программ подойдут лишь как разовый инструмент для восстановления одного или нескольких файлов. Для решения более глобальных задач, пользователям необходимо обратить свое внимание на профессиональные программы для восстановления файлов. Одной из таких программ, получившей заслуженное признание пользователей и множество положительных отзывов, является Hetman Partition Recovery от компании Hetman Software.
Использование профессионального программного обеспечения для восстановления данных
Профессиональные программы для восстановления имеют широчайший набор внутренних инструментов, направленных на устранение неполадок, обнаружение и безопасное восстановление всей возможной информации.
В международной компьютерной информационной сети Интернет пользователям доступны для скачивания и установки различные виды программного обеспечения для восстановления удаленных данных. Однако лучшим решением будет обратить свое внимание на действительно успешный продукт, имеющий необычайно высокий итоговый процент восстановления готовых и рабочих файлов, – Hetman Partition Recovery.

Программа занимает лидирующее положение в линейке программ компании Hetman Software, и помимо стандартных возможностей (восстановление файлов после: обычного и безвозвратного удаления, форматирования диска, вредоносного воздействия вирусных программ, системного или аппаратного сбоя и т.д.), обладает способностью восстанавливать практически любые данные с поврежденных, недоступных или полностью не рабочих жестких дисков. Независимо от вида повреждения, количества битых секторов и общей работоспособности жесткого диска, программа успешно анализирует и восстанавливает любую информацию практически в полном объеме.
Скачайте с официального сайта компании установочный файл и запустите его исполнение. Мастер пошаговой установки поможет определиться с первоначальными настройками и благополучно установить программу на компьютер или ноутбук. По окончанию нажмите кнопку Готово для выхода из программы установки.

Теперь программа установлена и готова для последующего использования. Запустите Hetman Partition Recovery, например, дважды щелкнув ярлык программы на рабочем столе, или другим удобным способом. При первичном запуске, программа выполнит базовое сканирование системы, произведет поиск всех подключенных устройств и отобразит их в центральной панели окна.

Для безопасного восстановления информации дважды щелкните на выбранный локальный диск или целый физический диск, и активируйте запуск мастера восстановления файлов. В открывшемся окне пользователям будет необходимо выбрать тип анализа, который мастер должен будет применить для поиска и восстановления файлов. На выбор доступны два вида анализа: Быстрое сканирование и Полный анализ. Первый вид анализа сможет восстановить файлы после обычного и безвозвратного способов удаления. Поэтому необходимо выбрать Полный анализ, который полностью задействует возможности программы и восстановит всю возможную информацию, независимо от способа ее потери.

Нажатием кнопки Далее процесс анализа и восстановления файлов пользователей будет запущен.
Пользователи в реальном времени смогут отслеживать процесс анализа и контролировать его исполнение в окне мастера восстановления файлов по индикатору состояния. Окончательное время завершения напрямую зависит от объема жесткого диска, степени повреждения данных и накопителя в целом, выбранного типа анализа и ряда других дополнительных критериев, и может занять от нескольких минут до нескольких часов. Дождитесь окончания анализа и нажмите кнопку Готово.

Все найденные файлы будут отображены в окне программы. Используя функцию предварительного просмотра, пользователи смогут ознакомиться с содержимым каждого конкретного файла в соответствующем разделе. Выбрав необходимые файлы и поместив их в раздел Список восстановления (простым перетаскиванием файла) нажмите кнопку Восстановить на главной панели окна программы.

Мастер восстановления файлов незамедлительно предложит пользователям определиться с методом сохранения выбранных файлов: сохранение на жесткий диск или другой накопитель по желанию пользователя, запись данных на оптический диск, создать виртуальный образ ISO или выгрузить данные по FTP-протоколу. Выбрав один из предложенных вариантов, пользователям необходимо будет указать несколько дополнительных параметров, например, выбрать имя папки для сохранения и задать путь к ней, и сохранить искомые данные.

Теперь файлы пользователей сохранены на указанном виде носителя и доступны для просмотра и последующего использования.
Ознакомиться с более детальным описанием особенностей восстановления файлов с жесткого диска с повреждёнными секторами и способов минимизации риска потери информации в процессе её восстановления можно на нашем видеоканале в руководстве: Как восстановить файлы с битого диска?.
Полную версию статьи со всеми дополнительными видео уроками читайте в нашем блоге…
Данный материал является частной записью члена сообщества Club.CNews.
Редакция CNews не несет ответственности за его содержание.
Как убрать битые сектора на жестком диске
![]()
Автор:
Обновлено: 18.06.2018
Если компьютер начал внезапно «зависать», или при его загрузке периодически запускается проверка на ошибки жесткого диска (HDD), или с HDD перестали нормально копироваться данные – все это может указывать на наличие на диске поврежденных секторов, которые необходимо устранить.

Как убрать битые сектора на жестком диске
Вокруг HDD магнитным способом создаются специальные, логически размеченные области, или кольца, называемые дорожками, разделенные на кластеры и сектора. Информация на диске записывается в сектора размером 512 или 4096 байт, но фактически сохраняется в кластерах, размером от 1 до 128 секторов.

Вокруг HDD магнитным способом создаются специальные, логически размеченные области
Битый (поврежденный, сбойный, bad) сектор на HDD – это место, которое потеряло потенциал для записи или чтения, и операционная система (ОС) не может найти в нем данные, а также записать на него информацию.
Сбойные сектора возникают или из-за физического повреждения поверхности диска, или из-за программных ошибок и исправляются с помощью системных утилит, в частности, «Chkdsk».
Эти утилиты восстанавливают логические секторы сопоставлением их с индексом в файле MFT (главной файловой таблицы), и маркируют физические, чтобы они не использовались системой.
Содержание
- Устранение bad-секторов в Windows XP и Windows 7
- Устранение битых секторов в Windows 8 и Windows 10
- Определение места и объема битых секторов с помощью программы Victoria.
- Обрезка HDD с помощью AOMEI Partition Assistant
- Использование функции Remap в программе Victoria
- Видео — Обрезка жесткого диска от битых секторов REMAP, Лечение BAD-секторов HDD
- Проверка HDD на наличие битых секторов
- Видео — Как убрать битые сектора на жестком диске
Устранение bad-секторов в Windows XP и Windows 7
Перед использованием утилиты «chkdsk» необходимо закрыть все запущенные программы, т.к. утилита не сможет восстановить поврежденные сектора при их использовании системой.
Шаг 1. Для этого нужно нажать на клавиатуре «Win», и удерживая ее, «R» (Win находится между Ctrl и Alt слева), и в стартовавшем окне «Выполнить» набрать «taskmgr», нажав «OK».

В стартовавшем окне «Выполнить» набираем «taskmgr»
Шаг 2. В открывшемся «Диспетчер задач Windows» перейти на вкладку «Приложения» и закрыть поочередно все запущенные в операционной системе приложения, выделяя их кнопкой мыши и нажимая «Снять задачу».

Нажимаем «Снять задачу»
Шаг 3. Далее открыть проводник Windows клавишами Win+E, нажать правой кнопкой мыши на значке проверяемого HDD, и щелкнуть левой кнопкой «Свойства».

Выбираем «Свойства»
Шаг 4. В появившемся окне нажать на вкладку «Сервис» и в сегменте «Проверка ошибок» (Error-Checking) нажать кнопку «Проверить сейчас».

Нажимаем кнопку «Проверить сейчас»
Шаг 5. На экране появится диалоговое окно «Проверить диск». Если необходимо проверить и устранить только неисправные сектора, отключить флажок «Автоматически исправлять ошибки файловой системы» (верхний пункт).

Отключаем флажок «Автоматически исправлять ошибки файловой системы»
Шаг 6. Нажать кнопку «Запуск» (Start), чтобы начать процесс проверки и исправления плохих секторов.

Нажимаем кнопку «Запуск» (Start)
Шаг 7. Если проверяемый HDD является загрузочным диском для ОС, «Chkdsk» предложит выполнение выбранных процедур при следующем ее запуске. Нажать «Да» в качестве ответа.

Нажимаем «Да»
При следующей загрузке системы появится синее окно с отсчетом времени (таймером). В это время не нужно нажимать никаких кнопок. Как только отсчет времени дойдет до нуля, начнется проверка диска. После ее завершения компьютер самостоятельно перезагрузится.
Когда «chkdsk» выполнит задание по восстановлению битых секторов жесткого диска, он создаст об этом отчет. Код «0» означает, что во время сканирования диска не было обнаружено ошибок, а код «1» означает, что ошибки были обнаружены, и они исправлены.

Отчёт после сканирования
Важно! Если процесс проверки диска не удался, это означает, что имеется проблема с диском и для защиты данных важно создать их резервную копию. В Windows XP и Windows 7 для этих целей существует встроенная в операционную систему утилита под названием NTBackup.
Устранение битых секторов в Windows 8 и Windows 10
Шаг 1. Открыть проводник Windows сочетанием Win+E, нажать правой мышью на значок требуемого HDD, и щелкнуть «Свойства».

Нажимаем ПКМ на значок HDD и выбираем «Свойства»
Шаг 2. Перейти на вкладку «Инструменты» и нажать «Проверить» (на этом шаге может потребоваться ввести данные учетной записи администратора).

Переходим на вкладку «Инструменты» и нажимаем «Проверить»
Шаг 3. Сканер проверки ошибок сообщит, есть ли на жестком диске плохие сектора или нет. Если ошибок не обнаружено, приложение все равно позволит запустить поиск ошибок на диске. Нажать «Проверить диск» (Scan drive).

Нажимаем «Проверить диск» (Scan drive)
Шаг 4. Во время проверки можно будет пользоваться диском. Если будут обнаружены ошибки, можно будет их устранить. По окончании проверки диска система выдаст отчет о результатах. Нажать «Закрыть».

Нажимаем «Закрыть»
Справка! Несмотря на то, что Windows 8 и 10 позволяют использовать приложения ОС во время работы утилиты, делать этого не рекомендуется во избежание прерывания процесса проверки.
Если на HDD имеется физический износ его участков, присутствуют «нестабильные» сектора и т.д., возможны «зависания» ОС при работе вышеназванных утилит. Принудительное же прерывание их работы может повредить системные файлы ОС.
Важно! Повреждение системных файлов ОС требует загрузки последней удачной конфигурации ОС (по кнопке F8) или восстановления Windows с установочного диска.
Несмотря на то, что, физические битые сектора не восстановимы, кроме маркировки с помощью chkdsk, возможно их переназначение (по-английски remap) или отрезание.
Определение места и объема битых секторов с помощью программы Victoria.
Шаг 1. Установить и запустить программу Victoria под учетной записью администратора. Выбрать в окне вкладку Standard. Если в системе несколько HDD, в правой части окна выделить необходимый мышью.

Если в системе несколько HDD, в правой части окна выделяем необходимый
Шаг 2. Для определения местонахождения поврежденных секторов на HDD перейти во вкладку «Tests» и нажать «Start».

Переходим во вкладку «Tests» и нажимаем «Start»
На примере видно, что с блока No771093375 имеются:
- «кандидаты» в bad-сектора с задержкой чтения 600 ms, всего их в примере 190 шт.;
- плохих же секторов (Err) в примере 8 шт. Чуть ниже счетчик показывает цифру 376507 Мб (376 Гб).
Также видно, что с точки 376 Гб можно отрезать все пространство HDD до его конца, отрезав плохие сектора, сгруппированные здесь в одном месте.

Пример сканирования жесткого диска
Справка! В представленном примере начало сканирования жесткого диска (Start LBA) установлено вручную с блока No750000000. При проведении тестового сканирования «своего» HDD это значение выставлять не нужно.
Показанный в примере HDD имеет точный объем 465 Гб, и подсчет отрезаемого объема будет выглядеть так: 465-376=89 Гб. При этом лучше отрезать объем диска с запасом – например, 100 Гб, на возможное появление в этой области дополнительных битых секторов.
Обрезка HDD с помощью AOMEI Partition Assistant
Для повышения скорости обрезания bad-секторов на HDD до «приемлемой» желательно, чтобы он не содержал в это время разделов. Важные данные с диска перед стартом процедуры необходимо, если получится, скопировать.
Шаг 1. Установить и запустить программу. В главном окне выделить нужный HDD и нажать «Удаление раздела».

В главном окне выделяем нужный HDD и нажимаем «Удаление раздела»
Шаг 2. Выбрать опцию «Быстро удалить раздел» и нажать «ОК».

Выбираем опцию «Быстро удалить раздел» и нажимаем «ОК»
Шаг 3. Нажать «Применить».

Нажимаем «Применить»
Шаг 4. В следующем окне нажать «Перейти» (может потребоваться перезапуск ОС). Начнется процесс удаления раздела.

Нажимаем «Перейти»
Шаг 5. На месте диска возникнет не распределенная область (Незанятое). Выделить его и нажать «Создание раздела».

Нажимаем «Создание раздела»
Шаг 6. В появившемся окне нажать кнопку «Расширенный».

Нажимаем кнопку «Расширенный»
Шаг 7. В «Как создать» выбрать «Первичный раздел». Создавая диск, сместить ползунок мышью на определенную величину, оставив не распределенную область, где будут находиться битые сектора.

Создаём диск, смещаем ползунок мышью на определенную величину
Нажмите «ОК».

Нажимаем «ОК»
Справка! В программе имеются правый и левый ползунки (разграничители). Используется тот разграничитель, который требуется в конкретном случае обрезки жесткого диска. В представленном примере смещен правый ползунок влево на 100 Гб.
Шаг 8. Нажать «Применить».

Нажимаем «Применить»
Шаг 9. Нажать «Перейти».

Нажимаем «Перейти»
Шаг 10. Нажать «Да».

Нажимаем «Да»
Начнется процесс создания раздела на HDD.

Процесс создания раздела на HDD
В результате на HDD будет создан раздел, в конце которого находится нераспределенное пространство (Незанятая область) с битыми секторами.

На HDD будет создан раздел, в конце которого находится нераспределенное пространство (Незанятая область) с битыми секторами
Использование функции Remap в программе Victoria
Если плохие сектора, отмеченные в программе, не сгруппированы поблизости, а распределены по всему HDD, может помочь функция remap, присутствующая в Victoria.
Функция remap производит неоднократную запись в проблемный сектор, и если эти попытки неудачны, сектор заменяется назначением его адреса на здоровый сектор, берущийся со специального места на HDD.
- В запущенной программе Victoria, в закладке «Tests», отметить пункты «Remap» и «read» (чтение), и нажать кнопку «Start».

В закладке «Tests» отмечаем пункты «Remap», «read» и нажимаем кнопку «Start»
- Работа функции remap в этой программе не всегда приводит к требуемому результату. Если HDD является диском, с которого стартует OC, то шанс убрать поврежденные сектора с помощью remap имеются, но они невелики. В примере ниже показано, что «remap» удается не всегда (Ремап не удается).

«Remap» не удаётся из-за критических ошибок
Справка! При этом техническом раскладе необходимо создать загрузочный USB-накопитель (флешку), содержащую в себе программу Victoria, и после загрузки с USB-накопителя через ДОС избавится от bad-секторов на HDD.
В приведенном ниже видео можно посмотреть, как эти действия можно осуществить на практике.
Видео — Обрезка жесткого диска от битых секторов REMAP, Лечение BAD-секторов HDD
Проверка HDD на наличие битых секторов
После лечения битых секторов, можно выяснить, имеются ли еще на диске поврежденные. Для этого нужно запустить вручную проверку «Chkdsk».
Нажать на клавиатуре «Win+R», и в открывшемся окне «Выполнить» набрать: chkdskH:/F/R, и «ОК».

Нажимаем на клавиатуре «Win+R», в открывшемся окне «Выполнить» набираем команду и нажимаем «ОК»
Справка! Вместо «H» нужно напечатать букву проверяемого раздела жесткого диска. Флаг /F запускает исправления ошибок системы файлов, а флага /R – поиск поврежденных секторов.
Если неисправные секторы не будут обнаружены, по окончании работы «chkdsk» выведет в специальном окне информацию о 0 Кб, находящихся в поврежденных секторах.

По окончанию работы «chkdsk» выведет в специальном окне информацию
Физическое повреждение HDD часто вызывается нарушениями его производства, перегревом, царапинами из-за ударов, попаданием пыли, и т.д. Программные (логические) bad-сектора вызываются конфликтом программного обеспечения, вирусами, внезапным завершением программы или ОС, в т.ч из-за проблем с питанием.
Исключение ситуаций, которые могут вызвать повреждение секторов HDD, позволит сохранить целостность важных данных, и избежать покупки нового HDD в случае исчерпания его физического ресурса.
Видео — Как убрать битые сектора на жестком диске
Рекомендуем похожие статьи
✔️ 5 исправлений ошибки «Ваш диск не может заменить плохие кластеры»
– Обзоры Новости
- Сбой прибрежного диска и отказ жесткого диска являются наиболее распространенными причинами ошибок, связанных с поврежденными секторами диска на компьютерах с Windows.
- Простые процедуры обслуживания, такие как очистка рабочего стола, сохранение большего количества данных в облаке и удаление неиспользуемых приложений, — это способы избежать проблем с кластерами.
- Последним средством исправления ошибок, связанных с жестким диском, должна быть замена, и в таких случаях рекомендуется перейти на SSD.
XINSTALL, НАЖИМАЯ НА ЗАГРУЗОЧНЫЙ ФАЙЛ
Для устранения различных проблем с ПК мы рекомендуем Restoro PC Repair Tool:
Это программное обеспечение исправит распространенные компьютерные ошибки, защитит вас от потери файлов, вредоносного ПО, аппаратного сбоя и оптимизирует ваш компьютер для достижения максимальной производительности. Решите проблемы с ПК и удалите вирусы прямо сейчас, выполнив 3 простых шага:
- Скачать инструмент восстановления ПК Restoro который сопровождается запатентованными технологиями (патент доступен здесь).
-
Щелчок начать анализ чтобы найти проблемы Windows, которые могут вызывать проблемы на ПК.
-
Щелчок исправить все для устранения проблем, влияющих на безопасность и производительность вашего компьютера
- В этом месяце Restoro скачали 0 читателей.
При запуске CHKDSK на диске вы могли столкнуться с этим сообщением об ошибке.: На диске недостаточно места для замены отказавших кластеров.
Большинство затронутых людей пробовали эту процедуру, но несколько раз получали один и тот же результат, и, к сожалению, эта проблема не ограничивается одной версией Windows.
Проще говоря, это сообщение об ошибке означает, что жесткий диск может быть поврежден и может выйти из строя. Многие также сообщают, что Windows не может восстановить диск.
В этой статье мы рассмотрим все возможные решения и поделимся некоторыми соображениями о возможных причинах, по которым это может произойти.
Как chkdsk заменяет плохие кластеры?
Прежде всего, вы должны понимать, что свободное место программы CHKDSK отличается от обычного места на диске. На каждом жестком диске есть неиспользуемое пространство, отведенное для замены поврежденных секторов в случае их возникновения.
Хотя каждому сектору присваивается уникальный номер, на вашем диске есть дополнительные сектора в конце, которые не пронумерованы. Эти дополнительные сектора используются, если сектор выходит из строя и его необходимо заменить.
Это здесь как CHKDSK заменяет плохие кластеры:
Исправляет поврежденные сектора, стирая присвоенный им номер и переназначая его секторам без номеров. Если утилита отображает плохие группировки сообщение об ошибке, это означает, что количество идентифицированных поврежденных секторов превышает количество дополнительных секторов.
Что вызывает плохие кластеры на моем компьютере?
Существует несколько возможных сценариев, которые могут вызвать это предупреждение об ошибке CHKDSK:
- Неисправный жесткий диск: несколько поврежденных секторов указывают на то, что ваш жесткий диск начинает выходить из строя. Если CHKDSK регулярно находит новые битые сектора, ваш жесткий диск скоро придет в негодность. Если это так, вам необходимо создать резервную копию и заменить жесткий диск.
- Сбой прибрежного диска. Эта проблема может возникнуть из-за катастрофического сбоя диска, вызванного незапланированным выключением компьютера или сбоем питания. В этом случае терпеливое ожидание завершения сканирования CHKDSK гарантирует, что то, что осталось от диска, находится в хорошем рабочем состоянии.
Доска
Жесткие диски спроектированы таким образом, чтобы никогда не заканчивались лишние сектора в течение ожидаемого срока службы. Однако для более нового оборудования, в котором возникает эта проблема, что-то определенно приводит к тому, что на жестком диске появляется много поврежденных секторов. В этом случае мы рекомендуем вам создать резервную копию, чтобы избежать потери данных.
Помимо двух основных причин, указанных выше, у этой ошибки может быть несколько второстепенных причин, но какими бы они ни были, решения, приведенные в следующем разделе, должны быть достаточно эффективными для устранения проблемы.
Обратите внимание, что эта ошибка кластера отличается от Произошла ошибка чтения диска c0000483 ошибка, хотя они очень похожи.
Как исправить диск, который говорит, что недостаточно места?
1. Дождитесь завершения процесса CHKDSK
Не закрывайте диалоговое окно CHKDSK, если вы видите ошибку, которую вы на диске недостаточно места для замены отказавших кластеров. Это нарушит незавершенную процедуру.
Утилита CHKDSK продолжит попытки восстановить диск, хотя это может занять до 4 часов.
При слишком большом количестве секторов для ремонта продолжительность этого процесса может быть увеличена еще на 1-2 часа. Тем не менее, поврежденные сектора должны быть разрешены во время сканирования с помощью утилиты CHKDSK.
Попробуйте применить дополнительные решения, перечисленные ниже, если вы все еще испытываете проблему с диском.
2. Сканировать и восстанавливать поврежденные сектора на диске
- Загрузите и установите генератор жестких дисков.
- Щелкните правой кнопкой мыши установленное приложение и выберите Запустить от имени администратора.
- С Выберите единицу для обработки меню дважды щелкните диск, который необходимо восстановить.
- Введите 2 и нажмите Enter, чтобы выполнить полное сканирование выбранного диска в появившемся терминале.
- В следующем появившемся сообщении введите 1 и нажмите Enter, чтобы отсканировать и восстановить диск.
- Введите 1 и нажмите Enter, чтобы начать сканирование с первого сектора диска.
Совет эксперта: Некоторые проблемы с ПК трудно исправить, особенно когда речь идет о поврежденных репозиториях или отсутствующих файлах Windows. Если у вас возникли трудности с исправлением ошибки, возможно, ваша система частично повреждена. Мы рекомендуем вам установить Restoro, инструмент, который проанализирует вашу машину и определит, что не так.
Нажмите здесь, чтобы скачать и начать ремонт.
Всякий раз, когда на вашем диске обнаруживается поврежденный сектор, программа предлагает вам восстановить его. Он должен был успешно восстановить все поврежденные сектора в конце сканирования.
3. Восстановите поврежденные сектора с помощью Victoria
- Загрузите инструмент.
- Щелкните правой кнопкой мыши на Win EXE и выберите параметр для Запустить от имени администратора.
- Выберите свой жесткий диск в верхней правой панели, затем нажмите меню SMART вверху, чтобы начать сканирование.
- Если пороговое значение количества перераспределяемых секторов больше 10, у вас на диске есть плохие сектора.
- Перейдите на вкладку «Проверка и восстановление», затем нажмите «Сканировать» в верхней правой панели.
- После завершения сканирования перезагрузите компьютер, и вы должны были успешно восстановить свой диск. Этого должно быть достаточно, чтобы исправить ошибки в плохом файле кластера на вашем диске.
4. Увеличьте объем данных на вашем диске
- Щелкните меню «Пуск», введите «Управление компьютером» и выберите первый появившийся вариант.
- На левой панели выберите управление диском опцию.
- Щелкните правой кнопкой мыши диск, который вы хотите расширить, и выберите его. сделай погромче опцию.
- Нажмите «Далее» и следуйте инструкциям мастера расширения.
5. Разгрузить диск
5.1 Удалите ненужные программы и приложения
- Нажмите на меню «Пуск», введите Панель управленияи выберите вариант Удалить программу.
- Ищите лишние или неиспользуемые приложения в списке программ. Нажмите на приложение, которое хотите удалить, и выберите вариант удаления в верхней части окна программы.
- Следуйте подсказкам мастера, чтобы завершить процесс, и при необходимости перезагрузите компьютер.
5.2 Очистите свой рабочий стол
Многие люди по умолчанию сохраняют файлы на рабочий стол, но это не очень хорошая практика. Эти файлы занимают оперативную память, потому что они постоянно отображаются. Это увеличивает количество слотов памяти, недоступных для перераспределения.
Вы должны удалить ненужные файлы рабочего стола с вашего компьютера и поместить остальные в папки «Видео», «Документы» и «Фотографии». Это создаст дополнительное пространство на жестком диске при их удалении.
5.3 Сохранение в облаке
Возможно, вы не сможете установить все необходимое на свой ноутбук или настольный компьютер.
Мы рекомендуем вам регулярно создавать резервные копии важных файлов в учетной записи облачного хранилища. Google Drive и One Drive — два распространенных примера хранения, которые вы можете попробовать.
Это освободит место и послужит способом защиты ваших данных в случае потери или сбоя жесткого диска.
Все эти методы, которые помогают разгрузить диск, являются эффективными решениями, когда ваш диск показывает, что на нем недостаточно места.
Форматирование исправляет битые сектора?
Все файлы на этом томе удаляются, а диск проверяется на наличие поврежденных секторов при создании полного тома. Быстрое форматирование удаляет файлы из раздела, но не сканирует диск на наличие поврежденных секторов.
Программный или логический сектор — это кластер памяти на жестком диске, который, как представляется, работает со сбоями. Они могут быть указаны как поврежденные сектора, но их можно исправить, выполнив низкоуровневое форматирование или перезаписав диск нулями.
Означают ли плохие кластеры сбой жесткого диска?
Плохие кластеры иногда могут означать, что ваш диск выходит из строя. Это может быть нормальным, если вы использовали устройство какое-то время.
Если у вас все еще возникают проблемы после того, как вы попробовали приведенные выше решения, и ваши поврежденные сектора сохраняются, вероятно, ваш диск приближается к концу своего жизненного цикла или на нем недостаточно места для замены кластеров.
В этом случае вам следует немедленно приступить к резервному копированию ваших данных. Если у вас осталось время гарантии, вы должны потребовать его.
Теперь вы сможете решить любые проблемы, связанные с невозможностью вашего диска заменить отказавшие кластеры.
Помните, что основным инструментом Windows для устранения неполадок, связанных с диском, является утилита CHKDSK. Лучше всего терпеливо дождаться завершения сканирования и переходить к другим решениям только в случае сбоя сканирования.
Эта ошибка также является признаком того, что ваш диск, возможно, служил вам хорошо и достаточно долго. У каждого диска есть предполагаемый срок полезного использования, и по мере приближения этого срока вы можете ожидать, что он будет выходить из строя чаще, чем обычно.
В этом случае или если у вас недостаточно места на диске для исправления ошибок, вам необходимо купить новый жесткий диск или большой жесткий диск SSD.
Все еще есть проблемы? Исправьте их с помощью этого инструмента:
- Загрузите этот инструмент для восстановления ПК рейтинг «Отлично» на TrustPilot.com (загрузка начинается на этой странице).
- Щелчок начать анализ чтобы найти проблемы Windows, которые могут вызывать проблемы на ПК.
- Щелчок исправить все решать проблемы с запатентованными технологиями (эксклюзивная скидка для наших читателей).
В этом месяце Restoro скачали 0 читателей.
ИСТОЧНИК: Отзывы Новости
Не забудьте поделиться нашей статьей в социальных сетях, чтобы дать нам солидный импульс. 👓
При копировании данных с жёсткого диска или внешнего накопителя может возникнуть ошибка CRC. Она указывает на то, что информация на жёстком диске повреждена, то есть был получен от устройства некорректный ответ.
В этой инструкции разберёмся, почему это происходит, а также, каким образом можно устранить неисправность “Ошибка данных crc hdd при инициализации”.

Содержание
- Ошибка CRC возникает при установке игр и программ или при их запуске
- Причины возникновения ошибки CRC
- Как исправить ошибку данных CRC HDD
- Не отображается буква диска
- Системная утилита для диагностики диска и исправления ошибки CRC
- Быстрое форматирование поможет устранить ошибку CRC
Ошибка CRC возникает при установке игр и программ или при их запуске
Если при попытке инсталлировать игру или любую другую программу появляется уведомление CRC error, то это означает, что исходные файлы повреждены.

Если для установки используется DVD-диск, то в 99% случаев это указывает на то, что на нём имеются царапины, из-за которых считать корректно данные невозможно, или же что DVD-привод вышел из строя (считывающая линза лазерной каретки неисправна). В таком случае ошибка данных в crc тоже выскочит.

Если же ошибка crc возникает при попытке запустить программу или игру, то это означает, что она установлена некорректно. То есть потребуется их переустановить.
Причины возникновения ошибки CRC
Основные причины, из-за которых возникает CRC ошибка (при использовании жёсткого диска или USB-накопителя):
Как исправить ошибку данных CRC HDD
В Windows любой версии есть интегрированная утилита для проверки накопителей. Она работает через командную строку, но при этом устраняет как программные ошибки, так и «битые» кластеры (пытается их затереть, если не удаётся, то обозначает как неиспользуемые). И если периодически возникает при чтении жёсткого диска ошибка данных CRC, то это первое, с чего стоит начать.
Итак, чтобы исправить ошибку CRC, необходимо:
- Узнать букву диска (посмотреть в «Проводнике». Если буква не отображается, то смотрите ниже инструкцию).

- Далее запустить командную строку (от администратора). Для этого нужно кликнуть на иконку поиска на панели задач, ввести CMD и выбрать «Запустить от администратора».

- В терминале нужно ввести команду: chkdsk C: /f (вместо C вставить нужную букву диска).

Если будет обнаружена хотя бы одна ошибка данных на HDD диске — приложение сообщит об этом.
Нужно учесть, что проверка может занять продолжительное время. А если пользователь пытается просканировать системный диск (на котором установлена Windows), то система запросит перезагрузку. Проверка будет выполнена на этапе загрузки ОС.
Не отображается буква диска
Чтобы восстановить накопитель, проверить его целостность или выполнить любую другую операцию требуется знать его букву. Что делать, если по умолчанию её нет? То есть после подключения диска к ПК или ноутбуку он в «Проводнике» вообще не отображается? Рекомендуется сделать следующее:
- Нажмите ПКМ на “Пуск” и выберите «Диспетчер устройств».

- Вызвать контекстное меню на пункте «Дисковые устройства». Затем указать «Обновить конфигурацию». Это принудительно заставит Windows просканировать систему и инициализировать все новые устройства.

- Если же в той вкладке есть пункт с восклицательным знаком, то нужно вызвать его контекстное меню и выбрать «Обновить драйвер».

Если же и после этого возникает сообщение типа «Диспетчер виртуальных дисков ошибка в данных CRC», то это либо повреждённый шлейф (коннектор питания), либо сам накопитель. То есть нужно сменить кабель, использовать другой порт для подключения. В противном случае — заменить накопитель.

Системная утилита для диагностики диска и исправления ошибки CRC
Есть и альтернатива для проверки диска на ошибки такие как: CRC во всех версиях Windows. Это встроенная графическая утилита для проверки и сканирования всех подключённых накопителей. Она тоже позволяет устранить ошибки CRC.
Нужно учесть, что при её запуске доступ к диску временно будет заблокирован (войти через «Проводник» в него не получится).
Итак, для запуска утилиты нужно:
- Открыть «Мой компьютер»

- Вызвать контекстное меню любого раздела (который нужно проверить), нажать «Свойства».

- Перейти на вкладку «Сервис», выбрать «Проверить».

- Нажать «Всё равно проверить».

Дождаться окончания проверки. Но если и после этого возникает ошибка контрольной суммы CRC, то это указывает на аппаратную проблему либо же повреждение системных библиотек Windows (что нередко бывает из-за установки пиратской копии ОС).
Быстрое форматирование поможет устранить ошибку CRC
Если ошибка данных CRC возникает на внешнем накопителе или флешке, то рекомендуется выполнить его быстрое форматирование.
Опять же, если и после этого ошибка данных CRC жёсткого диска появляется, то можно попробовать выполнить низкоуровневое форматирование с помощью специальных программ (например, HDD Low Format).
Важно! Это следует применять только к обычным винчестерам, а не твердотельным накопителям!
Итого, ошибка данных CRC указывает на то, что при считывании данных с накопителя система получила некорректный ответ от устройства. В 90% случаев это указывает на его физический износ. То есть в ближайшее время жёсткий диск потребуется заменить.
Сталкивались ли вы с данной ошибкой? И если да, то каким образом вам удалось её устранить? Расскажите об этом в комментариях.

Специалист программирования компьютерных систем и устройств на базе ОС «Android»
Задать вопрос эксперту
Среди всех потенциальных сбоев и ошибок жесткого диска плохой кластер не делает его полностью нефункциональным. Плохой кластер жесткого диска, иногда называемый плохим сектором, представляет собой небольшой сектор, который не отвечает на запросы чтения и записи, и поэтому программное обеспечение устройства, которое управляет жестким диском, сообщает о нем как о неиспользуемом секторе. Плохие секторы обычно делятся на два основных типа; Физические плохие сектора а также Логические сбойные сектора. Первый тип кластеров на диске должен быть отображен для продолжения операций чтения и записи на дисках, тогда как операционная система обычно сообщает о логических поврежденных секторах из-за невозможности доступа к кластеру на жестком диске. В этом посте мы кратко обсудим каждый тип сбойных кластеров и рассмотрим некоторые инструменты, которые могут помочь вам восстановить сбойные сектора на жестком диске.
Физически плохие секторы
Говоря о физических поврежденных секторах, это один из тех секторов на жестком диске, которые физически повреждены, и ни операционная система / контроллер диска не могут получить к ним доступ, ни какие-либо операции чтения и записи не могут быть выполнены. В отличие от логических поврежденных секторов, существует лишь небольшая вероятность того, что на вашем жестком диске появятся физические поврежденные сектора. Плохие кластеры такого типа могут образовываться при производстве жестких дисков. Как вы, возможно, знаете, на жестком диске есть миллионы секторов (даже миллиарды, в зависимости от емкости носителя), проверка каждого сектора на жестком диске на наличие поврежденных секторов и решение проблем с областью с поврежденными секторами требует не только времени. но и громоздко. По этой причине поврежденные сектора отображаются с помощью многочисленных алгоритмов транслятора. Следует отметить, что физические поврежденные сектора не подлежат восстановлению. Их можно отобразить только с жесткого диска с помощью специализированных утилит для восстановления дисков низкого уровня. После сопоставления контроллер диска или операционная система не пытается получить доступ к этим секторам для чтения и записи данных. Поскольку физические поврежденные сектора не могут быть отображены с помощью обычных утилит диагностики и восстановления жесткого диска, рекомендуется купить новый жесткий диск и отправить жесткий диск с физическими поврежденными секторами производителю для восстановления данных из используемых секторов.
Логические плохие секторы
В отличие от физических поврежденных секторов, на жестких дисках могут образовываться логические или программно поврежденные сектора по многим причинам. Логический сбойный сектор — это сектор, который внезапно становится недоступным для программного обеспечения контроллера диска или ОС. Когда ОС пытается прочитать / записать данные в логический сбойный сектор, выполнение запрошенной операции занимает довольно много времени, и даже если операция завершается без видимых проблем, пользователи сталкиваются с проблемами при чтении данных, записанных в логических сбойных секторах. . Однако, в отличие от физических поврежденных секторов, этот тип поврежденных секторов полностью поддается ремонту. Существует широкий спектр утилит для восстановления жесткого диска, которые могут обнаруживать области с поврежденными секторами и пытаться их исправить. В отличие от физических поврежденных секторов, когда логические поврежденные сектора восстанавливаются, пользователи могут читать и записывать данные в область жесткого диска, где существовали логические поврежденные сектора. Существуют различные причины появления логических поврежденных секторов на жестком диске, включая заражение вирусами / вредоносными программами, неправильное завершение работы, использование утилиты низкоуровневого форматирования диска и многое другое. Логический сбойный сектор может также образоваться на жестком диске, когда пользователь пытается сохранить восстановленные данные с диска, с которого они читаются.
Современные носители информации имеют встроенный резервный секторный пул это может помочь в восстановлении логических сбойных секторов. Пул отвечает за замену плохих секторов (если они созданы на жестком диске) пригодными для использования, хорошими секторами (в пуле), что позволяет пользователю беспрепятственно читать и записывать данные без каких-либо проблем. Однако количество секторов, предназначенных для резервный секторный пул ограничен, и если на нем заканчиваются запасные сектора, а затем на жестком диске появляется сбойный сектор, пользователь может исправить их, либо повторно сопоставив логические секторы с физическими секторами с помощью утилит переназначения жесткого диска, либо с помощью программ с нулевым заполнением, таких как DBAN , KIllDIsk и т. Д., Чтобы заполнить весь жесткий диск нулевыми байтами.
Проверка жесткого диска на наличие плохих секторов
Как и его предшественники, Windows 7 поставляется со встроенной дисковой утилитой под названием Проверить диск сканировать диск на предмет неточностей и особенно битых секторов. Эта утилита также утверждает, что восстанавливает логические поврежденные сектора с помощью режима глубокого и тщательного сканирования. При попытке восстановить поврежденные секторы он может попросить вас перезагрузить компьютер, чтобы проверить те части жесткого диска, которые не используются во время работы Windows. Кроме того, ему необходим полный доступ к вашему компьютеру, и поэтому он может автоматически завершить любой текущий процесс. Если вы часто сталкиваетесь с ошибками чтения / записи, BSoD и другими подобными проблемами, рекомендуется выполнить глубокое сканирование каждого раздела диска, чтобы проверить наличие сбойных секторов. Вы можете получить доступ Проверить диск из диалога свойств диска. Просто щелкните правой кнопкой мыши диск, который вы хотите проверить на наличие битых секторов, выберите Характеристики, перейдите к Инструменты вкладка, а затем нажмите Проверь сейчас.
Это запустит встроенную утилиту Windows Check Disk, позволяющую исправлять ошибки файловой системы, а также сканировать и восстанавливать поврежденные сектора, обнаруженные в процессе проверки диска. Как упоминалось ранее, если он обнаруживает плохие сектора на вашем жестком диске, вам может потребоваться перезагрузка системы, чтобы исправить их.
Check Disk предлагает ограниченный набор механизмов восстановления диска, и, следовательно, вы не можете полагаться на него. После того, как он успешно восстановит все поврежденные сектора на жестком диске, вы должны проверить каждый раздел диска на предмет потенциальных проблем чтения и записи с помощью сторонней дисковой утилиты, например H2testw. Приложение было разработано для проверки внешних и внутренних носителей на наличие ошибок чтения и записи. Это поможет вам определить тип исключения, генерируемого вашим жестким диском при чтении и записи данных.
DiskView — еще один инструмент, который стоит попробовать. Это небольшое приложение показывает графическую карту вашего диска, позволяющую визуально анализировать каждый сектор диска, а также определять местонахождение всех поврежденных секторов. Он не только показывает каждый кластер на диске, но также помогает вам проверить данные, записанные в каждом кластере. Короче говоря, это даст вам подробное представление о распределении данных по указанному разделу диска.
Выполнение посекторного клонирования дисков
Перед выполнением предварительных операций восстановления диска настоятельно рекомендуется сделать резервную копию всех данных на внешнем жестком диске. Поскольку жесткий диск с поврежденным сектором не позволяет выполнить резервное копирование всех томов диска, вы не можете использовать обычные утилиты резервного копирования жесткого диска для выполнения операции. Что вам, вероятно, понадобится, так это приложение, которое может клонировать каждый сектор жесткого диска. Ранее мы рассматривали инструмент HDD Raw Copy Tool, который позволяет выполнять посекторное клонирование диска. Он был создан для сканирования каждого сектора указанного тома жесткого диска на предмет данных и копирования их на целевой диск. В отличие от других инструментов резервного копирования дисков, он сначала стирает все с целевого диска, прежде чем инициировать операцию клонирования диска. Поэтому рекомендуется использовать уже пустой носитель.
HDD Raw Copy имеет возможность автоматически пропускать поврежденные секторы, и поэтому, если он обнаруживает сектор, который нельзя скопировать на внешний диск, он автоматически считывает данные из следующего сектора и копирует их на целевой диск. Эта функция отличает его от других инструментов клонирования дисков, которые предлагают пользователю сначала восстановить поврежденные сектора, чтобы продолжить операцию клонирования диска. Более того, он пытается сделать точную копию указанного диска без изменения базовой структуры диска и иерархии папок.
Ремонт плохих секторов
Как упоминалось ранее, физические поврежденные сектора невозможно исправить, и их можно сопоставить только для предотвращения чтения и записи в них данных. Однако логические поврежденные сектора можно исправить с помощью множества методов. Раньше низкоуровневый формат считался одним из лучших решений, но с современными дисками это строго не рекомендуется. Вы можете попробовать нулевое наполнение привод. Как следует из названия, заполнение нулями — это операция, которая заполняет каждый сектор диска нулевыми байтами, пытаясь восстановить исходное состояние диска. Это, в результате, может исправить все неадресованные поврежденные секторы, и затем ОС сможет начать чтение и запись в них данных.
Для заполнения нулями всего диска необходимо отключить жесткий диск, а затем выполнить операцию с помощью утилиты MSDOS. Однако вы также можете использовать Ubuntu Live Disk для выполнения операции нулевого заполнения всего жесткого диска. В нашем руководстве по клонированию жесткого диска с помощью Ubuntu Live Disk мы использовали дд команда для создания IMG-файла раздела жесткого диска в указанном месте. Помимо записи заголовков диска, клонирования диска, копирования файлов и т. Д., Его можно использовать для записи всего диска с нулевыми байтами, что позволяет пользователям восстанавливать поврежденные сектора на жестком диске.
Для тех, кто не знает, как создать Ubuntu Live Disk, ознакомьтесь с нашей публикацией о создании Ubuntu 10.10 Live Disk. После создания перезагрузите компьютер в меню BIOS, чтобы изменить приоритет загрузки. Перейдите в меню загрузки и установите внешний жесткий диск в качестве первого варианта загрузки. Теперь сохраните изменения, внесенные в BIOS, и перезагрузите систему. Вы попадете прямо в меню загрузки Ubuntu. Выберите «Запустить Ubuntu с этого USB-устройства», чтобы начать загрузку Ubuntu 10.10. После загрузки Ubuntu откройте «Терминал» из меню «Приложения» -> «Стандартные».
Теперь смонтируйте диск, который должен быть заполнен нулевыми байтами, из Места меню. Вам нужно будет записать идентификатор диска вашего жесткого диска. Для этого откройте Дисковая утилита (доступный из меню Система -> Администрирование), выберите смонтированный жесткий диск на левой боковой панели, чтобы просмотреть полную информацию о диске в главном окне. Вы найдете идентификатор диска на правой боковой панели.
Синтаксис записи нулей на диск с помощью команды dd следующий.
sudo dd if = / dev / zero of = / dev / <идентификатор диска> bs = 8M
Если идентификатор жесткого диска — / dev / sda, введите следующую команду, чтобы начать запись нулей на жесткий диск.
sudo dd if = / dev / zero of = / dev / sda bs = 8M
DBAN — еще одна утилита, которая достаточно эффективно выполняет работу с дисками SATA и IDE. Это приложение для очистки загрузочного диска, предназначенное для полной очистки жесткого диска, чтобы сделать данные безвозвратными. Один из поддерживаемых им методов — Быстрое стирание что позволяет записывать нули на диск. Используя интерактивный режим, вы можете выбрать этот метод, а затем выбрать диск, на который должны быть записаны нулевые байты. Все, что вам нужно, это загрузить пакет DBAN ISO и записать его на CD / DVD с помощью встроенного записывающего устройства Windows.
После записи образа на CD / DVD перезагрузите систему в BIOS и установите CD / DVD в качестве первого варианта загрузки в меню загрузки. После определения приоритета загрузки перезагрузите систему, чтобы загрузить DBAN. На главной странице нажмите Enter, чтобы запустить DBAN в интерактивном режиме.
Интерактивный режим позволяет вам выбрать метод, который вы хотите использовать для очистки данных на диске. Сначала выберите диск с помощью клавиши пробела на клавиатуре, а затем нажмите «M», чтобы выбрать метод.
Как упоминалось ранее, Быстрое стирание Метод позволяет записывать нули на весь жесткий диск. Просто выберите вариант и нажмите F10 чтобы начать процесс. Время, необходимое для записи нулей на весь диск, зависит от размера и скорости вашего жесткого диска.
Логические сбойные сектора можно восстановить с помощью вышеупомянутых инструментов, но это не означает, что вы можете продолжать использовать жесткий диск в течение длительного времени. Когда на вашем жестком диске начинают развиваться плохие сектора (физические или логические), это фактически свидетельствует о покупке нового жесткого диска, чтобы предотвратить любое неминуемое повреждение вашего носителя данных. Однако следует принять превентивные меры, чтобы защитить жесткий диск от поврежденных секторов. Рекомендуется всегда выключать систему должным образом, планировать автоматическую дефрагментацию диска, чтобы предотвратить износ жесткого диска, постоянно обновлять антивирусное / антивирусное приложение с помощью последних определений вирусов и всегда использовать служебные программы диагностики дисков, предоставленные производителем жесткого диска. чтобы исправить проблемы, связанные с жестким диском.
Какая бы превосходная ОС ни была, как Windows 10, у нее есть свои разочаровывающие стороны. Несмотря на регулярные функции и накопительные обновления, он никогда не был полностью свободен от ошибок и ошибок. Некоторые из них кажутся случайными, вызывая у пострадавшего пользователя раздражение и разочарование. В этом руководстве рассматриваются ошибки чтения с диска и объясняется, как их устранить в Windows 10.
Что такое ошибка чтения с диска?
Ошибка чтения диска означает, что содержимое диска не может быть прочитано и, следовательно, его данные недоступны. Речь идет, конечно, о жестком диске или SSD на машине. Если на машине несколько жестких дисков, это обычно относится к диску или разделу, на котором находится установка Windows.
Когда жесткий диск или его раздел каким-либо образом затронуты, компьютер останавливает все, что он делает или пытается сделать, и отображает предупреждение «Произошла ошибка чтения диска». Вместе с ошибкой есть инструкция нажать Ctrl + Alt + Del, чтобы перезагрузить компьютер. Вам следует последовать этому совету и посмотреть, решит ли это проблему немедленно. Если вам повезет, проблема закончится, и вам не придется беспокоиться об этом — при условии, что это не повторится снова.
Если вам не повезло — а, вероятно, вы читаете это руководство — сообщение об ошибке чтения с диска снова появляется после перезагрузки. Он может появиться сразу или через несколько минут. Вам нужно будет устранить проблему, чтобы она исчезла навсегда.
Проблема не может быть объяснена только одним фактором. Тем не менее, есть несколько распространенных причин ошибки, и знание о них даст вам лучшее представление о том, как ее решить:
- Неисправные соединения. К этой категории относятся кабели, подключенные к компьютеру. Если кабели, соединяющие важное оборудование, ослабнут или неисправны, это может привести к невозможности считывания данных с жесткого диска.
- Сломанное оборудование. Если ваше оборудование повреждено, это может вызвать различные проблемы, включая ошибку чтения с диска. Если ваш жесткий диск поврежден, доступ к данным на нем будет затруднен. Данные могут даже быть повреждены, что сделает их нечитаемыми. Системная память также может стать физически неисправной, что может привести к тому же результату.
- Повреждение загрузочного сектора. Загрузочный сектор отвечает за загрузку Windows при включении компьютера. Если данные, относящиеся к загрузочному сектору, будут повреждены или повреждены, это может привести к этой ошибке и помешать загрузке Windows. Это может повлиять на данные конфигурации загрузки и главную загрузочную запись.
- Проблемы с памятью. Если памяти на машине недостаточно для объема работы, которую выполняет система, это может привести к любому количеству проблем. Возможно, вам придется заменить карту памяти на другую с большей емкостью или добавить другую карту памяти в дополнительный слот RAM.
Как исправить ошибки чтения с диска в Windows 10
Ошибки чтения с диска обычно связаны с жестким диском, поэтому для решения проблемы рекомендуется проверить внутреннее хранилище. Кроме того, есть и другие исправления ошибок диска, которые стоит попробовать. Они собраны вместе в этом подробном руководстве, чтобы предоставить подробные сведения об устранении этой ошибки.
Проверьте свои кабели
Внутренняя часть вашего ПК представляет собой мешанину из различных аппаратных компонентов, соединенных друг с другом с помощью набора кабелей питания и кабелей передачи данных. Даже техническим специалистам по программному обеспечению может быть трудно понять, какой кабель к какому компоненту оборудования подходит, не говоря уже о случайных пользователях ПК.
Даже в этом случае вам может потребоваться проверить кабели на случай, если имеется неплотное соединение или неисправный кабель, который вызывает ошибку чтения диска.
Если вы находите этот процесс обременительным или не слишком уверены в нем, вы можете передать свой компьютер специалисту по компьютерам, чтобы тот проверил кабели для вас. Однако, если вы любитель приключений, вы можете попробовать это самостоятельно.
Настольные ПК имеют такое же общее оборудование и расположение кабелей, как и портативные компьютеры. Тем не менее, в зависимости от производителя могут быть небольшие изменения. Рекомендуется посмотреть профессиональное видео о том, как открыть компьютер и переустановить кабели на вашей конкретной модели компьютера. Вы можете использовать его как руководство, чтобы не ошибиться.
Когда вы дойдете до кабелей, проверьте, не отсоединились ли они. Осмотрите кабели на предмет возможных повреждений и при необходимости замените их новыми кабелями того же типа. Это может быть решением проблемы чтения с диска.
Очистите свой компьютер
Обычно появляются предупреждающие признаки того, что ваш компьютер находится на грани серьезной ошибки, которую вы можете не заметить в то время. Когда ваш компьютер начинает замедляться и загружаться с возрастом, это признак того, что что-то не так.
Если вы можете загрузиться в Windows после получения ошибки, вы можете быстро исправить ситуацию, прежде чем она станет более серьезной. Одна из вещей, которые вы можете сделать, — это очистить свой компьютер и освободить жесткий диск от ненужных файлов, удалив как бесполезные файлы, так и ненужные приложения:
- Используйте «Программы и компоненты» в Панели управления, чтобы удалить приложения и программы, которые вам больше не нужны.
- Удалите ненужные файлы с рабочего стола. Вы также можете разложить их по папкам, чтобы очистить рабочий стол и освободить оперативную память.
- Удалите из системы все временные файлы, установочные файлы Windows и кеши программ.
Вы, безусловно, можете сделать все это самостоятельно. Однако, если вам нужно комплексное решение для уменьшения толщины вашего ПК, рекомендуется использовать Auslogics BoostSpeed. Программное обеспечение поставляется с набором инструментов, предназначенных для очистки нежелательных и временных файлов. Он может удалять нежелательные приложения, включая системное вредоносное ПО и вредоносное ПО. С помощью этого инструмента вы также можете избавиться от скрытых временных файлов, старых файлов Windows и установочных файлов, загруженных через Центр обновления Windows.
Более тонкий жесткий диск определенно ускорит работу ПК и снизит вероятность повторения ошибки чтения с диска.
Дефрагментация жесткого диска
Ошибки чтения с диска связаны с проблемами жесткого диска. Жесткий диск может стать настолько фрагментированным, что чтение данных на нем станет медленным и обременительным процессом. В некоторых случаях чрезмерная фрагментация может привести к невозможности полностью прочитать диск, отсюда и сообщение об ошибке.
Решение состоит в том, чтобы дефрагментировать жесткий диск, чтобы данные могли быть доступны быстрее. ОС сможет открыть любой запрошенный файл намного быстрее, включая системные файлы, необходимые для нормальной работы ПК.
Если вы можете загрузиться в Windows, вы можете дефрагментировать жесткий диск на своем ПК. Однако, если вы не можете загрузиться на рабочий стол, вы все равно можете дефрагментировать диск, удалив его с ПК и подключив к другому компьютеру. Запуск дефрагментации оттуда столь же эффективен.
В таком серьезном случае лучше полагаться на мощный инструмент дефрагментации, такой как Auslogics Disk Defrag. Он анализирует ваш жесткий диск на наличие фрагментированных файлов и помещает их рядом друг с другом. Он также обнаруживает и восстанавливает поврежденные сектора на диске.
Загрузите и установите Auslogics Disk Defrag и запустите инструмент дефрагментации. Используйте его для дефрагментации жесткого диска и перезагрузки системы.
Если вы запускаете процесс дефрагментации на другом компьютере, отключите жесткий диск и снова вставьте его в свой компьютер. Вы должны войти в систему и снова начать пользоваться компьютером в обычном режиме.
Проверьте системную память
Оперативная память (RAM) может способствовать возникновению ошибок чтения с диска в Windows 10. Настольные ПК больше подвержены проблемам с памятью, чем мобильные вычислительные устройства. Из-за неправильно установленного модуля или корпуса компьютера без хорошей вентиляции модули оперативной памяти могут сильно нагреваться. Чем больше тепла излучает модуль RAM, тем больше вероятность того, что он частично выйдет из слота на материнской плате. Это может вызвать ошибку памяти наряду с другими типами проблем.
Точно так же, как перезагрузка часто может исправить сбои на ПК, переустановка модулей RAM часто может решить ошибки чтения с диска. Чтобы переустановить модуль RAM, вам нужно открыть корпус компьютера, чтобы достать карты памяти и отсоединить их от разъемов на материнской плате.
Выключите систему и отключите ее от источника питания. Отсоедините все кабели и отключите все беспроводные соединения. Выключите систему и откройте корпус. Найдите карты памяти и осторожно освободите их от зажимов, которые надежно удерживают их на материнской плате. Осмотрите их на предмет физических повреждений. Если все в порядке, вставьте их обратно и закройте корпус компьютера.
Включите систему и проверьте, появляется ли по-прежнему ошибка чтения диска.
Вы также можете использовать встроенный инструмент диагностики Windows, чтобы проверить наличие проблем с установленной памятью. Откройте меню «Пуск» и введите «Диагностика памяти Windows». Выберите инструмент, когда он появится в результатах поиска.
Когда появится диалоговое окно «Диагностика памяти Windows», выберите опцию «Перезагрузить сейчас и проверить наличие проблем», чтобы немедленно начать проверку ОЗУ на наличие ошибок. ПК перезагрузится, появится экран диагностики памяти. Этот процесс может занять несколько минут, поэтому вы можете оставить компьютер и заняться чем-нибудь другим со своим временем.
Медленно увеличивающаяся полоса проинформирует вас о ходе выполнения теста, а также вы получите уведомление об обнаружении каких-либо проблем. Когда тест будет завершен, Windows загрузится на рабочий стол и отобразит результаты теста.
Если результаты теста не отображаются, вы можете найти их самостоятельно. Одновременно нажмите логотип Windows и клавиши X и выберите в меню пункт «Просмотр событий». В окне «Средство просмотра событий» перейдите в «Журналы Windows»> «Система» и нажмите кнопку «Найти» на правой панели. Введите «MemoryDiagnostic» (без кавычек) в поле «Найти» и нажмите «Найти далее». Результаты теста диагностики памяти будут показаны в нижней части окна.
Замените или переместите карты памяти Memory Stick
Ошибки чтения с диска могут быть вызваны проблемами с ОЗУ, как уже объяснялось. Вы можете устранить неполадки памяти на вашем ПК, чтобы устранить ошибку чтения с диска. Откройте ПК и проверьте ОЗУ на предмет физического износа или повреждений. Если вы заметили какие-либо углубления или другие признаки физического повреждения, вам может потребоваться заменить ее другой картой памяти в хорошем рабочем состоянии.
Если ваша память требует замены, убедитесь, что вы выбрали только карту памяти, совместимую с моделью и типом вашего компьютера. Материнская плата вашей системы может принимать только несколько поколений ОЗУ, так что имейте это в виду. Кроме того, узнайте, сколько слотов памяти доступно и емкость каждого слота, чтобы вы могли заменить память на карту RAM, которая соответствует емкости вашей системы.
Если на ПК несколько карт памяти, велика вероятность, что одна из них может быть виновата. Удалите одну из палочек, а другую оставьте вставленной. Включите компьютер и проверьте, не возникает ли ошибка чтения диска. При необходимости чередуйте шаги. Вы также можете поместить карты памяти в разные слоты и проверить, имеет ли это значение.
Проверьте жесткий диск на наличие плохих секторов
Плохие сектора на вашем основном жестком диске — это рецепт серьезных ошибок, таких как неспособность ОС читать диск. Ваш жесткий диск может быть поврежден, или это могло быть просто потому, что были повреждены некоторые его сектора.
Вы можете использовать диагностическое программное обеспечение, чтобы проверить наличие битых секторов на жестком диске. Вы можете использовать инструмент проверки ошибок в Windows, чтобы начать базовое тестирование жесткого диска, или воспользоваться более мощным программным обеспечением, таким как инструмент Disk Doctor в Auslogics BoostSpeed, для более полного анализа того, правильно ли работает ваш жесткий диск.
В зависимости от полученных результатов будьте готовы заменить жесткий диск на новый. Если жесткий диск не проходит один или несколько тестов, проводимых диагностическим программным обеспечением, его замена может быть единственным жизнеспособным решением, особенно если проблема не может быть решена с помощью специального инструмента для восстановления дисков.
Вы также можете устранить неполадки с жестким диском на другом компьютере. Удалите его и подключите к другому ПК и посмотрите, что произойдет. Вы также можете запустить восстановление диска оттуда и выполнить поиск поврежденных секторов, если ваш компьютер не загружается.
Вам может потребоваться отформатировать жесткий диск и переустановить Windows, если все на нем повреждено или повреждено.
Исправьте загрузочный сектор с помощью команды Bootrec
Ошибки загрузочного сектора могут вызвать появление на вашем компьютере сообщения «Произошла ошибка чтения диска». Когда вы не запускаете Windows и вместо этого видите эту ошибку или ее вариант, проблема с загрузочным сектором является одной из наиболее вероятных причин.
Чтобы решить эту проблему, необходимо восстановить или восстановить загрузочный сектор. Запись конфигурации загрузки также необходимо проверить на наличие ошибок и восстановить, чтобы Windows могла успешно загрузиться.
Вот что вам нужно сделать, чтобы исправить загрузочный сектор:
- Поврежденные или неправильно настроенные данные конфигурации загрузки (BCD) необходимо восстановить.
- Необходимо восстановить поврежденную основную загрузочную запись (MBR).
Если вы можете загрузиться в Windows, вы можете попробовать восстановить загрузочный сектор через командную строку. Если вы не можете этого сделать, вы можете использовать носитель для восстановления, чтобы перейти в среду восстановления Windows, и выберите Устранение неполадок> Дополнительные параметры> Командная строка.
В окне командной строки выполните каждую из трех команд ниже. Вставьте или введите каждую команду и нажмите клавишу Enter:
bootrec / fixmbr
bootrec / fixboot
bootrec / rebuildbcd
Команда fixmbr заменяет основную загрузочную запись новой копией. Команда fixboot записывает новый раздел загрузочного сектора взамен поврежденного. Команда rebuildbcd восстанавливает данные конфигурации загрузки, которые содержат информацию о том, как Windows будет загружаться при включении системы.
После выполнения этих команд перезагрузите систему, и ваша проблема должна быть решена.
Сбросить или обновить BIOS
Настройки BIOS могут быть неправильно настроены, что может повлиять на доступ к информации на жестком диске, что приведет к проблемам. Восстановление заводских настроек BIOS может устранить ошибку чтения диска в Windows 10.
Другой вариант для старых систем — обновить BIOS, чтобы воспользоваться преимуществами новых технологий. Обновленное микропрограммное обеспечение BIOS может стереть все ошибки одним движением и повысить способность BIOS или UEFI обрабатывать больше задач и предотвращать ошибки.
Сбросьте ваш BIOS
Чтобы выполнить сброс BIOS или UEFI в Windows 10, выполните следующие действия:
- Перезагрузите компьютер.
- После перезагрузки, но до того, как компьютер загрузится в Windows, нажмите соответствующую аппаратную клавишу на вашем ПК. Вам следует настроить время нажатия сразу после включения компьютера, чтобы вы могли войти в BIOS до загрузки Windows.
Примечание. Назначенная клавиша отличается для разных марок ПК. Самые распространенные клавиши — это клавиши Delete и F2. Большинство ноутбуков Dell используют клавишу F2 или F12, в то время как большинство ПК Lenovo, Samsung и Asus используют клавишу F2. Вы можете использовать Google для поиска правильного ключа для марки вашего ПК.
- Найдите параметр сброса BIOS и выберите его, чтобы восстановить настройки BIOS по умолчанию. В зависимости от производителя, параметр восстановления BIOS по умолчанию может называться «Параметры настройки по умолчанию», «Загрузить значения по умолчанию», «Загрузить параметры по умолчанию», «Загрузить параметры по умолчанию» или «Загрузить оптимальные значения по умолчанию», и это лишь некоторые из них. Просто ищите что-нибудь подобное; он может быть близок к опции Exit, в зависимости от индивидуальных настроек BIOS.
Сохраните изменения и перезапустите систему. Убедитесь, что вы больше не получаете ошибок чтения с диска.
Обновите свой BIOS
Вместо этого вы можете обновить BIOS системы. Если сброс не работает и доступно обновление для UEFI или BIOS, это может быть отличным вариантом. Обновление BIOS может добавить дополнительные функции, которые сделают его более способным справляться с задачами.
Посетите веб-сайт производителя вашего ПК и проверьте наличие обновлений BIOS для вашей модели системы. Сравните доступное обновление с вашей текущей версией BIOS. Перейдите в раздел «Информация о системе» на своем ПК с помощью «msinfo» и найдите версию / дату BIOS на экране «Информация о системе». Сравните версию BIOS там с версией на странице загрузки производителя.
Если доступна более новая версия BIOS, загрузите ее и извлеките файл. Прочтите документ Readme, если он есть, и следуйте инструкциям по установке обновления BIOS.
Если файл обновления имеет формат EXE, вы можете установить его непосредственно в Windows 10. Просто щелкните нужный файл и следуйте инструкциям мастера установки. Убедитесь, что ваша батарея полностью заряжена или компьютер подключен к источнику питания на протяжении всего процесса.
Возможно, вам придется проконсультироваться с руководством по обновлению BIOS для вашего устройства, если используется конкретный метод. Для успешной установки некоторых файлов BIOS требуется загрузочное устройство, такое как USB или диск.
Когда вы закончите обновление и система перезагрузится в Windows, войдите в систему и убедитесь, что проблемы с чтением жесткого диска больше нет.
Дополнительный совет: сделайте резервную копию данных и замените жесткий диск
В некоторых случаях жесткий диск не подлежит ремонту. Итак, вы захотите создать резервную копию своих данных перед заменой на новый жесткий диск или SSD. Резервное копирование позволяет спасти данные с неисправного диска и перенести их на новый.
В противном случае вам пришлось бы переживать потерю десятков, если не сотен или тысяч фотографий, видео, музыкальных файлов, документов и других пользовательских файлов.
Итак, не забудьте выполнить резервное копирование, прежде чем продолжить действия, описанные в этом руководстве. Поскольку некоторые из них включают проверку физического оборудования, такого как жесткий диск и системную оперативную память, резервная копия защитит вас в случае повреждения ваших личных данных.
Подведение итогов
С помощью этих проверенных решений вы, вероятно, поняли, как исправить ошибку чтения с диска в Windows 10. Нет сомнений в том, что эта ошибка очень неприятна, особенно если вы не можете загрузиться в Windows. Однако процесс устранения неполадок не должен быть столь же утомительным, особенно с этим руководством, которое покажет вам, что вам нужно делать.
Мы расскажем один простой и второй, более продвинутый, способ проверить состояние вашего жесткого диска и исправить поврежденные сектора с помощью программы HDDScan и программы HDD Regenerator.
Жесткий диск имеет свой ресурс, поэтому желательно раз в год проверять его состояние.
Как проверить жесткий диск на ошибки
Ранее мы писали как проверить жесткий диск на наличие плохих секторов с помощью программы . Если программа показала проблемы с жестким диском, постараемся их исправить.
Плохие сектора на жестком диске приводят к полной недоступности накопителей, что приводит к потере данных. Если на вашем жестком диске есть несколько поврежденных секторов, первое, что вам нужно сделать, — немедленно создать резервную копию ваших данных, создав образ диска с помощью программного обеспечения. Вы можете использовать это изображение для восстановления всех потерянных или недоступных данных. Программное обеспечение обрабатывает все сектора на вашем жестком диске для создания файла изображения и способно восстанавливать данные из созданного образа, за исключением сильно поврежденных.
Что такое бэд блоки
В двух словах, бэд блоки (bad block
) — это поврежденные сектора на жестком диске, в которые нельзя записать или считать информацию. Они появляются со временем в процессе работы жесткого диска или при ударе по работающему жесткому диску.
Как убрать бэд блоки с жесткого диска
Первый способ
, для продвинутых пользователей, который восстанавливает cсбойные сектора с помощью программы HDD Regenerator читаем
Что вызывает поврежденные сектора на жестком диске? После непрерывного использования жесткого диска он начал становиться грубым и теряет свою магнитную природу и, таким образом, начал сбой. Кроме того, существуют и другие причины, приводящие к повреждению секторов на жестком диске, и некоторые из них упоминаются ниже. Перегрев приводит к тому, что оборудование для внутреннего жесткого диска не работает в ближайшее время. Не имеет значения, если у вас довольно новый жесткий диск, перегрев может повредить его тоже.
Перегрев плохо для почти любого электронного устройства, и через определенный промежуток времени электронные устройства будут продолжать терпеть неудачу или даже умереть. Будучи электронным устройством, оборудование на жестком диске начнет работать с ошибками, а жесткие диски будут работать.
Второй способ
, для чайников. Мы рекомендуем при появлении сбойных секторов на жестком диске его замену. Если нет такой возможности, попробуем немного продлить срок службы вашего диска.
Для этого нам понадобится программа HDDScan. Скачать ее можно
HDDScan во время проверки будет обращаться к сбойным секторам диска и сам диск их пометит так, что система Windows больше не будет писать туда свои данные. Этот способ не дает большой гарантии, но он прост для использования.
Ошибка файловой системы — одна из самых распространенных причин возникновения плохих секторов на жестком диске. Это сделает ваши данные навсегда поврежденными и невосстановимыми. Идентификация поврежденных секторов на жестком диске. Как только плохие сектора на жестком диске были разработаны, его нельзя удалить или заменить. Лучшее, что вы можете сделать, это заменить жесткий диск сразу после резервного копирования всех важных данных и приобретения нового жесткого диска.
Тем не менее, важно сначала выявить плохие сектора, чтобы получить приблизительное представление о том, сколько раз осталось оставить, чтобы продолжать использовать диск. Для простоты ниже приведены общие проблемы, с которыми любой может столкнуться, если развилось или развилось большое количество плохих секторов.
После скачивания и распаковки заходим в папку с программой и запускаем ее кликнув по файлу HDDScan.
Мы видим окно, в котором должны выбрать проверяемый диск в Select Drive. Потом нажимаем на круглую кнопку и в выпавшем меню выбираем Surface Test(тест поверхности
).

Замораживание зависает Коррумпированные или недоступные файлы и папки Система занимает слишком много времени для загрузки, перезагрузки или выключения Нежелательное завершение работы. Примечание. Восстановление данных с жесткого диска с поврежденными секторами возможно только до тех пор, пока невозможно восстановить полное восстановление данных.
Чтобы восстановить данные с помощью параметра «Создать образ», выполните следующие действия. Вы можете использовать файлы изображений для возобновления восстановления позже. Убедитесь, что место, где должен быть сохранен файл изображения, имеет достаточное пространство для хранения файла изображения. Чтобы создать файл образа жесткого диска, тома или съемного носителя.
В появившемся окне выбираем Verify и жмем кнопку Add Test. Тест жесткого диска запущен.

Для того, что бы посмотреть ход выполнения теста и результат, дважды кликаем на ваш жесткий диск в окне Test Manager и в появившемся окне выбираем закладку Map.

На экране «Выбрать что на восстановление» выберите тип данных, т.е. все, документы, папки и электронные письма или мультимедийные файлы, которые вы хотите восстановить. На экране «Выбор диапазона для создания изображения» перетащите ползунки, чтобы определить начальные и конечные секторы файла изображения.
В диалоговом окне «Создание медиаизображения для сохранения» найдите место назначения, в котором должен быть сохранен файл изображения. В текстовом поле «Имя файла» введите имя.
. Теперь для восстановления данных с использованием любого образа диска. В окне Выберите «Что нужно восстановить»выберите тип данных, т.е.
. Если вы используете цифровой гаджет для сенсорного экрана, проведите пальцем по экрану в правом углу экрана и нажмите «Поиск».
В окне видно процесс проверки жесткого диска, где нас интересует параметр Bads. Если после всей проверки количество Bads не очень большое 2-5 сбойных секторов, то какое-то время ваш жесткий диск еще поработает.
Если же количество измеряется в сотнях или тысячах, диск сильно поврежден и может отказать в любую минуту.
При наличии сбойных секторов нужно проверять диск раз в неделю и смотреть, не увеличивается ли количество Bads.
Шаг 3: Перейдите на вкладку «Инструменты» и перейдите к «Проверка ниже проверки ошибок». Шаг 4: Оцените результаты сканирования с помощью результата проверки ошибок. Решите, когда нужно восстановить файловую систему. Перейдите в раздел «Перезагрузите компьютер», чтобы устранить ошибки файловой системы. Прежде чем мы рассмотрим проблему «плохого диска с жестким диском», нам важно понять, что на самом деле представляет собой плохой сектор или что оно на самом деле означает. В основном, плохой сектор на жестком диске — это просто второстепенный сектор, включая пространство для хранения, и, если он окажется дефектным, он не будет отвечать на запросы чтения или записи, что может нанести серьезный ущерб вашим данным.
Современный цифровой носитель, в том числе и жесткий диск, можно воспринимать как огромный массив секторов – мельчайших ячеек памяти, предназначенных для хранения цифровой информации. Из-за длительного срока службы диска или нарушения условий эксплуатации (после удара или тряски, перегрева или переохлаждения, если ) некоторые из секторов могут перестать читаться. Иногда для появления битых секторов вовсе нет причин: диск относительно новый и эксплуатировался без нарушений. В таких случаях это можно отнести к браку. Нечитаемыми могут стать как отдельные bad сектора, так и целые области дискового пространства.
Плохие сектора не ограничены магнитными жесткими дисками, но также включают в себя современные твердотельные накопители. Плохие сектора в основном возникают из-за двух факторов: от физического повреждения, которое нельзя отменить, а другое от ошибок программного обеспечения, которые могут быть устранены с помощью методы устранения неполадок.
Понимание различного типа «Плохих секторов». Если вы столкнулись с проблемой «плохого сектора жесткого диска», это может быть расстраивающим делом, поскольку поиск решений может быть трудным или невероятным. Поэтому мы начинаем с понимания того, что такое типы плохих секторов, и как они влияют на ваш жесткий диск.
Что такое битые сектора или бэд-блоки
Битыми секторами жесткого диска называются сектора, при попытке чтения которых по разным причинам возникают ошибки, например, из-за неисправности блока магнитных головок, ошибки во время записи (несогласованность данных и контрольной суммы CRC), микроповреждений поверхности, повреждения внутренней микропрограммы жесткого диска (P и G листы, дефект-листы) и других. При появлении на жестком диске бэд блоков – диск тормозит или даже не открывается.
Физический или жесткий-плохой сектор: это кластер, который был физически поврежден. Возможно, что головка жесткого диска, возможно, коснулась части жесткого диска и повредила его полностью. В случае твердотельного накопителя, что его флеш-память может быть устаревшей, или было бы ощущение износа, что привело бы к физическому повреждению всего сектора. Логический или Мягкий-Плохой сектор: Это один из плохих секторов, который физически не поврежден, и, тем не менее, не работает должным образом. Ошибка может быть устранена перезаписывая диск с нулями или с помощью низкоуровневого формата. Также можно решить ошибку «плохого диска с жестким диском» с помощью средства проверки стола для восстановления этих секторов.
- Возможно также, что пыль могла рассеяться на участке и нанести ущерб.
- Это тип плохого сектора, который не надеется ремонтироваться.
Мы понимаем причины, лежащие в основе различных типов ошибок в «жестком секторе жесткого диска».
Доступ к данным на таком диске возможен при подключении к специализированному программно-аппаратному комплексу (в DATARC используются комплексы PC-3000 Data Extractor Express). Этот инструментарий позволяет аккуратно (для предотвращения появления новых бэд блоков) считать неповрежденные области, а после этого проводит многократное чтение проблемных областей. В некоторых случаях требуется пересоздание дефект-листов диска или даже замена блока магнитных головок .
Часть 3: Как восстановить данные из плохого сектора жесткого диска
Используемые сегодня технологии производства и производства не имеют недостатков, и есть место для ошибок. Поэтому твердотельные накопители имеют тенденцию поставлять несколько дефектных блоков. Помеченные как дефектные, они перенаправляются на некоторые из твердотельных приводные дополнительные ячейки памяти. Естественный износ также может привести к физическому повреждению, как обсуждалось выше, поскольку они переписываются довольно много раз. Они будут перенаправлены на дополнительную или «поверхную» память твердотельного накопителя, а когда на твердотельном накопителе закончится память, емкость драйвера начнет уменьшаться. Традиционный магнитный жесткий диск может видеть плохие сектора из-за ошибки в производстве, естественного износа, падения и плохого обращения, что приводит к тому, что голова жесткого диска касается диска и наносит ущерб некоторым секторам. Воздух, попадающий через закрытую область или пыль вносит вклад в ущерб. Возможно, судоходство было ошибочным с плохими секторами.
. Вы можете восстановить данные, выполнив процесс восстановления.


Как проявляются бэд-блоки
Возможные симптомы:
- перестали читаться какие-либо файлы или папки;
- часть данных не отображается;
- – не открывается, требует форматирования;
- диск “тормозит”, “зависает”, долго определяется в BIOS или вовсе не работает.
Как правило, пользователь замечает тревожные симптомы, когда бэд-блоков на диске уже очень много. Выявить проблему на ранней стадии можно только с помощью диагностирующих программ, например, Victoria,
но среднестатистический пользователь их не применяет.Это связано с установкой программного обеспечения для восстановления данных. программное обеспечение используется в течение довольно длительного времени и предлагает пользователям возможность восстановить свои важные данные. Здесь мы рассмотрим, как это делается.
Шаг 1 Выберите тип файла, который вы хотите восстановить. Вы можете выбрать вариант «Все типы файлов» для запуска. Шаг 3 Вы можете перейти к глубокому сканированию, если быстрое сканирование не может получить ваши потерянные файлы. Глубокое сканирование будет глубоко искать больше файлов, но потребуется больше времени.
Состояние диска с битыми секторами ухудшается, если продолжать с ним работать стандартными программными средствами. Количество бэд-блоков будет увеличиваться, а многократные неудачные попытки чтения, предпринимаемые таким диском, как правило, приводят к выходу из строя блока магнитных головок.

Во время запуска вашего компьютера вы можете получать сообщения об ошибках, указывающие на то, что ваш жесткий диск может содержать поврежденные сектора. Некоторые из ваших файлов данных отсутствуют, нечитабельны или повреждены, и навсегда или невозможно получить доступ к определенным файлам и папкам. Это может быть причиной проблем с плохим сектором. Секторы представляют собой разбитые на кружку деления жесткого диска. И плохой сектор — это сектор на диске, данные которого нельзя записать или прочитать из-за физического повреждения или несоответствий битов проверки на четность на диске.

Для работы с “забэдованными” дисками, которые считаются физически неисправными устройствами, наши специалисты используют новейшие программно-аппаратные комплексы PC-3000Express+DataExtractor.
C их помощью можно получить доступ к содержимому диска, с которым нельзя работать стандартными программными средствами. Специальные средства позволяют вычитать содержимое всего неповрежденного битыми секторами дискового пространства, после чего приступить к улучшению качества восстановления. Для этого в особом режиме производятся многократные попытки чтения данных из бэд-блоков, большинство из них успешны.
Любые данные, которые записываются или хранятся в этой области, могут быть потеряны или повреждены. Данные, хранящиеся на остальной части диска, могут быть не затронуты, и диск значительно полезен, если плохих секторов мало. Плохие сектора в основном обусловлены магнитным ослаблением домена и механическими неисправностями. Со временем магнитные области диска теряют свой магнетизм и, следовательно, его неспособность сохранять данные. Такие плохие сектора имеют тенденцию к распространению и обычно не подлежат ремонту.
Механические неисправности включают в себя физические удары на диске, внезапные отключения питания и сбои во время операций чтения-записи. Крушение головы также может привести к повреждению секторов и привести к постоянной потере данных на диске. При распространении плохих секторов это может привести к нестабильности системы при уничтожении важных системных файлов. Мягкие поврежденные данные могут быть исправлены большинством утилит файловой системы.
Таким образом, данные на диске с нечитаемыми бэд секторами можно восстановить либо полностью, либо с минимальными потерями.
В чем сложность работ с bad блоками
При выполнении таких работ самый ценный ресурс – это время, на которое будет занят канал дорогостоящего оборудования. Нечитаемые сектора на диске – одна из проблем, требующих много времени для получения качественного результата.
Что такое бэд блоки
Неизвестный большинству, плохие секторы могут быть несколько раз из-за плохой проверки четности битов, записанных на диск. Большинство современных дисков при хранении данных будут прозрачно хранить биты четности вместе с данными. Когда данные считываются, биты четности также извлекаются и сравниваются для обеспечения целостности данных. Это происходит без ведома обычного пользователя. Когда бит четности поврежден по некоторым причинам, это приведет к ошибкам в плохом секторе.
Часто плохие сектора также являются ранними признаками дискового сбоя, поскольку со временем он ухудшается. Решение проблемы с плохим сектором Если диск все еще работает, важные данные должны быть скопированы немедленно, чтобы избежать дальнейшей потери данных. Если система реагирует, она практически «висит» в состоянии покоя, и у вас есть ценные данные, лучшим вариантом является проконсультироваться с специалистом по восстановлению данных, не делая этого самостоятельно.
Мы гарантируем максимально сжатые сроки проведения работ, опираясь на высокий уровень профессионализма наших специалистов. Это достигается выбором оптимальных для каждого конкретного случая методик и режимов восстановления данных. На то же направлены непрерывные инвестиции в закупку нового оборудования и увеличение пропускной способности лаборатории.
Комбинированные проблемы
Самый частый сопутствующий диагноз для дисков с нечитаемыми секторами – это разрушение логической структуры
. Неоткрывающиеся разделы, отсутствие папок или файлов (главные симптомы проблемы) – следствие того, что, частично попав в битые сектора, файловая система повредилась. В таких случаях, с посекторным образом, полученным при помощи программно-аппаратного комплекса
, предстоит еще работа, как с диском с логическими разрушениями. То есть специалисты производят дальнейшее восстановление при помощи специальных программ.
Логические разрушения файловой системы, вызванные нечитаемыми секторами или бэд-блоками, ни в коем случае нельзя исправлять процедурами типа CheckDisk
или fsck
. Они только ухудшат ситуацию и усложнят дальнейшую работу профессионалов
Специалисты по восстановлению жестких дисков с нечитаемыми секторами
Как мы работаем

Доставка
курьером бесплатно

Диагностика
быстро и бесплатно

восстановление
на профессиональном оборудовании

проверка
качества и полноты восстановления

только при успешном результате
Сколько стоит восстановление жесткого диска?
| Описание проблемы | Стоимость |
| Копирование данных с исправного носителя (без работ по восстановлению данных) | 2000 р. |
| Создание посекторной копии исправного носителя | 2000 р. |
| «Логика» (удаление , форматирование , ошибки partition magic/acronis/ghost, переустановка windows, пропали файлы/папки, вирусы , просит отформатировать, пропал раздел , файловая система RAW и т.п. ) |
от 3 000 р. |
| Нечитаемые сектора | от 6 000 р. |
| Неисправность контроллера | от 3 000 р. |
| Неисправность блока магнитных головок | от 12 000 р. |
| Залипание магнитных головок | от 6 000 р. |
| Клин шпинделя | от 15 000 р. |
| Проблемы с микропрограммой (служебной информацией) |
от 3 000 р. |
| Повреждения блинов (царапины/запилы) |
от 40 000 р. |
Восстановление bad секторов HDD — задача для специалистов. Сначала проводится тест диска на наличие системных ошибок. В зависимости от причин их возникновения восстановление секторов жесткого диска может производиться по двум направлениям — в случае невозможности прочитать данные из-за несоответствия в нем информации и суммы в конце сектора и в случае физического повреждения секторов.

В первом случае необходимо записать новые контрольные суммы. Во втором случае потребуется внесение нового физического адреса в резервной области, логический адрес останется прежним. Такой вариант восстановления битых секторов HDD приводит к снижению скорости чтения файлов, что связано с перемещением магнитных головок в область резерва. Подобное исправление рекомендовано при наличии небольшого числа битых секторов, которые приходится переадресовывать.
Восстановление поврежденного HDD — это зачастую длительная и кропотливая работа, способная вернуть к жизни, казалось бы, навсегда потерянные данные.
С целью экономии времени и получения положительного результата, восстановление HDD секторов жесткого диска рекомендовано производить только при наличии специальных знаний, навыков и достаточного программно-аппаратного инструментария.
FAQ – популярные вопросы по битым секторам
Остались вопросы?
Оставьте телефон и менеджер перезвонит Вам
Если при запуске встроенной утилиты Disk Checker на компьютере Windows ChkDsk выдает сообщение об ошибке при поиске сбойных кластеров — произошла ошибка чтения диска, на диске недостаточно места для замены сбойных кластеров, тогда это сообщение может помочь тебе. Это сообщение означает, что на вашем диске имеются поврежденные сектора, и нет свободных свободных исправных секторов, на которые можно перенаправить поврежденный сектор. Наличие нескольких поврежденных секторов может означать, что на вашем жестком диске могут возникнуть проблемы, и он может в любой момент сломаться.
Это сообщение обычно появляется при запуске chkdsk /f /r. Если вы видите это сообщение, может быть хорошей идеей является резервное копирование данных на внешний жесткий диск сразу же, так как ваш жесткий диск может выходить из строя. В этом случае, возможно, вам нужно дать процессу больше времени для завершения. При необходимости запустите chkdsk /f /r еще раз.
Если это не поможет, вы можете использовать бесплатное ПО под названием Victoria для исправления сбойных кластеров. Это мощная информационная и диагностическая утилита для жесткого диска.
Victoria — бесплатный мощный инструмент для мониторинга и исправления любых проблем с жестким диском. Как только вы загрузили его, распакуйте его содержимое и запустите vcr447.exe от имени администратора.
Когда инструмент откроется, убедитесь, что вы находитесь на вкладке « Стандарт ». На верхней правой боковой панели выберите диск, который вызывает проблемы, а затем перейдите на вкладку SMART .
Под обновленным списком и оценками найдите счетчик перераспределенных секторов. Если Tresh больше 10, у вас могут быть проблемы с жестким диском. Если ваш диск сообщает значение Raw более 1, или значение 196, или 199, у вас есть неисправный диск. 197 и 198 — ошибки, генерируемые Windows. Если индикатор здоровья показывает 5 зеленых точек, вы должны быть счастливы!

В разделе SMART MONITOR в правом верхнем углу проверьте состояние вашего жесткого диска. Если там написано: Хорошо, вам не нужно беспокоиться. SMART, однако, не работает с USB-накопителями.
Если вы обнаружите какие-либо проблемы в разделе SMART, перейдите на вкладку «Тесты» и нажмите кнопку «Сканировать/Пуск». Начнется сканирование, и оно отметит кластеры на вашем жестком диске относительно того, сколько времени уходит на их чтение. Все предупреждения и ошибки будут найдены в журнале в нижней части окна.
Вы также можете настроить Start LBA и END LBA, чтобы сузить его до определенного диапазона кластеров.
Если обнаружены какие-либо сбойные кластеры, установите переключатель Remap и после завершения сканирования выполните операцию CHKDSK еще раз, а если ошибка все еще возникает, выберите Обновить и повторите сканирование. Это исправит любой из оставшихся уровней.
Вы можете скачать последнюю версию Victoria здесь. Вы должны знать, что приложение Victoria HDD больше не поддерживается и не обновляется.
Если это совсем не помогает, то вам нужно серьезно подумать о замене жесткого диска.
В предыдущих статьях мы неоднократно упоминали о таком явлении, как сбойный (плохой или bad) блок, однако до сих пор не дали точного определения, что же это такое, каковы причины их возникновения, как с ними бороться и нужно ли. В этой статье рассмотрим два первых вопроса и предоставим вам немного времени для собственных размышлений и поисков решений. В следующий раз все-таки поговорим о методах борьбы с ними.
Итак, под bad-блоком понимается обычно конкретный участок диска, нормальная работа с которым не гарантируется или невозможна вовсе. На таких участках может содержаться различная информация, это могут быть данные пользователя или служебная информация (иначе называемая серво (очевидно от лат. servire или англ. serve — служить), в этом случае это чревато последствиями, тяжесть которых варьируется в очень широких пределах), хотя, конечно же, лучшим вариантом было бы отсутствие в этой области чего-либо (правда, столкнуться с бэдами в таких областях скорее не придется). Появление таких секторов может быть обусловлено разными причинами, в одном случае такие секторы можно восстановить, в другом нельзя, в одном нужно использовать одни методы лечения и переназначения в другом другие. Но сначала развеем несколько довольно распространенных мифов.
Миф первый: на современных винчестерах не бывает бэдов. Это неправда, бывают. По большому счету технология та же, что и годы назад, только усовершенствованная и доработанная, но по прежнему не идеальная (впрочем, идеальная вряд ли будет создана на базе технологий магнитной записи).
Миф второй: для винчестеров оснащенных SMART это не актуально (читай там не может быть бэдов). Тоже не так: актуальна, ничуть не меньше чем для винчестеров без SMART (если таковые еще остались). Понятие сбойного сектора для нее родное и близкое, это должно было стать понятно из соответствующих публикаций посвященных этой технологии (ссылки в конце). Дело только в том, что большую часть забот о таких секторах ранее возлагавшуюся на пользователя, SMART взяла на себя. И часто может случиться так, что пользователь вообще ничего не знает и не узнает о имеющих место бэдах на его винте, если конечно ситуация не патологическая. Доводилось слышать от пользователей, что так продавцы порой аргументируют свой отказ в гарантийном обмене винчестеров, у котрых бэды «всплыли» наружу. Продавец, конечно же, не прав. SMART не всемогуща, а бэды пока никто не отменял.
Для того, что бы разобраться в бэдах и их разновидностях, углубимся в метод хранения информации на винчестере, совсем на чуть-чуть. Выясним два момента.
1. Единицей которой оперирует винчестер на низком уровне является сектор. В физическом пространстве на диске, соответствующем сектору, записываются не только непосредственно данные, но и служебная информация — поля идентификации и контрольная сумма для него, данные и контрольный код для них, код для восстановления ошибок и др. (не стандартизировано и зависит от производителя и модели). По наличию полей идентификации различают два вида записи — с полями идентификаторов и без оных. Первый стар и уступил свои позиции в пользу последнего. Позже станет понятно, почему я это отмечаю. Важно также, что имеются средства контроля ошибок (которые как мы увидим, могут стать их источниками).
2. При работе со старыми винчестерами необходимо было прописать в BIOS их физические параметы, которые указывались на этикете, а для того, чтобы однозначно адресовать блок данных, необходимо было указывать номер цилиндра, номер сектора на дорожке, номер головки. Такая работа с диском была полностью зависимой от его физических параметров. Это не было удобным, и связывало руки разрабочикам во многих вопросах. Требовался выход и он был найден в трансляции адресов. Та, которая нас интересует — данные в накопителе решено было адресовывать одним параметром, а функцию определения действительного физического адреса соответствующего этому параметру возложить на контроллер жесткого диска. Это давало терубемую свободу и совместимость.
Реальные физические данные накопителя уже оказывались не важны. Важно только, чтобы число логических блоков указанное BIOS не превышало действительное. Создание такого транслятора имеет огромное значение и для вопросов бэд-секторов тоже. И вот почему. Обработка плохих секторов старых жестких дисках была не совершенна, осуществлялась средствами файловой системы. Диск поставлялся с наклейкой, на которой были указаны адреса дефектных блоков, найденных изготовителем. Пользователь сам в ручную заносил эти данные в FAT, и исключал таким образом исключалось обращение к ним операционной системы.
Технология изготовления пластин была несовершенная тогда, и несовершенна сейчас. Не существует методов создания идеальной поверхности не содержащей ни одного плохого блока, вопреки встречающемуся мнению, что с завода винчестер поставляется без них. С ростом объема дисков росло количество сбойных секторов при выходе с завода, и, понятно, что только до определенного момента процедура их регистрации в FAT могла выполнятся в ручную, нужно было найти способ маркировать бэды, даже не смотря на то, что не известно, какая файловая система будет использоваться. Изобретение транслятора позволило решить эти проблемы. На винчестере выделялась специальная защищенная область, куда записывался транслятор, в котором устанавливалось соответствие каждого логического блока непрерывной цепочки и реального физического адреса.
Если вдруг на поверхности обнаруживался сбойный блок, то он просто пропускался, а данному логическому блоку присваивался адрес следующего физического доступного блока. Транслятор считывался с диска при включении. Создание его выполнялось (и выполняется) на заводе, и именно по этому, а не от того, что производителем применяется какая-то супер технология, новые диски как бы не содержат бэд-блоков. Физические параметры оказались скрыты (и они слишком рознились, так как у фирм оказались развязаны руки в производстве своих собственных форматов низкого уровня, и пользователя это не заботило), дефекты помечались на заводе, универсальность увеличилась. Хорошо как в сказке.
Теперь вернемся к бэдам и их разновидностям. В зависимости от природы происхождения всех их можно подразделить на две большие группы: логические и физические.
Физические и логические дефекты
Дефекты поверхности могут быть связаны с постепенным износом магнитного покрытия дисков, просочившимся через фильтр мельчайшим частицам пыли, кинетическая энергия которых, разогнанных внутри накопителя до колоссальных скоростей, оказывается достаточной для повреждения поверхности дисков (впрочем, скорее всего они скатяться с диска под действием центробежных сил и будут задержаны внутренним фильтром, но напакостить могут успеть), результатом механических повреждений при ударе, при котором могут из поверхности могут выбиться маленькие частицы, которые потом в свою очередь также будут выбивать другие частички, и процесс пойдет лавинообразно (такие частицы тоже будут скатываться с пластин под действием центробежных сил, но значительно дольше и тяжелее, так как будут удерживаемы силами магнитного притяжения. Это еще чревато тем, что с ними будет происходить столкновение головки, парящей на очень малой высоте, что вызовет ее нагрев и ухудшение рабочих характеристик — будут возникать искажения сигнала, результат — ошибки чтения), доводилось слышать (у меня такой статистики нет) что и курение у компьютера способно сделать то же самое, так как табачные смолы способны проникать сквозь воздушный фильтр винчестера (у которых он есть), приводя там к прилипанию головок к пластинам (порче поверхности и головок), просто оседая на поверхности, и меняя тем самым рабочие характеристики и т.д.
Такие сектора к обращению оказываются непригодными и должны быть исключены из обращения. Восстановление их не представляется возможным ни в домашних условиях, ни в условиях сервисных центров. Будет хорошо, если из них удасться хотя бы восстановить информацию. Скорость процесса такого вида разрушения поверхности индивидуальная. Если число бэдов не растет или растет крайне незначительно, то можно серьезно не опасаться (хотя делать резервное копирование все же стоит) если же рост быстрый, то диск придется заменить, и, причем, очень поторопиться. При данном виде бэдов можно произвести переназначение блоков на резервную поверхность: имеет смысл при отсутствии прогрессирования. Но об этом не сейчас. Это если говорить об области данных.
Как уж было отмечено, на пластинах храниться еще и служебная информация. В процессе использования она также может оказаться разрушенной. Это может быть гораздо болезненнее, чем обычной пользовательской поверхности.
Дело в том, что сервоинформация активно используется в процессе работы: по серво меткам происходит стабилизация скорости вращения дисков, удержание головки над заданным цилиндром независимо от внешних воздействий. Незначительные разрушения сервоинформации могут пройти незамеченными. Серьезные повреждения сервоформата могут сделать недоступной какую-то часть диска или весь диск целиком. Поскольку сервоинформацей пользуется программа накопителя и она критически важна для обеспечения нормального функционирования и вообще в силу ее специфики, дела обстоят с ней намного сложнее. Некоторые винчестеры позволяют отключить сбоящие серводорожки. Восстановление же их возможно только на заводе на специальном дорогом и сложном оборудовании (оценим приблизительно расходы на такой ремонт негарантийного винчестера и поймем, что правильно будет назвать этот вид бэдов неисправимым).
К физическим бэдам можно также отнести сбойные сектора, появление которых обусловлено неисправностями электронной или механической части накопителя, например обрыв головок, серьезные механические повреждения в результате удара — заклинивание катушки позиционера или дисков, смещение дисков. Действия здесь могут быть различными и зависеть от конкретной ситуации, если, например, обрыв головки (такие бэды появляются потому, что делается попытка обращения к поверхности, доступ к которой не может быть осуществлен (что вовсе не означает, что что-то не так с поверхностью)), то, например, часто ее можно отключить (а можно и поменять в условиях специализированных сервисных центров, вот только стоиомость операции заставляет серьезно задуматся о ее целесообразности (в большинсте случаев ответ отрицательный), если конечно, речь не идет о необходимости восстановить крайне ценную информацию (но это уже другой разговор)).
В целом же для этого вида повреждений характерен катастрофический характер.
Т.е. как видим физические бэды не лечатся, возможно лишь какое-то «смягчение» их присутствия.
С логическими плохими секторами ситуация проще. Некоторые из них излечимы. В большинстве случаев обусловлены ошибками записи. Можно выделить следующие категории:
1. Самый простой случай: ошибки файловой системы. Сектор помечен в FAT как сбойный, но на самом деле таковым не является. Раньше таким приемом пользовались некторые вирусы, когда на небольшом обьеме винчестера требовалось найти себе укромное местечко, не доступное простыми средствами. Сейчас этот прием не актуален, так как скрыть в недрах Windows пару мегабайт (а то и пару десятков мегабайт) не представляет никакой сложности. Кроме того так кто-то мог просто пошутить над незадачливым пользователем (программы попадались такие). Да и вообще файловая система вещь хрупкая, лечится очень легко и абсолютно без последствий.
2. Неисправимые логические бэды — характерны для старых винчестеров использующих запись с полями идентификаторов. Если у вас такой диск, то вполне можете с ними столкнуться. Обусловлено неверным форматом физического адреса, записанного для данного сектора, ошибка контрольной суммы для него и т.д. Соответственно, невозможно обращением к нему. На самом деле они восстановимы, но на заводе. Поскольку я уже сказал, что сейчас используется технология записи без полей идентификаторов, то эту разновидность можно считать неактуальной.
3. Исправимые логические бэды. Не так уж редко встречаемый, особенно на некоторых типах накопителей тип сбойных блоков. Происхождением в основном обязаны ошибкам записи на диск. Чтение произвести с такого сектора не удается, так как обычно в нем ЕСС код не соответствует данным, а запись обычно невозможна, так как перед записью осуществляется предварительная проверка подлежащего записи пространства, и поскольку с ней уже обнаружены проблемы, запись в данную область отклоняется. Т.е. получается блок невозможно использовать, хотя физически поверхность, им занимаемая в полном порядке. Дефекты подобного рода могут быть иногда вызваны ошибками в микропрограмме винчестера, могут быть спровоцированы программным обеспечением или техническими причинами (напримем перебоем питания и его колебанием, уходом во время записи головки на недопустимую высоту и др.). Но если удается привести в соответствие содержимое сектора и его ECC-код, то такие блоки бесследно проходят. Причем процедура эта не сложна, а средства для ее осуществления широко доступны, и, в общем-то, безобидны.
4. Появления на винчестерах бэд-блоков этого вида обязано особенностям технологии производства: никогда не существует двух абсолютно одинаковых устройств, какие-то их параметры непременно отличатся. При подготовке винчестеров на заводе, для каждого определяется набор параметров, обеспечивающих наилучшее функционирование данного конкретного экземпляра, так называемые адаптивы. Эти параметры сохраняются, и в случае если они каким то загадочным образом оказываются повреждены, то результатом может быть полная неработоспособность диска, нестабильная его работа или большое количество сбойных секторов появляющихся и исчезающих то в одном, то в другом месте. В домашних условиях с этим сделать ничего нельзя, но все можно настроить на заводе или в сервисном центре.
Как видим, реально лечатся в домашних условиях только два вида логических бэдблоков. Другие в случае необходимости можно попробовать подменить на резервные, но не вылечить. С третьими дома сделать ничего нельзя. О том, как и что нужно делать в первых двух случаях будем говорить в следующий раз.
Продолжение следует
Винчестер — одно из самых ненадежных устройств в компьютере. Ведь кроме сложной электроники он содержит непрерывно работающие механические части. Со временем они изнашиваются, и начинаются различные проблемы, самая распространенная из которых — появление BAD-блоков. Особенно это относится к старым моделям жестких дисков, которые все еще могут использоваться (в частности на предприятиях, где на компьютерах фильмы, игры и другой «тяжелый» контент не держат) и которые уже изрядно поизносились. Многих пользователей это застает врасплох, и они не знают, что делать дальше. Поэтому и была написана эта статья. В ней мы рассмотрим все доступные в домашних условиях способы избавления от этих проблем.
Немного истории
BAD-секторы (от англ. — плохой, негодный
) есть на любых винчестерах. Как бы тщательно не были изготовлены их диски, на каждом из них найдется несколько мест, запись или чтение которых сопровождается ошибками. Кроме того, встречаются и просто глючные участки поверхности, которые могут со временем перерасти в дефекты, что для пользователя недопустимо. Поэтому каждый накопитель после изготовления на заводе, проходит тщательное тестирование, в процессе которого выявляются испорченные секторы. Они помечаются как негодные и заносятся в специальную таблицу — дефект-лист
.
Самые первые жесткие диски имели дефект-лист в виде бумажной наклейки, в которую на заводе вписывали адреса нестабильных участков. Эти устройства, представляющие собой слегка измененную копию обычного флоппи-дисковода, могли работать только под своими физическими параметрами: число дорожек, секторов и головок, указанное в их паспорте, точно совпадало с их реальным количеством. Приобретая такой девайс, пользователь читал наклейку и сам заносил адреса убитых участков в FAT. После этого операционная система переставала замечать эти дефекты, точно так же, как она не замечает бэд-блоки на дискетах, если они были убраны утилитой Scandisk. Вероятно, в те далекие времена и появился термин «бэд-блок»: блоком называли кластер
— минимальную единицу логического дискового пространства. На физическом уровне кластер состоит из нескольких секторов, и при повреждении одного сектора ОС объявляет негодным весь кластер. Никаких других методов скрытия дефектов в то время не существовало. А когда появились способы скрывать отдельные секторы, люди не стали выдумывать новые понятия, и до сих пор успешно продолжают пользоваться словом «блок».

Прошло совсем немного времени, прежде чем изготовители додумались до очень интересной вещи: если пользователь все равно помечает bad-блоки, как ненужные, рассудили они, то почему бы не пометить их прямо на заводе? Но как это сделать, если на винчестере нет никакой файловой системы, и неизвестно какая будет? Вот тогда и придумали хитрую штуку, называемую «транслятор
«: на «блины» стали записывать специальную таблицу, в которой отмечалось, какие секторы следует спрятать от пользователя, а какие — оставить ему. Транслятор стал своеобразным промежуточным звеном, соединяющим физическую систему «диски-головки» с интерфейсом накопителя.
Предполагалось, что при включении жесткий диск сначала прочитает свои внутренние таблицы, скрывая отмеченные в них адреса дефектов, а уже затем допустит к себе BIOS, ОС и прикладные программы. А чтобы пользователь случайно не затер транслятор во время работы, он был помещен в специальную область диска, недоступную обычным программам. Только контроллер мог получить доступ к ней. Это событие произвело настоящий переворот в винчестеростроении, и ознаменовало появление нового поколения накопителей — со служебной зоной.
Для того, чтобы все винты одной модели, но с разным количеством дефектов, имели одинаковую емкость, на каждом из них стали оставлять запасные дорожки — резерв, специально предусмотренный для выравнивания емкости однотипных накопителей до стандартной заявленной величины. Его стали располагать в конце диска, возле его центра, и он тоже был недоступен пользователю. Такие винчестеры при выходе с завода не имели не одного видимого bad-сектора. Если в процессе эксплуатации появлялись новые дефекты, пользователь мог сделать низкоуровневое форматирование универсальной утилитой из BIOS материнской платы, и попытаться их скрыть. Иногда, как и на дискетах, это удавалось. Но если «нечисть» была физической, то это не помогало: добавить новые дефекты в таблицу и переписать транслятор без специальных программ было невозможно. Поэтому bad-блоки на многих старых винтах (до 1995 года), приходилось скрывать все тем же, устаревшим способом — через FAT. И лишь фирмы Seagate, Maxtor и Western Digital выпустили утилиты для скрытия дефектов с замещением их из резерва.
Прошло время, и винты еще больше изменились. Стремясь увеличить плотность записи, разработчики стали применять различные нестандартные ухищрения: на пластины стали наносить сервометки
, предназначенные для более точного попадания головок на дорожки. Появилась технология зонно-секционной записи (ZBR), смысл которой заключался в разном количестве секторов на внешних и внутренних дорожках. Изменился привод головок — вместо шагового двигателя стали применять позиционер в виде подвижной катушки. Да и сами головки и диски изменились настолько, что каждая фирма разработала свою структуру формата нижнего уровня, заточенную только под их технологии. Это сделало невозможным применение универсальных утилит низкоуровневого форматирования из-за того, что транслятор таких винтов научился скрывать физический формат накопителей, переводя его в виртуальный.
Написанное на корпусе винчестера число цилиндров, секторов и головок, перестало соответствовать своим истинным значениям, и попытки отформатировать такой винт старыми утилитами, как правило, заканчивались неудачно: его контроллер отвергал стандартную ATA-команду 50h, или просто имитировал форматирование, заполняя винт нулями. Это было специально оставлено для совместимости со старыми программами. По этой же причине процедура Low-Level Format была исключена из BIOS современных материнских плат. А чтобы сделать таким жестким дискам настоящее низкоуровневое форматирование, нужно было обойти транслятор, получив прямой доступ к физическим дорожкам и головкам. Для этого стали использовать технологическую утилиту, запускающую специальный микрокод, записанный в ПЗУ накопителя. Команда вызова этого микрокода — уникальна для каждой модели, и относится к технологическим командам, которые фирмой не разглашаются. Часто такое форматирование нельзя было сделать через стандартный IDE-интерфейс: многие модели HDD выпуска 90-х годов — Conner, Teac и др., а также все современные Seagate, требуют подключения отдельного разъема к терминалу через COM-порт.
Что касается технологических утилит, то они никогда широко не распространялись и обычному пользователю были недоступны. Для широкого применения были написаны «программы-дурилки», осуществляющие псевдо-форматирование через интерфейс: заполнение диска нулями для очистки его от информации. Это видно даже из названий этих утилит, которые можно найти на сайтах производителей жестких дисков: wdclear, fjerase, zerofill
и т.д. Естественно, никаких технологических команд в этих программах нет, и поэтому их можно применять к любым винчестерам. Такие утилиты часто оказываются полезны, помогая избавиться от некоторых видов BAD»ов, о чем мы поговорим чуть позже.
Почему же производители поступили так жестоко, лишив нас возможности делать правильное низкоуровневое форматирование, и скрывать дефекты самостоятельно? На этот вопрос до сих пор не существует единого мнения, но официальный ответ большинства фирм звучит примерно так: «это настолько сложная и опасная операция, что рядового пользователя до нее допускать нельзя, иначе многие жесткие диски будут попросту убиты. Поэтому низкоуровневое форматирование можно делать только на заводе, или в фирменном сервис-центре».
Попробуем разобраться, так ли это на самом деле. А заодно рассмотрим, что же такое настоящее низкоуровневое форматирование современных винчестеров, можно ли его делать самому, и что самое главное — нужно ли нам оно?
Подготовка винчестера на заводе
Перед скрытием bad-секторов на заводе очень важно выявить все, даже очень маленькие дефекты, а также нестабильные участки, которые могут со временем перерасти в bad-блоки. Ведь если такое случится в процессе эксплуатации, пользователь может лишиться важного файла, да и репутация фирмы, выпустившей такой «недоделанный» накопитель, будет испорчена. Поэтому тестирование винчестеров перед скрытием дефектов занимает очень много времени, как минимум несколько часов, и выполняется в технологическом режиме. Это сделано для исключения временных задержек, неизбежно возникающих при работе транслятора, пересылке данных через кэш и интерфейсную логику. Поэтому на заводе поверхность сканируют только по физическим параметрам. Обычно этим занимается не внешняя программа, а специальный модуль в ПЗУ жесткого диска, работающий без участия интерфейса. Конечным результатом такого тестирование становится получение дефект-листа — электронного списка негодных областей дискового пространства. Он заносится в служебную зону винта и храниться там на протяжении всего срока эксплуатации.

Современные винчестеры имеют два основных дефект-листа: один заполняется на заводе при изготовлении накопителя и называется P-list (-первичный), а второй называется G-list (от слова — растущий), и пополняется в процессе эксплуатации винта, при появлении новых дефектов. Кроме того, некоторые винты, имеют еще и лист серво-дефектов (сервометки, наносимые на пластины винчестеров, тоже иногда имеют ошибки), а многие современные модели содержат еще и список временных (pending) дефектов. В него контроллер заносит «подозрительные» с его точки зрения секторы, например те, что прочитались не с первого раза, или с ошибками.
Получив дефект-лист, приступают к скрытию дефектов. Существует несколько способов их скрытия, каждый из которых имеет свои особенности. Теоретически можно просто переназначить адреса испорченных секторов в резерв и брать их оттуда, но это вызовет потерю производительности винта, так как он, каждый раз обнаруживая сектор, помеченный как негодный, будет вынужден перемещать головки в резервную область, которая может находиться далеко от места дефекта. Если переназначенных секторов будет много — производительность накопителя очень сильно упадет, так как большую часть времени он будет затрачивать на бесполезное дёрганье головками. Более того, быстродействие винтов с разным количеством дефектов будет сильно различаться, что конечно же, при массовом производстве недопустимо. Такой метод скрытия дефектов получил название «метод замещения
» или ремап
(от англ. перестройка карты секторов
).
Из-за многочисленных недостатков, присущих ремапу, при промышленном изготовлении винтов такой метод никогда не применяют, а используют другой алгоритм: после выявления всех дефектов, адреса всех исправных секторов переписываются заново, так, чтобы их номера шли по порядку. Плохие сектора просто игнорируются и в дальнейшей работе не участвуют. Резервная область также остается непрерывной и ее часть присоединяется к концу рабочей области — для выравнивания объема. Такой способ скрытия бэдов сложнее в реализации, чем ремап, но результат стоит затраченных на него усилий — при любом количестве неисправных секторов, замедления работы накопителя не происходит. Этот, второй основной тип скрытия дефектов получил название «метод пропуска сектора
«. (Существуют и другие алгоритмы заводского скрытия дефектов, например, путем исключения целой дорожки, или при помощи запасного сектора на каждой дорожке, но они имеют недостатки и поэтому в современных накопителях практически не используются).

Процесс пересчета адресов с пропуском дефектов получил название «внутреннее форматирование». Внутреннее — потому, что весь процесс происходит полностью внутри жесткого диска, по физическим адресам и без участия интерфейса. В это время винт находится под управлением встроенной в его ПЗУ микропрограммы, которая анализирует дефект-лист и управляет форматированием. Внешними командами прервать ее нельзя. По окончании форматирования микропрограмма автоматически пересчитывает транслятор (или создает его заново), и винт становится готов к употреблению. После этого он, без единого бэд-блока, поступает с завода к покупателю.
Новые технологии
Теперь понятно, почему фирменные утилиты не делают никаких операций, связанных с прямым доступом к служебной области. Ведь скрытие дефектов форматированием — это практически полный ремонтный цикл, основанный на внешних параметрах и связанный с четким пониманием каждого шага. И достаточно сделать что-то неправильно, чтобы угробить накопитель. Приведем простой пример: пользователь решил сделать «настоящее» низкоуровневое форматирование путем запуска подпрограммы ПЗУ в технологическом режиме. Процесс обычно длится 10-60 минут, но тут случается перебой с питанием или банальное зависание — и винт остается без транслятора, так как. просто не успевает его заново создать. Это означает, что к дальнейшей работе такой девайс будет непригоден — его просто не увидит ни ОС, ни BIOS.

Страшно даже представить, сколько накопителей может быть убито таким образом, из простого любопытства или по ошибке. Особенно, если эти утилиты попадут в руки чайников, запускающих на своих компьютерах все подряд. Конечно, диск портится не безвозвратно, и повторным запуском форматирования можно вернуть его к жизни. Но мышление у большинства пользователей устроено так, что столкнувшись с проблемами (не определяющийся в BIOS труп вместо винта), многие впадают в панику, обвиняя во всем производителей. А им лишние проблемы, естественно не нужны — гораздо важнее заставить винчестер отработать гарантийный срок. Поэтому несколько лет назад в накопители стали закладывать возможность самостоятельно «ремонтировать» сбойные участки — делать ремап. Как было сказано раньше, ремап не нашел применения при заводской подготовке накопителей, но оказался очень удачным решением для скрытия дефектов в бытовых условиях.
Преимущества ремапа перед внутренним форматированием — отсутствие перевода винта в технологический режим, быстрота проведения и безопасность для накопителя. Кроме того, во многих случаях ремап можно делать без удаления файловой системы, и без связанного с этим уничтожения данных. Эта технология получила название automatic defect reassignment
(автоматическое переназначение дефектов), а сам процесс — reassign
. Таким образом remap
и reassign
— это по большому счету одно и тоже, хотя термин reassign обычно применяют к отдельному сектору, а remap — ко всему диску.
Работает ремап следующим образом: если при попытке обращения к сектору происходит ошибка, «умный» контроллер понимает, что данный сектор неисправен, и «на лету» помечает его как BAD. Его адрес тут же заносится в таблицу дефектов (G-list). У многих винтов это происходит настолько быстро, что пользователь даже не замечает обнаружение дефекта и его скрытие. Во время работы накопитель постоянно сравнивает текущие адреса секторов с адресами из таблицы и не обращается к дефектным секторам. Вместо этого он переводит головки в резервную область и читает сектор оттуда. К сожалению, из-за времени, затрачиваемого на дальнее позиционирование, такие секторы будут выглядеть, как небольшие провалы на графике чтения. Тоже самое будет и при записи.
Если ошибка возникает во время обычной работы ОС, автоматический ремап происходит крайне редко. Это связано с тем, что, на большинстве HDD, reassign срабатывает только при записи. А многие ОС перед записью проверяет сектор на целостность, и обнаруживая ошибку, отказывается в него писать. Поэтому, в большинстве случаев для производства ремапа винт надо об этом «попросить» — произвести принудительную низкоуровневую перезапись сектора в обход стандартных функций ОС и BIOS. Это делается программой, способной обращаться к винчестеру напрямую через порты IDE-контроллера. Если во время такой записи возникнет ошибка, контроллер автоматически заменит этот сектор из резерва, и BAD исчезнет.

На этом принципе основана работа большинства утилит так называемого «низкоуровневого форматирования» от производителей. Все они, при желании, могут использоваться для винтов других фирм (если такие программы отказываются работать с чужими накопителями, то это сделано по маркетинговым соображениям). И конечно же, функции ремапа присутствуют во многих универсальных и бесплатных программках, особенности использования которых мы рассмотрим чуть позже. А пока — еще немного теории.
Наиболее распространенным мифом среди пользователей является утверждение, что для каждого винта нужна своя, «особая» программа скрытия дефектов, а также то, что ремап — это низкоуровневое форматирование. На самом деле это не так. Ремап — это всего лишь разновидность записи информации стандартными средствами, и в большинстве случаев любые утилиты для ремапа могут применяться к любым винтам. Ремап делают не внешние программы, а контроллер жесткого диска. Только он принимает решение о переназначении дефектных секторов. Испортить накопитель «чужие» программы тоже не могут, так как технологические команды в них не используются, а в обычном режиме винт никогда не позволит сделать с собой ничего, кроме стандартных операций чтения-записи. Единственное различие между фирменными утилитами заключается в количестве попыток записи/чтения/верификации для разных винтов. Для того, чтобы контроллер «поверил», что в секторе имеется подлежащий скрытию BAD, некоторым винчестерам достаточно одного цикла, а другим — нескольких.
Снова о S.M.A.R.T.
Почти все винчестеры, выпущенные после 95-го года, имеют систему оперативного наблюдения за своим состоянием — S.M.A.R.T. (Self Monitoring And Reporting Technology). Эта технология позволяет в любое время оценить такие важные параметры накопителя, как количество отработанных часов, число возникших в процессе чтения/записи ошибок и многое другое. Первые винчестеры, оснащенные этой системой (например, WD AC21200) имели очень несовершенный SMART из четырех-шести атрибутов. Но вскоре был разработан стандарт SMART-II, и с момента его появления в большинстве накопителей появилась такая особенность, как внутренняя диагностика и самоконтроль. Эта функция основана на проведении серии автономных внутренних тестов, которые можно запустить стандартными ATA-командами, и предназначена для углубленного контроля за состоянием механики накопителя, поверхности дисков и многих других параметров.
После выполнения тестов, накопитель в обязательном порядке обновляет показания во всех SMART-атрибутах, в соответствии со своим текущим состоянием. Время тестирования может варьироваться от нескольких секунд до 54 минут. Активизировать тесты SMART можно, например, программой MHDD (консольная команда «smart test»). После запуска тестов возможны «странные» явления, очень похожие на те, что возникают при работе дефрагментатора: непрерывное горение индикатора HDD и звук интенсивного движения головок. Это нормальное явление: винчестер сканирует поверхность для поиска дефектов. Нужно просто подождать некоторое время, пока самотестирование закончится, и винт успокоится.
Позже появилась спецификация SMART-III, в которой имеется не только функция обнаружения дефектов поверхности, но и возможность их восстановления «на лету» и многие другие новшества. Одной из его разновидностей стала система Data Lifeguard
, применяемая в накопителях Western Digital. Ее суть заключается в следующем: если к винту не происходит никаких обращений, он начинает самостоятельно сканировать поверхность, выявляя нестабильные секторы, и при их обнаружении переносит данные в резервную область. После чего делает ему reassign. Таким образом данные оказываются спасены еще до того, как на этом месте возникнет настоящий BAD. В отличие от SMART-мониторинга, Data Lifeguard не может быть отключен внешними командами и работает постоянно. Поэтому «видимые» BAD-блоки на современных винчестерах Western Digital практически никогда не появляются.
Для просмотра SMART-статуса жесткого диска используют программы, называемые SMART-мониторами. Один из них входит в состав комплекса HddUtil для DOS и называется smartudm. Эта программа работает с любыми жесткими дисками и контроллерами. Кроме того, в комплекте с ней идет подробная документация с описанием всех атрибутов. Существуют SMART-мониторы и для Windows 9x, например, очень популярны SiGuardian и SmartVision, но они могут не работать на некоторых системах. Объясняется это тем, что программы работают с винтом напрямую, через порты, а bus mastering-драйвера некоторых чипсетов мешают этому. Обладателям Windows XP стоит обратить внимание на монитор SmartWiew www.upsystems.com.ua/ — приложение корректно работает в этой системе даже на чипсетах VIA.
Между атрибутами SMART и состоянием поверхности существует некоторая взаимосвязь. Рассмотрим те из них, которые имеют прямое отношение к bad-блокам:
- Reallocated sector count и Reallocated event count
: число переназначенных секторов. Эти атрибуты показывают количество секторов, переназначенных ремапом в Grown дефект-листе. У новых винтов они обязательно должны быть равны нулю! Если их значение отличается от нуля, то это означает, что жесткий диск уже был в употреблении, на нем появлялись бэды, и ему был сделан ремап. Будьте внимательны при покупке б/у! - Raw read error rate
: количество ошибок чтения. У многих HDD они всегда выше нуля, но если значение Value находится в пределах нормы (зеленая зона), опасаться нечего. Это «мягкие» ошибки, успешно скорректированные электроникой накопителя и не приводящие к искажению данных. Опасно, когда этот параметр резко снижается за короткий срок, переходя в желтую зону. Это говорит о серьезных проблемах в накопителе, о возможном появлении бэдов в ближайшее время, и о том, что пора делать резервную копию важных данных; - Current Pending Sector
: этот атрибут отражает содержимое «временного» дефект-листа, присутствующего на всех современных накопителях, т.е. текущее количество нестабильных секторов. Эти секторы винт не смог прочесть с первого раза. Поле raw value этого атрибута показывает общее количество секторов, которые накопитель в данный момент считает претендентами на remap. Если в дальнейшем какой-то из этих секторов будет прочитан (или переписан) успешно, то он исключается из списка претендентов. Постоянное значение этого атрибута выше нуля говорит о неполадках в накопителе. - Uncorrectable Sector
: показывает количество секторов, ошибки в которых не удалось скорректировать ECC-кодом. Если его значение выше нуля, это означает, что винту пора делать ремап: не исключено, что во время записи данных ОС нарвется на этот сектор и в результате какая-нибудь важная информация или системный файл окажутся испорчены. Однако, у некоторых винтов этот атрибут почему-то не сбрасывается и после ремапа, поэтому доверять его показаниям необязательно.
Виды дефектов и причины их появления
Настало время разобраться, а отчего, собственно, возникает такая неприятность, как бэды? Для этого рассмотрим структуру сектора, в том виде, каким его видит электроника винта «изнутри»:
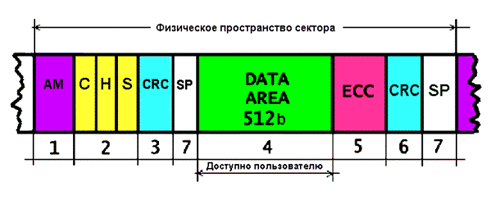
Рис. 1. Упрощенная структура сектора жесткого диска
Как видно из рисунка 1, все намного сложнее, чем могло показаться на первый взгляд, даже с помощью дискового редактора. Сектор состоит из заголовка-идентификатора и области данных. Начало сектора помечается специальным байтом — адресным маркером (1). Он служит для сообщения контроллеру о том, что сектор находится под головкой. Затем следуют ячейки, в которых содержится уникальный адрес сектора в формате CHS (2) и его контрольная сумма — для проверки целостности записанного адреса (3). 512 байт данных пользователя помещаются в отдельном поле (4), к которому при записи добавляется несколько десятков байт избыточной информации, предназначенной для коррекции ошибок чтения с помощью ECC-кода (5). Рядом с данными размещается 4 байта циклической контрольной суммы (CRC) данных, которая служит для проверки целостности данных пользователя, и сообщения системе коррекции ошибок при ее нарушении (6). Для более надежной работы сектора при колебаниях скорости вращения имеются байты-пробелы (7). У некоторых винчестеров имеется дополнительный байт после AM — в нем сектор помечается как BAD.
Структура низкоуровневого формата сильно различается у разных моделей накопителей, и определяется типом используемого контроллера, его микропрограммой и изобретательностью разработчиков.
Пока структура формата не нарушена, винчестер работает исправно, четко выполняя свои обязанности — хранение информации. Но стоит вмешаться злым силам — и в зависимости от вида разрушений, они проявляются как BAD-секторы разной степени тяжести.
Дефекты можно разделить на две большие группы: физические и логические. Рассмотрим каждый их вид подробно.
Физические дефекты
Дефекты поверхности
. Возникают при механическом повреждении магнитного покрытия внутри пространства сектора, например из-за царапин, вызванных пылью, старением блинов или небрежным обращением с жестким диском. Такой сектор должен быть помечен как негодный и исключен из обращения.
Серво-ошибки
. У всех современных накопителей для перемещение головок используется система, получившая название (звуковая катушка), которая в отличие от шагового двигателя старых винтов, не имеет какой-либо дискретности перемещения. Для точного попадания головок на дорожки в винтах используется система с обратной связью, которая ориентируются по специальным магнитным сервометкам, нанесенным на диск. Сервометки имеются на каждой стороне каждого диска. Они расположены равномерно вдоль всех дорожек, и строго радиально, как спицы в колесе, образуя сервоформат. Он не относится к формату нижнего уровня и на рисунке не показан, но имеется абсолютно у всех современных винчестеров, и играет важнейшую роль. По сервометкам происходит стабилизация скорости вращения двигателя и удержание головки на заданном треке, независимо от внешних воздействий и тепловой деформации элементов.
Однако в процессе эксплуатации винта, некоторые сервометки могут оказаться разрушены. Если мертвых сервометок станет слишком много, в этом месте начнут происходить сбои при обращении к информационной дорожке: головка, вместо того, чтобы занять нужное ей положение и прочитать данные, начнет шарахаться из стороны в сторону. Это будет выглядеть как жирный и особо наглый BAD, или даже как их группа. Их присутствие часто сопровождается стуком головок, зависанием накопителя и невозможностью исправить его обычными утилитами. Устранение таких дефектов возможно только специальными программами, путем отключения дефектных дорожек, а иногда и всей дисковой поверхности. Для этих целей в некоторых накопителях имеется серводефект-лист, хранящий информацию о плохих сервометках. В отличие от P- и G-листа, серводефект-лист используется не транслятором, а всей микропрограммой винта. К секторам, имеющим дефектные сервометки, блокируется доступ даже по физическим параметрам, что позволяет избежать стуков и срывов при обращении к ним. Самостоятельно винчестер восстановить сервоформат не может, это делается только на заводе.
Аппаратные BAD-секторы
. Возникают из-за неисправности механики или электроники накопителя. К таким неполадкам относятся: обрыв головок, смещение дисков или погнутый вал в результате удара, запыление гермозоны, а также различные глюки в работе электроники. Ошибки такого типа обычно имеют катастрофический характер и не подлежат исправлению программным путем.
Логические дефекты
Эти ошибки возникают не из-за повреждения поверхности, а из-за нарушений логики работы сектора. Их можно разделить на исправимые и неисправимые. Логические дефекты имеют такие же внешние проявления, как и физические, и отличить их можно только косвенно, по результатам различных тестов.
Исправимые логические дефекты (софт-бэды)
: появляются, если контрольная сумма сектора не совпадает с контрольной суммой записанных в него данных. Например, из-за помех или отключения питания во время записи, когда винт уже записал в сектор данные, а контрольную сумму записать не успел (Рис. 1). При последующем чтении такого «недописанного» сектора произойдет сбой: винчестер сначала прочитает поле данных, потом вычислит их контрольную сумму и сравнит полученное с записанным. Если они не совпадут, контроллер накопителя решит, что произошла ошибка и сделает несколько попыток перечитать сектор. Если и это не поможет (а оно не поможет, так как контрольная сумма заведомо неверна), то он, используя избыточность кода, попытается скорректировать ошибку, и если это не получится — винт выдаст ошибку внешнему устройству. Со стороны операционной системы это будет выглядеть как BAD. Некоторые жесткие диски имели повышенную склонность к образованию софт-бэдов из-за ошибок в микропрограмме — при определенных условиях контрольные суммы вычислялись неправильно; у других это происходило из-за дефектов механики.
Операционная система или BIOS не могут исправить логический дефект самостоятельно, так как прежде чем писать в сектор, они проверяют его на целостность, нарываются на ошибку и отказываются писать. При этом контроллер винта эту ошибку скорректировать тоже не может: он тщетно пытается прочитать этот сектор со второй, с третьей попытки, и когда это не получается — он всеми силами пытается себе помочь, на ходу подстраивая канал чтения и сервосистему. При этом и раздается душераздирающий скрежет. Этот скрип производят не «головки по поверхности», как многие привыкли думать, а всего лишь катушка позиционера, из-за специфической формы тока, протекающего через нее, и он абсолютно безопасен. Адрес непрочитанного сектора попадает во временный дефект-лист, изменяя значение атрибута Current Pending Sector в SMART, и сохраняется в нем. Ремапа при чтении не происходит.
И только принудительная низкоуровневая перезапись этого сектора специальной программой в обход BIOS приводит к автоматическому перерасчету и перезаписи контрольной суммы, то есть BAD-блок бесследно исчезает. Переписать его можно дисковым редактором, способным работать с винтом непосредственно через порты, но обычно «переписывают» весь диск, заполняя его секторы нулями. Утилиты, делающие это, свободно распространяются производителями накопителей, и часто неправильно называются «программами для низкоуровневого форматирования». На самом деле это — простые «обнулители», что нисколько не мешает им избавлять винт от бэдов: при удачной записи софт-бэды исчезают, а при неудачной — бэд считается физическим, и происходит авторемап.
Неисправимые логические ошибки
. Это ошибки внутреннего формата винчестера, приводящие к такому же эффекту, как и дефекты поверхности. Возникают при разрушении заголовков секторов, например из-за действия на винт сильного магнитного поля. Но в отличие от физических дефектов, они поддаются исправлению программным путем. А неисправимыми они названы только потому, что для их исправления необходимо сделать «правильное» низкоуровневое форматирование, что обычным пользователям затруднительно из-за отсутствия специализированных утилит. Поэтому в быту такой сектор отключается так же, как и физический — с помощью ремапа. В настоящее время все большее количество винтов выпускается по технологии ID-less (сектора без заголовков), поэтому этот вид ошибок уже не так актуален.
«Адаптивные» бэды
. Несмотря на то, что винты является очень точными устройствами, при их массовом производстве неизбежно возникает разброс параметров механики, радиодеталей, магнитных покрытий и головок. Старым накопителям это не мешало, но у современных винтов с их огромной плотностью записи, малейшие отклонения в размерах деталей или в амплитудах сигналов, могут привести к ухудшению свойств изделия, появлению ошибок, вплоть до полной потери его работоспособности. Поэтому все современные накопители при изготовлении проходят индивидуальную настройку, в процессе которой подбираются такие параметры электрических сигналов, при которых устройству работается лучше. Эта настройка осуществляется программой ПЗУ при технологическом сканировании поверхности. При этом генерируются так называемые адаптивы — переменные, в которых содержится информация об особенностях конкретного гермоблока. Адаптивы сохраняются на блинах в служебной зоне, а иногда во флэш-памяти на плате контроллера.
Если в процессе эксплуатации винта адаптивы окажутся разрушены (это может случиться в результате ошибок в самом винте, статического электричества или из-за некачественного питания), то последствия могут быть непредсказуемы: от банальной кучи бэдов до полной неработоспособности девайса, с отказом выходить на готовность по интерфейсу. «Адаптивные» бэды отличаются от обычных тем, что они «плавающие»: сегодня они есть, а завтра могут исчезнуть и появиться совсем в другом месте. Ремапить такой винт бесполезно — дефекты-призраки будут появляться снова и снова. И при этом дисковая поверхность может быть в безупречном состоянии! Лечатся адаптивные бэды прогоном selfscan — внутренней программы тестирования, аналогичной той, что применяется на заводе при изготовлении винтов. При этом создаются новые адаптивы, и винт возвращается к нормальному состоянию. Это делается в условиях фирменных сервис-центров.
Намечающиеся дефекты
Это участки поверхности, на которых еще не сформировался явно выраженный дефект, но уже заметны проблемы со скоростью чтения. Это происходит от того, что сектор не читается контроллером с первого раза, и винт вынужден делать несколько оборотов диска, пытаясь прочитать его без ошибок. Если прочитать данные все-таки удается, то винт ничего не сообщит операционной системе, и ошибка останется незамеченной до тех пор, пока на этом месте не возникнет настоящий BAD-блок. Как правило, тут же выясняется, что именно на этом месте хранился очень важный файл, в единственном экземпляре, и спасти его уже нельзя. Поэтому диски нужно периодически тестировать. Это можно делать программой Scandisk или Norton Disk Doctor в режиме тестирования поверхности, но лучше — специальной утилитой, работающей независимо от файловой системы и умеющей выявлять намечающиеся BAD-секторы, замеряя время чтения каждого сектора.
Практика
Каждая фирма, выпускающая винчестеры, обычно разрабатывает специальный софт для диагностики и обслуживания своих накопителей, размещая его в Сети для свободного использования. Иногда эти утилиты уже содержат в своем составе операционную систему (обычно это одна из разновидностей DOS), как, например, Sea Tool от Seagate или Drive Fitness Test от IBM (теперь уже Hitachi). А иногда это просто исполняемый файл, который нужно самому запустить из DOS, как у Maxtor (уже принадлежащей Seagate) или Fujitsu. Такой софт позволяет протестировать накопитель на наличие ошибок и при возможности исправить их. Среди методов исправления часто можно встретить функции очистки диска (заполнение его нулями с уничтожением всей информации), а также скрытия дефектов методом ремапа. Но мы не будем рассматривать фирменные утилиты — как мы узнали, эти программы делают вполне стандартные вещи: запись нулей и проверку поверхности. Поэтому обратим внимание на несколько очень неплохих альтернативных программ.
Итак, мы имеем такую забавную вещицу, какой является «бэдастый хард». Или хотим застраховать себя от «сюрпризов» и проверить его, пока он исправен. Для этого, прежде всего, программу MHDD. Всем, у кого имеются древние винты объемом до 8.4 Гбайт, особенно старые Western Digital, рекомендуется иметь в хозяйстве программу для DOS.
Прежде всего, нужно подготовить диагностический софт и создать загрузочный диск с MS-DOS. Можно пожертвовать загрузочной дискетой Windows 9x, удалив с нее все файлы кроме io.sys, msdos.sys и command.com. На освободившееся место записываем исполняемый файл программы MHDD: mhdd2743.exe и файл конфигурации mhdd.cfg. Так как свободного места на дискете еще много, записываем на нее SMART-монитор smartudm.exe , и какой-нибудь файл-менеджер, например Volkov Commander. Он понадобится для просмотра содержимого отчетов работы программ. Для удобства все файлы размещаем в корневом каталоге дискеты. Как вариант — дискету можно вообще не создавать или использовать ее только для загрузки DOS, а все программы запускать прямо с основного винчестера, подключив проверяемый винт на другой канал. Записывать программы на CD, чтобы запускать их оттуда, не нужно — диск обязательно должен быть открыт для записи, так как программы будут создавать на нем логи работы, и потерпев при этом неудачу, попросту сглючат. После внимательного знакомства с описанием MHDD и SMARTUDM можно приступить к экзекуции. Для начала посмотрим SMART-информацию нашего накопителя (в дальнейшем это придется делать не раз).
Загружаемся с нашей дискеты, и если исследуемый винт висит на первичном IDE-канале, набираем в командной строке: a:smartudm, а если на вторичном — a:smartudm 1. Если в системе больше двух жестких дисков, то цифра может быть больше 1. Перед нами появится таблица, характеризующая состояние накопителя (Рис. 2).
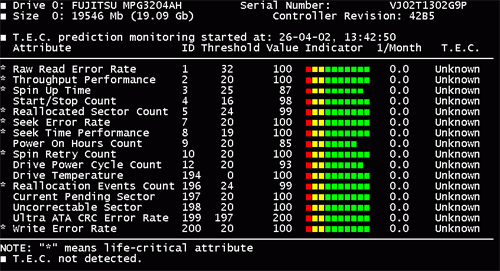
Рис.2. График SMART-статуса жесткого диска для быстрой оценки его состояния
Каждая строчка таблицы — это один из параметров текущего состояния винта. Напротив каждого из них, в графе «Indicator», находится шкала, разбитая на три цветные зоны. По мере износа накопителя длина индикаторов уменьшается, так как все больше зеленых квадратиков в их правой части оказываются погашены. Остаются желтые и красные. Когда все зеленые квадратики в каком-либо индикаторе исчезнут, это означает, что винт выработал свой ресурс или неисправен. При этом рекомендуется сохранить важные данные, так как в любой момент винт может умереть совсем. Если остался только красный квадратик — винт уже находится в аварийном состоянии, и к дальнейшему хранению файлов непригоден.
Надпись «T.E.C. not detected» означает то, что текущее состояние винта в полном порядке. Если это не так, то будет выдано предупреждение, выделенное красным цветом. Посмотрев на цветную диаграмму, можно быстро оценить, какой именно SMART-атрибут вызвал такое недовольство программы. В случае большого количества бэдов им наверняка будет самый верхний (Raw Read Error Rate). Но эта информация приблизительная, а нам нужны абсолютные значения атрибутов, поэтому нажимаем и видим примерно такую картинку (Рис. 3):

Рис.3. Расширенный SMART-статус жесткого диска (точные значения атрибутов)
Вот этот режим SMART-монитора и является основным, и по нему мы будем контролировать состояние накопителя при любых дальнейших действиях. Например, посмотрев значение атрибута 5 (Reallocated Sector Count), мы увидим содержимое пользовательского дефект-листа и сможем судить о том, удалось ли скрытие дефектов. При нажатии клавиши текущий SMART-лог сохраняется в файл. Нажав клавишу можно выйти из программы в DOS. Некоторые атрибуты контроллер обновляет «на лету», несколько раз в минуту, поэтому для получения наиболее достоверного результата, винт нужно протестировать, чем мы сейчас и займемся.
Выходим из SMART-монитора, и запускаем программу MHDD, введя в командной строке имя ее исполняемого файла. После загрузки следует сразу нажать комбинацию клавиш — программа просканирует шину и покажет список подключенных к системе накопителей. Выберите тот, который нужно проверить, введя в консоль нужную цифру от 1 до 10 (Рис. 4). Затем следует нажать для инициализации выбранного винта.
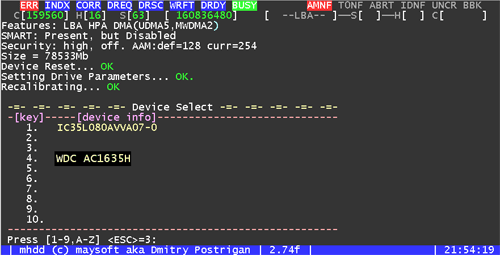
Рис.4. Инициализация винта по команде
После этих действий накопитель выдаст информацию о своем объеме, максимально поддерживаемом режиме DMA и многом другом. Программа MHDD видит винты целиком, совершенно не интересуясь их разбиением на разделы и типом файловых систем. Она увидит все IDE-винты, независимо от того, определены ли они в BIOS или нет. Даже если материнская плата не поддерживает накопители больших объемов, программа все равно их увидит на полную емкость, лишь бы жесткие диски были исправны. Если это произошло, можно приступать к проверке поверхности.
Для этого нажимаем , и в верхней строчке появившегося меню ставим параметр (по умолчанию там стоит CHS). Переключение между режимами CHS и LBA осуществляется с помощью клавиши «пробел». Затем нажимаем второй раз. По экрану побегут серые прямоугольники. Это займет 10-30 минут, и абсолютно безопасно для хранящейся на винте информации, так как при этом происходит только чтение секторов. Вот что про этот режим написал автор программы в документации к ней:
«При выполнении проверки поверхности справа появится окно. В первой строке этого окна будет отображаться текущая скорость работы с поверхностью. В последней — два значения в процентах. Первое значение показывает процент выполнения текущего теста в заданном промежутке, а второе отображает, насколько далеко головки ушли от 0 цилиндра и пришли к последнему. В процессе тестирования поверхности один квадратик равен 255 секторам (при тестировании в режиме LBA), либо числу секторов в строке параметров HDD (обычно, 63 — при тестировании в режиме CHS). Чем «мутнее» квадратик — тем больше накопителю потребовалось времени для чтения этого блока секторов. Если пошли цветные квадратики — значит, накопитель не вписался в отведенный ему для работы промежуток времени. Цветными квадратиками отображается ненормальное состояние поверхности (но еще без BAD»ов). Чем ниже по меню цвет — тем больше накопителю понадобилось времени для чтения этого трудночитаемого участка. Красный цвет — признак того, что на этом месте уже почти сформировался BAD block. Вопросительный знак появляется при превышении максимального времени ожидания готовности. То есть, при появлении [?] можно считать, что накопитель «подвис» на этом месте и здесь явно присутствует либо серьёзный дефект поверхности, либо неисправен блок магнитных головок (БМГ). Всё, что ниже вопросительного знака — это ошибки (BAD block). Если они появляются в процессе тестирования, значит, на поверхности есть физические дефекты.»
При наличии BAD-блоков, вместо квадратиков обычно появляются значки [x], очевидно символизирующие кресты. Если поверхность в порядке и без цветных квадратиков, а все SMART-атрибуты находятся в зеленой зоне, можно вздохнуть свободно: винт пока исправен.
Если же MHDD показал, что на поверхности имеются дефекты, а винт при этом «зависает» или издает скребущие звуки, значит проблемы есть. Но не будем думать сразу о плохом: ведь бэды могут быть логическими (софт-бэды), поэтому для начала устроим накопителю «прочистку мозгов» — выполним низкоуровневую запись нулей во все секторы. (Внимание! При этом вся информация будет уничтожена, поэтому копируем важные данные на другой диск). Программа MHDD имеет две команды для обнуления дисков: erase
и aerase
. Мы будем использовать первую, так как она работает быстрей.
Инициализируем винт, нажав клавишу (эту процедуру желательно делать перед любыми действиями), и вводим команду ERASE в консоль. Будьте очень внимательны при выборе накопителя, иначе по ошибке можно загубить свой рабочий винт: данные при этом теряются безвозвратно, и даже в ФСБ их уже не восстановят! Процедура очистки идет довольно медленно, занимая несколько десятков минут. Но в дальнейшем, немного разобравшись с программой, вы сможете стирать диск выборочно, введя начальный и конечный номер сектора перед запуском процедуры. Это очень удобно, если бэды находятся ближе к концу диска, а его начало безупречно.
Выполнив очистку, снова запускаем тест поверхности (нажав два раза или консольной командой SCAN). При этом контроллер винта должен пересчитать жизненно важные SMART-атрибуты, что сделает его SMART-статус более достоверным. Если бэдов больше нет, винт можно считать отремонтированным. Выходим из MHDD, запускаем наш SMART-монитор и смотрим на значение атрибута Reallocated Sector Count. Если оно после очистки не увеличилось, а дефекты исчезли — значит они были логическими. Если увеличилось — они были физическими, и контроллер произвел успешный ремап этих секторов. Если же наоборот, бэды остались, а значение атрибута Raw Read Error Rate катастрофически упало — все намного сложнее, и винт имеет серьезные повреждения. Будем пытаться лечить его дальше — делать ремап.
Возможно, вы уже успели заметить, что при однократном нажатии клавиши в MHDD появляется меню, содержащее дополнительные параметры сканирования (Рис. 5)
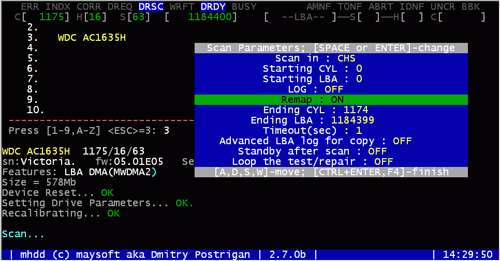
Рис.5. Настройки параметров сканирования и ремапа
Среди этих параметров есть функция ремапа. По умолчанию она выключена, но поставив на нее курсор и нажав «пробел», можно включить её (Remap: ON). В этом режиме MHDD будет пытаться вылечить дефектный сектор, всячески показывая контроллеру, что там имеется BAD и его нужно скрыть. При этом возле каждого успешно скрытого сектора возникает синий квадратик или надпись . После ликвидации всех бэдов нужно еще раз прогнать тест поверхности, выйти из MHDD и снова запустить SMART-монитор, убедившись в том, что значение Reallocated Sector Count увеличилось. Это означает, что ремап прошел успешно, без ошибок, и дефекты действительно были замещены из резерва.
Если вы по каким-то причинам не хотите терять информацию с испорченного винчестера, например, ее некуда сохранить — не отчаивайтесь. Можно попробовать не делать полное обнуление, а перейти сразу к ремапу с помощью MHDD. Информация с винта при этом не стирается, кроме, пожалуй, той, что была в самих бэдах (но ее все равно уже не вернуть). При нахождении бэдов, программа применит к ним те же меры, что и при обнулении — низкоуровневую запись, а следовательно, даже если бэды окажутся логическими, они с большой вероятностью могут быть исправлены. Точный результат зависит от реализации микрокода конкретной модели накопителя. Но если это не поможет, и дефекты не исчезнут — обнуление все же придется сделать, на всякий случай. В некоторых случаях может помочь только применение команды «aerase» (она обнуляет винт по другому алгоритму, но работает медленнее).
Программа MHDD постоянно дополняется и совершенствуется. Поэтому, посетив ее официальный сайт можно скачать ее самую последнюю версию.
Может случиться так, что даже после всех проведенных операций бэды останутся, а SMART покажет то, что ремап не происходит. Причин может быть несколько:
- винт очень старый, и его контроллер не поддерживает функцию Automatic Defect Reassignment. Например, винты фирмы вообще ремапу не поддаются. Лечится только специальными технологическими утилитами;
- у винта может быть переполнен G-list, и в нем больше нет места для новых дефектов. Это хорошо видно в SMART по завалу атрибута Reallocated Sector Count. Такой винт ремонтируется в условиях мастерской, путем переноса всех ремапов в P-list и последующего низкоуровневого форматирования;
- процедура автозамещения дефектов была отключена в самом винте. Фирменные утилиты некоторых накопителей позволяют это делать, и ими же можно вновь включить его. Это достаточно редкий случай;
- на винте может появиться особый, не поддающийся ремапу дефект. Например, если физически разрушен заголовок сектора, в котором сектор помечается как BAD, или сильно повреждены сервометки. Такой винт ремонтируется только в технологическом режиме, у хорошего специалиста;
- контроллер так и не смог поверить в то, что сектор действительно дефектный, так как он все-таки смог прочитать/записать его, пусть даже не с первой попытки. В этом случае ремап не произойдет. Ни одна программа скрытия дефектов никогда не пишет напрямую в дефект-листы. Это может сделать только сам контроллер, на основании своих наблюдений. Для того чтобы он «поверил» в то, что в данном месте имеется бэд, и скрыл его, иногда приходиться довольно долго это ему объяснять, всячески показывая проблемный сектор — многократно производить запись/чтение, до возникновения ошибки. Поэтому утилиты для ремапа никогда не скроют намечающийся дефект. Для того, чтобы это произошло, нужен только «настоящий» BAD. Такая «недоверчивость» сделана специально: ведь каждый перемещенный сектор ухудшает параметры накопителя, снижая его быстродействие. И скрыть 666 бэдов ремапом скорей всего не получится — размер пользовательского дефект-листа ограничен, и при определенном его значении (от десятков до нескольких сотен секторов, в зависимости от конкретной модели), винт заваливает себе SMART, сообщая о том, что ему пора в ремонт или на свалку.
Но не спешите выкидывать такой накопитель. Если он относительно современный, и не имеет переполненного дефект-листа (атрибут 5 в норме), надежда на ремап еще есть. Просто нужно попробовать применить к нему другую программу, имеющую большее количество циклов записи в дефектный сектор. К таким программам относится HDD Utility для DOS. Она работает немного иначе, чем MHDD: в ней функции проверки поверхности и ремапа разделены, и ремап производится на основе протокола, создаваемого при сканировании. По этому сначала запускаем проверку, пройдя цепочку: — — , а затем переходим к пункту — — (Рис. 6). Перед этим желательно ознакомиться с описанием этой программы, благо оно очень подробное и написано по-русски. Недостатки Hdd Utility — непонимание накопителей с объемом больше 8.4 Гбайт и отказ работать с некоторыми моделями (последнее связано с ограничением бесплатной версии). Но это не столь важно — «трудноремапящиеся» винты обычно имеют небольшую емкость — обычно это различные модели Western Digital емкостью 0.65-6.4 Гбайт. Для больших винтов можно применить программу HddSpeed v.2.4, в ней тоже есть функции ремапа (Try to repair/reallocate found defects) и русское описание (Рис. 6).
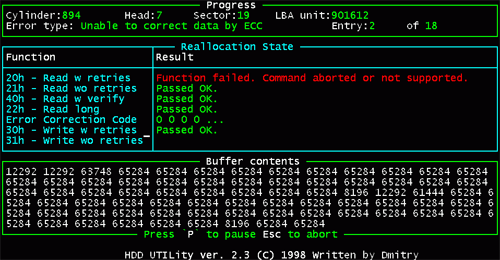
Рис.6. HDD Utility. Процесс скрытия дефектных секторов
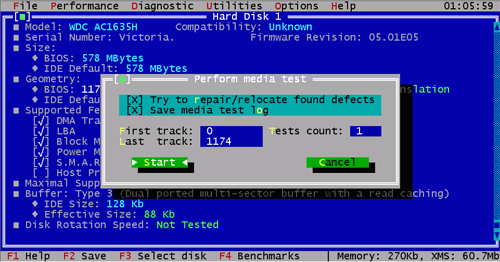
Рис. 7: Ремап с помощью HddSpeed
Оценить реальное состояние накопителя по графику, полученному через его интерфейс, невозможно. Это объясняется тем, что при работе интерфейса неизбежно возникают задержки, так как контроллер винта, кроме передачи данных, выполняет множество других операций: преобразование физических адресов в LBA, дефект-менеджмент, запись внутренних SMART-логов, верификацию данных и вычисление их контрольных сумм, управление стратегией кэширования, термокалибровку и т.д. Поэтому этот метод пригоден только для приблизительной оценки винта, выявления грубых ошибок, и применяется только в быту. Это прекрасно понимают авторы тестировочных программ, указывая на невозможность использования их результатов в качестве любых доказательств. Наиболее достоверными считаются тесты под чистым DOS. В многозадачных средах ситуация хуже, так как любой фоновый процесс искажает временные интервалы, что препятствует верной оценке состояния накопителя.
Альтернативные методы скрытия дефектов
Как уже было сказано выше, ремап обладает недостатком, проявляющимся в виде рывков головками в резервную область. При этом винт может щелкать во время работы, а на графике будут видны провалы. Это может сильно затруднить, например, работу с потоковым видео. Особенно сильно это проявляется, когда ремапы расположены в начале диска: при этом головки проходят максимальный путь, и задержки на их перемещение очень велики. Поэтому, в некоторых случаях ремап может оказаться нецелесообразным, а вместо него лучшим выбором будет скрытие дефектов средствами файловой системы. Например, обычным высокоуровневым форматированием format.com, программой Scandisk или Norton Disk Doctor. Только решиться на этот шаг нужно сразу после проверки поверхности, не пытаясь сделать винту ремап. Иначе, при успешном его проведении, вернуть бэды назад и очистить таблицу дефектов будет нельзя. Ремап — однократная процедура, и если контроллер винта перенес адреса секторов в резерв, вернуть их назад будет уже невозможно.
Другая альтернатива ремапу — обрезание пространства в конце диска с помощью технологии HPA (Host Protected Area), имеющийся у всех современных винтов. При этом винт будет определяться в BIOS на меньший объем, а все беды, если они расположены в конце, останутся «за бортом», и станут невидимы. Этот метод следует применять к накопителям, имеющим много бэдов в конце диска (к сожалению, такое бывает редко). В любой момент винту можно вернуть его полную емкость и, соответственно, бэды тоже. Сделать это можно программой MHDD (консольные команды HPA и NHPA). Если винт старый, и не поддерживает HPA, то можно создать отдельный логический раздел, причем, не только в конце, но и в любом другом месте диска, и расположить его так, чтобы большая группа бэдов оказалась в нем. Это делается программой Fdisk. Такой раздел можно забить ненужными файлами, а можно вообще его не форматировать, присвоив ему статус «non-dos» (тогда он станет невидим для системы).
Но самый лучший способ избавить винт от бэдов, особенно если их много, или они не поддаются ремапу — стендовый ремонт у квалифицированного специалиста. С помощью специального оборудования и утилит можно выполнить полный ремонтный цикл, аналогичный тому, который винт проходит на заводе: правильное низкоуровневое форматирование, очистку винта от ремапов, восстановление служебной информации, и многое другое. После такого ремонта винт будет неотличим от нового, будет иметь ровный график, и что самое главное — у такого винта будет запас надежности на несколько лет вперед.
Вопреки распространенному мнению, ремап и низкоуровневое форматирование не являются универсальным средством для решения любых проблем. Если винт имеет серьезную аппаратную неисправность, то эти действия не только не вылечат пациента, но и могут причинить ему вред, добив окончательно. Например, если винт монотонно стучит головками при включении и не хочет определяться в BIOS, или срывается в стук при копировании файлов — не надо мучить его программными средствами, они не помогут. Подобное поведение обычно связано с физическим обрывом головок, разрушенными сервометками или неисправностью контроллера. Такому винту нужно не форматирование, а ремонт у грамотного специалиста.
Особенности, глюки и профилактика
Не все винты портятся из-за неосторожного обращения с ними. Иногда причиной их глюков становятся ошибки, допущенные самими разработчиками. Некоторые из них имеют непоправимые последствия, так как способны физически испортить магнитную поверхность. Так было, например, в 1996 году с жесткими дисками Quantum ST. Из-за ошибки в микрокоде эти винты распарковывали головки чуть раньше, чем блины набирали нужную скорость. В результате головы царапали поверхность, что приводило к огромному количеству бэд-блоков и быстрому отказу накопителя. Но это происходило не при обычной работе, а только при выходе винта из спящего режима, поэтому для многих этот глюк оставался незамеченным. И только после перестановки ОС, если забывали отключить «пониженное энергопотребление», винт начинал сыпаться. Эта болезнь носила настолько массовый характер, что в народе получила название «бабушкин будильник» — из-за характерного металлического звука, который издавал винт при «отбрасывании копыт». После каждого «пробуждения» винт получал новую порцию бэдов, и попытки сделать ремап помогали лишь до тех пор, пока хватало места в таблице дефектов. Поэтому, чтобы спасти оставшиеся в живых винты, фирма Quantum выпустила патч. К сожалению, было уже поздно — почти все винты этой серии вымерли раньше, чем за год.

Аналогичные проблемы были у старых винчестеров Western Digital в 1995 году, но бэды у них появлялись в конце диска. Нередко встречается и такой глюк: винт просто перестает определяться в BIOS. Причина — ошибка программиста, писавшего прошивку, в результате которой винт сам себе портит служебную зону: из-за переполнения внутренних логов ошибок происходит затирание соседних областей, без которых HDD отказывается работать. Как правило, этому предшествуют какие-нибудь сбои, например, появление BAD-блоков или неудачный разгон шиной. Именно так и было с серией IBM DTLA: ошибка таилась в SMART, и если он был включен — винт умирал. Похожие проблемы были у Seagate, Fujitsu, и многих других. Поэтому нужно следить за выходом обновлений для своего винчестера, и регулярно «перешивать» их. В отличие от прошивки BIOS материнских плат, делать это нужно обязательно — если фирма выпустила прошивку, то это неспроста: возможно, был найден серьезный баг, устранение которого избавит от неприятностей в будущем.
Среди многих пользователей до сих пор распространен слух о том, что некоторые винты умирают от «неправильного» низкоуровневого форматирования, например программой, встроенной в BIOS материнских плат. Пока не удалось найти достаточных доказательств этому, однако существовала модель винта с дырой в микрокоде, способной привести к подобному эффекту. Это Fujitsu серии TAU (приблизительно 1996 год), некорректно обрабатывающий ATA-команду 50h: именно ей BIOS производит универсальное форматирование, и эта команда входит во многие программы а-ля HddSpeed. Поэтому не стоит искушать судьбу, форматируя эти винты малоизвестными утилитами или из BIOS.
Многие старые винты при неправильном форматировании приобретали неровный график чтения. Исправить его можно, выполнив обнуление диска в MHDD.
Еще одна разновидность программ, которые можно применять только от производителей — переключалки режимов DMA: изменения между UDMA33/66/100 — это изменение части микрокода винта, поэтому попытка применить чужую утилиту может привести к порче прошивки, а следовательно — к глюкам с непредсказуемыми последствиями.
Вот и все. Будем надеется, что этот материал помог вам. Но помните: любое количество BAD-блоков на винте — это повод для обращения по гарантии. А невозможность их убрать без ухудшения характеристик диска — повод для обмена устройства. И если вам удастся убедить в этом продавца — считайте, что скрытие BAD-секторов удалось на все 100%. Только не забывайте про профилактику и, возможно, вам и не понадобится ничего скрывать.
Запускаем нашу программу и видим следующее окно:
Выбираем в меню «regeneration» (восстановление) пункт «start process under windows» (запустить процесс из под windows). Чтобы приступить к сканированию сбойных секторов или бэд блоков нам надо сначала «объяснить» программе, что конкретно мы хотим делать.
В следующем окне нам надо выбрать винчестер для сканирования. В нашем случае он — один, выделяем его и нажимаем надпись «start process».

Продолжаем. В следующем окне нас попросят указать вариант сканирования диска. Советую сразу выбрать первый вариант «scan and repair» (сканировать и восстанавливать). Просто вводим с клавиатуры цифру «1», как показано на скриншоте.

И в последнем окне перед самим сканированием сбойных секторов нас «спрашивают» с какого сектора на начать сканирование? Советую оставить цифру «0». Это обеспечит сканирование диска полностью.

Нажимаем клавишу «Enter» и запускаем сканирование на бэд блоки. Мы рассмотрим весь процесс на примере диска, который содержит сбойные сектора. Обратите внимание на скриншот ниже, на нем мы видим прогресс сканирования (белая полоса) и на ней — три, найденные программой, сбойных сектора.

Разберем этот скриншот подробнее: справа вверху мы видим прошедшее с момента запуска сканирования бэд блоков время и время, оставшееся до завершения процесса. При обнаружении сбойных секторов на диске, программа помечает их английской буквой «B» и тут же пытается «вылечить». Если это ей удается, то на месте буквы «В» появляется буква «R», которая говорит об успешном «восстановлении» бэд блока. В левом нижнем углу мы видим статистику по просканированным мегабайтам, а также количество найденных «В» и «вылеченных» «R» сбойных секторов.
По завершению сканирования мы увидим вот такое окно:

Здесь обозначены найденные программой три сбойных сектора и справа — уже знакомую нам статистику, в которой говорится, что все найденные бэд блоки устранены.
Также учтите то обстоятельство, что при обнаружении сбойных секторов весьма желательно (сразу же или — по прошествии нескольких дней) запустить процедуру проверки повторно. Дело в том, что (при серьезном дефекте диска) бэд блоки могут появляться повторно и их количество может только увеличиваться.

Именно об этом и «говорят» нам следующие надписи на скриншоте выше: «4 new bad sectors appear» и «18 bad sectors appear» это — вновь появившиеся на жестком диске сбойные области, обнаруженные при повторном сканировании. Такой диск еще может весьма успешно использоваться некоторое время в качестве дополнительного и на нем можно хранить различную (не очень нужную) информацию и временные файлы. Но вот как надежный носитель информации или — системный диск он не подходит нам однозначно!
Собственно, весь нехитрый процесс тестирования я Вас описал:) Саму логику того, что происходит «за кадром» работы любой программы для восстановления сбойных секторов мы с Вами разбирали в предыдущей статье, которая называется » «.
В дополнение к сказанному, я бы хотел отметить еще одну очень полезную функцию программы «HDD Regenerator». Она может записывать свой загрузочный образ на компакт диск.
Зачем это нужно? Представьте себе ситуацию: у Вас проблемы с жестким диском (не дай бог!:)) и операционная система из за этого просто не загружается. Как мы запустим нашу программу, чтобы она сканировала сбойные сектора винчестера? В этом случае нам на помощь приходит функция создания загрузочной версии программы.
Давайте разберем эту возможность. В самом начале после запуска программы в меню «regeneration» выбираем пункт «create bootable CD/DVD» (создать загрузочный CD или DVD диск).

В следующем окне выбираем наше записывающее устройство, установленное в системе.

Нажимаем кнопку «OK», вставляем чистый диск в устройство и переходим в последнее окно непосредственно перед записью диска. Здесь нам предлагают выбрать скорость записи. Выбираем и нажимаем кнопку «Burn CD» (записать CD).
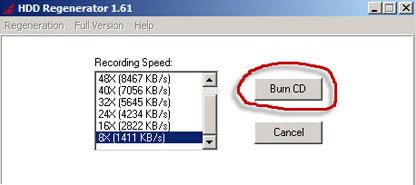
После окончания записи берем наш (теперь уже загрузочный диск) с программой «HDD Regrenerator», вставляем его в компьютер, на котором мы хотим провести проверку на сбойные сектора. Выставляем на нем загрузку с CD и видим меню, в котором программа показывает нам найденные ей жесткие диски компьютера.

Как видите, у нас их — два. Выбираем (к примеру) второй (вводим с клавиатуры цифру «2») и нажимаем «enter». Далее видим следующее окно.

В нем есть несколько вариантов сканирования винчестера на сбойные сектора:
- Сканировать, но не исправлять найденные бэд блоки
- Сканировать с исправлением таких секторов
- Просмотреть информацию о самой программе
Вводим с клавиатуры цифру «2» (выбираем второй вариант). Видим вот такое окно.

Здесь указываем, что сканировать будем сразу с восстановлением бэд секторов. Нажимаем цифру «1», потом — «enter» и дальше запустится уже знакомый нам процесс тестирования.
Также имейте в виду следующий момент: не качественное электропитание (сбои, вызванные ) или использование различных переходников могут быть причиной того, что программа восстановления будет сигнализировать об обнаружении большого количества сбойных секторов.
Были в моей практике такие случаи. Жесткий диск SATA был подключен через переходник «molex to sata»:

Программа диагностики находила на нем массу бэд блоков, но как только мы поставили соответствующий (у которого присутствовали разъемы питания Sata), проблема исчезла. Так что крепко запомните, — любые переходники это — вынужденное зло и если без них можно обойтись, — избавляйтесь от них немедленно!
Вот и все, что я хотел рассказать Вам сегодня о том, как искать и устранять сбойные сектора на диске. В завершении статьи, как и договаривались, даю ссылку на саму программу « ». Скачивайте, пользуйтесь.
HDAT2 — это сервисная утилита, позволяющая выявить и «вылечить» испорченные сектора жёсткого диска (они же bad
-секторы). «Вылечить» — означает «заменить» bad-сектора на исправные из резервной области жёсткого диска.
hdat2: инструкция
Нажмите Enter
.
Наберите в строке hdat2
и нажмите Enter
:

Тест на бэд сектора (bad sector)
Стрелками вверх-вниз
на клавиатуре выберите диск, который Вы ходите проверить на наличие испорченных секторов (BAD-секторов, в народе «бэдов») и нажмите Enter
:
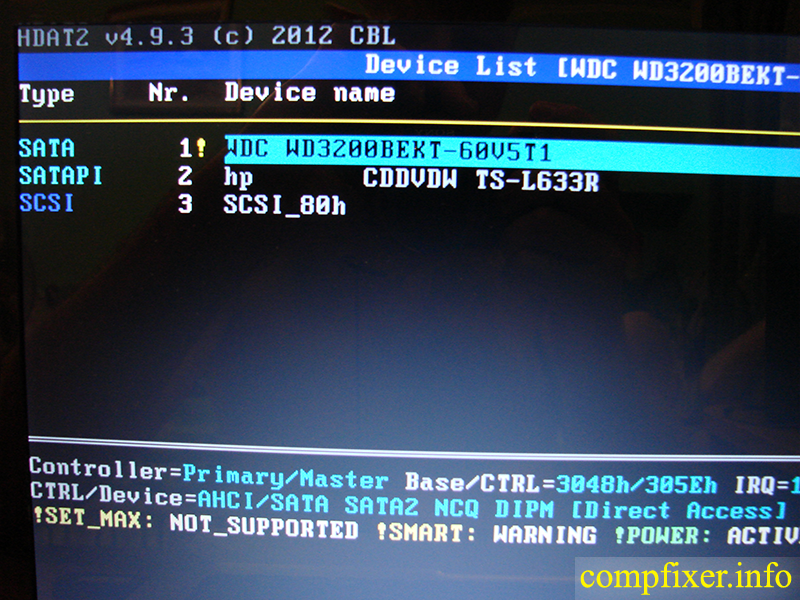
Выберите Device test menu
и нажмите Enter
: (это Вы входите в меню тестов устройства)
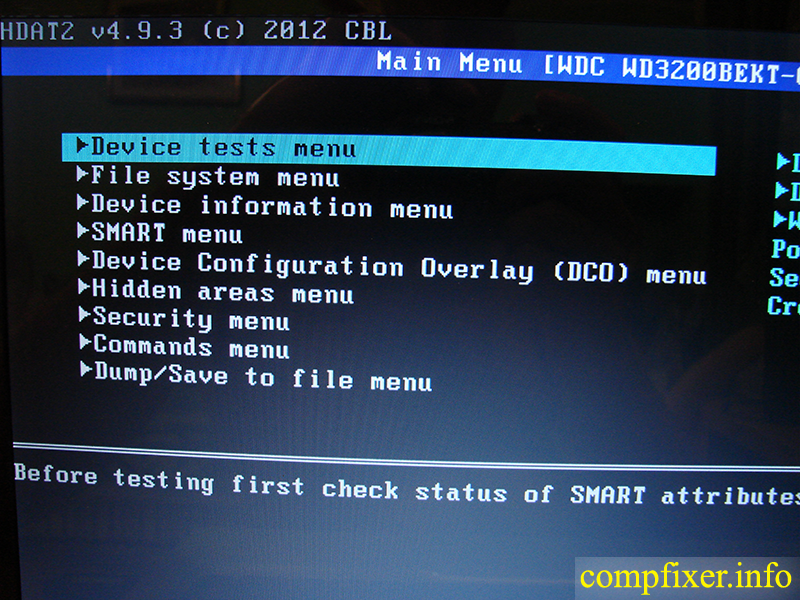
Если Вы хотите, чтобы программа нашла и попыталась «вылечить» (заменить) BAD-сектора, выберите Detect and fix
… (Подойдёт, если гарантия на жёсткий диск истекла)
Если хотите, чтобы программа просто сообщила Вам о наличии или отсутствии BAD-секторов, но не исправляла их, то выберите Detect bad sectors menu
.
Важно!
Этот вариант Вам очень понадобится, если Вы хотите убедиться в наличии «бэдов» и не залечивая их предъявить претензию продавцу. Нужно оставить «бэды» как есть, дабы это послужило Вашим аргументом при требовании замены жёсткого диска.

Если Вы выбрали «лечение» испорченных секторов, Вы увидите следующее меню. В нём рекомендуется выбрать первый пункт.

После нажатия на клавишу Enter запустится тест диска. Он может длиться несколько часов, в зависимости от его ёмкости и метода «лечения» «бэдов».
Скажу так: в половине случаев бэд-сектора появляются в количестве 1-3 штуки и после «залечивания» программой HDAT2 не дают о себе знать. Вы дальше пользуетесь винчестером и всё замечательно.
Если же после залечивания «бэдов» регулярно и систематически появляются новые, это означается, что диск «сыпется». В этом случае я рекомендую как можно быстрее купить ему замену, иначе рано или поздно Вы потеряете всю информацию.
Внимание!
Если Вы запустили программу через «Detect Bad Sectors menu
«, и
программа нашла BAD сектора, а Вы надумали их вылечить, Вам придётся перезапустить программу заново
через «Detect and fix bad sectors menu
»
> «Fix with Verify/Write/Verify
»
Время проверки жёстких дисков
Жёсткий диск объёмом 640 ГБ проверяется примерно 1 час 50 минут
Для проверки жёсткого диска объёмом 2 ТБ понадобится примерно 6 часов времени
В ответ на:
Возникновение проблем с доступом к данным или чтением/записью всегда заслуживает особо пристального внимания, поскольку подобные ошибки нередко являются тревожным звоночком, указывающим на проблемы аппаратного характера. Сегодня мы постараемся разобраться с одной из таких ошибок, возникающей при попытке открыть, изменить или создать файл либо каталог на внутреннем или внешнем носителе и сопровождающейся сообщением «Файл или папка повреждены. Чтение невозможно». Но это ещё полбеды, вполне может статься, что недоступным для чтения окажется весь носитель.
Друзья, данная статья про встроенную в Windows сервисную программу Chkdsk, с помощью неё можно исправить ошибки файловой системы. Утилиту Chkdsk можно с успехом запустить в работающей операционной системе и исправить ошибки диска, но как запустить Chkdsk, если ваша операционная система не загружается именно из-за этих ошибок? Вот здесь, судя по вашим письмам, многие из вас делают ошибку и я вам о ней расскажу. Так же многих интересует вопрос – почему иногда ни с того ни с сего при включении компьютера запускается проверка жёсткого диска. Что такое грязный бит и как от него избавиться? Статья подойдёт для пользователей операционных систем Windows XP, Windows 7, Windows 8. 1, Windows 10.
Письмо от читателя
Здравствуйте, скажите пожалуйста, почему моя операционная система Windows 7 зависает при загрузке. Началась эта история довольно давно. В начале загрузки системы выходили разные ошибки на чёрном экране, но после этого Windows всё же загружалась, правда работала с зависаниями и даже пару раз уходила в синий экран. Один знакомый посоветовал мне применить встроенную в Windows программу Chkdsk и проверить с помощью неё на ошибки раздел с установленной операционной системой (C:). Я согласился и ввёл в командной строке chkdsk c: /f, далее последовало предложение Windows проверить диск при следующей загрузке системы.

После перезагрузки диск (C:) был проверен на ошибки, сама проверка длилась сорок минут и удачно завершилась. После этого мой компьютер прекрасно работал два месяца и жаловаться было не на что, но потом получилось так, что я несколько раз подряд аварийно выключал компьютер и проблемы начались опять.
Вспомнил про утилиту chkdsk. С помощью командной строки попытался проверить диск (C:) с установленной операционной системой на ошибки программой chkdsk c: /f. Проверка длилась пять минут и прошла успешно, но Windows всё равно зависла при следующей загрузке и вот что странно, диск (C:) у меня объёмом 130 ГБ, а проверка проходит так быстро (несколько секунд), как будто там всего 100 мегабайт, может я неправильно использую программу chkdsk, ведь когда я запускал её в работающей Windows, проверка длилась 40 минут. Сергей.

Ошибка «Файл или папка повреждены. Чтение невозможно»
Основные причины ошибки
Существует две основных причины появления ошибки «Файл или папка повреждены. Чтение невозможно», одна из которых носит программный характер и бывает связана с повреждением файловой системы накопителя, другая, более серьёзная указывает на аппаратные проблемы с носителем информации или оперативной памяти. Значительно реже ошибка возникает по причине повреждения файла, к которому пользователь пытается получить доступ и проблем с портами (соединением), к которым подключается флешка или съёмный жёсткий диск. Столь же редко ошибка возникает вследствие заражения компьютера вирусами, действия которых мы кратко коснёмся ниже.
Заражение компьютера вирусом На сегодняшний день насчитываются сотни тысяч вирусов, но лишь сравнительно малая их часть направлена на уничтожение информации или вывода операционной системы из строя. Большая часть современных вирусов создаётся с целью похищения конфиденциальных данных физических или юридических лиц, а также для использования вычислительных мощностей компьютеров пользователей без их ведома, например, с целью создания ботнетов. Широкое распространение получили так называемые adware-вирусы, вирусы-вымогатели, тем не менее, нельзя исключать заражения ПК вирусами, намерено повреждающими файловую систему накопителей, что делает чтение данных с них невозможным.
Повреждения файловой системы
Под повреждением файловой системы накопителя мы прежде всего имеем ввиду повреждение файловой таблицы, именуемой MFT или иначе Master File Table, представляющей собой нечто вроде базы данных, хранящей имена, атрибуты и сведения о расположении файлов и каталогов в файловой системе NTFS. В случае повреждения такой файловой таблицы файлы физически остаются на диске, но операционная система не может их обнаружить, поскольку хранящиеся их адреса в NTFS изменены или утрачены. Во флешках небольшого объёма роль такого навигатора выполняет таблица размещения файлов File Allocation Table, точно так же указывающая операционной системе место расположения файла на переносном накопителе. Ошибки файловых систем могут возникать не только на уровне файловой таблицы, но и на уровне заголовка файловой таблицы, в результате чего на диске становятся недоступными все файлы, а подчас и разделы. В свою очередь, причиной повреждений могут быть внезапное обесточивание накопителя, извлечение флешки из USB-порта, изменение атрибутов S. с одновременной записью их в область участка MFT. И это лишь малая часть причин, из-за которых при чтении накопителя могут возникнуть проблемы.
Физические неполадки жёсткого диска
Причиной обозначенной ошибки могут быть также и физические неполадки запоминающего устройства, из которых наиболее часто встречающимися являются так называемые bad-сектора — плохо читаемые или нечитаемые участки пространства хранения данных. Появляться такие сектора могут вследствие производственного брака, из-за отключения питания, вибрации или падения работающего устройства (актуально для HDD). В случае наличия bad-секторов на диске или хуже того в области файловой таблицы операционная система не может получить доступ к хранящимся данным, в результате чего пользователь получает сообщение о невозможности чтения файла или каталога. Также, как уже было сказано выше, ошибка в чтении данных на флешке может возникнуть из-за проблем с контактами. Чтобы исключить этот последний вариант неполадки, подключите накопитель в другой порт без использования переходников.
Анализ показателей атрибутов S.
Перед тем как приступать к программному решению проблемы, рекомендуем оценить состояние жёсткого диска с помощью программы CrystalDiskInfo. Расшифровка атрибутов S. — это большая и сложная тема, требующая отдельного обсуждения, тем не менее, некоторое общее суждение о здоровье жёсткого диска с её помощью может вынести даже начинающий пользователь. Если статус диска в CrystalDiskInfo определяется как «Хорошо», с большей долей вероятности можно считать, что диск в целом исправен. Из выводимых атрибутов S. рекомендуем обратить внимание на следующие записи со значениями RAW:
• Перераспределённые сектора (ID 05). В идеале должны отсутствовать. Наличие перераспредёленных секторов является одним из ключевых показателей наличия на жёстком диске ошибок. • Нестабильные сектора (ID C5). Сектора, которые система не смогла прочесть с первого раза. Кандидаты на переназначение. Наличие нестабильных секторов также указывает на проблемы с жёстким диском. • Неисправимые ошибки секторов (ID C6). Наличие неисправимых ошибок секторов прямо указывает на проблемы с жёстким диском — наличия физически повреждённых областей, недоступных для чтения/записи. Если CrystalDiskInfo выдала негативную оценку, более разумным решением будет сначала создать в R-Studio или аналогичной программе образ накопителя (во избежание создания дополнительной нагрузки на диск CHKDSK и полной потери данных) и лишь потом приступать к исправлению имеющихся на диске ошибок.
Восстановление файловой системы встроенной утилитой CHKDSK
Для устранения программных и некоторых физических ошибок встроенных и внешних накопителей традиционно рекомендуется использовать штатную консольную утилиту CHKDSK. Возможности этой программы включают обнаружения и исправления ошибок ФС, диагностику ошибок каталогов, обнаружение потерянных кластеров, а также обнаружение bad-блоков и восстановление (при возможности) содержащихся в них данных. Чтобы запустить средство проверки диска в режиме чтения, откройте от имени администратора командную строку или консоль PowerShell и выполните команду CHKDSK C:, где C — буква проверяемого тома. Если в результате проверки будут найдены ошибки, повторите ту же команду, но с параметрами F и R, например, CHKDSK C: /F /R.
Исправление ошибок файловой системы в Victoria
Для более тщательного поиска ошибок на диске мы рекомендуем использовать бесплатную утилиту Victoria, специально созданной для обнаружения и перезаписи bad-секторов. Как и CHKDSK, Victoria может работать в режиме чтении и в режиме исправления, поддерживая быстрое и полное сканирование. Чтобы выполнить проверку накопителя, укажите его на вкладке «Инфо», переключитесь в раздел «Тестирование» и выберите в меню «Действия» опцию «Полный скан поверхности с картой», предварительно убедившись, что у вас выбран метод «Игнорировать». Если же на диске присутствуют bad-блоки, на что будут указывать отмеченные оранжевым, красным и синим цветом сектора, запустите тестирование, активировав радиокнопку «Починить».

Если ошибку устранить не удалось, при этом файл или каталог, к которому вы не можете получить доступ представляет для вас ценность, попробуйте восстановить их с проблемного носителя с помощью R-Studio или аналогичной профессиональной программы. В нашем примере мы использовали именно R-Studio. Запустив программу, выделяем в правой колонке проблемный носитель и жмём на панели инструментов «Сканировать». В открывшемся окне параметров сканирования выберите тип используемой на диске файловой системы и форматы файлов, которые необходимо восстановить и нажмите «Сканирование». По завершении процедуры анализа в левой колонке нажмите ссылку «Найденные по сигнатурам», а в правой колонке кликните по ссылке «Файлы, найденные по информации о типичных особенностях структуры их данных». В результате перед вами предстанет структура каталогов, в которых вы сможете выбрать нужные вам файлы. Отметив их флажками, нажмите «Восстановить помеченные» и укажите папку для копирования данных. Учтите только, что папка, в которую вы собираетесь сохранять восстанавливаемые файлы должна находиться на другом логическом разделе или физическом диске. Как показало тестирование, данный способ успешно позволил восстановить файлы с диска с полностью уничтоженной файловой таблицей MFT и её зеркалом, тогда как CHKDSK в этом отношении оказался бессилен. Здесь, однако, есть один момент, который следует учитывать. Поскольку глубокое повреждение MFT буквально «превращает» файлы на диске в единый поток байтов без структуры, восстановление таких файлов с помощью программ сигнатурного обнаружения покажет приемлемый результат лишь в том случае, если восстанавливаемые файлы не окажутся сильно фрагментированными.
Наконец, если имеющиеся на диске файлы не представляют для вас ценности, вы можете отформатировать накопитель встроенными средствами Windows или специализированными утилитами типа HDD LLF Low Level Format Tool.
Программа Chkdsk
Всем нам известно, что ошибки файловой системы мешают нормальной и стабильной работе Windows и более того, из-за них очень часто операционная система не запускается совсем. Из-за этих ошибок, Windows может зависнуть на любом этапе своей загрузки, а в некоторых случаях может даже показать синий экран смерти.
Многие опытные пользователи могут заметить, что в таких случаях можно просто снять жёсткий диск, затем подсоединить его к другому системнику с другой Windows, та проверит его на ошибки и исправит их, далее возвращаем жёсткий диск на место и операционная система прекрасно загружается, вот и всё.
chkdsk c: /f, что обозначает запустить проверку системного диска (C:) с параметрами
/f – проверяет ошибки файловой системы на диске и исправляет их
Можно сказать всё правильно, но прежде чем вводить команду chkdsk c: /f, нужно для начала определить правильные буквы всех дисков, так как в среде восстановления они могут отличаться от тех, которые мы видим в работающей операционной системе. И диску с установленной Windows может принадлежать совсем не буква (C:), а любая другая. Обо всём подробно.
У программы chkdsk есть ещё один важный параметр /r, который применяют вместе с параметром /f, то есть :
Параметр /r находит поврежденные сектора на диске и восстанавливает те данные, которые может прочитать. Всего делается несколько попыток чтения информации из повреждённого сектора.
Теперь друзья немного внимания. При использовании ключа /r, chkdsk будет проверять все сектора на диске, что естественно это увеличит время работы программы на больших дисках.
Если утилита Chkdsk находит нечитаемый сектор, она пытается прочитать с него информацию ещё несколько раз, если информация из сектора всё равно не читается, то содержащий его кластер добавляется в список поврежденных кластеров и затем его функцию начинает выполнять новый кластер. Так что используйте параметр /r в том случае, если предыдущий параметр /f не решит ваших проблем.
Ещё с этим параметром связано одно заблуждение, многие считают, что запуск утилиты chkdsk c: /f /r может исправлять бэд-блоки (сбойные сектора на жёстком диске), но это не так. Как исправить бэд-блоки с помощью программы HDDScan читайте здесь.
Ну а теперь давайте для начала разберём как запустить программу chkdsk из графического интерфейса Windows, а затем уже рассмотрим Как запустить chkdsk, если ваша операционная система не загружается совсем.
Запуск программы Chkdsk из графического интерфейса.
Открываем окно Компьютер и выбираем к примеру диск (C:), щёлкаем на нём правой кнопкой мыши и выбираем Свойства,

далее Сервис и Выполнить проверку.

Если вы поставите галочку только на пункте Автоматически исправлять системные ошибки, то произойдёт проверка файловой системы на ошибки. Отметив дополнительно и второй пункт Проверять и восстанавливать повреждённые сектора, вы запустите ещё и проверку на чтение всех секторов проверяемого диска. Знайте, что такая двойная проверка займёт много времени.

Далее нажимаем Запуск. В случае, если для проверки выбран раздел с установленной Windows, в большинстве случаев (C:), проверка не запустится сразу и вы получите такое сообщение «Windows не может проверить диск, который в данный момент используется. Хотите проверить диск на наличие сбоев при следующем запуске компьютера». Нажимаем «Расписание проверки диска» и при следующей загрузке компьютера, операционной системой будет запущена проверка диска (C:) на ошибки.
Как запустить программу Chkdsk из командной строки
К примеру мы с вами намереваемся проверить на ошибки диск (C:)
Пуск – Выполнить, далее cmd

В окне командной строки вводим chkdsk с: /f
Перед нами возникнет окно с таким содержанием: “Невозможно выполнить команду Chkdsk, так как указанный том используется другим процессом. Следует ли выполнить проверку этого тома при следующей перезагрузке системы? Y(да)/N(нет)”
Соглашаемся и жмём Y. После перезагрузки наш системный раздел будет проверен на ошибки.
Как запустить программу chkdsk, если ваш компьютер не загружается и где начинающие пользователи при этом допускают ошибки
По работе друзья мне очень часто приходиться иметь дело с такими ситуациями. Ну не загружается операционная система и всё, а самое главное при этом странно зависает на любом этапе загрузки, мышь и клавиатура соответственно перестают реагировать на действия пользователя. Выйти из подобной ситуации можно так.
Пример приведу для двух операционных систем: Windows 7 и XP, начнём с Windows 7.
Здесь нам друзья понадобится установочный диск или диск восстановления Windows 7. На каждом из них присутствует среда восстановления Windows 7 и делать нужно одно и тоже. К примеру, загружаем компьютер с установочного диска Windows 7. Кто не знает, как загрузить компьютер с установочного диска, читайте статью «BIOS загрузка с диска».

Далее. Восстановление системы.


Можете сначала выбрать средство Восстановление запуска и если оно не поможет вам загрузить систему, тогда выбираем средство Командная строка.

Теперь друзья внимание, многие пользователи желая проверить на ошибки системный диск (C:) в этом месте ошибаются, с ходу вводя команду chkdsk с: /f,
В первую очередь, нам с вами нужно определить правильные буквы всех дисков, так как в среде восстановления они обычно отличаются от тех, которые мы видим в работающей операционной системе. А значит, диску с установленной Windows скорее всего принадлежит не буква (C:), а какая-нибудь другая.
Для определения правильной буквы системного диска, в командной строке нам нужно ввести команду notepad и нажать Enter. Откроется блокнот. Далее выбираем меню Файл и Открыть.

Открывается содержимое диска восстановления, он всегда под буквой (X:). В этом окне нажимаем кнопку Компьютер и входим в окно Компьютер,

уже здесь мы без труда можем определить диск, на котором установлена операционная система. Для того, что бы увидеть находящиеся внутри разделов файлы. Выбираем пункт Тип файлов и в выпадающем меню Все файлы

Кстати, если вам нужно, то при необходимости вы можете копировать находящиеся на любом диске файлы на вашу, заранее подключенную флешку, а так же перемещать файлы с диска на диск. К примеру, вы всё-таки решите переустановить Windows, естественно вашим желанием будет перенести все нужные вам файлы с диска (C:) на другой диск, всё это вы можете осуществить в данном окне.
Итак диск (C:) оказался скрытым разделом 100 МБ (Основной раздел) System Reserved (Зарезервировано системой) нужен данный раздел в первую очередь для расположения загрузочных файлов Windows 7 и их защиты от неосторожных действий пользователя. Если мы с вами зайдём на данный раздел, то абсолютно ничего не увидим, так как даже в среде восстановления данные файлы не доступны пользователю.
Установочному диску Windows 7, на котором находится среда восстановления (то есть дисководу) всегда принадлежит буква Х.
А вот диску, на котором установлена Windows 7, среда восстановления присвоила букву (D:).

Поэтому для проверки диска с установленной операционной системой, нам нужно ввести в командной строке
chkdsk D: /f

Начинается проверка системного диска на ошибки файловой системы.

Если дело совсем плохо и chkdsk D: /f не поможет, попробуйте запустить утилиту с параметрами
chkdsk D: /f /r

Как запустить программу chkdsk в операционной системе Windows XP, если она не запускается
Нам с вами понадобится установочный диск Windows XP, загружаем с него компьютер.

После недолгого процесса копирования файлов, появляется окно программы установки Windows XP. В нём будет предложено установить систему заново или восстановить существующую с помощью консоли восстановления (нажмите R). Выбираем Восстановить с помощью консоли восстановления и жмём «R»

В какую копию Windows следует выполнить вход?
Если у вас одна операционная система, выбираем №1
Введите пароль администратора. Вводим пароль администратора. Если пароля нет, значит жмите Enter на клавиатуре.
Когда в консоли восстановления Windows XP используют программу Chkdsk, то в основном применяют параметр /R, который включает в себя функции ещё одного параметра /P. Поэтому мы с вами будем использовать параметр /R
Вводим команду Chkdsk /r
и жмём Enter, то есть ищем повреждённые сектора и восстанавливаем информацию.

Кстати можете ввести команду Chkdsk / ? и ознакомиться с HELP

Почему иногда ни с того ни с сего при включении компьютера запускается проверка жёсткого диска и что такое грязный бит?
Если файловая система на вашем компьютере работает с ошибками, а происходит это по многим причинам, описанным мною в середине статьи (частое аварийное отключение компьютера, вирусы, кривые программы и драйверы и т. д), то Windows помечает проблемный диск “грязным битом”
Можно проверить, отмечен ли диск «грязным битом» можно так, введите в командной строке команду fsutil dirty query C:, где «C:» – буква проверяемого на предмет «грязного бита» диска.
Как видим в моём случае том – C: не является «грязным»

При каждой загрузке Windows специальная программа Autochk. exe проверяет все тома на присутствие в них«грязного» бита. Если «грязный» бит установлен, значит для этого тома программа Autochk. exe запускает программу chkdsk /f. То есть происходит проверка проблемного тома на ошибки.
chkdsk /f находит ошибки файловой системы и пытается устранить их.
Надо сказать, что в редких случаях, проверка может происходить при каждом включении компьютера в течении нескольких дней.
Многих пользователей это раздражает. Что бы избавиться от этого, выбираем к примеру диск (C:), щёлкаем на нём правой кнопкой мыши и выбираем Свойства, затем Сервис и Выполнить проверку. Отмечайте оба пункта Автоматически исправлять системные ошибки и второй пункт Проверять и восстанавливать повреждённые сектора, жмите запуск, затем перезагрузите компьютер и дождитесь проверки до конца.
Если это не поможет, пробуем следующее. Пробуем отключить проверку диска с помощью командной строки.
Нажимаем комбинацию клавиш Win-R или Пуск -> Выполнить => вводим команду cmd -> нажимаем OK. В открывшемся окне вводим команду
chkntfs /X C: (где C: – имя диска, который операционная система постоянно проверяет на ошибки.
/X – исключает проверку диска при загрузке. Сведения об исключенных ранее дисках не сохраняются.
Теперь проверка отключена.

Если захотите ее снова включить, необходимо набрать команду
/D – восстанавливает параметры компьютера по умолчанию; все диски проверяются при загрузке и CHKDSK запускается при обнаружении ошибок. Отменяет параметр /X.


Всю информацию о параметрах программы chkdsk, вы можете узнать на этой странице
Предвижу, что многие опытные пользователи могут заметить, что ChkDsk не всегда работает корректно. Согласен, тогда могу посоветовать утилиту Runtime DiskExplorer.
Статьи по данной теме:
- Как запустить CHKDSK для диска, не имеющего буквы
- Chkdsk в Windows 10, для чего он нужен и как его использовать
Проверка жесткого диска на ошибки
Дополнение 2. 2019
Очень часто в процессе использования вашего компьютера появляются «тормоза» зависания, притормаживания, в этом случае необходимо сделать проверку жесткого диска на ошибки, благо в Windows имеется много возможностей сделать эту проверку. Прочитайте внимательно данную статью и следуйте рекомендациями.
Если в процессе работы на компьютере при выполнении каких-либо манипуляций, ПК начинает притормаживать или зависать, это может означать, что на винчестере имеются какие-то ошибки. В данном случае необходимо проверить жесткий диск на наличие ошибок и попытаться их исправить. Выполнить это довольно просто.
Стоит отметить, что нижеописанные манипуляции не помогут решить все проблемы с притормаживанием компьютера. Однако, для тех случаев, когда «тормоза» вызывают именно ошибки на винчестере эти действия вполне подойдут. Кроме того, исправление ошибок и поддержание винчестера в нормальном состоянии позволит продлить срок эксплуатации HDD, поэтому эту процедуру желательно регулярно выполнять.
Физические ошибки жесткого диска
Физические ошибки связаны с повреждениями поверхности диска. Такое повреждение может случиться из-за удара или падения, а может даже из-за брака на производстве. В таком случае на поверхности диска образуются битые сектора, которые не могут содержать информации. Если в таких секторах были размещены системные файлы, то операционная система будет давать сбой.
Логические ошибки жесткого диска
Логические проблемы связаны с повреждением файловой системы. На жестком диске размещена файловая система, которая управляет расположением файлов, доступом к файлам. Если повреждена файловая система, то также компьютер может перегружаться или может появиться синий экран.

Из-за чего могут возникнуть ошибки на жестком диске?
Ошибки на винчестере могут возникать по разным причинам. К примеру, при работе на компьютере внезапно пропало электричество, и при этом были открыты какие-то файлы или программы. Кроме того, некоторые пользователи выключают компьютер путем нажатия на кнопки питания, а не через «Завершение работы». Такие действия приравниваются к внезапному отключению электроэнергии. В этом случае компьютер неправильно завершает свою работу. Помимо этого, есть еще большое количество причин появления ошибок на винчестере.
Проверка жесткого диска на наличие ошибок в Windows
Проверить винчестер на ошибки можно несколькими способами. Выполнить это можно с помощью интегрированной утилиты командной строки CHKDSK или сторонних программ, а также графический инструмент. Для начинающих пользователей отлично подойдет последний вариант, так как он самый простой из всех. Проверка таким способом одинаково проходит на «семерке» и «восьмерке» Windows.
Данная процедура может отнять довольно много времени, в зависимости от объема винчестера и количества выявленных ошибок. Работать за компьютером в этот момент не рекомендуется. Если выполняется проверка системного диска, на котором установлена операционная система, то проводить ее нужно после перезагрузки компьютера.
- Первым делом необходимо перейти в «Мой компьютер». Если такого ярлыка на рабочем столе нет, тогда сделать это можно через меню «Пуск». При необходимости расположить этот ярлык на рабочем столе можно поискать в интернете, как это сделать.
- Затем необходимо выбрать диск, который нужно проверить и щелкнуть по нему ПКМ. В выпавшем меню необходимо выбрать «Свойства».
- Перейдя в свойства диска, нужно зайти в раздел «Сервис», где должна находиться клавиша «Выполнить проверку». Ее необходимо нажать. На экране появится окно с разделом «Параметры проверки диска». В этом окне необходимо поставить галочки возле пунктов «Автоматически исправлять системные ошибки» и «Проверять и восстанавливать поврежденные сектора». Это позволить выявлять файловые и физические ошибки на винчестере. После этого требуется нажать на кнопку «Запуск».
- Затем начнется проверка винчестера, в ходе которой присутствие пользователя не нужно, поэтому можно заняться своими делами. По завершении проверки на экране появится окно, в котором будет указано, что проверка выполнена успешно, а также будет отображаться количество ошибок, выявленных в ходе сканирования, если такие будут на винчестере.

Вот, в принципе, и все. Способ довольно простой, поэтому воспользоваться им сможет любой начинающий пользователь. При необходимости можно воспользоваться другими методами проверки, однако, они требуют имение некоего опыта работы за компьютером. Новичкам также можно попробовать использовать сторонние программы для проверки винчестера, которые способы автоматически решить все ошибки на жестком диске.
Выполнить проверку жесткого диска через утилиту chkdsk

Как удостовериться, что Ваш жесткий диск не содержит ошибок и плохих секторов? В этом поможет служебная программа chkdsk: мы покажем, как запустить chkdsk в Windows и основы работы с ней.
chkdsk — это встроенная в Windows утилита для выявления ошибок на Вашем жестком диске, если говорить кратко, то — проверка диска (вытекающее отсюда ошибки, bad-секторы, и прочие «шероховатости»).
Команды консоли CHKDSK
- том — определяет метку тома проверяемого диска, точку подключения либо имя диска с двоеточием (например, C:);
- путь, имя файла — имя файла или группы файлов для проверки на фрагментацию. Используется только в файловой системе FAT/FAT32;
- /F — выполнение проверки на наличие ошибок и их автоматическое исправление;
- /V — в процессе проверки диска выводить полные пути и имена хранящихся на диске файлов. Для дисков, содержащих разделы NTFS, также выводятся сообщения об очистке;
- /R — выполнить поиск поврежденных секторов и восстановить их содержимое. Требует обязательного использования ключа /F;
- /X — в случае необходимости выполнить отключение тома перед его проверкой. После отключения все текущие дескрипторы для данного тома будут недействительны. Требует обязательного использования ключа /F;
- /I — не проводить строгую проверку индексных элементов. Используется только в файловой системе NTFS;
- /C — не проводить проверку циклов внутри структуры папок. Используется только в файловой системе NTFS.
- /L:размер — в ходе проверки изменить размер файла журнала до указанной величины (в килобайтах). Если значение не указано, выводится текущий размер файла. Используется только в файловой системе NTFS;
Собственно, все. Теперь Вы имеете представление о том, что такое chkdsk и зачем она нужна.
Программы для диагностики жесткого диска
Существуют специальные утилиты для диагностики жестких и современных твердотельных дисков. Часть из приложений позволяют своевременно обнаружить повреждения на поверхности и другие ошибки, некоторые из программ способны даже исправлять проблемы в работе накопителей.
- DiskCheckup — Неплохой инструмент для диагностики носителей. «Изюминка» приложения – это возможность не просто сгенерировать отчет со S.M.A.R.T.-параметрами диска, но и сверить их с показателями, полученными при более раннем анализе. При выявлении проблем в работе накопителя программа сразу же отправляет письмо на заранее указанный адрес электронной почты.
- Crystal Disk Mark — Утилита позволяет узнать реальную скорость чтения и записи информации на диск, при этом используется четыре различных метода тестирования. Один из них — алгоритм последовательной записи «Seq» — применяют производители накопителей, поэтому пользователь может сравнить полученные цифры с заявленными разработчиком устройства показателями.
- CrystalDiskInfo — Программа для диагностики винчестера компьютера с русской версией меню от создателя популярного тестировщика скорости Crystal Disk Mark. Как и DiskCheckup, утилита может вести историю S.M.A.R.T.-показателей, с той лишь разницей, что у нее есть больше инструментов для визуализации. Благодаря такой функции можно графически построить историю «здоровья» накопителя и своевременно выявить ухудшение состояния диска.
- HDDScan — Утилита для просмотра информации об устройствах хранения данных и тестирования дисков по разным алгоритмам – S.M.A.R.T. и режим линейной обработки. Есть функция отображения температуры накопителя, а также возможность генерирования отчета, содержащего информацию о «медленных» секторах.
- HDD Regenerator — Если вкратце охарактеризовать эту программу, то ее можно назвать «современным вариантом MHDD». Утилита использует собственные методы реанимации битых участков, при этом она не только запрещает доступ к проблемной области поверхности, но и пробует восстановить ее специальной комбинаций сигналов высокого и низкого уровня. Данный алгоритм более эффективен, чем способ низкоуровневого форматирования. Приложение поддерживает все популярные интерфейсы подключения накопителей.
- Western Digital Data Lifeguard Diagnostic — Основные возможности для анализа этой программы сопоставимы с Seagate SeaTools, однако приложение от компании Western Digital мы рекомендуем более продвинутым пользователям. Причина – наличие функции безвозвратного глубокого форматирования накопителя, после которого нет возможности восстановить удаленные файлы. В меню она называется «WRITE ZEROS».
- MHDD — Программа-«ветеран», знакома всем пользователям «со стажем» со времен одноядерных процессоров. Инструментами приложения можно выполнить низкоуровневую проверку жесткого диска, выявить поврежденные области и переназначить их. Утилита также позволяет контролировать уровень шума винчестера и имеет функцию установки пароля на устройство хранения данных.Из-за отсутствия поддержки Windows Vista, 7 и новее эту утилиту чаще всего используют в виде загрузочного образа как портативный вариант диагностики HDD без запуска операционной системы.
- Seagate SeaTools — Фирменная утилита от известного производителя жестких дисков. Приложение позволяет определить состояние накопителя по S.M.A.R.T.-алгоритму. Правда, получить подробную информацию о каждом показателе нет возможности. По запросу пользователя с помощью Seagate SeaTools можно произвести три типа анализа – так называемый короткий selftest, экспресс-тест методом непродолжительного чтения последовательных массивов и полную диагностику последовательного чтения.
Диагностика диска с программой Victoria HDD
Victoria HDD — максимально простая, но очень мощная программа полной диагностики жёсткого диска. Приложение создавалось в качестве инструмента оценки производительности HDD, тестирования всех его параметров, устранения выявленных проблем, а также правильного и чистого форматирования HDD.
Интерфейс программа Victoria очень простой, тем не менее, программа рассчитана на продвинутых пользователей, или хотя бы со средним левелом знаний и навыков. Программа гибкая, и её можно подстроить (сконфигурировать) под ваш уровень технической грамотностиподготовки. Это изменяет алгоритмы сканирования и вывода информации. Структура данных будет такая, какая вам больше подходит. Программа выдаёт все детали по вашему диску, который сканируется, от модели, общего размера до функций.
Victoria также сканирует физическую поверхность блинов диска, то есть проводит тест с помощью считывающих головок. При обнаружении каких-то проблем и неисправностей, выдаёт предупреждение, помечает, где эта неисправность находится. Это могут быть плохиеповреждённые сектора. После выдаётся подробный отчёт. Пользователь может переназначить все повреждённые сектора, таким образом изолируя плохой блок, чтобы диском можно было продолжать пользоваться без опасения потери ваших данных. Программа является разработкой Казанского Сергея. Хоть и не было давно обновления, приложение до сих пор делает свою работу на очень высоком уровне эффективности.
Главным преимуществом Victoria HDD является работа программы на низовом уровне, это сканирование поверхности диска, анализ его структуры через порты. В этом случае эффективность не может быть низкой, как у программ, которые используют виртуальные костыли. Но для полноценного использования программы пользователю понадобятся навыки повыше обычного пользователя. Можно сказать, что эта программа для профессионалов по восстановлению HDD.
Я уверен что данная статья поможет вам предотвратить частых сбоев в жестком диски и устранить проблему с притормаживанием Windows, удачи!
Поделись мнением о статье “Проверка жесткого диска на ошибки”, предложи свой вариант в комментариях! Спасибо!
Сплошная рябь
Наиболее вероятной причиной того, что после загрузки Windows на экране ничего не возможно разобрать, является установка видеорежима и частоты обновления монитора, не соответствующих возможностям аппаратуры. Если перед данной загрузкой компьютера действительно проводились подобные перенастройки, следует перегрузить компьютер с нажатой клавишей Ctrl и, войдя в меню загрузки, выбрать режим “Safe mode” (третий пункт меню), после чего, открыть свойства экрана и вернуть прежние установки.
Если перенастройка не производилась, то, вероятно, всему виной действие вирусов: они любят совершать подобные трюки с экраном. В таком случае следует загрузиться с защищенной от записи чистой системной дискеты и провести дезинфекцию.
Если применение антивирусных программ не помогло (например, вирусы не обнаружились или, их удаление не восстановило нормальную работу, поскольку видеодрайверы уже были выведены из строя), следует все же перегрузится в режиме “Safe mode”.
Такая перегрузка полезна не только в случае повреждения видеодрайверов, но и в том случае, если, в связи с износом оборудования, используемые ранее режимы, теперь оказались неприемлемыми.
Находясь в режиме “Safe mode”, следует открыть свойства системы в панели управления, чтобы выяснить там сведенья о драйверах видеокарты и монитора (если у последнего они вообще были). Вслед за этим, следует запустить программу “Сведенья о системе” для проверки состава оборудования и программного обеспечения, а затем, используя ее сервис, проверить ошибки Windows и системные файлы.
Дальнейшие действия зависят от полученной информации. Если же из этого ничего толкового не выходит, то:
- Следует запустить ScanDisk, чтобы убедится в отсутствии ошибок диска.
- Следует уменьшить частоту обновления и смягчить видеорежим.
- Сохранив щадящие настройки, следует перегрузиться в нормальный режим и, удалив из списка устройств видеокарту, переустановить заново ее драйвера (кроме того, можно переустановить драйвера монитора).
Если это не помогает – дело плохо. Придется потратить кучу времени на переустановку Windows, для чего, лучше всего подойдет режим “Safe mode command prompt only”. Если не помогает и это – эта проблема на аппаратном уровне и ее решение зависит только от того, насколько она серьезна, насколько она ударит по семейному бюджету и, насколько человек “дружит” с электричеством.
Внутренний конфликт Windows
Если отказ произошел на стадии загрузки графической оболочки Windows (имеющиеся на экране русскоязычные сообщения превращаются в иероглифы, после чего экран полностью очищается), следует перегрузиться с нажатой клавишей Ctrl и, войдя в меню загрузки, предпринять попытку загрузится с записью протокола в файл BootLog.txt (второй пункт меню). Сама по себе запись протокола не заставит компьютер работать лучше, однако, его просмотр средствами MS-DOS поможет выяснить на каком именно драйвере или программе произошел сбой и, возможно, устранить проблему. Кроме того, существует вероятность, что, со второй попытки, загрузка произойдет нормально – обычно так и происходит, если причиной неполадки были проблемы реестра.
Определяя, вскоре после загрузки, параметры работы как “нормальные”, Windows записывает в системный реестр команды собственной реанимации, которые, в случае чего, проверяют диск на наличие ошибок и восстанавливают зарезервированные в папке C:WindowsSusbckup данные, при которых работа проходила вполне нормально (на всякий случай, там содержатся копии за последние несколько дней). При выборе в Главном меню пункта “Завершение работы”, Windows первым делом, удостоверяется что, все программы закрыты и не происходит записи на диск (во избежание потерь не сохраненных данных и возникновения дисковых ошибок, грозящих тяжелыми последствиями), удаляет из реестра команды реанимации и, только после этого, выдает сообщение “Теперь питание компьютера можно отключить”.
Если завершение работы Windows произошло в соответствии с этой схемой, при включении компьютера никакая реанимация не происходит. Если же, оборвать работу Windows, не дав ему повозиться с реестром (например, он был перегружен кнопкой “Reset”, после того как завис вследствие изменений внесенных в реестр и системные файлы инсталляцией какой-либо программы), команды реанимации так и остаются неудаленными и, при новом запуске приводятся в исполнение. Так Windows занимается самолечением, восстанавливая логическую структуру диска и реестр в таком состоянии, при котором он нормально работал. При чем, запись команд реанимации происходит на самой ранней стадии загрузки и при зависании компьютера из-за ошибки в реестре, уже одного факта “неправильного” выхода из Windows будет достаточно для его выздоровления.
Но если и со второй попытки Windows не захотел загружаться, значит, виноват не реестр или не только он. В таком случае, следует загрузиться в режиме “Command prompt only” (пятый пункт меню) и посмотреть, что говорится в протоколе. Файл, запротоколированный последним, является наиболее вероятной причиной зависания и, загрузившись в режиме “Step-by-step conformation” (четвертый пункт меню) можно попробовать его обойти, чтобы, добравшись до средств Windows разобраться с ним всерьез (обновить, запретить загрузку или удалить).
Первая попытка загрузки в “Step-by-step conformation” поможет прояснить ситуацию, но если колдовство с этим режимом даже с нескольких попыток не приводит к положительному результату (в частности, запросы на загрузку DLL-файлов не выдаются и эксперименты с их обходом в пошаговом режиме невозможны), следует загрузиться в режиме защиты от сбоев “Safe mode” и проверить наличие конфликтов в свойствах системы, панели управления.
Если там все в порядке, следует, на всякий случай запустить антивирусный сканер, поскольку завешивание компьютера может происходить и по вине вирусов. Затем следует проверить ошибки Windows с помощью программы WinDoctor из нортоновских утилит (или другой аналогичной), проверить ошибки диска, поковыряться в программе “Информация о системе” и, на худой конец, запретить автозапуск всех программ указанных в программе “Настройка системы” (экспериментируя с автозапуском, вероятно, удастся выяснить, какая именно программа привела компьютер в состояние ступора). Так же, полезной может оказаться информация антивирусных ревизоров – если периодически просматривать их сообщения, начинаешь понимать, изменение каких файлов нормально, а изменение каких, обычно не происходит и может оказаться причиной неверной работы.
Если ничего не помогает или режим защиты от сбоев тоже недоступен, лучше всего загрузится в режиме “Safe mode command prompt only” и переустановить Windows. Те, кто не хочет сдаваться, могут продолжить борьбу, восстанавливая реестр из Cab-файлов, хранящихся в папке C:Windowssysbckup или занимаясь его редактированием с помощью программы RegEdit, но вряд ли этот метод окажется быстрее переустановки.
Недоступность защищенного режима
Если недоступен даже режим “Safe mode”, лучшим способом решения проблемы является переустановка Windows, которую лучше всего производить из защищенного режима для командной строки (Safe mode command prompt only).
Бесполезность переустановки Windows
Если переустановка Windows не привела к желаемому результату, а проверка на вирусы, загружаясь с чистой системной дискеты, еще не производилась, следует ее произвести и дальше действовать по обстоятельствам.
Если с вирусами полный порядок, а все проблемы с Windows начались после установки какой-либо программы, следует удалить эту программу и попробовать загрузиться без нее. А если и это не помогает, переустановить Windows еще раз (удаляясь, программа может напрочь вычистить все необходимые Windows библиотеки).
Если вирусы не обнаружены и, никакие новые программы не устанавливались, переустанавливать Windows еще раз – бессмысленно. Переустанавливаясь, он старается ничего не нарушить (иначе бы, всегда после его переустановки, требовалось бы переустанавливать все работавшие под него программы) и может унаследовать ту самую болезнь, от которой должен был избавить. И, если он унаследовал ее один раз, то унаследует и в другой. Поэтому, в ситуации, когда Windows, избавившись от всех вирусов и страшных программ и переустановившись, все равно не работает, следует…
Надавать ему по заднице.
…следует, загрузившись в Command prompt only (пятый пункт меню) или как-то еще в этом духе, собрать все ценные файлы в единую папку (а лучше их в единой папке и хранить), а остальное удалить. При наличии диска, на который можно было бы эту папку переместить, проще переместить ее на этот диск (одна из причин, по которой полезно деление дисков), а вышедший из строя системный диск отформатировать (форматирование займет в десятки раз меньше времени чем тотальное удаление).
После получения чистого диска придется заново установить операционную систему и программное обеспечение, вплоть до драйверов видеоадаптера и т. п.
Проблемы возникающие где-то внутри Windows, несмотря на кажущуюся пустячность – самые тяжелорешаемые. Поскольку переустановка Windows и прочих программ занимает уйму времени, ее можно пытаться избежать, разыскивая точные причины неполадки, но это все равно что, искать иголку в стоге сена. Поэтому, если на диске нет ничего, что нельзя ни спасти, ни восстановить (а для спасения требуется лишь наличие второго диска), при невозможности восстановить его работоспособность переустановкой Windows, не стоит терять понапрасну время: Format.com – лучший доктор для операционных систем, наследующих болезнь своих предшественников.
Проблемы с Command prompt only
Если компьютер не загружается в режиме Command prompt only, следует загрузиться в Safe mode command prompt only или с дискеты и разобраться с файлами конфигурации MS-DOS, а так же, вызываемыми ими программами и драйверами. Возможно, над файлами конфигурации недобросовестно потрудилась какая-то программа, а возможно, испорчен какой-то загружаемый ими модуль.
Разобраться с модулями можно, загружаясь в пошаговом режиме. Испорченным окажется тот, после выдачи разрешения на загрузку которого, система зависла и, если его нельзя заменить, то его загрузку следует запретить (например, вставив в начало команды по его загрузке, команду REM).
Абсолютный сбой
Если компьютер не загружается с жесткого диска даже в режиме Safe mode command prompt only, то, наверняка повреждено ядро MS-DOS: главная загрузочная запись (Master Boot Sector), загрузочная запись системного диска (Boot Sector), FAT, корневой каталог, системные файлы Io.sys и MsDos.sys или интерпретатор команд Command.com, находящийся в папке Windows.
В любом из этих случаев, восстановить нормальную работу компьютера можно, загрузившись с дискеты (или CDROM) и отформатировав жесткий диск, возможно, предварительно обработав его программой Fdisk. Но это означает потерю всех имеющихся данных, восстановление которых займет, в последствии, не один день (а ведь на компьютере могут содержаться и какие-то уникальные вещи, точное восстановление которых вообще невозможно), поэтому, столь суровые действия в столь, безобидной, на самом деле, ситуации, вряд ли разумны.
Существует множество способов решить проблему в считанные минуты и без каких-либо потерь.
Автоматическое исправление
Способ первый – проверка на вирусы.
Если компьютер не загружается с жесткого диска даже в режиме Safe mode command prompt only, а проверка на вирусы еще не произведена, следует загрузиться с дискеты или CDROM, но вместо беспощадного уничтожения содержимого диска программами Fdisk и Format, проверить его на наличие вирусов. Возможно, всему виной именно они (а по какой бы еще причине, могли повредиться данные, основная масса которых даже не отображается средствами операционной системы?), и прежде чем восстанавливать работоспособность системы, следует от них избавится.
Попытка восстановления, с игнорированием присутствия вирусов, недопустима. Подобные действия могут привести к новым разрушениям и только усложнят задачу реального выздоровления. Победа, если и будет, то временной, и будет означать она только то, что вирусам дали еще одну возможность нанести удар по содержимому диска и распространится по, еще не зараженным, файлам.
Если на компьютере есть вирусы, антивирусные программы его вылечат. В крайнем случае, они удалят зараженные файлы. Чем больше антивирусных программ поработает над диском, тем больше шанс того что, ни одному вирусу не удастся остаться незамеченным; чем больше антивирусных программ имеется в запасе, тем больше шанс того что, зараженные файлы удастся вылечить, а не просто удалить (для этого, перед лечением, антивирусные программы, по желанию пользователя, создадут резервную копию подлежащих лечению файлов). Поэтому, при диагностике вирусов, в ситуации, когда компьютер напрочь отказывается грузиться с жесткого диска, не стоит ограничиваться какой-то одной, пусть даже, хорошо зарекомендовавшей себя, программой – это было приемлемо только до тех пор, пока и без антивирусов все шло как по маслу.
Излечение компьютера от вирусов приводит к полному восстановлению его работоспособности, поэтому, если на компьютере были обнаружены вирусы, и он был удачно излечен, можно вынимать загрузочную дискету и загружаться обычным порядком.
Если на компьютере были обнаружены вирусы, но вылечить его не удалось, следует удалить зараженные файлы или сохранить с расширением, не обрабатываемым системой как программное и, потому, безопасным (например, Vir, Txt, любое русскоязычное расширение – последнее полезно, чтобы не забыть расширение оригинала, допустим, “КОМ”). Затем, в зависимости от ситуации, следует, либо попытаться загрузиться с жесткого диска, либо, если ядро осталось поврежденным, восстановить его иным способом.
Если, в процессе сканирования, вирусы не обнаружены, значит, повреждение ядра MS-DOS вызвано не ими. Оно могло быть следствием запуска троянской программы (многие из которых, так же отслеживаются антивирусами), некорректным выполнением какой-либо операции или дисковой ошибки (во многом, избежание подобных ошибок обеспечивается включением в Autoexec.bat команды VERIFY ON) и, для восстановления работоспособности требуется запуск ScanDisk или другой программы проверки диска.
Запуск ScanDisk является следующим этапом в борьбе за выживание и полезен даже тогда, когда работоспособность уже восстановлена (но, в таком случае, предпочтительней его Windows-версия).
Способ второй – исправление дисковых ошибок.
Вторая, по степени вероятности, причина поражения ядра MS-DOS – логические ошибки и физические дефекты диска. При физическом дефекте, без его обнаружения, восстанавливать ядро бесполезно: записанное на сбойные кластеры, оно все равно не будет считываться. Поэтому, проверка диска на ошибки, не менее важна, чем проверка на вирусы (только не следует забывать о недопустимости запуска ScanDisk или ему подобных программ, до запуска антивирусов). Дисковые доктора исправят ошибки, пометят сбойные кластеры для предотвращения их записи (если таковые найдутся) и, в случае необходимости, восстановят FAT, используя для этого, ее резервную копию, всегда имеющуюся на диске, зарезервировав, на всякий случай, первую, в файле Undo.
Благодаря восстановлению FAT, запуск диск-докторов может оказаться достаточным для восстановления системы. Если же, компьютер не загружается с жесткого диска и после них, то, либо причина не в повреждении FAT (или в повреждении не только ее), либо повреждены обе их копии (в таком случае, программы проверки диска обычно зависают на стадии проверки структуры каталогов) и, для восстановления работоспособности, придется сначала выяснить, какой именно компонент поврежден.
Поиск неисправности
Восстановление всего сразу, без разбора, недопустимо, поскольку в случае ошибки записи, к тому, что уже было испорчено, можно испортить еще и что-то другое, тем самым, окончательно убить свой компьютер. Поэтому, при дальнейших реанимационных действиях, необходимо точное определение неисправности.
Для поиска неисправности, может оказаться полезной информация антивирусных ревизоров, однако, они не единственный источник информации, да к тому же, могут оказаться недоступны, даже при загрузке с дискеты. Первейшим источником сведений о системе является сама система и, при возникновении каких-либо проблем, исправно о них сообщает (хотя отсутствие сообщений, вовсе не исключено).
Сообщения MS-DOS.
Сообщение:
Type the name of hte Command interpreter (e.g., C:WindowsCommand.com)
соответствует случаю когда система не находит командный интерпретатор ни в корневом каталоге, ни в папке Windows. Возможно он поврежден, переименован или вообще отсутствует. Это же сообщение может быть выдано при отсутствии в корневом каталоге фала MsDos.sys, без которого система не может настроится на нормальную работу с жестким диском.
Сообщение:
Invalid system disk
Соответствует случаю потери или повреждения системных файлов Io.sys и MsDos.sys (при повреждении последнего, на экран может быть выдано и гораздо более объемное сообщение).
Прекращение загрузки сразу после выдачи сообщения:
Verifyng DMI Pool DATA……..
Соответствует повреждению системного загрузчика.
Определение статуса
При отсутствии каких-либо сообщений системы или, недостаточной их ясности, следует прибегнуть к другим источникам и, для начала, загрузившись с дискеты, запустить Fdisk с параметром /Status. По этой команде, Fdisk сообщит о количестве физических дисков, буквах, назначенных разделам и степени их использования (для получения более подробной информации, следует вызвать Fdisk без параметров и выбрать четвертый пункт меню).
Если статус не соответствует ожидаемому, значит, повреждена главная загрузочная запись.
Дополнительные симптомы
Если статус нормальный, но переход на системный логический диск (допустим, командой C:), невозможен, значит, поврежден системный загрузчик активного раздела (этом случае, если следующим, по порядку загрузки, после жесткого диска идет гибкий и, он вставлен в дисковод, система, игнорируя жесткий диск, сразу начинает грузиться с дискеты).
Если, загрузившись с дискеты, на активный раздел жесткого диска можно перейти, но он оказывается совершенно пуст, значит, он либо отформатирован, либо, все его содержимое удалено.
Если на диск можно перейти, но при этом, в корневом каталоге обнаруживается какой-то мусор, значит, поврежден корневой каталог и, если поврежден только он, при попытке загрузится с жесткого диска, загрузчик должен сообщать о несистемном диске или дисковой ошибке (так как ему вряд ли удастся найти системные файлы).
Если на диск можно перейти и войти в любую папку, но при дальнейшей проверке, обнаруживается что, часть текстовых файлов усечено или с чем-то перемешано, часть программ, обязанных нормально работать в MS-DOS, не работают, а часть данных вообще куда-то исчезла, значит, повреждена FAT. Исходя из того что, к моменту ручного поиска, по диску уже должны были пройтись программами типа ScanDisk, и, учитывая, что они ничего не исправили (скорей всего, они вообще зависали), следует вывод что, повреждены обе их копии. В этом случае загрузка продолжается до замечания об отсутствии Command.com, либо прекращается сразу после его считывания.
Если в корневом каталоге и внутри папок полный порядок, а загрузка застыла на “Invalid sistem disk”, значит, повреждены только файлы Io.sys и MsDos.sys (точнее, первый из них).
Если в аналогичной ситуации, система загружается до сообщения “Type the name of hte Command interpreter (e.g., C:WindowsCommand.com)”, значит, поврежден только Command.com, либо в корневом каталоге отсутствует MsDos.sys.
Окончательный диагноз.
При повреждении Command.com, загрузка продолжается до тех пор, пока не подойдет его черед. На этом она останавливается со словами “Type the name of hte Command interpreter (e.g., C:WindowsCommand.com)” и ждет, пока, в появившуюся на экране командную строку, не будет введена команда указывающая на правильный интерпретатор. Остальные команды, хотя и вводятся, исполнению не подлежат.
При отсутствии MsDos.sys система не находит Comand.com даже когда тот, в полной сохранности, находится на самом видном месте; MsDos.sys, при этом, не отображается даже по команде DIR /A /P.
При повреждении Io.sys и MsDos.sys, система выдает какую-нибудь жалобу и застывает. Никакой командной строки не выдается и, нажатие клавиш на состоянии монитора не отражается.
При повреждении FAT, которое может быть причиной неправильного считывания Command.com, поврежденными оказываются многие файлы во вложенных каталогах, а некоторые из них, вообще исчезают. В таких ситуациях, компьютер обычно загружается с жесткого диска до уровня командной строки, хотя может не сделать и этого.
При повреждении корневого каталога его содержимое абсолютно не читаемо.
При повреждении системного загрузчика системного диска, либо система вообще не признает этот диск (при повреждении байта описания носителя), либо загрузка с него прекращается на сообщении “Verifyng DMI Pool DATA……..”, а при попытке обратится к нему, загрузившись с дискеты, компьютер безнадежно зависает.
При повреждении главной загрузочной записи, симптомы сходны с предыдущими, но, в придачу ко всему, Fdisk выдает о диске неправильный статус.
При отформатировании диска, его просмотр показывает, что он абсолютно пуст (но не для UnErase). В этом случае, опять же, при попытке загрузится с жесткого диска, выдается сообщение о том, что он не сделан системным.
Выбор способа исправления.
Восстановление Command.com производится элементарным копированием любой его здоровой версии.
Восстановление системных файлов Io.sys и MsDos.sys производится программой Sys.com, хотя, во многих случаях, может производится и в ручную.
В отличае от создания системной дискеты, при переносе системных файлов с дискеты на диск, програма SYS не создает исклюзивный MsDos.sys, а слепо копирует имеющийся на дискете, и не пригодный для жесткого диска. При загрузке с жесткого диска, такой MsDos.sys игнорируется, загрузка прекращается зразу после исполнения Config.sys и, компьютер просит показать ему командный интерпритатор. Однако, даже после соответствующего указания, он способен работать только в DOS.
Исправить это положение можно либо переустановкой Windows, либо восстановив MsDos.sys из резервной копии, которую следует иметь (например, из хранящегося в корневом каталоге файла MsDos.dos), либо правкой файла в текстовом редакторе. Не следует пытатся устранить это неудобство, заменой файла MSDOS.sys на дискете его версией для жесткого диска, поскольку, загружаясь с такой дискеты и определив параметры загрузки по несвойственному ей MSDOS.sys, система, как ни в чем ни бывало (если не вступит в конфликт с драйверами Config.sys и Autoexec.bat), загрузит Windows, буд-то грузилась ни с дискеты, а с жесткого диска.
Восстановление корневого каталога производится в режиме частичного восстановления программы UnFormat при наличии Image-файлов или с помощью программы UnErase.
При применении UnErase, в название файлов придется ввести первую букву. Для того чтобы восстановление было абсолютно корректным, эта буква должна соответствовать той, что была изначально. Учитывая, что содержимое корневого каталога практически неизменно, облегчить эту задачу можно, заранее подготовив список его содержимого (например, командой DIR C:*.* /A > CATALOG.TXT) и сохранив его в удобном месте (допустим, на дискете). В случае необходимости, перед запуском UnErase, этот файл переписывается на листок и служит эталоном.
Восстановление FAT, в случае, когда дисковые доктора бессильны, осуществляется в два этапа: сначала диск форматируется, а затем восстанавливается, как и после любого другого форматирования. Процедура упрощается при наличаи свежих снимков диска – при их использовании FAT восстанавливается программой UnFormat в режиме частичного восстановления без предварительного форматирования.
Восстановление после форматирования производится программой UnFormat.
Первым делом, программа выдает запрос о наличии снимков программы Image. Эти снимки – палка о двух концах. Они – ничто иное, как копия загрузочной записи (системный загрузчик, корневой каталог, FAT). Восстанавливая диск по снимкам, UnFormat воссоздает его в том состоянии, в каком тот находился в момент их снятия. Файлы измененные, удаленные и, даже просто перемещенные с тех пор, при этом могут перемешаться с новыми и оказаться абсолютно непригодными.
Поэтому, не стоит спешить с полным восстановлением по снимкам.
Если после создания последних снимков производились работы с какими-то ценными данными, не имеющими резервной копии, на вопрос о наличии снимков, в некоторых случаях, лучше ответить “нет”. Программа просканирует диск и создаст новую загрузочную запись в точном соответствии с реальной ситуацией. В таком случае, новые и свежеизмененные файлы могут быть спасены – вероятность этого тем выше, чем меньше был фрагментирован диск в момент разрушения FAT (форматирования) и, чем меньше на нем было удаленных, но не стертых, по настоящему, файлов (поэтому, в настройках, программам-дефрагментаторам, следует указать, чтобы они очищали свободное место, заполняя его нулями).
В отличие от восстановления по снимкам, после восстановления без них, папки, непосредственно вложенные в корневой каталог, приобретут имена типа Dir0, Dir1, Dir2 … и т. д. Вернуть им прежние имена можно обычным переименованием, ориентируясь по содержимому.
Можно облегчить задачу, заблаговременно вложив в каждую папку, непосредственно вложенную в корневой каталог, файл “DirInfo”, содержащий любую полезную информацию (например, название каталога, записанное в коде ASCII). Одна из панелей оболочек типа Norton Commander может быть информационной (панель состояния). На этой панели отображается всяческая полезная информация (метка тома, количество свободной памяти и т. д.), в том числе, содержимое файла DirInfo. При открытии любой папки, оболочка разыскивает этот файл и, не найдя, сообщает “В этом каталоге нет DirInfo”. Если же DirInfo найден, его содержимое отображается на панели, благодаря чему, об открытом каталоге не приходится гадать на кофейной гуще.
Восстановив диск от форматирования, следует скопировать все ценные файлы на другой, после чего запустить дисковый доктор для исправления перекрестных ссылок на восстановленном диске (файлы имеющие перекрестные ссылки усекаются и, таким образом, могут оказаться полностью разрушены, сохранение копий ценных файлов на втором диске, служит страховкой на случай, если усечены будут именно они). Затем можно запустить UnErase и восстановить то, что оказалось не восстановленным.
Закончив эти процедуры, необходимо запустить Windows и проверить, какая из версий менее повреждена (но ничего больше!). Часть поврежденных копий удастся восстановить программой UnErase под Windows, работать с которой удобней, чем ее MS-DOS-версией, но которой достанется меньше данных, поскольку, передвижками, совершаемыми Windows при запуске, какая-то их часть будет убита (поэтому, что можно, следует восстанавливать еще в MS-DOS). После этого можно определить, какие версии данных выкинуть, а какие оставить.
Если результат восстановления без снимков оказался неудовлетворительным, следует еще раз его отформатировать (главное – не делать на диск записи и ничего в его пределах не перемещать, по всем вопросам обращаясь ко второму диску, на котором, для надежности, можно обновить снимок Image), а затем провести полное восстановление по снимку, с последующим запуском ScanDisk. В этом случае, UnFormat восстановит загрузочную запись по данным Image, восстановив тем самым, диск, в состоянии, имевшемся на момент ее запуска и… соответственно переведет системный таймер.
Поскольку, с момента снятия снимка, на диске произошли изменения, в восстановленных файлах неизбежны ошибки. После исправления их программой ScanDisk, можно запустить UnErase, для ручной коррекции результата и, сравнить версии данных, спасенных разными методами.
Полное восстановление по снимкам занимает гораздо меньше времени и, если компьютер применяется только для игр и, у его владельца не проснулся дух экспериментаторства, ему следует приступить к нему сразу, а не заниматься самодеятельностью. В крайнем случае, он потеряет последние “сейвы”.
Восстановление системного загрузчика, поскольку он создается однажды, при форматировании диска, и с тех пор остается неизменным, возможно программой UnFormat, в режиме частичного восстановления по снимкам Image.
Если снимков нет, его восстановление возможно последовательным применением Format и UnFormat (последняя, восстановит данные, которые будут уничтожены в процессе форматирования).
Следующий способ, заключается в применении программы Rescue, которая восстановит системный загрузчик по заранее заготовленному ее Windows-версией файлу BootInfo.dat. Важно, чтобы этот файл был подготовлен после последнего форматирования, иначе доступ к данным не восстановится.
Если в системном загрузчике поврежден только блок параметров диска, восстановить его можно программой Sys. Однако следует учитывать возможность подмены файла MSDOS.sys его дискетной версией.
Восстановление главной загрузочной записи (таблицы разделов), производится программой Rescue, по файлу PartInfo.dat.
При отсутствии Patrinfo.dat, можно попытатся восстановить главную загрузочную запись программой Fdisk, вызванной с параметром /MBR. При этом в Master Boot Sector будет записана текущая информация о диске, поэтому, делать это следует только в том случае, если эта информация (выдаваемая Fdisk по четвертому пункту меню) обсолютно корректна.
Данный параметр никогда не документировался, хотя работает Windows 95, Windows 98 в последних версиях MS-DOS.
Помимо того, любое восстановление возможно с помощью низкоуровневых редакторов диска, типа DiskEdit из нортоновских утилит:
- Пункт “сектор”, меню “объект”, открывает окно выбора секторов, в котором описано, что и где находится.
- Изменения записываются с помощью меню “правказапись изменений”.
- Разрешается запись через меню “средстванастройка” (по умолчанию, только чтение).
- В случае недоступности диска, в этом же меню выбирается “расширенный доступ…”.
- Параметр /m задаваемый при вызове программы, позволяет на физическом уровне добратся до дисков, к которым DOS не имеет доступа.
Этой программой можно воспользоваться, если другие средства бессильны, но… лучше, если этим займутся системные программисты.
ПИШЕТ ПРОГРАММА ДАЖЕ НА ЗАЩИЩЕННЫЕ ОТ ЗАПИСИ ДИСКЕТЫ – ОПАСНО!
Повреждение CMOS.
Потеря или повреждение данных CMOS является особым случаем отказа компьютера от загрузки, уже хотя бы потому что, его не лечит не один диск-доктор. Эта ситуация вообще непредсказуема и симптомы ее могут быть совершенно различны.
Однако, восстановить данные CMOS не трудно.
- Перезаписав микросхему ПЗУ в мастерской.
- Использовав для этого информацию, сохраненную программой Rescue.
В первом случае, помимо необходимости куда-то идти и платить деньги, возникнет так же, необходимость ручной корректировки установок CMOS. Во втором – за минуту, не выходя из квартиры и совершенно бесплатно, данные CMOS будут восстановлены абсолютно в том виде, в каком были сохранены (однака, своя Смоса ближе к телу).
Но прежде чем восстанавливать данные CMOS, требуется устранить причину их разрушения. Наиболее вероятной из них является действие вирусов или выход из строя батарейки питания. Поэтому, перед восстановлением CMOS требуется, загрузившись с дискеты или CDROM (возможно для этого придется перевести BIOS в режим по умолчанию, выбрав “Load BIOS default”, в первом экране процедуры Setup), проверить компьютер на наличие вирусов, а в случае их обнаружения, устранить. Если вирусы не найдены, следует проверить пригодность батарейки, установленной на материнской плате (например, вольтметром) и надежность ее контакта. Батарейка стоит не дорого, а ее замена так же проста как если бы это была батарейка в фонарике, так что, с устранением этой причины, проблем не возникнет.
Другой вероятной причиной нарушения данных CMOS может служить вмешательство ребенка. Ребенка устранять не следует. Его повторную диверсию можно предотвратить, установив пароль на вход в процедуру SETUP (пункт Password Setting или нечто подобное в первой панели).
Устранив причину, можно устранить и следствие. Если программа Rescue имеется на дискете и, там же сохранены подготовленные ее Windows-версией данные (файл CmosInfo.dat), достаточно запустить программу, отметить мышью или пробелом желаемый пункт и щелкнуть на кнопке “OK”, после чего, в появившемся диалоговом окне, подтвердить свои намеренья. После щелчка на кнопке “OK” в окне отчета о результатах (если результат отрицательный, значит, проблема все-таки на аппаратном уровне), можно запустить Setup и полюбоваться картиной Репина “Возвращение блудного Смоса”.
Физически и невосстановимо поврежденная системная область.
Такого рода поломки, как и любые другие стихийные бедствия, будь то землетрясение или всемирный потоп, здесь не обсуждаются, но все же, если DiskEdit сумеет добраться до файловой структуры, спасти можно любую информацию, если нет – в результате длительных поисков, вручную можно спасти текстовые файлы в коде ASCII (ради такой малости, наверное, не стоит и суетиться). А затем, следует провести низкоуровневое форматирование, в надежде, что диск будет приведен в пригодное состояние и, если это случится, обработать его средствами MS-DOS, начиная с Fdisk.
Сообщения о проблемах
Кроме уже перечисленных сообщений, система выдает и некоторые другие, в числе которых:
Battery discharged – разряжена батарея, для запуска компьютера необходимо заменить батарейку на материнской плате и восстановить данные CMOS.
Hardware information lostrun setup – Информация об аппаратуре потеряна в результате сбоя питания или плохого контакта с батареей, следует проверить контакты и восстановить данные CMOS.
Invalid CMOS Checksumrun setup – Информация об аппаратуре повреждена в результате сбоя питания или плохого контакта с батареей, следует проверить контакты и исправить данные CMOS.
Please insert boot-disk and press any key – на данном диске оттутствует загрузочная запись.
Please insert valid boot-disk and press any key – на данном диске повреждены или не найдены файлы ядра
Non-System Disk, please insert boot-disk and press any key – на данном диске не найдены файлы ядра
Non-System Disk or disk error. Replace and press any key when ready – данное сообщение обычно появляется после некорректного удаления раздела с другой операционной системой, в результате которого MBR указывает на несуществующий Boot Sector. Следует убедится в правильности разметки разделов, а при необходимости, указать новый активный раздел и перегрузится. Если же сообщение появляется даже при правильном активном разделе (и информация Fdisk о разделах верна), следует исправить Master Boot Record, запустив Fdisk с параметров /mbr. Если и это не помогает, значит ошибочна не команда перехода, а сам Boot Sector и в востановлении нуждается его системный загрузчик.
Hard disk boot sector invalid – Неисправный загрузочный сектор жесткого диска
Сообщение типа: «Не удается найти файл Program, необходимый для нормальной загрузки Windows. Если вы удалили его сознательно, удалите команду по его загрузки из файла System.ini. Нажмите любую клавишу для продолжения загрузки…» – некоторые программы для Windows, используют модули загружаемые через файлы Win.ini и System.ini. Команды по их загрузке не должны содержать пробелов, поскольку слово после пробела считается новым параметром, но иногда программы неправильно записывают пути указавая, например:
C:Program FilesNewProFile.exe
В результате чего, Windows будет считать это командой C:Program. Данную ошибку можно полностью игнорировать, поскольку после нажатия любой клавиши загрузка продолжается обычным порядком. Однако есть три причины для ее устранения:
- Необходимость нажимать клавишу в конце концов надоедает
- Функция обеспечиваемая модулем, команда по загрузке которого указана неправильно, не выполняется
- При попытке обращения к функции, которую должен был обеспечить незагруженный модуль, компьютер может зависнуть
Поэтому, следует открыть указанный файл, найти в нем неверную строку и заменить ее аналогичной строкой в формате DOS, например:
C:Progra~1NewProFile.exe
Аналогичное сообщение (несмотря на то что, оно будет указывать на файл System.ini), может появится при ошибке в разделе Run или RunOnce системного реестра, если там находится ссылка на загрузку несуществующего файла. Если ссылка пемещена в раздел RunOnce (однократный запуск) – обычно при инсталляции программ – после загрузки Windows она удалится автоматически.
От различных операционных систем и материнских плат возможны и другие сообщения. Их описание стоит посмотреть в документации к ним. Не менее информативны бывают различные писки, издаваемые системным блоком при отказе от загрузки. Их описание можно посмотреть в документации по BIOS
Я запустил chkdsk на диске, и когда он добрался до стадии 4 (проверка данных файла), это сообщение появилось для некоторых файлов:
Windows replaced bad clusters in file ######
of name pathfilename.ext
Значит ли это, что эти файлы сейчас повреждены? Я в основном обеспокоен ISO и исполняемыми файлами. К сожалению, у меня их нет, поэтому мне нечего проверять их целостность после завершения работы chkdsk.
Если это уместно, это механический жесткий диск Western Digital Green емкостью 2 ТБ.
Ответ, это зависит. файл по крайней мере частично занимал плохой кластер, который фактически повредил файл. chkdsk перераспределил сектор (указал этот адрес на неплохое место на поверхности диска) и попытался скопировать в него содержимое плохого кластера. однако нет никакой гарантии, что данные в исходном кластере могут быть полностью восстановлены до места назначения. если это так, ваш файл не поврежден, но если невозможно восстановить данные полностью и точно, произойдет повреждение.
к сожалению, без базового уровня, нет никакого способа сказать.
ответ дан Frank Thomas27k
Значит ли это, что эти файлы сейчас повреждены?
Файлы были повреждены, и Windows смогла восстановить файл. К сожалению, у меня их нет, поэтому мне нечего проверять их целостность после завершения работы chkdsk.
Я в основном обеспокоен ISO и исполняемыми файлами.
Вам нужно будет найти эти контрольные суммы в зависимости от того, какой файл был восстановлен chkdisk . В итоге было обнаружено повреждение кластера. Вы должны восстановить файл из резервной копии.
Если это уместно, это механический жесткий диск Western Digital Green емкостью 2 ТБ.
Вы должны чаще делать резервные копии своих данных, чтобы у вас было что сравнивать и контрольные суммы.
Если файл был системным файлом, вы должны запустить sfc /scannow для проверки целостности Windows.
В таком случае можно использовать шестнадцатеричный редактор и выполнять поиск, если существует ненормально длинная последовательность 00, прерывающая сложную в противном случае область данных. Как правило, если в какой-то момент вы видите кратные 512 байтов пустых данных, начиная с 512 кратного смещения относительно начала файла (границы сектора), в области, где должны быть (казалось бы) случайные символы (если это двоичный файл) или читаемую последовательность символов (если это текстовый файл), то вы можете быть уверены, что произошло какое-то повреждение.
Конечно, для того, чтобы это было управляемым, по крайней мере, требовалось бы наименьшее количество LBA плохих секторов, практически невозможно проверить каждый отдельный файл, как этот. Наилучший способ действий при наличии поврежденных секторов в устройстве хранения — сначала клонировать его с помощью подходящего инструмента (часто рекомендуется ddrescue), затем запустить CHKDSK или любой другой инструмент, предназначенный для попытки восстановления на месте, которое может быть успешным или потерпеть неудачу, но никогда не сообщу явно, каким был фактический результат. В противном случае единственный разумный способ обнаружить такие ошибки — это быть внимательным к любым сбоям при последующем чтении / воспроизведении / запуске файлов, которые были сохранены на этом устройстве, а затем проверить их способом, указанным выше.
Часто файл выделяется кластерами на диске, но не обязательно хранит значимые данные в этих кластерах. Например:
- Виртуальные машины, чьи образы дисков предварительно выделены для резервирования дискового пространства и предотвращения фрагментации Половина загруженных файлов также часто выделяется таким образом.
- База данных, в которой были удалены записи, но еще не очищена. В настольной системе «базы данных» могут включать почтовые ящики, историю мгновенных сообщений, закладки браузера, менеджеры паролей, фотокаталоги, музыкальные библиотеки или реестр Windows.
В таком случае файлы обычно содержат несколько значимых кластеров и некоторые кластеры, которые содержат несвязанные данные, которые вы удалили в прошлом, например, файлы, помеченные файловой системой для перезаписи. Поэтому иногда, даже если файл технически поврежден, вам может повезти, что целостность файла не будет нарушена.
Однако было бы неплохо проверить целостность файла с помощью инструмента, который понимает конкретный формат файла, где это возможно. Такие инструменты существуют для большинства форм образа диска, базы данных и медиа-файла.
