У вас не работает Яндекс Диск? Расскажем, почему такое происходит и как это можно исправить.
Нет подключения к сети
Это довольно распространенная причина, почему не открывается Яндекс Диск на телефоне или компьютере. Точнее, вы можете зайти в приложение на ПК или смартфоне, но вот полноценно пользоваться им не получается. А страница в браузере вообще не загружается!
Неудивительно, программа может работать только при подключении к сети – если соединение потеряно, рассчитывать не на что. Попробуйте сделать следующее:
- Перезагрузите роутер или маршрутизатор;

- Перезагрузите телефон (можно просто войти в авиарежим);
- Переключитесь с беспроводной сети на мобильную (или наоборот);
- Проверьте состояние баланса – может, вам не хватает средств;
- Убедитесь, что у вас остался трафик по подключенному тарифу (если не безлимит).
Не удалось почистить корзину? Инструкция по устранению сложностей по ссылке.
Если вы попробовали решить проблему своими силами, но у вас ничего не получилось – обратитесь в службу поддержки вашего провайдера (или мобильного оператора). А если интернет появился, но Яндекс Диск не открывается – испробуйте другие способы, о которых мы расскажем ниже!
Снизилась скорость подключения
Еще вариант, почему не работает Яндекс Диск: интернет-подключение стабильно, но скорость соединения упала. Такое бывает – и чаще всего по причинам, не зависящим от пользователя.
Что можно попробовать сделать? Закройте все вкладки, кроме окна, где открыто хранилище. Выйдите из всех приложений, которые потребляют трафик и попробуйте перезагрузить страницу.
Включена блокировка данных
Эта часть обзора актуальна для тех, кто предпочитает пользоваться хранилищем через браузер. Если у вас не открывается Яндекс Диск на компьютере, стоит проверить настройки веб-обозревателя. Возможно, у вас включена блокировка данных?
К счастью, это легко исправить! Приводим инструкцию для браузера Google Chrome
- Откройте веб-обозреватель и нажмите на три точки вверху справа;

- Перейдите к вкладке «Настройки», далее откройте раздел «Конфиденциальность и безопасность»;

- Отыщите подраздел «Настройки сайта», затем нажмите на кнопку «Файлы куки и данные сайтов»;


- Найдите и отключите параметр «Блокировать сторонние куки».

Да, если вы пользуетесь другим браузером, последовательность действий и названия пунктов меню могут меняться. Если вы не нашли нужные настройки, напишите запрос в службу поддержки.
Браузер устарел
И еще одна причина, почему не открывается Яндекс Диск на компьютере через браузер. Может быть, вы просто давно его не обновляли? Срочно пора исправить эту оплошность.
Расскажем на примере Google Chrome. В вашем веб-обозевателе могут быть другие настройки, но общая последовательность действий понятна:
- Войдите в браузер и нажмите на три точки наверху справа;

- Перейдите к разделу «Справка»;

- Выберите вкладку «О браузере»;

- Нажмите на кнопку «Обновить Chrome», если такая кнопка есть.

И запомните: крайне рекомендуется вовремя обновлять любые приложения. Это позволяет повысить стабильность их работы, обеспечивает защиту персональных данных, помогает устранить неприятные ошибки.
Проблемы с отображением страницы
Иногда причиной того, что Яндекс Диск не работает на компьютере в браузере, становятся трудности в отображении содержимого страницы. Как вы знаете, ваш веб-обозреватель сохраняет информацию о ваших действиях (кэш и куки), чтобы потом быстро загружать данные.
Иногда эта система подводит – информация обновляется, но браузер за вами «не успевает». Поэтому стоит почистить кэш и куки. Не переживайте, это никак не повлияет на сохранность ваших личных данных, вы ничего не потеряете.
Чтобы почистить куки:
- Жмите на три точки наверху справа;

- Переходите к вкладке «Настройки»;

- Открывайте раздел «Конфиденциальность…»;

- Далее ищите подраздел «Файлы куки и другие данные сайтов»;

- Жмите на кнопку «Все файлы …»;

- Выбирайте параметр «Удалить все»;

- Не забудьте подтвердить действие!
По традиции, инструкция приведена для браузера Google Chrome. Но вы можете взять эту последовательность за основу, чтобы найти соответствующие настройки в том приложении, которым пользуетесь.
Проблемы с синхронизацией
Если Яндекс Диск не открывается в Проводнике на компьютере, возможно, приложение просто никак не может синхронизироваться с настройками операционной системы?
Рассказали для вас, почему Яндекс Диск не загружает файлы.
Можем посоветовать следующее: нажмите на иконку приложения правой кнопкой мышки и выберите «Сохранить на компьютере» в выпадающем меню.
Блокировка антивирусом/фаерволом
Если у вас не открывается приложение Яндекс Диск на компьютере, стоит проверить, как работает ваше защитное ПО? К такому программному обеспечению относятся антивирусные приложения и фаерволы – встроенные или загруженные дополнительно.
Чтобы удостовериться в том, что антивирус/фаервол не блокирует работу хранилища, нужно отключить защитное ПО. Не волнуйтесь, это ненадолго – ничего страшного не случится!

После отключения проблема исчезла? значит, приложение Яндекс Диска не работает из-за антивируса/фаервола. Такое бывает довольно часто, вы не одиноки. Единственный способ решения – добавить хранилище в список программ-исключений.
Техническая ошибка
Если Яндекс Диск не работает сегодня, стоит проверить статус серверов сайта – может быть, эта ошибка возникла не только у вас? Никто не застрахован от технических сложностей, порой они происходят – поэтому советуем заглянуть на соответствующие сайты и проверить, не было ли глобального сбоя. Например, можно зайти на downdetector.com.
Теперь ясны основные причины, почему Яндекс Диск не работает сегодня – как видите, с большинством проблем вы можете справиться самостоятельно.
Содержание
- Что делать, если не открывается Яндекс Диск — частые проблемы и их решение
- Признаки ошибки
- Основные причины
- Решение проблемы
- Ошибки при загрузке
- Решение проблем с программой Яндекс.Диск
- Программа не скачивается или не устанавливается
- Не могу авторизоваться
- Не могу настроить программу
- Возникает сообщение об ошибке
- Файл не синхронизировался. Что могло произойти?
- Программа зависла в статусе «Идёт синхронизация»
- Низкая скорость синхронизации
- Программа в Windows не открывается
- Я удалил файлы в программе, и они удалились насовсем
- Решение проблем с программой Яндекс.Диск
- Программа не скачивается или не устанавливается
- Не могу авторизоваться
- Не могу настроить программу
- Возникает сообщение об ошибке
- Файл не синхронизировался. Что могло произойти?
- Программа зависла в статусе «Идёт синхронизация»
- Низкая скорость синхронизации
- Программа в Windows не открывается
- Я удалил файлы в программе, и они удалились насовсем
- Решение проблем с программой Яндекс.Диск
- Программа не скачивается или не устанавливается
- Не могу авторизоваться
- Не могу настроить программу
- Возникает сообщение об ошибке
- Файл не синхронизировался. Что могло произойти?
- Программа зависла в статусе «Идёт синхронизация»
- Низкая скорость синхронизации
- Программа в Windows не открывается
- Я удалил файлы в программе, и они удалились насовсем
- Решение проблем с программой Яндекс.Диск
- Программа не скачивается или не устанавливается
- Не могу авторизоваться
- Не могу настроить программу
- Возникает сообщение об ошибке
- Файл не синхронизировался. Что могло произойти?
- Программа зависла в статусе «Идёт синхронизация»
- Низкая скорость синхронизации
- Программа в Windows не открывается
- Я удалил файлы в программе, и они удалились насовсем
Что делать, если не открывается Яндекс Диск — частые проблемы и их решение

Облачный сервис Яндекс.Диск предназначен для хранения файлов. Установить Яндекс диск на компьютер или телефон довольно просто. Возможность пользоваться им зависит от стабильности интернет-соединения. Иногда при попытке сохранить здесь файлы или скачать их пользователи встречаются с проблемой: Яндекс Диск, ошибка соединения. Для решения проблем нужно установить конкретную причину ситуации и действовать в зависимости от нее.
Признаки ошибки
Сервис в случае ошибки выдает соответствующее сообщение. Однако понять, что канал связи нестабилен можно по некоторым косвенным признакам:

Основные причины
Если Яндекс.Диск выдаёт сообщение о том, что произошла ошибка или сервис не работает так, как должен, то наиболее часто это может происходить по следующим причинам:
Решение проблемы
В случае, если сетевой канал работает плохо, требуется выполнить следующие действия:

Антивирусная программа может тормозить работу сервиса из-за того, что она неправильно настроена. Чтобы исправить проблему, нужно:
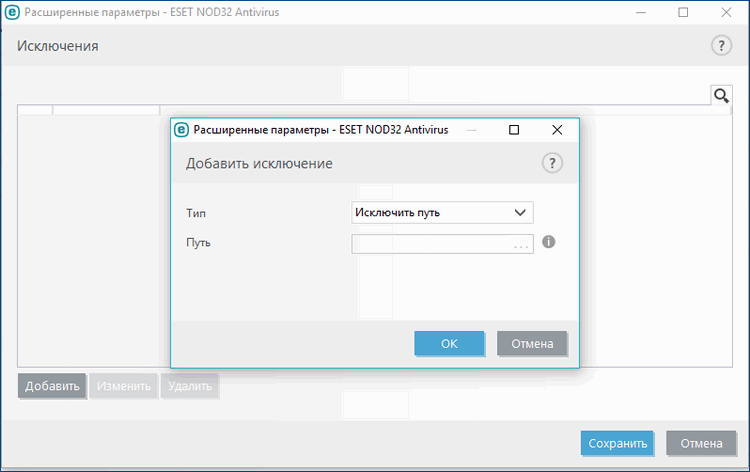
В случае, если требуется установить правильные параметры синхронизации, нужно выполнить такие действия:
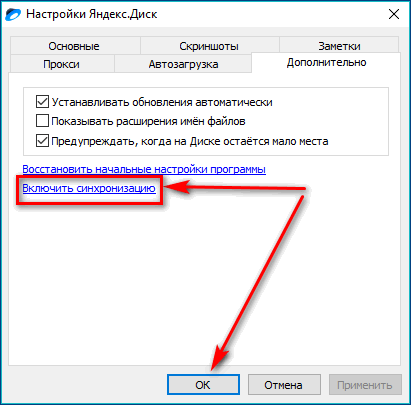
Однако возможные проблемы данными ошибками не исчерпываются.
Ошибки при загрузке
Невозможность загрузки с Яндекс.Диска или на него может произойти вследствие следующих причин:
Заключение
Нарушения при работе с облачным хранилищем требуют изучения ситуации и определения причины случившейся проблемы. В каждой ситуации имеется алгоритм действий, позволяющий исправить ситуацию. Читайте также статью «Скачать программу Яндекс Диск на компьютер Windows 10».
Источник
Решение проблем с программой Яндекс.Диск
Ниже приведены решения некоторых проблем, которые могут возникать при установке программы Яндекс.Диск или в процессе работы с программой.
Программа не скачивается или не устанавливается
Не могу авторизоваться
Установите последнюю версию программы. Убедитесь, что ввели правильный пароль от своего аккаунта на Яндексе.
Если возникает сообщение об ошибке:
Произошла ошибка. Проверьте соединение с интернетом
Программе не удалось связаться с сервером. Проверьте ваше интернет-соединение, попробуйте отключить антивирусы и файрволы. Если вы используете прокси-сервер, попробуйте отключить его.
Ошибка соединения. Проверьте настройки антивирусов и другого ПО
Проверьте ваше соединение с интернетом.
Дата и время на компьютере должны совпадать с реальными.
Попробуйте отключить проверку сертификатов в настройках антивируса.
Не могу настроить программу
Возникает сообщение об ошибке
Программе не удалось связаться с сервером. Проверьте стабильность интернет-соединения, попробуйте отключить антивирусы и файрволы.
Убедитесь, что открыты следующие порты: 443, 5222. Если вы используете прокси-серверы, попробуйте отключить их.
Ошибка чтения файла
Программа не может получить доступ к каким-либо файлам в папке Яндекс.Диска. Ошибка возникает, если файл открыт в другой программе или его название содержит недопустимые символы (не являющиеся символами Unicode).
Проверьте права доступа программы к папке Яндекс.Диска и к файлам в ней. Синхронизируемые файлы не должны быть открыты в других программах.
Сообщение означает, что вы не авторизованы в программе. Нажмите это сообщение и введите логин и пароль снова.
Место на Диске закончилось. Удалите ненужные файлы, очистите Корзину или купите дополнительное место.
Папка синхронизации недоступна
Выбранная для синхронизации папка недоступна для чтения или удалена. Проверьте, на месте ли эта папка, или выберите другую.
Вы установили программу, но не выбрали папку для синхронизации и не авторизовались в программе.
Конфликт папки синхронизации
Указанная в настройках программы папка уже используется с другой учётной записью Диска. Использовать одну и ту же папку для синхронизации с разными аккаунтами нельзя. Выберите другую папку в настройках программы.
Папка синхронизации не выбрана
Не выбрана папка, которая будет синхронизироваться с Диском. Выбрать папку можно в настройках программы.
Невозможно загрузить файл больше 50 ГБ
В папке Яндекс.Диск есть файлы объемом более 50 гигабайт. Такие файлы загрузить на Диск нельзя.
Файл не синхронизировался. Что могло произойти?
Яндекс.Диск не может загрузить файл на сервер в следующих случаях:
ваш компьютер не подключен к интернету;
в настройках Яндекс.Диска отключена синхронизация;
размер файла, который необходимо синхронизировать, больше 50 ГБ;
доступ к файлу ограничен (например, файл используется другой программой).
Программа зависла в статусе «Идёт синхронизация»
Измените длинные названия файлов в папке Яндекс.Диска на более короткие. Проверьте, есть ли у программы стабильный доступ в сеть (антивирусы и файрволы могут блокировать соединение).
Низкая скорость синхронизации
Скорость синхронизации рассчитывается с учетом экономии трафика и ресурсов системы. Также скорость может ограничиваться вашим провайдером — проверьте скорость соединения с интернетом.
Программа в Windows не открывается
Если Яндекс.Диск перестал открываться при нажатии на ярлык или на значок программы в области уведомлений, попробуйте его переустановить:
Я удалил файлы в программе, и они удалились насовсем
Когда вы удаляете файлы в программе, они попадают в Корзину и хранятся в ней 30 дней. После этого они автоматически удаляются с сервера. Восстановить удаленные с сервера файлы нельзя. Восстановить файлы из Корзины можно только в веб-интерфейсе Яндекс.Диска.
Если вы хотите удалить файл с компьютера, но сохранить на сервере, настройте выборочную синхронизацию по инструкции Выборочная синхронизация папок.
Источник
Решение проблем с программой Яндекс.Диск
Ниже приведены решения некоторых проблем, которые могут возникать при установке программы Яндекс.Диск или в процессе работы с программой.
Программа не скачивается или не устанавливается
Не могу авторизоваться
Установите последнюю версию программы. Убедитесь, что ввели правильный пароль от своего аккаунта на Яндексе.
Если возникает сообщение об ошибке:
Произошла ошибка. Проверьте соединение с интернетом
Программе не удалось связаться с сервером. Проверьте ваше интернет-соединение, попробуйте отключить антивирусы и файрволы. Если вы используете прокси-сервер, попробуйте отключить его.
Ошибка соединения. Проверьте настройки антивирусов и другого ПО
Проверьте ваше соединение с интернетом.
Дата и время на компьютере должны совпадать с реальными.
Попробуйте отключить проверку сертификатов в настройках антивируса.
Не могу настроить программу
Возникает сообщение об ошибке
Программе не удалось связаться с сервером. Проверьте стабильность интернет-соединения, попробуйте отключить антивирусы и файрволы.
Убедитесь, что открыты следующие порты: 443, 5222. Если вы используете прокси-серверы, попробуйте отключить их.
Ошибка чтения файла
Программа не может получить доступ к каким-либо файлам в папке Яндекс.Диска. Ошибка возникает, если файл открыт в другой программе или его название содержит недопустимые символы (не являющиеся символами Unicode).
Проверьте права доступа программы к папке Яндекс.Диска и к файлам в ней. Синхронизируемые файлы не должны быть открыты в других программах.
Сообщение означает, что вы не авторизованы в программе. Нажмите это сообщение и введите логин и пароль снова.
Место на Диске закончилось. Удалите ненужные файлы, очистите Корзину или купите дополнительное место.
Папка синхронизации недоступна
Выбранная для синхронизации папка недоступна для чтения или удалена. Проверьте, на месте ли эта папка, или выберите другую.
Вы установили программу, но не выбрали папку для синхронизации и не авторизовались в программе.
Конфликт папки синхронизации
Указанная в настройках программы папка уже используется с другой учётной записью Диска. Использовать одну и ту же папку для синхронизации с разными аккаунтами нельзя. Выберите другую папку в настройках программы.
Папка синхронизации не выбрана
Не выбрана папка, которая будет синхронизироваться с Диском. Выбрать папку можно в настройках программы.
Невозможно загрузить файл больше 50 ГБ
В папке Яндекс.Диск есть файлы объемом более 50 гигабайт. Такие файлы загрузить на Диск нельзя.
Файл не синхронизировался. Что могло произойти?
Яндекс.Диск не может загрузить файл на сервер в следующих случаях:
ваш компьютер не подключен к интернету;
в настройках Яндекс.Диска отключена синхронизация;
размер файла, который необходимо синхронизировать, больше 50 ГБ;
доступ к файлу ограничен (например, файл используется другой программой).
Программа зависла в статусе «Идёт синхронизация»
Измените длинные названия файлов в папке Яндекс.Диска на более короткие. Проверьте, есть ли у программы стабильный доступ в сеть (антивирусы и файрволы могут блокировать соединение).
Низкая скорость синхронизации
Скорость синхронизации рассчитывается с учетом экономии трафика и ресурсов системы. Также скорость может ограничиваться вашим провайдером — проверьте скорость соединения с интернетом.
Программа в Windows не открывается
Если Яндекс.Диск перестал открываться при нажатии на ярлык или на значок программы в области уведомлений, попробуйте его переустановить:
Я удалил файлы в программе, и они удалились насовсем
Когда вы удаляете файлы в программе, они попадают в Корзину и хранятся в ней 30 дней. После этого они автоматически удаляются с сервера. Восстановить удаленные с сервера файлы нельзя. Восстановить файлы из Корзины можно только в веб-интерфейсе Яндекс.Диска.
Если вы хотите удалить файл с компьютера, но сохранить на сервере, настройте выборочную синхронизацию по инструкции Выборочная синхронизация папок.
Источник
Решение проблем с программой Яндекс.Диск
Ниже приведены решения некоторых проблем, которые могут возникать при установке программы Яндекс.Диск или в процессе работы с программой.
Программа не скачивается или не устанавливается
Не могу авторизоваться
Установите последнюю версию программы. Убедитесь, что ввели правильный пароль от своего аккаунта на Яндексе.
Если возникает сообщение об ошибке:
Произошла ошибка. Проверьте соединение с интернетом
Программе не удалось связаться с сервером. Проверьте ваше интернет-соединение, попробуйте отключить антивирусы и файрволы. Если вы используете прокси-сервер, попробуйте отключить его.
Ошибка соединения. Проверьте настройки антивирусов и другого ПО
Проверьте ваше соединение с интернетом.
Дата и время на компьютере должны совпадать с реальными.
Попробуйте отключить проверку сертификатов в настройках антивируса.
Не могу настроить программу
Возникает сообщение об ошибке
Программе не удалось связаться с сервером. Проверьте стабильность интернет-соединения, попробуйте отключить антивирусы и файрволы.
Убедитесь, что открыты следующие порты: 443, 5222. Если вы используете прокси-серверы, попробуйте отключить их.
Ошибка чтения файла
Программа не может получить доступ к каким-либо файлам в папке Яндекс.Диска. Ошибка возникает, если файл открыт в другой программе или его название содержит недопустимые символы (не являющиеся символами Unicode).
Проверьте права доступа программы к папке Яндекс.Диска и к файлам в ней. Синхронизируемые файлы не должны быть открыты в других программах.
Сообщение означает, что вы не авторизованы в программе. Нажмите это сообщение и введите логин и пароль снова.
Место на Диске закончилось. Удалите ненужные файлы, очистите Корзину или купите дополнительное место.
Папка синхронизации недоступна
Выбранная для синхронизации папка недоступна для чтения или удалена. Проверьте, на месте ли эта папка, или выберите другую.
Вы установили программу, но не выбрали папку для синхронизации и не авторизовались в программе.
Конфликт папки синхронизации
Указанная в настройках программы папка уже используется с другой учётной записью Диска. Использовать одну и ту же папку для синхронизации с разными аккаунтами нельзя. Выберите другую папку в настройках программы.
Папка синхронизации не выбрана
Не выбрана папка, которая будет синхронизироваться с Диском. Выбрать папку можно в настройках программы.
Невозможно загрузить файл больше 50 ГБ
В папке Яндекс.Диск есть файлы объемом более 50 гигабайт. Такие файлы загрузить на Диск нельзя.
Файл не синхронизировался. Что могло произойти?
Яндекс.Диск не может загрузить файл на сервер в следующих случаях:
ваш компьютер не подключен к интернету;
в настройках Яндекс.Диска отключена синхронизация;
размер файла, который необходимо синхронизировать, больше 50 ГБ;
доступ к файлу ограничен (например, файл используется другой программой).
Программа зависла в статусе «Идёт синхронизация»
Измените длинные названия файлов в папке Яндекс.Диска на более короткие. Проверьте, есть ли у программы стабильный доступ в сеть (антивирусы и файрволы могут блокировать соединение).
Низкая скорость синхронизации
Скорость синхронизации рассчитывается с учетом экономии трафика и ресурсов системы. Также скорость может ограничиваться вашим провайдером — проверьте скорость соединения с интернетом.
Программа в Windows не открывается
Если Яндекс.Диск перестал открываться при нажатии на ярлык или на значок программы в области уведомлений, попробуйте его переустановить:
Я удалил файлы в программе, и они удалились насовсем
Когда вы удаляете файлы в программе, они попадают в Корзину и хранятся в ней 30 дней. После этого они автоматически удаляются с сервера. Восстановить удаленные с сервера файлы нельзя. Восстановить файлы из Корзины можно только в веб-интерфейсе Яндекс.Диска.
Если вы хотите удалить файл с компьютера, но сохранить на сервере, настройте выборочную синхронизацию по инструкции Выборочная синхронизация папок.
Источник
Решение проблем с программой Яндекс.Диск
Ниже приведены решения некоторых проблем, которые могут возникать при установке программы Яндекс.Диск или в процессе работы с программой.
Программа не скачивается или не устанавливается
Не могу авторизоваться
Установите последнюю версию программы. Убедитесь, что ввели правильный пароль от своего аккаунта на Яндексе.
Если возникает сообщение об ошибке:
Произошла ошибка. Проверьте соединение с интернетом
Программе не удалось связаться с сервером. Проверьте ваше интернет-соединение, попробуйте отключить антивирусы и файрволы. Если вы используете прокси-сервер, попробуйте отключить его.
Ошибка соединения. Проверьте настройки антивирусов и другого ПО
Проверьте ваше соединение с интернетом.
Дата и время на компьютере должны совпадать с реальными.
Попробуйте отключить проверку сертификатов в настройках антивируса.
Не могу настроить программу
Возникает сообщение об ошибке
Программе не удалось связаться с сервером. Проверьте стабильность интернет-соединения, попробуйте отключить антивирусы и файрволы.
Убедитесь, что открыты следующие порты: 443, 5222. Если вы используете прокси-серверы, попробуйте отключить их.
Ошибка чтения файла
Программа не может получить доступ к каким-либо файлам в папке Яндекс.Диска. Ошибка возникает, если файл открыт в другой программе или его название содержит недопустимые символы (не являющиеся символами Unicode).
Проверьте права доступа программы к папке Яндекс.Диска и к файлам в ней. Синхронизируемые файлы не должны быть открыты в других программах.
Сообщение означает, что вы не авторизованы в программе. Нажмите это сообщение и введите логин и пароль снова.
Место на Диске закончилось. Удалите ненужные файлы, очистите Корзину или купите дополнительное место.
Папка синхронизации недоступна
Выбранная для синхронизации папка недоступна для чтения или удалена. Проверьте, на месте ли эта папка, или выберите другую.
Вы установили программу, но не выбрали папку для синхронизации и не авторизовались в программе.
Конфликт папки синхронизации
Указанная в настройках программы папка уже используется с другой учётной записью Диска. Использовать одну и ту же папку для синхронизации с разными аккаунтами нельзя. Выберите другую папку в настройках программы.
Папка синхронизации не выбрана
Не выбрана папка, которая будет синхронизироваться с Диском. Выбрать папку можно в настройках программы.
Невозможно загрузить файл больше 50 ГБ
В папке Яндекс.Диск есть файлы объемом более 50 гигабайт. Такие файлы загрузить на Диск нельзя.
Файл не синхронизировался. Что могло произойти?
Яндекс.Диск не может загрузить файл на сервер в следующих случаях:
ваш компьютер не подключен к интернету;
в настройках Яндекс.Диска отключена синхронизация;
размер файла, который необходимо синхронизировать, больше 50 ГБ;
доступ к файлу ограничен (например, файл используется другой программой).
Программа зависла в статусе «Идёт синхронизация»
Измените длинные названия файлов в папке Яндекс.Диска на более короткие. Проверьте, есть ли у программы стабильный доступ в сеть (антивирусы и файрволы могут блокировать соединение).
Низкая скорость синхронизации
Скорость синхронизации рассчитывается с учетом экономии трафика и ресурсов системы. Также скорость может ограничиваться вашим провайдером — проверьте скорость соединения с интернетом.
Программа в Windows не открывается
Если Яндекс.Диск перестал открываться при нажатии на ярлык или на значок программы в области уведомлений, попробуйте его переустановить:
Я удалил файлы в программе, и они удалились насовсем
Когда вы удаляете файлы в программе, они попадают в Корзину и хранятся в ней 30 дней. После этого они автоматически удаляются с сервера. Восстановить удаленные с сервера файлы нельзя. Восстановить файлы из Корзины можно только в веб-интерфейсе Яндекс.Диска.
Если вы хотите удалить файл с компьютера, но сохранить на сервере, настройте выборочную синхронизацию по инструкции Выборочная синхронизация папок.
Источник
Windows 7, последняя версия Яндекс-диска. Через веб-интерфейс все работает, кидаю туда файлы, все синхронизируется. Удаляю — удаляются у меня на компе. А вот если с компа кидаю любой файл — ошибка чтения. Причем, если кидаю папку с подпапками — вся структура появляется в веб, а вот самих файлов нет, хоть убей. В справке (ошибка чтения файлов) говорят или о доступе к папке, или о том, что файл может быть занят другим приложением. Ну, во-первых, доступ я установил, во-вторых, он явно есть — ведь после изменений в веб файлы синхронизируются нормально. Файлы легко могу удалить и так далее, на всякий случай проверил Unlocker — все ок. Файлы, повторяю, любые — текстовый документ, картинка — не важно. Даже добавленные скриншоты самим яндекс-диском не синхронизируются — ошибка чтения файла такого-то.
У кого было, что помогло?
P.S. Дропбоксом я пользуюсь и так, хотел яндекс использовать исключительно для бэкапов и материалов вроде фотографий. С удовольствием приму совет насчет другого бесплатного облачного сервиса, нужен минимум: приложение для windows, синхронизация между несколькими компьютерами, веб-интерфейс, стабильность. Для всего остального у меня есть дропбокс.
Некоторые пользователи Windows сталкиваются с кодом ошибки 10053 при попытке подключить свой компьютер с помощью почты SMTP или при попытке выполнить команду Winsock. Эта проблема обычно связана с ограничениями маршрутизатора, чрезмерно защищающими брандмауэрами или прокси-серверами и VPN.
Ошибка асинхронного сокета 10053
После изучения этой конкретной проблемы выяснилось, что существует несколько различных причин, которые могут вызывать этот код ошибки. Вот краткий список потенциальных виновников:
- Прерывание соединения из-за вашей машины. Как оказалось, эта проблема может возникнуть из-за того, что в очереди сокета нет места, поэтому сокет не может получить дальнейшее соединение. Этот тип проблемы часто связан с активным прокси-сервером или сетью VPN, которые в конечном итоге занимают всю драгоценную очередь сокетов. В этом случае отключение или удаление прокси-сервера или VPN-клиента должно позволить вам решить проблему.
- Недавно прерванное соединение — при определенных обстоятельствах эта проблема также может возникнуть, если система локальной сети прерывает соединение после сбоя передачи данных. В этом случае получатель никогда не подтверждает данные, отправленные через сокет данных. Обычно это вызвано чрезмерной защитой антивируса или брандмауэра.
- Сценарий TCP / IP — проблемное соединение также может быть причиной этого кода ошибки, если оно истекает после того, как локальная система не получает подтверждения для отправленных данных. Если этот сценарий применим, сброс данных TCP / IP должен решить проблему и устранить код ошибки. Если это не сработает, вам следует перезагрузить или перезагрузить маршрутизатор или модем.
Метод 1. Отключение или удаление избыточных антивирусных программ (если применимо)
Если вы используете сторонний пакет, вы сталкиваетесь с кодом ошибки 10053 при попытке выполнить определенное действие, связанное с вашим почтовым клиентом (например, загрузка или отправка электронной почты через VPOP3), скорее всего, эта проблема вызвана вашим программа-антивирус.
По словам некоторых затронутых пользователей, эта проблема часто вызвана определенными версиями McAfee VirusScan и Norton Antivirus — это всего лишь две сторонние антивирусные программы, которые мы обнаружили, но может быть и другое программное обеспечение, вызывающее такую же проблему.
Если этот сценарий выглядит так, как будто он может быть применим, вы должны начать с отключения защиты в реальном времени и посмотреть, перестает ли возникать код ошибки — в большинстве пакетов AV вы можете отключить защиту в режиме реального времени, щелкнув правой кнопкой мыши панель в трее. значок и ищет параметр, который отключит экраны в реальном времени.
Щелкните правой кнопкой мыши значок Avast на панели задач, чтобы временно отключить Avast
Если отключение защиты в реальном времени не привело к устранению проблемы, следуйте приведенным ниже инструкциям, чтобы удалить проблемный пакет со своего компьютера и удалить все остаточные файлы, чтобы устранить проблему:
- Откройте диалоговое окно «Выполнить», нажав клавиши Windows + R. Затем введите «appwiz.cpl» в текстовое поле и нажмите Enter, чтобы открыть меню «Программы и файлы».Введите appwiz.cpl и нажмите Enter, чтобы открыть страницу установленных программ.
- Зайдя в меню «Программы и компоненты», прокрутите список установленных программ и найдите проблемный антивирус или брандмауэр, вызывающий конфликт.
- Когда вы его увидите, щелкните его правой кнопкой мыши и выберите «Удалить» из появившегося контекстного меню, чтобы начать процесс удаления.Удаление антивируса
- После завершения операции перезагрузите компьютер и дождитесь завершения следующего запуска.
- После того, как компьютер загрузится, следуйте инструкциям, относящимся к вашему антивирусу, чтобы удалить все остаточные файлы, оставшиеся после установки стороннего антивируса.
- Как только вам удастся полностью удалить сторонний пакет безопасности из вашего AV, перейдите к следующему потенциальному исправлению ниже.
Если та же проблема все еще возникает после удаления вашего стороннего пакета или этот метод не применим, перейдите к следующему потенциальному исправлению ниже.
Метод 2: Выполнение полного сброса TCP / IP
Если код ошибки 10053 возникает сразу после разрыва соединения TCP / IP в Windows, скорее всего, это проблема с тайм-аутом передачи данных или ошибкой протокола. Как выясняется, это, скорее всего, вызвано сбоями в работе сетевого адаптера или классическим случаем неправильного диапазона DNS.
По словам некоторых затронутых пользователей, эту проблему иногда можно решить, выполнив полный сброс TCP / IP на каждом компьютере, входящем в состав локальной мастерской.
Если вы не знаете, как это сделать, следуйте приведенным ниже инструкциям, чтобы выполнить полный сброс TCP / IP из командной строки с повышенными привилегиями:
- Откройте диалоговое окно «Выполнить», нажав клавиши Windows + R. Затем введите cmd внутри текстового поля и нажмите Ctrl + Shift + Enter, чтобы открыть командную строку с повышенными правами. По запросу UAC (Контроль учетных записей пользователей) нажмите Да, чтобы предоставить доступ администратора.Запуск командной строки
- Как только вы войдете в командную строку с повышенными привилегиями, введите следующие команды по порядку и нажмите Enter после каждой, чтобы выполнить полный сброс TCP / IP: ipconfig / flushdns nbtstat -R nbtstat -RR netsh int reset all netsh int ip reset netsh winsock сброс настроек
- После успешной обработки каждой команды закройте командную строку с повышенными привилегиями и перезагрузите компьютер.
- После завершения следующего запуска повторите действие, которое ранее вызывало код ошибки 10053, и посмотрите, устранена ли проблема.
Метод 3: перезагрузка или сброс маршрутизатора / модема
Если приведенные выше команды Winsock не устранили проблему в вашем случае, вам следует продолжить, исключив текущую сеть из списка потенциальных виновников.
По мнению некоторых затронутых пользователей, эта проблема также может возникать в тех случаях, когда ваш интернет-провайдер назначает динамический IP-адрес, который конфликтует с определенными параметрами SMTP.
В случае, если этот сценарий применим, есть два способа решить проблему и избежать получения кода ошибки 10053:
- Перезагрузка сетевого устройства — эта операция завершит обновление TCP- и IP-соединения и заставит ваш маршрутизатор / модем назначить новую информацию, связанную с вашим подключением.
- Сброс сетевого устройства — это очистит все пользовательские настройки, которые в настоящее время применяются вашим маршрутизатором или модемом, и вернет ваше сетевое устройство к заводским настройкам.
Если вы планируете или применяете этот метод, мы советуем начать с простого перезапуска и переходить ко второй процедуре только в том случае, если первое вспомогательное руководство (A) не решает проблему:
A. Перезагрузка роутера / модема
Если вы хотите решить проблему без сброса каких-либо конфиденциальных данных, которые в настоящее время хранятся на вашем маршрутизаторе или модеме, это способ сделать это.
Чтобы выполнить перезагрузку (перезагрузку) маршрутизатора, обратите внимание на заднюю часть сетевого устройства и нажмите кнопку включения / выключения, чтобы выключить устройство. После этого также отсоедините кабель питания от розетки, к которой он в данный момент подключен, и подождите целую минуту, чтобы убедиться, что силовые конденсаторы полностью разряжены.
Перезагрузка роутера
После того, как вам удастся перезапустить маршрутизатор, обязательно отключите кабель питания и подождите целую минуту, чтобы убедиться, что силовые конденсаторы полностью разряжены, прежде чем возобновлять питание.
По истечении этого периода повторно подключите кабель питания и дождитесь восстановления доступа к Интернету, прежде чем повторять действие, которое ранее вызывало код ошибки.
Если та же проблема все еще возникает, перейдите к следующему потенциальному исправлению ниже.
Б. Сброс маршрутизатора / модема
Если в вашем случае первый метод не сработал, скорее всего, вы имеете дело с более серьезным несоответствием, которое коренится в меню настроек вашего маршрутизатора или модема.
В этом случае вам следует сбросить маршрутизатор или модем до заводского состояния, восстановить доступ в Интернет и посмотреть, закончится ли эта операция исправлением ошибки 10053.
Важно: прежде чем принудительно выполнить эту операцию, имейте в виду, что в конечном итоге будут удалены все настройки, которые вы ранее установили для своего маршрутизатора. Это будет включать любые сохраненные учетные данные PPPoE, внесенные в белый список или заблокированные сообщения и перенаправленные данные TCP / IP.
Чтобы инициировать сброс маршрутизатора или модема, найдите кнопку сброса (обычно она находится на задней панели маршрутизатора). Когда вам удастся найти его, нажмите кнопку сброса и удерживайте ее нажатой в течение 10 секунд или пока не заметите, что все светодиоды устройства мигают одновременно.
Сброс маршрутизатора
Примечание. Для большинства моделей маршрутизаторов вам понадобится острый предмет, чтобы можно было нажать и удерживать кнопку сброса.
После завершения процедуры сброса дождитесь восстановления доступа к Интернету, затем посмотрите, исправлен ли теперь код ошибки 10053. Имейте в виду, что если ваш интернет-провайдер использует PPPoE, вам нужно будет повторно вставить правильные учетные данные, прежде чем доступ в Интернет будет восстановлен.
Если этот сценарий неприменим или вы уже пробовали это безуспешно, перейдите к следующему потенциальному исправлению ниже.
Метод 4: отключите прокси или VPN-соединение (если применимо)
Если ни один из вышеперечисленных методов не устранил проблему в вашем случае, и вы используете VPN-клиент или прокси-сервер, чтобы скрыть происхождение вашего подключения, это, скорее всего, является источником ошибки 10053.
Нам удалось найти множество пользовательских отчетов, в которых утверждалось, что эта конкретная ошибка была вызвана либо клиентом VPN, либо прокси-сервером, который был принудительно применен на системном уровне.
В зависимости от используемого вами решения по обеспечению анонимности вы сможете решить проблему, отключив прокси-сервер или полностью удалив VPN на системном уровне.
Мы рассмотрели оба возможных сценария, поэтому не стесняйтесь следовать одному из нижеприведенных руководств, чтобы отключить прокси-сервер системного уровня или удалить VPN-клиент:
A. Удаление VPN на уровне системы
- Нажмите клавишу Windows + R, чтобы открыть диалоговое окно «Выполнить». Как только вы окажетесь внутри, введите appwiz.cpl в текстовое поле и нажмите Enter, чтобы открыть меню «Программы и компоненты». Когда вам будет предложено UAC (Контроль учетных записей пользователей), нажмите Да, чтобы предоставить доступ администратора.Введите appwiz.cpl и нажмите Enter, чтобы открыть страницу установленных программ.
- Как только вы окажетесь на экране «Программы и компоненты», найдите VPN-клиент в списке установленных приложений. Когда вы найдете его, щелкните его правой кнопкой мыши и выберите «Удалить» из появившегося контекстного меню.Удаление инструмента VPN
- Находясь внутри экрана установки, следуйте инструкциям на экране, чтобы завершить процесс установки, затем перезагрузите компьютер после завершения операции и посмотрите, будет ли проблема устранена после завершения следующего запуска.
Б. Отключение прокси-сервера
- Откройте диалоговое окно «Выполнить», нажав клавиши Windows + R. Внутри текстового поля введите inetcpl.cpl и нажмите Enter, чтобы открыть вкладку «Свойства Интернета». Когда вам будет предложено UAC (Контроль учетных записей пользователей), нажмите Да, чтобы предоставить доступ администратора.Диалог запуска: inetcpl.cpl
- Как только вы окажетесь на экране свойств Интернета, перейдите на вкладку «Подключение» в горизонтальном меню в верхней части экрана, затем нажмите «Настройки локальной сети» (прямо под настройками локальной сети).
Откройте настройки LAN в Internet Options - Как только вы войдете в настройки локальной сети (LAN), войдите в категорию прокси-серверов и снимите флажок, связанный с Use a proxy server for your LAN.
Отключение прокси-сервера - После успешного отключения прокси-сервера перезагрузите компьютер и посмотрите, будет ли проблема устранена после завершения следующего запуска.
Что делать, если не открывается Яндекс Диск — частые проблемы и их решение

Облачный сервис Яндекс.Диск предназначен для хранения файлов. Установить Яндекс диск на компьютер или телефон довольно просто. Возможность пользоваться им зависит от стабильности интернет-соединения. Иногда при попытке сохранить здесь файлы или скачать их пользователи встречаются с проблемой: Яндекс Диск, ошибка соединения. Для решения проблем нужно установить конкретную причину ситуации и действовать в зависимости от нее.
Признаки ошибки
Сервис в случае ошибки выдает соответствующее сообщение. Однако понять, что канал связи нестабилен можно по некоторым косвенным признакам:
- при попытке зайти диск не открывается;
- страница сервиса загружается не полностью и там отображаются не все данные;
- при попытке скачать то, что хранится в облачном хранилище, ничего не происходит;
- нет возможности поместить туда файлы для хранения потому, что не открывается Яндекс Диск.

Основные причины
Если Яндекс.Диск выдаёт сообщение о том, что произошла ошибка или сервис не работает так, как должен, то наиболее часто это может происходить по следующим причинам:
- Сетевое соединение является неравномерным. Иногда оно становится слишком медленным или прекращается.
- В некоторых случаях замедлить работу может установленная на компьютере пользователя антивирусная программа. В результате сервис не загружает файлы и не позволяет скачать их.
- Если установлено приложение, позволяющее выполнять синхронизацию с облачным хранилищем, но на нём не настроена синхронизация данных.
Решение проблемы
В случае, если сетевой канал работает плохо, требуется выполнить следующие действия:
- На компьютере надо открыть страницу, где даётся возможность управлять сетевыми подключениями.
- При наличии беспроводной связи надо проверить уровень сигнала.
- Если интернет проводной, нужно посмотреть в свойствах подсоединения количество принятой или переданной информации.
- Если проблемы с интернет-каналом возникают регулярно, рекомендуется обратиться к своему интернет- провайдеру с просьбой исправить ситуацию.

Антивирусная программа может тормозить работу сервиса из-за того, что она неправильно настроена. Чтобы исправить проблему, нужно:
- Войти в настройки антивируса.
- Найти параметр, который предусматривает необходимость проверять защищенные соединения и деактивировать его.
- Внести в белый список сервис облачного хранилища Яндекс.Диск.
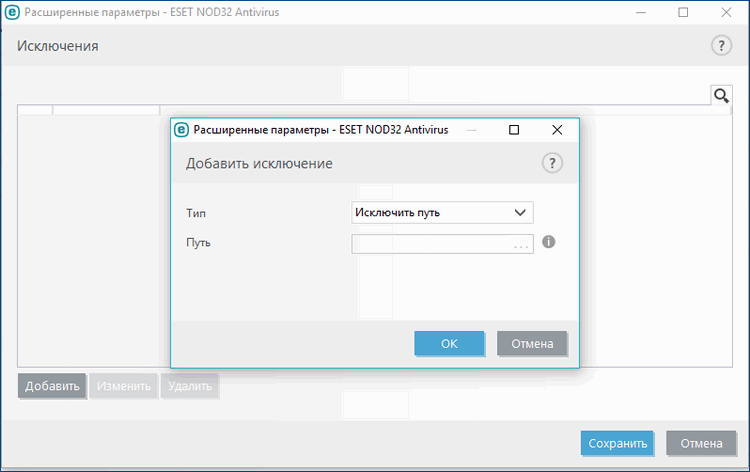
В случае, если требуется установить правильные параметры синхронизации, нужно выполнить такие действия:
- Провести авторизацию в облачном хранилище.
- Найти в трее Windows значок облачного сервиса.
- Держать над ним курсор мышки для того, чтобы видеть статус обновления. Если отметка имеет зелёный цвет, то оно проведено успешно.
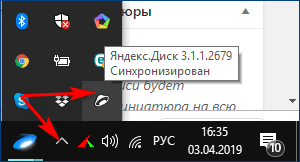
- Что делать, если ничего не произошло — нужно на иконке облака кликнуть правой клавишей мыши. В появившемся меню левой клавишей кликнуть по строке, где предусмотрен вход в настройки.
- Зайти в раздел, где находятся параметры синхронизации и установить отметку о том, что синхронизацию необходимо проводить.
- Далее требуется подтвердить проведенное изменение настроек.
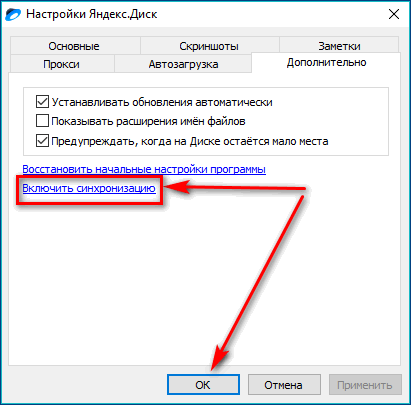
Однако возможные проблемы данными ошибками не исчерпываются.
Ошибки при загрузке
Невозможность загрузки с Яндекс.Диска или на него может произойти вследствие следующих причин:
- При скачивании файла может произойти так, что для него не хватает места. В этом случае нужно его освободить, а затем повторить попытку скачивания.
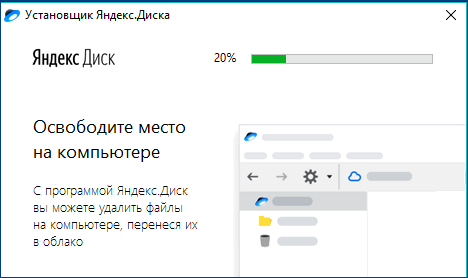
- Иногда имеет место серверная ошибка, из-за которой не получается скачать файлы или загрузить их. Нужно учитывать, что этот сайт обеспечивает одновременную работу большого количества пользователей. При этом вполне могут иметь место временное ухудшение работы интернет-канала. В этом случае рекомендуется немного подождать и повторить попытку соединения.

- Если на компьютере не использовалась антивирусная программа и произошло заражение, то оно может стать причиной проблем при работе с облачным хранилищем. Для исправления ситуации нужно проверить и вылечить диск, а затем повторить попытку соединения.

- Сбой операционной системы или неисправность оборудования. В этом случае требуется принять соответствующие меры для исправления в зависимости от конкретной причины.
Заключение
Нарушения при работе с облачным хранилищем требуют изучения ситуации и определения причины случившейся проблемы. В каждой ситуации имеется алгоритм действий, позволяющий исправить ситуацию. Читайте также статью «Скачать программу Яндекс Диск на компьютер Windows 10».
Источник
Служба поддержки
Какой у вас вопрос?
Вам могут помочь советы из раздела Установить программу.
Вам могут помочь советы из раздела Не могу войти в Диск.
Вам могут помочь советы из раздела Выбрать прокси-сервер.
Вам могут помочь советы из раздела Автоматический запуск.
Вам могут помочь советы из раздела Автоматическое обновление.
Программе не удалось связаться с сервером. Проверьте стабильность интернет-соединения, попробуйте отключить антивирусы и файрволы.
Убедитесь, что открыты следующие порты: 443, 5222. Если вы используете прокси-серверы, попробуйте отключить их.
Программа не может получить доступ к каким-либо файлам в папке Яндекс Диска. Ошибка возникает, если файл открыт в другой программе или его название содержит недопустимые символы (не являющиеся символами Unicode).
Проверьте права доступа программы к папке Яндекс Диска и к файлам в ней. Синхронизируемые файлы не должны быть открыты в других программах.
Сообщение означает, что вы не авторизованы в программе. Нажмите это сообщение и введите логин и пароль снова.
Место на Диске закончилось. Удалите ненужные файлы, очистите Корзину или купите дополнительное место.
Выбранная для синхронизации папка недоступна для чтения или удалена. Проверьте, на месте ли эта папка, или выберите другую.
Вы установили программу, но не выбрали папку для синхронизации и не авторизовались в программе.
Указанная в настройках программы папка уже используется с другой учётной записью Диска. Использовать одну и ту же папку для синхронизации с разными аккаунтами нельзя. Выберите другую папку в настройках программы.
Не выбрана папка, которая будет синхронизироваться с Диском. Выбрать папку можно в настройках программы.
Вы пытаетесь загрузить файл размером больше 1 ГБ. Такие файлы можно загружать на Диск только при наличии подписки на Яндекс 360.
В папке Яндекс Диск есть файлы объемом более 50 гигабайт. Такие файлы загрузить на Диск нельзя.
Вам могут помочь советы из раздела Решение проблем с синхронизацией.
Источник
Как исправить ошибку асинхронного сокета 10053 в операционной системе Windows?
Некоторые пользователи Windows сталкиваются с кодом ошибки 10053 при попытке подключить свой компьютер с помощью почты SMTP или при попытке выполнить команду Winsock. Эта проблема обычно связана с ограничениями маршрутизатора, чрезмерно защищающими брандмауэрами или прокси-серверами и VPN.

Программы для Windows, мобильные приложения, игры — ВСЁ БЕСПЛАТНО, в нашем закрытом телеграмм канале — Подписывайтесь:)
После изучения этой конкретной проблемы выяснилось, что существует несколько различных причин, которые могут вызывать этот код ошибки. Вот краткий список потенциальных виновников:
- Прерывание соединения из-за вашей машины. Как оказалось, эта проблема может возникнуть из-за того, что в очереди сокета нет места, поэтому сокет не может получить дальнейшее соединение. Этот тип проблемы часто связан с активным прокси-сервером или сетью VPN, которые в конечном итоге занимают всю драгоценную очередь сокетов. В этом случае отключение или удаление прокси-сервера или VPN-клиента должно позволить вам решить проблему.
- Недавно прерванное соединение — при определенных обстоятельствах эта проблема также может возникнуть, если система локальной сети прерывает соединение после сбоя передачи данных. В этом случае получатель никогда не подтверждает данные, отправленные через сокет данных. Обычно это вызвано чрезмерной защитой антивируса или брандмауэра.
- Сценарий TCP / IP — проблемное соединение также может быть причиной этого кода ошибки, если оно истекает после того, как локальная система не получает подтверждения для отправленных данных. Если этот сценарий применим, сброс данных TCP / IP должен решить проблему и устранить код ошибки. Если это не сработает, вам следует перезагрузить или перезагрузить маршрутизатор или модем.
Метод 1. Отключение или удаление избыточных антивирусных программ (если применимо)
Если вы используете сторонний пакет, вы сталкиваетесь с кодом ошибки 10053 при попытке выполнить определенное действие, связанное с вашим почтовым клиентом (например, загрузка или отправка электронной почты через VPOP3), скорее всего, эта проблема вызвана вашим программа-антивирус.
По словам некоторых затронутых пользователей, эта проблема часто вызвана определенными версиями McAfee VirusScan и Norton Antivirus — это всего лишь две сторонние антивирусные программы, которые мы обнаружили, но может быть и другое программное обеспечение, вызывающее такую же проблему.
Если этот сценарий выглядит так, как будто он может быть применим, вы должны начать с отключения защиты в реальном времени и посмотреть, перестает ли возникать код ошибки — в большинстве пакетов AV вы можете отключить защиту в режиме реального времени, щелкнув правой кнопкой мыши панель в трее. значок и ищет параметр, который отключит экраны в реальном времени.
 Щелкните правой кнопкой мыши значок Avast на панели задач, чтобы временно отключить Avast
Щелкните правой кнопкой мыши значок Avast на панели задач, чтобы временно отключить Avast
Если отключение защиты в реальном времени не привело к устранению проблемы, следуйте приведенным ниже инструкциям, чтобы удалить проблемный пакет со своего компьютера и удалить все остаточные файлы, чтобы устранить проблему:
- Откройте диалоговое окно «Выполнить», нажав клавиши Windows + R. Затем введите «appwiz.cpl» в текстовое поле и нажмите Enter, чтобы открыть меню «Программы и файлы».
 Введите appwiz.cpl и нажмите Enter, чтобы открыть страницу установленных программ.
Введите appwiz.cpl и нажмите Enter, чтобы открыть страницу установленных программ. - Зайдя в меню «Программы и компоненты», прокрутите список установленных программ и найдите проблемный антивирус или брандмауэр, вызывающий конфликт.
- Когда вы его увидите, щелкните его правой кнопкой мыши и выберите «Удалить» из появившегося контекстного меню, чтобы начать процесс удаления.
 Удаление антивируса
Удаление антивируса - После завершения операции перезагрузите компьютер и дождитесь завершения следующего запуска.
- После того, как компьютер загрузится, следуйте инструкциям, относящимся к вашему антивирусу, чтобы удалить все остаточные файлы, оставшиеся после установки стороннего антивируса.
- Как только вам удастся полностью удалить сторонний пакет безопасности из вашего AV, перейдите к следующему потенциальному исправлению ниже.
Если та же проблема все еще возникает после удаления вашего стороннего пакета или этот метод не применим, перейдите к следующему потенциальному исправлению ниже.
Метод 2: Выполнение полного сброса TCP / IP
Если код ошибки 10053 возникает сразу после разрыва соединения TCP / IP в Windows, скорее всего, это проблема с тайм-аутом передачи данных или ошибкой протокола. Как выясняется, это, скорее всего, вызвано сбоями в работе сетевого адаптера или классическим случаем неправильного диапазона DNS.
По словам некоторых затронутых пользователей, эту проблему иногда можно решить, выполнив полный сброс TCP / IP на каждом компьютере, входящем в состав локальной мастерской.
Если вы не знаете, как это сделать, следуйте приведенным ниже инструкциям, чтобы выполнить полный сброс TCP / IP из командной строки с повышенными привилегиями:
- Откройте диалоговое окно «Выполнить», нажав клавиши Windows + R. Затем введите cmd внутри текстового поля и нажмите Ctrl + Shift + Enter, чтобы открыть командную строку с повышенными правами. По запросу UAC (Контроль учетных записей пользователей) нажмите Да, чтобы предоставить доступ администратора.
 Запуск командной строки
Запуск командной строки - Как только вы войдете в командную строку с повышенными привилегиями, введите следующие команды по порядку и нажмите Enter после каждой, чтобы выполнить полный сброс TCP / IP: ipconfig / flushdns nbtstat -R nbtstat -RR netsh int reset all netsh int ip reset netsh winsock сброс настроек
- После успешной обработки каждой команды закройте командную строку с повышенными привилегиями и перезагрузите компьютер.
- После завершения следующего запуска повторите действие, которое ранее вызывало код ошибки 10053, и посмотрите, устранена ли проблема.
Метод 3: перезагрузка или сброс маршрутизатора / модема
Если приведенные выше команды Winsock не устранили проблему в вашем случае, вам следует продолжить, исключив текущую сеть из списка потенциальных виновников.
По мнению некоторых затронутых пользователей, эта проблема также может возникать в тех случаях, когда ваш интернет-провайдер назначает динамический IP-адрес, который конфликтует с определенными параметрами SMTP.
В случае, если этот сценарий применим, есть два способа решить проблему и избежать получения кода ошибки 10053:
- Перезагрузка сетевого устройства — эта операция завершит обновление TCP- и IP-соединения и заставит ваш маршрутизатор / модем назначить новую информацию, связанную с вашим подключением.
- Сброс сетевого устройства — это очистит все пользовательские настройки, которые в настоящее время применяются вашим маршрутизатором или модемом, и вернет ваше сетевое устройство к заводским настройкам.
Если вы планируете или применяете этот метод, мы советуем начать с простого перезапуска и переходить ко второй процедуре только в том случае, если первое вспомогательное руководство (A) не решает проблему:
A. Перезагрузка роутера / модема
Если вы хотите решить проблему без сброса каких-либо конфиденциальных данных, которые в настоящее время хранятся на вашем маршрутизаторе или модеме, это способ сделать это.
Чтобы выполнить перезагрузку (перезагрузку) маршрутизатора, обратите внимание на заднюю часть сетевого устройства и нажмите кнопку включения / выключения, чтобы выключить устройство. После этого также отсоедините кабель питания от розетки, к которой он в данный момент подключен, и подождите целую минуту, чтобы убедиться, что силовые конденсаторы полностью разряжены.
 Перезагрузка роутера
Перезагрузка роутера
После того, как вам удастся перезапустить маршрутизатор, обязательно отключите кабель питания и подождите целую минуту, чтобы убедиться, что силовые конденсаторы полностью разряжены, прежде чем возобновлять питание.
По истечении этого периода повторно подключите кабель питания и дождитесь восстановления доступа к Интернету, прежде чем повторять действие, которое ранее вызывало код ошибки.
Если та же проблема все еще возникает, перейдите к следующему потенциальному исправлению ниже.
Б. Сброс маршрутизатора / модема
Если в вашем случае первый метод не сработал, скорее всего, вы имеете дело с более серьезным несоответствием, которое коренится в меню настроек вашего маршрутизатора или модема.
В этом случае вам следует сбросить маршрутизатор или модем до заводского состояния, восстановить доступ в Интернет и посмотреть, закончится ли эта операция исправлением ошибки 10053.
Важно: прежде чем принудительно выполнить эту операцию, имейте в виду, что в конечном итоге будут удалены все настройки, которые вы ранее установили для своего маршрутизатора. Это будет включать любые сохраненные учетные данные PPPoE, внесенные в белый список или заблокированные сообщения и перенаправленные данные TCP / IP.
Чтобы инициировать сброс маршрутизатора или модема, найдите кнопку сброса (обычно она находится на задней панели маршрутизатора). Когда вам удастся найти его, нажмите кнопку сброса и удерживайте ее нажатой в течение 10 секунд или пока не заметите, что все светодиоды устройства мигают одновременно.
 Сброс маршрутизатора
Сброс маршрутизатора
Примечание. Для большинства моделей маршрутизаторов вам понадобится острый предмет, чтобы можно было нажать и удерживать кнопку сброса.
После завершения процедуры сброса дождитесь восстановления доступа к Интернету, затем посмотрите, исправлен ли теперь код ошибки 10053. Имейте в виду, что если ваш интернет-провайдер использует PPPoE, вам нужно будет повторно вставить правильные учетные данные, прежде чем доступ в Интернет будет восстановлен.
Если этот сценарий неприменим или вы уже пробовали это безуспешно, перейдите к следующему потенциальному исправлению ниже.
Метод 4: отключите прокси или VPN-соединение (если применимо)
Если ни один из вышеперечисленных методов не устранил проблему в вашем случае, и вы используете VPN-клиент или прокси-сервер, чтобы скрыть происхождение вашего подключения, это, скорее всего, является источником ошибки 10053.
Нам удалось найти множество пользовательских отчетов, в которых утверждалось, что эта конкретная ошибка была вызвана либо клиентом VPN, либо прокси-сервером, который был принудительно применен на системном уровне.
В зависимости от используемого вами решения по обеспечению анонимности вы сможете решить проблему, отключив прокси-сервер или полностью удалив VPN на системном уровне.
Мы рассмотрели оба возможных сценария, поэтому не стесняйтесь следовать одному из нижеприведенных руководств, чтобы отключить прокси-сервер системного уровня или удалить VPN-клиент:
A. Удаление VPN на уровне системы
- Нажмите клавишу Windows + R, чтобы открыть диалоговое окно «Выполнить». Как только вы окажетесь внутри, введите appwiz.cpl в текстовое поле и нажмите Enter, чтобы открыть меню «Программы и компоненты». Когда вам будет предложено UAC (Контроль учетных записей пользователей), нажмите Да, чтобы предоставить доступ администратора.
 Введите appwiz.cpl и нажмите Enter, чтобы открыть страницу установленных программ.
Введите appwiz.cpl и нажмите Enter, чтобы открыть страницу установленных программ. - Как только вы окажетесь на экране «Программы и компоненты», найдите VPN-клиент в списке установленных приложений. Когда вы найдете его, щелкните его правой кнопкой мыши и выберите «Удалить» из появившегося контекстного меню.
 Удаление инструмента VPN
Удаление инструмента VPN - Находясь внутри экрана установки, следуйте инструкциям на экране, чтобы завершить процесс установки, затем перезагрузите компьютер после завершения операции и посмотрите, будет ли проблема устранена после завершения следующего запуска.
Б. Отключение прокси-сервера
- Откройте диалоговое окно «Выполнить», нажав клавиши Windows + R. Внутри текстового поля введите inetcpl.cpl и нажмите Enter, чтобы открыть вкладку «Свойства Интернета». Когда вам будет предложено UAC (Контроль учетных записей пользователей), нажмите Да, чтобы предоставить доступ администратора.
 Диалог запуска: inetcpl.cpl
Диалог запуска: inetcpl.cpl - Как только вы окажетесь на экране свойств Интернета, перейдите на вкладку «Подключение» в горизонтальном меню в верхней части экрана, затем нажмите «Настройки локальной сети» (прямо под настройками локальной сети).
 Откройте настройки LAN в Internet Options
Откройте настройки LAN в Internet Options - Как только вы войдете в настройки локальной сети (LAN), войдите в категорию прокси-серверов и снимите флажок, связанный с Use a proxy server for your LAN.
 Отключение прокси-сервера
Отключение прокси-сервера - После успешного отключения прокси-сервера перезагрузите компьютер и посмотрите, будет ли проблема устранена после завершения следующего запуска.
Программы для Windows, мобильные приложения, игры — ВСЁ БЕСПЛАТНО, в нашем закрытом телеграмм канале — Подписывайтесь:)
Источник
У вас не работает Яндекс Диск? Расскажем, почему такое происходит и как это можно исправить.
Нет подключения к сети
Это довольно распространенная причина, почему не открывается Яндекс Диск на телефоне или компьютере. Точнее, вы можете зайти в приложение на ПК или смартфоне, но вот полноценно пользоваться им не получается. А страница в браузере вообще не загружается!
Неудивительно, программа может работать только при подключении к сети – если соединение потеряно, рассчитывать не на что. Попробуйте сделать следующее:
- Перезагрузите роутер или маршрутизатор;

- Перезагрузите телефон (можно просто войти в авиарежим);
- Переключитесь с беспроводной сети на мобильную (или наоборот);
- Проверьте состояние баланса – может, вам не хватает средств;
- Убедитесь, что у вас остался трафик по подключенному тарифу (если не безлимит).
Не удалось почистить корзину? Инструкция по устранению сложностей по ссылке.
Если вы попробовали решить проблему своими силами, но у вас ничего не получилось – обратитесь в службу поддержки вашего провайдера (или мобильного оператора). А если интернет появился, но Яндекс Диск не открывается – испробуйте другие способы, о которых мы расскажем ниже!
Снизилась скорость подключения
Еще вариант, почему не работает Яндекс Диск: интернет-подключение стабильно, но скорость соединения упала. Такое бывает – и чаще всего по причинам, не зависящим от пользователя.
Что можно попробовать сделать? Закройте все вкладки, кроме окна, где открыто хранилище. Выйдите из всех приложений, которые потребляют трафик и попробуйте перезагрузить страницу.
Включена блокировка данных
Эта часть обзора актуальна для тех, кто предпочитает пользоваться хранилищем через браузер. Если у вас не открывается Яндекс Диск на компьютере, стоит проверить настройки веб-обозревателя. Возможно, у вас включена блокировка данных?
К счастью, это легко исправить! Приводим инструкцию для браузера Google Chrome
- Откройте веб-обозреватель и нажмите на три точки вверху справа;

- Перейдите к вкладке «Настройки», далее откройте раздел «Конфиденциальность и безопасность»;

- Отыщите подраздел «Настройки сайта», затем нажмите на кнопку «Файлы куки и данные сайтов»;


- Найдите и отключите параметр «Блокировать сторонние куки».

Да, если вы пользуетесь другим браузером, последовательность действий и названия пунктов меню могут меняться. Если вы не нашли нужные настройки, напишите запрос в службу поддержки.
Браузер устарел
И еще одна причина, почему не открывается Яндекс Диск на компьютере через браузер. Может быть, вы просто давно его не обновляли? Срочно пора исправить эту оплошность.
Расскажем на примере Google Chrome. В вашем веб-обозевателе могут быть другие настройки, но общая последовательность действий понятна:
- Войдите в браузер и нажмите на три точки наверху справа;

- Перейдите к разделу «Справка»;

- Выберите вкладку «О браузере»;

- Нажмите на кнопку «Обновить Chrome», если такая кнопка есть.

И запомните: крайне рекомендуется вовремя обновлять любые приложения. Это позволяет повысить стабильность их работы, обеспечивает защиту персональных данных, помогает устранить неприятные ошибки.
Проблемы с отображением страницы
Иногда причиной того, что Яндекс Диск не работает на компьютере в браузере, становятся трудности в отображении содержимого страницы. Как вы знаете, ваш веб-обозреватель сохраняет информацию о ваших действиях (кэш и куки), чтобы потом быстро загружать данные.
Иногда эта система подводит – информация обновляется, но браузер за вами «не успевает». Поэтому стоит почистить кэш и куки. Не переживайте, это никак не повлияет на сохранность ваших личных данных, вы ничего не потеряете.
Чтобы почистить куки:
- Жмите на три точки наверху справа;

- Переходите к вкладке «Настройки»;

- Открывайте раздел «Конфиденциальность…»;

- Далее ищите подраздел «Файлы куки и другие данные сайтов»;

- Жмите на кнопку «Все файлы …»;

- Выбирайте параметр «Удалить все»;

- Не забудьте подтвердить действие!
По традиции, инструкция приведена для браузера Google Chrome. Но вы можете взять эту последовательность за основу, чтобы найти соответствующие настройки в том приложении, которым пользуетесь.
Проблемы с синхронизацией
Если Яндекс Диск не открывается в Проводнике на компьютере, возможно, приложение просто никак не может синхронизироваться с настройками операционной системы?
Рассказали для вас, почему Яндекс Диск не загружает файлы.
Можем посоветовать следующее: нажмите на иконку приложения правой кнопкой мышки и выберите «Сохранить на компьютере» в выпадающем меню.
Блокировка антивирусом/фаерволом
Если у вас не открывается приложение Яндекс Диск на компьютере, стоит проверить, как работает ваше защитное ПО? К такому программному обеспечению относятся антивирусные приложения и фаерволы – встроенные или загруженные дополнительно.
Чтобы удостовериться в том, что антивирус/фаервол не блокирует работу хранилища, нужно отключить защитное ПО. Не волнуйтесь, это ненадолго – ничего страшного не случится!

После отключения проблема исчезла? значит, приложение Яндекс Диска не работает из-за антивируса/фаервола. Такое бывает довольно часто, вы не одиноки. Единственный способ решения – добавить хранилище в список программ-исключений.
Техническая ошибка
Если Яндекс Диск не работает сегодня, стоит проверить статус серверов сайта – может быть, эта ошибка возникла не только у вас? Никто не застрахован от технических сложностей, порой они происходят – поэтому советуем заглянуть на соответствующие сайты и проверить, не было ли глобального сбоя. Например, можно зайти на downdetector.com.
Теперь ясны основные причины, почему Яндекс Диск не работает сегодня – как видите, с большинством проблем вы можете справиться самостоятельно.
Содержание
- Решение проблем с программой Яндекс.Диск
- Программа не скачивается или не устанавливается
- Не могу авторизоваться
- Не могу настроить программу
- Возникает сообщение об ошибке
- Файл не синхронизировался. Что могло произойти?
- Программа зависла в статусе «Идёт синхронизация»
- Низкая скорость синхронизации
- Программа в Windows не открывается
- Я удалил файлы в программе, и они удалились насовсем
- Решение проблем с программой Яндекс.Диск
- Программа не скачивается или не устанавливается
- Не могу авторизоваться
- Не могу настроить программу
- Возникает сообщение об ошибке
- Файл не синхронизировался. Что могло произойти?
- Программа зависла в статусе «Идёт синхронизация»
- Низкая скорость синхронизации
- Программа в Windows не открывается
- Я удалил файлы в программе, и они удалились насовсем
- Вход, выход и действия с аккаунтом
- Войти в Диск
- Не могу войти в Диск
- Переключиться на другой аккаунт
- Выйти из Диска
- Как сменить пароль или ответ на контрольный вопрос?
- Скачать все файлы с Диска
- Переместить все файлы на другой аккаунт
- Удалить аккаунт на Диске
- Вход, выход и действия с аккаунтом
- Войти в Диск
- Не могу войти в Диск
- Переключиться на другой аккаунт
- Выйти из Диска
- Как сменить пароль или ответ на контрольный вопрос?
- Вход, выход и действия с аккаунтом
- Войти в Диск
- Не могу войти в Диск
- Переключиться на другой аккаунт
- Выйти из Диска
- Как сменить пароль или ответ на контрольный вопрос?
- Скачать все файлы с Диска
- Переместить все файлы на другой аккаунт
- Удалить аккаунт на Диске
- Вход, выход и действия с аккаунтом
- Войти в Диск
- Не могу войти в Диск
- Переключиться на другой аккаунт
- Выйти из Диска
- Как сменить пароль или ответ на контрольный вопрос?
- Решение проблем с программой Яндекс.Диск
- Программа не скачивается или не устанавливается
- Не могу авторизоваться
- Не могу настроить программу
- Возникает сообщение об ошибке
- Файл не синхронизировался. Что могло произойти?
- Программа зависла в статусе «Идёт синхронизация»
- Низкая скорость синхронизации
- Программа в Windows не открывается
- Я удалил файлы в программе, и они удалились насовсем
Решение проблем с программой Яндекс.Диск
Ниже приведены решения некоторых проблем, которые могут возникать при установке программы Яндекс.Диск или в процессе работы с программой.
Программа не скачивается или не устанавливается
Не могу авторизоваться
Установите последнюю версию программы. Убедитесь, что ввели правильный пароль от своего аккаунта на Яндексе.
Если возникает сообщение об ошибке:
Произошла ошибка. Проверьте соединение с интернетом
Программе не удалось связаться с сервером. Проверьте ваше интернет-соединение, попробуйте отключить антивирусы и файрволы. Если вы используете прокси-сервер, попробуйте отключить его.
Ошибка соединения. Проверьте настройки антивирусов и другого ПО
Проверьте ваше соединение с интернетом.
Дата и время на компьютере должны совпадать с реальными.
Попробуйте отключить проверку сертификатов в настройках антивируса.
Не могу настроить программу
Возникает сообщение об ошибке
Программе не удалось связаться с сервером. Проверьте стабильность интернет-соединения, попробуйте отключить антивирусы и файрволы.
Убедитесь, что открыты следующие порты: 443, 5222. Если вы используете прокси-серверы, попробуйте отключить их.
Ошибка чтения файла
Программа не может получить доступ к каким-либо файлам в папке Яндекс.Диска. Ошибка возникает, если файл открыт в другой программе или его название содержит недопустимые символы (не являющиеся символами Unicode).
Проверьте права доступа программы к папке Яндекс.Диска и к файлам в ней. Синхронизируемые файлы не должны быть открыты в других программах.
Сообщение означает, что вы не авторизованы в программе. Нажмите это сообщение и введите логин и пароль снова.
Место на Диске закончилось. Удалите ненужные файлы, очистите Корзину или купите дополнительное место.
Папка синхронизации недоступна
Выбранная для синхронизации папка недоступна для чтения или удалена. Проверьте, на месте ли эта папка, или выберите другую.
Вы установили программу, но не выбрали папку для синхронизации и не авторизовались в программе.
Конфликт папки синхронизации
Указанная в настройках программы папка уже используется с другой учётной записью Диска. Использовать одну и ту же папку для синхронизации с разными аккаунтами нельзя. Выберите другую папку в настройках программы.
Папка синхронизации не выбрана
Не выбрана папка, которая будет синхронизироваться с Диском. Выбрать папку можно в настройках программы.
Невозможно загрузить файл больше 50 ГБ
В папке Яндекс.Диск есть файлы объемом более 50 гигабайт. Такие файлы загрузить на Диск нельзя.
Файл не синхронизировался. Что могло произойти?
Яндекс.Диск не может загрузить файл на сервер в следующих случаях:
ваш компьютер не подключен к интернету;
в настройках Яндекс.Диска отключена синхронизация;
размер файла, который необходимо синхронизировать, больше 50 ГБ;
доступ к файлу ограничен (например, файл используется другой программой).
Программа зависла в статусе «Идёт синхронизация»
Измените длинные названия файлов в папке Яндекс.Диска на более короткие. Проверьте, есть ли у программы стабильный доступ в сеть (антивирусы и файрволы могут блокировать соединение).
Низкая скорость синхронизации
Скорость синхронизации рассчитывается с учетом экономии трафика и ресурсов системы. Также скорость может ограничиваться вашим провайдером — проверьте скорость соединения с интернетом.
Программа в Windows не открывается
Если Яндекс.Диск перестал открываться при нажатии на ярлык или на значок программы в области уведомлений, попробуйте его переустановить:
Я удалил файлы в программе, и они удалились насовсем
Когда вы удаляете файлы в программе, они попадают в Корзину и хранятся в ней 30 дней. После этого они автоматически удаляются с сервера. Восстановить удаленные с сервера файлы нельзя. Восстановить файлы из Корзины можно только в веб-интерфейсе Яндекс.Диска.
Если вы хотите удалить файл с компьютера, но сохранить на сервере, настройте выборочную синхронизацию по инструкции Выборочная синхронизация папок.
Источник
Решение проблем с программой Яндекс.Диск
Ниже приведены решения некоторых проблем, которые могут возникать при установке программы Яндекс.Диск или в процессе работы с программой.
Программа не скачивается или не устанавливается
Не могу авторизоваться
Установите последнюю версию программы. Убедитесь, что ввели правильный пароль от своего аккаунта на Яндексе.
Если возникает сообщение об ошибке:
Произошла ошибка. Проверьте соединение с интернетом
Программе не удалось связаться с сервером. Проверьте ваше интернет-соединение, попробуйте отключить антивирусы и файрволы. Если вы используете прокси-сервер, попробуйте отключить его.
Ошибка соединения. Проверьте настройки антивирусов и другого ПО
Проверьте ваше соединение с интернетом.
Дата и время на компьютере должны совпадать с реальными.
Попробуйте отключить проверку сертификатов в настройках антивируса.
Не могу настроить программу
Возникает сообщение об ошибке
Программе не удалось связаться с сервером. Проверьте стабильность интернет-соединения, попробуйте отключить антивирусы и файрволы.
Убедитесь, что открыты следующие порты: 443, 5222. Если вы используете прокси-серверы, попробуйте отключить их.
Ошибка чтения файла
Программа не может получить доступ к каким-либо файлам в папке Яндекс.Диска. Ошибка возникает, если файл открыт в другой программе или его название содержит недопустимые символы (не являющиеся символами Unicode).
Проверьте права доступа программы к папке Яндекс.Диска и к файлам в ней. Синхронизируемые файлы не должны быть открыты в других программах.
Сообщение означает, что вы не авторизованы в программе. Нажмите это сообщение и введите логин и пароль снова.
Место на Диске закончилось. Удалите ненужные файлы, очистите Корзину или купите дополнительное место.
Папка синхронизации недоступна
Выбранная для синхронизации папка недоступна для чтения или удалена. Проверьте, на месте ли эта папка, или выберите другую.
Вы установили программу, но не выбрали папку для синхронизации и не авторизовались в программе.
Конфликт папки синхронизации
Указанная в настройках программы папка уже используется с другой учётной записью Диска. Использовать одну и ту же папку для синхронизации с разными аккаунтами нельзя. Выберите другую папку в настройках программы.
Папка синхронизации не выбрана
Не выбрана папка, которая будет синхронизироваться с Диском. Выбрать папку можно в настройках программы.
Невозможно загрузить файл больше 50 ГБ
В папке Яндекс.Диск есть файлы объемом более 50 гигабайт. Такие файлы загрузить на Диск нельзя.
Файл не синхронизировался. Что могло произойти?
Яндекс.Диск не может загрузить файл на сервер в следующих случаях:
ваш компьютер не подключен к интернету;
в настройках Яндекс.Диска отключена синхронизация;
размер файла, который необходимо синхронизировать, больше 50 ГБ;
доступ к файлу ограничен (например, файл используется другой программой).
Программа зависла в статусе «Идёт синхронизация»
Измените длинные названия файлов в папке Яндекс.Диска на более короткие. Проверьте, есть ли у программы стабильный доступ в сеть (антивирусы и файрволы могут блокировать соединение).
Низкая скорость синхронизации
Скорость синхронизации рассчитывается с учетом экономии трафика и ресурсов системы. Также скорость может ограничиваться вашим провайдером — проверьте скорость соединения с интернетом.
Программа в Windows не открывается
Если Яндекс.Диск перестал открываться при нажатии на ярлык или на значок программы в области уведомлений, попробуйте его переустановить:
Я удалил файлы в программе, и они удалились насовсем
Когда вы удаляете файлы в программе, они попадают в Корзину и хранятся в ней 30 дней. После этого они автоматически удаляются с сервера. Восстановить удаленные с сервера файлы нельзя. Восстановить файлы из Корзины можно только в веб-интерфейсе Яндекс.Диска.
Если вы хотите удалить файл с компьютера, но сохранить на сервере, настройте выборочную синхронизацию по инструкции Выборочная синхронизация папок.
Источник
Вход, выход и действия с аккаунтом
Войти в Диск
Подробнее см. в разделе Вход на Яндекс.
Как войти в облачное хранилище через программу Яндекс.Диск на компьютере, смотрите в разделах Справки для Windows, macOS и Linux. Как авторизоваться в мобильном приложении, читайте в инструкциях к Android и iOS. В других программах, неофициальных, для доступа к Диску используйте пароли приложений.
Не могу войти в Диск
Выберите проблему, с которой столкнулись:
Переключиться на другой аккаунт
Если вы пользуетесь несколькими аккаунтами на Яндексе, вы можете переключаться между ними, не вводя логин и пароль:
Вы можете выбирать аккаунт в Диске, Почте и других сервисах Яндекса, которые поддерживают эту возможность. Выбранный аккаунт считается основным: с ним вы будете авторизованы на сервисах, которые пока не поддерживают переключение.
Выйти из Диска
Как сменить пароль или ответ на контрольный вопрос?
В целях безопасности рекомендуется менять пароль каждые 6 месяцев.
Скачать все файлы с Диска
Со страницы Яндекс.Диска
Чтобы скачать несколько файлов через браузер:
Файлы скачаются в виде архива.
Скачать несколько папок не получится — папки скачиваются только по одной. Но вы можете переместить все папки и файлы в одну папку и скачать ее.
Переместить все файлы на другой аккаунт
Удалить аккаунт на Диске
Яндекс.Диск включен по умолчанию у всех пользователей Яндекса, отключить его нельзя. Поэтому удалить аккаунт Диска не получится. Но вы можете удалить все файлы на Диске и перестать им пользоваться. В этом случае вам по-прежнему будут доступны другие сервисы Яндекса (например Почта).
Если вы хотите полностью удалить аккаунт на Яндексе, ознакомьтесь со статьей Удаление аккаунта. В этом случае удалятся все ваши данные на всех сервисах Яндекса, доступа к этим сервисам не будет.
Вход, выход и действия с аккаунтом
Войти в Диск
Подробнее см. в разделе Вход на Яндекс.
Как войти в облачное хранилище через программу Яндекс.Диск на компьютере, смотрите в разделах Справки для Windows, macOS и Linux. Как авторизоваться в мобильном приложении, читайте в инструкциях к Android и iOS. В других программах, неофициальных, для доступа к Диску используйте пароли приложений.
Не могу войти в Диск
Выберите проблему, с которой столкнулись:
Переключиться на другой аккаунт
Если вы пользуетесь несколькими аккаунтами на Яндексе, вы можете переключаться между ними, не вводя логин и пароль:
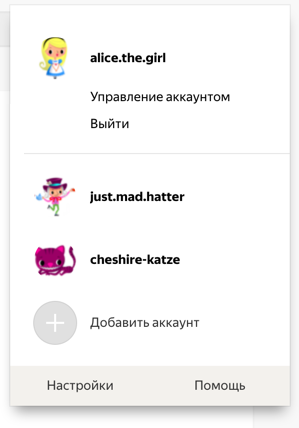
Вы можете выбирать аккаунт в Диске, Почте и других сервисах Яндекса, которые поддерживают эту возможность. Выбранный аккаунт считается основным: с ним вы будете авторизованы на сервисах, которые пока не поддерживают переключение.
Выйти из Диска
Как сменить пароль или ответ на контрольный вопрос?
В целях безопасности рекомендуется менять пароль каждые 6 месяцев.
Источник
Вход, выход и действия с аккаунтом
Войти в Диск
Подробнее см. в разделе Вход на Яндекс.
Как войти в облачное хранилище через программу Яндекс.Диск на компьютере, смотрите в разделах Справки для Windows, macOS и Linux. Как авторизоваться в мобильном приложении, читайте в инструкциях к Android и iOS. В других программах, неофициальных, для доступа к Диску используйте пароли приложений.
Не могу войти в Диск
Выберите проблему, с которой столкнулись:
Переключиться на другой аккаунт
Если вы пользуетесь несколькими аккаунтами на Яндексе, вы можете переключаться между ними, не вводя логин и пароль:
Вы можете выбирать аккаунт в Диске, Почте и других сервисах Яндекса, которые поддерживают эту возможность. Выбранный аккаунт считается основным: с ним вы будете авторизованы на сервисах, которые пока не поддерживают переключение.
Выйти из Диска
Как сменить пароль или ответ на контрольный вопрос?
В целях безопасности рекомендуется менять пароль каждые 6 месяцев.
Скачать все файлы с Диска
Со страницы Яндекс.Диска
Чтобы скачать несколько файлов через браузер:
Файлы скачаются в виде архива.
Скачать несколько папок не получится — папки скачиваются только по одной. Но вы можете переместить все папки и файлы в одну папку и скачать ее.
Переместить все файлы на другой аккаунт
Удалить аккаунт на Диске
Яндекс.Диск включен по умолчанию у всех пользователей Яндекса, отключить его нельзя. Поэтому удалить аккаунт Диска не получится. Но вы можете удалить все файлы на Диске и перестать им пользоваться. В этом случае вам по-прежнему будут доступны другие сервисы Яндекса (например Почта).
Если вы хотите полностью удалить аккаунт на Яндексе, ознакомьтесь со статьей Удаление аккаунта. В этом случае удалятся все ваши данные на всех сервисах Яндекса, доступа к этим сервисам не будет.
Вход, выход и действия с аккаунтом
Войти в Диск
Подробнее см. в разделе Вход на Яндекс.
Как войти в облачное хранилище через программу Яндекс.Диск на компьютере, смотрите в разделах Справки для Windows, macOS и Linux. Как авторизоваться в мобильном приложении, читайте в инструкциях к Android и iOS. В других программах, неофициальных, для доступа к Диску используйте пароли приложений.
Не могу войти в Диск
Выберите проблему, с которой столкнулись:
Переключиться на другой аккаунт
Если вы пользуетесь несколькими аккаунтами на Яндексе, вы можете переключаться между ними, не вводя логин и пароль:
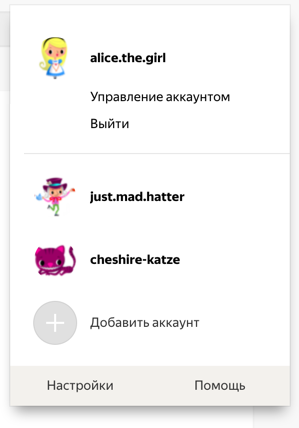
Вы можете выбирать аккаунт в Диске, Почте и других сервисах Яндекса, которые поддерживают эту возможность. Выбранный аккаунт считается основным: с ним вы будете авторизованы на сервисах, которые пока не поддерживают переключение.
Выйти из Диска
Как сменить пароль или ответ на контрольный вопрос?
В целях безопасности рекомендуется менять пароль каждые 6 месяцев.
Источник
Решение проблем с программой Яндекс.Диск
Ниже приведены решения некоторых проблем, которые могут возникать при установке программы Яндекс.Диск или в процессе работы с программой.
Программа не скачивается или не устанавливается
Не могу авторизоваться
Установите последнюю версию программы. Убедитесь, что ввели правильный пароль от своего аккаунта на Яндексе.
Если возникает сообщение об ошибке:
Произошла ошибка. Проверьте соединение с интернетом
Программе не удалось связаться с сервером. Проверьте ваше интернет-соединение, попробуйте отключить антивирусы и файрволы. Если вы используете прокси-сервер, попробуйте отключить его.
Ошибка соединения. Проверьте настройки антивирусов и другого ПО
Проверьте ваше соединение с интернетом.
Дата и время на компьютере должны совпадать с реальными.
Попробуйте отключить проверку сертификатов в настройках антивируса.
Не могу настроить программу
Возникает сообщение об ошибке
Программе не удалось связаться с сервером. Проверьте стабильность интернет-соединения, попробуйте отключить антивирусы и файрволы.
Убедитесь, что открыты следующие порты: 443, 5222. Если вы используете прокси-серверы, попробуйте отключить их.
Ошибка чтения файла
Программа не может получить доступ к каким-либо файлам в папке Яндекс.Диска. Ошибка возникает, если файл открыт в другой программе или его название содержит недопустимые символы (не являющиеся символами Unicode).
Проверьте права доступа программы к папке Яндекс.Диска и к файлам в ней. Синхронизируемые файлы не должны быть открыты в других программах.
Сообщение означает, что вы не авторизованы в программе. Нажмите это сообщение и введите логин и пароль снова.
Место на Диске закончилось. Удалите ненужные файлы, очистите Корзину или купите дополнительное место.
Папка синхронизации недоступна
Выбранная для синхронизации папка недоступна для чтения или удалена. Проверьте, на месте ли эта папка, или выберите другую.
Вы установили программу, но не выбрали папку для синхронизации и не авторизовались в программе.
Конфликт папки синхронизации
Указанная в настройках программы папка уже используется с другой учётной записью Диска. Использовать одну и ту же папку для синхронизации с разными аккаунтами нельзя. Выберите другую папку в настройках программы.
Папка синхронизации не выбрана
Не выбрана папка, которая будет синхронизироваться с Диском. Выбрать папку можно в настройках программы.
Невозможно загрузить файл больше 50 ГБ
В папке Яндекс.Диск есть файлы объемом более 50 гигабайт. Такие файлы загрузить на Диск нельзя.
Файл не синхронизировался. Что могло произойти?
Яндекс.Диск не может загрузить файл на сервер в следующих случаях:
ваш компьютер не подключен к интернету;
в настройках Яндекс.Диска отключена синхронизация;
размер файла, который необходимо синхронизировать, больше 50 ГБ;
доступ к файлу ограничен (например, файл используется другой программой).
Программа зависла в статусе «Идёт синхронизация»
Измените длинные названия файлов в папке Яндекс.Диска на более короткие. Проверьте, есть ли у программы стабильный доступ в сеть (антивирусы и файрволы могут блокировать соединение).
Низкая скорость синхронизации
Скорость синхронизации рассчитывается с учетом экономии трафика и ресурсов системы. Также скорость может ограничиваться вашим провайдером — проверьте скорость соединения с интернетом.
Программа в Windows не открывается
Если Яндекс.Диск перестал открываться при нажатии на ярлык или на значок программы в области уведомлений, попробуйте его переустановить:
Я удалил файлы в программе, и они удалились насовсем
Когда вы удаляете файлы в программе, они попадают в Корзину и хранятся в ней 30 дней. После этого они автоматически удаляются с сервера. Восстановить удаленные с сервера файлы нельзя. Восстановить файлы из Корзины можно только в веб-интерфейсе Яндекс.Диска.
Если вы хотите удалить файл с компьютера, но сохранить на сервере, настройте выборочную синхронизацию по инструкции Выборочная синхронизация папок.
Источник
Хранение виртуальных данных значительно упростилось с появлением облачных сервисов, таких как Яндекс Диск. Виртуальные хранилища позволяют хранить большие объёмы разноформатных данных без привязки к геолокации устройства и его владельца. Диски разработаны с учётом необходимости юзеров размещать, выгружать, редактировать и открывать общий доступ к личным документам. Все пользователи рано или поздно сталкиваются с трудностями в чтении документов.
Содержание
- Признаки ошибки
- Причины
- Лимит на файловый объём
- Правила загрузки
- Формат данных
- Антивирус
Признаки ошибки
Юзеры авторизуется в аккаунте и входит на Я.Диск с намерением воспользоваться каким-либо документом. Но при активации открытия отображается оповещение «Яндекс Диск ошибка чтения файла». Система не может показать причины, по которым файл не открывается или некорректно отображается в облаке. Как правило, такие данные плохо выгружаются, выдают сбой процесса.
Причины
Необходимо разобраться в причинах, повлёкших за собой ошибку отображения документа. Существует несколько факторов, влияющих на качество файла в облачном сервисе:
- Размер файла превышает установленный лимит;
- Данные повреждены при загрузке (плохое Интернет-соединение);
- Формат не поддерживается облачным хранилищем или не совместим с ОС устройством;
- Я.Диск не поддерживает установленный на компьютере антивирус.
Лимит на файловый объём
Yandex Drive установил определённые лимиты на размеры перемещаемых данных. Так, онлайн загрузка и выгрузка может обработать один документ размером до 10Гб. Специальный софт Я.Диск и сервис WebDAV позволяют подгружать информацию, весящую до 50Гб за один раз. Более ёмкие данные не будут синхронизироваться в облаке и будут недоступны к выполнению стандартных операций: открыть, скачать, редактировать, поделиться.
Правила загрузки
Онлайн размещение документов несёт в себе риск их повреждения при нестабильном сетевом соединении. Чем больше файл, тем больше времени требуется на его размещение, что, соответственно, повышает угрозу его повреждения при загрузке. Перед онлайн операциями с облаком необходимо убедиться в стабильности сети и только потом активировать процессы. Если вы заметили, что загрузка была прервана и возобновилась (или нет), процесс лучше начать заново.
Рекомендация! Чтобы не зависеть от качества сети хорошим решением будет установка софта Я. Диск или подключения сетевого ресурса через WebDAV.
Формат данных
Облачный сервис поддерживает большой ряд форматов:
- Е-книги: .epub, .fb2;
- Архивы: .tar, .rar, .zip;
- Видео и аудио:mp4, mp3, avi, wmv, acc, mka, mkv;
- Офис: .OpenDocument, .pptx/ppt, .doc/.docx, .xlsx/xls, .ods, .odp, .rtf;
- Изображения: .jpeg, .tiff, .png, .bmp, .gif, .nef, .eps, .psd, .ai;

- Текстовые: .txt.
Но нередко на облаке размещаются документы из OC Apple, Андроид, Линукс, Виндовс. Если операционная система устройства, с которого открывается файл, не поддерживает формат данных с другой ОС, тогда открыть данные без вспомогательных программ не получится. Так, для работы с Андроид приложениями, на Виндовс придётся устанавливать специальные эмуляторы. Следовательно, прежде чем открывать файл, необходимо убедиться в том, что ОС устройства сможет его отобразить.
Антивирус
Некоторые версии антивирусных программ могут воспринимать данные из облака, как вредоносную информацию и блокировать их открытие. Бесплатный вариант можно переустановить или заменить его другим. Если антивирусный софт работает на платной основе и юзер не желает его менять, решить такую проблему самостоятельно не получится. Необходимо обращаться в сервисный центр Яндекс через официальный сайт или написав письмо по адресу feedback@support.yandex.ru.
Ошибка «ер не может продолжить работу»
Ошибка «Яндекс.Браузер не может продолжить работу»
2вИногда при открытии очередной интернет-страницы или при каком-либо другом действии отображается сообщение «Произошла ошибка, Яндекс.Браузер не может продолжить работу», а после он закрывается. Ситуация не распространенная, но все же имеет место быть. Причем банальная перезагрузка компьютера, как правило, не решает ее. А значит, нужны более серьезные меры. Они и будут разобраны в данном материале.
Действенные решения проблемы
Данный сбой свидетельствует о том, что интернет-обозреватель по каким-то внутренним проблемам не работает корректно. В этом также могут быть замешаны и внешние обстоятельства. Вот список возможных причин:
- Давно не было обновлений.
- Неправильное функционирование плагинов.
- Излишне активная защита системы антивирусом.
- Заражение ПК вирусами.
- Существенный сбой параметров программы.
- Или же повреждение ее компонентов.
Сразу же определить явную причину неполадки довольно затруднительно, потому мы предлагаем просто перебрать их все. Это может занять некоторое время, зато наверняка устранит ее.
Случай №1: Устаревшая версия обозревателя
Установка новой версии – это самый первый шаг, что надо делать, если произошла ошибка и Яндекс.Браузер не может продолжить работу.
Первый способ обновления будет работать в том случае, если программа запускается. Выполняется он так:
- Вызовите главное меню кликом по отмеченной иконке.
- Наведите курсор на опцию «Дополнительно».
- И в подменю нажмите на пункт «О браузере».

- На открывшейся странице щелкните ЛКМ на кнопку запуска процедуры.

- Дождитесь ее окончания и согласитесь с перезагрузкой.
А если программу запустить нельзя, то имеет смысл выполнить обновление вручную:
- Посетите официальный сайт загрузки.
- Оставьте или отключите опцию сбора статистики, а потом нажмите «Скачать».

- Откройте файл Yandex.exe.
- Оставьте или отключите пункт «Сделать браузером по умолчанию» и нажмите установить.

Если проблема решена – поздравляем! В противном случае – предлагаем продолжить чтение инструкции. Если браузер запускается, то переходите к следующему случаю, а если нет – к последнему, где мы детально разобрали процедуру переустановки.
Случай №2: Некорректная работа расширений
Расширения предназначаются для того, чтобы дать интернет-обозревателю новые возможности. Но далеко не все из них работают хорошо или же совместимы друг с другом. Поэтому мы предлагаем на время их отключить, проверив, поможет ли это.
- Опять вызовите главное меню программы.
- Но на этот раз сразу же кликните по надписи «Дополнения».

- Пролистайте страницу в самый низ, пока не найдете раздел «Из других источников».
- Отключите все расширения отсюда.

- Перезапустите обозреватель.
Если именно это стало причиной проблемы, то имеет смысл поочередно включать отдельные расширения, проверяя, какое именно приводит к сбою, чтобы потом удалить его.
Случай №3: Наличие вирусных угроз
Вирусы – один из главных источников всех проблем, как-либо связанных с компьютером. Потому имеет смысл выполнить полную проверку систему антивирусом, который у вас установлен. А если его нет – обратитесь к нашей статье.
Случай №4: Прерывание процесса антивирусом
Как ни странно, время от времени и сам антивирус становится причиной различных неполадок. Дело в том, что в определенных ситуациях он «слишком» сильно защищает систему, блокируя даже безвредные программы, например, Яндекс.Браузер.
Наша рекомендация – на время деактивировать защиту компьютера и удостовериться, будет ли после этого появляться данная ошибка.
Случай №5: Серьезный сбой настроек
Иногда параметры браузера по различным причинам сбоят, в результате чего он перестает работать корректно. Здесь имеет смысл выполнить полный сброс, когда все внесенные изменения отменятся и настройки вернутся к исходным значениям. Выполняется процедура следующим образом:

- Откройте новую вкладку в веб-обозревателе.
- Вставьте в адресную строку browser://settings/resetProfileSettings и нажмите Enter .
- На отобразившейся странице кликните ЛКМ по кнопке «Сбросить».
- Перезапустите программу.
Случай №6: Повреждение компонентов интернет-обозревателя
Ну а самая неприятная ситуация – повреждение отдельных файлов Яндекс.Браузера. Их восстановление не представляется возможным. Так что остается только переустановка программы. Но перед ее выполнением следует зарезервировать пользовательские данные, чтобы сохраненные пароли и прочая важная информация не были утеряны. Во всех деталях данная процедура изложена в этой статье.
Как включить / отключить синхронизацию в яндекс браузере
В браузере синхронизация необходима для того, чтобы разные устройства обменивались информацией. Это удобно для синхронизации паролей яндекс, а также для сбора истории и настройки поисковых систем для личного пользования. При необходимости в браузере можно восстановить доступ ко всем сервисам Яндекса, если перед этим устройства были связаны.
Как синхронизировать яндекс браузер на двух компьютерах/ноутбуках
Владельцы компании Яндекс регулярно обращаются к пользователям «Включайте синхронизацию в браузере». Это позволяет им собирать более полную информацию о владельцах и делать для них использование сервисов комфортнее. Стоит лишь включить, как появятся любимые закладки, поиск станет адаптированным, а также можно будет не вводить запомненный пароль. Процесс наладить легко.
- Зайти в меню в яндекс браузере.
- Перейти на страницу «Сохранить данные».
- Зайти в меню синхронизировать.
После этого на устройство будут переноситься даже последние открытые вкладки.
Где находится настройка синхронизации
Табло синхронизация в яндекс браузере находится в одном и том же месте, независимо от использования телефона или компьютера.
Кнопка меню в правом верхнем углу, а затем нужно перейти к сохранению и согласится на обмен данными между устройствами с яндекс браузером.
Очень удобно перемещаться между ноутбуком, планшетом, телефоном, не теряя своих вкладок и паролей. Именно за это отвечает синхронизация.
Вход в свой профиль или регистрация аккаунта яндекс
При включении не нужно дополнительно вводить данных, но авторизоваться в системе потребуется. Для этого достаточно ввести информацию об электронной почте с логином и паролем.
Если же не включается, то возможно доступ к аккаунту утерян. Его можно восстановить или же создать новый. Яндекс браузер позволяет завести личную страничку с помощью социальных сетей, процесс автоматизирован.
Как настроить сопоставление данных с аккаунтом яндекс
Недостаточно просто включить, чтобы синхронизировать необходимо настроить доступ. По ссылке изменить настройки можно указать, какими именно данными должны обмениваться устройства.
Как включить синхронизацию яндекс браузера на другом ПК
Включить синхронизацию можно на любом компьютере, если есть данные от аккаунта. В том случае, если нет логина и пароля, не получится синхронизироваться. Необходимо иметь этот браузер на всех устройствах и зайти с определенной личной страницы в системе яндекс.
Как отменить синхронизацию яндекс браузера
Если больше не должно включаться копирование, то следует узнать, как отключить синхронизацию в яндекс браузере. Это происходит также в настройках.
В меню настройки синхронизации можно удалить все данные. Система дождется повторного подтверждения, а затем полностью производит удаление со всех устройств, кроме одного.
О синхронизации с андроид устройством
В ситуации с телефоном или планшетом алгоритм не меняется. Можно добавить это устройство, просто зайдя в аккаунт, произвести все настройки на синхронизацию. А также данные синхронизированные убрать по алгоритму выше в яндекс браузере.
Почему не работает синхронизация в яндекс браузере
Сделать синхронизацию в яндекс браузере легко. В том случае, если она не работает, желательно переустановить приложение или же перезапустить телефон.
Также есть возможность с разных синхронизируемых устройств отключить функцию, возможно, по ошибке она была запрещена. Важно помнить, что в яндекс браузере с телефоном или компьютером осуществляется объединение через один аккаунт. Регистрация через разные социальные сети не будет вести в тот же личный кабинет.
Плагины, помогающие в синхронизации
Резервный способ не осуществляется с помощью дополнительных плагинов. Бэкап синхронизация осуществляется внутри настроек самого браузера. Все необходимые дополнения обычно уже установлены в базовой версии программы, либо яндекс браузер просто нужно обновить. Доступно резервное копирование с разных устройств, облачное хранилище и многие другие функции, главное научиться ими пользоваться.
Яндекс Такси: ошибка при загрузке данных — что делать
Яндекс.Такси – распространенное приложение для мобильных устройств, при помощи которого пользователь может заказывать такси и перемещаться по городу. Однако различные неполадки время от времени могут коснуться любого программного обеспечения, и Яндекс.Такси в этом плане не является приложением-исключением. Иногда вместо того, чтобы получить данные о заказе, пользователь получает сообщение об ошибке при загрузке данных.
В чем может быть причина при вызове такси, в каких случаях проблема появляется и как можно ее решить стандартными способами.

Когда появляется ошибка загрузки данных
Ошибка приложения Яндекс.Такси может проявиться в самых различных ситуациях и по разным причинам. Однако к самым распространенным причинам ошибки загрузки данных можно отнести следующие:
- У пользователя на телефоне отсутствует связь с интернетом или выключен мобильный интернет.
- Связь с интернетом есть, однако силы сигнала не хватает на то, чтобы программа могла обработать запрос от пользователя.
- Источник проблемы находится на стороне провайдера или на стороне разработчиков приложения, то есть от пользователя в такой ситуации ничего не зависит.
- Необходимо обновить приложение Яндекс.Такси.
- Слишком большая нагрузка на Яндекс сервера, при которой они просто не справляются с обработкой всех поступающих запросов.
- Неисправности таксопарка.
Какой бы ни была причина, в итоге пользователи или вообще не могут создать заказ на вызов такси, или же видят всего лишь одно транспортное средство, которое никак не реагирует на вызов.
Ради справедливости можно отметить, что подобная ошибка практически не появляется. К примеру, похожая ошибка произошла год назад, и Яндекс тогда объяснил ее неблагоприятными погодными условиями. В итоге проблему с ошибкой загрузки данных устранили очень оперативно.
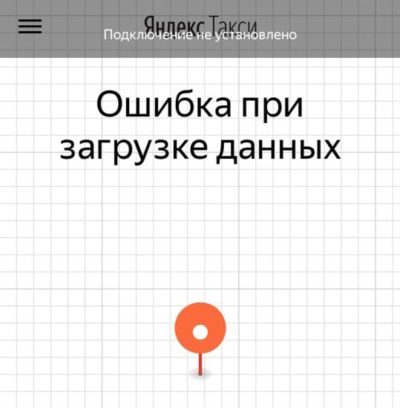
Как решить проблему
Всего существует четыре основных способа решения проблемы.
Первый способ необходимо приостановить синхронизацию времени на телефоне:
- Открываем настройки.
- Находим «Дата и время» и открываем.
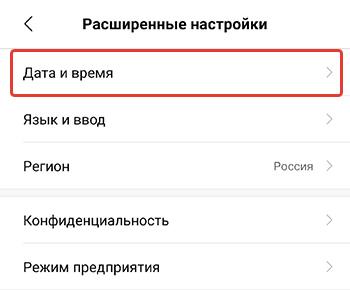
- Отключаем синхронизацию времени.
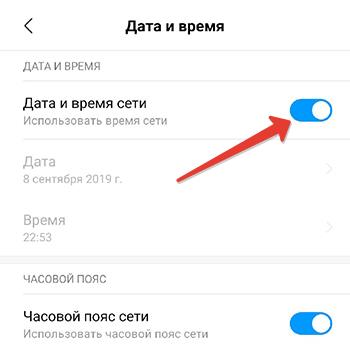
Второй способ нужно очистить кэш приложения также через настройки, а именно через вкладку «приложения». В этой вкладке необходимо выбрать приложение Яндекс.Такси.
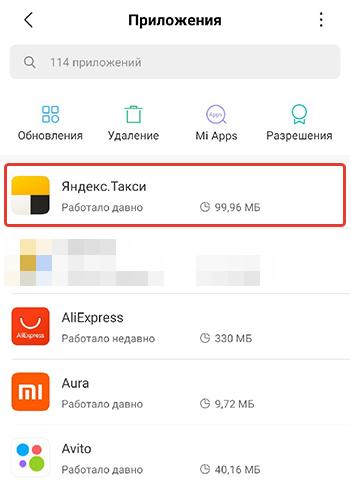
После открытия приложения вам необходимо очистить у него кэш.
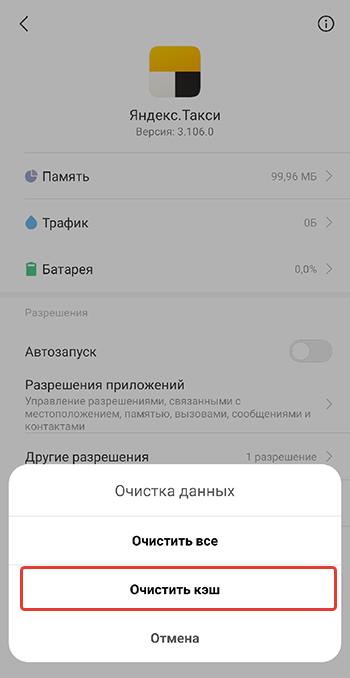
Третий способ более радикален – он касается удаления приложения «Телефон». Ошибка загрузки данных косвенно связана с приложением com.andriod.phone, то есть с приложением «Телефон». Можно удалить данное приложение и установить вместо него аналог из магазина Play Market. Успешными и популярными среди пользователей являются такие приложения, как ExDialer, True Phone, а также приложение «Контакты & Телефон». Необходимо после удаления стандартного приложения установить какое-либо из аналогичных.
И, наконец, последний радикальный способ касается возвращения телефона к настройкам. Естественно, данный способ удалит много данных и используется при решении практически всех проблем на Андроиде. Возврат к заводским настройкам можно выполнить через настройки в телефоне, а именно через вкладку восстановление и сброс.
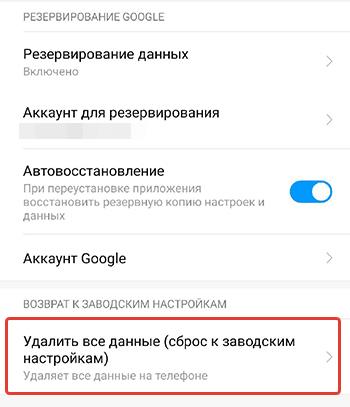
Но есть и иные причины, которые отмечают пользователи. И самый популярный способ решения проблем касается нехватки памяти в телефоне и ее освобождения для нормальной работы приложений.
Особенности очистки памяти
Выше уже было отмечено, что для решения проблем с Яндекс.Такси можно воспользоваться удалением кэша приложения. Также рекомендуется проверить кэш у приложений, относящихся к социальным сетям. Обычно кэш этих приложений занимает очень много места. Некоторые из пользователей отмечали, что после удаления кэша вообще всех приложений у них на телефоне освобождалось около гигабайта информации. Можно удалять кэш самостоятельно из каждого приложения, зайти в память телефона или же установить приложение по очистке (как пример, пользуется популярностью программа CCleaner).
Самые распространенные ошибки http и способы их устранения
Практически любой активный пользователь интернета при работе с сайтами сталкивался с ошибками. Особенно важно знать причину этих ошибок самому владельцу сайта.
Довольно часто проблемы, которыми вызваны ошибки, незначительны и решить их можно самостоятельно. Для начала нужно ознакомиться с типами самых распространенных ошибок, а затем уже и алгоритмом их устранения.
Виды ошибок
Ошибка протокола http может возникнуть, если файлы, запрошенные пользователем, не доходят к нему от сервера. В такой ситуации сервер сообщает пользователю код ошибки. Код ответа сервера бывает всего четырех видов: два успешных и два не успешных.
Список ошибок http (хх – любые цифры):
2хх — запрашиваемый запрос выполнен;
3хх — запрашиваемый запрос отправлен пользователю, тоже считается положительным кодом;
4хх — файл не был отправлен пользователю по причине ошибки. Этот код означает ошибку со стороны клиента;
5хх — ошибка сервера.
Ниже мы разберем два последних кода ответа сервера. Это наиболее частые ошибки, а их устранение не требует много времени.
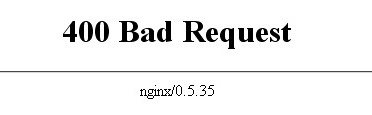
Ошибка 400 «Bad Request»
Если при запросе к сайту, вы получаете ошибку 400, значит в самом запросе допущена ошибка. Но такая ошибка может возникнуть, если вы пытаетесь войти в панель управления вашего сайта. Чаще всего это случается по 4 причинам:
- браузер заблокирован антивирусом;
- браузер заблокирован брэндмауэром Windows;
- большое количество cookies и файлов в кэше;
- нестабильное подключение к интернету.
Чтобы решить эту проблему, нужно по очереди проверить каждую возможную причину ее возникновения.
Браузер заблокирован антивирусом
Проверьте, чтобы ваш браузер не находился в списке запрещенных приложений вашего анивируса. Если находится, повысьте уровень доверия к нему и сохраните настройки.
Браузер заблокирован брэндмауэром.
В этом случае нужно временно отключить брэндмауэр, очистить cookies и cash, а затем обновить страницу в браузере. Если проблема решилась, нужно добавить браузер в разрешенные программы в брэндмауэре.
Куки и кэш (Сookies & cash)
Самое простое решение – просто очистите cookies и cash в браузере, а затем обновите страницу с ошибкой.
Нестабильное подключение к интернету.
Позвоните провайдеру, чтобы узнать, с чем связаны перебои. Возможно, у провайдера проводятся работы.
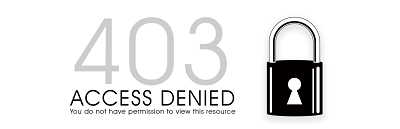
Ошибка 403 «Доступ запрещен»
Если ответ сервера – ошибка 403, значит, что доступ к запрашиваемым файлам запрещен. Самые часто встречающиеся причины:
- Некорректный индексный файл. Для исправления этой ошибки нужно создать такой файл или переименовать, если он уже имеется.
- Права доступа файла не дают веб-серверу его прочесть. Для решения проблемы нужно изменить права.
- Данные расположены в неверной директории. Для решения проверьте нахождение файлов в директории public_html.
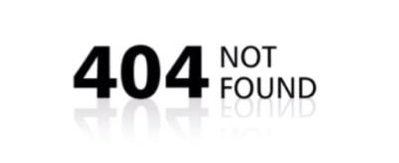
Ошибка 404 – файл не найден
Такая ошибка означает, что сервер не находит данные по запросу. Основные причины ее возникновения:
- URL введен некорректно. Чтобы устранить ошибку, проверьте правильность написания ссылки.
- Запрашиваемый документ отсутствует. Чтобы устранить ошибку, нужно проверить, находится ли запрашиваемый файл в нужной директории.
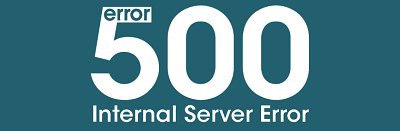
Ошибка 500 – ошибка сервера
Чтобы узнать, что значит ошибка http с кодом 500, нужно проверить причины ее возникновения.
- Невозможность запуска скрипта. Если на документы указаны неверные права доступа, такие как 777, работа скриптов с этими файлами блокируется сервером. Чтобы устранить данную проблему, необходимо установить корректные права доступа к файлам.
- Ошибка в файле .htaccess. Возможно, ошибка в директиве. Чтобы устранить ошибку, включите error.log.
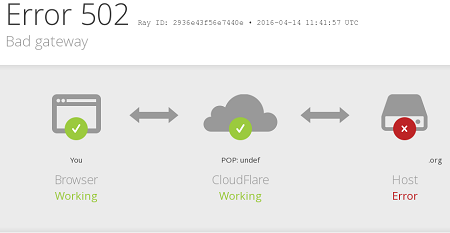
Ошибка 502 – Bad Gateaway
Такие статусы ошибок http, как 502, сообщают о том, сервер дал недопустимый ответ. Причины появления такой ошибки:
- Прокси-сервер работает неисправно. Убедитесь, что у вас есть доступ в сеть. Если доступ к другим сайтам имеется и интернет работает, удалите куки и очистите кэш.
- Недостаточность серверных ресурсов. Такая проблема может возникнуть, если ваш сайт превышает количество ресурсов, выделяемое вам хостингом на данном тарифном плане. Изучите тарифы хостинга и выберите себе более подходящий, предоставляющий больше ресурсов.
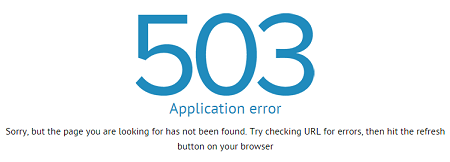
Ошибка 503 – Service Temporarily Unavailable
Каждый сайт, располагаясь на хостинге, имеет в распоряжении ограниченное количество рабочих процессов в зависимости от тарифа. Процессы выполняются по очереди и, чем больше процессов, тем сильнее забивается очередь, количество процессов в которой ограничено. Таким образом, если процесс не вмещается в установленный объем очереди, он не выполнятся. При этом сервер выдает ошибку «Сервис временно недоступен». Причины появления ошибки:
- Ограниченность времени работы скрипта. Так как через некоторое время скрипты прекращают свою работу, они могут не успеть передать большой файл. Чтобы устранить эту ошибку, отключите все плагины по очереди, выявляя из их числа самые тяжелые. Виновника следует заменить на аналогичный плагин или же отказаться от него вовсе.
- Высокое количество запросов. Причины возникновения:
- Ресурс ссылается на слишком большое количество файлов, загрузка каждого из которых занимает отдельный процесс. Для решения постарайтесь объединить как можно больше файлов в один.
- Спам и DDoS-атаки могут вызывать высокое количество запросов. В случае DDos-атаки, нужно постараться ее устранить.
Что делать при появлении ошибки
Даже на сайтах с самым лучшим обслуживанием периодически возникают ошибки. Для самостоятельного решения вам нужно понять причину возникновения http ошибки. Подобные знания помогут вам сэкономить время и ресурсы, ведь вам не нужно будет обращаться в техническую поддержку провайдера.
