Как подключить камеру к Ростелекому умный дом
С ростом популярности систем видеонаблюдения множится число компаний, предоставляющих технические услуги по обеспечению охраны различного рода локаций. К примеру, компания Ростелеком представила современный и функциональный набор для офиса и квартиры. Специалистам Ростелекома удалось создать удобную, простую и легко настраиваемую систему, что привело к молниеносному притоку клиентов.
Что такое умный дом
 Технология «Умный дом» – это прогрессивная система управления датчиками и оборудованием, основной целью которой является обеспечение высокого уровня безопасности на охраняемой локации. Ключевое достоинство данной системы заключается в том, что она способна автоматически распознавать любые изменения обстановки в заданном пространстве. Для этого её необходимо правильно настроить.
Технология «Умный дом» – это прогрессивная система управления датчиками и оборудованием, основной целью которой является обеспечение высокого уровня безопасности на охраняемой локации. Ключевое достоинство данной системы заключается в том, что она способна автоматически распознавать любые изменения обстановки в заданном пространстве. Для этого её необходимо правильно настроить.
Что касается других преимуществ, технология «Умный дом» примечательна возможностью совмещения нескольких автономных устройств в единый комплекс, управляемый при помощи приложения для смартфона. Официальное приложение доступно владельцам Android и iOS. В скором времени разработчики планируют создать приложение для планшетов.
Управление
Способы управления технологией «Умный дом»:
- При помощи личного кабинета на web-сайте.
- Посредством мобильного приложения (его можно скачать в Google Play или AppStore).
Чтобы распоряжаться комплексом устройств через приложение или веб-сайт, пользователю понадобится качественное подключение к сети Интернет.
Датчики системы «Умный дом» способны оповестить вас о приближении злоумышленника. Если он попытается вскрыть устройство, вы получите оповестительный сигнал. Специалисты советуют устанавливать датчики «умной системы» в самых незаметных и труднодоступных местах.
Подключение
Теперь разберемся, как подключить камеру.
- Выберите нужное оборудование из списка устройств.
- Утвердите метод подключения устройства (через ВАЙ-ФАЙ или по кабелю).
- Распакуйте устройство и активируйте питание, следуя руководству, приложенному в комплекте.
- В том случае, если видеокамера подключается с применением PoE-инжектора, необходимо подобрать кабель длиной не более 90 м.
- Кликните по кнопке под названием «Продолжить».
- Далее нужно прописать серийный номер устройства.
- Еще раз нажмите на кнопку «Продолжить».
- Повторите действия, описанные в первом пункте предыдущего способа. Дождись, когда устройство издаст специальный сигнал. Он сообщает о готовности камеры к считыванию QR-кода.
- Кликните по кнопке «Продолжить».
- Выберите нужную сеть Wi-Fi. Далее нужно прописать пароль.
- Нажмите на кнопку «Продолжить».
- Подтвердите свою готовность показать QR-код. Для этого нажмите соответствующую кнопку.
- Продемонстрируйте код устройству. Дождитесь распознания кода вашей видеокамерой.
- Затем нажмите на кнопку «Код распознан».
Регистрация в личном кабинете
Владелец «умной системы» должен пройти регистрацию на официальном сайте компании (или в приложении на смартфоне).
Какие данные нужно заполнить:
- ФИО;
- Номер телефона;
- Адрес электронного ящика;
- Регион;
- Пароль.
Управление созданным аккаунтом доступно двумя выше упомянутыми способами. Мобильное приложение компании можно скачать абсолютно бесплатно.
Дополнительные возможности
Некоторым пользователям кажется недостаточным наличие качественной системы видеоконтроля на отдаленной локации. В этом случае они подключают платную и весьма популярную на сегодняшний день услугу под названием «SOS». Её стоимость составляет 599 руб./месяц. Что представляет собой данная услуга? «SOS» – это вызов группы быстрого реагирования.
В случае проникновения злоумышленника на охраняемую территорию функционирует датчик движения. Как только пользователь получит соответствующее уведомление, он может нажать данную кнопку и подтвердить выезд группы. Сигнал клиента поступить на пульт охранной компании. После получения сигнала специалисты компании выезжают на вызов и препятствуют злоумышленнику.
Где приобрести систему «Умный дом»
Интересующий вас продукт можно купить в магазинах-партнёрах или на официальном сайте Ростелекома. Некоторые покупатели делают свой выбор в пользу того, чтобы стать клиентами Ростелекома. В этом случае компания предлагает им целый ряд заманчивых преимуществ. Однако это не обязательное условие. Вы можете не становиться клиентом компании, если не имеете такого желания.
Самый приятный бонус для клиента Ростелекома – это возможность приобрести оборудование в рассрочку. В магазинах и на сайте компании также можно купить дополнительное совместимое оборудование для видеонаблюдения в помещении и за его пределами.
Источник
Видеонаблюдение¶
Какие существуют тарифы на опцию «Видеонаблюдение»?¶
C 1 марта 2019 года доступны новые линейки тарифов видеонаблюдения: «Полная запись» и «FullHD+» c 7, 14 и 30 днями хранения архива.
Переключить тариф можно в разделе «Настройки» → «Тарифы и Опции».
Предупреждение для абонентов с тарифным планом «Хранение событий»: если в настройках камеры датчик движения находится в выключенном состоянии, то камера не будет распознавать события и передавать видео в облако.
Как привязать камеру к другому аккаунту?¶
Чтобы привязать камеру к другому аккаунту:
- Удалите камеру из старого аккаунта.
- Нажмите на камере кнопку «Reset», чтобы сбросить настройки.
- Добавьте камеру в новый аккаунт, используя QR-код.
Где находится серийный номер у Wi-Fi-камеры?¶
Серийный номер расположен на задней стороне Wi-Fi-камеры на наклейке над разъёмом для подключения кабеля питания. Он состоит из 9/10/12 цифр без пробелов.
Сколько стоит Wi-Fi-камера?¶
С актуальными акциями и модельным рядом камер можно ознакомиться на странице.
Где можно купить камеру?¶
Камеры можно приобрести:
- на сайте;
- в сетевых магазинах бытовой техники и электроники;
- в центрах поддержки и обслуживания клиентов «Ростелеком» по всей России и «Онлайм» в Москве.
Обратите внимание, что к сервису можно подключить только камеры, приобретенные в «Ростелеком» или у партнеров.
Камера не фиксирует события, что делать?¶
Перейдите на страницу настроек камеры и убедитесь, что:
- чувствительность датчика движения установлена на максимальный уровень,
- расстояние до предполагаемого объекта съёмки меньше 10–15 метров.
Если фиксация событий все равно не работает, напишите нам через через омничат — мы обязательно поможем.
Что такое клип?¶
Клип – это фрагмент видеозаписи из архива, который можно сохранить в облаке отдельно. Сохраненные клипы будут доступны, пока вы их не удалите. Они не исчезнут, когда истечет время хранения архива, обусловленное вашим тарифом.
От тарифа зависит:
- можно ли сохранить в клип сплошное видео за период или только запись зафиксированных событий,
- количество доступных клипов,
- максимальная длина клипа (до 30 минут).
Клипы могут содержать в себе только те видеофрагменты, которые записаны в облако (т.е. за последние 30 минут клип будет сплошным, а за последние 7 дней — в клипе будут только зафиксированные события движения).
Клип можно сохранить на смартфон или компьютер. Чтобы сохранить клип:
- Нажмите на соответствующую кнопку в левом нижнем углу плеера.
- Введите временной диапазон.
- Нажмите кнопку сохранения.
На сайте личного кабинета сохраненные клипы можно найти на странице настроек камеры. Чтобы перейти к клипам, нажмите на шестерёнку в верхнем углу карточки камеры → «Редактировать камеру» и прокрутите страницу вниз до раздела «Управление клипами».
Чтобы посмотреть клипы в мобильном приложении, перейдите в раздел «Клипы» основного меню.
Сколько камер можно добавить?¶
К одному личному кабинету «Умного дома» можно привязать неограниченное количество камер. Одна камера может быть одновременно привязана только к одному личному кабинету.
Обратите внимание, что онлайн просмотр видео можно запустить только для одной камеры. Просматривать видео сразу с нескольких камер нельзя.
Как сбросить настройки Wi-Fi-камеры?¶
Чтобы сбросить настройки:
- Отключите камеру от электропитания.
- Подождите пять секунд.
- Нажмите кнопку WPS/RESET на обратной стороне камеры и, удерживая её, снова подключите камеру к питанию.
- Через 10–15 секунд отпустите кнопку WPS/RESET.
- Подождите две минуты, пока камера загрузится и издаст звуковой сигнал или начнет мигать красным. Если через две минуты ничего не произошло, повторите процедуру сброса еще раз.
Что означают светодиоды камеры?¶
На Wi-Fi-камере есть два светодиода: над объективом и в правой верхней части камеры.
Над объективом расположен красный диод ИК-подсветки, который позволяет камере «видеть» ночью. Он включается автоматически, когда в помещении становится темно.
В правой верхней части камеры расположен сигнальный светодиод. По нему можно определить, подключилась ли камера к Wi-Fi-роутеру. Через две минуты (не раньше) после включения камеры светодиод покажет статус подключения:
- Если диод горит синим, камера успешно подключилась к роутеру. Обратите внимание, что это не означает, что у роутера есть доступ в Интернет.
- Если диод мигает красным, камера не смогла подключиться.
Проблемы с подключением могут возникнуть из-за того, что:
- камера находится далеко от Wi-Fi-роутера и не может получить стабильный сигнал,
- камере через QR-код передали неверные название или пароль от Wi-Fi сети (название Wi-Fi-сети и пароль чувствительны к регистру),
- камере через QR-код передали название и пароль от Wi-Fi-сети, вещающей на частоте 5GHz, вместо 2.4GHz,
- алгоритм шифрования Wi-Fi-сети не AES,
- Wi-Fi-роутер не раздает Wi-Fi (например, он обесточен).
Можно ли использовать камеру без подключения к «Умному дому»?¶
Нет. Камера предназначена только для онлайн-работы с облачным сервисом «Ростелеком».
Можно ли использовать камеру как регистратор? Записать видео на flash-карту и затем воспроизвести на ПК?¶
Нет. Все медиафайлы шифруются для вашей безопасности, чтобы даже при краже злоумышленник не мог получить к ним доступ.
Можно ли камеру добавить к разным профилям? Например, муж хочет дать доступ к камере жене?¶
Камера привязывается к одному личному кабинету. Чтобы дать доступ к личному кабинету и всем устройствам еще одному человеку, зайдите в раздел «Мой профиль» и нажмите «Добавить пользователя».
Как подключить камеру по Wi-Fi?¶
- Подключите камеру к питанию и подождите. Через две минуты прозвучит звуковой сигнал и светодиод на камере начнет мигать красным.
- В окне добавления камеры выберите способ подключения по Wi-Fi.
- Введите название сети и пароль, нажмите «Я готов показать QR-код».
- Покажите QR-код камере с расстояния 10–30 см и дождитесь, пока она скажет «QR-код распознан». Нажмите кнопку «QR-код распознан».
Камеру можно подключить другим способом — по WPS.
Если камера не подключилась, проверьте:
- правильно ли введено название и пароль Wi-Fi-сети,
- сеть работает на частоте 2,4GHz,
- на роутере указаны типы шифрования (AES, WPA2).
Если все указано правильно, но камера не подключается, сбросьте её настройки и попробуйте подключить заново.
Как подключить камеру с помощью Ethernet-кабеля?¶
- Подключите камеру Ethernet-кабелем к PoE-инжектору и к роутеру (если вы не используете PoE-инжектор, то подключите камеру к адаптеру питания 12В 1А).
- Подождите две минуты, убедитесь, что соответствующий LAN-индикатор на роутере часто мигает.
- В разделе «Мои устройства» запустите процедуру добавления камеры и следуйте подсказкам.
- Укажите «Проводное соединение Ethernet» и подключите камеру по серийному номеру.
Видеокамера теряет соединение. Что делать?¶
Из-за конструктивных особенностей камера требовательна к качеству интернет-соединения. Для правильной работы камеры требуется стабильное интернет-соединение со скоростью не менее 2 Мбит/с.
Если камера расположена на большом удалении от Wi-Fi-роутера, то поднесите камеру ближе.
Проверьте настройки Wi-Fi-роутера, по возможности перезагрузите его.
Что такое PTZ-камеры?¶
Камеры, которые могут изменять положение объектива для выбора оптимального ракурса съёмки и использовать зум.
Следую инструкциям, но не удается подключить камеру, что делать?¶
Обратитесь в службу круглосуточной поддержки по контактному телефону 8-800-1000-800 или напишите нам в омни-чат.
Источник
Добавление и удаление устройства¶
К аккаунту на платформе можно подключить неограниченное количество камер и локальных регистраторов. Они должны быть совместимы с платформой: это должны быть камеры, предоставляющие RTSP-ссылку на свой видеопоток, либо камеры и локальные регистраторы, выпущенные под брендом Ростелекома. Для подключения и работы камер необходим доступ к интернету.
Подключение устройства¶
Подключите камеру к питанию. Вы можете подключить камеру к сети и питанию одновременно через PoE-инжектор, но в таком случае длина кабеля от камеры до инжектора должна составлять не более 100 метров.
Чтобы добавить оборудование, нужно нажать кнопку «+» в правом верхнем углу экрана «Мои камеры». После этого откроется мастер подключения устройств.
После входа в мастер регистрации камеры нужно выбрать, к какой сети вы подключаете камеру: к проводной или беспроводной. Некоторые камеры имеют только одну из этих возможностей, некоторые — обе.
Подключение камеры по Wi-Fi¶
Для подключения сеть Wi-Fi должна иметь аутентификацию по логину и паролю. При аутентификации по сертификату подключить камеру к сети Wi-Fi не получится.
- Нажмите «Wi-Fi» на экране добавления оборудования.
Дождитесь загрузки камеры и посмотрите на нее. У камеры есть светодиод, который может гореть синим цветом или мигать красным.
Если камера мигает красным, значит, сейчас она не подключена ни к какой сети. Нажмите кнопку «Мигает красным» на экране мобильного приложения и переходите к шагу 5.
Если камера горит синим, значит, она ранее уже была подключена к беспроводной сети и сейчас самостоятельно обнаружила ее и подключилась к ней. Если вам нужно подключить камеру к другой сети, сбросьте ее настройки с помощью кнопки RESET. Если вас устраивает та сеть, к которой камера подключилась самостоятельно, перейдите к разделу «Подключение камеры через Ethernet по серийному номеру».
В мобильном приложении и данных камеры невозможно узнать, к какой именно сети подключилась камера. В этом случае можно только или вспомнить, к какой сети подключалась камера, или посмотреть списки подключенных к сетям устройств через стороннее ПО.
Если камера мигает красным цветом, и вы нажали «Мигает красным», то в приложении открывается экран настройки Wi-Fi сети. Введите учетные данные сети в форму ввода и нажмите «Продолжить».
Проверьте учетные данные сети и подготовьтесь показать в объектив камеры QR-код, который приложение создаст на основе этих данных. QR-код появится на экране приложения.
Нажмите на кнопку «Я готов показать QR-код».
Покажите экран мобильного устройства в объектив камеры с расстояния около 20 см.
Если поиск будет успешен, то мобильное приложение откроет экран с сообщением об этом и предложением настроить камеру. В таком случае камера считается подключенной к аккаунту.
Если поиск камеры завершится неудачей, мобильное приложение сообщит об этом и предложит вам проверить, распознала ли камера QR-код и подключилась ли к интернету. Вы сможете повторить попытку регистрации, сбросив настройки камере через RESET (кнопка RESET может быть совмещена с кнопкой WPS, в таком случае она называется WPS/RESET), или, если камера нашла сеть, зарегистрировать камеру по серийному номеру.
Подключение камеры через Ethernet по серийному номеру¶
- Нажмите на кнопку «Ethernet» на экране добавления оборудования.
Введите серийный номер камеры в поле ввода. Серийный номер находится на наклейке на корпусе камеры или на ее упаковке и состоит только из цифр.
Нажмите «Продолжить» и дождитесь окончания поиска.
Если поиск будет успешен, то мобильное приложение откроет экран с сообщением об этом и предложением настроить камеру. В таком случае камера считается подключенной к аккаунту.
Если поиск камеры завершится неудачей, мобильное приложение сообщит об этом и предложит вам повторить попытку регистрации, сбросив ее настройки через RESET.
Подключение RTSP-камеры¶
Чтобы подключить камеру по RTSP-ссылке, нужно сформировать RTSP-ссылку для вашей модели камеры. Формат ссылок для разных производителей и моделей может отличаться. Информацию о формате ссылки можно найти на сайте производителя камеры.
Для камер Hikvision и HiWatch ссылка выглядит так:
- rtsp — тип используемого протокола;
- admin — логин для входа на камеру;
- password — пароль для камеры;
- IP_address — внешний IP-адрес роутера, к которому подключены камеры;
- 554 — внешний порт подключения (внешний порт может быть любой свободный).
После получения ссылки нужно выполнить проброс порта на роутере с внешнего порта (который указан в ссылке) на IP-адрес камеры в локальной сети. Для нескольких камер внешний порт в ссылке должен отличаться, а локальный порт строго 554.
Пример ссылок для подключения трех камер:
- rtsp://admin:password@IP_address:554/Streaming/Channels/101 ,
- rtsp://admin:password@IP_address:555/Streaming/Channels/101 ,
- rtsp://admin:password@IP_address:556/Streaming/Channels/101 .
Пример проброса портов на роутере:
- 192.168.0.101 — 554 (внешний) — 554 (внутренний);
- 192.168.0.102 — 555 (внешний) — 554 (внутренний);
- 192.168.0.103 — 556 (внешний) — 554 (внутренний).
Чтобы камера подключилась по ссылке, роутер должен иметь статический «белый» IP-адрес. Камера должна быть подключена к питанию и интернету.
- Нажмите на кнопку «У меня RTSP-камера» на экране добавления оборудования.
- Введите ссылку на камеру и нажмите «Подключить».
Подключение локального регистратора¶
- Подключите локальный регистратор к питанию.
- Нажмите «Локальный регистратор» на экране добавления оборудования.
- Введите серийный номер регистратора в поле ввода.
- Нажмите «Продолжить» и дождитесь окончания поиска.
Камеры к локальному регистратору подключаются по RTSP-ссылке в собственном веб-интерфейсе регистратора. Работа с веб-интерфейсом описана в руководстве пользователя.
Сброс настроек с помощью аппаратной кнопки RESET¶
Сброс настроек камеры может потребоваться:
- если случился сбой в работе программного обеспечения камеры;
- если камера запомнила настройки беспроводной сети и подключается к этой сети, но рабочую сеть камеры требуется изменить.
Чтобы сбросить настройки камеры:
- Отключите камеру от питания.
- Найдите кнопку RESET на камере. Кнопка RESET может быть совмещена с кнопкой WPS, в таком случае она называется WPS/RESET. У купольных камер кнопка RESET может располагаться на плате, а не на корпусе. В таком случае следует разобрать купол камеры.
- Нажмите кнопку RESET и удерживайте ее.
- Удерживая кнопку RESET, подключите камеру к питанию.
- Продолжайте удерживать кнопку RESET в течение 10 секунд.
- Отпустите кнопку RESET и дождитесь загрузки камеры.
Сброс настроек камеры означает:
- удаление всех настроек записи и трансляции — при последующей регистрации камера получит базовые настройки по умолчанию;
- удаление сетевых настроек — камера отвязывается от сети.
Если камера была привязана к аккаунту, то сброс ее настроек не приведет к удалению из аккаунта.
Удаление устройства¶
Чтобы удалить камеру из аккаунта, в настройках камеры нажмите кнопку «Удалить камеру и видео».
Есть несколько вариантов удаления камеры:
- удалить только видео и события — тогда удалится только медиаконтент, а камера останется в аккаунте;
- удалить только камеру — в этом случае события и видео восстановятся при повторном добавлении этой камеры в аккаунт;
- удалить камеру, видео и события — полное удаление камеры и контента, который она записала.
Источник

Ниже приведена полная инструкция настройки умного дома Ростелеком
Регистрация
Чтобы зарегистрироваться в «Умном доме», зайдите на сайт lk.smarthome.rt.ru. Вы попадёте на страницу Ростелеком ID — это единый Личный кабинет для пользователей сервисов Ростелекома.

Рис. 1. Главная страница неавторизованного пользователя
-
-
- Нажмите «Зарегистрируйтесь» или войдите с помощью социальных сетей.
- Заполните обязательные поля:
- Имя, Фамилия, Отчество. Введите каждое слово с заглавной буквы. Допуска- ются символы русского алфавита и дефисы.
- Регион. Выберите регион из выпадающего списка.
- Email или мобильный телефон. Введите email или номер телефона, на который вы получите код подтверждения регистрации. Рекомендуем сразу указать мобильный телефон, поскольку он понадобится в любом случае.
- Номер телефона начинается с «7» и может содержать только цифры.
- Email может содержать только заглавные и строчные латинские символы, цифры, тире, нижнее подчёркивание и точки.
- Кнопка «Отправить код». По указанному выше email или номеру телефона придёт код подтверждения.
- Введите полученный код. Введите в это поле код, который вы получили по указанному email или номеру телефона.
- Пароль. Придумайте пароль. Он должен содержать не менее 8 символов, включая цифры и заглавные буквы. Символы пароля можно увидеть, нажав на иконку глаза в конце поля.
- Повторите пароль. Повторите введённый пароль.
-

Рис. 2. Страница регистрации
-
-
- Когда вы заполните все обязательные поля, нажмите на кнопку «Регистрация».
-
Если появилась ошибка «Пользователь уже существует»:
-
-
-
- Проверьте правильность введённого email или телефона.
- Если введённый email или телефон уже использовался для регистрации, зарегистрируйтесь с другого.
- Если проблема остаётся, обратитесь в поддержку.
- Если вы в процессе регистрации вы ввели не все данные, необходимые для регистрации, их нужно будет дозаполнить.
-
-
- Если при регистрации не был выбран регион или был выбран регион Башкортостан, то перед использованием сервиса вам нужно будет выбрать регион или оператора: Ростелеком или Башинформсвязь.

Рис. 3. Страница регистрации. Выбор оператора
- Если не было введено отчество, то перед использованием сервиса вам нужно будет его ввести.

Рис. 4. Страница регистрации. Ввод ФИО
- Если был введен email, то перед использованием сервиса вам нужно будет при- вязать номер телефона. Введите номер телефона и нажмите кнопку «Получить код». Через несколько секунд вам на мобильный телефон придёт SMS с кодом подтверждения. Введите этот код в соответствующее поле и нажмите кнопку «Войти».

Рис. 5. Страница регистрации. Ввод номера телефона

Рис. 6. Страница регистрации. Подтверждение номера телефона
Авторизация
Чтобы авторизоваться в «Умном доме», зайдите на сайт lk.smarthome.rt.ru.

Рис. 7. Главная страница неавторизованного пользователя
-
-
- Введите логин, мобильный телефон или электронную почту и пароль.
-
Если появилась ошибка «Неправильное имя пользователя или пароль»:
-
-
-
- Проверьте, использовался ли email или телефон при регистрации.
-
-
Если нет, зарегистрируйтесь.
-
-
-
- Проверьте правильность ввода email или телефона и пароля.
- Если пароль введен неверно, восстановите пароль.
-
-

Рис. 8. Страница авторизации. Заполненные поля
-
-
- Нажмите кнопку «Войти».
-
Если вы забыли пароль, нажмите кнопку «Восстановить пароль».
- Введите логин, мобильный телефон или электронную почту и текст с картинки.
- Нажмите кнопку «Далее».

Рис. 9. Страница авторизации. Восстановление пароля
- Выберите способ восстановления пароля:
- по номеру телефона;
- по email.
- Нажмите кнопку «Далее».

Рис. 10. Восстановление пароля
- Перейдите по ссылке из письма для смены пароля.

Рис. 11. Обновление пароля
- Введите новый пароль.
- Подтвердите пароль.
- Перейдите в окно авторизации.
- Введите логин, мобильный телефон или электронную почту и пароль.
- Нажмите кнопку «Войти».
Домашний экран
Домашний экран — это домашняя страница Умного дома, которая открывается после входа в систему. На домашнем экране располагаются виджеты подключенных устройств и сценариев, а также история событий за день. Подробнее про события в разделе «События».

Рис. 12. Домашний экран
Виджет устройства показывает название, статус, уровень заряда устройства и комнату, в которой оно находится. Нажав на виджет, вы откроете карточку устройства. Подробнее в разделе «Карточка устройства».
Виджет сценария позволяет запустить сценарий, который был создан вручную.

Рис. 13. Домашний экран
Чтобы добавить виджет, нажмите на кнопку «Добавить виджет». В открывшемся окне выберите вкладку «Устройства» или «Сценарии». Выберите устройства или сценарии, которые будут отображаться на домашнем экране.

Рис. 14. Домашний экран
Чтобы удалить виджеты с домашнего экрана, нажмите кнопку «Редактировать» справа над виджетами. Нажмите на крестик в правой верхней части виджета, который хотите удалить. Затем нажмите кнопку «Применить».

Рис. 15. Домашний экран
Дом
Чтобы использовать контроллер, устройства и режимы дома, нужно привязать их к дому.
Дому можно:
-
-
- дать название,
- добавить дополнительную информацию,
- привязать контроллер и добавить новые устройства,
- настроить режимы,
- указать расположение устройств в комнатах.
-
Просмотр и редактирование карточки дома
Чтобы открыть карточку дома, нажмите на кнопку с домом в верхнем меню лично- го кабинета. На открывшейся странице будет отображена информация о доме, о контроллере, о количестве подключенных устройств.
Чтобы изменить адрес дома, нажмите «Заполнить форму адреса дома».

Рис. 16. Дом без контроллера
Пока контроллер не подключён, вы можете привязать к дому только видеокамеры. Контроллер можно подключить в карточке дома. Для этого нажмите «Подключить» в строке «Контроллер».
Когда контроллер будет подключён, информация о нём отобразится в карточке дома. Чтобы посмотреть подробности, нажмите «Показать информацию о контроллере». Чтобы удалить контроллер, нажмите «Удалить» в строке «Контроллер».
После подключения контроллера можно будет управлять режимами дома и подключать устройства Z-Wave (датчики, умные лампочки и другие). В строке «Мои устройства» отображается количество подключённых устройств. Подробнее о том, как подключать контроллер и устройства, в разделе «Мои устройства».

Рис. 17. Дом с контроллером и устройствами
Режимы дома
Режим дома — группа сценариев, по которым работают устройства.
Сценарий — действие, которое выполняет устройство, если произошло определенное событие. Например: выключить лампочку, если режим дома сменился на «Вне дома».
В системе есть три стандартных режима: «В отъезде», «Вне дома», «Я дома». Их можно редактировать. Если потребуются дополнительные режимы, можно создать новые.
Создание режима
Нажмите «Добавить режим» в разделе «Управление режимами» в карточке дома. Введите название режима и подтвердите.

Рис. 18. Добавление режима
Новый режим отобразится в списке. Вы можете изменить его название или удалить его.
Чтобы настроить режим, перейдите в раздел «Сценарии» и добавьте сценарии в созданный режим. Подробнее о том, как работать со сценариями, в разделе «Сценарии».
Переключение режима
Устройства всегда работают в соответствии с активным режимом. Его название отображается в верхнем меню в поле «Режим».

Рис. 19. Режимы дома
Чтобы выбрать другой режим, нажмите на «Режим» в верхнем меню. Выберите нужный в выпадающем списке.
Просмотр и настройка режимов
Чтобы посмотреть, какие у вас есть режимы, нажмите кнопку с домом в верхнем меню личного кабинета. В карточке дома найдите раздел «Управление режимами». В этом разделе отображаются все созданные для дома режимы. Фиолетовым цветом выделен режим, который сейчас активен. Название любого дополнительного режима можно изменить. Для этого нажмите на существующее название и введите новое.

Рис. 20. Управление режимами
Режим состоит из сценариев. Если нажать на ссылку с количеством сценариев, которые входят в режим, откроется раздел «Сценарии». В списке будут видны только сценарии выбранного режима.

Рис. 21. Настройка режима
Управление комнатами
Устройство можно привязать к комнате.
Созданные комнаты отображаются в разделе «Управление комнатами». Вы можете редактировать названия комнат, изменять иконки и удалять комнаты. Чтобы добавить новую комнату, нажмите «Добавить комнату», выберите иконку, введите название комнаты и подтвердите.

Рис. 22. Добавление новой комнаты
Для каждой комнаты указано количество привязанных устройств. Чтобы привязать устройство к комнате, перейдите в раздел бокового меню «Мои устройства», откройте карточку устройства и в строке «Комната» выберите комнату из выпадающего списка.

Рис. 23. Привязка устройства к комнате
Теперь в разделе «Мои устройства» и при создании сценария на плитке устройства будет написано, в какой комнате оно находится.

Рис. 24. Привязанные устройства
Мои устройства
Раздел «Мои устройства» предназначен для управления устройствами Z-Wave и видеокамерами, подключёнными в доме пользователя.
В разделе отображаются все подключённые к Умному дому устройства: контроллер, устройства Z-Wave и видеокамеры.
На карточке устройства может отображаться:
- тип устройства,
- статус,
- расположение в доме,
- заряд батареи,
- элементы управления (например, регулировка яркости лампочки). Устройства можно фильтровать по комнатам.
Добавление устройств
-
-
- Чтобы добавить новое устройство, зайдите в раздел «Мои устройства».
-

Рис. 25. Мои устройства
-
-
- Нажмите кнопку «Добавить новое».
-
После этого выполнится проверка подключённого контроллера. Устройства Z- Wave можно подключить, если в системе есть контроллер.
-
-
- Выберите тип устройства, которое хотите добавить:
- видеокамера,
- датчик открытия,
- датчик протечки,
- лампочка,
- датчик движения,
- розетка,
- датчик дыма,
- другое устройство Z-Wave.
- Выберите тип устройства, которое хотите добавить:
-

Рис. 26. Добавление нового устройства
Подключение камеры
-
-
- Из списка устройств в разделе «Мои устройства» или на домашнем экране выберите видеокамеру.
- Выберите способ подключения камеры: по проводу или через Wi-Fi.
-

Рис. 27. Способ подключения камеры
Проводное соединение Ethernet:
- Распакуйте камеру и подключите питание в соответствии с инструкцией. Если камера подключается с использованием РoЕ-инжектора, длина кабеля от каме- ры до РoЕ-инжектора не должна превышать 90 метров.
- Нажмите кнопку «Продолжить».
- Введите серийный номер.
- Нажмите «Продолжить». Беспроводное соединение Wi-Fi:
- Распакуйте камеру и подключите питание в соответствии с инструкцией. Когда камера будет готова к считыванию QR-кода, она издаст звуковой сигнал.
- Нажмите «Продолжить».
- Укажите Wi-Fi-сеть и введите пароль.
- Нажмите «Получить QR-код».
- Показывайте QR-код камере. Дождитесь, пока она скажет: «QR-код распознан».
- Нажмите «Код распознан».
Подключение контроллера
Чтобы добавить к дому контроллер, подключите его к питанию и сети. После этого укажите MAC-адрес контроллера:
-
-
- В разделе «Мои устройства» нажмите «Подключить устройство Z-Wave» или на домашнем экране «Подключить контроллер».
-

Рис. 28. Выбор устройства
-
-
- Нажмите «Подключить контроллер».
-

Рис. 29. Подключение контроллера
-
-
- Подготовьте контроллер к подключению и нажмите «Продолжить».
-

Рис. 30. Подключение контроллера
-
-
- В поле введите MAC-адрес контроллера. MAC-адрес располагается на задней крышке контроллера.
-

Рис. 31. Ввод MAC-адреса
-
-
- Нажмите кнопку «Подключить».
-
Устройства Z-Wave
Устройство Z-Wave — это датчик или умное устройство, которое подключается к контроллеру и работает по протоколу Z-Wave.
К Умному дому можно подключить:
- умную розетку,
- умную лампочку,
- датчик открытия,
- датчик движения,
- датчик протечки,
- датчик дыма.
Умная розетка позволяет управлять подачей тока и контролировать расход электроэнергии.
С помощью умной лампочки можно управлять включением и выключением света, и регулировать его интенсивность.
Датчики открытия фиксируют открытие дверей или окон, на которых они установлены. Датчик движения с помощью сенсоров определяет движение в области покрытия.
Датчик протечки определяет уровень влажности и наличие влаги в том месте, где он установлен.
Датчик дыма подаёт звуковой сигнал и отправляет уведомление на мобильный телефон, если фиксирует дым в помещении.
Подключение устройства Z-Wave
Подключить умное устройство можно из раздела «Мои устройства».
-
-
- Нажмите на кнопку «Добавить новое».
- Выберите тип устройства, которое хотите подключить.
-

Рис. 32. Добавление устройства
-
-
- Подготовьте устройство по инструкции.
- Включите устройство в сеть питания или установите батарейки.
- Нажмите на кнопку «Начать добавление».
-
Когда устройство будет подключено, станет доступна кнопка «Редактировать устройство», по нажатию на которую откроется карточка устройства.

Рис. 33. Редактировать устройство
Для некоторых устройств автоматически создаются сценарии.
Карточка устройства
На странице карточки устройства можно посмотреть всю информацию об устройстве:
- описание устройства,
- элементы управления устройством (если есть),
- показатели датчиков,
- статистика по показаниям датчиков,
- список сценариев, в которых участвует устройство,
- список событий устройства. Любому устройству можно настроить:
- Режим работы: включено или выключено.
- Название, которое можно редактировать.
- Комната, в которой расположено устройство; можно выбрать из списка.

Рис. 34. Карточка устройства
В карточке отображается:
- название производителя,
- модель,
- идентификатор устройства,
- время обновления показаний датчиков,
- показания датчиков устройства.
Для некоторых устройств можно настроить отображение статистики по показаниям датчиков. Выберите показания, которые хотите использовать для формирования отчета.
Для каждого устройства отображаются сценарии и события устройства. Сценарий можно включить или выключить, удалить, запустить вручную.

Рис. 35. Статистика устройства
Из карточки можно удалить устройство. Для этого нажмите на иконку шестерёнки справа вверху.

Рис. 36. Настройки устройства
У некоторых устройств есть элементы управления. Например, у лампочки в области иконки отображаются две вкладки: «Белый» и «Цвет». На вкладке «Белый» можно управлять интенсивностью света. На вкладке «Цвет» можно выбрать цвет и насыщенность света.

Рис. 37. Карточка лампочки
Карточка видеокамеры
В карточке видеокамеры отображается плеер с видеотрансляцией и блок событий камеры. В плеере можно:
- перематывать видео вперёд и назад,
- ставить видео на паузу,
- переключаться между прямой трансляцией и просмотром видео из архива,
- делать скриншоты,
- записывать клипы.
Перематывать видео можно с помощью кнопок перемотки и с помощью таймлайна (полосы прокрутки). Вы можете нажать в любое место на полосе, и в плеере будет
проигрываться видео, записанное в выбранный момент времени. Чтобы изменить масштаб полосы прокрутки, нажмите кнопку лупы в левом нижнем углу плеера. При максимальном уменьшении масштаба таймлайн будет поделён на часы. Если вы увеличите масштаб, таймлайн будет поделён на минуты. Жёлтым на полосе прокрутки отмечены события камеры.
Если навести курсор на любую из кнопок в плеере, будет показана краткая справка по тому, что делает эта кнопка.

Рис. 38. Карточка видеокамеры
Чтобы скрыть или показать блок со списком событий, нажмите на иконку календаря в правом верхнем углу.
Чтобы изменить настройки камеры или посмотреть список клипов, нажмите на кнопку с шестерёнкой в правом верхнем углу и выберите «Редактировать камеру».
В карточке камеры можно:
- Изменить название комнаты, в которой расположено устройство; можно выбрать из списка.
- Изменить название устройства; можно редактировать.
- Изменить тариф камеры.
- Включить или выключить трансляцию.
- Включить или выключить микрофон.
- Включить или выключить голосовое управление (если есть).
- Изменить настройки расположения названия камеры и времени на видеозаписи.
- Изменить настройки чувствительности датчика движения.
- Изменить ширину потока и настройки качества видео.
- Настроить поворот камеры.
- Выбрать режимы, при которых не будут приходить уведомления по событиям камеры.
Для того, чтобы голосовые команды корректно распознавались, называйте устройства в соответствии с рекомендациями:
- Названия устройств, сценариев, комнат и режимов дома не должны быть одинаковыми.
- Нельзя использовать названия типа: «Лампа 1» и «Лампа Один».
- Нельзя использовать названия с одинаковым словом, но с разным регистром:
«ЛАмПа» и «ЛАМПА».
- Нельзя использовать названия с одинаковым словом, но с разными нечитаемыми символами. Например, «Розетка??» и «Розетка».

Рис. 39. Настройки видеокамеры
В блоке управления клипами отображается список записанных клипов. Клип — это сохраненная видеозапись из трансляции камеры. Для каждого клипа в списке указаны:
- дата создания,
- время начала и окончания видеозаписи,
- длительность клипа,
- размер файла.
Клип можно скачать и удалить. Количество клипов ограничено. Если лимит будет достигнут, чтобы записать новый клип, нужно будет удалить старые.

Рис. 40. Управление клипами
События
На странице событий отображается:
- список событий за текущий день,
- настройки календаря и времени,
- фильтры по типам событий, устройствам и комнатам.
События можно фильтровать по типам: все, системные, пользовательские, критичные.
Системные события:
- вход в систему;
- изменение режима дома;
- добавление или удаление устройства;
- включение или выключение датчика;
- запуск сценария;
- создание или редактирование пользователя;
- обновление прошивки контроллера. Пользовательские события:
- изменение настроек устройства или дома (название, комнаты и так далее);
- изменение сценариев;
Критичные события (подсвечиваются в списке красным маркером):
- потеря связи с контроллером;
- заканчивающиеся денежные средства;
- блокировка или разблокировка услуги;
- заряд батареи устройства менее 20 %;
- события опции «Кнопка «SOS»;
- протечка, дым, вскрытие замка.

Рис. 41. Раздел «События»
Чтобы в списке событий отображались события за определенную дату, выберите её в календаре. По умолчанию выбран текущий день.
Чтобы в списке событий отображались события за определенный промежуток времени, настройте его. По умолчанию выбран промежуток с 00:00 по 23:59 текущего дня.
Чтобы отображались события по устройству, выберите его в выпадающем списке.
Чтобы отображались события по устройствам, расположенным в определённой комнате, выберите комнату из выпадающего списка.
Чтобы убрать фильтрацию по устройствам или комнатам, нажмите на крестик рядом с фильтром.
Для каждого события в списке отображается текстовое описание, дата и время события.
События дублируются на домашнем экране. Подробнее в разделе «Домашний экран».
Критичные события
Когда происходит критичное событие, в интерфейсе всплывает уведомление о событии.
Уведомление отображается до тех пор, пока оно не будет закрыто или страница не будет обновлена. Если уведомление слишком длинное, можно нажать кнопку
«Развернуть», чтобы прочитать его полностью и «Свернуть», чтобы скрыть полный текст уведомления.

Рис. 42. Критичные события
Сценарии
Сценарий — это поведение устройства, которое можно настроить. Для этого укажите условия его запуска и действия, которые выполнит устройство.
Список сценариев можно фильтровать по:
-
-
- статусу (вкл/выкл),
- режиму (если есть).
-
Для сценариев, которые можно запустить вручную, отображается кнопка запуска сценария.
Для некоторых устройств доступно голосовое управление. Если включено голосовое управление и устройство названо неправильно, вам будет предложено его переименовать. Подробнее о том, как следует называть устройства, в разделе «Карточка видеокамеры».
Чтобы удалить сценарий, нажмите на корзину.

Рис. 43. Раздел «Сценарии»
Создание сценария
Чтобы создать новый сценарий, перейдите в раздел «Сценарии» и нажмите «Добавить новый».
Создание сценария состоит из четырех шагов:
-
-
- выбор типа запуска сценария;
- выбор условий запуска;
- выбор действий;
- название и сохранение сценария.
-
Сценарий может запускаться по событию или вручную:
-
-
- Если выбран тип запуска «Запускать сценарий по событию или времени», то нужно настроить условия запуска сценария и действия Умного дома.
- Если выбран тип запуска «Запускать сценарий вручную», то нужно настроить только действия Умного дома.
-
Чтобы перейти к следующему шагу, нажмите «Далее».

Рис. 44. Выбор типа сценария
В качестве условий запуска можно выбрать:
-
-
- время и дни недели;
- режим;
- устройства (значение датчика устройств).
-
Чтобы настроить запуск сценария по времени, перетащите в верхнее поле иконку
«Время». Выберите дни недели и укажите время срабатывания.
Чтобы настроить запуск сценария в определенном режиме дома, перетащите иконку «Режим дома» и выберите режим.
Чтобы настроить запуск сценария в зависимости от значения датчика, перетащите вверх устройство и нажмите «Выбрать датчики». Выберите датчик из выпадающего списка. Укажите значения датчика, при которых сработает сценарий. Например, так можно настроить оповещение о протечке.
Для сценария можно задать несколько условий. Для этого настройте первое и затем нажмите «Добавить ещё».
После выбора условий нажмите кнопку «Далее».

Рис. 45. Выбор условий запуска сценария
В качестве действий возможно выбрать:
-
-
- отправить email;
- отправить SMS;
- отправить push;
- сменить режим;
- действие устройства.
-
Чтобы выбрать действие, перетащите нужное из нижнего поля в верхнее.
Если выбрать «Отправить E-mail», нужно указать email, на который будет приходить письмо.
Если выбрать «Отправить SMS», нужно указать номер телефона, на который придёт СМС.
Если выбрать «Отправить Push», нужно указать текущую активную мобильную сессию. Если, пока вы находились на странице редактирования (создания) сценария, появилась новая сессия, она автоматически становится доступной для выбора в действиях сценария.
Для сценария можно задать несколько действий. Для этого настройте первое и затем нажмите «Добавить ещё».

Рис. 46. Выбор действий для сценария
Введите название сценария и нажмите кнопку «Сохранить». Сценарий можно включить или выключить при создании. Для этого нажмите на переключатель.
После сохранения сценария откроется его карточка.
Карточка сценария
В карточке сценария отображаются название и параметры сценария:
-
-
- Переключатель; можно включить и выключить.
- Тип запуска; можно настроить ручной запуск или запуск по условиям.
- Условия сценария; можно настроить набор условий запуска.
- Действия сценария; можно настроить действия устройства по сценарию.
- Дата создания.
- Дата последнего запуска.

-
В карточке можно удалить или отредактировать сценарий. Редактирование происходит так же, как создание сценария.
Пользователи
В одной учетной записи абонента может быть создано несколько пользователей. Есть несколько типов пользователя:
-
-
- владелец «Умного дома»,
- пользователь с правами полного управления,
- пользователь с правами ограниченного управления.
-
Владелец — это пользователь, который был создан при регистрации. Ему доступны все функции «Умного дома». Он может создавать новых пользователей, управлять лицевым счётом, услугой «Умный дом» и дополнительными опциями.
Пользователь с правами полного управления — пользователь, которому доступны все функции Умного дома, кроме создания новых пользователей и подключения дополнительных опций.
Пользователь с правами ограниченного управления — пользователь, который не может ничего добавлять, удалять и редактировать.
Всех пользователей, кроме владельца, можно создавать, редактировать и удалять.
Редактирование профиля
Чтобы перейти на страницу «Мой профиль», нажмите на имя пользователя в верхнем меню личного кабинета. На странице отображается информация о владельце дома:
-
-
- ФИО,
- Регион,
- Лицевой счет,
- Баланс,
- Промокод,
- Дата обновления баланса,
- Номер телефона,
- Email,
- Пароль,
- Страхование квартиры и дома.
-
Поля «ФИО» и «Регион» заполняются при регистрации, после этого их изменить нельзя.
После регистрации у вас появляется временный лицевой счёт. Пока нет постоянного счёта, вы не можете узнать баланс, пополнить его, посмотреть список финансовых операций. Постоянный номер лицевого счета присваивается автоматически в течение двух недель после регистрации. Подробнее про работу с лицевым счетом в разделе «Пополнение баланса и финансовые операции».
Чтобы активировать промокод, нажмите «Активировать» в поле «Промокод». Подробнее про активацию промокода в разделе «Покупка подписки и активация промокода».
Указанный при регистрации номер телефона можно изменить. Номер телефона нужно подтвердить, чтобы подключить опцию «СМС-оповещение». Подробнее про подключение опции в разделе «SMS-уведомления».
В поле «Пароль» написано, когда в последний раз обновлялся пароль. Email и пароль можно изменить в любое время.
К Умному дому можно подключить опцию «Страхование квартиры и дома» от банка ВТБ. Чтобы ознакомиться с условиями и оставить заявку, нажмите «Застраховать».

Рис. 47. Мой профиль
Чтобы получать почтовые рассылки от Умного дома или участвовать в тестировании новых функций, выберите соответствующие опции.
Создание и редактирование пользователей
Владелец дома может создавать новых пользователей с полными и ограниченными правами. Еще одного владельца дома создать нельзя.
Чтобы создать пользователя, нажмите «Добавить пользователя» в правом верхнем углу страницы «Мой профиль». Введите ФИО, номер телефона, адрес электронной почты и выберите группу пользователей: с полными правами или ограниченными. Нажмите «Добавить».

Рис. 48. Создание пользователя
Созданный пользователь отобразится в разделе профиля «Управление пользователями». Владелец может редактировать или удалить такого пользователя.

Рис. 49. Новые пользователи
Чтобы отредактировать пользователя, нажмите на его ФИО. Вы перейдете в карточку пользователя, в которой можно изменить ФИО и группу пользователя.

Рис. 50. Карточка пользователя
Тариф и опции
Тариф и опции — страница раздела «Настройки», на которой можно:
-
-
- узнать параметры своего лицевого счета,
- добавить или удалить услуги и опции,
- изменить тариф на услугу «Видеонаблюдение».
-

Рис. 51. Тариф и опции
На странице «Тариф и опции» отображается информация о подключенных к услуге
«Умный дом» дополнительных опциях и их стоимости. В число опций входят:
-
-
- Покупка подписки и активация промокода,
- Контроллер и датчики,
- «Видеонаблюдение» в комплекте с видеокамерами,
- СМС-оповещение,
- Кнопка «SOS».
-
Чтобы управлять Умным домом и умными устройствами, нужно подключить контроллер. Подробнее о его подключении в разделе «Добавление устройств».
Чтобы подключить опцию «Видеонаблюдение», добавьте в Умный дом камеру. Подробнее о подключении камер в разделе «Подключение камеры». В разделе «Тарифы и опции» личного кабинета можно изменить тариф камеры. Для этого нажмите
«Изменить опцию» и выберите тариф. Нажмите «Изменить».

Рис. 52. Изменение тарифа
Чтобы получать уведомления о событиях с датчиков Умного дома, настройте СМС- оповещения. Подробнее о подключении СМС-оповещений в разделе «Подключение SMS-уведомлений».
Чтобы купить подписку со скидкой, нажмите «Купить» в поле «Подписка». Подробнее о покупке подписки в разделе «Покупка подписки и активация промокода».
Через Умный дом можно воспользоваться услугами частного охранного предприятия: после подключения опции «Кнопка «SOS» можно будет вызвать группу реагирования по адресу дома. Для этого нажмите «Подключить опцию». Подробнее о кнопке «SOS» в разделе «Кнопка «SOS».
Безопасность
На вкладке настроек «Безопасность» можно посмотреть:
- список активных сессий,
- список активных сессий на мобильных устройствах.
На этой странице можно настроить оповещения о входе в аккаунт.
Чтобы открыть настройки безопасности, перейдите в раздел «Настройки» → «Безопасность».

Рис. 69. Настройки безопасности
Активные сессии — это сохраненные данные о входе пользователя в Умный дом. Если у пользователя активна сессия, при повторном входе в систему ему не нужно будет вводить логин и пароль. Сессия активна ограниченное время: когда оно истечет, пользователь должен будет заново авторизоваться в системе. Сессия продлевается каждый раз, когда вы открываете в браузере личный кабинет «Умного дома».
В списке активных сессий отображается:
- браузер, из которого был выполнен вход,
- email,
- IP-адрес,
- дата последнего входа.
Сессию можно прервать, и тогда пользователь, который в это время находился в личном кабинете, будет переадресован на страницу авторизации. Для этого нажмите «Остановить» напротив нужной сессии. Прервать собственную сессию нельзя.
Чтобы прервать сессии всех пользователей, нажмите «Остановить все». Всем пользователям, кроме вас, нужно будет заново ввести логин и пароль, чтобы войти в систему.

Рис. 70. Активные сессии
В списке «Устройства» отображаются активные мобильные сессии и их параметры:
- устройство,
- email,
- IP-адрес,
- дата последнего входа.
Чтобы прервать мобильную сессию, нажмите «Удалить» напротив сессии.

Рис. 71. Мобильные сессии
Чтобы получать уведомления о том, что кто-то зашел в ваш аккаунт, включите нужный вам канал уведомлений. Оповещения приходят, когда пользователь вводит логин и пароль и заходит в Умный дом.

Рис. 72. Уведомления о входе
Видеоинструкции и обзоры
На чтение 7 мин. Опубликовано 22.07.2019
Умный дом от Ростелеком — это функциональная система, с помощью которой жильё будет находится в безопасности, а придя домой, пользователь сможет насладиться комфортом. Она проста в установке, настройке необходимых параметров и в дальнейшем управлении.
Решили обезопасить собственное жильё, сделать его максимально комфортным? Тогда Умный дом от Ростелеком — это отличное решение для реализации задуманного. С такой системой, вы будете в курсе происходящего в квартире, во время своего отсутствия. Благодаря специальному оборудованию вы мгновенно получите сообщение о любых происшествиях. Кроме этого, сможете дистанционно управлять приборами. Установить и пользоваться Умным домом не сложно. Но в случае возникновения трудностей, техподдержка поможет найти выход из сложившейся ситуации. Управлять устройствами можно с помощью любого девайса, как через личный кабинет, так и мобильный софт.
Содержание
- Умный дом от Ростелеком – что это?
- Как работает
- Как подключить
- Сколько стоит система
- Подведём итог
Умный дом от Ростелеком – что это?
Вообще, проект Умный дом от компании Ростелеком появился ещё в 2015 году. Но на тот момент являлся пилотной версией. Ещё несколько лет понадобилось инженерам, дабы усовершенствовать систему и протестировать её. В настоящее время каждый желающий может приобрести для себя Умный дом от Ростелеком. Личный кабинет создаётся на веб-ресурсе компании-поставщика услуг и предоставляет доступ к необходимым настройкам, контролю за тем, в каком состоянии находится помещение.
Умный дом представляет собой целый комплекс устройств, которые подключаются к интернету и используются для отслеживания ситуации в помещении, в режиме онлайн. В случае внештатной ситуации, пользователь оперативно оповещается об этом. Допустим, при протечки, задымлении, несанкционированном проникновении, пользователю приходит соответствующее смс.
Монтаж устройств производится быстро и после их подключения, система готова к работе. Для управления используется веб-интерфейс либо мобильный софт. В кабинете потребителя доступна настройка сценариев, по которым система будет работать.

Что касается оповещений, они поступают на электронный адрес, через смс либо push-уведомления на смартфон. Информация о том, какие события произошли и были зафиксированы оборудованием, хранятся в облаке. Поэтому не могут быть похищены либо утеряны.
Услуга Умный дом предназначена для людей, желающих сделать своё жилью безопасным, избавив себя от большого числа неприятностей. К тому же, данная система делает вашу квартиру более технологичной.
Как работает
Комплект Умный Дом был разработан с учётом того, чтобы услугой сумели воспользоваться даже те люди, которые не имеют достаточной техподготовки. Это касается, как с установкой устройств, так и с дальнейшим пользованием системы.
Ростелеком предлагает такие инструменты для того, чтобы контролировать оборудование, присутствующее в квартире:
- Посещать кабинет, расположенный на веб-портале сервиса, можно с любого ПК;
- Приложение для портативного гаджета, работающего на платформе Андроид;
- Софт для айфонов.
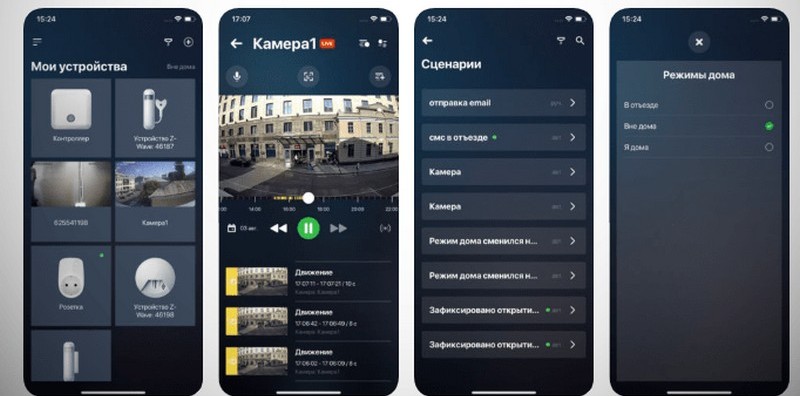
Несмотря на то, какой инструмент управления выбрал пользователь, ему предоставляется возможность, увидеть в режиме онлайн, происходящее в доме. А всё благодаря установленным видеокамерам. Помимо этого, в личном кабинете клиента, доступны такие возможности:
- Записи видео хранятся неделю;
- Бессрочно сохраняются кусочки записей, которые выбрал клиент;
- Оповещения о наличии сбоя устройств;
- Оповещения о том, что сработали датчики;
- Анализ функционирования видеокамеры;
- Информация о действиях оборудования при реакции датчиков.
Неважно, какой способ управления выбирает клиент, через личный кабинет мобильного устройства или на официальном сайте компании, необходимо пройти процедуру регистрации. Для этого в пустую форму вводятся такие данные:
- Имя и фамилия абонента, на которого приобреталась система;
- Электронный адрес почты;
- Место проживания, город, регион;
- Номер мобильного.
После заполнения формы, на электронную почту придёт письмо со ссылкой. Переход по ней обязательный, он подтверждает ваши намеренья зарегистрироваться. Также, в письме пользователь найдёте инструкцию по настройке системы.

Перед тем, как устройства начнут работать, следует:
- Осуществить монтаж всех приспособлений и произвести настройку;
- Скачать программу Умный дом Ростелеком на мобильный;
- Пройти регистрацию на официальном сайте поставщика либо в приложении.
- После подтверждения регистрации, нужно войти в кабинет и перейти к настройке системы.
К сожалению, производитель программного обеспечения и оборудования не предоставляет возможность, удалённо управлять всей техникой, которая установлена. Иными словами, сервис не сможет закрыть дверь в квартиру, если владелец оставил её открытой и оповестить об этом охрану. В функционал системы входит лишь наблюдение, а также оповещение пользователя о внештатном происшествии.
Хотя, многие возможности достаточно полезные, например:
- От датчика протечек, дыма подаётся звуковой сигнал;
- Освещение включается автоматически во время открытия входной двери;
- Включение и выключение света, исходя из данных, поступающих от датчика движения.
- И это далеко не весь перечень возможностей, которые станут полезными для людей, предпочитающих безопасность и комфорт.
Список функций можно найти в личном кабинете на сайте РТК. Их стоит тщательно изучить и выбрать максимально нужные.
Как подключить
В настоящее время пользователям предлагаются разные пакеты услуг Умный дом от Ростелеком. Стоимость и использование тех или иных возможностей зависит от выбранного комплекта оборудования, а также дополнительных опций, в том случае, если клиент решит их подключить.
Пакеты услуг:
- Базовый. В этот пакет входит камера, контролёр с аккумулятором, датчики открытия дверей и движения. Исходя из выбранной модели таких устройств, в них могут присутствовать сенсоры температуры и влажности.
- Расширенный. Такой пакет содержит базовый комплект устройств, а также датчики дыма и протечки.
То, какой пакет выбрать зависит от потребностей пользователя. Так как функционал устройств разный, соответственно, настройки будут существенно отличаться.

Для того, чтобы пользоваться услугами Умного дома и подключить их, нужен интернет и комплект устройств. Заказать всё это можно на официальном сайте, либо по телефону горячей линии компании, а также посетив центр продаж и обслуживания Ростелекома.
[stextbox id=’info’]Стоит отметить, что для монтажа оборудования не понадобится прокладывать дополнительные провода. Все датчики съёмные, их можно переставлять. В коробке с оборудованием есть детальная инструкция, как по регистрации в личном кабинете, привязке к нему, так и по настройке всех устройств. При подключении каждого оборудования, в личном кабинете будут появляться пошаговые подсказки.[/stextbox]
Сколько стоит система
Воспользоваться видеонаблюдением от Ростелекома, Умным домом может каждый желающий человек. Что касается стоимости, то для клиентов компании возможен вариант рассрочки на двадцать четыре месяца, с первоначальным взносом 1300 рублей. На протяжение двух лет, ежемесячно придётся платить 600 рублей за базовый пакет услуг и 900 рублей за расширенный.
Всем желающим предлагается и другой вариант — разовая покупка системы. В этом случае базовые услуги стоят 11590 рублей, а расширенные – 16990 рублей и бесплатное пользование системой на протяжение года. После того, как указанный срок истёк (при рассрочке – 2 года, а при покупке – 1 год) абонентская плата за обслуживание одного контролёра составит 350 рублей в месяц. По большому счёту, в отличии от большинства конкурентов тарифы вполне приемлемы.
Умный дом Ростелеком
[stextbox id=’alert’]Важно! Цена устройств для конкретного комплекта может зависеть ещё от региона проживания потребителя. Поэтому, стоимость лучше уточнить у представителей компании.[/stextbox]
Подведём итог
Умный дом от Ростелеком — это инновационный продукт, благодаря которому компания осваивает для себя рынок интеллектуальных устройств, способствующих безопасности и комфорту. Приобретая такую систему, пользователь, находясь далеко, сможет наблюдать за тем, что происходит в его квартире в реальном времени. А также, в случае внештатной ситуации получит оповещение. Умный дом обладает следующими преимуществами:
- Есть возможность, управлять устройствами, как через мобильный телефон, установив приложение, так и с помощью компьютера. В результате, о любых непредвиденных ситуациях вы тут же получите уведомление;
- Клиент сможет следить за жильём, с любой точки земного шара, где бы он ни находился;
- Простой монтаж оборудования, лёгкая настройка и управление;
- Доступная ценовая политика.
И это далеко не все плюсы, которыми может похвастаться такая система. Благодаря подключению услуги Умный дом от Ростелеком, вы всегда будете спокойны, за своё жильё, его безопасность, на время вашего отсутствия.
https://youtu.be/Plo7OP8VzMc
«Умный дом» Ростелекома — это готовый для установки комплект датчиков, приложение и облачный сервис, позволяющие следить за жильем из любой точки
мира. Разбираемся — как подключить датчики и настроить сценарии «Умного дома» через приложение.
В «умной коробке» Ростелекома набор датчиков, контроллер и подробная инструкция. Продукт разработан для быстрой самостоятельной установки.
Как настроить умный дом
Набор «Умный дом» можно приобрести на сайте Ростелекома или в магазинах-партнерах. Чтобы пользоваться комплектом, не обязательно быть абонентом Ростелекома, но клиенты провайдера имеют преимущества — возможность купить оборудование в рассрочку.
Дополнительно можно приобрести совместимые камеры внутреннего и наружного наблюдения. Всего в перспективе к «Умному дому» Ростелекома можно подключить 230 устройств.

Базовый комплект в городах Сибири стоит 11,5 тысячи рублей,
бонусом к нему пользователь получает год бесплатного пользования системой (облачный сервис).
Затем он будет платить абонентскую плату в размере 350 рублей ежемесячно.
Что входит в коробку
Есть два основных варианта «Умного дома». В базовый комплект входят контроллер, датчики движения, открытия дверей и окон. Расширенный комплект дополнительно включает датчики дыма и протечки. Также есть комплекты, включающие умную лампочку и розетку.
Мозг системы — контроллер с протоколом Z-Wave Plus. Его сигнал дотягивается
до датчиков на расстоянии до 100 метров на улице и до 40 метров в помещении,
этого хватает для квартир и коттеджей.
Контролер можно разместить в любом месте квартиры, но рядом с розеткой. Если электричество отключится, он успеет оповестить
владельца и продолжит работу за счет резервной батареи емкостью 1150 мАч.

Контроллер подключается к интернету или через Ethernet-кабель — порт расположен на обратной стороне устройства. Предусмотрена возможность подключения и по Wi-Fi, однако первый вариант надежнее и безопаснее.
Устройство оснащено светодиодными индикаторами (на торце), которые сигнализируют о состоянии устройства: верхний отображает статус Wi-Fi-соединения, средний —
статус Ethernet-соединения, нижний показывает, работает ли контроллер.
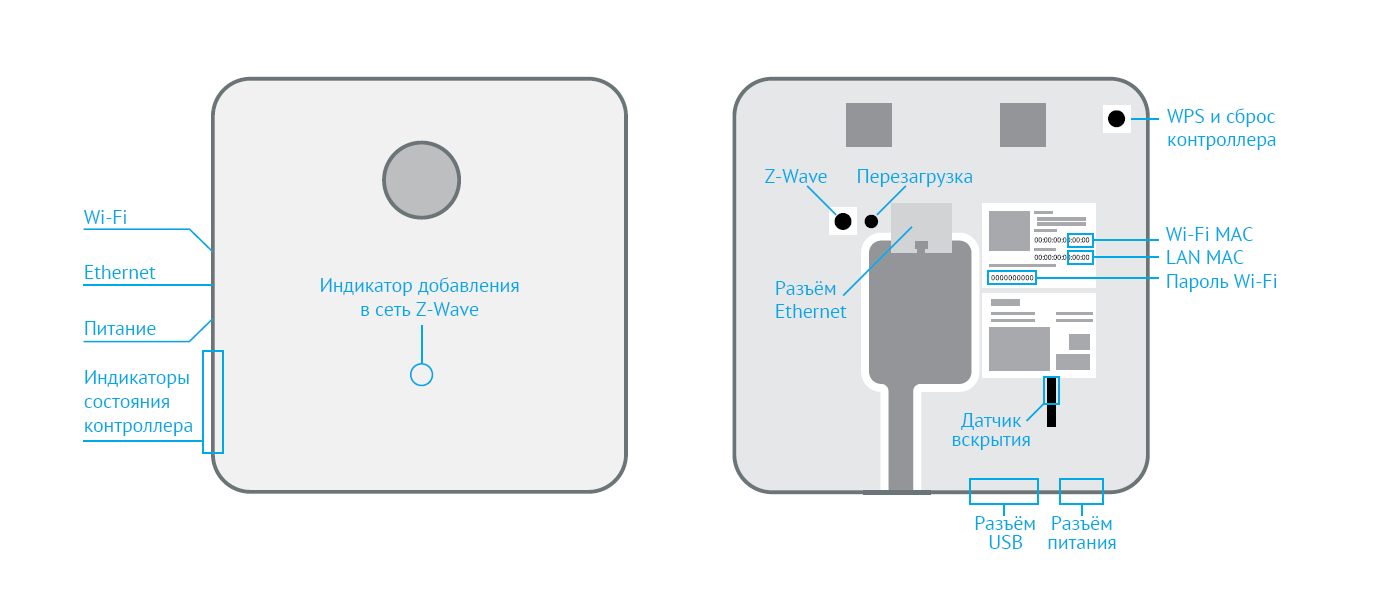
Если верхний диод горит — контроллер не использует Wi-Fi для выхода в интернет, если мигает — использует. Если средний диод
горит — контроллер не использует Ethernet для выхода в интернет; если мигает —
использует, и есть связь с «Умным домом»; если не горит — использует, и нет
связи с «Умным домом». Если нижний диод горит — контроллер есть питание от
электричества, если не горит — питания нет.
Датчики из комплекта не зависят от электросети, и работают от
стандартной батарейки типоразмера CR123A. Им не нужны провода, данные передаются по шифрованному протоколу Z-Wave Plus.

Контроллер может поддерживать до 230 устройств,
это могут быть умные розетки, лампочки, термостат на батарею и другие. Также
пользователь может добавить камеру видеонаблюдения (у Ростелекома есть решения для внешнего и внутреннего наблюдения).
Камеры не входят в готовые комплекты «Умного дома», но без проблем с ним сопрягаются. Подключаются к интернету по Wi-Fi или кабелю, добавляются в систему «Умный дом» через приложение.
Как зарегистрироваться в «Умном доме» Ростелекома
Обладателю «умной коробки» нужно зарегистрироваться в личном кабинете «Умного дома» на сайте Ростелекома или в мобильном приложении. Для регистрации потребуется заполнить ФИО, регион, e-mail, номер телефона, пароль. 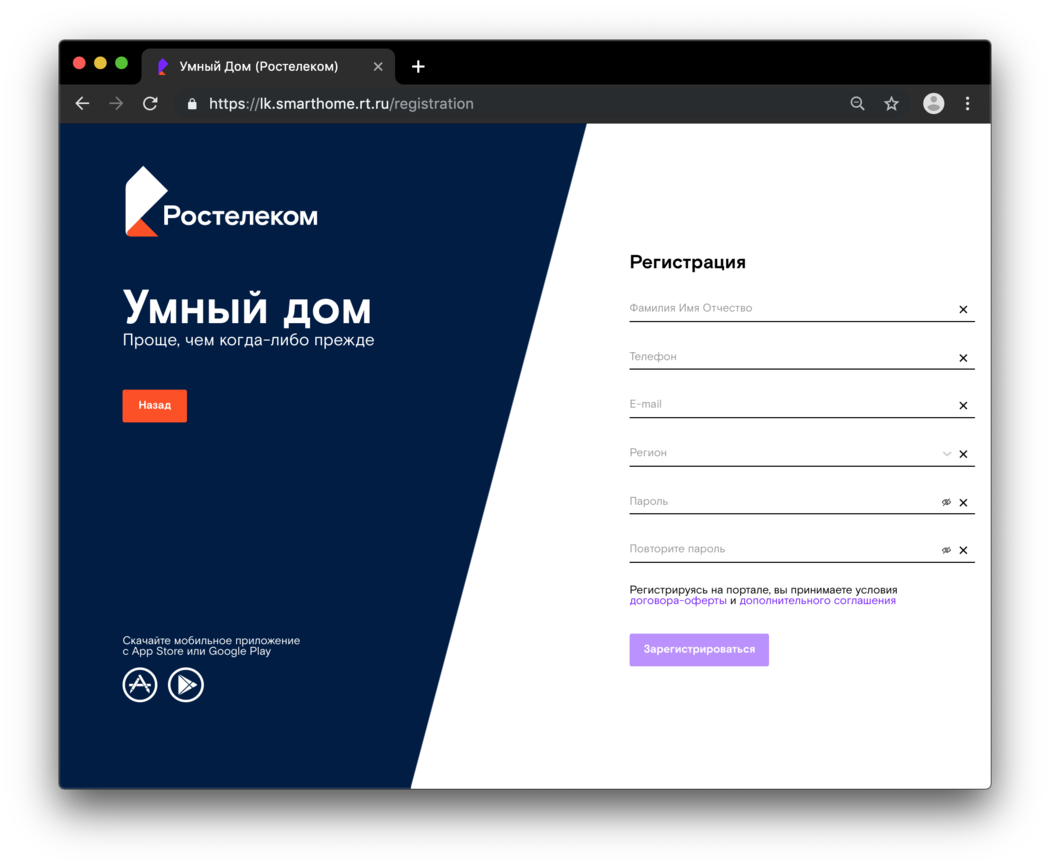 Личный кабинет для одного дома будет один. Его владелец может создать других пользователей с полными и ограниченными правами, чтобы члены семьи могли одновременно использовать программу.
Личный кабинет для одного дома будет один. Его владелец может создать других пользователей с полными и ограниченными правами, чтобы члены семьи могли одновременно использовать программу.
Зарегистрированный аккаунт будет использоваться для управления системой через мобильное приложение и web-версию. Скачать «Умный дом» Ростелекома можно бесплатно на AppStore и Google Play.
После регистрации владелец «Умного дома» попадает на рабочий стол личного
кабинета. Это центр управления системой. Здесь отображаются утвержденные
сценарии, устройства, которые в них участвуют, полезные ссылки на инструкции. Также пользователь видит
меню: устройства, события, сценарии, клипы, настройки и помощь.
Полная инструкция по мобильному приложению >>
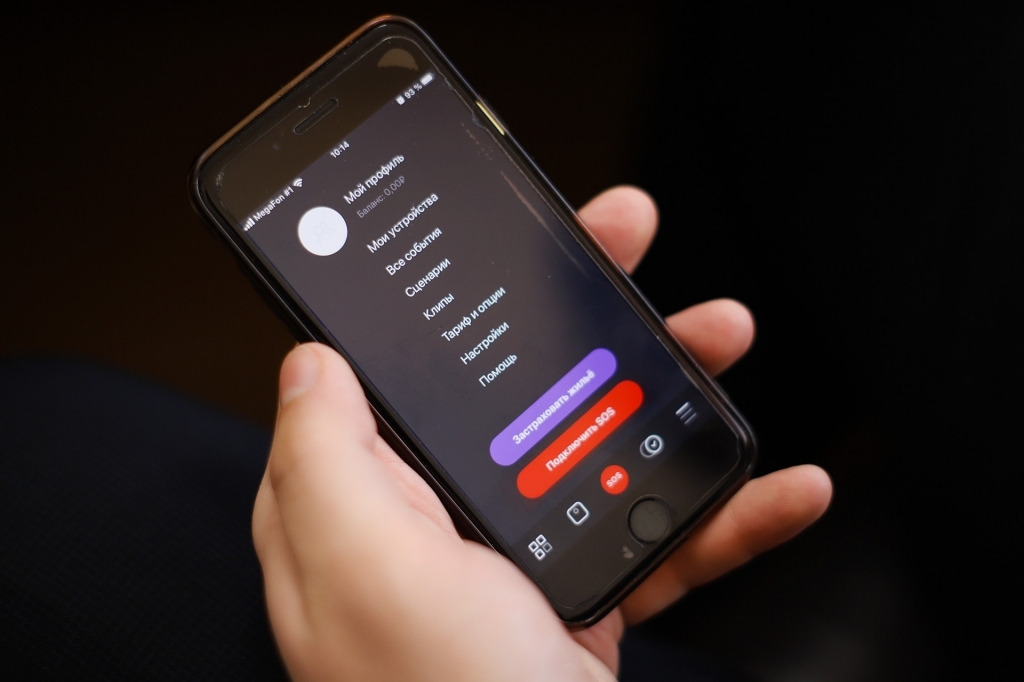
В «Настройках» можно указать, как и при каких условиях должны
приходить уведомления о событиях по СМС, почте или push. Также можно проверить — кто и
с каких устройств заходил в приложение. В подразделе «Тариф и опции» — узнать
параметры лицевого счета, изменить или расширить набор услуг.
«Помощь»
предназначена для тех, кто не смог разобраться с приложением, хотя в
целом его интерфейс интуитивно понятен.
Как добавить устройства
В разделе «Мои устройства» отображаются все подключённые устройства: контроллер, датчики и видеокамеры. У каждого из них в
приложении своя карточка, где указаны тип устройства, статус, расположение в
доме, заряд батареи, элементы управления (например, регулировка яркости лампочки).
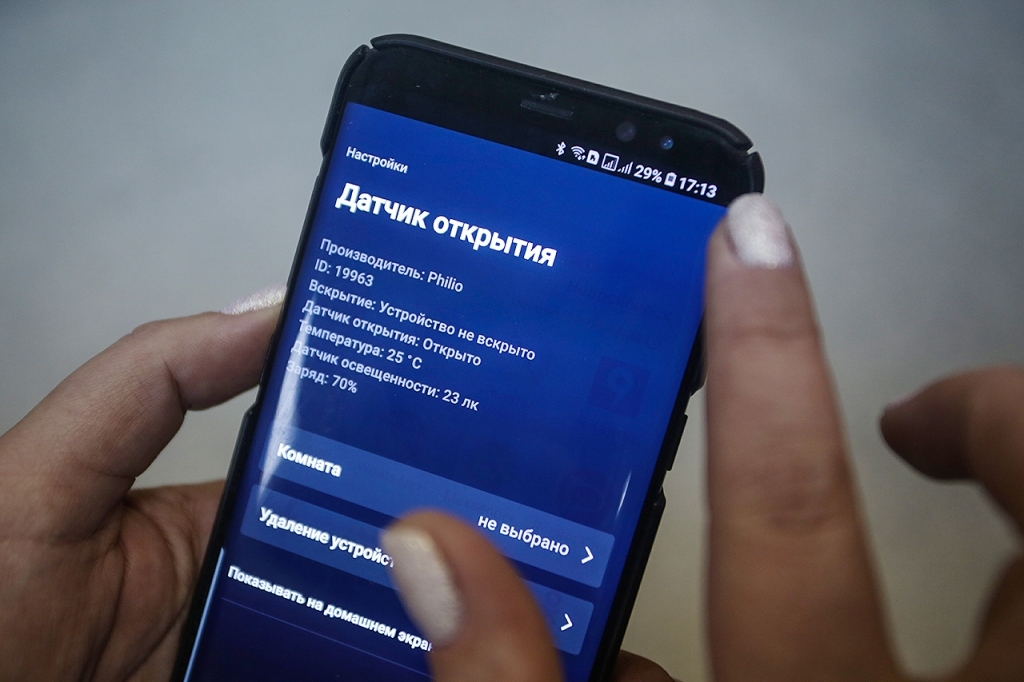
Процедура добавления датчиков движения, открытия, протечки и
других выполняется одинаковым образом.
На время процедуры добавления датчики нужно расположить не
дальше 2 метров от контроллера, добавлять устройства через приложение поочередно, предварительно сняв с них бирки и защитные пленки.
В разделе
приложения «Мои устройства» поле нажатия на добавление нового устройства в списке выбрать нужное (например, датчик
движения), кликнуть и следовать дальнейшим командам.
Добавление камеры
«У нас есть внутренние (домашние) камеры трех видов: medium, low и premium. Разница в разрешении изображения. Самая простая имеет разрешение 1280 на 960 пикселей, премиум-камера имеет разрешение выше и возможность поворачиваться в направлении движения», — сказал ведущий специалист проектно-продуктового офиса МРФ «Сибирь» Ростелекома Никита Семенов.

В карточке камеры, подключенной к «Умному дому», можно перематывать видео, переключать из прямой трансляции на архивное видео, делать скриншоты и клипы (вырезать нужные фрагменты из 24 часовой записи и пересылать его для просмотра).
Еще одна функция — «звонок» на видеокамеру. Абонент может говорить через камеру с помощью функции «Push to talk».
«Чтобы добавить, например, видеокамеру в систему, надо нажать на «плюс». Если камера подключается с помощью Ethernet-кабеля, то нужно ввести серийный номер. Если беспроводная, то ввести логин и пароль Wi-Fi. Затем поднести камеру к монитору устройства для считывания QR-кода», — рассказал Семенов.
Если камера не подключилась, надо проверить, правильно ли введено название и пароль Wi-Fi-сети, работает ли сеть на частоте 2,4GHz, указаны ли на роутере типы шифрования AES, WPA2. Если все указано верно, но камера не подключается, надо сбросить её настройки и попробовать подключить заново.
Подключение камеры с помощью Ethernet-кабеля
- Подключите камеру Ethernet-кабелем к PoE-инжектору и роутеру. Если вы не используете PoE-инжектор, то подключите камеру к адаптеру
питания 12В 1А и роутеру. - Подождите две минуты, убедитесь, что соответствующий
LAN-индикатор на роутере часто мигает. - В разделе «Мои устройства» запустите процедуру добавления
камеры и следуйте подсказкам. Укажите «Проводное соединение Ethernet» и подключите
камеру.

Как добавить сценарий
Сценарии — заданное поведение устройства в определённых
ситуациях. Например, можно сделать так, чтобы при открытии входной двери включалась камера в коридоре и начиналась видеозапись.
Для этого, нужно зайти в раздел «Сценарии», выбрать тип — по
событию или вручную. В данном случае по событию — срабатывание датчика открытия
двери. Затем указать устройства, которые будут участвовать в сценарии и добавить
их — датчик открытия и видеокамеру.
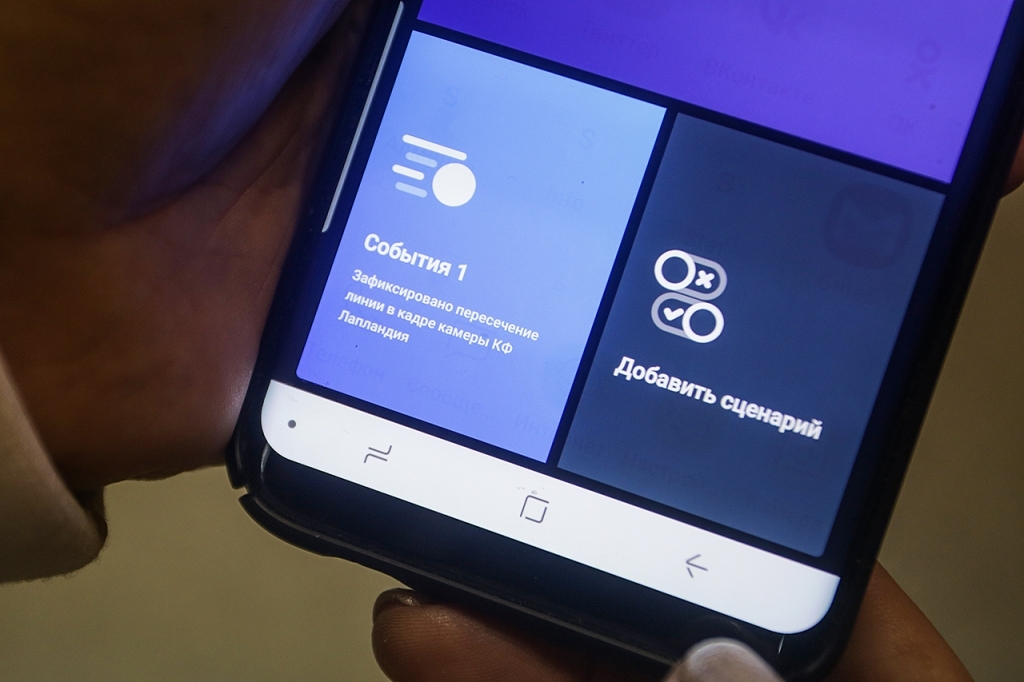
Можно задать несколько условий, для этого после настройки
одного из них, нажать «Добавить ещё». Затем выбрать действие:
включение камеры, отправка уведомления на почту или телефон. После этого нужно дать имя сценарию и сохранить. В любой момент его можно отменить.
Сценарии могут быть привязаны ко времени, если надо, чтобы в
нужный час включился вентилятор, то прописываются условия работы умной розетки (в которую он включен).
Как подключить кнопку SOS?
Пользователь приложения может подключить кнопку SOS —
возможность дистанционного вызова группы быстрого реагирования. Стоит такая
услуга 599 рублей в месяц.
«Если сработал датчик движения в квартире или по камере
увидел, что чужой в доме, нажимаешь эту кнопку, затем подтверждаешь. Сигнал
идет на пульт охраны компании «Гольфстрим». Охранники приезжают и ловят
преступника», — описал услугу собеседник.
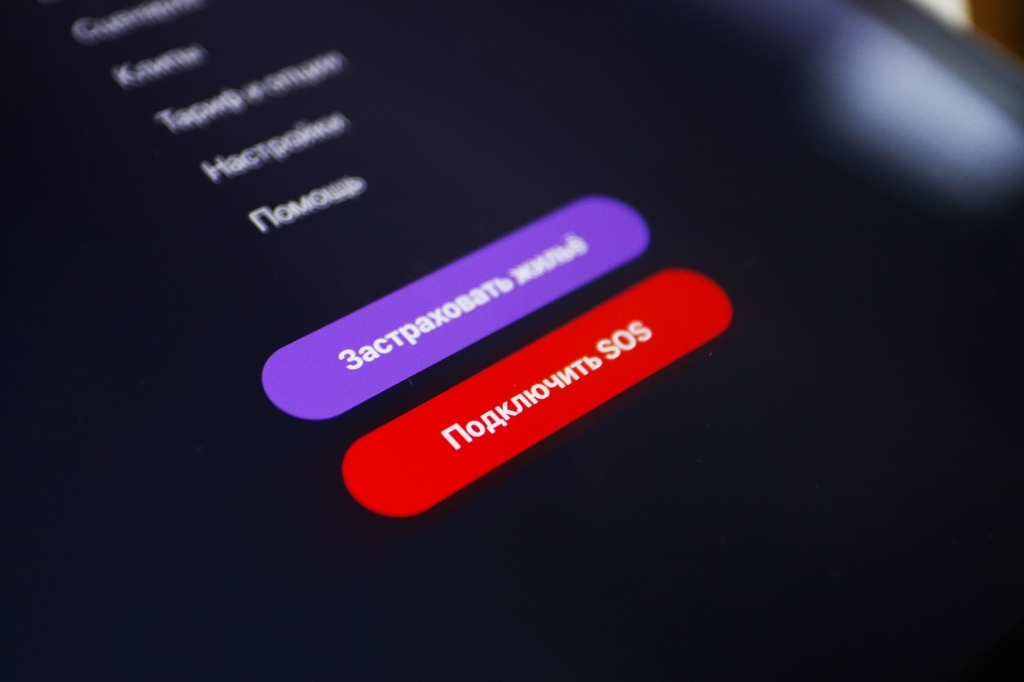
Как вы заботитесь о безопасности своего жилья? С услугой «Умный дом» клиент будет знать обо всём, что в нём происходит, даже находясь любом месте и в любое время. Преимущество системы состоит в том, что на смартфон или другое устройство моментально приходят уведомления о любых происшествиях. Кроме того, доступно управление любыми бытовыми приборами на удалённой основе: например, выключить утюг, даже если никого нет дома.
Содержание
- Возможности системы
- Умный дом. Видеонаблюдение
- Умный Дом. Безопасность
- Умный дом. Управление
- Как подключить услугу
- Стоимость услуги
- Умный дом. Видеонаблюдение
- Умный Дом. Безопасность
- Единый личный кабинет
- Техническая поддержка пользователя
Возможности системы
Цель «Умного дома» состоит в управлении электроприборами на удаленной основе с помощью сенсоров, датчиков, а также в наблюдении за происходящим внутри и снаружи своего жилья.
Абонент получает удаленный доступ через интернет в личном кабинете на сайте и мобильном приложении, а также возможность получать уведомления на ПК и мобильный телефон – PUSH (всплывающие уведомления на мобильном телефоне), СМС, e-mail. Работает с любым Интернет оператором.
Умный дом. Видеонаблюдение
Видеокамера позволяет наблюдать за тем, что происходит дома в отсутствие абонента. Сервис предоставляет спокойствие своим пользователям:
- знать, чем занят ребёнок в данный момент;
- уточнить во сколько пришла домработница, как происходят занятия ребёнка с репетитором или как осуществляется ремонт;
- присмотр за пожилыми родственниками и при необходимости своевременно вызвать экстренные службы;
- на время отпуска или командировки абонент наблюдает за домом с помощью мобильного приложения, и получает уведомления о любых происшествиях.
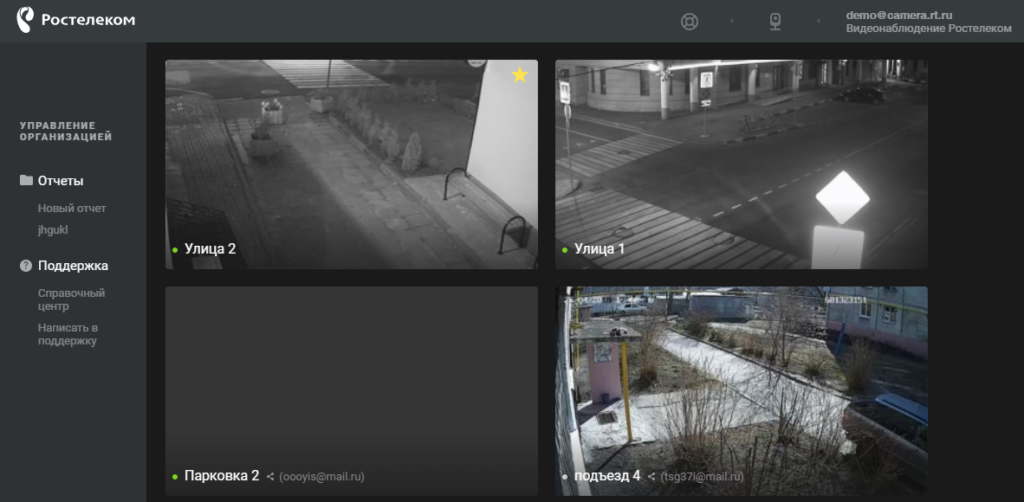
Умный Дом. Безопасность
Умный дом представляет собой систему датчиков, с помощью которых пользователь контролирует свое жильё. Подключив видеонаблюдение к базовому комплекту, абонент увидит в режиме реального времени причины поступившего уведомления.
Преимущества услуги:
- Контроль и забота за ребёнком и родственниками. В любое время пользователь всегда узнает время прихода ребёнка со школы или контролировать, чем чадо занимается в текущий момент.
- Комфорт и безопасность. На смартфон или другое устройство система мгновенно отправить уведомление о происшествии (затопление, задымление, движение, открытие двери или окна).
- Арендуемое жильё. Комплект всегда можно установить на новом месте жительства, особенно удобно при аренде жилья. При этом согласие соседей на оборудование не требуется.
- Желание почувствовать новинки техники на себе.
Комплект Умный Дом. Безопасность «Базовый» включает в себя:
В комплект Умный Дом. Безопасность «Расширенный» к контроллеру и датчикам добавляются датчики дыма и протечки, что позволяет своевременно реагировать на любые изменения.
Умный дом. Управление
К комплекту Умный Дом. Управление добавляется умная розетка и умная лампочка. Из датчиков присутствует только движение и открытие.
Smart Свет создает уютную вечернюю атмосферу в доме. С его помощью освещение принимает различные оттенки по желанию пользователя. Кроме того, можно настроить сценарий, который при открытии двери выполнить автоматическое включение или выключение. При отсутствии людей в помещении, система самостоятельно выключит свет.
Каждый электроприбор имеет возможность подключиться к управляемой розетке. Компьютер, утюг, чайник, обогреватель – вся эта техника становится умнее вместе со Smart розеткой. Когда, пользователь забыл выключить прибор, то система это сделает сама. Более того, с помощью сценария любой прибор можно включить по одному клику в мобильном приложении.
Постепенно абонент может полностью автоматизировать свой дом. Удобно, что к комплектам Умный дом Ростелеком подключается оборудование любых производителей.

Как подключить услугу
Для оформления услуги от Ростелеком потребуется приобрести необходимое оборудование. Это можно сделать в офисе, на сайте или оставить заявку на горячей линии.
Варианты подключения:
- Действующий клиент (интернет, телевидение или домашний телефон) приобретает оборудование и самостоятельно подключает и активирует его в личном кабинете.
- Новый абонент совместно с одной из услуг Ростелеком дополнительно подключает услугу Умный дом.
- Неабонент Ростелеком (пользуется другим интернет-провайдером) покупает оборудование и самостоятельно его подключает.
Важно! При подключении оборудования Умный дом в Ростелекоме предоставляется услуга мастера. Стоимость составит 1.000 рублей.
Установка видеонаблюдения осуществляется поэтапно:
- приобретение оборудования;
- установка камеры (на схеме обозначено подключение);
- активация услуги в личном кабинете на сайте или в мобильном приложении.

Подключение комплекта Умный дом производится по аналогичной инструкции. В дополнение устанавливается контроллер и датчики. При этом подключить можно неограниченное количество датчиков и сенсоров.
Установка комплекта Умный дом:
- приобретение услуги;
- абонент самостоятельно или с помощью мастера устанавливает оборудование. Обратите внимание, что, прежде всего, потребуется подключение и авторизация в личном кабинете контроллера;
- поэтапное подключение каждого датчика или сенсора.
Стоимость услуги
Цена услуги напрямую зависит от варианта подключения, а также выбранного комплекта. Кроме того, клиентам Ростелеком доступна возможность приобретения оборудования в рассрочку.
Умный дом. Видеонаблюдение
При единовременной покупке стоимость внутренней видеокамеры составит 4.990 рублей, внешней – 6.690 рублей. На май 2019 в Ростелеком действует акция «Видео за 350», то есть полгода пользователь не будет ничего платить, а далее по 350 рублей в месяц. Абонентская плата взимается в соответствии с тарифом «Полная запись».
Покупка в рассрочку доступна только действующим клиентам Ростелеком, не имеющим задолженности по своему лицевому счёту. Кроме того, потребуется внести первоначальный платёж, который зависит от типа камеры. Они отличаются между собой качеством передаваемого изображения.
| Внутренняя камера (Low) |
Внутренняя камера (Medium) |
Внутренняя камера (Premium) |
Внешняя камера | |
| Первоначальныйплатёж | 0 руб. | 1800 руб. | 2800 руб. | 1800 руб. |
| Рассрочка на 24 месяца | 350 руб/месяц | 350 руб/месяц | 350 руб/месяц | 350 руб/месяц |
| Полная стоимость в рассрочку | 8400 руб. | 10200 руб. | 11200 руб. | 10200 руб. |
После оплаты рассрочки в течение 24 месяцев оплата происходит согласно выбранному тарифа.
На май 2019 года действуют следующие тарифные планы на видеонаблюдение:
- Полная запись предусматривает постоянную запись, и хранение клипов до 30 минут в облаке:
- 7 дней (5 клипов) – 350 р.;
- 14 дней (10 клипов) – 450 р.;
- 30 дней (15 клипов) – 550 р.
- Full HD позволяет записывать видео и хранить клипы до 30 минут:
- 7 дней (5 клипов) – 550 р.;
- 14 дней (10 клипов) – 650 р.;
- 30 дней (15 клипов) – 750 р.
По истечении промопериода (6 или 24 месяца) абонент выбирает для себя наиболее подходящий вариант тарифного плана.
Важно! На один лицевой счет, возможно, подключить по 3 внутренних, 3 внешних камеры и 3 комплекта Умный дом.
Умный Дом. Безопасность
Приобретение комплекта Умный дом. Безопасность «Базовый» за полную стоимость составит 11.590 рублей, а расширенный – 16.990 рублей. В обоих случаях в течение года абонентская плата не взимается, далее по 350 рублей в месяц.
Рассрочка предоставляется только клиентам Ростелеком с положительным балансом на счету.
| Безопасность «Базовый» | Безопасность «Расширенный» | |
| Первоначальный платёж | 1300 руб. | 1300 руб. |
| Рассрочка на 24 месяца | 600 руб. | 900 руб. |
| Полная стоимость в рассрочку | 15700 руб. | 22900 руб. |
Единый личный кабинет
- свободное управление видеокамерой (выбор просматриваемого помещения, включение/отключение);
- решение вопросов с техподдержкой;
- управление личными сведениями;
- пополнение лицевого счёта;
- изменение тарифа;
- управление списком комнат;
- подключение услуги видеонаблюдения, датчиков и сенсоров;
- управление домашними режимами;
- изменение сведений для входа в онлайн-кабинет;
- настройка получаемых уведомлений;
- управление доверенными устройствами.




Техническая поддержка пользователя
Когда что-то непонятно или есть какие-то вопросы по обслуживанию, пользователь имеет возможность проконсультироваться со специалистом. Для этого существует несколько способов:
- Звонок в службу поддержки по номеру 8-800-1000-800. Служба имеет голосовое меню, поэтому не нужно ждать и слушать все, что говорит робот. Для быстроты процесса стоит сказать «Техподдержка» и система автоматически переведёт в необходимый раздел.
- Визит в Центр продаж и обслуживания Ростелеком. Сотрудник проконсультирует по финансовым, некоторым техническим вопросам, примет претензию и прочее. Если какая-либо серьёзная неисправность, то абонент может составить заявку на мастера. Специалист свяжется с клиентом в течение суток. Сперва проблему пробуют решить удаленно, если не получается, то мастер подойдёт по адресу установки услуги.
- Обращение по форме обратной связи в интернете на официальном сайте или в мобильном приложении. Абонент описывает текущий вопрос и ожидает ответа.
- Обращение в социальной сети вконтакте на официальной странице. Как правило, ответ приходит в течение нескольких часов.
Во всех случаях пользователю потребуется пройти верификацию. Сотрудник спросит номер лицевого счета или адрес установки услуги, а также некоторые личные сведения.
Услуга Умный дом от Ростелеком позволит с безопасностью и комфортом контролировать своё жилье. Подключенные датчики и сенсоры в полной мере облегчают жизнь любого человека. Забыли выключить утюг, уходя из дома, не беда – умная розетка сделает все за вас. Хотите посмотреть, чем ваше чадо занимается в данный момент – зайдите в мобильное приложение.
Долго настраивали камеру, техники совершенно не разбираются в подключении, с моей помощью все же свершилось чудо. Работает криво, при потере сигнала надо настраивать заново! Когда решил сдать оборудование и расторгнуть договор выяснилось, что Камера возврату не подлежит. В итоге пользовался неделю, потом не работало несколько месяцев, заплатить придется около 10тыс. рублей. Ростелеком просто впаривает свои камеры по завышенной на порядок цене!!! Будьте бдительны и не слушайте аферистов из Ростелекома они готовы обмануть родную мать чтобы впарить за премию никому не нужное г…!

Как перезагрузить камеру Умный дом Ростелеком
Кнопка сброса (Reset) на камере
- Найдите кнопку СБРОС (RESET) на камере.
- Заостренным предметом (например, шариковой ручкой) нажмите и удерживайте кнопку СБРОС (RESET) в течение 2-3 секунд.
- По истечении 2-3 секунд отпустите кнопку СБРОС (RESET).
- На камере есть кнопка СБРОС (RESET), которую нужно нажать заостренным предметом на 2-3 секунды.
- Для перезагрузки видеокамеры нужно зайти в интерфейс управления, выбрать вкладку «перезагрузка» и нажать на кнопку Reset.
- Если камера не подключается, нужно проверить правильность введения названия и пароля Wi-Fi-сети, работу сети на частоте 2,4GHz и типы шифрования на роутере. Если все верно, можно сбросить настройки и переподключить камеру.
- Для восстановления доступа к камере нужно нажать «Восстановить пароль» под формой ввода учетных данных, ввести адрес электронной почты и создать новый пароль.
- Для настройки камеры в рамках сервиса Ростелеком Умный дом нужно зайти в ЛК, выбрать раздел «Мои устройства», нажать на кнопку «Добавить новое» и подождать обнаружения камеры.
- Для понимания, что камера не работает, можно наблюдать за ИК-подсветкой камеры. Если ее нет, возможно, с камерой что-то не так.
- Причинами неполадок в работе системы видеонаблюдения могут быть несоответствующий монтаж разъемов, наводки от электрооборудования и недостаточная мощность блока питания.
- Красное свечение ИК-подсветки камеры указывает на ее активность и работу в темное время суток.
- Как перезагрузить видеокамеру
- Почему камера Ростелеком не работает
- Как восстановить доступ к камере Ростелеком
- Как настроить камеру Ростелеком умный дом
- Как перезагрузить камеру Ростелеком
- Как понять что камера не работает
- Почему камера видеонаблюдения перестала показывать
- Что значит если камера горит красным
- Что делать если видеокамера не работает
- Как разблокировать камеру Ростелеком
- Почему камера Ростелеком мигает красным
- Как зайти на камеру Ростелеком
- Как войти в умный дом Ростелеком камера видеонаблюдения
- Как настроить камеру от Ростелекома
- Как отключить камеру Умный дом Ростелеком
- Как проверить видеокамеру
- Почему камера уходит в офлайн
- Как сбросить камеру до заводских настроек без кнопки
- Как перезагрузить Ростелеком
- Что может сломаться в видеокамере
- Почему мигают камеры видеонаблюдения
- Как перепрошить камеру Ростелеком
- Как восстановить видеонаблюдение
- Где найти логин и пароль от Ростелеком
- Как работает умный дом от Ростелекома
- Как работает камера от Ростелекома
- Как войти в умный дом
- Как перезагрузить видео регистратор
- Как перезапустить веб камеру
- Почему видеокамера не показывает
- Что делать если компьютер не видит видеокамеру
Как перезагрузить видеокамеру
Здесь всё просто:
- Зайдите в интерфейс управления видеокамерой.
- В пункте «системные настройки» выберете вкладку «перезагрузка».
- Дальше появится кнопка «Reset», при нажатии на которую и происходит перезагрузка камеры.
Почему камера Ростелеком не работает
Если камера не подключилась, надо проверить, правильно ли введено название и пароль Wi-Fi-сети, работает ли сеть на частоте 2,4GHz, указаны ли на роутере типы шифрования AES, WPA2. Если все указано верно, но камера не подключается, надо сбросить её настройки и попробовать подключить заново.
Как восстановить доступ к камере Ростелеком
Возможные проблемы при авторизации:
- Нажмите «Восстановить пароль» под формой ввода учетных данных.
- Введите адрес электронной почты, использованный при регистрации.
- Нажмите «Далее».
- Нажмите «Далее» для подтверждения выбора.
- Введите новый пароль, продублируйте и подтвердите его.
Как настроить камеру Ростелеком умный дом
Итак, чтобы настроить в рамках сервиса Ростелеком Умный дом видеонаблюдение, от клиента потребуется:
- зайти в ЛК;
- выбрать в главном меню раздел «Мои устройства»;
- кликнуть по кнопке «Добавить новое»;
- подождать некоторое время, пока приложение обнаружит установленную видеокамеру.
Как перезагрузить камеру Ростелеком
Кнопка сброса (Reset) на камере:
- Найдите кнопку СБРОС (RESET) на камере.
- Заостренным предметом (например, шариковой ручкой) нажмите и удерживайте кнопку СБРОС (RESET) в течение 2-3 секунд.
- По истечении 2-3 секунд отпустите кнопку СБРОС (RESET).
Как понять что камера не работает
Понаблюдайте за ИК-подсветкой камеры. Если у вашего устройства есть ночной режим работы, то вы сможете легко и просто определить его работоспособность, просто взглянув на нее в темное время суток. У исправной камеры будет заметное красное свечение, если же его нет — велика вероятность, что с камерой что-то не так.
Почему камера видеонаблюдения перестала показывать
К основным причинам неполадок в работе системы видеонаблюдения относятся: Не должным образом произведенный монтаж разъемов. Наводки от электрооборудования и силовых сетей. Недостаточная мощность блока питания.
Что значит если камера горит красным
Наличие ИК-подсветки
Она включается в темное время суток и вы сможете заметить ее слабое красное свечение, что указывает на то, что камера в данный момент активна и работает. Также вы можете проверить наличие инфракрасного света с помощью камеры мобильного телефона.
Что делать если видеокамера не работает
Что делать если не работает камера на Андроид:
- Сбросить кэш и данные приложения камеры Перейдите по пути Настройки => Приложения => Камера и выберите вкладку Память
- Установить стороннее приложение камеры
- Выполнить хард ресет
Как разблокировать камеру Ростелеком
На задней стороне есть кнопка «RESET», зажмите и удерживайте ее несколько секунд. Не отпуская кнопки, подключите камеру снова к сети. Теперь кнопку можно отпустить. Если камера сброшена до заводских настроек, в ее статусе появится надпись «Inactive».
Почему камера Ростелеком мигает красным
Новая камера (из коробки) мигает красным, это означает, что она не подключена к сети Wi-Fi. Если камера мигает синим, то она уже подключилась к Wi-Fi. Указываем название Wi-Fi сети и пароль от неё. Далее платформа готова сформировать QR код, необходимо поднести камеру к монитору и нажать «Я готов показать QR код».
Как зайти на камеру Ростелеком
События и архив видеокамеры можно посмотреть через личный кабинет и мобильное приложение (AppStore и Google Play) с любого устройства с интернетом — компьютера, планшета или смартфона.
Как войти в умный дом Ростелеком камера видеонаблюдения
Впишите логии и пароль вашей беспроводной сети. Кликните на кнопку «Я готов показать QR-код». На экране появится код, который нужно поднести к камере на расстоянии от 10 до 30 см, чтобы она считала его. Камера сообщит о распознавании кода, вам потребуется кликнуть на кнопку «QR-код распознан».
Как настроить камеру от Ростелекома
Подключение камеры через Ethernet по серийному номеру:
- Нажмите на кнопку «Ethernet» на экране добавления оборудования.
- Введите серийный номер камеры в поле ввода. Серийный номер находится на наклейке на корпусе камеры или на ее упаковке и состоит только из цифр.
- Нажмите «Продолжить» и дождитесь окончания поиска.
Как отключить камеру Умный дом Ростелеком
Удаление камеры:
- Откройте окно настроек камеры.
- Нажмите «Удалить» внизу окна.
- Выберите нужную опцию.
- Подтвердите действие.
Как проверить видеокамеру
Для этого найдите и запустите из меню «Пуск» приложение «Камера», разрешите ему доступ к устройству — через несколько секунд вы сможете проверить, работает ли видеокамера, и настроить основные параметры съёмки.
Почему камера уходит в офлайн
Ответ: Статус камеры «Оффлайн» означает, что ваше устройство или камера не могут подключиться к серверу регистрации. Проверьте настройки вашего роутера/точки доступа, настройки фаервола, другие возможные блокировки.
Как сбросить камеру до заводских настроек без кнопки
Для IP камер, не имеющих кнопки сброса, вы можете использовать программу/утилита для сброса IP камеры к заводским установкам, если что-то пойдёт не так. Просто введите локальный IP адрес вашей IP камеры, и камера будет сброшена. Сброс займет не более 20 секунд, пока камера перезагружается.
Как перезагрузить Ростелеком
Модемы и Роутеры Ростелекома:
- ввести IP адреса оборудования в строку браузера;
- войти в веб-интерфейс, используя данные (логин/пароль), выданные провайдером или назначенные пользователем вручную;
- перейти на вкладку «Система» и выбрать пункт «Перезагрузить».
Что может сломаться в видеокамере
Можно выделить следующие неисправности системы видеонаблюдения:
- внутри объектива скапливается конденсат;
- не поступает электропитание;
- камера расфокусировалась;
- сломался микрофон;
- сбой в режиме съемки;
- сломался радиоэлемент;
- перегрелись микросхемы видеокамеры;
- поврежден кабель электропитания камеры;
Почему мигают камеры видеонаблюдения
Поскольку уличные камеры ночного видения используют инфракрасную технологию для получения изображений с высоким разрешением в условиях низкой освещенности, свет фар может иногда вызывать мерцание, поскольку камера автоматически настраивается от инфракрасного до нормального света для получения изображения.
Как перепрошить камеру Ростелеком
Подключаем камеру к сети и включаем питание. Наблюдаем за логом TFTP-сервера. Как только напишет, что прошивка скачана нужно его закрыть. Иначе, камера прошьётся, перезагрузится, при загрузке начнёт искать TFTP-сервер — найдёт, скачает прошивку, прошьётся, перезагрузится и так по кругу.
Как восстановить видеонаблюдение
Способ 1. Восстановление видео с камер наблюдения из резервных копий:
- Найдите и откройте папку резервного копирования видео;
- Найдите точное видео, которое вы удалили или потеряли с жесткого диска вашего устройства;
- Скопируйте и сохраните найденное видео на диске/ SD-карте.
Где найти логин и пароль от Ростелеком
Вы получаете логин и пароль для доступа к интернету при заключении договора на оказание услуг связи — там указываются все учетные данные. Если договор утерян, обратитесь к нам любым удобным способом, чтобы восстановить логин и пароль. Будьте готовы назвать сотруднику поддержки свои паспортные данные.
Как работает умный дом от Ростелекома
Умный дом от Ростелекома — это система управляемых датчиков и устройств, обеспечивающих комфорт и безопасность жилья. Она автоматически распознает изменение обстановки реагирует на них заданным образом. Управляется система с помощью мобильного приложения «Видеонаблюдение и Умный дом Ростелеком».
Как работает камера от Ростелекома
Облачная платформа хранения и обработки видео позволяет записывать в архив трансляции за период от 7 до 30 дней (согласно выбранному тарифному плану). Запись включается автоматически при срабатывании датчика движения или перекрытии обзора камеры. Также клиенты могут открыть трансляцию с камеры по ссылке.
Как войти в умный дом
- Добавьте виджет Нажмите на экран смартфона и перейдите в меню «Виджеты»
- Найдите приложение Найдите приложение «Умный Дом.ru» и нажмите на появившуюся иконку будущего виджета
- Выберите вход Выберите нужный вход.
- Введите название
Как перезагрузить видео регистратор
Большинство проблем, связанных с работой Регистратора выбытия, может решить обычная перезагрузка. Для того, чтобы перезагрузить регистратор выбытия, необходимо одновременно зажать красную и зелёную клавиши до выключения устройства. После этого устройство перезапустится.
Как перезапустить веб камеру
Если вы не перезапускали устройство после прекращения работы камеры, вам следует это сделать. Нажмите Пуск, а затем выберите Выключение > Перезагрузка. Пробуждение устройства из спящего режима отличается от перезапуска. Протестируйте камеру с помощью приложения «Камера».
Почему видеокамера не показывает
К основным причинам неполадок в работе системы видеонаблюдения относятся: Не должным образом произведенный монтаж разъемов. Наводки от электрооборудования и силовых сетей. Недостаточная мощность блока питания.
Что делать если компьютер не видит видеокамеру
Если камера все еще не обнаруживается, проверьте правильность установки на компьютере драйвера для порта USB или наличие для него обновления. Можно воспользоваться функцией Windows Update для обновления драйверов или проверить контроллер USB в диспетчере устройств компьютера.
Оставить отзыв (1)
- Как перезагрузить камеру Ростелеком
На чтение 7 мин. Опубликовано 22.07.2019
Умный дом от Ростелеком — это функциональная система, с помощью которой жильё будет находится в безопасности, а придя домой, пользователь сможет насладиться комфортом. Она проста в установке, настройке необходимых параметров и в дальнейшем управлении.
Решили обезопасить собственное жильё, сделать его максимально комфортным? Тогда Умный дом от Ростелеком — это отличное решение для реализации задуманного. С такой системой, вы будете в курсе происходящего в квартире, во время своего отсутствия. Благодаря специальному оборудованию вы мгновенно получите сообщение о любых происшествиях. Кроме этого, сможете дистанционно управлять приборами. Установить и пользоваться Умным домом не сложно. Но в случае возникновения трудностей, техподдержка поможет найти выход из сложившейся ситуации. Управлять устройствами можно с помощью любого девайса, как через личный кабинет, так и мобильный софт.
Содержание
- Умный дом от Ростелеком – что это?
- Как работает
- Как подключить
- Сколько стоит система
- Подведём итог
Умный дом от Ростелеком – что это?
Вообще, проект Умный дом от компании Ростелеком появился ещё в 2015 году. Но на тот момент являлся пилотной версией. Ещё несколько лет понадобилось инженерам, дабы усовершенствовать систему и протестировать её. В настоящее время каждый желающий может приобрести для себя Умный дом от Ростелеком. Личный кабинет создаётся на веб-ресурсе компании-поставщика услуг и предоставляет доступ к необходимым настройкам, контролю за тем, в каком состоянии находится помещение.
Умный дом представляет собой целый комплекс устройств, которые подключаются к интернету и используются для отслеживания ситуации в помещении, в режиме онлайн. В случае внештатной ситуации, пользователь оперативно оповещается об этом. Допустим, при протечки, задымлении, несанкционированном проникновении, пользователю приходит соответствующее смс.
Монтаж устройств производится быстро и после их подключения, система готова к работе. Для управления используется веб-интерфейс либо мобильный софт. В кабинете потребителя доступна настройка сценариев, по которым система будет работать.

Что касается оповещений, они поступают на электронный адрес, через смс либо push-уведомления на смартфон. Информация о том, какие события произошли и были зафиксированы оборудованием, хранятся в облаке. Поэтому не могут быть похищены либо утеряны.
Услуга Умный дом предназначена для людей, желающих сделать своё жилью безопасным, избавив себя от большого числа неприятностей. К тому же, данная система делает вашу квартиру более технологичной.
Как работает
Комплект Умный Дом был разработан с учётом того, чтобы услугой сумели воспользоваться даже те люди, которые не имеют достаточной техподготовки. Это касается, как с установкой устройств, так и с дальнейшим пользованием системы.
Ростелеком предлагает такие инструменты для того, чтобы контролировать оборудование, присутствующее в квартире:
- Посещать кабинет, расположенный на веб-портале сервиса, можно с любого ПК;
- Приложение для портативного гаджета, работающего на платформе Андроид;
- Софт для айфонов.
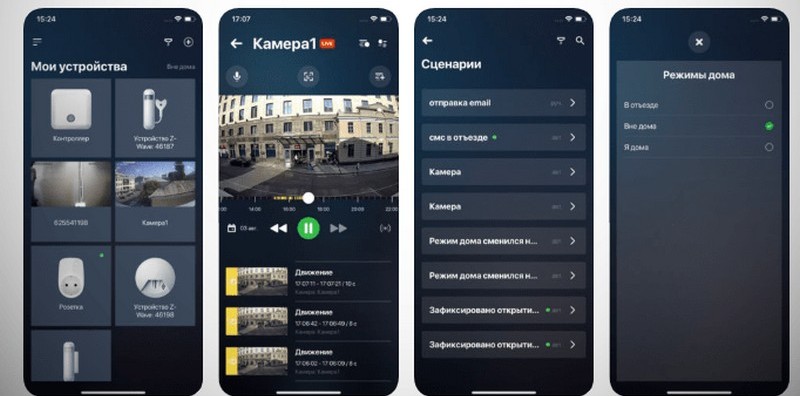
Несмотря на то, какой инструмент управления выбрал пользователь, ему предоставляется возможность, увидеть в режиме онлайн, происходящее в доме. А всё благодаря установленным видеокамерам. Помимо этого, в личном кабинете клиента, доступны такие возможности:
- Записи видео хранятся неделю;
- Бессрочно сохраняются кусочки записей, которые выбрал клиент;
- Оповещения о наличии сбоя устройств;
- Оповещения о том, что сработали датчики;
- Анализ функционирования видеокамеры;
- Информация о действиях оборудования при реакции датчиков.
Неважно, какой способ управления выбирает клиент, через личный кабинет мобильного устройства или на официальном сайте компании, необходимо пройти процедуру регистрации. Для этого в пустую форму вводятся такие данные:
- Имя и фамилия абонента, на которого приобреталась система;
- Электронный адрес почты;
- Место проживания, город, регион;
- Номер мобильного.
После заполнения формы, на электронную почту придёт письмо со ссылкой. Переход по ней обязательный, он подтверждает ваши намеренья зарегистрироваться. Также, в письме пользователь найдёте инструкцию по настройке системы.

Перед тем, как устройства начнут работать, следует:
- Осуществить монтаж всех приспособлений и произвести настройку;
- Скачать программу Умный дом Ростелеком на мобильный;
- Пройти регистрацию на официальном сайте поставщика либо в приложении.
- После подтверждения регистрации, нужно войти в кабинет и перейти к настройке системы.
К сожалению, производитель программного обеспечения и оборудования не предоставляет возможность, удалённо управлять всей техникой, которая установлена. Иными словами, сервис не сможет закрыть дверь в квартиру, если владелец оставил её открытой и оповестить об этом охрану. В функционал системы входит лишь наблюдение, а также оповещение пользователя о внештатном происшествии.
Хотя, многие возможности достаточно полезные, например:
- От датчика протечек, дыма подаётся звуковой сигнал;
- Освещение включается автоматически во время открытия входной двери;
- Включение и выключение света, исходя из данных, поступающих от датчика движения.
- И это далеко не весь перечень возможностей, которые станут полезными для людей, предпочитающих безопасность и комфорт.
Список функций можно найти в личном кабинете на сайте РТК. Их стоит тщательно изучить и выбрать максимально нужные.
Как подключить
В настоящее время пользователям предлагаются разные пакеты услуг Умный дом от Ростелеком. Стоимость и использование тех или иных возможностей зависит от выбранного комплекта оборудования, а также дополнительных опций, в том случае, если клиент решит их подключить.
Пакеты услуг:
- Базовый. В этот пакет входит камера, контролёр с аккумулятором, датчики открытия дверей и движения. Исходя из выбранной модели таких устройств, в них могут присутствовать сенсоры температуры и влажности.
- Расширенный. Такой пакет содержит базовый комплект устройств, а также датчики дыма и протечки.
То, какой пакет выбрать зависит от потребностей пользователя. Так как функционал устройств разный, соответственно, настройки будут существенно отличаться.

Для того, чтобы пользоваться услугами Умного дома и подключить их, нужен интернет и комплект устройств. Заказать всё это можно на официальном сайте, либо по телефону горячей линии компании, а также посетив центр продаж и обслуживания Ростелекома.
[stextbox id=’info’]Стоит отметить, что для монтажа оборудования не понадобится прокладывать дополнительные провода. Все датчики съёмные, их можно переставлять. В коробке с оборудованием есть детальная инструкция, как по регистрации в личном кабинете, привязке к нему, так и по настройке всех устройств. При подключении каждого оборудования, в личном кабинете будут появляться пошаговые подсказки.[/stextbox]
Сколько стоит система
Воспользоваться видеонаблюдением от Ростелекома, Умным домом может каждый желающий человек. Что касается стоимости, то для клиентов компании возможен вариант рассрочки на двадцать четыре месяца, с первоначальным взносом 1300 рублей. На протяжение двух лет, ежемесячно придётся платить 600 рублей за базовый пакет услуг и 900 рублей за расширенный.
Всем желающим предлагается и другой вариант — разовая покупка системы. В этом случае базовые услуги стоят 11590 рублей, а расширенные – 16990 рублей и бесплатное пользование системой на протяжение года. После того, как указанный срок истёк (при рассрочке – 2 года, а при покупке – 1 год) абонентская плата за обслуживание одного контролёра составит 350 рублей в месяц. По большому счёту, в отличии от большинства конкурентов тарифы вполне приемлемы.
Умный дом Ростелеком
[stextbox id=’alert’]Важно! Цена устройств для конкретного комплекта может зависеть ещё от региона проживания потребителя. Поэтому, стоимость лучше уточнить у представителей компании.[/stextbox]
Подведём итог
Умный дом от Ростелеком — это инновационный продукт, благодаря которому компания осваивает для себя рынок интеллектуальных устройств, способствующих безопасности и комфорту. Приобретая такую систему, пользователь, находясь далеко, сможет наблюдать за тем, что происходит в его квартире в реальном времени. А также, в случае внештатной ситуации получит оповещение. Умный дом обладает следующими преимуществами:
- Есть возможность, управлять устройствами, как через мобильный телефон, установив приложение, так и с помощью компьютера. В результате, о любых непредвиденных ситуациях вы тут же получите уведомление;
- Клиент сможет следить за жильём, с любой точки земного шара, где бы он ни находился;
- Простой монтаж оборудования, лёгкая настройка и управление;
- Доступная ценовая политика.
И это далеко не все плюсы, которыми может похвастаться такая система. Благодаря подключению услуги Умный дом от Ростелеком, вы всегда будете спокойны, за своё жильё, его безопасность, на время вашего отсутствия.
https://youtu.be/Plo7OP8VzMc
Установка приложения Умный Дом от Ростелеком
[info-box type=”info”]Вариант 1[/info-box]
Для того что бы установить приложение, вам необходимо перейти с мобильного устройства в магазин приложений и найти в поиске «Умный дом».
[info-box type=”info”]Вариант 2[/info-box]
Или перейти по ссылке ниже:
Для IOS устройств: App Store
Для Android устройства: Google Play
Далее загружаем и устанавливаем на устройство приложение
Регистрация в приложении Умный Дом
После установки сервиса от Ростелеком, нам необходимо пройти регистрацию.
Для этого:
- запустите приложение Умный Дом на девайсе;
- нажмите кнопку «Зарегистрироваться»;
- заполните обязательные поля («Город», «e-mail адрес», «номер телефона») и нажмите «Продолжить»;
- далее нужно придумать и ввести пароль не менее 8-ми символов, включая заглавные буквы и цифры. Ниже повторите пароль;
- нажмите на кнопку «зарегистрироваться» после заполнения всех полей;
- после регистрации, вам необходимо подтвердить mail адрес по ссылке в письме. Заходим в почтовый ящик, находим письмо и подтверждаем для завершения регистрации.
Главный экран приложения

Как только пользователь установит устройство для контроля, на главном экране «Системы Умный дом и видео-надзора» пользователю откроется доступ к инструментам, сценариям и мероприятиям. Главный экран состоит из трёх основных разделов:
- Мероприятия;
- Выбрать сценарий;
- Дополнительные устройства.
Чтобы подключить новое устройство, необходимо нажать на блок «Дополнительные устройства», он находится в верхней части главного экрана или открыть вкладку «плюсы» в правом верхнем блоке экрана.
Функция «Выбрать сценарий» – выбор желаемого сценария из списка доступных. Чтобы создать новый сценарий, нужно в открывшемся окне выбрать условия и нюансы, которые он будет учитывать во время работы.
Функционал «Мероприятия» – состоит из данных обо всех возможных мероприятиях, и тех которые были зафиксированы устройствами умного дома.
В нижнем блоке экрана находится вкладка «меню быстрого доступа», из нее можно перейти к четырем частям умного дома и к блоку вызова главного меню. Согласно заводской настройке, нижнее меню состоит из блоков:
- «Главный экран»;
- «Подключённые устройства»;
- «Установленные кнопки СОС»;
- «Мои сценарии».
Меню главного экрана можно перенастроить на свой лад, для этого требуется нажать на кнопку в виде двух квадратов, она находится в правой части верхнего блока.
Режимы работы системы «Умный дом Ростелекома»
Режимы работы – это несколько сценариев и условий, согласно которым работают устройства, подключенные к системе Умный Дом. Сценарий – функции, которые приводятся в действие, после выполнения определенного события. К примеру: отключение освещения, если режим работы изменился на «Не дома».
По умолчанию, в системе можно выбрать 3 режима работы:
- «В путешествии»;
- «Не дома»;
- «Домашний».
Каждый из режимов можно перенастраивать по-своему, но удалять или переименовывать их – нельзя. В случае если возникнет необходимость в новом режиме, его можно создать.
Все элементы системы работают согласно условиям активного (текущего) режима. В мобильной версии приложения «текущий режим дома» можно посмотреть в верхнем блоке главного экрана и во вкладке «Подключенные устройства». Чтобы сменить регламент, перейдите по вкладке «Доступные режимы» и из появившегося списка нажмите на желаемый.
Вкладка «Установленные устройства»
Данный раздел создан для осуществления контроля и регулировки устройств согласно программе «Z-Wave». С его помощью управляются камеры видеонаблюдения, установленные в доме клиента. Нажав на «Подключённые устройства» пользователь увидит устройства подключенные к системе умного дома: камеры видеонаблюдения, пульты управления, и устройства Z-Wave.
[info-box type=”info”]Подробнее про Видеонаблюдение от РТ[/info-box]
В дополнительном описании к каждому устройству содержится информация про: вид устройства, рабочий статус, местонахождение в доме, состояние аккумулятора, опции для контроля (яркости или режима освещения). Так же доступна функция – распределение по помещениям.
Элементы системы работающие по программе Z-Wave – это специальные устройства или датчики, подключенные к пультам управления. Система «Умный дом» поддерживает работу с:
- Умными розетками и лампочками;
- Датчиками движения, проникновения, протечки и дыма;
- Камеры видеонаблюдения.
Контроллеры и пульты управления в системе

Пульт управления, является главным элементом всей системы (например, управление с мобильного). Если он отсутствует, функция поддержки Z-Wave элементов – недоступна.
Добавление и установка:
- Активируйте пульт и подключите его к общей сети (WiFi);
- Перейдите в раздел – «Установка устройств Z-Wave»;
- Далее нажмите на блок «Установить контроллер»;
- В появившемся поле напишите Мас-адрес пульта, он находится на задней стороне устройства;
- После нажмите блок «Установка».
Добавление контроллеров и пультов в мобильном приложении:
- Зайдите во вкладку «Подключенные устройства»;
- Перейдите по вкладке «плюсы». После чего начнется анализ подключённого пульта управления;
- Далее нужно выбрать тип подключаемого устройства (розетки, камеры видеонаблюдения, датчики проникновения, движения, протечки, дыма и прочие элементы Z-Wave).
Как ранее упоминалось, механизмы Z-Wave – подключаются непосредственно к пульту контроля «Умного дома Ростелекома» и работают по одноименной программе.
Добавление Z-Wave элементов:
- Пройдите в раздел «Установленные устройства» и перейдите по вкладке «Добавить новый элемент»;
- Выберете тип подключаемого элемента;
- Приготовьте устройство согласно руководству, присоедините к сети питания или вставьте аккумуляторы (батареи).
- Нажмите на блок «Начать добавление».
После окончания процесса подключения, в правой верхней части экрана возникнет ярлык «настройка», открыв его пользователь увидит окошко с информацией о данном элементе системы. В ней присутствуют программы с предустановленными действиями и сценариями.
Установка камер видеонаблюдения:
- Выберите тип устройства – видеокамера;
- Далее необходимо выбрать тип подключения (проводом или по интернет-сети);
- Подключение посредством провода «Enternet». Камера подключается к питанию, затем нажимается кнопка «Далее». В появившуюся строку нужно вписать серийный номер камеры и кликнуть на «Далее»;
- Подключение по интернет-сети. Камера подключается к питанию, после нужно нажать кнопку «Продолжить». Перед распознаванием QR-кода камера выдаст звуковой сигнал означающий готовность. После нажмите «Продолжить», выберите интернет соединение (WiFi) и ведите пароль. Снова кликните на «Далее», подтвердите готовность к распознаванию QR-кода, покажите его камере и дождитесь окончания распознания QR-кода. В конце кликните на «QR-код подтвержден».
Окна с описанием элементов системы «Умный дом»
Во вкладке карточки устройств или видеокамер – находится краткое описание частей системы Умного дома Ростелекома, индексы датчиков, статистические данные, возможные сценарии и мероприятия. Функционал окон устройств системы – настройка режима работы (вкл./выкл.), наименование элемента (его можно изменить), помещение, где находится устройство.
В карточках камер видеонаблюдения показан плеер с идущей трансляцией в формате видео и вкладка «действия камеры». В функции плеера входит: перемотка видео, пауза, возможность просмотра «прямого эфира» или просмотр архивных файлов, создание скриншотов и клипов. Для изменения текущих параметров видеокамер и просмотра имеющихся клипов пройдите по вкладке «Редактирование камеры», нажав на значок в виде шестерёнки в правом верхнем блоке экрана.
В окошках с параметрами камер можно менять:
- Тариф камеры;
- Режим передачи (вкл./выкл.);
- Микрофон (контроль посредством голоса);
- Смена имени, расположения;
- Время на записях и файлах;
- Чувствительность датчиков открытия и движения;
- Угол видимости камеры;
- Качество и разрешение видео.
Вкладка «Управление клипами» состоит из списка сохранённых видеозаписей, которые можно отсортировать по: дате сохранения, длительности, времени записи или размеру файла. Клипы можно скачивать и удалять. Помимо этого, существует лимит их количества. Разумеется, по достижению лимита создать новый клип – невозможно, для этого необходимо удалить имеющиеся клипы. Все вышеперечисленные действительно можно осуществлять посредством управления с мобильного.
Вкладка «Мероприятия» в приложении «Умный дом Ростелекома»
Пройдя на данную страницу пользователь увидит: список мероприятий на сегодняшний день, календарь, фильтры по действиям и устройствам.
Действия и мероприятия элементов системы фильтруются как: системные, доступные, пользовательские, критические, возможные события (идентификация в системе, смена текущего режима дома, устройства, отключение или удаление элементов, изменение режима датчика, запуск действий или сценариев, апгрейд программного обеспечения).
Пользовательскими мероприятиями, являются:
- Настройки системы или ее элементов (изменения имени, помещения и т.п.), изменения действий и сценариев;
- Критические мероприятия проводятся в случае: отсутствия соединения с пультом управления, отсутствия средств на балансе, блокировки и разблокировки услуг, если заряд аккумулятора контроллера менее 15%, нажатия «СОС-кнопок»;
- Опционные мероприятия – активируются из-за протечек, появления дыма, взлома или вскрытия тампера.
Если вдруг возникает критическое мероприятие, то на панели устройства появляется сообщение. Для просмотра мероприятий проводившихся в определенный день, его (дату) необходимо выбрать в календаре. Для просмотра мероприятий, которые проводились конкретным элементом, его необходимо выбрать в появившемся перечне устройств. Для просмотра мероприятий и действий, проводившихся устройствами в определенном помещении – выберете его в появившемся перечне комнат.
Сценарии «Умного дома»

Сценарий – действия элементов системы, их можно настраивать и регулировать. Список сценариев и действий фильтруется по: состоянию элемента (вкл./выкл.) и режиму.
Вручную сценарии запускаются при помощи значка «Запуск сценария», их можно настраивать или удалять, пройдя во вкладку «параметры сценария». В ней показаны наименования, характеристики и параметры сценариев: кнопка состояния (вкл./выкл.), необходимые условия (можно выбрать параметры запуска), действий после активации (можно настраивать), дата и время сохранения.
Учётная запись и пользователи
Клиенты системы «Умный дом Ростелекома» имеют возможность создать несколько профилей, которые будут работать в одной учётной записи. В дополнении для выбора доступно несколько типов профилей:
- Хозяин дома (главный профиль);
- Пользователь имеющий права полного доступа к системе умного дома;
- Профили с неполным доступом.
Любой из вышеперечисленных типов профиля (кроме хозяина дома) можно создавать, настраивать уровень их доступа и удалять. Настройка и редактирование профилей проходит на странице «Профили», перейти на нее можно с главной страницы (нижний блок).
Тарифные планы услуги «Умный дом Ростелеком»
С параметрами лицевой счета клиент может ознакомиться зайдя в раздел «Настройки», затем нажав на вкладку «Условия тарифа и дополнительные опции». В этом же окне клиент может пополнить лицевой счёт, нажав на блок «Пополнить баланс». После этого появится окно, где можно будет выбрать способ пополнения (картой, интернет-кошельком и т.д.).
Во вкладке состояния текущего тарифа можно увидеть данные об установленных услугах, опциях и их цены. К опциям относятся: умные датчики, пульты, панели управления и камеры видеонаблюдения (включая услугу «Видеонаблюдение»).
История денежных и переводов находится во вкладке «Денежные переводы». На данной странице можно просматривать денежные переводы за выбранный промежуток времени.
Пользователь может дополнительно настроить уведомления или сообщения обо всех действиях и событиях с элементов системы умного дома. Данная функция активируется во вкладке – «Добавление опции СМС-уведомлений».
Посредством услуги «Умный дом Ростелеком» можно подключить опцию «частная охрана», для ее активации нажмите кнопку «Подключить опцию». После ее активации, в случае нажатия «Кнопки-СОС» по адресу дома будет вызываться частная группа реагирования.
